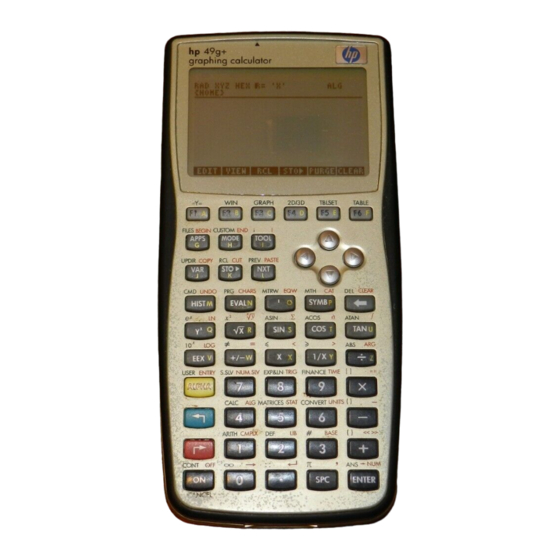
HP 49g+ Benutzeranleitung
Vorschau ausblenden
Andere Handbücher für 49g+:
- Benutzerhandbuch (193 Seiten) ,
- Benutzeranleitung (981 Seiten)
Inhaltsverzeichnis
Werbung
Quicklinks
Werbung
Inhaltsverzeichnis

Inhaltszusammenfassung für HP 49g+
- Seite 1 49g+ grafikfähiger Taschenrechner Benutzeranleitung...
- Seite 2 Folgeschäden kann jedoch nicht übernommen werden. Diese Anleitung und sein Inhalt können ohne Vorankündigung geändert werden © Copyright 2003 Hewlett Packard Development Company, L.P. Die Programme, mit denen Ihr hp 49g+ betrieben wird, unterliegen dem Urheberrecht und alle Rechte an ihnen sind vorbehalten. Verfielfältigung, Veränderung oder Übersetzung dieser Programme ohne vorherige schriftliche...
- Seite 3 Mathematik über Berechnungen im Ingenieurwesen bis hin zu anspruchsvollen wissenschaftlichen Aufgabenstellungen. Obgleich das Gerät hier aufgrund seiner kompakten Abmessungen als Taschenrechner bezeichnet wird, handelt es sich beim hp 49g+ um einen vollwertigen grafischen, programmierbaren Handheld computer. Der hp 49g+ verfügt über zwei verschiedene Betriebsarten, einmal über den RPN-Modus (RPN=Reverse Polish Notation - Umgekehrte Polnische Notation) und über den ALG-Modus (ALG=Algebra, für weitere Details siehe die Seiten...
- Seite 4 Das Herz des Rechners ist ein aufrüstbares Betriebssystem, dass Sie durch den Download neuer Versionen von der Website des Rechners aktualisieren können. Für Operationen mit Symbolen verfügt der Rechner über eine mächtiges Computer Algebra System (CAS) mit dem Sie verschiedene Betriebsarten wählen können, z.B.
-
Seite 5: Inhaltsverzeichnis
Inhaltsverzeichnis Kapitel 1 - Einführung , 1-1 Grundoperationen, 1-1 Batterien, 1-1 Ein- und ausschalten des Rechners, 1-2 Kontrast des Displays einstellen, 1-2 Anzeigen im Display des Rechners, 1-2 Menüs, 1-4 Menüs SOFT vs. CHOOSE Kästchen, 1-4 Auswahl von SOFT Menüs oder CHOOSE Kästchen, 1-5 Das Menü... - Seite 6 Bearbeiten von arithmetischen Ausdrücken, 2-7 Erstellen von algebraischen Ausdrücken, 2-8 Bearbeiten von algebraischen Ausdrücken, 2-9 Erstellen von Ausdrücken mit Hilfe des EquationWriters (EQW) (Gleichungsschreibers), 2-12 Erstellen von arithmetischen Ausdrücken, 2-13 Bearbeiten von arithmetischen Ausdrücken, 2-19 Erstellen von algebraischen Ausdrücken, 2-22 Bearbeiten von algebraischen Ausdrücken, 2-24 Erstellen und bearbeiten von Summen, Ableitungsfunktionen und Integrale, 2-35...
- Seite 7 Überprüfen des Rechner Modus, 3-2 Berechnungen mit reellen Zahlen, 3-2 Änderung des Vorzeichens einer Zahl, Variablen oder eines Ausdrucks, 3-3 Die Umkehrfunktion, 3-3 Addition, Subtraktion, Multiplikation, Division, 3-3 Verwendung von Klammern, 3-4 Funktion Absoluter Wert, 3-5 Quadrate und Quadratwurzeln, 3-5 Potenzen und Wurzeln, 3-6 Logarithmen mit der Basis 10 und Zehnerpotenzen, 3-6 Verwendung von Zehnerpotenzen bei der Dateneingabe, 3-7...
- Seite 8 Funktionen die über mehr als einen Ausdruck definiert werden, 3-41 Die Funktion IFTE, 3-41 Kombinierte IFTE Funktionen, 3-42 Kapitel 4 - Berechnungen mit komplexen Zahlen , 4-1 Definitionen, 4-1 Umstellen des Rechners auf den COMPLEX Modus, 4-1 Eingabe von komplexen Zahlen, 4-2 Polare Darstellung von komplexen Zahlen, 4-3 Einfache Operationen mit komplexen Zahlen, 4-4 Änderung des Vorzeichens einer komplexen Zahl, 4-5...
- Seite 9 Erweitern und zusammenfassen anhand trigonometrischer Funktionen, Funktionen im Menü ARITHMETIC, 5-10 DIVIS, 5-11 FACTORS, 5-11 LGCD, 5-11 PROPFRAC, 5-11 SIMP2, 5-12 Menü INTEGER, 5-12 Menü POLYNOMIAL (Polynome), 5-12 Menü MODULO, 5-13 Anwendungen des Menüs ARITHMETIC, 5-14 Modulare Arithmetik, 5-14 Endliche arithmetische Ringe im Rechner, 5-16 Polynome, 5-20 Modulare Arithmetik mit Polynomen, 5-20 Die Funktion CHINREM, 5-21...
- Seite 10 Die Funktion FCOEF, 5-28 Die Funktion FROOTS, 5-29 Step-by-Step Operationen mit Polynomen und Brüchen, 5-29 Das Menü CONVERT und algebraische Operationen, 5-30 Menü Konvertierung von UNITS (Einheiten), 5-31 Konvertierungs-Menü BASE, 5-31 Konvertierungs-Menü TRIGONOMETRIC, 5-31 Konvertierungs-Menü MATRIZEN, 5-31 Konvertierungs-Menü REWRITE, 5-31 Kapitel 6 - Lösung für Einzelgleichungen , 6-1 Symbolische Lösung algebraischer Gleichungen, 6-1...
- Seite 11 Beispiel 1 – Beispiel aus der Hilfefunktion, 7-6 Beispiel 2 – Eingang aus einem See in einen offenen Kanal, 7-7 Der Multiple Equation Solver (MES) (Mehrfachgleichungslöser), 7-12 Anwendung 1 – Lösung von Dreiecken, 7-12 Anwendung 2 – Geschwindigkeit und Beschleunigung in Polarkoordinaten, 7-22 Kapitel 8 - Operationen mit Listen , 8-1...
- Seite 12 Eingabe von Vektoren, 9-2 Eingabe von Vektoren in den Stack, 9-2 Vektoren in Variablen speichern s, 9-3 Eingabe von Vektoren mit Hilfe des MatrixWriters (MTRW), 9-4 Erstellen eines Vektors mit Hilfe von ARRY, 9-7 Kennung, Extraktion und Hinzufügen von Elementen des Vektors, 9-8 Einfache Operationen mit Vektoren, 9-10 Änderung des Vorzeichens, 9-10 Addition, Subtraktion, 9-11...
- Seite 13 Eingaben von Matrizen in den Stack, 10-2 Verwendung des MatrixEditors, 10-2 Die Matrix direkt in den Stack eingeben, 10-3 Erstellen von Matrizen mit den Funktionen des Rechners, 10-4 Funktionen GET und PUT, 10-6 Funktionen GETI und PUTI, 10-7 Funktion SIZE, 10-8 Funktion TRN, 10-8 Funktion CON, 10-9 Funktion IDN, 10-10...
- Seite 14 Kapitel 11 - Matrix-Operationen und lineare Algebra , 11-1 Operationen mit Matrizen, 11-1 Addition und Subtraktion, 11-2 Multiplikation, 11-3 Beschreiben einer Matrix (Das Matrixmenü NORM), 11-7 Funktion ABS, 11-7 Funktion SNRM, 11-8 Funktionen RNRM und CNRM, 11-9 Funktion SRAD, 11-9 Funktion COND, 11-10 Funktion RANK, 11-11 Funktion DET, 11-12...
- Seite 15 Funktion JORDAN, 11-53 Funktion MAD, 11-54 Matrixfaktorisierung, 11-55 Die Funktion LU, 11-55 Orthogonalmatrizen und Singulärwertzerlegung, 11-56 Funktion SCHUR, 11-57 Funktion LQ, 11-57 Funktion QR, 11-58 Quadratische Formen einer Matrix, 11-58 Das Menü QUADF, 11-59 LINEAR APPLICATIONS, 11-61 Funktion IMAGE, 11-61 Funktion ISOM, 11-61 Funktion KER, 11-62 Funktion MKISOM, 11-62...
- Seite 16 Histogramme, Stabplots und Streuungplots, 12-35 Stabplots, 12-36 Streuungplots, 12-38 Steigungsfelder, 12-39 Schnelle 3D plots, 12-41 Drahtframe plots, 12-43 Ps-Kontour plots, 12-46 Y-Scheibe plots, 12-47 Gridmap plots, 12-49 Parametrische-Oberfläche plots, 12-50 Das VPAR Variable, 12-51 Interaktieve Zeichnung, 12-51 DOT+ und DOT-, 12-53 MARK, 12-53 LINE, 12-54 TLINE, 12-54...
- Seite 17 Das SYMBOLIC Menü und Diagramme, 12-60 SYMB/GRAPH Menü, 12-60 Funktion DRAW3DMATRIX, 12-63 Kapitel 13 - Anwendungen der Infinitesimalrechnung , 13-1 Das Menü CALC (Infinitesimalrechnung), 13-1 Grenzwerte und Ableitungen, 13-1 Funktion lim, 13-2 Ableitungen, 13-3 Funktionen DERIV und DERVX, 13-3 Das Menü DERIV&INTEG, 13-4 Berechnen von Ableitungen mit ∂, 13-5 Die Kettenregel, 13-6 Ableitungen von Gleichungen, 13-7...
- Seite 18 Taylor-Polynom und Rest,13-26 Funktionen TAYLR, TAYLR0 und SERIES,13-27 Kapitel 14 - Anwendungen multivariater Infinitesimalrechnung 14-1 Multivariate Funktionen, 14-1 Partielle Ableitungen, 14-2 Ableitungen höherer Ordnung, 14-3 Die Kettenregel für partielle Ableitungen, 14-4 Totales Differenzial einer Funktion z = z(x,y), 14-5 Bestimmen von Extremwerten von Funktionen mit zwei Variablen, 14-5 Verwenden der Funktion HESS zum Berechnen von Extremwerten, 14-7...
- Seite 19 Das CALC/DIFF Menü, 16-4 Lösung zu den linearen und nicht linearen Gleichungen, 16-5 Funktion LDEC, 16-5 Funktion DESOLVE, 16-8 Das Variable ODETYPE, 16-9 Laplace Wandelt Um, 16-11 Definitionen, 16-11 Laplace wandeln und Gegenteile im Rechner um, 16-12 Laplace wandeln Theoreme um, 16-14 Funktion Dreieck Diracs und Schrittfunktion Heavisides, 16-17 Anwendungen von Laplace wandeln in der Lösung der linearen Oden um, 16-19...
- Seite 20 Numerische Lösung für ODEs mit dem SOLVE/DIFF Menü., 16-77 Die Funktion RKF, 16-77 Die Funktion RRK, 16-78 Die Funktion RKFSTEP, 16-79 Die Funktion RRKSTEP, 16-80 Die Funktion RKFERR, 16-81 Die Funktion RSBERR, 16-82 Kapitel 17 - Wahrscheinlichkeitsanwendungen , 17-1 Das MTH/PROBABILITY.. Untermenü - Teil 1, 17-1 Fakultäten, Kombinationen und Permutationen, 17-1 Zufallszahlen, 17-2 Diskrete Wahrscheinlichkeitsverteilung, 17-4...
- Seite 21 Berechnung von Perzentilen, 18-16 Das Menü STAT, 18-17 Das Untermenü DATA, 18-17 Das Untermenü ΣPAR, 18-18 Das Untermenü 1VAR, 18-18 Das Untermenü PLOT, 18-19 Das Untermenü FIT, 18-20 Das Untermenü SUMS, 18-20 Beispiel für Operationen des Menüs STAT, 18-21 Vertrauensbereiche, 18-24 Schätzung von Vertrauensbereichen, 18-25 Definitionen, 18-26 Vertrauensbereiche für den Populationsmittelwert bei bekannter...
- Seite 22 Weitere Gleichungen für lineare Regression, 18-56 Prognosefehler, 18-57 Vertrauensbereiche und Hypothesentest bei linearer Regression , 18-57 Vorgehensweise mit dem Taschenrechner bei InferenzKenngrößen für lineare Regression, 18-58 Mehrfache lineare Anpassung, 18-61 Polynomanpassung, 18-64 Auswählen der besten Anpassung, 18-68 Kapitel 19 - Zahlen in verschiedenen Basen , 19-1 Definitionen, 19-1 Das Menü...
- Seite 23 Zuweisen mehrfachen verbraucherbestimmten Schlüssel, 20-9 Kapitel 21 - Programmieren mit RPL , 21-1 Programmierbeispiel, 21-1 Globale und lokale Variablen und Unterprogramme, 21-2 Geltungsbereich Globale Variablen, 21-4 Geltungsbereich Lokale Variablen, 21-5 Das Menü PRG, 21-6 Navigation durch die RPN-Untermenüs, 21-7 Funktionen der Untermenüs, 21-7 Kürzel des PRG-Menüs, 21-10 Tastenfolge für häufig verwendete Befehle, 21-11 Programme zur Generierung von Zahlenlisten, 21-14...
- Seite 24 Der Befehl START, 21-57 Der Befehl FOR, 21-63 Der Befehl DO, 21-66 Der Befehl WHILE, 21-67 Fehler und Fehler abfangen, 21-69 DOERR, 21-69 ERRN, 21-70 ERRM, 21-70 ERR0, 21-70 LASTARG, 21-70 Untermenü IFERR, 21-70 Kapitel 22 - Programme für die Manipulation von Grafiken , 22-1 Das Menü...
- Seite 25 Animation von Grafiksammlungen, 22-31 Weitere Informationen zu der Funktion ANIMATE, 22-34 Grafikobjekte (GROBs), 22-34 Das Menü GROB, 22-36 Ein Programm mit Plot- und Zeichenfunktionen, 22-39 Modulare Programmierung, 22-41 Programm ausführen, 22-43 Ein Programm für die Berechnung von Hauptspannungen, 22-44 Variablen im Unterverzeichnis sortieren, 22-45 Ein zweites Beispiel zur Berechnungen des Mohr’schen Kreis, 22-46 Eingabemaske des Programms für den Mohr’schen Kreis, 22-47 Kapitel 23 - Zeichenketten...
- Seite 26 Kapitel 26 - Speicherverwaltung , 26-1 Speicheraufbau, 26-1 Das HOME Verzeichnis, 26-2 Speicher-Port, 26-2 Prüfen von Objekten im Speicher, 26-2 Sicherungs-Objekte, 26-3 Sichern von Objekten im Speicher-Port, 26-4 HOME sichern und neu laden, 26-4 Speichern, Löschen und Wiederherstellen von Sicherungs-Objekten, 26-6 Daten aus Sicherungs-Objekten verwenden, 26-7 Verwenden von SD-Karten, 26-7...
- Seite 27 Anhang K - Das MAIN Menü , K-1 Anhang L - Zeileneditor Befehle , L-1 Anhang M - Index , M-1 Beschränkte Gewährleistung – BG-1 Service, BG-3 Regulierungsinformationen, BG-4 Seite TOC-23...
-
Seite 28: Kapitel 1 - Einführung
Kapitel 1 Einführung Dieses Kapitel ist dazu gedacht, Ihnen Grundkenntnisse zur Bedienung Ihres Rechners vermitteln. Beispiele dienen dazu, Grundoperationen und Einstellungen des Rechners vertraut zu machen, bevor Sie mit den eigentlichen Berechnungen beginnen. Grundoperationen Nachfolgende Beispiele sollen Sie mit der Hardware des Rechners vertraut machen. -
Seite 29: Ein- Und Ausschalten Des Rechners
b. Setzen Sie eine neue CR2032 Lithium Batterie ein. Stellen Sie sicher, dass die positive (+) Seite nach oben zeigt. c. Setzen Sie den Deckel wieder auf und schieben diesen in die ursprüngliche Position. Nachdem Sie die Batterien installiert haben, drücken Sie [ON], um den Rechner einzuschalten. - Seite 30 Im oberen Teil des Displays erscheinen zwei Zeilen mit den Einstellungen des Rechners. In der ersten Zeile erscheinen folgende Zeichen: RAD XYZ HEX R= 'X' Details über die Bedeutung dieser Angaben finden Sie in Kapitel 2. In der zweiten Zeile erscheinen nachfolgende Zeichen: { HOME }, welche das HOME Verzeichnis als aktuelles Verzeichnis im Speicher des Rechners ausweisen.
-
Seite 31: Menüs
Menüs Die sechs, den Funktionstasten Abis F zugeordneten Beschriftungen, sind Teile eines Funktionsmenüs. Da der Rechner nur insgesamt sechs Funktionstasten besitzt, werden jeweils nur 6 Schaltflächen gleichzeitg angezeigt. Ein Menü kann aber auch mehr als nur sechs Einträge besitzen. Eine Gruppe von 6 Einträgen wird als Menüseite bezeichnet. Das aktuelle Menü, bekannt als das Menü... -
Seite 32: Auswahl Von Soft Menüs Oder Choose Kästchen
(der Taste 3 zugeordnet). Sie erhalten das nachfolgende CHOOSE Kästchen: Dieses CHOOSE Kästchen ist als BASE MENU (Basismenü) beschriftet und stellte eine durchnummerierte Liste von Funktionen zur Verfügung, von 1. HEX x bis 6. B R. Diese Anzeige stellt die erste Seite dieses CHOOSE Box Menüs dar und zeigt 6 Menüfunktionen. - Seite 33 von SOFT Menü auf CHOOSE Kästchen ändern. Um zum diesem Flag zu gelangen, benutzen Sie die Tastefolge: H @) F LAGS —„ —˜ Auf Ihrem Display erscheint die folgende Anzeige, wobei die Zeile mit der Nummer 117 hervorgehoben ist: Standardmäßig wird die Zeile wie oben aussehen. Die hervorgehobene Zeile (117 CHOOSE boxes) zeigt an, dass Ihre Anzeige im Display im Moment auf CHOOSE Kästchen steht.
-
Seite 34: Das Menü Tool
Anmerkung: Sobald das System Flag 117 auf SOFT Menü gesetzt ist, erhalten Sie über die Tastenkombination ‚(halten) ˜, eine Liste der Funktionen aus dem aktuellen Menü. So z.B. erhalten Sie für die ersten beiden Seiten im BASE Menü folgendes: Um die Einstellung auf CHOOSE Kästchen zurückzustellen, verwenden Sie die Tastefolge: H @) F LAGS —„... -
Seite 35: Datum Und Uhrzeit Einstellen
CLEAR CLEAR – löscht das Displays oder den Stack Der Rechner hat nur insgesamt sechs Funktionstasten, deshalb können jeweils nur 6 Schaltflächen auf einmal angezeigt werden. Ein Menü kann aber auch mehr als nur sechs Einträge besitzen. Eine Gruppe von 6 Einträgen wird als Menüseite bezeichnet. - Seite 36 Wie oben aufgeführt, stellt das Menü TIME vier verschiedene Optionen, durchnummeriert von 1 bis 4, zur Verfügung. An dieser Stelle ist für uns nur Option 3. Set time, date... (Datum und Uhrzeit einstellen) von Interesse. Mit Hilfe der Pfeiltaste ˜heben Sie diese Option hervor und drücken anschließend die Funktionstaten !!@@OK#@ F.
- Seite 37 Ändern wir nun das Minutenfeld auf 25 durch drücken der Tasten : 25 !!@@OK#@ . Nun wird das Sekundenfeld hervorgehoben. Angenommen Sie möchten dieses Feld auf 45 ändern, geben Sie ein: 45 !!@@OK#@ Nun wird Feld für das Zeitformat hervorgehoben. Um die aktuellen Einstellungen des Feldes zu ändern, können Sie entweder die Taste W (zweite Taste von links, fünfte von unten) oder die Funktionstaste @CHOOSE ( B)
- Seite 38 Benutzen Sie die Pfeiltasten, — ˜, um zwischen diesen drei Optionen (AM, PM und 24-h) auszuwählen. Um Ihre Auswahl zu bestätigen, drücken Sie die Funktionstaste !!@@OK#@ F. Einstellen des Datums Nachdem Sie das Format der Uhrzeit ausgewählt haben, wird die Eingabemaske SET TIME AND DATE wie folgt aussehen: Um das Datum einzustellen, müssen Sie erst das Datumformat auswählen.
-
Seite 39: Einführung In Die Tastatur Des Rechners
Einführung in die Tastatur des Rechners Die nachfolgende Abbildung zeigt ein Diagramm der Tastatur Ihres Rechners mit numerierten Zeilen und Spalten. Die Abbildung zeigt 10 Reihen von Tasten, kombiniert mit 3, 5 oder 6 Spalten. Reihe 1 hat 6 Tasten, Reihe 2 und 3, jeweils 3 Tasten, während Seite 1-12... - Seite 40 Reihe 4 bis 10 jeweils 5 Tasten aufweisen. In der rechten oberen Ecke, in Höhe der Reihen 2 und 3, befinden sich 4 Pfeiltasten. Jeder einzelne Taste hat drei, vier oder fünf verschiedene Funktionen. Die Hauptfunktion der Taste entspricht der auf der Tastatur hervorgehobenen (größten) Beschriftung.
-
Seite 41: Auswahl Der Rechner Modi
(RPN) Modus. Standardmäßig ist der algebraische Modus (wie in der obigen Abbildung gezeigt) eingestellt, aber Anwender früherer HP-Rechner sind wahrscheinlich mit dem RPN-Modus vertrauter. Um einen Operationsmodus auszuwählen, öffnen Sie zuerst die CALCULATOR MODES Eingabemaske durch drücken der Schaltfläche H. -
Seite 42: Nachdem Sie Die Taste
Unterschied zwischen diesen beiden Operationsmodi veranschaulichen, berechnen wir nachfolgenden Ausdruck in beiden Modi: Um diesen Ausdruck in den Rechner einzugeben, verwenden wir zuerst den Equation Writer (Gleichungsschreiber), ‚O. Beachten Sie nachfolgende Tasten, neben den numerischen Tasten des Tastenfeldes: !@.#*+-/R Q¸Ü‚Oš™˜—` Der EquationWriter ist ein Anzeigemodus, in welchem Sie mathematische... - Seite 43 Sie könnten den Ausdruck aber auch direkt, ohne den EquationWriter wie folgt eingeben: R!Ü3.*!Ü5.- 1./ !Ü3.*3.™™ /23.Q3+!¸2.5` um das gleiche Ergebnis zu erzielen. Ändern Sie nun den Modus auf RPN indem Sie zuerst die Schaltfläche H drücken. Wählen Sie den RPN-Modus entweder über die Taste \ oder @CHOOSE.
- Seite 44 nach oben, d.h. in Stack Ebene 2 verschoben. Geben Sie schließlich + ein, sagen wir dem Rechner, dass er den Operator oder das Programm + auf die Objekte aus Stack Ebene 1 und 2 anwenden soll. Das Ergebnis, 5, wird in Stack Ebene 1 angezeigt.
- Seite 45 Setzen Sie 3 und das Multiplikationszeichen, 9 erscheint in Ebene 1 1/(3x3), letzter Wert in Ebene 1; 5 in Ebene 2, 3 in Ebene 3 5 - 1/(3×3) belegt nun Ebene 1, 3 ist in Ebene 2 3× (5 - 1/(3×3)) belegt nun Ebene 1. 23.` Geben Sie 23 in Ebene 1 ein, 14,66666 wird in Ebene 2 verschoben.
-
Seite 46: Zahlenformat Und Dezimalpunkt Oder Komma
Der daraus resultierende Ausdruck wird in Stack Ebene 1, wie folgt angezeigt: Beachten Sie, dass der Ausdruck in Stack Ebene 1 nach drücken der Taste ` erscheint. Drücken Sie jedoch die Taste EVAL an dieser Stelle, wird der numerische Wert des Ausdrucks berechnet. Beachten Sie: Wenn Sie im RPN- Modus die Taste Enter drücken, sofern keine Kommandozeile vorhanden ist, wird dieser Befehl die DUP Funktion auslösen, welche den Inhalt der Stack Ebene 1 eine Ebene nach oben, also nach 2 kopiert (genauso werden alle... - Seite 47 dies in Operationen mit Zehnerpotenzen äußerst nützlich ist, oder aber um die Dezimalstellen in einem Ergebnis einzuschränken. Um ein Zahlenformat auszuwählen, öffnen Sie zuerst die CALCULATOR MODES Eingabemaske durch drücken der Schaltfläche H. Benutzen Sie anschließend die Pfeiltaste ˜, um die Option Number format (Zahlenformat) auszuwählen.
- Seite 48 • Feststehendes Format ohne Dezimalzahlen: Drücken Sie die Schaltfläche Benutzen Sie anschließend die Pfeiltaste ˜, um die Option Number format (Zahlenformat) auszuwählen. Drücken Funktionstaste @CHOOSE ( B) und wählen Sie die Option Fix mit der Pfeiltaste ˜. • Beachten Sie, dass das Zahlenformat auf Fix, gefolgt von einer Null (0) gesetzt ist.
- Seite 49 auszuwählen. Drücken Sie die Funktionstaste @CHOOSE ( B) und wählen Sie die Option Fix mit der Pfeiltaste ˜. Drücken Sie die Pfeiltaste, ™, um die Null vor der Option Fix Drücken Sie anschließend die Funktionstaste @CHOOSE hervorzuheben. und wählen Sie mit den Pfeiltasten —˜, sagen wir 3 Dezimalstellen aus.
- Seite 50 123,457 und nicht als 123,456 angezeigt, da die Nachkommastelle nach der 6 > 5 ist. • Wissenschaftliches Format Das wissenschaftliche Format wird hauptsächlich zum Lösen von Problemen in der Physik, wo Zahlen gewöhnlich mit begrenzter Präzision, multipliziert mit einer Zehnerpotenz, angezeigt werden, benutzt. Zum Einstellen dieses Formates, drücken Sie die Schaltfläche H.
- Seite 51 Technisches Format Das technische Format ähnelt sehr dem wissenschaftlichen Format, mit der Ausnahme, dass die Zehnerpotenzen ein Vielfaches von drei sind. Zum Einstellen dieses Formates, drücken Sie die Schaltfläche H. Benutzen Sie anschließend die Pfeiltaste ˜, um die Option Number format (Zahlenformat) auszuwählen.
-
Seite 52: Winkelmaß
der CALCULATOR MODES Eingabemaske, wie folgt auf Kommas (Beachten Sie, dass wir das Zahlenformat auf Std geändert haben): • Drücken Sie die Schaltfläche H. Drücken Si anschließend die Pfeiltaste ˜, einmal und die Pfeiltaste nach rechts, ™, zweimal, um die Option __FM hervorzuheben. -
Seite 53: Koordinatensystem
"Vereinfachung" der Grad-Notation gedacht, wird jedoch heute selten benutzt. Das Winkelmaß beeinflusst die trigonometrischen Funktionen wie SIN, COS, TAN und damit verbundene Funktionen. Um den Winkelmaß-Modus zu wechseln, gehen Sie wie folgt vor: • Drücken Sie die Schaltfläche H. Drücken Sie anschließend die Pfeiltaste ˜zweimal. - Seite 54 Richtung gegen den Uhrzeigersinn – und z das gleiche wie die z-Koordinate in einem Kartesischen System darstellt (im 2-D Modus wird z als 0 angenommen). Das rechtwinklige und das Polar System sind durch die nachfolgenden Mengen verwandt (verbunden): cos( −1 sin( In einem sphärischen System werden die Koordinaten eines Punktes durch (ρ,θ,φ) bestimmt, wobei ρ...
-
Seite 55: Beep (Piepsen), Key Click (Tastenklick) Und Last Stack (Letzter Stack)
!!@@OK#@ F, um den Vorgang abzuschließen. Im nachfolgenden Beispiel wird der Polar Koordinaten Modus gewählt: • Beep (Piepsen), Key Click (Tastenklick) und Last Stack (letzter Stack) Die letzte Zeile in der CALCULATOR MODES Eingabemaske, enthält folgende Optionen: _Beep _Key Click _Last Stack Wählen Sie das Häkchen neben einer der Optionen aus, wird die entsprechende Option aktiviert. -
Seite 56: Auswahl Der Cas-Einstellungen
Um irgendeine dieser drei Optionen zu selektieren oder zu deselektieren, drücken Sie zuerst die Taste H. Als nächstes • Benutzen Sie die Pfeiltaste, ˜, viermal um die die Option _Last Stack auszuwählen. Verwenden Sie die Funktionstaste @CHECK (d.h. die Taste B) um die Auswahl zu ändern. -
Seite 57: Auswahl Der Verschiedenen Anzeige-Modi
Auswahl der verschiedenen Anzeige-Modi Durch Auswahl der verschiedenen Anzeige-Modi, kann das Display des Rechners Ihren Wünschen angepasst werden. Um die möglichen Display- Einstellungen anzusehen, gehen Sie wie folgt vor: • Drücken Sie die Schaltfläche H um die CALCULATOR MODES Eingabemaske zu starten. Innerhalb der CALCULATOR MODES Eingabemaske, drücken Sie die Funktionstaste @@DISP@ (D), um die Eingabemaske DISPLAY MODES anzuzeigen. -
Seite 58: Auswahl Der Schrift Im Display
Auswahl der Schrift im Display Durch Veränderung der Schriftgröße, können Sie den Rechner nach Ihrem ermessen einstellen. So z.B., wenn Sie eine 6-Pixel Schrift verwenden, können Sie in Ihrem Display bis zu 9 Stack Ebenen anzeigen. Folgen Sie diesen Anweisungen, um die Schrift für Ihr Display auszuwählen: Drücken Sie die Schaltfläche H um die CALCULATOR MODES Eingabemaske starten. -
Seite 59: Auswahl Der Stack-Eigenschaften
innerhalb der CALCULATOR MODES Eingabemaske, um die Eingabemaske DISPLAY MODES anzuzeigen. Drücken Sie die Pfeiltaste ˜ einmal um zur Edit Zeile (Bearbeitungszeile) zu gelangen. Diese Zeile weist drei Merkmale auf, die verändert werden können. Sind diese Eigenschaften ausgewählt (mit einem Häkchen davor) sind folgende Effekte aktiviert: _Small Die Schrift wird auf kleiner geändert _Full page... -
Seite 60: Auswahl Der Eigenschaften Für Den Equationwriter (Eqw) (Gleichungseditor)
Im algebraischen Modus, wenn weder _Small noch _Textbook ausgewählt wurden, sieht die nachfolgende Ansicht für das Ergebnis dieser Eingabe wie folgt aus: Wenn nur die Option _Small ausgewählt wurde, sieht die Eingabe wie folgt aus: Ist aber die Option _Textbook ausgewählt (Standardwert), egal ob die Option _Small ausgewählt wurde oder nicht, sieht das Ergebnis der Anzeige wie folgt aus: Auswahl der Eigenschaften für den EquationWriter (EQW) -
Seite 61: Auswahl Der Größe Für Die Kopfzeile
∞ ∫ − So wird z.B. die oben dargestellte Integrale, , wenn Sie _Small Stack Disp im EQW in der Eingabemaske des DISPLAY MODES auswählen, wie folgt dargestellt: Auswahl der Größe für die Kopfzeile Drücken Sie die Schaltfläche H um die CALCULATOR MODES Eingabemaske starten. - Seite 62 angezeigt. Ist die Option _Clock nicht ausgewählt, oder die Kopfzeile nicht sichtbar oder zu klein, wird das Datum und die Uhrzeit im Display nicht angezeigt. Seite 1-35...
-
Seite 63: Kapitel 2 - Einführung In Den Rechner
Kapitel 2 Einführung in den Rechner In diesem Kapitel werden eine Anzahl von Basisoperationen des Rechners erläutert, einschließlich der Anwendung des EquationWriters und der Manipulation von Datenobjekten im Rechner. Studieren Sie die Beispiele in diesem Kapitel genau, um die Möglichkeiten des Rechners für zukünftige Anwendungen genau zu begreifen. - Seite 64 2,142..Um ein Ergebnis als Realzahl (oder Gleitkomma) zu erzwingen, benutzen Sie die Funktion NUM ‚ï. Wird im CAS (siehe Anhang C) der APPROX (Näherungs) ausgewählt, werden Integer automatisch in reelle Zahlen umgewandelt. Sollten Sie nicht planen das CAS zu benutzen, wäre es ratsam gleich in den Näherungsmodus zu wechseln.
- Seite 65 Objekte des Typs 8 sind Programme in User RPL Sprache. Dies sind einfach Gruppen von Informationen, die zwischen den Symbolen << >> eingegeben werden. Programmen zugeordnet sind auch Objekte des Typs 6 und 7, globale bzw. lokale Namen. Diese Namen oder Variablen werden zur Speicherung jeder Art von Objekten benutzt.
-
Seite 66: Ausdrücke Im Display Bearbeiten
Ausdrücke im Display bearbeiten In diesem Abschnitt werden Beispiele von Ausdrücken gezeigt, welche direkt im Display des Rechners (algebraische Veränderung oder RPN Stack) bearbeitet und verändert werden können. Erstellen von arithmetischen Ausdrücken Für dieses Beispiel wählen wir den algebraischen Modus und ein Fix (festes) Format mit 3 Dezimalstellen als Anzeige im Display. - Seite 67 Bevor Sie ein Ergebnis erstellen, werden Sie darauf hingewiesen auf den Approx. mode (Näherungsmodus) umzustellen. Akzeptieren Sie die Änderung, um nachfolgendes Ergebnis zu erzielen (angezeigt im Fix decimal mode (Dezimalmodus) mit drei Nachkommastellen – siehe Kapitel 1): In diesem Fall, wenn der Ausdruck direkt in den Stack eingegeben wird, wird der Rechner, sobald Sie die Taste ` drücken, versuchen einen Wert für den Ausdruck zu berechnen.
- Seite 68 Eine Alternative zu dem vorhin eingegebenen Ausdruck in Anführungszeichen auszuwerten, ist die Anwendung der Option …ï. Um den Ausdruck aus dem existierenden Stack wieder herzustellen, benutzen Sie folgende Tastenfolge: ƒƒ…ï Wir geben nun den obigen Ausdruck ein, während der Rechner auf den RPN- Modus eingestellt ist.
-
Seite 69: Bearbeiten Von Arithmetischen Ausdrücken
Berechnen Sie anhand der Funktion EVAL …µ Das Ergebnis ist Null (0). Anmerkung: Vermeiden Sie es Integer- mit reellen Zahlen zu vermischen, um Konflikte in der Berechnung zu vermeiden. Für viele Anwendungen in der Physik und Technik, einschließlich numerischer Lösung von Gleichungen, Statistikanwendungen usw. -
Seite 70: Erstellen Von Algebraischen Ausdrücken
diesem Fall die Bearbeitung im löschen einiger Zeichen und ersetzen dieser durch andere besteht, werden wir die Pfeiltasten š™ dazu benutzen, den Cursor auf das zu verändernde Zeichen zu positionieren und anschließend die Löschtaste ƒ betätigen, um diese Zeichen zu entfernen. Die nachfolgenden Tastenanschläge vervollständigen die Bearbeitung in diesem Fall: •... -
Seite 71: Bearbeiten Von Algebraischen Ausdrücken
Wir stellen den algebraischen Operationsmodus am Rechner ein, CAS auf Exact und die Anzeige auf Textbook. Um diesen algebraischen Ausdruck einzugeben verwenden wir folgende Tastenfolge: …í2*~l*R„Ü1+~„x/~r™ /„ Ü ~r+~„y™+2*~l/~„b Drücken Sie `, um nachfolgendes Ergebnis zu erhalten: Genauso kann dieser Ausdruck im RPN-Modus eingegeben werden, was zum gleichen Ergebnis, wie im algebraischen Modus führt. - Seite 72 Der Cursor zur Bearbeitung ist ein blinkender nach links gerichteter Pfeil, der sich über dem ersten Zeichen der zu bearbeitenden Zeile befindet. Wie in einem früheren Beispiel zur Bearbeitung von Zeilen, werden wir die Pfeiltasten š™, zur richtigen Positionierung des Cursors benutzen und anschließend die Löschtaste ƒ, um entsprechende Zeichen zu löschen.
- Seite 73 Nachfolgend das Ergebnis: Beachten Sie, dass der Ausdruck erweitert wurde, um Faktoren, wie |R|, den absoluten Wert und SQ(b⋅R), die Quadratwurzel von b⋅R einzugeben. Um zu sehen, ob wir dieses Ergebnis vereinfachen können, benutzen wir FACTOR(ANS(1)) im ALG-Modus: • Drücken Sie „˜, um den Zeileneditor ein weiteres Mal zu starten. Die Lösung lautet nun: •...
-
Seite 74: Erstellen Von Ausdrücken Mit Hilfe Des Equationwriters (Eqw) (Gleichungsschreibers)
Anmerkung: Um griechische oder andere Buchstaben in algebraische Ausdrücke einzugeben, benutzen Sie das Menü CHARS. Dieses Menü wird mit der Tastenkombination …± gestartet. Einzelheiten finden Sie in Anhang D. Erstellen von Ausdrücken mit Hilfe des EquationWriters (EQW) (Gleichungsschreibers) Der EquationWriter ist ein wirklich starkes Werkzeug, welches Ihnen nicht nur erlaubt eine Gleichung einzugeben und anzusehen, sondern auch Änderungen vorzunehmen und zusätzliche Funktionen auf alle einzelnen Teile der Gleichung einzugeben und anzuwenden. -
Seite 75: Erstellen Von Arithmetischen Ausdrücken
@BIG : falls ausgewählt (die Auswahl wird durch ein Zeichen in der Beschriftung angezeigt) wird die Schriftgröße 8 im Editor verwendet (die größte vorhandene Schrift) @EVAL : damit können Sie einen im EquationWriter hervorgehobenen Ausdruck, symbolisch oder numerisch auswerten (ähnlich wie …µ) @FACTO : damit können Sie einen im EquationWriter hervogehobenen Ausdruck faktorieren (falls eine Faktorierung möglich ist) - Seite 76 Teilungszeichen (d.h. /) in den EquationWriter eingeben, wird ein Bruch erzeugt und der Cursor in den Zähler gesetzt. Benutzen Sie die Pfeiltaste nach unten, um zum Nenner zu gelangen. Als Beispiel, versuchen Sie folgende Tastenfolge in den EquationWriter einzugeben: 5/5+2 Das Ergebnis ist der Ausdruck Der Cursor wird als ein nach links gerichteter Pfeil angezeigt.
- Seite 77 Um den Nenner 2 in den Ausdruck einzufügen, müssen wir den kompletten Ausdruck π hervorheben (markieren). Dazu drücken wir die rechte Pfeiltaste (™) einmal. An dieser Stelle fügen wir folgende Tastenfolge ein: /2 Der Ausdruck sieht nun wie folgt aus: Angenommen Sie möchten den Bruch 1/3 zu diesem Ausdruck hinzufügen, d.h.
- Seite 78 Den Ausdruck kleiner anzeigen Um den Ausdruck in einer kleineren Schrift darzustellen (welche bei einem langen und weitverzweigten Ausdruck hilfreich sein kann), drücken Sie einfach die Funktionstaste @BIG C. In diesem Fall sieht Ihre Anzeige wie folgt aus: Um zur größeren Schriftart zurückzukehren, drücken Sie die Funktionstaste @BIG C ein weiteres Mal.
- Seite 79 Möchten Sie den vorherigen, noch nicht berechneten Ausdruck, wiedergeben, benutzen Sie die Funktion UNDO, d.h. …¯ (die erste Taste in der dritten Reihe von oben). Der wiederhergestellte Ausdruck wird, wie vorhin markiert, angezeigt: Wünschen Sie eine Gleitkommaberechnung (numerisch), benutzen Sie die Funktion NUM (d.h.
- Seite 80 ™ Hebt das zweite Glied im Nenner des ersten Bruches hervor ˜ Hebt den ersten Faktor im zweiten Glied im Nenner des ersten Bruches hervor ™ Hebt den in Klammer stehenden Ausdruck im Nenner des ersten Bruches hervor Da dies der Unterausdruck ist, den wir berechnen möchten, können wir an dieser Stelle die Funktionstaste @EVAL D drücken, welche uns nachfolgendes Ergebnis anzeigt: Eine weitere symbolische Berechnung.
-
Seite 81: Bearbeiten Von Arithmetischen Ausdrücken
Versuchen wir es an dieser Stelle nun mit einer numerischen Berechnung dieses Gliedes. Verwenden Sie dazu …ï, um nachfolgendes Ergebnis zu erhalten: Heben wir nun den Bruch auf der rechten Seite hervor, um auch für dieses Glied eine numerische Berechnung zu erhalten und lassen wir die Summe der beiden Dezimalwerte in kleiner Schrift, unter Verwendung von: ™... - Seite 82 Dann verwenden wir die Bearbeitungsmerkmale des EquationWriters, um diesen wie nachfolgend umzuwandeln: In vorangegangenen Übungen, haben wir die Pfeiltasten zur Markierung von Unterausdrücken für Berechnungen, verwendet. In diesem Fall benutzen wir sie dazu einen bestimmten Bearbeitungscursor auszuwählen. Nachdem Sie die Eingabe des ursprünglichen Ausdrucks vervollständigt haben, wird der Eingabecursor (ein nach links gerichteter Pfeil) rechts von der 3 im Nenner des zweiten Bruches, wie unten gezeigt, stehen: Drücken Sie die Pfeiltaste (˜), um zum reinen Bearbeitungscursor zu...
- Seite 83 Mit der linken Pfeiltaste (š) können Sie den Cursor im allgemeinen nach links bewegen, dieser hält aber bei jeder einzelnen Komponente des Ausdrucks. Nehmen wir z.B. an, dass wir als erstes den Ausdruck π /2 in den Ausdruck LN(π /3) umwandeln wollen. Mit der aktivierten reinen Cursortaste, wie oben angezeigt, drücken Sie die Pfeiltaste š...
-
Seite 84: Erstellen Von Algebraischen Ausdrücken
Dann markieren wir den gesamten Ausdruck in der Klammer und fügen das Quadratwurzelzeichen wie folgt ein: ————R Als Nächstes konvertieren wir die 2 vor der Klammer des Nenners in 2/3 wie folgt: šƒƒ2/3 An dieser Stelle sieht Ihre Anzeige wie folgt aus: Der letzte Schritt ist 1/3 rechts vom Ausdruck zu entfernen. - Seite 85 eingefügt werden können. Der Vorgang beim Erstellen eines algebraischen Ausdrucks ist der gleiche wie beim Erstellen eines arithmetischen Ausdrucks, mit Ausnahme, dass eine alphabetische Tastatur zur Verfügung steht. Nehmen wir nachfolgendes Beispiel, um die Anwendung des EquationWriters bei der Eingabe eines algebraischen Ausdrucks zu veranschaulichen. Angenommen wir möchten folgenden Ausdruck eingeben.
-
Seite 86: Bearbeiten Von Algebraischen Ausdrücken
Der Ausdrucksbaum Der Ausdrucksbaum ist ein Diagramm, das anzeigt, wie der EquationWriter einen Ausdruck darstellt (interpretiert). Für ein ausführliches Beispiel siehe Anhang E. Die Funktion CURS Die Funktion CURS (@CURS) im EquationWriter (Taste B) konvertiert die Anzeige in eine grafische Anzeige und erzeugt einen grafischen Cursor, der über die Pfeiltasten š™—˜gesteuert werden kann, um Unterausdrücke auszuwählen. - Seite 87 • Benutzen Sie die Pfeiltasten ( š™—˜) um den Ausdruck zu markieren • Drücken Sie wiederholt den Pfeil ( ˜), um zum reinen Bearbeitungscursor zu gelangen. In diesem Modus verwenden Sie dann die Pfeiltasten ( š™), um sich von einem Glied zum nächsten im Ausdruck zu bewegen.
-
Seite 88: Ändert Das Argument Der Exponentialfunktion
nun diese beiden Cursor (den reinen Bearbeitungscursor und den Einfügecursor), um den aktuellen Ausdruck wie folgt zu ändern: Haben Sie die Übung von vorhin gleich durchgeführt, sollten Sie jetzt den nachfolgenden reinen Bearbeitungscursor auf der Zahl 2 im ersten Faktor des Ausdrucks haben. - Seite 89 Einige algebraische Ausdrücke können nicht weiter vereinfacht warden. Versuchen Sie folgende Tastenaschläge: —D. Sie werden feststellen, nur das komplette Argument der Funktion LN hervorgehoben wird, sonst passiert nichts weiter. Dies ist der Fall, weil der Ausdruck, nach den Regeln des CAS, nicht weiter berechnet (oder vereinfacht) werden kann.
- Seite 90 Auch mit der größeren Schrift ist es möglich sich durch den gesamten Ausdruck mit dem reinen Bearbeitungscursor zu bewegen. Versuchen Sie folgende Tastenfolge: C˜˜˜˜, um den reinen Bearbeitungscursor über den Faktor 3 im ersten Glied des Zählers zu bewegen. Drücken Sie die Pfeiltaste ™, um sich durch den Ausdruck zu bewegen.
- Seite 91 drücken Sie die Taste `. Starten Sie dann den EquationWriter erneut durch drücken der Tasten ‚O. Geben Sie folgende Gleichung ein: XQ2™+2*X*~y+~y Q2™- ~‚a Q2™™+~‚b Q2 dies ergibt dann: Wählen wir nun die ersten 3 Glieder des Ausdruckes aus und versuchen wir diesen Unterausdruck zu faktorieren: ‚—˜‚™‚™...
- Seite 92 Drücken Sie die Funktionstaste @FACTO , um nachfolgendes zu erhalten: Um zum ursprünglichen Ausdruck zurückzukehren drücken Sie ‚¯. Markieren wir nun den gesamten Ausdruck, indem wir die Pfeiltaste ( —) einmal drücken. Drücken Sie die Funktionstaste @FACTO , um nachfolgendes zu erhalten: Um zum ursprünglichen Ausdruck zurückzukehren drücken Sie ‚¯.
- Seite 93 Als nächstes wählen Sie den Befehl DERVX (die Ableitungsfunktion in Bezug auf die Variable X, die aktuelle unabhängige Variable im CAS) wie folgt: ~d˜˜˜ . Nun wird der Befehl DERVX ausgewählt: Drücken Sie die Funktionstaste @@OK@@ (F), um nachfolgendes zu erhalten: Als Nächstes, drücken Sie die Taste L, um zum ursprünglichen EquationWriter Menü...
- Seite 94 Befehl DERVX auszuwählen. Drücken Sie die Funktionstaste @@OK@@ (F), um Informationen zum Befehl DERVX zu erhalten: Eine genaue Erklärung zur Verwendung der Hilfefunktion für das CAS finden Sie in Kapitel 1. Um zum EquationWriter zurückzukehren, drücken Sie die Funktionstaste @EXIT. Drücken Sie `, um den EquationWriter zu verlassen. Verwenden der Funktionen BEGIN, END, COPY, CUT und PASTE Um die Bearbeitung zu vereinfachen, egal ob Sie sich im EquationWrier oder im Stack befinden, werden im Rechner fünf Bearbeitungsfunktionen zur...
- Seite 95 Wir wollen nun den Unterausdruck x+2⋅λ⋅∆y aus dem Argument der Funktion LN entfernen und nach rechts von λ im ersten Glied verschieben. Eine Möglichkeit dies zu tun: ˜ššš———‚ªšš— *‚¬ Der veränderte Ausdruck sieht wie folgt aus: Anschließend kopieren wir den Bruch 2/√3 aus dem Ausdruck ganz links und platzieren diesen in den Zähler des Argumentes der Funktion LN.
- Seite 96 aus diesem Ausdruck, aber unter Verwendung des Zeileneditor innerhalb des EquationWriters, wie folgt: ‚—A Die Anzeige des Zeileneditors sieht wie folgt aus: Um den gewünschten Unterausdruck auszuwählen, verwenden Sie: ™™™™™™™™‚¢ ™™™™™™™™™™‚¤ In der Anzeige unten ist der gewünschte Unterausdruck hervorgehoben: Wir können nun diesen Ausdruck kopieren und im Nenner des Argumentes der Funktion LN platzieren, wie folgt: ‚¨™™…...
-
Seite 97: Erstellen Und Bearbeiten Von Summen, Ableitungsfunktionen Und Integrale
Drücken Sie `, um den EquationWriter zu verlassen. Erstellen und bearbeiten von Summen, Ableitungsfunktionen und Integrale Summen, Ableitungsfunktionen und Integrale werden im allgemeinen bei Calculus-, Wahrscheinlichkeits- und Statistik-Anwendungen eingesetzt. In diesem Abschnitt zeigen wir einige Beispiele solcher Operationen, erstellt mit dem EquationWriter. - Seite 98 Dieser Ausdruck zeigt eine allgemeine Form einer Summe, die direkt in den Stack oder Zeileneditor eingegeben wurde: Σ(index = starting_value, ending_value, summation expression) Σ(Index = Anfangswert, Endwert, Summenausdruck) Drücken Sie `, um zum EquationWriter zurückzukehren. Die so entstandene Anzeige ist nicht die Summe, die wir eingegeben haben, sonderen deren symbolischer Wert, und zwar: Um die Summe wieder herzustellen, verwenden Sie ‚¯.
- Seite 99 Drücken Sie ‚O, um den EquationWriter zu starten. Drücken Sie anschließend ‚¿, um in das (partielle) Ableitungsfunktionszeichen zu gelangen. Beachten Sie, dass das Zeichen, wenn in den EquationWriter eingegeben, eine Eingabemöglichkeit für den abzuleitenden Ausdruck und die Ableitungsvariable zur Verfügung stellt. Um diese Eingabefelder auszufüllen, benutzen Sie die Tastefolge: ~„t™~‚a*~„tQ2 ™™+~‚b*~„t+~‚d...
- Seite 100 Um die Ableitungsfunktion wieder herzustellen, verwenden Sie ‚¯. Um die Ableitungsfunktion neu zu berechnen, verwenden Sie die Funktionstaste D. Diese zeigt erneut, dass Auch eine Ableitung aus einer Ableitung ist möglich, so z.B.: welche ausgewertet ergibt. ∂ Anmerkung: Für eine Teilableitung ist die Notation so korrekt.
- Seite 101 gelangen. Beachten Sie, dass das Zeichen, wenn in den EquationWriter eingegeben, eine Eingabemöglichkeit für die Grenzwerte der Integrale, den Integranden und die Integrationsvariable zur Verfügung stellt. Um diese Eingabefelder auszufüllen, benutzen Sie die Tastefolge: 0™~‚u™~ „ t*S~„t™~„t. Die Anzeige sieht wie folgt aus. Um den entsprechenden Ausdruck im Zeileneditor anzuzeigen, drücken Sie ——...
-
Seite 102: Organisieren Der Daten Im Rechner
τ sin( sin( τ τ cos( τ Auch Doppelintegrale sind möglich. So zum Beispiel: welche ausgewertet 36 ergibt. Teilauswertung ist auch möglich, so z.B.: Der Wert dieser Integrale beträgt 36. Organisieren der Daten im Rechner Sie können Daten in Ihrem Rechner organisieren, indem Sie Variablen in einer Verzeichnisstruktur ablegen (speichern). -
Seite 103: Funktionen Zur Manipulation Von Variablen
Speicherschnittstellen (oder Speicherpartitionen) hat, Schnittstelle 0:IRAM, Schnittstelle 1:ERAM, und Schnittstelle 2:FLASH . Speicherschnittsellen werden dazu benutzt Anwendungen Drittanbieter oder Bibliotheken, aber auch um Backups zu speichern. Auch die Größe der drei unterschiedlichen Schnittstellen wird angegeben. In der vierten und den darauf folgenden Zeilen der Anzeige wird die Verzeichnisstruktur des Rechners angezeigt. -
Seite 104: Das Home Verzeichnis
@RENAM zum umbenennen einer Variablen @NEW zum erstellen einer neuen Variablen @ORDER zum anordnen mehrerer Variablen in einem Verzeichnis @SEND zum senden einer Variablen an einen anderen Rechner oder Computer @RECV zum empfangen einer Variablen von einem anderen Rechner oder Computer Wenn Sie die Taste L drücken, erhalten Sie das dritte zur Verfügung stehende Funktionsset: @HALT... -
Seite 105: Das Unterverzeichnis Casdir
drücken Sie ` im algebraischen Modus. In diesem Beispiel, enthält das HOME Verzeichnis nichts weiter als das CASDIR (CAS-Verzeichnis). Drücken Sie die Taste J, werden die Variablen der Funktionstasten angezeigt: Unterverzeichnisse Um Ihre Daten in einer gut organisierten Verzeichnisstruktur zu speichern, können Sie Unterverzeichnisse im HOME Verzeichnis anlegen und weitere Unterverzeichnisse in diesen, in einer Hierarchie, ähnlich wie diese in Form von Ordnern auf modernen Computern zu finden ist. - Seite 106 In der Anzeige ist eine Tabelle, die die Variablen im CASDIR beschreibt. Dies sind im Speicher des Rechners vordefinierte Variablen, welche bestimmte Parameter für die CAS Operation festlegen (siehe Anhang C). Die obige Tabelle enthält vier Spalten: • In der ersten Spalte ist der Typ der Variablen angezeigt (z.B. 'EQ' bedeutet, eine Variable des Typs Gleichung, |R zeigt an, dass es sich um eine Variable mit einem reellem Wert handelt, { } bedeutet eine Liste, nam bedeutet 'ein globaler Name' und das Symbol...
- Seite 107 Drücken Sie die Taste L, sehen Sie eine weitere, in diesem Verzeichnis gespeicherte Variable: • Um den Inhalt der Variablen EPS z.B. anzuzeigen, drücken Sie ‚@EPS@. Diese zeigt den Wert von EPS als ,0000000001an. • Um den Wert einer numerischen Variablen anzuzeigen, müssen wir nur die entsprechende Funktionstaste für die Variable drücken.
-
Seite 108: Verzeichnis- Und Variablen-Namen Tippen
Verzeichnis- und Variablen-Namen tippen Um Namen für Variablen einzugeben, müssen Sie eine Zeichenfolge auf einmal eingeben, welche entweder nur aus Buchstaben oder aus einer Kombination von Buchstaben und Zahlen bestehen kann. Wenn Sie nicht die Tasten ~, oder Tastenkombination ~„ oder ~‚ beim eingeben jedes Buchstabens betätigen möchten, können Sie auch nur die Taste ~ halten und den Namen einfach eingeben. -
Seite 109: Erstellen Von Unterverzeichnissen
Im Display des Rechners wird folgendes angezeigt (links algebraischer Modus, rechts RPN-Modus): Anmerkung: Wenn System Flag 60 gesetzt ist, können Sie die alphabetische Tastatur einfach mit der Taste ~ feststellen. Weitere Informationen zu System Flags finden Sie in Kapitel 1. Erstellen von Unterverzeichnissen Unterverzeichnisse können entweder in der FILES Umgebung oder mit dem Befehl CRDIR erstellt werden. - Seite 110 wobei Sie feststellen können, dass sich zur Zeit nur ein Objekt im HOME Verzeichnis, und zwar das Unterverzeichnis CASDIR, befindet. Erstellen wir nun ein weiteres Unterverzeichnis mit den Namen MANS (für Handbücher – MANualS) in welchem wir die Variablen, welche wir im Laufe dieses Handbuchs erstellen, speichern wollen.
- Seite 111 anschließend @@OK@@, um die Eingabemaske zu verlassen. Die Variablenauflistung für das HOME Verzeichnis können Sie in der nachfolgenden Anzeige sehen: In der Anzeige sehen Sie, dass ein neues Verzeichnis (MANS) innerhalb des HOME Verzeichnisses existiert. Als nächstes erstellen wir ein Unterverzeichnis mit dem Namen INTRO (für Einführung –...
- Seite 112 Drücken Sie nun die Funktionstaste ) ! INTRO, um ins Unterverzeichnis INTRO zu wechseln. Ein leeres Verzeichnis wird angezeigt. Später werden wir einige Beispiele zur Erstellung von Variablen erzeugen. Verwenden des Befehls CRDIR Mit dem Befehl CRDIR können Verzeichnisse erstellt werden. Diesen Befehl erreicht man über die Tasten Befehle Katalog (die Taste ‚N, zweite in der vierten Reihe von oben), über die Programmiermenüs (die Taste „°, entspricht der gleichen Funktion wie die Taste ‚N) oder einfach durch...
- Seite 113 Benutzen Sie die Pfeiltaste ( ˜), um Option 5. MEMORY… auszuwählen oder einfach nur die 5. Drücken Sie anschließend @@@OK@@@. Dadurch erhalten Sie das nachfolgende Pull-Down Menü: Benutzen Sie die Pfeiltaste ( ˜), um Option 5. DRDIR… auszuwählen und dann @@OK@@. Befehl DRDIR im algebraischen Modus Sobald Sie mit einer der obengenannten Möglichkeiten das CRDIR ausgewählt haben, steht Ihnen dieser Befehl im Stack wie folgt zur Verfügung:...
-
Seite 114: Zwischen Den Unterveichnissen Hin Und Her Wechseln
Starten Sie den Befehl CRDIR mit einer der oben genannten Möglichkeiten, z.B. über die Taste ‚N: Drücken Sie die Funktionstaste !!@@OK#@ , um den Befehl zur Erstellung des Unterverzeichnisses zu aktivieren: Zwischen den Unterveichnissen hin und her wechseln Um in der Verzeichnisstruktur weiter nach unten zu wechseln, müssen Sie die, dem Unterverzeichnis entsprechende Funktionstaste, in welches Sie wechseln möchten, eintippen. - Seite 115 Verwenden des Menüs FILES Drücken Sie die Taste „¡, um das FILES Menü auszuwählen. Wählen Sie das Verzeichnis, in welchem sich das Unterverzeichnis, das Sie löschen möchten, befindet und drücken dann, falls nötig !CHDIR . Das FILES Menü wird geschlossen und die Inhalte des ausgewählten Verzeichnisses angezeigt. In diesem Fall müssen Sie die Taste ` drücken.
- Seite 116 Verwenden des Befehls PGDIR Mit dem Befehl PGDIR können Verzeichnisse bereinigt werden. Genau wie der Befehl CRDIR, ist der Befehl PGDIR über die Taste ‚N oder über die Taste „°auswählbar oder kann direkt eingegeben werden. • Über die Taste Katalog Drücken Sie ‚N~~pg.
- Seite 117 Benutzen Sie die Pfeiltaste ( ˜), um Option 6. PGDIR… auszuwählen und dann @@OK@@. Befehl PGDIR im algebraischen Modus Sobald Sie mit einer der obengenannten Möglichkeiten das PGDIR ausgewählt haben, steht Ihnen dieser Befehl im Stack wie folgt zur Verfügung: An dieser Stelle müssen Sie den Namen eines existierenden Verzeichnisses eingeben, sagen wir S4: ~s4`...
- Seite 118 Anschließend drücken Sie ) @ @S3@@, um 'S3' als das Argument zu PGDIR einzugeben. Drücken Sie `, um das Unterverzeichnis zu löschen: Befehl PGDIR im RPN-Modus Um PGDIR im RPN-Modus zu benutzen, muss, bevor Sie den Befehl starten, der Name des Verzeichnisses im Stack bereits existieren. So zum Beispiel: ³~s2` Starten Sie den Befehl PGDIR mit einer der oben genannten Möglichkeiten, z.B.
-
Seite 119: Rpn-Modus: Drücken Sie J³@S1@@ `I@Purge J
Anwendung des PURGE Befehls aus dem Menü TOOL Das Menü TOOL wird durch drücken der Taste I (algebraischer und RPN- Modus werden angezeigt): Der Befehl PURGE kann über die Funktionstaste @PURGE (E) aktiviert werden. In den nachfolgenden Beispielen wollen wir das Unterverzeichnis S1 löschen: •... -
Seite 120: Erstellen Von Variablen
Erstellen von Variablen Genau wie wir dies mit Unterverzeichnissen gemacht haben, lassen sich auch Variablen über das Menü FILES erstellen. So z.B. wollen wir in einem vorher erstellten Unterverzeichnis {HOME MANS INTRO} nachfolgende Variablen mit den unten aufgeführten Werten erstellen . Name Inhalt 12.5... -
Seite 121: Namen, Wie Folgt
Drücken Sie die Taste L, um zum nächsten Funktionstastenmenü zu gelangen und drücken Sie die Funktionstaste @@NEW@@. Sie erhalten die folgende Eingabemaske für NEW VARIABLE (neue Variable): Um die Variable A (siehe Tabelle unten) einzugeben, müssen wir zuerst den Inhalt dieser eingeben, und zwar die Zahl 12,5 und anschließend deren Namen, wie folgt: 12.5 @@OK@@ ~a@@OK@@. - Seite 122 • Drücken Sie die Funktionstaste @TEXT (A) um den Inhalt in Textform darzustellen. • Drücken Sie @@OK@@ , um zur Variablenliste zurückzukehren • Drücken Sie $ ein weiteres Mal, um zur Normalanzeige zurückzukehren. Die Variable A sollte nun bei den Funktionstasten angezeigt werden: Verwenden des Befehls STO Ein einfacherer Weg eine Variable zu erstellen, ist über den Befehl STO (d.h.
- Seite 123 Variable zu erzeugen. Die Variable wird nun bei den Funktionstasten angezeigt. Nachfolgend die Tastenkombinationen zur Eingabe der noch verbleibenden Variablen: A12: 3V5K~a12` Q: ³~„r/„Ü ~„m+~„r™™ K~q` R: „Ô3‚í2‚í1™ K~r` z1: 3+5*„¥ K~„z1` (Bestätigen Sie den Wechsel in den Complex Modus, falls gefragt). p1: ‚å‚é~„r³„ì* ~„rQ2™™™...
-
Seite 124: Überprüfen Der Inhalte Von Variablen
Dieser Ausdruck bedeutet, dass der Wert -0,25 bereit zur Speicherung nach α ist. Drücken Sie nun K, um die Variable zu erzeugen. Die Variable wird nun bei den Funktionstasten angezeigt. Um den Wert 3×10 in die Variable A12 einzugeben, kann auch eine kürzere Version der Prozedur benutzt werden: 3V5³~a12` K Nachfolgend eine Methode den Inhalt von Q einzugeben:... - Seite 125 Übung anzusehen. In diesem Abschnitt zeigen wir einen einfacheren Weg in den Inhalt der Variablen reinzuschauen. Funktionstaste für die Variable drücken Diese Prozedur zeigt den Inhalt einer Variablen an, sofern diese einen numerischen, algebraischen Wert oder ein Array enthält. So zum Beispiel können Sie zur Überprüfung des Inhalts der oben aufgeführten Variablen nachfolgende Tasten drücken: Algebraischer Modus...
- Seite 126 Die Symbole « » weisen auf ein Programm in der RPL-Sprache hin (die originale Programmiersprache der HP 28/48 Rechner und auch in der 49G Reihe der HP Rechner vorhanden). Die Zeichen → r weisen darauf hin, dass eine Eingabe, welche als r bezeichnet wird, dem Programm zur Verfügung gestellt wird.
- Seite 127 Beachten Sie, um das Programm im RPN-Modus auszuführen, müssen wir nun die Eingabe (5) machen und die entsprechende Funktionstaste drücken. (Im algebraischen Modus, müssen Klammern zur Eingabe des Argumentes gesetzt werden). Verwendung der rechten Shift-Taste ‚ gefolgt von der entsprechenden Funktionstaste.
-
Seite 128: Inhalte Von Variablen Ersetzen
Drücken Sie die Taste $, um zur Normalanzeige des Rechners zurückzukehren. Inhalte von Variablen ersetzen Der Austausch des Variableninhalts, ist als speichern eines unterschiedlichen Wertes in demselben Variablennamen zu betrachten. Somit, können wir die oben erstellten Variablen als Beispiele zur Veranschaulichung des Austauschs des Variableninhalts nehmen. -
Seite 129: Kopieren Von Variablen
linke Shift-Taste, gefolgt von der der Variablen zugeordneten Funktionstaste zu drücken. So z.B., wenn wir im RPN-Modus den Inhalt der Variablen z1 auf ‘a+b⋅i ’ ändern möchten, verwenden wir: ³~„a+~„b*„¥` Dadurch wird der algebraische Ausdruck ‘a+b⋅i ’ in Stack Ebene 1 eingetragen. - Seite 130 Benutzen Sie die Pfeiltaste ˜ um die Variable A auszuwählen (es ist die letzte in der Auflistung), anschließend drücken Sie @@COPY@. Der Rechner wird sich mit der Anzeige 'PICK DESTINATION:' (Ziel wählen) melden Benutzen Sie die Pfeiltaste —, um das Unterverzeichnis MANS auszuwählen und drücken Sie dann @@OK@@.
- Seite 131 History im algebraischen Modus verwenden Nachfolgend einen Weg um mit Hilfe von History (Stack) eine Variable aus einem Verzeichnis in ein anderes zu kopieren, wenn sich der Rechner im algebraischen Modus befindet. Angenommen wir befinden uns im Unterverzeichnis {HOME MANS INTRO} und möchten den Inhalt der Variablen z1 ins Unterverzeichnis {HOME MANS} kopieren.
- Seite 132 Verwenden Sie nun „§„§ um ins HOME Verzeichnis zu wechseln und drücken Sie K um den Vorgang zu beenden. Mit ‚@@z1@ können Sie den Inhalt der Variablen überprüfen. Zwei oder mehrere Variablen im algebraischen Modus in den Stack kopieren Nachfolgende Übung ist zur Demonstration des Kopiervorgangs zweier oder mehrerer Variablen über den Stack im algebraischen Modus gedacht.
-
Seite 133: Die Variablen In Einem Verzeichnis Neu Anordnen
Um den Inhalt der Variablen zu überprüfen, verwenden Sie ‚@@ @R@ and ‚@@ @Q. Dieser Vorgang kann verallgemeinert werden, um drei oder mehrere Variablen zu kopieren. Die Variablen in einem Verzeichnis neu anordnen In diesem Abschnitt veranschaulichen wir, wie wir den Befehl ORDER zur Neuanordnung der Variablen in einem Verzeichnis verwenden. -
Seite 134: Verschieben Von Variablen Über Das Menü Files
Im Display sehen Sie die neue Anordnung der Variablen: RPN-Modus Im RPN-Modus, wird die Auflistung der neu angeordneten Variablen vor Anwendung des Befehls ORDER angezeigt. Angenommen wir beginnen mit derselben Situation wie oben, aber im RPN-Modus, d.h. Die neu angeordnete Liste wird wie folgt erzeugt: „ä... -
Seite 135: Löschen Von Variablen
MANS auszuwählen und drücken dann @@OK@@. Nun sehen Sie den Inhalt des Unterverzeichnisses {HOME MANS INTRO}: Beachten Sie, dass die Variable A12 nicht mehr da ist. Drücken Sie nun „§, wird Ihnen der Inhalt des Unterverzeichnisses MANS, einschließlich der Variablen A12 angezeigt. Anmerkung: Mit Hilfe des Stacks können Sie eine Variable verschieben, indem Sie kopieren mit löschen einer Variable kombinieren. - Seite 136 (es ist die letzte in der Auflistung), anschließend drücken Sie L@PURGE@ @@@YES@@@. Nun sehen Sie den Inhalt des Unterverzeichnisses {HOME MANS INTRO} ohne die Variable A: Anwenden der Funktion PURGE im Stack im algebraischen Modus Wir beginnen wieder im Unterverzeichnis {HOME MANS INTRO}, in welchem die Variablen p1, z1, Q, R und α...
-
Seite 137: Die Funktionen Undo Und Cmd
Anwenden der Funktion PURGE im Stack im RPN-Modus Wir beginnen wieder im Unterverzeichnis {HOME MANS INTRO}, in welchem nun nur noch die Variablen p1, z1, Q, R und α vorhanden sind. Wir wenden nun den PURGE Befehl an, um die Variable p1 zu löschen. Drücken Sie ³@@p1@@ ` I @PURGE@. - Seite 138 Um den Befehl CMD zu veranschaulichen, geben wir nachfolgendes im ALG Modus ein. Drücken Sie ` nach jeder Eingabe. Als nächstes verwenden Sie die Funktion CMD („®) um die letzten vier Befehle, die der Anwender eingegeben hat, anzuzeigen, d.h. Mit Hilfe der Pfeiltasten (—˜) können Sie durch diese Befehle nach oben und nach unten navigieren;...
-
Seite 139: Flags
Wie Sie sehen können, werden die in der ersten Berechnung verwendeten Zahlen, 3, 2 und 5 in der Auswahlbox angezeigt, genauso die Algebraik ‘SIN(5x2)’, aber nicht die Funktion SIN, welche vorher in die Algebraik eingefügt wurde. Flags Ein Flag ist ein Boolscher Wert, welcher gesetzt oder gelöscht werden kann (wahr oder falsch), der eine bestimmte Einstellung des Rechners oder eine Option in einem Programm setzen kann. -
Seite 140: Beispiel Einer Flageinstellung Allgemeine Lösungen Vs. Hauptwert
die der Anwender keinen Zugriff besitzt, werden auch nicht angezeigt. In Kapitel 24 wird eine komplette Liste der Flags vorgestellt. Beispiel einer Flageinstellung allgemeine Lösungen vs. Hauptwert So z.B. ist der Standardwert für System Flag 01 Allgemeine Lösungen . Dies bedeutet, dass, wenn eine Gleichung mehrere Lösungen hat, werden alle Lösungen vom Rechner angezeigt, höchstwahrscheinlich in einer Liste . - Seite 141 Ändern Sie nun die Einstellung von Flag 1 auf General solutions (allgemeine @CHECK@ @@OK@@ @@OK@@ . Lösungen): H@FLAGS@ Versuchen Sie eine weitere Lösung: ——``. Im Ergebnis werden nun zwei Werte angezeigt: RPN-Modus Erster Satz System Flags 01 (d.h. Principal Value - Hauptwert ). Drücken Sie @@OK@@ zweimal, um zur Normalanzeige des Rechners zurückzukehren.
-
Seite 142: Weitere Erwähnenswerte Flags
anschließend @@OK@@ . In der Anzeige bekommen Sie die nachfolgenden zwei Lösungen: Weitere erwähnenswerte Flags Nehmen wir nochmals die aktuelle Flag Einstellung, indem wir die Taste H drücken und anschließend die Funktionstaste @FLAGS! . Stellen Sie sicher, dass Sie das System Flag 01, welches in einer früheren Übung gesetzt wurde, bereinigen. - Seite 143 @@OK@@ ˜˜˜˜ @@OK@@ —— Zeige Menüliste DIRECTORY und wähle ORDER @@OK@@ starten Sie den Befehl ORDEREs gibt eine Alternative diese Menüs über die Funktionstasten zu erreichen, und zwar durch setzen des System-Flags 117. Um dieses Flag zu setzen versuchen Sie folgendes: H @FLAGS! ———————...
-
Seite 144: Ausgwählte Choose Kästchen
Drücken Sie zweimal, um zur Normalanzeige des Rechners zurückzukehren. Nun werden wir versuchen den Befehl ORDER mit ähnlicher Tastenfolge wie oben zu finden, d.h. wir starten mit „°. Beachten Sie, dass wir in diesem Fall anstelle einer Menüliste, Funktionstasten für das Menü mit den verschiedenen Optionen für das Menü PROG erhalten, d.h. - Seite 145 • Das Menü APPS (APPlicationS - Anwendungen), gestartet mit der Taste G, erste Taste in der zweiten Reihe von oben: • • Das Menü CAT (CATalog - Katalog), gestartet mit der Taste ‚N, zweite Taste in der vierten Reihe von oben: •...
-
Seite 146: Kapitel 3 - Berechnung Mit Reellen Zahlen
Kapitel 3 Berechnung mit reellen Zahlen In diesem Kapitel wird die Benutzung des Rechners für Operationen und Funktionen in Zusammenhang mit reellen Zahlen erläutert. Die hier aufgeführten Operationen, werden in den meisten Berechnungen in der Physik und in der Technik angewendet. Der Benutzer sollte sich mit der Tastatur insofern auskennen, um bestimmte, auf der Tastatur vorhandene Funktionen aufzufinden (z.B. -
Seite 147: Überprüfen Des Rechner Modus
RAD: Radiane, 2π Radiane bilden einen kompletten Kreis GRD: Zentesimalgrade, 400 Zentesimalgrade bilden einen kompletten Kreis 2. Spezifikationen des Koordinatensystems (XYZ, R∠Z, R∠∠). Symbol ∠ steht für Winkelkoordinaten. XYZ: Kartesisch oder rechtwinklig (x,y,z) R∠Z: zylindrische Polarkoordinaten (r,θ,z) R∠∠: sphärische Koordinaten (ρ,θ,φ) 3. -
Seite 148: Änderung Des Vorzeichens Einer Zahl, Variablen Oder Eines Ausdrucks
den Approx Modus umzuschalten, werden Sie vom Rechner dazu aufgefordert dies zu tun. Es gibt keine bevorzugte Auswahl für das Winkelmaß oder für die Zahlenbasisspezifikation. Berechnungen mit reellen Zahlen werden sowohl im algebraischen (ALG) Modus als auch im Reverse Polish Notation (RPN) Modus dargestellt. Änderung des Vorzeichens einer Zahl, Variablen oder eines Ausdrucks Drücken Sie die Taste \. -
Seite 149: Verwendung Von Klammern
Im RPN-Modus geben Sie einen Operanden nach dem anderen, jeweils durch ein ` getrennt, ein, dann drücken Sie die Taste für den Operator. Beispiele: 3.7` 5.2 + 6.3` 8.5 - 4.2` 2.5 * 2.3` 4.5 / Im RPN-Modus können Sie alternativ dazu die Operanden mit einem Leerzeichen (#) trennen, bevor Sie die Befehlstaste drücken. -
Seite 150: Funktion Absoluter Wert
Wenn Sie im RPN-Modus den Ausdruck in Anführungszeichen schreiben, können Sie diesen wie im algebraischen Modus eingeben. ³„Ü5+3.2™/ „Ü7-2.2`µ In beiden Fällen, im ALG- wie auch im RPN-Modus, kann der EquationWriter dazu benutzt werden: ‚O5+3.2™/7-2.2 Der Ausdruck kann innerhalb des EquationWriters ausgewertet werden, indem Sie nachfolgende Tastenfolgen benutzen ————@EVAL@ or, ‚—@EVAL@ Funktion Absoluter Wert... -
Seite 151: Potenzen Und Wurzeln
Die Quadratwurzelfunktion, √, kann über die Taste R aufgerufen werden. Sollten Sie im Stack im ALG-Modus berechnen, müssen Sie die Funktion vor dem Argument eingeben, so z.B. : R123.4` Im RPN-Modus geben Sie zuerst die Zahl, dann die Funktion ein, z.B.: 123.4R Potenzen und Wurzeln Die Potenzfunktion, ^, wird über die Taste Q aufgerufen. -
Seite 152: Verwendung Von Zehnerpotenzen Bei Der Dateneingabe
Im RPN-Modus wird das Argument vor der Funktion eingegeben: 2.45` ‚Ã 2.3\` „Â Verwendung von Zehnerpotenzen bei der Dateneingabe Zehnerpotenzen, d.h. Zahlen wie -4.5×10 , usw., werden mit Hilfe der Taste V eingegeben. So z.B. im ALG-Modus: \4.5V\2` Oder im RPN-Modus: 4.5\V2\` Natürliche Logarithmen und Exponentialfunktionen Natürliche Logarithmen (d.h. -
Seite 153: Inverse Trigonometrische Funktionen
nachfolgende trigonometrische Funktionen mit ausgewählter DEG (Grad) Funktion berechnet werden: Im ALG-Modus: S30` T45` U135` Im RPN-Modus: 30`S 45`T 135`U Inverse trigonometrische Funktionen Die inversen trigonometrischen Funktionen stehen über die Tastatur zur Verfüfung und sind Arcsinus (ASIN), Arccosinus (ACOS) und Arctangens (ATAN) über die jeweiligen Tastenkombinationen „¼, „¾... -
Seite 154: Funktionen Von Reellen Zahlen Im Menü Mth
wie XROOT benötigen zwei Argumente, z.B. XROOT(x,y). Diese Funktion hat die entsprechende Tastenfolge ‚». Operatoren hingegen, werden nach einem einzigen Argument oder zwischen zwei Argumenten eingesetzt. Der faktorielle Operator (!) z.B. wird nach einer Zahl eingesetzt, z.B. 5~‚2`. Da dieser Operator ein einziges Argument benötigt, wird dieser als monadisch bezeichnet. -
Seite 155: Hyperbolische Funktionen Und Deren Inverse
Kapitel erörtert werden. Option 10. CONSTANTS ermöglicht den Zugang zu den Konstanten im Rechner. Diese Option wird weiter unten in diesem Abschnitt erörtert. Schließlich die Option 11. SPECIAL FUNCTIONS.. schließt Funktionen für höhere Mathematik ein, welche auch in diesem Abschnitt erörtert werden. - Seite 156 Hyperbolische Sinusfunktion, SINH und deren Inverse ASINH oder sinh Hyperbolische Cosinusfunktion, COSH und deren Inverse ACOSH oder cosh Hyperbolische Tangensfunktion, TANH und deren Inverse ATANH oder tanh Dieses Menü enthält zusätzlich die nachfolgenden Funktionen: EXPM(x) = exp(x) – 1, LNP1(x) = ln(x+1). Schließlich dann Option 9.
- Seite 157 Die aufgeführten Operationen setzen voraus, dass Sie die Standard Einstellungen für System Flag 117 (CHOOSE Kästchen) benutzen: Haben Sie die Einstellungen dieses Flags auf SOFT menu (siehe Kapitel 2) eingestellt, wird das Menü MTH wie folgt aussehen (linke Seite ALG-Modus, rechte Seite RPN-Modus): Wenn Sie die Taste L drücken, erscheinen die weiteren noch zur Verfügung stehenden Optionen:...
-
Seite 158: Funktionen Zu Reellen Zahlen
Anmerkung: Um zusätzliche Optionen dieses Funktionsmenüs anzuzeigen, drücken Sie entweder die Taste L oder die Tastenkombination „«. Um z.B. dieselbe Funktion tanh(2,5), im ALG-Modus zu berechnen, wenn auf SOFT Menü eingestellt über CHOOSE Kästchen, gehen Sie wie folgt vor: „´ Auswahl MTH Menü... - Seite 159 Option 19. MATH, bringt den Anwender zurück ins Menü MTH. Die übriggebliebenen Funktionen werden in sechs verschiedene Gruppen angeordnet und werden nachfolgend beschrieben. Wenn das System Flag 117 auf SOFT Menüs gesetzt ist, sehen die Funktionen REAL im ALG-Modus wie folgt aus (ALG-Modus wird verwendet, die gleichen Funktionstasten stehen aber auch im RPN-Modus zur Verfügung): Die allerletzte Funktion, ) @ @MTH@, bringt den Anwender zurück ins Menü...
-
Seite 160: Anmerkung
„´ Auswahl MTH Menü 5 @@OK@@ Auswahl Menü 5. REAL.. 3 @@OK@@ Wählen Sie die 5, Funktion %T Geben Sie das erste Argument ein ‚í Geben Sie ein Komma ein, um die Argumente voneinander zu trennen Geben Sie das zweite Argument ein Berechnen Sie die Funktion Nachfolgend das Ergebnis: Im RPN-Modus befindet sich Argument y, in der zweiten Stack Ebene,... - Seite 161 Minimum und Maximum Verwenden Sie diese Funktionen, um den Minimal- oder Maximalwert von zwei Argumenten zu berechnen. MIN(x,y) : Minimalwert von x und y MIN(x,y) : Minimalwert von x und y Als Beispiel, überprüfen Sie, ob MIN(-2,2) = -2, MAX(-2,2) = 2 Modulo: MOD: y mod x = Rest von y/x, d.h.
-
Seite 162: Sonderfunktionen
Als Übung überprüfen sie, ob RND(1,4567,2) = 1.46, TRNC(1,4567,2) = 1,45, FLOOR(2,3) = 2, CEIL(2,3) = 3 Radian-in-Grad und Grad-in-Radian Funktionen R (x) : konvertiert Grade in Radiane → D (x) : konvertiert Radiane in Grade um. → Als Übung überprüfen Sie, ob D R(45) = 0,78539 (d.h., 45 = 0,78539 R D(1,5) = 85,943669.. -
Seite 163: Konstanten Des Rechners
Deshalb kann diese mit der Faktoriellen einer Zahl verglichen werden, d.h. Γ(α) = (α−1)!, wenn α eine positive Integerzahl ist. Wir können die Funktion Faktorielle auch zur Berechnung der Gamma-Funktion und umgekehrt, verwenden. So z.B. Γ(5) = 4! oder, 4~‚2`. Die Funktion Faktorielle steht im MTH-Menü, über das Menü... -
Seite 164: Operationen Mit Einheiten
• MAXR: die im Rechner zur Verfügung stehende größte reelle Zahl Um Zugang zu diesen Konstanten zu bekommen, wählen Sie Option 11. CONSTANTS.. im Menü MTH Die Konstanten werden wie folgt aufgelistet: Durch Auswahl einer dieser Einträge wird der ausgewählte Wert, entweder ein Symbol ( z.B. -
Seite 165: Das Menü Units
Das Menü UNITS Das Menü UNITS wird über die Tastenkombination ‚Û (der Taste 6 zugeordnet) gestartet. Mit dem System Flag 117 auf CHOOSE Kästchen gesetzt, erscheint das nachfolgende Menü: Option 1. Tools.. enthält Funktionen, welche sich auf Einheiten beziehen (werden später diskutiert). Options 3. Length.. bis 17.Viscosity.. enthalten Menüs mit einer Reihe von Einheiten für jede der beschriebenen Mengen. - Seite 166 Für umfassende Berechnungen mit Einheiten, bieten die SOFT Menüs einen bequemeren Weg Einheiten zuzuordnen. Ändern Sie das System Flag 117 auf SOFT Menüs (siehe Kapitel 1) und verwenden Sie die Tastenkombination ‚Û , um in folgende Menüs zu gelangen. Drücken Sie die Taste L, um auf die nächste Seite des Menüs zu gelangen.
-
Seite 167: Zur Verfügung Stehende Einheiten
Zur Verfügung stehende Einheiten Nachfolgend ist eine Liste von Einheiten, welche über das Menü UNITS zur Verfügung stehen. Erst wird das Symbol der Einheit gefolgt vom Namen der Einheit in Klammer angezeigt: LENGTH (LÄNGE) m (Meter), cm (Zentimeter), mm (Millimeter), yd (Yard), ft (Fuß), in (Zoll), Mpc (Mega Parsec), pc (Parsec), lyr (Lichtjahr), au (astronomische Einheit), km (Kilometer), mi (internationale Meile), nmi (Seemeile), miUS (US gesetzliche englische Meile), chain (Kette), rd (Rute), fath (Kubikfuß), ftUS... - Seite 168 Wärmemenge), ft×lbf (Foot-Pound), therm (EEC (GB) Wärmeeinheit zur Lieferung von Stadtgas), MeV (Megaelektronen Volt), eV (Elektronenvolt) POWER (KRAFT) W (Watt), hp (Pferdestärke), PRESSURE (DRUCK) Pa (Pascal), atm (Atmosphäre), bar (bar), psi (Pfund pro Quadratzoll), torr (Torr), mmHg (Millimeter Quecksilbersäule), inHg (Zoll Quecksilbersäule), inH20 (Zoll Wassersäule),...
-
Seite 169: Umrechnung In Grundeinheiten
fc (Footcandle), flam (Foot-Lambert), lx (Lux), ph (Phot), sb (Stilb), lm (Lumem), cd (Candela), lam (Lambert) RADIATION (STRAHLUNG) Gy (Gray), rad (Rad), rem (Rem), Sv (Sievert), Bq (Becquerel), Ci (Curie), R (Röntgen) VISCOSITY (VISKOSITÄT) P (Poise), St (Stokes) Nicht aufgelistete Einheiten Nicht aufgelistete Einheiten im Menü... - Seite 170 welchen Wert 1 Poise (Viskositätseinheit) in SI-Einheiten darstellt, gehen Sie wie folgt vor: Im ALG-Modus, System Flag auf 117 auf CHOOSE Kästchen gesetzt: Wählen Sie das Menü UNITS ‚Û @@OK@@ Wählen Sie das Menü TOOLS ˜ @@OK@@ Wählen Sie die Funktion UBASE Tragen Sie 1 und Unterstrich ein 1 ‚Ý...
-
Seite 171: Einheiten Den Zahlen Zuordnen
Konvertieren Sie die Einheiten Im RPN-Modus, System Flag auf 117 auf SOFT Menüs gesetzt. Tragen Sie 1 (kein Unterstrich) ein Wählen Sie das Menü UNITS ‚Û „« @) V ISC Wählen Sie die Option VISCOSITY @@@P@@ Wählen Sie die Einheit P (Poise) Wählen Sie das Menü... -
Seite 172: Ý~N Ergibt Z.b. Den Folgenden Eintrag: 5_N
Unterstrich ein) Begeben Sie sich in das Menü UNITS ‚Û 8 @@OK@@ Wählen Sie die Krafteinheiten (8. Force..) @@OK@@ Wählen Sie Newton (N) Beachten Sie dabei, dass der Unterstrich automatisch eingefügt wird, wenn der RPN-Modus aktiviert ist. Das Ergebnis ist die nachfolgende Anzeige: Wie vorhin angedeutet, wenn das System Flag 117 auf SOFT Menüs steht, wird das Menü... - Seite 173 Vorzeichen von Einheiten Für Einheiten können Sie Vorzeichen gemäß der nachfolgenden Tabelle aus dem SI System eingeben. Als erstes wird die Abkürzung des Vorzeichens aufgeführt, anschließend der Name, gefolgt vom Exponenten x im Faktor 10 , welcher dem jeweiligen Vorzeichen entspricht: ___________________________________________________ Vorzeichen Name x...
-
Seite 174: Operationen Mit Einheiten
Operationen mit Einheiten Sobald eine Menge gefolgt von Einheiten in den Stack eingegeben wurde, kann diese in Berechnungen, ähnlich reiner Zahlen, verwendet werden, ausgenommen, dass Mengen mit Einheiten nicht als Argumente in Funktionen eingesetzt werden können (sagen wir SQ oder SIN). Versuchen wir LN(10_m) zu berechnen, bekommen wir eine Fehlermeldung: Error: Bad Argument Type. - Seite 175 welche dann, mit der UBASE Funktion in SI-Einheiten konvertiert folgendes ergibt: Additionen und Subtraktionen können im ALG-Modus, ohne Eingabe von Klammern durchgeführt werden, z.B. 5 m + 3200 mm, können ganz einfach als 5_m + 3200_mm ` eingegeben werden. Kompliziertere Ausdrücke hingegen benötigen Klammern, so z.B. (12_mm)*(1_cm^2)/(2_s) `: Bei Stack Berechnungen im PRN-Modus, werden keine Klammern bei der Eingabe verschiedener Ausdrücke benötigt, so z.B.
-
Seite 176: Werkzeuge Zur Manipulation Von Einheiten
Versuchen Sie auch nachfolgende Operationen: 5_m ` 3200_mm ` + 12_mm ` 1_cm^2 `* 2_s ` / Diese letzten beiden Operationen ergeben folgende Ausgabe: Anmerkung: In Ausdrücke des EquationWriters können keine Einheiten eingegeben werden. Werkzeuge zur Manipulation von Einheiten Das Menü UNITS enthält ein Untermenü TOOLS, welches folgende Funktionen zur Verfügung stellt: CONVERT(x,y): konvertiert Objekteinheit x in Einheiten des Objektes y UBASE(x):... - Seite 177 Versuchen Sie die nachfolgenden Übungen, in der von Ihnen vorgezogenen Einstellung Ihres Rechners. Die nachfolgende Ausgabe wurde im ALG-Modus, mit System Flag 117 auf SOFT Menü eingestellt, erzeugt: CONVERT Beispiele Beide Beispiele ergeben das gleiche Ergebenis, d.h. um 33 Watt in btu's zu konvertieren CONVERT(33_W,1_hp) ` CONVERT(33_W,1_hp) `...
-
Seite 178: Physische Konstanten Im Rechner
UNIT Beispiele UNIT(25,1_m) ` UNIT(11,3,1_mph) ` Physische Konstanten im Rechner Genau wie die Behandlung von Einheiten, erörtern wir auch die im Rechner zur Verfügung stehenden physikalischen Konstanten. Die physikalischen Konstanten des Rechners befinden sich in einer constants library (Konstantenbibliothek), welche mit dem Befehl CONLIB aufgerufen werden können. - Seite 179 Die dieser Anzeige zugeordneten Funktionstasten der CONSTANTS LIBRARY, enthalten folgende Funktionen: wenn ausgewählt, werden die Werte der Konstanten in SI- Einheiten angezeigt ENGL wenn ausgewählt, werden die Werte der Konstanten in Englischen-Einheiten angezeigt (*) UNIT wenn ausgewählt, werden die Konstanten zusammen mit den ihnen zugeordneten Einheiten ausgegeben (*) VALUE wenn ausgewählt, werden die Konstanten ohne Einheiten ausgegeben...
- Seite 180 Um die Werte der Konstanten im Englischen (oder Imperial) System anzuzeigen, drücken Sie die Option @ENGL : Schalten wir die UNITS Option aus, (deselektieren diese, drücken Sie die Taste @UNITS ) werden nur die Werte angezeigt (in diesem Fall wurden Englische Einheiten ausgewählt): Um den Wert Vm in den Stack zu kopieren, wählen Sie einen Variablen- Namen und drücken Sie erst die Taste !²STK dann @QUIT@.
-
Seite 181: Spezielle Physikalische Funktionen
ignorieren. Versuchen Sie z.B.: ‚¹2*„î`, wodurch folgendes Resultat erzeugt wird: Bei der gleichen Berechnung im RPN-Modus benutzen Sie folgende Tastenfolgen (nachdem der Wert von Vm aus der Konstantenbibliothek extrahiert wurde): 2`*‚ ¹ Spezielle physikalische Funktionen Menu 117, ausgewählt über MENU (117) im ALG-Modus oder MENU 117 ` im RPN-Modus, erzeugt das nachfolgende Menü... -
Seite 182: Funktion Zfactor
Auf dieser Menüseite ist eine Funktion (TINC) und eine Anzahl von Maßeinheiten, die in einem früheren Abschnitt beschrieben wurden (siehe oben). Die interessante Funktion ist: TINC: Befehl Wertzuwachs (Inkrement) für Temperatur Von all den Funktionen aus diesem Menü (UTILITY), d.h. ZFACTOR, FANNING, DARCY, F0λ, SIDENS, TDELTA und TINC, werden die Funktionen FANNING und DARCY in Kapitel 6, im Zusammenhang mit Gleichungen zur Durchflussberechnung in Rohrleitungen beschrieben. -
Seite 183: Funktion Sidens
Funktion SIDENS Die Funktion SIDENS(T) berechnet die innere Dichte von Silizium (in Einheiten von 1/cm ) als Funktion der Temperatur T (T in K), für T zwischen 0 und 1685 K. So zum Beispiel: Funktion TDELTA Die Funktion TDELTA(T ) liefert den Temperaturzuwachs T –... -
Seite 184: Definieren Und Anwenden Von Funktionen
Definieren und anwenden von Funktionen Der Benutzer kann seine eigenen Funktionen selbst über den Befehl DEF, welchen er über die Tastenfolge „à(der Taste 2 zugeordnet) erreicht, aufruft. Die Funktion muss in nachfolgendem Format eingegeben werden: Function_name(arguments) = expression_containing_arguments Als Beispiel könnten wir eine einfache Funktion definieren H(x) = ln(x+1) + exp(-x). - Seite 185 Dies ist ein einfaches Programm in der Standard-Programmiersprache des HP 48, welches auch in die neue Reihe HP 49 G integriert wurde. Diese Programmiersprache wird UserRPL bezeichnet. Das oben aufgeführte Programm ist relativ einfach und besteht aus zwei Teilen, welche sich zwischen den Programm-Containern <<...
-
Seite 186: Funktionen Die Über Mehr Als Einen Ausdruck Definiert Werden
In diesem Abschnitt behandeln wir Funktionen die von zwei oder mehreren Ausdrücken definiert werden. Ein Beispiel solcher Funktionen wäre: Im HP 49 G steht die Funktion IFTE (IF-Then-Else) zur Verfügung, welche derartige Funktionen beschreiben würde. Die Funktion IFTE Die IFTE Funktion wird als IFTE (... -
Seite 187: Kombinierte Ifte Funktionen
Drücken Sie J, um ins Variablen Menü zurückzukehren. In Ihrem Funktionstastenmenü sollte die Variable @@@f@@@ zur Verfügung stehen. Drücken Sie nun ‚@@@f@@@ , um das resultierende Programm zu sehen: << x ‘IFTE(x>0, x^2-1, 2*x-1)’ >> Um diese Funktion im ALG-Modus zu berechnen, geben Sie den Funktionsnamen, f gefolgt von der Zahl in der Sie den Ausdruck auswerten möchten ein, z.B. -
Seite 188: Kapitel 4 - Berechnungen Mit Komplexen Zahlen
Kapitel 4 Berechnungen mit komplexen Zahlen In diesem Kapitel finden Sie Beispiele von Berechnungen und Anwendungen von Funktionen mit komplexen Zahlen. Definitionen Eine komplexe Zahl z ist eine als z = x + iy geschriebene Zahl, wobei x und y reelle Zahlen sind und i die imaginäre Einheit, definiert durch i = -1 darstellt. -
Seite 189: Eingabe Von Komplexen Zahlen
Drücken Sie @@OK@@ zweimal, um zum Stack zurückzukehren. Eingabe von komplexen Zahlen Komplexe Zahlen können in eine der beiden Kartesischen Darstellungsweisen in den Rechner eingegeben werden, und zwar entweder x+iy oder (x,y). Die Ergebnisse im Rechner werden im Format als geordnete Paare, d.h. als (x,y) dargestellt angezeigt. -
Seite 190: Polare Darstellung Von Komplexen Zahlen
(Beachten Sie auch, dass Sie im RPN-Modus einen Apostroph vor der Zahl 3,5-1,2i eingeben müssen.) Im RPN-Modus sieht die Anzeige wie folgt aus: Beachten Sie, dass die letzte Eingabe eine komplexe Zahl im Format x+iy ist. Dies ist deshalb so, weil die Zahl zwischen Apostrophe eingegeben wurde, und somit einen algebraischen Ausdruck darstellt. -
Seite 191: Einfache Operationen Mit Komplexen Zahlen
Paar erfolgen, das wie folgt aussieht (r, ∠θ). Das Winkelsymbol (∠) kann als ~‚6 eingegeben werden. So z.B. kann die komplexe Zahl z = 1.5i 5,2e wie folgt eingegeben werden (die Zahlen stellen den RPN Stack, vor und nach Eingabe der Zahl, dar): Da das Koordinatensystem auf rechtwinklige (oder Kartesische) Darstellung eingestellt ist, konvertiert der Rechner die eingegebene Zahl in Kartesische Koordinaten, d.h. -
Seite 192: Änderung Des Vorzeichens Einer Komplexen Zahl
(5-2i) - (3+4i) = (2,-6) (3-i) (2-4i) = (2,-14) (5-2i)/(3+4i) = (0.28,-1.04) 1/(3+4i) = (0.12, -0.16) Anmerkungen: Das Produkt zweier Zahlen wird wie nachfolgend dargestellt: (x = (x ) + i (x Die Division zweier komplexer Zahlen wird erreicht, wenn man sowohl den Zähler als auch den Nenner mit der konjugiert komplexen Zahl des Nenners multipliziert, d.h. -
Seite 193: Die Cmplx Menüs
Beachten Sie dabei, dass die Zahl i als geordnetes Zahlenpaar (0,1) eingegeben wird, wenn das CAS im APPROX Modus steht. Im EXACT Modus wir die Zahl des Typs imaginäre Einheit als i eingegeben. Weitere Operationen Operationen wie Magnitude, Argumente, reelle und imaginäre Teile aber auch konjugiert komplexe Zahlen werden weiter unten innerhalb des Menüs CMPLX im Detail erörtert. - Seite 194 ABS(z) : Berechnet die Magnitude einer komplexen Zahl oder den absoluten Wert einer reellen Zahl. ARG(z) : Berechnet das Argument einer komplexen Zahl. Die noch verbleibenden Optionen (Optionen 7 bis 10) sind nachfolgende: SIGN(z) : Berechnet eine komplexe Zahl der Einheit Magnitude als z/|z|. : Ändert das Vorzeichen von z CONJ(z) : Erzeugt die konjugiert komplexe Zahl von z Nachfolgend einige Anwendungsbeispiele dieser Funktionen.
-
Seite 195: Das Menü Cmplx Auf Der Tastatur
ausgewählten Winkeleinheiten ausgegeben. In unserem Beispiel wird ARG(3.+5. i) = 1,0303… in Radian ausgegeben. In der nächsten Abbildung stellen wir Beispiele zu den Funktionen SIGN, NEG (welche als das negative Zeichen – angezeigt wird) und CONJ dar. Das Menü CMPLX auf der Tastatur Ein zweites CMPLX-Menü... -
Seite 196: Auf Komplexe Zahlen Angewandte Funktionen
Das tastaturbasierte Menü CMPLX ist eine Alternative zum MTH-basierten Menü CMPLX, in welchem Grundfunktionen für komplexe Zahlen enthalten sind. Nehmen Sie die vorher gezeigten Beispiele, unter Verwendung des tastaturbezogenen Menüs CMPLX als Übung. Auf komplexe Zahlen angewandte Funktionen Viele der tastaturbasierten Funktionen für reelle Zahlen in Kapitel 3, z.B. SQ, ,LN, e , LOG, 10 , SIN, COS, TAN, ASIN, ACOS, ATAN können auch... -
Seite 197: Funktion Droite: Gleichung Einer Geraden (Gerade Linie)
Zahlen, in der gleichen Form, wie für reelle, angewandt werden. Nachfolgend einige Beispiele: Die nachfolgende Anzeige demonstriert, dass die Funktionen EXPM und LNP1 auf komplexe Zahlen nicht angewandt werden können. Hingegen akzeptieren die Funktionen GAMMA, PSI und PSi komplexe Zahlen: Funktion DROITE: Gleichung einer Geraden (gerade Linie) Die Funktion DROITE hat als Argument zwei komplexe Zahlen, sagen wir... - Seite 198 Seite 4-11...
-
Seite 199: Kapitel 5 - Algebraische Und Arithmetische Operationen
Kapitel 5 Algebraische und arithmetische Operationen Ein algebraisches Objekt , oder einfach, Algebraik, kann jede Zahl, Variable oder algebraischer Ausdruck sein, der nach den Regeln der Algebra berechnet, manipuliert oder kombiniert werden kann. Beispiele von algebraischen Objekten sind: • Eine Zahl: 12,3, 15,2_m, ‘π’, ‘e’, ‘i’... -
Seite 200: Einfache Operationen Mit Algebraischen Objekten
Nachdem Sie das Objekt erzeugt haben, drücken Sie um dieses im Stack anzuzeigen (nachfolgend im ALG und RPN Modus angezeigt) Einfache Operationen mit algebraischen Objekten Algebraische Objekte können genau wie jede reelle oder komplexe Zahl addiert, subtrahiert, multipliziert, dividiert (ausgenommen durch Null), potenziert, als Argumente für eine Reihe von Standardfunktionen (exponential, logarithmisch, trigonometrisch, hyperbolisch usw.) verwendet werden. -
Seite 201: Funktionen Im Menü Alg
Im ALG-Modus zeigen folgende Tastenanschläge eine Anzahl von Operationen mit algebraischen Zahlen, die in den Variablen @@A1@@ und @@A2@@ enthalten sind (drücken Sie J, um zum Variablen-Menü zurückzukehren) @@A1@@ + @@A2@@ ` @@A1@@ - @@A2@@ ` @@A1@@ * @@A2@@ ` @@A1@@ / @@A2@@ ` ‚¹@@A1@@ „¸@@A2@@... - Seite 202 Wir wollen hier keine Beschreibung jeder einzelnen Funktion bringen, sondern den Anwender darauf hinweisen, dass er sich diese lieber Mal in der Hilfefunktion des Rechners anzeigen lassen sollte: I L @) H ELP@ ` . Um eine bestimmte Funktion auszuwählen, geben Sie den ersten Buchstaben der Funktion ein.
-
Seite 203: Collect
Die Hilfefunktion gibt nicht nur Informationen über die einzelnen Befehle, sondern auch ein Anwendungsbeispiel. Dieses Beispiel kann in Ihren Stack, durch drücken der Funktionstaste @ECHO! kopiert werden. Um z.B. für den obigen Eintrag zu EXPAND, das Beispiel in den Stack zu kopieren, drücken Sie die Funktionstaste @ECHO! (drücken Sie `, um den Befehl auszuführen): Nun, überlassen wir es dem Benutzer die Anwendung dieser Funktionen im ALG (oder ALGB) Menü... -
Seite 204: Solve
SOLVE: SUBST: TEXPAND: Anmerkung: Merken Sie sich: im PRN-Modus, muss das jeweilige Argument der Funktion vorangestellt werden, erst dann wird die Funktion selbst ausgewählt. So z.B. müssen Sie für TEXPAND im RPN-Modus, wie folgt vorgehen: ³„¸+~x+~y` Wählen Sie an dieser Stelle die Funktion TEXPAND aus dem Menü ALG (oder direkt aus dem Katalog ‚N), um die Operation abzuschließen. - Seite 205 wird die nachfolgende Eingabe den Wert x = 2 im Ausdruck x+x , im ALG- Modus ersetzen. Die Zahl auf der linken Seite zeigt die Art und Weise, wie dieser Ausdruck einzugeben ist, (der ersetzte Wert, x=2, muss zwischen zwei Klammern stehen) bevor Sie die Taste ` betätigen.
-
Seite 206: Operationen Mit Transzendenten Funktionen
RPN-Modus eine Liste von Variablen-Namen und Werten für den Austausch verwendet wird. Ein anderen Ansatz für den Austausch ist, die im Rechner zu ersetzenden Ausdrücke als Variablen zu definieren und die Namen der Variablen in den ursprünglichen Ausdruck einzufügen. Im ALG-Modus speichern Sie z.B. folgende Variablen: Geben Sie anschließend den Ausdruck A+B ein: Der zuletzt eingefügte Ausdruck wird automatisch nach drücken der Taste... -
Seite 207: Erweitern Und Zusammenfassen Mit Hilfe Der Log-Exp Funktionen
von der Taste 8, d.h. ‚Ñ drücken. Die Kombination dieser Taste mit der linken Shift-Taste, d.h. ‚ Ð, startet ein Menü, welches Ihnen erlaubt Ausdrücke anhand von Exponential oder natürlichen Logarithmus-Funktionen zu ersetzen. In den folgenden Abschnitten werden diese Menüs im Detail vorgestellt. -
Seite 208: Funktionen Im Menü Arithmetic
Mit Hilfe diesen Funktionen können Ausdrücke, durch austauschen einer bestimmten trigonometrischen Kategorie mit einer anderen, vereinfacht werden. So z.B. erlaubt die Funktion ACOS2S das ersetzen der Funktion arccosine (acos(x)) durch deren Ausdruck als (asin(x)). Beschreibung dieser Befehle und Beispiele, sowie deren Anwendung finden Sie über die Hilfefunktion des Rechners (IL@HELP). -
Seite 209: Divis
Die Optionen 5 bis 9 (DIVIS, FACTORS, LGCD, PROPFRAC, SIMP2) aus dieser Liste, entsprechen den allgemeinen Funktionen für Ganzzahlen und Polynome. Die verbliebenen Optionen (1. INTEGER, 2. POLYNOMIAL, 3. MODULO, and 4. PERMUTATION) sind eigentlich Untermenüs von Funktionen, welche bestimmten mathematischen Objekten zugeordnet sind. Unterschied zwischen den Untermenüs (Optionen 1 bis 4) und reinen Funktionen (Optione 5 bis 9) wird klar, wenn das System Flag 117 auf SOFT Menüs gesetzt ist. -
Seite 210: Simp2
SIMP2: Die den ARITHMETIC Unter-Menüs zugeordneten Funktionen: INTEGER, POLYNOMIAL, MODULO und PERMUTATION sind wie folgt: Menü INTEGER EULER Integerzahlen < n, koprim/teilerfremd mit n IABCUV Löst au + bv = c, wobei a,b,c = Integerzahlen sind IBERNOULLI n-te Bernoulli Zahl ICHINREM Chinesischer Restesatz für Integerzahlen IDIV2... -
Seite 211: Menü Modulo
Größter gemeinsamer Teiler zweier Zahlen eines Polynoms HERMITE Hermite-Polynom n-ten Grades HORNER Hornersche Berechnung eines Polynoms LAGRANGE Lagrange-Interpolation des Polynoms Kleinstes gemeinsames Vielfaches zweier Zahlen oder Polynome LEGENDRE Legendre-Polynom n-ten Grades PARTFRAC Partialbruch-Zerlegung eines gegebenen Bruches PCOEF (Hilfefunktionseintrag fehlt) PTAYL Gibt Q(x-a) in Q(x-a) = P(x) zurück, Taylor Polynom QUOT Euklidischer Quotient zweier Polynome... -
Seite 212: Anwendungen Des Menüs Arithmetic
MULTMOD Multiplikation zweier Polynome Modulo aktuelles Modul (absoluter Betrag) POWMOD Potenziert ein Polynom auf einen Exponenten Modulo, aktuelles Modul (absoluter Betrag) SUBTMOD Subtraktion zweier Polynome Modulo aktuelles Modul (absoluter Betrag) Anwendungen des Menüs ARITHMETIC In diesem Abschnitt werden Hintergrundinformationen für die Anwendung der Funktionen des Menüs ARITHMETIC dargestellt. - Seite 213 Ausdruck wie folgt lesen "sechs plus neun ist kongruent zu drei, Modul 12". Stellen die Zahlen die Stunden seit Mitternacht dar, kann z.B. die Kongruenz 6+9 ≡ 3 (mod 12) als "sechs Stunden nach der neunten Stunde nach Mitternacht, wird drei Stunden nach Mittag sein" interpretieren. Andere Summen, welche im Modul 12 Arithmetik definiert werden können sind: 2+5 ≡...
-
Seite 214: Endliche Arithmetische Ringe Im Rechner
Formdefinition eines endlichen arithmetischen Ringes Der Ausdruck a ≡ b (mod n) wird als "a ist kongruent zu b, Modulo n" interpretiert und wenn (b-a) ein Vielfaches von n beinhaltet. Anhand dieser Definition werden die arithmetischen Regeln wie folgt vereinfacht: a ≡... - Seite 215 ist und –(n-1)/2, -(n-3)/2,…,-1,0,1,…,(n-3)/2, (n-1)/2 einschließt, wenn n eine ungerade Zahl darstellt. Für n = 8 (gerade) schließt der arithmetische Ring Ihres Rechners z.B. die Zahlen (-3,-2,-1,0,1,3,4) ein, während für n = 7 (ungerade) der entsprechende endliche arithmetische Ring durch die Zahlen (- 3,-2,-1,0,1,2,3) dargestellt wird.
- Seite 216 ADDTMOD Beispiel 6+5 ≡ -1 (mod 12) 6+6 ≡ 0 (mod 12) 6+7 ≡ 1 (mod 12) 11+5 ≡ 4 (mod 12) 8+10 ≡ -6 (mod 12) SUBTMOD Beispiele 5 - 7 ≡ -2 (mod 12) 8 – 4 ≡ 4 (mod 12) 5 –10 ≡...
- Seite 217 konvertieren, erst dann die Operationen auf diese anwenden. Sie können selbst jede Zahl mit der Funktion EXPANDMOD in einen Ringwert konvertieren So zum Beispiel: EXPANDMOD(125) ≡ 5 (mod 12) EXPANDMOD(17) ≡ 5 (mod 12) EXPANDMOD(6) ≡ 6 (mod 12) Die modulare Inverse einer Zahl Nehmen wir an eine Zahl k gehört einen endlichen arithmetischen Ring des Moduls n an, dann ist die modulare Inverse von k, d.h.
-
Seite 218: Polynome
auch zur Ermittlung, ob m ein Vielfaches einer anderen Intergerzahl n ist; dies ist der Fall, wenn m mod n = 0 ist. Anmerkung: Sehen Sie in der Hilfefunktion des Rechners für Beschreibung und Beispiele weiterer modulare Arithmetik nach. Viele dieser Funktionen können auf Polynome angewandt werden. -
Seite 219: Die Funktion Chinrem
Modul definieren. So können wir z.B. ein bestimmtes Polynom P(X) als P(X) = X (mod X ) definieren oder ein anderen Polynom als Q(X) = X + 1 (mod X-2). Ein Polynom P(X) ist Teil eines arithmetischen Ringes von Polynomen des Moduls M(X), wenn es ein drittes Polynom Q(X) gibt, und zwar so, dass (P(X) –... -
Seite 220: Die Funktion Gcd
EGCD(‘X^3-2*X+5’,’X’) = { 5, ‘-(X^2-2)’, 1}, d.h. 5 = – (X^2-2)*X + 1*(X^3- 2*X+5). Die Funktion GCD Die Funktion GCD (Greatest Common Denominator – größter gemeinsamer Nenner) dient zur Ermittlung des größten gemeinsamen Nenners zweier Polynome oder zweier Listen von Polynomen der selben Länge. Bevor Sie die Funktion GCD anwenden, müssen die beiden Polynome oder Listen von Polynomen in Stack Ebene 2 verschoben werden. -
Seite 221: Die Funktion Horner
HERMITE(5) = ‘32*x^5-160*X^3+120*X’. Die Funktion HORNER Die Funktion HORNER erzeugt die Horner oder synthetische Division eines Polynoms P(X) durch den Faktor (X-a). Als Eingabe der Funktion wird das Polynome P(X) und die Zahl a benötigt. Die Funktion gibt den Quotienten des Polynoms Q(X), welcher aus der Division von P(X) durch (X-a) entsteht, den Wert a und den Wert von P(a) –... -
Seite 222: Die Funktion Lcm
Überprüfen Sie dieses Ergebnis mit Ihrem Rechner: LAGRANGE([[ x1,x2],[y1,y2]]) = ‘((y1-y2)*X+(y2*x1-y1*x2))/(x1-x2)’. Weitere Beispiele: LAGRANGE([[1, 2, 3][2, 8, 15]]) = ‘(X^2+9*X-6)/2’ LAGRANGE([[0.5,1.5,2.5,3.5,4.5][12.2,13.5,19.2,27.3,32.5]]) = ‘-(.1375*X^4+ -.7666666666667*X^3+ - .74375*X^2 = 1.991666666667*X-12.92265625)’. Anmerkung: Matrizen werden in Kapitel 10 eingeführt.. Die Funktion LCM Die Funktion LCM (Least Common Multiple – kleinstes gemeinsames Vielfaches) berechnet das kleinste gemeinsame Vielfache zweier Polynome oder Listen von Polynomen der gleichen Länge. -
Seite 223: Die Funktion Proot
des Grades der unabhängigen Variablen. So zum Beispiel: PCOEF([-2,– 1,0,1,1,2]) = [1. –1. –5. 5. 4. –4. 0.], welche das Polynom X -4X darstellt. Die Funktion PROOT Wenn wir ein Array der Koeffizienten eines Polynoms in abfallender Reihenfolge haben, erzeugt die Funktion PROOT die Wurzeln des Polynoms. Beispiel, aus X +5X-6 =0, PROOT([1 –5 6]) = [2. -
Seite 224: Die Funktion Epsx0 Und Die Cas Variable Eps
Anmerkung: Sie könnten letzteres Ergebnis auch üfr PROPFRAC erhalten: PROPFRAC(‘(X^3-2*X+2)/(X-1)’) = ‘X^2+X-1 + 1/(X-1)’. Die Funktion EPSX0 und die CAS Variable EPS Die Variable ε (Epsilon) wird normalerweise in mathematischen Textbüchern, zur Darstellung einer sehr kleinen Zahl, verwendet. Verwenden Sie die Funktion EPSX0 wird im CAS des Rechners eine Variable EPS mit dem Standardwert 0,0000000001 = 10 erzeugt. -
Seite 225: Brüche
TCHEBYCHEFF(3) = 4*X^3-3*X TCHEBYCHEFF(-3) = 4*X^2-1 Brüche Brüche können mit den Funktionen EXPAND und FACTOR, aus dem Menü ALG (‚×) erweitert bzw. faktoriert werden. So zum Beispiel: EXPAND(‘(1+X)^3/((X-1)(X+3))’) = ‘(X^3+3*X^2+3*X+1)/(X^2+2*X-3)’ EXPAND(‘(X^2*(X+Y)/(2*X-X^2)^2’) = ‘(X+Y)/(X^2-4*X+4)’ EXPAND(‘X*(X+Y)/(X^2-1)’) = ‘(X^2+Y*X)/(X^2-1)’ EXPAND(‘4+2*(X-1)+3/((X-2)*(X+3))-5/X^2’) = ‘(2*X^5+4*X^4-10*X^3-14*X^2-5*X)/(X^4+X^3-6*X^2)’ FACTOR(‘(3*X^3-2*X^2)/(X^2-5*X+6)’) = ‘X^2*(3*X-2)/((X-2)*(X-3))’ FACTOR(‘(X^3-9*X)/(X^2-5*X+6)’... -
Seite 226: Die Funktion Partfrac
Die Funktion PARTFRAC Die Funktion PARTFRAC zerlegt einen rationellen Bruch in Teilbrüche, die zusammen den ursprünglichen Bruch ergeben. So zum Beispiel: PARTFRAC(‘(2*X^6-14*X^5+29*X^4-37*X^3+41*X^2-16*X+5)/(X^5- 7*X^4+11*X^3-7*X^2+10*X)’) = ‘2*X+(1/2/(X-2)+5/(X-5)+1/2/X+X/(X^2+1))’ Diese Technik ist besonders bei der Berechnung von Integralen (siehe Kapitel über Calculus) mit rationellen Brüchen von Nutzen. Haben Sie den Complex Modus aktiviert, sieht das Ergebnis wie folgt aus: ‘2*X+(1/2/(X+i)+1/2/(X-2)+5/(X-5)+1/2/X+1/2/(X-i))’... -
Seite 227: Die Funktion Froots
‘(X^6+8*X^5+5*X^4-50*X^3)/(X^7+13*X^6+61*X^5+105*X^4-45*X^3- 297*X^2-81*X+243)’ Die Funktion FROOTS Die Funktion FROOTS erzeugt die Wurzeln und Pole eines Bruches. Wenn wir z.B. die Funktion FROOTS auf obiges Ergebnis anwenden, erhalten wir: [1 –2 –3 –5 0 3 2 1 –5 2]. Das Ergebnis zeigt Pole gefolgt von deren Mehrwertigkeit als negative Zahl und Wurzeln gefolgt von deren Mehrwertigkeit in Form einer positiven Zahl. -
Seite 228: Das Menü Convert Und Algebraische Operationen
Das Menü CONVERT und algebraische Operationen Das Menü CONVERT wird über die Tasten „Ú (die Taste 6) gestartet. Das Menü zeigt alle Umwandlungs-Menüs im Rechner an. Die Liste dieser Menüs folgt als Nächstes: Seite 5-30... -
Seite 229: Menü Konvertierung Von Units (Einheiten)
Die in jedem der Untermenüs vorhandenen Funktionen werden nachfolgend gezeigt. Menü Konvertierung von UNITS (Einheiten) (Option 1) Dieses Menü entspricht dem Menü UNITS unter Verwendung von ‚Û. Die Anwendungen dieses Menüs werden ausführlich in Kapitel 3 erläutert. Konvertierungs-Menü BASE (Option 2) Dieses Menü... - Seite 230 Die Funktionen I R und R I werden dazu verwendet aus einer Integer (I) eine reelle (R) oder umgekehrt zu konvertieren. Integerzahlen werden ohne Dezimalpunkte angegeben, während reelle Zahlen Integerwerte darstellen und einen Dezimalpunkt am Ende besitzen, z.B. Die Funktion NUM hat den gleichen Effekt die die Tastenkombination ‚ï...
- Seite 231 EXP2POW FDISTRIB LNCOLLECT POWEREXPAND SIMPLIFY Seite 5-33...
-
Seite 232: Kapitel 6 - Lösung Für Einzelgleichungen
Kapitel 6 Lösung für Einzelgleichungen In diesem Kapitel behandeln wir die Funktionen des Rechners zur Lösung von Einzelgleichungen der Form f(X) = 0. Der Taste 7 sind zwei Gleichungs- Lösungs-Menüs zugeordnet, der symbolische SOLVer (Löser) („Î) und der NUMerische SOLVer (Löser) (‚Ï). Nachfolgend werden einige Funktionen aus diesen Menüs beschrieben. -
Seite 233: Funktion Isol
Funktion ISOL Mit der Funktion ISOL (Gleichung, Variable) erhalten Sie dieLösung(en) für Gleichung durch Isolierung der Variablen. So z.B. um t in der Gleichung at bt = 0, mit dem Rechner im ALG-Modus, zu ermitteln, können wir wie folgt vorgehen: Im RPN-Modus erhalten wir das gleiche Ergebnis, wenn wir die Gleichung in den Stack, gefolgt von der Variablen schreiben und anschließend die Funktion ISOL eingeben. -
Seite 234: Funktion Solve
Funktion SOLVE Die Funktion SOLVE hat die gleiche Syntax wie die Funktion ISOL, nur dass SOLVE auch zur Lösung eines Sets von Polynom-Gleichungen verwendet werden kann. Untenstehend, der Hilfetext für die Funktion SOLVE, mit der Lösung der Gleichung X^4 – 1 = 3: Nachfolgende Beispiele zeigen die Funktion SOLVE im ALG- und im RPN- Modus: Die obige Abbildung zeigt zwei Lösungen. -
Seite 235: Funktion Solvevx
Die entsprechende Anzeige im RPN-Modus für diese beiden Beispiele, vor und nach der Anwendung der Funktion SOLVE, ist nachstehend zu sehen: Benutzen Sie die Pfeiltaste ˜ in diesem Modus wird der Zeileneditor gestartet: Funktion SOLVEVX Die Funktion SOLVEVX löst eine Gleichung für die Standard CAS-Variable in der reservierten Variablen VX. -
Seite 236: Funktion Zeros
Nachfolgend die Anzeige der beiden Beispiele im RPN Stack (vor und nach Anwendung der Funktion SOLVEVX): Wird die Gleichung als Argument für die Funktion SOLVEVX benutzt, muss diese auf einen rationalen Ausdruck vereinfacht werden können. So z.B. wird die nachfolgende Gleichung von SOLVEVX nicht verarbeitet: Funktion ZEROS Die Funktion ZEROS errechnet Lösungen einer Polynomgleichung, ohne deren Mehrwertigkeit anzuzeigen. -
Seite 237: Menü Numerischer Löser
Die Funktionen des oben aufgeführten symbolischen Lösers ermitteln Lösungen für rationale Gleichungen (hauptsächlich Polynom-Gleichungen). Wenn alle Koeffizienten der zu lösenden Gleichung numerisch sind, ist auch eine numerische Lösung über den numerischen Löser des Rechners möglich. Menü numerischer Löser Der Rechner bietet eine starke Umgebung zur Lösung von einzelnen algebraischen oder transzendenten Gleichungen. -
Seite 238: Polynomgleichungen
1.Wann immer Sie eine Lösung in der NUM.SLV Anwendung berechnen, wird der gefundene Wert in den Stack geschrieben. Dies erweist sich als nützlich, wenn sie diesen Wert für spätere Operationen benötigen. 2.Jedes Mal, wenn Sie eine Anwendung im NUM.SLV Menü starten, wird eine oder mehrere Variablen erzeugt. - Seite 239 Drücken Sie ` um zum Stack zurückzukehren. Der Stack zeigt die folgenden Ergebnisse im ALG-Modus an (die gleichen Ergebnisse werden auch im RPN-Modus angezeigt): Um alle Lösungen anzuzeigen, drücken Sie die Pfeiltaste ˜ zur Navigation im Zeileneditor: Alle Lösungen sind komplexe Zahlen: (0.432,-0.389), (0.432,0.389), (-0.766, 0.632), (-0.766, -0.632).
- Seite 240 Erzeugen von Polynom-Koeffizienten , wenn die Wurzeln des Polynoms bekannt sind Angenommen Sie wollen ein Polynom erstellen dessen Wurzeln die Zahlen [1, 5, -2, 4] sind. Um den Rechner für diesen Zweck zu nutzen, führen Sie folgende Schritte aus: ‚Ϙ˜@@OK@@ Wählen Sie Solve poly…...
- Seite 241 ausgegeben. (Die nachfolgenden Beispiele zeigen wie Sie X mit einer anderen Variable über die Funktion |). Um den algebraischen Ausdruck mit Hilfe der Koeffizienten zu erstellen, nehmen Sie nachfolgendes Beispiel. Nehmen wir an die Koeffizienten des Polynoms sind [1,5,-2,4]. Verwenden Sie dazu folgende Tastenfolge: ‚Ϙ˜@@OK@@ Wählen Sie Solve poly…...
-
Seite 242: Koeffizienten Zu Generieren, Dann Den Algebraischen Ausdruck Mit
Um die Ergebnisse zu erweitern, können Sie den Befehl EXPAND verwenden. Der daraus resultierende Ausdruck sieht wie folgt aus: X^4+-3*X^3+ -3*X^2+11*X-6' Ein weiterer Ansatz einen Ausdruck für das Polynom zu bekommen, ist erst die Koeffizienten zu generieren, dann den algebraischen Ausdruck mit hervorgehobenen Koeffizienten. - Seite 243 werden. Die Anzahl von Zeitabschnitten pro Jahr (P/YR) ist eine Integerzahl von Zeitabschnitten, in welches das Jahr, zum Zwecke der Zurückzahlung des Kredits, unterteilt wurde. Standardwerte von P/YR sind 12 (eine Zahlung pro Monat), 24 (zwei Zahlungen pro Monat) oder 52 (wöchentliche Zahlungen). Die (Zahlung) payment(PMT) ist die Summe, die der Leiher an den Verleiher am Anfang oder am Ende jedes Zeitabschnittes n der Leihfrist bezahlen muss.
- Seite 244 In der Anzeige erscheint der Wert für PMT als –39.132,30, d.h. der Kreditnehmer wird eine monatliche Rate von US $ 39.132,30 am Ende jedes Monats während der kommenden 60 Monate zahlen, um den Gesamtbetrag zurückzuzahlen. Der Grund warum der Wert PMT negativ ausgefallen ist, besteht darin, dass der Rechner die Werte aus der Sicht des Kreditnehmers betrachtet.
- Seite 245 seinen Gesamtschuldenbetrag eingezahlt und US $ 215.963,68 an Zinsen bezahlt hat. Der Kreditnehmer muss noch eine Differenz von US $ 1.276.788,57 innerhalb der nächsten 36 Monate zurückzahlen. Überprüfen Sie was passiert, wenn Sie 60 bei den Zahlungen eingeben: starten Sie die Amortisationsanzeige drücken Sie dann @@OK@@ @@AMOR@@. Die Anzeige sieht nun wie folgt aus: Das bedeutet, dass am Ende von 60 Monaten der entliehene Betrag von US $ 2.000.000,000 zusammen mit den Zinsen von US $ 347.937,79 abbezahlt...
- Seite 246 @@CHOOS !—@@OK@@ Ändern Sie die Option für die Zahlung auf Begin (Anfang) — š @@SOLVE! Heben Sie PMT hervor, um diesen Wert zu lösen In der Anzeige erscheint der Wert für PMT als -38.921,47, d.h. der Kreditnehmer wird eine monatliche Rate von US $ 38.921,48 am Anfang jedes Monats während der kommenden 60 Monate zahlen, bis er den Gesamtbetrag zurückgezahlt hat.
- Seite 247 Sie können diese für zukünftige Anwendungen im Verzeichnis belassen, oder mit Hilfe der Funktion PURGE aus diesem löschen. Um alle Variablen auf einmal zu löschen, wenn im ALG-Modus, versuchen Sie folgendes: I@PURGE J „ä Geben Sie PURGE ein und erstellen Sie eine Liste der Variablen ³‚@@@n@@ Geben Sie den Namen der Variablen N ein...
-
Seite 248: Lösen Von Gleichungen Mit Einer Unbekannten Über Num.slv
@@PV@@ Geben Sie den Namen der Variablen PV ein @@PMT@@ Geben Sie den Namen der Variablen PMT @@PYR@@ Geben Sie den Namen der Variablen PYR @@FV@@ Geben Sie den Namen der Variablen FV ein Geben Sie die Liste der Variablen in den Stack I@PURGE Löschen Sie die Variablen in der Liste... - Seite 249 Im RPN-Modus tragen Sie die Gleichung zwischen zwei Apostrophe ein und starten Sie den Befehl STEQ. Somit kann die Funktion STEQ als Kürzel zur Speicherung des Ausdrucks in der Variablen EQ verwendet werden. Drücken Sie J um die neu erstellte Variable EQ anzuzeigen: Wechseln Sie anschließend in die SOLVE Umgebung und wählen Sie Solve equation…, unter Verwendung von: ‚Ï@@OK@@.
- Seite 250 eine negative Zahl in das Feld X: ein. Versuchen Sie 3\@@@OK@@˜@SOLVE@. Die Lösung lautet nun: -3,045. Lösungsschema für die Gleichung Solve… Der numerische Löser für Gleichungen mit einer Unbekannten funktioniert wie folgt: • Er erlaubt dem Anwender die Gleichung einzugeben oder den Typ der zu lösenden Gleichung zu wählen @CHOOS.
- Seite 251 σ σ σ σ σ σ σ σ σ σ σ σ α wobei e Die Gleichung ist Einheit der Dehnung in x-Richtung darstellt, σ , σ und σ , die normale Spannung auf die Teilchen in Richtung der Achsen x, y und z, E ist Young’s Elastizitätsmodul des Materials, n ist das Poisson-Verhältnis des Materials, α...
- Seite 252 beachten Sie dabei, dass die Kleinbuchstaben mit ~„vor dem Buchstaben eingegeben werden, somit wird x als ~„xeingegeben. Drücken Sie `, um zum Löser zurückzukehren. Geben Sie die oben vorgeschlagenen Werte in die entsprechenden Felder ein, so dass die Anzeige im Löser wie folgt aussieht: Mit hervorgehobenem ex: Feld, drücken Sie @SOLVE@, um die Lösung für ex: zu ermitteln.
- Seite 253 Beachten Sie, dass die Ergebnisse der Berechnungen, die innerhalb des numerischen Lösers stattfinden, in den Stack kopiert wurden: Auch werden Sie in Ihren Funktionstasten die Variablen, die den, die Sie in der Gleichung, EQ gespeichert haben, entsprechen, finden (drücken Sie L, um alle Variablen in Ihrem Verzeichnis anzuzeigen), d.h.
- Seite 254 Grundvariablen y, Q, g, m und b, wie nachfolgend gezeigt, Eingabefelder zur Verfügung stellt: • Erstellen wir zuerst ein Unterverzeichnis SPEN (SPecific ENergy - spezifisiche Leistung) und arbeiten in diesem Unterverzeichnis. • Als nächstes definieren Sie folgende Variablen: • • Starten Sie den numerischen Löser, um die Gleichungen zu lösen: ‚Ï@@OK@@.
- Seite 255 Das Ergebnis ist 0,149836.., d.h., y = 0,149836. • Es ist aber bekannt, dass es für y in dieser Gleichung für spezifische Leistung eigentlich zwei Lösungen gibt. Die Lösung, die wir gerade ermittelt haben entspricht einer numerischen Lösung mit einem Ausgangswert von 0 (der Standardwert für y, d.h.
- Seite 256 verwendet. Die Gleichung lautet Die Menge f wird als Reibungsfaktor des Durchflusses bezeichnet und wurde aus der Funktion der ε/D relativen Rauheit Rohrleitung, einer (dimensionslosen) Rynoldschen Zahl Re, berechnet. Die Reynoldsche Zahl wird als Re = ρVD/µ = VD/ν definiert, wobei ρ und µ die Dichte und dynamische Viskosität der Flüssigkeit entsprechend darstellen, während ν...
- Seite 257 welche die gleichen Eingaben wie die Funktion DARCY benutzt, d.h. ε/D und Re, und stellt den FANNING Reibungsfaktor als Ergebnis zur Verfügung. Überprüfen Sie, ob FANNING(0,0001,1000000) = 0,0033603589181s, ergibt. Beispiel 3 – Strömung in einem Rohr Für die nachfolgenden Beispiele sollten Sie eine separates Unterverzeichnis (PIPES) erstellen.
- Seite 258 über die Definition der Variablen f, A, V und Re, ausgetauscht. Um die kombinierte Gleichung zu sehen, benutzen Sie EVAL(EQ). In diesem Beispiel haben wir die Anzeige so geändert, dass die gesamte Gleichung im Display angezeigt wird: Somit lautet die zu lösende Gleichung, nachdem diese mit den verschiedenen Variablen aus dem Verzeichnis kombiniert wurde, wie folgt: ε...
- Seite 259 Ist die Gleichung dimensional gesehen konsistent, können Sie Einheiten zu den Eingabewerten, wie in der unteren Abbildung gezeigt, hinzufügen. Sie müssen diese Einheiten aber zu den ursprünglichen Schätzwerten in der Lösung hinzufügen. Im nachstehenden Beispiel fügen wir vor Lösung des Problems 0_m ins Feld D: ein.
- Seite 260 Wir können die Gleichung für jedes Glied, ausgenommen G, lösen, indem wir die Gleichung wie folgt eingeben: Diese Gleichung speichern wir dann in EQ: Wenn Sie nun den numerischen Löser für diese Gleichung starten, erhalten Sie eine Eingabemaske mit den folgenden Eingabefeldern F, G, m1, m2 und r. Lösen wir dieses Problem nun, indem wir verschiedene Einheiten für die bekannten Variablen einsetzen m1 = 1.0×10 kg, m2 = 1.0×10...
- Seite 261 Lösen Sie die Gleichung für F, drücken Sie dann, um zur Normalanzeige zurückzukehren. Die Lösung ist F: 6,67259E-15_N, oder F = 6,67259×10 Anmerkung: Wenn Sie Einheiten im numerischen Löser benutzen, stellen Sie sicher, dass alle Variablen die richtigen Einheiten haben, dass diese kompatibel sind und die Gleichung dimensional gesehen homogen ist.
- Seite 262 An dieser Stelle ist die Gleichung zur Lösung bereit. Alternativ dazu, können Sie den EquationWriter starten, nachdem Sie @EDIT gedrückt haben, um ihre Gleichung zu bearbeiten. Drücken Sie `, um zum EquationWriter zurückzukehren. Eine weitere Möglichkeit eine Gleichung in die Variable EQ einzugeben ist eine bereits bestehende Variable, die in EQ eingegeben werden soll, aus dem Verzeichnis auszuwählen.
-
Seite 263: Das Funktionsmenü Solve
Das Funktionsmenü SOLVE Über das Menü SOLVE kann über Funktionstasten auf einige der Funktionen des numerischen Lösers zugegriffen werden. Um in dieses Menü im RPN- Modus zu gelangen, verwenden Sie 74 MENU, oder im ALG-Modus: MENU(74) Alternativ dazu, können Sie aber auch die Tastenkombination ‚(halten) 7 zum starten des Menüs SOLVE benutzen. -
Seite 264: Variable Eq
Im ALG-Modus würden Sie zum Starten der Funktion ROOT wie folgt vorgehen: ROOT(‘TAN(θ)=θ’,’θ’,5) Variable EQ Die Funktionstaste @@EQ@@ in diesem Untermenü wird als Referenz zur Variablen EQ verwendet. Das Drücken der Funktionstaste ist gleichwertig mit dem Verwenden der Funktion RCEQ (ReCall EQ). Das Untermenü... - Seite 265 Um die SOLVR Umgebung zu verlassen, drücken Sie J. An dieser Stelle haben Sie keinen Zugang zum Menü SOLVE, somit müssen Sie dieses erneut, wie oben angezeigt, starten, um mit den nachfolgenden Beispielen fortzufahren. Beispiel 2 – Lösen der Gleichung Q = at In EQ kann auch Gleichung mit mehr als einer Variablen gespeichert werden, nehmen wir an es ist die Gleichung ‘Q = at^2 + bt’.
- Seite 266 erhalten Sie mit der Tastenfolge @) R OOT @) S OLVR, innerhalb des Funktionsmenüs SOLVE die nachfolgende Anzeige: Die erste Gleichung, d.h. a*X + b*Y = c wird im oberen Teil des Displays angezeigt. Sie können Werte für die Variablen a, b und c eingeben, sagen wir:2 [ a ] 5 [ b ] 19 [ c ].
-
Seite 267: Das Untermenü Diffe
Nachdem Sie nun die beiden Gleichungen gelöst haben, jeweils eine auf einmal, bemerken wir, dass X bis zur dritten Nachkommastelle, sich dem Wert 7,500, während Y sich dem Wert 0,799 nähert. Verwenden der Maßeinheiten mit dem SOLVR Unterprogramm Diese sind einige Richtlinien auf dem Gebrauch von Maßeinheiten mit dem SOLVR Unterprogramm: •... -
Seite 268: Das Untermenü Poly
Diese Funktionen werden im Detail in Kapitel 16 erläutert. Das Untermenü POLY Das Untermenü POLY führt Operationen mit Polynomen durch. Die enthaltenen Funktionen sind: Funktion PROOT Diese Funktion wird dazu verwendet die Wurzeln eines Polynoms mit bekanntem Vektor, mit den Koeffizienten des Polynoms in absteigender Reihenfolge der Potenz der unabhängigen Variable, zu ermitteln. -
Seite 269: Das Untermenü Tvm
Diese Funktionen werden im Detail in Kapitel 11 erläutert. Das Untermenü TVM Das Untermenü TVM enthält Funktionen zur Berechnung des Geldzeitwertes (Time Value of Money). Dies ist eine alternative Möglichkeit FINANCE Probleme zu lösen (siehe Kapitel 6). Die Funktionen werden nachfolgend angezeigt: Das Untermenü... - Seite 270 Funktion TVMROOT Diese Funktion benötigt als Argument den Namen einer der Variablen im TVM Problem. Die Funktion gibt die Lösung für diese Variable zurück, vorausgesetzt die anderen Variablen existieren und die Werte dieser wurden vorher gespeichert. So z.B., nachdem wir eines der obigen TVM Probleme gelöst haben, können wir, sagen wir für 'N' wie folgt lösen: [ ‘...
-
Seite 271: Kapitel 7 - Lösen Von Mehrfachgleichungen
Kapitel 7 Lösen von Mehrfachgleichungen Viele wissenschaftliche und technische Probleme benötigen die gleichzeitige Lösung mehrerer Gleichungen. Der Rechner stellt mehrere Verfahrensweisen zur Lösung von Mehrfachgleichungen , wie unten gezeigt, zur Verfügung. Beachten Sie, dass keine Lösungen für System mit linearen Gleichungen in diesem Kapitel vorgestellt werden. - Seite 272 An dieser Stelle, müssen wir nur noch K zweimal drücken, um diese Variablen zu speichern. Für die Lösungsfindung, wechseln Sie das CAS in den Exakt Modus, listen Sie dann die Inhalte der Variablen A2 und A1 – in dieser Reihenfolge - @@@A2@@@ @@@A1@@@ .
-
Seite 273: Beispiel 2 - Spannungen In Einem Dickwandigen Zylinder
Beispiel 2 – Spannungen in einem dickwandigen Zylinder Nehmen wir an, wir haben einen dickwandigen Zylinder mit Innen- und Außendurchmesser a und b, entsprechend, welche einem inneren P einem äußeren Druck P ausgesetzt sind. An jedem Radialabstand r von der Achse des Zylinders aus in Radial- und Querrichtung σ... - Seite 274 Beachten Sie, dass wir in diesem Beispiel den RPN-Modus verwenden, die Vorgehensweise im ALG-Modus ist jedoch ziemlich ähnlich. Erstellen Sie die Gleichung für σ : J@@@T1@@@ @@T2#@@ + ~‚s ~‚t ` ™ θθ ‚Å Erstellen Sie die Gleichung für σ : J@@@T1@@@ @@T2#@@ - ~‚s ~„r ` ™...
-
Seite 275: Beispiel 3 - System Von Polynomgleichnungen
Beachten Sie, dass das Ergebnis einen Vektor [ ] innerhalb einer Liste { } darstellt. Benutzen Sie µ, um das Symbol für Liste zu entfernen.Verwenden Sie die Funktion OBJ , um den Vektor zu zerlegen. Die Lösung lautet: Diese beiden Beispiele stellen Systeme von linearen Gleichungen dar, welche genauso gut mit der Funktion LINSOLVE (siehe Kapitel 11) bearbeitet werden können. -
Seite 276: Beispiel 1 - Beispiel Aus Der Hilfefunktion
Nachfolgend finden Sie den Hilfe-Eintrag für die Funktion MSLV: Beispiel 1 – Beispiel aus der Hilfefunktion Wie mit allen anderen Einträgen für Funktionen, gibt es in der Hilfefunktion, auch ein Beispiel zum Eintrag MSLV, wie oben gezeigt. Beachten Sie, dass die Funktion MSLV drei Argumente benötigt: 1. -
Seite 277: Beispiel 2 - Eingang Aus Einem See In Einen Offenen Kanal
Durch Aktivierung der Funktion MSLV erscheint folgende Anzeige. Sie haben wahrscheinlich festgestellt, dass in der linken oberen Ecke des Displays, während der Berechnung der Lösung, Zwischenergebnisse angezeigt werden. Da die von MSLV gelieferte Lösung numerisch ist, zeigen die Informationen in der linken oberen Ecke die Ergebnisse des wiederholenden Prozesses, auf dem Weg zur Lösung an. - Seite 278 Umfang über , wobei b die Breite des Bodens (m oder ft) und m die Seitenwandneigung (1V:mH) des Querschnittes darstellt. Normalerweise muss man die Energie- wie auch die Manning-Gleichung, simultan für y und Q lösen. Sobald diese Gleichungen als primitive Variablen b, m, y, g, S , n, Cu, Q und H dargestellt sind, bleibt uns das folgende...
- Seite 279 Gleichungen werden im Stack wie folgt angezeigt (kleine Schriftart ausgewählt): Wir stellen fest, dass diese Gleichungen tatsächlich als einfache Variable b, m, y, g, S , n, Cu, Q und H dargestellt werden können. Um y und Q zu lösen, müssen wir den anderen Variablen Werte zuweisen. Angenommen wir verwenden folgende Werte: H = 5 ft, b = 1,5 ft, m = 1, n = 0,012, S...
- Seite 280 Als Anfangswert für die Variablen y und Q verwenden wir y = 5 (entspricht dem Wert von H , welches der Maximalwert ist, den y annehmen kann) und Q = 10 (dies ist nur eine Schätzung). Um die Lösung zu erhalten, wählen wir die Funktion MSLV aus dem Menü...
- Seite 281 Drücken Sie @@OK@@ und fahren Sie mit der Lösung fort. Ein Zwischenergebnis könnte wie folgt aussehen: Der Vektor im oberen Teil, welcher, während der Lösungsprozess fortschreitet, die aktuellen Werte von [y,Q], und den Wert ,358822986286, welches die Kovergenz-Kriterien der numerischen Methode, die für die Lösungsfindung benutzt wurde, darstellt.
-
Seite 282: Der Multiple Equation Solver (Mes) (Mehrfachgleichungslöser)
Die vorgeschlagene Lösung ist [4,99369613276,20,661… Das bedeutet, y = 4,99 ft und Q = 20,66 ft /s. Um die Lösung im Detail anzusehen, benutzen Sie die Pfeiltasten (š™—˜). Der Multiple Equation Solver (MES) (Mehrfachgleichungslöser) Der Mehrfachgleichungslöser ist eine Umgebung, in der Systeme von Mehrfachgleichungen, durch lösen jeweils einer Unbekannten aus einer Gleichung, gelöst werden können. - Seite 283 Die Summe der Innenwinkel eines Dreiecks ist immer 180°, d.h. α + β + γ = . Der Sinussatz besagt dass: α β γ Der Cosinussatz besagt dass: – 2⋅b⋅c⋅cos α, – 2⋅a⋅c⋅cos β, – 2⋅a⋅b⋅cos γ. Um ein Dreieck lösen zu können, müssen Sie mindestens 3 der folgenden sechs Variablen kennen: a, b, c, α, β, γ.
- Seite 284 Wir werden den MES zur Lösung von Dreiecken verwenden, anhand einer Liste von Gleichungen, die dem Sinus- und Cosinus-Satz, der Regel der Summe der Innenwinkel eines Dreiecks und der Heronschen Formel für die Fläche entsprechen, erstellen. Erstellen Sie als erstes im HOME Verzeichnis ein Unterverzeichnis mit dem Namen TRIANG und wechseln in dieses Verzeichnis.
- Seite 285 Sperrt die Tastatur für die Eingabe von ~~„~ Kleinbuchstaben. Geben Sie den Text ein: Triangle_ (Dreieck_) „triangle# Geben Sie den Text ein: Lösung „solution Geben Sie den String "Triangle Solution" (Lösung des Dreiecks) in den Stack ein Öffnen Sie die einfachen Anführungszeichen ³...
-
Seite 286: Drücken Sie L Ein Weiteres Mal, Um Auch Die Dritte Variablenliste
!@TITLE @LVARI! Wir werden die nachfolgenden MES-Funktionen verwenden • MINIT: MES INITialization: (Initialisierung des MES) initialisiert die, in EQ gespeicherten, Variablen der Gleichungen • MITM: MES’ Menu Item: (Menüpunkt) Nimmt einen "title" aus Stack Ebene 2 und die Liste der Variablen aus Stack Ebene 1 und setzt diese über das MES Fenster und die Liste der Variablen als Funktionstasten, in der in der Liste angegebenen Reihenfolge. - Seite 287 5[ a ] a:5 wird in der oberen linken Ecke des Displays angezeigt. 3[ b ] b:3 wird in der oberen linken Ecke des Displays angezeigt. 5[ c ] c:5 wird in der oberen linken Ecke des Displays angezeigt. Um die Winkel zu ermitteln, verwenden Sie: „[ α...
- Seite 288 Anmerkung: Sobald eine Lösung gefunden wurde, berichtet der Rechner die Bedingungen für die Lösung entweder als Null oder Sign Reversal (Vorzeichenänderung). Weitere Meldungen könnten auftauchen, sobald der Rechner Schwierigkeiten bei der Lösungsfindung begegnet. Drücken Sie nun „@@ALL@@ werden alle Variablen gelöst, zeitweise werden Zwischenergebnisse angezeigt.
- Seite 289 bedeutet, dass die MES Parameter in einer Binärdatei kodiert sind und der Anwender auf diese nicht zugreifen kann. Als nächstes wollen wir die Reihenfolge dieser im Menü ändern, was wir über nachfolgende Schritte machen können: 1. Erstellen Sie eine Liste, welche { EQ Mpar LVARI TITLE } enthält, unter Verwendung von: „ä...
- Seite 290 @LVARI Listen Sie den Namen LVARI im Programm Verriegelt die alphanumerische Tastatur Geben Sie MITM_ ein mitm# Geben Sie MSOLVR msolvr Geben Sie program in den Stack ein Speichern Sie program in einer Variablen mit dem Namen TRISOL, für TRIangle SOLution (Lösung für das Dreieck) unter Verwendung von: ³~~trisol` K Drücken Sie J, falls nötig, um Ihre Variablenliste wieder herzustellen.
- Seite 291 J @TRISO Um die Daten zu löschen und den MES neu zu starten 3[ a ] 4 [ b ] 6[ c ] um Daten einzugeben Um zum nächsten Variablenmenü zu gelangen. „ @ALL! Lösen aller Unbekannten. ‚ @ALL! Zeige die Lösung: Die Lösung lautet: Am unteren Rand der Anzeige haben Sie die Funktionstasten: @VALU @EQNS! @PRINT %%%% %%%% @EXIT...
-
Seite 292: Anwendung 2 - Geschwindigkeit Und Beschleunigung In Polarkoordinaten
Die nachfolgende Tabelle von Lösungen für Dreiecke zeigt die Dateneingabe fettgedruckt und die Lösungen in Kursivschrift. Um die Lösungen zu überprüfen, versuchen Sie das Programm mit diesen Eingaben auszuführen. Vergessen Sie nicht J @TRISO am Ende jeder Lösung einzugeben, um die Variableninhalte zu löschen und starten Sie die MES Lösung erneut. - Seite 293 & & & & − θ & & & & & θ θ θ θ θ Erstellen Unterverzeichnis POLC (POLar Coordinates – Polarkoordinaten), welches wir bei der Berechnung der Geschwindigkeit und Beschleunigung Polarkoordinaten verwenden. Geben nachfolgenden Variablen in dieses Unterverzeichnis ein: __________________________________________________________________ Programm oder Wert zu speichern in Variable:...
- Seite 294 r, rD, rDD = r (Radialkoordinaten), r-dot (erste Ableitungsfunktion von r), r- double dot (zweite Ableitungsfunktion von r). θD, θDD = θ-dot (erste Ableitungsfunktion von θ), θ-double dot (zweite Ableitungsfunktion von θ). ________________________________________________________________ Angenommen folgende Informationen sind Ihnen bekannt: r = 2,5, rD = 0,5, rDD = -1,5, θD = 2,3, θDD = -6,5 und Sie müssen die Werte für vr, vθ, ar, aθ, v und a ermitteln.
- Seite 295 Sobald die Berechnung beendet ist, können Sie ‚@ALL! drücken, um alle Ergebnisse anzuzeigen. In diesem Fall haben wir: Drücken Sie die Funktionstaste @EQNS, erhalten Sie die Gleichungen, für jeden einzelnen Wert in der Anzeige, die zur Lösung benutzt wurden: Um einen neuen Satz von Werten zu verwenden, drücken Sie entweder @EXIT @@ALL@ LL oder J @SOLVE.
-
Seite 296: Kapitel 8 - Operationen Mit Listen
Kapitel 8 Operationen mit Listen Listen sind Objekte des Rechners, die besonders bei der Datenverarbeitung und in der Programmierung hilfreich sein können. In diesem Kapitel werden Beispiele von Operation mit Listen vorgestellt. Definitionen Im Kontext des Rechners wird eine Liste, eine Reihe von Objekten, eingeschlossen in ein Klammerpaar, getrennt durch Leerschritte (#) im RPN- Modus oder Kommas (‚í) in beiden Modi, bezeichnet. -
Seite 297: Erstellen Und Zerlegen Von Listen
Die linke Abbildung zeigt die Anzeige vor drücken der Taste `, während auf der rechten Seite die Anzeige, nach speichern der Liste in L1 angezeigt wird. Beachten Sie, vor drücken der Taste `, dass in der Liste die Elemente durch ein Komma getrennt dargestellt werden. Nachdem Sie nun die Taste ` drücken, verschwinden die Kommas und die Elemente sind durch Leerschritte voneinander getrennt. -
Seite 298: 'N'é, Anschließend Suchen Sie Diese Mit Den Pfeiltasten
Sie diese aus dem Katalog mit folgender Tastenkombination: ‚N‚é, anschließend suchen Sie diese mit den Pfeiltasten (—˜) und wählen diese aus). In den nachfolgenden Abbildungen sehen Sie eine Liste der Größe 4, vor und nach Anwender der Funktion LIST: Anmerkung: Die Funktion OBJ , wenn im ALG-Modus angewandt, wiedergibt einfach die Liste und fügt dieser die Listengröße hinzu: Operationen mit Zahlenlisten Um Operationen mit Zahlenlisten zu veranschaulichen, werden wir, zusätzlich... -
Seite 299: Addition, Subtraktion, Multiplikation, Division
Addition, Subtraktion, Multiplikation, Division Multiplikation und Division einer Lise durch eine einzelne Zahl, wird über die gesamte Liste angewandt, so z.B.: Subtraktion einer einzelnen Zahl von einer Liste, wird die Zahl von jedem Element der Liste abziehen, so z.B.: Addition einer einzelnen Zahl zu einer Liste, erzeugt eine um diese Zahl erhöhte Liste, aber nicht eine Addition zu jedem einzelnen Element der Liste. - Seite 300 Die Division L4/L3 ergibt einen unendlichen Eintrag, weil eines der Elemente in L3 eine Null ist: Haben die Listen für Rechenoperation verschiedene Längen, wird eine Fehlermeldung (Error: Invalid Dimensions – Fehler: ungültige Dimensionen) ausgegeben. Wird das Pluszeichen (+) auf Listen angewandt, verhält sich dieses als Verkettungsoperator, indem es zwei Listen zusammenfügt und nicht Glied für Glied addiert.
-
Seite 301: Funktionen Mit Reellen Zahlen Von Der Tastatur Aus
Funktionen mit reellen Zahlen von der Tastatur aus In Listen können auch Funktionen mit reellen Zahlen (ABS, e , LN, 10 , LOG, , √, COS, TAN, ASIN, ACOS, ATAN, y SIN, x ) von der Tastatur aus verwendet werden. Hier einige Beispiele: EXP und LN LOG und ANTILOG SQ und Quadratwurzel... -
Seite 302: Beispiele Von Funktionen Mit Zwei Argumenten
die nur ein Argument benötigen und auf Listen von reellen Zahlen angewendet werden können: SINH, ASINH COSH, ACOSH TANH, ATANH SIGN, MANT, XPON IP, FP FLOOR, CEIL D R, R D Beispiele von Funktionen mit zwei Argumenten In den nachfolgenden Abbildungen finden Sie Anwendungen der Funktion % zur Auflistung von Argumenten. -
Seite 303: Listen Von Komplexen Zahlen
Das Ergebnis sind Listen mit der Funktion % aufgeteilt gemäß der Liste der Argumente. So zum Beispiel: %({10, 20, 30},1) = {%(10,1),%(20,1),%(30,1)}, während %(5,{10,20,30}) = {%(5,10),%(5,20),%(5,30)} Im nachfolgenden Beispiel, sind beide Argumente der Funktion % Listen derselben Größe. In diesem Fall, wird eine Glied-für-Glied Verteilung der Argumente durchgeführt, d.h. -
Seite 304: Listen Von Algebraischen Objekten
darstellt. Verwenden Sie L1 ADD i*L2. Die Anzeige zeigt auch, dass die daraus resultierende komplexe Zahlenliste in der Variablen L5 gespeichert wird: Auch Funktionen wie LN, EXP, SQ, usw. können auf Listen von komplexen Zahlen angewandt werden, z.B.: Das nachfolgende Beispiel zeigt Anwendungen der Funktion RE(reeller Teil), IM(imaginärer Teil), ABS(Magnitude) und ARG(Argument) für komplexe Zahlen. -
Seite 305: Das Mth/List Menü
Das MTH/LIST Menü Das Menü MTH stellt eine Reihe von Funktionen, die exklusiv auf Listen angewandt werden können, zur Verfügung. Mit dem Flag 117 auf CHOOSE Kästchen gesetzt: Als nächstes System Flag auf 117 auf SOFT Menüs gesetzt. In diesem Menü finden wir die nachfolgenden Funktionen: ∆LIST : Berechnet das Inkrement zwischen aufeinanderfolgenden Elementen in der Liste... -
Seite 306: Manipulation Der Elemente Einer Liste
SORT und REVLIST können kombiniert werden, um eine Liste in absteigender Folge zu sortieren. Manipulation der Elemente einer Liste Das PRG (Programmier) Menü enthält eine Untermenü LIST mit verschiedenen Funktionen, die zur Manipulation von Elementen in einer Liste dienen. Mit dem System Flag 117 auf CHOOSE Kästchen gesetzt: Position 1. -
Seite 307: Listengröße
Listengröße Die Funktion SIZE (Größe) aus dem Untermenü PRG/LIST/ELEMENTS, kann zur Ermittlung der Größe (auch als Länge bekannt) der Liste verwendet werden, so z.B. Extrahieren und einfügen von Elementen in eine Liste Um Elemente aus einer Liste zu extrahieren, benutzen wir die Funktion GET, welche im Untermenu PRG/LIST/ELEMENTS zu finden ist. -
Seite 308: Position Eines Elementes In Der Liste
Position eines Elementes in der Liste Zur Bestimmung der Position eines Elementes in einer Liste verwenden Sie die Funktion POS, welche die Liste und das gewünschte Element als Argument enthält. So zum Beispiel: Die Funktionen HEAD und TAIL Die Funktion HEAD extrahiert das erste Element der Liste. Die Funktion TAIL entfernt das erste Element einer Liste und gibt die noch verbleibende Liste zurück. -
Seite 309: Die Funktion Map
Die Funktion SEQ enthält als Argumente einen Ausdruck in Form eines Index, den Namen dieses Index und Start- und Endwerte, sowie deren Inkrement und gibt eine Liste wieder, die aus der Auswertung des Ausdruckes für alle möglichen Werte des Index, zusammengesetzt ist. Die allgemeine Form der Funktion ist SEQ(expression, index, start, end, increment - Ausdruck, Index, Start, Ende, Inkrement). -
Seite 310: Funktionen Definieren Die Listen Benutzen
Der nachfolgende Aufruf der Funktion MAP verwendet als zweites Argument ein Programm anstelle einer Funktion: Funktionen definieren die Listen benutzen In Kapitel 3 haben wir die Funktion DEFINE ( „à) , die zum erzeugen von Funktionen aus reellen Zahlen, mit einem oder mehreren Argumenten, dient, vorgestellt. - Seite 311 Um dieses Problem zu beheben, können wir die Inhalte der Variablen @@@G@@@ , welche wir im Stack über die Tasten …@@@G@@@ anzeigen können, bearbeiten: um das Pluszeichen (+) mit ADD zu ersetzen: Anschließend speichern wir den bearbeiteten Ausdruck in der Variablen @@@G@@@: Die Auswertung G(L1,L2) ergibt nur folgendes Ergebnis: Alternativ dazu können Sie die Funktion mit ADD anstelle des Pluszeichens (+) von Anfang an definieren, d.h.
-
Seite 312: Anwendungen Für Listen
DEFINE('G(X,Y)=(X ADD 3)*Y'): Sie können die Funktion aber auch als G(X,Y) = (X--3)*Y definieren. Anwendungen für Listen Dieser Abschnitt zeigte eine Reihe von Anwendungen von Listen, zur Berechnung von Statistiken einer Stichprobe. Unter Stichprobe verstehen wir eine Liste von Werten, sagen wir {s , …, s }. - Seite 313 Angenommen wir wollen das harmonische Mittel der Stichprobe, welches wie nachfolgend definiert ist, berechnen ∑ Um diesen Wert zu berechnen können wir wie folgt vorgehen: 1. Wenden Sie die Funktion INV() auf die Liste S an: 3. Wenden Sie nun auf die in Ebene 1 erhaltene Liste die Funktion ΣLIST() an.
-
Seite 314: Geometrischer Mittelwert Einer Liste
Somit ist der harmonische Mittelwert einer Liste S gleich s = 1,6348… Geometrischer Mittelwert einer Liste Der geometrische Mittelwert einer Stichprobe wird wie folgt definiert ∏ Um den geometrischen Mittelwert einer in S gespeicherten Liste zu berechnen, können wir wie folgt vorgehen: 1. -
Seite 315: Gewogenes Mittel
Gewogenes Mittel Angenommen die Daten in Liste S, wie oben definiert, d.h.: S = {1,5,3,1,2,1,3,4,2,1} werden von folgenden Gewichten beeinflusst W = {1, 2, 3, 4, 5, 6, 7, 8, 9, 10} Wenn wir die Liste der Gewichte als W = {w ,…,w } erstellen, stellen wir fest, dass das k-te Element in der Liste W, durch w... - Seite 316 2. Wenden Sie die Funktion ΣLIST auf das erzielte Ergebnis an um den Zähler s zu berechnen: 3. Wenden Sie die Funktion ΣLIST ein weiteres Mal an, um den Nenner von s : zu berechnen: 4. Verwenden Sie den Ausdruck ANS(2)/ANS(1), um das gewogene Mittel zu berechnen: Somit ist das gewogene Mittel einer Liste S mit Gewichten in Liste W gleich s...
-
Seite 317: Statistiken Gruppierter Daten
Anmerkung: ANS(1) bezieht sich auf das neueste Ergebnis (55), während ANS(2) sich auf das vorhergehende Ergebnis (121) bezieht. Statistiken gruppierter Daten Gruppierte Daten werden normalerweise als Tabelle, unter Angabe der Frequenz (w) der Daten in Klassen oder Bins angezeigt. Jede Klasse oder Bin wird durch eine Klassenmarke (s), normalerweise der Mittelpunkt der Klasse, repräsentiert. - Seite 318 ∑ ∑ ∑ ∑ wobei den gesamten Häufigkeitszähler darstellt. Der Mittelwert der Daten in Liste S und W, kann somit mit nachfolgender Prozedur, wie oben für den gewogenen Mittelwert hervorgehoben, berechnet werden, d.h. Wir speichern diesen Wert in einer Variablen mit den Namen XBAR: Die Abweichung dieser gruppierten Daten wird wie folgt definiert ∑...
- Seite 319 Die Standardabweichung der gruppierten Daten ist die Quadratwurzel der Abweichung: Seite 8-24...
-
Seite 320: Kapitel 9 - Vektoren
Kapitel 9 Vektoren Dieses Kapitel stellt Beispiele zur Eingabe und Operation mit Vektoren zur Verfügung, für beide, den mathematischen bestehend aus vielen Elementen, aber auch den physischen bestehend aus nur 2 bis 3 Komponenten. Definitionen Aus mathematischer Sicht ist ein Vektor eine Gruppierung von 2 oder mehr in einer Spalte oder Zeile angeordnete Elemente. -
Seite 321: Eingabe Von Vektoren
parallel zu Vektor A wenn k>0 oder antiparallel zu Vektor A, wenn k<0 ist. Die Negative eines Vektors wird als –A = (–1)A = [–A , –A , –A ] definiert. Division durch eine Skalarzahl kann als Multiplikation interpretiert werden, d.h. -
Seite 322: Vektoren In Variablen Speichern S
innerhalb dieser, durch Komma getrennt (‚í), eingegeben. Die nachfolgenden Abbildungen zeigen die Eingabe eines numerischen, gefolgt von einem algebraischen Vektor. Die linke Abbildung zeigt den algebraischen Vektor vor drücken der Taste „. Die Abbildung rechts zeigt die Anzeige des Rechners, nachdem der algebraische Vektor eingegeben wurde: Im RPN-Modus können Sie einen Vektor in den Stack eingeben, indem Sie ein Klammernpaar öffnen und die Komponenten oder Elemente des Vektors... -
Seite 323: Eingabe Von Vektoren Mit Hilfe Des Matrixwriters (Mtrw)
Eingabe von Vektoren mit Hilfe des MatrixWriters (MTRW) Vektoren können auch über den MatrixWriter „² , eingegeben werden (dritte Taste vierte Reihe von oben). Dieser Befehl erzeugt eine Art Tabelle, welche den Reihen und Spalten einer Matrix entspricht (Details zur Anwendung Benutzung MatrixWriters... - Seite 324 WID wird verwendet, um die Breite der Spalten in der Die Taste ← Tabelle zu verringern. Drücken Sie die Taste mehrmals, um zu sehen wie sich die Spaltenbreite im MatrixWriter verringert. Die Taste @WID wird verwendet, um die Breite der Spalten in der →...
- Seite 325 STK@@ wird den Inhalt der ausgewählten Zelle in den Stack Die Taste @→ verschieben. Wenn die Taste @GOTO@ gedrückt ist, wird der Benutzer aufgefordert die Zahl für die Zeile und Spalte, an die der Cursor positioniert werden soll, einzugeben. Wird die Taste L ein weiteres Mal gedrückt, erscheint das letzte Menü, welches nur noch die eine Funktion @@DEL@ (löschen) enthält.
-
Seite 326: Erstellen Eines Vektors Mit Hilfe Von Arry
Zusammengefasst, um einen Vektor anhand des MatrixWriters einzugeben, starten Sie diesen („²) und geben Sie die Elemente des Vektors ein, indem Sie nach jedem einzelnen Element die Taste ` drücken. Drücken Sie anschließend ``. Stellen Sie sicher, dass die Tasten @VEC und @GO →... -
Seite 327: Kennung, Extraktion Und Hinzufügen Von Elementen Des Vektors
Im RPN-Modus, nimmt die Funktion [ ARRY] die Objekte aus den Stack → Ebenen n+1, n, n-1, …, bis hin zu Ebenen 3 und 2 und konvertiert diese in einen Vektor bestehend aus n Elementen. Das Objekt das sich ursprünglich in Stack Ebene n+1 befindet, wird so zum ersten Element, das Objekt aus Ebene n das zweite Element und so weiter. -
Seite 328: Anmerkung: Vektor A Können Wir Auch Als Indexierte Variable
Sie können auch kompliziertere Ausdrücke, in denen die Elemente von A vorkommen, erstellen. So können wir z.B. mit Hilfe des EquationWriters (‚O) die folgende Summenbildung der Elemente aus A eingeben: Markieren wir nun den gesamten Ausdruck und benutzen die Funktionstaste @EVAL@, erhalten wir das Ergebnis: -15. -
Seite 329: Einfache Operationen Mit Vektoren
von A(3) von seinem derzeitigen Wert -3 auf 4,5 ändern möchten, gehen wir wie folgt vor: 4.5`³~a„Ü 3`K Um diese Änderung zu überprüfen drücken wir: ‚@@@@A@@ . Das Ergebnis sieht nun wie folgt aus: [-1 -2 4.5 -4 -5 ]. Anmerkung: Dieser Ansatz den Wert eines Elementes im Array zu ändern, ist im ALG-Modus nicht erlaubt;... -
Seite 330: Addition, Subtraktion
Addition, Subtraktion Bei der Addition und Subtraktion von Vektoren müssen die beiden Operanden des Vektors die gleiche Länge haben: Ein Versuch Vektoren verschiedener Länge zu addieren oder zu subtrahieren, erzeugt eine Fehlermeldung (Invalid Dimension), so z.B. v2+v3, u2+u3, A+v3, usw. Multiplikation und Division mit einem Skalar Multiplikation und Division mit einem Skalar ist ganz einfach: Funktion Absoluter Wert... -
Seite 331: Das Menü Mth/Vector
Vektors, ein. So zum Beispiel: wird der Ausdruck ABS([1,-2,6]), ABS(A), ABS(u3), in der Anzeige wie folgt aussehen: Das Menü MTH/VECTOR Das Menü MTH („´) enthält ein für Objekte von Vektoren spezielles Funktionsmenü. Das Menü VECTOR enthält die folgenden Funktionen (System Flag 117 ist auf CHOOSE Kästchen gesetzt): Magnitude (Größenordnung) Die Magnitude eines Vektors, wie vorher beschrieben, kann mit der Funktion... -
Seite 332: Skalarprodukt
Skalarprodukt Die Funktion DOT wird zur Berechnung des Skalarproduktes zweier Vektoren der gleichen Länge verwendet. Einige Beispiele zur Anwendung der Funktion DOT, unter Verwendung der vorher gespeicherten Vektoren A, u2, u3, v2, and v3, werden als nächstes im ALG-Modus gezeigt. Der Versuch das Skalarprodukt zweier Vektoren unterschiedlicher Länge zu berechnen, führt zu einer Fehlermeldung: Kreuzprodukt... -
Seite 333: Zerlegung Eines Vektors
Der Versuch ein Kreuzprodukt zweier Vektoren deren Länge nicht 2 oder 3 ist, wird eine Fehlermeldung erzeugen: (Invalid Dimension), z.B. CROSS(v3,A), usw. Zerlegung eines Vektors Zur Zerlegung eines Vektors in seine Elemente und Komponenten wird die Funktion V verwendet. Wird diese im ALG-Modus benutzt, erzeugt V eine Liste mit den Elementen des Vektors, z.B. -
Seite 334: Erstellen Eines Dreidimensionalen Vektors
Erstellen eines dreidimensionalen Vektors Die Funktion V2 wird im RPN-Modus zur Erstellung eines Vektors mit den Werten in Stack Ebene 1:, 2: und 3: verwendet. Ihre Anzeige, vor und nach Anwenden der Funktion V2, wird wie folgt aussehen: Änderung des Koordinatensystems Um das aktuelle Koordinatensystem in ein rechtwinkliges (Kartesisches), zylindrisches (Polar) oder sphärisches zu ändern, werden die Funktionen RECT, CYLIN und SPHERE verwendet. - Seite 335 Um anstelle einer Kartesischen Komponente eines Vektors eine zylindrische (Polar) Komponente einzugeben, müssen wir die Magnitude r zur Verfügung stellen, die Projektion des Vektors auf die x-y Ebene, einen Winkel θ (im aktuellen Winkelmaß), welcher die Neigung von r auf die positive x-Achse darstellt, sowie eine Z-Komponente des Vektors.
- Seite 336 Die nachfolgende Abbildung zeigt die Umwandlung des Vektors von sphärische in Kartesische Koordinaten, mit x = ρ sin(φ) cos(θ), y = ρ sin (φ) cos (θ), z = ρ cos(φ). In diesem Fall ist x = 3,204, y = 1,494 und z = 3,536 Wenn das CYLINdrical (zylindrische) System gewählt wurde, erscheint in der obersten Zeile des Displays ein Feld R∠Z und ein in zylindrischen Koordinaten eingegebener Vektor mit dessen zylindrischen (Polar) Koordinaten als (r,θ,z).
-
Seite 337: Anwendungen Von Vektor-Operationen
die Komponenten des Vektors als reelle Zahlen ein ( d.h. Sie fügen einen Dezimalpunkt hinzu), so z.B. [2., 3., 5.]. Ist das zylindrische Koordinatensystem ausgewählt und wir einen Vektor mit sphärischen Koordinaten eingeben, wird dieser automatisch in seine zylindrischen (Polar) Äquivalente (r,θ,z) geändert, wobei r = ρ sin φ, θ = θ, z = ρ... -
Seite 338: Resultante Von Kräften
Resultante von Kräften Angenommen ein Teilchen wird nachfolgenden Kräften (in N) ausgesetzt: F = 3i+5j+2k, F = -2i+3j-5k und F = 2i-3k.Um die Resultante zu ermitteln, d.h. die Summe all dieser Kräfte, können Sie im ALG-Modus folgenden Ansatz verwenden: Somit ist die Resultante R = F = (3i+8j-6k)N. -
Seite 339: Kraftmoment
Dies ergibt das Ergebnis θ = 122,891 Im RPN-Modus gehen Sie wie folgt vor: [3,-5,6] ` [2,1,-3] ` DOT [3,-5,6] ` ABS [2,1,-3] ` ABS * ACOS Kraftmoment Das Moment das von einer Kraft F auf einen Punkt O ausgeübt wird, wird als Kreuzprodukt M = r×F bezeichnet, wobei r, auch als Kraftarm bekannt ist und die Position des Vektors in Punkt O in Richtung des Anwendungspunktes der Kraft darstellt. -
Seite 340: Rpn-Modus Können Wir Wie Folgt Vorgehen: 3,-5,4] ` [2,5,-6]
Somit beträgt der Winkel zwischen den Vektoren r und F θ = 41,038 . Im RPN-Modus können wir wie folgt vorgehen: 3,-5,4] ` [2,5,-6] ` CROSS ABS [3,-5,4] ` ABS [2,5,-6] ` ABS * / ASIN Gleichung einer Ebene im Raum Nehmen wir an, dass wir einen Punkt P ) im Raum haben und einen Vektor N = N... -
Seite 341: Zeilen- Und Spaltenvektoren Sowie Listen
Schließlich nehmen wir das Skalarprodukt von ANS(1) und ANS(4) und setzen dies gleich Null, um die Operation N•r =0 zu vervollständigen: Nun können wir die Funktion EXPAND (im ALG-Menü) verwenden, um den Ausdruck zu expandieren (aufzufächern): Somit ist die Gleichung der Ebene durch den Punkt P (2,3,-1) mit einem normalen Vektor von N = 4i+6j+2k, 4x + 6y + 2z –... -
Seite 342: Funktion Obj
[[1.-{}-2],[2.5],[3.2],[4.5],[6.2]] ` Dies wird im nachfolgenden Spaltenvektor dargestellt: In diesem Abschnitt zeigen wir Ihnen wie Sie einen Spalten- in einen Zeilenvektor, einen Zeilen- in einen Spaltenvektor, eine Liste in einen Vektor und einen Vektor (oder Matrix) in eine Liste umwandeln können. Als erstes zeigen wir diese Umwandlungen im RPN-Modus. -
Seite 343: Funktion List
Wird die Funktion OBJ auf einen Vektor angewandt, wird eine Liste mit den Elementen des Vektors im Stack angezeigt, die Anzahl der Elemente des Vektors innerhalb von Klammern (eine Liste) in Ebene 1: Nachfolgendes Beispiel veranschaulicht diese Anwendung: [1,2,3] ` „°@) T YPE! @OBJ @ ergibt: Wenden wir nun die Funktion OBJ ein weiteres Mal an, wird die Liste {3.}... -
Seite 344: Funktion Arry
Funktion ARRY Diese Funktion wird zur Erstellung eines Vektors oder einer Matrix verwendet. In diesem Abschnitt werden wir diese zu Erstellung eines Vektors oder eines Spaltenvektors (d.h. eine Matrix aus n Zeilen und einer Spalte) verwenden. Um einen regulären Vektor zu erstellen, tragen wir die Elemente des Vektors in den Stack und in Stack Ebene 1: geben wir die Vektorgröße als Liste, z.B. - Seite 345 Wir können diese drei Schritte in ein UserRPL Programm, wie nachfolgend (im RPN-Modus, immer noch) gezeigt, eingeben: ‚å„°@) T YPE! @OBJ @ 1 + ! ARRY@ `³~~rxc` K Eine neue Variable, @@RXC@@, wird nach drücken von J im Funktionsmenü zur Verfügung stehen: Drücken Sie ‚@@RXC@@, um das in der Variablen RCX enthaltene Programm anzuzeigen:...
-
Seite 346: Umwandlung Eines Spaltenvektors In Einen Zeilenvektor
Umwandlung eines Spaltenvektors in einen Zeilenvektor Um diese Umwandlung zu veranschaulichen, geben wir den Spaltenvektor [[1],[2],[3]] im RPN-Modus ein.Gehen Sie dann, wie in nachfolgender Übung gezeigt, vor, um den Spalten- in einen Zeilenvektor umzuwandeln. 1 - verwenden Sie die Funktion OBJ , um den Spaltenvektor zu zerlegen 2 - verwenden Sie die Funktion OBJ , um die Liste in Stack Ebene 1: zu zerlegen 3 –... - Seite 347 Wir können diese fünf Schritte in ein UserRPL Programm, wie nachfolgend (im RPN-Modus, immer noch) gezeigt, eingeben: ‚å„°@) T YPE! @OBJ @ @OBJ @ „°@) S TACK @DROP „°@) T YPE! ! LIST@ ! ARRY@ ` ³~~cxr ` K Eine neue Variable, @@CXR@, wird nach drücken von J im Funktionsmenü zur Verfügung stehen: Drücken Sie ‚@@CXR@@, um das in der Variablen CXR enthaltene Programm anzuzeigen:...
-
Seite 348: Eine Liste In Einen Vektor Umwandeln
Eine Liste in einen Vektor umwandeln Um diese Umwandlung zu veranschaulichen, geben wir die Liste {1,2,3}im RPN-Modus ein.Gehen Sie dann, wie in nachfolgender Übung gezeigt, vor, um die Liste in einen Vektor umzuwandeln. 1 - verwenden Sie die Funktion OBJ , um den Spaltenvektor zu zerlegen 2 - geben Sie eine 1 ein und verwenden dann die Funktion LIST, um eine Liste in Stack Ebene 1: zu erstellen. -
Seite 349: Einen Vektor (Oder Eine Matrix) In Eine Liste Umwandeln
Eine neue Variable, @@LXV@@, wird nach drücken der Taste J unter den Funktionstasten zur Verfügung stehen. Drücken Sie ‚@@LXV@@, um das in der Variablen LVX enthaltene Programm anzuzeigen: << OBJ LIST ARRY >> Diese Variable, @@LXV@@, kann nun zur direkten Umwandlung einer Liste in einen Vektor verwendet werden.Geben Sie im RPN-Modus den Zeilenvektor ein und drücken Sie anschließend @@LXV@@. - Seite 350 Seite 9-31...
-
Seite 351: Kapitel 10 - Erstellen Und Manipulieren Von Matrizen
Kapitel 10 Erstellen und manipulieren von Matrizen In diesem Kapitel finden Sie Beispiele zur Erstellung von Matrizen im Rechner und zur Veranschaulichung der Manipulation von Matrizen-Elementen. Definitionen Eine Matrix ist ganz einfach ein rechtwinkliges Array von Objekten (d.h. Zahlen, Algebraiks) bestehend aus mehreren Zeilen und Spalten. Eine Matrix A mit n Zeilen und m Spalten, enthält somit n×m Elemente.Ein generisches Element einer Matrix wird durch die indexierte Variable a , welche der Zeile i... -
Seite 352: Eingaben Von Matrizen In Den Stack
δ Eingaben von Matrizen in den Stack In diesem Abschnitt zeigen wir zwei unterschiedliche Methoden, wie Matrizen in des Stack des Rechners eingegeben werden können: (1) mit Hilfe des MatrixEditors und (2) direkte Eingabe der Matrix in den Stack. Verwendung des MatrixEditors Genau wie Vektoren, in Kapitel 9 beschrieben, können Matrizen mit Hilfe des MatrixEditors in den Stack eingegeben werden.Um z.B. -
Seite 353: Die Matrix Direkt In Den Stack Eingeben
Bei ausgewählter Textbuch Anzeige (über H@) D ISP! und Textbook angekreuzt), wird die Matrix wie oben angezeigt: Andernfalls sieht die Matrix so aus: Im RPN-Modus sieht die Anzeige in etwa gleich aus. Anmerkung: Der MatrixWriter wurde in Kapitel 9 ausführlich erklärt. Die Matrix direkt in den Stack eingeben Das gleiche Ergebnis wie oben wird erzielt, wenn nachfolgendes direkt in den Stack eingeben wird:... -
Seite 354: Erstellen Von Matrizen Mit Den Funktionen Des Rechners
Speichern wir nun diese Matrix für spätere Übungen unter dem Namen A. Benutzen Sie dazu im ALG-Modus K~a.Und im RPN-Modus ³~a Erstellen von Matrizen mit den Funktionen des Rechners Manche Matrizen können mit den vorhanden Funktionen des Rechners, welche entweder im Untermenü MTH/MATRIX/MAKE oder innerhalb des MTH Menüs („´) zur Verfügung stehen, erstellt werden, oder im Menü... - Seite 355 Das Untermenü MATRICES/CREATE (nennen wir es einfach das Menü CREATE) enthält die folgenden Funktionen: Wenn Sie die Menüs (MAKE und CREATE) näher betrachten, werden Sie feststellen, dass beide die gleichen Funktion enthalten GET, GETI, PUT, PUTI, SUB, REPL, RDM, RANM, HILBERT, VANDERMONDE, IDN, CON, DIAG →...
-
Seite 356: Funktionen Get Und Put
Wenn System Flag 117 auf SOFT Menüs steht, können die Funktionen des Menüs CREATE, über „Ø) @ CREAT ausgewählt werden und sehen wie folgt aus: In den nächsten Abschnitten stellen wir die Anwendungen der Matrix- Funktionen im Menü MAKE und CREATE vor. Funktionen GET und PUT Die Funktionen GET, GETI, PUT und PUTI funktionieren mit Matrizen ähnlich wie mit Listen oder Vektoren, d.h. -
Seite 357: Funktionen Geti Und Puti
Im RPN-Modus können wir das folgendermaßen tun: J @@@A@@@ {3,1} ` „ì PUT. Alternativ können wir im RPN-Modus auch nachfolgendes eingeben: „ì³A(2,3) ` K.Um den Inhalt der Variablen A anzuzeigen, drücken Sie @@@A@@@. Funktionen GETI und PUTI Die Funktionen PUTI und GETI werden in UserRPL Programmen verwendet, da sich diese einen Index für wiederholende Anwendungen von PUT und GET merken.Die Liste von Indizes in Matrizen variiert als Erstes in Spalten. -
Seite 358: Funktion Size
In diesem Fall wurde die 2 in Position {3 1} ersetzt, d.h. jetziger Wert A(3,1) = 2 und die Indexliste um 1 (Spalte zuerst), d.h. von {3,1} auf {3,2}.Die Matrix befindet sich in Ebene 2 und die um einen Schritt erhöhte Indexliste in Ebene 1. -
Seite 359: Funktion Con
Anmerkung: Im Rechner steht auch die Funktion TRAN im Untermenü MATRICES/OPERATIONS zur Verfügung: So z.B. im ALG-Modus: Funktion CON Das Argument der Funktion ist eine Liste von zwei Elementen, entsprechend der Anzahl der Zeilen und Spalten der zu erzeugenden Matrix und einem konstanten Wert.Die Funktion CON erstellt eine Matrix mit konstanten Elementen.So z.B. -
Seite 360: Funktion Idn
Funktion IDN Die Funktion IDN (IDeNtity matrix) erstellt eine Identitätsmatrix von vorgegebener Größe.Beachten Sie, eine Identitätsmatrix muss eine hermitische Matrix sein, nur ein Wert wird benötigt, um diese komplett zu beschreiben. Um z.B. eine Identitätsmatrix von 4×4 im ALG-Modus zu erstellen, verwenden Sie: Sie können aber genauso eine existierende hermitische Matrix als Argument der Funktion IDN verwenden, z.B. - Seite 361 Umdimensionieren eines Vektors in eine Matrix Die nachfolgenden Beispiele veranschaulichen wie ein Vektor bestehend aus 6 Elementen in eine Matrix von 2 Zeilen und 3 Spalten im ALG-Modus umdimensioniert wird: Um die obige Matrix im RPN-Modus zu erstellen können wir dazu [1,2,3,4,5,6] ` {2,3} ` RDM verwenden.
-
Seite 362: Funktion Ranm
Anmerkung: Die Funktion RDM stellt einen direkteren und effizienteren Weg zur Umwandlung von Listen in Arrays und umgekehrt dar, als die Möglichkeit, die am Ende von Kapitel 9 beschrieben wurde. Funktion RANM Die Funktion RANM (RANdom Matrix) erstellt eine Matrix mit zufälligen Integer Elementen, mit vorgegebener Liste der Anzahl der Zeilen und Spalten (d.h. -
Seite 363: Funktion Repl
Im RPN-Modus, vorausgesetzt die ursprüngliche Matrix 2×3 befindet sich bereits im Stack, verwenden wir {1,2} ` {2,3} ` SUB. Funktion REPL Die Funktion REPL ersetzt oder fügt eine Untermatrix in eine größere Matrix ein. Die Eingabe für diese Funktion ist die Matrix, in welcher der Austausch erfolgen soll, die Position an welcher dieser Austausch zu erfolgen hat und die einzufügende Matrix. -
Seite 364: Funktion Diag
Funktion →DIAG Die Funktion DIAG nimmt die Hauptdiagonale einer hermitischen Matrix mit → den Dimensionen n×n und erstellt einen Vektor mit der Dimension n, der die Elemente der Hauptdiagonalen enhält.So z.B. für die Matrix, die uns aus vorangegangenem Beispiel bleibt, können wir die Hautpdiagonale wie folgt extrahieren: Im RPN-Modus, die Matrix 3×3 befindet sich im Stack, müssen wir einfach nur DIAG starten, um das gleiche Ergebnis wie oben zu erzielen. -
Seite 365: Funktion Vandermonde
In diesem Fall soll eine 3×2 Matrix, mit so vielen Elementen des Vektors [1,2,3,4,5] wie möglich, als Hauptdiagonal-Elemente, erzeugt werden.Die Hauptdiagonale für eine rechtwinklige Matrix, startet in Position (1,1) und bewegt sich weiter zu (2,2), (3,3) usw. bis entweder die Anzahl der Zeilen oder der Spalten aufgebraucht ist. -
Seite 366: Funktion Hilbert
Funktion HILBERT Die Funktion HILBERT erstellt die Hilbert-Matrix für eine Dimension n.Die n×n Hilbert-Matrix H = [h , verhält sich wie folgt × − Die Hilbert-Matrix wird zur Anpassung numerischer Kurven durch die lineare Quadrat-Methode verwendet. Programm zur Erstellung einer Matrix aus einer Anzahl von Listen In diesem Abschnitt stellen wir ein paar UserRPL Programme, zur Erstellung einer Matrix aus einer Anzahl von Listen von Objekten, zur Verfügung. - Seite 367 ‚ å << 1„° @) S TACK! @SWAP 1 SWAP „° @) B RCH! @) F OR@! @FOR@ ~„j „° @) T YPE OBJ ARRY@ ARRY „° @) B RCH! @) @ IF@@ @@IF@@ ~ „j# ~ „n „° @) T EST! @@@<@@@ <...
-
Seite 368: Die Einträge Stellen Spalten Der Matrix Dar
« DUP 1 SWAP FOR j OBJ ARRY IF j n < THEN j 1 + n « → → → ROLL END NEXT IF n 1 > THEN 1 n 1 - FOR j j 1 + ROLL NEXT END n COL »... -
Seite 369: Manipulation Der Spalten Von Matrizen
‚@CRMC Das Programm CRMTC im Stack listen ˜‚˜—ššš ans Ende des Programms gehen ƒƒƒ löschen von COL ~~row~` ROW eintippen, ins Programm gehen zur Speicherung des Programms verwenden Sie: ³~~crmr~ K {1,2,3,4} ` {1,4,9,16} ` {1,8,27,64} ` 3 ` @CRMR Ihre Anzeige wird im RPN Stack wie folgt aussehen –... - Seite 370 Beide Ansätze weisen die gleichen Funktionen auf: Ist das System Flag 117 auf SOFT Menüs gesetzt, kann das Menü COL entweder über „´!) M ATRX !) @ MAKE@ !) @ @COL@ oder über „Ø!) @ CREAT@ !) @ @COL@ aufgerufen werden. Beide Ansätze weisen die gleichen Funktionen auf: Die Anwendung dieser Funktionen wird nachfolgend dargestellt.
-
Seite 371: Col
Im RPN-Modus müssen Sie die Matrix zuerst in den Stack laden, dann erst die COL, d.h., @@@A@@@ Funktion COL starten.Nachfolgende Abbildungen zeigen den RPN Stack vor und nach Anwendung der Funktion COL. In diesem Ergebnis ist die erste Spalte, nach der Zerlegung, in der höchsten Stack Ebene, während in Stack Ebene 1 die Anzahl der Spalten der ursprünglichen Matrix zu finden ist.Die Matrix bleibt bei der Zerlegung nicht erhalten, d.h. -
Seite 372: Funktion Col
Funktion COL+ Die Funktion COL+ nimmt als Argument eine Matrix, einen Vektor der gleichen Länge wie die Anzahl der Zeilen in der Matrix und eine Integerzahl n, die die Position einer Spalte darstellt.Die Funktion COL+ fügt den Vektor in Spalte n der Matrix ein.Als Beispiel setzen wir im ALG-Modus die zweite Spalte in Matrix A mit Hilfe des Vektors [-1,-2,-3] ein, d.h. -
Seite 373: Funktion Cswp
Funktion CSWP Die Funktion CSWP (Column SWaP) verwendet als Argumente zwei Indizes, sagen wir i und j, (welche zwei unterschiedliche Spalten in der Matrix darstellen) und eine Matrix und erstellt daraus eine neue Matrix mit den Spalten i und j vertauscht.Das nachfolgende Beispiel, im ALG-Modus, zeigt die Anwendung dieser Funktion.Als Beispiel nehmen wir die in der Variablen A gespeicherte Matrix.Zuerst wird diese Matrix gelistet. - Seite 374 oder über das Untermenü MATRICES/CREATE/ROW: Beide Ansätze weisen die gleichen Funktionen auf: Ist das System Flag 117 auf SOFT Menüs gesetzt, kann das Menü ROW entweder über „´!) M ATRX !) @ MAKE@ !) @ @ROW@ oder über „Ø!) @ CREAT@ !) @ @ROW@ aufgerufen werden.
-
Seite 375: Row
zerlegte Matrix.Verwenden Sie den Zeileneditor, um das gesamte Ergebnis anzuzeigen (klicken Sie sich mit der Taste ˜durch ). Im RPN-Modus müssen Sie die Matrix zuerst in den Stack laden, dann erst die ROW, d.h., @@@A@@@ Funktion ROW starten.Nachfolgende Abbildungen zeigen den RPN Stack vor und nach Anwendung der Funktion ROW. -
Seite 376: Funktion Row
Die nachfolgende Abbildung zeigt den RPN-Stack vor und nach Aktivierung der Funktion ROW . Funktion ROW+ Die Funktion ROW+ nimmt als Argument eine Matrix, einen Vektor der gleichen Länge wie die Anzahl der Zeilen in der Matrix und eine Integerzahl n, die die Position einer Zeile darstellt.Die Funktion ROW+ fügt den Vektor in Zeile n der Matrix ein.Als Beispiel setzen wir im ALG-Modus die zweite Zeile in Matrix A mit Hilfe des Vektors [-1,-2,-3] ein, d.h. -
Seite 377: Funktion Rswp
Im RPN-Modus laden Sie die Matrix erst in den Stack, dann geben Sie die Zahl, die eine Zeile der Matrix darstellt, vor Anwendung der Funktion ROW- ein.Die nachfolgende Abbildung zeigt den RPN-Stack vor und nach Aktivierung der Funktion ROW-. Funktion RSWP Die Funktion RSWP (Row SWaP) verwendet als Argument zwei Indizes, sagen wir i und j, (welche zwei unterschiedliche Zeilen in der Matrix darstellen) und eine Matrix und erstellt daraus eine neue Matrix mit den Zeilen... -
Seite 378: Funktion Rcij
vorhergehende. Das nachfolgende Beispiel, im ALG-Modus, nimmt die in der Variablen A gespeicherte Matrix und multipliziert den konstanten Wert 5 mit der Zeile Nr. 3, und ersetzt diese Zeile mit dem Produkt der Multiplikation. Die gleiche Übung wird in nachfolgender Abbildung im RPN-Modus angezeigt. - Seite 379 RPN Stack vor und nachdem die Funktion RCIJ, unter denselben Bedingungen wie in dem Beispiel im ALG-Modus vorhin gezeigt, angewendet wird: Seite 10-29...
-
Seite 380: Kapitel 11 - Matrix-Operationen Und Lineare Algebra
Kapitel 11 Matrix-Operationen und lineare Algebra In Kapitel 10 führten wir das Konzept der Matrix ein und stellten mehrere Funktionen zum Eingeben, Erstellen und Bearbeiten von Matrizen vor. In diesem Kapitel präsentieren wir Beispiele für Matrix-Operationen und - Anwendungen in Bezug auf Probleme der linearen Algebra. Operationen mit Matrizen Matrizen können wie andere mathematische Objekte addiert und subtrahiert werden. -
Seite 381: Addition Und Subtraktion
Im RPN-Modus lauten die Schritte wie folgt: {2,2}` RANM 'A22'K {2,2}` RANM 'B22'K {2,3}` RANM 'A23'K {2,3}` RANM 'B23'K {3,2}` RANM 'A32'K {3,2}` RANM 'B32'K {3,3}` RANM 'A33'K {2,2}` RANM 'B33'K Addition und Subtraktion Gegeben seien zwei Matrizen A = [a und B = [b . -
Seite 382: Multiplikation
Multiplikation Es sind mehrere Multiplikationsoperationen mit Matrizen möglich. Diese werden im Folgenden beschrieben. Multiplikation mit einem Skalar Durch Multiplikation der Matrix A = [a mit einem Skalar ergibt sich die × Matrix C = kA = [c = [ka . Eine negative Matrix wird durch die ×... - Seite 383 Matrix-Vektor-Multiplikation Die Matrix-Vektor-Multiplikation ist nur dann möglich, wenn die Anzahl der Matrix-Spalten mit der Länge des Vektors übereinstimmt. Diese Operation erfolgt nach den im nächsten Abschnitt dargestellten Regeln der Matrix- Multiplikation. Es folgen mehrere Beispiele für die Matrix-Vektor-Multiplikation: Die Vektor-Matrix-Multiplikation ist hingegen nicht definiert. Diese Multiplikation kann jedoch als spezieller Fall der im Folgenden definierten Matrix-Multiplikation ausgeführt werden.
- Seite 384 Die im vorherigen Abschnitt vorgestellte Matrix-Vektor-Multiplikation kann als Produkt einer m×n-Matrix mit einer n×1-Matrix (d. h. einem Spaltenvektor) gedacht werden, der eine m×1-Matrix (also einen anderen Vektor) ergibt. Überprüfen Sie die im vorherigen Abschnitt dargestellten Beispiele, um diese Aussage zu verifizieren. Für den Zweck der Matrixmultiplikation sind daher die in Kapitel 9 definierten Vektoren im Grunde genommen Spaltenvektoren.
- Seite 385 Die Einheitsmatrix In Kapitel 9 wird die Einheitsmatrix als Matrix I = [δ vorgestellt, wobei δ × die Kronecker-Deltafunktion darstellt. Einheitsmatrizen können durch Verwendung der in Kapitel 9 beschriebenen Funktion IDN erzeugt werden. Für die Einheitsmatrix gilt A⋅I = I⋅A = A. Zur Überprüfung dieser Eigenschaft stellen wir die folgenden Beispiele dar und verwenden hierfür die bereits gespeicherten Matrizen: Die inverse Matrix...
-
Seite 386: Beschreiben Einer Matrix (Das Matrixmenü Norm)
Beschreiben einer Matrix (Das Matrixmenü NORM) Das Matrixmenü NORM (NORMALIZE) wird mit der Tastenkombination „´ aufgerufen (der Systemflag 117 ist auf die Felder CHOOSE gesetzt): Das Menü enthält die folgenden Funktionen: Diese Funktionen werden im Folgenden beschrieben. Da viele dieser Funktionen Konzepte der Matrixtheorie, z. -
Seite 387: Funktion Snrm
Wenn es sich bei der betreffenden Matrix um einen Zeilen- oder Spaltenvektor handelt, ist die Frobenius-Norm ||A|| einfach der Betrag des Vektors. Die Funktion ABS kann direkt über die Tastenkombination „Ê aufgerufen werden. Führen Sie im ALG-Modus die folgenden Übungen durch (mit den zuvor für Matrix-Operationen gespeicherten Matrizen): Funktion SNRM Mit der Funktion SNRM wird die Spektralnorm einer Matrix berechnet, die als... -
Seite 388: Funktionen Rnrm Und Cnrm
wobei es sich bei U und V um Orthogonalmatrizen und bei S um eine Diagonalmatrix handelt. Die diagonalen Elemente von S werden als Singulärwerte von A bezeichnet und sind in der Regel so angeordnet, dass für ≥ s ] von U und [v ] von V sind i = 1, 2, …, n-1 gilt, dass s . -
Seite 389: Funktion Cond
Definition der Eigenwerte und Eigenvektore einer Matrix Die Eigenwerte einer quadratischen Matrix sind das Ergebnis der Matrixgleichung A⋅x = λ⋅x. Die der Gleichung entsprechenden Werte von λ werden als Eigenwerte der Matrix A bezeichnet. Die für jeden Wert von λ aus der Gleichung resultierenden Werte von x werden als Eigenvektoren der Matrix bezeichnet. -
Seite 390: Funktion Rank
an der Singularität. (Eine singuläre Matrix ist eine Matrix, für die keine inverse Matrix vorhanden ist.) Führen Sie für Matrix A33 folgende Übung zur Matrixkonditionszahl durch. Die Konditionszahl lautet COND(A33). Zeilennorm und Spaltennorm für A33 werden auf der linken Seite angezeigt. Die entsprechenden Zahlen für die inverse Matrix INV(A33) werden auf der linken Seite angezeigt: Da RNRM(A33) >... -
Seite 391: Funktion Det
konstant sind, ist c wobei die Werte d von den in der Summe enthaltenen Spalten linear unabhängig. (Beachten Sie, dass die Werte von j jeden Wert in der Menge {1, 2, …, n} in jeder beliebigen Kombination enthalten, solange j≠k.) Wenn der obige Ausdruck für keinen der Spaltenvektoren gebildet werden kann, sind alle Spalten linear unabhängig. - Seite 392 Determinante einer Matrix Die Determinanten einer 2x2- und einer 3x3-Matrix werden durch dieselbe Anordnung der Elemente der Matrizen dargestellt, jedoch zwischen vertikalen Linien, also Eine 2×2-Determinante wird berechnet, indem die Elemente auf ihrer Diagonalen multipliziert und diese Produkte mit positivem bzw. negativem Vorzeichen addiert werden, wie im Diagramm unten dargestellt.
-
Seite 393: Funktion Trace
Determinanten für quadratische Matrizen höherer Ordnung können mithilfe von Determinanten niedrigerer Ordnung, die als Kofaktor bezeichnet werden, berechnet werden. Hierbei wird die Determinante einer n×n-Matrix (auch als n×n-Determinante bezeichnet) zu einer Summe der Kofaktoren „erweitert“, bei denen es sich um (n-1)×(n-1) Determinanten handelt, multipliziert mit den Elementen einer einzelnen Zeile oder Spalte, wobei die Vorzeichen abwechselnd positiv und negativ sind. -
Seite 394: Funktion Tran
Beispiele: Funktion TRAN Die Funktion TRAN gibt die Transponierte einer reellen Matrix oder die konjugierte Transponierte einer komplexen Matrix zurück. TRAN ist mit TRN äquivalent. Die Funktion TRN wurde in Kapitel 10 erläutert. Weitere Matrix-Operationen (Das Matrix-Menü OPER) Das Matrixmenü OPER (OPERATIONS) wird mit der Tastenkombination „Ø... -
Seite 395: Funktion Axl
Die Funktionen ABS, CNRM, COND, DET, RANK, RNRM, SNRM, TRACE und TRAN sind auch im Menü MTH/MATRIX/NORM (das Thema des vorherigen Abschnitts) verfügbar. Die Funktion SIZE wurde in Kapitel 10 dargestellt. Die Funktion HADAMARD wurde bereits im Zusammenhang mit der Matrix- Multiplikation vorgestellt. -
Seite 396: Funktion Lcxm
Funktion LCXM Mit der Funktion LCXM können Matrizen erzeugt werden, für die gilt, dass das Element aij eine Funktion von i und j ist. Die Eingangswerte dieser Funktion sind zwei Ganzzahlen n und m, die die Anzahl der Zeilen und Spalten der zu erzeugenden Matrix darstellen, und ein Programm mit den Eingangswerten i und j. -
Seite 397: Lösung Linearer Gleichungssysteme
Das Programm P1 muss jedoch im RPN-Modus erstellt und gespeichert worden sein. Lösung linearer Gleichungssysteme Ein System von n linearen Gleichungen mit m Variablen kann folgendermaßen beschrieben werden: ⋅x ⋅x ⋅x ⋅x ⋅x + …+ a 1,m-1 ⋅x ⋅x ⋅x ⋅x ⋅x + …+ a... - Seite 398 Um das lineare Gleichungssystem A⋅x = b zu lösen, geben Sie die Matrix A im Format [[ a … ], … [….]] in das Feld A: ein. Geben Sie außerdem den Vektor b in das Feld B: ein. Wenn das Feld X: markiert ist, drücken Sie [SOLVE].
- Seite 399 numerische Lösung nach der Eingabe von Matrix A dargestellt (drücken Sie in Matrix Writer `): Drücken Sie ˜, um das Feld B: auszuwählen. Vektor b kann mit einfachen Klammern als Zeilenvektor eingegeben werden, d. h. [13,-13,-6] @@@OK@@@. Nachdem wir Matrix A und Vektor b eingegeben haben und das Feld X: markiert ist, können wir @SOLVE! drücken, um eine Lösung für dieses Gleichungssystem zu bestimmen: Die Lösung wird unten dargestellt.
- Seite 400 Um die Lösung auf Richtigkeit zu überprüfen, geben Sie Matrix A ein und multiplizieren die Matrix mit diesem Lösungsvektor (Beispiel im algebraischen Modus): Unterbestimmtes Gleichungssystem Das lineare Gleichungssystem + 3x – 5x = -10, – 3x + 8x = 85 kann als Matrixgleichung A⋅x = b beschrieben werden, wenn es über mehr Unbekannte als Gleichungen verfügt und daher nicht eindeutig bestimmt ist.
- Seite 401 Vektor b wie im vorherigen Beispiel veranschaulicht ein und drücken Sie @SOLVE, wenn das Feld X: markiert ist: Um ggf. Details des Lösungsvektors anzuzeigen, drücken Sie die Taste @EDIT!. Hierdurch wird MatrixWriter aktiviert. Verwenden Sie in MatrixWriter die Tasten mit dem Pfeil nach rechts bzw. nach links, um innerhalb des Vektors zu navigieren, z.
- Seite 402 • Drücken Sie ˜ ˜@CALC@ `, um den Lösungsvektor X in den Stack zu kopieren. • Drücken Sie @@@OK@@@ , um zur numerischen Lösung zurückzukehren. • Drücken Sie `, um zum Stack zurückzukehren. Der Stack wird nun im ALG-Modus wie folgt angezeigt: Speichern Sie nun das letzte Ergebnis in einer Variablen X und die Matrix in einer Variablen A: Drücken Sie K~x`, um den Lösungsvektor in der Variablen X zu...
- Seite 403 Gleichungssystem erzwungen werden, indem der Abstand vom mutmaßlichen Lösungspunkt zu jeder Linie des Gleichungssystems minimiert wird. Dies ist der von der numerischen Lösung des HP 49 G verwendete Ansatz. Wir suchen nun mit der numerischen Lösung nach einer Lösung dieses Gleichungssystems: ‚Ï...
- Seite 404 Vektor b wie im vorherigen Beispiel veranschaulicht ein und drücken Sie @SOLVE, wenn das Feld X: markiert ist: Um ggf. Details des Lösungsvektors anzuzeigen, drücken Sie die Taste @EDIT!. Hierdurch wird MatrixWriter aktiviert. Verwenden Sie in MatrixWriter die Tasten mit dem Pfeil nach rechts bzw. nach links, um innerhalb des Vektors zu navigieren, z.
-
Seite 405: Lösung Nach Der Methode Der Kleinsten Quadrate (Funktion Lsq)
Speichern Sie nun das letzte Ergebnis in einer Variablen X und die Matrix in einer Variablen A: Drücken Sie K~x`, um den Lösungsvektor in der Variablen X zu speichern. Drücken Sie ƒ ƒ ƒ, um drei Ebenen des Stacks zu leeren. Drücken Sie K~a`, um die Matrix in der Variablen A zu speichern. - Seite 406 echte Lösung des Gleichungssystems, sondern lediglich der Wert mit dem kleinsten Residuum. Die Eingangswerte für die Funktion LSQ sind Vektor b und Matrix A in dieser Reihenfolge. Die Funktion LSQ ist über den Funktionskatalog (‚N) verfügbar. Im Folgenden wiederholen wir die zuvor mit der numerischen Lösung ermittelten Lösungen mit der Funktion LSQ: Quadratisches Gleichungssystem Gegeben sei das System...
- Seite 407 Die mit LSQ ermittelte Lösung wird unten dargestellt: Überbestimmtes Gleichungssystem Gegeben sei das System + 3x = 15, – 5x = 5, = 22 Die mit LSQ ermittelte Lösung wird unten dargestellt: Vergleichen Sie diese drei Lösungen mit den Lösungen, die mit der numerischen Lösung berechnet wurden.
-
Seite 408: Lösung Mit Der Inversen Matrix
Lösung mit der inversen Matrix Die Lösung des Gleichungssystems A⋅x = b, wobei A eine quadratische Matrix ist, lautet x = A ⋅b. Dieses Ergebnis entsteht durch Multiplikation der ersten Gleichung mit A , also A ⋅A⋅x = A ⋅b. Definitionsgemäß ist A ⋅A = I, daher schreiben wir I⋅x = A ⋅b. -
Seite 409: Lösen Mehrerer Gruppen Von Gleichungen Mit Derselben Koeffizientenmatrix
vorherigen Abschnitt. Das Verfahren für die „Division“ von b durch A wird unten für + 3x – 5x = 13, – 3x + 8x = -13, – 2x + 4x = -6 veranschaulicht. In den folgenden Bildschirmabbildungen wird das Verfahren dargestellt: Es handelt sich um dieselbe Lösung, die oben mit der inversen Matrix ermittelt wurde. -
Seite 410: Gauß- Und Gauß-Jordan-Elimination
Die Indizes in den Variablennamen X, Y und Z geben an, auf welches Gleichungssystem sie sich beziehen. Zur Lösung dieses erweiterten Systems verwenden wir im RPN-Modus folgendes Verfahren: [[14,9,-2],[2,-5,2],[5,19,12]] ` [[1,2,3],[3,-2,1],[4,2,-1]] `/ Das Ergebnis dieser Operation lautet: Gauß- und Gauß-Jordan-Elimination Bei der Gauß-Elimination wird eine quadratische Koeffizientenmatrix, die einem System mit n linearen Gleichungen und n Unbekannten angehört, über mehrere Zeilenoperationen zu einer oberen Dreiecksmatrix (Staffelform) - Seite 411 Wir speichern diese Gleichungen mit dem Taschenrechner in den Variablen E1, E2 bzw. E3, wie unten dargestellt. Für Backup-Zwecke wurde außerdem eine Liste mit den drei Gleichungen erstellt und in der Variablen EQS gespeichert. Falls eine fehlerhafte Eingabe erfolgt, sind die Gleichungen somit dennoch für den Benutzer verfügbar.
- Seite 412 Anschließend ersetzen wir die dritte Gleichung E3 durch (Gleichung 3+6×Gleichung 2, also E2+6×E3) und erhalten Beachten Sie, dass der Taschenrechner beim Ausführen einer Linearkombination von Gleichungen das Ergebnis in einen Ausdruck auf der linken Seite der Gleichung ändert, d. h. Ausdruck = 0. Die letzte Gruppe von Gleichungen wird somit als folgende äquivalente Gruppe von Gleichungen interpretiert: X + 2Y + 3Z = 7,...
- Seite 413 Anschließend setzen wir in E1 für Z=2 und für Y=1 ein und ermitteln X in E1: Die Lösung lautet somit X = -1, Y = 1, Z = 2. Beispiel für die Gauß-Elimination mit Matrizen Das im obigen Beispiel verwendete Gleichungssystem kann als Matrixgleichung A⋅x = b dargestellt werden, wenn wir schreiben: Um mithilfe der Gauß-Elimination eine Lösung für die Matrix des Gleichungssystems zu erhalten, erstellen wir zunächst eine A entsprechende,...
- Seite 414 Bei Matrix A handelt es sich um die ursprüngliche Matrix A mit einer neuen Zeile, die den Elementen von Vektor b entspricht und rechts von der äußersten rechten Spalte von A eingefügt (d. h. erweitert) wird. Nachdem die erweiterte Matrix gebildet wurde, können wir mit ihr Zeilenoperationen durchführen, mit denen die ursprüngliche Matrix A zu einer oberen Dreiecksmatrix reduziert wird.
- Seite 415 ≅ − − − ≅ − − − − − − ≅ −...
- Seite 416 Multiplizieren Sie Zeile 3 mit -1 und fügen Sie sie Zeile 2 hinzu, indem Sie diese ersetzen: 1\ # 3 #2 @RCIJ! Multiplizieren Sie Zeile 3 mit -3 und fügen Sie sie Zeile 1 hinzu, indem Sie diese ersetzen: 3\#3#1@RCIJ! Multiplizieren Sie Zeile 2 mit -2 und fügen Sie sie Zeile 1 hinzu, indem Sie diese ersetzen: 2\#2#1 @RCIJ! Wenn Sie diesen Vorgang manuell durchführen, ergeben sich folgende...
- Seite 417 Bei der Pivotisierung während einer Matrixelimination können Sie die numerische Lösung noch weiter vereinfachen, indem Sie das Element mit dem größten absoluten Wert in der betreffenden Spalte bzw. Zeile als Pivot- Element auswählen. Dies erfordert möglicherweise, dass bei einigen Pivotisierungsoperationen nicht nur Zeilen, sondern auch Spalten vertauscht werden.
- Seite 418 Speichern Sie die erweiterte Matrix in der Variablen AAUG und drücken Sie dann ‚ @AAUG, um die erweiterte Matrix in den Stack zu kopieren. Wir möchten, dass der Befehl CSWP (Spalten vertauschen) verfügbar bleibt, für den wir Folgendes eingeben: ‚N~~cs~ (CSWP suchen), @@OK@@. Sie erhalten eine Fehlermeldung.
- Seite 419 Der größte mögliche Wert befindet sich jetzt an Position (1,1), d. h., wir haben an Position (1,1) eine Totalpivotisierung durchgeführt. Anschließend dividieren wir durch das Pivot-Element: 16Y1L @RCI@ . Die Permutationsmatrix bleibt unverändert, doch die erweiterte Matrix lautet nun: 1/2 -1/16 41/16 0 0 1 1 0 0 0 1 0...
- Seite 420 Nun können wir Spalte 2 durch das Pivot-Element 25/8 dividieren, indem wir ³8/25™#2 L @RCI eingeben. -1/16 1/2 41/16 0 1 0 0 0 1 1 0 0 Anschließend entfernen wir die 3 aus Position (3,2) durch folgende Eingabe: 3\#2#3@RCIJ -1/16 1/2 41/16 Nachdem wir die Stellen unter dem Pivot-Element mit Nullen aufgefüllt haben,...
-
Seite 421: Schrittweises Verfahren Für Den Taschenrechner Zum Lösen Linearer
1 0 0 Nun verfügen wir über eine Einheitsmatrix in dem der ursprünglichen Koeffizientenmatrix A entsprechenden Abschnitt der erweiterten Matrix und können mithilfe des in Permutationsmatrix P codierten Zeilen- und Spaltentausches die Lösung ermitteln. Wir bestimmen den Vektor der Unbekannten x, den Vektor der geänderten Unabhängigen b' und die Permutationsmatrix P wie folgt: Die Lösung lautet P⋅x=b’... - Seite 422 in einem CAS MODES-Fenster des Taschenrechners die Option Step/Step wie folgt auswählen. Verwenden Sie dann für dieses Beispiel im RPN-Modus folgende Eingabe: [2,-1,41] ` [[1,2,3],[2,0,3],[8,16,-1]] `/ Der Taschenrechner zeigt eine erweiterte Matrix an, die aus der Koeffizientenmatrix A und der Einheitsmatrix I besteht, während gleichzeitig die nächste Berechnung angezeigt wird.
-
Seite 423: Schrittweises Berechnen Der Inversen Matrix
Wenn Sie @@@OK@@@ drücken, gibt der Taschenrechner das Endergebnis [1 2 –1] aus. Schrittweises Berechnen der inversen Matrix Die Berechnung einer inversen Matrix kann als Berechnung der Lösung eines erweiterten Systems [A | I ] betrachtet werden. Beispielsweise würden wir für Matrix A aus dem vorherigen Beispiel die erweiterte Matrix wie folgt schreiben: Um die Zwischenschritte bei der Berechnung sowie die Inverse anzuzeigen,... -
Seite 424: Lösung Linearer Gleichungssysteme Mit Den Taschenrechnerfunktionen
Der Taschenrechner zeigt die Schritte bis zu dem Punkt an, an dem die linke Seite der erweiterten Matrix in eine Diagonalmatrix umgewandelt wurde. Nun besteht der letzte Schritt im Dividieren jeder Zeile durch das entsprechende Pivot-Element der Hauptdiagonalen. Mit anderen Worten, der Taschenrechner hat (A = [A ] in [I |A... - Seite 425 bietet der Taschenrechner jedoch andere Möglichkeiten zum Lösen linearer Gleichungssysteme. Die Funktionen dieses Menüs lauten LINSOLVE, REF, rref, RREF und SYST2MAT. Funktion LINSOLVE Als Argumente der Funktion LINSOLVE werden ein Feld von Gleichungen und ein Vektor verwendet, der die Namen der Unbekannten enthält. Die Funktion ermittelt die Lösung linearer Gleichungssysteme.
- Seite 426 Funktionen REF, rref und RREF obere Dreiecksmatrix, erweiterte Matrix Vorwärtssubstitution im Rahmen der Gauß-Elimination reduziert wird, wird als Staffelform bezeichnet. Die Funktion REF (Reduce to Echelon Form, zu Staffelform reduzieren) erzeugt eine solche Matrix, wenn die erweiterte Matrix auf Ebene 1 des Stacks vorhanden ist. Gegeben sei die erweiterte Matrix Sie stellt ein lineares Gleichungssystem A⋅x = b dar, mit A = [[1,-2,1],[2,1,-2],[5,-2,1]]...
- Seite 427 Die als Ergebnis der Gauß-Jordan-Elimination gebildete Diagonalmatrix wird als zeilenreduzierte Staffelform (bzw. reduzierte Staffelform) bezeichnet. Funktion RREF (Row-Reduced Echelon Form, zeilenreduzierte Staffelform): Durch Aufruf dieser Funktion wird eine zeilenreduzierte Staffelform erzeugt, so dass die Koeffizientenmatrix zu einer Einheitsmatrix reduziert wird. Die zusätzliche Spalte der erweiterten Matrix enthält die Lösung des Gleichungssystems.
-
Seite 428: Restfehler Bei Lösungen Linearer Gleichungssysteme (Funktion Rsd)
Die Ausgabe im zweiten Fenster oben erhalten Sie durch Aktivieren des Befehlszeileneditors (drücken Sie ˜). Das Ergebnis enthält die Pivot- Elemente 3, 1, 4, 1, 5 und 2 sowie eine reduzierte Diagonalmatrix. Funktion SYST2MAT Mit dieser Funktion wird ein lineares Gleichungssystem in die äquivalente erweiterte Matrix konvertiert. -
Seite 429: Eigenwerte Und Eigenvektoren
Das Ergebnis lautet e = b - A⋅x(0) = [ 0.1 0.6 ]. Hinweis: Wenn wir die Korrektur der Werte von x(0) durch den Vektor ∆x = x – x (0) darstellen, können wir für ∆x eine neue Matrixgleichung A⋅∆x = e erstellen. -
Seite 430: Funktion Pcar
Funktion PCAR Mit der Funktion PCAR wird unter Verwendung der Werte der Variablen VX (eine für CAS reservierte Variable, die in der Regel gleich „X“ ist) ein charakteristisches Polynom einer quadratischen Matrix erzeugt. Geben Sie beispielsweise im ALG-Modus folgende Matrix ein und ermitteln Sie mit PCAR die charakteristische Gleichung: [[1,5,-3],[2,-1,4],[3,5,2]] Unter Verwendung der Variablen λ... -
Seite 431: Funktion Egv
Hinweis: In einigen Fällen können Sie möglicherweise keine „exakte“ Lösung für das charakteristische Polynom ermitteln und erhalten bei Verwendung der Funktion EGVL als Ergebnis eine leere Liste. Wenn dieser Fall eintritt, ändern Sie den Berechnungsmodus in CAS in den Näherungsmodus und wiederholen die Berechnung. -
Seite 432: Funktion Jordan
In der Ergebnisliste werden die Eigenwerte als Spalten der Matrix angezeigt. Um die Eigenwerte anzuzeigen, können wir den Befehl GET(ANS(1),2) verwenden, d. h. das zweite Element in der Liste des vorherigen Ergebnisses abrufen. Die Eigenwerte lauten: Gesamt: λ = 0.29, x = [ 1.00,0.79,–0.91] λ... -
Seite 433: Funktion Mad
4: ‘X^3+-6*x^2+2*X+8’ 3: ‘X^3+-6*x^2+2*X+8’ 2: { } 1: { } Dieselbe Übung wird im ALG-Modus wie in den folgenden Bildschirmabbildungen dargestellt: Funktion MAD Obwohl diese Funktion nicht im Menü EIGEN zur Verfügung steht, stellt sie auch Informationen über die Eigenwerte einer Matrix bereit. Die Funktion MAD ist im Untermenü... -
Seite 434: Matrixfaktorisierung
Das Ergebnis lautet: 4: -8. 3: [[ 0.13 –0.25 –0.38][-0.25 0.50 –0.25][-0.38 –0.25 –0.88]] 2: {[[1 0 0][0 1 0][0 0 1]] [[ -2 1 –2][1 –4 –1][-2 –1 –6] [[-1 2 3][2 –4 2][3 2 7]]} 1: ‘X^3+-6*x^2+2*X+8’ Dasselbe Beispiel wird im ALG-Modus wie folgt angezeigt: Matrixfaktorisierung Die Faktorisierung bzw. -
Seite 435: Orthogonalmatrizen Und Singulärwertzerlegung
für L, U und P stimmen mit der Gleichung P⋅A = L⋅U überein. Beim Aufruf der Funktion LU führt der Taschenrechner mithilfe einer Teilpivotisierung eine LU- Zerlegung von A nach dem Crout-Algorithmus durch. Beispielsweise ergibt die folgende Eingabe im RPN-Modus: [[-1,2,5][3,1,-2][7,6,5]] LU die Werte: 3:[[7 0 0][-1 2.86 0][3 –1.57 –1]... -
Seite 436: [[5,4,-1],[2,-3,5],[7,2,8]] Svl Im Rpn-Modus
Vektor s zurück. Die Dimension des Vektors s ist gleich dem geringsten Wert von n bzw. m. Die Matrizen U und V entsprechen der bereits erläuterten Definition für die Singulärwertzerlegung, während der Vektor s die Hauptdiagonale der bereits verwendeten Matrix S darstellt. Beispielsweise ergibt die folgende Eingabe im RPN-Modus: [[5,4,-1],[2,-3,5],[7,2,8]] SVD 3: [[-0.27 0.81 –0.53][-0.37 –0.59 –0.72][-0.89 3.09E-3 0.46]]... -
Seite 437: Funktion Qr
die Werte 3: [[-5.48 0 0][-1.10 –2.79 0][-1.83 1.43 0.78]] 2: [[-0.27 0.81 –0.18][ -0.36 –0.50 –0.79][-0.20 –0.78 –0.59]] 1: [[0 0 1][0 1 0][1 0 0]] Funktion QR Die Funktion QR erzeugt im RPN-Modus die QR-Faktorisierung einer Matrix und gibt auf Ebene 3, 2 bzw. 1 des Stacks eine Orthogonalmatrix Q ×... -
Seite 438: Das Menü Quadf
Das Menü QUADF Der Taschenrechner HP 49 G enthält das Menü QUADF für Operationen mit QUADratischen Formen. Das Menü QUADF wird mit „Ø aufgerufen. Dieses Menü enthält die Funktionen AXQ, CHOLESKY, GAUSS, QXA und SYLVESTER. Funktion AXQ Die Funktion AXQ erzeugt im RPN-Modus unter Verwendung von n Variablen... - Seite 439 2: [[1 2 –8][2 1 0][-8 0 –1]] 1: [‘X’ ‘Y’ ‘Z’] Diagonale Darstellung einer quadratischen Form Für eine symmetrische quadratische Matrix A kann die Matrix A „diagonalisiert“ werden, indem eine Orthogonalmatrix P ermittelt wird, für die gilt: P ⋅A⋅P = D, wobei D eine Diagonalmatrix ist. Wenn Q = x⋅A⋅x eine auf A basierende quadratische Form ist, kann die quadratische Form Q so dargestellt werden, dass sie mit Q = x⋅A⋅x...
-
Seite 440: Linear Applications
4: [1 –0.333 20.333] 3: [[1 2 –8][0 –3 16][0 0 1]] 2: ’61/3*Z^2+ -1/3*(16*Z+-3*Y)^2+(-8*z+2*Y+X)^2‘ 1: [‘X’ ‘Y’ ‘Z’] LINEAR APPLICATIONS Das Menü LINEAR APPLICATIONS wird über „Ø aufgerufen. Unten sind die Informationen über die Funktionen dieses Menüs dargestellt, die Sie mit der Hilfefunktion des Taschenrechners aufrufen können. Die Abbildungen stellen den entsprechenden Eintrag der Hilfefunktion und die zugehörigen Beispiele dar. -
Seite 441: Funktion Ker
Funktion KER Funktion MKISOM Seite 11-62... -
Seite 442: Kapitel 12 - Graphiken
Kapitel 12 Graphiken In diesem Kapitel führen wir einige der Graphikfähigkeiten des Rechners ein. Wir stellen Graphiken von Funktionen in den kartesischen Koordinaten und in den polaren Koordinaten, in den parametrischen Plots, in den Graphiken von conics, in den Stabplots, in den scatterplots und in einer Vielzahl der dreidimensionalen Diagramme dar. - Seite 443 Diese Diagrammwahlen werden zunächst kurz beschrieben. Function : für Gleichungen der Form y = f(x) in den flachen kartesischen Koordinaten Polar : für Gleichungen von von r = f(q) in den polaren Koordinaten in der Fläche Parametric : für das Plotten der Gleichungen der Form x = x(t), y = y(t) in der Fläche Diff Eq : für das Plotten der numerischen Lösung einer linearen...
-
Seite 444: Einen Ausdruck Der Form Y = F(X) Plotten
Einen Ausdruck der Form y = f(x) plotten In diesem Abschnitt stellen wir ein Beispiel eines Plots einer Funktion der Form y = f(x) dar. Um dem Plot fortzufahren, erst mal das Variable x bereinigen, wenn es im aktuellen Verzeichnis definiert wird (x ist das unabhängige Variable in der PLOT-Eigenschaft des Rechners, folglich möchten Sie das nicht vorbestimmen lassen). - Seite 445 • Tragen Sie das PLOT-Klima ein, indem Sie gleichzeitig „ñ betätigen wenn Sie im RPN Modus sind). Betätigen Sie @ADD wobei Sie in den Gleichungsverfasser kommen. Sie werden aufgefordert, die rechte Seite einer Gleichung Y1(x) = . zu füllen Tippen Sie die Funktion die geplottet werden muss, damit der Gleichungsverfasser das folgende zeigt •...
-
Seite 446: Einige Nützlichen Plot-Betriebe Für Function Plots
V-VIEW automatisch zu generieren. Der Schirm vom PLOT WINDOW-Fenster sieht so aus: • @ERASE @DRAW (bitte warten bis den Plotten Sie das Diagramm: Rechner das Diagramm fertig hat) • @EDIT L @LABEL @MENU Um Marken zu sehen: • Um das erste Graphikmenü zurückzugewinnen: LL@) P ICT •... - Seite 447 ˜ Öffnet der Linie-Editor ‚˜ Verschiebt der Cursor auf das Ende der Linie ššš-0.1 Ändert der Ausdruck Geht zur Rechneranzeige zurück Zunächst speichern Sie den geänderten Ausdruck in dem Variable y, indem Sie „@@@Y1@@ verwenden wenn Sie im RPN Modus oder „îK @@@Y1@@im ALG Modus sind .
- Seite 448 • Wenn Sie den Cursor richtung der rechten Seite vom Kurve bewegen, weil Sie den RechtpfeilTaste (™) betätigen, und betätigen Sie @ROOT, wird das Resultat jetzt ROOT sein: 1.6635... Der Rechner zeigte daß der Wurzel gefunden wurde mit SIGN REVERSAL, bevor sie gezeigt wurde.
-
Seite 449: Ein Diagramm Speichern Für Zukünftigen Gebrauch
• Legen Sie den Cursor in irgendeinen gegebenen Punkt der Flugbahn und betätigen Sie TANL, um die Gleichung der Tangentelinie zur Kurve an diesem Punkt zu erhalten Die Gleichung wird in der Betätigen Sie L um untereren linken Ecke der Anzeige gezeigt. zurückzugehen im Menü. -
Seite 450: Graphiken Von Transcendentalfunktionen
Um zurückzukehren zum Stapel, betätigen Sie @) P ICT Graphikgegenstand. @CANCL. In Niveau 1 des Stapels sehen Sie Graphiken beschrieben als 131 × 64. Dieses kann in einen variablen Namen. sagen wir PIC1gespeichert werden. Um Ihre Abbildung wieder anzuzeigen, erinnern Sie sich an den Inhalt von Variablen PIC1 zum Stapel. -
Seite 451: H-View Um Zu Lesen
produzieren. Das Feld markiert als Type wird hervorgehoben Wenn die Optionsfunktion nicht bereits vorgewählt ist, betätigen Sie die frei belegbare Funktionstaste, die markiert wird als @CHOOS, verwenden Sie die Auf- und Ab- vorzuwählen, und betätigen Sie @@@OK@@@ um die Vorwähler Tasten, um Function durchzuführen. - Seite 452 Punkt sind wir bereit, das Diagramm zu produzieren von ln(X). Betätigen Sie ERASE @DRAW um die natürlichen Logarithmusfunktion zu plotten. Um Marken in dem Diagramm hinzufügen betätigen Sie @EDIT L@) L ABEL. @MENU Betätigen Sie um die Menümarken zu entfernen und erhalten Sie eine volle Ansicht vom Diagramm.
-
Seite 453: Diagramm Von Der Exponentialfunktion
Betätigen Sie ‚@@@X@@@ um der Inhalt dieses Variablen zu sehen. Ein Wert von 10,275 wird in den Stapel gelegt. Dieser Wert wird durch unsere Vorwähler für die horizontale Anzeigestrecke festgestellt. Wir wählten eine Strecke zwischen -1 und 10 für X vor. Um das Diagramm zu produzieren, erzeugt der Rechner Werte zwischen den Strecke-begrenzungen mit einer konstanten Stufensprung, und die Werte speichernd, die erzeugt werden, eins nach dem anderen, im Variablen @@@X@@@ wie das Diagramm gezeichnet wird. -
Seite 454: Variable Ppar
zurückzukehren zum PLOT WINDOW-FUNCTION-Funktion. Betätigen Sie `um zur normalen Rechneranzeige zurückzugehen. Variable PPAR Betätigen Sie J um Ihr Variablen Menü bei Bedarf zurückzugewinnen. In Ihrem Variablen Menü sollten Sie eine Variable haben, die als PPAR markiert wird. Betätigen Sie ‚@PPAR um der Inhalt dieses Variablen im Stapel zu erhalten. -
Seite 455: Umgekehrte Funktionen Und Ihre Diagramme
Fenster erzeugt durch die simultane Aktivierung von „ und ò(B) Tasten. Umgekehrte Funktionen und ihre Diagramme Lassen Sie y = f(x), wenn wir eine Funktion y = g(x) finden können so daß, g(f(x)) = x,dann sagen wir, daß g(x) die umgekehrte Funktion von f(x).ist. Gewöhnlich wird die Darstellung g(x) = f (x) benutzt, um eine umgekehrte Funktion zu bezeichnen. -
Seite 456: Zusammenfassung Des Function Plotarbeiten
Sie beachten, daß nur das Diagramm von y = exp(x) offenbar sichtbar ist. Etwas paßte nicht zum @AUTO Vorwähler der vertikalen Strecke. geschieht ist, wenn Sie @AUTO in der PLOT-FUNKTION-WINDOW-Schirm betätigen, produziert der Rechner die vertikale Strecke, die der ersten Funktion entspricht in der Liste der geplottet werden muss. -
Seite 457: Anmerkung
• Überprüfung Connect bedeutet daß Kurve eine ununterbrochene Kurve anstatt ein Satz einzelne Punkte ist. • _Pixels Überprüfung auf bedeutet, daß die Markierungen, die durch angezeigt werden, werden getrennt durch die viele Pixel H-Ticken und V- Ticken. • Der Default-Wert für beide vorbei H-Tick V-Tick ist 10. - Seite 458 „ ñ (gleichzeitig, wenn im RPN Modus). . Machen Sie das PLOT- Fenster zugänglich (in diesem Fall wird es PLOT - FUNCTION Fenster genannt). Frei belegbare Funktionstaste Menüwahlen: • Betätigen Sie @EDIT um die hervorgehobene Gleichung zu redigieren. • Betätigen Sie @@ADD@! um neue Gleichungen dem Plot beizufügen. Anmerkung: @@ADD@! oder @EDIT löst den Gleichungsverfasser EQW aus, den Sie verwenden können, um neue Gleichungen zu schreiben oder alte Gleichungen zu redigieren.
- Seite 459 Einstellungen: • tragen Sie die untereren und oberen Begrenzungen für horizontale Ansicht (H-VIEW) und vertikale Strecken der Ansicht (V-VIEW) in das Plotfenster ein. Oder, • tragen Siedie untereren und oberen Begrenzungen für horizontale Ansicht (H-VIEW) ein und betätigen @AUTO,, während der Cursor in einem der V- VIEW Felder ist, um die vertikale Strecke der Ansicht (V-VIEW) automatisch zu erzeugen.
-
Seite 460: Plots Der Trigonometrischen Und Hyperbelfunktionen
• Presse Lum der zweiten Menüliste zu aktivieren. • Betätigen Sie @RESET um irgendein vorgewähltes Feld zu seinem Default- Wert zurückzustellen. • Benutzen Sie @CALC um der Rechnerstapel zugänglich zu machen, um Berechnungen durchzuführen, die notwendig sein können, um einen Wert für eine der Optionen in diesem Fenster zu erhalten. -
Seite 461: Eine Tabelle Der Werte Für Eine Funktion Erzeugen
Werte vor, um für die vertikalen und horizontalen Strecken in jedem Fall zu verwenden. Sie können die Funktion Y=X umfassen, wenn Sie gleichzeitig eine Funktion und sein Gegenteil plotten, um ihre ' Reflexion ' über die Linie zu überprüfen Y = X. H-VIEW Strecke: V-VIEW Strecke: Funktion:... -
Seite 462: Das Variable Tpar
• Wir werden Werte erzeugen von Funktion f(x), wie hier oben definiert, mit Werten für x von –5 bis 5, in Stufensprünge von 0,5. Zuerst müssen wir sichergehen, daß die Diagrammtype eingestellt wird auf FUNCTION im PLOT-SETUP-Schirm („ô, betätigen sie gleichzeitig, wenn im RPN Modus). - Seite 463 Tabelle umzuziehen. Sie beachten, daß wir nicht einen Endewert für die unabhängige Variable x anzeigen mußten. So fährt die Tabelle über dem Maximalwert für x hinaus fort, daß früh vogeschlagen wurde, nämlich x = Manche Optionen Die zugänglish sind, weil die Tabelle sichtbar ist, sind @ZOOM, @@BIG@,und @DEFN: •...
-
Seite 464: Plots In Den Polaren Koordinaten
• • Die Option Trig in produziert Stufensprünge bezogen auf Brüchen von π, die nützlich, wenn trigonometrische Funktionen geplottet werden. • Um zurück zu gehen zur normalen Rechneranzeige, betätigen Sie Plots in den polaren Koordinaten Zuerst von allen, können Sie die Variablen gelöscht wünschen, die in den vorhergehenden Beispielen verwendet wurden (z.B., X, EQ, Y1, PPAR) dieFunktion PURGE verwendend (I @PURGE). - Seite 465 nicht mit der Strecken der Werte der unabhängigen Variablen zusammen. • Änderen Sie der Wert bis 0 und der hohe Wert bis 6,28 (≈ Indep Low 2π), durch das Verwenden von: durch das Verwenden von 0\@@@OK@@ 6.28@@@OK@@@. • Betätigen Sie ERASE @DRAW um der Funktion in den polaren Koordinaten zu plotten.
-
Seite 466: Plotten Der Konischen Kurven
• Betätigen Sie ERASE @DRAW um die zwei Gleichungen in der gleichen Abbildung geplottet zu sehen. . Das Resultat ist zwei schneidende cardioids. Betätigen Sie @CANCL $ um zur normalen Rechneranzeige zurückzugehen. • Plotten der konischen Kurven Die allgemeinste Form einer konischen Kurve in der x-y Fläche ist: Wir erkennen auch als konische Gleichungen die, die in der kanonischen Form für die folgenden Abbildungen gegeben werden: •... - Seite 467 Diese Gleichungen, die wir eines Kreises erkennen als die, der zentriert wird an (1.2) mit Radius √3 und eines Ellipse zentriert an (0.0) mit Halbmittellinie Längen a = 2 und b = √3. • Betreten Sie das PLOT-Klima, durch betätigendes „ô gleichzeitig wenn im RPN Modus, und wählen Sie Conic als den TYPE vor.
-
Seite 468: Parametrische Plots
Ellipse, der am Ursprung (0,0) zentriert wird, von -2 bis 2 in x, und von -√3 zu √3 in y. Beachten Sie, daß für den Kreis und den Ellipse die Region, die den linken und rechten Übermaßen der Kurven entspricht, nicht geplotted werden. Dieses ist der Fall mit allen Kreisen oder Ellipses geplotteten Verwenden, die sind. -
Seite 469: Feld Vor, Indem Sie Betätigen Mit
= 10, V0 = 10 , θ0 = 30, and g = 9.806. Überprüfen Sie, ob das Winkelmaß des Rechners auf DEG eingestellt wird. . Zunächst definieren Sie Funktionen (use „à): X(t) = X0 + V0*COS(θ0)*t Y(t) = Y0 + V0*SIN(θ0)*t – 0.5*g*t^2 welches das Variablen @@@Y@@@ und das @@@X@@@ den weichen MenüTastemarken hinzufügt. - Seite 470 Anmerkung: Durch diese Einstellungen zeigen wir, daß der Parameter t Werte von t = 0, 0.1, 0.2 nimmt…, etc., bis das Erreichen von 2.0 an. • Betätigen Sie @AUTO. Dieses erzeugt automatische Werte der H-VIEW und V-VIEW Strecken, die auf den Werten der unabhängigen Variable t und die Definitionen von verwendetem X(t) und Y(t) basieren.
-
Seite 471: Eine Tabelle Erzeugen Für Parametriche Gleichungen
Werte des Parameters, des t, der Gleichung zu speichern, um geplottete EQ (die ' X(t enthält), + I*Y(t) ') und die Plotparameter zu sein. . Die anderen Variablen enthalten die Werte der Konstanten, die in den Definitionen von X(t) und von Y(t) verwendet werden. Sie können unterschiedliche Werte in den Variablen speichern und neue parametrische Plots der Wurfgleichungen produzieren, die in diesem Beispiel verwendet werden. -
Seite 472: Plotten Der Lösungen Zu Einfachen Differentialgleichungen
• Benutzen Sie die Pfeiltasten, š™—˜, um über die Tabelle zu bewegen. • Betätigen Sie $um zur normalen Rechneranzeige zurückzugehen. Dieses Verfahren für das Herstellen einer Tabelle, die dieser Art Plots, kann an anderen Plotarten angewendet werden. Plotten der Lösungen zu einfachen Differentialgleichungen Der Plot einer einfachen Differentialgleichung kann erreicht werden, indem man Diff Eq auf dem TYPE-Gebiet des PLOT-SETUP-Klimas vorwählt, wie... - Seite 473 abhängige Variable (Rückstellung Namen ' Y ') wird geplottet in der vertikalen Mittellinie. • Betätigen Sie ˜ Der Cursor ist jetzt auf dem Gebiet. Betätigen Indep ‚³~ „t@@@OK@@@ um das unabhängige Variable zu ändern in t. • Betätigen Sie L@@@OK@@@ um zur normalen Rechneranzeige zurückzugehen. •...
- Seite 474 • Betätigen Sie L um zurückzugehen im Menü. Betätigen Sie L@) P ICT um das ursprüngliche graphische Menü zurückzugewinnen. • Wenn Sie das Diagramm beobachten, das geplottet wird, sehen Sie daß das Diagramm nicht sehr glatt ist. Das ist, weil der Plotter einen Zeitschritt verwendet, der zu groß...
-
Seite 475: Wahrheit Plots
Wahrheit Plots Wahrheit Plots werden benutzt um zweidimensionale Plots der Regionen zu produzieren, die einen bestimmten mathematischen Zustand erfüllen, der entweder zutreffend oder falsch sein kann Z.B. nehmen Sie, daß Sie die Region für plotten möchten X^2/36 + Y^2/9 < 1 an gehen Sie folgendermaßen vor: •... -
Seite 476: Histogramme, Stabplots Und Streuungplots
Menü. Betätigen Sie L@) P ICT um das ursprüngliche graphische Menü zurückzugewinnen. • Betätigen Sie (X,Y) um Koordinaten irgendeines Punktes auf dem Diagramm festzustellen. Verwenden Sie die Pfeiltasten, um den Cursor über die geplottete Region zu verschieben. Am unteren Bildschirmrand sehen Sie die Koordinaten des Cursors als (X,Y). -
Seite 477: Stabplots
Wir verwenden die folgenden Daten für das Plotten der Stabplots und Streuungplots: 3.1 2.1 1.1 3.6 3.2 2.2 4.2 4.5 3.3 4.5 5.6 4.4 4.9 3.8 5.5 5.2 2.2 6.6 Stabplots Zuerst überprüfen ob der CAS Ihres Rechners im Modus ist. Zunächst Exact geben Sie die Daten ein, die oben als Matrix gezeigt werden d.h. - Seite 478 • ΣDAT A Matrix wird am Feld gezeigt. Dieses ist die Matrix, die wir ΣDAT vorher schon in speicherten. • Heben Sie der hervor: Feld Dieses Feld läßt Sie die Spalte von ΣDAT wählen, das geplottet werden soll. Der Default-Wert ist 1. •...
-
Seite 479: Streuungplots
• Betätigen Sie @ERASE @DRAW . • Betätigen Sie @CANCL, um zum PLOT WINDOW-Schirm zurückzugehen, dann $ zur Rückkehr zur normalen Rechneranzeige. Streuungplots ΣDAT Wir benutzen die gleiche Matrix, um Streuungplots zu produzieren. Zuerst plotten wir die Werte von y gegen x, dann die von y gegen z, wie folgt: •... -
Seite 480: Steigungsfelder
• Presse LL@) P ICT, um der EDIT-KLIMA zu verlassen. • Betätigen Sie @CANCL um in dem PLOT WINDOW-Klima zurückzukehren. Dann betätigen Sie $ oder L@@@OK@@@ um zur normalen Rechneranzeige zurückzugehen. Um y gegen z zu plotten, verwenden Sie: • Betätigen Sie „... - Seite 481 Lösung Kurven, seit y ' = dy/dx tangential sind, ausgewertet an irgendeinem Punkt (x,y), darstellt die Steigung der Tangentelinie am Punkt (x,y). Z.B. um die Lösung zur Differentialgleichung y sichtbar zu machen verwenden wir das folgende f(x, y) = x+y,: •...
-
Seite 482: Schnelle 3D Plots
die Lösung von y ' = f(x, y). So sind Steigungfelder nützliche Werkzeuge für das Sichtbar machen besonders der schwierigen Gleichungen, um zu lösen. Versuchen Sie auch mal einen Steigungsplot für Funktion y’ = f(x,y) = - (y/x) dabei benützend: •... - Seite 483 • Betätigen Sie L@@@OK@@@ um zur normalen Rechneranzeige zurückzugehen. • Zunächst betätigen Sie „ ò gleichzeitig, wenn im RPN Modus, um das PLOT WINDOW-Schirm zu sehen . • Änderen Sie das Plotfenster daß sich erstreckt, um zu lesen: X-Left:-1, X- Right:1, Y-Near:-1, Y-Far: 1, Z-Low: -1, Z-High: 1, Step Indep: 10, Depnd: 8 Anmerkung: 1, Step Indep: und Depnd: Werte stellen Zahl dar der Rasterlinien die im Plot verwendet werden Je größere diese...
-
Seite 484: Drahtframe Plots
• wenn Sie fertig sind, betätigen Sie @EXIT.. • Betätigen Sie @CANCL damit Sie zurückkehren zur PLOT WINDOW. • L @@@OK@@@, Dann betätigen oder normalen Rechneranzeige zurückzugehen. Versuch auch ein schneller Plot 3D für Oberfläche z = f(x,y) = sin (x •... - Seite 485 • überprüfen, ob ' X ' als das Indep vorgewählt wird und ' Y ' als das Depnd Variablen • Betätigen Sie L@@@OK@@@ um zur normalen Rechneranzeige zurückzugehen. • Zunächst betätigen Sie „ ò gleichzeitig, wenn im RPN Modus, um das PLOT WINDOW-Schirm zu sehen .
- Seite 486 Diese Version des Diagramms besetzt mehr Bereich in der Anzeige als die vorhergehende. Wir können die Veranschaulichung ändern, um eine andere Version des Diagramms zu sehen. • Betätigen Sie LL@) P ICT @CANCL um in dem PLOT WINDOW-Klima zurückzukehren. • Änderen Sie die Augenkoordinatdaten um zu lesen: XE:3 YE:3...
-
Seite 487: Ps-Kontour Plots
• Presse LL@) P ICT, um der EDIT-KLIMA zu verlassen. • Betätigen Sie @CANCL um in dem PLOT WINDOW-Klima zurückzukehren. Dann betätigen Sie $ oder L@@@OK@@@ um zur normalen Rechneranzeige zurückzugehen. Ps-Kontour plots: Ps-Kontour plots sind Plots die durch 3D Oberflächen, z = f(x, y) beschrieben werden. -
Seite 488: Y-Scheibe Plots
• Betätigen Sie LL@) P ICT@CANCL um in dem PLOT WINDOW-Klima zurückzukehren. • L @@@OK@@@, Dann betätigen oder normalen Rechneranzeige zurückzugehen. Versuch auch ein Ps-Kontour Plot für Oberfläche z = f(x,y) = sin x cos y. • Betätigen Sie „ ô gleichzeitig, wenn im RPN Modus, um das PLOT- SETUP-Fenster zu sehen . - Seite 489 • Betätigen Sie „ ô gleichzeitig, wenn im RPN Modus, um das PLOT- SETUP-Fenster zu sehen . • Ändern Sie TYPE Y-Slice • Betätigen Sie ˜ und tippen Sie ‘X^3+X*Y^3’ @@@OK@@@. • überprüfen, ob ' X ' als das Indep vorgewählt wird und ' Y ' als das Depnd Variablen •...
-
Seite 490: Gridmap Plots
• Betätigen Sie @CANCL um in dem PLOT WINDOW-Klima zurückzukehren. Dann betätigen Sie $ oder L@@@OK@@@ um zur normalen Rechneranzeige zurückzugehen. Gridmap plots Gridmap Plots produzieren ein Rasterfeld der orthogonalen Kurven, die eine Funktion einer komplexen Größe der Form W = f(z) = f(x+iy) beschreiben, wo z = x+iy eine komplexe Größe ist. -
Seite 491: Parametrische-Oberfläche Plots
• L @@@OK@@@, Dann betätigen oder normalen Rechneranzeige zurückzugehen. Andere Funktionen von solchen kompliezierten Variablen sind: (1) SIN((X,Y)) d.h., F(z) = sin(z) (2)(X,Y)^2 d.h., F(z) = z (3) EXP((X,Y)) d.h., F(z) = e (4) SINH((X,Y)) d.h., F(z) = sinh(z) (5) TAN((X,Y)) d.h., F(z) = tan(z) (6) ATAN((X,Y)) d.h., F(z) = tan (7) (X,Y)^3... -
Seite 492: Das Vpar Variable
• Änderen Sie das Plotfenster daß sich erstreckt, um zu lesen: X-Left:-1, X- Step Indep: Right:1, Y-Near:-1, Y-Far: 1, Z-Low: -1, Z-High:1, XE: 0, YE:-3, zE:0, 10, Depnd: 8 • Betätigen Sie ERASE @DRAW um den 3D Plot zu zeichnen. •... - Seite 493 Durch die Beispiele oben, haben Sie die Gelegenheit, Funktionen LABEL, MENU, PICTà und REPL auszuprobieren. Viele der restlichen Funktionen, wie DOT+, DOT-, können LINE, BOX, CIRCL, MARK, DEL, etc., verwendet werden, um Punkte, Linien, Kreise, etc. auf dem Graphikschirm zu zeichnen, wie unten beschrieben.
-
Seite 494: Dot+ Und Dot
• Betätigen Sie @EDIT L @LABEL um das zu Diagramm markieren. Betätigen Sie LL (or „«) um das ursprüngliche EDIT Menü zurückzugewinnen. Zunächst veranschaulichen wir den Gebrauch von den unterschiedlichen zeichnenden Funktionen auf dem resultierenden Graphikschirm. Sie erfordern Gebrauch von dem Cursor und den Pfeiltasten (š™—˜) den Cursor über den Graphikschirm zu verschieben. -
Seite 495: Line
LINE Dieser Befehl wird, eine Linie zwischen zwei Punkte im Diagramm zu zeichnen verwendet. Um ihn in der Tätigkeit zu sehen, bringen Sie den Cursor irgendwo in den ersten Quadranten, in Position und betätigen Sie „«@LINE. Eine MARK wird über den Cursor gesetzt, der den Ursprung Verwenden Sie den ™... -
Seite 496: Circl
Betätigen Sie @BOX@ wieder. von der gegenwärtigen Cursor-Position. Viereck wird gezeichnet dessen Diagonale die Initiale und Ende-Cursor- Positionen verbindet. Die Ausgangsposition des Kastens wird noch mit und x gekennzeichnet. Das Verschieben des Cursors auf eine andere Position und das Betätigen von von @BOX@ erzeugen einen neuen Kasten, der den Ausgangspunkt enthält. -
Seite 497: Erase
ERASE Die Funktion ERASE freie Räume das gesamte Graphikfenster. Dieser Befehl ist im PLOT-Menü, sowie in den plottenden Fenstern vorhanden, die durch die weichen MenüTaste zugänglich sind. MENU: @MENU Das Betätigen von von entfernt die frei belegbare Funktionstaste Menüaufkleber, um die Graphik zu zeigen unencumbered durch jene Aufkleber. -
Seite 498: Zooming In Und Aus
ZOOMING IN UND AUS Wann immer eine zweidimensionale FUNCTION Graphik wechselwirkend produzieren, läßt der erste Weichmenü Taste, beschriftet @) Z OOM, Sie Funktionen zugänglich machen, die zoom verwendet werden können innen und heraus in die gegenwärtige Graphikanzeige. Das ZOOM- Menü umfaßt die folgenden Funktionen (die Presse, zum auf das folgende Menü... -
Seite 499: Boxz
Pixeln in beiden Richtungen). Mit den Pfeiltasten scroll horizontal oder vertikal, insoweit Sie von zoomed- im Diagramm können. Zoom heraus, unterworfen dem h und den V-Faktoren stellte mit ZFACT, @) Z OOM @ZOUT betätigen ein. Das resultierende Diagramm liefert mehr Detail als zoomed- im Diagramm. -
Seite 500: Hzin, Hzout, Vzin, Vzout
HZIN, HZOUT, VZIN, VZOUT Diese Funktionen zoom auf und aus dem Graphikschirm in der horizontalen oder vertikalen Richtung entsprechend dem gegenwärtigen h und den V- Faktoren. CNTR Zooms innen mit der Mitte des Zoomfensters im gegenwärtigen Ort des Positionsanzeigers. zooming verwendeten Faktoren sind... -
Seite 501: Das Symbolic Menü Und Diagramme
Das SYMBOLIC Menü und Diagramme Das SYMBOLIC Menü wird durch das Betätigen des Tastes aktiviert (vierter Taste vom links in der vierten Reihe von der Oberseite der Tastatur). Dieses Menü liefert eine Liste der Menüs, die auf dem Computer- algebraischen System bezogen werden, oder CAS, diese sind: Alle als eins dieser Menüs sind direkt in der Tastatur vorhanden, indem sie wie folgt die passende Tastenanschlagkombination betätigen. - Seite 502 DEFINE: selben wie die Tastenanschlagreihenfolge „à (the 2 Taste) GROBADD: Pasten zwei GROBs zuerst Überschuß die Sekunde (sehen Sie Kapitel 22) PLOT (Funktion): plottet eine Funktion, ähnliches „ô PLOT (Funktion): fügt diese Funktion der Liste von Funktionen Plot hinzu, ähnlich „ô Plot setup: selben wie „ô...
- Seite 503 Funktion im Abstand (-∞,+), mit f(x) 0 > innen (-∞,-1) zeigt, f(x) < 0, innen (- 1.1) und f(x) > 0 innen (1,+ ∞). TABVAR(LN(X)/X) produziert die folgende Tabelle der Veränderung: Eine ausführliche Deutung der Tabelle der Veränderung ist einfacher, in RPN Modus zu folgen: Der Ausgang ist in einem graphischen Format und zeigt die ursprüngliche Funktion, F(X), die Ableitung F'(X) nach rechts nach Ableitung und nach...
-
Seite 504: Funktion Draw3Dmatrix
LN(X) nicht definiert, so zeichnet das X Erscheinen ein Fragezeichen in diesem Abstand. . Recht an null (0+0) F, für ist X = e, F = 1/e endlos. F erhöht sich vor dem Erreichen dieses Wertes, wie angezeigt durch den aufwärts Pfeil, und den Abnahmen nach diesem Wert (X=e) werden etwas größer als null (+:0) wie X zur Unbegrenztheit geht. -
Seite 505: Kapitel 13 - Anwendungen Der Infinitesimalrechnung
Kapitel 13 Anwendungen der Infinitesimalrechnung In diesem Kapitel werden Anwendungen der Taschenrechnerfunktionen auf Operationen der Infinitesimalrechnung erläutert, z. B. Grenzwerte, Ableitungen, Integrale, Potenzreihen usw. Das Menü CALC (Infinitesimalrechnung) Zahlreiche der in diesem Kapitel dargestellten Funktionen befinden sich im Menü CALC des Taschenrechners, das über die Tastenkombination „Ö (der Taste 4 zugeordnet) aufgerufen wird. -
Seite 506: Funktion Lim
einer Funktion definiert, wenn das Inkrement der unabhängigen Variablen gegen Null geht. Grenzwerte werden außerdem verwendet, um die Stetigkeit von Funktionen zu überprüfen. Funktion lim Der Taschenrechner enthält die Funktion lim zum Berechnen der Grenzwerte von Funktionen. Bei dieser Funktion wird ein Ausdruck als Eingangswert verwendet, der eine Funktion und ihren Wert darstellt, wobei der Grenzwert zu berechnen ist. -
Seite 507: Ableitungen
Das Unendlichkeitssymbol ist der Taste 0 zugeordnet. d. h. ., „è. Ableitungen Die Ableitung einer Funktion f(x) mit x = a ist definiert als der Grenzwert − − > In den folgenden Bildschirmabbildungen werden einige Beispiele für Ableitungen mit diesem Grenzwert dargestellt: Funktionen DERIV und DERVX Die Funktion DERIV nimmt als Eingangswert Ableitungen von beliebigen unabhängigen Variablen an, während die Funktion DERVX Ableitungen in... -
Seite 508: Das Menü Deriv&Integ
Die Funktion DERIV erfordert eine Funktion, beispielsweise f(t), und eine unabhängige Variable, z. B. t, während für die Funktion DERVX nur eine Funktion von VX erforderlich ist. Im Folgenden werden Beispiele im ALG- Modus dargestellt. Beachten Sie, dass im RPN-Modus die Argumente vor dem Anwenden der Funktion eingegeben werden müssen. -
Seite 509: Berechnen Von Ableitungen Mit
Berechnen von Ableitungen mit ∂ Das Symbol ist als ‚¿ (die T-Taste) verfügbar. Dieses Symbol kann zum Eingeben einer Ableitung in den Stack oder in EquationWriter verwendet werden (siehe Kapitel 2). Wenn Sie mithilfe des Symbols eine Ableitung in den Stack eingeben, geben Sie direkt danach die unabhängige Variable und dann zwei Klammern um die abzuleitende Funktion ein. -
Seite 510: Die Kettenregel
Geben Sie anschließend die abzuleitende Funktion ein, z. B. s*ln(s): Zum Berechnen der Ableitung in EquationWriter drücken Sie viermal die Taste mit dem Pfeil nach oben —, um den gesamten Ausdruck auszuwählen und drücken Sie anschließend @EVAL. Die Ableitung wird in EquationWriter wie folgt berechnet: Hinweis: Das Symbol ∂... -
Seite 511: Ableitungen Von Gleichungen
Bei dem Ausdruck d1 vor g(x) und f(g(x)) in der Formel oben handelt es sich um eine Abkürzung, die vom Taschenrechner verwendet wird, um eine erste Ableitung anzugeben, wenn die unabhängige Variable, in diesem Fall x, eindeutig definiert ist. Somit wird das Ergebnis wie in der oben dargestellten Formel für die Kettenregel interpretiert. -
Seite 512: Implizite Ableitungen
Gleichung beibehalten wird, doch nicht in den Fällen, in denen die Funktion DERVX verwendet wurde. In diesen Fällen wurde die Gleichung neu geschrieben und alle zugehörigen Ausdrücke wurden auf die linke Seite des Gleichheitszeichens verschoben. Außerdem wurde das Gleichheitszeichen entfernt, doch der Ergebnisausdruck ist selbstverständlich gleich Null. Implizite Ableitungen Implizite Ableitungen können z. -
Seite 513: Drücken Sie L
• Drücken Sie im RPN-Modus gleichzeitig „ô,, um das Fenster PLOT SETUP zu öffnen. • Ändern Sie ggf. mithilfe von [@CHOOS] TYPE in FUNCTION. • Drücken Sie ˜ und geben Sie die Gleichung „TAN(X)“ ein. • Stellen Sie sicher, dass die unabhängige Variable auf „X“ gesetzt ist. •... -
Seite 514: Funktion Domain
• Drücken Sie L @PICT @CANCL $,um zur normalen Anzeige des Taschenrechners zurückzukehren. Beachten Sie, dass die gewünschte Steigung und Tangente im Stack aufgelistet sind. Funktion DOMAIN Mit der über den Befehlskatalog (‚N) verfügbaren Funktion DOMAIN erhalten Sie den Definitionsbereich einer Funktion als eine Liste von Zahlen und Beschreibungen. -
Seite 515: Funktion Signtab
Durch dieses Ergebnis wird angegeben, dass der Bereich der Funktion , der dem Definitionsbereich D = { -1,5 } entspricht, B = ist. Funktion SIGNTAB Mit der über den Befehlskatalog (‚N) aufrufbaren Funktion SIGNTAB erhalten Sie Informationen über das Vorzeichen einer Funktion in ihrem Definitionsbereich. - Seite 516 • Ebene 3: die Funktion f(VX). • Zwei Listen. Die erste Liste gibt die Abweichung der Funktion (d. h. die Punkte, an denen die Werte ab- oder zunehmen) in Bezug auf die unabhängige Variable VX an, die zweite Liste die Abweichung der Funktion in Bezug auf die abhängige Variable.
-
Seite 517: Verwenden Von Ableitungen Zum Berechnen Von Extrempunkten
Drücken Sie $, um zur normalen Anzeige des Taschenrechners zurückzukehren. Drücken Sie ƒ, um dieses letzte Ergebnis aus dem Stack zu entfernen. Ebene 1 enthält nun zwei Listen, die der obersten und untersten Zeile der zuvor dargestellten Grafikmatrix entsprechen. Diese Listen können zum Programmieren verwendet werden. - Seite 518 In dieser Abbildung beschränken wir uns darauf, die Extrempunkte der Funktion y = f(x) im x-Intervall [a,b] zu bestimmen. In diesem Intervall befinden sich zwei Punkte, x = x und x = x , wobei f’(x)=0 ist. Der Punkt x = x wobei f”(x)>0 ist, stellt ein lokales Minimum dar, wenn der Punkt x = x wobei f”(x)<0 ist, stellt ein lokales Maximum dar.
-
Seite 519: Ableitungen Höherer Ordnung
Auf dem letzten Bildschirm wird angezeigt, dass f“(11/3) = 14, so dass x = 11/3 ein relatives Minimum ist. Für x = -1 gilt Folgendes: Dieses Ergebnis bedeutet, dass f“(-1) = -14, so dass x = -1 ein relatives Maximum ist. Berechnen Sie die Funktion an diesen Punkten, um zu überprüfen, ob tatsächlich gilt: (-1) >... -
Seite 520: Stammfunktionen Und Integrale, ,13
Stammfunktionen und Integrale Die Stammfunktion einer Funktion f(x) ist die Funktion F(x), wobei f(x) = dF/dx. Da z. B. d(x ) /dx = 3x , lautet für f(x) = 3x die Stammfunktion F(x) = x + C, wobei C eine Konstante ist. Eine Stammfunktion kann als unbestimmtes ∫... -
Seite 521: Bestimmte Integrale,13
Bestimmte Integrale Bei einem bestimmten Integral einer Funktion wird die resultierende Stammfunktion am oberen und unteren Grenzwert eines Intervalls (a,b) berechnet und die berechneten Werte werden subtrahiert. Die Formel lautet ∫ − wobei f(x) = dF/dx. Verwenden Sie die Funktion PREVAL(f(x),a,b), um bestimmte Integrale mit der CAS-Variablen VX (normalerweise „X“) zu berechnen. -
Seite 522: Schrittweise Berechnung Von Ableitungen Und Integralen,13
Nun können Sie ` drücken, um das Integral an den Stack zurückzugeben, wie in der folgenden Eingabe (ALG-Modus) dargestellt: Dies ist das allgemeine Format für das bestimmte Integral, wenn es direkt in den Stack eingegeben wird, d. h. ∫ (untere Grenze, obere Grenze, Integrand, Variable der Integration). - Seite 523 Beachten Sie die Anwendung der Kettenregel im ersten Schritt, wobei die Ableitung der Funktion unter dem Integral explizit im Zähler bleibt. Im zweiten Schritt wird der resultierende Bruch in eine rationale Zahl umgewandelt (die Quadratwurzel aus dem Nenner entfernt) und vereinfacht. Im dritten Schritt wird die endgültige Version angezeigt.
-
Seite 524: Integrieren Einer Gleichung
bereitgestellt werden. CAS bestimmt zunächst ein Quadratwurzelintegral, dann einen rationalen Bruch sowie einen zweiten rationalen Ausdruck und liefert dann das Endergebnis. Beachten Sie, dass diese Schritte für den Taschenrechner von großer Bedeutung sind, obwohl für den Benutzer nicht genügend Informationen über die einzelnen Schritte geboten werden. Integrieren einer Gleichung Das Integrieren eine Gleichung ist unkompliziert. -
Seite 525: Partielle Integration Und Differenziale,13
In den letzten vier Schritten wird die Entwicklung der Lösung gezeigt: eine Quadratwurzel, dann ein Bruch, ein zweiter Bruch und das Endergebnis. Das Ergebnis kann unter Verwendung der Funktion @SIMP vereinfacht werden und wird wie folgt angezeigt: Partielle Integration und Differenziale Ein Differenzial einer Funktion y = f(x) ist als dy = f'(x) dx definiert, wobei f'(x) die Ableitung von f(x) ist. -
Seite 526: Integration Durch Partialbruchzerlegung,13
bestimmt werden, wenn wir u = x, dv = e dx verwenden, da v = e . Wenn du = dx ist, lautet das Integral ∫xe dx = ∫udv = uv - ∫vdu = xe - ∫e dx = xe Der Taschenrechner enthält im Menü... -
Seite 527: Unzulässige Integrale,13
Die direkte Integration führt zum gleichen Ergebnis, wobei einige Ausdrücke umgestellt werden (in CAS festgelegter rigoroser Modus, siehe Kapitel 2): Unzulässige Integrale Hierbei handelt es sich um Integrale mit Unendlich als Integrationsgrenze. Üblicherweise wird bei einem unzulässigen Integral zunächst das Integral als Grenzwert gegen Unendlich berechnet, z. -
Seite 528: Integralrechnungen Mit Einheiten
Integralrechnungen mit Einheiten Eine Integrale kann auch mit, innerhalb der Grenzwerte der Integralen eingeschlossenen Einheiten, berechnet werden, wie man das im nachfolgenden Beispiel im ALG-Modus, mit CAS auf Approx Modus eingestellt, sehen kann. Auf der linken Seite ist die im Editor eingetippte Integrale vor drücken der Taste ` zu sehen. - Seite 529 1 – Die Einheiten der unteren Grenze der Integrale werden die im Endresultat gezeigten sein, wie das im nachstehenden Beispiel veranschaulicht wird: 2 – Die oberen Grenzwerte müssen mit den unteren konsistent sein. Andernfalls ist das Ergebnis eine nicht ausgewertete Integrale. So zum Beispiel: 3 –...
-
Seite 530: Unendliche Reihen,13
Unendliche Reihen ∑ − Eine unendliche Reihe hat die Form . Unendliche Reihen beginnen normalerweise mit dem Index n = 0 oder n = 1. Jedes Glied der Reihe besitzt einen Koeffizienten h(n), der vom Index n abhängt. Taylor- und MacLaurin-Reihen Eine Funktion f(x) kann mit einer Taylor-Reihe zu einer unendlichen Reihe um einen Punkt x=x entwickelt werden, also... -
Seite 531: Funktionen Taylr, Taylr0 Und Series,13
Das Polynom P (x) wird als Taylor-Polynom bezeichnet. Die Ordnung des Residuums wird als eine kleine Menge h = x-x geschätzt, d. h., das Polynom wird bei einem Wert von x berechnet, der sehr nah an x liegt. Das Residuum wird durch ξ... - Seite 532 Die Funktion SERIES ergibt ein Taylor-Polynom, wobei als Argumente die zu entwickelnde Funktion f(x), nur ein Variablenname (bei MacLaurin-Reihen) oder ein Ausdruck der Form „Variable = Wert“, der den Entwicklungspunkt der Taylor-Reihe angibt, und die Ordnung der zu erzeugenden Reihe verwendet werden.
- Seite 533 In der Abbildung rechts oben wird der Befehlszeileneditor verwendet, um die Reihenentwicklung im Detail anzuzeigen. Seite 13-29...
-
Seite 534: Kapitel 14 - Anwendungen Multivariater Infinitesimalrechnung
Kapitel 14 Anwendungen multivariater Infinitesimalrechnung Die Bezeichnung „Multivariate Infinitesimalrechnung“ bezieht sich auf Funktionen mit mindestens zwei Variablen. In diesem Kapitel werden die Grundkonzepte der multivariaten Infinitesimalrechnung einschließlich partieller Ableitungen und mehrfacher Integrale erläutert: Multivariate Funktionen Eine Funktion mit mindestens zwei Variablen kann im Taschenrechner mit der Funktion DEFINE („à) definiert werden. -
Seite 535: Partielle Ableitungen
Partielle Ableitungen Betrachten Sie die Funktion mit zwei Variablen z = f(x,y). Die partielle Ableitung der Funktion für x ist definiert durch den Grenzwert → Entsprechend ist → Wir verwenden die zuvor definierten multivariaten Funktionen, um mit diesen Definitionen partielle Ableitungen zu berechnen. Dies sind die Ableitungen von f(x,y) für x bzw. -
Seite 536: Ableitungen Höherer Ordnung
Bei dieser Berechnung behandeln wir y als Konstante und berechnen Ableitungen des Ausdrucks für x. Entsprechend können Sie die Ableitungsfunktionen des Taschenrechners, z. B. DERVX, DERIV und ∂ (in Kapitel 13 ausführlich beschrieben), zum Berechnen von partiellen Ableitungen verwenden. Entsinnen Sie sich, dass die Funktion DERVX die CAS-Standardvariabel VX (in der Regel „X“) verwendet. -
Seite 537: Die Kettenregel Für Partielle Ableitungen
Ableitung an. Auf der linken Seite wird die Ableitung zunächst für x und dann für y berechnet, und auf der rechten Seite ist die Reihenfolge umgekehrt. Es ist wichtig darauf hinzuweisen, dass bei einer stetigen und differenzierbaren Funktion Folgendes gilt: Ableitungen dritter, vierter und höherer Ordnung werden auf ähnliche Weise definiert. -
Seite 538: Totales Differenzial Einer Funktion Z = Z(X,Y)
Das Ergebnis wird durch d1y(t)⋅d2z(x(t),y(t))+d1x(t)⋅d1z(x(y),y(t)) ausgegeben. Der Ausdruck d1y(t) bedeutet „die Ableitung von y(t) für die erste unabhängige Variable, d. h. t“ oder d1y(t) = dy/dt. Entsprechend ist d1x(t) = dx/dt. Andererseits bedeutet d1z(x(t),y(t)) „die erste Ableitung von z(x,y) für die erste unabhängige Variable, d. - Seite 539 relatives Minimum, wenn ∂ > 0. Der Wert ∆ wird als Diskriminante f/∂x bezeichnet. ⋅ Wenn ∆ = (∂ < 0, liegt eine als Sattelpunkt f/∂x (∂ f/∂y )-[∂ f/∂x∂y] bezeichnete Bedingung vor, wobei die Funktion bei x ein Maximum erreicht, wenn y als Konstante beibehalten wird, während gleichzeitig ein Minimum erreicht wird, wenn x als Konstante beibehalten wird, oder umgekehrt.
-
Seite 540: Verwenden Der Funktion Hess Zum Berechnen Von Extremwerten
Verwenden der Funktion HESS zum Berechnen von Extremwerten Die Funktion HESS kann wie folgt zum Berechnen der Extremwerte einer Funktion zweier Variablen verwendet werden. Als Eingabe für die Funktion HESS werden generell eine Funktion mit n unabhängigen Variablen φ(x , …,x ) und ein Vektor der Funktionen [„x “... - Seite 541 zum Berechnen der Extremwerte von Funktionen mit zwei Variablen verwendet werden. Gehen Sie beispielsweise für die Funktion f(X,Y) = X -3X-Y +5 im RPN-Modus wie folgt vor: X^3-3*X-Y^2+5’ ` [‘X’,’Y’] ` Funktion und Variablen eingeben HESS Funktion HESS anwenden SOLVE Kritische Punkte suchen µ...
-
Seite 542: Mehrfache Integrale
Mehrfache Integrale Eine physische Interpretation eines normalen Integrals ist die Fläche unter der Kurve y = f(x) und den x-Koordinaten x = a und x = b. Die Erweiterung eines normalen Integrals auf drei Dimensionen ist ein doppeltes Integral einer Funktion f(x,y) über einem Bereich R auf der x-y-Fläche, das den Rauminhalt des Körpers unter der Fläche f(x,y) über dem Bereich R darstellt. -
Seite 543: Jacobimatrix Einer Koordinatentransformation
Jacobimatrix einer Koordinatentransformation Betrachten Sie die Koordinatentransformation x = x(u,v), y = y(u,v). Die Jacobimatrix dieser Transformation wird definiert als det( Wenn Sie mit dieser Transformation ein Integral berechnen, lautet der zu φ φ | )] dydx dudv verwendende Ausdruck wobei R' der durch die Koordinaten (u,v) angegebene Bereich R ist. - Seite 544 β φ φ θ θ rdrdθ α geschrieben, wobei der Bereich R' in Polarkoordinaten R’ = {α < θ < β, f(θ) < r < g(θ)} lautet. Doppelte Integrale in Polarkoordinaten können in den Taschenrechner eingegeben werden, wenn sichergestellt wird, dass die Jacobimatrix |J| = r im Integranden enthalten ist.
-
Seite 545: Kapitel 15 - Anwendungen Der Vektorrechnung
Kapitel 15 Anwendungen der Vektorrechnung In diesem Kapitel stellen wir mehrere Funktionen im Menü CALC für die Berechnung von Skalar- und Vektorfeldern vor. Das Menü CALC wurde in Kapitel 13 ausführlich dargestellt. Wir wiesen insbesondere auf mehrere Funktionen im Menü DERIV&INTEG hin, die für die Vektorrechnung verwendet werden können, nämlich CURL, DIV, HESS und LAPL. -
Seite 546: Ein Programm Zum Berechnen Des Gradienten
φ φ φ φ φ grad definiert ist. Das skalare Produkt des Gradienten einer Funktion mit einem bestimmten Einheitsvektor stellt die Änderungsrate der Funktion entlang diesem bestimmten Vektor dar.Diese Änderungsrate wird als Richtungsableitung (x,y,z) = u der Funktion bezeichnet. Die maximale Änderungsrate der Funktion erfolgt an jedem beliebigen Punkt in der Richtung des Gradienten, d. -
Seite 547: Verwenden Der Funktion Hess Zum Erhalten Des Gradienten
Geben Sie das Programm im RPN-Modus ein. Nachdem Sie den ALG-Modus gestartet haben, können Sie die Funktion GRADIENT wie im folgenden Beispiel aufrufen: Verwenden der Funktion HESS zum Erhalten des Gradienten Mit der Funktion HESS können Sie den Gradienten einer Funktion wie im Folgenden dargestellt erhalten. -
Seite 548: Divergenz
xi + yj + zk ist, ergibt sich durch Anwenden der Funktion POTENTIAL Folgendes: Da die Funktion SQ(x) den Wert x darstellt, gibt dieses Ergebnis an, dass die Potentialfunktion für das Vektorfeld F(x,y,z) = xi + yj + zk durch die Gleichung (x,y,z) = (x )/2 dargestellt wird. -
Seite 549: Laplace-Operator
Die Divergenz eines Vektorfeldes kann mit der Funktion DIV berechnet werden. Beispielsweise wird für F(X,Y,Z) = [XY,X ,YZ] die Divergenz wie folgt im ALG-Modus berechnet: Laplace-Operator Die Divergenz des Gradienten einer Skalarfunktion ergibt einen Operator, der als Laplace-Oper bezeichnet wird. Der Laplace-Operator einer Skalarfunktion (x,y,z) wird somit durch φ... -
Seite 550: Rotationsfreie Felder Und Potentialfunktion
Die Rotation des Vektorfeldes kann mit der Funktion CURL berechnet werden. Beispielsweise wird für die Funktion F(X,Y,Z) = [XY,X ,YZ] die Rotation wie folgt berechnet: Rotationsfreie Felder und Potentialfunktion In einem vorherigen Abschnitt dieses Kapitels stellten wir die Funktion POTENTIAL vor, um die Potentialfunktion (x,y,z) für eine Vektorfeld F(x,y,z) = f(x,y,z)i+ g(x,y,z)j+ h(x,y,z)k zu berechnen, so dass F = grad .Wir gaben auch an, dass die Bedingungen für das Vorhandensein von... -
Seite 551: Vektorpotential
Andererseits ist das Vektorfeld F(x,y,z) = xi + yj + zk tatsächlich rotationsfrei, wie unten gezeigt: Vektorpotential Wenn für ein Vektorfeld F(x,y,z) = f(x,y,z)i+g(x,y,z)j+h(x,y,z)k eine Vektorfunktion Φ(x,y,z) = (x,y,z)i+ (x,y,z)j+ (x,y,z)k vorhanden ist, so dass F = curl Φ = Φ, wird die Funktion Φ(x,y,z) als Vektorpotential von F(x,y,z) bezeichnet. - Seite 552 Die Komponenten des Vektorfeldes F(x,y,z) = f(x,y,z)i+g(x,y,z)j +h(x,y,z)k und der Vektorpotentialfunktion Φ(x,y,z) = (x,y,z)i+ (x,y,z)j+ (x,y,z)k stehen durch f = / y - / x, g = / z - / x und h = / x - miteinander in Beziehung. Als Bedingung für das Vorhandensein der Funktion Φ(x,y,z) ist F = F = 0, d.
-
Seite 553: Kapitel 16 - Differentialgleichungen
Kapitel 16 Differentialgleichungen In diesem Kapitel stellen wir Beispiele dar des Lösens der gewöhnlichen Differentialgleichungen (ODE) Rechnerfunktionen verwendend. Eine Differentialgleichung ist eine Gleichung, die Ableitungen der unabhängigen Variable mit einbezieht. In den meisten Fällen suchen wir die abhängige Funktion, die die Differentialgleichung erfüllt. Grundlegende Betriebe mit Differentialgleichungen In diesem Abschnitt stellen wir etwas Gebrauch des Rechners für das Eintragen, die Überprüfung und das Sichtbar machen der Lösung von ODEs... - Seite 554 ³‚∂ ~„x„Ü‚¿~„x„ Ü~ „u „Ü ~„x™™™+3*~ „u„Ü ~„x™*‚¿~„x„ Ü~„u„ Ü ~„x ™™ +~„u„ Ü ~„x™ Q2 ‚ Å 1/ ~„x` ∂ ∂ x(u(x)))+3*u(x)* x(u(x))+u^2=1/x Das Resultat ist ‘∂ ’. Dieses Format zeigt oben im Schirm wenn die _ Textbolk Wahl in der Anzeige Einstellung (H@) D ISP) wird nicht vorgewählt.
-
Seite 555: Überprüfung Der Lösungen Im Rechner
beide Darstellungen und läßt der benutzten Darstellung dementsprechend betrachten laufen. Überprüfung der Lösungen im Rechner , ob eine Funktion eine bestimmte Gleichung mit dem Rechner, Gebrauchfunktion SUBST (siehe Kapitel 5), die Lösung in der Form zu ersetzen ' y = f(x) ' oder ' y = f(x, t) ', etc., erfüllen in die Differentialgleichung überprüfen. -
Seite 556: Das Calc/Diff Menü
Beispiel 1 -- Vollziehen Sie die Lösung zur Differentialgleichung y ' = f(x, y) = Sin x Lattich y mit einer Steigungparzelle nach. Um dieses Problem zu lösen, befolgen Sie die Anweisungen in Kapitel 12 für slopefield Plots. Wenn Sie die Steigungparzelle im Papier reproduzieren konnten, können Sie Linien eigenhändig verfolgen, die Tangente zu den Strichen sind, die im Plot gezeigt werden. -
Seite 557: Lösung Zu Den Linearen Und Nicht Linearen Gleichungen
Lösung zu den linearen und nicht linearen Gleichungen Eine Gleichung, in der die abhängige Variable und alle seine passenden Ableitungen vom ersten Grad sind, gekennzeichnet als eine lineare Differentialgleichung. Andernfalls soll die Gleichung nicht linear. Beispiele der + β⋅(dx/dt) + ω ⋅x = A sin ω... - Seite 558 wo cC0, cC1 und cC2 Integrationskonstanten sind. Während dieses Resultat sehr schwierig scheint, kann es vereinfacht werden, wenn wir nehmen K1 = (10*C0-(7+C1-C2))/40, K2 = -(6*C0-(C1+C2))/24, K3 = (15*C0+(2*C1-C2))/15. Dann ist die Lösung ⋅e –3x ⋅e ⋅e y = K Der Grund, warum das Resultat, das von LDEC zur Verfügung gestellt wird, solche schwierige Kombination von Konstanten zeigt, ist, weil innerlich die Lösung zu produzieren, LDEC Laplace verwendet, umwandelt (in diesem...
- Seite 559 prüfen, daß die restlichen Bezeichnungen in der Lösung oben gezeigt d.h. y = (450⋅x +330⋅x+241)/13500, setzen eine bestimmte Lösung der ODE fest Anmerkung: Dieses Resultat ist für alle nicht-homogenen linearen ODEs, kann d.h. die Lösung der homogenen Gleichung gegeben, y (x), die Lösung der entsprechenden nicht-homogenen Gleichung, y(x), wie geschrieben werden...
-
Seite 560: Funktion Desolve
Die Lösung wird als Vektor gegeben, der die Funktionen [ x1(t) enthält,x2(t)]. Das Betätigen von von ˜ löst den Matrix-Verfasser aus, dem Benutzer erlaubend, die zwei Bestandteile des Vektors zu sehen. Um alle Details jedes Bestandteils zu sehen, betätigen Sie das @EDIT! ! weicher Menüschlüssel. Überprüfen Sie, daß... -
Seite 561: Das Variable Odetype
exp( exp( Das Variable ODETYPE Sie beachten in den Weichmenu Schlüsselaufklebern neuen variablen angerufenen @ODETY (ODETYPE). Die Variable wird mit dem Anruf zur DESOL Funktion produziert und eine Zeichenkette hällt, welche die Art von ODE zeigt, das als Eingang für DESOLVE verwendet wird. Betätigen Sie @ODETY, um “den 1. - Seite 562 Im Rechner können Sie versuchen zu integrieren: ‘d1y(x) = (C + EXP(x))/x’ ` ‘y(x)’ ` DESOLVE Das Resultat ist { ‘y(x) = INT((EXP(xt)+C)/xt,xt,x)+C0’ }, d.h., Die Integration eigenhändig durchführend, können wir sie bis zu nur erhalten: weil das Integral von exp(x)/x nicht in geschlossenem vorhanden ist, bilden Sie sich.
-
Seite 563: Laplace Wandelt Um
Die Lösung ist: Presse µµto vereinfachen das Resultat zu ‘y(t) = -((19*5*SIN(√5*t)-(148*COS(√5*t)+80*COS(t/2)))/190)’. Betätigen Sie J @ODETY, um die Zeichenkette linear in diesem Fall zu Linear w/ cst coeff erhalten “ ” für die ODE-Art. Laplace Wandelt Um Das Laplace wandeln von einem Funktion f(t) produziert eine Funktion F(s) im Bildgebiet um, das verwendet werden kann, um die Lösung einer linearen Differentialgleichung zu finden, die f(t) durch algebraische Methoden mit einbezieht. -
Seite 564: Laplace Wandeln Und Gegenteile Im Rechner Um
Das Bild variables s kann sein, und es ist im Allgemeinen, eine komplizierte Zahl. Viele praktische Anwendungen von Laplace wandelt mit.einbeziehen ein ursprüngliches Funktion f(t) um, in dem t Zeit z.B. Steuersysteme in den elektrischen oder hydraulischen Stromkreisen darstellt. In den meisten Fällen ist man an der Systemantwort nach Zeit t 0 >... - Seite 565 Vergleichen Sie diese Ausdrücke mit dem, der früh in der Definition des Laplace gegeben wird, umwandeln d.h. ∞ − und Sie beachten, daß die CAS Rückstellung variables X auf dem Gleichung Verfasserschirm das variable s in dieser Definition ersetzt. Folglich wenn Sie den Funktion LAP verwenden, bekommen Sie eine Funktion von X zurück, das das Laplace umwandeln vom f(X) ist.
-
Seite 566: Laplace Wandeln Theoreme Um
Beispiel 5 - Stellen Sie das Laplace umwandeln vom Funktion f(t) = cos (a⋅t+b) vom Lattich fest. Gebrauch: ‘COS(a*X+b)’ ` LAP Der Rechner bringt das Resultat zurück: Drücken Sie µ um –(a sin(b) – X cos(b))/(X ) zu erhalten. Die Transformation wird wie folgt interpretiert: L {cos(a⋅t+b)} = (s⋅cos b –... - Seite 567 Unterscheidung Theorem für die n-th Ableitung. Lassen Sie f f/dx , und f = f(0) sein, dann t = 0 (n-2) (n-1) ⋅F(s) – s ⋅f −…– s⋅f f/dt } = s – f Linearitättheorem: L{af(t)+bg(t)} = a⋅L{f(t)} + b⋅L{g(t)}. Unterscheidung Theorem für die Bildfunktion.
- Seite 568 Beispiel 4 – Mit dem Windungtheorem finden Sie das Laplace , von umzuwandeln (f*g)(t), wenn f(t) = sin(t), und g(t) = exp(t). Um F(s) = L{f(t)} zu finden, und G(s) = L{g(t)}, benützen Sie: ‘SIN(X)’ ` LAP µ . Resultat, ‘1/(X^2+1)’, i.e., F(s) = 1/(s +1).
-
Seite 569: Funktion Dreieck Diracs Und Schrittfunktion Heavisides
∞ → ∞ → Funktion Dreieck Diracs und Schrittfunktion Heavisides In der Analyse der Steuersysteme ist- es üblich, eine Art Funktionen, die bestimmtes körperliches Auftreten wie die plötzliche Aktivierung eines Schalters (Funktion, H(t) Schritt Heavisides) oder des plötzlichen darstellen, blitzschnell, Spitze in einem Eingang zum System (Funktion, δ(t) Dreieck Diracs) zu verwenden. - Seite 570 Auch für ein stetige Dauerfunktion f(x), ∞ ∞ − −∞ Funktion Dreieck Diracs und Schrittfunktion Heavisides werden durch dH/dx = δ(x) bezogen. Die zwei Funktionen werden in der Abbildung unten veranschaulicht. Sie können prüfen das L{H(t)} = 1/s, ⋅H(t)} = U von welchem es folgt, dass wo U eine Konstante ist.
-
Seite 571: Anwendungen Von Laplace Wandeln In Der Lösung Der Linearen Oden Um
‘Delta(X)’. Das Resultat ist Dieses Resultat ist einfach symbolisch, d.h. können Sie nicht einen numerischen Wert für, ein Sagen ' Delta(5 finden) '. Diesem Resultat kann definiert werden das Laplace umwandeln für Funktion {1.0}= δ(t), resultiert in L{δ(t)} = 1.0 Dreieck Diracs, weil von L –as ⋅L{f(t)}... - Seite 572 indem wir verwenden, wandelt Laplace, wir kann schreiben um: –t L{dh/dt + k⋅h(t)} = L{a⋅e –t L{dh/dt} + k⋅L{h(t)} = a⋅L{e –t Anmerkung: ‘EXP(-X)’ ` LAP , produziert ‘1/(X+1)’, d.h., L{e 1/(s+1). Mit H(s) = L{h(t)}, und L{dh/dt} = s⋅H(s) - h , wo h = h(0), ist die umgewandelte Gleichung s⋅H(s)-h...
- Seite 573 Die Lösung lautet: d.h. h(t) = a/(k-1)⋅e +((k-1)⋅cC -a)/(k-1)⋅e So stellt cC0 in den Resultaten von LDEC den Ausgangszustand h(0) dar. Anmerkung: Wenn Sie die Funktion LDEC benützen um ein lineares ODE von Auftrag n im f(X) zu lösen, wird das Resultat in n Konstanten cC0, cC1, cC2 ausgedrückt, …, gegeben cC(n-1), die Ausgangsbedingungen (n-1) darstellend f(0), f’(0), f”(0), …, f...
- Seite 574 ‘Y=((X^2+9)*y1+(y0*X^3+9*y0*X+3))/(X^4+11*X^2+18)’. Um die Lösung zum ODE zu finden, y(t), müssen wir das umgekehrte Laplace verwenden umwandeln, wie folgt: ƒ ƒ Isoliert rechte Seite des letzten Ausdruckes ILAP µ Erreicht das umgekehrte Laplace umwandeln Resultat: d.h., cos √2x + (√2 (7y +3)/14) sin √2x.
- Seite 575 wo δ(t) Dirac’s delta Funktion ist. Das Verwenden von von Laplace wandelt, wir kann schreiben um: y/dt +y} = L{δ(t-3)}, y/dt } + L{y(t)} = L{δ(t-3)}. ’ ` LAP , erzeugt der Rechner EXP(-3*X), Mit ‘ Delta(X-3) –3s i.e., L{?(t-3)} = e ⋅Y(s) - s⋅y Mit Y(s) = L{y(t)}, und L{d y/dt...
- Seite 576 {a⋅F(s)+b⋅G(s)} = a⋅L {F(s)} + b⋅L {G(s)}, Damit wir schreiben ⋅s/(s –3s +1)+y +1)) + e +1)) } = –3s ⋅L ⋅L {s/(s +1)}+ y {1/(s +1)}+ L +1))}, Dann benutzen wir den Rechner, um das folgende zu erreichen: ‘X/(X^2+1)’ ` ILAP Resultat, ‘COS(X)’, d.h., L {s/(s +1)}= cos t.
- Seite 577 ‘Delta(t-3)’ ` ‘X^2+1’ ` LDEC µ Das Resultat ist: ‘SIN(X-3)*Heaviside(X-3) + cC1*SIN(X) + cC0*COS(X)+’. Beachten Sie bitte, daß das variable X in diesem Ausdruck wirklich das variable t im ursprünglichen ODE darstellt und daß die Variable $$t in diesem Ausdruck eine Platzhaltervariable ist. So kann die Übersetzung der Lösung im Papier wie geschrieben werden: sin( Wenn wir dieses Resultat mit dem vorhergehenden Resultat für y(t) vergleichen,...
- Seite 578 Verändere EQ in ‘H(X-2)’. Seien Sie sicher daß ist eingestellt auf ‘X’. Indep Presse L @@@OK@@@ um zur normalen Rechneranzeige zurückzugehen . Presse „ò, gleichzeitig, um das PLOT-Fenster zugänglich zu machen. Verändere die H-Ansicht Strecke von 0 bis 20 und die V-VIEL von -2 bis 2. Betätigen Sie @ERASE @DRAW, um die Funktion zu plotten .
- Seite 579 Beachten Sie, daß das Signal mit einem verhältnismäßig kleinen Umfang beginnt, aber plötzlich, bei t=3, schaltet es zu einem Schwingungssignal mit einem größeren Umfang. Der Unterschied zwischen dem Verhalten des Signals vor und nach t = 3 ist die "Schaltung auf" der bestimmten Lösung (t) = sin(t-3)⋅H(t-3).
- Seite 580 Überprüfen Sie die Lösung der ODE, unter Benutzung der Funktion LDEC: ‘H(X-3)’ `[ENTER] ‘X^2+1’ ` LDEC Die Lösung lautet: Beachten Sie, dass in diesem Ausdruck die Variable X eigentlich die Variable t in der ursprünglichen ODE darstellt und die Variable ttt in diesem Ausdruck nur eine Scheinvariable darstellt.
- Seite 581 Die Heaviside Schrittfunktion kann mit einer konstanten Funktion und mit linearen Funktionen kombiniert werden, um das Quadrat zu erzeugen, dreieckig und sah begrenzte Impulse des Zahnes, wie folgt: • Quadratischer Impuls der Größe Uo im Abstand a < t < b: f(t) = Uo[H(t-a)-H(t-b)].
-
Seite 582: Fourier-Reihe
Fourier-Reihe Fourier-Reihen sind die Reihen, die den Sinus und Kosinusfunktionen gewöhnlich verwenden, um periodische Funktionen mit einzubeziehen. Eine Funktion f(x) soll periodisch sein, von Periode T, wenn f(x+T) = f(t) ist. Z.B. weil sin(x+2π) = Sünde x und cos(x+2π) = cos x, die Funktionen sin und cos sind periodische Funktionen 2π. - Seite 583 Modus auf Approx zurückgestellt. Stellen Sie sicher, dass Sie nach Erstellen des Graphs in den Exact-Modus zurückwechseln.) Nehmen Sie z.B. an daß die Funktion f(t) = daß t +t mit Periode T = 2 periodisch ist. Um die Koeffizienten a , und b für die entsprechende Fourier-Reihe festzustellen, gehen wir folgendermaßen vor: Zuerst definieren Sie Funktion f(t) = t...
-
Seite 584: Die Fourier Funktion
Die FOURIER Funktion Eine alternative Weise, eine Fourier-Reihe zu definieren ist, indem Sie komplizierte Zahlen verwenden, wie folgt: π exp( π exp( ,..., ,... Die FOURIER Funktion liefert das Koeffizient c der Kompliziertform der Fourier-Reihe, die die Funktion f(t) und den Wert von n gegeben wird. Die Funktion FOURIER erfordert Sie, den Wert der Periode (T) einer T-periodischen Funktion zu speichern in die CAS variable PERIODE, bevor sie die Funktion benennt. - Seite 585 Zunächst ziehen wir auf das CASDIR Unterverzeichnis unter HOME um, um den Wert der variablen PERIODE zu ändern z.B. ., „ (hold) §`J @) C ASDI `2 K @PERIOD ` Gehen Sie zum Unterverzeichnis zurück, in dem Sie Funktionen f und g definierten, und errechnen Sie die Koeffizienten (Falls verlangt, akzeptieren Sie den Wechsel in den Complex-Modus): Also,...
- Seite 586 Die Fourier-Reihe mit drei Elementen wird geschrieben als g(t) ≈ Re[(1/3) + (π⋅i+2)/π ⋅exp(i⋅π⋅t)+ (π⋅i+1)/(2π )⋅exp(2⋅i⋅π⋅t)]. Ein Plot des verschobenen Funktion g(t) und der Fourier-Reihe der hineinpasst, folgt: Die Befestigung ist für annehmbar für 0<t<2, obgleich nicht so gut wie im vorhergehenden Beispiel.
- Seite 587 Wir können diesen Ausdruck sogar weiter vereinfachen, indem wir Euler’s π Formel für komplizierte Zahlen verwenden, nämlich e = cos(2nπ) + i⋅sin(2nπ) = 1 + i⋅0 = 1, weil cos(2nπ) = 1, and sin(2nπ) = 0 für n Ganzzahl ist. Mit dem Rechner können Sie den Ausdruck im Gleichung Verfasser π...
- Seite 588 π exp( n − Jedoch weil die Funktion c(n) nicht für n = 0 definiert wird, ist es uns geraten, den Ausdruck zu schreiben als π π exp( exp( Oder, in der Rechnereintragung Linie als: DEFINE(‘F(X,k,c0) = c0+Σ(n=1,k,c(n)*EXP(2*i*π*n*X/T)+ c(-n)*EXP(-(2*i*π*n*X/T))’), wo T die Periode ist, T = 2. Die folgenden Abbildungen zeigen die Definition der Funktion F und die Speicherung von T = 2 Die @@@F@@@ Funktion kann verwendet werden, um den Ausdruck für die komplizierte Fourier-Reihe für einen begrenzten Wert von k zu erzeugen.
- Seite 589 Dieses Resultat zeigt nur die erste Bezeichnung (c0) und Teil der ersten exponentialen Bezeichnung in der Reihe. Das Format der Ziffernanzeige- einheit wurde zur Verlegenheit mit 3 Dezimalstrichen geändert, um in der Lage zu sein einige der Koeffizienten in der Expansion und im Exponenten zu zeigen.
-
Seite 590: Fourier-Reihe Für Eine Dreieckige Welle
Ändern Sie die Begrenzungen auf das Plot-Fenster („ò) wie folgt: Betätigen Sie die Weichmenü Schlüssel @ERASE @DRAW um den Plot zu produzieren: Beachten Sie daß die Reihe, mit 5 Bezeichnungen, das Diagramm der Funktion sehr nah im Abstand 0 bis 2 “umarmt“ (d.h., durch die Periode T = 2). - Seite 591 welches wir annehmen periodisch zu sein, mit Periode T = 2. Diese Funktion kann im Rechner, im ALG Modus, durch den Ausdruck definiert werden DEFINE(‘g(X) = IFTE(X<1,X,2-X)’) Wenn Sie dieses Beispiel begannen, nachdem Sie Beispiel 1 beendet hatten, haben Sie bereits einen Wert von 2 gespeichert in der CAS Variable PERIODE.
- Seite 592 π ⋅ ⋅ ⋅ π ⋅ ⋅ − ⋅ − ⋅ wo T = 2 die Periode ist. Der Wert von T kann gespeichert werden, wenn wir verwenden: Geben Sie die erste der oben dargestellten Integrale in den EquationWriter ein und wählen Sie den gesamten Ausdruck aus, erhalten Sie unter Verwendung von @EVAL@ nachfolgendes Ergebnis: π...
- Seite 593 π π Noch einmal e = (-1) ersetzend, und e = 1 benützend, erhalten wir: Betätigen Sie `` um dieses zweite Resultat zum Schirm zu kopieren. Jetzt fügen Sie ANS(1) und ANS(2) zu, um den vollen Ausdruck für c erhalten: Durch drücken der Taste ˜...
- Seite 594 Dieses Resultat wird verwendet, um das Funktion c(n) wie folgt zu definieren: DEFINE(‘c(n) = - (((-1)^n-1)/(n^2*π^2*(-1)^n)’) d.h., Zunächst definieren wir Funktion F(X, k, c0), um die Fourier-Reihe zu errechnen (wenn Sie Beispiel 1 durchführten, haben Sie diese Funktion bereits gespeichert): DEFINE(‘F(X,k,c0) = c0+S(n=1,k,c(n)*EXP(2*i*π*n*X/T)+ c(-n)*EXP(-(2*i*π*n*X/T))’), Um die ursprüngliche Funktion und die Fourier-Reihe zu vergleichen, können...
-
Seite 595: Fourier-Reihe Für Eine Quadratische Welle
Das resultierende Diagramm wird unten für k = 5 gezeigt (die Zahl der Elementen in der Reihe ist 2k+1 11 d.h., in diesem Fall): Vom Plot aus ist es sehr schwierig, die ursprüngliche Funktion vom Fourier- Reihe des Näherungswertens zu unterscheiden. K = 2 oder 5 Bezeichnungen in der Reihe benützend, zeigt nicht so eine gute Befestigung: Die Fourier-Reihe kann verwendet werden um eine periodische dreieckige Welle (oder Sägezahnwelle) zu erzeugen, indem man die X-axis-Strecke z.B. - Seite 596 In diesem Fall die Periode T ist 4. Überprüfen Sie, den Wert des variablen @@@T@@@ zu ändern bis 4 (use: 4 K @@@T@@ `). Funktion g(X) kann im Rechner definiert werden, indem man verwendet DEFINE(‘g(X) = IFTE((X>1) AND (X<3),1,0)’) Die Funktion plottete wie folgt (horizontaler Bereich: 0 bis 4, vertikaler Bereich: 0 bis 1,2): Mit einem Verfahren, daß...
- Seite 597 Die Vereinfachung der rechten Seite von c(n), hier oben, ist auf Papier einfacher zu machen (d.h., eigenhändig). Dann tippen Sie den Ausdruck für c(n) neu ein, wie in der Abbildung links oben gezeigt wird, um Funktion c(n) zu definieren. Die Fourier-Reihe wird mit F(X, k, c0), als in Beispielen 1 und 2 oben, mit c0 = 0,5 errechnet.
-
Seite 598: Anwendungen In Differenzialgleichungen In Fourier-Reihe
Anwendungen in Differenzialgleichungen in Fourier-Reihe Nehmen Sie an wir möchten die periodische quadratische Welle, definiert im vorhergehenden Beispiel benützen wie die Anstrengung eines undampfierten Waagen dessen homogene Gleichung ist: d y/dX + 0.25y = 0. Wir können die Erregungskraft erzeugen, indem wir einen Näherungswert mit k = 10 aus der Fourier-Reihe heraus erreichen, indem wir SW(X) = F(X, 10, 0.5) verwenden: Wir können dieses Resultat als der erste Eingang zur Funktion LDEC... -
Seite 599: Fourier-Umwandlungen
Das letzte Resultat kann als Funktion FW(X) definiert werden, wie folgt (Ausschnitt und Kleben des letzten Resultats in den Befehl): Wir können das reale Teil dieser Funktion jetzt plotten. Ändern Sie den Dezimalmodus auf Standard und verwenden Sie folgendes: Die Lösung wird unten gezeigt: Fourier-Umwandlungen Bevor dem Darstellen des Konzeptes von Fourier-Umwandlungen, werden wir die allgemeine Definition einer Integralumwandlung besprechen. - Seite 600 κ Die Funktion κ(s, t) ist bekannt als der Kern der Umwandlung. Der Gebrauch von einem Integralumwandlung erlaubt uns, eine Funktion in ein gegebenes Spektrum der Bestandteile zu beheben. Um das Konzept eines Spektrums zu verstehen, betrachten Sie die Fourier-Reihe ω...
- Seite 601 cos( ω φ ω ω gegen ω Ein Plot der Werte, A ist die typische Darstellung eines getrennten Spektrums für eine Funktion. Das getrennte Spektrum zeigt, daß die Funktion Bestandteile am eckigen Frequenzen ω hat, welche ganzzahlige Vielfachen der grundlegenden eckigen Frequenz ω sind.
- Seite 602 Das ununterbrochene Spektrum wird gegeben durch ω ω ω Die Funktionen C(ω), S(ω), und A(ω) sind stetige Dauerfunktionen einer Variable ω, welches wird zu Umwandelnvariable,für den Fourier unten definiert. Beispiel 1 -- Stellen Sie die Koeffizienten C(ω), S(ω), und das ununterbrochene Spektrum A(ω) fest, für Funktionen f(x) = exp(-x) für x >...
-
Seite 603: Definition Der Fourier Umwandlungen
Definieren Sie diesen Ausdruck als eine Funktion, indem Sie Funktion DEFINE („à) verwenden. Dann plotten Sie das ununterbrochene Spektrum, im Bereich 0 < ω < 10: Definition der Fourier Umwandlungen Unterschiedliche Arten von Fourierumwandlungen können definiert werden. Die folgenden sind die Definitionen des Sinus, im Bereich 0 < ω < 10 Fourier Sinusumwandlung ∞... - Seite 604 ∞ − iω ω ⋅ ⋅ ⋅ π −∞ Umgekehrte Fourier Umwandlung (korrekt) ∞ − − iω ω ω π −∞ Beispiel 1 -- Stellen Sie die Fourier-Transformation fest der Funktion f(t) = exp(-t), für t > 0 und f(t) = 0, für t<0. Das ununterbrochene Spektrum F(ω) wird errechnet mit dem Integral: ε...
-
Seite 605: Eigenschaften Der Fourierumwandlungen
Anmerkungen: Der Absolutwert der Fourier-Transformation, |F(ω)|, ist das Frequenzspektrum der ursprünglichen Funktionen f(t). Für das Beispiel oben gezeigt, |F(ω)| = . Der Plot von |F(ω)| gegen ω wurde vorher schon gezeigt. 1/[2π(1+ω Einige Funktionen, wie konstante Werte, Sin x, exp(x), x2, etc., haben keine Fourier-Transformation. -
Seite 606: Fast Fourier Transform (Fft)
Fast Fourier Transform (FFT) Die schnelle Fourierumwandlung / Fast Fourier Transform ist ein Computeralgorithmus, durch den man eine getrennte Fourierumwandlung / Discrete Fourier Transorm (DFT) sehr leistungsfähig errechnen kann. Dieser Algorithmus hat Anwendungen in der Analyse der unterschiedlichen Arten von zeitabhängigen Signale, von Turbulenzmaße zu Kommunikation Signale. -
Seite 607: Beispiele Der Fft Anwendungen
Beispiele der FFT Anwendungen FFT Anwendungen beziehen normalerweise die Daten mit ein, die von einem zeitabhängigen Signal ausgeschlossen sind. Diese Daten können im Rechner eingetragen werden für die Verarbeitung, sagen wir von einem Computer oder einen Datenlogger. Oder, Sie können Ihre eigenen Daten erzeugen, indem Sie eine Funktion programmieren und einige gelegentliche Zahlen hinzufügen. - Seite 608 Sie Balken in TYPE für den Graphen, ändern Sie die Ansicht des Fensters auf H-VIEW (Ansicht): 0 32, V-VIEW (Ansicht): -10 10 und BarWidth (Balkenbreite) auf 1. Drücken Sie @CANCL $ um zur Normalanzeige des Rechners zurückzukehren. Um die FFT auf das Array in Stack Ebene 1 durchzuführen, verwenden Sie die Funktion FFT, welche im Menü...
- Seite 609 Das Spektrum zeigt zwei große Komponenten für zwei Frequenzen (diese sind die sinusförmigen Komponenten, sin (3x) und cos(5x)) und eine Anzahl kleinerer Komponenten für weitere Frequenzen. Beispiel 2 -- Um das Signal zu produzieren, welches das Spektrum gegeben wird, ändern wir das Programm GDATA um einen Absolutwert einzuschließen, damit es liest: <<...
-
Seite 610: Lösung Für Specifischen Zweitrangigen Differentialgleichungen
(Zeilenvektor) mit komplexen Zahlen angezeigt. Uns interessiert aber lediglich der reelle Teil der Elemente. Benutzen Sie die Funktion RE aus dem Menü CMPLX (siehe Kapitel 4), um den reellen Teil der komplexen Zahlen zu extrahieren, z.B. tippen Sie ~~re`. Das Resultat ist ein weiterer Zeilenvektor. -
Seite 611: Die Cauchy Oder Euler Gleichung
Die Cauchy oder Euler Gleichung ⋅(d Eine Gleichung der Form x y/dx ) + a⋅x⋅ (dy/dx) + b⋅y = 0, wo a und b reale Konstanten sind, ist bekannt als die Cauchy oder Euler Gleichung. Eine Lösung für die Cauchy Gleichung können Sie finden wenn Sie annehmen daß y(x) = x Schreiben Sie die Gleichung so: ‘x^2*d1d1y(x)+a*x*d1y(x)+b*y(x)=0’... -
Seite 612: Die Bessel Gleichung
− ( )! wo M = n/2 or (n-1)/2, welches eine Ganzzahl ist. Legendre’s Polynomen werden im Rechner vorprogrammiert und können durch das Verwenden der Funktion LEGENDRE zurückgerufen werden, die den Auftrag des Polynoms, n erteilt wird. Die Funktion LEGENDRE kann vom Befehl Katalog (‚N) oder durch das Menü... - Seite 613 wo ν nicht eine Ganzzahl ist und die Funktion Gamma Γ(α) definiert in Kapitel 3. Wenn ν = n, eine Ganzzahl, werden die Bessel Funktionen der ersten Sorte für n = Ganzzahl definiert durch: Unabhängig davon, ob wir n (Nichtganzzahl) oder n (Ganzzahl) im Rechner verwenden, können wir die Bessel Funktionen der ersten Sorte definieren, indem wir die folgende begrenzte Reihe verwenden: So haben wir Steuerung über dem Funktion’s Auftrag, n und über dem Zahl...
- Seite 614 Für Ganzzahl Werte sind die Funktionen Jn(x) und J-n(x) linear abhängig, seit ⋅J (x) = (-1) (x), folglich können wir sie nicht benutzen, um eine allgemeine Funktion zur Gleichung zu erhalten Stattdessen stellen wir die Bessel Funktionen der zweiten Sorte vor, die definiert wird wie (x) cos νπ...
-
Seite 615: Chebyshev Oder Tchebycheff Polynomen
Mit diesen Definitionen wird eine allgemeine Lösung der Bessel Gleichung für alle Werte von ν vorbeigegeben ⋅J ⋅J y(x) = K (x)+K (x). ν ν In einigen Fällen ist es notwendig, komplizierte Lösungen zu den Bessel Gleichungen zur Verfügung zu stellen, indem man die Bessel Funktionen der dritten Sorte der Folge definiert ν... -
Seite 616: Die Laguerre Gleichung
Im Rechner erzeugt die Funktion TCHEBYCHEFF das Chebyshev oder Tchebycheff Polynom der ersten Sorte von Folge n, gegeben einen Wert von n > 0. Wenn die Ganzzahl n (n < 0) negativ ist, erzeugt die Funktion TCHEBYCHEFF ein Tchebycheff Polynom der zweiten Sorte der Folge n dessen Definition ist (x) = sin(n⋅arccos(x))/sin(arccos(x)). -
Seite 617: Die Weber Gleichung Und Die Hermite Polynomen
..Die Bezeichnung ist das m-th Koeffizient der binomialen Expansion (x+y) . Sie stellt auch die Zahl Kombinationen der n Elemente dar, die hintereinander m genommen haben. Diese Funktion ist vorhanden im Rechner als Funktion COMB im MTH/PROB Menü (siehe auch Kapitel 17). Sie können die folgende Funktion definieren, um Laguerre Polynomen zu errechnen: Wenn Sie es in der Gleichung Verfasser getippt haben, brauchen Sie die... -
Seite 618: Numerische Und Graphische Lösungen Zu Odes
die Funktion y(x) = exp(-x /4)H (x/√2), wo die Funktion H (x) das Hermite Polynom ist: − − Im Rechner die Funktion HERMITE, vorhanden durch das Menü ARITHMETIC/POLYNOMIAL. Funktion HERMITE nimmt als Argument eine Ganzzahl, n und bringt das Hermite Polynom des n-th Grads zurück. Z.B. werden die ersten vier Hermite Polynomen erreicht, indem man verwendet: 0 Hermite, Resultat: 1, di.h., H... - Seite 619 Dann tragen Sie das NUMERICAL SOLVER-Klima ein und wählen Sie den Differentialgleichunglöser vor. ‚Ϙ @@@OK@@@. Tragen Sie der folgenden Parameter ein: Zum lösen, müssen Sie betätigen: @SOLVE (bitte warten) @EDIT@. Das Resultat ist 0,2499 ≈ 0.25. Betätigen Sie @@@OK@@@. Die Lösung wird presentiert als eine Tabelle von Werten. Nehmen wir an, wir wollten eine Tabelle von Werten von v produzieren, für t = 0,00, 0,25, 2,00, gehen wir folgendermaßen vor:...
-
Seite 620: Graphische Lösung Zu Erstrangige Ode
Ändern Sie Ausgangswert von t bis 0,25, und abschließender Wert von t bis 0,5, lösen Sie wieder für v(0,5) = 2,640. @@OK@@ @INIT+—.75 @@OK@@ ™™@SOLVE (bitte warten) @EDIT Ändern Sie Ausgangswert von t bis 0,5, und abschließender Wert von t bis 0,75, lösen Sie wieder für v(0,75) = 2,066. - Seite 621 Formausdruck für das Integral, jedoch wissen wir, daß die Definition von v(t) dx/dt = exp(-t ) ist. Der Rechner läßt das Plotten der Lösung der Differentialgleichungen von der Form Y'(T) = F(T, Y) zu. Für unseren Fall ließen wir Y = x und T = t folglich F(T, y) = f(t, x) = exp(-t ).
-
Seite 622: Numerische Lösung Zu Zweitrangige Ode
nochmals, um das Diagramm zu wiederholen. Sie brauchen mehr Zeit den Plot durchzuführen, aber die Form ist sicherlich glatter als vorher. Versuchen Sie folgendes: @EDIT L @LABEL @MENU damit Sie Axtkennzeichen und -strecke sehen. Beachten Sie, daß die Markierungen für die Äxte als 0 (Horizontal) und 1 (Vertikal).gezeigt werden. - Seite 623 abhängig von den Ausgangsbedingungen v = x' = 6, x = 0, an t = 0. Wir möchten x, x' an t = 2 finden. Schreiben Sie das ODE aufs neue: w' = Aw, wo w = [ x x' ] , und A ist die Matrix 2 x 2, die oben gezeigt wird.
- Seite 624 Betätigen Sie @SOLVE (bitte warten) @EDIT zum lösen für w(t=2). Die Lösung liest [.16716… -.6271…], i.e., x(2) = 0.16716, und x'(2) = v(2) = -0.6271. Betätigen Sie @CANCL damit Sie zurückkehren zur SOLVE Klima. Die Lösung wird presentiert als eine Tabelle von Werten. Für das vorhergehende Beispiel waren wir nur interessiert die Werte zu finden der Position und der Geschwindigkeit t zu gegebener Zeit.
-
Seite 625: Graphische Lösung Für Ein Zweitrangige Ode
verschiedenen Lösungen werden im Stack angezeigt, wobei das letzte Ergebnis in Ebene 1 angezeigt wird. Das Endresultat sieht wie folgt aus: 0.00 0.000 6.000 1.25 -0.354 1.281 0.25 0.968 1.368 1.50 0.141 1.362 0.50 0.748 -2.616 1.75 0.227 0.268 0.75 -0.015 -2.859 2.00 0.167 -0.627 1.00... - Seite 626 Beobachten Sie daß die Option V-Var: ist eingestellt auf 1, damit anzeichend, daß das erste Element in der Vektorlösung nämlich x’ ist, gegen die unabhängige Variable t geplottet werden muss. Nehmen Sie Änderungen am PLOT SETUP an, weil Sie L @@OK@@ betätigen . Zunächst pressen Sie „...
-
Seite 627: Numerische Lösung Für Unverwandte Erstrangige Ode
Betätigen Sie LL @PICT @CANCL $ um zur normalen Rechneranzeige zurückzugehen. Numerische Lösung für unverwandte erstrangige ODE Beobachten Sie der ODE: dy/dt = -100y+100t+101, abhängig von dem Ausgangszustand y(0) = 1. Die genaue Lösung: Diese Gleichung kann geschrieben werden als dy/dt + 100 y = 100 t + 101, und werden gelöst indem Sie einen integrierenden Faktor benützen wie folgendes: ‘(100*t+101)*EXP(100*t)’... - Seite 628 stellen Sie Ihren numerischen Löser der Differentialgleichung ein auf solver (‚ Ϙ @@@OK@@@) Hier versuchen wir, den Wert von y(2) y(0) = 1 gegeben zu erhalten. Mit der @SOLVE. Lösung: Abschließendes Feld hervorgehoben, betätigen Sie können prüfen, daß es keine Lösung gibt nach 2 Minuten. Betätigen Sie $ um die Berechnung zu annullieren.
-
Seite 629: Numerische Lösung Für Odes Mit Dem Solve/Diff Menü
Wenn Sie fertig sind, bewegen Sie den Cursor zum abschließenden Feld und @SOLVE. Betátigen Sie @EDIT um die Lösung zu sehen: Sie betätigen 2.9999999999, d.h., 3.0. Anmerkung: Die Option Stiff ist,auch für graphische Lösungen von Differentialgleichungen vorhanden. Numerische Lösung für ODEs mit dem SOLVE/DIFF Menü. -
Seite 630: Die Funktion Rrk
Der Wert im ersten Stapelniveau ist der Wert der unabhängigen Variable, in der Sie Ihre Lösung finden möchten, d.h. Sie möchten finden, Y final final wo f (x) die Lösung darstellt zur Diffentialgleichung. Der zweite Stapelniveau kann nur den Wert von ε, e enthalten, und der Schritt ∆x wird als kleiner Default-Wert genommen. -
Seite 631: Die Funktion Rkfstep
Namen der unabhängigen und abhängigen Variablen und der Funktion, welche die Differentialgleichung definiert, erfordert, aber auch die Ausdrücke für die ersten und zweiten Ableitungen des Ausdruckes. Also, der Eingangsstapel für diese Funktion wird so aussehen: {‘x’, ‘y’, ‘f(x,y)’ ‘∂f/∂x’ ‘∂f/vy’ } { ε... -
Seite 632: Die Funktion Rrkstep
Funktion bringt die Eingangsliste zurück, die Toleranz, und der nächtsten Schritt in dem unabhängigen Variable daß diese Toleranz erfüllt. Also sieht der Eingangsstapel so aus: {‘x’, ‘y’, ‘f(x,y)’} ε ∆x Nachdem Sie die Funktion laufen ließen, zeigt der Stapel die Linien: {‘x’, ‘y’, ‘f(x,y)’} ε... -
Seite 633: Die Funktion Rkferr
LAST Nach Ausführen dieser Funktion sieht der Stack wie folgt aus: {‘x’, ‘y’, ‘f(x,y)’} ε (∆x) next CURRENT Somit wird diese Funktion zur Ermittlung eines Zeitschrittes ((∆x) next entsprechend der benötigten Toleranz und die Methode, um zu diesem Ergebnis zu kommen (CURRENT) verwendet. Die nachfolgende Anzeige zeigt den RPN Stack vor und nach anwenden der Funktion RRKSTEP: Diese Ergebnisse zeigen dass (∆x) -
Seite 634: Die Funktion Rsberr
So wird diese Funktion benützt um die Stufensprung in der Lösung ∆y festzustellen sowie den absoluten Fehler (Fehler). In der nachfolgenden Abbildung ist der RPN Stack vor und nach anwenden der Funktion RKFERR zu sehen: Diese Ergebnisse zeigen, dass ∆y = 0,827… und error = -1,89…×10 Die Funktion RSBERR Diese Funktion arbeitet ähnlich zu RKERR aber mit den Eingangselementen, die für die Funktion RRK verzeichnet werden. - Seite 635 Diese Ergebnisse zeigen, dass ∆y = 4,1514… und error = 2,762..., für Dx = 0,1 ist. Überprüfen Sie, ob Dx auf 0,01, ∆y = -0,00307… und error = 0,000547 reduziert werden. Seite 16-83...
-
Seite 636: Kapitel 17 - Wahrscheinlichkeitsanwendungen
Kapitel 17 Wahrscheinlichkeitsanwendungen diesem Kapitel geben Beispiele für Anwendungen Rechnerfunktionen zu Wahrscheinlichkeitsverteilungen. Das MTH/PROBABILITY.. Untermenü - Teil 1 Das MTH/PROBABILITY.. Untermenü ist über die Tastenkombination „´ erreichbar. Wenn die Systemflag 117 auf die CHOOSE-Kästchen gesetzt ist, erscheint die folgende MTH-Optionsliste (siehe Abb. auf der linken Seite unten). -
Seite 637: Kapitel 3). Das Fakultätssymbol Kann Auch Als Tastenkombination
)...( Um das System zu vereinfachen, verwenden Sie P(n,r) für Permutationen und C(n,r) für Kombinationen. Wir können Kombinationen, Permutationen, und Fakultäten mit den Funktionen COMB, PERM und ! aus dem Untermenü MTH/PROBABILITY.. berechnen. Die Bedienung dieser Funktionen wird im Folgenden beschrieben: •... - Seite 638 Wenn Sie eine Argumentenliste in der Funktion RAND einsetzen, erhalten Sie die Zahlenliste plus eine zusätzliche Zufallszahl, die wie in der rechten Abbildung gezeigt angehängt wird. Zufallszahlengeneratoren arbeiten im Allgemeinen so, dass sie einen Wert nehmen, der als “Ausgangszahl” des Generators bezeichnet wird, und einen mathematischen Algorithmus auf diesen "Ausgangszahl"...
-
Seite 639: Diskrete Wahrscheinlichkeitsverteilung
Sie im ALG-Modus: SEQ(RAND(),1,5,1) verwenden. Im RPN-Modus verwenden Sie nachfolgendes Programm: « n « 1 n FOR j RND NEXT n LIST » » Speichern Sie es in der Variablen RLST (Random LiST) und verwenden Sie J5@RLST!, um eine Liste mit 5 Zufallszahlen zu erzeugen. Die Funktion RNDM(n,m) kann dazu verwendet werden, um eine Matrix mit n Reihen und m Spalten zu erzeugen, deren Elemente aus zufälligen Integeren zwischen -1 und 1 bestehen (siehe Kapitel 10). -
Seite 640: Binomische Verteilung
Unterverzeichnis anlegen, etwa HOME\STATS\DFUN (Diskrete FUNktionen), in dem wir die Wahrscheinlichkeitsverteilung und die Verteilungsfunktion für binomische und Poisson-Verteilungen berechnen. Binomische Verteilung Die Wahrscheinlichkeitsverteilung der binomische Verteilung ist gegeben durch − ,..., wobei ( ) = C(n,x) die Kombination von n Elementen mit x Elementen auf einmal ist. -
Seite 641: Stetige Wahrscheinlichkeitsverteilungen
Volumen usw. Die Verteilungsfunktion für die Poisson-Verteilung ist gegeben durch ∑ λ λ ,..., Verwenden Sie als nächstes die Funktion DEFINE („à), um die folgenden Wahrscheinlichkeitsverteilungen (pmf) und Verteilungsfunktionen (cdf) zu definieren: DEFINE(pmfb(n,p,x) = COMB(n,x)*p^x*(1-p)^(n-x)) DEFINE(cdfb(n,p,x) = Σ(k=1,x,pmfb(k,p,x))) DEFINE(pmfp(λ,x) = EXP(-λ)*λ^x/x!) DEFINE(cdfp(λ,x) = Σ(k=1,x,pmfb(λ,x))) Die Funktionsnamen stehen für: •... -
Seite 642: Die Gammaverteilung
∫ < ξ ξ −∞ ∫ Wahrscheinlichkeiten werden mit der kumulativen Verteilungsfunktion (cdf), ∫ < ξ ) ξ F(x), berechnet und definiert durch − ∞ wobei P[X<x] für “die Wahrscheinlichkeit, dass die Zufallsvariable X kleiner als der Wert x ist” steht. diesem Abschnitt beschreiben... -
Seite 643: Die Betaverteilung
während ihre cdf durch F(x) = 1 - exp(-x/β), for x>0, β >0 gegeben ist. Die Betaverteilung Die pdf für die Gammaverteilung ist gegeben durch α β α − β − α β α β Wie im Fall der Gammaverteilung ist die entsprechende cdf für die Betaverteilung auch durch ein Integral mit einer Auflösung ohne geschlossene Form gegeben. - Seite 644 Weibull-pdf: 'Wpdf(x) = α*β*x^(β-1)*EXP(-α*x^β)' Weibull-cdf: 'Wcdf(x) = 1 - EXP(-α*x^β)' Verwenden Sie die Funktion DEFINE, um diese Funktionen zu definieren. Geben Sie als nächstes die Wert für α und β ein, z.B., 1K~‚a` 2K ~‚b` Zuletzt müssen Sie für die cdf für Gamma- und Beta-cdfs die Programmdefinitionen bearbeiten, um NUM zu den durch die Funktion DEFINE erstellten Programme hinzuzufügen.
-
Seite 645: Stetige Verteilungen Für Statistische Inferenz
Stetige Verteilungen für statistische Inferenz In diesem Abschnitt besprechen wir vier stetige Wahrscheinlichkeitsverteilungen, die allgemein für Probleme in Zusammenhang mit statistischer Inferenz verwendet werden. Diese Verteilungen sind die normale Verteilung, die studentische t-Verteilung, die Chi-Quadrat-Verteilung (χ ) und die F-Verteilung. Die vom Rechner angebotenen Funktionen für diese Verteilungen, um Wahrscheinlichkeiten für diese Verteilungen zu bewerten, sind im Menü... -
Seite 646: Normale Verteilung Cdf
wo µ das Mittel ist und σ die Verteilungsvarianz. Um den Wert von f(µ,σ für die normale Verteilung zu berechnen, verwenden Sie die Funktion NDIST mit den folgenden Argumenten: das Mittel µ, die Varianz σ und den Wert x ,d.h., NDIST(µ,σ ,x). -
Seite 647: Die Studentische T-Verteilung
Die studentische t-Verteilung Die studentische t- oder einfach die t-Verteilung hat einen Parameter ν, der als der Freiheitsgrad der Verteilung bekannt ist. Die Wahrscheinlichkeitsverteilung (pdf) ist gegeben durch ν ν − ν ν πν wobei Γ(α) = (α-1)! Die im Kapitel 3 definierte GAMMA-Funktion ist. Der Rechner sieht Werte für das obere Ende der (kumulativen) Verteilung, für die t-Verteilung, die Funktion UTPT, wenn der Parameter ν... -
Seite 648: Die Chi-Quadrat-Verteilung
Die Chi-Quadrat-Verteilung ) hat einen Parameter ν, der als Freheitsgrade Die Chi-Quadrat-Verteilung (χ bekannt ist. Die Wahrscheinlichkeitsverteilung (pdf) ist gegeben durch ν − − ν ν ν Der Rechner sieht Werte für das obere Ende der (kumulativen) Verteilung für die χ -Verteilung unter Verwendung von [UTPC] vor, wenn der Wert x und der Parameter ν... -
Seite 649: Die F-Verteilung
Die F-Verteilung Die F-Verteilung hat zwei Parameter νN = Zähler der Freiheitsgrade und νD = Nenner der Freiheitsgrade.Die Wahrscheinlichkeitsverteilung (pdf) ist gegeben durch ν ν ν ν ν − ν ν ν ν ν ν ν Der Rechner sieht Werte für das obere ende der (kumulativen) Verteilung für die F-Verteilung, die Funktion UTPF, wenn die Parameter νN und νD gegeben sind, und den Wert von F vor. -
Seite 650: Inverse Verteilungsfunktionen
Inverse Verteilungsfunktionen Für eine stetige Zufallsvariable X mit der kumulativen Dichtefunktion (cdf) F(x) = P(X<x) = p, müssen wir, um die inverse Verteilungsfunktion zu berechnen, den wert von x finden, so dass x = F (p). Dieser Wert ist relativ einfach zu finden in den Fällen der Exponential- und der Weibull-Verteilungen, da ihre cdfs einen Ausdruck mit geschlossener Form haben: •... - Seite 651 Y(X) = ∫(0,X,z^(α-1)*exp(-z/β)/(β^α*GAMMA(α)),z)-p Für die Beta-Verteilung ist zu zeichnende Funktion Y(X) = ∫(0,X,z^(α-1)*(1-z)^(β-1)*GAMMA(α+β)/(GAMMA(α)*GAMMA(β)),z)-p Um den Plot zu erstellen, ist es notwendig, die Werte von α, β und p zu speichern, bevor Sie einen Plot starten. Zum Beispiel ist für α = 2, β = 3 und p = 0.3 der Plot von Y(X) für die Gamma-Verteilung der folgende.
- Seite 652 Diese Berechnungen schlagen die Lösungen x = -1.9 und x = 3.3 vor. Sie können diese “Lösungen” durch Auswertung der Funktion Y1(X) für X = -1.9 und X = 3.3 überprüfen, d.h., Für die Normal-, studentischen t-, Chi-Quadrat- (χ ) und F-Verteilungen, die durch die Funktionen UTPN, UTPT, UPTC und UTPF im rechner dargestellt werden, finden Sie die inversen Antwort durch Lösung einer der folgenden Gleichungen finden:...
- Seite 653 Der nächste Schritt besteht in der Eingabe der Werte von µ, σ und p und der Auflösung für x: Dieses Eingabefeld kann zur Auflösung jeder der vier Variablen, die in der Gleichung für die Normalverteilung vorkommen, genutzt werden werden. Um die Auflösung der Gleichungen mit den Funktionen UTPN, UTPT, UTPC und UTPF zu erleichtern, können Sie ein Unterverzeichnis UTPEQ anlegen, wo Sie die oben aufgelisteten Gleichungen abspeichern: Daher haben Sie an diesem Punkt vier Gleichungen zur Auflösung zur...
- Seite 654 Wir weisen darauf hin, dass wir in allen oben gezeigten Beispielen mit p = P(X<x) arbeiten. Bei vielen statistischen Inferenzproblemen versuchen wie tatsächlich, den Wert von x zu finden, für den P(X>x) = α. Weiterhin arbeiten wir sehr am ehesten für die Normalverteilung mit Standardnormalverteilung, in welcher µ...
- Seite 655 Seite 17-20...
-
Seite 656: Kapitel 18 - Statistikanwendungen
Kapitel 18 Statistikanwendungen In diesem Kapitel werden statistische Anwendungen des Taschenrechners vorgestellt, z. B. Stichprobenkenngrößen, Häufigkeitsverteilung von Daten, einfache Regression, Vertrauensbereiche und Hypothesentests. Vorprogrammierte Statistikfunktionen Der Taschenrechner enthält vorprogrammierte Statistikfunktionen, auf die über die Tastenkombination ‚Ù zugegriffen werden kann (mit der Taste für die Zahl 5 identisch). -
Seite 657: Berechnen Von Kenngrößen Mit Einer Einzigen Variablen
« OBJ ARRY » LIST Speichern Sie das Programm in einer Variablen mit der Bezeichnung LCX. Nachdem Sie das Programm im RPN-Modus gespeichert haben, können Sie es auch im ALG-Modus verwenden. Um einen Spaltenvektor in der Variablen ΣDAT zu speichern, verwenden Sie die Funktion STOΣ, die über den Katalog (‚N) verfügbar ist, z. - Seite 658 entsprechenden Beschriftung auf dem Bildschirm des Taschenrechners aufgelistet. Beispiel 1 – Für die im vorherigen Beispiel gespeicherten Daten lauten die Ergebnisse der Kenngröße mit einer einzigen Variablen wie folgt: Mean: 2.133, Std Dev: 0.964, Variance: 0.929 Total: 25.6, Maximum: 4.5, Minimum: 1.1 Definitionen Für diese Größen gelten folgende Definitionen:...
- Seite 659 Total Dieser durch obige Gleichung ermittelte, mit beschriftete Wert stellt die Summe der Werte von x oder Σx = n⋅x dar. Dies ist der Wert, den der Taschenrechner unter der Überschrift Mean ausgibt. Andere in bestimmten Anwendungen verwendete Werte sind das geometrische Mittel x bzw.
- Seite 660 ein, deren Medianwert Sie ermitteln möchten und drücken Sie @@MED@@. Verwenden Sie für die derzeit in ΣDAT vorhandenen Daten (die in einem vorherigen Beispiel eingegeben wurden) das Programm MED, um anzuzeigen, dass Median: 2.15 Der häufigste Wert einer Stichprobe wird besser durch Histogramme bestimmt, daher wird er in einem späteren Abschnitt definiert.
-
Seite 661: Erhalten Von Häufigkeitsverteilungen
Beispiel 3 – Wenn Sie Beispiel 1 dieses Abschnitts wiederholt ausführen und nicht , sondern verwenden, erhalten Sie für Type Sample Population Mittelwert, Gesamtwert, Maximum und Minimum dieselben Werte. Für Varianz und Standardabweichung sind jedoch folgende Werte gegeben: Varianz: 0.852, Standardabweichung: 0.923. Erhalten von Häufigkeitsverteilungen Die Anwendung im Menü... - Seite 662 Wenn die Klassen so gewählt werden, dass die Klassengröße identisch ist, können wir die Klassengröße als Bin Width = ∆x = (x ) / k definieren, + (i - 1) * ∆x berechnet werden. und die Klassengrenzen können mit xB ≤...
- Seite 663 Dies bedeutet, dass die Daten im Bereich von Werten nahe Null bis Werten nahe 100 liegen. Bei Verwendung ganzer Zahlen können wir den Bereich der Abweichung der Daten als (0,100) festlegen. Zum Erzeugen einer Häufigkeitsverteilung verwenden wir das Intervall (10,90) und unterteilen es in 8 Klassen mit der Breite 10.
- Seite 664 Summenhäufigkeit stellt die Häufigkeit der Zahlen dar, die kleiner oder gleich der oberen Grenze einer beliebigen Klasse sind. Klassen Klasse Grenze Klassenmitt Häufigkeit Summen- -Nr. elpunkt Häufigkeit < XB Ausreiß unter Wertebereich k = 8 >XB Ausreiß über Wertebereich Wenn ein vom Taschenrechner generierter (Spalten-)Vektor der Häufigkeiten vorhanden ist, können Sie den Vektor der Summenhäufigkeit ermitteln, indem Sie im RPN-Modus folgendes Programm verwenden: «...
- Seite 665 Ein Histogramm ist ein Balkendiagramm, in dem die Häufigkeit als Höhe der Balken und die Klassengrenzen als Sockel der Balken dargestellt werden. Wenn die Ursprungsdaten (d. h. die ursprünglichen Daten vor Ausführung der Häufigkeitszählung) in der Variablen ΣDAT vorhanden sind, können Sie als Diagrammtyp auswählen und den ursprünglichen Wert von x, Histogram...
-
Seite 666: Anpassen Von Daten An Die Funktion Y = F(X)
folgt lauten: V-View: 0 30, Bar Width: 10. Das neue Histogramm, das auf demselben Datensatz beruht, wird nun wie folgt dargestellt: Die Darstellung der Häufigkeit f gegen die Klassenmittelpunkte xM wird als Häufigkeitspolygon bezeichnet. Die Darstellung der Summenhäufigkeit gegen oberen Grenzen wird Häufigkeitsverteilungskurve... - Seite 667 für eine lineare Anpassung im Einrichtungsfenster die folgenden Parameter fest: • • Drücken Sie @@OK@@, um die Datenanpassung auszuführen. Die unten für unseren Datensatz dargestellte Ausgabe dieses Programms besteht im RPN-Modus aus den folgenden drei Zeilen: 3: '0.195238095238 + 2.00857142857*X' 2: Correlation: 0.983781424465 1: Covariance: 7.03 Auf Ebene 3 wird die Form der Gleichung dargestellt, in diesem Fall y =...
- Seite 668 Hierbei stellen s die Standardabweichungen von x bzw. y dar, d. h. − − − − Bei den Werten s und r handelt es sich um die Werte für "Covariance" bzw. "Correlation", die mit der Funktion "Fit data" des Taschenrechners ermittelt wurden.
- Seite 669 ξη Der Stichprobenkorrelationskoeffizient r lautet ξη ξη ξ η Die allgemeine Form der Regressionsgleichung lautet η = A + Bξ. Optimale Datenanpassung Der Taschenrechner kann bestimmen, welche der linearen oder linearisierten Funktionen die beste Anpassung für eine Menge von (x,y) Datenpunkten ergibt. Wir veranschaulichen die Verwendung dieser Funktion mit einem Beispiel.
-
Seite 670: Ermitteln Zusätzlicher Summenkenngrößen
Ermitteln zusätzlicher Summenkenngrößen Für einige Berechnungen von Stichprobenkenngrößen bietet sich die Anwendung 4. im Menü STAT an. Drücken Sie zunächst Summary stats erneut ‚Ù, wechseln Sie mit der Taste mit dem Pfeil nach oben ˜ zur vierten Option und drücken Sie @@@OK@@@. Die anschließend angezeigte Eingabemaske enthält die folgenden Felder: die Matrix mit den betreffenden Daten. -
Seite 671: Berechnung Von Perzentilen
Hinweis: Das Menü STAT enthält zwei weitere Anwendungen, nämlich . Diese beiden Anwendungen werden weiter Hypth. tests 6. Conf. Interval unten in diesem Kapitel erläutert. Berechnung von Perzentilen Durch Perzentile wird ein Datensatz in 100 Teile unterteilt. Das grundlegende Verfahren zum Berechnen des 100 p-ten Perzentils (0 < p < 1) in einer Stichprobe der Größe n lautet wie folgt: 1. -
Seite 672: Das Menü Stat
@%TILE ein. Geben Sie im ALG-Modus %TILE(0.27,{2,1,0,1,3,5,1,2,3,6,7,9} ein. Das Ergebnis lautet 1. Das Menü STAT Über Menü STAT kann sämtliche oben beschriebenen vorprogrammierten Statistikfunktionen zugegriffen werden. Sie können das Menü STAT aufrufen, indem Sie im RPN-Modus folgenden Befehl verwenden: 96 MENU Sie können ein eigenes Programm erstellen, z. -
Seite 673: Das Untermenü Σpar
Das Untermenü ΣPAR Das Untermenü ΣPAR enthält Funktionen zum Ändern von Statistikparametern. Die dargestellten Parameter entsprechen dem letzten Beispiel für die Datenanpassung. Die auf dem Bildschirm angezeigten Parameter lauten: Xcol: gibt die Spalte von ΣDATA an, die x darstellt (Standardwert: 1) Ycol: gibt die Spalte von ΣDATA an, die y darstellt (Standardwert: 2) Intercept: zeigt einen Abschnitt der letzten Datenanpassung an (Standardwert: Slope: zeigt die Steigung der letzten Datenanpassung an (Standardwert: 0) -
Seite 674: Das Untermenü Plot
Folgende Funktionen sind verfügbar: : zeigt die Summe jeder Spalte in der Matrix ΣDATA an. MEAN : zeigt den arithmetischen Mittelwert jeder Spalte in der Matrix ΣDATA an. : zeigt die Standardabweichung jeder Spalte in der Matrix ΣDATA SDEV : zeigt den Maximalwert jeder Spalte in der Matrix ΣDATA an. MAXΣ... -
Seite 675: Das Untermenü Fit
SCATR : erzeugt eine Punktwolke der Daten in der Spalte Ycol der Matrix ΣDATA gegen die Daten in der Spalte Xcol der Matrix ΣDATA. Die angepasste Gleichung wird in der Variablen EQ gespeichert. Das Untermenü FIT Das Untermenü FIT enthält Funktionen zum Anpassen von Gleichungen an die Daten in den Spalten Xcol und Ycol der Matrix ΣDATA. -
Seite 676: Beispiel Für Operationen Des Menüs Stat
: stellt die Anzahl der Spalten in der Matrix ΣDATA bereit. NΣ Beispiel für Operationen des Menüs STAT ΣDATA sei die auf der nächsten Seite dargestellte Matrix. • Geben Sie mit dem Matrix-Editor die Matrix auf Ebene 1 des Stacks ein. •... - Seite 677 L @) S TAT @PLOT @SCATR erzeugt Punktwolke @STATL zeichnet die Datenanpassung als gerade Linie @CANCL wechselt zum Hauptbildschirm • Bestimmen Sie die Anpassungsgleichung und einige ihrer Kenngrößen: @) S TAT @) F IT@ @£LINE ergibt '1.5+2*X' @@@LR@@@ Intercept: 1.5, Slope: 2 ergibt 3 @PREDX ergibt 0.75...
- Seite 678 • Passen Sie die Daten in den Spalten 1 (x) und 3 (y) mit einer logarithmischen Anpassung an: L @) S TAT @) £ PAR 3 @YCOL legt Ycol = 3 und @) M ODL @LOGFI legt Model = Logfit fest L @) S TAT @PLOT @SCATR erzeugt ein Streuungsdiagramm von y gegen x...
-
Seite 679: Vertrauensbereiche
L@) S TAT @) F IT @£LINE ergibt '2.6545*EXP(0.9927*X)' @CORR ergibt 0.99995… (gute Korrelation) 2300 @PREDX ergibt 6.8139 5,2 @PREDY ergibt 463.37 L @) S TAT @PLOT @SCATR erzeugt ein Streuungsdiagramm von y gegen x @STATL zeigt die Linie für logarithmische Anpassung •... -
Seite 680: Schätzung Von Vertrauensbereichen
eine Zufallsstichprobe von Werten (X , ..., X ) der Größe n verwendet werden. • Stichprobenverteilung : die gemeinsame Wahrscheinlichkeitsverteilung von X ,... , X • Kenngröße : jede Funktion der Werte, die quantifizierbar ist und keine unbekannten Parameter enthält. Eine Kenngröße ist eine Zufallsvariable, die für Schätzungen verwendet werden kann. -
Seite 681: Definitionen
Schätzfunktion ermitteln, sondern zwei Kenngrößen a und b angeben, durch die ein Intervall definiert wird, das mit einer bestimmten Wahrscheinlichkeit den Parameter θ enthält. Die Endpunkte des Intervalls werden als Vertrauensgrenzen und das Intervall (a,b) als Vertrauensbereich bezeichnet. Definitionen ) sei ein Vertrauensbereich, der den unbekannten Parameter θ enthält. •... -
Seite 682: Vertrauensbereiche Für Den Populationsmittelwert Bei Unbekannter Populationsvarianz
Im Allgemeinen ist der Wert z in der Standardnormalverteilung als der Wert von z definiert, dessen Überschreitungswahrscheinlichkeit k ist, d. h. Pr[Z>z = k oder Pr[Z<z ] = 1 – k. Die Normalverteilung wurde in Kapitel 17 erläutert. Vertrauensbereiche für den Populationsmittelwert bei unbekannter Populationsvarianz X und S sei der Mittelwert bzw. -
Seite 683: Stichprobenverteilung Für Differenzen Und Summen Von Kenngrößen
Wenn ein Experiment mit X n Mal wiederholt wird und k erfolgreiche Ergebnisse aufgezeichnet werden, ist der Schätzwert p durch p' = k/n definiert, und der Standardfehler p' ist σ = √(p⋅(1-p)/n). In der Praxis wird in p’ der Formel für den Standardfehler p durch den Stichprobenschätzwert für p, d. -
Seite 684: Vertrauensbereiche Für Summen Und Differenzen Von Mittelwerten
und σ sind die Varianzen der Populationen der Kenngrößen S und S denen die Stichproben entnommen wurden. Vertrauensbereiche für Summen und Differenzen von Mittelwerten Wenn die Populationsvarianzen σ und σ bekannt sind, werden die Vertrauensbereiche für Differenz und Mittelwerte der Populationen, d. h. µ... -
Seite 685: Bestimmen Von Vertrauensbereichen
Für die letzten beiden Optionen geben wir an, dass die Populationsvarianzen gleich sein müssen, obwohl sie nicht bekannt sind. Dies ist der Fall, wenn die beiden Stichproben derselben Population oder zwei Populationen entnommen wurden, von denen wir annehmen, dass sie dieselbe Populationsvarianz aufweisen. - Seite 686 Z-INT : 1 µ : Vertrauensbereich einer einzelnen Stichprobe für den Populationsmittelwert µ mit bekannter Populationsvarianz oder bei großen Stichproben mit unbekannter Populationsvarianz. Z-INT : µ1−µ2: Vertrauensbereich für die Differenz der Populationsmittelwerte µ - µ mit entweder bekannten Populationsvarianzen oder bei großen Stichproben mit unbekannten Populationsvarianzen.
- Seite 687 Sie im dann angezeigten Fenster mithilfe der Taste mit dem nach unten weisenden Pfeil ˜ nach unten. Drücken Sie @@@OK@@@, wenn Sie das Hilfefenster schließen möchten. Dadurch wird das oben abgebildete Fenster erneut angezeigt. Drücken Sie @@@OK@@@, um den Vertrauensbereich zu berechnen. Das vom Taschenrechner angezeigte Ergebnis lautet: Das Ergebnis bedeutet, dass ein Vertrauensbereich von 95 % berechnet wurde.
- Seite 688 Beispiel 2 – Die Daten aus zwei Stichproben (Stichprobe 1 und 2) geben an, = 57.8 und x dass x = 60.0. Die Stichprobengrößen betragen n = 45 und = 75. Wenn bekannt ist, dass die Standardabweichungen der Populationen σ = 3.2 und σ...
- Seite 689 Drücken Sie anschließend @@@OK@@@. Die Ergebnisse werden unten als Text- und Diagramm dargestellt: Beispiel 4 – Bestimmen Sie einen Vertrauensbereich von 90 % für die Differenz der beiden Anteile, wenn Stichprobe 1 unter 120 Versuchen 20 Erfolge aufweist und Stichprobe 2 unter 100 Versuchen 15 Erfolge aufweist. Drücken Sie ‚Ù—@@@OK@@@, um die Vertrauensbereichsfunktion des Taschenrechners aufzurufen.
- Seite 690 Beispiel 5 – Bestimmen Sie einen Vertrauensbereich von 95 % für den Mittelwert der Population, wenn eine Stichprobe von 50 Elementen den Mittelwert 15.5 und die Standardabweichung 5 aufweist. Die Standardabweichung der Population ist nicht bekannt. Drücken Sie ‚Ù—@@@OK@@@, um die Vertrauensbereichsfunktion des Taschenrechners aufzurufen.
-
Seite 691: Vertrauensbereiche Für Die Varianz
Drücken Sie anschließend @@@OK@@@. Die Ergebnisse werden unten in Text- und Diagrammform dargestellt: Bei diesen Ergebnissen wird vorausgesetzt, dass die Werte s und s Standardabweichungen der Populationen darstellen. Wenn diese Werte jedoch die Standardabweichungen der Stichproben darstellen, müssen Sie dieselben Werte wie zuvor, jedoch mit Auswahl der Option _pooled eingeben. - Seite 692 ist eine erwartungstreue Schätzfunktion der Varianz σ ˆ Die Menge weist eine Chi-Quadrat-Verteilung σ χ mit dem Freiheitsgrad ν = n-1 auf. Der beidseitige Vertrauensbereich (1- α)⋅100 % wird durch < χ ] = 1- α ermittelt. Pr[χ < (n-1)⋅S /σ...
-
Seite 693: Vorgehensweise Beim Testen Von Hypothesen
/ χ (n-1)⋅S = (25-1)⋅12.5/39.3640770266 = 7.62116179676 α n-1, / χ (n-1)⋅S = (25-1)⋅12.5/12.4011502175 = 24.1913044144 α n-1,1- Der Vertrauensbereich von 95 % lautet für dieses Beispiel somit 7.62116179676 < σ < 24.1913044144. Hypothesentest Eine Hypothese ist eine Aussage über eine Population (beispielsweise über ihren Mittelwert). -
Seite 694: Fehler Beim Hypothesentest
3. Bestimmen Sie eine Testkenngröße T, oder geben Sie diese an. Im vorliegenden Beispiel beruht T auf der Differenz der Mittelwerte X -X 4. Verwenden bekannte (oder vermutete) Verteilung Testkenngröße T. 5. Definieren Sie anhand des zuvor zugewiesenen Signifikanzniveaus α einen Zurückweisungsbereich (die... -
Seite 695: Inferenzen In Bezug Auf Einen Einzigen Mittelwert
Betrachten wir nun die Fälle, in denen wir die richtige Entscheidung treffen: Nicht Zurückweisen einer wahren Hypothese Pr[Not(Fehler Typ I)] = ] = 1 - α Pr[T∈A|H Zurückweisen einer falschen Hypothese Pr[Not(Fehler Typ II)] = Pr [T∈R|H = 1 - β Das Komplement von β... - Seite 696 Zunächst berechnen wir die entsprechende Kenngröße für den Test (t oder z wie folgt: • Wenn n < 30 und die Standardabweichung σ der Population bekannt ist, − µ verwenden Sie die z-Kenngröße: σ • Wenn n > 30 und σ bekannt ist, verwenden Sie z wie oben dargestellt.
- Seite 697 : µ = 22.5 ( = µ Beispiel 1 – Testen Sie die Nullhypothese H ) gegen die : µ ≠22.5 bei einer statistischen Sicherheit von 95 %, Alternativhypothese H d. h. α = 0.05, und verwenden Sie hierfür eine Stichprobe der Größe n = 25 mit dem Mittelwert x = 22.0 und der Standardabweichung s = 3.5.
-
Seite 698: Inferenzen In Bezug Auf Zwei Mittelwerte
• H nicht zurückweisen, wenn p-Wert > α Beachten Sie, dass es sich um dieselben Kriterien wie beim zweiseitigen Test handelt. Der Hauptunterschied liegt in der Art der Berechnung des p-Wertes. p-Wert für einen einseitigen Test kann mithilfe Wahrscheinlichkeitsfunktionen des Taschenrechners wie folgt berechnet werden: •... - Seite 699 − − δ σ σ Wenn n < 30 oder n < 30 (mindestens eine kleine Stichprobe), verwenden Sie folgende Testkenngröße: − − δ − − − Zweiseitige Hypothese : µ Wenn die Alternativhypothese eine zweiseitige Hypothese ist, d. h. H -µ...
-
Seite 700: Tests Mit Paarigen Stichproben
Tests mit paarigen Stichproben Wenn zwei Stichproben der Größe n mit paarigen Datenpunkten vorhanden sind, müssen wir diesen Fall wie eine einzige Stichprobe der Differenzen der paarigen Werte behandeln, statt die Nullhypothese H: µ = δ unter -µ Verwendung der Mittelwerte und Standardabweichungen der beiden Stichproben zu testen. -
Seite 701: Testen Der Differenz Zweier Quoten
Weisen Sie die Nullhypothese H zurück, wenn z >z oder wenn z < - z α α } und Mit anderen Worten, der Zurückweisungsbereich ist R = { |z | > z α der Beibehaltungsbereich ist A = {|z | < z α... -
Seite 702: Hypothesentest Mit Vorprogrammierten Funktionen
) = α/2 oder Φ(z ) = 1- α/2, Pr[Z> z ] = 1-Φ(z α α α wobei Φ(z) die Summenverteilungsfunktion der Standardnormalverteilung darstellt. Weisen Sie die Nullhypothese H zurück, wenn z >z oder wenn z < - z α α... - Seite 703 Z-Test: 1 µ: Hypothesentest einer einzelnen Stichprobe für den Populationsmittelwert µ mit bekannter Populationsvarianz oder bei großen Stichproben mit unbekannter Populationsvarianz. Z-Test: µ1−µ2: Hypothesentest für die Differenz der Populationsmittelwerte µ - µ mit entweder bekannten Populationsvarianzen oder bei großen Stichproben mit unbekannten Populationsvarianzen. Z-Test: 1 p: Hypothesentest einer einzelnen Stichprobe für die Quote p bei großen Stichproben mit unbekannter Populationsvarianz.
- Seite 704 : µ = 150 gegen H : µ ≠ 150 zurück. Der Testwert Anschließend weisen wir H z lautet z = 5.656854. Der p-Wert lautet 1.54×10 . Die kritischen Werte ±z = ±1.959964 entsprechen dem kritischen Bereich x {147.2 152.8}. α...
- Seite 705 : µ Wir weisen die Nullhypothese H = 150 gegen die Alternativhypothese : µ > 150 zurück. Der Testwert lautet t = 5.656854 mit p-Wert = 0.000000393525. Der kritische Wert von t lautet t = 1.676551 und α entspricht dem kritischen Wertx = 152.371. Drücken Sie @GRAPH, um die Ergebnisse wie folgt grafisch darzustellen: = 158, x Beispiel 3 –...
-
Seite 706: Inferenzen In Bezug Auf Eine Einzige Varianz
Wählen Sie die Alternativhypothese µ1< µ2 aus und drücken Sie @@OK@@. Das Ergebnis lautet µ −µ = 0 oder H : µ =µ Somit behalten wir die Hypothese gegen die : µ −µ < 0 oder H : µ =µ Alternativhypothese H bei. -
Seite 707: Inferenzen In Bezug Auf Zwei Varianzen
• : σ ≠ σ p-Wert =2⋅min[P(χ <χ ), P(χ >χ )] = 2⋅min[1-UTPC(ν,χ ), UTPC(ν,χ Hierbei erzeugt die Funktion min[x,y] den Minimalwert von x bzw. y (entsprechend erzeugt max[x,y] den Maximalwert von x bzw. y). UTPC(ν,x) stellt die oberen Wahrscheinlichkeiten des Taschenrechners für den Freiheitsgrad ν... - Seite 708 Varianzen s und s . Die zu verwendende Testkenngröße ist eine Testkenngröße F, die wie folgt definiert ist: Hierbei stellen s und s Zähler und Nenner der Kenngröße F dar. Die Auswahl von Zähler und Nenner hängt von der getesteten Alternativhypothese ab, wie unten dargestellt.
-
Seite 709: Weitere Anmerkungen Zur Linearen Regression
: σ ≠ σ Alternativhypothese H . Für eine beidseitige Hypothese müssen wir und s , wie folgt bestimmen: =max(s ) = max(0.36,0.25) = 0.36 = s = min(s ) = max(0.36,0.25) = 0.25 = s Außerdem gilt = 21, = 31, ν... - Seite 710 ∧ y = a + b⋅x definiert, wobei a und b konstant sind. ∧ Der Prognosefehler sei als e - (a + b⋅x ) definiert. Die Methode der kleinsten Quadrate erfordert, dass wir a und b so auswählen, dass die Summe quadratischer Fehler (SSE, Sum of Squared Errors) minimiert wird: −...
-
Seite 711: Weitere Gleichungen Für Lineare Regression
____________________________________________________________________ Weitere Gleichungen für lineare Regression Die Summenkenngrößen, z. B. Σx, Σx usw., können zum Definieren der folgenden Größen verwendet werden: Hieraus folgt, dass die Standardabweichungen von x und y sowie die Kovarianz von x,y durch bzw. definiert sind. − −... -
Seite 712: Prognosefehler
Prognosefehler Die Regressionskurve von Y auf x ist durch Y = Α + Β⋅x + ε definiert. Bei einer = Α + Β⋅x + ε Menge von n Datenpunkten (x ) gilt Y , (i = 1,2,…,n), mit Y = unabhängige normalverteilte Zufallsvariablen mit dem Mittelwert (Α + Β⋅x und der gemeinsamen Varianz σ... -
Seite 713: Vorgehensweise Mit Dem Taschenrechner Bei Inferenzkenngrößen Für Lineare Regression
Signifikanzniveau α wird der kritische Wert von t = t bestimmt und α anschließend H zurückgewiesen, wenn t > t oder wenn t < - t α α Wenn Sie den Test für den Wert Β = 0 ausführen und der Test ergibt, : Β... -
Seite 714: Fit Data Des Menüs 'Ù, Um Folgende
4) Ermitteln Sie x, y, s mit ‚Ù˜@@@OK@@@,. In Spalte 1 werden die Kenngrößen für x und in Spalte 2 die Kenngrößen für y angezeigt. 5) Berechnen Sie 6) Ermitteln Sie für Vertrauensbereiche oder zweiseitige Tests t mit dem α Vertrauensbereich (1- α)100 % anhand einer t-Verteilung mit ν... - Seite 715 Diese Ergebnisse bedeuten, dass -0.86, 3.24, 0.989720229749 und s = 2.025. Der Korrelationskoeffizient ist nahe genug an 1.0, um den linearen Verlauf des Diagramms zu bestätigen. des Menüs ‚Ù erhalten wir x = 3, s Single-var Über die Option 0.790569415042,y = 8.86, s = 2.58804945857.
-
Seite 716: Mehrfache Lineare Anpassung
Beispiel 2 – Angenommen, die in Beispiel 1 verwendeten Daten für y stellen die Dehnung (in hundertstel Zentimeter) eines einer Kraft x (in zehntel Kilogramm) ausgesetzten Metallseiles dar. nehmen für dieses physikalische Phänomen an, dass der Abschnitt A den Wert Null aufweist. Zur : Α... - Seite 717 … … … … … 1,m-1 2,m-1 3,m-1 n,m-1 … ⋅x Angenommen, wir möchten eine Datenanpassung der Form y = b ⋅x ⋅x ⋅x + … + b ermitteln. Sie können die Näherung der kleinsten Quadrate an die Werte der Koeffizienten b = [b …...
- Seite 718 6.00 5.00 3.50 9.50 Sie können mit dem Taschenrechner im RPN-Modus wie folgt vorgehen: Erstellen Sie zunächst im Verzeichnis HOME ein Unterverzeichnis MPFIT (Multiple linear and Polynomial data FITting, Mehrfache lineare Anpassung und Polynomanpassung) und geben Sie das Unterverzeichnis MPFIT ein. Geben Sie im Unterverzeichnis dieses Programm ein: «...
-
Seite 719: Polynomanpassung
1.20 3.10 2.00 5.70 5.63 2.50 3.10 2.50 8.20 8.25 3.50 4.50 2.50 5.00 5.03 4.00 4.50 3.00 8.20 8.23 6.00 5.00 3.50 9.50 9.45 Polynomanpassung Gegeben sei der x-y-Datensatz {(x ), (x ), …, (x )}. Angenommen, wir möchten ein Polynom der Ordnung p an diesen Datensatz anpassen. Mit ⋅x + anderen Worten, wir möchten eine Datenanpassung der Form y = b ⋅x... - Seite 720 Wenn p > n-1, fügen Sie die Spalten n+1, …, p-1, p+1 zu V hinzu, um die Matrix X zu erzeugen. In Schritt 3 dieser Liste müssen wir berücksichtigen, dass die Spalte i (i= n+1, n+2, …, p+1) den Vektor [x …...
- Seite 721 • b mit dem Programm MTREG berechnen (siehe obiges Beispiel für mehrfache lineare Anpassung) Es folgt die Übertragung des Algorithmus in ein Programm in der Sprache USER RPL. (Weitere Informationen über das Programmieren erhalten Sie in Kapitel 21.) « Programm starten x y p Listen x und y sowie p (Ebenen 3,2,1) eingeben...
- Seite 722 In Dezimalformat konvertieren » Unterprogramm 2 beenden » Unterprogramm 1 beenden » Hauptprogramm beenden Speichern Sie das Programm in einer Variablen POLY (POLYnomanpassung). Verwenden Sie als Beispiel die folgenden Daten, um eine Polynomanpassung mit p = 2, 3, 4, 5, 6 zu erhalten. 2.30 179.72 3.20...
-
Seite 723: Auswählen Der Besten Anpassung
d. h. y = -998.05+1303.21x-505.27x +79.23x @@xx@@ @@yy@@ 4 @POLY. Ergebnis: [20.92 –2.61 –1.52 6.05 3.51] d. h. = 20.92-2.61x-1.52x +6.05x +3.51x @@xx@@ @@yy@@ 5 @POLY. Ergebnis: [19.08 0.18 –2.94 6.36 3.48 0.00] d. h. y = 19.08+0.18x-2.94x +6.36x +3.48x +0.0011x @@xx@@ @@yy@@ 6 @POLY. - Seite 724 Die Summe der quadratischen Fehler ist gleich dem Quadrat des Betrags des e = Σ e = Σ (y Fehlervektors, d. h. SSE = |e| • Zum Berechnen des Korrelationskoeffizienten müssen wir zunächst die Gesamtquadratsumme SST (Sum of Squared Totals) ermitteln, die als SST = Σ -y) definiert ist, wobei y den Mittelwert der ursprünglichen Werte von y darstellt, d.
- Seite 725 p 1 + p+1 berechnen FOR j Schleife mit j = n, n+1, …, p+1 starten x j ^ als Liste berechnen ARRY Liste in Feld konvertieren j COL+ Spalte zu Matrix hinzufügen NEXT FOR-NEXT-Schleife beenden Zweite IF-Klausel beenden Erste IF-Klausel beenden Erzeugt X Liste y in ein Feld konvertieren y OBJ ARRY...
- Seite 726 » Hauptprogramm beenden Speichern Sie dieses Programm unter dem Namen POLYR, um auf die Berechnung des Korrelationskoeffizienten r hinzuweisen. Wenn das Programm POLYR für Werte zwischen 2 und 6 verwendet wird, wird die folgende Tabelle mit Werten des Korrelationskoeffizienten r und der Summe der quadratischen Fehler SSE erzeugt: 0.9971908 10731140.01...
-
Seite 727: Kapitel 19 - Zahlen In Verschiedenen Basen
Kapitel 19 Zahlen in verschiedenen Basen In diesem Kapitel zeigen wir Beispiele für Zahlenberechnungen in anderen Basen als der Dezimalbasis. Definitionen Das Zahlensystem, dass für das tägliche Rechnen verwendet wird, ist als Dezimalsystem bekannt,da (Latein, deca)Stellen,nämlich 0-9, verwenden, um eine wirkliche Zahl zu schreiben.Anderseits verwenden Computer ein System, das auf zwei möglichen Zuständen basiert oder dem Binärsystem. -
Seite 728: Die Funktionen Hex, Dec, Oct Und Bin
Ist die Systemmarkierung 117 auf die Menüs SOFT eingestellt, zeigt das Menü BASE das Folgende: Mit diesem Format wird deutlich, dass die Einträge LOGIC, BIT und BYTE selbst im Menü BASE Untermenüs sind. Diese Menüs werden später in diesem Kapitel besprochen. Die Funktionen HEX, DEC, OCT und BIN Zahlen in Nicht-Detimalsystemen wird ein #-Symbol im Rechner vorangestellt. -
Seite 729: Umwandlung Zwischen Zahlensystemen
Da das Dezimalsystem (DEC) 10 Stellen hat (0,1,2,3,4,5,6,7,8,9), hat das Hexadezimalsystem (HEX) 16 Stellen (0,1,2,3,4,5,6,7,8,9,A,B,C,D,E,F), das Oktalsystem (OCT) hat 8 Stellen (0,1,2,3,4,5,6,7), und das Binärsystem (BIN) hat nur 2 Stellen (0,1). Umwandlung zwischen Zahlensystemen Egal welches Zahlensystem gewählt wurde,es wird als Binärsystem bezeichnet, um die Funktionen R B and B R verwenden zu können.Wenn beispielsweise @HEX ausgewählt ist, wandelt die Funktion B R jede Hexadezimalzahl (mit... -
Seite 730: Wortgröße
Wir weisen darauf hin, dass Sie immer, wenn Sie eine Nummer mit vorangestelltem # eingeben, als Eintrag die eingebenene Zahl mit vorangestelltem # und nachgestelltem h, o, oder b (hexadezimal, oktal oder binär) erhalten. Der als Suffix verwendete Buchstabe hängt davon ab, welches nichtdezimale Zahlensystem ausgewählt wurde, d.h. -
Seite 731: Rechenoperationen Mit Binären Integerzahlen
Rechenoperationen mit binären Integerzahlen Die Rechenoperationen Addition, Subtraktion, Zeichenwechsel, Multiplikation und Division sind für binäre Integerzahlen definiert. Einige Beispiele werden für Addition und Subtraktion bei verschiedenen aktuellen Basen unten gezeigt: #A02h + #12Ah = #B2Ch #2562d + #298d = #2860d #5002o + #452o = #5454o #101000000010b + #100101010b = #101100101100b #A02h - #12Ah = #8D8h... -
Seite 732: Das Menü Bit
Die Funktionen AND, OR, XOR und NOT können auf die Vergleichs- Anweisungen mit den folgenden Regeln angewendet werden: 1 AND 1 = 1 1 AND 0 = 0 0 AND 1 = 0 0 AND 0 = 0 1 OR 1 = 1 1 OR 0 = 1 0 OR 1 = 1 0 OR 0 = 0... -
Seite 733: Das Menü Byte
Die Funktionen RL, SL, ASR, SR, RR sind im Menü BIT enthalten und werden zur Änderung von Bits in einem binären Integer verwendet. Die Definition dieser Funktionen wird unten gezeigt: RL: Rotate Left one bit (ein Bit links drehen), z.B., #1100b #1001b SL: Shift Left one bit (ein Bit nach links schieben), z.B., #1101b #11010b... -
Seite 734: Hexadezimalzahlen Für Pixelreferenzen
SRB: Shift Right one byte (ein Byte nach rechts schieben), z.B., #11011b #1101b RRB: Rotate Right one byte (ein Byte rechts drehen), z.B., #1101b #1110b Hexadezimalzahlen für Pixelreferenzen Viele Druckoptionsspezifikationen verwenden Pixelreferenzen als Eingabe, z.B., { #332h #A23h } #Ah 0. 360. ARC, um einen Bogen aus einem Kreis zu zeichnen. -
Seite 735: Kapitel 20 - Besonders Anfertigen Der Menüs Und Tastatur
Kapitel 20 Besonders anfertigen der Menüs und Tastatur Durch den Gebrauch von den vielen Rechnermenüs sind Sie mit dem Betrieb der Menüs für eine Vielzahl von Anwendungen vertraut geworden. Auch sind Sie mit den vielen Funktionen vertraut, die vorhanden sind indem Sie die Schlüssel in der Tastatur, verwenden, ob durch ihre Hauptfunktion oder indem Sie sie kombinieren mit die rechte umschalttaste (‚), die linke umschalttaste („) oder die ALPHA (~). -
Seite 736: Menü Numeriert (Rcl Menü- Und Menü-Funktionen)
: Hinweis auf der CST Variable z.B., ‚@@CST@@ zeigt CST Inhalt. TMENU : Gebrauch anstelle vom MENU, um ein temporäres Menü außen zu machen ohne den Inhalt von CST zu überschreiben RCLMENU : Bringt Menüzahl des gegenwärtigen Menüs zurück Menü numeriert (RCL MENU- und MENU-Funktionen) Jedes vorbestimmte Menü... - Seite 737 Menüspezifikationen verloren, nachdem Sie das temporäre Menü durch ein anderes ersetzen. Z.B. im RPN Modus, wird ein Menü gemacht, indem man verwendet: {EXP LN GAMMA !} ` TMENU ` oder {EXP LN GAMMA !} ` MENU ` um das folgende Menü zuproduzieren: Um Irgendwelche jener Funktionen zu aktivieren, müssen Sie einfach das Funktion Argument (eine Zahl), eintragen und betätigen dann den entsprechenden soft Menüschlüssel.
-
Seite 738: Menüspezifikation Und Cst Variable
TMENU(ANS(1))verwenden. Wir zeigen auch, in der linken Seite, das Resultat des Betätigens des @@exp! soft Menüschlüssel d.h. das Aufforderung EXP. Nach schreiben 8` wird das Resultat des Betriebes in der rechten Seite gezeigt: Eine einfachere Version des Menüs kann definiert werden, indem man MENU({{”EXP(“,“LN(“,“GAMMA(“,”!(“}) verwendet. - Seite 739 Symbol im Funktionstastenmenü zu erstellen. Als Übung versuchen Sie im RPN-Modus: {{GROB 21 8 00000EF908FFF900FFF9B3FFF9A2FFF9A3FFF9A0FFF388FF “hp” }} ` MENU Damit wird das hp Logo auf der Taste dargestellt. Drücken Sie wird der Text 'hp' in der Befehlszeile eingegeben. Seite 20-5...
-
Seite 740: Besonders Anfertigen Der Tastatur
Besonders anfertigen der Tastatur Jeder Schlüssel in der Tastatur kann durch zwei Zahlen gekennzeichnet werden, die ihre Reihe und Spalte darstellen. Z.B. ist der VAR Schlüssel (J) in Reihe 3 von Spalte 1 und wird gekennzeichnet als Schlüssel 31. Jetzt da jeder Schlüssel bis 10 Funktionen hat, die mit ihm verbunden sind, wird jede Funktion durch Dezimalziffern zwischen 0 und 10, entsprechend den folgenden Spezifikationen spezifiziert:... -
Seite 741: Rückruf Verbraucherbestimmte Schlüsselliste
Schlüssel Nehmen Sie an, daß Sie Zugang zum altmodischen PLOT-Befehl haben möchten, der zuerst mit dem HP 48G Reihe Rechner eingeführt wird, aber z.Z. nicht direkt vorhanden ist von der Tastatur. Die Menüzahl für dieses Menü ist 81.01. Sie können dieses Menü aktiv sehen, indem Sie verwenden : ALG Modus: MENU(81.01) -
Seite 742: Gebrauch Verbraucherbestimmte Schlüssel
Hauptfunktion. Um einen Gegenstand einer Schlüssel zu zuweisen, gebrauchfunktion ASN, wie folgt: ALG Modus: ASN(<<MENU(81.01)>>,13.0) RPN Modus: << 18.01 MENU >> ` 13.0 ` ASN Ein anderes nützliches Menü ist die Vorlage SOLVE das Menü (beschrieben am Ende von Kapitel 6 in diesem Führer), das durch das Verwenden von ‚(hold) 7 aktiviert werden kann. -
Seite 743: Zuweisen Mehrfachen Verbraucherbestimmten Schlüssel
Zuweisen mehrfachen verbraucherbestimmten Schlüssel Die einfachste Weise, einige verbraucherbestimmte zuzuweisen ist eine Liste von Befehlen und Schlüsselspezifikationen zur Verfügung zustellen. Z.B. nehmen Sie an, daß wir die drei trigonometrischen Funktionen (SIN, COS, TAN) und die drei Hyperbelfunktionen (SINH, COSH, TANH) Schlüsseln A bis F beziehungsweise als verbraucherbestimmte Schlüssel zuweisen. -
Seite 744: Kapitel 21 - Programmieren Mit Rpl
Kapitel 21 Programmieren mit RPL RPL ist eine Programmiersprache, die allgemein zur Programmierung von Rechner verwendet wird. Programmteile können im Zeileneditor zusammengeführt werden, indem sie in entsprechender Reihenfolgen zwischen die Programm-Container « » eingefügt werden. Da die meisten Anwender über eine größere Erfahrung in der Programmierung im RPN- Modus besitzen, werden die meisten Beispiele in diesem Kapitel im RPN- Modus dargestellt. -
Seite 745: Globale Und Lokale Variablen Und Unterprogramme
Tastenfolge: Erzeugt: Interpretiert als: ‚å « Start des RPL-Programms ~„x™K 'x' STO Speichert Ebene 1 in der Variablen x ~„x Setzt x in Ebene 1 „´@) H YP @SINH SINH Berechnet sinh von Ebene 1 #~„x „º 1 x SQ 1 eingeben und x berechnen „´@) @ MTH@ @LIST @ADD@... - Seite 746 alle Variablen, die Sie vorher gespeichert haben, in ihrem Variablen-Menü gespeichert. Nach der Berechnung der Funktion löscht das Programm die Variable x, so dass sie nach Beendigung des Programms nicht mehr im Variablen-Menü angezeigt wird. Würde die Variable x nach Beendigung des Programms nicht gelöscht, stünde sie auch weiterhin zur Verfügung.
-
Seite 747: Geltungsbereich Globale Variablen
Die Variable x des letzten Programms belegt nie einen Platz unter den Variablen Ihres Variablen-Menüs. Sie wird innerhalb des Speichers des Rechners verarbeitet, ohne dass sie Einfluss auf gleichlautende Variablen Ihres Variablen-Menüs hat. Aus diesem Grunde bezeichnet man die Variable x, wie sie hier lokal innerhalb eines Programms verwendet wird, als eine lokale Variable. -
Seite 748: Geltungsbereich Lokale Variablen
• Eine globale Variable im HOME-Verzeichnis ist von jedem Verzeichnis, das zum HOME-Verzeichnis gehört, zugänglich, falls sie nicht in einem Verzeichnis oder Unterverzeichnis neu definiert wurde. • Wenn eine Variable innerhalb eines Verzeichnisses oder Unterverzeichnisses neu definieren, hat diese Definition Vorrang vor allen anderen Definitionen innerhalb eines übergeordneten Verzeichnisses. -
Seite 749: Das Menü Prg
Das Menü PRG In diesem Kapitel zeigen wir Ihnen das PRG-(Programmierungs)-Menü mit auf Funktionstasten geschalteter System-Flag 117. Mit dieser Einstellung werden die Untermenüs und Befehle im PRG-Menü als Funktionstasten dargestellt Dies erleichtert Ihnen bei der Programmerstellung die Eingabe der Befehle in den Zeileneditor. -
Seite 750: Navigation Durch Die Rpn-Untermenüs
ELEM: Funktionen zur Manipulation von Elementen einer Liste PROC: Funktionen um Verfahren Listen zuzuordnen GROB: Funktionen zur Manipulation grafischer Objekte PICT: Funktionen zur Zeichnung von Bilder auf der Grafikanzeige CHARS: Funktionen zur Manipulation von Zeichenketten MODES:Funktionen zur Änderung der Rechenmodi FMT: Änderung des Zahlen- und Kommaformats ANGLE: Änderung des Winkelmaßes und Koordinatensystems... - Seite 751 SWAP THEN REPEAT ARRY DROP ELSE LIST OVER PATH TEST CRDIR BRCH/CASE UNROT PGDIR UNIT ≠ ROLL VARS CASE ROLLD TVARS THEN < PICK ORDER > ≤ UNPICK MEM/ARITH BRCH/START ≥ PICK3 DTAG DEPTH STO+ START DUP2 STO- NEXT TYPE DUPN STOx STEP...
- Seite 752 HEAD FC?C INFO TAIL STOF SIZE HEAD RCLF LIST/PROC ANIMATE TAIL RESET INFORM DOLIST SREPL NOVAL PICT MODES/KEYS DOSUB CHOOSE MODES/FMT NSUB PICT INPUT ENDSUB PDIM STOKEYS STREAM LINE RECLKEYS WAIT REVLIST TLINE DELKEYS PROMPT SORT MODES/MENU OUT PIXON MENU PVIEW PIXOF TEXT...
-
Seite 753: Kürzel Des Prg-Menüs
DELALARM FINDALARM Kürzel des PRG-Menüs Viele der oben für das PRG-Menü aufgeführten Funktionen stehen auch auf andere Weise zur Verfügung: • Vergleichsoperatoren (≠, ≤, <, ≥, >) sind über die Tastatur verfügbar. • Viele Funktionen und Einstellungen im Untermenü MODES können über die Eingabefunktionen der H Taste aktiviert werden. -
Seite 754: Tastenfolge Für Häufig Verwendete Befehle
‚@) S TART ‚@) @ FOR@@ „@) @ @DO@@ „@) W HILE Beachten Sie, das das Einfügezeichen ( ) nach dem Schlüsselwort des Befehls steht, so dass Sie direkt mit der Eingabe an der richtigen Stelle beginnen können. Tastenfolge für häufig verwendete Befehle Im Folgenden finden Sie Tastenfolgen, mit denen Sie häufig vorkommende Befehle zur numerischen Programmierung im PRG-Menü... - Seite 755 „°@) @ BRCH@ @) @ IF@@ @@@IF@@@ „°@) @ BRCH@ @) @ IF@@ @THEN@ THEN „°@) @ BRCH@ @) @ IF@@ @ELSE@ ELSE „°@) @ BRCH@ @) @ IF@@ @@@END@@ ) @ BRCH@ @) C ASE@ „°@) @ BRCH@ @) C ASE@ @CASE@ CASE „°@) @ BRCH@ @) C ASE@ @THEN@ THEN...
- Seite 756 „° @) T EST@ L L @@@SF@@ „°@) T EST@ L L @@@CF@@ „° @) T EST@ L L @@FS?@ „° @) T EST@ L L @@FC?@ „° @) T EST@ L L @FS?C FS?C „° @) T EST@ L L @FC?C FC?C @) T YPE@ „°@) T YPE@ @OBJ @...
-
Seite 757: Programme Zur Generierung Von Zahlenlisten
„°L@) M ODES @) M ENU@ @@MENU@ MENU „°L@) M ODES @) M ISC@ @@BEEP@ BEEP @) @ @IN@@ „°L@) @ @IN@@ @INFOR@ INFORM „°L@) @ @IN@@ @INPUT@ INPUT „°L@) @ OUT@ @MSGBO@ MSGBOX „°L@) @ OUT@ @PVIEW@ PVIEW @) @ RUN@ „°LL @) @ RUN@ @@DBG@ DBUG „°LL @) @ RUN@ @@SST@... -
Seite 758: Beispiele Zur Sequentiellen Programmierung
« REVLIST DUP DUP SIZE 'n' STO ΣLIST SWAP TAIL DUP SIZE 1 - 1 SWAP FOR j DUP ΣLIST SWAP TAIL NEXT 1 GET n LIST REVLIST 'n' » PURGE Die Programme arbeiten wie folgt: (1) LISC: Erzeugt eine Liste mit n Elementen, die alle gleich der Konstante c sind. -
Seite 759: Durch Die Definition Einer Funktion Generierte Programme
werden im Anschluss beschrieben. Die allgemeine Form dieser Programme kann man mit Eingabe Verarbeitung Ausgabe beschreiben. Daher werden diese Programme als sequentielle Programme bezeichnet. Durch die Definition einer Funktion generierte Programme Hierbei handelt es sich um Programme, die mit Hilfe der Funktion DEFINE („à) erstellt wurden, mit einem Argument in der Form: 'function_name(x , …) = Ausdruck mit den Variablen x... -
Seite 760: Programme Zur Simulation Eine Sequenz Von Stack-Operationen
Auch der Wert von C ist dimensionslos. Der Wert für y muss jedoch die korrekte Dimension aufweisen, d.h., m für S.I. und Fuß für E.S. Das Ergebnis für q wird dann in der richten Maßeinheit ausgegeben, d.h., m /s in S.I. und /s in E.S. - Seite 761 wird. Danach werden die einzelnen Operationen eingegeben. Drücken Sie, nachdem Sie alle Operationen eingegeben haben, ` , um das Programm abzuschließen. Wolle Sie das Programm nur ein einziges Mal verwenden, können Sie an dieser Stelle µ drücken, um das Programm mit den verfügbaren Eingabedaten durchzuführen.
- Seite 762 Für die vorgegebenen Werte verwenden wird: 23 ` 32.2 ` 3 `2 ` Das Programm enthält nur die Tastenfolgen (oder Befehle), die sich daraus ergeben, dass die Eingabewerte der vorherigen interaktiven Kalkulation entfernt werden (bitte nicht eintippen): y ` b *„º g *2* Q „º™/ und nur noch die nachfolgend gezeigten Operationen behalten werden (bitte nicht eintippen): ` *„...
-
Seite 763: Interaktive Eingabe In Programme
Anmerkung: SQ ist die Funktion, die sich aus der Tastenfolge „º ergibt. Wir wollen eine Kopie des Programms erstellen und diese unter dem Variablen-Namen hv speichern: ³~„h~„v K Im Funktionstastenmenü sollte jetzt eine neue Variable @@@hv@@@ verfügbar sein. (Drücken Sie J, um die Variablenliste aufzurufen.) Das Programm, das sich noch im Stack befindet, kann mit der Funktion EVAL untersucht werden. - Seite 764 Programmausführung im Stack angeordnet sein müssen. Bei dem Programm @@@q@@@, geschrieben als « √ » Cu n y0 S0 ‘Cu/n*y0^(5/3)* S0’ → ist es immer möglich, die Programmdefinitionen neu in den Stack (‚@@@q@@@) zu laden, um sehen zu können, in welcher Reihenfolge die Variablen Bei dem Programm @@@hv@@@ Cu n y0 S0.
-
Seite 765: Prompt Mit Einer Eingabestring
⋅ ⋅ ⋅ wenn der “Textbook”-Stil gewählt wurde. Da wir wissen, dass die Funktion SQ( ) für x steht, interpretieren wird das letzte Resultat als ⋅ ⋅ ⋅ welches die Positionen der verschiedenen Eingabeebenen des Stacks in der Formel anzeigt. Wenn wir dieses Resultat mit der von uns programmierten Originalformel vergleichen, d.h., erkennen wir, dass wir y in Stack-Ebene 1 (S1), b in Stack-Ebene 2 (S2), g in Stack-Ebene 3 (S3) und Q in Stack-Ebene 4 (S4) eingeben müssen. -
Seite 766: Funktion Mit Eingabestring
Symbol (::) dient dazu, Zeichenketten für die Ein- und Ausgabe zu markieren. Das Return-Symbol ( ) entspricht dem Drücken der Eingabetaste auf einem Computer. Die Zeichenketten zwischen den Anführungszeichen (“ “) werden direkt über die alphanumerische Tastatur eingegeben. Speichern Sie das Programm in eine Variable mit der Bezeichnung INPTa (für INPuT a). - Seite 767 bietet Ihnen Funktionen, mit deren Hilfe Sie Ihr Programm untersuchen und logische Fehler während der Programmausführung finden können Fehlersuche im Programm Um herauszufinden, was nicht funktioniert hat, verwenden wir die DEBUG- Funktion wie folgt: ³@FUNCa ` Kopiert den Programmnamen in die Stack- Ebene 1 „°LL @) @ RUN@ @@DBG@ Startet die Fehlersuche (den Debugger)
- Seite 768 “Enter a:” @SST Ergebnis: {“ a:” {2 0} V} ↓ @SST Ergebnis: Anwender wird aufgefordert, für a ↓ einen Wert einzugeben Geben Sie für a 2 ein. Ergebnis: “ :a:2” @SST Ergebnis: a:2 ↓ @SST Ergebnis: Stack leeren, ausführen von ↓...
-
Seite 769: Eingabestring Für Zwei Oder Drei Eingabewerte
das Programm und fügen die fehlende EVAL-Funktion ein. Das bearbeitete Programm sieht dann wie folgt aus: “Enter a: “ {“ :a: “ {2 0} V } INPUT « OBJ→ → a ‘2*a^2+3‘ NUM » » « Speichern Sie das Programm wieder unter FUNCa und starten Sie es mit a = 2. - Seite 770 Programm mit Eingabestring für zwei Eingabewerte Ein Programm für zwei Eingabewerte, beispielsweise a und b, sieht wir folgt aus: » “Enter a and b: “ {“ :a: :b: “ {2 0} V } INPUT OBJ→ « Dieses Programm kann leicht erstellt werden, indem wir den Inhalt von INPTa modifizieren.
- Seite 771 Speichern Sie das modifizierte Programm wieder unter @@@p@@@. Drücken Sie @@@p@@@ to , um das Programm zu starten. Geben Sie für V = 0.01_m^3 und für T = 300_K ein und drücken dann `. Als Ergebnis erscheint 49887.06_J/m^3. Die Einheit J/m^3 entspricht der Einheit Pascals (Pa), die im S.I.-System bevorzugte Maßeinheit für Druck.
-
Seite 772: Eingabe Über Eingabemasken
“Enter V, T, and n:“ {“ « :n:“ {2 0} V } INPUT OBJ→ → V T n ‘(8.31451_J/(K*mol))*(n*T/V) ‘ » Speichern Sie dieses Programm in der Variablen @@@p@@@.Um das Programm zu starten, drücken Sie @@@p@@@. Geben Sie für V = 0.01_m^3, für T = 300_K und für n = 0,8_mol ein. Bevor Sie ` drücken, sieht der Stack folgendermaßen aus: Drücken Sie `. - Seite 773 3. Information zum Feldformat: Eine einzelne Zahl col oder eine Liste {col tabs}. In dieser Spezifikation ist col die Anzahl der Spalten in der Eingabebox und tabs (optional) legt die Anzahl der Tab-Stops den Labeln und den Felder der Maske fest. Die Liste kann eine leere Liste sein.
- Seite 774 In dem Programm finden wird wie folgt die oben angeführten 5 Komponenten: 1. Titel: “ CHEZY’S EQN” 2. Felddefinitionen: Hier haben wir drei mit den Labeln “C:”, “R:”, “S:”, die Infostrings “Chezy coefficient”, “Hydraulic radius”, “Channel bed slope”, und die Beschränkung der Eingabe auf den Datentyp 0 (Reale Zahlen) für alle drei Felder: { { “C:”...
- Seite 775 Geben Sie nun verschiedene Werte für die drei Felder ein, sagen wir C = 95, R = 2,5 und S = 0,003. Drücken Sie nach jedem neuen Wert @@@OK@@@. Nach dieser Änderung sieht die Eingabemaske folgendermaßen aus: Um nun die Werte in das Programm zu übertragen drücken Sie noch einmal @@@OK@@@.
- Seite 776 “Operation cancelled” MSGBOX Diese Befehlen erzeugen eine Meldung, dass die Operation abgebrochen wurde. Anmerkung: Die Funktion MSGBOX gehört zu einer Sammlung von Ausgabefunktionen im Menü PRG/OUT. Die Befehle Commands IF, THEN, ELSE, END finden Sie im Menü PRG/BRCH/IF. Die Funktionen OBJ , befinden sich im Menü...
-
Seite 777: Erstellen Einer Auswahlbox
Erstellen einer Auswahlbox Die Funktion CHOOSE („°L@) @ @IN@@ @CHOOS@) bietet dem Anwender die Möglichkeit, eine Auswahlbox in ein Programm zu integrieren. Diese Funktion benötigt drei Argumente: 1. Ein Prompt (eine Zeichenkette, die die Auswahlbox beschreibt 2. Eine Liste Auswahlmöglichkeiten …... -
Seite 778: Identifizieren Von Programmausgaben
Starten Sie das Programm (drücken Sie @CHP1), so erscheint die folgende Auswahlbox: Abhängig davon, ob Sie oder S.I. units E.S. units gewählt haben CHOOSE 1 oder 1.486 im Stack ab. Brechen Sie Choose-Box ab, gibt legt CHOISE eine Null (0) zurück. Der Wert, der durch die Funktion CHOOSE zurückgegeben wird, kann von anderen Programmbefehlen, wie im modifizierten Programm CHP2 gezeigt, verwendet werden. -
Seite 779: Auflösen Eines Markierten Ergebnisses In Eine Zahl Und Einen Tag
Funktion →TAG („ ° @) T YPE@ @ TAG) . Um beispielsweise das Ergebnis B:5.zu erhalten, geben Sie folgendes ein: 5`‚Õ~b„ ° @) T YPE@ @ Auflösen eines markierten Ergebnisses in eine Zahl und einen Tag Um ein markiertes Ergebnis in die Zahl und den zugehörigen Tag aufzulösen („°@) T YPE@ @OBJ @). - Seite 780 Wir wollen die vorher definierte Funktion FUNCa so ändern, dass sie markierte Ausgaben produziert.Rufen Sie mit ‚ @FUNCa den Inhalt von FUNCa in den Stack. Die Originalfunktion sieht folgendermaßen aus: « “Enter a: “ {“ :a: “ {2 0} V } INPUT OBJ→ → a « ‘2*a^2+3‘...
- Seite 781 Anmerkung: Da wir einen Eingabestring für die Eingabe der Daten verwenden, speichert die lokale Variable a einen markierten Wert ) in obigem Beispiel :a:2 ). Daher müssen wir die Eingabe nicht markieren. Wir müssen nur in das Unterprogramm ein a vor die SWAP-Funktion einfügen und die Markierte Eingabe wird in den Stack geschrieben.
- Seite 782 Beispiel 3 - Markierte Ein- und Ausgabe mit Funktion p(V,T) In diesem Beispiel modifizieren wir das Programm @@@p@@@ so, Eingabe, Ausgabe und Ergebnis markiert werden. Rufen Sie mit ‚@@@p@@@ den Inhalt des Programms in den Stack. “Enter V, T, and n:“ {“ «...
-
Seite 783: Verwendung Von Meldungen
Um ein irgendein Zeichen während der Bearbeitung eines Programms zu löschen, setzen Sie den Cursor rechts hinter das Zeichen und löschen Sie es mit der Taste ƒ. Speichern Sie das Programm mit der Tastenfolge „@@@p@@@ in die Variable p. Starten Sie das Programm, indem Sie @@@p@@@ drücken. Geben Sie, wenn Sie dazu aufgefordert werden, für V = 0.01_m^3, für T = 300_K und für n = 0,8_mol ein. - Seite 784 ‚Õ~‚t~„ê1.2 ‚Ý ~„r~„a~„d „°L@) @ OUT@ @MSGBO@ Als Ergebnis sehen Sie folgendes Meldefenster: Drücken Sie @@@OK@@@, um das Meldefenster zu löschen. Sie können ein Meldefenster zur Anzeige einer markierten Ausgabe verwenden, indem Sie diese in einen Ausgabe-String umwandeln. Um ein Markiertes Ergebnis, eine Formel oder einen nicht markierten Wert in einen String umzuwandeln, verwenden Sie die Funktion →STR, verfügbar über die Tastenfolge „°@) T YPE@ @ STR.
- Seite 785 Bei der ersten Programmausgabe handelt es sich um ein Meldefenster mit folgendem String: Drücken Sie @@@OK@@@, um das Meldefenster zu löschen.Im Stack steht nun folgendes: Ein- und Ausgabe in einem Meldefenster anzeigen Wir können das Programm so modifizieren, dass sowohl Ein- als auch Ausgabe im Meldefenster angezeigt werden.
- Seite 786 Um diesen Code das erste Mal einzugeben, verwenden Sie die Tastenfolge: „°@) T YPE@ @ STR ‚Õ ‚ë ™+ Da die Funktionen des Menüs TYPE über die Funktionstasten weiter verfügbar sind, geben Sie im Unterprogramm für die zweite und dritte Code-Folge (→STR “...
- Seite 787 Bei der ersten Programmausgabe handelt es sich um ein Meldefenster mit folgendem String: Drücken Sie @@@OK@@@, um das Meldefenster zu löschen. Integrieren von Einheiten in ein Programm Wie Sie bei den verschiedenen Versionen des Programms @@@p@@@ gesehen haben, ist das Anhängen von Einheiten an die Eingabewerte eine langwierige Sache.
- Seite 788 Diese neue Programmversion enthält eine zusätzliche Unterprogrammebene » und einige Schritte, die (also eine dritte Ebene der Programmsymbole « Listen verwenden, beispielsweise V ‘1_m^3’ * { } + T ‘1_K’ * + n ‘1_mol’ * + EVAL → V T n Dieser Programmcode wird wie folgt interpretiert: (Wir verwenden als Eingabewerte :V:0.01, :T:300, und :n:0.8): 1.
- Seite 789 Drücken Sie `, um das Programm auszuführen. Bei der ersten Programmausgabe handelt es sich um ein Meldefenster mit folgendem String: Drücken Sie @@@OK@@@, um das Meldefenster zu löschen. Ausgabe im Meldefenster ohne Einheiten Wir wollen das Programm @@@p@@@ ein weiteres Mal ändern, um es ganz ohne Einheiten zu verwenden.
-
Seite 790: Relationale Und Logische Operatoren
Drücken Sie @@@OK@@@, um das Meldefenster zu löschen. Relationale und logische Operatoren Bis jetzt haben wir hauptsächlich mit sequentiellen Programmen gearbeitet. Die RPL-Sprache bietet Befehle, die im Programmablauf Verzweigungen und Schleifen ermöglichen. Viele davon treffen Entscheidungen basierend darauf, ob ein logische Aussage wahr oder unwahr ist. In diesem Absatz stellen wir relationale und logische Operatoren vor, mit deren Hilfe solche logischen Aussagen aufgebaut werden können. -
Seite 791: Logische Operatoren
Zwei Zahlen, Variablen oder algebraische Ausdrücke verknüpft mit einem relationalen Operator bilden einen logischen Ausdruck, der wahr (1), falsch (0) oder nicht abgefragt sein kann. Um festzustellen, ob ein logischer Ausdruck wahr oder unwahr ist, stellen Sie ihn in die Stack-Ebene 1 und µ... - Seite 792 p AND q p OR q p XOR q Zusätzlich ist im Rechner der logische Operator SAME integriert Hierbei handelt es sich nicht um einen Standardoperator. Er stellt fest, ob zwei Objekte identisch sind. Ist dies der Fall, wird 1 (wahr) zurückgegeben, ist dies nicht der Fall, dann wird 0 (unwahr) zurückgegeben.
-
Seite 793: Programmverzweigung
Programmverzweigung Verzweigung eines Programmablaufes bedeutet, dass sich das Programm zwischen zwei oder mehr Abläufen entscheidet. Die RPL-Sprache bietet verschiedene Befehle, die zu diesem Zweck verwendet werden können. Das Menü mit diesen Befehlen wird über die nachstehende Tastenfolge aufgerufen: „°@) @ BRCH@ Das Menü... - Seite 794 3. Ist die logische Aussage unwahr, überspringen der Programmschritte und Fortsetzung des Programmablaufes nach dem Befehl END. Um IF, THEN, ELSE und END einzugeben, verwenden Sie: „°@) @ BRCH@ @) @ IF@@ Die Funktionen @@@IF@@ @@THEN @@ELSE@ @@ END@@ stehen in dem Menü zur Verfügung und müssen vom Anwender einzeln eingegeben werden.
- Seite 795 Diese Ergebnisse bestätigen, dass die IF…THEN...END-Konstruktion korrekt arbeitet. Das Programm berechnet die Funktion f (x) = x , wenn x < 3 (anderenfalls erfolgt keine Ausgabe). Der Befehl IF…THEN…ELSE…END Die Befehlskonstruktion IF…THEN…ELSE…END bietet zwei verschiedene Programmabläufe, die von dem Wahrheitswert der logischen Aussage abhängen.
- Seite 796 und speichern es unter dem Namen ‘f2’. Drücken Sie , um sich zu vergewissern, dass die Variable @@@f1@@@ tatsächlich in Ihrem Variablen-Menü zur Verfügung steht. Prüfen Sie die folgenden Ergebnisse: 0 @@@f2@@@ Ergebnis: 0 1.2 @@@f2@@@ Ergebnis: 1.44 3.5 @@@f2@@@ Ergebnis: -2.5 10 @@@f2@@@ Ergebnis: -9 Diese Ergebnisse bestätigen, dass die IF…THEN...ELSE...END-Konstruktion korrekt arbeitet.
- Seite 797 Diese Konstruktion arbeitet gut, wenn Ihre Funktion nur zwei Verzweigungen hat. Bei Funktionen mit drei oder mehr Verzweigungen müssen Sie IF...THEN...ELSE...END Konstruktionen ineinander verschachteln. Betrachten Sie beispielsweise folgende Funktion: sin( π exp( π elsewhere Dies wäre ein möglicher Weg, diese Funktion mit IF… THEN … ELSE … END Konstruktionen zu errechnen: IF x<3 THEN ELSE...
-
Seite 798: Der Befehl Case
Eine Möglichkeit, F3(x) mit einer verschachtelten IF-Konstruktion zu untersuchen, wäre das folgende Programm: → x IF ‘x<3‘ THEN ‘x^2‘ ELSE IF ‘x<5‘ THEN ‘1-x‘ ELSE IF « « ‘x<3*π‘ THEN ‘SIN(x)‘ ELSE IF ‘x<15‘ THEN ‘EXP(x)‘ ELSE –2 END END END END EVAL » » Speichern Sie das Programm in die Variable @@@f3@@@ und versuchen Sie folgendes: 1.5 @@f3@@@... - Seite 799 Die Befehle CASE, THEN und END finden Sie mit der Tastenfolge „°@) @ BRCH@ @) C ASE@ . Wenn Sie sich im Menü BRCH befinden, d.h., („°@) @ BRCH@ ), können Sie die folgenden Tastenkürzel verwenden, um Ihre CASE-Konstruktion einzugeben (Die Position des Cursors wird durch das Symbol angezeigt): •...
-
Seite 800: Programmschleifen
@@f3c@ Ergebnis: -0.631266… (d.h., sin(x), mit x in Radian) @@f3c@ Ergebnis: 162754.791419 (d.h., exp(x)) @@f3c@ Ergebnis: -2. (d.h., -2) Wie Sie sehen erzeugt F3c genau die gleichen Ergebnisse wie f3. Der einzige Unterschied liegt in den Verzweigungskonstruktionen. Bei der Funktion f (x), die 5 verschiedene Ausdrücke zur Definition verwendet, ist die CASE-Konstruktion vielleicht einfacher zu codieren al seine Anzahl verschachtelter IF …... - Seite 801 Index um 1 inkrementiert wird. START…STEP wird eingesetzt, wenn das Inkrement des Index vom Anwender festgelegt wird. Die Befehle der START-Konstruktion rufen Sie wie folgt auf: „°@) @ BRCH@ @) S TART @START Innerhalb des Menüs BRCH („°@) @ BRCH@) stehen folgende Tastenfolgen zur Verfügung, um eine START-Konstruktion zu erstellen (das Symbol zeigt die Cursor-Position): •...
- Seite 802 Speichern Sie das Programm unter @@@S1@@@. Hier eine kurze Erklärung, wie das Programm arbeitet: Das Programm benötigt als Eingabe eine Ganzzahl. Vor der Ausführung befindet sich diese Zahl (n) in Stack-Ebene 1. Das Programm wird gestartet. 2. Eine Null wird eingegeben und n in die Stack-Ebene 2 geschoben. 3.
- Seite 803 Sie als Ausgabe angezeigt wird. Um das Programm Schritt für Schritt zu betrachten, verwenden Sie den Debugger wie folgt (n = 2). SL1 bedeutet Stack-Ebene 1: J2[‘] @@@S1@@ ` Schreibt Sie eine 2 in Ebene 2 und den Programmnamen ‚S1’ in Ebene 1 „°LL @) @ RUN@ @@DBG@ Start der Fehlersuche (des Debuggers) SL1 = @SST↓@...
- Seite 804 @SST↓@ SL1 = 1. (k) @SST↓@ SL1 = 1. (SQ(k) = k @SST↓@ SL1 = 0.(S), SL2 = 1. (k @SST↓@ SL1 = 1. (S + k @SST↓@ SL1 = 1., SL2 = 1. (S + k @SST↓@ SL1 = 1.(k), SL2 = 1., SL3 = 1. (S + k @SST↓@ SL1 = 2.(k+1), SL2 = 1.
- Seite 805 geschrieben) @SST↓@ SL1 = S:5 (markieren des Ausgabewerts) @SST↓@ SL1 = S:5 (Unterprogramm verlassen ») @SST↓@ SL1 = S:5 (Hauptprogramm verlassen ») Dies ist das Ende der Debugger-Liste Das Ergebnis des Programms @@@S1@@ mit n = 2 beträgt S:5. Prüfen Sie auch die folgenden Ergebnisse: J 3 @@@S1@@ @@@S1@@ Ergebnis: S:14...
-
Seite 806: Der Befehl For
In diesem Programm sind xs = Startwert der Schleife, xe = Endwert der Schleife und dx = Inkrement der Schleife. Das Programm schreibt Werte für xs, xs+dx, xs+2⋅dx, xs+3⋅dx, … in den Stack. Dann errechnet es mit dem folgenden Programmcode die Anzahl der erzeugten Elemente: xe xs –... - Seite 807 Innerhalb des Menüs BRCH („°@) @ BRCH@) stehen folgende Tastenfolgen zur Verfügung, um eine FOR-Konstruktion zu erstellen (das Symbol zeigt die Cursor-Position): • „ @) @ FOR: Startet die FOR…NEXT Konstruktion: FOR NEXT • ‚ @) @ FOR: Startet die FOR…STEP Konstruktion: FOR STEP Die FOR…NEXT Konstruktion Die allgemeine Form des Befehls sieht wie folgt aus:...
- Seite 808 Sie werden bemerkt haben, dass dieses Programm sehr viel einfacher ist, als das unter @@@S1@@ gespeicherte. Der Index k muss innerhalb des Programms weder initialisiert noch inkrementiert werden. Das Programm selbst übernimmt diese Aufgaben. Die FOR…STEP Konstruktion Die allgemeine Form des Befehls sieht wie folgt aus: start_value end_value FOR loop_index program_statements increment STEP start_value, end_value und increment des Schleifenindex können positive...
-
Seite 809: Der Befehl Do
Verwenden Sie @SST↓@ , um in das Programm zu springen und zu beobachten, wie die einzelnen Befehle arbeiten. Der Befehl DO Die allgemeine Form des Befehls sieht wie folgt aus: DO program_statements UNTIL logical_statement END Der DO Befehl startet eine unendliche Schleife und führt die program_statements aus, bis logical_statement unwahr (0) zurückgibt. -
Seite 810: Der Befehl While
30 @@@S3@@ 100 @@@S3@@ Ergebnis: S:9455 Ergebnis: S:338350 Beispiel 3 – Erzeugen einer Liste mit einer DO...UNTIL...END Konstruktion Geben Sie das folgende Programm ein → xs xe dx xe xs – dx / ABS 1. + xs → n x «... - Seite 811 Beispiel 1 – Berechnung der Summation S mit einer WHILE…REPEAT…END Konstruktion Das folgende Programm berechnet die Summation ∑ Verwenden einer WHILE…REPEAT…END Schleife: 0. → n S WHILE ‘n≥0‘ REPEAT n SQ S + ‘S‘ STO n 1 – « « ‘n‘...
-
Seite 812: Fehler Und Fehler Abfangen
J1 # 1.5 # 0.5 ` Parameter 1 1.5 0.5 eingeben [‘] @GLIS4 ` Programmnamen in Ebene 1 „°LL @) @ RUN@ @@DBG@ Start der Fehlersuche (des Debuggers) Verwenden Sie @SST↓@ , um in das Programm zu springen und zu beobachten, wie die einzelnen Befehle arbeiten. -
Seite 813: Errn
ERRN Diese Funktion gibt die Kennziffer des letzten Fehlers zurück. Wenn Sie beispielsweise 0Y$@ERRN versuchen, erscheint die Nummer #305h. Diese binäre Ganzzahl steht für den Fehler Infinite Result ERRM Diese Funktion gibt eine Zeichenkette mit der Fehlermeldung des letzten Fehlers zurück. Wenn Sie beispielsweise 0Y$@ERRN versuchen, erscheint die folgende Zeichenkette: “Infinite Result”... -
Seite 814: Rpl-Programmierung Im Algebraischen Modus
Die allgemeine Form der beiden Konstruktionen sieht wie folgt aus: IF Abfangbedingung THEN Fehlerbedingung END IF Abfangbedingung THEN Fehlerbedingung ELSE Normalbedingung END Die Arbeitsweise dieser logischen Konstruktionen entspricht denen, die Sie bei IF … THEN … END und IF … THEN … ELSE … END bereits kennen gelernt haben. - Seite 815 in RPL eingeben. Die Funktion wird über den Befehlskatalog aufgerufen. Als Beispiel, versuchen Sie dasselbe Programm im ALG-Modus und speichern Sie → X ‘2.5-3*X^2’ » dies in der Variablen P2: « Starten Sie zuerst die RPL> Funktion aus dem Befehle Katalog (‚N). Alle im ALG-Modus gestarteten Funktionen werden, anhand ihres Namens, in Klammern dargestellt.
- Seite 816 Während Sie im ALG-Modus das Programm ohne die RPL> Funktion erstellen können, erzeugen einige RPL Zusammensetzungen, sobald Sie die Taste ` drücken, eine Fehlermeldung, so z.B.: Dagegen, wenn Sie RPL verwenden, gibt es keine Probleme, wenn Sie das Programm im ALG-Modus laden: Seite 21-73...
-
Seite 817: Kapitel 22 - Programme Für Die Manipulation Von Grafiken
Kapitel 22 Programme für die Manipulation von Grafiken Dieses Kapitel enthält einige Beispiele, mit denen die Funktionen des Rechners für die interaktive bzw. programmgesteuerte Manipulation von Grafiken erläutert werden. Wie in Kapitel 21, empfiehlt sich auch hier die Verwendung des RPN-Modus, sowie das Setzen des System-Flags 117 auf SOFT-Menüeinträge. -
Seite 818: Beschreibung Des Menüs Plot
Falls keine benutzerdefinierte Tasten gespeichert sind, wird eine Liste mit einem S zurückgegeben (z.B. {S}). Dies bedeutet, dass auf Ihrem Rechner nur die standardmäßige Tastendefinition gespeichert ist. Um eine Taste als benutzerdefinierte Taste anzugeben, müssen Sie zu dieser Liste einen Befehl bzw. ein Programm hinzufügen, gefolgt von der Angabe der Taste (ausführliche Details finden Sie in Kapitel 20). - Seite 819 Die Funktionstasten 3D, STAT, FLAG, PTYPE und PPAR haben auch eigene Untermenüs, die zu einem späteren Zeitpunkt ausführlicher beschrieben werden. Jetzt werden nur die Funktionen beschrieben, die im Menü Nummer 81.02 direkt mit den Funktionstasten aufgerufen werden können. Diese Funktionen lauten: LABEL (10) Mit der Funktion LABEL werden die Achsen eines Plots beschriftet, einschließlich der Variablennamen bzw.
- Seite 820 • PARAMETRIC : Führt zu einem ähnlichen Ergebnis wie POLAR, bezogen auf die Werte des Parameters, der die Gleichungen für x und y definiert. • TRUTH : Hat keine Wirkung. • : Der Bereich der x-Achse wird zwischen 0 und n+1 gesetzt, wobei n die Anzahl der Elemente aus ΣDAT ist.
- Seite 821 Die Funktion DRAW zeichnet den Plot, der in PPAR definiert wurde. Das Menü PTYPE unter PLOT (1) Das Menü PTYPE listet die Namen aller zweidimensionalen, im Rechner vorprogrammierten Plottypen auf. Das Menü enthält die folgenden Funktionstasten: Diese Tasten entsprechen den Plottypen Function, Conic, Polar, Parametric, Truth und Diff Eq, die oben beschrieben wurden.
- Seite 822 INFO (n) und PPAR (m) Wenn Sie @INFO drücken oder ‚ @PPAR eingeben, während Sie sich in diesem Menü befinden, erscheint eine Liste mit den aktuellen PPAR- Einstellungen. Beispiel: Diese Informationen haben die folgende Bedeutung: X ist eine unabhängige Variable (Indep), Y ist die abhängige Variable (Depnd), der Bereich der x- Achse liegt zwischen -6.5 und 6.5 (Xrng), der Bereich der y-Achse liegt zwischen -3.1 und 3.2 (Yrng).
- Seite 823 • Der Name einer Variable und ein Bereich aus einer Liste, z.B. { Vel 0 20 } • Ein Bereich ohne einen Variablen-Namen, z.B. { 0 20 } • Zwei Werte, die einen Bereich darstellen, z.B. 0 20 In einem Programm steht nach all diesen Angaben der Befehl INDEP. DEPND (b) Der Befehl DEPND gibt den Namen der abhängigen Variable an.
- Seite 824 SCALE (h) Der Befehl SCALE bestimmt den Plot-Maßstab, der als Anzahl von Benutzereinheiten pro Tick-Zeichen angegeben wird. Der Vorgabewert beträgt 1 Benutzereinheit pro Tick-Zeichen. Der Befehl SCALE benötigt zwei Zahlen als Argumente, x und y für die neuen horizontalen und scale scale vertikalen Maßstäbe.
- Seite 825 Eine Liste mit zwei binären Ganzzahlen { #n #m }: setzt die Tick-Vermerke für beide Achsen (x und y) auf #n bzw. #m Pixel. AXES (k) Der Eingabewert für den Befehl AXES besteht entweder aus einem geordneten Paar (x,y) oder aus einer Liste {(x,y) atick "Beschriftung x-Achse" "Beschriftung y-Achse"}.
- Seite 826 Das Menü PTYPE unter 3D (IV) Das Menü PTYPE unter 3D enthält die folgenden Funktionen: Diese Funktionen entsprechen den Grafikoptionen Slopefield, Wireframe, Y- Slice, Ps-Contour, Gridmap und Pr-Surface, die bereits in diesem Kapitel beschrieben wurden. Wird eine dieser Funktionstasten gedrückt, während ein Programm eingegeben wird, so wird an dieser Stelle im Programm der entsprechende Funktionsaufruf eingefügt.
- Seite 827 Drücken Sie L und @INFO (Y), um die Informationen zu erhalten, die in der oberen Abbildung auf der rechte Seite dargestellt sind. Dieses sind die Werte für die Position des Blickwinkels für die dreidimensionale Grafik (Xeye, Yeye, Zeye), sowie die Anzahl der Schritte in x und y, die für die Erstellung eines Rasters zur Darstellung der Oberfläche erforderlich sind.
- Seite 828 RESET (X) Die Parameter auf dem Bildschirm werden auf ihre Vorgabewerte zurückgesetzt. Drücken Sie L ) @ ) @ 3D@@ , um zum 3D-Menü zurückzukehren. Drücken Sie @) P LOT, um zum PLOT-Menü zurückzukehren. Das Menü STAT unter PLOT Das Menü STAT ermöglicht den Zugang zu Plots, die für statistische Analysen benutzt werden.
- Seite 829 Das Menü PTYPE unter STAT (I) Das PTYPE-Menü enthält die folgenden Funktionen: Diese Tasten entsprechen den Plottypen Bar (A), Histogram (B) und Scatter(C), die bereits beschrieben wurden. Wird eine dieser Funktionstasten gedrückt, während ein Programm eingegeben wird, so wird an dieser Stelle im Programm der entsprechende Funktionsaufruf eingefügt.
- Seite 830 Das Menü ΣPAR unter STAT (III) Das Menü ΣPAR enthält die folgenden Funktionen: INFO (M) und ΣPAR (K) Die Taste INFO in ΣPAR enthält die Informationen die oben abgebildet sind. Diese Informationen sind in der Variable ΣPAR zu finden. Die angezeigte Werte sind die Vorgabewerte für Spalte x, Spalte y, den Achsenabschnitt und den Richtungskoeffizienten des Daten-Angleichungsmodells, sowie der Modelltyp, der an die Daten in ΣDAT angeglichen wird.
-
Seite 831: Plots Durch Programmen Erzeugen
Diese Funktionen entsprechen der linearen, logarithmischen, Exponential-, Potenz- oder der besten Angleichung. Eine nähere Beschreibung der Datenangleichung finden Sie in einem Kapitel weiter unten. Drücken Sie ) £ @PAR, um zum ΣPAR-Menü zurückzukehren. ΣPAR (K) ΣPAR ist lediglich eine Referenz zu der Variable SPAR für interaktive Aktionen. RESET (L) Diese Funktion setzt die Inhalte von ΣPAR auf ihre Vorgabewerte zurück. -
Seite 832: Zweidimensionale Grafiken
Als nächstes wird das allgemeine Format von Variablen beschrieben, die für die Erzeugung von verschiedenen Plottypen erforderlich sind. Zweidimensionale Grafiken Die zweidimensionalen Grafiken, die von den Funktionen Function, Conic, Parametric, Polar, Truth und Differential Equation erzeugt werden, verwenden die PPAR-Variable im folgenden Format: { (x ) indep res axes ptype depend } ) (x... -
Seite 833: Die Variable Eq
• Bereich der unabhängigen Variablen x und y (x • Position des Betrachtungspunktes (x • Anzahl der Schritte in den Richtungen x und y (x step step Dreidimensionale Grafiken benötigen auch die PPAR-Variable mit den oben angegebenen Parametern. Die Variable EQ Außer für Plots, die auf ΣDAT basieren, müssen für alle anderen Plots die zu plottenden Funktionen definiert werden, indem die Ausdrücke oder Referenzen zu diesen Funktionen in der Variable EQ gespeichert werden. - Seite 834 abhängige Variable 1 \# 10 @XRNG Definieren Sie (-1, 10) als x-Bereich 1 \# 5 @YRNG L Definieren Sie (-1, 5) als y-Bereich { (0,00 {.4 .2} “Rs” “Sr”) Achsen-Definitionsliste @AXES Definieren Sie Achsenmitte, Ticks, Beschriftungen L @) P LOT Kehren Sie zum PLOT-Menü...
- Seite 835 zurück @ERASE @DRAX L @LABEL Bild löschen, Achsen, Beschriftungen zeichnen L @DRAW Funktion zeichnen und Bild anzeigen @) E DIT L@MENU LL@) P ICT @CANCL Plot beenden Beispiel 3 –Polarplot: „ÌC PLOT-Menü aufrufen @) P TYPE @POLAR POLAR als Plottyp wählen ‘1+SIN(θ)’...
-
Seite 836: Beispiele Von Programm-Generierten Plots
3 – Namen (und gegebenenfalls den Bereich) der unabhängigen und abhängigen Variablen eingeben 4 – Die Angaben für die Achse als Liste eingeben { center atick x-label y-label } 5 – Mit ERASE, DRAX, LABEL, DRAW eine vollständig beschriftete Grafik mit Achsen erzeugen Auf gleiche Weise können Plots mit einem Programm erzeugt werden, aber in diesem Fall muss nach dem Aufruf der Funktion DRAW auch der Befehl... - Seite 837 Speichern Sie das Programm in der Variable PLOT1. Um das Programm auszuführen, drücken Sie J, falls erforderlich, und anschließend drücken Sie @PLOT1. Beispiel 2 – Parametrischer Plot: Geben Sie das folgende Programm ein: « Programm starten Auf Radianten wechseln, RAD {PPAR EQ} PURGE Variablenwerte löschen ‘X(t)+iY(t)’...
-
Seite 838: Zeichenbefehle Für Die Programmierung
POLAR als Plottyp wählen POLAR { (0.,0.) {.5 .5} Achseninformationen setzen “x” “y”} AXES x-Bereich setzen –3. 3. XRNG y-Bereich setzen –.5 2.5 YRNG Bild löschen und Plot, Achsen und ERASE DRAW DRAX LABEL Beschriftungen zeichnen Grafikbildschirm wieder in den PICTURE Stack laden »... -
Seite 839: Pict
verschiedene Typen von Grafiken demonstriert wurde. Nachstehend werden die Funktionen des PICT-Befehls beschrieben. PICT Diese Funktionstaste entspricht der Variable PICT, in der die aktuellen Inhalte des Grafikfensters gespeichert werden. Der Name der Variable kann jedoch nicht zwischen Anführungszeichen gesetzt werden und in der Variable können nur Grafikobjekte gespeichert werden. -
Seite 840: Line
LINE Dieser Befehl erfordert als Eingabe zwei geordnete Paare (x ) (x ) oder zwei Paare von Pixelkoordinaten {#n } {#n }. Der Befehl zeichnet eine Linie zwischen den angegebenen Koordinaten. TLINE Dieser Befehl (Toggle LINE – umgekehrte Linie) erfordert als Eingabe zwei geordnete Paare (x ) (x ) oder zwei Paare von Pixelkoordinaten {#n... -
Seite 841: Arc
Mit diesem Befehl wird ein Bogen gezeichnet. ARC erfordert die folgenden Objekte als Eingabe: • Koordinaten der Bogenmitte als (x,y) in benutzerdefinierten Koordinaten oder {#n, #m} in Pixel. • Radius des Bogens als r (benutzerdefinierte Koordinaten) oder #k (Pixel). • Anfangswinkel θ... -
Seite 842: Programmierbeispiele Mit Zeichenfunktionen
Programmierbeispiele mit Zeichenfunktionen In diesem Abschnitt werden die oben beschriebenen Befehle für die Erzeugung von Grafiken mit Hilfe von Programmen verwendet. Die Programmcodes sind auf der mitgelieferten Diskette bzw. CD-ROM zu finden. Beispiel 1 – Ein Programm, das Zeichenbefehle verwendet Das folgende Programm erzeugt eine Zeichnung auf dem Grafikbildschirm. - Seite 843 Beispiel 2 – Ein Programm zum Plotten eines Flussquerschnittes Diese Anwendung kann sich bei der Feststellung der Fläche und der befeuchteten Randbereiche eines Flussquerschnittes als sehr nützlich herausstellen. Normalerweise wird ein Flussquerschnitt vermessen und daraus resultiert eine Reihe von Punkten, und zwar die Koordinaten x und y bezogen auf ein beliebiges Koordinatensystem.
-
Seite 844: Datensatz
Wir empfehlen, dass Sie ein neues Unterverzeichnis für die Speicherung der Programme erstellen. Sie können das Unterverzeichnis FLUSS benennen, da es sich hier um unregelmäßigen Querschnitten mit offenen Kanälen handelt, die für Flüsse typisch sind. Um das Programm XSECT auszuführen, verwenden Sie die folgenden Datensätze. -
Seite 845: Pixelkoordinaten
10.0 10.5 11.0 Anmerkung: Das Programm FRAME, wie es ursprünglich geschrieben wurde (siehe Diskette oder CD-ROM) erhält den richtigen Maßstab der Grafik nicht. Wenn Sie den richtigen Maßstab erhalten möchten, ersetzen Sie FRAME durch das folgende Programm: « STOΣ MINΣ MAXΣ 2 COL COL DROP –... -
Seite 846: Grafiken Animieren
Grafiken animieren Hier werden Sie erfahren, wie Sie mit dem Plottyp Y-Slice animierte Grafiken erzeugen können. Nehmen wir an, dass Sie die Wanderwelle f(X,Y) = 2.5 sin(X-Y) animieren wollen. Wir können X in der Animation des Plots der Funktion f(X,Y) gegen Y als Zeit mit verschiedenen Werten für X betrachten. Gehen Sie wie folgt vor, um die Grafik zu erstellen: •... -
Seite 847: Animation Von Grafiksammlungen
Animation von Grafiksammlungen Mit der Funktion ANIMATE kann eine Reihe von Grafiken, die in den Stack abgelegt wurden, animiert werden. Sie können eine Grafik auf dem Grafikbildschirm erzeugen, wenn Sie die Befehle aus den Menüs PLOT und PICT verwenden. Um die erzeugte Grafik in den Stack abzulegen, verwenden Sie PICT RCL. - Seite 848 erzeugen und die Animation zu starten. Aus diesem Grund müssen Sie sich ein wenig gedulden. Auf dem Bildschirm erscheint das Sanduhr-Symbol für eine scheinbar längere Zeit, und danach erscheint auf dem Bildschirm eine Animation, die an Wellen erinnert, die sich beim Eintauchen eines kleinen Drücken Sie $, um die Steines auf der Wasseroberfläche bilden.
- Seite 849 « Programm starten WLIST DUP WLIST-Liste in den Stack ablegen, eine Kopie machen REVLIST + Reihenfolge umkehren, die 2 Listen verknüpfen Liste in seine Elemente zerlegen, Ebene 1 = 22 ANIMATE Animation starten » Programm beenden Speichern Sie dieses Programm in der Variable RANI2 (Re-ANImate Version Drücken Sie @RANI2, um das Programm auszuführen.
-
Seite 850: Weitere Informationen Zu Der Funktion Animate
Speichern Sie dieses Programm in der Variable PWAN (PoWer function Animation – Animation der Potenzfunktion). Um das Programm auszuführen, drücken Sie J (falls erforderlich) und @PWAN. Der Rechner zeichnet jede einzelne Potenzfunktion bevor die Animation, in der die fünf Funktionen eine nach der anderen geplottet werden, gestartet wird. - Seite 851 Wenn ˜ gedrückt wird, wird die Grafik aus Ebene 1 auf dem Bildschirm Drücken Sie @CANCL, um zur Normalanzeige des des Rechners angezeigt. Rechners zurückzukehren. Die Grafik auf Ebene 1 ist immer noch nicht im GROB-Format, obwohl sie definitionsmäßig ein Grafikobjekt ist. Um die Grafik aus dem Stack in ein GROB konvertieren, müssen folgende...
-
Seite 852: Das Menü Grob
Diese Grafikobjekt konvertierte Gleichung kann jetzt Grafikanzeige angesehen werden. Bum die Grafik wiederherzustellen, drücken Sie š . Bewegen Sie den Cursor auf einer leeren Stelle in der Grafik und drücken Sie @) E DIT LL@REPL. Die Gleichung ‘X^2-5’ wird in die Grafik eingefügt. - Seite 853 BLANK Die Funktion BLANK, mit den Argumenten #n und #m, erstellt ein leeres Grafikobjekt mit der Breite und Höhe, die durch die Werte #n bzw. #m angegeben wird. Diese Funktion ist vergleichbar mit der PDIM-Funktion aus dem GRAPH-Menü. Die Funktion GOR (Graphics OR) erfordert als Eingabe grob (ein Ziel-GROB), ein Koordinatensystem und grob .
- Seite 854 Die Funktion SIZE, wenn sie auf ein GROB angewendet wird, zeigt die Größe des GROBs in der Form von zwei Zahlen. Die erste Zahl (auf Ebene 2 im Stack) ist die Breite des Grafikobjektes, die zweite Zahl (auf Ebene 1) ist die Höhe.
-
Seite 855: Ein Programm Mit Plot- Und Zeichenfunktionen
Speichern Sie das Programm unter den Namen GRPR (GROB PRogram). Drücken Sie @GRPR, um das Programm auszuführen. Die Ausgabe sieht wie folgt aus: Ein Programm mit Plot- und Zeichenfunktionen In diesem Abschnitt entwickeln wir ein Programm, mit dem der Mohr'sche Kreis für einen gegebenen zweidimensionalen Spannungszustand erzeugt, gezeichnet und beschriftet wird. - Seite 856 gegen den Uhrzeigersinn gedreht wurden, kann mit der unten abgebildeten Figur grafisch dargestellt werden. Für die Darstellung des Mohr’schen Kreises verwenden wir ein Kartesisches Koordinatensystem, in dem die x-Achse den normalen Spannungen (σ) und die y-Achse den Schubspannungen (τ) entspricht. Suchen Sie die Punkte ) und B (σ...
-
Seite 857: Modulare Programmierung
Der Spannungszustand bei dem die Schubspannung τ’ gleich Null ist, zu sehen im Segment D’E’, erzeugt die sogenannten Hauptspannungen, σ (bei Punkt D’) und σ (bei Punkt E’) Die Hauptspannungen erhalten Sie, wenn Sie das Koordinatensystem x’-y’ um einen Winkel von φ bezogen auf das Koordinatensystem x-y gegen den Uhrzeigersinn drehen. - Seite 858 Programmierung. Im Prinzip geht es hier darum, dass das Programm in mehrere Unterprogramme zerlegt wird, welche im Rechner als getrennte Variablen angelegt werden. Diese Unterprogramme werden anschließend von einem Hauptprogramm zusammengefasst. Das Hauptprogramm werden wir MOHRCIRCL benennen. Zuerst werden wir im HOME-Verzeichnis ein Unterverzeichnis mit dem Namen MOHRC anlegen und dann dieses Verzeichnis öffnen, um die Programme einzugeben.
-
Seite 859: Programm Ausführen
Programm ausführen Wenn Sie die Programme in der oben aufgeführten Reihenfolge eingegeben haben, müssen im MOHRC-Unterverzeichnis die folgenden Variablen vorhanden sein: PTTL, σAXS, PLPNT, σLBL, PPTS, DDIAM. Wenn Sie L drücken, werden außerdem auch die folgenden Variablen angezeigt: PCIRC, DAXES, ATN2, CC&r, INDAT, MOHRC. Bevor die Variablen neu geordnet werden, führen Sie das Programm einmal aus, indem Sie die Funktionstaste @MOHRC drücken. -
Seite 860: Ein Programm Für Die Berechnung Von Hauptspannungen
Drücken Sie die rechte Pfeiltaste (™), um den Wert von φ zu erhöhen und , τ’ φ den entsprechenden Wert von (σ’ ) zu sehen. Zum Beispiel, für = 45 , τ’ haben wir die Werte (σ’ ) = (1.00E2, 2.50E1) = (100, 25). Der Wert von σ’... -
Seite 861: Variablen Im Unterverzeichnis Sortieren
Ermitteln Sie σc, r und fn, wie im CC&r MOHRCIRC-Programm “φn” Winkel für Hauptspannungen markieren 3 ROLLD Markierten Winkel auf Ebene 3 verschieben σc und r in (σc, r) konvertieren, dann R C DUP duplizieren Hauptspannung σPx berechnen, dann C R + “σPx” markieren Spannung σPy austauschen, berechnen, SWAP C R - “σPy”... -
Seite 862: Ein Zweites Beispiel Zur Berechnungen Des Mohr'schen Kreis
Nachdem der Funktionsaufruf ORDER ausgeführt wurde, drücken Sie J. Sie werden jetzt sehen, dass die Programme MOHRCIRCL und PRNST die ersten zwei Variablen im Menü sind, wie erwartet. Ein zweites Beispiel zur Berechnungen des Mohr’schen Kreis Ermitteln Sie die Hauptspannung für den Spannungszustand, der durch σ 12.5 kPa, σ... -
Seite 863: Eingabemaske Des Programms Für Den Mohr'schen Kreis
Für die Ermittlung der Spannungswerte, die einer Drehung von 35 Winkels der gespannten Partikel entsprechen, gehen Sie wie folgt vor: $š Bildschirm löschen, PICT auf dem Grafikbildschirm anzeigen @TRACE @(x,y)@. Den Cursor über den Kreis bewegen, wo φ und (x,y) angezeigt werden. - Seite 864 Drücken Sie @@@OK@@@, um den Programmlauf fortzusetzen: Das Ergebnis ist die folgende Figur: Da das Programm INDAT auch für das Programm @PRNST (PRiNcipal STresses) verwendet wird, wird beim Ausführen dieses Programms auch eine Eingabemaske verwendet, wie z.B.: Nachdem @@@OK@@@ gedrückt wird, erhalten Sie das folgende Ergebnis: Seite 22-48...
-
Seite 865: Kapitel 23 - Zeichenketten
Kapitel 23 Zeichenketten Zeichenketten sind Objekte, die zwischen Anführungszeichen eingeschlossen werden. Vom Rechner werden sie wie Text behandelt. So kann beispielsweise die Zeichenkette “SINE FUNCTION” in ein GROB (Grafikobjekt) umgewandelt werden, um eine Grafik zu benennen, oder um als Ausgabe eines Programmes verwendet zu werden. -
Seite 866: Verknüpfung Von Zeichenketten
Gibt den Code des ersten Zeichen eines Strings zurück Nachfolgend finden Sie Anwendungsbeispiele dieser Funktionen. Verknüpfung von Zeichenketten Strings können mit Hilfe des + Zeichens verknüpft (zusammen geführt) werden, beispielsweise: Die Verknüpfung von Strings ist ein praktischer Weg, Ausgaben eines Programmes zu erzeugen. - Seite 867 Im Menü CHARS stehen folgende Funktionen zur Verfügung: Die Operationen NUM, CHR, OBJ STR wurden bereits vorgestellt. Außerdem haben wir die Funktionen SUB und RPL in Bezug auf Grafiken kennengelernt. Die Funktionen SUB, REPL, POS, SIZE, HEAD und TAIL haben die folgenden Funktionen: SIZE : Größe eines Sub-Strings in einer Zeichenkette (einschließlich der Leerstellen)
-
Seite 868: Die Zeichenliste
Die Zeichenliste Alle Zeichen, die auf dem Rechner zur Verfügung stehen, sind über die Tastenfolge ‚± zugänglich. Wenn Sie ein Zeichen hervorheben, sagen wir beispielsweise das Zeichen Line Feed , sehen Sie unten links auf der Anzeige die Tastenfolge, die dieses Zeichen aufruft ( . In diesem Fall) und den numerischen Code des Zeichens (in diesem Fall 10). - Seite 869 mehrere Zeichen in den Stack zu übertragen. Um zur normalen Anzeige zurückzukehren, drücken Sie $. In Anhang D finden Sie weitere Details zur Benutzung von Sonderzeichen. In Anhang G finden Sie Tastenkombinationen, mit denen Sie Sonderzeichen erstellen können. Seite 23-5...
-
Seite 870: Kapitel 24 - Rechner-Objekte Und Flags
Kapitel 24 Rechner-Objekte und Flags Zahlen, Listen, Vektoren, Matrizen, Formeln usw. sind Rechner-Objekte. Sie werden in 30 verschiedene Typen unterteilt. Eine Beschreibung finden Sie weiter unten. Flags sind Variable die zur Steuerung von Eigenschaften des Rechner verwendet werden können. Flags wurden bereits in Kapitel 2 vorgestellt. Beschreibung der Rechner-Objekte Der Rechner erkennt die folgenden Rechner-Objekte: _________________________________________________________________... -
Seite 871: Funktion Type
Nummer Beispiel ____________________________________________________________________ Erweiterte Realzahl Long Real Erweiterte komplexe Zahl Long Complex Verknüpfter Array Linked Array Zeichen-Objekt Character Code-Objekt Code Bibliotheks-Daten Library Data Externe Objekte External Integer 3423142 Externe Objekte External Externe Objekte External ____________________________________________________________________ Funktion TYPE Die Funktion dient dazu, den Typ eines Objekts zu bestimmen und kann entweder über das Menü... -
Seite 872: Rechner-Flags
Rechner-Flags Ein Flag ist eine Variable, die entweder gesetzt oder nicht gesetzt ist. Der Status des Flags beeinflusst das Verhalten des Rechners, bei einem System-Flag, einem Programm-Flag oder einem Anwender-Flag. Die einzelnen Typen werden nachfolgend beschrieben. System-Flags Auf System-Flags kann über H @) F LAGS! zugegriffen werden. Drücken Sie die Taste mit dem nach unten weisenden Pfeil, um die Flags mit ihrer Nummer und einer Kurzbeschreibung anzuzeigen. -
Seite 873: Funktionen Zum Setzen Und Ändern Von Flags
Funktionen zum Setzen und Ändern von Flags Diese Funktionen können dazu verwendet werden, Anwender- oder System-Flags zu setzen, zu löschen oder ihren Status zu prüfen. Auf System-Flags wird mit diesen Funktionen über negative Integerzahlen zugegriffen. So wird auf das System-Flag 117 über -117 zugegriffen. Für Anwender-Flags werden hierzu positive Integerzahlen verwendet. -
Seite 874: Anwender-Flags
FS?C Testet Flag wie FS und löscht es dann FC?C Testet Flag wie FC und löscht es dann STOF Speichert neue System-Flag-Einstellungen RCLF Lädt die bestehenden Flag-Einstellungen RESET Setzt die gegenwärtigen Feldwerte zurück (kann zum Zurücksetzen eines Flag verwendet werden) Anwender-Flags Zu Programmierzwecken stehen dem Anwender die Flags von 1 bis 256 zur Verfügung. -
Seite 875: Kapitel 25 - Datum- Und Zeit-Funktionen
Kapitel 25 Datum- und Zeit-Funktionen In diesem Kapitel demonstrieren wir einige Funktionen und Berechnungen mit Zeiten und Daten. Das Menü TIME Das Menü TIME wird über die Tastenfolge ‚Ó (die Taste 9) aufgerufen und bietet die nachfolgend beschriebenen Funktionen: Alarm einrichten Die Option 2. -
Seite 876: Alarme Suchen
Alarme suchen Mit der Option 1. Browse alarms... im Menü TIME können Sie durch Ihre gegenwärtigen Alarme blättern. Wenn Sie beispielsweise den obigen Alarm eingegeben haben, zeigt Ihnen die Option die folgende Anzeige: Diese Anzeige enthält vier Funktionstasten: EDIT : Editieren des Alarms über die Eingabemaske NEW : Eingabe eines neuen Alarms PURG : Löschen eines Alarms : Rückkehr zur normalen Anzeige... - Seite 877 Die Funktionen arbeiten wie folgt: DATE : Stellt das gegenwärtige Datum in den Stack DATE : Stellt das Systemdatum auf den eingegebenen Wert TIME : Stellt die momentane Zeit im Format HH.MMSS in den Stack. TIME : Stellt die momentane Zeit im Format HH.MMSS auf den eingegebenen Wert ein.
-
Seite 878: Berechnungen Mit Daten
Die Funktionen DATE, TIME, CLKADJ werden zur Einstellung der Zeit und des Datums verwendet. Für diese Funktionen werden keine Beispiele angeführt. Nachfolgend finden Sie Beispiele für die Funktionen DATE, TIME und TSTR: Berechnungen mit Daten Zur Berechnung mit Daten verwenden Sie die Funktionen DATE+ und DDAYS. Nachfolgend finden Sie ein Beispiel für diese Funktionen zusammen mit einem Beispiel der Funktion TICKS: Berechnungen mit Zeit... -
Seite 879: Alarm-Funktionen
Alarm-Funktionen In dem Menü TIME/Tools.../ALARM... finden Sie folgende Funktionen: Die Operation dieser Funktionen wird als nächstes erläutert: Bestätigung eines überfälligen Alarms ACKALL : Bestätigung aller überfälligen Alarme STOALARM(x) : Speichern des Alarm (x) in die Systemalarmliste RCLALARM(x) : Laden des Alarm (x) aus der Systemalarmliste DELALARM(x) : Löschen des Alarm (x) aus der Systemalarmliste FINDALARM(x) : Gibt den ersten überfälligen Alarm nach der spezifizierten... -
Seite 880: Kapitel 26 - Speicherverwaltung
Kapitel 26 Speicherverwaltung In dem Kapitel 2 des Benutzerhandbuches haben wir Sie mit der Erstellung und Verwaltung von Variablen und Verzeichnissen vertraut gemacht. diesem Kapitel werden wir die Speicherverwaltung des Rechners in Speicherpartitionen und die Technik der Datensicherung diskutieren. Speicheraufbau Der Rechner besitz eine Speicherkapazität von 2,5 MB. -
Seite 881: Das Home Verzeichnis
Port 1 (ERAM) kann bis zu 255 KB an Daten enthalten. Port 1 bildet zusammen mit Port 0 und dem HOME-Verzeichnis das RAM (Random Access Memory) des Rechners. Das RAM muss ständig über die Batterien mit Strom versorgt werden.Um Datenverlust des RAMs zu verhindern, ist eine Pufferbatterie CR2032 integriert. -
Seite 882: Sicherungs-Objekte
Zusätzliche Verzeichnisse können angezeigt werden, indem Sie den Cursor im Verzeichnisbaum nach unten bewegen. Oder bewegen Sie den Cursor nach oben, um sich einen Speicher-Port anzeigen zu lassen. Wurde ein Verzeichnis, ein Unterverzeichnis oder ein Port ausgewählt, drücken Sie @@@OK@@@ , um den Inhalt des ausgewählten Objekts anzuschauen. Zusätzlich können Sie auf einen Port zugreifen, indem Sie im Menü... -
Seite 883: Sichern Von Objekten Im Speicher-Port
Dieser Wert wird zusammen mit dem Sicherungs-Objekt gespeichert und dient dem Rechner dazu, die Integrität dieser Objekte zu überwachen. Wenn Sie ein Sicherungs-Objekt in das HOME-Verzeichnis zurückschreiben, errechnet der Rechner wieder die Prüfsumme und vergleicht diese mit dem gespeicherten Wert. Werden Unterschiede festgestellt, warnt Sie der Rechner, das die zurückgeschriebenen Daten beschädigt sein können. - Seite 884 beispielsweise den Inhalt von HOME in HOME1 im Port 1 zu sichern, verwende Sie: Um das momentane HOME-Verzeichnis im RPN-Modus zu sichern, geben Sie folgenden Befehl ein: : Port_Number : Backup_Name ` ARCHIVE Wiederherstellen des HOME Verzeichnisses Um das momentane HOME-Verzeichnis im algebraischen Modus wiederherzustellen, geben Sie folgenden Befehl ein: RESTORE(: Port_Number : Backup_Name) Um das HOME-Verzeichnis aus Ihrem Sicherungs-Objekt HOME 1...
-
Seite 885: Speichern, Löschen Und Wiederherstellen Von Sicherungs-Objekten
Speichern, Löschen und Wiederherstellen von Sicherungs- Objekten Um ein Sicherungs-Objekt zu speichern, wählen Sie eine der folgenden Möglichkeiten: • Wählen Sie den Dateimanager („¡) , um das Objekt in den Port zu kopieren. Nach dieser Methode hat das Sicherungs-Objekt den gleichen Namen wie das Original. -
Seite 886: Daten Aus Sicherungs-Objekten Verwenden
Daten aus Sicherungs-Objekten verwenden Obwohl Sie den Inhalt eines Sicherungs-Objekts nicht direkt modifizieren können, können Sie den Inhalt aber für Rechenoperationen verwenden. Sie können beispielsweise ein Programm, das Sie als Sicherungs-Objekt gespeichert haben, starten oder in einem Sicherungs-Objekt gesicherte Daten für ein Programm verwenden. -
Seite 887: Speichern Von Objekten Auf Der Sd-Karte
Karte können nur mit dem Filer oder dem Dateimanager („¡) verwaltet werden. Wenn Sie den Filer starten, erscheint folgender Baumstruktur: 0: IRAM 1: ERAM 2: FLASH 3: SD HOME |-- sub-directories Begeben Sie sich in die Baumstruktur der SD-Karte, werden alle Objekte als Backup-Objekte angezeigt. -
Seite 888: Laden Eines Objektes Von Der Sd-Karte
Laden eines Objektes von der SD-Karte Um ein Objekt von der SD-Karte in die Anzeige des Rechners zu laden, benutzen Sie die Funktion RCL wie folgt: • Im algebraischen Modus: Drücken Sie „©, geben Sie den Namen des zu speichernden Objektes, unter Verwendung des Port 3 ein (z.B. -
Seite 889: Installation Und Anhängen Von Bibliotheken
HOME-Verzeichnisses aufgerufen werden. Sie können als reguläre Variablen in den Rechner geladen, installiert und an das HOME-Verzeichnis angehängt werden. Installation und Anhängen von Bibliotheken Um eine Bibliothek zu installieren, listen Sie den Bibliotheksinhalt aus dem Stack auf (mit der Funktionstaste ‚ oder der Funktion RCL) und speichern sie in Port 0 oder 1. -
Seite 890: Bibliothek Erstellen
Bibliothek erstellen Eine Bibliothek kann mit Hilfe der Programmiersprache Assembler, mit der Systemsprache RPL oder einer Matrix, die Bibliotheken erzeugt, wie LBMKR erstellt werden. Das letzte Programm ist im Internet verfügbar (siehe beispielsweise http://www.hpcalc.org). Details zur Programmierung in Assembler oder RPL liegen außerhalb des Umfangs dieses Handbuchs. Weitere Informationen über dieses Gebiet finden Sie im Internet. - Seite 891 Anhang A Benutzung von Eingabeformularen Dieses Beispiel, bei dem Zeit und Datum gesetzt werden, veranschaulicht den Gebrauch von Eingabeformularen mit dem Rechner. Einige Grundregeln: • Benutzen sie die Pfeitasten (š™˜—) um von einem Feld des Eingabeformulars zum nächsten zu springen. •...
- Seite 892 Um mit der Finanzkalkulation zu beginnen, wählen Sie mit der (˜) Taste die Position 5 Solve finance aus. Drücken Sie die @@OK@@ Taste, um die Anwendung zu starten. Es erscheint ein Eingabeformular mit Eingabefeldern für eine Anzahl von Variablen.(n, I%YR, PV, PMT, FV). In diesem besonderen Fall können wir allen Variablen Werte zuordnen, bis auf einer, also sagen wir, n = 10, I%YR = 8.5, PV = 10000, FV = 1000, und löse für die Variable PMT (Die Bedeutung dieser Variablen wird später erklärt).
- Seite 893 Durch drücken von L sehen wir die folgenden Soft-Menü Tasten-Labels: !RESET Zurücksetzen aller Felder auf Standardwerte !CALC Zugriff auf den Stack für Berechnungen !TYPES Bestimmung des Objekttyps des hervorgehobenen Feldes !CANCL Operation abbrechen @@OK@@ Eingabe annehmen Wenn Sie die !RESET Taste drücken, werden Sie aufgefordert, zwischen diesen beiden Optionen zu wählen: Wenn Sie Reset value auswählen, wird nur der hervorgehobene Wert auf den Standard-Wert zurückgesetzt Wenn Sie stattdessen Reset all auswählen,...
- Seite 894 Nun haben Sie Zugriff auf den Stack und es wird der letzte hervorgehobene Wert des Eingabeformulars angezeigt Nehmen wir an, Sie möchten diesen Wert halbieren. Folgende Anzeige erscheint im ALG Modus nachdem Sie 1136.22/2 eingegeben haben: (Im RPN Modus hätten wir eingegeben: 1136.22 ` 2 `/). Drücken Sie @@OK@@ um diesen neuen Wert einzugeben.
- Seite 895 Das obere Ergebnis ist der Wert, der im ersten Teil der Übung für PMT errechnet wurde. Der zweite Wert ist das Ergebnis der Berechnung die wir durchgeführt haben, um den Wert von PMT neu zu definieren. Seite A-5...
- Seite 896 Anhang B Die Tastatur des Rechners In der nachfolgenden Abbildung sehen Sie die Tastatur Ihres Rechners mit Nummerierung der Zeilen und Spalten. Diese Abbildung zeigt 10 Reihen von Tasten, in Kombination mit 3, 5 oder 6 Spalten. Reihe 1 hat 6 Tasten, Reihe 2 und 3, jeweils 3, während Reihe 4 bis 10 jeweils 5 Tasten aufweisen.
-
Seite 897: Hauptfunktionen Der Tasten
drei, vier oder fünf verschiedene Funktionen. In der Abbildung unten, sehen Sie die Hauptfunktionen der Tasten. Um die Hauptfunktionen auszführen, drücken Sie einfach die entsprechende Taste. Wir werden die Tasten je nach Reihe und Spalte in der diese sich, gemäß obiger Skizze befinden, beschreiben;... - Seite 898 diesen Tasten unterschiedliche Funktionen gestartet werden, welche sind je nach aktivem Menü ändern. Die Pfeiltasten, —˜š™, werden dazu verwendet sich ein Zeichen in Richtung der gedrückten Taste zu bewegen (d.h. nach oben, unten, links und rechts). Die Funktion APPS startet das Anwendungsmenü. Die Funktion MODE das Menü...
-
Seite 899: Funktionen Der Alt-Taste
Die ALPHA Taste funktioniert in Kombination mit anderen Tasten und wird zur Eingabe alphabetischer Zeichen verwendet. Die linke- „ bzw. die rechte … Shift-Taste wird in Kombination mit anderen Tasten zur Aktivierung von Menüs verwendet. Der Zahlenblock (Ziffern 0 bis 9), wird zur Eingabe der Ziffern des Dezimalzahlen-Systems verwendet. -
Seite 900: Funktionen Der Linken Shift-Taste
drei weiteren Funktionen der jeweiligen Tastenkombination zugeordnet ist: linke-Shift Taste „(MTH), rechte-Shift Taste … (CAT ), und ~ (P). Diagramme, welche die Funktionen oder Zeichen aus Kombinationen der Rechnertasten mit der linken Shift-Taste „, der rechten Shift-Taste …, ALPHA ~, ALPHA + linke Shift-Taste ~„ und ALPHA + rechte Shift- Taste ~…... - Seite 901 RCL wird zur Wiederherstellung von Werten von Variablen verwendet. PREV zeigt die 6 Tasten der vorhergehenden Menü-Optionen. Die Funktion CMD zeigt die neuesten Befehle, die Funktion PRG aktiviert die Programmiermenüs, die Funktion MTRW aktiviert den Matrixwriter. Funktionen der linken Shift-Taste „ im Rechner CMD die letzten verwendeten Befehle.
- Seite 902 Die Taste DEL wird zum Löschen von Variablen verwendet. Die Taste e berechnet die Exponentialfunktion von x, berechnet das Quadrat von x (diese wird als SQ bezeichnet). Die Funktionen ASIN, ACOS und ATAN berechnen entsprechend die Funktionen Arcsinus, Arccosinus und Arctangens. Die Funktion 10 berechnet den Antilogarithmus von x Die Tasten ≠, ≤...
- Seite 903 Werden die Pfeiltasten mit der linken Shift-Taste kombiniert, wird der Cursor zum ersten Zeichen in Richtung der gedrückten Taste bewegt. Funktionen der rechten Shift-Taste … im Rechner Funktionen der rechten Shift-Taste In der obigen Skizze sehen Sie Funktionen, Zeichen oder Menüs, die verschiedenen Tasten des Rechners zugeordnet sind, sobald die rechte Shift- Taste, …, aktiviert ist.
- Seite 904 Die Taste UNDO wird zur Wiederherstellung der letzten Operation im Rechner verwendet. Die Funktion CHARS aktiviert das Menü für Sonderzeichen. Die Funktion EQW dient zum Starten des EquationWriters. Die Funktion CAT wird zum Aufrufen des Katalogs verwendet. Die Funktion CLEAR bereinigt die Tastatur. LN berechnet den natürlichen Logarithmus.
- Seite 905 ALPHA Zeichen Nachfolgende Skizze zeigt die Zeichen, welche verschiedenen Rechnertasten zugeordnet sind, wenn ALPHA ~ aktiviert ist. Beachten Sie, dass die ~ Funktion hauptsächlich zur Eingabe von Großbuchstaben des englischen Alphabets (von A bis Z) verwendet werden. Die Zahlen, mathematischen Symbole (-, +), Dezimalpunkt (.) und die Leertaste (SPC) haben die gleichen Funktionen wie die Hauptfunktionen dieser Tasten.
- Seite 906 Zeichen mit Alpha und linke Shift-Taste Nachfolgende Skizze zeigt die Zeichen, welche verschiedenen Rechnertasten zugeordnet sind, wenn ALPHA ~ mit der linken Shift-Taste „ kombiniert wird. Beachten Sie, dass die ~„Kombination hauptsächlich zur Eingabe von Kleinbuchstaben des englischen Alphabets (von A bis Z) verwendet wird. Die Zahlen, mathematischen Symbole (-, +, ×), Dezimalpunkt (.) und die Leertaste (SPC) haben die gleichen Funktionen wie die Hauptfunktionen dieser Tasten.
- Seite 907 Zeichen mit Alpha und rechte Shift-Taste Nachfolgende Skizze zeigt die Zeichen, welche verschiedenen Rechnertasten zugeordnet sind, wenn ALPHA ~ mit der rechten Shift-Taste … kombiniert wird. " ' Alpha ~… Funktionen der Rechnertastatur Beachten Sie, dass die Kombination ~… hauptsächlich zur Eingabe von Sonderzeichen in den Stack verwendet wird.
- Seite 908 Sonderzeichen, die Sie mit der Kombination ~… eingeben können beinhalten griechische Buchstaben (α, β, ∆, δ, ε, ρ, µ, λ, σ, θ, τ, ω, und Π); weitere Sonderzeichen die Sie mit der Kombination ~… eingeben können sind |, ‘, ^, =, <, >, /, “, \, __, ~, !, ?, <<>> und @. Seite B-13...
-
Seite 909: Anhang C - Cas Einstellungen , C
Anhang C CAS Einstellungen CAS steht für Computer Algebraisches System. Dies ist das mathematische Herzstück des Rechners, in welchem die symbolischen mathematischen Operationen und Funktionen programmiert sind. Das CAS bietet eine Reihe von Einstellungen, die nach Typ oder Operationsart eingestellt werden können. Um die möglichen CAS Einstellungen anzusehen, gehen Sie wie folgt vor: •... - Seite 910 Drücken Sie die Taste L erhalten Sie eine Anzeige der noch verbleibenden Optionen in der CALCULATOR MODES Eingabemaske: @RESET der Anwender kann eine hervorgehobene Option rückgängig machen !!CANCL Schließt die aktuelle Eingabemaske und wechselt zur Normalanzeige @@@OK@@@@ verwenden Sie diese Taste zum Bestätigen Ihrer Einstellungen •...
-
Seite 911: Auswahl Der Unabhängigen Variablen
des CALCULATOR MODES zurück. Um zur Normalansicht des Rechners zurückzukehren, drücken Sie die Taste @@@OK@@@ ein weiteres Mal. Auswahl der unabhängigen Variablen Viele der vom CAS zur Verfügung gestellten Funktionen verwenden eine vordefinierte unabhängige Variable. Standardmäßig wird eine solche Variable mit dem Großuchstaben X, wie in der nachfolgenden CAS MODES Eingabemaske angezeigt, ausgewählt. -
Seite 912: Modul Auswählen
Modul auswählen Die Option Modulo in der CAS MODES Eingabebox, stellt eine Zahl (standardmäßig = 13) dar, die in der modularen Arithmetik verwendet wird. Weitere Details zur modularen Arithmetik werden an anderer Stelle beschrieben. Numerischer vs. symbolischer CAS-Modus Wird der Numeric (numerische) CAS Modus ausgewählt, werden bestimmte vordefinierte Konstanten des Rechners mit deren komplettem Gleitpunktwert angezeigt. -
Seite 913: Die Dazu Notwendigen Tastenanschläge Sind: 2
Nachfolgende Abbildung zeigt eine Reihe von symbolischen Ausdrücken, welche mit aktiviertem algebraischen Modus eingegeben wurden: Im algebraischen Modus, werden die vom Anwender eingegebenen Objekte auf der linken Seite des Displays angezeigt, gefolgt vom Ergebnis auf der rechten Seite der Anzeige. Die oben gezeigten Ergebnisse zeigen die symbolischen Ausdrücke für ln(2), d.h. - Seite 914 Die Abkürzung auf der Tastatur zum schnellen Wechsel zwischen dem APPROX und EXACT Modus ist, wenn Sie die rechte Shift-Taste drücken, diese halten und gleichzeitig die Taste ENTER drücken, d.h. ‚ (halten) `. Reelle Zahlen vs. Integerzahlen In CAS Operationen werden Integerzahlen verwendet, um die volle Genauigkeit bei Berechnungen beizubehalten.
- Seite 915 Zusätzliche Informationen zu komplexen Zahlen finden Sie in Kapitel 4 dieses Handbuches. Ist die CAS-Option _Complex ausgewählt und das Ergebnis der Berechnung eine komplexe Zahl, dann wird das Ergebnis entweder als a+bi oder als geordnetes Paar (a,b) angezeigt. Andererseits, ist der _Complex Modus nicht ausgewählt, (d.h.
- Seite 916 Wenn Sie gebeten werden in den COMPLEX Modus zu wechseln, benutzen Sie die Taste F. Wollen Sie den Wechsel in den COMPLEX-Modus nicht durchführen, erhalten Sie nachfolgende Fehlermeldung: Ausführlicher vs. kurzer CAS Modus Ist die _Verbose (ausführliche) CAS-Option ausgewählt, werden verschiedene Anwendungen mit Kommentaren im Display ausgegeben.
-
Seite 917: Erhöhen Der Potenzen Im Cas-Modus
Polynome werden im Display als Auflistung ihrer Koeffizienten dargestellt. So z.B. stellt der Ausdruck A: {1,-5,3,-2} das Polynom A = X +3X-2, B:{1,-2} das Polynom B = X-2, Q: {1} das Polynom Q = X und R:{-3,3,-2} das Polynom R = -3X +3X-2 dar. - Seite 918 Im ersten Fall, wird das Polynom (X+3) in aufsteigender Folge der Potenz von X aufgelistet, während im zweiten Beispiel das Polynom mit absteigender Reihenfolge der Potenz von X angezeigt wird. Die für beide Fälle notwendigen Tastenanschläge sind: „Üx+3™Q5` Im ersten Fall war die Option _Incr pow ausgewählt, während diese im zweiten Fall nicht ausgewählt war.
-
Seite 919: Vereinfachung Nicht Rationellen Cas-Einstellungen
Vereinfachung nicht rationellen CAS-Einstellungen Ist die Option _Simp Non-Rational ausgewählt, werden nicht-rationelle Ist die Option _Simp Non-Rational nicht Ausdrücke automatisch vereinfacht. ausgewählt, werden nicht-rationelle Ausdrücke nicht automatisch vereinfacht. Verwenden der CAS Hilfe-Funktion Schalten Sie den Rechner ein und drücken Sie die Taste I, um das TOOL Als nächstes drücken Sie die Funktionstaste B gefolgt Menü... - Seite 920 !!CANCL CANCeL (abbrechen) der Hilfefunktion !@@OK#@ OK zur Aktivierung der Hilfefunktion für den ausgewählten Befehl Drücken Sie die Taste !!CANCL E wird die HELP (Hilfe) Funktion übergangen und der Rechner kehrt zur Normalanzeige zurück. Um die Auswirkung der !!@@OK#@ Taste in der HELP Funktion zu sehen, wiederholen wir die oben verwendeten Schritte zur Auswahl des Befehls ATAN2S aus der Liste der CAS Befehle: @HELP B` ˜...
- Seite 921 @@SEE2@ Siehe den zweiten Link (falls überhaupt einer existiert) in der Referenzliste. !@@SEE3@ E Siehe den dritten Link (falls überhaupt einer existiert) in der Referenzliste @!MAIN Rückkehr zur MAIN (Haupt) Befehleliste der Hilfefunktion In diesem Fall wollen wir das Beispiel in den Stack ECHOen (kopieren), durch drücken der Tasten @ECHO B.
-
Seite 922: Nutzungsbedingungen Für Cas
System – algebraisches System des Rechners) entwickelten Befehle. Es gibt eine große Anzahl anderer Funktionen und Befehle, welche ursprünglich für die hp 48g Reihe entwickelt wurden, welche aber nicht in der Hilfefunktion enthalten sind. Gute Referenzen für jene Befehle finden Sie im Referenzhandbuch der hp 48g Reihe (HP Teile Nr. - Seite 923 direkter oder indirekter Schäden, die sich aus der Verwendung der CAS- Software ergeben (einschließlich aber nicht beschränkt auf Datenverlust, falscher Datenverarbeitung oder Verlusten, die der Anwender oder Dritte durch Fehler der CAS-Software in der Zusammenarbeit mit anderen Programmen erleiden), selbst wenn der Anwender oder Dritte auf die Möglichkeit von Schäden hingewiesen wurden.
- Seite 924 Anhang D Zusätzlicher Zeichensatz Sie können jeden der englische Gross- und Kleinbuchstaben sowie alle Ziffern direkt über die Tastatur erreichen, doch Sie können insgesamt 255 verschiedene Zeichen mit dem Rechner benutzen einschliesslich Sonderzeichen wie θ, λ, etc., die in algebraischen Ausdrücken verwendet werden.
- Seite 925 Zeichens. (z.B. ist in der obigen Anzeige das Tastenkürzel α Dα 9, also ~„d~…9, und der ASCII Code ist 240). Das Display zeigt auch drei Funktionen, die den Softmenü Tasten D, E, und F zugeordnet sind. Diese Funktionen sind: @MODIF: Öffnet eine grafische Anzeige mit der der Benutzer das hervorgehobene Zeichen verändern kann Seien Sie vorsichtig mit dieser Funktion, denn sie ändert das Zeichen bis zum nächsten Reset des Rechners.
-
Seite 926: Andere Zeichen
Im folgenden listen wir die gebräuchlichsten ~‚ Tastenkombinationen auf: Griechische Buchstaben α (alpha) ~‚a β (beta) ~‚b δ (delta) ~‚d ε (epsilon) ~‚e θ (theta) ~‚t λ (lambda) ~‚n µ (mu) ~‚m ρ (rho) ~‚f σ (sigma) ~‚s τ (tau) ~‚u ω... - Seite 927 stabe omega). Diese Zeichen müssen aus der Zeichensatz-Anzeige CHARS “geechot” werden: …±. Seite D-4...
- Seite 928 Anhang E Auswahlbaum im EquationWriter Der Ausdruck Baum ist ein Diagramm, das anzeigt, wie der EquationWriter einen Ausdruck darstellt (interpretiert). Die Form des Ausdrucksbaums hängt von gewissen Regeln ab, bekannt als Operations-Hierarchie. Die Regeln lauten wie folgt: Operationen in Klammern werden zuerst ausgeführt, beginnend von der innersten zur äußersten Klammer und von links nach rechts innerhalb des Ausdrucks.
- Seite 929 Bearbeitungscursor ( ) um die 2 herum, im Nenner zu erhalten. Als nächstes drücken Sie die linke Pfeiltaste š so lange, bis sich der reine Bearbeitungscursor um das y herum im ersten Faktor des Nenners befindet. Drücken Sie anschließend die Pfeiltaste nach oben, um den Auswahlcursor ( ) um das y herum zu erhalten.
- Seite 930 zweiten Glied (x +4), welches bereits berechnet wurde, einschließt. Um die Schritte in der Kalkulation des zweiten Gliedes zu sehen, drücken Sie wiederholt die Taste Pfeil nach unten ˜ bis sich der reine Bearbeitungscursor um das y herum befindet, ein weiteres Mal. Drücken Sie anschließend die Pfeiltaste bis sich dieser Cursor über dem x im zweiten Glied des Nenners befindet.
- Seite 931 oben —, um diese 4 auszuwählen. Die Schritte in der Berechnung dieses Ausdrucks, wenn wir von dieser Stelle aus starten, wird nachfolgend gezeigt: Schritt C1 Schritt C2 Schritt C3 Schritt C4 Schritt C5 = Schritt B5 = Schritt A6 Der Ausdrucksbaum für den oben dargestellten Ausdruck wir nachfolgend gezeigt: Seite E-4...
- Seite 932 Die Schritte bei der Berechnung der Glieder des Baumes (A1 bis A6, B1 bis B5 und C1 bis C5) werden neben dem Kreis, welcher Zahlen, Variablen oder Operatoren enthält, angezeigt. Seite E-5...
- Seite 933 Anhang F Das Applications (APPS) Menü Das Applications (APPS) Menü ist erreichbar mit der G Taste (erste Taste in der zweiten Reihe von oben). Die G Taste zeigt die folgenden Anwendungen: Die verschiedenen Anwendungen werden im folgenden beschrieben. Plot Funktionen Die Auswahl von Option 1.
- Seite 934 Die Auswahl von Option 2. I/O functions.. im APPS Menü zeigt die folgende Menüliste von input/output Funktionen Diese Anwendungen werden als nächstes beschrieben: Send to HP 49.. Daten an einen anderen Rechner senden Get from HP 49 Daten von einem anderen Rechner empfangen...
- Seite 935 Numeric solver.. Die Auswahl von Option 3. Constants lib.. im APPS Menü liefert das Numerical Solver Menu: Diese Operation entspricht der Tastenkombination ‚Ï. Das Numerical Solver Menü wird detailliert in den Kapiteln 6 und 7 vorgestellt. Time & date.. Bei Auswahl von Option 5.Time & date.. im the APPS Menü erscheint das Zeit und Datum Menü: Diese Operation entspricht der Tastenkombination ‚Ó.
- Seite 936 Diese Operation entspricht der Tastenkombination ‚O. Der equation writer wird detailliert in Kapitel 2 besprochen. Beispiele für den Gebrauch des equation writers finden Sie in diesem Handbuch. File manager.. Option 7.File manager.. des APPS Menüs startet den file manager: Diese Operation entspricht der Tastenkombination „¡.Der file manager wird in Kapitel 2 erklärt.
- Seite 937 Text editor.. Option 9.Text editor.. des APPS startet den Zeilen Text Editor: Der Text Editor kann in vielen Fällen durch drücken der ˜ Taste gestartet werden Wenn das im Display angezeigte Objekt ein algebraisches Objekt ist, wird mit der ˜Taste in der Regel der Equation Writer gestartet. Der text editor wird in Kapitel 2 vorgestellt, und im Detail in Appendix L erklärt Math Menü...
- Seite 938 Das Menü erscheint auch durch drücken der Taste P. Das CAS oder SYMBOLIC Menü wird vorgestellt in den Kapiteln 5 (algebraische und arithmetische Operationen), 4 (komplexe Zahlen), 6 (Lösung von Gleichungen), 10 (Erzeugen von Matrixen), 11 (Matrix Operationen), 13 (Kalkulus), 14 (Kalkulus mit mehreren Variablen), und 15 (Vektor Analyse). Seite F-6...
- Seite 939 Anhang G Nützliche Tastenkürzel Hier zeigen wir Ihnen eine Reihe von Tastaturkürzeln die üblicherweise mit diesem Rechner benutzt werden: • Einstellen des Display-Kontrasts: $ (festhalten) +, oder $ (festhalten) - • Umschalten zwischen RPN und ALG Modus: H\@@@OK@@ • System Flag 95 setzen bzw. entfernen (ALG bzw.. RPN Arbeits Modus) H @) F LAGS —„—„—„...
- Seite 940 • Setzen/Entfernen des System Flags 117 (CHOOSE BOXES bzw. SOFT Menüs): H @) F LAGS —„ —˜ @@CHK@ • In ALG Modus, SF(-117) wählt die SOFT Menüs CF(-117) wählt die CHOOSE BOXES. • In RPN Modus, 117 \` SF wählt die SOFT Menüs 117 \` CF wählt die SOFT Menüs •...
- Seite 941 Theta (θ): Tau (t): ~‚t ~‚u Omega (ω): ~‚v • System-Level Betrieb (Halten Sie $ gedrückt, lassen Sie die Taste los nachdem Sie eine zweite oder dritte Taste gedrückt haben): $ (festhalten) AF: “Kaltstart” – aller Speicher wird gelöscht $ (festhalten) B: Cancelt Tastenbetätigung $ (festhalten) C: “Warmstart”...
- Seite 942 Verzeichnis „ (festhalten) « : Wiederherstellen des letzten aktiven Menüs ‚ (festhalten) ˜ : Listet den Inhalt von Variablen oder Menü Einträge ‚(festhalten) ± : PRG/CHAR Menü (Kapitel 21) Seite G-4...
-
Seite 943: Anhang H - Cas Hilfe System , H
Anhang H CAS Hilfe System Listen des CAS-Hilfes Systems sie können mit der Tastenkombination IL@HELP `darauf zugreifen. Die ersten Hilfe-Bildschirme sind nachstehend abgebildet: Die Befehle sind in alphabetischer Folge aufgelistet. Mit Hilfe der Pfeiltasten —˜können Sie sich durch die Hilfe-Liste bewegen. Im Folgenden finden Sie einige nützliche Hinweise zur Steuerung des Hilfesystems. - Seite 944 `) tippen Sie ~d. Dadurch wird der erste Befehl ausgewählt, der mit D beginnt, z. B. DEGREE. Um DERIV zu finden, drücken Sie zweimal ˜. Um den Befehl auszuwählen, drücken Sie @@OK@@. • Durch Sperren der alphabetischen Tastatur können Sie zwei oder mehr Anfangsbuchstaben des gesuchten Befehls eingeben.
-
Seite 945: Anhang I - Befehlsliste , I
Anhang I Befehlsliste Dies ist eine Liste aller zur Verfügung stehenden Befehle des Befehlskatalogs (‚N). Die Bedfehle, die zum CAS (Computer Algebraic System) gehören, sind auch in Appendix H aufgeführt. CAS Hilfesystem-Einträge sind für einen Befehl verfügbar, wenn die Softmenü Taste @HELP beim Hervorheben des gewünschten Befehls erscheint. - Seite 946 vorhanden, erscheint die Funktionstaste @HELP , sobald Sie einen anwenderdefinierten Befehl, anklicken für den ein Hilfetext hinterlegt wurde. Seite I-2...
-
Seite 947: Anhang J - Das Maths Menü , J
Anhang J Das MATHS Menü Das MATHS Menü, auf das mit dem Befehl MATHS (verfügbar im Befehlskatalog N) zugegriffen werden kann, enthält folgende Untermenüs; Das CMPLX Untermenü Das CMPLX Untermenü enthält Funktionen, die für Operationen mit komplexen Zahlen hilfreich sind: Diese Funktionen sind in Kapitel 4 beschrieben 4. -
Seite 948: Das Hyperbolic Untermenü
Das HYPERBOLIC Untermenü Das HYPERBOLIC Untermenü enthält die Hyperbel Funktionens und ihre Umkehrfunktionen. Diese sind beschrieben in Kapitel 3: Das INTEGER Untermenü Das INTEGER Untermenü stellt Funktionen für die Manipulation ganzer Zahlen sowie einiger Polynome zur Verfügung. Diese Funktionen werden beschrieben in Kapitel 5: Das MODULAR Untermenü... -
Seite 949: Das Polynomial Untermenü
Das POLYNOMIAL Untermenü Das POLYNOMIAL Untermenü beinhaltet Funktionen zur Erzeugung und Manipulation von Polynomen. Diese Funktionen werden beschrieben in Kapitel 5: Die TESTS Untermenü The TESTS Untermenü beinhaltet relationale Operatoren (==, <, etc.), logische Operatoren (AND, OR, etc.), die IFTE Funktion, und die Befehle ASSUME und UNASSUME. - Seite 950 Seite J-4...
-
Seite 951: Das Main Menü
Anhang K Das MAIN Menü Das MAIN Menü ist verfügbar im Befehlskatalog Es enthält folgende Untermenüs: Der CASCFG Befehl Dies ist der erste Eintrag im MAIN Menü. Dieser Befehl konfiguriert das CAS. Für Informationen über die CAS Konfiguration siehe Anhang C. Das ALGB Untermenü... -
Seite 952: Das Maths Untermenü
Das DIFF Untermenü Das DIFF Untermenü enthält die folgenden Funktionen: Diese Functionen sind auch verfügbar im CALC/DIFF Untermenü („Ö). Sie sind beschrieben in den Kapiteln 13, 14, and 15, mit Ausnahme der Funktion TRUNC, die als nächstes anhand ihres CAS Hilfesystem-Eintrags beschrieben wird. -
Seite 953: Das Arit Untermenü
Diese Funktionen sind auch verfügbar im TRIG Menü (‚Ñ). Die Beschreibung dieser Funktionen erfolgt in Kapitel 5. Das SOLVER Untermenü Das SOLVER Menü enthält die folgenden Funktionen: Diese Funktionen sind verfügar im CALC/SOLVE Menü („Ö). Sie werden beschrieben in den Kapiteln 6, 11, and 16. Das CMPLX Untermenü... -
Seite 954: Das Exp&Ln Untermenü
Die Untermenüs INTEGER, MODULAR, und POLYNOMIAL werden detailliert in Anhang J vorgestellt. Das EXP&LN Untermenü Das EXP&LN Menü enthält die folgenden Funktionen: Auf das Menü kann auch über die Tastatur zugegriffen werden mit „Ð. Die Funktionen dieses Menüs werden in Kapitel 5 vorgestellt. Das MATR Submenü... - Seite 955 Das REWRITE Untermenü Das REWRITE Menü enthält die folgenden Funktionen: Diese Funktionen sind verfügbar im CONVERT/REWRITE Menü („Ú). Sie werden in Kapitel 5 vorgestellt mit Ausnahme der Funktionen XNUM und XQ, die als nächstes anhand ihrer korrespondierenden Einträge im CAS Hilfsystem besprochen werden.
- Seite 956 Anhang L Zeileneditor Befehle Wenn Sie mit „˜ den Zeileneditor im RPN Stack oder im ALG Modus aufrufen, werden Ihnen die folgenden Untermenü zur Verfügung gestellt (drücken Sie L um die restlichen Funktionen zu sehen): Die Funktionen werden wie folgt kurz beschrieben: SKIP: überspringt Zeichen am Anfang eines Wortes SKIP : überspringt Zeichen zum Ende des Wortes DEL: löschen eines Zeichens am Wortanfang...
- Seite 957 Dieser Bildschirm ist selbsterklärend. Zum Beispiel, X and Y positions bezeichnen die Position auf einer Zeile (X) und die Zeilennummer (Y). Stk Size bezeichnet die Nummer von Objekten in der ALG Modus History oder im RPN Stack. Mem(KB) bezeichnet die Grösse des freien Speichers. Clip Size ist die Anzahl der Zeichen im Clipboard.
-
Seite 958: Das Search Untermenu
Das SEARCH Untermenu Die Funktionen des SEARCH Untermenüs sind: Find : Benutzen Sie diese Funktion, um einen String in der Befehlszeile zu finden. Dies ist das Eingabeformular, dass diesen Befehl zur Verfügung stellt: Replace: Benutzen Sie diesen Befehl, um einen String zu finden und zu ersetzen Dies ist das Eingabeformular für diesen Befehl: Find next..: Findet das nächste Muster das den im Find-Befehl definierten Kriterien entspricht... -
Seite 959: Das Goto Untermenu
Das GOTO Untermenu The functions in the GOTO sub-menu are the following: Goto Line: springt zu einer angegebenen Zeile. Das Eingabeformular für diesen Befehl ist: Goto Position: springt zu einer angegebenen Position in der Befehlszeile. Das Eingabeformular für diesen Befehl ist: Labels: springt zu einem angegebenen Label in der Befehlszeile. - Seite 960 Seite L-5...
- Seite 961 Alarmfunktionen, 25-5 Anhang M Algebraische Objekte, 5-1 Index Algebraischer Modus, 1-14 Alles ersetzen, L-3 ALOG, 3-6 ALPHA Tastatur sperren-entsperren, ABCUV, 5-12 Abkürzungen, F-6 ALPHA Zeichen, B-10 Ableitungen höheren Grades, 13- ALPHA-links-Shift Zeichen, B-9 ALPHA-rechts-Shift Zeichen, B-10 Ableitungen höheren Grades, 14- AMORT, 6-39 AMORTIZATION, 6-13 Ableitungsfunktion, Extremstellen,...
- Seite 962 AXES, 22-9, 22-15 Calculus, 13-1 AXL, 9-30 CAS Einstellungen, 1-29 AXM, 11-16 CAS genauer Modus, C-10 AXQ, 11-59 CAS Hilfeeinrichtung, C-11 CAS Komplexmodus, C-7 CAS Modul, C-4 CAS Näherungsmodus, C-5 B-->R, 19-3 CAS Näherungs-vs. Exakter Balkenplots, 16-56 Modus, C-5 Baseneinheiten, 3-24 CAS reeller Modus, C-7 Batterien, 1-1 CAS unabhängige Variable, C-2...
- Seite 963 COLLECT, 5-4 DDAYS, 25-3 COMB, 17-2 DEC, 19-2 COMPLEX Modus, 4-1 DEFINE, B-15 CON, 10-9 DEFN, 12-22 COND, 11-10 DEG, 3-1 CONJ, 4-7 DEL, 12-55 CONLIB, 3-33 DEL L, L-1 CONVERT, 3-31 DEL-->, L-1 CONVERT Menü, 5-30 DELALARM, 25-5 COPY, 2-32, 2-41 DELKEYS, 20-7 COS, 3-8 Delta Funktion (Dirac's), 16-15...
- Seite 964 Differentialgleichung, Laplace- Dreidimensionale Plot-Programme, Transformationen, 16-17 22-16 Differentialgleichung, numerische Dreidimensionaler Vektor, 9-1 Lösungen, 16-60 Dreieckige Fouriersche Reihe, 16- Differentialgleichung, Richtungsfelder, 16-3 DROITE, 4-10 Differentialgleichungen, 16-1 DROP, 9-23 Differentialgleichungen, lineare, Druck-Einheiten, 3-23 16-4 DTAG, 23-1 Differentialgleichungen, Lösungen, 16-2 Differentialgleichungen, nicht- Ebenen im Raum, 11-21 lineare, 16-4 Echtheit Plots, 25-3 Differentialoperator, 15-5...
- Seite 965 Endliche arithmetische Ringe, 5-16 Erstellen von Unterverzeichnissen, Endliche Grundgesamtheit, 18-3 2-47 ENDSUB, 8-13 Erweiterte Matrix, 11-35 Energieeinheiten, 3-23 Erweiterte Matrix, 11-35 ENGL, 3-34 EULER, 5-12 EPS, 2-44 Euler-Formel, 4-1 EPSX0, 5-26 Euler-Gleichung, 16-53 EQ, 6-33 Eulerkonstante, 16-56 EquationWriter (EQW), 2-12 EVAL, 2-5 EquationWriter Eigenschaften, 2-1 Exakter CAS Modus, C-5...
- Seite 966 FILES, 2-47 Funktionen der rechten Shift-Taste, Finanzmathematische Berechnungen, 6-11 Funktions-Definition, 3-39 FINDALARM, 25-5 F-Verteilung, 17-14 Fixes Format, 1-21 Flags, 2-78, 24-1.24-3 FLOOR, 3-17 GAMMA, 3-17 FOR Erstellung, 21-61 Gamma-Verteilung, 17-15 FOURIER, 16-30 GAUSS, 11-59 Fouriersche Reihe, 16-27 Gauss-Jordan-Elimination, 11-31 Fouriersche Reihe, 16-27 Gaußsche Elimination, 10-28 Fouriersche Reihe für dreieckige Gaußsche Verteilung, 17-6...
- Seite 967 Grafik-Programmierung, 22-1 Grafische Lösung für ODEs, 16-60 HADAMARD, 11-5 Grafische Objekte, 22-31 HALT, L-2 Graphen, 10-10, 13-8 Harmonischer Mittelwert, 8-17 Graphen Differentialgleichung, 12- Häufigkeitsverteilungen, 18-6 Hauptdiagonale, 10-1 Graphen konische Kurven, 12-25 HEAD, 8-13 Graphen parametrisch, 12-9 Heaviside Funktion, 16-15 Graphen polar, 12-9 Heaviside Funktion, 16-15 Graphen SYMBOLIC Menü, 12-60 HELP, 2-31...
- Seite 968 IDN, 10-10 Inverse cdf, 17-15 IEGCD, 5-12 Inverse Function Graph, 13-8 IF...THEN..ELSE...END, 21-50 Inverse kummulative IF...THEN..END, 21-50 Verteilungsfunktionen, 17-15 IFERR Untermenü, 21-70 Inverse Laplace-Transformation, IFTE, 3-41 16-10 ILAP, 16-4 Inverse Laplace-Transformationen, IM, 4-7 16-10 IMAGE, 11-61 INVMOD, 5-13 Imaginärer Teil, 4-4 IP, 3-16 INDEP, 22-6 IQOUT, 5-12...
- Seite 969 Kombinationen, 17-1 LDEC, 16-4 komplex vs. reeller CAS Modus, C- LEGENDRE, 5-13 Legendre Gleichung, 16-59 Komplexe Fourier Reihe, 16-27 Leistungseinheiten, 3-24 komplexe Zahlen, 2-2,4-2 Letzter Stack, 1-28 konische Kurven, 12-25 LGCD, 5-11 Konstantenbibliothek, F-2 Lim, 13-2 Koordinatensystem, 1-26 LIN, 5-5 Kopfzeile, Größe, 1-34 LINE, 12-52 Korrelationskoeffizient, 18-60...
- Seite 970 Logische Operatoren, 21-47 MATHS/CONSTANTS Menü, J-1 Lokale Variablen, 21-2 MATHS/HYPERBOLIC Menü, J-2 Löschen von Unterverzeichnissen, MATHS/INTEGER Menü, J-2 2-52 MATHS/MODULAR Menü, J-2 Lösung des Dreiecks, 7-14 MATHS/POLYNOMIAL Menü, J-3 LQ, 11-55 MATHS/TESTS Menü, J-3 LQ Zerlegung, 11-57 Matrix, 10-1 LSQ, 11-26 Matrix "Teilung", 11-26 LU, 11-55 Matrix Faktorierung, 11-56...
- Seite 971 Menü CALC/DIFF, 16-4 MTH/PROBABILITY Menü, 17-1 Menü CAS, F-5 MTH/VECTOR Menü, 9-12 Menü CHARS, 23-3 MTRW, 9-4 Menüs, 1-4 Multidimensionale Rechenmethode, Menüs die nicht über die Tastatur 14-1 aufgerufen werden können, G-3 MULTMOD, 5-14 Menüzahlen, 20-2 MES, 7-12 Message-Box Programmierung, Nächsten Wiederhol-Alarm 21-39 löschen, G-3...
- Seite 972 Partielle Ableitung, 14-2 partielle Ableitung Kettenregel, 14- Obere Dreiecksmatriz, 21-1 Partielle Ableitungen höheren OBJ-->, 9-23 Grades, 14-3 Objekte, 2-2 PASTE, 2-32 Objekte, 24-1 PCAR, 11-51 OCT, 19-2 PCOEF, 5-13 ODEs (gewöhnliche PDIM, 22-23 Differentialgleichungen), 16-1 PERIOD, 2-44 ODEs, Fourier Reihe, 16-46 PERM, 17-2 ODEs, grafische Lösungen, 16-64 Permutationen, 17-1...
- Seite 973 PLOTADD, 12-61 Programmgenerierte Schleifen, 22- Plot-Einstellungen, 12-61 Plots, Programm-generierte, 22-20 Programmierfehler, 21-67 Poisson-Verteilung, 17-5 Programmierung, 21-1 Polare Darstellung, 4-1 Programmierung anhand von Polarkoordinaten Doppelintegrale, GROBs, 22-35 14-8 Programmierung interaktive Polarkoordinaten Plot, 12-22 Eingabe, 21-20 Polarplot, 22-19 Programmierung Zeichenbefehle, POLY, Untermenü, 6-37 22-21 Polynomangleichung, 18-56 Programmierung...
- Seite 974 Programmierung, Zeichen, RAD, 1-3 Eingabeaufforderung, 21-22 Radiane, 1-25 Programmschleifen, 21-57 RAND, 17-2 Programmverzweigung, 21-47 Rang einer Matrix, 11-11 PROOT, 5-25 RANK, 11-11 PROPFRAC, 5-11,5-26 RANM, 10-12 Pr-Surface-Plots, 12-50 Raster-Plots, 12-42 PSI, 3-17 RCI, 10-27 Ps-Kontour-Plots, 12-46 RCIJ, 10-28 PTAYL, 5-13 RCLALARM, 25-5 PTYPE, 22-3.22-5 RCLKEYS, 20-7...
- Seite 975 RES, 22-7 RESET, 22-9 RESULTANT, 5-13 Sattelpunkt, 14-6 Resultante von Kräften, 9-19 SCALE, 22-8 REVLIST, 8-17 SCALEH, 22-8 REWRITE Menü, 5-32 SCALEW, 22-8 Richtungsabhängige Schnelle 3D-Plots, 12-41 Ableitungsfunktion, 15-1 Schnelle Fouriertransformierte, 16- Richtungsfelder, 12-41 Richtungsfelder für Schnelles Ersetzen, alles, L-3 Differentialgleichungen, 16-3 Schrittweise Ableitungen, 13-18 RISCH, 13-16...
- Seite 976 SOFT Menü, 1-4 statistische Folgerung SOLVE, 5-6, 6-3,7-1 Wahrscheinlichkeitsverteilungen, SOLVE Menü, 6-32 17-6 SOLVE Menü (Menü 74), G-3 Step-by-step CAS Modus, C-8 SOLVE/DIFF Menü, 16-77 STEQ, 6-17 SOLVEVX, 6-4 Stichprobe vs. Grundgesamtheit, SOLVR Menü, 6-33 18-5 Sonderzeichen, G-2 STO, 2-60 SORT, 2-42 STOALARM, 25-5 Spaltennorm, 11-9...
- Seite 977 System Flag 117 TAYLR0, 13-27 (CHOOSE/SOFT), 1-5 TCHEBYCHEFF, 5-26 System Flag 95 (ALG/RPN), G-1 Tchebycheff Polynome, 16-63 System Flags, 24-3 TDELTA, 3-36 Systemtests, G-3 Technisches Format, 1-24 Teilpivotisierung, 11-37 Temperatureinheiten, 3-23 Testen der Hypothese, 18-45 Tabelle, 12-19,12-30 Testen der Hypothese auf TABVAL, 12-61 Abweichungen, 18-46 TABVAR, 12-61...
- Seite 978 Totalpivotisierung, 11-38 UTILITY Menü (Menü 13), G-3 TPAR, 12-21 UTPC, 17-13 TRACE, 11-14 UTPF, 17-10 TRAN, 11-15 UTPN, 17-11 TRIG Menü, 5-9 UTPT, 17-12 Trigonometrische Funktionen, 12- UVAL, 3-31 TRN, 3-17 TRN, 10-8 V-->, 3-30 TRNC, 3-16 VALUE, 3-34 TSTR, 25-3 VANDERMONDE, 18-64 TVM Menü, 6-38 Variable, Zweck, 25-5...
- Seite 979 Versteifung ODEs, numerische Wissenschaftliches Format, 1-23 Lösung, 16-72 Wortlänge, 22-14 Verwendung von Eingabemasken, VIEW in Plots, 3-21 X, Y , 12-56 Viskosität, 3-24 XCOL, K-5 Volumeneinheiten, 12-52 XNUM, K-5 Vorzeichen ändern, B-3 XOR, 19-6 Vorzeichen von Einheiten, 3-28 XPON, K-5 VPAR, 22-11 XQ, 22-7 VPOTENTIAL, 24-2...
- Seite 980 Zeileneditor Befehle, L-1 Zeileneditor Eigenschaften, 1-31 Weitere Zeichen Zeitberechungen, 25-5 !, 3-12 Zeiteinheiten, 3-22 "Kaltstart" des Rechners, , G-3 Zeiteinstellung, 25-2 "Warmstart" des Rechners, 16-64 Zeitfunktionen, 25-1 %, 3-14 Zerlegung eines Vektors, 9-14 %CH, 3-15 Zerlegung in Einzelwerte, 11-9 %T, 3-15 Zerlegungslisten, 8-1 ARRY, L-1, 9-7 ZEROS, 6-5...
-
Seite 981: Beschränkte Gewährleistung
Zeitspanne. Wird HP in der Garantiezeit über solche Schäden informiert, wird HP dieses Produkt nach eigenem Ermessen reparieren oder ersetzen. Austauschprodukte können entweder neu oder neuwertig sein. HP garantiert Ihnen, dass die HP -Software, nach Kauf und für die oben genannte Zeitspanne, auch... - Seite 982 8. Die gewährten Garantien für HP-Produkte und –Dienstleistungen werden in den schriftlichen Garantieerklärungen aufgeführt, die diesen Produkten und Dienstleistungen beigelegt werden. HP ist nicht haftbar für technische oder redaktionelle Fehler oder Auslassungen in diesem Dokument. FÜR ENDVERBRAUCHER TRANSAKTIONEN IN AUSTRALIEN UND NEU SEELAND: DIE IN DIESER ERKLÄRUNG ENTHALTENEN GARANTIEBEDINGUNGEN,...
- Seite 983 Service Europa Land: Telefonnummern Österreich +43-1-3602771203 Belgien +32-2-7126219 Dänemark +45-8-2332844 Osteuropäische Staaten +420-5-41422523 Finnland +35-89640009 Frankreich +33-1-49939006 Deutschland +49-69-95307103 Griechenland +420-5-41422523 Holland +31-2-06545301 Italien +39-02-75419782 Norwegen +47-63849309 Portugal +351-229570200 Spanien +34-915-642095 Schweden +46-851992065 Schweiz +41-1-4395358 (deutsch) +41-22-8278780 (französisch) +39-02-75419782 (italienisch) Türkei +420-5-41422523 Groß...
- Seite 984 (905) 206-4663 or 800- HP INVENT ROTC = Rest des Landes Regulierungsinformationen In diesem Abschnitt finden Sie Informationen, welche zeigen, dass der hp 49g+ mit den Regelungen in bestimmten Regionen übereinstimmt. Jedwelche Änderungen, die Sie am Rechner durchführen, welche nicht ausdrücklich von Hewlett Packard genehmigt wurden, könnte Ihnen das Recht nehmen, den 49g+...
- Seite 985 Reorient or relocate the receiving antenna. Relocate the calculator, with respect to the receiver. Connections to Peripheral Devices To maintain compliance with FCC rules and regulations, use only the cable accessories provided. Canada This Class B digital apparatus complies with Canadian ICES-003. Cet appareil numerique de la classe B est conforme a la norme NMB-003 du Canada.















