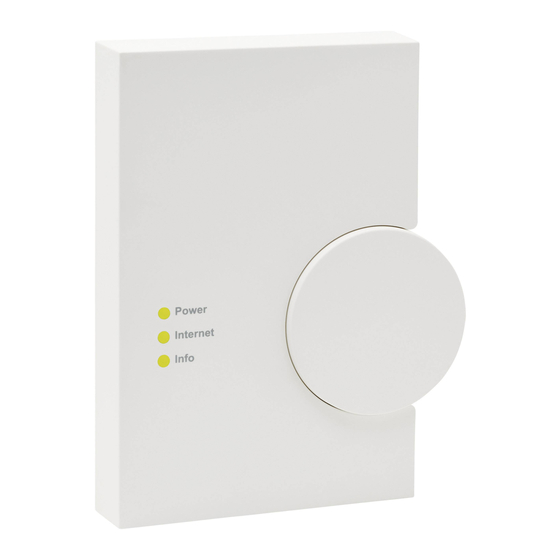
Inhaltsverzeichnis
Werbung
Quicklinks
Werbung
Inhaltsverzeichnis

Inhaltszusammenfassung für HomeMatic WebUI
- Seite 1 Handbuch HomeMatic WebUI - mit Erweiterungen für die HomeMatic Zentrale CCU2 -...
-
Seite 2: Inhaltsverzeichnis
WebUI aufrufen ....................10 Datum und Uhrzeit einstellen ................10 Updates installieren..................12 6.4 Geräte anlernen und System konfigurieren ............. 14 Teil II - Grundlagen zur WebUI Bedienoberfläche ............15 Grundsätzlicher Aufbau der Bedienoberfläche ............15 Fensteraufbau – Standard Fenster ..............15 Fensteraufbau – Pop-Up Fenster..............16 Filtern und Sortieren.................. - Seite 3 Teil III - Bedienung und Konfiguration – Benutzer ............46 24.7.1 Konfiguration – Benutzerkonto ............138 Benutzeranmeldung (Login) ................... 46 24.8 Konfiguration – Automatische Anmeldung ............. 140 Benutzerabmeldung (Logout) ................47 24.9 Systemvariable....................141 Benutzer Startseite (Home) ................... 47 24.10 Kanalparameter einstellen ................148 18.1 Favoritenbereich ....................48 24.11 Geräteparameter einstellen................150 18.2 Systeminformationen ..................
-
Seite 4: Teil I - Inbetriebnahme
Die HomeMatic Benutzeroberfläche HomeMatic WebUI ist eine Web-Anwendung, die auf einem Web-Server ausgeführt wird. Die Darstellung der Bedienoberfläche erfolgt dabei in einem Webbrowser. 3.2 WebUI für die HomeMatic Zentrale CCU2 Im HomeMatic System stellt die HomeMatic Zentrale den Web-Server dar, auf dem u. a. das HomeMatic WebUI ausgeführt wird. Über den Standard Webbrowser (z. B. Microsoft® Abbildung 1: Anschlüsse der HomeMatic CCU2 Internet Explorer, Mozilla Firefox®) des Anwender-PCs erfolgt dann die Darstellung und Bedienung des HomeMatic WebUI. -
Seite 5: Wandmontage
Schalter oder Steckdosen sicher, dass in der Wand keine Leitungen verlaufen. Montieren Sie die Zentrale nicht in der Nähe anderer Störquellen (z. B. WLAN- oder DSL-Router). Halten Sie die Bohrschablone der HomeMatic Zentrale an die vorgesehene Montagestelle und richten Sie die Bohrschablone senkrecht bzw. waagerecht aus. Abbildung 3: Abdeckkappe CCU2 entfernen Markieren Sie die Bohrlöcher A und B auf der Bohrschablone mit einem Stift durch die Bohrschablone an der Wand. -
Seite 6: Erster Start Der Webui Bedienoberfläche
Uhrzeit einstellen 1 Nachdem die Zentrale mit dem PC, dem Router und der Spannungsversorgung verbunden wurde, öffnen Sie Ihren Webbrowser. • Klicken Sie anschließend auf „Zeit- und Positionseinstellung“. Geben Sie in Ihrem Browser die URL „http://homematic-ccu2“ ein. Anschließend gelangen Sie auf die Startseite Ihrer WebUI. Abbildung 7: Uhrzeit einstellen 2 Abbildung 4: Startseite WebUI •... -
Seite 7: Updates Installieren
Uhrzeit einstellen 3 6.3 Updates installieren Bevor Sie Ihre WebUI nutzen können, prüfen Sie Ihr System auf verfügbare Updates und installieren Sie diese. Bei bestehender Internetverbindung sehen Sie auf der Startseite Ihrer WebUI, ob für Ihr System ein Update zur Verfügung steht:... -
Seite 8: Geräte Anlernen Und System Konfigurieren
Anschließend steht der volle Funktionsumfang Ihrer Zentrale zur Verfügung. Sollten Sie Ihre Zentrale ohne Internetverbindung nutzen, wird Ihnen auf der Startseite Ihrer WebUI angezeigt, ob Sie die aktuellste Version verwenden. Sollte dies nicht der Fall sein, können Sie die notwendigen Dateien für ein Update im Downloadbereich der Website www.homematic.com herunterladen und anschließend installieren. -
Seite 9: Fensteraufbau - Pop-Up Fenster
Geräte anlernen • Hilfe Arbeitsbereich Im Arbeitsbereich findet die eigentliche Bedienung des HomeMatic WebUI statt. Grundsätzlich sind hier Bereiche, in denen eine Bedienung bzw. Eingabe möglich ist, mit weißem Hintergrund dargestellt, während Bereiche, die nur als Informationsfeld dienen, bzw. in denen nicht editierbare Informationen stehen, mit grauem Hintergrund dargestellt werden. -
Seite 10: Alarmmeldungen
Eine Filterung ist nur in den Listen und Tabellen möglich, die unterhalb der Spaltenüberschrift eine entsprechende Filterzeile besitzen. Abhängig vom Spalteninhalt ist die Filterfunktion Alle Alarmmeldungen des gesamten HomeMatic Systems werden im Fenster als Freitextfilter ausgeführt oder als Pull-Down Menü mit Check Boxen zum Anhaken der „Alarmmeldungen“ in Listenform dargestellt. Die Alarmmeldungen sind an einen Alarmnamen Filterkriterien. -
Seite 11: Servicemeldungen
Servicemeldungen 5. Status Diese Spalte enthält den aktuellen Zustand, d. h. den Wert der Alarmvariablen. Alle Servicemeldungen des gesamten HomeMatic Systems werden in diesem Fenster 6. Beschreibung in Listenform dargestellt. Die Servicemeldungen sind entweder kanalbezogen, d. h. die Diese Spalte enthält die Beschreibung der Alarmvariablen, die bei der Konfiguration Meldungen gelten jeweils für den unter „Name“ eingetragenen Kanal oder gerätebezogen (z.B. „Batterie leer“ oder „Konfigurationsdaten stehen zur Übertragung an“). Je nach Inhalt... -
Seite 12: Fehlermeldungen
Schnittstelle und die System-Schnittstelle (Sabotage-Kontakt, Batterie). Auch die Logikschicht wird überprüft. Die Logikschicht ist für die Ausführung von Programmen zuständig. Stellt die WebUI fest, dass die Verbindung zu einer Komponente unterbrochen ist, so gibt sie eine Fehlermeldung aus. In der nachfolgenden Abbildung ist die Fehlermeldung gezeigt, wenn die Verbindung zu einer Bidcos-RF-Komponente abgebrochen ist. Die Fehlermeldungen bei einer Unterbrechung zu BidcoS-Wired-Komponenten, System-Komponenten oder einer Unterbrechung zur Logikschicht ist mit einer entsprechend anderen Titelleiste überschrieben,... -
Seite 13: Hilfe
Diese Spalte enthält die Gewerkzuordnung des Kanals. Online-Hilfe aufrufen • Klicken Sie den Button „Online-Hilfe“, um die HomeMatic Online-Hilfe zu starten. Ihr 6. Räume Anwender-PC verbindet sich daraufhin über das Internet mit dem HomeMatic Server Diese Spalte enthält die Raumzuordnung des Kanals. -
Seite 14: Programmauswahl
Das Pop-Up Fenster schließt dann automatisch und die getätigte Auswahl wird übernommen. Virtuelle Geräte anzeigen Geräte bzw. Kanäle, die die HomeMatic Zentrale systemintern verwaltet und nicht physikalisch vorhanden sind, sind standardmäßig nicht aufgelistet. Klicken Sie „Virtuelle Kanäle einblenden“, um eine vollständige Liste inkl. der virtuellen Geräte/Kanäle zu erhalten. -
Seite 15: Systemvariablenauswahl
14 Systemvariablenauswahl Die Auswahl einer Systemvariablen (z. B. für die Programmerstellung, zur Konfiguration der Startseite oder von Favoritenseiten etc.) erfolgt über dieses Pop-Up Fenster. Eingaben sind nur in der Spalte „Aktion“ möglich. Alle anderen Angaben werden in der Konfiguration „24.9 Systemvariable“ auf Seite 141 vom Administrator definiert. Folgende Spalten sind in angegebener Reihenfolge vorhanden: 1. Name Diese Spalte enthält den Systemvariablennamen. 2. Beschreibung Diese Spalte enthält eine optionale, weitergehende Beschreibung der Systemvariablen 3. Variablentyp Diese Spalte enthält den Typ der Systemvariablen. 4. -
Seite 16: Übersicht Aller Kontroll- Und Bedienelemente (Control-Felder)
15 Übersicht aller Kontroll- und Bedienelemente (Control-Felder) Gerätebeispiel: Fenster- Drehgriffkontakt Die Beschreibung der Kontroll- und Bedienelemente ist immer in Verbindung mit der Kanalfunktion (Gerätefunktion) zu sehen. Da es sich hier um eine möglichst verallgemeinerte Beschreibung handelt, müssen Sie die Funktionen und die Bedienung ggf. sinngemäß auf die realen Geräte und Kanäle übertragen. Beachten Sie dazu auch die Geräte- Bedienungsanleitung und das Systemhandbuch. -
Seite 17: Fernbedienungsdisplay
15.3 Fernbedienungsdisplay Das allgemeine Control hat folgende Kontroll- und Bedienelemente: 1. Button Setzen bzw. Übertragen des Displayinhaltes Funktion: Stoppt das Verfahren des Antriebes. Gerätebeispiel: Fernbedienungsdisplay Abbildung 24: Fenster- und Türantrieb – mehrstufige Schaltfelder Wert einstellen und an den Stellaktor übertragen •... -
Seite 18: Programm
15.4 Programm 15.5 Schaltaktor – 2-stufig Das allgemeine Control hat folgende Kontroll- und Bedienelemente: Das allgemeine Control hat folgende Kontroll- und Bedienelemente: 1. Status Aktiv 1. Button Aus Funktion: Statusmeldung ob das Programm aktiv gesetzt ist. Funktion: Ausschalten des Schaltaktors. 2. -
Seite 19: Stellaktor
15.6 Stellaktor • Klicken Sie mit der Maus auf die Pfeile im Wertefeld, um den Wert schrittweise zu erhöhen bzw. zu verringern. Mehrstufige Schaltfelder Das allgemeine Control hat folgende Kontroll- und Bedienelemente: Stellaktor aufwärts fahren starten • Klicken Sie „Auf“, um den Stellantrieb zum Stellaktor aufwärts fahren bzw. ausfahren zu lassen. Der Stellaktor stoppt automatisch bei 100% (Endpunkt). - Seite 20 Gerätebeispiel: Dimmaktor Gerätebeispiel: Wandthermostat Abbildung 29: Stellaktor – mehrstufiger Slider mit Ein/Aus Abbildung 30: Stellaktor – mehrstufiger Slider Wert einstellen und an den Stellaktor übertragen • Klicken Sie mit der Maus auf den Slider in der Grafik und verschieben diesen bei gedrückter Maus-Taste auf den gewünschten Wert. Wert einstellen und an den Stellaktor übertragen •...
-
Seite 21: Systemvariable
15.7 Systemvariable 15.8 Türschlossantrieb – 2-stufig Das allgemeine Control hat folgende Kontrollelemente: Das allgemeine Control hat folgende Kontroll- und Bedienelemente: 1. Status Systemvariable und Status 1. Button Zu Funktion: Status über den aktuellen Wert der Systemvariablen (z. B. Systemvariable Funktion: Startet das Abschließen bzw. Zufahren des Antriebes. „Anwesenheit“ mit dem Status „anwesend“). 2. Button Auf Funktion: Startet das Aufschließen bzw. -
Seite 22: Tür- Und Fensterkontakt - Sensor 2-Stufig
15.9 Tür- und Fensterkontakt – Sensor 2-stufig 15.10 Taster und Fernbedienung – Taster 2-stufig Das allgemeine Control hat folgende Kontroll- und Bedienelemente: Das allgemeine Control hat folgende Kontroll- und Bedienelemente: 1. Status Offen 1. Button Kurzer Tastendruck Funktion: Statusmeldung über den geöffneten Sensorkontakt. Funktion: Löst einen kurzen Tastendruck aus. -
Seite 23: Wertedarstellung - Sensorwerte
15.11 Wertedarstellung – Sensorwerte 15.12 Gefahrenmelder Das allgemeine Control hat folgende Kontrollelemente: Das allgemeine Control hat folgende Kontroll- und Bedienelemente: 1. Status Parameterbezeichnung und Wert 1. Status O.K. Funktion: Darstellung der zum Kanal gehörenden Werte (Messwert). Funktion: Statusmeldung über den Gefahrenmelder im nicht aktivierten Zustand (kein Alarm, Ruhezustand). Art und Umfang der dargestellten Parameter und Messwerte sind vom zugehörigen Kanal abhängig. -
Seite 24: Teil Iii - Bedienung Und Konfiguration - Benutzer
HomeMatic Zentrale notwendig. Die Anmeldung an die HomeMatic Zentrale erfolgt über 17 Benutzerabmeldung (Logout) dieses Fenster. Um die Bedienoberfläche zu schließen und anderen Nutzern des verwendeten PCs den Zugriff auf das HomeMatic System zu verwehren, ist es notwendig, die Sitzung durch das Abmelden von der Zentrale zu beenden. Abmelden vom System •... -
Seite 25: Favoritenbereich
18.2 Systeminformationen Dieser Bereich dient der Information über den aktuellen Systemzustand. Folgende Daten werden dargestellt: 1. Uhrzeit Anzeige der aktuellen Systemuhrzeit. Die Einstellung der Uhrzeit erfolgt in „24.18.3 Zeit- und Positionseinstellung“ auf Seite 171. Zur Einstellung wenden Sie sich bitte an Ihren Administrator 2. -
Seite 26: Status Und Bedienung
Raum zu erhalten und die Geräte über die WebUI zu bedienen.è „19.2 Status und 19 Status und Bedienung Bedienung – Räume“ auf Seite 53 Die Darstellung des Systemstatus und die Bedienung des HomeMatic Systems, d. h. die Steuerung einzelner Kanäle, das Starten von Programmen etc., erfolgen über Kontroll- und Statusübersicht und Bedienung von Kanälen in Gewerken... -
Seite 27: Status Und Bedienung - Räume
19.2 Status und Bedienung – Räume 3. Gewerk Diese Spalte zeigt die Gewerkzuordnung des Kanals. Dieses Fenster bietet Ihnen eine Statusübersicht aller einem Raum zugeordneten Geräte. 4. Letzte Aktualisierung Zusätzlich können Sie über dieses Fenster alle einem ausgewählten Raum zugeordneten Diese Spalte informiert Sie über Datum und Uhrzeit der letzten Ereignisse an diesem Kanäle bedienen. -
Seite 28: Status Und Bedienung - Gewerke
3. Letzte Aktualisierung Diese Spalte informiert Sie über Datum und Uhrzeit der letzten Ereignisse an diesem Kanal. Liegen für den Kanal Servicemeldungen vor, so wird dies hier durch das Achtung- Symbol kenntlich gemacht. Ändert sich der Zustand des Kanals zum gegenwärtigen Zeitpunkt, so wird dies hier durch das Aktiv-Symbol kenntlich gemacht. -
Seite 29: Status Und Bedienung - Favoriten
Zeichnet das Diagramm neu • Stecken Sie das Netzwerkkabel wieder ein. • Starten Sie die CCU2 neu. Klicken Sie dafür in der WebUI auf „Einstellungen“ – Button „Diagrammdaten als CSV exportieren“ „Systemsteuerung“ – „Zentralen-Wartung“ – „Neustart“. Hier können Sie die Diagrammdaten in eine Excel-Datei exportieren • Abschließend müssen Sie die microSD-Karte initialisieren. Klicken Sie dazu in der WebUI auf „Einstellungen“... -
Seite 30: Status Und Bedienung - Programme
Wählen Sie in der Programmliste das gewünschte Programm aus. Die Bedienung erfolgt mit dem in der Spalte „Aktion“ darstellten Control-Feld. Dieses Fenster zeigt Ihnen eine Übersicht aller im HomeMatic System vorhandenen Programme. Zusätzlich können Sie über dieses Fenster alle dargestellten Programme ausführen. -
Seite 31: Kurzübersicht - Systemprotokoll
Diese Spalte informiert Sie über letzte Änderungen der jeweiligen Systemvariablen. 4. Status Diese Spalte informiert Sie über den aktuellen Status bzw. den aktuellen Wert der im HomeMatic System vorhandenen Systemvariablen. 19.8 Kurzübersicht – Systemprotokoll Dieses Fenster stellt alle protokollierten Ereignisse an einem Kanal oder einer Systemvariablen dar. -
Seite 32: Favoriten
Abbildung 49: Systemkonfiguration Benutzer Favoritenseiten und Favoritenlisten anlegen oder bearbeiten • Klicken Sie auf „Favoriten“, um eine Übersicht mit allen dem angemeldeten Benutzer zugeordneten Favoritenseiten zu erhalten. è„20.1 Favoriten“ auf Seite 62 Benutzerkonto konfigurieren • Klicken Sie auf „Benutzerkonto“, um die Einstellungen des eigenen Benutzerkontos zu ändern. - Seite 33 ◦ 2: Darstellung erfolgt immer in zwei Spalten. ◦ 3: Darstellung erfolgt immer in drei Spalten. ◦ 4: Darstellung erfolgt immer in vier Spalten. Eintrag „Spaltenausrichtung“ Festlegen, wie die Favoriten (Control-Felder) auf der Favoritenseite ausgerichtet sind. Wählen Sie aus der Auswahlliste mit den Einträgen: ◦ links: Control-Felder werden linksbündig auf der Favoritenseite positioniert. ◦...
-
Seite 34: Benutzerverwaltung
hinzuzufügen. Wählen Sie in der Kanalliste den gewünschten Kanal aus. è „12 20.3 Benutzerverwaltung Kanalauswahl“ auf Seite 25 • Klicken Sie „Systemvariable hinzufügen“, um das Control-Feld einer weiteren In der Benutzerverwaltung sind alle Einstellungen zum eigenen Benutzerkonto Systemvariablen hinzuzufügen. Wählen Sie in der Systemvariablenliste die gewünschte zusammengefasst. -
Seite 35: Konfiguration - Benutzerkonto
Abbildung 52: Systemkonfiguration – Benutzerverwaltung Benutzerkonto bearbeiten • Klicken Sie „Bearbeiten...“ in der Spalte „Aktion“, um das Pop-Up Fenster zur Konfiguration des Benutzerkontos zu öffnen. è „20.4 Konfiguration – Benutzerkonto“ auf Seite 68 Abbildung 53: Pop-Up Benutzerkonto – Konfiguration Benutzerkonto konfigurieren 20.4 Konfiguration – Benutzerkonto • Wählen Sie die nachfolgend gelisteten Punkte an und tragen Sie dort die entsprechenden Informationen ein. -
Seite 36: Teil Iv - Bedienung Und Konfiguration - Systemadministrator
Systemsprache für Ihren Computer beispielsweise „Deutsch“ ausgewählt, steht Ihnen Teil IV - Bedienung und Konfiguration – Systemadministrator auch die Bedienoberfläche der Zentrale in deutscher Sprache zur Verfügung. Bei allen anderen Systemsprachen wird die Bedienoberfläche in Englisch dargestellt. 21 Administrator Startseite (Home) • „Deutsch“: Bei dieser Option steht Ihnen die Bedienoberfläche unabhängig von der Systemsprache in deutscher Sprache zur Verfügung. Nach der Anmeldung am System erfolgt der Aufruf der Startseite. Der Favoritenbereich links ermöglicht hier den schnellen Zugriff auf wichtige Kanäle. Die Systeminformationen und •... -
Seite 37: Systeminformationen
Die Verknüpfung besteht nur direkt zwischen dem Sender und dem Empfänger. Damit ist die Angaben in „24.18.3 Zeit- und Positionseinstellung“ auf Seite 171 erforderlich. eine Basisfunktionalität gewährleistet – eine weitergehende Konfiguration der Geräte und der Aktivität ist nicht möglich. Die HomeMatic Zentrale ist nicht an der Erstellung der Verknüpfung beteiligt. 4. Sonnenuntergang Anzeige der Sonnenuntergangszeit für den aktuellen Tag. - Seite 38 Verknüpfung / Programm beteiligten HomeMatic Geräte kommunizieren Abbildung 58: Verknüpfungen und Programme nicht direkt miteinander, sondern nur indirekt (entsprechend der programmierten Funktion) über die HomeMatic Zentrale. Die HomeMatic Zentrale muss daher immer in Betrieb sein, Direkte Geräteverknüpfung erstellen damit die Programme und Zentralenverknüpfungen funktionsfähig sind. •...
-
Seite 39: Direkte Geräteverknüpfungen
Programme zu gelangen und folgen Sie der Bedienanweisung zum Löschen eines Programmes. è „22.2 Programmerstellung und Zentralenverknüpfung“ auf Seite 91 22.1 Direkte Geräteverknüpfungen Dieses Fenster gibt eine Übersicht über alle im HomeMatic System vorhandenen direkten Geräteverknüpfungen. Das Erstellen neuer direkter Geräteverknüpfungen und die Konfiguration bzw. das Löschen bestehender direkter Geräteverknüpfungen erfolgt in diesem Fenster. -
Seite 40: Verknüpfungspartner
Liste. 6. Kategorie Diese Spalte enthält die Kategorie-Einteilung entsprechend des Kanales. Mit der • Klicken Sie „Empfänger hinzufügen“ in der Spalte „Sender – Seriennummer“, Unterteilung in um eine neue Verknüpfung anzulegen und das Fenster zur Auswahl des 2. a. Empfänger Verknüpfungspartners zu öffnen. -
Seite 41: Verknüpfungspartner
Unterteilung in Virtuelle Geräte einblenden a. Empfänger Geräte bzw. Kanäle, die die HomeMatic Zentrale systemintern verwaltet und nicht b. Sender physikalisch vorhanden sind, sind standardmäßig nicht aufgelistet. Klicken Sie „Virtuelle Geräte einblenden“, um eine vollständige Liste inkl. der virtuellen Geräte zu erhalten. -
Seite 42: Verknüpfungsbeschreibung
Bedienanweisung in „22.1 Direkte Geräteverknüpfungen“ auf Seite 76. Virtuelle Geräte einblenden Geräte bzw. Kanäle, die die HomeMatic Zentrale systemintern verwaltet und nicht physikalisch vorhanden sind, sind standardmäßig nicht aufgelistet. • Klicken Sie „Virtuelle Geräte einblenden“, um eine vollständige Liste inkl. der virtuellen Geräte zu erhalten. -
Seite 43: Profileinstellung
Basisfunktionalität erstellt, d. h. es wird das für den jeweiligen Verknüpfungspartner fest definierte Standardprofil verwendet. Über das Pop-Up Fenster mit der Statusmeldung zur Datenübertragung zu den HomeMatic Geräten (è „22.1.5 Verknüpfungs- und Programmstatus“ auf Seite 89) gelangen Sie automatisch zur Einstellung der Verknüpfungsfunktion (Profileinstellung) è „22.1.4 Profileinstellung“ auf Seite 85 Zu allen HomeMatic Geräten sind neben der Grundfunktion des Gerätes... - Seite 44 Weitere Informationen zu den speziellen Easy-Mode Profilen entnehmen Sie bitte der 8. Empfänger – Seriennummer Diese Spalte enthält die Seriennummer des Empfängers. Beschreibung des entsprechenden Gerätes im „HomeMatic Systemhandbuch“. 9. Empfänger – Kanalparameter Bestimmte Einstellungen und Funktionen lassen sich nur für den gesamten Sender Diese Spalte enthält den Button zum Einstellen der Kanalparameter für den als Empfänger bearbeiten und nicht getrennt für einzelne Verknüpfungen (z. B. Mindestdauer für...
-
Seite 45: Verknüpfungs- Und Programmstatus
Seite 89 • Klicken Sie den Button „Profileinstellungen an Komponenten übertragen“ in der Fußzeile, um alle aktuell gewählten Easy-Mode Profile und die angezeigten Parameter zu den HomeMatic Geräte zu übertragen und das Pop-Up Fenster zur Statusmeldung Kanalparameter des Senders bearbeiten der Datenübertragung aufzurufen. è „22.1.5 Verknüpfungs- und Programmstatus“ auf • Klicken Sie „Einstellen...“ in der Spalte „Sender – Kanalparameter“, um das Fenster Seite 89 zur Einstellung der Kanalparameter für den Senderkanal zu öffnen. -
Seite 46: Programmerstellung Und Zentralenverknüpfung
Handlungsanweisung. Gleichzeitig wird eine entsprechende Servicemeldung 22.2 Programmerstellung und Zentralenverknüpfung erzeugt. Das Erstellen neuer Programme (Programmabläufe) und die Konfiguration bzw. das Löschen Datenübertragung war erfolgreich – Statusinfo bestätigen bestehender Programme erfolgt in diesem Fenster. Sie erreichen dieses Fenster über die entsprechende Bedienanweisung in „22 Verknüpfungen und Programme“ auf Seite 72. •... -
Seite 47: Programmerstellung
Ist die Box unchecked, ist das Programm in den Fenstern unter „19 Status und 1. Name Bedienung“ auf Seite 50 nicht vorhanden. Das Programm kann somit nicht über Diese Spalte enthält den Namen des Programmes. das WebUI bedient bzw. ausgelöst werden, der Status lässt sich nicht einsehen. ◦ Checkbox „bedienbar“ 2. Beschreibung Wählen Sie diese Option über die Checkbox. -
Seite 48: Grundsätzliches Zur Programmerstellung
Ein einfaches Programm besteht aus einer oder mehreren Bedingungen, die im Feld Programmiersprache üblich sind, erstellen. „Bedingung: Wenn...“ definiert sind, und einer oder mehreren Aktivitäten, die in den Feldern „Aktivität: Dann...“ und „Aktivität: Sonst...“ festgelegt sind. Prinzipiell ist der Ablauf wie folgt: • Die HomeMatic Zentrale prüft ständig (sobald das Programm mit „aktiv“ markiert ist), Namen des Programmes ändern ob das Bedingungsfeld („Bedingung: Wenn...“) erfüllt ist, d. h. ob die aufgeführten • Klicken Sie in die Spalte „Name“ und editieren den frei definierbaren Eintrag für den Bedingungen in Verbindung mit deren logischer Verknüpfung (UND oder/und ODER) Namen des Programmes. Der Name muss einzig und eindeutig sein, d. h. es dürfen... - Seite 49 Programm mit einer einfachen Wenn è Dann è Sonst Verknüpfung erstellen – nicht Nur über die Bedienoberfläche ausführbares Programm erstellen verschachteltes Programm erstellen • Folgen Sie der Bedienanweisung Programm ohne Bedingungen erstellen, um ein Programm zu erstellen, dass von der Bedienoberfläche aus gestartet werden kann. Führen Sie die nachfolgend gelisteten Punkte aus, um ein unverschachteltes Programm, zu erstellen, d.
- Seite 50 • Schließen Sie die Programmerstellung entsprechend der Bedienanweisung Eingaben • Setzen Sie die Definition der Bedingungen entsprechend folgender Unterpunkte fort und übernehmen und Fenster schließen ab. wiederholen Sie diesen Arbeitsschritt, bis Sie alle gewünschten Bedingungen festgelegt haben: Eingaben übernehmen und Fenster schließen ◦ Falls Sie keine weiteren Bedingungen hinzufügen möchten, fahren Sie entsprechend Ihrer ausgeführten Bedienanweisung in „22.2.1.1 Grundsätzliches zur •...
-
Seite 51: Bedingungen Definieren
Auswahlliste einzublenden. aus, der als Bedingung gelten soll. D. h. Sie wählen damit den Zustand des Kanales, der von der HomeMatic Zentrale auf ihren logischen Zustand hin überprüft wird. • Legen Sie die gewünschte Aktion mit Hilfe der Auswahlliste entsprechend der Je nach Art des gewählten Kanalzustandes, gehen Sie anschließend wie folgt vor:... -
Seite 52: Aktivitäten Definieren
Eine Aktivität ist die Änderung eines Kanal- oder Systemzustandes sowie die Ausführung ausgeführten <Wertebereichsgrenzen>, um das Fenster zur Definition eines eines HomeMatic Scripts. Aktivitäten werden nicht zwingend in der Reihenfolge ausgeführt in Wertebereiches zu öffnen. è „22.2.2 Einstellung des Wertebereiches“ auf Seite der sie aufgelistet sind. - Seite 53 In der Systemvariablenliste erscheinen nur Systemvariable, die keinem Kanal • Wählen Sie aus der anschließend folgenden Auswahlliste den gewünschten zugeordnet sind (vgl. Kanalzuordnung in Systemvariable bearbeiten). Kanalzustand aus, den der Kanal annehmen soll. Je nach Art des gewählten Kanals, gehen Sie anschließend wie folgt vor: • Legen Sie die Zeitverzögerung der Aktion, die an dieser Systemvariablen ausgeführt werden soll, fest.
-
Seite 54: Einstellung Des Wertebereiches
Zeitverzögerung mit der Auswahlliste: 22.2.2 Einstellung des Wertebereiches ◦ Wählen Sie „sofort“, um die Ausführung unverzögert zu starten. ◦ Wählen Sie „verzögert um“, um die Ausführung zeitverzögert zu starten. Legen Die Einstellung bzw. Vorgabe eines Wertebereiches erfolgt in diesem Pop-Up Fenster. Sie mit den anschließend erscheinenden Eingabefeldern <Eingabefeld –... -
Seite 55: Einstellung Zeitmodul
Grenzwert begrenzt wird. Der Wert im Eingabefeld gehört mit zum gültigen Wertebereich. 3. das Systemdatum sich innerhalb des im Feld „Gültigkeitsdauer“ definierten Zeitfensters Die Eingabe „kleiner oder gleich 10°C“ definiert beispielsweise einen Wertebereich befindet. von „minus unendlich“ bis 10,0°C. Die angezeigte Einheit wird automatisch vom HomeMatic System eingefügt. Sie ist beispielsweise abhängig vom Kanaltyp (Temperatursensor, Luftfeuchtesensor etc.), für den diese Einstellung vorgenommen wird. Ein Wertebereich der nur einen Wert umfasst, d. h. quasi ein „ist gleich“, kann nicht definiert werden. Es muss auch für eine solche Anwendung immer ein Wertebereich definiert werden. - Seite 56 Mit dieser Auswahl legen Sie einen Zeitbereich fest, der von Sonnenaufgang bis Sonnenuntergang dauert, d. h. den helllichten Tag kennzeichnet. Der Zeitbereich b. „Alle <Eingabefeld Tagszahl> Tage wird täglich automatisch von der HomeMatic Zentrale neu berechnet. Mit dieser Auswahl findet eine Wiederholung im Rhythmus der im Eingabefeld Die Astrozeit stimmt nur dann mit der tatsächlichen Zeit für Sonnenaufgang definierten Tageanzahl statt.
- Seite 57 „Jede Woche am“ a. Mit dieser Auswahl findet die Aktion jede Woche an den Tagen statt, die über die b. „Am <Auswahlliste Wochentagsnummer> <Auswahlliste Wochentag> im Checkbox vor den Tagesnamen markiert sind. Wählen Sie die gewünschten Tage <Eingabefeld Monat> aus: Mit dieser Auswahl legen Sie ein Wiederholungsintervall fest, das durch die Ist die Box checked, ist der Tag ausgewählt und die Aktion findet an diesem Tag Eingaben eines bestimmten Wochentages (Auswahlliste Wochentagsnummer statt. und Auswahlliste Wochentag) und des Monates (Eingabefeld Monat) definiert ist. Ist die Box unchecked, wird der Tag ignoriert, die Aktion findet an diesem Tag nicht Somit lassen sich Wiederholungen in der Form „Am vierten Montag im September“ statt.
-
Seite 58: Script Programmierung
Informationen ein. Schließen Sie die Einstellungen gemäß der Bedienanweisung Eingabe Programm erstellen übernehmen und Fenster schließen ab. Informationen zur Erstellung und zum Test von Script-Programmen für das HomeMatic System folgen, sobald diese verfügbar sind. • Wählen Sie in der Auswahlliste den Eintrag „Kanalzustand“. -
Seite 59: Geräte Anlernen
Führen Sie die nachfolgend gelisteten Punkte aus, um ein neues BidCoS-RF Gerät an die HomeMatic Zentrale anzulernen. Das Anlernen neuer Geräte an die HomeMatic Zentrale erfolgt über den Button „Geräte anlernen“ im rechten Bildschirmbereich. Zum hier beschriebenen direkten Anlernen ist es erforderlich, das anzulernende Gerät manuell in den Anlernmodus zu versetzen. - Seite 60 Führen Sie die nachfolgend gelisteten Punkte aus, um ein neues BidCoS-RF Gerät mit Hilfe Führen Sie die nachfolgend gelisteten Punkte nacheinander aus, um ein neues BidCoS-Wired der auf dem Gerät aufgedruckten Seriennummer an die HomeMatic Zentrale anzulernen. Gerät an die HomeMatic Zentrale anzulernen.
-
Seite 61: Systemkonfiguration Administrator
Benutzerkonten anzulegen und zu bearbeiten. è „24.7 Benutzerverwaltung“ auf Seite 137 HomeMatic Zentrale konfigurieren und updaten • Klicken Sie „Systemsteuerung“, um Zugriff auf die Module zur Konfiguration der HomeMatic Zentrale zu erhalten. è „24.18 Systemsteuerung“ auf Seite 163 Abbildung 75: Systemkonfiguration Zeit- und Datumseinstellungen bearbeiten Neu angelernte Geräte und Kanäle konfigurieren – Posteingang bearbeiten •... -
Seite 62: Geräte Posteingang
Bedientaster). In der Gerätezeile enthält diese Spalte die Systemangabe des verwendeten Interfaces. Hier ist aufgeführt, über welche Schnittstelle das Gerät mit der HomeMatic Zentrale kommuniziert. 6. Übertragungsmodus Diese Spalte enthält die Information, ob die gesicherte Übertragung aktiviert ist oder die Standardübertragung. - Seite 63 Ist die Box unchecked, ist das Gerät in den Fenstern unter 19 Status und Bedienung, 1„19.8 Kurzübersicht – Systemprotokoll“ auf Seite 60 nicht vorhanden. Das Gerät kann somit nicht über das WebUI bedient werden, der Status Funktionstest (Kurztest) eines Kanals durchführen lässt sich nicht einsehen.
-
Seite 64: Geräte
(z. B. Drücken der entsprechenden Fernbedienungstaste). Der zur Meldung gehörende Zeitstempel wird eingetragen und das OK-Feld grün hinterlegt. Die Konfiguration eines Gerätes und der dazu gehörenden Kanäle erfolgt in diesem Fenster. Alle in diesem Fenster aufgelisteten Geräte und Kanäle stehen im HomeMatic System für Bedien- und Konfigurationsaufgaben zur Verfügung. Funktionstest (Kurztest) eines Gerätes durchführen Der Funktionstest bei Geräten erfolgt in gleicher Weise, wie der Funktionstest eines Neu angelernte Geräte befinden sich zunächst nur im Posteingang und müssen auch... -
Seite 65: Räume
Funktionstest (Kurztest) eines Gerätes durchführen Bitte folgen Sie den Anweisungen wie sie in der gleichlautenden Bedienanweisung in „24.1 Geräte Posteingang“ auf Seite 122 beschrieben sind. Kanalspezifische Parameter einstellen Bitte folgen Sie den Anweisungen wie sie in der gleichlautenden Bedienanweisung in „24.1 Geräte Posteingang“... -
Seite 66: Gewerke
der Checkbox die Kanäle aus, die Sie hinzufügen möchten und bestätigen Sie die 6. Seriennummer Auswahl mit OK. 7. Interface / Kategorie 8. Übertragungsmodus Kanal aus einem Raum löschen 9. Gewerk • Suchen Sie den Raum, aus dem Sie einen Kanal löschen möchten. 10. -
Seite 67: Diagramme
• Stecken Sie das Netzwerkkabel wieder ein. des „+“ Symbol vor dem Gewerknamen. • Starten Sie die CCU2 neu. Klicken Sie dafür in der WebUI auf „Einstellungen“ – „Systemsteuerung“ – „Zentralen-Wartung“ – „Neustart“. • Suchen Sie den Kanal, den Sie löschen möchten, in der Liste und Klicken Sie „Löschen“... -
Seite 68: Gruppen
24.6.1 Gruppe erstellen und bearbeiten Alle weiteren Datenquellen Hier können Sie alle Datenquellen für die Diagrammdarstellung sehen. Klicken Sie auf das „Plus“, um sich neue Datenquellen anzeigen zu lassen. Über „Hinzufügen“ können Sie neue • Um eine neue zu erstellen oder zu ändern, klicken Sie in der WebUI auf „Einstellungen“ Datenquellen ergänzen. – „Gruppen“ – „Neu“. Sie können max. 15 Datenquellen pro Diagramm auswählen. • Anschließend können Sie Geräte zur Gruppe hinzufügen und weitergehende Konfigurationen für die Gruppe vornehmen: 24.6 Gruppen... -
Seite 69: Gruppen Bedienen Und Einstellen
Änderungen an den „physikalischen“ Geräten wirken sich auf alle Geräte einer Gruppe Klicken Sie auf den Button „Bearbeiten“, um die Einstellungen einer Gruppe bearbeiten zu aus. Änderungen an den Geräten über die WebUI wirken sich hingegen nicht auf die können Gruppe aus. -
Seite 70: Konfiguration - Benutzerkonto
Abbildung 82: Systemkonfiguration – Systemsteuerung – Benutzerverwaltung Benutzerkonto bearbeiten • Klicken Sie „Bearbeiten...“ in der Spalte „Aktion“, um das Pop-Up Fenster zur Konfiguration des Benutzerkontos zu öffnen. è „24.7.1 Konfiguration – Benutzerkonto“ auf Seite 138 Benutzerkonto löschen • Klicken Sie „Löschen“ in der Spalte „Aktion“, um das zugehörige Benutzerkonto vollständig zu löschen. -
Seite 71: Konfiguration - Automatische Anmeldung
Systeminformationen definieren – Systemvariable von der Startseite entfernen • Suchen Sie sich in der Variablenliste die gewünschte Systemvariable, die Sie von der Dieses Fenster gibt eine Übersicht über alle im HomeMatic System vorhandenen Startseite (vgl. „18 Benutzer Startseite (Home)“ auf Seite 47 bzw. „21 Administrator Systemvariablen. Das Erstellen neuer Systemvariablen und die Konfiguration bzw. das Startseite (Home)“... - Seite 72 Wertebereich der Variablen. Ist die Box unchecked, ist die Systemvariable in den Fenstern unter „19 Status und Bedienung“ auf Seite 50 nicht vorhanden. Der Status (aktuelle Wert) der 5. Maßeinheit Systemvariable kann somit nicht über das WebUI eingesehen werden. Diese Spalte enthält die optional definierbare Maßeinheit der Variablen. 6. Kanalzuordnung ◦ Checkbox „protokolliert“...
- Seite 73 Liste mit den zur Systemvariablen gehörenden Programme aufrufen • Suchen Sie die Systemvariable, zu der Sie die Liste mit den Programmen einsehen möchten, in der Liste. • Klicken Sie den Button „Programme (x)“ in der zur Systemvariablen gehörenden Zeile, um Zugriff auf die Liste mit den zugehörigen Programmen zu erhalten è „22.2 Programmerstellung und Zentralenverknüpfung“...
- Seite 74 Eintrag „Werte“ Systemvariable einem Kanal (Gerät) zuordnen Festlegen der beschreibenden Wertebezeichnungen bzw. des Wertebereiches. Der Inhalt Konfigurieren Sie die Systemvariable gemäß den Anweisungen unter Systemvariable dieser Spalte ist vom gewählten „Variablentyp“ abhängig. bearbeiten. ◦ Variablentyp „Logikwert“ und „Alarm“: • Wählen Sie dabei den Radio-Button „mit“ in der Kanalzuordnung und über Beschreibende Wertebezeichnungen für die beiden möglichen Zustände (Werte) „Kanalauswahl“...
-
Seite 75: Kanalparameter Einstellen
Zum Speichern der geänderten Kanalparameter ist eine Kommunikation zwischen Gerät und HomeMatic Zentrale notwendig. Geräte, die nicht ständig in Empfangsbereitschaft sind, müssen dazu in den Konfigurationsmodus bzw. Anlernmodus versetzt werden. 3. Parameter Beachten Sie dazu die Bedienungsanleitung zum Gerät bzw. die von der WebUI Diese Spalte enthält die zum entsprechenden Kanal verfügbaren Kanalparameter. Art und... -
Seite 76: Geräteparameter Einstellen
7. Firmware Diese Spalte enthält die Versionsnummer der Firmware. Falls das Gerät die Möglichkeit bietet, von der HomeMatic Zentrale aus ein Firmware-Update einzuspielen, so ist hier zusätzlich die Version der aktuellsten Firmware angegeben und der Button zum Starten Abbildung 89: Pop-Up –... -
Seite 77: Übertragungsmodus Einstellen
Klicken Sie „Update“ in der Spalte „Firmware“ der Gerätebeschreibung gelisteten Punkte an und wählen dort die entsprechenden Einstellungen aus. 5. Übertragungsmodus Die Update-Funktion ist nicht bei allen HomeMatic Geräten verfügbar. Falls der Button Diese Zeile enthält die Information, ob die gesicherte Übertragung aktiviert ist oder die Standardübertragung. -
Seite 78: Gerät Löschen
Wählen Sie „Gerät ablernen“ aus und klicken Sie dann auf „Löschen“, um das Gerät abzulernen. Bei „Standard“ erfolgt keine Authentifizierung des Befehlsabsenders. Durch das dadurch bedingte niedrige Kommunikationsaufkommen ergibt sich eine schnelle Befehlsabarbeitung Das Gerät wird dabei aus der HomeMatic WebUI gelöscht und aus allen und maximale Batterielebensdauer. Programmverknüpfungen entfernt. Der System-Sicherheitsschlüssel bleibt im Gerät gespeichert. -
Seite 79: Raumparameter Bearbeiten
Gerät nicht von der Zentrale ablernen oder löschen und Fenster schließen Alle Eingaben übernehmen und Fenster schließen • Klicken Sie auf „Abbrechen“, um das Gerät unverändert im HomeMatic System zu • Klicken Sie „Schließen“ in der Fußzeile, um die Eingaben abzuspeichern und das belassen und das Fenster zu schließen. -
Seite 80: Favoriten
Eintrag „Bemerkung“ Frei definierbaren Eintrag für eine optionale, weitergehende Beschreibung eingeben. Neues Gewerk anlegen • Klicken Sie „Neu“ in der Fußzeile, um eine neue Zeile in der Gewerkliste zu erzeugen. • Folgen Sie anschließend den Anweisungen wie sie in der Bedienanweisung Gewerkparameter bearbeiten beschrieben sind. Alle Eingaben übernehmen und Fenster schließen • Klicken Sie „Schließen“ in der Fußzeile, um die Eingaben abzuspeichern und das Fenster zu schließen. - Seite 81 ◦ Darstellung erfolgt immer in drei Spalten. ◦ Darstellung erfolgt immer in vier Spalten. Eintrag „Spaltenausrichtung“ Festlegen, wie die Favoriten (Control-Felder) auf der Favoritenseite ausgerichtet sind. Wählen Sie aus der Auswahlliste mit den Einträgen: ◦ links Control-Felder werden linksbündig auf der Favoritenseite positioniert. ◦ zentriert Control-Felder werden seitenzentriert auf der Favoritenseite positioniert. Eintrag „Positionierungsvorschau“...
-
Seite 82: Systemsteuerung
Einstellungen eine neue Favoritenseite anzulegen. Die alte Favoritenseite bleibt dabei Alle Eingaben übernehmen und die Favoritenseite speichern unverändert bestehen. • Klicken Sie „OK“ in der Fußzeile, um die Eingaben abzuspeichern und das Fenster zu schließen. Favoriten (Control-Felder) zur Favoritenseite hinzufügen Die Favoriten (Control-Felder) werden entsprechend ihrer Funktionalität ausgewählt. -
Seite 83: Zentralen-Wartung
Die verfügbaren Wartungsfunktionen sind: • Klicken Sie „Herunterladen“, um die neue Firmware auf Ihren Anwender-PC zu 1. Updaten der Firmware der HomeMatic Zentrale. Mit einem Firmware-Update spielen Sie z. speichern. B. auch eine neue Bedienoberfläche ein. Zum Herunterladen der Firmware muss Ihr Webbrowser, d. h. Ihr Anwender-PC Zugriff auf das Internet haben. -
Seite 84: Sicherheit
Eintrag „Syslog-Server Adresse“ Wenn Sie die HomeMatic Zentrale in den Werkzustand zurücksetzen und alle a. Lassen Sie dieses Feld leer, um das Fehlerprotokoll nur auf der HomeMatic Zentrale zu Einstellungen und Konfigurationen löschen wollen, müssen Sie einen Systemreset speichern. gemäß der entsprechenden Bedienanweisung in „24.18.2 Sicherheit“ auf Seite 167 b. - Seite 85 Backup der Konfigurationen, Programmierungen und Einstellungen erstellen (Systembackup) Führen Sie die nachfolgend gelisteten Punkte nacheinander aus, um ein Backup ihres HomeMatic Systems zu erstellen und die Backup-Datei auf Ihrem Anwender-PC abzuspeichern. • Klicken Sie „Erstellen“ in der Zeile Backup-Verwaltung um die Backup-Erstellung zu starten.
-
Seite 86: Zeit- Und Positionseinstellung
Da die HomeMatic Zentrale während des Neustarts nicht erreichbar ist, ist es möglich, dass Ihr Webbrowser eine Fehlermeldung mit dem Inhalt „Verbindung fehlgeschlagen“ ausgibt. Bitte warten Sie, bis die HomeMatic Zentrale den Bootvorgang beendet hat und ausgibt. Bitte warten Sie, bis die HomeMatic Zentrale den Bootvorgang beendet hat und versuchen Sie erneut auf die Zentrale zuzugreifen. -
Seite 87: Netzwerkeinstellungen
Schließen Sie dann die Konfiguration durch Anklicken von „Einstellungen übernehmen“ ab. Uhrzeit und Datum von der PC Systemuhr übernehmen Nach der Auswahl von Land und Stadt werden die Einträge für Längengrad, Breitengrad • Klicken Sie „Zeit vom PC übernehmen“, um die aktuelle PC-Zeit in die HomeMatic und Zeitzone automatisch aktualisiert. Zentrale zu übernehmen. Fenster schließen Uhrzeit und Datum automatisch über das Internet beziehen •... - Seite 88 Webbrowser auf dem Anwender-PC aufbauen zu können. Wählen Sie die nachfolgend gelisteten Punkte an und tragen dort die entsprechenden Informationen ein. Eintrag „Hostname“ • Geben Sie den Hostnamen der dynamischen Domain für Ihre HomeMatic Zentrale ein, den Sie sich bei einem Anbieter für dynamischen Domain-Name-System-Einträge (DynDNS-Anbieter) eingerichtet haben und über den Sie direkt auf Ihre HomeMatic Zentrale zugreifen möchten (z. B. „hm-zentrale.dyndns.org“). Beim Öffnen des Fensters ist hier automatisch der derzeit verwendete Domainname bzw. die derzeit verwendete IP-Adresse eingetragen.
-
Seite 89: Firewall Konfiguration
Da die HomeMatic Zentrale während des Neustarts nicht erreichbar ist, ist es möglich, Beim erstmaligen Zugriff (nach dem Hochladen des Zertifikates) über eine gesicherte dass Ihr Webbrowser eine Fehlermeldung mit dem Inhalt „Verbindung fehlgeschlagen“ https-Verbindung auf die HomeMatic Zentrale müssen Sie das erstellte und geladene ausgibt. Bitte warten Sie, bis die HomeMatic Zentrale den Bootvorgang beendet hat und Zertifikat manuell akzeptieren. Dies ist notwendig, da das erstellte Zertifikat ein versuchen Sie erneut auf die Zentrale zuzugreifen). sogenanntes self-signed Zertifikat ist und nicht von einer anerkannten Zertifizierungsstelle ausgestellt wurde. -
Seite 90: Bidcos-Rf Konfiguration
Es öffnet sich ein weiteres Pop-Up Fenster, in dem nun die Seriennummer, der Zugriffscode und optional die IP-Adresse einzugeben sind. Die Remote HomeMatic-Script API-Schnittstelle ist nur für einige ausgewählte IP-Adressen bzw. Adressbereiche zugänglich, die im Bereich „IP-Adressen für den eingeschränkten Zugriff“... -
Seite 91: Zusatzsoftware
• Suchen Sie im „Datei uploaden“-Fenster die entsprechende Zusatzsoftware aus. • Klicken Sie „Öffnen“, um den Dateinamen und den Verzeichnispfad in das Fenstern der HomeMatic Bedienoberfläche zu übernehmen. • Klicken Sie „Installieren“, um die Zusatzsoftware auf der HomeMatic Zentrale zu installieren und folgen Sie den Anweisungen am Bildschirm. Die HomeMatic Zentrale führt nach der Installation automatisch einen Neustart durch. • Nachdem die HomeMatic Zentrale automatisch einen Neustart durchgeführt hat, klicken Sie „Neu anmelden, um sich am System anzumelden, bzw. um auf die Startseite zu... -
Seite 92: Gerätekonfiguration
HomeMatic Zentrale aus ein Firmware-Update einzuspielen, so ist hier 25 Gerätekonfiguration zusätzlich die Version der aktuellsten Firmware angegeben. Über den Button können Sie den Update-Vorgang starten. 25.1 Funk-Heizkörperthermostat (HM-CC-RT-DN) Mit dem elektronischen Funk-Heizkörperthermostat von HomeMatic können Sie die 25.1.1... - Seite 93 Einstellungen, z.B. durch versehentliches Berühren, zu verhindern. Die globale Hier können Sie die Zeitdauer der Temperatursturzerkennung einstellen. Diese Funktion ist Bediensperre sperrt die Bedienung am Gerät und kann nur über die WebUI (nicht am Gerät) nicht in Verbindung mit einem HomeMatic Fensterkontakt möglich. deaktiviert werden. Eingabe Dauer: 0 - 60 Minuten Modus Bediensperre Entkalkungsfahrt Checkbox: Bei aktivierter Modus Bediensperre kann das Gerät nur im aktuell eingestellten...
-
Seite 94: Funk-Schaltaktor 1-Fach Mit Leistungsmessung, Zwischenstecker (Hm-Es-Pmsw1-Pl)
Sie keine Kanalparameter einstellen. Sie können die Parameterliste über den Button „Parameterliste schließen“ ausblenden. 25.2 Funk-Schaltaktor 1-fach mit Leistungsmessung, Zwischenstecker (HM-ES-PMSw1-Pl) Mit dem HomeMatic Funk-Schaltaktor 1-fach mit Leistungsmessung im Zwischenstecker- gehäuse können Sie angeschlossene Verbraucher (z. B. Ihren Trockner) ein- bzw. ausschalten und den Energieverbrauch dieser Geräte messen (bis 3680 Watt (16 A)). Abbildung 115: Funk-Schaltaktor mit Leistungsmessung - Kanal 1 Der Funk-Schaltaktor mit Leistungsmessung verbindet zwei Funktionsbereiche in einem Gerät:... -
Seite 95: Kanal 2: Messkanal (Strom-/Spannungs-/Leistungs- Und Frequenzmesser)
Sensorkanal des Funk-Schaltaktors mit Leistungsmessung vornehmen. 25.2.1.2 Kanal 2: Messkanal (Strom-/Spannungs-/Leistungs- und Frequenzmesser) 25.3 Funk-Wandthermostat (HM-TC-IT-WM-W-EU) Mit dem Funk-Wandthermostat von HomeMatic können Sie in Verbindung mit einem oder mehreren HomeMatic Funk-Heizkörperthermostaten (HM-CC-RT-DN) die Raumtemperatur zeitgesteuert regulieren und Heizphasen auf Ihre individuellen Bedürfnisse anpassen. Der Wandthermostat misst die Temperatur und Luftfeuchtigkeit und gibt die Ist- und Soll- Temperatur zyklisch an den Heizkörperthermostat weiter, so dass die Raumtemperatur... -
Seite 96: Geräteparameter
Diese Spalte enthält die Seriennummer des Gerätes. • Temperaturprofil Donnerstag Checkbox: „wie am Vortag“ 6. Interface Eingabe: Zeitabschnitt: Startzeit – Endzeit - Temperatur Hier ist aufgeführt, über welche Schnittstelle das Gerät mit der HomeMatic Zentrale kommuniziert (BidCos-RF oder BidCos Wired). • Temperaturprofil Freitag Checkbox: „wie am Vortag“ 7. Firmware Eingabe: Zeitabschnitt: Startzeit –... -
Seite 97: Funk Lan Gateway (Hm-Lgw-O-Tw-W-Eu)
Werden z.B. 18 °C anstatt eingestellter 20 °C gemessen, ist ein Offset von einem HomeMatic System. -2.0 °C einzustellen. Werksseitig ist eine Offset-Temperatur von 0.0 °C eingestellt. Sie können Wenn Sie HomeMatic Geräte außerhalb der direkten Reichweite Ihrer CCU verwenden, z.B. die Offset-Temperatur individuell anpassen. im Keller, im Obergeschoss Ihres Hauses oder im Gartenhaus, unterstützt das Funk LAN Gateway bei der Übertragung von Funkbefehlen an diese Geräte. -
Seite 98: Ins System Einbinden
25.4.1 Ins System einbinden Um eine Kommunikation zwischen dem Funk LAN Gateway und Ihrer CCU herzustellen und das Funk LAN Gateway als Reichweitenverlängerung der CCU verwenden zu können, müssen Sie es ins System einbinden. Gehen Sie dafür wie folgt vor: • Klicken Sie in Ihrer WebUI unter „Einstellungen“ auf „Systemsteuerung“. Abbildung 122: LAN Gateway hinzufügen • Wählen Sie den Typ „RF: HomeMatic RF-LAN Gateway“ aus. • Entnehmen Sie die Seriennummer und den Zugriffscode Ihres Funk LAN Gateways Ihren Notizen oder den Aufklebern auf der Gehäuserückseite. • Geben Sie diese in den entsprechenden Feldern ein. -
Seite 99: Teil V - Weitere Funktionen Und Informationen
26 Austausch und Wechsel der Zentrale Wenn Sie auf ein möglichst aktuelles Systembackup der „alten“ Zentrale zugreifen können, ist sowohl der Austausch einer HomeMatic Zentrale desselben Modells als auch der Wechsel beispielsweise von einer HomeMatic Zentrale CCU2 auf die HomeMatic Zentrale CCU2 besonders unkompliziert. In diesem Fall lassen sich Gerätekonfiguration, Programmierungen... - Seite 100 Erstellen eines Systembackups Einspielen des Systembackups. Führen Sie die beiden folgenden Schritte nacheinander aus, um ein Backup des HomeMatic System Ihrer „alten“ Zentrale zu erstellen und die Backup-Datei auf Ihrem Computer Beim Einspielen einer Backup-Datei einer HomeMatic Zentrale CCU1 auf eine abzuspeichern.
-
Seite 101: Gerätetausch
Spezifische Informationen zum Anlernen von einzelnen Komponenten finden Bei funkbasierten Geräten ist es unter Umständen notwendig, zum Abschließen des Sie in der Bedienungsanleitung des jeweiligen Produkts. Tauschvorgangs die Konfigurationstaste des entsprechenden Gerätes erneut zu drücken. • Nach erfolgreichem Anlernvorgang erscheint Ihr neues Gerät im Posteingang der HomeMatic WebUI. Klicken Sie in der Spalte „Aktion“ auf den Button „Tauschen“, öffnet sich das Fenster „Geräteauswahl“. -
Seite 102: Rettungssystem
• Wählen Sie zunächst mit einem Klick auf den Button „Select File“ die Installationsdatei aus, die Sie zuvor heruntergeladen haben, und klicken Sie anschließend auf „Start Recovery“. Nach erfolgreichem Software-Update leuchten die LEDs „Power“ und „Internet“ dauerhaft. Wenn Sie sich jetzt erneutüber die Eingabe von „http://homematic-ccu2“ in das Adressfeld... -
Seite 103: Firmware-Update Für Funkbasierte Komponenten
Geräts vorübergehend eingeschränkt ist. Nach kurzer Zeit (max. 1 Stunde) stehen Ihnen alles Funktionen des Gerätes wieder vollständig zur Verfügung. Die Update-Funktion ist nicht bei allen HomeMatic Geräten verfügbar. Falls der Button „Update“ nicht vorhanden ist, unterstützt das Gerät kein zentral ausgeführtes Firmware- Update oder es steht keine neue Firmware-Version zur Verfügung. -
Seite 104: Kanalübersicht
Virtuelle Geräte einblenden 10. Funktionstest Geräte bzw. Kanäle, die die HomeMatic Zentrale systemintern verwaltet und nicht Diese Spalte enthält den Button zum Kurztest des Gerätes bzw. des Kanals und den physikalisch vorhanden sind, sind standardmäßig nicht aufgelistet. Klicken Sie „Virtuelle Eintrag des Zeitstempels der letzten am Kanal ausgeführten Aktion. -
Seite 105: Teil Vi - Bedienung - Gast
Teil VI - Bedienung – Gast Funktionstest (Kurztest) eines Kanals durchführen • Suchen Sie den Kanal in der Liste, an dem Sie eine Funktionsprüfung (Kurztest) 31 Gast Startseite (Home) durchführen möchten. • Klicken Sie den Button „Test“ um den Funktionstest auszulösen. Welche Funktion dabei an einem Kanal ausgelöst wird, ist kanalspezifisch: Nach der Anmeldung am System über ein Benutzerkonto mit der Berechtigungsstufe „Gast“ erfolgt der Aufruf der Startseite. Ein Gastkonto erlaubt nur den Zugriff auf die zugeordneten ◦... -
Seite 106: Teil Vii - Anhang
Alarmmeldung im HomeMatic System erzeugt. Mit Hilfe einer Alarmvariablen können verschiedene Alarmanlagen-Linien definiert werden, womit die HomeMatic Zentrale quasi die Funktion einer frei konfigurierbaren Alarmanlage übernimmt. Anlernmodus Der Anlernmodus ist ein Betriebszustand der HomeMatic Zentrale und der HomeMatic Geräte, in dem die Geräte dem HomeMatic System bzw. untereinander bekannt gemacht werden. Nähere Informationen zum Anlernmodus der HomeMatic Geräte entnehmen Sie bitte den entsprechenden Bedienungsanleitungen. Abbildung 137: Gast Startseite – Favoritenliste BidCoS BidCoS (Bidirectional Communication Standard) ist ein Funkstandard, der speziell für die... - Seite 107 Das HomeMatic-System ist eine auf dem bidirektionalen Funkprotokoll BidCoS ® HomeMatic Zentrale CCU2 möglich. Setzen Sie die HomeMatic Zentrale CCU2 vor den basierende Hausautomationssteuerung. HomeMatic-Komponenten zurück, besteht für Sie keine Möglichkeit mehr, die HomeMatic- Komponenten in den Werkszustand zu versetzen und damit wieder nutzbar zu machen.
-
Seite 108: Verwendete Symbole
Systemvariablen „Anwesenheit“ der Zustand des Systems bei der Anwesenheit Abbildung 141: Aktiv Symbol - WebUI von Personen im Haus zusammengefasst werden. Das Aktiv Symbol - WebUI weist auf der Startseite darauf hin, dass von der WebUI eine Aktion ausführt, die noch nicht abgeschlossen ist. 2. einem Kanal (Gerät) einen weiteren Wert zuzuordnen, d. h. einen weiteren Kanalzustand zu einem Kanal (Gerät) zu generieren. Beispielsweise kann mit einer Systemvariablen „Regenmenge letzte 24 Stunden“, der einem Wettersensor... -
Seite 109: Abbildungsverzeichnis
Fenster. 33 Abbildungsverzeichnis Werteingabe Symbol Abbildung 1: Anschlüsse der HomeMatic CCU2 Abbildung 2: Bohrlöcher CCU2 Abbildung 3: Abdeckkappe CCU2 entfernen Abbildung 4: Startseite WebUI Abbildung 5: Startseite – Uhrzeit einstellen Abbildung 6: Uhrzeit einstellen 1 Abbildung 146: Werteingabe Symbol Mit dem Anklicken des Werteingabe Symbols öffnet sich das Pop-Up Fenster zur erweiterten... - Seite 110 Abbildung 100: Pop-Up – Sicherheit Abbildung 54: Administrator Startseite Abbildung 101: Pop-Up – Systembackup einspielen Abbildung 55: Kommunikation bei einer direkten Geräteverknüpfung ohne HomeMatic Abbildung 102: Pop-Up – Systembackup einspielen – Neustart des Systems Zentrale Abbildung 103: Pop-Up – Systemreset – Sicherheitsabfrage Abbildung 56: Kommunikation bei einer direkten Geräteverknüpfung mit HomeMatic Abbildung 104: Pop-Up – Systemreset – Neustart des Systems...
-
Seite 111: Index
Gültigkeitsdauer 113 Begriffe und Symbole 206 Benutzerabmeldung 47 Benutzeranmeldung 46 Benutzerkonto 46, 67, 68 Benutzeroberfläche 6 Hilfe 24 Benutzer Startseite 47 HomeMatic XML-RPC API 180 Benutzerverwaltung 67, 137 Hostname 174, 177, 179 BidCoS 206 BidCoS-RF 206 BidCoS-Wired 206 Installation 7 IP-Adresse (optional) 182 IP-Einstellungen 165, 176... - Seite 112 Übertragungsmodus 154 Programme und Zentralenverknüpfungen 74 Uhrzeit 10, 72 Updates installieren 12 Räume 53, 131, 157 Raumparameter 157 Verknüpfungen 72, 76 Remote HomeMatic-Script API 181 Verknüpfungsbeschreibung 83 Rettungssystem 197 Verknüpfungspartner 78, 80 Rollladenaktor 36 Verknüpfungs- und Programmstatus 89 Verschlüsselung 178 virtuelle Geräte 82...
- Seite 113 Wandmontage 8 Wandthermostat 39 WebUI 6, 10, 15, 209 Wertebereich 107 Wertedarstellung 44 Werteingabe 116 Zeitmodul 109 Zeit- und Positionseinstellung 173 Zeitzone 175 Zentralen-Wartung 13, 164, 165 Zertifikat 177 Zugriffscode 182 Zusatzsoftware 165, 182...