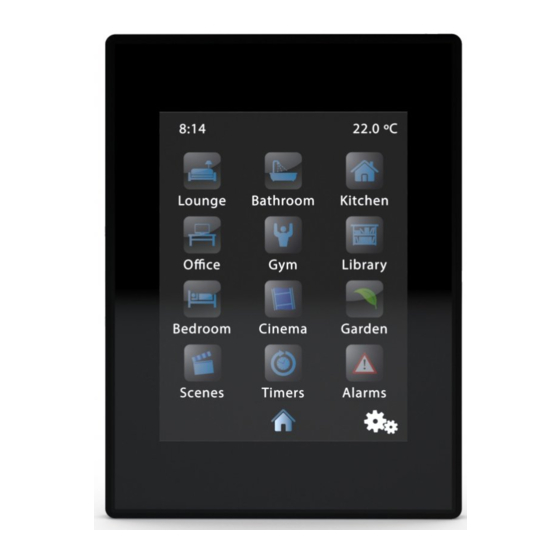Inhaltszusammenfassung für Zennio z41pro
- Seite 1 KNX Kapazitives Farb-Touchpanel ZVI-Z41LIT ZVI-Z41PRO Applikationsversion: [2.3.0] Handbuch Version: [2.3.0]_a www.zennio.com Benutzerhandbuch...
-
Seite 2: Inhaltsverzeichnis
3.2.2 KALENDER ..........................28 3.2.3 SICHERHEITSÜBERWACHUNG ....................29 3.2.4 SPERREN DES TOUCH ......................32 3.2.5 INTERNER TEMPERATURFÜHLER ..................34 3.2.6 ETHERNET ANSCHLUSS (nur Z41 Pro)................... 35 3.2.7 FIRMWARE UPDATE ......................36 3.3 MENÜ ..............................37 http://www.zennio.com Technischer Support: http://support.zennio.com... - Seite 3 BEWEGUNGSMELDER ......................96 ANNEX I. FERNSTEUERN DES Z41 PRO VIA IP ....................97 KONFIGURIEREN DES Z41 PRO ......................... 97 PAIRING PROZESS ............................. 98 ‘PUSH’ BENACHRICHTIGUNGEN ....................... 99 REMOTE APPLIKATIONEN ........................101 ANNEX II. KOMMUNIKATIONSOBJEKTE ..................... 100 http://www.zennio.com Technischer Support: http://support.zennio.com...
-
Seite 4: Dokument Aktualisierungen
- Wasser/Gas Verbrauchsanzeige. [2.2.0]_a - 4Byte-Anzeigen. - Fehler-Log. - Helligkeitsregulierung mit RGB / RGBW Steuerung. - Steuerung von Lüfterstufen. - Neue Gestaltung der Konfigurationsseite. Änderungen im Applikationsprogramm: [1.1.0]_a - Fernbedienung via LAN Nur für Z41 Pro. http://www.zennio.com Technischer Support: http://support.zennio.com... -
Seite 5: Einleitung
1.1 Z41 Pro / Z41 Lite Z41 Pro und Z41 Lite sind einfach und intuitiv zu bedienende high-performance Farb- Touchpanels von Zennio. Die integrierten Features und Funktionen machen es zur idealen Lösung für Hotels, Büros und Eigenheimen zur Steuerung von Klimasystemen, Beleuchtung, Jalousien, Szenen, und vielem mehr. - Seite 6 Z41 Pro / Z41 Lite Nur für Z41 Pro. http://www.zennio.com Technischer Support: http://support.zennio.com...
-
Seite 7: Funktionen
Ganzzahl o. Vorzeichen (1 / 2 2 Szenensteuerung. Bytes) Jalousiesteuerung. Ganzzahl (Vorz.) (1 / 2 / 4 Bytes). Dimmfunktion Prozentwertvorgabe Spezielle Klimasteuerung: Solltemperatur-Vorgabe Betriebsarten Reglerart(Kühlen/Heizen) Lüfter. Weitere Funktionen: RGB. Tägl. / Wöchentl. RGBW. Zeitschaltuhren. Energieverbrauch. Chronottermostat. Wasser/Gas Alarm. Verbrauchsanzeige. http://www.zennio.com Technischer Support: http://support.zennio.com... - Seite 8 Z41 Pro / Z41 Lite Ferienkalend http://www.zennio.com Technischer Support: http://support.zennio.com...
-
Seite 9: Installation
Mini-USB Anschluß. Externe Spannungsversorgung. Abb. 1 Schematische Darstellung Das Touchpanel Z41PRO/LITE wird mit Hilfe des integrierten Klemmenterminals (2) an den Bus angeschlossen. Auf Grund des Umfangs der Komponenten aus denen das Gerät besteht, ist es notwendig eine externe Stromversorgung anzuschließen. Diese kann über eine Nennspannung von 12, 24 oder 29 VDC verfügen, und muss mindestens... - Seite 10 Z41 Pro / Z41 Lite Zusätzlich verfügt das Z41PRO/LITE über eine Knopfzellen-Batterie, welche in Punkt 4 eingelegt wird, zur Erhaltung der Uhrzeit und des Datums im Falle eines Ausfalls der externen Spannungsversorgung Wichtig: Direkt nach Anschluss an die externe Spannungsversorgung führt das Z41 eine automatische Kalibrierung durch.
-
Seite 11: Firmware Updates
Mittels kurzem Druck auf die Programmiertaste (5) wird der Programmiermodus ausgelöst. Die Programmier-LED (6) leuchtet kontinuierlich rot. Wird die Busspannung bei gedrückter Taste angelegt, geht das Z41PRO/LITE in den Sicherheitsmodus (Safe-Mode). Die Programmier-LED blinkt nun rot. Firmware Updates (siehe Abschnitt 1.3.1) können durch den Mini-USB-Port (9) und via Ethernet (7) durchgeführt werden. -
Seite 12: Konfiguration
Z41 Pro / Z41 Lite Hierfür ist es notwendig, ein USB-Flash-Medium an den Mini-USB Port (siehe 9 Abb. 1), mittels des passenden Adapterkabels. Beim Z41PRO kann dieses Firmware Update via Ethernet durchgeführt werden. (siehe 7 Abb. 1). Für weitere Details bitte im Handbuch . für das “Firmware Update” nachschlagen Verfügbar unter www.zennio.com. - Seite 13 Im Benutzerinterface wird dauerhaft eine Leiste im oberen Bildschirmbereich angezeigt, die den Namen der aktuell aufgerufenen Seite, die Zeit und das Datum anzeigt. Im unteren Bereich des Displays befindet sich eine Schaltfläche, die zurück zur Menü-Seite führt: Abb. 4 Menü Taste http://www.zennio.com Technischer Support: http://support.zennio.com...
-
Seite 14: Allgemeine
Möglichkeit, falls entsprechend in der ETS eingestellt, Zeit und Datum direkt über das Benutzerinterface zu verändern. (Siehe Abschnitt 3.1). Nach drücken der Schaltfläche erscheint ein neues Fenster, in dem Stunden (0-23), Minuten, Tag, Monat und Jahr eingestellt werden können. http://www.zennio.com Technischer Support: http://support.zennio.com... - Seite 15 “ON”: Der Alarm ist aktiv und wurde nicht vom Endnutzer bestätigt. ”OK”: Der Endnutzer hat den Alarm bestätigt, aber das Alarmobjekt ist immer noch aktiv. ”OFF“: Der Endnutzer hat den Alarm bestätigt, aber das Alarmobjekt ist nicht mehr aktiv. http://www.zennio.com Technischer Support: http://support.zennio.com...
- Seite 16 Für weitere Infos bitte in Abschnitt 2.3.3 nachschlagen. Error Log: ermöglicht Zugang zum Log-File, in dem Fehler während des Betriebes in chronologischer Reihenfolge angezeigt werden. Abb. 8 Error Log. Die folgenden Fehlerarten werden im Log-File registriert: KNX Busverbindung nicht verfügbar (“KNX”). http://www.zennio.com Technischer Support: http://support.zennio.com...
- Seite 17 ANNEX I. Controlling Z41 Pro Remotely via IP für weitere Details. Sämtliche Bezeichnungen der Schalt-/Statusflächen und der Titel der Profil-Seite können über die ETS angepasst werden. Weiterhin können sämtliche o.g. Einstellungen vor dem Endnutzer „verborgen“ werden. Für weitere Informationen bitte in Abschnitt nachschlagen. http://www.zennio.com Technischer Support: http://support.zennio.com...
-
Seite 18: Gerät
(außer Zeit/Datum, welches über die interne Uhr gesichert wird). 2.3.2 PROGRAMM KONFIGURATION Die einzelnen Indikatoren der Programmkonfiguration sind wie folgt: KNX: Zeigt die aktuelle individuelle Adresse des Gerätes in der KNX Installation. Programmversion: zeigt die aktuelle Firmware (auf der linken Seite) und die http://www.zennio.com Technischer Support: http://support.zennio.com... -
Seite 19: Profil
Z41 Pro / Z41 Lite Version des Applikationsprogramm (auf der rechten Seite). Siehe Abschnitt 1.3.1 für weitere Details. Abb. 10 Konfiguration Programm Konfiguration 2.3.3 PROFIL Folgende Funktionen können via Profilseite ausgeführt werden: Abb. 11 Konfiguration Profil Kontrast. Helligkeit. http://www.zennio.com Technischer Support: http://support.zennio.com... -
Seite 20: Bildschirmausrichtung
Endnutzer „verborgen“ werden. Für weitere Informationen bitte in Abschnitt 3 nachschlagen. 2.4 Bildschirmausrichtung. Sämtliche Darstellungen in diesem Handbuch beziehen sich auf die vertikale Einbauweise. Das Gerät kann ebenfalls in horizontaler Ausrichtung installiert werden (siehe Abschnitt 3.2.1): http://www.zennio.com Technischer Support: http://support.zennio.com... -
Seite 21: Hintergrundbeleuchtung
Berührung des Touchscreens die Beleuchtung wieder einschalten. Der Timer, der verantwortlich für das Dimmen der Hintergrundbeleuchtung ist, wird nicht gestartet, wenn ein Pop-Up-Fenster aktiv ist, und kann in diesem Fenster konfiguriert http://www.zennio.com Technischer Support: http://support.zennio.com... -
Seite 22: Seitenanordnung
Abb. 15 Statische Aufteilung Automatische Seitenaufteilung: Die mit Funktion parametrierten Schaltflächen werden automatisch so aufgeteilt, dass sie den verfügbaren Platz optimal ausnutzen. Das Layout der Seite wird also davon abhängen, wie viele Schaltflächen mit Funktion versehen wurden. http://www.zennio.com Technischer Support: http://support.zennio.com... -
Seite 23: Ets Parametrierung
Abschnitt 1.3.1) ob eine neue Firmware-Version existiert. Sollte die installierte Version der Applikation nicht zu der installierten Firmware passen, wird das Z41 nicht korrekt funktionieren (möglicherweise zeigt das „Software“-Feld auf der Status- Seite „Error"). http://www.zennio.com Technischer Support: http://support.zennio.com... -
Seite 24: Standard Konfiguration
Benutzeroberfläche auf den Bus gesendet. Wichtig: obwohl der DPT ein Feld für dem Wochentag anbietet ignorieren Z41PRO/LITE dies, das der aktuelle Tag über das Datum errechnet wird. [Allgemein] Datum: 3-Byte Objekt für das Einstellen des internen Datums des Gerätes, beispielsweise via Verknüpfung mit einer KNX-Uhr. Dieses Objekt erlaubt auch Lese-Abfragen, ergo kann auch das aktuelle Datum des Gerätes... - Seite 25 (siehe Abschnitt 2.2). Konfigurationsseite, welche die folgende Tabs enthält: Konfiguration, von hier kann die allgemeine Einstellungsseite des Gerätes aktiviert und parametriert werden (siehe Abschnitt 2.3). Gerät, ermöglicht das Aktivieren und Parametrieren des Gerätefensters http://www.zennio.com Technischer Support: http://support.zennio.com...
-
Seite 26: Hauptkonfiguration
Fenster, die erst nach Auswahl der entsprechenden Optionen sichtbar werden. 3.2 HAUPTKONFIGURATION Dieser Tab ist in multiple Fenster unterteilt, welche die Parameter für die allgemeine Funktionalität des Gerätes beinhalten. 3.2.1 ALLGEMEIN Abb. 19 Allgemein (Hauptkonfiguration) Das Allgemein-Fenster enthält die folgenden Parameter: http://www.zennio.com Technischer Support: http://support.zennio.com... - Seite 27 Datum und “[Allgemein] Zeit”) auf den Bus gesendet und anschließend im parametrierten Zyklus. Wird im Benutzerinterface die Uhrzeit oder das Datum geändert, so wird die Sendeperiode nicht neu gestartet. Bereich: [0-65535] x 1 min. Voreingestellter Wert ist 10 min. http://www.zennio.com Technischer Support: http://support.zennio.com...
-
Seite 28: Kalender
Die Parameter sind wir folgt: Erster Wochentag: Legt den Wochenanfang im Kalender fest. Möglich sind “Sonntag” und “Montag” (voreingestellt). Initialen der Wochentage (Mon... Son): Erlaubt das Anpassen der Kürzel für die einzelnen Wochentag. Ein String aus sieben Zeichen (Buchstaben und http://www.zennio.com Technischer Support: http://support.zennio.com... -
Seite 29: Sicherheitsüberwachung
Seitenkonfiguration freigegeben werden. Der hier gewählte Wert steht für jede Seite unabhängig zur Verfügung, so dass der Integrator zwischen maximal zwei, einem oder keinem Passport pro Seite wählen kann. Abb. 22 zeigt das “Enter Password” Passwort- Dialog. http://www.zennio.com Technischer Support: http://support.zennio.com... - Seite 30 Passwort ergeben. Das voreingestellte Passwort ist “1234. Für den Fall, das zwei Sicherheitsstufen eingestellt wurden, erscheinen 8 Textfelder, die letzten 4 enthalten die Ziffern für Passwort 2. Das voreingestellte Passwort 2 lautet: “5678“. http://www.zennio.com Technischer Support: http://support.zennio.com...
- Seite 31 Passwort falsch ist. Voreinstellung: “ERROR”. Bezeichnung für “Neues Passwort”: Wird angezeigt, wenn das neue Passwort während dem Ändern des Passwortes eingegeben werden muss. Voreinstellung: “New Password”. Bezeichnung für “Passwort wiederholen”: Wird angezeigt, wenn das http://www.zennio.com Technischer Support: http://support.zennio.com...
-
Seite 32: Sperren Des Touch
Touch-Interaktion nach einer bestiummten Zeit der Inaktivität. Wenn “1-Bit Objekt” ausgewählt wurde, wird das [Allgemein] Willkommensobjekt aktiviert und zwei weitere Parameter werden freigegeben: Wert: Der Wert (“0” oder “1”) der auf den Bus gesendet wird. http://www.zennio.com Technischer Support: http://support.zennio.com... - Seite 33 Zeit bis zur Aktivierung des Willkommensobjekts: Mindestzeit (in Minuten) bevor eine erneute Berührung Touch Willkommensobjekt als Szene sendet. Voreingestellt ist 1 Minute. Abb. 26 Sperren des Touch (Zeit bis zum Aktivieren des Willkommensobjektes - Szene) http://www.zennio.com Technischer Support: http://support.zennio.com...
-
Seite 34: Interner Temperaturfühler
Parameter festgelegten Wert erfährt. Eine 0 in diesem Feld deaktiviert das Senden aufgrund einer Temperaturänderung. Dieser Wert muss hier als Zehntelgrad hinterlegt werden. Um zusätzliche Telegramme auf dem Bus zu vermeiden, deaktivieren Sie dieses Feature mit dem Wert “0“. http://www.zennio.com Technischer Support: http://support.zennio.com... -
Seite 35: Ethernet Anschluss (Nur Z41 Pro)
Update (siehe Abschnitt 1.3.1) im lokalen, kabelgebundenen Netzwerk durchzuführen (alternativ kann dieser Prozess auch durch das integrierte USB Interface erfolgen). Die Parameter das Firmware Update betreffend (via USB oder via Ethernet) finden sich im Firmware Update Tab (siehe Abschnitt 3.2.7). http://www.zennio.com Technischer Support: http://support.zennio.com... -
Seite 36: Firmware Update
Bevor die Übertragung startet. Dieses vierstellige Passwort muss via ETS vom Integrator festgelegt werden. Abb.30 Passwort geschütztes Update Wichtig: Bitte entnehmen Sie weitere Informationen bezüglich des Firmware Updates dem entsprechenden Handbuch welches auf unserer Website zum Download steht. http://www.zennio.com Technischer Support: http://support.zennio.com... -
Seite 37: Menü
Titel: Die Überschrift der Menü-Seite, wird am oberen Rand derselben angezeigt. Im Falle horizontaler Installation bitte in Abschnitt 2.4 nachschlagen. Automatische Seitenanordnung Ein Dropdown-Menü. Hier stehen Option “Ja“ (die Schaltflächen werden automatisch zentriert) und Option “Nein“ (klassische 2x4 Aufteilung) zu Auswahl. Siehe Abschnitt 2.6. http://www.zennio.com Technischer Support: http://support.zennio.com... -
Seite 38: Seite N
Wichtig: Die Abbildungen in diesem Abschnitt zeigen die Parametrierung einer einzelnen Seite (in diesem Fall Seite 1) oder einer bestimmten Schaltfläche (in diesem Fall Schaltfläche 1). Die Parameter für andere Seiten oder Schaltflächen sind analog dazu. 3.4.1 KONFIGURATION Abb. 32 Konfiguration (Seite n) http://www.zennio.com Technischer Support: http://support.zennio.com... - Seite 39 Auswahl des Symbols, das diese Seite auf der Menüseite darstellt. Wichtig: Sämtliche Symbole für das Z41 finden sich in der “Z41 Pro / Lite Icon list”, verfügbar auf www.zennio.com. Geschützt: Eine Dropdown-Liste, in der konfiguriert werden kann, ob diese Seite Passwort-geschützt ist oder nicht. Je nach eingestelltem Sicherheits- Level (einstufig oder zweistufig, siehe Abschnitt 3.2.3) enthält das Dropdown-...
-
Seite 40: Bedienfeld I
Abb. 34 Anzeige (Schaltfläche) Bedienflächen, die als Statusanzeigen aktiviert werden, erlauben es, verschiedene Formate zu nutzen Die gewünschte Funktion muss über den Funktion-Parameter ausgewählt werden. Die zur Auswahl stehenden Funktionen und entsprechenden Parameter sind wie folgt: http://www.zennio.com Technischer Support: http://support.zennio.com... - Seite 41 Symbol angezeigt. Wichtig: Sämtliche Symbole für das Z41 finden sich in der “Z41 Pro / Lite Icon list”, verfügbar auf www.zennio.com. b) Binäranzeige (Text) Die Bedienfläche fungiert als binäre Statusanzeige. Jeder der beiden Zustände wird durch einen anderen Text dargestellt.
- Seite 42 Schieberegler-Anzeige (Text) Diese Bedienfläche ähnelt im Verhalten der Binären Statusanzeige (Text). Es ist hier jedoch möglich, bis zu 6 Zustände festzulegen (einstellbar über den # Anzahl der Werte Parameter) anstelle von zwei. Die Zustände werden über http://www.zennio.com Technischer Support: http://support.zennio.com...
- Seite 43 1-byte (Ganzzahl m. Vorz.) -128– 127 [Sn][Ti] 1-byte Ganzzahl m. Vorz. Prozentwertanzeige 0% – 100% [Pn][Bi] Prozentwertanzeige 2-byte (Ganzzahl o. Vorz.) 0– 65535 [Sn][Ti] 2-byte Ganzzahl o. Vorz. 2-byte (Ganzzahl m. Vorz.) -32768– 32767 [Sn][Ti] 2-byte Ganzzahl m. Vorz. http://www.zennio.com Technischer Support: http://support.zennio.com...
- Seite 44 Indikators in einem internen Logfile gespeichert, so dass der Endnutzer den zeitlichen Verlauf der Änderungen in einer graphischen Anzeige präsentiert bekommen kann. Abb. 40 Zoom-Stufen Schaltflächen, bei denen diese Option aktiviert wurde zeigen ein kleines Symbol in der oberen linken Ecke. http://www.zennio.com Technischer Support: http://support.zennio.com...
- Seite 45 Je nach gewähltem Zoom zeigt die Grafik sowohl die Durchschnittswerte in der entsprechenden Zeiteinheit als auch die Minimal- und Maximalwerte. Das “Mülleimer“-Symbol in der unteren rechten Ecke des Fensters setzt bei langem Druck den derzeit dargestellten Wert auf null und löscht das aktuelle Logfile. http://www.zennio.com Technischer Support: http://support.zennio.com...
-
Seite 46: 1-Tastensteuerung
Die gewünschte Funktion muss über den Funktion-Parameter ausgewählt werden. Die zur Auswahl stehenden Funktionen und entsprechenden Parameter sind wie folgt: a) Binärsteuerung Der zentrierte Taster sendet bei Betätigung einen Binärwert über das Kommunikationsobjekt [Sn][Ti] Schalten Bus. Dieses Kommunikationsobjekt erscheint, sobald Binärsteuerung Funktion ausgewählt wurde. http://www.zennio.com Technischer Support: http://support.zennio.com... - Seite 47 Das Dropdown-Menü des Parameters Button (in the middle) ermöglicht das Wählen eines Symbols für die Schaltfläche. Wichtig: Sämtliche Symbole für das Z41 finden sich in der “Z41 Pro / Lite Icon list”, verfügbar auf www.zennio.com. b) Steuerung numerischer Konstanten Soll über die Bedienfläche eine numerische Konstante gesendet werden, so http://www.zennio.com...
- Seite 48 Das Dropdown-Menü des Parameters Taste (Mitte) ermöglicht das Wählen eines Symbols für die Schaltfläche. Wichtig: Sämtliche Symbole für das Z41 finden sich in der “Z41 Pro / Lite Icon list”, verfügbar auf www.zennio.com. c) Szenensteuerung In diesem Fall wird die Schaltfläche auf Benutzereingaben einen vorher konfigurierten Szenenwert über das Kommunikationsobjekt [Allgemein]...
-
Seite 49: 2-Tastensteuerung
Das Dropdown-Menü des Parameters Taste (Mitte) ermöglicht das Wählen eines Symbols für die Schaltfläche. Wichtig: Sämtliche Symbole für das Z41 finden sich in der “Z41 Pro / Lite Icon list”, verfügbar auf www.zennio.com. 3.4.2.3 2-TASTENSTEUERUNG Abb. 48 2-Tastensteuerung (Schaltfläche) Schaltflächen, die als 2-Tasten-Steuerung konfiguriert wurden, beinhalten eine Statusanzeige und 2 Tasten, die bei Berührung einen voreingestellten Wert über ein... - Seite 50 Symbol Aus und Symbol Ein: In diesem Dropdown-Menü können die Anzeigesymbole eingestellt werden, die die beiden Zustände (0 / 1) des Kommunikationsobjektes [Sn][Ti] Binäranzeige annimmt, die automatisch aktualisiert werden wenn ein Befehl über das Steuerobjekt gesendet wird. Es können auch Werte vom Bus empfangen werden. http://www.zennio.com Technischer Support: http://support.zennio.com...
- Seite 51 6 Zustände festzulegen (einstellbar über den # Anzahl der Werte Parameter) anstelle von zwei. Im Gegensatz zur Binärsteuerung (Symbol) entsprechen die Zustände des Schiebereglers Werten zwischen 0 und 255, Kommunikationsobjekt ([Sn][Ti] Schieberegler) und das zugehörige Statusobjekt ([Sn][Ti] Schiebregler-Anzeige) sind 1-Byte Objekte. http://www.zennio.com Technischer Support: http://support.zennio.com...
- Seite 52 6 Zustände festzulegen (einstellbar über den # Anzahl der Werte Parameter) anstelle von zwei. Im Gegensatz zur Binärsteuerung (Symbol) entsprechen die Zustände des Schiebereglers Werten zwischen 0 und 255, Kommunikationsobjekt ([Sn][Ti] Schieberegler) und das zugehörige Statusobjekt ([Sn][Ti] Schiebregler-Anzeige) sind 1-Byte Objekte. http://www.zennio.com Technischer Support: http://support.zennio.com...
- Seite 53 Wert des Status-Objektes an, der automatisch aktualisiert wird, sobald ein Steuerbefahl auf den Bus gesendet wird, allerdings kann dieses Objekt auch Werte vom Bus empfangen. Tabelle 3 zeigt für jede der 6 Funktionen den erlaubten Wertebereich und den Namen des Kommunikationsobjektes und Statusobjektes. http://www.zennio.com Technischer Support: http://support.zennio.com...
- Seite 54 Minimalwert: Legt den geringsten Wert fest, den erreicht werden kann, wenn man den Wert der Schaltfläche über die reduzierende Taste reduziert. Maximalwert: Legt den höchsten Wert fest, den erreicht werden kann, wenn man den Wert der Schaltfläche über die steigernde Taste erhöht. http://www.zennio.com Technischer Support: http://support.zennio.com...
- Seite 55 Wert 10 ist voreingestellt, ausser für die 2-Byte Fliesskomma-Steuerung, hier lautet die Werkseinstellung 1. Wichtig: Falls die parametrierte Erhöhung zu gering ist können Tastenbefehle möglicherweise keine wahrnehmbaren Änderungen hervorrufen. Grund hierfür sind Restriktionen des KNX Standards. http://www.zennio.com Technischer Support: http://support.zennio.com...
- Seite 56 Über das Dropdownmenü des Parameters Tastensymbol lässt sich ein Symbol für jede der beiden Tasten auswählen. Wichtig: Sämtliche Symbole für das Z41 finden sich in der “Z41 Pro / Lite Icon list”, verfügbar auf www.zennio.com. g) Jalousiesteuerung Die Jalousiesteuerung erlaubt es, Befehle wie Hoch, Runter, Stopp oder Schrittweise auf den Bus zu senden.
- Seite 57 Befehle für ein schrittweises Fahren der Jalousie (“0” für Schritt hoch und “1” für Schritt runter) werden über das Kommunikationsobjekt [Sn][Ti] Jalousie stopp durch einen kurzen Druck auf die korrespondierende Taste gegeben. Ist die Jalousie bereits in Bewegung, so wird dieser Befehl als Stopp-Befehl interpretiert. http://www.zennio.com Technischer Support: http://support.zennio.com...
- Seite 58 Schaltfläche angezeigt. Steuerbefehle werden über die folgenden beiden Objekte gesendet: Bei einem kurzen Druck auf die “Einschalten”-Taste wird der Wert “1” durch das Kommunikationsobjekt [Sn][Ti] Licht Ein/Ausgesendet, gesendet, während ein kurzer Druck auf die “Ausschalten”-Taste den Wert “0” sendet. http://www.zennio.com Technischer Support: http://support.zennio.com...
-
Seite 59: Klimasteuerung
Dimmvorgang durchzuführen, indem die entsprechende Taste gedrückt und losgelassen wird, wenn der gewünschte Helligkeitswert erreicht ist. 3.4.2.4 KLIMASTEUERUNG Diese Kategorie umfasst die Klimasteuerungs-Funktionen. Die verfügbaren Möglichkeiten für Funktion und die dazu passenden Parameter sind wie folgt: http://www.zennio.com Technischer Support: http://support.zennio.com... - Seite 60 Aktion: Legt fest, welche Taste den Sollwert erhöht und welche diesen reduziert. Möglich sind “Links reduzieren, Rechts erhöhen” (default) und “Links erhöhen, Rechts reduzieren”. Art des Sollwertes: “Absolut” (default), “Relativ (1-bit Objekt)” oder “Relativ (Fliesskomma)”. http://www.zennio.com Technischer Support: http://support.zennio.com...
- Seite 61 Offset) über die Schaltfläche. Der Offset bezieht sich auf eine Basis- Solltemperatur und wird immer ein Vielfaches von 0.5ºC sein. Der durch Tastendruck ausgelöste Offset bewegt sich im Bereich der durch die Parameter festgelegten Minimaler Offset und Maximaler Offset. http://www.zennio.com Technischer Support: http://support.zennio.com...
- Seite 62 9”, der Sollwert wird auf 34ºC festgelegt. Dies geht so weiter bis eine Sollwertverschiebung von “-10” (Sollwert 15ºC) erreicht ist. Ab diesem Moment wird nur noch der Wert “-10” gesendet und der Sollwert verbleibt bei 15ºC. Technischer Support: http://support.zennio.com http://www.zennio.com...
- Seite 63 “Erhöhen“-Taste gedrückt hat, wenn somit der Wert “1.5” auf den Bus gesendet wurde, wird der vierte Tastendruck den Wert “0.5” auslösen, nicht den Wert “2”. Offset Steuerobjekt Offset (Status) Thermostat Pro/Lite Sollwert Tª Status Objekt (Status) Technischer Support: http://support.zennio.com http://www.zennio.com...
- Seite 64 Linke Taste und Rechte Taste: Hier kann das gewünschte Symbol für die Tasten der Schaltfläche gewählt werden. Wichtig: Sämtliche Symbole für das Z41 finden sich in der “Z41 Pro / Lite Icon list”, verfügbar auf www.zennio.com. b) Reglerart Diese Funktion wandelt die Schaltfläche in eine Klimasteuer-Schaltfläche um.
- Seite 65 Abb. 65 Erweiterter Modus Wird diese Funktion aktiviert, werden zwei 1-Byte Kommunikationsobjekte aktiviert. das [Sn]Ti] Einstellen der Reglerart als Schaltobjekt und [Sn][Ti] Anzeige der Reglerart als Statusobjekt. Abhängig von dem Modus, den der Nutzer auswählt wird ein bestimmter Technischer Support: http://support.zennio.com http://www.zennio.com...
- Seite 66 Linke Taste und Rechte Taste: Hier kann das gewünschte Symbol für die Tasten der Schaltfläche gewählt werden. Wichtig: Sämtliche Symbole für das Z41 finden sich in der “Z41 Pro / Lite Icon list”, verfügbar auf www.zennio.com. Technischer Support: http://support.zennio.com http://www.zennio.com...
- Seite 67 Geschwindigkeitsstufen: legt fest, wie viele Geschwindigkeitssufen verfügbar sind. 1 bis 5 Stufen. Stellgrößenausgabe: legt die Art des Kommunikationsobjektes fest. “1 bit (verringern/erhöhen)”: Befehle zur Geschwindigkeitsveränderung werden durch das 1-Biut Objekt “[Sn] [Ti] Lüftersteuerung (1 bit)”. Technischer Support: http://support.zennio.com http://www.zennio.com...
- Seite 68 Wird die Checkbox aktiviert, so wird das Objekt “[Sn] [Ti] Lüftersteuerung – Automatikmodus” freigegeben, welches den Automatikmodus bei Empfang des Wertes “1” aktiviert (oder “0”, abhängig vom folgenden Parameter “Senden von „WERT“ zur Aktivierung des Auto-Modus”). Abb. 68 Lüftersteuerung – Dediziertes Objekt zür Automatikmodus Technischer Support: http://support.zennio.com http://www.zennio.com...
- Seite 69 Linke Taste und Rechte Taste: Hier kann das gewünschte Symbol für die Tasten der Schaltfläche gewählt Wichtig: Sämtliche Symbole für das Z41 finden sich in der “Z41 Pro / Lite Icon list”, verfügbar auf www.zennio.com. Technischer Support: http://support.zennio.com http://www.zennio.com...
- Seite 70 Wird ein Wert empfangen, der mit keiner Betriebsart verknüpft werden kann, so erscheint kein Symbol. Betriebsarten Symb Objektwert Komfort 1 (0x001) Standby 2 (0x002) Nacht/Eco 3 (0x003) Frostschutz 4 (0x004) Tabelle 6 Betriebsarten vs. Objektwert Technischer Support: http://support.zennio.com http://www.zennio.com...
-
Seite 71: Andere
Linke Taste und Rechte Taste: Hier kann das gewünschte Symbol für die Tasten der Schaltfläche gewählt. Wichtig: Sämtliche Symbole für das Z41 finden sich in der “Z41 Pro / Lite Icon list”, verfügbar auf www.zennio.com. 3.4.2.5 ANDERE Diese Kategorie enthält die folgenden Funktionen, die über den Funktions-Parameter aktiviert werden können. - Seite 72 Ein kurzer Tastendruck schaltet die drei Kanäle ab und wieder ein (letzter Zustand). Ein langer Tastendruck sendet einen 4-Bit Dimmbefehl durch das Kommunikationsobjekt [Sn][Ti] Intensitätsdimmen, bereits beschrieben (siehe h) in Abschnitt 3.4.2.3). Der rechte Taster startet bei Druck die Farbpalette. Hier kann entweder Technischer Support: http://support.zennio.com http://www.zennio.com...
- Seite 73 Obwohl die Funktionen der RGBW-Funktion der RGB-Funktion gleichen, so ist es hier zusätzlich möglich, einen separaten Kanal für weißes Licht anzusteuern, beispielsweise mit dem Lumento X4 von Zennio. Abb. 74 RGBW Die Funktionalität entspricht der RGB Steuerung, nur das im RGBW Fall die Kanäle für R, G und B durch ein gemeinsames 3-Byte Objekt gesteuert werden...
- Seite 74 Diese Funktion verwandelt eine Schaltfläche des Z41 Pro/Lite in eine Anzeige, auf der Informationen bezüglich des Verbrauchs von Energie, Wasser oder Gas (auf den Bus gesendet von externen Geräten wie dem KES oder KCI) dargestellt werden können. Figure 77 Verbrauchsmonitor Schaltfläche. Technischer Support: http://support.zennio.com http://www.zennio.com...
- Seite 75 Wasser/Gas Volumen) Zoom Stufe Kilogramm CO Bestätigung / Reset / und Kosten Refresh Taste Abb. 79 Energiemonitor. Pop-Up Fenster. Bevor die Elemente des Pop-Up-Fensters beschrieben werden, werden erst die Parameter der ETS für diese Funktion erklärt: Technischer Support: http://support.zennio.com http://www.zennio.com...
- Seite 76 Die elektrische Leistung oder der Wasser/Gas Durchfluss wird empfangen durch die Kommunikationsobjekte [Sn][Ti] Verbrauchsmonitor: Leistung und [Sn][Ti] Verbrauchsmonitor: Durchfluss. Die elektrische Energie oder der Wasser/Gas Verbrauch wird empfangen durch die Kommunikationsobjekte [Sn][Ti] Verbrauchsmonitor: Energie und [Sn][Ti] Verbrauchsmonitor: Volumen. Technischer Support: http://support.zennio.com http://www.zennio.com...
- Seite 77 Bestätigung / Refresh / Reset Tasten: ermöglichen das Schließen des Pop- Up Fensters, das Senden eines Befehls zum Rücksetzen der Verbrauchsdaten und dem Anfordern von aktuellen Verbrauchsdaten. Beachten Sie bitte, das ein langer Druck auf die Reset-Taste diese Aktion ausführt. Technischer Support: http://support.zennio.com http://www.zennio.com...
- Seite 78 Senden eines Wertes erforderlich sind. Auswahl Zeitschaltu Zeit Auswahl Zu sendender Wert Abb. 84 Tageszeitschaltuhr( Pop-Up Fenster). Das Fenster enthält die folgenden Elemente: Auswahl der Zeitschaltuhr: Zwei-Tasten-Steuerung um durch folgende Optionen zu schalten: Technischer Support: http://support.zennio.com http://www.zennio.com...
- Seite 79 Folgende Parameter sind verfügbar: Art der Zeitfunktion: schaltet zwischen “1 Bit Wert” und “Szene“ um Szenennummer: erscheint nur, wenn im obigen Parameter “Szene” ausgewählt wurde. Hier kann eine Szenennummer zwischen 1 und 64 gewählt werden. Technischer Support: http://support.zennio.com http://www.zennio.com...
- Seite 80 Bei der Wochenzeitschaltuhr ist es nicht möglich, Countdowns einzustellen. Abb. 86 Wochenzeitschaltuhr( Schaltfläche).. Sobald der Nutzer auf die als Wochenzeitschaltuhr konfigurierte Schaltfläche drückt, erscheint ein Pop-Up-Fenster Figure 87. Tagesauswahl Zu sendender Wert (EIN / AUS) Zeit Auswahl Abb. 87 Wochenzeitschaltuhr( Pop-Up Fenster). Technischer Support: http://support.zennio.com http://www.zennio.com...
- Seite 81 Folgende Parameter sind verfügbar: Art der Zeitfunktion: schaltet zwischen “1 Bit Wert” und “Szene“ um Szenennummer: erscheint nur, wenn im obigen Parameter “Szene” ausgewählt wurde. Hier kann eine Szenennummer zwischen 1 und 64 gewählt werden. Technischer Support: http://support.zennio.com http://www.zennio.com...
- Seite 82 Einschaltbefehl) oder Ausschaltbefehle an ein Thermostat via Bus zu senden. Hierfür müssen die beiden folgenden Parameter konfiguriert werden: Abb. 88 Chronothermostat Minimalwert der Solltemperatur: minimaler Sollwert, den der Endnutzer festlegen kann. Mögliche sind. Bereich: [-20, 95] x 1ºC. Default: 18ºC Technischer Support: http://support.zennio.com http://www.zennio.com...
- Seite 83 Schalttaste angezeigt. Wird das Kalender-Symbol berührt, erscheint das folgende Pop-Up-Fenster: Abb. 90 Chronothermostat (Pop-Up Fenster) Jede als Chronothermostat konfigurierte Schaltfläche enthält vier Seiten mit sechs konfigurierbaren Schaltflächen, um bis zu 24 zeitgesteuerte Aktion durchführen zu lassen. Technischer Support: http://support.zennio.com http://www.zennio.com...
- Seite 84 (Wert “1”) oder Deaktivieren (Wert “0”) analog zur Schaltfläche des Chronothermostats. Das Symbol wird bei Deaktivierung gezeigt. “[Sn][Ti] Chronothermostat: Temperatur”: Durch dieses Objekt wird der festgelegte Sollwert zeitgesteuert gesendet. “[Sn][Ti] Chronothermostat: Ein/Aus“: durch dieses Objekt wird der zeitgesteuerte “Aus”-Befehl gesendet. Technischer Support: http://support.zennio.com http://www.zennio.com...
- Seite 85 [Sn][Ti] Alarmbestätigung, sobald dieses den Wert “1” über den Bus empfängt, gilt der Alarm als bestätigt. Alternativ kann auch die “OK”-Taste betätigt werden. Wird der Alarm bestätigt, so wird er inaktiv und das Kommunikationsobjekt [Sn][Ti] Alarmauslöser geht wieder in den “Kein Alarm”-Zustand. Technischer Support: http://support.zennio.com http://www.zennio.com...
- Seite 86 Z41 Pro / Z41 Lite Auslös Nein Alarm Alarm Beliebiger Kein(Auslöser) Tastendruc Bestätigung. Alarm Alarm Bestätigt Still Technischer Support: http://support.zennio.com http://www.zennio.com...
- Seite 87 Alarm auslöst, so wird das Z41 jedes Mal Alarm auslösen, sobald der Wasserstand erreicht ist. Die akustische und optische Warnung erlischt sobald der Nutzer eine Taste drück aber das Warnungssymbol wird weiterhin auf dem Bildschirm erscheinen. Sobald der Nutzer den Technischer Support: http://support.zennio.com http://www.zennio.com...
- Seite 88 Wird eine Schaltfläche als Urlaubskalender parametriert, so kann der Nutzer Ferientage festlegen und bestimmte Werte bei Datumswechseln senden lassen, abhängig davon, ob der Tag ein Arbeitstag ist oder nicht. Hierfür müssen die beiden folgenden Parameter konfiguriert werden: Technischer Support: http://support.zennio.com http://www.zennio.com...
- Seite 89 Wert gesendet. Szenennummer (Urlaubstag): Szenennummer (Arbeitstag): Nummer der Szene (1-64) die auf den Bus gesandt wird wenn der neue Tag ein Urlaubstag ist. Bei Wert “0“ wird kein Wert gesendet. Abb. 95 Szene senden Technischer Support: http://support.zennio.com http://www.zennio.com...
- Seite 90 Übergängen” (Nur wenn sich der neue Tag vom alten Tag unterscheidet). Tastensymbol: legt das Symbol der Kalendertaste fest. Wichtig: Sämtliche Symbole für das Z41 finden sich in der “Z41 Pro / Lite Icon list”, verfügbar auf www.zennio.com. Darstellung der Schaltfläche Ferienkalender: Abb. 97 Ferienkalender( Schaltfläche) Wird die Schaltfläche Ferienkalender betätigt, so erscheint ein Pop-Up Fenster,...
-
Seite 91: Konfigurationsseite
3.5.1 KONFIGURATION Dieser Parameter erlauben es dem Integrator einzustellen, welche Einstellmöglichkeiten dem Endnutzer auf der Konfigurationsseite zur Verfügung stehen (siehe Abschnitt 2.3). Die Profilseite selber kann aktiviert oder versteckt werden über den Menü-Reiter (siehe Abschnitt 3.3.1). Technischer Support: http://support.zennio.com http://www.zennio.com... -
Seite 92: Gerät
Wichtig: Die Option Gerätepairing ist nur für das Z41 Pro verfügbar. 3.5.2 GERÄT Wenn die Checkbox Gerät markiert ist, so erscheint der Geräte-Tab. Hier können die Einstellmöglichkeiten des Gerätes festgelegt werden. Programmiertaste. Reset. Abb. 100 Gerät (Konfigurationsseite) Technischer Support: http://support.zennio.com http://www.zennio.com... -
Seite 93: Programm Konfiguration
Jede der beiden Schaltflächen kann mit einer eigenen Bezeichnung versehen werden. Bitte in Abschnitt 2.3.2 für weitere Infos nachschlagen. 3.5.4 PROFIL Wenn die Checkbox Profil ist, so erscheint der korrespondierende Tab. Hier können die Einstellmöglichkeiten der Profilseite festgelegt werden. Helligkeit, Kontrast, Töne, Design. Technischer Support: http://support.zennio.com http://www.zennio.com... -
Seite 94: Thermostat N
Thermostate des Z41 parametriert werden können. Jeder der Tabs ermöglicht die genaue Parametrierung (Konfiguration, Sollwerte, etc.) des jeweiligen Thermostats. Wichtig: Für weitere Informationen bezüglich des Zennio “Building”-Thermostats, lesen Sie bitte die entsprechende Dokumentation “Zennio Building Thermostat” verfügbar unter www.zennio.com. -
Seite 95: Eingänge
ZN1AC- NTC68 S/E/F und SQ-AmbienT von Zennio). Bewegungsmelder, für den Anschluß von Bewegungsmeldern (Modelle ZN1IO-DETEC-X und ZN1IO-DETEC-P von Zennio). Bitte beachten: Ältere Modelle des Zennio Bewegungsmelder ZN1IO- DETEC und ZN1IO-DETEC-N funktionieren nicht wie gewünscht mit Z41 Pro / Lite. Werden die Eingänge im Allgemein-Tab aktiviert (siehe Abschnitt 3.2.1), kann im korrespondierenden Dropdown-Menü... -
Seite 96: Bewegungsmelder
Z41 Pro / Z41 Lite 3.7.4 BEWEGUNGSMELDER Der Anschluß von Bewegungsmeldern (Modelle ZN1IO-DETEC-P und ZN1IO- DETEC- X von Zennio) an die Eingänge von Z41 Pro / Lite ist möglich. Bitte im entsprechenden Handbuch “BEWEGUNGSMELDER”, verfügbar auf der Z41 Pro / Lite Produktwebseite (www.zennio.com) nachschlagen. -
Seite 97: Annex I. Fernsteuern Des Z41 Pro Via Ip
Vor der Möglichkeit der Fernsteuerung muss das Z41 Pro erst mit der Fernsteuerungs- App gekoppelt werden. Dazu muss der Integrator das Gerätepairing via ETS aktivieren “Konfigurations”-Fenster (siehe Abschnitt2.3). Anschließend erscheint auf der Konfigurationsseite des Z41 ein neues Symbol (Figure 105), welches den Pairing Prozess startet. Technischer Support: http://support.zennio.com http://www.zennio.com... -
Seite 98: Pairing Prozess
Pairing Symbol ein Pop-Up-Fenster zum Vorschein Abb.106. Der obere Bereich des Pop-Up-Fensters dient zum Anzeigen von Meldungen während des Pairing-Prozesses, der mittlere Bereich enthält die Anforderungstaste für den Pairing Code und ein Symbol mit einem numerischen Indikator: Technischer Support: http://support.zennio.com http://www.zennio.com... -
Seite 99: Push' Benachrichtigungen
Pop-Up-Fenster schließt, und der Mülleimer, der nach einem langen Tastendruck alle aktuellen Kopplungen auflöst. ‘PUSH’ BENACHRICHTIGUNGEN Das Z41 Pro beinhaltet ebenfalls die Möglichkeit, “Push” Benachrichtigungen bei Alarmauslösung auf Mobilgeräte zu senden (ohne das die Z41 Remote App gestartet sein muss) (siehe Abschnitt 3.4.2.5): Technischer Support: http://support.zennio.com http://www.zennio.com... - Seite 100 Benachrichtigungen in Warteschlange werden bei Ausfall der externen Spannungsversorgung verworfen, jedoch nicht bei Busspannungsausfall. Bei einem längerfristigen Netzausfall werden die in Warteschlange befindlichen Benachrichtigungen verworfen. Zennio Avance y Tecnología S.L. Übernimmt keine Verantwortung bezüglich verlorener “Push“-Benachrichtigungen aufgrund von Netzwerk-/Hardware- /Softwarefehlern.. Technischer Support: http://support.zennio.com...
-
Seite 101: Remote Applikationen
Z41 Pro / Z41 Lite REMOTE APPLIKATIONEN Für Informationen bezüglich Konfiguration von Remote-Applikationen bitte im Handbuch “Z41 Remote” auf unserer Homepage nachschlagen: http://www.zennio.com. In diesem Dokument werden sämtliche Funktionalitäten aufgeführt. Technischer Support: http://support.zennio.com http://www.zennio.com... -
Seite 102: Annex Ii. Kommunikationsobjekte
DPT_HVACMode [P1][B1] Special Mode Indicator 3 = Economy Building Protection 713, 721, 729, 737, 4 = Protection 745, 753, 761, 769 1 Byte C T R W U DPT_Scaling 0% - 100% [P1][B1] Red Channel 0-100% http://www.zennio.com Technischer Support: http://support.zennio.com... - Seite 103 746, 754, 762, 770 4 = Protection 1 Byte C T R W U DPT_Scaling 0% - 100% [P1][B1] Green Channel 0-100% 1 Bit C T R - - DPT_Switch [P1][B1] Daily Timer Control 1-bit Control http://www.zennio.com Technischer Support: http://support.zennio.com...
- Seite 104 C T R - - DPT_Step 11, 19, 27, 35, 43, 51, 59, 67, 0x0 (Stop) 4 Bit C T R - - DPT_Control_Dimming [P1][B1] Light Dimming 4-bit Dimming Control 75, 83, 91, 99, 107, 0x1 (Dec. by 100%) http://www.zennio.com Technischer Support: http://support.zennio.com...
- Seite 105 -3.403E-38 - 3.403E+38 [P1][B1] Consumption Monitor: Volume m³ 13, 21, 29, 37, 45, 53, 61, 69, -2147483648 - 4 Bytes C - - W U DPT_ActiveEnergy [P1][B1] Consumption Monitor: Energy 77, 85, 93, 101, 109, 2147483647 http://www.zennio.com Technischer Support: http://support.zennio.com...
- Seite 106 718, 726, 734, 742, 750, 758, 766, 774 15, 23, 31, 39, 47, 55, 63, 71, 1 Bit C T R - - DPT_Trigger [P1][B1] Consumption Monitor: Request 0=No Action; 1=Request 79, 87, 95, 103, 111, http://www.zennio.com Technischer Support: http://support.zennio.com...
- Seite 107 2 Bytes C - - W - DPT_Value_Temp -273,00 - 670760,00 [T1] Temperature Source 2 External Sensor Measure 779, 806 1 Byte C - - W - DPT_HVACMode 1 = Comfort [T1] Special Mode 1-byte HVAC Mode http://www.zennio.com Technischer Support: http://support.zennio.com...
- Seite 108 831, 837 1 Bit C - - W - DPT_Switch [I1] Input Lock 1 = Locked; 0 = Unlocked 832, 838 1 Bit C T - - - DPT_Switch [I1] [Short Press] 0 Sending of 0 http://www.zennio.com Technischer Support: http://support.zennio.com...
- Seite 109 -671088,64 - 670760,96 [I1] [Short Press] Constant Value (Float) Float value 833, 839 1 Byte C - - W - DPT_Scaling 0% - 100% [I1] [Short Press] Shutter Status (Input) 0% = Top; 100% = Bottom http://www.zennio.com Technischer Support: http://support.zennio.com...
- Seite 110 C T - - - DPT_Value_2_Ucount 0 - 65535 [I1] [Long Press] Constant Value (Integer) 0 - 65535 [I1] [Long Press] Constant Value (Percentage) 0% - 100% 1 Byte C T - - - DPT_Scaling 0% - 100% http://www.zennio.com Technischer Support: http://support.zennio.com...
- Seite 111 904, 908 1 Bit C T R - - DPT_Alarm [I2] Overcooling 0 = No Alarm;1 = Alarm 905, 909 1 Bit C T R - - DPT_Alarm [I2] Overheating 0 = No Alarm;1 = Alarm http://www.zennio.com Technischer Support: http://support.zennio.com...
- Seite 112 Z41 Pro / Z41 Lite 906, 910 1 Bit C T R - - DPT_Alarm [I2] Probe Error 0 = No Alarm;1 = Alarm http://www.zennio.com Technischer Support: http://support.zennio.com...
- Seite 113 Besuchen Sie uns und senden Sie uns Ihre Anregungen über Zennio Produkte: http://support.zennio.com Zennio Avance y Tecnología S.L. C/ Río Jarama, 132. Nave P-8.11 45007 Toledo (Spain). Tel. +34 925 232 002. www.zennio.com Zennio .comInfo@...