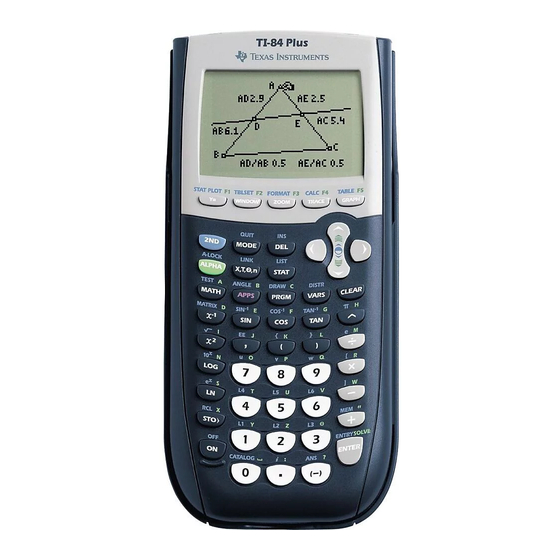
Texas Instruments TI-84 Plus Anleitung
Vorschau ausblenden
Andere Handbücher für TI-84 Plus:
- Handbuch (747 Seiten) ,
- Benutzerhandbuch (445 Seiten) ,
- Kurzanleitung (2 Seiten)
Inhaltsverzeichnis
Werbung
TI
5/21/04
TI-84 Plus /
TI-84 Plus Silver Edition
Erste Schritte
Ein/Aus
Verwenden von Klammern
Grafische Darstellung
einer Funktion
Erstellen...
Tabellen
Matrizen
Für Fortgeschrittene
Inferenzstatistik
Funktions- und
Befehlsübersicht
Weitere Informationen
Senden und empfangen
Formeln
Menüs
Modi
Listen
Daten und Listen
Teilung des Bildschirms
Archivieren
Programmierung
Fehlersuche
Kundendienst und Service
© 2004 Texas Instruments
Werbung
Inhaltsverzeichnis

Inhaltszusammenfassung für Texas Instruments TI-84 Plus
- Seite 1 TI-84 Plus / TI-84 Plus Silver Edition Erste Schritte Ein/Aus Menüs Verwenden von Klammern Modi Grafische Darstellung Listen einer Funktion Erstellen... Tabellen Daten und Listen Matrizen Teilung des Bildschirms Für Fortgeschrittene Inferenzstatistik Archivieren Funktions- und Programmierung Befehlsübersicht Weitere Informationen Senden und empfangen...
- Seite 2 Zweck, was sich auch auf die Programme und Handbücher bezieht, die ohne eine weitere Form der Gewährleistung zur Verfügung gestellt werden. In keinem Fall haftet Texas Instruments für spezielle, begleitende oder zufällige Beschädigungen in Verbindung mit dem Kauf oder der Verwendung dieser Materialien.
-
Seite 3: Konventionen Der Dokumentation
Bedienung des TI-84 Plus Silver Edition Konventionen der Dokumentation Im Hauptteil dieses Handbuchs bezieht sich TI-84 Plus auf den TI-84 Plus Silver Edition. Gelegentlich, wie z.B. in Kapitel 19, wird die vollständige Bezeichnung TI-84 Plus Silver Edition verwendet, um eine Unterscheidung vom TI-84 Plus zu erreichen. - Seite 4 — Ermöglichen den Zugriff auf fortgeschrittene Tasten für fortgeschrittene Funktionen Funktionen — Ermöglichen den Zugriff auf den Tasten für wissenschaftliche Berechnungen standardmäßigen wissenschaftlichen Taschenrechner Kapitel 1: Bedienung des TI-84 Plus Silver Edition...
- Seite 5 TI-84 Plus Zeichentasten Bearbeitungstasten Tasten für fortge- schrittene Funktionen Tasten für wissenschaftliche Berechnungen Kapitel 1: Bedienung des TI-84 Plus Silver Edition...
-
Seite 6: Das Farbkodierte Tastenfeld
Das farbkodierte Tastenfeld Die Tasten des TI-84 Plus sind mit unterschiedlichen Farben gekennzeichnet, so dass Sie die gewünschte Taste sehr einfach finden können. Die hellfarbenen Tasten sind die Zifferntasten. Die hellgrauen Tasten auf der rechten Seite des Tastenfelds sind Funktionstasten für häufig benötigte mathematische Funktionen. Die hellgrauen Tasten am oberen Rand zeigen Grafiken an und richten die Grafikanzeige ein. -
Seite 7: Ein-/Ausschalten Des Ti-84 Plus
Ein-/Ausschalten des TI-84 Plus Einschalten des Grafikrechners Um den TI-84 Plus einzuschalten, drücken Sie auf..Ist der Grafikrechner zuvor mit y M ausgeschaltet worden, zeigt der TI-84 Plus • den Hauptbildschirm an, wie dieser bei der letzten Benutzung ausgesehen hat und löscht alle Fehlermeldungen. -
Seite 8: Ausschalten Des Grafikrechners
• Wenn der TI-84 Plus ausgeschaltet ist und Sie ihn mit einem anderen Taschenrechner oder einem PC verbinden, “wacht der TI-84 Plus auf”, wenn Sie die Verbindung hergestellt haben. Um die Nutzungsdauer der Batterien zu verlängern, schaltet APD den TI-84 Plus automatisch aus, sobald fünf Minuten lang keinerlei Aktivitäten festgestellt wurden. -
Seite 9: Einstellen Des Anzeigekontrasts
9 (am dunkelsten) in der oberen rechten Ecke die ausgewählte Einstellung an. Ist der Kontrast sehr schwach oder sehr stark, ist die Ziffer eventuell nicht sichtbar. Der TI-84 Plus besitzt 40 Kontrasteinstellungen, so dass jede Ziffer zwischen 0 Hinweis: und 9 vier Einstellungen darstellt. -
Seite 10: Das Display
Das Display Anzeigearten Der TI-84 Plus zeigt sowohl Text wie auch Graphiken an. In Kapitel 3 werden die Graphiken beschrieben. In Kapitel 9 wird erklärt, wie beim TI-84 Plus der Bildschirm horizontal oder vertikal aufgeteilt wird, um Text und Graphiken gleichzeitig anzuzeigen. -
Seite 11: Hauptbildschirm
Ergebnisse werden im gleichen Bildschirm angezeigt. Anzeige von Eingaben und Ergebnissen Wenn Text angezeigt wird, kann der TI-84 Plus in seinem Fenster maximal 8 Zeilen mit maximal 16 Zeichen pro Zeile anzeigen. Sind alle Zeilen der Anzeige mit Text vollgeschrieben, rollt der Text nach oben weiter. Ist ein Ausdruck im Hauptbildschirm, dem Y= Editor (Kapitel 3) oder dem Programmeditor (Kapitel 16) länger als eine Zeile,... -
Seite 12: Rückkehr Zum Hauptbildschirm
Um von einem anderen Bildschirm zum Hauptbildschirm zurückzukehren, drücken Sie y 5. Belegtanzeige Wenn der TI-84 Plus Berechnungen oder Zeichnungen ausführt, erscheint als Belegtanzeige eine sich bewegende vertikale Linie rechts oben am Bildschirm. Tritt beim Zeichnen eines Graphen oder in einem Programm eine Pause auf, wird die Belegtanzeige zu einer sich bewegenden gepunkteten vertikalen Linie. -
Seite 13: Austauschbares Frontcover
Graphen und Editoren besitzen teilweise weitere Cursorformen, die in anderen Kapiteln beschrieben werden. Austauschbares Frontcover Das Frontcover des TI-84 Plus Silver Edition ist austauschbar, so dass Sie den Look Ihres Handheld nach Wunsch verändern können. Ein Angebot unterschiedlichster Frontcover finden Sie im TI Online Store unter education.ti.com. -
Seite 14: Anbringen Eines Neuen Frontcovers
Anbringen eines neuen Frontcovers 1. Richten Sie das Frontcover mit den zugehörigen Aussparungen am Gehäuse desTI-84 Plus Silver Edition aus. 2. Lassen Sie das Frontcover vorsichtig einrasten. Üben Sie keine Gewalt aus. Kapitel 1: Bedienung des TI-84 Plus Silver Edition... -
Seite 15: Verwenden Der Uhr
Drücken Sie ‘ und geben Sie das Jahr ein, beispielsweise: 2004. 3. Drücken Sie † , um hervorzuheben. MONTH Drücken Sie ‘ und und geben Sie die Zahl des Monats ein (eine Zahl im Bereich 1-12). Kapitel 1: Bedienung des TI-84 Plus Silver Edition... - Seite 16 8. Drücken Sie † , um hervorzuheben. AM/PM Drücken Sie ~ oder | , um das gewünschte Format hervorzuheben. Drücken Sie Í. 9. Um Änderungen zu speichern, drücken Sie † , auszuwählen. Drücken Sie Í. SAVE Kapitel 1: Bedienung des TI-84 Plus Silver Edition...
-
Seite 17: Fehlermeldungen
Um zur Anwendung Uhr zurückzukehren und den Fehler zu korrigieren, wählen Sie . Drücken 2: Goto Sie Í. Einschalten der Uhr Sie können die Uhr auf zwei Arten einschalten; über das Menü oder das Menü MODE Catalog. Kapitel 1: Bedienung des TI-84 Plus Silver Edition... -
Seite 18: Ausschalten Der Uhr
1. Drücken Sie y N. 2. Drücken Sie † oder } , um im CATALOG zu navigieren, bis der Auswahl-Cursor auf ClockOff zeigt. 3. Drücken Sie Í. schaltet die Anzeige der Uhr ab. ClockOff Kapitel 1: Bedienung des TI-84 Plus Silver Edition... -
Seite 19: Eingabe Von Ausdrücken Und Befehlen
Was versteht man unter einem Ausdruck? Ein Ausdruck ist eine Folge von Zahlen, Variablen, Funktionen und ihren Argumenten. Diese Folge dient zur Berechnung eines einzigen Ergebnisses. Auf dem TI-84 Plus geben Sie einen Ausdruck genauso ein, wie Sie ihn auf Papier schreiben würden. pR ist z. -
Seite 20: Mehrere Einträge In Einer Zeile
2. Drücken Sie y D. â wird an der Cursorposition eingefügt. 3. Ist der Exponent negativ, drücken Sie Ì. Geben Sie dann den Exponenten ein, der aus ein oder zwei Ziffern bestehen kann. Kapitel 1: Bedienung des TI-84 Plus Silver Edition... -
Seite 21: Funktionen
, L, , ‡ ÷ log( die Funktionen. Im Allgemeinen beginnen beim TI-84 Plus die Namen der Funktion mit einem kleingeschriebenen Buchstaben. Die meisten Funktionen besitzen mindestens ein Argument, das durch eine geöffnete Klammer ( ), die auf den Funktionsnamen folgt, angezeigt wird. - Seite 22 Cursor an das Ende des Ausdrucks. Setzt den Cursor an den Anfang eines Ausdrucks. Setzt den Cursor an das Ende eines Ausdrucks. Í Wertet einen Ausdruck aus oder führt einen Befehl aus. Kapitel 1: Bedienung des TI-84 Plus Silver Edition...
- Seite 23 Sie aufgefordert werden, einen Namen einzugeben, zum Beispiel für eine Gruppe oder ein Programm, wird die Taste Alpha-Lock automatisch aktiviert. „ Ermöglicht die Eingabe von X im Func-Modus, von T im Par-Modus, von im Pol-Modus oder von n im Seq-Modus. Kapitel 1: Bedienung des TI-84 Plus Silver Edition...
-
Seite 24: Festlegen Der Moduseinstellungen
Festlegen der Moduseinstellungen Prüfen der Moduseinstellungen Die Moduseinstellungen legen fest, wie der TI-84 Plus Zahlen und Graphen anzeigt und interpretiert. Beim Ausschalten des TI-84 Plus werden die Einstellungen über die Constant Memory-Funktion beibehalten. Alle Zahlen, einschließlich der Matrizenelemente, Vektoren und Listen, werden gemäß den aktuellen Moduseinstellungen angezeigt. -
Seite 25: Moduseinstellung Ändern
Numerische Ergebnisse können mit bis zu zehn Stellen und einem zweistelligen Exponenten angezeigt werden. Sie können die Zahlen in jedem Format eingeben. Dieses Anzeigeformat ist die übliche Darstellung von Zahlen, mit Ziffern links Normal: und rechts vom Dezimalzeichen, wie bei 12345.67 Kapitel 1: Bedienung des TI-84 Plus Silver Edition... - Seite 26 Ein auf dem Hauptbildschirm angezeigtes Ergebnis. • Koordinaten auf einem Graphen (Kapitel 3, 4, 5, und 6). • Die Tangentengleichung, x und dy/dx Werte (Kapitel 8) • Ergebnisse von CALCULATE Operationen (Kapitel 3, 4, 5 und 6). Kapitel 1: Bedienung des TI-84 Plus Silver Edition...
- Seite 27 Elemente einer Regressionsgleichung, die nach der Ausführung eines Regressionsmodells gespeichert werden (Kapitel 12). Radian, Degree Die Winkelmodi legen fest, wie der TI-84 Plus Winkelargumente in trigonometrischen Funktionen und polar-/rechtwinkligen Umrechnungen interpretiert. Einstellung interpretiert Winkelwerte im Bogenmaß. Die Ergebnisse werden Radian- im Bogenmaß...
- Seite 28 (gleichzeitige graphische Auswertung) berechnet und zeichnet alle ausgewählten Simul Funktionen für einen einzelnen X-Wert und berechnet und zeichnet sie dann für den nächsten X-Wert. Unabhängig davon, welche Einstellung ausgewählt ist, zeichnet der TI-84 Plus Hinweis: erst nacheinander alle Statistikzeichnungen, bevor Funktionen gezeichnet werden. Real, a+b...
-
Seite 29: Set Clock
Mit Hilfe der Uhr können Sie Uhrzeit, Datum und Anzeigeformate der Uhr einstellen. TI-84 Plus Variablennamen verwenden Variablen und definierte Elemente Mit dem TI-84 Plus können Sie verschiedene Datentypen, wie reelle und komplexe Zahlen, Matrizen, Listen, Funktionen, Statistikzeichnungen, Graph-Datenbanken, Graph- Darstellungen und Strings eingeben und verwenden. - Seite 30 Der TI-84 Plus verwendet vordefinierte Bezeichnungen für Variablen und andere gespeicherte Elemente. Für Listen können Sie auch eigene Bezeichnungen mit bis zu fünf Buchstaben erstellen. Variablentyp Name Reelle Zahlen A, B, . . ., Z Komplexe Zahlen A, B, . . ., Z Matrizen , .
- Seite 31 AppVars ein Variablenhalter, der zur Speicherung von Variablen verwendet wird, die durch unabhängige Anwendungen angelegt wurden. Sie können Variablen in AppVars über die Anwendung anlegen oder ändern, in der diese angelegt wurden. Kapitel 1: Bedienung des TI-84 Plus Silver Edition...
-
Seite 32: Speichern Von Variablenwerten
4. Drücken Sie Í. Wenn Sie einen Ausdruck eingegeben haben, wird dieser berechnet. Der Wert wird in dieser Variable gespeichert. Variablenwert anzeigen Um den Wert einer Variable anzuzeigen, geben Sie den Variablennamen in einer leeren Zeile im Hauptbildschirm ein und drücken Í. Kapitel 1: Bedienung des TI-84 Plus Silver Edition... -
Seite 33: Archivierung Von Variablen
2. Geben Sie den Variablennamen auf eine der folgenden Weisen ein: Drücken Sie ƒ und dann den Buchstaben für die Variable. • Drücken Sie y 9 und wählen Sie dann den Namen der Liste aus oder • drücken y [ Kapitel 1: Bedienung des TI-84 Plus Silver Edition... - Seite 34 3. Drücken Sie Í. Die Variableninhalte werden an der Cursorposition eingefügt, an der sich der Cursor vor Beginn dieser Schritte befand. Sie können die in den Ausdruck eingefügten Zeichen bearbeiten, ohne Hinweis: damit den Wert im Speicher zu ändern. Kapitel 1: Bedienung des TI-84 Plus Silver Edition...
-
Seite 35: Der Speicherbereich Entry (Letzte Eingabe)
Hauptbildschirm oder einem Editor wird die aktuelle Zeile gelöscht und die letzte Eingabe in die Zeile eingefügt. Da der TI-84 Plus ENTRY nur aktualisiert, wenn Sie Í drücken, können Sie die vorhergehende Eingabe auch dann abrufen, wenn Sie bereits mit der Eingabe des nächsten Ausdrucks begonnen haben. -
Seite 36: Erneute Ausführung Der Vorherigen Eingabe
Erneute Ausführung der vorherigen Eingabe Nachdem Sie die letzte Eingabe in den Hauptbildschirm eingefügt haben und sie bei Bedarf bearbeitet haben, können Sie die Eingabe auswerten. Drücken Sie Í, um den letzten Eintrag auszuwerten. Kapitel 1: Bedienung des TI-84 Plus Silver Edition... -
Seite 37: Mehrere Eingabewerte In Einer Zeile
Finden Sie mit Hilfe der Gleichung A=pr durch Probieren den Radius des Kreises heraus, der 200 cm Fläche besitzt. Beginnen Sie als erstes mit dem Wert 8. ¿ ƒ ƒ ã ä y B ƒ ¡ Í Kapitel 1: Bedienung des TI-84 Plus Silver Edition... -
Seite 38: Entry Löschen
(Last Answer/Letztes Ergebnis). kann eine reelle oder komplexe Zahl, eine Liste, eine Matrix oder ein String sein. Beim Ausschalten des TI-84 Plus bleibt der Wert von Speicher. Sie können die Variable in den meisten Fällen stellvertretend für das letzte Ergebnis verwenden. -
Seite 39: Fortsetzen Eines Ausdrucks
Eingabe des nächsten Ausdrucks verwenden, ohne den Wert erneut einzugeben oder y Z nochmals zu drücken. Geben Sie in einer leeren Zeile im Hauptbildschirm die Funktion ein. Der TI-84 Plus fügt den Variablennamen in den Bildschirm ein, dann die Funktion. -
Seite 40: Plus Menüs
TI-84 Plus Menüs Arbeiten mit einem TI-84 Plus Menü Auf die meisten Operationen des TI-84 Plus können Sie über Menüs zugreifen. Wenn Sie eine Taste oder eine Tastenkombination drücken, um ein Menü anzuzeigen, erscheinen in der obersten Zeile ein oder mehrere Menünamen. -
Seite 41: Anzeige Eines Menüs
Bedeutung. Das Menü wird angezeigt, und der Cursor steht auf der ersten Menüoption. Anzeige eines Menüs Beim Arbeiten mit dem TI-84 Plus werden Sie häufig auf die Optionen der Menüs zugreifen müssen. Wenn Sie eine Taste drücken, um ein Menü aufzurufen, ersetzt dieses Menü... -
Seite 42: Wechsel Von Einem Menü In Das Nächste
Grafikrechner zwischen † und } sind die „Bild nach unten”- und „Bild nach oben”- Symbole. Um direkt vom ersten Menüeintrag zum letzten zu gelangen, drücken Sie }. Um vom letzten Menüeintrag direkt zum ersten Menüeintrag zu gelangen, drücken Sie †. Kapitel 1: Bedienung des TI-84 Plus Silver Edition... -
Seite 43: Auswahl Einer Menüoption
Drücken Sie † oder }, um den Cursor auf die • gewünschte Option zu setzen und drücken Sie dann Í. Nachdem Sie eine Menüoption ausgewählt haben, zeigt der TI-84 Plus in der Regel wieder den vorhergehenden Bildschirm an. Bei den Menüs , und können Sie nur eine... -
Seite 44: Menü Ohne Auswahl Verlassen
Drücken Sie eine Taste oder Tastenkombination für einen anderen Bildschirm, wie o oder y 0. VARS- und VARS Y-VARS-Menüs Das VARS Menü Sie können Namen von Funktionen und Systemvariablen in einem Ausdruck eingeben oder ihnen direkt Werte zuweisen. Kapitel 1: Bedienung des TI-84 Plus Silver Edition... - Seite 45 1:Function zeigen Untermenüs mit Bezeichnungen der Y= Funktionen an. 2:Parametric 3:Polar VARS Y-VARS Yn-Funktionen 1: Function... XnT-, YnT-Funktionen 2: Parametric... rn-Funktionen 3: Polar... Auswahl und Aufheben der Auswahl von Funktionen 4: On/Off... Kapitel 1: Bedienung des TI-84 Plus Silver Edition...
-
Seite 46: Reihenfolge Der Auswertung
Reihenfolge der Auswertung Das System zur Lösung von Gleichungen [Equation Operating System (EOS™)] legt die Reihenfolge fest, in der beim TI-84 Plus Rechenoperationen in Ausdrücken eingegeben und ausgewertet werden. EOS erlaubt die Eingabe von Zahlen und Rechenoperationen in einfacher, durchgehender Reihenfolge. - Seite 47 Innerhalb einer Prioritätenebene wertet EOS Operationen von links nach rechts Hinweis: aus. Berechnungen innerhalb von Klammern werden zuerst durchgeführt. Implizite Multiplikation Der TI-84 Plus erkennt implizite Multiplikationen, so dass Sie nicht bei jeder Multiplikation ausdrücklich immer ¯ drücken müssen. Beispielsweise interpretiert der TI-84 Plus als implizite Multiplikation.
- Seite 48 Zur Eingabe einer negativen Zahl verwenden Sie die Negationstaste. Drücken Sie Ì und geben dann die Zahl ein. Beim TI-84 Plus befindet sich die Negation auf der dritten Ebene der EOS-Hierarchie. Operationen auf der ersten Ebene wie z. B. Quadrieren werden vor der Negation berechnet.
-
Seite 49: Flashspeicher - Elektronische Aufrüstmöglichkeit
Softwareversionen vorbereitet, ohne dass deswegen ein neuer Grafikrechner erworben werden muss. Sobald neue Funktionen verfügbar sind, können Sie den TI-84 Plus elektronisch über das Internet aktualisieren. Zukünftige Softwareversionen enthalten Wartungsfunktionen, die kostenfrei sind, sowie neue Anwendungen und größere Software-Upgrades, die über die Website von Texas Instruments erworben werden können: education.ti.com. -
Seite 50: Archivierung
1,54 MByte (MB) Verfügbarer Speicher Der TI-84 Plus Silver Edition bietet 1,54 MB und der TI-84 Plus 0,5 MB Speicherkapazität. Davon sind etwa 24 kB RAM (Random Access Memory — Direktzugriffsspeicher) für Berechnungen und die Speicherung von Funktionen, Programmen und Daten verfügbar. -
Seite 51: Calculator-Based Laboratory™ (Cbl 2™, Cbl™) Und Calculator-Based Ranger™ (Cbr™)
Calculator-Based Laboratory™ (CBL 2™, CBL™) und Calculator-Based Ranger™ (CBR™) Auf dem Taschenrechner TI-84 Plus sind die Anwendungen CBL2™/CBR™ bereits installiert. Zusammen mit dem (optional erhältlichen) Zubehör für CBL 2 bzw. CBR können Sie mit dem TI-84 Plus Daten der Außenwelt analysieren. - Seite 52 Weitere TI-84 Plus-Funktionen Im TI-84 Handbuch, das Ihrem Grafikrechner beiliegt, haben Sie die grundlegenden Operationen des TI-84 Plus kennen gelernt. Dieses Handbuch beschäftigt sich im Detail mit den weiteren Eigenschaften und Fähigkeiten des TI-84 Plus. Graphische Darstellungsmöglichkeiten Sie können bis zu zehn Funktionen, bis zu sechs parametrisierte und polare Funktionen sowie maximal drei Folgen speichern, graphisch darstellen und analysieren.
- Seite 53 Die einzige Begrenzung ist der zur Verfügung stehende Speicher. Sie können an Listen Formeln zur automatischen Auswertung anfügen. Sie können Listen verwenden, um Ausdrücke mit mehreren Werten gleichzeitig auszuwerten und eine Kurvenfamilie graphisch darzustellen. Detaillierte Informationen finden Sie in Kapitel 11. Kapitel 1: Bedienung des TI-84 Plus Silver Edition...
-
Seite 54: Statistische Funktionen
Tilgungsfunktionen Tilgungsraten von Darlehen berechnen. Mit Hilfe der Anwendungen CBL 2™/CBR™ und dem (optional erhältlichen) Zubehör für CBL 2 und CBR lassen sich eine Vielzahl von Sensoren anschließen, mit denen Sie Daten der Außenwelt erfassen können. Kapitel 1: Bedienung des TI-84 Plus Silver Edition... - Seite 55 Detaillierte Informationen finden Sie in Kapitel 14. CATALOG Der CATALOG ist eine benutzerfreundliche alphabetische Liste aller Funktionen und Befehle des TI-84 Plus. Sie können eine Funktion oder einen Befehl aus dem CATALOG an der aktuellen Cursorposition einfügen. Detaillierte Informationen finden Sie in Kapitel 15.
-
Seite 56: Datenaustausch
Plus Silver Edition, TI-83 Plus, TI-83, TI-82, TI-73 oder CBL 2™- bzw. CBR™-System zu verbinden. Darüber hinaus können Sie den TI-84 Plus mit der Software TI Connect™ und einem USB-Computerkabel mit einem PC verbinden. Sobald auf der Website von Texas Instruments neue, aktuelle Software zur Verfügung steht, können Sie die Software auf Ihren PC laden und anschließend Ihren TI-84 Plus... -
Seite 57: Fehlerdiagnose
Ausdruck auswertet. • einen Befehl ausführt. • einen Graphen zeichnet. • einen Wert speichert. Entdeckt der TI-84 Plus einen Fehler, erscheint eine Fehlermeldung mit einer Menü- Überschrift wie oder . Anhang B beschreibt jeden Fehlertyp und ERR:SYNTAX ERR:DOMAIN die mögliche Fehlerursache. - Seite 58 Bildschirm mit dem Cursor auf oder in der Nähe des Fehlers. 3. Stellen Sie den Fehler fest. Wenn Sie den Fehler nicht sofort finden, schlagen Sie in Anhang B nach. 4. Korrigieren Sie den Ausdruck. Kapitel 1: Bedienung des TI-84 Plus Silver Edition...
-
Seite 59: Kapitel 2: Mathematische, Winkel- Und Testoperationen
Kapitel 2: Mathematische, Winkel- und Testoperationen Einführung: Münzen werfen Diese Einführung ist eine Schnellübersicht. Die weiteren Details hierzu finden Sie in diesem Kapitel. Angenommen, Sie möchten ein Modell erstellen, in dem eine “faire” Münze zehn Mal geworfen wird. Sie möchten wissen, wie oft die Münze bei diesen zehn Würfen mit dem Kopf nach oben zu liegen kommt. - Seite 60 2. Drücken Sie Í, um den Ausdruck zu interpretieren. Es wird eine Liste mit 40 Elementen erzeugt, von denen die ersten 7 angezeigt werden. Die Liste enthält die Anzahl des Auftretens von „Kopf“ für alle 10 Münzwürfe. Die Liste besteht aus 40 Einträgen, da die Simulation 40 Mal durchgeführt wurde.
-
Seite 61: Math-Operationen Über Das Tastenfeld
MATH-Operationen über das Tastenfeld Listen bei Math-Operationen verwenden Mathematische Operationen, die für Listen gültig sind, ergeben eine Liste, die Element für Element berechnet wurden. Wenn Sie im gleichen Ausdruck zwei Listen verwenden, müssen diese gleich lang sein. Addition, Subtraktion, Multiplikation, Division + (Addition, Ã), N (Subtraktion, ¹), ä... - Seite 62 Einstellung des Winkelmodus wirkt sich auf die Interpretation aus. So ergibt z. B. sin(30) im Radian-Modus L.9880316241; im Degree-Modus erhält man .5. sin(Wert) cos(Wert) tan(Wert) Die inversen trigonometrischen Funktionen (Arkussinus y ?, Arkuscosinus y @ und Arkusstangens y A) können mit reellen Zahlen, Ausdrücken und Listen verwendet werden.
- Seite 63 Zahlen, Ausdrücken und Listen verwendet werden. e^(Potenz) Konstante (Konstante y [ ]) wird im TI-84 Plus als Konstante gespeichert. Drücken Sie y [ an der aktuellen Cursorposition einzufügen. Bei Berechnungen verwendet der TI-84 Plus 2,718281828459 für Kapitel 2: Mathematische, Winkel- und Testoperationen...
- Seite 64 Hinweis: Subtraktionszeichen (N), das mit ¹ eingefügt wird. p (Pi) wird als Konstante im TI-84 Plus gespeichert. Drücken Sie y B, um das Symbol p an der aktuellen Cursorposition einzufügen. Bei Berechnungen verwendet der TI-84 Plus den Wert 3,1415926535898 für p.
-
Seite 65: Das Math-Menü
MATH-Operationen Das MATH-Menü -Menü aufzurufen, drücken Sie . Um das MATH MATH NUM CPX PRB Anzeige des Ergebnisses als Bruch 1:4Frac Anzeige des Ergebnisses als Dezimalzahl 2:4Dec Dritte Potenz Kubikwurzel ‡ xte Wurzel ‡ Minimum einer Funktion 6:fMin( Maximum einer Funktion 7:fMax( Numerische Ableitung 8:nDeriv(... - Seite 66 vereinfacht werden oder besteht der Nenner aus mehr als drei Ziffern, wird das Ergebnis in Dezimaldarstellung angezeigt. 4 kann nur nach verwendet werden. Frac Wert Wert Frac (Anzeige als Dezimalzahl) zeigt das Ergebnis in Dezimaldarstellung an. Der Wert kann eine reelle oder komplexe Zahl, ein Ausdruck, Liste oder Matrix sein. 4 kann nur nach verwendet werden.
-
Seite 67: Fmax( (Funktionsmaximum)
(Wurzel) ‡ ‡ (Wurzel) liefert die einer reellen oder komplexen Zahl, eines Ausdrucks oder xte Wurzel einer Liste. xteWurzel x ‡ Wert fMin(, fMax( (Funktionsminimum) und (Funktionsmaximum) liefern den Wert, an dem fMin( fMax( zwischen dem oberen und dem unteren Wert einer Variable der kleinste oder größte Wert eines bezüglich der Variable auftritt. -
Seite 68: Fnint( (Funktionsintegral)
Aufgrund der Methode, die zur nDeriv( Ausdruck Berechnung von verwendet wird, kann der TI-84 Plus fälschlich einen nDeriv( Ableitungswert an einem nicht-differenzierbaren Punkt angeben. fnInt( (Funktionsintegral) ergibt das numerische Integral (Gauss-Kronrod Methode) eines fnInt( bezüglich der... -
Seite 69: Der Gleichungslöser
(wenn nicht anders angegeben, gilt die Voreinstellung 1âN5). nur für reelle Zahlen fnInt( gültig. fnInt(Ausdruck,Variable,untere Grenze,obere Grenze ,Toleranz Um das Zeichnen von Integrationsgraphen zu beschleunigen, wenn in einer Tip: fnInt( -Fensters, bevor Sie s Y= Funktion verwendet wird, erhöhen Sie den Wert des Xres drücken. -
Seite 70: Eingabe Eines Ausdrucks In Den Gleichungslöser
Eingabe eines Ausdrucks in den Gleichungslöser Um einen Ausdruck in den Gleichungslöser einzugeben, unter der Voraussetzung, daß die Variable leer ist, gehen Sie folgendermaßen vor: 1. Wählen Sie aus dem -Menü, um den Gleichungseditor anzuzeigen. 0:Solver MATH 2. Geben Sie den Ausdruck auf eine der folgenden drei Arten ein. •... -
Seite 71: Eingabe Und Bearbeitung Von Variablenwerten
• Die in gespeicherte Gleichung wird in der obersten Zeile angezeigt und gleich Null gesetzt. • Variablen in der Gleichung werden in der Reihenfolge ihres Auftretens in der Gleichung aufgelistet. Die Werte, die in den aufgeführten Variablen gespeichert sind, werden ebenfalls aufgeführt. •... -
Seite 72: Nach Einer Variable Im Gleichungslöserauflösen
Nach einer Variable im Gleichungslöserauflösen Um mit dem Gleichungslöser eine Gleichung, die in gespeichert wurde, nach einer Variable aufzulösen, gehen Sie folgendermaßen vor. 1. Rufen Sie mit aus dem Menü den interaktiven Gleichungs-Editor auf, 0:Solver MATH- falls er noch nicht angezeigt wird. 2. - Seite 73 4. Bearbeiten Sie sind die Grenzen innerhalb derer bound={untere,obere} Untere obere der TI-84 Plus nach einer Lösung sucht. Dies ist optional, kann aber dazu beitragen, â â die Lösung schneller zu finden. Die Voreinstellung ist bound={ 99,1 5. Setzen Sie den Cursor auf die Variable, nach der die Gleichung aufgelöst werden soll, und drücken Sie ƒ...
-
Seite 74: Bearbeiten Einer In Eqn Gespeicherten Gleichung
wenn man den Exponenten ganz rechts anzeigt, kann man wissen, ob es sich um eine sehr kleine Zahl oder sehr große Zahl handelt. • Die Variablenwerte im Speicher werden aktualisiert. • wird in der letzten Zeile des Editors angezeigt. ist die Differenz left rt=diff diff... -
Seite 75: Kontrolle Des Lösungsprozesses Für Solver Oder Solve
Kontrolle des Lösungsprozesses für Solver oder solve( Der TI-84 Plus löst Gleichungen über einen iterativen Prozeß. Um diesen Prozeß zu steuern, geben Sie Grenzen ein, die sehr nahe an der Lösung liegen und geben innerhalb dieser Grenzen einen ersten Lösungsvorschlag ein. Dies trägt dazu bei, daß... -
Seite 76: Die Math Num (Zahlen) Operationen
Die MATH NUM (Zahlen) Operationen Das MATH NUM- Menü -Menü anzuzeigen, drücken Sie ~. Um das MATH NUM MATH NUM CPX PRB Absolutbetrag 1:abs( Runden 2:round( Ganzzahliger Teil 3:iPart( Dezimalteil 4:fPart( Größte ganze Zahl 5:int( Kleinster Wert 6:min( Größter Wert 7:max( Kleinstes gemeinsames Vielfaches 8:lcm(... - Seite 77 Hinweis: ist auch im -Menü verfügbar. abs( MATH CPX round( liefert eine Zahl, einen Ausdruck, eine Liste oder Matrix, die auf ({9) round( #Dezimalstellen gerundet ist. Wird ausgelassen, wird der auf die angezeigten Stellen #Dezimalstellen Wert gerundet. Maximal sind dies 10 Stellen. round(Wert ,#Dezimal iPart(, fPart(...
- Seite 78 (Dezimalanteil) ergibt den Dezimalanteil bzw. die Dezimalanteile einer reellen oder fPart( komplexen Zahl, eines Ausdrucks, einer Liste oder einer Matrix. fPart(Wert) int( (Größte ganze Zahl) ergibt die größte ganze Zahl, die kleiner oder gleich einer int( reellen oder komplexen Zahl, eines Ausdrucks, einer Liste oder einer Matrix ist. int(Wert) Für einen gegebenen ist das Ergebnis von...
- Seite 79 (Größter Wert) ergibt den größeren Wert von oder das größte max( WertA WertB Element einer Liste. Wenn miteinander verglichen werden, ergibt ListeA ListeB max( einen Liste mit dem größeren Element jedes Elementpaares. Werden eine und ein Liste miteinander verglichen, vergleicht jedes Element in der mit dem Wert...
-
Seite 80: Komplexe Zahlen Eingeben Und Verwenden
Komplexe Zahlen eingeben und verwenden Modi für komplexe Zahlen Im TI-84 Plus können komplexe Zahlen in algebraischer oder trigonometrischer Form angezeigt werden. Um einen Modus für die Anzeige komplexer Zahlen zu wählen, drücken Sie z und wählen dann einen der beiden Modi. -
Seite 81: Eingeben Komplexer Zahlen
Hinweis zu den Modi „Radian“ und „Degree“ Für komplexe Zahlenberechnungen sollte Bogenmaß verwendet werden. Intern konvertiert der TI-84 Plus alle eingegebenen Winkel in Bogenmaß, nicht aber die Werte für Exponential-, Logarithmus- oder Hyperbelfunktionen. Im Modus „Degree“ (Winkelmaß) sind Identitätsgleichungen mit einer komplexen Zahl, wie... -
Seite 82: Das Rechtwinklige Format
45) = cos(p/4) + sin(p/4) verarbeitet. Im Modus „Radian“ sind Identitätsgleichungen mit einer komplexen Zahl immer wahr. Interpretation komplexzahliger Ergebnisse Komplexe Zahlen in Ergebnissen, einschließlich Listenelemente, werden entweder in rechtwinkliger oder polarer Darstellung angezeigt, gemäß Ihren Angaben in den Moduseinstellungen oder gemäß der Festlegung über einen Anzeigebefehl. In dem folgenden Beispiel werden polar-komplexe Zahlen ( Modus verwendet. -
Seite 83: Das Polare Format
Das polare Format Im polaren Modus werden komplexe Zahlen im Format erkannt und angezeigt, wobei der Betrag ist, die Basis des natürlichen Logarithmus, q der Winkel und die imaginäre Einheit 1 – Um eine komplexe Zahl in polarer Form einzugeben, geben Sie den Wert von Betrag ein, drücken y J (Exponentialfunktion), geben den Wert von q ( ) ein und... -
Seite 84: Math Cpx (Komplexen)-Operationen
MATH CPX (komplexen)-Operationen Das MATH CPX-Menü Menü aufzurufen, drücken Sie ~ ~. Um das MATH CPX- MATH NUM CPX PRB Komplexe Konjugation 1:conj( Realteil 2:real( Imaginärteil 3:imag( Polarwinkel 4;angle( Betrag 5:abs Ergebnis in rechtwinkligem Format 6:8Rect Ergebnis im polaren Format 7:8Polar conj( (konjugiert) ergibt die komplexe Konjugierte einer komplexen Zahl oder einer Liste... - Seite 85 real( (Realteil) ergibt den Realteil einer komplexen Zahl oder einer Liste komplexer real( Zahlen. liefert den Wert real(a+bi) ä liefert den Wert real(re^( cos( imag( (Imaginärteil) liefert den imaginären (nicht-reellen) Teil einer komplexen Zahl oder imag( einer Liste mit komplexen Zahlen. liefert den Wert imag(a+bi) ä...
- Seite 86 liefert den Wert angle(a+bi) (b/a) liefert den Wert q, wobei Lp<q<p. angle(re^( abs( (Absolutwert) ergibt den Betrag, real imag abs( , einer komplexen Zahl oder einer Liste von komplexen Zahlen. ) liefert den Wert abs(a+bi liefert den Wert (Betrag). abs(re^( 4Rect (rechtwinkliges Anzeigeformat) stellt ein komplexes Ergebnis im rechtwinkligem Rect...
-
Seite 87: Math Prb (Wahrscheinlichkeits)-Operationen
8Polar (polare Anzeigeform) zeigt ein komplexes Ergebnis in Polarform an. Es ist nur am Polar Ende eines Ausdrucks gültig. Es ist nicht gültig, wenn das Ergebnis reell ist. liefert den Wert Komplexes Ergebnis Polar re^( MATH PRB (Wahrscheinlichkeits)-Operationen Das MATH PRB-Menü -Menü... - Seite 88 Mit jeder Ausführung von erzeugt der TI-84 Plus dieselbe Zufallszahlenfolge für rand, einen angegebenen Grundwert. Der beim TI-84 Plus voreingestellte Wert für rand Um eine andere Zufallszahlenfolge zu erzeugen, speichern Sie einen anderen Wert, der sich von 0 unterscheidet, in .
- Seite 89 nPr , nCr (Anzahl der Permutationen) liefert die Anzahl der Permutationen von Zahlelementen bei einer bestimmten pro Zeitpunkt. müssen positive ganze Zahlen Zahl Elemente Zahl sein. Sowohl können Listen sein Elemente Zahl Elemente nPr Zahl (Anzahl der Kombinationen) liefert die Anzahl der Kombinationen von Zahlelementen für eine zu einem Zeitpunkt.
- Seite 90 Die Fakultät wird rekursiv unter Verwendung der Beziehung (n+1)! = nän! Hinweis: berechnet, bis n entweder auf 0 oder L1/2 reduziert ist. An diesem Punkt wird die Definition 0!=1 oder die Definition (L1/2)!=‡p verwendet, um die Berechnung abzuschließen. Daraus folgt: n!=nä(nN1)ä(n-2)ä...
- Seite 91 geben Sie für (Anzahl der Versuche) eine ganze Zahl > 1 an. Wenn nicht anders Versuche angegeben, ist die Voreinstellung 1. randNorm( ,Versuche randBin( (Binomialverteilung) erzeugt eine reelle Zufallszahl aus einer angegeben randBin( Binominalverteilung. (Anzahl der Versuche) muß | 1 sein. Versuche prob (Erfolgswahrscheinlichkeit) muß...
-
Seite 92: Angle (Winkel)-Operationen
ANGLE (Winkel)-Operationen Das ANGLE-Menü Menü aufzurufen, drücken Sie y ;. Das ANGLE Um das ANGLE Menü zeigt Winkelangaben und - anweisungen an. Beim TI-84 Plus beeinflußt die Moduseinstellung Radian/Degree die Interpretation der ANGLE-Menüoptionen. ANGLE chreibweise in Grad 1:¡ Schreibweise in Minuten Schreibweise im Bogenmaß... - Seite 93 30 Grad, 1 Minute, 23 Sekunden ein. Ist der Winkelmodus 1'23'' ¡ nicht auf gesetzt, müssen Sie ¡ verwenden, damit der TI-84 Plus die Argumente Degree als Grad-, Minuten- und Sekundenangaben interpretieren kann. Degree (Grad-) Anzeigemodus Radian (Bogenmaß-) Anzeigemodus Grad, Minuten, Sekunden Mit ¡...
- Seite 94 Radians (Bogenmaß) dient zur Bezeichnung eines Winkels oder einer Liste von Winkeln im Bogenmaß, unabhängig von der aktuellen Moduseinstellung der Winkel. Im Degree Modus können Sie mit Bogenmaß in Grad umrechnen. Wert (Bogenmaß) Radian 8DMS (Grad/Minute/Sekunde) zeigt das im DMS-Format an. Die Ergebnis Moduseinstellung für muß...
- Seite 95 konvertiert rechtwinklige in polare Koordinaten oder liefert einen Wert für konvertiert rechtwinklige in polare Koordinaten und liefert einen Wert für q. können Listen sein. Pr(x,y), R (x,y) Hinweis: Eingestellt ist der Modus Radian. konvertiert polare in rechtwinklige Koordinaten und ergibt einen Wert für konvertiert polare in rechtwinklige Koordinaten und ergibt einen Wert für und q können Listen sein.
-
Seite 96: Test (Vergleichs)-Operationen
TEST (Vergleichs)-Operationen Das TEST-Menü Um das TEST-Menü aufzurufen, drücken Sie y :. Der Operator.. Ergibt 1 (wahr), wenn.. TEST LOGIC Gleich Ungleich 2:ƒ Größer als 3:> Größer oder gleich Kleiner als 5:< Kleiner oder gleich =, ƒ, >, |, <, Vergleichsoperatoren vergleichen und ergeben wenn der Test wahr ist... - Seite 97 Tests verwenden Vergleichsoperatoren werden nach mathematischen Funktionen gemäß den EOS- Regeln (Kapitel 1) ausgewertet. • Der Ausdruck ergibt . Der TI-84 Plus führt gemäß den EOS-Regeln die 2+2=2+3 Addition zuerst durch und vergleicht dann 4 mit 5. • Der Ausdruck ergibt .
-
Seite 98: Test Logic (Boolsche)-Operationen
TEST LOGIC (Boolsche)-Operationen Das TEST LOGIC-Menü drücken Sie y : ~‹ Um das TEST LOGIC-Menü anzuzeigen Der Operator... Ergibt 1 (wahr), wenn... TEST LOGIC Beide Werte ungleich Null (wahr) sind 1:and Mindestens ein Wert ungleich Null (wahr) ist 2:or Nur ein Wert Null (falsch) ist 3:xor Der Wert Null (falsch) ist 4:not(... - Seite 99 WertA and WertB WertA or WertB WertA xor WertB WertA WertB ergibt ƒ ƒ ergibt ƒ ergibt ƒ ergibt not( ergibt , wenn der (der ein Ausdruck sein kann) ist. not( Wert not(Wert) Boolsche Operationen verwenden Die Boolsche Algebra wird oft in Verbindung mit Vergleichen benutzt. Im folgenden Programm wird der Wert in der Variablen gespeichert.
-
Seite 100: Kapitel 3: Graphische Darstellung Von Funktionen
) einzugeben und die obere Hälfte des Kreises festzulegen. Der Ausdruck Y=Là(100NX ) definiert die untere Kreishälfte. Beim TI-84 Plus können Sie eine Funktion in Abhängigkeit einer anderen definieren. Um festzulegen, drücken Sie í, um das Negationszeichen einzugeben. Kapitel 3: Graphische Darstellung von Funktionen... - Seite 101 -Menü mit Rufen Sie das Sie das VARS Y-VARS ~ auf. Wählen Sie dann mit Í aus. Das 1:Function Untermenü erscheint. Wählen Sie FUNCTION 1:Y1 aus. 2. Drücken Sie q , um auszuwählen. So 6:Zstandard setzen Sie die Window-Variablen schnell auf die Standardwerte zurück.
-
Seite 102: Definition Eines Graphen
Ähnlichkeiten bei den Graphikmodi des TI-84 Plus Kapitel 3 befaßt sich speziell mit der Darstellung von Funktionsgraphen, aber die Schritte sind bei allen Graphikmodi des TI-84 Plus sehr ähnlich. Kapitel 4, 5 und 6 beschreiben Besonderheiten der Parameterdarstellung sowie der Darstellung in Polarkoordinaten sowie von Folgen. - Seite 103 Nach der Definition eines Graphen, drücken Sie s, um den Graphen anzuzeigen. Untersuchen Sie das Verhalten der Funktion bzw. Funktionen mit den Hilfsprogrammen des TI-84 Plus, die in diesem Kapitel beschrieben werden. Speicherung des Graphen Sie können die Elemente, die den aktuellen Graphen definieren in einer von zehn Graph-Datenbankvariablen ( ;...
-
Seite 104: Festlegen Der Graphikmodi
Um den Modus-Bildschirm anzuzeigen, drücken Sie z. Die Voreinstellungen sind markiert. Um Funktionen zeichnen zu können, müssen Sie den Modus auswählen, Func bevor Sie Werte für die Fenstervariablen und Funktionen eingeben. Der TI-84 Plus verfügt über vier Graphikmodi: • (Funktionsdarstellung) Func •... -
Seite 105: Funktionsdefinition Im Y= Editor
• oder Winkelmodus wirkt sich auf die Interpretation mancher Radian Degree Funktionen aus. • oder Zeichenmodus wirkt sich auf die Darstellung der ausgewählten Connected Funktionen aus. • oder Zeichenreihenfolge wirkt sich bei Auswahl mehrerer Sequential Simul Funktionen auf die graphische Darstellung von Funktionen aus. Moduseinstellungen von einem Programm aus Um den Graphikmodus und andere Modi von einem Programm aus einzustellen, beginnen Sie im Programmeditor in einer leeren Zeile und gehen dann folgendermaßen... -
Seite 106: Definition Oder Bearbeitung Einer Funktion
definierte Funktionen gleichzeitig gezeichnet werden. Im folgenden Beispiel werden die Funktionen Y1 und Y2 definiert und ausgewählt. Definition oder Bearbeitung einer Funktion Um eine Funktion zu definieren oder zu bearbeiten, gehen Sie folgendermaßen vor: 1. Rufen Sie den Y= Editor mit o auf. 2. -
Seite 107: Funktionsdefinition Im Hauptbildschirm Oder Von Einem Programm Aus
Hauptbildschirm oder dem Programmeditor eingefügt wird. 5. Drücken Sie Í, um den Befehl zu beenden. "Ausdruck" Bei der Ausführung des Befehls speichert der TI-84 Plus den Ausdruck in der dafür reservierten Variable , wählt die Funktion aus und zeigt die Meldung... -
Seite 108: Auswahl Von Funktionen
Im Y= Editor kann eine Funktion ausgewählt und die Auswahl wieder aufgehoben werden (aktiviert und deaktiviert). Eine Gleichung ist ausgewählt, wenn das = Zeichen invertiert dargestellt wird. Der TI-84 Plus zeichnet nur die ausgewählten Funktionen. Sie können beliebige oder auch alle Funktionen auswählen, Y1 bis Y9 und Y0. -
Seite 109: Funktionsauswahl Im Hauptbildschirm Oder Von Einem Programm Aus
Auswahl einer Statistikzeichnung im Y= Editor Um den an- bzw. ausgeschalteten Zustand einer Statistikzeichnung im Y= Editor einzusehen und zu ändern, verwenden Sie (die oberste Zeile des Y= Plot1 Plot2 Plot3 Editors). Ist eine Zeichnung aktiviert, wird der Name in dieser Zeile markiert. Um den an- bzw. -
Seite 110: Festlegen Des Graphikstils Für Funktionen
• Wenn Sie mehrere Ziffern eingeben, müssen diese durch Kommata getrennt sein. • Um alle Funktionen zu aktivieren bzw. zu deaktivieren, geben Sie nach FnOn oder keine Ziffern ein. FnOff FnOn Funktion#,Funktion#, . . .,Funktion n FnOff Funktion#,Funktion#, . . .,Funktion n 5. -
Seite 111: Einrichten Eines Graphikstils
voneinander unterscheiden. So kann z. B. Y1 als Linie gezeichnet werden, Y2 als gepunktete Linie und als dicke Linie. Symbol Stil Beschreibung ç Linie Eine Linie zur Verbindung der gezeichneten Punkte. Dies ist die Voreinstellung im Modus Connected. è Dick Eine dicke Linie verbindet die gezeichneten Punkte. -
Seite 112: Schattierung Ober- Und Unterhalb Eines Graphen
5. Drücken Sie ~, } oder †, wenn Sie einen Stil ausgewählt haben. Schattierung ober- und unterhalb eines Graphen Wenn Sie für zwei oder mehrere Funktionen é oder ê auswählen, schaltet der TI-84 Plus durch vier Schattierungsmuster. Die erste Funktion mit dem Graphikstil é oder ê wird mit Vertikallinien schattiert. -
Seite 113: Definition Des Graphikstils Über Ein Programm
Wird für eine Y= Gleichung, die eine Kurvenfamilie darstellt, é oder ê Hinweis: ausgewählt, wie , werden die vier Schattierungsmuster für die Elemente der Y1={1,2,3}X Kurvenfamilie durchgeschalten. Definition des Graphikstils über ein Programm Um den Graphikstil über ein Programm festzulegen, wählen Sie aus dem H:GraphStyle( -Menü. -
Seite 114: Definition Der Variablen Für Das Anzeigefenster
Definition der Variablen für das Anzeigefenster Das Anzeigefenster des TI-84 Plus Das Anzeigefenster ist Teil der Koordinatenebene, die über Xmin Xmax Ymin u Ymax definiert ist,. (X-Skalierung) definiert den Abstand zwischen den Teilstrichen für die Xscl X-Achse. (Y-Skalierung) definiert den Abstand zwischen den Teilstrichen für die Y- Yscl Achse. -
Seite 115: Änderung Der Variablen Für Das Anzeigefenster
Geben Sie einen neuen Wert ein, der den vorherigen Wert löscht. • Setzen Sie den Cursor auf eine bestimmte Zahl und bearbeiten Sie diese. 3. Drücken Sie Í, † oder }. Eingegebene Ausdrücke werden vom TI-84 Plus ausgewertet. Der neue Wert wird gespeichert. muß wahr sein, damit ein Graph gezeichnet Hinweis: Xmin<Xmax... -
Seite 116: Speichern In Einer Fenstervariable Vom Hauptbildschirm Oder Einem Programm Aus
5. Wählen Sie die Fenstervariable aus, der Sie den Wert zuweisen möchten. Der Variablenname wird an der aktuellen Cursorposition eingefügt. 6. Drücken Sie Í, um den Befehl abzuschließen. Bei Ausführung des Befehls speichert der TI-84 Plus den Wert der Fenstervariablen und zeigt den Wert an. @X und @Y... -
Seite 117: Definition Des Anzeigeformats Von Graphen
fest (Zeichengenauigkeit). @ und @ werden aus Xmin Xmax Ymin Ymax berechnet, wenn Sie einen Graphen anzeigen. – – Xmax Xmin Ymax Ymin ∆X ∆Y -------------------------------------- - -------------------------------------- - Sie können an @ und @ direkt Werte zuweisen. In diesem Fall werden Xmax Ymax aus @... -
Seite 118: Änderung Der Formateinstellungen
Änderung der Formateinstellungen Um eine Formateinstellung zu ändern, gehen Sie folgendermaßen vor: 1. Drücken Sie †, ~, } und |, um zu der gewünschten Cursoreinstellung zu gelangen. 2. Drücken Sie Í, um die markierte Einstellung auszuwählen. RectGC, PolarGC (rechtwinklige Koordinaten) zeigt die Cursorposition als rechtwinklige RectGC Koordinaten X und Y an. - Seite 119 (Koordinaten aus) werden die Funktionsnummern und Koordinaten nicht CoordOff angezeigt. GridOff, GridOn Die Gitterpunkte, die im Anzeigefenster angezeigt werden, entsprechen den Teilstrichen auf jeder Achse. unterbindet die Anzeige von Gitterpunkten. GridOff zeigt die Gitterpunkte an. GridOn AxesOn, AxesOff zeigt die Achsen an. AxesOn unterbindet die Anzeige der Achsen.
-
Seite 120: Anzeige Eines Graphen
-Operationen zeigen den Graphen automatisch an. Wenn der TRACE-, ZOOM- CALC TI-84 Plus den Graph zeichnet, leuchtet die Belegtanzeige auf. Beim Zeichnen des Graphen werden X und Y aktualisiert. Unterbrechung der graphischen Auswertung Während ein Graph gezeichnet wird, können Sie Í... -
Seite 121: Zusätzliches Zeichnen Von Graphen
Smart Graph Smart Graph ist eine TI-84 Plus -Einrichtung, die den letzten Graph sofort noch einmal anzeigt, wenn Sie s drücken, sofern seit der letzten Anzeige des Graphen nichts geändert wurde, das eine erneute graphische Auswertung der Funktionen notwendig macht. -
Seite 122: Zeichnen Einer Kurvenschar
Zeichnen einer Kurvenschar Wenn Sie eine Liste (Kapitel 11) als Element eines Ausdruck eingeben, zeichnet der TI-84 Plus die Funktion für jeden Listenwert, so daß eine Kurvenschar entsteht. Im Modus werden alle Funktionen zuerst für das erste Listenelement, dann für das Simul zweite Listenelement usw. -
Seite 123: Untersuchung Von Graphen Mit Freibeweglichem Cursor
Werden mehrere Listen verwendet, müssen diese die gleichen Dimension Hinweis: besitzen. Untersuchung von Graphen mit freibeweglichem Cursor Freibeweglicher Cursor Ist ein Graph eingeblendet, bewegen Sie sich mit |, ~, } oder † im Graphen. Wird ein Graph das erste Mal eingeblendet, wird kein Cursor angezeigt. Sobald Sie |, ~, } oder †... -
Seite 124: Untersuchung Von Graphen Mit Trace
Die bei der Cursorbewegung angezeigten Koordinatenwerte nähern sich den tatsächlichen mathematischen Koordinaten mit einer Genauigkeit, die der Breite und Höhe eines Punktes entspricht. Je mehr sich die Werte von Xmin Xmax Ymin u Ymax einander nähern (z. B. bei einem ), um so höher wird die Zeichengenauigkeit Zoom In und die Koordinatenwerte nähern sich den mathematischen Koordinaten weiter an. - Seite 125 Bewegung des TRACE-Cursors Bewegung des TRACE-Cursors Aktion: Auf den vorhergehenden oder nächsten Drücken Sie oder gezeichneten Punkt Fünf gezeichnete Punkte einer Funktion Drücken Sie oder weiter (Xres beeinflußt dies) Auf einen gültigen X-Wert der Funktion Geben Sie einen Wert ein und drücken dann Í...
-
Seite 126: Bewegen Des Trace-Cursors Von Funktion Zu Funktion
Bewegen des TRACE-Cursors von Funktion zu Funktion -Cursor von einer Funktion auf eine andere zu setzen, drücken Sie † Um den TRACE und }. Der Cursor folgt der Reihenfolge der im Editor ausgewählten Funktionen. Der -Cursor bewegt sich für jede Funktion auf den gleichen X-Wert. Ist das TRACE Anzeigeformat ausgewählt, wird der Ausdruck aktualisiert. -
Seite 127: Verlassen Und Rückkehr Zu Trace
links. werden aktualisiert, um mit dem neuen Anzeigefenster Xmin Xmax übereinzustimmen. Quick Zoom Beim Tracen können Sie mit Í das Anzeigefenster anpassen, so daß die Cursorposition der Mittelpunkt des neuen Anzeigefensters wird, selbst wenn der Cursor ober- oder unterhalb des aktuellen Displayinhalts steht. Hierdurch können Sie nach oben oder unten rollen. -
Seite 128: Untersuchung Von Graphen Mit Zoom
Untersuchung von Graphen mit ZOOM Das ZOOM-Menü Drücken Sie q, um das -Menü aufzurufen. Das Anzeigefenster eines Graphen ZOOM läßt sich schnell auf verschiedene Arten anpassen. Alle -Befehle sind von ZOOM Programmen aus zugänglich. ZOOM MEMORY Zeichnet ein Rechteck zur Definition des Anzeigefensters. 1: ZBox Vergrößert den Graphen um die Cursorposition. - Seite 129 Zoom Cursor Bei Auswahl von oder verwandelt sich der Cursor im 1:ZBox 2:Zoom In 3:Zoom Out Graphen in einen Zoomcursor ( ), einer kleineren Version des freibeweglichen Cursors ZBox Um ein neues Anzeigefenster mit zu definieren, gehen Sie folgendermaßen vor. Zbox 1.
-
Seite 130: Zoom In, Zoom Out
ZOOM 3. Setzen Sie den Zoomcursor auf den Punkt, der der Mittelpunkt des neuen Anzeigefensters werden soll. 4. Drücken Sie Í. Der TI-84 Plus paßt das Anzeigefenster über XFact Yfact an, aktualisiert die Fenstervariablen und zeichnet die ausgewählten Funktionen mit der Cursorposition als Mittelpunkt neu. - Seite 131 ZDecimal zeichnet Funktionen sofort neu. Die Fenstervariablen werden auf die unten ZDecimal angeführten voreingestellten Werte gesetzt. Diese Werte setzen @ und @ sowie den Wert jedes Pixels auf eine Dezimalstelle genau. Xmin= Ymin= Xmax=4.7 Ymax=3.1 Xscl=1 Yscl=1 ZSquare zeichnet die Funktionen sofort neu. Das Anzeigefenster wird unter ZSquare Berücksichtigung der aktuellen Fenstervariablen neu definiert.
- Seite 132 ZTrig zeichnet die Funktionen sofort neu. Die Fenstervariablen werden auf die ZTrig Standardwerte für die trigonometrischen Funktionen eingestellt. Die Voreinstellungen für den Modus lauten folgendermaßen: Radian Xmin= à Ymin= Ymax=4 Xmax=(47 à Yscl=1 Xscl= ZInteger definiert das Anzeigefenster gemäß der unten angeführten Abmessungen. Um ZInteger zu verwenden, setzen Sie den Cursor auf den Punkt, der der Mittelpunkt des Zinteger...
-
Seite 133: Zoom Memory
ZoomFit zeichnet die Funktion sofort neu. werden neu berechnet, um die ZoomFit YMin YMax größten und kleinsten -Werte der ausgewählten Funktionen zwischen den aktuellen -Werten einzuschließen. bleiben unverändert. XMin- XMax XMin XMax ZOOM MEMORY Das ZOOM MEMORY-Menü -Menü aufzurufen, drücken Sie q ~. Um das ZOOM MEMORY ZOOM MEMORY... -
Seite 134: Prüfen Von Xfact Und Yfact
ZoomSto speichert sofort das aktuelle Anzeigefenster. Der Graph wird angezeigt und die ZoomSto Werte der aktuellen Fenstervariablen werden in den benutzerdefinierten ZOOM Variablen gespeichert. ZXmin ZXmax ZXscl ZYmin ZYmax ZYscl Zxres Diese Variablen gelten für alle Graphikmodi. Eine Änderung des Wertes von ZXmin Modus ändert den Variablenwert auch im Modus... -
Seite 135: Änderung Von Xfact Und Yfact
Änderung von XFact und YFact Sie können auf zwei Arten ändern. XFact YFact • Geben Sie einen neuen Wert ein. Der ursprüngliche Wert wird bei Eingabe der ersten Ziffer automatisch gelöscht. • Setzen Sie den Cursor auf die Ziffer, die geändert werden soll und geben Sie dann einen Wert ein oder löschen Sie den Wert mit {. -
Seite 136: Die Calc (Berechnungs)-Operationen
Die CALC (Berechnungs)-Operationen Das CALCULATE-Menü -Menü aufzurufen, drücken Sie y /. Mit den Optionen in Um das CALCULATE diesem Menü werden die aktuellen Graphenfunktionen analysiert. CALCULATE Berechnet einen Y-Wert einer Funktion für ein gegebenes X. 1: value Berechnet eine Nullstelle (x-Abschnitt) einer Funktion. 2: zero Berechnet ein Minimum einer Funktion. - Seite 137 1. Wählen Sie aus dem -Menü. Es wird in der linken unteren 1:value CALCULATE Ecke angezeigt. 2. Geben Sie einen reellen Wert für X zwischen ein (der ein Ausdruck Xmin Xmax sein kann). 3. Drücken Sie Í. Der Cursor steht auf der ersten ausgewählten Funktion im Y= Editor auf dem von Ihnen eingegebenen X-Wert und die Koordinaten werden angezeigt, auch wenn CoordOff ausgewählt ist.
- Seite 138 Um die Nullstelle einer Funktion zu finden, gehen Sie folgendermaßen vor: 1. Wählen Sie aus dem -Menü. Der aktuelle Graph wird mit der 2:zero CALCULATE Frage in der unteren linken Ecke angezeigt. Left Bound? 2. Drücken Sie } oder †, um den Cursor auf die Funktion zu setzen, für die Sie eine Nullstelle finden möchten.
- Seite 139 Der Cursor steht auf der Lösung und die Koordinaten werden angezeigt, auch wenn ausgewählt ist. Um den gleichen X-Wert bei anderen Funktionen einzusehen, CoordOff drücken Sie } oder †. Um den freibeweglichen Cursor wiederherzustellen, drücken Sie | oder ~. minimum, maximum finden das Minimum oder Maximum einer Funktion innerhalb minimum maximum...
- Seite 140 Gehen Sie folgendermaßen vor, um einen Schnittpunkt zu finden. 1. Wählen Sie aus dem -Menü. Der aktuelle Graph wird mit der 5:intersect CALCULATE Frage in der unteren linken Ecke angezeigt. First curve? 2. Drücken Sie † oder }, um den Cursor auf die erste Funktion zu setzen und dann Í.
- Seite 141 1. Wählen Sie aus dem -Menü. Der aktuelle Graph wird 6:dy/dx CALCULATE eingeblendet. 2. Drücken Sie } oder † zur Auswahl der Funktion, für die Sie die numerische Ableitung bestimmen möchten. 3. Drücken Sie | oder ~ oder geben Sie einen Wert ein, um einen X-Wert auszuwählen, für den die Ableitung bestimmt werden soll, und drücken Sie Í.
- Seite 142 Die schattierte Fläche ist eine Zeichnung. Mit (Kapitel 8) oder einer Hinweis: ClrDraw anderen Änderung, die Smart Graph aufruft, wird die schattierte Fläche gelöscht. Kapitel 3: Graphische Darstellung von Funktionen...
-
Seite 143: Einführung: Flugbahn Eines Balls
Kapitel 4: Parameterdarstellungen Einführung: Flugbahn eines Balls Diese Einführung ist eine Schnellübersicht. Die weiteren Details hierzu finden Sie in diesem Kapitel. Zeichnen Sie die Parameterdarstellung der Flugbahn eines Balls, der mit einer Anfangsgeschwindigkeit von 30 Metern pro Sekunde unter einem Winkel von 25¡ gegen die Horizontale vom Boden abgeschlagen wird. - Seite 144 1. Drücken Sie auf z. Drücken Sie † † † ~ Í, um den Modus auszuwählen. Drücken Sie † † ~ Í, um Simul auszuwählen, damit alle drei Parameterdarstellungen dieses Beispiels gleichzeitig gezeichnet werden. 2. Drücken Sie o. Drücken Sie „...
- Seite 145 Die horizontale Vektorkomponente ist durch definiert. 6. Drücken Sie ~ Í, um und danach Í, um zu definieren. Drücken Sie definieren. 7. Drücken Sie | | } Í, um den Grafikstil für auf è zu ändern. Drücken Sie } Í...
-
Seite 146: Definition Und Darstellung Von Parameterdarstellungen
Displays angezeigt. Definition und Darstellung von Parameterdarstellungen Ähnlichkeiten bei den Graphikmodi des TI-84 Plus Die Schritte zur Definition einer Parameterdarstellung sind die gleichen wie bei der Definition von Funktionsgraphen. In Kapitel 4 wird vorausgesetzt, daß Sie Kapitel 3: Graphische Darstellung von Funktionen kennen. In Kapitel 4 werden die Besonderheiten der Parameterdarstellung von Graphen erläutert. -
Seite 147: Einstellen Des Modus Zur Parameterdar-Stellung
Einstellen des Modus zur Parameterdar-stellung Rufen Sie den Modus-Bildschirm mit z auf. Um Parameterdarstellungen graphisch darzustellen, müssen Sie den Graphikmodus Par auswählen, bevor Sie die Fenstervariablen und die Koordinaten der Parameterdarstellungen eingeben. Anzeige des Y= Editors für Parameter-darstellungen Nach Auswahl des Graphikmodus Par drücken Sie o, um den Y= Editor aufzurufen. In diesem Editor können Sie die X- und Y-Komponenten von bis zu sechs Gleichungen bis zu anzeigen und eingeben. -
Seite 148: Definition Und Bearbeitung Von Parameter-Darstellungen
Die zwei Komponenten X und Y definieren eine Parameterdarstellung. Sie müssen beide definieren. Auswahl von Parameter-darstellungen Der TI-84 Plus Plus stellt nur die ausgewählten Parameterdarstellungen dar. Im Y= Editor wird eine Parameterdarstellung ausgewählt, wenn die Gleichheitszeichen ( ) der X- und Y-Komponenten invertiert dargestellt sind. Sie können beliebig viele der Gleichungen auswählen... -
Seite 149: Definition Der Fenstervariablen
Definition der Fenstervariablen Um die Fenstervariablen anzuzeigen drücken Sie p. Diese Variablen legen das Anzeigefenster fest. Die untenstehenden Werte sind die Voreinstellungen für Par im Winkelmodus Radian. Kleinster zu errechnender T-Wert Tmin=0 Tmax=6.2831853... Größter zu errechnender T-Wert (2 Tstep=.1308996... Schrittweite der T-Werte ( pà... -
Seite 150: Anzeige Eines Graphen
Anzeige eines Graphen Wenn Sie s drücken, zeichnet der TI-84 Plus die ausgewählten Parameterdarstellungen. Für jeden Wert von T (von mit Schrittweite Tmin Tmax ), werden die X- und Y-Komponenten ausgewertet und dann jeder durch X und Y Tstep definierte Punkt gezeichnet. Die Fenstervariablen legen das Anzeigefenster fest. -
Seite 151: Untersuchung Einer Parameterdarstellung
• Parameterdarstellungen auswählen und die Auswahl wieder aufheben. • Werte direkt in Fenstervariablen speichern. Untersuchung einer Parameterdarstellung Freibeweglicher Cursor Der freibewegliche Cursor in Par funktioniert auf die gleiche Weise wie bei Func. Im Format aktualisiert die Cursorbewegung die Werte von X und Y. Ist RectGC CoordOn ausgewählt, werden X und Y angezeigt. -
Seite 152: Setzen Des Tracecursors Auf Gültigen T-Wert
Verlaufs ist der Verlaufscursor bei der ersten ausgewählten Funktion. Ist Tmin ExprOn ausgewählt, wird die Funktion angezeigt. Im Format aktualisiert TRACE die Werte von X, Y und T und zeigt diese an, RectGC wenn ausgewählt ist. CoordOn Im Format werden X, Y, R, q und T aktualisiert. Ist das ausgewählt, PolarGC CoordOn... - Seite 153 ZOOM Die ZOOM-Operationen in Par funktionieren genauso wie in Func. Hiervon sind nur die Fenstervariablen ) und ) betroffen. Xmin Xmax Xscl Ymin Ymax Yscl -Fenstervariablen ( ) sind nur betroffen, wenn Sie Tmin Tmax Tstep Zstandard auswählen. Die Optionen des Untermenüs ZT/Zq von 1:ZTmin 2:ZTmax...
-
Seite 154: Kapitel 5: Polardarstellung Von Graphen
Kapitel 5: Polardarstellung von Graphen Einführung: Darstellung einer Rose in Polarkoordinaten Diese Einführung ist eine Schnellübersicht. Die weiteren Details hierzu finden Sie in diesem Kapitel. Die Polardarstellung R=Asin(Bq) beschreibt eine Rose. Stellen Sie die Rose für A=8 und B=2,5 graphisch dar und untersuchen Sie das Aussehen der Rose für andere Werte von A und B. - Seite 155 3. Drücken Sie q , um 6:ZStandard auszuwählen und lassen Sie die Funktion im Standardanzeigefenster zeichnen. Der Graph der Rose besitzt nur fünf Blütenblätter und die Rose ist nicht symmetrisch. Der Grund hierfür ist, daß das Standardfenster und nicht die Pixel das Fenster als Quadrat definiert und q max=2 einstellt.
-
Seite 156: Definition Und Anzeige Von Graphen In Polarkoordinaten
Definition und Anzeige von Graphen in Polarkoordinaten Ähnlichkeiten bei den Graphikmodi des TI-84 Plus Die Schritte zur Definition eines Graphen in Polarkoordinaten sind die gleichen wie zur Definition eines Funktionsgraphen. Kapitel 5 setzt voraus, daß Sie mit Kapitel 3: Graphische Darstellung von Funktionen vertraut sind. In Kapitel 5 werden die Einzelheiten der Darstellung von Graphen in Polarkoordinaten behandelt, die sich von der graphischen Darstellung von Funktionen unterscheiden. -
Seite 157: Auswahl Des Graphstils
• Drücken Sie ƒ • Auswahl von Polardarstellungen Der TI-84 Plus stellt nur die ausgewählten Polardarstellungen graphisch dar. Im Y= Editor ist eine Polardarstellung ausgewählt, wenn das Gleichheitszeichen ( ) markiert ist. Sie können beliebig viele Polardarstellungen auswählen. Um den Auswahlstatus zu ändern, setzen Sie den Cursor auf das Gleichheitszeichen (=) und drücken Í. - Seite 158 Definition der Fenstervariablen Drücken Sie p, um die Werte der Fenstervariablen anzuzeigen. Diese Variablen definieren das Anzeigefenster. Die untenstehenden Werte sind die Voreinstellungen für Pol im Winkelmodus Radian. qmin=0 Kleinster zu errechnender -Wert qmax=6.2831853... Größter zu errechnender -Wert (2 qstep=.1308996... Schrittweite zwischen -Werten ( pà...
- Seite 159 Anzeige eines Graphen Wenn Sie s drücken, zeichnet der TI-84 Plus die ausgewählten Polardarstellungen. Für jeden Wert von q (von q bis q in Intervallen von q ) wird R berechnet und step dann jeder Punkt gezeichnet. Die Fenstervariablen legen das Anzeigefenster fest.
-
Seite 160: Untersuchung Eines Graphen In Polarkoordinaten
• Speicherung der Polardarstellungen. • Speicherung von Werten direkt in Fenstervariablen. Untersuchung eines Graphen in Polarkoordinaten Der freibewegliche Cursor Der freibewegliche Cursor funktioniert im Graphikmodus Pol auf die gleiche Weise wie in Func. Beim Anzeigeformat aktualisiert die Bewegung des Cursors die Werte von RectGC X und Y. -
Seite 161: Setzen Des Trace-Cursors Auf Beliebigen Q-Wert
Beim Anzeigeformat aktualisiert TRACE die Werte von X, Y und qm. Ist RectGC ausgewählt, werden X, Y und q angezeigt. Im Format aktualisiert CoordOn PolarGC TRACE X, Y, R und q. Ist ausgewählt, werden R und q angezeigt. CoordOn Um bei einer Funktion fünf Punkte weiter zu gehen, drücken Sie y | oder y ~. Wenn Sie den TRACE-Cursor über die Bildschirmanzeige hinausbewegen, werden die Koordinatenwerte in der unteren Bildschirmzeile weiterhin korrekt angezeigt. - Seite 162 CALC -Operationen von Pol funktionieren auf die gleiche Weise wie bei Func. Die im CALC Graphikmodus Pol im CALCULATE-Menü verfügbaren Optionen sind 1:value 2:dy/dx 3:dr/d Kapitel 5: Polardarstellung von Graphen...
-
Seite 163: Kapitel 6: Graphische Darstellung Von Folgen
Kapitel 6: Graphische Darstellung von Folgen Einführung: Wald und Bäume Diese Einführung ist eine Schnellübersicht. Die weiteren Details hierzu finden Sie in diesem Kapitel. In einem kleinen Wald stehen 4.000 Bäume. Der neue Forstplan sieht vor, daß jedes Jahr 20% der Bäume gefällt werden und 1.000 neue Bäume gepflanzt werden. Wird der Wald ganz abgeholzt werden? Wird er sich auf eine bestimmte Anzahl von Bäumen einpendeln? Wenn ja, bei welcher Zahl? 1. - Seite 164 3. Drücken Sie o. Ist das Symbol für den Graphstil nicht í (Punkt), drücken Sie wiederholt | | und Í bis í angezeigt wird und drücken dann ~ 4. Drücken Sie ~ , um (ganzzahliger iPart( Teil) auszuwählen, da stets nur ganze Bäume gefällt werden.
-
Seite 165: Definition Und Anzeige Von Folgengraphen
Wald? Mit wie vielen Bäumen? Definition und Anzeige von Folgengraphen Ähnlichkeiten bei den Graphikmodi des TI-84 Plus Die grundlegenden Schritte zur Definition eines Folgengraphen sind die gleichen wie zur Definition eines Funktionsgraphen. Kapitel 6 setzt voraus, daß Sie mit Kapitel 3: Graphische Darstellung von Funktionsgraphen vertraut sind. - Seite 166 Die TI-84 Plus Folgenfunktionen u, v und w Der TI-84 Plus verfügt über drei Folgenfunktionen; einzugeben, drücken Sie y [ ] (über ¬). • Um den Funktionsnamen einzugeben, drücken Sie y [ ] (über −). • Um den Funktionsnamen einzugeben, drücken Sie y [ ] (über ®).
-
Seite 167: Auswahl Der Graphstile
In diesem Editor können Sie für die Folgen eingeben und anzeigen. u(n) v(n) w(n) Sie können auch den Wert für bearbeiten, der die Fenstervariable der Folge ist, die nMin den kleinsten auszuwertenden -Wert bestimmt Der Y= Folgeneditor zeigt den Wert für an, die die u(nMin) -
Seite 168: Auswahl Von Folgenfunktionen
Auswahl von Folgenfunktionen Der TI-84 Plus stellt nur ausgewählte Folgenfunktionen graphisch dar. Im Y= Editor ist eine Folgenfunktion ausgewählt, wenn die Gleichheitszeichen ( ) von u(n)= u(nMin)= markiert sind. Um den Auswahlstatus einer Funktion zu ändern, setzen Sie den Cursor auf das ) des Funktionsnamens und drücken dann Í. - Seite 169 Nichtrekursive Folgen Bei einer nichtrekursiven Folge ist der te Term eine Funktion der unabhängigen Variablen . Jeder Term ist von den anderen Termen unabhängig. In der untenstehenden nichtrekursiven Folge z. B. können Sie direkt berechnen, u(5) ohne zuerst oder einen anderen vorhergehenden Term zu berechnen. u(1) Die obenstehende Folgegleichung ergibt die Folge 2, 4, 6, 8, 10, ...
- Seite 170 Bei einem Anfangswert ergibt die obige Folge 1, 2, 4, 8, 16, ... u(nMin) = 1 Auf dem TI-84 Plus müssen Sie jedes Zeichen des Terms eingeben. Um Hinweis: einzugeben, drücken Sie y [u] £ „ ¹ À ¤. beispielsweise Rekursive Folgen erfordern einen Anfangswert bzw.
-
Seite 171: Festlegen Der Fenstervariablen
Festlegen der Fenstervariablen Um die Fenstervariablen anzuzeigen, drücken Sie p. Diese Variablen definieren das Anzeigefenster. Die untenstehenden Werte sind die Voreinstellungen für Seq in den Winkelmodi Radian und Degree. Kleinster auszuwertender n-Wert nMin=1 Größter auszuwertender n-Wert nMax=10 Zahl des ersten zu zeichnenden Terms PlotStart=1 ASchrittweite des n-Werts (nur für Zeichnung) PlotStep=1... -
Seite 172: Auswahl Der Achsenkombination
der Folge beginnen, so setzen Sie . Die ersten vier Terme werden PlotStart=5 ausgewertet, aber nicht im Graphen eingetragen. ist die Schrittweite des -Werts für die graphische Darstellung. PlotStep PlotStep keinen Einfluß auf die Auswertung der Folge. Wenn Sie angeben, wird die PlotStep=2 Folge für jede der aufeinanderfolgenden ganzen Zahlen ausgewertet, aber der Graph nur bei jeder zweiten ganzen Zahl gezeichnet. -
Seite 173: Einstellung Des Achsenformats
Auf Seite 6-13 finden Sie weitere Informationen über Phasendiagramme (uv-, vw- und uw- Achseneinstellungen). Anzeige eines Folgengraphen Drücken Sie s, um die ausgewählten Funktionen graphisch darzustellen. Beim Zeichnen des Graphen aktualisiert der TI-84 Plus Smart Graph ist auch auf Folgengraphen anwendbar (Kapitel 3). Kapitel 6: Graphische Darstellung von Folgen... -
Seite 174: Untersuchung Von Folgengraphen
Untersuchung von Folgengraphen Der freibewegliche Cursor Der freibewegliche Cursor in Seq funktioniert auf die gleiche Weise in Func. Im Format aktualisiert eine Bewegung des Cursors die Werte von X und Y. Ist RectGC CoordOn ausgewählt, werden X und Y angezeigt. Im Format werden X, Y, R und q PolarGC aktualisiert. -
Seite 175: Setzen Des Trace-Cursors Auf Gültigen N-Wert
Um eine Folge während eines Trace auszuwerten, geben Sie einen Wert für Hinweis: ein und drücken Sie Í. Um beispielsweise den Cursor schnell wieder auf den Anfang der Folge zurückzusetzen, fügen Sie bei der Zeile ein und nMin drücken Í. Setzen des TRACE-Cursors auf gültigen n-Wert Um den TRACE-Cursor bei der aktuellen Funktion auf einen gültigen -Wert zu setzen,... - Seite 176 sind nicht betroffen, außer wenn Sie PlotStart, PlotStep nMin nMax Zstandard auswählen. Die Optionen 1 bis 7 des Untermenüs ZU in sind die VARS ZOOM ZOOM MEMORY-Variablen für CALC Die einzige in verfügbare CALC-Operation ist value • Im Achsenformat Time zeigt für einen angegebenen -Wert (den...
-
Seite 177: Gültige Funktionen Für Webdiagramme
Webdiagramme Webdiagramme Drücken Sie y . ~ Í, um das Achsenformat Web auszuwählen. Ein Webdiagramm stellt gegen dar, was zur Beobachtung des Langzeitverhaltens u(n) (Konvergenz, Divergenz oder Oszillation) einer rekursiven Folge verwendet werden kann. Sie können untersuchen, wie die Folge ihr Verhalten eventuell ändert, wenn sich die Anfangswerte ändern. -
Seite 178: Zeichen Des Webdiagramms
Anzeige des Graphenbildschirms Drücken Sie im Format Web s, um den Graphikbildschirm anzuzeigen. Der TI-84 Plus: • zeichnet im Format eine Bezugslinie. AxesOn • zeichnet die ausgewählten Folgen mit als unabhängige Variable. Ein möglicher Konvergenzpunkt tritt auf, wenn eine Folge die Gerade y=x Hinweis: schneidet. -
Seite 179: Konvergenzdarstellung Mit Webdiagrammen
Konvergenzdarstellung mit Webdiagrammen Beispiel: Konvergenz o, um den Y= Folgeneditor anzuzeigen. Vergewissern 1. Drücken Sie im Modus Sie sich, daß der Graphstil auf í (Punkt) gesetzt ist. Definieren Sie dann nMin u(n) wie unten beschrieben. u(nMin) 2. Drücken Sie y . Í, um das Achsenformat einzustellen. -
Seite 180: Graphische Darstellung Mit Uv, Vw Und Uw
5. Drücken Sie y . und wählen Sie das Achsenformat aus. 6. Drücken Sie p und ändern Sie die folgenden Variablen. Xmax=10 Xmin= 7. Drücken Sie s, um die Folge zu zeichnen. 8. Drücken Sie r und dann ~, um das Webdiagramm zu zeichnen. Die angezeigten Cursorkoordinaten ) und ) ändern sich... -
Seite 181: Beispiel: Räuber-Beute Modell
drücken Sie y . und wiederholt ~, bis der Cursor auf oder steht und dann Í. Achsenformat X-Achse Y-Achse u(n) v(n) v(n) w(n) u(n) w(n) Beispiel: Räuber-Beute Modell Verwenden Sie das Räuber-Beute Modell, um die regionalen Populationen eines Raubtiers und seiner Beutetiere zu bestimmen, bei der für beide Arten die Population im Gleichgewicht bleibt. - Seite 182 Anzahl der Hasen (1+M (1+GR o , um den Y= Folgeneditor aufzurufen. Definieren Sie 1. Drücken Sie im Modus wie im folgenden dargestellt die Folgen und Anfangswerte für R und W Geben Sie die Folge R für und die Folge W für ein.
- Seite 183 5. Drücken Sie r ~, um die Anzahl der Hasen ( ) und Wölfe ( ) über die u(n) v(n) gegebene Zeit ( ) getrennt zu verfolgen. Geben Sie eine Zahl ein und drücken Sie dann Í, um in TRACE zu Hinweis: einem bestimmten n-Wert (Monat) zu gelangen.
-
Seite 184: Folgen- Und Fenstervariablen
Vergleich der Folgenfunktionen beim TI-84 Plus und TI-82 Folgen- und Fenstervariablen Wenn Sie mit dem TI-82 vertraut sind, soll Ihnen die folgende Tabelle die Benutzung des TI-84 Plus erleichtern. Sie enthält TI-84 Plus Folgen- und Fenstervariablen sowie deren Entsprechung beim TI-82. TI-84 Plus TI-82... -
Seite 185: Änderungen Bei Den Tastatureingaben
Änderungen bei den Tastatureingaben Wenn Sie mit dem TI-82 vertraut sind, soll Ihnen die folgende Tabelle die Benutzung des TI-84 Plus erleichtern. Die Folgen-Name Syntax und Variablensyntax des TI-84 Plus wird mit der Folgen-Name Syntax und Variablensyntax des TI-82 verglichen. - Seite 186 TI-84 Plus / TI-82 Beim TI-84 Plus Beim TI-82 w(n) nicht verfügbar £ „ ¤ y õ 1) / Un £ „ ¹ À ¤ y ö 1) / Vn £ „ ¹ À ¤ nicht verfügbar £ „ ¹ À ¤...
-
Seite 187: Einführung: Nullstellen Einer Funktion
Kapitel 7: Tabellen Einführung: Nullstellen einer Funktion Diese Einführung gibt einen kurzen Überblick über das vorliegende Kapitel. Detaillierte Angaben finden Sie im weiteren Verlauf des Kapitels. Berechnen Sie die Funktion Y = X N 2X für jede ganze Zahl zwischen L10 und 10. Wie oft und bei welchen X-Werten wechselt die Funktion in diesem Bereich das Vorzeichen? 1. -
Seite 188: Definition Der Variablen
Wählen Sie die Einstellungen Indpnt:Auto (unabhängiger Wert) und Depend:Auto (abhängiger Wert). 4. Drücken Sie y 0, um die Tabellenanzeige einzublenden. 5. Drücken Sie †, bis Sie die Änderungen des Vorzeichens von sehen. Wie viele Vorzeichenwechsel treten auf und bei welchen Werten? Definition der Variablen TABLE SETUP-Anzeige... -
Seite 189: Indpnt: Auto Oder Ask
Die aktuelle unabhängige Variable der Tabelle wird durch den aktuelle Graphikmodus (Kapitel 1) bestimmt. X (im Func-Modus) T (im Par-Modus) n (im Seq-Modus) (im Pol-Modus) TblStart und @Tbl (Tabellenbeginn) definiert den Anfangswert für die unabhängige Variable. TblStart ist nur wirksam, wenn die unabhängige Variable automatisch erzeugt wird (also TblStart bei Auswahl von Indpnt:Auto... -
Seite 190: Erstellen Einer Tabelle Vom Hauptbildschirm Oder Von Einem Programm Aus
Um eine Spalte der abhängigen Variable für ausgewählte abhängige Variablen berechnen zu lassen, wählen Sie . Setzen Sie den Cursor in der Tabelle auf die Spalte der abhängigen Variablen und drücken Sie an der Position Í, für die der Wert berechnet werden soll. -
Seite 191: Bearbeiten Der Abhängigen Variablen Im Tabelleneditor
Bearbeiten der abhängigen Variablen im Tabelleneditor Um eine gewählte Y=-Funktion im Tabelleneditor zu bearbeiten, gehen Sie folgendermaßen vor: 1. Drücken Sie y 0, um die Tabelle anzuzeigen. Bewegen Sie dann den Cursor mit ~ oder | in eine Spalte einer abhängigen Variablen. 2. -
Seite 192: Anzeige Der Tabelle
Mit dieser Option können Sie auch die Funktion einsehen, die eine Hinweis: abhängige Variable definiert, ohne die Tabelle verlassen zu müssen. Anzeige der Tabelle Die Tabelle Drücken Sie y 0, um die Tabellenanzeige einzublenden. In der Tabelle wird der Wert bei Bedarf abgekürzt. Hinweis: Aktuelles Feld Werte der... - Seite 193 Mit den Einstellungen in der -Anzeige können Sie festlegen, welche Felder TABLE SETUP Werte enthalten, wenn Sie den Tabellen-Bildschirm mit y 0 aufrufen. Auswahl Tabelleneigenschaften Indpnt:Auto Die Werte werden automatisch für alle Felder der Tabelle Depend: Auto errechnet. Indpnt: Ask Die Tabelle ist leer.
- Seite 194 Anzeige der unabhängigen Variablenwerte, werden auch die entsprechenden Werte der abhängigen Variablen (Yn) angezeigt. Sie können von dem für eingegebenen Wert aus zurückblättern. Anmerkung: TblStart Beim Blättern wird automatisch mit dem in der obersten Tabellenzeile TblStart angezeigten Wert aktualisiert. Im obigen Beispiel erzeugt und @ Werte TblStart=0...
-
Seite 195: Löschen Der Tabelle Vom Eingabedisplay Oder Von Einem Programm Aus
Löschen der Tabelle vom Eingabedisplay oder von einem Programm Vom Eingabedisplay aus: Wählen Sie den Befehl aus dem CATALOG. Drücken ClrTable Sie Í um die Tabelle zu löschen. Von einem Programm aus: Wählen Sie aus dem -Menü. Um die 9:ClrTable PRGM I/O Tabelle zu löschen, führen Sie das Programm aus. -
Seite 196: Einführung: Zeichnen Einer Tangente
Kapitel 8: DRAW-Operationen Einführung: Zeichnen einer Tangente Diese Einführung ist eine Schnellübersicht. Die weiteren Details hierzu finden Sie in diesem Kapitel. Angenommen Sie möchten für die Funktion die Gleichung für die Tangente für Y1=sin(X) ------ - finden. Bevor Sie beginnen, müssen Sie im Modus-Bildschirm die Modi auswählen. -
Seite 197: Das Draw-Menü
-Wert und die Tangenten-Gleichung werden auf dem Graphen angezeigt. Das DRAW-Menü Das DRAW-Menü Drücken Sie y <, um das -Menü aufzurufen. Die Interpretation dieser DRAW Befehle durch den TI-84 Plus hängt davon ab, ob Sie auf das Menü vom Kapitel 8: DRAW-Operationen... -
Seite 198: Vor Dem Zeichnen In Einer Graphik
Hauptbildschirm aus zugreifen oder ob Sie das Menü im Programmeditor oder direkt von einer Graphik aus aufrufen. DRAW POINTS STO Löscht alle gezeichneten Elemente. 1:ClrDraw Zeichnet eine Gerade zwischen zwei Punkten. 2:Line( Zeichnet eine Horizontallinie. 3:Horizontal Zeichnet eine Vertikallinie. 4:Vertical Zeichnet für eine Funktion eine Tangente. -
Seite 199: Zeichnen In Einer Graphik
• Funktionen im Editor eingeben oder bearbeiten. • Funktionen im Editor auswählen oder die Auswahl aufheben. • Die Werte der Fenstervariablen ändern. • Statistikzeichnungen an- oder ausschalten. • Bereits bestehende Zeichnungen mit zu löschen. ClrDraw Wenn Sie über einen Graphen zeichnen und dann eine der obigen Aktionen Hinweis: ausführen, wird der Graph ohne die Zeichnungen neu gezeichnet, wenn Sie den Graphen erneut einblenden. -
Seite 200: Löschen Von Zeichnungen
Löschen von Zeichnungen Löschen einer Zeichnung bei Anzeige eines Graphen Alle Punkte, Linien und Schattierungen, die zu einem Graphen mit den DRAW Operationen hinzugefügt werden, sind nur temporär. Um Zeichnungen aus der aktuell angezeigten Graphik zu löschen, wählen Sie 1:ClrDraw aus dem -Menü. -
Seite 201: Zeichnen Von Strecken
Zeichnen von Strecken Direktes Zeichnen einer Strecke zu einem Graphen Um zu einem angezeigten Graphen eine Strecke zu zeichnen, gehen Sie folgendermaßen vor: 1. Wählen Sie aus dem -Menü aus. DRAW 2:Line( 2. Setzen Sie den Cursor auf den Punkt, an dem die Strecke beginnen soll und drücken Sie Í. -
Seite 202: Zeichnen Von Horizontalen Und Vertikalen Linien
Line(X1,Y1,X2,Y2) Um eine Strecke zu löschen, geben Sie ein. Line(X1,Y1,X2,Y2,0) Zeichnen von horizontalen und vertikalen Linien Direktes Zeichnen von Linien zu einem Graphen Um zu einem angezeigten Graphen eine horizontale oder vertikale Linie zu zeichnen, gehen Sie folgendermaßen vor. 1. Wählen Sie aus dem -Menü... -
Seite 203: Zeichnen Von Linien Im Hauptbildschirm Oder Einem Programm
3. Drücken Sie Í, um die Linie zu dem Graphen zu zeichnen. Um weitere Linien zu zeichnen, wiederholen Sie die Schritte 2 und 3. abzubrechen, drücken Sie ‘. oder Horizontal Vertical Zeichnen von Linien im Hauptbildschirm oder einem Programm (horizontale Linie) zeichnet bei eine horizontale Linie. -
Seite 204: Zeichnen Von Tangenten
Zeichnen von Tangenten Direktes Zeichnen von Tangenten zu einem Graphen Um zu einem angezeigten Graphen eine Tangente zu zeichnen, gehen Sie folgendermaßen vor: 1. Wählen Sie aus dem Menü die Option aus. DRAW- 5:Tangent( 2. Drücken Sie † und }, um den Cursor auf die Funktion zu setzen, für die die Tangente gezeichnet werden soll. -
Seite 205: Zeichnen Von Tangenten Im Hauptbildschirm Oder Programm
Ändern Sie die Dezimalstelleneinstellung im Modus-Bildschirm, wenn weniger Hinweis: Stellen für und in der Gleichung für angezeigt werden sollen. Zeichnen von Tangenten im Hauptbildschirm oder Programm (Tangente) zeichnet für einen an dem Punkt eine Tangente in Tangent( Ausdruck Wert Abhängigkeit von X, wie Y1 oder X . -
Seite 206: Zeichnen Von Funktionen Und Umkehrfunktionen
Ausdruck Funktion in Abhängigkeit von . Bei Auswahl von -Menü, kehrt der 6:DrawF DRAW TI-84 Plus in den Hauptbildschirm oder in den Programmeditor zurück. ist nicht DrawF interaktiv. DrawF Ausdruck In einem können Sie keine Liste verwenden, um eine Kurvenschar zu... -
Seite 207: Schattierung Von Graphen
Drawnv Ausdruck In einem können Sie keine Liste verwenden, um eine Kurvenschar zu Hinweis: Ausdruck zeichnen. Schattierung von Graphen Schattieren eines Graphen Um bei einem Graphen einen Bereich zu schattieren, wählen Sie im -Menü die DRAW Option . Der Befehl wird im Hauptbildschirm oder dem Programmeditor 7:Shade( eingefügt. - Seite 208 legt eines von vier Schattierungsmuster fest. Muster Muster=1 vertikal (Voreinstellung) Muster=2 horizontal Muster=3 negative-Steigung 45 ¡ Muster=4 positive-Steigung 45 ¡ legt über eine ganze Zahl zwischen die Schattierungsauflösung fest. Auflösung Auflösung=1 Jedes Pixel wird schattiert (Voreinstellung). Auflösung=2 Jedes zweites Pixel wird schattiert. Jedes dritte Pixel wird schattiert.
-
Seite 209: Zeichnen Von Kreisen
Shade(lowerfunc,upperfunc ,Xlinks,Xrechts,Muster,Auflösung Zeichnen von Kreisen Direktes Zeichnen von Kreisen zu einem Graphen Um einen Kreis mit dem Cursor direkt zu den angezeigten Graphen zu zeichnen, gehen Sie folgendermaßen vor: 1. Wählen Sie aus dem -Menü aus. 9:Circle( DRAW 2. Setzen Sie den Cursor in die Mitte des zu zeichnenden Kreises und drücken Sie Í. -
Seite 210: Zeichnen Von Kreisen Im Hauptbildschirm Oder Einem Programm
4. Dieser Kreis wird unabhängig von den Fenstervariablen immer als Kreis dargestellt, weil er direkt gezeichnet wird. Wird der Befehl im Hauptbildschirm oder in Circle( einem Programm verwendet, können die aktuellen Fenstervariablen die Form störend beeinflussen. Zum Zeichnen weiterer Kreise wiederholen Sie die Schritte 2 und 3. Um Circle( abzubrechen, drücken Sie ‘. -
Seite 211: Einfügen Von Text In Eine Graphik
2. Setzen Sie den Cursor auf die Stelle, an der der Text beginnen soll. 3. Geben Sie die Zeichen ein. Drücken Sie ƒ oder y 7, um Buchstaben und q einzugeben. Sie können auch TI-84 Plus-Funktionen, Variablen und Befehle eingeben. Die Schrift ist proportional, so daß die genaue Anzahl der eingefügten Zeichen variieren kann. -
Seite 212: Geteilter Bildschirm
Text sein, der in Anführungszeichen ( ) gesetzt ist, oder auch ein Ausdruck. Wert " Der TI-84 Plus wertet den Ausdruck aus und zeigt das Ergebnis mit bis zu zehn Zeichen Geteilter Bildschirm Bei einem geteilten Bildschirm kann bei maximal 25 eingegeben werden. -
Seite 213: Zeichnen Mit Pen
Zeichnen mit Pen Mit Pen in einer Graphik zeichnen ist nur direkt anwendbar. ist nicht im Hauptbildschirm oder in einem Programm ausführbar. Um mit Pen zu zeichnen, gehen Sie folgendermaßen vor. 1. Wählen Sie aus dem -Menü die Option DRAW A:Pen 2. -
Seite 214: Zeichnen Von Punkten
Zeichnen von Punkten Das DRAW POINTS-Menü Drücken Sie y < ~, um das -Menü aufzurufen. Die Interpretation DRAW POINTS der Befehle hängt davon ab, ob Sie dieses Menü im Hauptbildschirm oder Programmeditor oder direkt von einer Graphik aus aufrufen. DRAW POINTS Aktivierung eines Punkts 1: Pt-On(... - Seite 215 Um weitere Punkte zu zeichnen, wiederholen Sie die Schritte 2 und 3. Um Pt-On( abzubrechen, drücken Sie ‘. Pt-Off( Um einen gezeichneten Punkt zu löschen (zu deaktivieren), gehen Sie folgendermaßen vor: 1. Wählen Sie (Punkt aus) aus dem -Menü. 2:Pt-Off( DRAW POINTS 2.
-
Seite 216: Zeichnen Eines Punktes Im Hauptbildschirm Oder Einem Programm
3. Drücken Sie Í, um den Anzeigestatus des Punktes zu ändern. Um den Anzeigestatus bei weiteren Punkten zu ändern, wiederholen Sie die Schritte 2 abzubrechen, drücken Sie ‘. und 3. Um Pt-Change( Zeichnen eines Punktes im Hauptbildschirm oder einem Programm (Punkt an) aktiviert den Punkt bei ( deaktiviert den Punkt. -
Seite 217: Zeichnen Von Pixeln
Wenn Sie aus dem -Menü einen Pixelbefehl DRAW auswählen, kehrt der TI-84 Plus in den Hauptbildschirm oder den Programmeditor zurück. Die Pixelbefehle sind nicht interaktiv. Aktivierung und Deaktivierung von Pixel (Pixel an) aktiviert ein Pixel bei (... - Seite 218 pxl-Test( (Pixeltest) ergibt 1, wenn das Pixel in ( ) aktiviert ist, oder 0, wenn es pxl-Test( Zeile,Spalte deaktiviert ist. muß eine ganze Zahl zwischen 0 und 62 sein. muß eine ganze Zeile Spalte Zahl zwischen 0 und 94 sein. pxl-Test(Zeile,Spalte) Geteilter Bildschirm geteilten Bildschirm beträgt der maximale Wert für...
-
Seite 219: Speichern Von Graphiken
Speichern von Graphiken Das DRAW STO-Menü -Menü aufzurufen, drücken Sie y < |. Um das DRAW STO DRAW POINTS Speichert das aktuelle Bild. 1:StorePic Lädt ein gespeichertes Bild. 2:RecallPic Speichert die aktuellen Graph-Datenbank. 3:StoreGDB Lädt eine gespeicherte Graph-Datenbank. 4:RecallGDB Speichern einer Graphik Sie können bis zu zehn Graphiken in den Abbildungsvariablen sowie Pic1... -
Seite 220: Abrufen Von Graphiken
1. Wählen Sie aus dem -Menü. wird an der aktuellen 1:StorePic DRAW STO StorePic Cursorposition eingefügt. 2. Geben Sie die Ziffer der Abbildungsvariablen ein (von oder ), in der die Abbildung gespeichert werden soll. Wenn Sie z. B. eingeben, wird die Abbildung in gespeichert. -
Seite 221: Löschen Einer Graphik
Sie können eine Variable auch aus dem PICTURE-Untermenü ( Hinweis: auswählen. Die Variable wird neben eingefügt. RecallPic 3. Drücken Sie Í, um die aktuelle Graphik mit der darübergelegten Abbildung anzuzeigen. Bilder sind Zeichnungen. Es ist nicht möglich, in einer Abbildung den Hinweis: Verlauf einer Kurve mit TRACE zu verfolgen. -
Seite 222: Speichern Einer Graph-Datenbank
In einer werden fünf definierende Elemente einer Graphik gespeichert. • Graphikmodus • Fenstervariablen • Formateinstellungen • Alle Funktionen im Editor und ihr Auswahlstatus • Der Graphstil jeder Funktion GDBs enthält keine gezeichneten Elemente oder Definitionen von Statistikzeichnungen. Speichern einer Graph-Datenbank Zum Speichern einer Graph-Datenbank gehen Sie folgendermaßen vor: 1. -
Seite 223: Abrufen Von Graph-Datenbanken (Gdb)
-Untermenü ( 3) Hinweis: auswählen. Die Variable wird neben eingefügt. RecallGDB 3. Drücken Sie Í, um die aktuelle durch die abgerufene zu ersetzen. Die neue Graphik wird nicht gezeichnet. Der TI-84 Plus ändert den Graphikmodus bei Bedarf automatisch. Kapitel 8: DRAW-Operationen... -
Seite 224: Löschen Einer Graph-Datenbank
Löschen einer Graph-Datenbank Benutzen Sie zum Löschen einer Graph-Datenbank aus dem Speicher die Option aus dem Untermenü (Kapitel 18). MEMORY MANAGEMENT/DELETE Kapitel 8: DRAW-Operationen... -
Seite 225: Kapitel 9: Teilung Des Bildschirms
Kapitel 9: Teilung des Bildschirms Einführung: Untersuchung des Einheitskreises Die Einführung ist eine Schnellübersicht. Die weiteren Details hierzu finden Sie in diesem Kapitel. Mit der (Graph/Tabelle) Bildschirmteilung können Sie den Einheitskreis und dessen Beziehung zu häufig verwendeten Winkeln von 0¡, 30¡, 45¡, 60¡, 90¡ etc. untersuchen. 1. -
Seite 226: Verwendung Der Geteilten Bildschirmanzeige
3. Drücken Sie o, um für den Graphikmodus Editor auszuwählen. Drücken Sie ™ „ ¤ Í, um zu speichern. Drücken Sie cos(T) ˜ „ ¤ Í, um zu speichern. sin(T) 4. Rufen Sie den Fenstereditor mit p auf. Geben Sie die folgenden Variablen als Fenstervariablen ein. Tmin=0 Xmin=L2.3 Ymin=L2.5... - Seite 227 • Wählen Sie um die Anzeige und den zweiten Bildschirmausschnitt horizontal Horiz, zu trennen. • Wählen Sie (Graph/Tabelle), um die Anzeige und den Tabellenbildschirm vertikal zu trennen. Der Bildschirm wird geteilt, wenn Sie eine entsprechende Taste zur Teilung des Bildschirms drücken. Manche Bildschirme werden nie geteilt.
-
Seite 228: Die Horiz (Horizontale)-Bildschirmteilung
Wenn Sie im oder Modus eine Taste drücken, steht der Cursor in der Horiz Bildschirmhälfte, für die der Tastendruck gilt. Wenn Sie z. B. r drücken, steht der Cursor in der Hälfte, in der der Graph dargestellt wird. Wenn Sie y 0 drücken, steht der Cursor in der Hälfte, in der die Tabelle angezeigt wird. -
Seite 229: Die Bildschirmhälften Im Horiz-Modus
• Fenstereditor (3 Einstellungen) • Tabelleneditor (2 Reihen) Die Bildschirmhälften im Horiz-Modus Gehen Sie folgendermaßen vor, um die obere Hälfte des geteilten Bildschirms zu verwenden: Drücken Sie s oder r. • • Wählen Sie eine oder Operation aus. ZOOM- CALC- Gehen Sie folgendermaßen vor, um die untere Hälfte des geteilten Bildschirms zu verwenden: •... -
Seite 230: Die G-T (Graph/Tabelle)-Bildschirmteilung
Um von einem ganzen Bildschirm im -Modus in den geteilten Bildschirm Horiz Horiz- zurückzukehren, drücken Sie eine Taste oder Tastenkombination, die einen Graphen, den Hauptbildschirm, den Editor, den Stat-Listeneditor, den Fenstereditor oder den Tabelleneditor anzeigt. Die G-T (Graph/Tabelle)-Bildschirmteilung Der G-T-Modus In der (Graph/Tabelle)-Bildschirmteilung trennt eine vertikale Linie die linke und rechte Bildschirmhälfte. -
Seite 231: Verwendung Von [Trace] Im G-T-Modus
• Wählen Sie eine oder -Operation aus. ZOOM- CALC Gehen Sie folgendermaßen vor, um die rechte Hälfte des geteilten Bildschirms zu verwenden: Drücken Sie y 0. • Verwendung von [TRACE] im G-T-Modus Wenn Sie den Cursor bei der -Bildschirmteilung in der linken Hälfte an einer Graphik bewegen, werden in der Tabelle in der rechten Hälfte automatisch die aktuellen Cursorwerte angezeigt. -
Seite 232: Plus-Pixel Im Horiz- Und G-T-Modus
Um von einem ganzen Bildschirm im -Modus in die Bildschirmteilung G-T- zurückzukehren, drücken Sie eine Taste, mit der ein Graphen oder die Tabelle angezeigt wird. TI-83 Plus-Pixel im Horiz- und G-T-Modus TI-83 Plus-Pixel im Horiz- und G-T- Modus Jedes Zahlenpaar in Klammern steht für die Zeile und eine Spalte eines Hinweis: aktivierten Pixels in einer Ecke. -
Seite 233: Der Draw Menü-Befehl Text
Pxl-On(Zeile,Spalte) Der DRAW Menü-Befehl Text( Für den Befehl: Text( • Modus beträgt der maximale Wert für 25; der maximale Wert für Horiz- Zeile Spalte ist 94. • -Modus beträgt der maximale Wert für 45; der maximale Wert für Zeile Spalte Text(Zeile,Spalte,"Text") Der PRGM I/O- Menü-Befehl Output( Für den Befehl... - Seite 234 1. Drücken Sie z, wobei der Cursor in einer leeren Zeile im Programmeditor steht. 2. Wählen Sie oder Horiz G-T. Der Befehl wird an der Cursorposition eingefügt. Die Bildschirmteilung wird eingestellt, wenn der Befehl bei der Ausführung abgearbeitet wird. Die Einstellung bleibt nach Ausführung des Programms in Kraft.
-
Seite 235: Einführung: Lineare Gleichungssysteme
Diese Einführung ist eine Schnellübersicht. Die weiteren Details hierzu finden Sie in diesem Kapitel. Bestimmen Sie die Lösung von x+2y+3z=3 und 2x+3y+4z=3. Mit dem TI-84 Plus können Sie lineare Gleichungssysteme lösen, indem Sie die Koeffizienten als Elemente in eine Matrix eintragen und dann mit die reduzierte Matrix zu erhalten. -
Seite 236: Definition Einer Matrix
Was versteht man unter einer Matrix? Eine Matrix ist ein zweidimensionales Datenfeld. Im Matrixeditor können Sie eine Matrix anzeigen, bearbeiten oder eingeben. Der TI-84 Plus besitzt zehn Matrizenvariablen . Eine Matrix kann direkt in einem Ausdruck definiert werden. Eine Matrix kann je nach verfügbarem Speicher bis zu 99 Zeilen oder Spalten besitzen. -
Seite 237: Auswahl Einer Matrix
Auswahl einer Matrix Bevor Sie eine Matrix im Editor definieren oder anzeigen können, müssen Sie zuerst den Matrixnamen auswählen. Gehen Sie hierzu folgendermaßen vor: 1. Drücken Sie y > |, um das Menü anzuzeigen. Die MATRX EDIT Dimensionen bereits definierter Matrizen werden angezeigt. 2. -
Seite 238: Anzeige Von Matrizenelementen
Der Cursor geht zur Spaltendimension, die Sie auf die gleiche Weise wie die Zeilendimension übernehmen oder ändern müssen. Bei Í geht der rechtwinklige Cursor auf das erste Matrizenelement. Anzeige von Matrizenelementen Anzeige von Matrizenelementen Nachdem Sie die Dimension der Matrix festgelegt haben, können Sie die Matrix anzeigen lassen und Werte für die Matrizenelemente eingeben. -
Seite 239: Löschen Einer Matrix
Löschen einer Matrix Benutzen Sie zum Löschen von Matrizen aus dem Speicher die Option aus dem Untermenü (Kapitel 18). MEMORY MANAGEMENT/DELETE Anzeige einer Matrix Der Matrixeditor verfügt über zwei Modi: Anzeige und Bearbeitung. Bei der Anzeige können Sie sich mit den Cursortasten schnell von einem Matrizenelement zum nächsten bewegen. -
Seite 240: Tastenfunktionen Für Die Anzeige
Tastenfunktionen für die Anzeige Taste Funktion Bewegt den rechtwinkligen Cursor in der aktuellen Zeile. oder † Bewegt den rechtwinkligen Cursor in der aktuellen Spalte. In der oder obersten Zeile bewegt den Cursor auf die Spaltendimension sowie auf die Zeilendimension. Í Schaltet in den Bearbeitungsmodus um. -
Seite 241: Tastenfunktionen Für Den Bearbeitungsmodus
3. Schalten Sie mit Í, ‘ oder einer anderen Tasteneingabe in den Bearbeitungsmodus um. 4. Ändern Sie den Wert des Matrizenelements mit den untenstehenden Bearbeitungstasten. Sie können einen Ausdruck eingeben, der ausgewertet wird, sobald Sie den Bearbeitungskontext verlassen. Mit ‘ Í können Sie im Falle eines Fehlers den Wert, auf dem der Hinweis: Cursor steht, wieder herstellen. -
Seite 242: Verwendung Von Matrizen In Ausdrücken
Taste Funktion Jedes Eingabezeichen Das Zeichen wird an der Position des Editiercursors in der untersten Zeile übernommen. Aktiviert den Einfügecursor. Löscht das Zeichen unter dem Editiercursor in der untersten Zeile. Verwendung von Matrizen in Ausdrücken Verwendung einer Matrix in einem Ausdruck Bei der Verwendung einer Matrix in einem Ausdruck stehen Ihnen verschiedene Möglichkeiten zur Verfügung. -
Seite 243: Anzeige Und Kopie Von Matrizen
2. Drücken Sie y H, um den Anfang einer Zeile zu markieren. 3. Geben Sie für jedes Element in der Zeile einen Wert ein, der auch ein Ausdruck sein kann. Trennen Sie die Werte durch Kommata. 4. Drücken Sie y I, um das Ende einer Zeile zu markieren. 5. -
Seite 244: Kopie Einer Matrix
Auslassungszeichen in der linken oder rechten Spalte weisen auf weitere Spalten hin. # oder $ in der rechten Spalte weisen auf weitere Zeilen hin. Drücken Sie ~, |, † und }, um durch die Matrix zu blättern. Kopie einer Matrix Gehen Sie folgendermaßen vor, um eine Matrix zu kopieren: 1. -
Seite 245: Zugriff Auf Ein Matrixelement
-Menü aus. Matrix MATRX NAMES [Matrix](Zeile,Spalte) Mathematische Funktionen bei Matrizen Verwendung von mathematischen Funktionen bei Matrizen Sie können viele der mathematischen Funktionen auf dem Tastenfeld des TI-84 Plus, aus dem -Menü und dem -Menü für Matrizen verwenden. Allerdings MATH MATH NUM müssen sich die Dimensionen dafür eignen. - Seite 246 MatrixA+MatrixB MatrixA MatrixB Damit zwei Matrizen miteinander multipliziert (¯) werden können, muß die Spaltendimension der mit der Zeilendimension der übereinstimmen. MatrixA MatrixB MatrixA … MatrixB Die Multiplikation einer mit einem oder eines mit einer ergibt eine Matrix Wert Werts Matrix Matrix, bei der jedes Element der mit dem multipliziert wurde.
- Seite 247 abs( (Absolutwert, -Menü) liefert eine Matrix, die für jedes Element der abs( MATH NUM Matrix den Absolutwert enthält. abs(Matrix) round( -Menü) liefert eine Matrix. Jedes Element in der Matrix wird auf round( MATH NUM gerundet. Wird weggelassen, werden die Elemente auf zehn Dezimalstellen #Dezimalstellen Stellen gerundet.
- Seite 248 Umkehrfunktion Mit der -Funktion (œ) können Sie eine Matrix invertieren ( ist nicht zulässig). Matrix muß quadratisch sein. Die Determinante darf nicht Null sein. Matrix Potenzen Um eine Matrix zu potenzieren, muß die quadratisch sein. Sie können (¡), Matrix -Menü) oder (›...
- Seite 249 Vergleichsoperationen Damit zwei Matrizen mit den Vergleichsoperationen und ƒ ( -Menü) verglichen TEST werden können, müssen Sie die gleiche Dimension aufweisen. und ƒ vergleichen die Element für Element mit der . Die übrigen Vergleichsoperatoren sind bei MatrixA MatrixB Matrizen nicht gültig. liefert 1, wenn jeder Vergleich wahr ist, sowie 0, wenn ein Vergleich MatrixA=MatrixB falsch ist.
-
Seite 250: Das Matrx Math-Menü
iPart(Matrix) fPart(Matrix) int(Matrix) MATRX MATH-Operationen Das MATRX MATH-Menü anzuzeigen, drücken Sie y > ~. Um das Menü MATRX MATH NAMES MATH EDIT Berechnet die Determinante 1: det( Transponiert die Matrix. Liefert die Matrixdimension. 3: dim( Weist allen Elementen eine Konstante zu. 4: Fill( Liefert die Einheitsmatrix. -
Seite 251: Transponieren
NAMES MATH EDIT Speichert eine Liste in einer Matrix. 9: List4matr( Liefert die Summe einer Matrix. 0: cumSum( Liefert die zeilengestaffelte Form der Matrix. A: ref( Liefert die reduzierte zeilengestaffelte Form der Matrix. B: rref( Vertauscht zwei Zeilen einer Matrix. C: rowSwap( Fügt zwei Zeilen ein;... -
Seite 252: Zugriff Auf Matrixdimension Mit Dim
Matrix Zugriff auf Matrixdimension mit dim( (Dimension) liefert eine Liste mit der Dimension ( ) der dim( {Zeilen,Spalten} Matrix dim(Matrix) Hinweis: )" liefert die Zeilenzahl. liefert die dim(Matrix Ln(1) dim(Matrix) " Ln(2) Spaltenzahl. Erstellen einer Matrix mit dim( wird zusammen mit ¿ zur Erstellung einer neuen mit der Dimension ×... -
Seite 253: Neudimensionierung Einer Matrix Mit Dim
Neudimensionierung einer Matrix mit dim( wird zusammen mit ¿ zur Neudimensionierung einer vorhandenen mit der dim( Matrix Dimension × verwendet. Die Elemente der alten , die in der neuen Zeilen Spalten Matrix Dimensionierung enthalten sind, werden nicht geändert. Zusätzlich angelegte Elemente werden gleich Null gesetzt. - Seite 254 identity(Dimension) randM( (Zufallsmatrix erstellen) liefert eine × Matrix mit einstelligen ganzen randM( Zeilen Spalten- Zufallszahlen (L9 bis 9). Die Werte werden durch die -Funktion (Kapitel 2) gebildet. rand randM(Zeilen,Spalten) augment( verkettet die mit der , in der die Zeilenzahl identisch sein muß. augment( MatrixA MatrixB...
- Seite 255 Spalten in der Matrix, so übergeht die weiteren Argumente des Listennamens Matr list( Ist die Anzahl der Spalten einer größer als die Anzahl der Argumente eines Matrix Listennamens, so übergeht auch die weiteren Matrixspalten. Matr list( Matr list(Matrix,Listenname1,Listenname2, ,Listenname weist einem auch Elemente aus einer angegebenen Matr list(...
- Seite 256 List matr(Liste1,Liste2, ,Liste n,Matrixname) cumSum( liefert die kumulativen Summen der Elemente der , wobei mit dem ersten cumSum( Matrix Element begonnen wird. Jedes Element ist die kumulative Summe der Spalte von oben bis unten. cumSum(Matrix) Zeilenoperationen Die in einem Ausdruck verwendbaren Zeilenoperationen verändern die gespeicherte nicht.
- Seite 257 ref(, rref( (zeilengestaffelte Form) liefert die zeilengestaffelte Form einer reellen . Die ref( Matrix Anzahl der Spalten muß größer oder gleich der Anzahl der Zeilen sein. ref(Matrix) (reduzierte zeilengestaffelte Form) liefert die reduzierte zeilengestaffelte Form einer rref( reellen . Die Anzahl der Spalten muß größer oder gleich der Anzahl der Zeilen sein. Matrix rref(Matrix) rowSwap(...
- Seite 258 row+( (Zeilenaddition) liefert eine Matrix. Die einer werden addiert row+( ZeileA ZeileB Matrix und das Ergebnis in der gespeichert. ZeileB row+(Matrix,ZeileA,ZeileB) …row( (Zeilenmultiplikation) liefert eine Matrix. Die einer werden mit einem row( Zeilen Matrix … multipliziert und das Ergebnis in gespeichert.
- Seite 259 row+(Wert,Matrix,ZeileA,ZeileB) … Kapitel 10: Matrizen...
-
Seite 260: Einführung: Generieren Einer Folge
Kapitel 11: Listen Einführung: Generieren einer Folge Diese Einführung ist eine Schnellübersicht. Die weiteren Details hierzu finden Sie in diesem Kapitel. Berechnen Sie die ersten acht Glieder der Folge 1/A . Speichern Sie die Ergebnisse in einer ben utzerdefinierten Liste. Lassen Sie sich dann die Ergebnisse als Bruch anzeigen. - Seite 261 4. Drücken Sie ¿ und dann y ƒ, um die Alpha- Sperre zu setzen. Drücken Sie und danach [S] [E] [Q] ƒ, um die Alpha-Sperre wieder zu lösen. Drücken , um den Listennamen zu vervollständigen. 5. Drücken Sie Í, um die Folge zu generieren und speichern Sie diese in .
-
Seite 262: Benennen Von Listen
Benennen von Listen Verwendung der TI-84 Plus Listennamen Der TI-84 Plus besitzt in seinem Speicher sechs Listennamen: befinden Sie auf dem Tastenfeld über den Zifferntasten À bis Die Listennamen ¸. Um einen Listennamen in einen gültigen Bildschirm einzufügen, drücken Sie y und die entsprechende Taste. -
Seite 263: Speichern Und Anzeigen Von Listen
Ylist:. • Im Hauptbildschirm im SetUpEditor Sie können so viele Listen erstellen TI-84 Plus wie Speicherplatz vorhanden ist. Speichern und Anzeigen von Listen Speichern von Elementen in einer Liste Im allgemeinen können Sie Listenelemente auf zwei Arten speichern: Kapitel 11: Listen... -
Seite 264: Anzeige Einer Liste Im Hauptbildschirm
Setzen Sie Klammern und speichern Sie die Elemente mit ¿ unter einem • Listennamen. • Verwenden Sie den Stat-Listeneditor (Kapitel 12). Die maximale Dimension einer Liste beträgt 999 Elemente. Wenn Sie eine komplexe Zahl in einer Liste speichern, wird die ganze Liste in Hinweis: eine Liste komplexer Zahlen konvertiert. -
Seite 265: Kopieren Einer Liste
Kopieren einer Liste Um eine Liste zu kopieren, speichern Sie diese in einer anderen Liste. Zugriff auf ein Listenelement Ein Wert kann in einem bestimmen gespeichert und abgerufen werden. Sie Listenelement können in jedem Listenelement einen Wert speichern und zusätzlich in darüber einem hinaus gehenden Element. -
Seite 266: Verwendung Von Listen Für Graphische Darstellungen
-Menü aufzurufen. Jede Option ist ein LIST NAMES benutzerdefinierter Listenname. Der TI-84 Plus sortiert die Listennamen automatisch in alphabetischer Reihenfolge. Nur die ersten zehn Einträge sind mit 1 bis 9 sowie 0 gekennzeichnet. Um zu einem bestimmten Listennamen zu springen, der mit einem bestimmten Buchstaben oder q beginnt, drücken Sie ƒ... -
Seite 267: Direkte Eingabe Eines Benutzerdefinierten Listennamens
Das Listennamensymbol Ù steht vor einem Listennamen, wenn der Listenname wie • im Hauptbildschirm an einer Stelle eingefügt wird, an der auch andere Daten außer Listennamen gültig sind. Das Symbol Ù wird vor einem Listennamen weggelassen, wenn der Listenname an •... -
Seite 268: Zuweisung Von Formeln An Listennamen
Zuweisung von Formeln an Listennamen Zuweisen einer Formel an eine Liste Sie können eine Formel an einen Listennamen zuweisen, so daß jedes Listenelement ein Ergebnis der Formel ist. Die zugewiesene Formel muß mindestens eine weitere Liste oder einen Listennamen enthalten oder die Formel selbst muß eine Liste ergeben. Bei Änderungen in der zugewiesenen Formel wird die Liste, der die Formel zugewiesen ist, automatisch aktualisiert. - Seite 269 Der nächste Bildschirm enthält die Liste . Die Elemente von sind die Summe der gleichen Formel, die zugewiesen ist. Es sind aber keine Anführungszeichen gesetzt, so daß die Formel nicht an zugewiesen ist. In der nächsten Zeile verändert L das erste Element von in L und zeigt L3(1):L3...
-
Seite 270: Zuweisen Einer Formel An Eine Liste Im Hauptbildschirm Oder Einem Programm
Dimension besitzen. 2. Drücken Sie ¿. 3. Geben Sie den Listennamen ein, an den die Formel zugewiesen werden soll. Drücken Sie y und dann einen TI-84 Plus -Listennamen • Drücken Sie y 9 und wählen eine benutzerdefinierte Liste aus dem •... -
Seite 271: Entfernen Einer Formel Von Einer Liste
4. Drücken Sie Í. Der Stat-Listeneditor zeigt ein Formelsperrsystem neben jedem Listennamen Hinweis: an, dem eine Formel zugewiesen ist. In Kapitel 12 erfahren Sie mehr über die Einsatzmöglichkeiten des Stat-Listeneditors, um Formeln an Listen zuzuweisen, zugewiesene Formeln zu bearbeiten und Formeln wieder von Listen zu lösen. Entfernen einer Formel von einer Liste Sie können eine angehängte Formel von einer Liste auf mehrere Arten abtrennen. -
Seite 272: Verwendung Von Listen In Ausdrücken
Listen können in Ausdrücken auf drei verschiedene Arten verwendet werden. Bei Í wird jeder Ausdruck für jedes Listenelement ausgewertet und die Liste angezeigt. • Verwenden Sie in einem Ausdruck die TI-84 Plus-internen oder benutzerdefinierten Listennamen. • Geben Sie die Listenelemente direkt ein. -
Seite 273: Verwendung Von Listen Mit Mathematischen Funktionen
Geben Sie die benutzerdefinierten Listennamen bei der Hinweis: Rcl- Eingabeaufforderung ein, indem Sie diese aus dem -Menü auswählen. Sie LIST NAMES können nicht direkt mit Ù eingegeben werden. Verwendung von Listen mit mathematischen Funktionen Bei manchen mathematischen Funktionen können Sie über eine Liste Werte eingeben. In anderen Kapiteln und im Anhang A wird beschrieben, ob eine Liste gültig ist. -
Seite 274: Das List Ops-Menü
Das LIST OPS-Menü Das LIST OPS-Menü Drücken Sie y 9 ~, um das -Menü aufzurufen. LIST OPS NAMES OPS MATH Sortiert Listen in aufsteigender Reihenfolge. SortA( Sortiert Listen in absteigender Reihenfolge. SortD( Legt die Dimension der Liste fest. dim( Weist jedem Element eine Konstante zu. Fill( Erzeugt eine Folge. - Seite 275 SortA(, SortD( (aufsteigende Sortierung) sortiert die Listenelemente von niedrigen nach hohen SortA( Werten. (absteigende Sortierung) sortiert die Listenelemente von hohen nach SortD( niedrigen Werten. Komplexe Listen werden nach Größe (Betrag) sortiert. Bei einer Liste sortieren die Elemente des SortA( SortD( Listennamens aktualisieren die gespeicherte Liste.
-
Seite 276: Feststellen Der Listendimension Mit Dim
Hinweis: • Im Beispiel ist 5 das erste Element in und 1 das erste Element in . Nach Ausführung von wird 5 das zweite Element von , und ebenso wird 1 SortA(L4,L5) das zweite Element von • stimmen mit -Menü (Kapitel 12) SortA( SortD( SortA(... -
Seite 277: Neudimensionierung Einer Liste Mit Dim
Neudimensionierung einer Liste mit dim( und ¿ kann ein bestehender mit der Dimension zwischen 1 Listenname Länge und 999 neu dimensioniert werden. • Die Elemente im alten die in den neuen Dimensionen liegen, werden Listennamen, nicht geändert. • Neu hinzugekommenen Listenelementen wird 0 zugewiesen. •... - Seite 278 stimmen mit -Menü (Kapitel 10) Hinweis: dim( Fill( dim( Fill( MATRX MATH überein. seq( (Folge) liefert eine Liste des ausgewerteten in Abhängigkeit einer seq( Ausdrucks Variable für alle Werte vom (erhöht um Schrittweite). Die Variable muß Anfangswert Endwert nicht im festgelegt sein.
- Seite 279 @List( liefert eine Liste der Differenzen der aufeinanderfolgenden Elemente einer List( Liste zieht das erste Listenelement vom zweiten ab, das zweite Element vom dritten List usw.. Die Differenzliste ist immer um ein Element kürzer als die ursprüngliche . Die Liste Listenelemente können reelle oder komplexe Zahlen sein.
-
Seite 280: Vor Der Verwendung Vor Select
Vor der Verwendung vor Select( Bevor Sie verwenden, gehen Sie folgendermaßen vor: Select( 1. Legen Sie zwei Listennamen an und geben Sie Daten ein. 2. Aktivieren Sie eine Statistikzeichnung, wählen Sie " (Punktwolke) oder ( (xyLine) und geben Sie die beiden Listennamen für ein (Kapitel 3). - Seite 281 3. Drücken Sie Í. Der Graphikbildschirm wird mit in der unteren Left Bound? linken Ecke angezeigt. 4. Drücken Sie } oder † (wenn Sie mehrere Statistikzeichnungen ausgewählt haben), um den Cursor auf die Statistikzeichnung zu setzen, aus der die Datenpunkte ausgewählt werden sollen.
- Seite 282 7. Setzen Sie den Cursor mit | oder ~ auf den Datenpunkt der Statistikzeichnung, der die rechte Grenze bilden soll und drücken Sie Í. Die x- und y-Werte der ausgewählten Punkte werden in Xlistenname Ylistenname gespeichert. Eine neue Statistikzeichnung von ersetzt die Xlistenname Ylistenname...
- Seite 283 Die beiden neuen Listen ( ) enthalten die Punkte, die Hinweis: Xlistenname Ylistenname Sie als linke und rechte Grenze festgelegt haben. Auch muß X-Wert der linken Grenze wahr sein. Wert der rechten Grenze augment( verkettet die Elemente der Liste . Die Listenelemente können augment( ListeA ListeB...
- Seite 284 ..., List matr(ListeA, Liste n,Matrixname) Matr4list( (Matrix in Liste gespeichert) füllt jeden mit den Elementen jeder Matr list( Listennamen Spalte der . Ist die Anzahl der Argumente des größer als die Anzahl der Matrix Listennamens Spalten in der , so übergeht die weiteren Argumente des Matrix Matr...
- Seite 285 Ù muß nicht vor einer benutzerdefinierten Liste stehen, wenn Listen die einzig gültige Eingabemöglichkeit sind, z. B. bei der Eingabeaufforderung im Stat-Listeneditor Name= oder bei den Eingabeaufforderungen im Statistikzeichnungseditor. Wenn Xlist: Ylist: Sie Ù an einer eigentlich nicht erforderlichen Stelle eingeben, übergeht der TI-84 Plus die Eingabe. Kapitel 11: Listen...
-
Seite 286: Das List Math-Menü
Das LIST MATH-Menü Das LIST MATH-Menü Drücken Sie y 9 |, um das -Menü anzuzeigen. LIST MATH NAMES OPS MATH Liefert das kleinste Element einer Liste. min( Liefert das größte Element einer Liste. max( Liefert den Mittelwert einer Liste. mean( Liefert den Median einer Liste. - Seite 287 stimmen mit -Menü überein. Hinweis: min( max( min( max( MATH NUM mean(, median( liefert den Mittelwert einer liefert den Median einer . Die mean( Liste median( Liste Voreinstellung für ist 1. Jedes -Element definiert die Häufigkeit des Freqliste Freqliste entsprechenden Elements in der .
-
Seite 288: Summen Und Produkte Von Numerischen Folgen
liefert das Produkt aller Elemente einer . Die - und sind prod( Liste Anfangs Endelemente optional. Geben Sie den Bereich für die Listenelemente an. Listenelemente können reelle oder komplexe Zahlen sein. sum(Liste ,Anfang,Ende]) prod(Liste ,Anfang,Ende]) Summen und Produkte von numerischen Folgen oder können mit kombiniert werden, um folgendes zu erhalten:... - Seite 289 stdDev(, variance( liefert die Standardabweichung für die Listenelemente. Die Voreinstellung für stdDev( ist 1. Jedes -Element definiert die Häufigkeit der entsprechenden Freqliste Freqliste Elemente in der . Komplexe Listen sind ungültig. Liste liefert die Varianz der Elemente einer Liste. Die Voreinstellung für ist 1.
-
Seite 290: Kapitel 12: Statistische Berechnungen
Kapitel 12: Statistische Berechnungen Einführung: Pendellänge und Periodendauer Diese Einführung ist eine Schnellübersicht. Die weiteren Details hierzu finden Sie in diesem Kapitel. Eine Gruppe von Studenten untersucht die mathematische Beziehung zwischen der Länge eines Pendels und der Periodendauer (eine vollständige Schwingung des Pendels). - Seite 291 Carolina School of Science and Mathematics entnommen. 1-800-322-MATH. © 1992. Alle Rechte vorbehalten. mit z † 1. Stellen Sie den Graphenmodus Func † † Í ein. 2. Wählen Sie mit … aus. Der 5:SetUpEditor wird im Hauptbildschirm eingefügt. SetUpEditor Drücken Sie Í. Hierdurch werden die Listennamen aus den Stat-Listeneditor-Spalten 1 bis 20 entfernt und die Listennamen den Spalten 1 bis 6 gespeichert.
- Seite 292 5. Setzen Sie den rechteckigen Cursor mit ~ auf die erste Zeile in Speichern Sie die erste Zeit (0,51) mit Ë Í . Der Cursor geht in die nächste Zeile. Wiederholen Sie diesen Schritt, um die 12 Zeitangaben aus der Tabelle. 6.
- Seite 293 9. Drücken Sie q , um aus dem -Menü ZOOM die Option auszuwählen. Die 9:ZoomStat Fenstervariablen werden automatisch angepaßt, und die Zeichnung 1 wird angezeigt. Hier wird die Schwingungsdauer über der Pendenllänge angezeigt. Da die Punktwolke annähernd linear zu sein scheint, passen Sie bei den Daten eine Gerade ein.
- Seite 294 13. Drücken Sie s. Die Regressionsgerade und die Punktwolke werden angezeigt. Die Regressionsgerade scheint gut in den mittleren Bereich der Punktwolke zu passen. Eine Residuenzeichnung wird aber bessere Informationen über diese Annäherung geben. 14. Drücken Sie … , um auszuwählen. Der 1:Edit Stat-Listeneditor erscheint.
- Seite 295 16. Drücken Sie Í, um auszuwählen und RESID im Stat-Listeneditor an der Eingabeaufforderung einzufügen. Name= 17. Drücken Sie Í. wird in der Spalte 3 des RESID Stat-Listeneditors eingefügt. Drücken Sie wiederholt †, um die Residuen zu untersuchen. Beachten Sie, daß die ersten drei Residuen negativ sind. Sie entsprechen den kürzesten Pendelschlägen in .
- Seite 296 mit Í aus, wodurch die 19. Wählen Sie Zeichnung 2 aktiviert wird. Drücken Sie † Í, um " (Punktwolke) auszuwählen. Drücken Sie † y d, um Xlist:L1 für Zeichnung 2 anzugeben. Drücken Sie † ã ä ä (Alphasperre ist gesetzt), um für die ã...
- Seite 297 Eventuell würde eine Funktion mit einer Quadratwurzel passen. Versuchen Sie eine Potenzregression, die zu einer Funktion der Form y=a…x paßt. 22. Rufen Sie den Y= Editor mit o auf. Drücken Sie ‘, um die lineare Regressionsgleichung aus zu löschen. Drücken Sie } Í, um die Zeichnung 1 zu aktivieren.
- Seite 298 25. Drücken Sie Í, um die Potenzregression zu berechnen. Die Werte für werden angezeigt. Die Potenzregressionsgleichung wird gespeichert. Residuen werden berechnet und automatisch im Listennamen RESID gespeichert. 26. Drücken Sie s. Die Regressionslinie und die Punktwolke werden angezeigt. .522 Die neue Funktion y=0,192x scheint besser auf die Daten zu passen.
- Seite 299 28. Wählen Sie mit q die Option 9:ZoomStat -Menü aus. Die Fenstervariablen ZOOM werden automatisch angepaßt und die Zeichnung 2 angezeigt. Dies ist eine Punktwolke der Residuen. Die neue Residuenzeichnung zeigt, daß das Vorzeichen der Residuen zufällig ist und der Betrag der Residuen mit der Schnurlänge zunimmt. Um den Betrag der Residuen einzusehen, machen Sie wie folgt weiter: 29.
- Seite 300 Um die Ausschläge für ein Pendel mit Schnurlängen von 20 cm und 50 cm vorherzusagen, machen Sie wie folgt weiter. 30. Rufen Sie mit ~ das Untermenü VARS auf und drücken dann , um Y-VARS FUNCTION auszuwählen. wird in den Hauptbildschirm 1:Y1 eingefügt.
-
Seite 301: Erstellen Statistischer Analysen
Erstellen statistischer Analysen Speichern von Daten in Listen Daten für statistische Analysen werden in Listen gespeichert, die Sie mit dem Stat- Listeneditor erstellen und bearbeiten können. Der TI-84 Plus besitzt sechs Listenvariablen ( ), in denen Sie Daten für statistische Berechnungen ablegen können. - Seite 302 2. Lassen Sie die Daten zeichnen. 3. Berechnen Sie die Statistikvariablen oder passen Sie ein Modell an die Daten an. 4. Lassen Sie die Regressionsgleichung für die gezeichneten Daten graphisch darstellen. 5. Lassen Sie die Residuenlisten für das vorhandene Regressionsmodell graphisch darstellen.
-
Seite 303: Verwendung Des Stat-Listeneditors
Der mittlere Bereich zeigt bis zu sieben Elemente aus bis zu drei Listen an. Falls erforderlich werden die Werte abgekürzt. Die Eingabezeile zeigt den vollständigen Wert des aktuellen Elements an. Verwendung des Stat-Listeneditors Eingabe eines Listennamens in den Stat-Listeneditor Gehen Sie folgendermaßen vor, um einen Listennamen in den Stat-Listeneditor einzugeben: 1. - Seite 304 2. Geben Sie auf eine der folgenden vier Arten einen gültigen Listennamen ein. • Wählen Sie einen Namen aus dem -Menü aus (Kapitel 11). LIST NAMES • Geben Sie oder über das Tastenfeld ein. • Geben Sie einen existierenden benutzerdefinierten Listennamen direkt über die Buchstabentasten ein.
-
Seite 305: Anlegen Eines Namens Im Stat-Listeneditore
Anlegen eines Namens im Stat-Listeneditore Gehen Sie folgendermaßen vor, um im Stat-Listeneditor einen Namen anzulegen: 1. Anzeige der Aufforderung Name= 2. Geben Sie einen [ q] ein, um den ersten Buchstaben Buchstaben zwischen A und Z oder des Namens festzulegen. Das erste Zeichen darf keine Ziffer sein. 3. -
Seite 306: Entfernen Aller Listen Und Wiederherstellen Von L
Entfernen aller Listen und Wiederherstellen von L bis L Sie können alle benutzerdefinierten Listen aus dem Stat-Listeneditor entfernen und die Listennamen in den Spalten 1 bis 6 auf folgende zwei Arten wiederherstellen: • Verwenden Sie den ohne Argumente. SetUpEditor • Setzen Sie den Speicher komplett zurück (Kapitel 18). - Seite 307 3. Bearbeiten Sie das Element in der Eingabezeile. • Geben Sie den neuen Wert ein. Bei der Eingabe des ersten Zeichens wird der bestehende Wert automatisch gelöscht. Setzen Sie den Cursor mit ~ auf das Zeichen, vor dem Sie etwas eingeben •...
-
Seite 308: Anfügen Von Formeln An Listennamen
Bei der Bearbeitung eines Listenelements im Stat-Listeneditor wird die Liste sofort im Speicher aktualisiert. Anfügen von Formeln an Listennamen Anfügen einer Formel an einen Listennamen im Stat-Listeneditor Sie können im Stat-Listeneditor an einen Listennamen eine Formel anhängen und dann die berechneten Listenelemente einsehen und bearbeiten. Bei der Auswertung muß die angehängte Formel eine Liste ergeben. - Seite 309 Hinweis: genommen wird, muß ein Ù stehen (Kapitel 11). 5. Drücken Sie Í. Der TI-84 Plus berechnet jedes Listenelement und speichert es in der Liste, an die die Formel angefügt ist. Ein Sperrsymbol wird im Stat-Listeneditor neben den Listennamen, an den die Formel angefügt ist, angezeigt.
- Seite 310 Liste Wenn Sie ein Element einer Liste bearbeiten, auf das in einer angefügten Formel Bezug genommen wird, aktualisiert der TI-84 Plus das entsprechende Element in der Liste, an die die Formel angefügt ist (Kapitel 11). Wird eine Liste mit einer angefügten Formel im Stat-Listeneditor angezeigt, und Sie bearbeiten andere angezeigte Listen oder geben dort Elemente ein, braucht der TI-84 Plus etwas länger zur Akzeptanz der Eingabe als wenn keine Listen mit...
-
Seite 311: Entfernen Von Formeln Von Listennamen
eingestellt ist und die angefügte Formel ist, muß jedes Element von größer 0 log(L1) sein, da der Logarithmus einer negativen Zahl ein komplexes Ergebnis liefert. Hinweis: • Erscheint bei dem Versuch, eine über eine Formel erzeugte Liste im Stat- Listeneditor anzuzeigen, ein Fehlermenü können Sie auswählen, die Formel, 2:Goto die an diese Liste angefügt ist, niederschreiben und dann ‘... -
Seite 312: Bearbeitung Eines Elements Einer Über Eine Formel Erzeugten Liste
Bearbeitung eines Elements einer über eine Formel erzeugten Liste Wie oben beschrieben ist eine Möglichkeit, eine Formel von einer Liste zu lösen, die Bearbeitung eines Listenelements, an das die Formel angefügt ist. Der TI-84 Plus besitzt eine Schutzfunktion, um das versehentliche Entfernen einer Formel von einer Liste bei der Bearbeitung eines Elements aus der durch die Formel erzeugte Liste zu verhindern. -
Seite 313: Umschalten Der Kontexte Des Stat-Listeneditors
Umschalten der Kontexte des Stat-Listeneditors Die Kontexte des Stat-Listeneditors Der Stat-Listeneditor verfügt über vier Arbeitskontexte: • Anzeigekontext zum Einsehen der Elemente • Anzeigekontext zum Einsehen der Listennamen • Bearbeitungskontext zum Editieren der Elemente • Eingabekontext zur Eingabe von Listennamen Der Stat-Listeneditor erscheint zuerst im Anzeigekontext zum Einsehen der Elemente. Um durch die Anzeigekontexte zu schalten, wählen Sie aus dem -Menü... - Seite 314 3. Drücken Sie noch einmal Í. Sie befinden sich nun im Anzeigekontext der Elemente. Drücken Sie ~, |, † und }, um weitere Listenelemente einzusehen. 4. Drücken Sie noch einmal Í. Sie befinden sich nun im Bearbeitungskontext für die Elemente. Sie können das aktuelle Element bearbeiten.
-
Seite 315: Kontexte Im Stat-Listeneditor
Kontexte im Stat-Listeneditor Kontext zum Einsehen von Elementen Im Anzeigekontext für Elemente erscheint in der Eingabezeile der Listenname, die Position des aktuellen Elements in der Liste sowie der vollständige Wert des aktuellen Elements, wobei bis zu 12 Zeichen gleichzeitig angezeigt werden. Ein Auslassungszeichen ( ) weist darauf hin, daß... -
Seite 316: Der Anzeigekontext Für Listennamen
dieses Elements editieren und dann † und } drücken, um andere Listenelemente zu editieren. • Wenn Sie vom Anzeigekontext der Listennamen in den Bearbeitungskontext für Elemente umschalten, werden die vollständigen Werte aller Listenelemente angezeigt. Ein Auslassungszeichen weist darauf hin, daß die Listenelemente über den aktuellen Bildschirm hinausgehen. -
Seite 317: Der Eingabekontext Für Listennamen
Um eine Liste aus dem Stat-Listeneditor zu entfernen, drücken Sie {. Die verbleibenden Listen rücken eine Spalte nach links. Die Liste wird nicht aus dem Speicher gelöscht. Um einen Listennamen in der aktuellen Spalte einzufügen, drücken Sie y 6. Die verbleibenden Spalten rücken eine Spalte nach rechts. -
Seite 318: Das Stat Edit-Menü
Mit ‘ verlassen Sie den Eingabekontext für Listennamen, ohne einen Listennamen eingegeben zu haben. Der Stat-Listeneditor schaltet in den Anzeigekontext der Listennamen um. Das STAT EDIT-Menü Das STAT EDIT- Menü -Menü aufzurufen, drücken Sie …. Um das STAT EDIT EDIT CALC TESTS Anzeige des Stat-Listeneditors 1:Edit... - Seite 319 • Bei zwei oder mehr Listen sortieren zuerst den SortA( SortD( Schlüssellistennamen und dann jede indem die Elemente in der selben Reihenfolge wie die AbhängigeListe, entsprechenden Elemente im angeordnet werden. Dies erlaubt Schlüssellistennamen die Sortierung von Daten mit zwei Variablen nach X, so daß Datenpaare zusammen bleiben.
- Seite 320 SetUpEditor Mit dem können Sie den Stat-Listeneditor so konfigurieren, daß ein oder SetUpEditor mehrere im Stat-Listeneditor in einer bestimmten Reihenfolge angezeigt Listenname(n) werden. Sie können Null bis 20 angeben. Listennamen Wenn Sie außerdem verwenden wollen, die archiviert sind, entnimmt der Listennamen SetUp-Editor automatisch die aus dem Archiv und lädt diese zugleich in den...
-
Seite 321: Wiederherstellen Von L 1 Bis L 6 Im Stat-Listeneditor
Wiederherstellen von L bis L im Stat-Listeneditor ohne entfernt alle Listennamen aus dem Stat-Listeneditor SetUpEditor Listennamen und stellt die Listennamen in den Stat-Listeneditorspalten 1 bis 6 wieder her. Funktionen für Regressionsmodelle Funktionen für Regressionsmodelle -Menüoptionen sind Regressionsmodelle. Die automatische STAT CALC Residuenliste und die automatische Regressionsgleichungsfunktion gelten für alle Regressionsmodelle. -
Seite 322: Die Automatische Regressionsgleichung
Der TI-84 Plus verwendet die folgende Formel zur Berechnung der RESID- Listenelemente. (Im folgenden Abschnitt wird die Variable beschrieben.) RegEQ RESID = Ylistenname RegEQ(Xlistenname) Die automatische Regressionsgleichung Jedes Regressionsmodell besitzt ein optionales Argument, , für das Sie eine Y= reggl Variable wie angeben können. -
Seite 323: Der Diagnose-Anzeige-Modus
Komma festlegen (Kapitel 1). Eine zu kleine Anzahl von Stellen kann unter Umständen jedoch die Genauigkeit der Angabe beeinflussen. Der Diagnose-Anzeige-Modus Bei der Ausführung einiger Regressionsmodelle berechnet und speichert der TI-84 Plus die Diagnosewerte für (Korrelationskoeffizient) und (Bestimmtheitsmaß) oder (Bestimmtheitsmaß). - Seite 324 Per Voreinstellung werden diese Werte nicht mit den Ergebnissen eines Regressionsmodells bei dessen Ausführung angezeigt. Sie können aber den Diagnose- Anzeige-Modus mit dem Befehl oder einstellen. Diese DiagnosticOn DiagnosticOff Befehle finden Sie im CATALOG. Um vom Hauptbildschirm aus oder einzustellen, Hinweis: DiagnosticOn DiagnosticOff...
-
Seite 325: Das Stat Calc-Menü
eingestellt, werden die Diagnosewerte bei Ausführung eines DiagnosticOff Regressionsmodells nicht mit den Ergebnissen angezeigt. Das STAT CALC-Menü Das STAT CALC-Menü -Menü aufzurufen, drücken Sie … ~. Um das STAT CALC EDIT CALC TESTS Wertet monovariable Statistiken aus. 1:1-Var Stats Wertet bivariable Statistiken aus. 2:2-Var Stats Berechnet die Zentralwertlinie. -
Seite 326: Vorkommenshäufigkeit Der Datenpunkte
Jedes Element in der zeigt an, wie oft der entsprechende Datenpunkt bzw. Häufigkeitsliste ein Datenpaar in der zu analysierenden Datenmenge vorkommt. und Ù Die Angaben interpretiert der TI-84 Plus L1={15,12,9,14} FREQ={1,4,1,3} , Ù beispielsweise als den Befehl , wobei 15 einmal vorkommt, 12... - Seite 327 Jedes Element in der muß ‚ 0 sein und mindestens ein Element muß > 0 Häufigkeitsliste sein. Es sind auch nicht-ganzzahlige Einträge in der gültig. Dies ist hilfreich, Häufigkeitsliste wenn Häufigkeiten in Form von Prozentsätzen oder als Teile, die zusammen 1 ergeben, dargestellt werden.
- Seite 328 Med-Med (ax+b) (Zentralwertlinie) stimmt die Modellgleichung y=ax+b und die Daten mit Hilfe Med-Med der Zentralwertlinienmethode (Widerstandslinie) aufeinander ab, indem die Summenpunkte x1, y1, x2, y2, x3 und y3 berechnet werden. zeigt die Werte für Med-Med (Steigung) und Achsenabschnitt) an. Med-Med Xlistenname,Ylistenname,Häufigkeitsliste,reggl LinReg (ax+b) (lineare Regression) stimmt das Modell y=ax+b und die Daten mit Hilfe der...
- Seite 329 die Gleichung eine polynomiale Anpassung, bei vier und mehr Punkten ist sie eine polynomiale Regression. Es sind mindestens drei Punkte erforderlich. QuadReg Xlistenname,Ylistenname,Häufigkeitsliste,reggl CubicReg—(ax +cx+d) (kubische Regression) stimmt das Polynom dritten Grades y=ax +cx+d CubicReg und die Daten aufeinander ab. Es werden die Werte für angezeigt.
- Seite 330 LinReg—(a+bx) (lineare Regression) stimmt die Modellgleichung y=a+bx und die Daten mit LinReg(a+bx) Hilfe der Methode der kleinsten Fehlerquadrate aufeinander ab. Es werden die Werte für (y-Achsenabschnitt) und (Steigung) angezeigt. Ist der Modus aktiviert, DiagnosticOn werden auch die Werte für angezeigt. LinReg(ax+b) Xlistenname,Ylistenname,Häufigkeitsliste,reggl LnReg—(a+b ln(x))
- Seite 331 (Potenzregression) stimmt die Modellgleichung y=ax und die Daten mit Hilfe PwrReg der Methode der kleinsten Fehlerquadrate und den transformierten Werten ln(x) und ln(y) aufeinander ab. Es werden die Werte für angezeigt. Ist der Modus aktiviert, werden auch die Werte für angezeigt.
-
Seite 332: Sinreg-Beispiel: Tageslichtsstunden In Alaska Über Ein Jahr
Regel bedeuten höhere Werte bei den eine längere Bearbeitungszeit und eine Iterationen höhere Genauigkeit für und umgekehrt. SinReg Die Angabe eines Schätzwerts für ist optional. Wenn Sie keine angeben, Periode Periode muß die Differenz zwischen den Zeitangaben in gleich und in aufsteigender Xlistennamen sequentieller Reihenfolge angeordnet sein. - Seite 333 1 periode Bei stürungsbehaftete Daten erreichen Sie bessere Konvergenzergebnisse, wenn Sie für eine genaue Schätzung angeben. Die Schätzung einer können Sie auf Periode Periode zwei Arten erhalten: • Zeichnen Sie die Daten und verfolgen sie den Verlauf, um den x-Abstand zwischen dem Beginn und dem Ende einer ganzen Periode bzw.
- Seite 334 aus. Wählen Sie dann das Untermenü aus, das in der Spalte unter 5:Statistics VARS Menü steht. Wenn Sie eine Liste bearbeiten oder den Analysetyp ändern, werden alle Statistikvariabeln gelöscht. 1-Var 2-Var VARS Variablen Stat. Stat. Weitere Menü Mittelwert der x-Werte Summe der x-Werte Summe der x Werte...
- Seite 335 1-Var 2-Var VARS Variablen Stat. Stat. Weitere Menü Kleinster y-Wert minY Größter y-Wert maxY Erstes Quartil Median Drittes Quartil Regressions/Anpassungskoeffizienten a, b Polynomiale, Logistic- und a, b, c, SinReg-Koeffizienten d, e Korrelationskoeffizient Bestimmtheitsmaß Regressionsgleichung RegEQ Summenpunkte (nur Med-Med) x1, y1, x2, y2, x3, y3 Q1 und Q3 Das erste Quartil (...
-
Seite 336: Statistische Analysen In Einem Programm
Statistische Analysen in einem Programm Eingabe von statistischen Daten Sie können mit einem Programm statistische Daten eingeben, statistische Auswertungen vornehmen sowie Modelle und Daten aneinander anpassen. Die statistischen Daten können in einem Programm direkt in Listen eingegeben werden (Kapitel 11). Statistische Berechnungen Gehen Sie folgendermaßen vor, um eine statistische Berechnung von einem Programm aus durchzuführen:... -
Seite 337: Graphische Darstellung Von Statistischen Berechnungen
Graphische Darstellung von statistischen Berechnungen Zeichnen von statistischen Daten aus Listen Sie können statistische Daten, die in Listen gespeichert sind, graphisch darstellen. Die sechs verfügbaren Darstellungsarten sind Punktwolke, xyLine, Histogramm, modifiziertes Box-Diagramm, reguläres Box-Diagramm und normale Wahrscheinlichkeitsdarstellung. Sie können bis zu drei Zeichnungen auf einmal definieren. - Seite 338 Scatter (") zeichnet die Daten aus als Koordinatenpaare. Jeder Punkt Scatter Xlist Ylist wird als Kästchen (›), Kreuz ( ) oder Punkt ( ¦ ) dargestellt. müssen Xlist Ylist dieselbe Länge besitzen. Sie können für dieselbe Liste verwenden. Xlist Ylist xyLine (() ist eine Punktwolke, in der die Datenpunkte in der Reihenfolge des xyLine...
- Seite 339 Histogram (Ò) stellt monovariable Daten graphisch dar. Der Wert der Histogram Xscl Fenstervariablen legt die Breite jedes Balkens fest, wobei der Anfangspunkt ist. Xmin paßt so an, daß alle Werte enthalten sind, und ZoomStat Xmin Xmax Ymin Ymax paßt auch an.
- Seite 340 Box-Diagramme werden bezüglich gezeichnet, werden Xmin Xmax Ymin Ymax dabei nicht berücksichtigt. Werden zwei Box-Diagramme gezeichnet, wird das erste im oberen Bereich und das zweite im mittleren Anzeigebereich abgebildet. Bei drei Box- Diagrammen steht das erste oben, das zweite in der Mitte und das dritte unten. Boxplot (+) (reguläres Box-Diagramm) stellt monovariable Daten graphisch dar.
- Seite 341 NormProbPlot ()) (normale Wahrscheinlichkeitsdarstellung) bildet jedes beobachtete NormProbPlot X in der gegen das entsprechenden Quantil z der Standardnormalverteilung ab. Data List Liegen die gezeichneten Punkte eng an einer Geraden, weist dies darauf hin, daß die Daten normalverteilt sind. Geben Sie in das -Feld einen gültigen Listennamen ein.
-
Seite 342: Definition Der Darstellungen
Definition der Darstellungen Gehen Sie folgendermaßen vor, um eine Zeichnung zu definieren: 1. Drücken Sie y ,. Das -Menü erscheint mit den aktuellen STAT PLOTS Zeichnungsdefinitionen. 2. Wählen Sie die gewünschte Zeichnung aus. Der Statistikzeichnungseditor wird für die ausgewählte Zeichnung angezeigt. 3. - Seite 343 4. Wählen Sie den Zeichnungstyp aus. Für jeden Typ werden die in der folgenden Tabelle stehenden Optionen abgefragt. Data Data Plot Type XList YList Mark Freq List Axis " Scatter _ _ _ œ œ œ Ó xyLine _ _ _...
-
Seite 344: Aktivieren Von Deaktivieren Von Statistikzeichnungen
Statistikzeichnungseditors invertiert hervorgehoben. Um den Statistikzeichnungseditor für eine andere Zeichnung aufzurufen, setzen Sie den Cursor mit } und ~ auf den Namen in der obersten Zeile und drücken dann Í. Der Statistikzeichnungseditor für die ausgewählte Zeichnung wird angezeigt und der ausgewählte Name ist markiert. Aktivieren von Deaktivieren von Statistikzeichnungen ermöglichen vom Hauptbildschirm oder einem Programm aus, PlotsOn... -
Seite 345: Verfolgen Des Verlaufs Einer Statistikzeichnung
Sie können auch in der obersten Zeile des Y= Editors Statistikzeichnungen Hinweis: aktivieren und deaktivieren (Kapitel 3). Definition des Anzeigefensters Statistikzeichnungen werden in der aktuellen Graphik angezeigt. Zur Definition des Anzeigefensters drücken Sie p und geben die Werte für die Fenstervariablen ein. definiert das Anzeigefenster neu und zeigt alle statistischen Datenpunkte an. -
Seite 346: Statistikzeichnungen In Einem Programm
Statistikzeichnungen in einem Programm Definition einer Statistikzeichnung in einem Programm Um eine Statistikzeichnung über ein Programm anzuzeigen, definieren Sie die Zeichnung und lassen dann den Graphen anzeigen. Um eine Statistikzeichnung über ein Programm zu definieren, beginnen Sie im Programmeditor in einer Leerzeile und geben die Daten in einer oder mehreren Listen ein. - Seite 347 4. Wählen Sie den Zeichnungstyp aus, wodurch der Name des Zeichnungstyps an der Cursorposition eingefügt wird. 5. Drücken Sie ¢. Geben Sie den bzw. die Listennamen durch Kommata getrennt ein. -Menü mit ¢ y , | auf. (Dieser Schritt ist 6.
-
Seite 348: Anzeige Einer Statistikzeichnung Über Ein Programm
Anzeige einer Statistikzeichnung über ein Programm Um eine Zeichnung über ein Programm anzuzeigen, verwenden Sie den Befehl (Kapitel 16) oder einen der ZOOM-Befehle (Kapitel 3). DispGraph Kapitel 12: Statistische Berechnungen... -
Seite 349: Kapitel 13: Inferenzstatistik Und Verteilungen
Kapitel 13: Inferenzstatistik und Verteilungen Einführung: Mittlere Körpergröße einer Grundgesamtheit Diese Einführung ist eine Schnellübersicht. Die weiteren Details hierzu finden Sie in diesem Kapitel. Angenommen Sie möchten die mittlere Körpergröße einer Grundgesamtheit von Frauen aus der unten stehenden Zufallsstichprobe bestimmen. Da die Körpergröße einer biologischen Grundgesamtheit annähernd normalverteilt ist, kann ein t -Verteilungs- Vertrauensintervall für die Schätzung des Mittelwerts verwendet werden. -
Seite 350: Körpergröße (In Zentimeter) Von Zehn Frauen
Körpergröße (in Zentimeter) von zehn Frauen 169.43 168.33 159.55 169.97 159.79 181.42 171.17 162.04 167.15 159.53 1. Drücken Sie … Í, um den Stat-Listeneditor aufzurufen. Setzen Sie den Cursor mit } auf . Drücken Sie y 6. Die Eingabeaufforderung erscheint in der Name= unteren Bildschirmzeile. - Seite 351 Ë 3. Geben Sie mit die erste Körpergröße ein. Bei der Eingabe wird der Wert in der unteren Bildschirmzeile angezeigt. Drücken Sie Í. Der Wert wird in der ersten Zeile angezeigt und der rechteckige Cursor geht in die nächste Zeile. Gebqen Sie die restlichen neun Werte auf die gleiche Weise ein.
- Seite 352 6. Setzen Sie den Cursor mit † auf . Drücken Calculate Sie Í. Das Vertrauensintervall wird berechnet und -Ergebnisse werden im Hauptbildschirm TInterval angezeigt. Interpretieren Sie die Ergebnisse. Die erste Zeile ( ) zeigt, daß das 99-prozentige Vertrauensintervall zwischen 159.74,173.94 159,7 Zentimeter und 173,9 Zentimeter liegt.
- Seite 353 7,1, die aus der größeren Zufallsstichprobe berechnet wurde. Verwenden Sie dieses Mal die Eingabeoption (Summenstatistik). Stats 7. Drücken Sie … | um den Inferenzstatistikeditor für aufzurufen. Tinterval Drücken Sie ~ Í, um auszuwählen. Der Inpt:Stats Editor verändert sich, so daß Sie die Summenstatistik eingeben können.
- Seite 354 verteilt ist, welche Körpergröße wird dann von nur 5 Prozent der Frauen überschritten (95-prozentig)? 10. Löschen Sie die Anzeige des Hauptbildschirms mit ‘. Drücken Sie y =, um das (Verteilungen)- DISTR Menü aufzurufen. 11. Fügen Sie mit die Option in den invNorm( Hauptbildschirm ein.
-
Seite 355: Die Inferenzstatistikeditoren
-Menü mit y = ~ auf. 13. Rufen Sie das DISTR DRAW 14. Fügen Sie mit Í in den ShadeNorm( Hauptbildschirm ein. Drücken Sie y Z ¢ ¢ Ë ¢ Ë ¤. (175,5448205 aus Schritt 11) ist die untere Grenze. 1â99 ist die obere Grenze. Die Normalverteilung ist durch das Mittel m mit 165,1 und einer Standardabweichung s von 6,35 bestimmt. -
Seite 356: Einsatz Eines Inferenzstatistikeditors
Die Editoren variieren je nach den Eingabeanforderungen des Tests oder des Vertrauensintervalls. Untenstehend ist der Inferenzstatistikeditor für abgebildet. T-Test Wenn Sie den Befehl auswählen, wird dieser im Hauptbildschirm Hinweis: ANOVA( eingefügt. verfügt über keinen Editorbildschirm. ANOVA( Einsatz eines Inferenzstatistikeditors Gehen Sie zum Einsatz eines Inferenzstatistikeditors folgendermaßen vor: 1. -
Seite 357: Auswahl Von Data Oder Stats
• Bei der Auswahl von werden die Ergebnisse im Hauptbildschirm Calculate angezeigt. • Bei der Auswahl von werden die Ergebnisse in Form eines Graphen Draw angezeigt. In diesem Kapitel werden die Auswahlmöglichkeiten in den obigen Schritten für jeden Hypothesentest und jedes Vertrauensintervall beschrieben. Wählen Sie Eingabe: Data eine alternative... -
Seite 358: Werteeingabe Für Die Argumente
Symbol für bestimmtes Argument darstellt, können Sie in den Tabellen Beschreibung der Eingabeoptionen für die Inferenzstatistik nachsehen. Bei der Eingabe von Werten in einen Inferenzstatistikeditor legt der TI-84 Plus diese im Speicher ab, so daß Sie viele Tests und Vertrauensintervalle berechnen können, ohne die Werte neu eingeben zu müssen. -
Seite 359: Auswahl Von Calculate Oder Draw Für Einen Hypothesentest
• Wählen Sie aus, wenn die Varianzen zusammengefaßt werden sollen. Es wird angenommen, daß die Varianzen der Grundgesamtheit gleich sind. und drücken Í. Zur Auswahl der -Option setzen Sie den Cursor auf Pooled Auswahl von Calculate oder Draw für einen Hypothesentest •... -
Seite 360: Umgehen Der Inferenzstatistikeditoren
Umgehen der Inferenzstatistikeditoren Um einen Hypothesentest- oder einen Vertrauensintervall-Befehl im Hauptbildschirm ohne Anzeige des entsprechenden Inferenzstatistikeditors einzufügen, wählen Sie den gewünschten Befehl aus dem -Menü aus. In Anhang A finden Sie eine CATALOG Beschreibung der Eingabesyntax für jeden Hypothesentest und jedes Vertrauensintervall. - Seite 361 Die meisten -Befehle speichern einige Ergebnisvariablen. Die meisten STAT TESTS dieser Ergebnisvariablen finden Sie im Untermenü -Menü, ). In TEST VARS 5:Statistics der Tabelle Test and Interval Output Variables finden Sie eine Liste dieser Variablen. EDIT CALC TESTS 1: Z-Test... Test für ein bekannt 2: T-Test...
-
Seite 362: Inferenzstatistikeditoren Für Die Stat Tests-Befehle
Wird ein neuer Test oder ein neues Intervall berechnet, werden alle vorherigen Hinweis: Ergebnisvariablen ungültig. Inferenzstatistikeditoren für die STAT TESTS-Befehle • In diesem Kapitel finden Sie bei der Beschreibung eines jeden Befehls STAT TESTS- den entsprechenden Inferenzstatistikeditor mit Beispielargumenten. • Beschreibungen von Befehlen, die für die Eingabe die Auswahlmöglichkeit besitzen, enthalten beide Arten von Eingabebildschirmen. - Seite 363 • : m<m :< • : m>m :> In diesem Beispiel: L1={299,4 297,7 301 298,9 300,2 297} Data Stats Eingabe: Berechnete Ergebnisse: Kapitel 13: Inferenzstatistik und Verteilungen...
- Seite 364 Data Stats Gezeichnete Ergebnisse: Alle - Beispiele gehen von einer Dezimalkommstellenzahl von Hinweis: STAT TESTS aus (Kapitel 1). Veränderte Einstellungen wirken sich auf die Ergebnisse aus. T-Test • (ein Stichproben t-Test; Option ) führt einen Hypothesentest für einen T-Test unbekannten Mittelwert der Grundgesamtheit m durch, wenn die Standardabweichung der Grundgesamtheit s unbekannt ist.
- Seite 365 TEST={91.9 97.8 111.4 122.3 105.4 95} Data Stats Eingabe: Berechnete Ergebnisse: Gezeichnete Ergebnisse: Kapitel 13: Inferenzstatistik und Verteilungen...
- Seite 366 2-SampZTest • (zwei Stichproben z-Test; Option ) testet auf der Basis unabhängiger 2-SampZTest Stichproben, ob die Mittelwerte zweier Grundgesamtheiten (m und m ) gleich sind, wobei beide Standardabweichungen der Grundgesamtheiten (s und s ) bekannt sind. Die Nullhypothese H wird gegen eine der folgenden Alternativen getestet.
- Seite 367 Data Stats Berechnete Ergebnisse: Gezeichnete Ergebnisse: 2-SampTTest • (zwei Stichproben 2t-Test; Option ) testet auf der Basis unabhängiger 2-SampTTest Stichproben, ob die Mittel zweier Grundgesamtheiten (m und m ) gleich sind, wobei keine der beiden Standardabweichungen der Grundgesamtheit (s oder s ) bekannt Kapitel 13: Inferenzstatistik und Verteilungen...
- Seite 368 ist. Die Nullhypothese H wird gegen eine der folgenden Alternativen getestet. • ƒm ƒm • <m 1:< • >m 1:> In diesem Beispiel: SAMP1={12.207 16.869 25.05 22.429 8.456 10.589} SAMP2={11.074 9.686 12.064 9.351 8.182 6.642} Data Stats Eingabe: Kapitel 13: Inferenzstatistik und Verteilungen...
- Seite 369 Data Stats Berechnete Ergebnisse: Gezeichnete Ergebnisse: 1-PropZTest • (Zeta- Test für einen relativen Anteil; Option ) berechnet einen Test für 1-PropZTest eine unbekannte Trefferanteil (prop). Als Eingabe werden die eingetretenen Fälle in der Stichprobe und die beobachteten Fällen in der Stichprobe verwendet testet die Nullhypothese H : prop=p...
- Seite 370 • : propƒp prop: ƒ • : prop<p prop:<p0 • : prop>p prop:>p0 Eingabe: Berechnete Ergebnisse: Gezeichnete Ergebnisse: Kapitel 13: Inferenzstatistik und Verteilungen...
- Seite 371 2-PropZTest • (Zeta-Test für zwei relative Anteile; Option ) berechnet einen Test zum 2-PropZTest Vergleich der Trefferanteil (p und p ) zweier Grundgesamtheiten. Als Eingabe werden die eingetretenen Fälle in jeder Stichprobe ( ) sowie die beobachteten Fälle in jeder Stichprobe ( ) verwendet.
- Seite 372 Berechnete Ergebnisse: Gezeichnete Ergebnisse: ZInterval (eine Stichprobe z Vertrauensintervall; Option ) berechnet das ZInterval Vertrauensintervall für einen unbekannten Mittelwert der Grundgesamtheit m, wobei die Standardabweichung der Grundgesamtheit s bekannt ist. Das berechnete Vertrauensintervall hängt von dem vom Benutzer angegebenen Vertrauensniveau ab. In diesem Beispiel: Kapitel 13: Inferenzstatistik und Verteilungen...
- Seite 373 L1={299.4 297.7 301 298.9 300.2 297} Data Stats Eingabe: Berechnete Ergebnisse: TInterval (eine Stichprobe t-Vertrauensintervall; Option ) berechnet das TInterval Vertrauensintervall für einen unbekannten Mittelwert m der Population, wobei die Standardabweichung der Grundgesamtheit s unbekannt ist. Das berechnete Vertrauensintervall hängt von dem vom Benutzer angegebenen Vertrauensniveau ab. In diesem Beispiel: Kapitel 13: Inferenzstatistik und Verteilungen...
- Seite 374 L6={1.6 1.7 1.8 1.9} Data Stats Eingabe: Berechnete Ergebnisse: 2-SampZInt (zwei Stichproben z-Vertrauensintervall; Option ) berechnet das 2-SampZInt Vertrauensintervall für die Differenz von zwei Mittelwerten (m ), wobei die Standardabweichungen beider Grundgesamtheiten (s und s ) bekannt sind. Das berechnete Vertrauensintervall hängt von dem vom Benutzer angegebenen Vertrauensniveau ab.
- Seite 375 LISTC={154 109 137 115 140} LISTD={108 115 126 92 146} Data Stats Eingabe: Berechnete Ergebnisse: Kapitel 13: Inferenzstatistik und Verteilungen...
- Seite 376 2-SampTInt (zwei Stichproben t-Vertrauensintervall; Option ) berechnet das 2-SampTInt Vertrauensintervall für die Differenz zweier Mittelwerte (m ), wobei die Standardabweichungen der Grundgesamtheiten (s und s nicht bekannt sind. Das berechnete Vertrauensintervall hängt von dem vom Benutzer angegebenen Vertrauensniveau ab. In diesem Beispiel: SAMP1={12.207 16.869 25.05 22.429 8.456 10.589} SAMP2={11.074 9.686 12.064 9.351 8.182 6.642} Data...
- Seite 377 Data Stats Berechnete Ergebnisse: 1-PropZInt (Zeta-Test füreinen relativen Anteil Vertrauensintervall; Option ) berechnet 1-PropZInt das Vertrauensintervall für eine unbekannte Trefferanteil. Als Eingabe werden die eingetretenen Fälle in der Stichprobe und die beobachteten Fälle in der Stichprobe verwendet. Das berechnete Vertrauensintervall hängt von dem vom Benutzer angegebenen Vertrauensniveau ab.
- Seite 378 Berechnete Ergebnisse: 2-PropZInt (Zeta-Test für zwei relative Anteile Vertrauensintervall; Option ) berechnet 2-PropZInt das Vertrauensintervall für die Differenz zwischen den Trefferanteil in zwei Grundgesamtheiten (p und p ). Als Eingabe werden die eingetretenen Fälle in jeder Stichprobe ( ) und die beobachteten Fälle in jeder Stichprobe ( verwendet.
- Seite 379 Berechnete Ergebnisse: -Test (Chi-Quadrat-Test; Option ) berechnet einen Chi-Quadrat-Test bezüglich eines -Test Zusammenhangs bei einer zweifachen Tabelle von Fällen in der angegebenen Observed Matrix. Die Nullhypothese H für eine zweifache Tabelle lautet: Es besteht kein Zusammenhang zwischen den Zeilenvariablen und den Spaltenvariablen. Die Alternativhypothese ist, daß...
- Seite 380 Eingabe: y Drücken Sie Hinweis: Í , um Matrix anzuzeigen. Berechnete Ergebnisse: Gezeichnete Ergebnisse: Kapitel 13: Inferenzstatistik und Verteilungen...
- Seite 381 2-SampFTest (zwei Stichproben Ü-Test; Option ) berechnet einen Ü-Test, um die • 2-SampÜTest normalen Standardabweichungen zweier Grundgesamtheiten (s und s miteinander zu vergleichen. Die Mittelwerte der Grundgesamtheiten und die Ü Standardabweichungen der Grundgesamtheiten sind unbekannt. , bei 2-Samp Test dem das Verhältnis der Stichprobenvarianzen SQ1 /SQ2 verwendet wird, testet die Nullhypothese H...
- Seite 382 Data Stats Berechnete Ergebnisse: Gezeichnete Ergebnisse: LinRegTTest • (lineare Regression t-Test; Option ) berechnet für die gegebenen LinRegTTest Daten die lineare Regression und den t-Test mit dem Steigungswert b und dem Korrelationskoeffizienten r für die Gleichung y=a+bx. Die Nullhypothese H : b=0 (entsprechend: r=0) wird gegen eine der folgenden Hypothesen getestet: •...
- Seite 383 • : b<0 and r<0 (b & :<0 • : b>0 and r>0 (b & :>0 Die Regressionsgleichung wird automatisch in Untermenü) RegEQ VARS Statistics EQ- gespeichert. Wenn Sie bei der Eingabeaufforderung einen Y= Variablennamen RegEQ: eingeben, wird die berechnete Regressionsgleichung automatisch in der angegebenen Y= Gleichung gespeichert.
- Seite 384 Berechnete Ergebnisse: Bei der Ausführung von wird eine Liste der Residuen angelegt und LinRegTTest automatisch unter dem Listennamen gespeichert. wird in das RESID RESID LIST NAMES Menü aufgenommen. Bei der Regressionsgleichung können Sie die Dezimalstellen angeben (Kapitel Hinweis: 1), um die Anzahl der Ziffern nach dem Dezimalpunkt festzulegen. Ist die Anzahl der Dezimalstellen allerdings sehr klein, kann dies unter Umständen die Genauigkeit beeinträchtigen.
- Seite 385 In diesem Beispiel: L1={7 4 6 6 5} L2={6 5 5 8 7} L3={4 7 6 7 6} Eingabe: Berechnete Ergebnisse: ist die Quadratsumme und ist das mittlere Abweichungsquadrat. Hinweis: SS Kapitel 13: Inferenzstatistik und Verteilungen...
-
Seite 386: Beschreibung Der Eingabeoptionen Für Die Inferenzstatistik
Beschreibung der Eingabeoptionen für die Inferenzstatistik Die Tabelle in diesem Abschnitt beschreibt die Eingabemöglichkeiten für die in diesem Kapitel erörterte Inferenzstatistik. Die Werte zu diesen Eingabemöglichkeiten geben Sie im Inferenzstatistikeditor ein. Die Tabelle enthält die Eingabemöglichkeiten in derselben Reihenfolge wie deren Auftreten in diesem Kapitel. Eingabe Beschreibung Angenommener Wert des Mittelwerts der Grundgesamtheit, die... - Seite 387 Intervallen mit zwei Stichproben. Pooled Ein Parameter, der angibt, ob die Varianzen für 2-SampTTest und 2-SampTInt zusammengefaßt werden. No weist den TI-84 Plus an, die Varianzen nicht zusammenzufassen. Yes weist den TI-84 Plus an, die Varianzen zusammenzufassen. Die erwartete relative Häufigkeit der Stichprobe für den 1-PropZTest.
- Seite 388 Eingabe Beschreibung Die beobachteten Fälle in der Stichprobe 1 für den 2-PropZTest und 2-PropZInt. x2 muß eine ganze Zahl > 0 sein. Die beobachteten Fälle in der Stichprobe 2 für den 2-PropZTest und 2-PropZInt. x2 muß eine ganze Zahl > 0 sein. C-Level Das Vertrauensniveau für die Vertrauensintervallbefehle.
-
Seite 389: Test- Und Intervall-Ergebnisvariablen
Test- und Intervall-Ergebnisvariablen Die Inferenzstatistikvariablen werden wie im folgenden beschrieben berechnet. Um diese Variablen in Ausdrücken zu einzusetzen, drücken Sie , ) und 5:Statistics wählen dann das in der letzten Spalte stehende Untermenü aus. VARS LinRegTTest, VARS Variablen Tests Intervalle ANOVA Menu p-Wert... - Seite 390 LinRegTTest, VARS Variablen Tests Intervalle ANOVA Menu Vertrauensintervallpaar lower, TEST upper Mittelwert der x-Werte Standardabweichung der Stichprobe für x Anzahl der Datenpunkte Standardfehler TEST Regressions-/ a, b Anpassungskoeffizienten Korrelationskoeffizient Bestimmtheitsmaß Regressionsgleichung RegEQ Kapitel 13: Inferenzstatistik und Verteilungen...
-
Seite 391: Das Distr-Menü
Verteilungsfunktionen Das DISTR-Menü -Menü rufen Sie mit y = auf. DISTR DISTR DRAW Normale Wahrscheinlichkeitsdichte 1: normalpdf( Normalverteilungswahrscheinlichkeit 2: normalcdf( Inverse Summennormalverteilung 3: invNorm( Student-t Wahrscheinlichkeitsdichte 4: tpdf( Student-t Verteilungswahrscheinlichkeit 5: tcdf( Chi-Quadrat Wahrscheinlichkeitsdichte 6: c pdf( Chi-Quadrat Verteilungswahrscheinlichkeit 7: c 8: Üpdf( Ü... - Seite 392 L1â99 und 1â99 geben die Unendlichkeit an. Wenn Sie den Bereich links von Hinweis: . B. einsehen möchten, so geben Sie =L1â99 an. ObereGrenze z UntereGrenze normalpdf( berechnet die Wahrscheinlichkeitsdichtefunktion (pdf) für die normalpdf( Normalverteilung bei einem angegebenen x-Wert. Die Voreinstellung ist für den Mittelwert m=0 und die Standardabweichung s=1.
- Seite 393 normalcdf( berechnet die Normalverteilungswahrscheinlichkeit zwischen normalcdf( UntereGrenze für den angegebenen Mittelwert m und der Standardabweichung s. Die ObereGrenze Voreinstellung ist m=0 und s=1. normalcdf(UntereGrenze,ObereGrenze invNorm( berechnet die inverse Summennormalverteilungsfunktion für einen gegebenen invNorm( unter der Normalverteilungskurve, die über den Mittelwert m und der Bereich Standardabweichung s definiert ist.
- Seite 394 Ganzzahl > 0 sein. Um die Student-t-Verteilung zu zeichnen, fügen Sie im Y= Editor tpdf( ein. Die pdf lautet: – Γ df f x ( ) ------------------------------------------------ - -------------------------------- - Γ df 2 ⁄ πdf tpdf(x,df) Hinweis: In diesem Beispiel ist Xmin = Xmax = 4.5 Ymin = 0...
- Seite 395 pdf( berechnet die Wahrscheinlichkeitsdichtefunktion (pdf) für die c (Chi-Quadrat) pdf( Verteilung bei einem angegebenen x-Wert. (Freiheitsgrade) muß > 0 sein. Zum Zeichnen der c -Verteilung fügen Sie im Y= Editor c ein. Die pdf lautet: pdf( ⁄ – – df/2 df 2 1 f x ( ) ≥...
- Seite 396 cdf( berechnet die c (Chi-Quadrat) Verteilungswahrscheinlichkeit zwischen der cdf( und der für die angegebenen (Freiheitsgrade), die > 0 sein UnterenGrenze OberenGrenze müssen. cdf(UntereGrenze,ObereGrenze,df) Fpdf( Ü berechnet die Wahrscheinlichkeitsdichtefunktion (pdf) für die Ü-Verteilung bei pdf( einem angegebenen x-Wert. (Freiheitsgrade) und müssen ganze Zähler df Nenner df Zahlen >...
- Seite 397 Ü pdf(x,Zähler df,Nenner df) Hinweis: In diesem Beispiel ist Xmin = 0 Xmax = 5 Ymin = 0 Ymax = 1 Fcdf( Ü berechnet die Ü-Verteilungswahrscheinlichkeit zwischen cdf( UntererGrenze für die angegebenen (Freiheitsgrade) und ObererGrenze Zähler df Nenner df Zähler df müssen ganze Zahlen >...
- Seite 398 muß eine ganze Zahl > 0 sein. Wenn Sie kein angeben, erhalten Sie eine AnzahlVersuche Liste mit Wahrscheinlichkeiten von 0 bis . Die lautet: AnzahlVersuche p – f x ( ) – 0,1,...,n x wobei n = AnzahlVersuche binompdf(AnzahlVersuche,p binomcdf( berechnet die Summenwahrscheinlichkeit für die diskrete Binominalverteilung...
- Seite 399 poissonpdf( berechnet die Wahrscheinlichkeit von für die diskrete Poisson-Verteilung poissonpdf( mit dem angegebenen Mittelwert m, der eine reelle Zahl > 0 sein muß. kann eine ganze Zahl oder eine Liste ganzer Zahlen sein. Die lautet: µ – f x ( ) µ...
-
Seite 400: Schattierung Von Verteilungen
angegebenen Eintrittswahrscheinlichkeit ( ). 0{ {1 muß wahr sein. kann eine ganze Zahl oder eine Liste ganzer Zahlen sein. Die pdf lautet: – f x ( ) – p 1 p 1,2,... geometpdf(p,x) geometcdf( berechnet die Summenwahrscheinlichkeit von , d.h. dem x-ten Versuch, bei geometcdf( dem das Ereignis das erste Mal eintritt, für die diskrete geometrische Verteilung mit der angegebenen Eintrittswahrscheinlichkeit (... - Seite 401 angegebenen Bereich und zeigen den berechneten ObereGrenze UntereGrenze Bereichswert an. Zum Löschen der Zeichnungen wählen Sie die Option aus dem -Menü 1:ClrDraw DRAW (Kapitel 8). Vor Ausführung eines -Befehls müssen Sie die Fenstervariablen Hinweis: DISTR DRAW so einstellen, daß die gewünschte Verteilung auf den Anzeigebildschirm paßt. DISTR DRAW Schattiert die Normalverteilung 1: ShadeNorm(...
- Seite 402 ShadeNorm(UntereGrenze,ObereGrenze Hinweis: In diesem Beispiel ist Xmin = 55 Xmax = 72 Ymin = Ymax = .2 Shade_t( zeichnet die Dichtefunktion für die Student-t-Verteilung, die durch die Shade_t( (Freiheitsgrade) definiert ist, und schattiert den Bereich zwischen UntererGrenze ObererGrenze Shade_t(UntereGrenze,ObereGrenze,df) Hinweis: In diesem Beispiel ist Xmin = Xmax = 3 Ymin =...
- Seite 403 Shadec zeichnet die Dichtefunktion für die c (Chi-Quadrat) Verteilung, die durch Shade (Freiheitsgrade) definiert ist, und schattiert den Bereich zwischen UntererGrenze ObererGrenze Shade (UntereGrenze,ObereGrenze,df) Hinweis: In diesem Beispiel ist Xmin = 0 Xmax = 35 Ymin = .025 Ymax = .1 ShadeF( Ü...
- Seite 404 Ü Shade (UntereGrenze,ObereGrenze,Zähler df,Nenner df) Hinweis: In diesem Beispiel ist Xmin = 0 Xmax = 5 Ymin = Ymax = .9 Kapitel 13: Inferenzstatistik und Verteilungen...
-
Seite 405: Das Menü Anwendungen
Menü Anwendungen eingetragen sind. Mit Ausnahme des Finanzrechners können Sie Anwendungen je nach Speicherplatzbedarf hinzufügen oder entfernen. Der Finanzrechner ist fest in den TI-84 Plus eingebaut und kann nicht gelöscht werden. Sie können zusätzliche Software für Ihren TI-84 Plus erwerben, um die Funktionen des Taschenrechners anzupassen. -
Seite 406: Schritte Für Den Start Des Finanzrechners
Schritte für den Start des Finanzrechners Führen Sie folgende Schritte aus, wenn Sie den Finanzrechner verwenden. 1. Drücken Sie Œ Í. Wählen Sie den aus Application. Finanzrechner 2. Wählen Sie aus der Funktionsliste aus. Einführung: Finanzierung eines Autos Diese Einführung ist eine Schnellübersicht. Die weiteren Details hierzu finden Sie in diesem Kapitel. - Seite 407 Sie haben ein Auto gesehen, das Sie kaufen möchten. Das Auto kostet 9.000. Sie können Sie sich eine monatliche Zahlung von 250 über vier Jahre leisten. Bei welcher Verzinsung können Sie sich das Auto kaufen? 1. Drücken Sie z † ~ ~ ~ Í, um die Dezimalstellen auf Stellen festzulegen.
-
Seite 408: Einführung: Berechnung Des Zinseszins
Í, um 12 Zahlungen pro Jahr in Drücken Sie und 12 Zinseszins-Zeiträume in zu speichern. Wird auf 12 gesetzt, wird die jährliche Gesamtbelastung für æ berechnet (monatliche Zahlung). Drücken Sie † Í, um PMT:END auszuwählen. 4. Drücken Sie } } } } } }, um den Cursor auf die Eingabeaufforderung æ... -
Seite 409: Verwendung Von Tvm Solver
2. Drücken Sie Í, um die Option 1:TVM Solver dem Menü auszuwählen. TVM Solver wird CALC VARS angezeigt. Drücken Sie , um die Anzahl der Jahre einzugeben. Drücken Sie † † Ì um den 1250, aktuellen Wert als Einzahlung (Investition) einzugeben. Drücken Sie †... - Seite 410 Variablen (Ú, æ, Im Abschnitt über das -Menü werden die fünf FINANCE VARS TVM- ) sowie beschrieben. im TVM Solver entsprechen den Optionen (Zahlung am Ende PMT: END BEGIN Pmt_End einer Periode) und (Zahlung zu Beginn jeder Periode) im Pmt_Bgn FINANCE CALC- Menü.
-
Seite 411: Verwendung Der Finanzfunktionen
Verwendung der Finanzfunktionen Eingabe von Einnahmen und Ausgaben Bei den Finanzfunktionen des TI-84 Plus müssen Sie Einkünfte (Einnahmen) als positive Zahlen und Ausgaben (Zahlungen) als negative Zahlen angeben. Der TI-84 Plus folgt bei der Berechnung und Anzeige der Ergebnisse diesen Konventionen. - Seite 412 CALC VARS Berechnet den Kapitalwert. 7: npv( Berechnet den internen Zinsfuß. 8: irr( Berechnet den Stand des Tilgungsplans. 9: bal( Berechnet die Tilgungsplansumme. 0: GPrn( Berechnet die Zinsen des Tilgungsplans. A: GInt( Berechnet die Nominalverzinsung. B: 4Nom( Berechnet die Effektivverzinsung. C: 4Eff( Berechnet die Tage zwischen zwei Datumsangaben.
-
Seite 413: Berechnung Des Zeitwerts Des Geldes
Hinweis: Solver oder ¿ und eine beliebige -Variable aus dem -Menü. FINANCE VARS Wenn Sie weniger als sechs Argumente eingeben, nimmt der TI-84 Plus einen bereits gespeicherten Variablenwert für jedes nicht angegebene Argument als Ersatz. TVM- tvm_Pmt berechnet den Betrag jeder Zahlung. - Seite 414 Im obigen Beispiel werden die Werte in den TVM-Variablen im TVM Solver Hinweis: gespeichert. Dann wird die Zahlung ( ) im Hauptbildschirm mit dem Werten aus tvm_Pmt dem TVM Solver berechnet. tvm_I% æ berechnet den Jahreszinssatz. tvm_ æ[ Ú tvm_ ,PV,PMT,FV,P/Y,C/Y) tvm_PV berechnet den aktuellen Wert.
-
Seite 415: Berechnung Des Cashflows
tvm_N Ú berechnet die Anzahl der Zahlungsperioden. tvm_ Ú[ æ tvm_ ,PV,PMT,FV,P/Y,C/Y) tvm_FV berechnet den Terminwert. tvm_FV Ú æ tvm_FV ,PV,PMT,P/Y,C/Y) Berechnung des Cashflows Berechnung des Cashflows Mit den Cashflow-Funktionen (Menüoptionen ) können Sie den Geldwert über gleiche Zeitabschnitte berechnen. Sie könne auch unregelmäßige Cashflows eingeben, Kapitel 14: Finanzfunktionen... - Seite 416 die Zugänge oder Auszahlungsströme sein können. Die Syntaxbeschreibungen für npv( verwenden diese Argumente. irr( • ist die Rate, mit der die Cashflows (die Kosten des Geldes) über einen Zinssatz Zeitraum abgezinst werden. • ist der anfängliche Cashflow zum Zeitpunkt 0. Der Wert muß eine reelle Zahl sein.
- Seite 417 npv(, irr( (Kapitalwert) ist die Summe der Gegenwartswerte für Zuflüsse und npv( Auszahlungsströme. Ein positives Ergebnis von weist auf eine profitable Investition hin. npv(Zinssatz,CF0,CFListe ,CFFreq (Interner Zinsfuß) ist der Zinssatz, bei dem der Kapitalwert des Cashflows gleich Null irr( ist. irr(CF0,CFListe ,CFFreq 5000...
-
Seite 418: Berechnung Der Tilgung
Dies muß eine positive ganze Zahl < 10.000 sein. legt die interne Genauigkeit Genauigkeit fest, mit der der Rechner das Guthaben berechnet. Wenn Sie keine angeben, verwendet der TI-84 Plus die aktuelle Dezimalstelleneinstellung. Genauigkeit bal(Kzahlung ,Genauigkeit GPrn(, GInt( berechnet die Kapitalsumme, die bei einem Tilgungsplan für einen bestimmten... -
Seite 419: Amortisierung, Beispiel: Berechnung Eines Ausstehenden Darlehenssaldos
Wenn Sie keine angeben, verwendet der TI-84 Plus die aktuelle Genauigkeit Dezimalstelleneinstellung. und æ Werte eingeben, bevor Sie das Kapital Sie müssen für Hinweis: berechnen. Prn(Zahl1,Zahl2 ,Genauigkeit berechnet die Zinssumme, die bei einem Tilgungsplan in einem bestimmten Int( Zeitraum gezahlt worden ist. - Seite 420 Restdarlehensbeträge nach jeder Zahlung und lassen Sie die Ergebnisse in einem Graphen und einer Tabelle anzeigen. 1. Rufen Sie Moduseinstellungen mit z auf. Drücken Sie † ~ ~ ~ Í, um die Dezimalstellen auf einzustellen (Mark und Pfennig). Wählen Sie mit † † ~ Í...
- Seite 421 5. Rufen Sie den Y=Editor für Parameterdarstellungen mit o auf. Drücken Sie ã, um zu definieren. Drücken Sie † Œ Í „ ¤, um zu definieren. bal(T) 6. Rufen Sie die Fenstervariablen mit p auf. Geben Sie die untenstehenden Werte ein. Tmin=0 Xmin=0 Ymin=0...
- Seite 422 10. Wählen Sie mit z † † † † † † † ~ ~ Í die G-T-Bildschirmteilung aus, bei dem der Graph und die Tabelle gleichzeitig angezeigt werden. Drücken Sie r, um in der Tabelle (Zeit) und (Guthaben) anzuzeigen. Zinsumrechnungen Zinsumrechnungen Mit den Zinsumrechnungsfunktionen (Menüoptionen ) können Sie Zinssätze...
-
Seite 423: Errechnen Der Tage Zwischen Zwei Datumsangaben/Zahlungsart
4Eff( berechnet den Zinssatz. müssen Eff( effektiven Nominaler Zinssatz Zinseszins-Zeiträume reelle Zahlen sein. muß > 0 sein. Zinseszins-Zeiträume Eff(Nominaler Zins, Zinseszins-Zeiträume) Errechnen der Tage zwischen zwei Datumsangaben/Zahlungsart dbd( Mit der Datumsfunktion (Menüoption ) können Sie die Anzahl der Tage zwischen dbd( zwei Datumsangaben berechnen, wobei die Methode zur tatsächlichen Zählung der Tage angewandt wird. - Seite 424 Die Position des Punktes unterscheidet die beiden Formate. Definition der Zahlungsart (Menüoptionen ) definieren eine Transaktion als normale Pmt_End Pmt_Bgn Jahreszahlung oder vorschüssige Jahreszahlung. Bei Ausführung diese Befehls wird der TVM Solver aktualisiert. Pmt_End (Zahlung am Ende) gibt eine normale Jahreszahlung an, wobei die Zahlungen Pmt_End am Ende jedes Zahlungszeitraums vorgenommen werden.
-
Seite 425: Verwendung Der Tvm-Variablen
Pmt_Bgn Wählen Sie in der Zeile des TVM Solvers auf die PMT:END BEGIN BEGIN, vorschüssige Jahreszahlung zu setzen. Verwendung der TVM-Variablen Das FINANCE VARS-Menü anzuzeigen, drücken Sie Œ Í ~. Die Um das Menü FINANCE VARS TVM- Variablen können in den Funktionen verwendet werden. -
Seite 426: Die Anwendung Cbl 2/Cbr
N, I%, PV, PMT, FV Ú, æ, sind die fünf Variablen. Sie sind die Bestandteile der TVM- gängigen Finanzanalysen wie sie in der obigen Tabelle beschrieben werden. æ ist die Jahreszinsrate, die anhand der Zahlungsperioden in die Werte umgerechnet wird. P/Y und C/Y ist bei einer finanziellen Transaktion die Anzahl der Zahlungsperioden pro Jahr. -
Seite 427: Schritte Zum Start Der Anwendung Cbl 2/Cbr
Schritte zum Start der Anwendung CBL 2/CBR Führen Sie folgende Schritte aus, wenn Sie die Anwendung CBL 2™/CBR™ verwenden. Eventuell müssen Sie nicht immer alle Schritte ausführen. 1. Drücken Sie Œ . Wählen Sie die Anwendung CBL 2™/CBR™. 2. Drücken Sie Í. 3. -
Seite 428: Auswahl Der Anwendung Cbl 2/Cbr
Sie erreichen die Anwendung CBL 2™/CBR™, indem Sie Œ drücken. Um 2:CBL/CBR eine Anwendung für CBL 2/CBR zu nutzen, benötigen Sie einen CBL 2/CBL bzw. CBR, einen TI-84 Plus, und ein Gerätekabel. 1. Drücken Sie Œ und wählen Sie , um TI- 2:CBL/CBR 84 Plus für eine der Anwendungen einzurichten. - Seite 429 3. Drücken Sie eine beliebige Taste, um zum nächsten Menü zu gelangen. Definition des Datenerfassungsverfahrens Mit einem CBL 2™ oder CBR™, können Sie Daten auf drei verschiedene Arten erfassen: GAUGE (Balkenanzeige oder Zeigeranzeige), DATA LOGGER (ein Graph für Temperatur, Licht, Spannung oder Schall, abgetragen über die Zeit), oder RANGER; mit letzterem wird das Programm RANGER gestartet, das integrierte CBR- Datenerfassungsprogramm.
-
Seite 430: Definition Der Datenerfassungsoptionen
Volt (Spannung), oder Schall. CBR erfasst Daten nur über den Schallsensor. Sie finden weitere Informationen über CBL 2 und CBR in den betreffenden Benutzerhandbüchern. Definition der Datenerfassungsoptionen Nach Auswahl eines Datenerfassungsverfahrens wird ein Fenster mit den Optionen für das betreffende Verfahren angezeigt. Von dem ausgewählten Verfahren sowie den Optionen zur Datenerfassung hängt ab, ob Sie CBR™... - Seite 431 Wenn Sie einen SENSOR als Option auswählen, ändern sich alle anderen Optionen entsprechend. Verwenden Sie ~ und |, um zwischen den Optionen für den SENSOR zu wechseln. Um einen Sensor auszuwählen, markieren Sie die gewünschte Option mit den Cursortasten und drücken Sie Í GAUGE Optionen (Standardvorgabe) Probe: Temp...
- Seite 432 MIN und MAX beziehen sich auf die Mindest- und Höchstwerte der EINHEITEN für den betreffenden SENSOR. In der Tabelle Gauge Options werden die Vorgaben aufgelistet. Hinweise zu den spezifischen Bereichen finden Sie in den Handbüchern MIN/MAX CBL 2™ und CBR™. Geben Sie die Werte mit den Zifferntasten ein. UNITS Die Ergebnisse werden in den festgelegten MASSEINHEITEN angezeigt.
-
Seite 433: Anmerkungen Und Ergebnisse Der Datenerfassung
Anmerkungen und Ergebnisse der Datenerfassung Um einen bestimmten Datenpunkt zu beschriften, drücken Sie Í, zum Stoppen der Datenerfassung. Die Aufforderung : wird angezeigt. Geben Sie mit den Reference# Zifferntasten eine Zahl ein. Der Taschenrechner konvertiert automatisch die Referenznummern und die entsprechenden Ergebnisse in Listenelemente mit folgenden Listennamen (Sie können diese Listen nicht umbenennen):: Sensor Anmerkungen (X) gespeichert in:... - Seite 434 Auch bei der Datenerfassung mit DATA LOGGER werden Messergebnisse unter dem gleichen Listennamen gespeichert, zuvor erfasste Messergebnisse werden überschrieben, auch wenn sie mit GAUGE erfasst wurden. DATA LOGGER 1. Drücken Sie Œ Í. 2. Wählen Sie 2:DATA LOGGER. Mit dem Datenerfassungsverfahren DATA LOGGER können Sie eine von vier verschiedenen Sensoren auswählen: (Licht), (Spannung) oder...
- Seite 435 um. Um einen Sensor auszuwählen, markieren Sie die gewünschte Option mit den Cursortasten und drücken Sie dann Í. DATA LOGGER Optionen (Standard) Temp Licht Spannung Schall #SAMPLES INTRVL (SEC) UNITS °C oder °F Volt Cm oder Ft mW/cm PLOT RealTme oder End DIRECTNS Ein oder Aus Ymin (...
- Seite 436 #SAMPLES definiert, wie viele Datenmessungen vorgenommen und dann grafisch #SAMPLES dargestellt werden. Wenn zum Beispiel , stoppt die Datenerfassung nach #SAMPLES=99 der 99. Messung. Geben Sie die Werte mit den Zifferntasten ein. INTRVL (SEC) definiert das Intervall in Sekunden, in dem Daten erfasst werden. Wenn INTRVL (SEC) Sie zum Beispiel 99 Messungen erfassen wollen und , dauert es 99 Sekunden,...
-
Seite 437: Ymin Und Ymax
Ymin und Ymax für den endgültigen Graph festzulegen, drücken Sie ', um Um die Werte Ymin Ymax das Fenster PLOT WINDOW anzuzeigen. Durchsuchen Sie die Optionen mit } und †. mit den Zifferntasten ein. Drücken Sie y 5, um zum Geben Sie Ymin Ymax... - Seite 438 RANGER Die Auswahl des Datenerfassungsverfahrens RANGER startet das Programm CBR RANGER, ein spezielles Programm für den TI-84 Plus, die ihn mit dem CBR kompatibel macht. Wenn die Datenerfassung gestoppt wird, wird der CBR RANGER aus dem RAM gelöscht. Um das Programm CBR RANGER erneut zu starten, drücken Sie Œ und wählen Sie als Anwendung CBL 2™/CBR™.
- Seite 439 Das Datenerfassungsverfahren Ranger verwendet nur den Schallsensor. Hinweis: 1. Drücken Sie Œ Í. 2. Wählen Sie 3:RANGER 3. Drücken Sie Í. 4. Wählen Sie Optionen. Detaillierte Informationen über das Programm RANGER sowie Erläuterungen zu den Optionen finden Sie unter Erste Schritte im Handbuch des CBR™. Kapitel 14: Finanzfunktionen...
-
Seite 440: Beginnen Der Datenerfassung
Datenerfassung zu beginnen. Stopp der Datenerfassung Um die Datenerfassung mit GAUGE zu stoppen, drücken Sie ‘ auf dem TI-84 Plus. Die Datenerfassung mit DATA LOGGER und RANGER stoppt nach der festgelegten Anzahl von Messungen. Vorzeitig stoppen können Sie die Messungen wie folgt:... - Seite 441 1. Drücken Sie É auf dem TI-84 Plus. 2. Drücken Sie auf dem CBR™ auf °, bzw. T auf dem CBL 2™. Um die Option GAUGE oder DATA LOGGER im Menü ohne Beginn einer Datenerfassung zu verlassen, drücken Sie y 5.
-
Seite 442: Plus -Operationen In Catalog
TI-84 Plus -Operationen in CATALOG Was ist CATALOG? Der CATALOG ist eine alphabetische Liste aller Funktionen und Befehle des TI-84 Plus. Sie können mit Ausnahme der folgenden Funktionen auf jede CATALOG-Option von einem Menü aus oder über die Tastatur zugreifen: •... -
Seite 443: Auswahl Einer Catalog-Option
Auswahl einer CATALOG-Option Zur Auswahl einer -Option gehen Sie folgendermaßen vor: CATALOG mit y N auf. 1. Rufen Sie den CATALOG Das 4 in der ersten Spalte ist der Auswahlcursor. 2. Drücken Sie † oder }, um durch den zu blättern, bis der Auswahlcursor CATALOG auf die gewünschte Option weist. -
Seite 444: Eingabe Und Verwendung Von Strings
Zeichen gezählt. sin( cos( Der TI-84 Plus interpretiert jeden Befehls- oder Funktionsnamen als ein Zeichen. Eingabe eines Strings Um in einer leeren Zeile im Hauptbildschirm einen String einzugeben, gehen Sie folgendermaßen vor: 1. Drücken Sie ƒ [ã], um den Beginn des Strings zu markieren. -
Seite 445: Speichern Eines Strings Als Stringvariable
Die Anführungszeichen zählen nicht zu den Stringzeichen. Hinweis: Speichern eines Strings als Stringvariable Stringvariablen Der TI-84 Plus verfügt über zehn Variablen, in denen Sie Strings speichern können. Stringvariablen können mit Stringfunktionen und -befehlen verwendet werden. -Menü wird folgendermaßen aufgerufen: VARS STRING Menü... -
Seite 446: Speichern Eines Strings In Einer Stringvariable
mit Í auf. 2. Rufen Sie das Untermenü STRING Speichern eines Strings in einer Stringvariable Um einen String in einer Stringvariable zu speichern, gehen Sie folgendermaßen vor: 1. Drücken Sie ƒ [ã], geben Sie den String ein und drücken Sie ƒ [ã]. 2. -
Seite 447: Anzeige Des Inhalts Einer Stringvariablen
Die Stringvariable wird an der aktuellen Cursorposition neben dem Speichersymbol (!) eingefügt. 5. Drücken Sie Í, um den String in der Stringvariablen zu speichern. Im Hauptbildschirm wird der gespeicherte String ohne Anführungszeichen in der nächsten Zeile angezeigt. Anzeige des Inhalts einer Stringvariablen Um den Inhalt einer Stringvariablen im Hauptbildschirm anzuzeigen, wählen Sie die -Menü... -
Seite 448: Stringfunktionen Und -Befehle In Catalog
Stringfunktionen und -befehle in CATALOG Anzeige der Stringfunktionen und -befehle in CATALOG Stringfunktionen und -befehle sind nur in verfügbar. Die folgende Tabelle listet CATALOG die Stringfunktionen und -befehle in der Reihenfolge, in der sie unter den anderen -Menüoptionen erscheinen auf. Die Auslassungszeichen in der Tabelle weisen CATALOG auf das Vorhandensein weiterer -Optionen hin. -
Seite 449: Verkettung
Verkettung Um zwei oder mehr Strings zu verketten, gehen Sie folgendermaßen vor: 1. Geben Sie ein, der ein String oder Stringname sein kann. String1 2. Drücken Sie Ã. 3. Geben Sie ein, der ein String oder Stringname sein kann. Bei Bedarf drücken String2 Sie Ã... - Seite 450 expr( konvertiert einen Zeichenstring, der in enthalten ist, in einen Ausdruck und expr( String führt diesen aus. kann ein String oder eine Stringvariable sein. String expr(String) inString( liefert in die Zeichenposition des ersten Zeichens von kann inString( String Teilstring String ein String oder eine Stringvariable sein.
- Seite 451 Enthält der keinen oder ist größer als die , so ergibt Hinweis: String Teilstring Start Stringlänge inString( 0 length( liefert die Anzahl der Zeichen in einem kann ein String oder eine length( String String Stringvariable sein. Ein Befehls- oder Funktionsname wie oder zählt als ein Zeichen.
-
Seite 452: Eingabe Einer Funktion Mit Graphischer Darstellung Bei Programmausführung
sub( liefert einen String, der ein Teilstring eines bestehenden ist. kann ein sub( Strings String String oder eine Stringvariable sein. ist die Position des ersten Zeichen des Beginn Teilstrings. ist die Anzahl der Zeichen im Teilstring. Länge sub(String,Beginn,Länge) Eingabe einer Funktion mit graphischer Darstellung bei Programmausführung Bei einem Programm können Sie mit den folgenden Befehlen festlegen, daß... - Seite 453 Geben Sie bei Ausführung dieses Programms bei der Eingabeaufforderung Hinweis: eine Funktion an, die in gespeichert wird. ENTRY= Kapitel 15: CATALOG, Strings und hyperbolische Funktionen...
-
Seite 454: Hyperbolische Funktionen In Catalog
Hyperbolische Funktionen in CATALOG Hyperbolische Funktionen in CATALOG Die hyperbolischen Funktionen sind nur in verfügbar. Die folgende Tabelle CATALOG führt alle hyperbolischen Funktionen in der Reihenfolge ihres Auftretens in CATALOG auf. Die Auslassungszeichen verweisen auf andere -Optionen. CATALOG CATALOG Cosinus hyperbolicus cosh( Hyperbolischer Arkuscosinus cosh... - Seite 455 sinh(, cosh(, tanh( sind die hyperbolischen Funktionen. Jede Funktion ist für reelle sinh( cosh( tanh( Zahlen, Ausdrücke und Listen gültig. sinh(Wert) cosh(Wert) tanh(Wert) sinh (, cosh (, tanh ist die hyperbolische Arkussinusfunktion. ist die hyperbolische sinh cosh Arkuscosinusfunktion. ist die hyperbolische Arkustangensfunktion. Jede Funktion tanh ist für reelle Zahlen, Ausdrücke und Listen gültig.
-
Seite 456: Kapitel 16: Programmierung
Diese Einführung ist eine Schnellübersicht. Die weiteren Details hierzu finden Sie in diesem Kapitel. Ein Programm ist eine Folge von Befehlen, die der TI-84 Plus nacheinander ausführt, wie wenn Sie diese über das Tastenfeld eingegeben hätten. Erstellen Sie ein Programm, daß... - Seite 457 3. Drücken Sie ~ um im Menü PRGM I/O- auszuwählen. wird in die 2:Prompt Prompt Befehlszeile kopiert. Drücken Sie ƒ ¢ ƒ , um die Variablennamen für Radius und Höhe einzugeben. Drücken Sie Í. 4. Drücken Sie y ‹ BŠ ƒ ¡...
-
Seite 458: Erstellen Und Löschen Von Programmen
mit Í an der 8. Fügen Sie prgmCYLINDER aktuellen Cursorposition ein. (Ist CYLINDER Ihrem -Menü nicht die Option PRGM EXEC setzen Sie den Cursor auf , bevor Sie CYLINDER Í drücken.) 9. Lassen Sie das Programm mit Í ausführen. Geben Sie für den Radius ein und drücken dann Í. -
Seite 459: Speicherverwaltung Und Löschen Eines Programms
-Menü mit | auf. 1. Rufen Sie das PRGM NEW mit Í aus. Die Eingabeaufforderung 2. Wählen Sie die Option 1:Create New Name= erscheint und die Alpha-Sperre ist aktiviert. 3. Geben Sie das Anfangszeichen des Programms mit einem Buchstaben zwischen A und Z oder q ein. - Seite 460 -Editor anzuzeigen. 7:Prgm PRGM TI-84 Plus zeigt die Speichergröße in Bytes an. Sie können den verfügbaren Speicher auf zwei verschiedene Arten vergrößern. Sie können eines oder mehrere Programme oder Sie can archive some Programme. Vergrößerung des verfügbaren Speichers durch Löschen eines spezifischen Programms: 1, Drücken Sie y L und wählen Sie danach...
- Seite 461 3. Drücken Sie } und †, um den Auswahlcursor (4)neben das Programm zu verschieben, das Sie löschen wollen, und drücken Sie danach {. Das Programm wird aus dem Speicher gelöscht. Ihnen wird eine Bestätigungsfenster angezeigt, in dem Sie den Löschvorgang Hinweis: bestätigen müssen.
-
Seite 462: Eingabe Von Befehlen Und Ausführung Von Programmen
7. Drücken Sie Í, um das Programm zu archivieren. Links neben dem Programm wird ein Stern als Hinweis dafür angezeigt, dass es sich um ein archiviertes Programm handelt. Um ein Programm in diesem Fenster aus dem Archiv zu entnehmen, setzen Sie den Cursor neben das archivierte Programm und drücken Sie Í. -
Seite 463: Ausführung Eines Programms
) aktualisiert, so daß in einer Befehlszeile eingeben können. Die letzte Eingabe wird bei der Ausführung der Befehle nicht aktualisiert (Kapitel 1). Der TI-84 Plus überprüft das Programm bei der Ausführung auf Fehler. Bei der Eingabe wird keine Fehlerprüfung vorgenommen. Kapitel 16: Programmierung... -
Seite 464: Abbruch Eines Programms
Abbruch eines Programms Um die Ausführung eines Programms abzubrechen, drücken Sie É. Das ERR:BREAK Menü erscheint. • kehren Sie zum Hauptbildschirm zurück. 1:Quit • gelangen Sie zu der Stelle, an der die Unterbrechung stattgefunden hat. 2: Goto Bearbeiten von Programmen Bearbeitung eines Programms Zur Bearbeitung eines gespeicherten Programms gehen Sie folgendermaßen vor: -Menü... -
Seite 465: Einfügen Und Löschen Von Befehlszeilen
blättern, drücken Sie ƒ †. Um sieben Befehlszeilen nach oben zu blättern, drücken Sie ƒ }. Einfügen und Löschen von Befehlszeilen Um in einem Programm eine neue Zeile einzufügen, setzen Sie den Cursor an die Stelle, an der die neue Befehlszeile stehen soll und drücken y 6 und dann Í. Der Doppelpunkt kennzeichnet die neue Zeile. -
Seite 466: Die Menüs Prgm Exec Und Prgm Edit
Sie auch alle Befehle eines Programms in ein anderes Hinweis: bestehendes Programm kopieren (Kapitel 1). Die Menüs PRGM EXEC und PRGM EDIT Der TI-84 Plus sortiert die Menüeinträge automatisch in PRGM EXEC- PRGM EDIT- aufsteigender alphabetischer Reihenfolge. In diesen Menüs werden die ersten zehn Einträge 1 bis 9 und 0 benannt. -
Seite 467: Prgm Ctl (Steuerungs)-Befehle
PRGM CTL (Steuerungs)-Befehle Das PRGM CTL-Menü Um das (Programmsteuerungs)-Menü aufzurufen, drücken Sie im PRGM CTL Programmeditor . Dieses Menü kann nur vom Programmeditor aus aufgerufen werden. I/O EXEC Erstellt eine bedingte Abfrage. 1: If Führt den Befehl aus, wenn die If-Bedingung wahr ist. 2: Then Führt den Befehl aus, wenn die If-Bedingung falsch ist. -
Seite 468: Steuerung Des Programmflusses
Cursorposition in der Befehlszeile des Programms eingefügt. Mit ‘ kehren Sie ohne Auswahl einer Option in den Programmeditor zurück. Steuerung des Programmflusses Die Programmsteuerbefehle weisen den TI-84 Plus an, welcher Befehl bei der Abarbeitung eines Programms als nächster ausgeführt werden soll. While Repeat prüfen eine angegebene Bedingung, um den nächsten auszuführenden Befehl zu... - Seite 469 überprüfen Sie Bedingungen und können Verzweigungen setzen. Ist eine Bedingung falsch (Null), dann wird der unmittelbar danach folgende übersprungen. Ist die Befehl wahr (nicht Null), so wird der nächste ausgeführt. -Anweisungen können Bedingung Befehl geschachtelt werden. :If Bedingung (wenn wahr) :Befehl :Befehl Programm...
- Seite 470 :End :Befehl Programm Ausgabe If-Then-Else Folgt nach so wird eine Gruppe von ausgeführt, wenn die Else If-Then, Befehlen Bedingung falsch (Null) ist. markiert das Ende der Befehlsgruppe. :If Bedingung :Then (wenn wahr) :Befehl (wenn wahr) :Befehl :Else (wenn falsch) :Befehl (wenn falsch) :Befehl Kapitel 16: Programmierung...
- Seite 471 :End :Befehl Programm Ausgabe For( führt Schleifen aus und setzt eine von einem schrittweise zu For( Variable Anfangswert einem nach oben. Die ist optional (Voreinstellung ist 1) und kann auch Endwert Schrittweite negativ sein ( < ist der größte oder kleinste Wert, der nicht überschritten Ende Anfang Ende...
- Seite 472 :End :Befehl Programm Ausgabe While führt eine Gruppe von aus, solange eine wahr ist. While Befehlen Bedingung Bedingung häufig ein Vergleichstest (Kapitel 2). Die wird beim Durchlaufen von Bedingung While getestet. Ist die wahr (nicht Null), führt das Programm eine Gruppe von Bedingung Befehlen aus.
- Seite 473 :End :Befehl Programm Ausgabe Repeat wiederholt eine Gruppe von solange, bis eine (nicht Null) wahr Repeat Befehlen Bedingung ist. ist mit vergleichbar, aber die Bedingung wird beim Durchlaufen von Repeat While überprüft. Daher wird die Befehlsgruppe immer mindestens einmal ausgeführt. Repeat Anweisungen können verschachtelt werden.
- Seite 474 :End :Befehl Programm Ausgabe markiert das Ende einer Gruppe von . Am Ende einer oder Befehlen For( While -Schleife muß immer ein -Befehl stehen. Ein Befehl muß am Ende einer Repeat End- jeder - und Gruppe stehen. If-Then If-Then-Else- Pause unterbricht die Ausführung des Programms, so daß...
- Seite 475 Pause Wert Programm Ausgabe Lbl, Goto (Marke) und (Gehe zu) werden miteinander bei einer Verzweigung genutzt. Goto gibt bei einem Befehl eine an. Eine kann ein oder zwei Zeichen lang sein Marke Marke (A bis Z, 0 bis 99 oder q). Lbl Marke bewirkt, daß...
- Seite 476 Goto Marke Programm Ausgabe IS>( (Erhöhen und übergehen) addiert zu einer 1 hinzu Ist das Ergebnis > IS>( Variable Wert (kann auch ein Ausdruck sein), wird der nächste übergangen. Ist das Ergebnis { Befehl , wird der nächste ausgeführt. darf keine Systemvariable sein. Wert Befehl Variable...
- Seite 477 DS<( (Verkleinern und übergehen) zieht von einer 1 ab. Ist das Ergebnis < DS<( Variable Wert (kann auch ein Ausdruck sein), wird der nächste übergangen. Ist das Ergebnis | Befehl , wird der nächste Befehl ausgeführt. darf keine Systemvariable sein. Wert Variable :DS<(Variable,Wert)
- Seite 478 . . . Menu("Bezeichung","Text1",Marke1,"Text2",Marke2, Programm Ausgabe Das Programm pausiert, bis Sie oder auswählen. Bei Auswahl von z. B. wird das Menü ausgeblendet und das Programm geht zu und wird weiter ausgeführt. Lbl B prgm werden andere Programme als Unterprogramme ausgeführt. Bei Auswahl von prgm wird der Befehl an der Cursorposition eingefügt.
- Seite 479 am Ende eines jeden als Unterprogramm verwendeten Programms. Im Hauptprogramm hält die Ausführung an und der Hauptbildschirm erscheint. Return Stop hält die Ausführung eines Programms an und zeigt wieder den Hauptbildschirm an. Stop kann am Ende eines Programms optional stehen. Stop DelVar löschten den Inhalt einer...
-
Seite 480: Prgm I/O (Eingabe/Ausgabe)-Befehle
setzt z. B. den Graphstil für Y1 auf ë (Verlauf, 5). im Modus GraphStyle(1,5) Func Nicht bei allen Graphikmodi sind alle Graphstile anwendbar. Eine genaue Beschreibung jedes Graphstils finden Sie in der Graphstiltabelle in Kapitel 3. PRGM I/O (Eingabe/Ausgabe)-Befehle Das PRGM I/O-Menü (Programmeingabe/-ausgabe)-Menü... -
Seite 481: Anzeige Eines Graphen Mit Input
EXEC Löscht den Bildschirm. 8: ClrHome Löscht die aktuelle Tabelle. 9: ClrTable Holt eine Variable von einem anderen TI-84 Plus. 0: GetCalc( Holt eine Variable aus CBL 2™/CBL™ oder CBR™. A: Get( Sendet eine Variable an CBL 2/CBL oder CBR. -
Seite 482: Speichern Eines Variablenwerts Mit Input
Input Programm Ausgabe Speichern eines Variablenwerts mit Input zeigt während der Programmausführung als Eingabeaufforderung ein Input Variable (Fragezeichen an. Die kann eine relle oder komplexe Zahl, eine Liste, Matrix, Variable ein String oder eine Y= Funktion sein. Geben Sie bei der Ausführung eines Programms einen Wert ein, der ein Ausdruck sein kann und drücken Sie Í. - Seite 483 Eingabeaufforderung einen Wert ein und drücken Í. Der Wert wird in der Variablen gespeichert und die Programmausführung fortgesetzt. Input "Text",Variable Input Strn,Variable Programm Ausgabe Wird bei der Ausführung eines Programms Eingabeaufforderungen für Listen Hinweis: und Ausdrücke angezeigt, müssen Sie die Listenelemente in Klammern ( ) und die Ausdrücke in Anführungszeichen setzen.
-
Seite 484: Anzeige Von Werten Und Meldungen
Prompt VariableA ,VariableB, ,Variable n] Programm Ausgabe Y= Funktionen sind bei ungültig. Hinweis: Prompt Anzeige des Hauptbildschirms (Display) ohne Wertangabe zeigt den Hauptbildschirm an. Um den Hauptbildschirm Disp bei der Ausführung eines Programms anzuzeigen, muß hinter dem -Befehl ein Disp -Befehl stehen. - Seite 485 • in Anführungszeichen gesetzter Text, erscheint dieser links in der aktuellen Wert Anzeigezeile. ! gilt nicht als Text. Programm Ausgabe Tritt im Programm nach der Befehl auf, hält das Programm zeitweise an, Disp Pause damit Sie den Bildschirminhalt untersuchen können. Mit Í setzen Sie die Ausführung des Programms fort.
- Seite 486 Output( zeigt oder einen im aktuellen Hauptbildschirm an, der in (1 bis 8) Output( Text Wert Zeile (1 bis 16) beginnt und bestehende Zeichen überschreibt. Spalte Es empfiehlt sich in manchen Fällen vor den Befehl zu verwenden. Tip: Output( ClrHome Die aktuellen Moduseinstellungen beeinflussen die Auswertung von Ausdrücken und die Anzeige von Werten.
- Seite 487 Taste eine Zahl gemäß dem untenstehenden getKey TI-84 Plus Tastendiagramm. Wurde keine Taste gedrückt, ergibt 0. Mit getKey getKey kann in Schleifen die Werteübergabe gesteuert werden, z. B. bei der Erstellung von Videospielen. Programm Ausgabe Se ha pulsado , Œ, ...
- Seite 488 (Tabelle löschen) löscht während der Ausführung eines Programms die Werte ClrTable im Tabelleneditor. GetCalc( holt den Inhalt einer von einem anderen TI-84 Plus und speichert ihn GetCalc( Variablen auf dem empfangenden TI-84 Plus in einer kann eine Zahl, ein Variable. Variable...
- Seite 489 Bei der Übertragung eines Programms, das den Befehl vom TI-82 auf den Hinweis: Get( TI-84 Plus bezieht, interpretiert der TI-84 Plus den Befehl als das oben beschriebene holt keine Daten von einem anderen TI-84 Plus. Hierzu müssen Sie Get( Get( GetCalc( verwenden.
-
Seite 490: Aufruf Anderer Programme Als Unterprogramme
CBL 2™/CBL oder CBR™. Dieser Befehl Send( Variablen kann nicht zum Senden von Daten an einen anderen TI-84 Plus verwendet werden. kann eine reelle Zahl, ein Listenelement, ein Listenname, ein Matrizenelement, Variable ein Matrixname, ein String, ein Y= Variable, eine Graph-Datenbank oder eine Abbildung wie eine Statistikzeichnung sein. - Seite 491 • Wählen Sie aus dem -Menü und geben Sie den Programmnamen PRGM CTL prgm ein. prgmname Tritt bei der Ausführung eines Programms auf, wird vom Programm als prgmname nächster Befehl der erste Befehl im Unterprogramm ausgeführt. Der nächste Befehl im aufrufenden Programm wird ausgeführt, wenn bei der Abarbeitung des Unterprogramms entweder ein oder ein impliziertes...
-
Seite 492: Start Eines Assemblerprogramms
Befehl in verschachtelten Schleifen auftritt. Start eines Assemblerprogramms Sie können für den TI-84 Plus in Assembler geschriebene Programme ausführen. In der Regel sind Assembler Programme wesentlich schneller und bieten mehr Möglichkeiten als die Programme mit Aufzeichnung von Tastenkombinationen, die Sie mit dem integrierten Programmeditor schreiben können. -
Seite 493: Compilieren Eines Von Ihnen Geschriebenen Assemblerprogramms
Wenn Sie ein Assemblerprogramm schreiben, verwenden Sie die folgenden beiden Anweisungen aus dem CATALOG Anweisung Anmerkung AsmComp(prgmASM1, Compiliert ein Assemblerprogramm, das in ASCII prgmASM2) geschrieben wurde, und speichert die Hexadezimalversion AsmPrgm Identifiziert ein Assemblerprogramm; muss als erste Zeile eines Assemblerprogramms eingegeben werden Compilieren eines von Ihnen geschriebenen Assemblerprogramms: 1. - Seite 494 9. Drücken Sie Í, um das Programm zu compilieren und das Ausgabeprogramm zu erstellen. Kapitel 16: Programmierung...
-
Seite 495: Kapitel 17: Anwendungsbeispiele
Kapitel 17: Anwendungsbeispiele Die Quadratformel Eingabe einer Berechnung Lösen Sie mit der Quadratformel die quadratischen Gleichungen 3x + 5x + 2 = 0 und N x + 3 = 0. ¿ ƒ [A] (über ), um 1. Drücken Sie den Koeffizienten des x -Terms zu speichern. - Seite 496 4. Drücken Sie Í, um die Werte in den Variablen zu speichern. 5. Drücken Sie £ Ì [B] Ã y C ƒ [ B]Á ¹ ƒ [A] ƒ [ ] ¤ ¤ ¥ £ ƒ [A] ¤, um den Ausdruck für eine der Lösungen der Quadratformel einzugeben.
-
Seite 497: Umwandeln In Einen Bruch
Umwandeln in einen Bruch Sie können die Lösung als Bruch anzeigen. 1. Rufen Sie mit das -Menü auf. MATH 2. Drücken Sie 1 aus dem Menü Frac MATH- auszuwählen. Wenn Sie drücken, wird angezeigt. Frac ist eine Variable, die das zuletzt berechnete Ergebnis enthält. - Seite 498 Um sich Tasteneingaben zu ersparen, können sie den zuletzt eingegebenen Ausdruck abrufen und ihn für eine neue Berechnung bearbeiten. 4. Drücken Sie y [ (über Í), um die Bruchkonvertierung zu überspringen und drücken Sie dann noch einmal y [, um den Quadratformelausdruck wieder abzurufen.
-
Seite 499: Eingabe Einer Berechnung
Eingabe einer Berechnung N x + 3 = 0. Durch die Einstellung des Anzeigemodus Lösen Sie nun die Gleichung 2x K, können Sie beim TI-84 Plus auch komplexe Ergebnisse für komplexe Zahlen anzeigen lassen. 1. Drücken Sie z † † † † † † (6mal) und dann ~, um den Cursor auf K zu positionieren. -
Seite 500: Kästchen Mit Deckel
5. Drücken Sie Í, um die Lösung für die 2X 2 - X+3=0 zu erhalten. 6. Drücken Sie y [, bis der Ausdruck der Quadratformel angezeigt wird. – – -------------------------------------- - 7. Drücken Sie Í, um die andere Lösung für die quadratische Gleichung 2x N x + 3 = 0 zu finden. - Seite 501 Beginnen Sie mit der Definition einer Funktion, die das Volumen des Kästchens beschreibt. Die Abbildung liefert: 2X + A = 20 2X + 2B = 25 V = A … … Einsetzen liefert: V = (20 2X) (25 X) X à...
-
Seite 502: Definition Einer Wertetabelle
Definition einer Wertetabelle Die Tabellenfunktion des TI-84 Plus zeigt numerische Informationen über eine Funktion an. Zur Schätzung der Antwort eines Problems können Sie eine Tabelle mit Werten der gerade definierten Funktion verwenden. 1. Drücken Sie y - (über p), um das -Menü... -
Seite 503: Darstellungstiefe Einer Tabelle
6. Drücken Sie y -. Beachten Sie, daß der Wert für ist, TblStart um die erste Tabellenzeile entsprechend der letzten Anzeige anzugeben. In Schritt 5 ist das erste Element, das in der Tabelle steht, Darstellungstiefe einer Tabelle Sie können die Darstellungstiefe der Tabelle anpassen, um weitere Informationen über die definierte Funktion zu erhalten. - Seite 504 4. Drücken Sie y -. Drücken Sie Ë Í, festzulegen. Drücken Sie Ë Í, TblStart um @ festzulegen. 5. Drücken Sie y 0 und blättern Sie dann mit † und } durch die Tabelle. Vier gleiche Werte werden angezeigt: 410.26 , und 3.67 3.68...
-
Seite 505: Festlegen Des Anzeigefensters
Festlegen des Anzeigefensters Das Maximum der zuvor definierten Funktion können Sie auch mit den Graphenfunktionen des TI-84 Plus bestimmen. Bei der Darstellung von Graphen legt das Anzeigefenster fest, welcher Teil der Koordinatenebene angezeigt wird. Die Werte der Fenstervariablen legen die Größe des Anzeigefensters fest. -
Seite 506: Anzeige Und Verlauf Eines Graphen
4. Drücken Sie Í. Der Ausdruck wird ausgewertet und wird in gespeichert. Xmax Drücken Sie Í, um für den Wert Xscl übernehmen. Í Í Í Í, 5. Drücken Sie um die restlichen Fenstervariablen zu definieren. Anzeige und Verlauf eines Graphen Nun haben Sie die zu zeichnende Funktion sowie das Anzeigefenster für den Graphen definiert und können den Graphen jetzt anzeigen und untersuchen. - Seite 507 3. Drücken Sie |, ~, } und †, um den frei beweglichen Cursor auf das sichtbare Maximum der Funktion zu setzen. Bei der Cursorbewegung werden die - und Koordinatenwerte sofort aktualisiert. 4. Drücken Sie r. Der Verlaufscursor steht auf -Funktion. Die Funktion, deren Verlauf Sie verfolgen, wird in der linken oberen Ecke angezeigt.
-
Seite 508: Zoom-Funktionen Bei Graphen
-Menü mit q auf. 1. Rufen Sie das ZOOM Dieses Menü ist ein typisches TI-84 Plus-Menü. Zur Auswahl einer Option können Sie entweder die Ziffer, oder den Buchstaben neben der Option eingeben, oder † drücken, bis die Ziffer bzw. der Buchstabe der Menüoption markiert ist und dann... -
Seite 509: Ermittlung Des Berechneten Maximums
3. Wenn der Cursor neben dem maximalen Wert der Funktion steht (wie in Schritt 8 auf Seite 14), drücken Sie Í. Das neue Anzeigefenster wird angezeigt. sind um den Faktor 4 Xmax Xmin Ymax Ymin verändert worden, was der Voreinstellung für den Zoom-Faktor entspricht. - Seite 510 2. Drücken Sie |, um den Cursor auf der Kurve auf einen Punkt links vom Maximum zu setzen und drücken dann Í. Ein 4 oben am Bildschirm kennzeichnet die ausgewählte Grenze. Die Abfrage wird angezeigt. Right Bound? 3. Drücken Sie ~, um den Cursor auf der Kurve auf einen Punkt rechts vom Maximum zu setzen und drücken dann Í.
-
Seite 511: Vergleich Von Testergebnissen Mit Box-Diagrammen
Wenn Sie im -Modus eine Zifferntaste TRACE drücken, erscheint die Eingabeaufforderung der linken unteren Ecke. Vergleichen Sie die Werte der berechneten Maxima mit den über den frei beweglichen Cursor sowie über die Funktion und die Tabelle TRACE- gefundenen Maxima. In den oben beschriebenen Schritten 2 Hinweis: und 3 können Sie die Werte für die rechte und linke Grenze direkt, genauso wie bei Punkt 4... - Seite 512 werden. Vergleichen Sie die Daten über die richtig erratenen Gegenstände aus dieser Tabelle visuell über ein Box-Diagramm. Richtige Treffer Frauen Frauen Männer Männer Rechts Links Rechts Links Vorgehensweise 1. Wählen Sie mit … die Option aus. Sind die Listen oder SetUpEditor nicht im Stat-Listeneditor gespeichert, können Sie diese mit dem SetUpEditor...
- Seite 513 2. Wählen Sie mit … die Option aus. Edit 3. Geben Sie in die Anzahl der richtigen Treffer ein, die jede Frau mit der linken ). Setzen Sie den Cursor mit ~ auf Hand erzielte ( und geben Sie die Frauen links Anzahl der richtigen Treffer ein, die jede Frau mit der rechten Hand erzielte ( Frauen...
- Seite 514 9. Untersuchen Sie die Ergebnisse der Männer. Definieren Sie die Zeichnung 1 für die Verwendung von neu, definieren Sie die Zeichnung 2 für die Verwendung von neu und drücken dann r. Linke-Hand-Daten der Männer Rechte-Hand-Daten der Männer Drücken Sie | und ~, um jede Zeichnung mit minX maxX untersuchen.
-
Seite 515: Zeichnen Von Stückweisen Funktionen
Zeichnen von stückweisen Funktionen Problemstellung Die Strafe für die Geschwindigkeitsüberschreitung auf einer Straße mit 45 Km/Stunde ist, 50 plus 5 für jeden Km/Stunde von 45 bis 55 Km/Stunde, sowie plus 10 für jeden Km/Stunde von 55 bis 65 Km/Stunde, sowie plus 20 für jeden Km/Stunde ab 65 Km/Stunde. - Seite 516 3. Drücken Sie p und setzen Sie Xmin=L2 Xscl=10 Ymin=L5 Yscl=10 Übergehen Sie . Sie werden durch @ und @ in Schritt 4 Xmax Ymax angegeben. 4. Drücken Sie y 5, um in den Hauptbildschirm zurückzukehren. Speichern Sie in @ in @ und @ befinden sich im Untermenü...
-
Seite 517: Graphische Darstellung Von Ungleichungen
Graphische Darstellung von Ungleichungen Problemstellung Lassen Sie die Ungleichung 0,4x N 3x + 5 < 0,2x + 4 graphisch darstellen. Verwenden Sie die Befehle im -Menü, um die x-Werte zu berechnen, für die die Ungleichheit TEST wahr sowie die, für die sie falsch ist. Vorgehensweise 1. - Seite 518 5. Drücken Sie r † †, um zu zu gelangen. Drücken Sie | und ~, um den Verlauf der Ungleichung zu verfolgen und den -Wert zu beobachten. 6. Drücken Sie o. Schalten Sie aus. Geben Sie die Terme ein, um nur die Ungleichung graphisch darzustellen.
-
Seite 519: Lösen Eines Nichtlinearen Gleichungssystems
Lösen eines nichtlinearen Gleichungssystems Problemstellung Lösen Sie die Gleichung x N2x=2cos(x) auf graphischem Weg. Anders ausgedrückt, lösen Sie das Gleichungssystem mit zwei Unbekannten: y = x N2x und y = 2cos(x). Kontrollieren Sie über die -Faktoren die im Graphen angezeigten Dezimalstellen. ZOOM Vorgehensweise 1. -
Seite 520: Programm Zur Erstellung Eines Sierpinski-Dreiecks
3. Drücken Sie q ~ , um aus dem -Menü 4:SetFactors ZOOM MEMORY auszuwählen. Setzen Sie XFact=10 YFact=10 4. Drücken Sie q , um auszuwählen. Setzen Sie den freibeweglichen 2:Zoom In Cursor mit |, ~, } und † auf die Schnittpunkte der Funktionen auf der rechten Seite des Bildschirms. - Seite 521 und drücken Sie dann Í. Der Benennen Sie das Programm SIERPINS Programmeditor erscheint. Programm PROGRAM:SIERPINS :FnOff :ClrDraw :PlotsOff :AxesOff Legt das Anzeigefenster fest. :0!Xmin:1!Xmax :0!Ymin:1!Ymax :rand!X:rand!Y BBeginn der For-Gruppe. :For(K,1,3000) :rand!N :If N1 à3 :Then If/Then Gruppe. :.5X!X :.5Y!Y :End :If 1 à3 <N and N2 à3 :Then If/Then Gruppe.
-
Seite 522: Graphische Darstellung Von Cobweb Diagrammen
:If 2 à3 <N :Then If/Then Gruppe. :.5(1+X)!X :.5Y!Y :End Zeichnen eines Punktes. :Pt-On(X,Y) Ende der For Gruppe. :End Abbildung speichern. :StorePic 6 Nach der Ausführung des Programms können Sie die Abbildung mit dem Befehl abrufen und anzeigen. RecallPic 6 Graphische Darstellung von Cobweb Diagrammen Vorgehensweise Mit dem... - Seite 523 2. Drücken Sie o. Löschen Sie alle Funktionen und schalten Sie alle Statistikzeichnungen aus. Geben Sie die Folge ein, die mit Y=KX(1 X) erzeugt wird. u(n)=Ku(nN1)(1Nu(nN1)) u(nMin)=.01 5. Kehren Sie mit y 5 in den Hauptbildschirm zurück und speichern Sie 6.
-
Seite 524: Programm: Erraten Sie Die Koeffizienten
Programm: Erraten Sie die Koeffizienten Erstellen eines Programms zum Erraten von Koeffizienten Dieses Programm zeichnet die Funktion A sin(BX) mit ganzzahligen Zufallskoeffizienten zwischen 1 und 10. Versuchen Sie die Koeffizienten zu erraten und lassen Sie Ihre Schätzungen als C sin(DX) graphisch darstellen. Das Programm wird solange fortgesetzt, bis Ihre Schätzung richtig ist. -
Seite 525: Fnoff (Funktion Aus)
:FnOff 2 :randInt(1,10)!A Initialisierung der Koeffizienten. :randInt(1,10)!B :0!C:0!D :L2p!Xmin :2p!Xmax :pà2!Xscl Festlegen des Anzeigefensters. :L10!Ymin :10!Ymax :1!Yscl :DispGraph Anzeigen des Graphen. :Pause :FnOn 2 :Lbl Z Aufforderung zur Schätzung. :Prompt C,D :DispGraph Anzeigen des Graphen. :Pause :If C=A :Text(1,1,"C IS OK") :If CƒA Anzeigen der Ergebnisse. -
Seite 526: Zeichnen Des Einheitskreises Und Trigonometrischer Kurven
:DispGraph Anzeigen des Graphen. :Pause :If C=A and D=B Ende, falls die Schätzung korrekt war. :Stop :Goto Z Zeichnen des Einheitskreises und trigonometrischer Kurven Problemstellung Verwenden Sie den Parameter Graphikmodus, zeichnen Sie den Einheitskreis und die Sinuskurve, um die Beziehung zwischen ihnen darzustellen. Jede Funktion, die graphisch dargestellt werden kann, kann in Parameterdarstellung über die Definition der -Komponente als... - Seite 527 3. Drücken Sie o. Schalten Sie alle Funktionen und Statistikzeichnungen aus. Geben Sie die Ausdrücke ein, um den Einheitskreis zu definieren. 4. Geben Sie die Ausdrücke ein, um die Sinuskurve zu definieren. 5. Drücken Sie r. Wenn der Graph gezeichnet wird, können Sie den Zeichenvorgang mit Í...
-
Seite 528: Bestimmung Des Flächeninhalts Zwischen Kurven
Bestimmung des Flächeninhalts zwischen Kurven Problemstellung Bestimmen Sie den Inhalt der Fläche, die durch folgende Kurven begrenzt ist: f(x) 300x / (x + 625) g(x) 3cos(.1x) Vorgehensweise 1. Drücken Sie z. Wählen Sie die Standardmoduseinstellungen aus. 2. Drücken Sie p. Legen Sie das Anzeigefenster fest. Xmin=0 Xres=1 Ymin=... -
Seite 529: Parameterdarstellungen: Riesenrad-Problem
5. Drücken Sie y 5, um in den Hauptbildschirm zu gelangen. Drücken Sie y < und verwenden Sie , um den Bereich graphisch zu markieren. Shade( Shade(Y2,Y1,Ans,75) 6. Kehren Sie mit y 5 in den Hauptbildschirm zurück. Geben Sie den Ausdruck ein, um das Integral für den schattierten Bereich auszuwerten. - Seite 530 die Position der Person im Riesenrad am weitesten rechts gelegenen Punkt zum Zeitpunkt T=0 ist. X(T) = r cos a wobei a = 2pTs und r = dà2 Y(T) = r + r sin a Eine andere Person, die auf der Erde steht, wirft der Person im Riesenrad einen Ball zu. Der Arm der werfenden Person ist auf gleicher Höhe wie das untere Ende des Riesenrads, aber 25 Meter (b) rechts vom untersten Punkt des Riesenrads (25,0).
- Seite 531 3. Drücken Sie o. Schalten Sie alle Funktionen und Statistikzeichnungen aus. Geben Sie die Ausdrücke zur Definition der Riesenradkurve und der Bahn des Balls ein. auf ë (Verlauf). Setzen Sie den Graphstil für Versuchen Sie die Einstellung der Graphstile auf ë und ì...
- Seite 532 5. Drücken Sie p. Ändern Sie das Anzeigefenster, um nur diesen Teil des Graphen anzuzeigen. Tmin=1 Xmin=0 Ymin=10 Tmax=3 Xmax=23.5 Ymax=25.5 Tstep=.03 Xscl=10 Yscl=10 6. Drücken Sie r. Nachdem der Graph gezeichnet ist, bewegen Sie den Cursor mit ~ auf den Punkt auf dem Riesenrad, an dem sich die Bahnen schneiden. Beachten Sie Werte für 7.
-
Seite 533: Hauptsatz Der Differential- Und Integralrechnung
Sie können r verwenden, um zeitliche Schnappschüsse aufzunehmen und das Verhältnis zweier sich bewegender Objekte zu untersuchen. Hauptsatz der Differential- und Integralrechnung Problemstellung 1 Stellen Sie mit aus dem -Menü Funktionen, die durch Integrale fnInt( nDeriv( MATH und Ableitungen definiert sind, graphisch dar. Zeigen Sie auf graphischem Wege, dass ∫... - Seite 534 2. Drücken Sie p. Legen Sie das Anzeigefenster fest. Xmin=.01 Xres=3 Ymin= Xmax=10 Ymax=2.5 Xscl=1 Yscl=1 3. Drücken Sie o. Schalten Sie alle Funktionen und Statistikzeichnungen aus. Geben Sie das Integral über 1àT von 1 bis X und die Funktion ln(x) ein. Setzen Sie den auf ç...
- Seite 535 6. Drücken Sie r. Verwenden Sie wieder die Cursortasten, um die beiden gezeichneten Funktionen zu vergleichen. Problemstellung 2 Untersuchen Sie die durch die folgenden Ausdrücke definierten Funktionen ∫ ∫ ∫ , und Vorgehensweise 2 1. Drücken Sie o. Schalten Sie alle Funktionen aus. Definieren Sie diese drei Funktionen gleichzeitig über eine Liste.
- Seite 536 2. Wählen Sie mit q die Option aus. 6:Zstandard 3. Drücken Sie r. Beachten Sie, dass die Funktionen gleich zu sein scheinen, aber in y-Richtung verschoben sind. 4. Drücken Sie o. Geben Sie die numerische Ableitung von ein. 5. Drücken Sie r. Beachten Sie, dass obwohl die drei durch definierten Graphen unterschiedlich sind, sie die gleiche Ableitung besitzen.
-
Seite 537: Flächenberechnung Von Regulären N-Seitigen Polygonen
Flächenberechnung von regulären N-seitigen Polygonen Problemstellung Speichern Sie die Formel für die Fläche eines regulären N-seitigen Polygons im Equation Solver und lösen Sie dann nach jeder Variablen auf, wenn die anderen Variablen gegeben sind. Untersuchen Sie, dass der Grenzfall eine Kreisfläche pr ist. - Seite 538 2. Geben Sie die Formel als ein und drücken Sie dann sin( / N)cos( / N) Í. Der interaktive Solver-Editor erscheint. 3. Geben Sie ein, um die Fläche ( ) eines Quadrats mit dem Abstand ( vom Mittelpunkt zu einem Eckpunkt von 6 Zentimeter zu bestimmen. 4.
- Seite 539 7. Geben Sie ein. Zur Bestimmung der Fläche setzen Sie den Cursor auf drücken dann ƒ \. Bestimmen Sie für , dann für N=10 N=100 N=150 und schließlich für . Beachten Sie, dass mit höheren Werten von N=1000 N=10000 die Fläche sich an p annähert.
-
Seite 540: Berechnung Von Hypothekenzahlungen
horizontale Asymptote zu Die Fläche eines N-seitigen regulären Polygons mit r als Abstand vom Mittelpunkt zu einem Eckpunkt nähert sich an die Fläche eines Kreises mit Radius r (pr ) an, wenn N größer wird. Berechnung von Hypothekenzahlungen Problemstellung Sie sind Finanzspezialist und haben vor kurzem eine Immobilienhypothek mit 30- jähriger Laufzeit und 8 prozentiger Verzinsung mit monatlicher Ratenzahlung von 800 Euro abgeschlossen. - Seite 541 Geben Sie eine positive Zahl ( ) ein, damit einen Zahlungseingang Hinweis: aufweist. Die Zahlungsbeträge werden als positive Zahlen auf dem Graphen angezeigt. Geben Sie für ein, da der Terminwert eines Kredits 0 ist, wenn er ganz abgezahlt ist. Geben Sie ein, da die Zahlung am Ende eines Zeitraums fällig ist.
- Seite 542 und G finden Sie unter Hinweis: Prn( Int( APPS 1:FINANCE 6. Drücken Sie p. Legen Sie die folgenden Fenstervariablen fest. Tmin=1 Xmin=0 Ymin=0 Tmax=360 Xmax=360 Ymax=1000 Tstep=12 Xscl=10 Yscl=100 Zur Erhöhung der Zeichnungsgeschwindigkeit setzen Sie Hinweis: Tstep 7. Drücken Sie r. Drücken Sie Í, um den Cursor auf zu setzen, T=240...
- Seite 543 Der Graph zeigt, daß bei der 240. Zahlung ( ) Euro 441,97 der monatlichen X=240 Zahlung von Euro 800 für Zinsen aufgewendet werden ( Y=441.97 9. Drücken Sie y 5 Œ Í , um in den Hauptbildschirm einzufügen. 9:bal( Überprüfen Sie die Zahlen im Graphen. Bei welcher monatlichen Zahlung übersteigt der Betrag der Darlehenstilgung die Zinsaufwendungen? Kapitel 17: Anwendungsbeispiele...
-
Seite 544: Kapitel 18: Speicherverwaltung
Kapitel 18: Speicherverwaltung Prüfen der freien Speicherkapazität Das MEMORY-Menü -Menü mit y L aufrufen und sich damit über den Sie können jederzeit das MEMORY verfügbaren Speicher informieren oder den Speicher verwalten. MEMORY Zeigt Informationen über den Graphik-Handheld an. 1: About... Meldet, wie viel Speicher belegt ist, und welche Variable 2: Mem Mgmt/Del... - Seite 545 Archivspeicher verfügbar ist. Verfügbares RAM, Archiv, und App-Slots Der TI-84 Plus / TI-84 Plus Silver Edition besitzt die Speichertypen Archiv, RAM und App-Slot, die Sie verwenden und verwalten können. Das verfügbare RAM speichert Berechnungen, Listen, Variablen und Daten. Im verfügbaren Archiv können Sie...
-
Seite 546: Aufrufen Des Menüs About
TI-84 Plus Silver Edition 24 kB 1,5 MB Aufrufen des Menüs About zeigt Informationen über das TI-84 Plus Betreibssystem (OS - Operating System). About Dazu gehören: Version, Produktnummer, Produkt-ID (Identifikationsnummer) und Revisionsnummer des Flash-App-Zertifikats. Um das Menü About aufzurufen, drücken Sie y L und wählen anschließend... - Seite 547 Rand der linken Spalte geben an, dass Sie nach oben oder unten rollen können, um weitere Variablentypen anzuzeigen. 2. Wählen Sie um das Menü 2:Mem Mgmt/Del MEMORY MANAGEMENT/DELETE anzuzeigen. Der TI-84 Plus gibt die Speichergröße in Byte aus. Kapitel 18: Speicherverwaltung...
- Seite 548 3. Wählen Sie die Variablentypen aus der List die Speicherbelegung anzuzeigen. e, um Die Variablentypen werden nie auf Null Hinweis: Real List Y.Vars Prgm zurückgesetzt, selbst wenn der Speicher gelöscht wurde. sind im Flash-ROM gespeicherte, eigenständige Anwendungen. Apps AppVars ein Variabelenspeicher, in dem die von eigenständigen Anwendungen erzeugten Variablen abgelegt werden.
-
Seite 549: Löschen Von Speichereinträgen
Löschen von Speichereinträgen Löschen eines Eintrags Um den verfügbaren Speicher durch Löschen von Variableninhalten (reelle oder komplexe Zahl, Liste, Matrix, Funktion, Programm, Abbildung, Graph-Datenbank oder String) zu erhöhen, gehen Sie folgendermaßen vor: -Menü mit y L auf. 1. Rufen Sie das MEMORY 2. -
Seite 550: Löschen Von Einträgen Und Listenelementen
Sie können bestimmte Systemvariablen nicht löschen, zum Beispiel die Variable für die letzte Antwort und die statistische Variable RegEQ Löschen von Einträgen und Listenelementen Löschen von Einträgen löscht alle Daten, die der TI-84 Plus im Speicherbereich enthält. Um Clear Entries ENTRY den Speicherbereich zu löschen, gehen Sie folgendermaßen vor: ENTRY -Menü... - Seite 551 Bei Auswahl von in einem Programm wird der Befehl Hinweis: 3:Clear Entries Clear im Programmeditor eingefügt. Bei Ausführung des Programms wird der Befehl Entries ausgeführt. Clear Entries ClrAllLists setzt die Dimension aller gespeicherten Listen auf ClrAllLists Um die Elemente aus allen Listen zu löschen, gehen Sie folgendermaßen vor: -Menü...
-
Seite 552: Archivieren Und Entfernen Von Variablen Aus Dem Archiv
Archivieren und Entfernen von Variablen aus dem Archiv Archivieren von Variablen und Entfernung von Variablen aus dem Archiv Durch Archivieren können Sie Daten, Programme oder andere Variablen im Benutzerarchiv speichern, so dass sie nicht bearbeitet oder versehentlich gelöscht werden können. Durch Archivieren können Sie auch freien RAM für Variablen gewinnen, die zusätzlichen Speicher benötigen. - Seite 553 Archivierbar Aus dem Archiv ? (ja/nein) entfernbar? Variablentyp Name (ja/nein) Matrizen ãAä, ãBä, ãCä, ... , ãJä Listen L1, L2, L3, L4, L5, L6, und benutzerdefinierte Namen Programme Funktionen , ... , nein nicht zutreffend , ... , Parametrische nein nicht zutreffend Gleichungen Polar-Funktionen...
- Seite 554 Archivierbar Aus dem Archiv ? (ja/nein) entfernbar? Variablentyp Name (ja/nein) Systemvariablen Xmin, Xmax, und andere nein nicht zutreffend Archivieren und Entfernen aus dem Archiv kann auf 2 Arten erfolgen: • Benutzen Sie die Befehle oder aus dem Menü oder 5:Archive 6:UnArchive MEMORY CATALOG...
- Seite 555 Selbst wenn anscheinend genug freier Speicher vorhanden ist, kann eine Datenfehlermeldung angezeigt werden, wenn Sie versuchen eine Variable zu archivieren. Je nach der Verfügbarkeit leerer Speicherblöcke im Benutzerarchiv müssen Sie eventuell vorhandene Variablen aus dem Archiv entfernen, um weiteren freien Speicher zu gewinnen. Archivierung einer ListenVariable (L1) und deren Entfernung aus dem Archiv mit Hilfe der Optionen Archive/UnArchive aus dem Menü...
- Seite 556 Links neben dem Namen der archivierten Variable wird ein Stern angezeigt, um Hinweis: darauf hinzuweisen, dass die Variable archiviert ist. Archivierung oder Entfernen einer ListenVariable (L1) aus dem Archiv mit einem Speicherverwaltungs-Editor: 1. Drücken Sie y L, um das Menü anzuzeigen.
-
Seite 557: Zurücksetzen Des Ti-84 Plus
LIST Sie können auf eine archivierte Variable zugreifen, um sie zu verbinden, zu Hinweis: löschen oder aus dem Archiv zu entfernen, aber Sie können sie nicht bearbeiten. Zurücksetzen des TI-84 Plus Menü RAM ARCHIVE ALL Durch wird das Menü aufgerufen. mit diesem Menü können Sie... - Seite 558 Wenn Sie die Standardeinstellungen des TI-84 Plus zurücksetzen, werden alle Standardeinstellungen im RAM auf die Werkeinstellungen zurückgesetzt. Dort abgelegte Daten und Programme werden nicht geändert. Hier einige Beispiele für Standardeinstellungen des TI-84 Plus, die durch Zurücksetzen auf die Werkeinstellungen wieder hergestellt werden: •...
-
Seite 559: Zurücksetzen Des Ram-Speichers
Anwendungen im Benutzerarchiv aus. Überlegen Sie, bevor Sie den RAM-Speicher komplett zurücksetzen, ob Sie Hinweis: nicht genügend freien Speicher gewinnen können, wenn Sie nur ausgewählte Daten löschen. Um den -Speicher oder -Voreinstellungen am TI-84 Plus zurückzusetzen,führen Sie folgende Schritte aus. Kapitel 18: Speicherverwaltung... -
Seite 560: Zurücksetzen Des Archiv-Speichers
Defaults auf dem Startbildschirm angezeigt. Zurücksetzen des Archiv-Speichers Beim Zurücksetzen des Archiv-Speichers auf dem TI-84 Plus, können Sie wählen, ob Sie aus dem Benutzerarchiv alle Variablen, alle Anwendungen oder Variablen und Anwendungen löschen wollen. Um den Archiv-Speicher ganz oder teilweise zurückzusetzen,führen Sie folgende Schritte aus. - Seite 561 2. Wählen Sie: um das Menü anzuzeigen. 1:Vars, RESET ARC VARS um das Menü anzuzeigen 2:Apps, RESET ARC APPS , um das Menü anzuzeigen 3:Both RESET ARC BOTH Kapitel 18: Speicherverwaltung...
-
Seite 562: Zurücksetzen Des Gesamten Speichers
Startbildschirm gibt an, welche Art von Archiv-Speicher gelöscht wird. Zurücksetzen des gesamten Speichers Beim Zurücksetzen des gesamten Speichers auf dem TI-84 Plus, werden RAM und Benutzerarchivspeicher auf die Werkeinstellungen zurückgesetzt. Alle Variablen, die keine Systemvariablen sind, alle Anwendungen und Programme werden gelöscht. Alle Systemvariablen werden auf Standardeinstellungen zurückgesetzt. -
Seite 563: Zusammenfassen Von Variablen In Gruppen Und Deren Auflösung
2. Wählen Sie um das Menü anzuzeigen. 1:All Memory, RESET MEMORY 3. Beachten Sie die Meldung unter dem Menü RESET MEMORY • Um das Zurücksetzen abzubrechen und zum Startbildschirm zurückzukehren, drücken Sie Í. • Um mit dem Zurücksetzen fortzusetzen, wählen Sie . - Seite 564 Variablen im RAM werden nicht gelöscht. Die Variablen müssen im RAM vorhanden sein, bevor sie in Gruppen zusammengefasst werden. Mit anderen Worten: archivierte Daten können nicht in eine Gruppe aufgenommen werden. So legen Sie eine Gruppe von Variablen an: 1. Drücken Sie y L, um das Menü anzuzeigen.
- Seite 565 5. Wählen Sie den Datentype, den Sie in einer Gruppe zusammenfassen wollen. Sie können wählen; damit werden alle Variablen aller verfügbaren Typen 1:All+ angezeigt und ausgewählt. Sie können lauch wählen - damit werden alle 1:All- Variablen aller verfügbaren Typen angezeigt, aber nicht ausgewählt. Es wird ein Fenster mit allen Variablen des ausgewählten Types angezeigt.
-
Seite 566: Auflösen Von In Gruppen Zusammengefassten Variablen
Wiederholen Sie den Auswahlvorgang, bis alle Variablen für die neue Gruppe ausgewählt sind, und drücken Sie dann ~, um das Menü anzuzeigen. DONE 7. Drücken Sie Í, um die Zusammenfassung in Gruppen abzuschließen. Sie können nur Variablen im RAM zu Gruppen zusammenfassen. Nicht in Hinweis: Gruppen zusammenfassen können Sie bestimmte Systemvariablen, zum Beispiel die Variable letzte Antwort... - Seite 567 Menü DuplicateName Wird während der Auflösung von Gruppen im RAM eine Variable mit gleichem Namen erkannt, wird das Menü angezeigt. DuplicateName DuplicateName Fordert dazu auf, die empfangene Variable 1: Rename umzubenennen. Überschreibt Daten in dem empfangenen Duplikat der 2: Overwrite Variable.
- Seite 568 • Wenn Sie wählen, wird die Auflösung der Gruppe gestoppt, und es werden 5:Quit keine weiteren Änderungen durchgeführt. So lösen Sie eine Gruppe von Variablen auf: 1. Drücken Sie y L, um das Menü anzuzeigen. MEMORY 2. Wählen Sie um das Menü anzuzeigen.
-
Seite 569: Datenfehlermeldung
Programm in einer Schleife steckt, in der das Benutzerarchiv ständig neu gefüllt wird. Wählen Sie , um den Müll-Sammelvorgang abzubrechen, suchen Sie dann die Fehler in Ihrem Programm und berichtigen Sie sie. Der TI-84 Plus versucht, die archivierten Variablen neu zu ordnen, um zusätzlichen Speicher zu gewinnen. Kapitel 18: Speicherverwaltung... -
Seite 570: Reaktion Auf Die Datenfehlermeldung
Reaktion auf die Datenfehlermeldung Bei der Archivierung sehen Sie rechts folgende Meldung: • Für Abbrechen wählen Sie 1:No • Wenn Sie wählen, wird als Meldung 1:No ERR:ARCHIVE FULL angezeigt. • Um die Archivierung fortzusetzen, wählen Sie 2:Yes Wenn Sie wählen, wird die Prozessmeldung oder 2:Yes Garbage Collecting... - Seite 571 Eine archivierte Variable wird in einem durchgehenden Speicherblock in einen einzelnen Sektor gespeichert. Im Gegensatz zu einer im Benutzerarchiv abgelegten Anwendung, kann eine archivierte Variable eine Sektorgrenze nicht überschreiten. Wenn im Sektor nicht genug freier Speicher verbleibt, wird die nächste Variable am Anfang des nächsten Sektors abgelegt.
-
Seite 572: Einfluss Der Auflösung Von Variablengruppen
Einfluss der Auflösung von Variablengruppen Wenn Sie eine Variable aus dem Archiv entfernen, wird diese in den RAM kopiert, aber nicht gleich aus dem Benutzerarchiv gelöscht. Aus dem Archiv entfernte Variablen sind “zum Löschen vorgemerkt”, das heisst, sie werden bei der nächsten Fehlerbehebung gelöscht. Sektor 1 variable A Auch nach Entfernung... -
Seite 573: Die Datenfehlerbehebung
Wenn der freie Speicherplatz im genug freien Speicherplatz für die Variable Archive anzeigt, kann dies bedeuten, dass der Speicherplatz erst nach der nächsten Fehlerbehebung tatsächlich nutzbar ist (je nach Verwendbarkeit leerer Speicherblöcke). Die Datenfehlerbehebung Während der Datenfehlerbehebung werden folgende Aktionen durchgeführt: •... - Seite 574 2. Drücken Sie † oder } , um zu durchblättern, bis der Auswahlcursor auf CATALOG dem Befehl steht. GarbageCollect 3. Drücken Sie Í, um den Befehl in das aktuelle Fenster einzufügen. 4. Drücken Sie Í, um das Menü Datenfehlerbehebung anzuzeigen. 5.
- Seite 575 Wenn die Meldung angezeigt wird, zeigt Sie den größten verfügbaren Speicherplatz für die Speicherung einer Variablen und einer Anwendung an. Mit dem Befehl können Sie das Problem durch Speicheroptimierung GarbageCollect lösen. Wenn danach immer noch nicht genug Speicher verfügbar ist, müssen Sie Variablen oder Anwendungen löschen, um mehr Freiraum zu schaffen.
-
Seite 576: Einführung: Senden Von Variablen
Dies ist eine kurze Einführung. Weitere Details erfahren Sie beim Lesen des Kapitels. Erstellen und speichern Sie eine Variable und eine Matrix, und übertragen Sie diese anschließend auf einen anderen TI-84 Plus. 1. Drücken Sie auf dem Hauptbildschirm des Ë... - Seite 577 4. Drücken Sie auf dem sendenden Gerät zu wählen. Das Menü 2:Mem Mgmt/Del MEMORY wird angezeigt. MANAGEMENT 5. Drücken Sie auf dem sendenden Gerät , um zu wählen. Der Bildschirm des 5:Matrix MATRIX Editors wird angezeigt. 6. Drücken Sie auf dem sendenden Gerät Í, um [A] zu archivieren.
-
Seite 578: Plus Silver Edition Link
TI-84 Plus Silver Edition LINK Dieses Kapitel beschreibt die Kommunikation zwischen kompatiblen TI-Geräten. Der TI-84 Plus besitzt einen USB-Anschluss zur Kommunikation mit einem anderen TI-84 Plus oder einem TI-84 Plus Silver Edition. Der TI-84 Plus wird mit einem USB-Geräteverbindungskabel ausgeliefert. Kapitel 19: Kommunikations-Verbindung... - Seite 579 Der TI-84 Plus verfügt außerdem über einen E/A-Anschluss für die Kommunikation mit: • einem TI-83 Plus Silver Edition • einem TI-82 • einem TI-83 Plus • einem TI-73 • einem TI-83 • einem CBL 2™ oder einem CBR™ Kapitel 19: Kommunikations-Verbindung...
- Seite 580 2. Stecken Sie das andere Ende des Kabels in den USB-Anschluss des anderen Graphik-Handhelds. E/A-Geräteverbindungskabel Der E/A-Anschluss des TI-84 Plus befindet sich an der oberen linken Ecke des Graphik-Handhelds. 1. Stecken Sie ein Ende des I/O unit-to-unit cables fest in den Anschluss.
-
Seite 581: Verbinden Mit Einem Cbl/Cbr System
TI-84 Plus können Sie echte Daten aufnehmen und auswerten. Verbinden mit einem Computer Mit der Software TI Connect™ und dem USB computer cable, das mit dem TI-84 Plus ausgeleifert wird, können Sie den Graphik-Handheld mit einem PC verbinden. Kapitel 19: Kommunikations-Verbindung... - Seite 582 Menü LINK SEND Drücken Sie y 8, um in das Menü zu gelangen. LINK SEND SEND RECEIVE Zeigt alle Elemente, inkl. RAM und Flash-Anwendungen 1: All+... als ausgewählt an. Zeigt alle Elemente als abgewählt an. 2: AllN... Zeigt alle Programmnamen an. 3: Prgm...
- Seite 583 F: SendId müssen dazu SEND nicht wählen.) Sendet Betriebssystem-Aktualisierungen an einen G: SendOS anderen TI-84 Plus Silver Edition oder TI-84 Plus. Sie können das Betriebssystem nicht an ein Gerät der Produktfamilie TI-83 Plus senden. Wählt alle RAM- und Modus-Einstellungen (keine Flash- H: Back Up...
-
Seite 584: Senden Der Gewählten Elemente
4. Drücken Sie Í, um das Element zu aktivieren oder zu deaktivieren. Ausgewählte Namen sind mit einem 0 markiert. Ein Sternchen (†) links neben einem Element zeigt, dass das Element Hinweis: archiviert ist. 5. Wiederholen Sie zum Aktivieren bzw. Deaktivieren weiterer Elemente die Schritte 3 und 4. -
Seite 585: Senden An Einen Ti-84 Plus Silver Edition Oder Ti-84 Plus
Senden an einen TI-84 Plus Silver Edition oder TI-84 Plus Sie können Variable (alle Typen), Programme und Flash-Anwendungen in einen anderen TI-84 Plus Silver Edition oder TI-84 Plus übertragen. Sie können auch Sicherungskopien des RAM-Speichers eines Geräts auf einem anderen anlegen. - Seite 586 . wählen. All+ So senden Sie Daten zu einem weiteren TI-84 Plus Silver Edition oder TI-84 Plus: 1. Verbinden Sie die beiden Geräte mit einem USB-Geräteverbindungskabel. 2. Drücken Sie auf dem sendenden Gerät y 8 und wählen Sie einen Datentyp...
-
Seite 587: Senden An Einen Ti-83 Plus Oder Ti-83 Plus Silver Edition
Geräte übertragen wurden. Senden an einen TI-83 Plus oder TI-83 Plus Silver Edition Sie können alle Variablen eines TI-84 Plus an einen TI-83 Plus oder TI-83 Plus Silver Edition übertragen - mit Ausnahme von Flash-Anwendungen oder Programmen mit neuen Leistungsmerkmalen. -
Seite 588: Empfangen Von Elementen
LINK SEND aufzurufen. 4. Wählen Sie das Menü der Elemente, die Sie übertragen wollen. 5. Drücken Sie auf dem sendenden TI-84 Plus ~ , um in das Menü LINK TRANSMIT gelangen. 6. Prüfen Sie, ob das empfangende Gerät auf Empfang gestellt wurde. -
Seite 589: Empfangsgerät
Empfangsgerät Wenn Sie auf dem empfangenden Gerät im Menü wählen, wird LINK RECEIVE 1:Receive die Meldung angezeigt und die busy-Anzeige zeigt, dass das Gerät beschäftigt Waiting... ist. Das empfangende Gerät ist für den Empfang übertragener Elemente bereit. Sie können den Empfangsmodus verlassen, ohne Elemente zu empfangen, indem Sie É drücken und im Menü... -
Seite 590: Empfangen Von Einem Ti-84 Plus Silver Edition Oder Ti-84 Plus
Empfangen von einem TI-83 Sie können alle Variablen und Programme von einem TI-83 auf einen TI-84 Plus übertragen, wenn sie in den RAM des TI-84 Plus passen. Der TI-84 Plus hat etwas weniger RAM als der TI-83 Kapitel 19: Kommunikations-Verbindung... -
Seite 591: Sichern Des Rechnerspeichers
TI-84 Plus sichern. So erstellen Sie eine Sicherungskopie des RAM-Speichers: 1. Verbinden Sie zwei TI-84 Plus Silver Edition-Einheiten, oder einen TI-84 Plus Silver Edition und einen TI-84 Plus mit einem USB-Geräteverbindungskabel. 2. Drücken Sie auf dem sendenden Gerät y 8 und wählen Sie . -
Seite 592: Speichersicherung Abgeschlossen
6. Drücken Sie auf dem empfangenden Gerät Í, um mit der Sicherung fortzufahren. — oder — Drücken Sie auf dem empfangenden Gerät , um die Sicherung zu 2:Quit unterbrechen und zum Menü zurückzukehren LINK SEND Bei einem Übertragungsfehler während einer Sicherung, wird das Hinweis: empfangende Gerät zurückgesetzt. -
Seite 593: Speichermangel In Der Empfangseinheit
TI-83 Plus, TI-83 Plus Silver Edition, TI-83, TI-82 oder TI-73 nicht erkennt. Zu den neuen Variablentypen, die der TI-84 Plus, TI-83 Plus, TI-82 oder TI-73 nicht erkennt, gehören Anwendungen, Anwendungsvariablen, gruppierte Variable, neue Variablentypen und Programme mit neuen Eigenschaften, wie... - Seite 594 • Wählen Sie um dieses Element für die aktuelle Übertragung zu überspringen. 1:Omit Die Übertragung wird mit dem nächsten Element wieder aufgenommen. • Wählen Sie um die Übertragung abzubrechen und den Empfangsmodus zu 2:Quit verlassen. Kapitel 19: Kommunikations-Verbindung...
-
Seite 595: Anhang A: Tabellen Und Referenzinformationen
Anhang A: Tabellen und Referenzinformationen Funktions- und Befehlsübersicht Funktionen liefern einen Wert, eine Liste oder eine Matrix. Sie können Funktionen in einem Ausdruck verwenden. Befehle initiieren eine Aktion. Einige Funktionen und Befehle besitzen Argumente. Optionale Argumente und begleitende Kommas sind in Klammern gesetzt ( [ ] ). - Seite 596 Funktion oder Taste bzw. Tasten/Menü Befehl/Argumente Ergebnis oder Bildschirm/Option abs(Wert) Liefert den Betrag einer komplexen Zahl oder Liste. 5:abs( WertA and WertB Ergibt 1, wenn WertA und WertB ƒ 0 ist. WertA und WertB können LOGIC reelle Zahlen, Ausdrücke oder 1:and Listen sein.
- Seite 597 Funktion oder Taste bzw. Tasten/Menü Befehl/Argumente Ergebnis oder Bildschirm/Option AsmComp(prgmASM1, Compiliert ein prgmASM2) Assemblerprogramm, das in AsmComp( ASCII geschrieben wurde, und speichert es im Hex-Format. AsmPrgm Muss als erste Zeile eines Assemblerprogramms verwendet AsmPrgm werden. y > augment(MatrixA, Ergibt eine Matrix, wobei die MatrixB) MatrixB an MatrixA angefügt wird.
- Seite 598 Funktion oder Taste bzw. Tasten/Menü Befehl/Argumente Ergebnis oder Bildschirm/Option Berechnet die binomcdf( AnzahlVersuche,p[,x]) Summenwahrscheinlichkeit DISTR A:binomcdf( für eine diskrete Binominalverteilung mit den angegebenen AnzahlVersuche und der Eintrittswahrschein- lichkeit für jeden Versuch. binompdf( Berechnet die Wahrscheinlichkeit bei x für die diskrete AnzahlVersuche,p[,x]) DISTR Binominalverteilung mit der...
- Seite 599 Funktion oder Taste bzw. Tasten/Menü Befehl/Argumente Ergebnis oder Bildschirm/Option checkTmr(Startzeit) Liefert die seit dem Starten des Timers mit startTmr abgelaufene checkTmr( Zeit in Sekunden.Die Startzeit ist der von startTmr angezeigte Wert. y < Circle(X,Y,Radius) Zeichnet einen Kreis mit dem Mittelpunkt (X,Y) und Radius. DRAW 9:Circle( Clear Entries...
- Seite 600 Funktion oder Taste bzw. Tasten/Menü Befehl/Argumente Ergebnis oder Bildschirm/Option … ClrList Listenname1 Setzt die Dimension einer oder [,Listenname2, mehrerer TI-84 Plus oder EDIT benutzerdefinierter Listennamen Listenname n] 4:ClrList auf 0. … ClrTable Löscht alle Werte einer Tabelle. † 9:ClrTable ...
- Seite 601 Funktion oder Taste bzw. Tasten/Menü Befehl/Argumente Ergebnis oder Bildschirm/Option cosh(Wert) Liefert den Hyperbelkosinus einer reellen Zahl, eines Ausdrucks cosh( oder einer Liste. Liefert den hyperbolischen cosh (Wert) Arkuskosinus einer reellen Zahl, cosh eines Ausdrucks oder einer Liste. … CubicReg [Xlistenname, Stimmt ein kubisches Ylistenname,Freqlist, Regressionsmodell und...
- Seite 602 Funktion oder Taste bzw. Tasten/Menü Befehl/Argumente Ergebnis oder Bildschirm/Option dayOfWk(Jahr,Monat,Tag) Gibt eine Ganzzahl zwischen 1 und 7 zurück, die jeweils einen dayOfWk( Wochentag repräsentiert. 1:Sunday Verwenden Sie dayOfWk( um zu 2:Monday bestimmen, welcher Wochentag 3:Tuesday... zu einem bestimmten Datum gehört. Das Jahr muss vier Stellen umfassen;...
- Seite 603 Funktion oder Taste bzw. Tasten/Menü Befehl/Argumente Ergebnis oder Bildschirm/Option DependAuto Legt die Tabelle zur † automatischen Erzeugung der Depend: Auto Werte der abhängigen Variablen fest. y > det(Matrix) Liefert die Determinante der Matrix. MATH 1:det( DiagnosticOff Schaltet den Diagnosemodus DiagnosticOff aus.
- Seite 604 Funktion oder Taste bzw. Tasten/Menü Befehl/Argumente Ergebnis oder Bildschirm/Option y > Weist einer neuen oder {Zeilen,Spalten} bestehenden Matrix neue (Matrix) MATH Dimensionen zu. 3:dim( Disp Zeigt den Hauptbildschirm an. † 3:Disp Disp [WertA,WertB, Zeigt jeden Wert an. † WertC,...,Wert n].
- Seite 605 Funktion oder Taste bzw. Tasten/Menü Befehl/Argumente Ergebnis oder Bildschirm/Option y < DrawInv Ausdruck Zeichnet die Umkehrfunktion des Ausdrucks. DRAW 8:DrawInv :DS<(Variable,Wert) Verkleinert die Variable um 1, † :BefehlA übergeht BefehlA wenn Variable < :Befehle Wert. B:DS<( e^(Potenz) Liefert e zur Potenz erhoben. e^(Liste) Liefert eine Liste von e zu einer Liste von Potenzen erhoben.
- Seite 606 Funktion oder Taste bzw. Tasten/Menü Befehl/Argumente Ergebnis oder Bildschirm/Option Aktiviert den technischen † Anzeigemodus. Konvertiert den Inhalt von Y= var String(Y= var,Strn) in einen String und speichert String( diesen in Strn. expr(String) Konvertiert einen String in einen Ausdruck und führt ihn aus. expr( …...
- Seite 607 Funktion oder Taste bzw. Tasten/Menü Befehl/Argumente Ergebnis oder Bildschirm/Option Fill(Wert,Listenname) Speichert für jedes Element im Listennamen einen Wert. 4:Fill( Fix # Setzt die Dezimalstellenzahl auf # † Dezimalstellen. 0123456789 (Auswahl einer Ziffer) Float Setzt den Fließkomma- † Dezimalmodus. Float fMax(Ausdruck,Variable, Liefert den Wert der Variablen, an untere,obere[,Toleranz])
-
Seite 608: For
Funktion oder Taste bzw. Tasten/Menü Befehl/Argumente Ergebnis oder Bildschirm/Option FnOff[Funktion#, Hebt die Auswahl aller Funktion#, Y= Funktionen oder angegebener Y-VARS Y= Funktionen auf. Funktion n] 4:On/Off 2:FnOff FnOn[Funktion#, Wählt alle Y= Funktionen oder Funktion#, angegebenen Y= Funktionen aus. Y-VARS Funktion n] 4:On/Off... - Seite 609 Funktion oder Taste bzw. Tasten/Menü Befehl/Argumente Ergebnis oder Bildschirm/Option Zeigt eine reelle oder komplexe Frac Wert Zahl, einen Ausdruck, eine Liste MATH oder Matrix als gekürzten Bruch Frac Full Aktiviert den Vollbildschirm. † Full Func Setzt den † Funktionsgraphenmodus. Func GarbageCollect Zeigt das Sammelmenü, mit dem...
- Seite 610 System ab und speichert diese in A:Get( der Variablen. GetCalc(Variable[,portflag]) Ruft die Inhalte der Variablen von † einem anderen TI-84 Plus ab und speichert diese bei einem 0:GetCalc( empfangenden TI-84 Plus in der Variablen. Der TI-84 Plus verwendet standardgemäß den USB-Anschluss, sofern dieser angeschlossen ist.
- Seite 611 Funktion oder Taste bzw. Tasten/Menü Befehl/Argumente Ergebnis oder Bildschirm/Option getDate Gibt eine Liste mit dem Datum zurück, das dem aktuellen Wert getDate der Uhr entspricht. Das Format der Liste ist {Jahr,Monat,Tag}. getDtFmt Gibt eine Ganzzahl zurück, die das Datumsformat repräsentiert, getDtFmt das aktuell auf dem Gerät eingestellt ist.
- Seite 612 Funktion oder Taste bzw. Tasten/Menü Befehl/Argumente Ergebnis oder Bildschirm/Option getTmFmt Gibt eine Ganzzahl zurück, die das Uhrzeitformat repräsentiert, getTmFmt das aktuell auf dem Gerät eingestellt ist. 12 = 12-Stundenformat 24 = 24-Stundenformat getTmStr(Ganzzahl) Liefert die aktuelle Uhrzeit in dem mit Ganzzahl vorgegebenen getTmStr( Format, wobei gilt: 12 = 12-Stundenformat...
- Seite 613 Funktion oder Taste bzw. Tasten/Menü Befehl/Argumente Ergebnis oder Bildschirm/Option y < Horizontal y Zeichnet bei y eine horizontale Linie. DRAW 3:Horizontal y > identity(Dimension) Liefert die Einheitsmatrix der Dimension Zeilen Dimension MATH Spalten. 5:identity( :If Bedingung If Bedingung = 0 (falsch), wird †...
- Seite 614 Funktion oder Taste bzw. Tasten/Menü Befehl/Argumente Ergebnis oder Bildschirm/Option IndpntAsk Legt die Tabelle zur Abfrage der † Werte der unabhängigen Indpnt: Ask Variablen fest. IndpntAuto Legt die Tabelle zur † automatischen Erzeugung der Indpnt: Auto Werte der unabhängigen Variablen fest. ...
- Seite 615 Funktion oder Taste bzw. Tasten/Menü Befehl/Argumente Ergebnis oder Bildschirm/Option Œ Berechnet bei einem Tilgungsplan Int(pmt1,pmt2 1:Finance die Summe, auf Genauigkeit [,Genauigkeit]) CALC gerundet, des Zinsbetrags Int( zwischen pmt1 und pmt2. Berechnet die inverse invNorm(Bereich[, Summennormalverteil- DISTR ungsfunktion für einen gegebenen 3:invNorm( Bereich unter der Normalverteilungskurve, die über...
- Seite 616 Funktion oder Taste bzw. Tasten/Menü Befehl/Argumente Ergebnis oder Bildschirm/Option LabelOff Blendet die † Achsenbezeichnungen aus. LabelOff LabelOn Blendet die † Achsenbezeichnungen ein. LabelOn Lbl Marke Erstellt eine Marke mit ein oder † zwei Zeichen. 9:Lbl lcm(WertA,WertB) Liefert das kleinste gemeinsame Vielfache von WertA und WertB, das eine reelle Zahl oder Liste 8:lcm(...
- Seite 617 Funktion oder Taste bzw. Tasten/Menü Befehl/Argumente Ergebnis oder Bildschirm/Option … LinReg(ax+b) Xlistenname, Stimmt ein lineares Ylistenname[,Freqlist, Regressionmodell und CALC Xlistenname und Ylistenname mit Reggl] 4:LinReg(ax+b) der Häufigkeit Freqlist aus und speichert die Regressionsgleichung in Reggl. … LinRegTTest [Xlistenname, Führt einen linearen †...
- Seite 618 Funktion oder Taste bzw. Tasten/Menü Befehl/Argumente Ergebnis oder Bildschirm/Option … LnReg [Xlistenname, Stimmt ein logarithmisches Ylistenname,Freqlist, Regressionsmodell und CALC Xlistenname und Ylistenname mit Reggl] 9:LnReg der Häufigkeit Freqlist aufeinander ab und speichert die Regressionsgleichung in Reggl. « log(Wert) Liefert den Logarithmus einer reellen oder komplexen Zahl, eines Ausdrucks oder einer Liste.
- Seite 619 Funktion oder Taste bzw. Tasten/Menü Befehl/Argumente Ergebnis oder Bildschirm/Option max(Liste) Liefert das größte reelle oder komplexe Element in der Liste. MATH 2:max( max(ListeA,ListeB) Liefert eine reelle oder komplexe Liste der Maximalentsprechenden MATH der Elemente in ListeA und ListeB. 2:max( max(Wert,Liste) Liefert eine reelle oder komplexe Liste des größeren Werts oder ein MATH...
- Seite 620 Funktion oder Taste bzw. Tasten/Menü Befehl/Argumente Ergebnis oder Bildschirm/Option min(Liste) Liefert das kleinste reelle oder komplexe Element einer Liste. MATH 1:min( min(ListeA,ListeB) Liefert eine reelle oder komplexe Liste des kleineren Paares der MATH Elemente in ListeA und ListeB. 1:min( min(Wert,Liste) Liefert eine reelle oder komplexe Liste des kleineren Werts oder MATH...
- Seite 621 Funktion oder Taste bzw. Tasten/Menü Befehl/Argumente Ergebnis oder Bildschirm/Option nDeriv(Ausdruck, Liefert die genäherte numerische Ableitung des Ausdrucks Variable,Wert[, MATH bezüglich der Variablen bei einem 8:nDeriv( Wert mit angegebenen Œ Berechnet den nominalen Nom(effektiver Zinssatz, 1:Finance Zinssatz. Laufzeit) CALC Nom( Normal Aktiviert den normalen †...
- Seite 622 Funktion oder Taste bzw. Tasten/Menü Befehl/Argumente Ergebnis oder Bildschirm/Option Wert nPr Liste Liefert eine Liste von Permutationen des Werts. 2:nPr Liste nPr Wert Liefert eine Liste von Permutationen für jedes Listenelement, wobei jedes 2:nPr Element mit der Häufigkeit Wert auftritt.
- Seite 623 Funktion oder Taste bzw. Tasten/Menü Befehl/Argumente Ergebnis oder Bildschirm/Option Param Aktiviert den Parameter † Graphenmodus. Pause Unterbricht die Ausführung eines † Í Programms, bis Sie drücken. 8:Pause Pause [Wert] Zeigt den Wert an und unterbricht † die Programmausführung, bis Sie Í...
- Seite 624 Funktion oder Taste bzw. Tasten/Menü Befehl/Argumente Ergebnis oder Bildschirm/Option Plot#(Typ, Definiert Plot# (1, 2 oder 3) vom † Datenlistenname, Typ NormProbPlot für PLOTS Datenlistenname auf der Datenachse Datenachse,Mark) 1:Plot1- mit Markierung. Datenachse kann X 2:Plot2- oder Y sein. 3:Plot3- PlotsOff [1,2,3] Hebt die Auswahl aller Statistikzeichnungen bzw.
- Seite 625 Funktion oder Taste bzw. Tasten/Menü Befehl/Argumente Ergebnis oder Bildschirm/Option Berechnet die Wahrscheinlichkeit poissonpdf( bei x für die diskrete Poisson- DISTR Verteilung mit dem angegebenen B:poissonpdf( Mittelwert Polar Aktiviert den polaren † Graphenmodus. Zeigt den komplexen Wert in polarer Komplexer Wert Polar Darstellung an.
- Seite 626 Funktion oder Taste bzw. Tasten/Menü Befehl/Argumente Ergebnis oder Bildschirm/Option … 1-PropZInt(x,n Berechnet einen Zeta-Test für † [,Vertrauensniveau] einen relativen Anteil TESTS Vertrauensintervall. A:1-PropZInt( … 2-PropZInt(x1,n1,x2,n2 Berechnet einen Zeta-Test für † [,Vetrrauensniveau] zwei relative Anteile TESTS Vertrauensintervall. B:2-PropZInt( … 1-PropZTest(p0,x,n Berechnet einen Zeta-Test für †...
- Seite 627 Funktion oder Taste bzw. Tasten/Menü Befehl/Argumente Ergebnis oder Bildschirm/Option y < Pt-On(x,y[,Mark]) Zeichnet einen Punkt bei (x,y) mit Mark. POINTS 1:Pt-On( … PwrReg [Xlistenname, Stimmt eine Potenzregression Ylistenname,Freqlist, und einen Xlistenname und CALC Reggl] Ylistenname mit der Häufigkeit A:PwrReg Freqlist aufeinander ab und speichert die Regressionsgleichung in Reggl.
- Seite 628 Funktion oder Taste bzw. Tasten/Menü Befehl/Argumente Ergebnis oder Bildschirm/Option Liefert Y bei gegebenen Ry(r, Polarkoordianten r und oder ANGLE einer Liste von Polarkoordinaten. … QuadReg [Xlistenname, Stimmt ein quadratisches Ylistenname,Freqlist, Regressionsmodell und CALC Reggl] Xlistenname und Ylistenname mit der 5:QuadReg Häufigkeit Freqlist aufeinander ab und speichert die Regressionsgleichung in Reggl.
- Seite 629 Funktion oder Taste bzw. Tasten/Menü Befehl/Argumente Ergebnis oder Bildschirm/Option randInt(untere Grenze, Erzeugt und zeigt eine obere Grenze ganzzahlige Zufallszahl innerhalb [,Versuche]) des durch untere und obere Grenze 5:randInt( angegebenen Bereichs für die Anzahl der Versuche an. y > randM(Zeilen,Spalten) Liefert eine Zufallsmatrix von Zeilen (1 bis 99) x Spalten (1 bis MATH...
- Seite 630 Funktion oder Taste bzw. Tasten/Menü Befehl/Argumente Ergebnis oder Bildschirm/Option y < RecallGDB n Stellt die in der Graph- Datenbankvariable GDBn gespeicherten Ergebnisse wieder 4:RecallGDB her. y < RecallPic n Zeigt den Graphen an und fügt das in Picn gespeicherte Bild hinzu.
- Seite 631 Funktion oder Taste bzw. Tasten/Menü Befehl/Argumente Ergebnis oder Bildschirm/Option äŠ y > Liefert eine Matrix, bei der die row(Wert,Matrix,Zeile) Zeile der Matrix mit dem Wert MATH ä multipliziert und in Zeile row( gespeichert wurde. y > row+(Matrix,ZeileA, Liefert eine Matrix, bei der die ZeileB) ZeileA der Matrix zur ZeileB addiert MATH...
- Seite 632 Funktion oder Taste bzw. Tasten/Menü Befehl/Argumente Ergebnis oder Bildschirm/Option Ü Û … 2-Samp Test Führt einen -Test für zwei † [Listenname1, TESTS Stichproben durch. Alternative= Ü Listenname2,Freqlist1, D:2-Samp Test ist >; Alternative=0 ist ƒ Freqlist2,Alternative, Alternative=1 ist <. Drawflag=1 Drawflag] zeichnet die Ergebnisse;...
- Seite 633 Funktion oder Taste bzw. Tasten/Menü Befehl/Argumente Ergebnis oder Bildschirm/Option … 2-SampTTest Berechnet einen t-Test für zwei † [Listenname1, Stichproben. Alternative= 1 ist >; TESTS Listenname2,Freqlist1, 4:2-SampTTest Alternative=0 ist ; Alternative=1 ƒ Freqlist2,Alternative, ist <. zusammengefaßt=1 faßt die zusammengefaßt, Varianzen zusammen; Drawflag] zusammengefaßt=0 faßt die (Datenlisten-Eingabe)
- Seite 634 Funktion oder Taste bzw. Tasten/Menü Befehl/Argumente Ergebnis oder Bildschirm/Option … Berechnet das Z- 2-SampZInt( † 1,n1, Vertrauensintervall für zwei TESTS 2,n2[,Vertrauensebene] Stichproben 9:2-SampZInt( (Summenstatistik-Eingabe) … Berechnet einen Z-Test für zwei 2-SampZTest( † Stichproben. Alternative= 1 ist >; TESTS [,Listenname1, 3:2-SampZTest( Alternative=0 ist ;...
- Seite 635 Funktion oder Taste bzw. Tasten/Menü Befehl/Argumente Ergebnis oder Bildschirm/Option Send(Variable) Sendet den Inhalt der Variablen an † das CBL 2/CBL- oder CBR- System. B:Send( seq(Ausdruck,Variable, Liefert eine Liste, die durch die Beginn,Ende[, Auswertung des Ausdrucks Schrittweite]) bezüglich der Variable mit einer 5:seq( bestimmten Schrittweite von Beginn bis Ende erzeugt wurde.
- Seite 636 Funktion oder Taste bzw. Tasten/Menü Befehl/Argumente Ergebnis oder Bildschirm/Option setTime(Stunde,Minuten, Dient zum Einstellen der Uhrzeit Sekunden) im Format Stunde, Minute, setTime( Sekunde. Die Stunde muss im 24- Stunden-Format angegeben werden. setTmFmt(Ganzzahl) Dient zum Einstellen des Zeitformats. setTmFmt( 12 = 12-Stundenformat 24 = 24-Stundenformat …...
- Seite 637 Funktion oder Taste bzw. Tasten/Menü Befehl/Argumente Ergebnis oder Bildschirm/Option Zeichnet die Dichtefunktion für die Shade (UntereGrenze, DRAW -Verteilung, die über die ObereGrenze,df) Freiheitsgrade df definiert ist und 3:Shade schattiert den Bereich zwischen UntererGrenze und ObererGrenze. Ü Zeichnet die Dichtefunktion für die Shade (UntereGrenze, Û...
- Seite 638 Funktion oder Taste bzw. Tasten/Menü Befehl/Argumente Ergebnis oder Bildschirm/Option Ergibt den Arkussinus einer (Wert) reellen Zahl, eines Ausdrucks oder einer Liste. sinh(Wert) Ergibt den Sinus hyperbolicus einer reellen Zahl, eines sinh Ausdrucks oder einer Liste. Ergibt den hyperbolischen sinh (Wert) Arkussinus einer reellen Zahl, sinh eines Ausdrucks oder einer Liste.
- Seite 639 Funktion oder Taste bzw. Tasten/Menü Befehl/Argumente Ergebnis oder Bildschirm/Option SortA( Sortiert die Elemente des Schlüssellistenname, Schlüssellistennamens in aufsteigender Reihenfolge und AbhängigeListe1[, 1:SortA( dann jede Abhängige-Liste als AbhängigeListe2,..., AbhängigeListe n]) abhängige Liste. SortD(Listenname) Sortiert die Elemente des Listennamens in absteigender Reihenfolge. 2:SortD( SortD( Sortiert die Elemente des...
- Seite 640 Funktion oder Taste bzw. Tasten/Menü Befehl/Argumente Ergebnis oder Bildschirm/Option y < StoreGDB n Speichert die aktuelle Graphik in der Datenbank GDBn. 3:StoreGDB y < StorePic n Speichert die aktuelle Abbildung in Picn. 1:StorePic Konvertiert den String in eine String Equ(String,Y= var) Gleichung und speichert diese in String Equ(...
- Seite 641 Funktion oder Taste bzw. Tasten/Menü Befehl/Argumente Ergebnis oder Bildschirm/Option tanh(Wert) Liefert den Tangens hyperbolicus einer reellen Zahl, eines tanh Ausdrucks oder einer Liste. Liefert den hyperbolischen tanh (Wert) Arkustangens einer reellen Zahl, tanh eines Ausdrucks oder einer Liste. tcdf(UntereGrenze, Berechnet die Student-t- ObereGrenze,df) Verteilungswahrscheinlichkeit DISTR...
- Seite 642 Funktion oder Taste bzw. Tasten/Menü Befehl/Argumente Ergebnis oder Bildschirm/Option timeCnv(seconds) Wandelt Sekunden in Zeiteinheiten um, die sich besser timeCnv für eine Auswertung eignen. Die Liste ist im Format {Tage,Stunden,Minuten,Sekunden}. … Berechnet ein t- TInterval ,Sx,n † Vertrauensintervall mit der [,Vertrauensniveau] TESTS Häufigkeit Freqlist.
- Seite 643 Funktion oder Taste bzw. Tasten/Menü Befehl/Argumente Ergebnis oder Bildschirm/Option … Führt einen t-Test mit der T-Test ,Sx,n † Häufigkeit Freqlist durch, [,Alternative, TESTS Alternative= 1 ist >; Alternative=0 Drawflag] 2:T-Test (Summenstatistik-Eingabe) ; Alternative=1 ist <. ƒ Drawflag=1 zeichnet die Ergebnisse; Drawflag=0 berechnet die Ergebnisse.
- Seite 644 Funktion oder Taste bzw. Tasten/Menü Befehl/Argumente Ergebnis oder Bildschirm/Option UnArchive Verschiebt die angegebenen Variablen aus dem Speicher des 6:UnArchive Benutzerarchivs in den RAM. Benutzen Sie Archive, um Variablen zu archivieren. uvAxes Aktiviert Folgegraphen, um u(n) † auf der X-Achse und v(n) auf der Y-Achse zu zeichnen.
- Seite 645 Funktion oder Taste bzw. Tasten/Menü Befehl/Argumente Ergebnis oder Bildschirm/Option vwAxes Aktiviert Folgegraphen, um v(n) † auf derX-Achse und w(n) auf derY-Achse zu zeichnen. Legt fest, dass der Verlauf von † Folgegraphen als Cobweb dargestellt wird. :While Bedingung Führt die Befehle aus, solange die †...
- Seite 646 Funktion oder Taste bzw. Tasten/Menü Befehl/Argumente Ergebnis oder Bildschirm/Option ZInteger Definiert das Anzeigefenster mit † den folgen Werten neu: ZOOM X=1 Xscl=10 8:ZInteger Y=1 Yscl=10 … ZInterval s[,Listenname, Berechnet ein † Freqlist, Z-Vertrauensintervall mit der TESTS Häufigkeit Freqlist. Vertrauensniveau] 7:Zinterval (Datenlisten-Eingabe) …...
- Seite 647 Funktion oder Taste bzw. Tasten/Menü Befehl/Argumente Ergebnis oder Bildschirm/Option ZoomStat Definiert das Anzeigefenster neu, † damit alle statistischen ZOOM Datenpunkte angezeigt werden. 9:ZoomStat ZoomSto Speichert das aktuelle † Anzeigefenster. MEMORY 2:ZoomSto ZPrevious Zeichnet den Graphen unter † Verwendung der Fenstervariablen MEMORY neu, die vor dem letzten ZOOM- 1:ZPrevious...
- Seite 648 Funktion oder Taste bzw. Tasten/Menü Befehl/Argumente Ergebnis oder Bildschirm/Option … Führt einen Z-Test durch. Z-Test( † [,Alternative,Drawflag]) Alternative= 1 ist >; Alternative=0 TESTS (Summenstatistik-Eingabe) 1:Z-Test( ; Alternative=1 ist <. ƒ Drawflag=1 zeichnet die Ergebnisse; Drawflag=0 berechnet die Ergebnisse. ZTrig Zeichnet die Funktionen sofort †...
- Seite 649 Funktion oder Taste bzw. Tasten/Menü Befehl/Argumente Ergebnis oder Bildschirm/Option y > Ergibt die transponierte Matrix der Transponierte: Matrix Matrix. MATH Ergibt die x te Wurzel des Werts. x te Wurzel ‡ Wert MATH Ergibt die x te Wurzel der x te Wurzel ‡...
- Seite 650 Funktion oder Taste bzw. Tasten/Menü Befehl/Argumente Ergebnis oder Bildschirm/Option Gleichheit: Ergibt 1, wenn WertA = WertB. WertA=WertB Ergibt 0, wenn WertA ƒ WertB. TEST WertA und WertB können reelle oder komplexe Zahlen, Ausdrücke, Listen oder Matrizen sein. Ungleichheit: Ergibt 1, wenn WertA ƒ...
- Seite 651 Funktion oder Taste bzw. Tasten/Menü Befehl/Argumente Ergebnis oder Bildschirm/Option Größer oder gleich: Ergibt 1, wenn WertA ‚ WertB. WertA ‚ WertB Ergibt 0, wenn WertA < WertB. TEST WertA und WertB können reelle ‚ oder komplexe Zahlen, Ausdrücke oder Listen sein. œ...
- Seite 652 Funktion oder Taste bzw. Tasten/Menü Befehl/Argumente Ergebnis oder Bildschirm/Option › Potenzen: Wert^Liste Liefert einen Wert, der mit den Listenelementen zur Potenz erhoben wurde. › Potenzen: Matrix^Potenz Liefert zur Potenz erhobene Matrixelemente. Ì Liefert den negativen Wert einer Negation: Wert reellen oder komplexen Zahl, eines Ausdrucks, einer Liste oder Matrix.
- Seite 653 Funktion oder Taste bzw. Tasten/Menü Befehl/Argumente Ergebnis oder Bildschirm/Option ¯ Multiplikation: Ergibt Wert mal die ä Matrixelemente. Wert Matrix ¡ Multiplikation: Ergibt MatrixA mal MatrixB. ä MatrixA MatrixB ¥ Ergibt WertA geteilt durch WertB. Division: WertA à WertB ¥ Ergibt die Listenelemente geteilt Division: Liste à...
- Seite 654 Funktion oder Taste bzw. Tasten/Menü Befehl/Argumente Ergebnis oder Bildschirm/Option ¹ Subtraktion: Subtrahiert die Listenelemente vom Wert. Wert Liste ¹ Subtraktion: Subtrahiert den Wert von den Listenelementen. Liste Wert ¹ Subtraktion: Subtrahiert die Elemente der ListeB von den Elementen der ListeA ListeB ListeA.
-
Seite 655: Benutzervariablen
Variablen Benutzervariablen Der TI-84 Plus verwendet die unten aufgeführten Variablen auf verschiedene Weisen. Einige Variablen gelten nur bei bestimmten Datentypen. Die Variablen und q sind als reelle oder komplexe Zahlen definiert. Sie können ihnen Werte zuweisen. Der TI-84 Plus kann , q und während des Zeichnens... -
Seite 656: Statistische Formeln
Variablen steht ein “*” als Hinweis, dass die Variable sich im Benutzerarchiv befindet. Systemvariablen Die untenstehenden Variablen müssen reelle Zahlen sein. Sie können Werte darin speichern. Der TI-84 Plus kann einige der Variablen aktualisieren, z. B. als Ergebnis eines Befehls, so dass Sie in diesen Variablen eventuell keine nicht-graphischen ZOOM Daten ablegen sollten. - Seite 657 Logistic Der logistische Regressionsalgorithmus ist bei nicht-linearen rekursiven Methoden der kleinsten Fehlerquadrate anwendbar, um die folgende Kostenfunktion zu optimieren: ∑ – ----------------------- - y – die die Summe der Abweichungsquadrate der Restfehler ist. Wobei: die Liste der unabhängigen Variablen ist.
-
Seite 658: Anova
die die Summe der Abweichungsquadrate der Restfehler ist. Wobei: die Liste der unabhängigen Variablen ist. die Liste der abhängigen Variablen ist. die Dimension der Listen ist. Diese Technik versucht rekursiv eine Schätzung der Konstanten a, b und c, um J so klein wie möglich zu halten. - Seite 659 Die Summe der Abweichungsquadrate (SS), die die mittleren Abweichungsquadrate definiert, lautet: ∑ x – FactorSS ∑ ErrorSS 1 – Die Freiheitsgrade, die die mittleren Abweichungsquadrate definieren, lauten: für Û N 1 = zähler Factor df für Û ∑ – = nenner Error df Wobei: Anzahl der Grundgesamtheiten...
- Seite 660 2-SampÜTest Ü ist wie folgt definiert: 2-Samp Test Sx1, Sx2 1 – Die Standardabweichung der Stichprobe mit 1 – Freiheitsgraden df. Û-Statistik = Û -------- - Û df(x, 1 – n 1 – 1 – 1 – pdf( ) mit Freiheitsgraden df ermittelter p-Wert Ü...
- Seite 661 Ü für die alternative Hypothese s . Die Grenzen müssen die folgende 2-Samp Test ƒ s Bedingung erfüllen: ∞ ∫ ∫ ) x d ) x d -- - f x n – – f x n – – wobei, [L bnd ,U bnd ] = untere und obere Grenzen Die Û-Statistik wird als Intervall verwendet, um das kleinste Integral zu ermitteln.
-
Seite 662: Finanzmathematische Formeln
wobei die Berechnung von S und df davon abhängen, ob die Varianzen zusammengefaßt werden oder nicht. Werden die Varianzen nicht zusammengefaßt: ---------- - ---------- - ---------- - ---------- - --------------------------------------------------------------------------- - ... -
Seite 663: Zeitwert Des Geldes
Zeitwert des Geldes × ] 1 – wobei: ƒ C/Y ÷ P/Y (0,01 × I%) ÷ C/Y Zinseszinsperioden pro Jahr Zahlungsperioden pro Jahr Jährlicher Zinssatz ÷ – FV ÷ – wobei: PMT = 0 Anhang A: Tabellen und Referenzinformationen... - Seite 664 Die Iteration, mit der i berechnet wird, lautet: – – – × × ------------------------------ × × ⁄ × – wobei: P/Y ÷ C/Y × wobei: 0 Zahlungen am Ende einer Periode 1 Zahlungen zu Beginn einer Periode × × – ...
- Seite 665 wobei: i = 0 – i × ----- --------------------------- - – wobei: i ƒ 0 – PV ÷ wobei: i = 0 × × × ------------------------ FV – ------------------ - – ------------------------ wobei: i ƒ 0 – FV × wobei: i = 0 ×...
- Seite 666 Tilgung Wenn bei der Berechnung von bal( ), pmt2 = npmt, setzen Sie bal(0) = RND(PV) Iterieren Sie von m = 1 bis pmt2 RND RND12 – i × – bal m 1 – – bal m bal m 1 RND PMT ...
- Seite 667 Cash-Flow – – ∑ ---------------------------------- - npv( ) wobei: ∑ ≥ Der Kapitalwert hängt von Werten wie dem anfänglichen Cash-Flow (CF ), den folgenden Cash-Flows ( ), der Häufigkeit des Cash-Flows ( ) und dem angegebenen Zinssatz (i) ab.
-
Seite 668: Zinssatz-Konvertierungen
Zinssatz-Konvertierungen × × – ÷ where: .01 Q ÷ × × × 100 CP – .01 × Eff wobei: effektiver Zinssatz Zinseszinsperioden nominaler Zinssatz Tage zwischen Datumsangaben Mit der -Funktion können Sie ein Datum zwischen dem 1. Jan. 1950 bis zum 31. dbd( Dez. - Seite 669 – Y1 YB ------------------- - YB) × 365 Anzahl der Tage II (Anzahl der Tage MB bis M2) Y2 YB – ------------------- - wobei: Monat des ersten Datums Tag des ersten Datums Jahr des ersten Datums Monat des zweiten Datums Tage des zweiten Datums Jahr des zweiten Datums Grundmonat (Januar)
-
Seite 670: Anhang B: Allgemeine Hinweise
Silberoxid-Stützbatterie vom Typ SR44SW oder 303. Die Silberoxid-Batterie liefert während des Austauschs der AAA-Batterien den Ersatzstrom, damit keine Speicherinhalte verloren gehen. Wenn die Batterieleistung unter ein einsatzfähiges Niveau fällt, zeigt der TI-84 Plus beim Einschalten des Geräts die folgende Meldung an: Zeigt diese Meldung an, wenn Sie das Folgende Meldung wird angezeigt, wenn Sie eine Gerät einschalten. -
Seite 671: Auswirkungen Des Batterieaustausches
Zunächst wird angezeigt; je nach Einsatzhäufigkeit funktionieren die Meldung A Batterien noch für ein oder zwei Wochen. (Diese Frist von 1-2 Wochen basiert auf Tests mit Alkalibatterien; die Leistung anderer Batterietypen kann davon abweichen.) Die Meldung Batterie erschöpft wird bei jedem Einschalten des Geräts wieder angezeigt, bis Sie die Batterien ersetzen. -
Seite 672: Austausch Der Batterien
• Verwenden Sie nicht gleichzeitig wiederaufladbare und nicht-wiederaufladbare Batterien. • Legen Sie die Batterien mit den Polen (+ und N) gemäß der Kennzeichnung korrekt ein. • Legen Sie (nicht-aufladbare) Batterien nicht in ein Akku-Ladegerät ein. • Entsorgen Sie verbrauchte Batterien vorschriftgemäß und so bald wie möglich. •... -
Seite 673: Ergebnisse Eines Ti-84 Plus
Wichtiges zu Ihrem TI-84 Plus, das Sie wissen sollten Ergebnisse eines TI-84 Plus Es gibt viele Gründe dafür, warum Ihr TI-84 Plus möglicherwiese nicht das von Ihnen erwartete Ergebnis anzeigt. Die häufigsten Gründe betreffen die Reihenfolge von Eingaben bzw. von Vorgängen oder die Moduseinstellungen. Ihr Handheld verwendet... - Seite 674 Ergebnisse auf den Einstellungen für einen Winkelmodus basieren. Die Winkelmodi Radian und Degree steuern, wie Winkelwerte von einem TI-84 Plus interpretiert werden. So ändern Sie die Einstellung für einen Winkelmodus: 1. Drücken Sie z, um die Moduseinstellungen anzuzeigen.
-
Seite 675: Kontrast-Funktion
ERR:DIM MISMATCH Error Der TI-84 Plus zeigt die Fehlermeldung an, wenn Sie versuchen, ERR:DIM MISMATCH eine Operation durchzuführen, die eine oder mehrere Listen oder Matrizen referenziert, deren Dimensionen nicht übereinstimmen. Hier ein Beispiel: Die Multiplikation L1*L2, wobei L1={1,2,3,4,5} und L2={1,2} führt zur Fehlermeldung... - Seite 676 Ihr eindeutiger ID-Code ist: _____________________________ Backups Ihr TI-84 Plus ähnelt insofern einem Computer, als von ihm Dateien und Apps gespeichert werden, die für Sie wichtig sind. Es ist empfehlenswert, von den Gerätedateien und Apps Ihres Graphik-Handhelds mit Hilfe der Software TI Connect™...
-
Seite 677: Im Fall Von Schwierigkeiten
TI-Cares KnowledgeBase Die TI-Cares KnowledgeBase bietet über das Internet rund um die Uhr Antworten auf häufig gestellte Fragen. Mit der TI-Cares KnowledgeBase wird eine Suche in einer Datenbank durchgeführt und es werden Lösungen ausgegeben, mit denen Sie Ihr Problem mit großer Wahrscheinlichkeit lösen können. Eine Suche in der TI-Cares KnowledgeBase können Sie unter education.ti.com/support durchführen. - Seite 678 Fehlern benötigen. 3. Wenn die Anzeige Beschäftigt (Punktlinie) angezeigt wird, wurde ein Graph oder Programm gestoppt; der TI-84 Plus wartet auf eine Eingabe. Drücken Sie Í, um fortzusetzen, oder É, um abzubrechen. 4. Wenn ein Schachbrett-Cursor ( # ) angezeigt wird, haben Sie entweder die maximale Zeichenzahl in einem Eingabefenster eingegeben, oder der Speicher ist voll.
- Seite 679 , um den Vorgang fortzusetzen. Auf dem Hauptbildschirm 2:Reset wird die Meldung angezeigt. Mem cleared Fehlerzustände Entdeckt der TI-84 Plus einen Fehler, wird eine Fehlermeldung angezeigt, die wie ein Menüname aussieht, bespielsweise oder . Die folgende ERR:SYNTAX ERR:DOMAIN Tabelle enthält alle Fehlerarten sowie mögliche Ursachen und Lösungsvorschläge. Den aufgeführten Fehlerarten wird auf dem Display des Graphik-Handhelds jeweils...
-
Seite 680: Frequenz
In Anhang A werden die Argumente und die Syntax aufgeführt, die zur Ausführung der Funktion oder des Befehls benötigt werden. Hier ein Beispiel: stdDev(list[,freqlist]) ist eine Funktion des TI-84 Plus. Die Argumente sind kursiv gesetzt. In Klammer angegebene Argumente sind optional und müssen nicht eingegeben werden. Es ist darauf zu... - Seite 681 Fehlerart Mögliche Ursachen und Vorschläge zur Behebung • Sie haben in einer -Funktion oder bei BOUND CALC Select( angegeben. Left Bound > Right Bound • Sie haben bei oder dem Equation fMin( fMax( solve( Solver die Grenze gesetzt. untere obere É...
- Seite 682 Sie haben für eine Funktion oder einen Befehl ein DOMAIN Argument außerhalb des Gültigkeitsbereichs angegeben. Dieser Fehler wird bei der graphischen Darstellung nicht angezeigt. Der TI-84 Plus erlaubt nicht-definierte Werte bei einem Graphen. Vergleichen Sie Anhang A. • Sie haben versucht, eine logarithmische oder eine...
- Seite 683 Fehlerart Mögliche Ursachen und Vorschläge zur Behebung • Der TI-84 Plus konnte einen Eintrag nicht übertragen. Error in Xmit Überprüfen Sie, ob das Kabel in beiden Geräten fest eingesteckt ist und ob die Empfangseinheit im Empfangsmodus ist. Sie haben versucht, eine Übertragung mit É...
- Seite 684 • Sie haben versucht, sich auf eine Variable oder eine Funktion zu beziehen, die von einem TI-82 übertragen wurde und beim TI-84 Plus nicht gültig ist. Wenn beispielsweise vom TI-82 auf den TI-84 Plus übertragen und dann versucht wurde, darauf Bezug zu nehmen.
- Seite 685 Fehlerart Mögliche Ursachen und Vorschläge zur Behebung • Die Meldung kann auftreten, wenn Sie INVALID DIM ERR:INVALID DIM versuchen, eine Funktion graphisch darzustellen, und die Funktionen für statistische Plots nicht involviert sind. Der Fehler kann durch Deaktivieren von statistischen Plots behoben werden.
- Seite 686 Fehlerart Mögliche Ursachen und Vorschläge zur Behebung MEMORY Der Speicher reicht nicht aus, um den Befehl oder die Funktion auszuführen. Sie müssen gespeicherte Einträge löschen (Kapitel 18), um den Befehl oder die Funktion auszuführen. Rekursive Aufgabenstellungen können diesen Fehler ergeben, z. B. die graphische Darstellung der Gleichung Y1=Y1.
- Seite 687 Im Modus Real wurde bei einer Berechnung ein komplexes Ergebnis erzielt. Dieser Fehler tritt nicht bei der graphischen Darstellung auf. Der TI-84 Plus erlaubt bei einem Graphen nicht-definierte Werte. OVERFLOW Sie haben versucht, eine Zahl, die über den Wertebereich des Graphik-Handhelds hinausgeht einzugeben oder zu berechnen.
- Seite 688 Anhang A werden die Argumente und die Syntax aufgeführt, die zur Ausführung der Funktion oder des Befehls benötigt werden. Hier ein Beispiel: stdDev(list[,freqlist]) ist eine Funktion des TI-84 Plus. Die Argumente sind kursiv gesetzt. In Klammer angegebene Argumente sind optional und müssen nicht eingegeben werden. Es ist...
- Seite 689 Fehlerart Mögliche Ursachen und Vorschläge zur Behebung TOL NOT MET Sie haben eine Toleranz angegeben, für die der Algorithmus kein genaues Ergebnis liefern kann. UNDEFINED Sie haben auf eine nicht definierte Variable Bezug genommen. Sie haben beispielsweise auf eine Statistikvariable Bezug genommen, wenn es keine aktuelle Berechnung gibt, da eine Liste bearbeitet wurde oder Sie haben auf eine Variable Bezug genommen, bei der die Variable für die aktuelle Berechnung ungültig ist, wie a nach Med-Med.
-
Seite 690: Informationen Zur Genauigkeit
ZOOM Informationen zur Genauigkeit Rechengenauigkeit • Um die Genauigkeit zu erhöhen, rechnet der TI-84 Plus intern mit mehr Stellen als angezeigt werden. Die Werte werden mit bis zu 14 Stellen mit einem zweistelligen Exponenten gespeichert. • Sie können in einer Fenstervariablen einen bis zu zehnstelligen Wert speichern (12 Stellen für... -
Seite 691: Full (Vollbildmodus)
• Die Anzeige des Wertes richtet sich nach den Angaben bei den Moduseinstellungen (Kapitel 1), wobei maximal zehn Stellen mit einem zweistelligen Exponenten erlaubt sind. • zeigt im Modus bis zu 14 Stellen an. Wird bei der Berechnung einer RegEQ Float Regression eine andere Dezimalstelleneinstellung als verwendet, werden die... - Seite 692 Die Cursorkoordinaten werden im Modus als achtstelllige Zahlen (die ein negatives Float Vorzeichen, ein Dezimalzeichen und einen Exponenten enthalten können) angezeigt. werden mit der maximalen Genauigkeit von acht Stellen aktualisiert. -Menü werden mit einer Toleranz von 1EL5 minimum maximum CALCULATE berechnet.
- Seite 693 Funktionsgrenzen Funktion Gültigkeitsbereich für die Eingabe sin x, cos x, tan x |x| < 10 (Bogenmaß oder Grad) x, cos ln x, log x < x < 10 < x 230.25850929940 < x< 100 sinh x, cosh x 230.25850929940 ...
-
Seite 694: Ergebnisse Einer Funktion
Ergebnisse einer Funktion Funktion Gültigkeitsbereich der Ergebnisse – 90 oder 2 – 2 (Bogenmaß) ¡ ¡ Lp à p à x, tan ¡ – 180 ¡ oder 0 – (Bogenmaß) Hinweise zu TI Produktservice und Garantieleistungeni Informationen über Wenn Sie mehr über das Produkt- und Produkte und Serviceangebot von TI wissen möchten, senden Sie Dienstleistungen von TI... - Seite 695 Inhalt ( { } (Listenindikator) ....260 Symbole ( !dim( (Dimension zuweisen) ..275 ( | (größer als oder gleich) ..94 ( ²...
- Seite 696 ( x $ (Wurzel) ....647 Ableitung Siehe numerische Ableitung . 59 About ......542 abs( .
-
Seite 697: Anzeigen
Ans (letzte Antwort) ..34 Umwandlung aus einem String Anweisung (Definition) ... . 19 (expr( ) ....604 Anwendungen Siehe Beispiele, Umwandlung aus einem String (expr() Anwendungen . - Seite 698 System linearer Gleichungen lösen . Hypothekenzahlungen ..538 Koeffizientenschätzung ..522 Volumen eines Zylinders ..454 Lösung eines Systems nichtlinearer Wald und Bäume ... . 161 Gleichungen .
- Seite 699 binompdf( ....395 ClockOn, Uhr einschalten ..597 Blockierung ....568 ClrAllLists (Alle Listen löschen) .
- Seite 700 Dekrementieren und Übergehen (DS<( ) c²pdf( ..... . 596 Fcdf( ..... . 395 Dekrementieren und Übergehen (DS<) .
- Seite 701 DS<( (dekrementieren und übergehen) . Modi mit geteiltem Bildschirm aus einem Programm ..230 DuplicateName-Menü ... . 587 Tabellen aus einem Programm . . 188 dx/dt Operation an einem Graphen .
-
Seite 702: Inhaltsverzeichnis
Diagnose und Korrektur ..55 Tage zwischen Terminen ..666 Meldungen ....677 Zeitwert des Geldes . -
Seite 703: Genauigkeit
GetCalc( (Daten von TI(83 holen) . . . 608 Minimum von (fMin( ) ..65 GetCalc( (Daten von TI-84 Plus holen) . . Modi ....25 Quick Zoom . - Seite 704 Graphtabelle bei geteiltem Bildschirm (G- imag( (imaginärer Teil) ..83 T) ..... 27 imaginärer Teil (imag( ) .
- Seite 705 Integralfunktion (fnInt( ) ..66 Kreuz, Bildpunktmarkierung (+) . 214 interner Renditesatz (irr( ) ..415 Kubik (³) ....64 intersect-Operation an einem Graphen .
- Seite 706 LinRegTTest (Test der linearen Löschen Regression t) ... 380 alle Listen (ClrAllLists) ..597 LIST MATH-Menü ....284 alle Listen(ClrAllLists) .
- Seite 707 mathematische Funktionen ..243 minimum-Operation an einem Graphen . Matrix mathematischer Funktionen (det(, T, dim(, Fill(, identity(, Minuten-Notation (') ....652 randM(, augment(, Matr4list(, Modi mit geteiltem Bildschirm List4matr(, cumSum( ) .
- Seite 708 Sequential (Graph-Reihenfolge) . 26 Option Zeichenausgabe ..354 or (boolescher) Operator ..96 Simul (Graph-Reihenfolge) . 26 Output( ...228 Multiplikation (*) .
- Seite 709 Pen ......211 Definieren und anzeigen ..154 Pen verwenden ....211 Fenstervariablen .
- Seite 710 Name (prgm) ... 476 r2, R2 (Koeffizienten der Determinationen) neue anlegen ....457 ......321 Stoppen .
- Seite 711 Sequenzmodus einstellen ..163 Schattierung oben Graphstil ..108 Tabelle TI-84 Plus und TI-82 . . . 178 Schattierung unten Graphstil ..110 Verfolgen ....172 Schwenken .
- Seite 712 setDtFmt( (Datumsformat setzen) . . 633 Fehler ..... 570 setTime( (Zeit setzen) ... . 634 Gesamten Zurücksetzen .
- Seite 713 Formeln zu Listennamen hinzufügen 2-SampFTest (two-sample F-Test) . . Kontext der bearbeiteten Elemente . 2-SampTInt (two-sample Vertrauensintervall t) ..374 Kontext für Anzeigeelemente . . . 313 2-SampTTest (two-sample Test t) . . Kontexte umschalten ..311 Listen entfernen .
- Seite 714 TI Connect™ ....579 Tabellen TI-84 Plus Beschreibung ....189 Keycode-Übersicht .
- Seite 715 Übertragen TInterval (one-sample Vertrauensintervall an einen weiteren TI-84 Plus . . . 583 t) ....371 Fehler ..... 590 tpdf( (student-t Verteilungs- Stoppen .
- Seite 716 PC oder Macintosh . . . 579 zwei TI-84 Plus ....583 Gleichungslöser ....70 zweier Rechner .
- Seite 717 vw/uvAxes (Achsenformat) ..171 Polargraph ....154 vwAxes (Achsenformat) ..643 Sequenzgraph .
- Seite 718 tvm_PV (Zeitwert) ..412 ZPrevious (letztes Fenster verwenden) . . zero-Operation an einem Graphen . . 135 ..... . . 645 Zinssatzumrechnungen ZSquare (quadratische Bildpunkte (Nom( (Nominalzinssatz berechnen)















