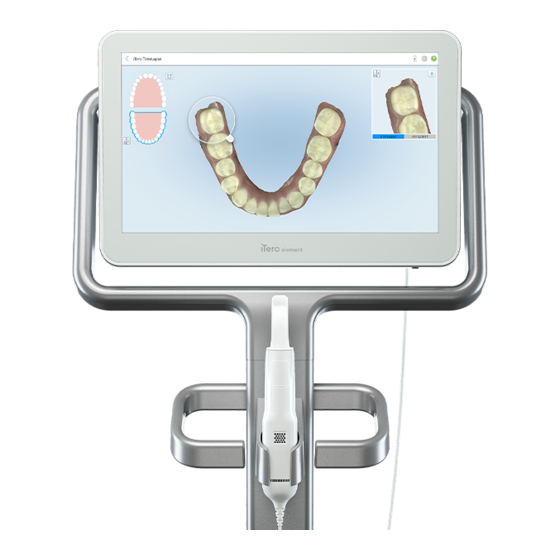
iTero Element 2 Benutzerhandbuch
Vorschau ausblenden
Andere Handbücher für Element 2:
- Bedienungsanleitung (34 Seiten) ,
- Benutzerhandbuch (234 Seiten)
Inhaltsverzeichnis
Werbung
Quicklinks
Werbung
Inhaltsverzeichnis

Inhaltszusammenfassung für iTero Element 2
- Seite 1 Benutzerhandbuch - iTero Element 2 und iTero Element Flex...
- Seite 2 Benutzerhandbuch - iTero Element 2 und iTero Element Flex © 2019 Align Technology, Inc. Alle Rechte vorbehalten.
- Seite 3 Benutzerhandbuch - iTero Element 2 und iTero Element Flex Urheberrecht Markenzeichen © 2019 Align Technology, Inc. Alle Rechte Align, Invisalign, iTero und iTero Element sind unter vorbehalten. anderem Marken und / oder Dienstleistungsmarken von Align Technology Inc. oder einer ihrer Die Informationen in diesem Handbuch können...
-
Seite 4: Konformität
Benutzerhandbuch - iTero Element 2 und iTero Element Flex Gegenanzeigen Bei Personen, bei denen Epilepsie diagnostiziert wurde, besteht die Gefahr eines epileptischen Schocks durch das blinkende Licht des iTero-Scanners. Diese Personen sollten während des Betriebs keinen Augenkontakt mit dem mit dem System verbundenen Blinklicht haben. Konformität Laser-Konformität der Klasse 1... - Seite 5 Symbole Die folgenden Symbole können in den Hardwarekomponenten von iTero Element 2 und iTero Element Flex, sowie in diesem Dokument und in anderen Dokumenten, zu iTero Element 2 und iTero Element Flex enthalten sein. ACHTUNG: Das US-Bundesgesetz schränkt dieses Gerät zum Verkauf durch oder auf der Wenn dieses Symbol auf dem Gerät angezeigt...
- Seite 6 Benutzerhandbuch - iTero Element 2 und iTero Element Flex USB-Buchse. Hersteller-Chargencode. Elektrische Batterie. Gibt den Bereich des Atmosphärendrucks an, medizinische Gerät sicher ausgesetzt werden kann. IEC 60417-5009: STAND-BY. Gibt die Feuchtigkeitsgrenzwerte an, denen das medizinische Gerät sicher ausgesetzt werden kann.
-
Seite 7: Sicherheitshinweise
Align Technology zugelassene Webkamera oder ein Disk-on- Key angeschlossen werden. Nur iTero Element Flex: • iTero Element Flex wird mit einem Hub geliefert, der eine Stromversorgung für das Handstück enthält. Der Flex-Hub muss trocken gehalten und vor Bruch geschützt werden. - Seite 8 Sonnenlicht, übermäßiger Hitze oder Feuchtigkeit ausgesetzt werden. • Nur iTero Element Flex: Wenn das iTero Element Flex gerade aus einer heißen, kalten oder feuchten Umgebung in die Räumlichkeiten gebracht wurde, sollten Sie es nicht verwenden, bis das Gerät sich an die Raumtemperatur angepasst hat, damit keine interne Kondensation entsteht.
-
Seite 9: Inhaltsverzeichnis
Im Demo-Modus arbeiten ......................14 2.4.1 Demo-Modus verlassen ......................18 Registrieren des Scanners - Personalisierungsprozess ............... 18 Arbeiten mit dem iTero Element 2 und dem iTero Element Flex Scanner ......... 23 Beim Scanner anmelden ....................... 23 3.1.1 Zurücksetzen des Passworts ....................25 Vom Scanner abmelden ........................ - Seite 10 Benutzerhandbuch - iTero Element 2 und iTero Element Flex Scannen des Patienten ......................... 54 4.2.1 Scan-Anleitung ........................55 4.2.2 Optimale Vorgehensweisen für das Scannen ................ 56 4.2.3 Scan-Optionen ........................56 4.2.4 Einen Scan bearbeiten ......................59 Anzeigen des Scans ........................63 4.3.1...
- Seite 11 Benutzerhandbuch - iTero Element 2 und iTero Element Flex 11 Richtlinien für das LAN-Netzwerk in der Praxis ..................98 11.1 Einleitung ............................98 11.2 Vorbereitung ..........................98 11.3 Router-Richtlinien .......................... 99 11.4 Richtlinien für die Internetverbindung .................... 99 11.5 Firewall ............................99 11.6...
- Seite 12 Abbildung 1: Vorderansicht des iTero Element 2 ....................2 Abbildung 2: Rückansicht des iTero Element 2 ....................3 Abbildung 3: iTero Element Flex ........................3 Abbildung 4: iTero Element Flex in der mitgelieferten Tragetasche ..............4 Abbildung 5: iTero Element Stab ........................4 Abbildung 6: Schutzhülle ........................... 5 Abbildung 7: Einweghülle...........................
- Seite 13 Benutzerhandbuch - iTero Element 2 und iTero Element Flex Abbildung 37: Hilfe-Einblendung ........................31 Abbildung 38: Einstellungsfenster ........................32 Abbildung 39: Helligkeitsstufen ........................33 Abbildung 40: Einstellungen der Lautstärke ....................33 Abbildung 41: Liste der WLAN-Netzwerke in der Nähe ................... 34 Abbildung 42: Verbindung zum WLAN-Netzwerk der Klinik ................
- Seite 14 Benutzerhandbuch - iTero Element 2 und iTero Element Flex Abbildung 74: Bereiche, die gescannt werden müssen, werden rot hervorgehoben - Füllwerkzeug....63 Abbildung 75: Fehlende Scanmeldung und fehlende Segmente sind rot hervorgehoben ......64 Abbildung 76: Radiergummi..........................65 Abbildung 77: Optionen für das Radiergummi-Werkzeug ................65 Abbildung 78: Markieren Sie den Bereich, der geändert werden soll .............
- Seite 15 Abbildung 112: iTero TimeLapse - Auswahl der zu vergleichenden Scans ............ 87 Abbildung 113: Fenster iTero TimeLapse mit den hervorgehobenen Änderungen zwischen den Scans ..88 Abbildung 114: Der Bereich vom ersten Scan, der im Animationsfenster angezeigt wird ......89 Abbildung 115: Bereich im Fokus aus dem zweiten Scan, der im Animationsfenster angezeigt wird ....
- Seite 16 Benutzerhandbuch - iTero Element 2 und iTero Element Flex © 2019 Align Technology, Inc. Alle Rechte vorbehalten.
-
Seite 17: Einleitung
Dieses Dokument enthält allgemeine Informationen und einen Überblick über die Scanner und die Software von iTero Element 2 und iTero Element Flex. Außerdem wird beschrieben, wie Sie das System zusammenbauen, die Software auf iTero Element Flex-Systemen installieren, das System starten und herunterfahren, das Handstück und das Kabel handhaben, das Handstück reinigen und desinfizieren und die... -
Seite 18: Itero Element-Hardware
Benutzerhandbuch - iTero Element 2 und iTero Element Flex iTero Element-Hardware Die folgenden iTero-Scannermodelle werden nachfolgend beschrieben: • iTero Element 2 Rollenständer-Konfiguration Konfiguration des Tischaufstellers • iTero Element Flex Laptop-Konfiguration (nur in ausgewählten Ländern verfügbar) Informationen minimalen Systemanforderungen finden unter http://www.itero.com/de/products/itero_element_flex. -
Seite 19: Itero Element Flex
Benutzerhandbuch - iTero Element 2 und iTero Element Flex Rückansicht Handstück Anschluss Anschlusskabel des Handstück Bildschirm-Netzkabel Abbildung 2: Rückansicht des iTero Element 2 1.4.2 iTero Element Flex Laptop- Touchscreen iTero Element Flex-Hub Handstück und Halterung Abbildung 3: iTero Element Flex... -
Seite 20: Transportieren Des Itero Element Flex
Benutzerhandbuch - iTero Element 2 und iTero Element Flex 1.4.2.1 Transportieren des iTero Element Flex Um einen maximalen Schutz des Systems zu gewährleisten, wird empfohlen, beim Transport des Systems die folgenden Anweisungen zu befolgen: Platzieren Siedie blaue Schützhülle auf dem Handstück. -
Seite 21: Abbildung 6: Schutzhülle
Benutzerhandbuch - iTero Element 2 und iTero Element Flex 1.4.3.1 iTero Element Stabhüllen Es gibt 2 Arten von Scannerhülle: • Schutzhülle: Wenn der Scanner nicht verwendet wird, verwenden Sie die blaue Schutzhülle, um die optische Oberfläche des Stabes zu schützen. -
Seite 22: Itero-Software
Abbildung 10: Schieben Sie die neue Hülle vorsichtig in Position iTero-Software Neue iTero Element 2-Systeme werden mit installierter Software geliefert. Die Software muss auf iTero Element Flexsystemen installiert werden, wie im Abschnitt 2.2 beschrieben. © 2019 Align Technology, Inc. Alle Rechte vorbehalten. -
Seite 23: Erste Schritte
Benutzerhandbuch - iTero Element 2 und iTero Element Flex 2 Erste Schritte Montageanleitung 2.1.1 iTero Element 2-Scanner zusammenbauen - Konfiguration der Rollenhalterung Befolgen Sie die nachstehenden Anweisungen, um den iTero Element 2-Scanner zusammenzubauen. Stromanschluss Batterie Klicken Gleichstrom Ein- Handstück Für die Installation... - Seite 24 Benutzerhandbuch - iTero Element 2 und iTero Element Flex 6. Halten Sie die Halterung fest. 7. Befestigen Sie die Rückseite der 8. Bringen Sie die Abdeckung Handstückhalterung mit der wieder hinter dem Griff an. Inbusschraube mit dem kleineren Inbusschlüssel. 10. Lösen Sie die Rändelschrauben 11.
- Seite 25 Benutzerhandbuch - iTero Element 2 und iTero Element Flex Netzkabel eingesteckt. 15. Bringen Sie die magnetische 16. Legen Sie den Stab in die Rückabdeckung an. Halterung. 17. Schließen Sie das 18. Schließen Sie das Stromkabel 19. Sichern Sie das Kabel mit dem Handstückkabel an der Rückseite...
-
Seite 26: Itero Element 2-Scanner Zusammenbauen - Konfiguration Der Halterung Des Tischständers
Benutzerhandbuch - iTero Element 2 und iTero Element Flex 2.1.2 ITero Element 2-Scanner zusammenbauen - Konfiguration der Halterung des Tischständers Befolgen Sie die nachstehenden Anweisungen, um den iTero Element 2-Scanner zusammenzubauen. Entfernen Sie die Abdeckung. Setzen Sie die Stange in den Ziehen Sie die Stange mit dem Rahmen ein. - Seite 27 Benutzerhandbuch - iTero Element 2 und iTero Element Flex Stecken Sie das Netzkabel in die Steckdose und drücken Sie den Ein-/Ausschalter, um den Scanner einzuschalten. Verbinden Sie die Webcam mit Positionieren Sie die Webcam dem USB-Anschluss am unteren Touchscreen für Rand des Touchscreens.
-
Seite 28: Itero Element Flex-Scanner Zusammenbauen
Benutzerhandbuch - iTero Element 2 und iTero Element Flex 2.1.3 iTero Element Flex-Scanner zusammenbauen Befolgen Sie die nachstehenden Anweisungen, um den iTero Element Flex-Scanner zusammenzubauen. Hub und Hub-Netzkabel Halterung Handstück und Handstückkabel USB-Kabel zum Verbinden von Laptop und Hub 1. Legen Sie das Handstück in die 2. -
Seite 29: Installieren Der Itero-Software - Itero Element Flex
Benutzerhandbuch - iTero Element 2 und iTero Element Flex Installieren der iTero-Software - iTero Element Flex Neue iTero Element 2-Systeme werden mit installierter Software geliefert, der Benutzer muss die Software jedoch auf iTero Element Flex-Systemen installieren. Hinweis: Installieren Sie vor der Installation der iTero-Software auf Flex-Systemen alle verfügbaren Windows- Updates. -
Seite 30: Melden Sie Sich Zum Ersten Mal Beim Scanner An
Der Demo-Modus dient zur Schulung neuer Mitarbeiter und um das Scannen zu üben. Der Demo-Modus ist für Zahnarztpraxen jederzeit verfügbar. Im Demo-Modus können Sie auf einem iTero Scanner trainieren, Scantechniken ausprobieren, Anleitungen für Rezeptformulare und Fallarten finden, und sich mit der Benutzung der iTero Oberfläche vertraut machen. -
Seite 31: Abbildung 12: Itero Element-Logo
Benutzerhandbuch - iTero Element 2 und iTero Element Flex So rufen Sie nach dem Anmelden den Demo-Modus auf: Tippen Sie oben auf dem Scannerbildschirm auf das iTero Element-Logo. Abbildung 12: iTero Element-Logo Tippen Sie auf Demo-Modus. Abbildung 13: Demo-Modus-Option Das Anmeldefenster wird angezeigt, in dem Sie den Demo-Benutzer auswählen können. -
Seite 32: Abbildung 15: Button Demo-Login
Benutzerhandbuch - iTero Element 2 und iTero Element Flex Wählen Sie zum Anzeigen von restaurativen Fällen den Benutzer Dr. Demo, iTero aus der Dropdown- Liste Name des Arztes aus. Abbildung 15: Button Demo-Login Tippen Sie auf Demo-Login. Der Startbildschirm des Demo-Modus wird angezeigt. Der Demo-Modus wird oben links im Fenster angezeigt. -
Seite 33: Abbildung 17: Demofälle Werden In Der Liste Der Vergangenen Aufträge Angezeigt
Benutzerhandbuch - iTero Element 2 und iTero Element Flex Um die Demo-Fälle anzuzeigen, tippen Sie auf Aufträge, um eine Liste der derzeit ausgeführten Aufträge sowie eine Liste der vergangenen Aufträge anzuzeigen. Abbildung 17: Demofälle werden in der Liste der vergangenen Aufträge angezeigt Tippen Sie auf den gewünschten Demo-Fall. -
Seite 34: Demo-Modus Verlassen
2.4.1 Demo-Modus verlassen So beenden Sie den Demo-Modus: • Tippen Sie auf das iTero Element-Logo und anschließend auf Demo beenden, um den Demo-Modus zu beenden. Abbildung 19: Demo-Modus verlassen Registrieren des Scanners - Personalisierungsprozess Wenn Sie den Scanner registrieren, benötigen Sie Folgendes, um den Registrierungsvorgang abzuschließen: •... -
Seite 35: Abbildung 20: Netzwerk Auswählen
Benutzerhandbuch - iTero Element 2 und iTero Element Flex So registrieren Sie den Scanner: Wählen Sie die gewünschte Sprache. Tippen Sie auf Personalisierung. Die Seite Verbinden wird angezeigt. Abbildung 20: Netzwerk auswählen Wählen Sie die gewünschte Netzwerkverbindung und tippen Sie anschließend auf Weiter. -
Seite 36: Abbildung 22: Auswahl Ihrer Zeitzone
Benutzerhandbuch - iTero Element 2 und iTero Element Flex Wenn die Überprüfung abgeschlossen ist, tippen Sie auf Weiter. Die Seite Zeitzone wird angezeigt. Abbildung 22: Auswahl Ihrer Zeitzone Tippen Sie auf Weiter, wenn die Standardzeitzone korrekt ist, oder wählen Sie Ihre Zeitzone aus der Dropdown-Liste aus und tippen Sie anschließend auf Übernehmen. -
Seite 37: Abbildung 24: Itero-Abonnementpaket
Benutzerhandbuch - iTero Element 2 und iTero Element Flex Geben Sie Ihre E-Mail-Adresse, Ihr Passwort und Ihre Firmen-ID in die dafür vorgesehenen Felder ein und tippen Sie anschließend auf Registrieren. Die Seite Scannerkonfiguration wird mit Ihrem iTero-Abonnement angezeigt. Abbildung 24: iTero-Abonnementpaket Tippen Sie auf Weiter. -
Seite 38: Abbildung 26: Suche Nach Updates
Tippen Sie auf Weiter. Das System wurde registriert und ist bereit. Abbildung 27: System ist registriert und bereit Tippen Sie auf Bei iTero Element anmelden, um sich beim System anzumelden, wie im folgenden Abschnitt beschrieben. © 2019 Align Technology, Inc. Alle Rechte vorbehalten. -
Seite 39: Arbeiten Mit Dem Itero Element 2 Und Dem Itero Element Flex Scanner
Wenn der Scanner eingeschaltet ist, wird das Anmeldefenster angezeigt. Abbildung 28: Anmeldefenster Stellen Sie sicher, dass Sie Ihre MyAligntech-Kontoinformationen zur Hand haben, wenn Sie sich beim iTero- Scanner anmelden. Sie benötigen Ihren Namen, Ihre E-Mail-Adresse und Ihr Passwort. Füllen Sie alle erforderlichen Felder aus und tippen Sie anschließend auf den Button Anmelden. -
Seite 40: Abbildung 29: Itero-Startbildschirm
Benutzerhandbuch - iTero Element 2 und iTero Element Flex Klicken Sie auf Anmelden. Der iTero-Startbildschirm wird angezeigt. Abbildung 29: iTero-Startbildschirm © 2019 Align Technology, Inc. Alle Rechte vorbehalten. -
Seite 41: Zurücksetzen Des Passworts
Benutzerhandbuch - iTero Element 2 und iTero Element Flex 3.1.1 Zurücksetzen des Passworts Sie können Ihr Passwort bei Bedarf zurücksetzen. Um Ihr Passwort zurückzusetzen: Tippen Sie im Anmeldefenster auf Passwort vergessen. Abbildung 30: Button Passwort vergessen Ein Fenster wird angezeigt, in dem beschrieben wird, was Sie als Nächstes tun sollten. -
Seite 42: Vom Scanner Abmelden
Verwenden Sie das temporäre Passwort, um sich bei myaligntech.com anzumelden und Ihr Passwort zurückzusetzen. Wenn Sie Ihre registrierte E-Mail-Adresse nicht kennen, wenden Sie sich an den iTero-Kundendienst. Vom Scanner abmelden Um Ihre Patientendaten zu schützen, sollten Sie sich vom Scanner abmelden, wenn dieser nicht verwendet wird. -
Seite 43: Scanner Ausschalten
Stellen Sie das System an einem neuen Ort auf und stecken Sie es in eine Steckdose. Benutzeroberfläche Die iTero Software bietet eine intuitive Benutzeroberfläche für die Durchführung digitaler Scans für restaurative oder kieferorthopädische Behandlungen. Mit den Tasten auf dem Touchscreen und auf dem Handstück können Sie während des Scanvorgangs auf Anweisungen auf dem Bildschirm reagieren. -
Seite 44: Abbildung 33: Itero-Startbildschirm
Benutzerhandbuch - iTero Element 2 und iTero Element Flex Abbildung 33: iTero-Startbildschirm Die folgenden Buttons werden auf dem Startbildschirm angezeigt: Akku: Tippen Sie hier, um die verbleibende Ladung des externen iTero-Akkus anzuzeigen. Eine Akkuanzeige erscheint und zeigt den Prozentsatz der verbleibenden Akkuladung an. -
Seite 45: Abbildung 35: Hilfe-Einblendung
Benutzerhandbuch - iTero Element 2 und iTero Element Flex Einstellungen: Tippen zum Anpassen der Einstellungen für Ihren Scanner, z. B. für die Scannerkonfiguration, Lokalisierung, Benutzereinstellungen und mehr. Weitere Informationen erhalten Sie in Abschnitt 3.6. Hilfe: Tippen Sie hier, um eine übersichtliche Hilftext-Einblendung mit Hinweisen anzuzeigen, die Sie bei der Navigation durch Funktionen und Tools unterstützen. -
Seite 46: Scanner-Symbolleiste
Benutzerhandbuch - iTero Element 2 und iTero Element Flex Nachrichten: Tippen Sie hier, um Benachrichtigungen von Align Technology anzuzeigen Weitere Informationen erhalten Sie in Abschnitt 7. Die Buttons Akku und Einstellungen werden auch in jedem der Scannerfenster angezeigt, wie im Abschnitt 3.5.1 beschrieben. -
Seite 47: Touchscreen-Gesten
Benutzerhandbuch - iTero Element 2 und iTero Element Flex Tippen Sie hier, um eine übersichtliche Hilftext-Einblendung mit Hinweisen anzuzeigen, die Sie bei der Navigation durch Funktionen und Tools unterstützen. Abbildung 37: Hilfe-Einblendung In dieser Ansicht ändert sich der Button zu . -
Seite 48: Definieren Der Scannereinstellungen
Benutzerhandbuch - iTero Element 2 und iTero Element Flex Definieren der Scannereinstellungen Mit den Scannereinstellungen können Sie Ihre Einstellungen festlegen, die standardmäßig angezeigt werden, wenn Sie den Scanner verwenden. So definieren Sie die Scannereinstellungen: Klicken Sie auf den Button Das Fenster Einstellungen wird angezeigt. -
Seite 49: Computereinstellungen Definieren
Benutzerhandbuch - iTero Element 2 und iTero Element Flex 3.6.1 Computereinstellungen definieren In den Computereinstellungen können Sie die Einstellungen für Helligkeit, Lautstärke, WLAN und Zeitzone für den Scanner festlegen. 3.6.1.1 Definieren der Standardeinstellung für Helligkeit Um die Standardeinstellung für Helligkeit festzulegen, tippen Sie auf den Button Helligkeit, stellen Sie den Schieberegler auf die gewünschte Helligkeitsstufe und tippen Sie dann auf... -
Seite 50: Definieren Der Wlan-Einstellungen
Benutzerhandbuch - iTero Element 2 und iTero Element Flex 3.6.1.3 Definieren der WLAN-Einstellungen Wenn Sie Ihren Scanner zum ersten Mal mit dem WLAN-Netzwerk der Klinik verbinden, müssen Sie Ihr Passwort hinzufügen. Danach stellt der Scanner standardmäßig automatisch eine Verbindung her. -
Seite 51: Abbildung 43: Vergessen Oder Verbindung Zum Netzwerk Trennen
Benutzerhandbuch - iTero Element 2 und iTero Element Flex Wenn Sie keine automatische Verbindung zum Netzwerk herstellen möchten, tippen Sie auf das Netzwerk, mit dem Sie verbunden sind, und tippen Sie anschließend auf Vergessen. Sie müssen das gewünschte Netzwerk auswählen und das WLAN-Passwort eingeben, wenn Sie das nächste Mal eine Verbindung herstellen möchten. -
Seite 52: Definieren Sie Ihre Zeitzone
Benutzerhandbuch - iTero Element 2 und iTero Element Flex 3.6.1.4 Definieren Sie Ihre Zeitzone Um Ihre Zeitzone zu definieren, tippen Sie auf den Button Zeitzone, wählen Sie Ihre Zeitzone aus der Dropdown-Liste aus und tippen Sie dann auf , um Ihre Änderungen zu speichern und zum Fenster Einstellungen zurückzukehren. -
Seite 53: Benutzereinstellungen Festlegen
Benutzerhandbuch - iTero Element 2 und iTero Element Flex 3.6.2 Benutzereinstellungen festlegen Mit den Benutzereinstellungen kann jeder Benutzer die Einstellungen definieren, die standardmäßig angezeigt werden, wenn sich der betreffende Benutzer beim Scanner anmeldet. 3.6.2.1 Scaneinstellungen festlegen Sie können die Standardeinstellungen festlegen, die beim Scannen eines Patienten berücksichtigt werden So definieren Sie die Scaneinstellungen: Tippen Sie auf den Button Scaneinstellungen. - Seite 54 Benutzerhandbuch - iTero Element 2 und iTero Element Flex Wählen Sie im Fenster Scaneinstellungen Ihre Standard-Scaneinstellungen aus. Scaneinstellung Scan-Optionen Scan-Position Wählen Sie Ihre Position beim Scannen des Patienten: • Hinter dem Patienten • Vor dem Patienten Gyro-Ausrichtung Wählen Sie die Standard-Gyro-Ausrichtung: •...
-
Seite 55: Abbildung 46: Es Wird Nur Der Scanbereich Hervorgehoben
Benutzerhandbuch - iTero Element 2 und iTero Element Flex Scaneinstellung Scan-Optionen Aktivieren Sie das Aktivieren Sie dieses Kontrollkästchen, um nur den Scanbereich in den Kontrollkästchen Navigationssteuerelementen hervorzuheben. Empfohlener Scanbereich Abbildung 46: Es wird nur der Scanbereich hervorgehoben Zusätzliches Aktivieren Sie die entsprechenden Kontrollkästchen, um beim Scannen Bereiche mit fehlender Anatomie anzuzeigen, wie im Abschnitt 4.2.3.1... -
Seite 56: Festlegen Der Rx-Einstellungen
Benutzerhandbuch - iTero Element 2 und iTero Element Flex 3.6.2.2 Festlegen der Rx-Einstellungen Sie können die Einstellungen definieren, die standardmäßig angezeigt werden, wenn Sie das Fenster Scan- Details öffnen, um einen neuen Rx einzugeben. So definieren Sie die Rx-Einstellungen: Tippen Sie auf den Button Rx-Einstellungen. -
Seite 57: Definieren Der Signatureinstellungen
Benutzerhandbuch - iTero Element 2 und iTero Element Flex Rx-Einstellung Rx-Optionen Falltyp Wählen Sie den Standardfalltyp: • Keine Voreinstellung • Invisalign • iCast • iRecord • Stuhl-Walzfräsen • Invisalign + iRecord • Vivera • Vivera Pre-Debond • Restaurativ Hinweis: Die Liste der verfügbaren Optionen ändert sich je nach Abonnementpaket. -
Seite 58: Spracheinstellungen Definieren
Benutzerhandbuch - iTero Element 2 und iTero Element Flex Definieren Sie Ihre Standard-Signatureinstellungen. Signatureinstellung Signaturoptionen Lizenz Fügen Sie Ihre Lizenznummer hinzu. Signatur Fügen Sie Ihre Signatur hinzu. Signaturnutzung Wählen Sie eine der folgende Signaturoptionen aus: • Einmal unterschreiben und für die Verwendung mit jedem Rx speichern •... -
Seite 59: Systemeinstellungen Definieren
Benutzerhandbuch - iTero Element 2 und iTero Element Flex 3.6.3 Systemeinstellungen definieren Mit den Systemeinstellungen können Sie die Anmeldeeinstellungen festlegen, Diagnosen ausführen, die Lizenzen anzeigen, die Systeminformationen anzeigen, die Konfiguration synchronisieren und die Exporteinstellungen definieren. 3.6.3.1 Anmeldeeinstellungen festlegen Um die Datenschutz- und Sicherheitsbestimmungen einzuhalten, werden Sie nach einer festgelegten Zeit der Inaktivität vom Scanner abgemeldet. -
Seite 60: Diagnose Ausführen
Benutzerhandbuch - iTero Element 2 und iTero Element Flex 3.6.3.2 Diagnose ausführen Tippen Sie auf den Button Diagnose, um die Netzwerkverbindung und -geschwindigkeit zu überprüfen. So führen Sie eine Systemdiagnose durch: Tippen Sie auf den Button Diagnose. Die Netzwerkverbindung und die Geschwindigkeit werden überprüft. -
Seite 61: Abbildung 52: Fenster Lizenzinformationen
Benutzerhandbuch - iTero Element 2 und iTero Element Flex 3.6.3.3 Lizenzen Tippen Sie auf den Button Lizenzen, um eine Liste der auf dem Scanner installierten Softwarekomponenten von Drittanbietern anzuzeigen, und tippen Sie anschließend auf , um zum Fenster Einstellungen zurückzukehren. -
Seite 62: Abbildung 53: Fenster Systeminformationen
Benutzerhandbuch - iTero Element 2 und iTero Element Flex 3.6.3.4 Systeminformationen Tippen Sie auf den Button Systeminformationen, um Details zu den derzeit installierten Softwareversionen sowie zu den Hardware-Seriennummern und der ID anzuzeigen. Tippen Sie anschließend auf , um zum Fenster Einstellungen zurückzukehren. -
Seite 63: Exporteinstellungen
Benutzerhandbuch - iTero Element 2 und iTero Element Flex 3.6.3.6 Exporteinstellungen Sie können festlegen, wie lange exportierte Dateien aufbewahrt werden sollen, bevor sie gelöscht werden. Außerdem können Sie die lokale Netzwerkadresse der exportierten Dateien in Fettdruck (beginnend mit „\\“) anzeigen. Auf diese Adresse kann von jedem Computer im lokalen Netzwerk zugegriffen werden. -
Seite 64: Neuen Scan Starten
Benutzerhandbuch - iTero Element 2 und iTero Element Flex 4 Neuen Scan starten Tippen Sie auf den Button Neuer Scan, um den Scanvorgang zu starten. Das Fenster Neuer Scan wird angezeigt, sowie eine Symbolleiste, die Ihren Fortschritt anzeigt. Abbildung 55: Fenster Neuer Scan mit leerem Rx und Fortschrittssymbolleiste oben im Fenster Für den Scanvorgang sind die folgenden Schritte erforderlich, die in der Symbolleiste angezeigt werden:... -
Seite 65: Rx Ausfüllen
Benutzerhandbuch - iTero Element 2 und iTero Element Flex Rx ausfüllen Der erste Schritt beim Scannen ist das Ausfüllen des Rx (Rezept). Im Fenster Neuer Scan können Sie die Patientendetails sowie Details zum Falltyp eingeben. Die mit einem roten Stern markierten Felder sind Pflichtfelder. -
Seite 66: Abbildung 57: Neues Scan-Fenster - Irecord-Falltyp
Benutzerhandbuch - iTero Element 2 und iTero Element Flex Vivera: Ein einfacher Scan ohne zusätzliche Modifikation zur Erstellung eines klaren Retainers, der einem einzelnen Invisalign-Aligner ähnelt und die Position der Zähne nach der Behandlungsichert. Vivera Pre-Debond: Ein Scan, der an Patienten durchgeführt wird, während deren Brackets noch angebracht sind. -
Seite 67: Arbeiten Mit Restaurativen Scan-Typen
Benutzerhandbuch - iTero Element 2 und iTero Element Flex 4.1.1 Arbeiten mit restaurativen Scan-Typen Bei der Auswahl der restaurativen Falltypen müssen Sie den zu restaurierenden Zahn, die Art der Restauration sowie das Material, die Farbe usw. der Restauration auswählen. Scannen eines restaurativen oder Chairside-Milling-Falls. -
Seite 68: Abbildung 59: Liste Der Restaurativen Behandlungsmöglichkeiten
Benutzerhandbuch - iTero Element 2 und iTero Element Flex Tippen Sie in der Zahnkarte auf den zu restaurierenden Zahn. Eine Liste der verfügbaren Behandlungsoptionen für den ausgewählten Zahn wird angezeigt. Abbildung 59: Liste der restaurativen Behandlungsmöglichkeiten Die Liste der Behandlungsmöglichkeiten ist für alle Zähne gleich, mit folgenden Ausnahmen: Inlay und Onlay: Nur für die Molaren (Backenzähne) und Prämolaren (vorderen Backenzähne) relevant... -
Seite 69: Abbildung 60: Definieren Der Restaurativen Eigenschaften
Benutzerhandbuch - iTero Element 2 und iTero Element Flex Wählen Sie die gewünschte Behandlungsoption aus, z. B. Krone. Sie werden aufgefordert, die relevanten Behandlungsoptionen für Ihren ausgewählten zahnärztlichen Auftrag auszuwählen. Abbildung 60: Definieren der restaurativen Eigenschaften Wählen Sie die folgenden Einstellungen aus den entsprechenden Dropdown-Listen. Mit einem Sternchen markierte Einstellungen sind obligatorisch. -
Seite 70: Scannen Des Patienten
Benutzerhandbuch - iTero Element 2 und iTero Element Flex Tippen Sie auf , um Ihre Auswahl zu speichern und zum Fenster Neuer Scan zurückzukehren. Ihre Einstellungen werden im Bereich Behandlungsinformationen angezeigt. Abbildung 61: Bereich Behandlungsinformationen Sie können Ihre Einstellungen jederzeit bearbeiten, bevor Sie den Scan senden, indem Sie auf tippen. -
Seite 71: Scan-Anleitung
Segment in der Mitte des Scannerfensters angezeigt. Es wird nach kurzer Zeit automatisch ausgeblendet oder Sie können auf eine beliebige Stelle auf dem Bildschirm tippen, um es auszublenden. iTero empfiehlt, die Scansequenz zu befolgen, um optimale Ergebnisse zu erzielen. Abbildung 62: Empfohlene Scansequenz - Unterkiefer Hinweis: Wenn Sie das Kontrollkästchen Nicht mehr anzeigen aktivieren, wird diese Anleitung bei... -
Seite 72: Optimale Vorgehensweisen Für Das Scannen
Wenn Sie gleichzeitig auf beide Handstücktasten klicken, wird die folgende Anleitung angezeigt: Abbildung 63: Stab-Anleitung 4.2.2 Optimale Vorgehensweisen für das Scannen iTero empfiehlt die folgenden bewährten Methoden zum Scannen von restaurativen Fällen: • Stellen Sie sicher, dass der präparierte Zahn und die Umgebung frei von Ablagerungen, Speichel und Blutverunreinigungen sind. -
Seite 73: Zusätzliches Scan-Feedback
Benutzerhandbuch - iTero Element 2 und iTero Element Flex 4.2.3.1 Zusätzliches Scan-Feedback Sie können den Modus für zusätzliches Scan-Feedback aktivieren , um Sie auf die Bereiche aufmerksam zu machen, die zusätzlich gescannt werden müssen, um sicherzustellen, dass kritische Bereiche, die das gesamte Modell gefährden könnten, nicht übersehen werden. -
Seite 74: Abbildung 66: Modell Wird In Farb- Und Schwarzweißmodus Angezeigt
Benutzerhandbuch - iTero Element 2 und iTero Element Flex 4.2.3.2 Scan-Farbe umschalten Mit der Farbumschalttaste können Sie zwischen Farb- und Monochrom-Modus umschalten. Dies gilt sowohl für das Scannen als auch für das Anzeigen aller Falltypen. Abbildung 66: Modell wird in Farb- und Schwarzweißmodus angezeigt Standardmäßig werden Modelle in Farbe gescannt. -
Seite 75: Einen Scan Bearbeiten
Benutzerhandbuch - iTero Element 2 und iTero Element Flex 4.2.4 Einen Scan bearbeiten Nachdem Sie das Modell gescannt haben, können Sie es mit den folgenden Werkzeugen bearbeiten: • Werkzeug zum Löschen eines Segments, siehe Abschnitt 4.2.4.1 • Werkzeug zum Löschen einer Auswahl, siehe Abschnitt 4.2.4.2 •... -
Seite 76: Abbildung 69: Segmentwerkzeug Löschen
Benutzerhandbuch - iTero Element 2 und iTero Element Flex Tippen Sie auf das Werkzeug Segment löschen Abbildung 69: Segmentwerkzeug löschen Eine Bestätigungsmeldung erscheint. Klicken Sie auf OK, um das Löschen zu bestätigen. Das gesamte gescannte Segment wird gelöscht. 4.2.4.2 Auswahl löschen Mit dem Werkzeug Auswahl löschen... -
Seite 77: Abbildung 71: Erweitertes Werkzeug Auswahl Löschen
Benutzerhandbuch - iTero Element 2 und iTero Element Flex Das Werkzeug Auswahl löschen wird erweitert und das Modell wird in Schwarzweiß angezeigt: Abbildung 71: Erweitertes Werkzeug Auswahl löschen Berühren Sie den Bereich der Anatomie, den Sie löschen möchten. Die Auswahl wird entfernt. -
Seite 78: Fehlende Anatomie Ausfüllen
Benutzerhandbuch - iTero Element 2 und iTero Element Flex 4.2.4.3 Fehlende Anatomie ausfüllen Gelegentlich gibt es Bereiche mit fehlender Anatomie, die auch nach mehrmaligem Scannen des Bereichs nicht ausgefüllt werden. Diese Bereiche können durch die Störung der Anatomie (Lippen, Wangen und Zunge) oder durch Feuchtigkeit im Scansegment verursacht werden. -
Seite 79: Anzeigen Des Scans
Benutzerhandbuch - iTero Element 2 und iTero Element Flex Bereiche, die gescannt werden müssen, werden rot hervorgehoben. Abbildung 74: Bereiche, die gescannt werden müssen, werden rot hervorgehoben - Füllwerkzeug Anzeigen des Scans Klicken Sie nach dem Scannen des Patienten auf... -
Seite 80: Benachrichtigungen Zu Fehlenden Scan-Segmenten
Benutzerhandbuch - iTero Element 2 und iTero Element Flex 4.3.1 Benachrichtigungen zu fehlenden Scan-Segmenten Wenn beim Tippen auf den Button Scan-Segmente oder Biss-Scans fehlen, werden Sie zu Beginn der Nachbearbeitungsphase benachrichtigt, und Sie können zum Scan zurückkehren und ihn nachbessern, um spätere manuelle Eingriffe zu reduzieren. -
Seite 81: Arbeiten Mit Dem Radiergummi
Benutzerhandbuch - iTero Element 2 und iTero Element Flex 4.3.2 Arbeiten mit dem Radiergummi Mit dem Radiergummi können Sie einen ausgewählten Bereich des gescannten Modells löschen und anschließend erneut scannen. Beispiel: • Sie können Feuchtigkeit und Artefakte auf dem Präparationsrand wie Blut oder Speichel entfernen. -
Seite 82: Abbildung 78: Markieren Sie Den Bereich, Der Geändert Werden Soll
Benutzerhandbuch - iTero Element 2 und iTero Element Flex Markieren Sie mit Ihrem Finger den Bereich, der geändert werden soll. Abbildung 78: Markieren Sie den Bereich, der geändert werden soll Sobald Sie Ihren Finger anheben, wird der ausgewählte Bereich entfernt und das Scan-Werkzeug wird aktiviert. -
Seite 83: Arbeiten Mit Dem Abstand-Werkzeug
Benutzerhandbuch - iTero Element 2 und iTero Element Flex Klicken Sie bei Bedarf auf , um den Löschvorgang rückgängig zu machen. Nachdem Sie den Abstand am Zahn des Patienten angepasst haben, tippen Sie auf , um zum Scan- Modus zurückzukehren und den gelöschten Bereich, der rot markiert ist, erneut zu scannen. -
Seite 84: Abbildung 81: Okklusaler Abstand Zwischen Den Gegenüberliegenden Zähnen
Benutzerhandbuch - iTero Element 2 und iTero Element Flex So zeigen Sie den okklusale Abstand an: Tippen Sie im Fenster Ansicht auf das Abstand-Werkzeug Der okklusale Abstand zwischen den gegenüberliegenden Zähnen wird angezeigt. Abbildung 81: Okklusaler Abstand zwischen den gegenüberliegenden Zähnen Reduzieren Sie gegebenenfalls den präparierten Zahn und scannen Sie den Bereich erneut, wie im obigen... -
Seite 85: Arbeiten Mit Dem Kantenschneidewerkzeug
Benutzerhandbuch - iTero Element 2 und iTero Element Flex 4.3.4 Arbeiten mit dem Kantenschneidewerkzeug Mit dem Kantenschneidewerkzeug können Sie überschüssiges Weichgewebe wie Wangen- oder Lippenartefakte aus dem Scan entfernen. Dieses Werkzeug ist für alle Falltypen verfügbar, mit Ausnahme der restaurativen Falltypen. -
Seite 86: Abbildung 85: Markieren Sie Den Bereich, Der Abgeschnitten Werden Soll
Benutzerhandbuch - iTero Element 2 und iTero Element Flex Markieren Sie mit Ihrem Finger den Bereich, den Sie abschneiden möchten. Abbildung 85: Markieren Sie den Bereich, der abgeschnitten werden soll Der zu entfernende Bereich wird hervorgehoben und das Bestätigungssymbol wird aktiviert. -
Seite 87: Arbeiten Mit Dem Matrizentrennwerkzeug
Benutzerhandbuch - iTero Element 2 und iTero Element Flex Tippen Sie auf , um den Zuschnitt zu bestätigen. Der ausgewählte Bereich wird entfernt. Abbildung 87: Der ausgewählte Bereich wurde entfernt 4.3.5 Arbeiten mit dem Matrizentrennwerkzeug Die Matrizentrennung wird automatisch entsprechend der Position des grünen Hinweispunkts erstellt, der sich nach dem Scannen in der Mitte des vorbereiteten Zahns befinden muss. -
Seite 88: Abbildung 88: Grüner Hinweispunkt, Zentriert Auf Dem Präparierten Zahn
Benutzerhandbuch - iTero Element 2 und iTero Element Flex So zeigen Sie die Matrizentrennung an: Stellen Sie nach dem Scannen des vorbereiteten Zahns sicher, dass der grüne Hinweispunkt auf dem vorbereiteten Zahn zentriert ist. Verschieben Sie es bei Bedarf manuell. -
Seite 89: Abbildung 90: Optionen Für Das Matrizentrennwerkzeug
Benutzerhandbuch - iTero Element 2 und iTero Element Flex So zeigen Sie die Matrizentrennung an: Tippen Sie im Fenster Ansicht auf das Matrizentrennwerkzeug Das Werkzeug wird erweitert und zeigt die folgenden Optionen an: Abbildung 90: Optionen für das Matrizentrennwerkzeug Tippen Sie auf und markieren Sie das gesamte Segment mit Ihrem Finger. -
Seite 90: Abbildung 92: Vor Der Auswahl Der Matrizentrennung
Benutzerhandbuch - iTero Element 2 und iTero Element Flex Tippen Sie auf , um den vorbereiteten Zahn in hoher Auflösung zu markieren. Das Modell wird wie folgt angezeigt: Abbildung 92: Vor der Auswahl der Matrizentrennung Zeichnen Sie den Bereich für die Matrizentrennung. -
Seite 91: Verwenden Des Scan-Timers
Benutzerhandbuch - iTero Element 2 und iTero Element Flex 4.3.6 Verwenden des Scan-Timers Mit dem Scan-Timer können Sie sehen, wie lange es gedauert hat, das Modell zu scannen. So zeigen Sie die Scan-Zeit an: Klicken Sie in der Symbolleiste auf den Button Die Scan-Zeit wird angezeigt. -
Seite 92: Grundlegendes Zum Restaurativen Scannen
Es wird eine Benachrichtigung angezeigt, dass das Modell gesendet wird, und anschließend wird die Profilseite des Patienten mit dem Status des Auftrags angezeigt. Grundlegendes zum restaurativen Scannen Eine ausführliche Beschreibung zum Scannen von restaurativen Fällen finden Sie im iTero Element Restorative eGuidebook unter http://storagy-itero-production-eu.s3.amazonaws.com/download/en/iTero-Element-Restorative-Guidebook.pdf Grundlagen des kieferorthopädischen Scannens... -
Seite 93: Abbildung 97: Anzeigeoption Auf Der Profilseite Des Patienten
Benutzerhandbuch - iTero Element 2 und iTero Element Flex Abbildung 97: Anzeigeoption auf der Profilseite des Patienten Im Viewer können Sie auf Folgendes klicken, um diese Aktionen auszuführen: Oberkiefer ein- / ausblenden Unterkiefer ein- / ausblenden Kiefer anzeigen © 2019 Align Technology, Inc. Alle Rechte vorbehalten. -
Seite 94: Abbildung 98: Modell In Einer 1-Fenster-Ansicht
Benutzerhandbuch - iTero Element 2 und iTero Element Flex Modell in einer 1-Fenster-Ansicht anzeigen, wobei sich Ober- und Unterkiefer im selben Fenster befinden (Vorderansicht). Abbildung 98: Modell in einer 1-Fenster-Ansicht Nur für kieferorthopädische Falltypen relevant. Modell in einer 2-Fenster-Ansicht anzeigen, wobei sich Ober- und Unterkiefer in separaten Fenstern befinden (Okklusalansicht). -
Seite 95: Abbildung 100: Modell In Einer 5-Fenster-Ansicht
Zeigen / Verbergen des Abstands zwischen den gegenüberliegenden Zähnen, wie im Abschnitt 4.7.1 beschrieben. Hinweis: Wenn der Fallstatus iTero-Modeling iTero-Modeling lautet, befindet er sich in den frühen Stadien der Modellierung und die Randlinien- und Matrizenwerkzeuge sind deaktiviert. Wenn der Modellierungsprozess abgeschlossen ist und die Matrize und die Randlinie bearbeitet wurden, werden die Änderungen im Modell in Farbe angezeigt, und die Werkzeuge werden in Farbe angezeigt, um... -
Seite 96: Abstand-Werkzeug
Benutzerhandbuch - iTero Element 2 und iTero Element Flex 4.7.1 Abstand-Werkzeug Sie können den Okklusionsabstand zwischen gegenüberliegenden Zähnen im Viewer anzeigen. Tippen Sie im Viewer auf Der Abstand zwischen den gegenüberliegenden Zähnen wird angezeigt. Abbildung 101: Abstand-Werkzeug und Legende werden im Viewer angezeigt Der okklusale Abstand kann auch im Ansichtsmodus angezeigt werden, während der Patient gescannt wird,... -
Seite 97: Mit Patienten Arbeiten
Benutzerhandbuch - iTero Element 2 und iTero Element Flex 5 Mit Patienten arbeiten Tippen Sie auf dem Startbildschirm auf den Button Patienten, um die Seite Patienten anzuzeigen. Tippen Sie hier, um die Seite Patienten mit einer Liste aller Ihrer Patienten, deren Diagrammnummer und dem Datum des letzten Scans anzuzeigen. -
Seite 98: Patienten Suchen
Benutzerhandbuch - iTero Element 2 und iTero Element Flex Patienten suchen Bei Bedarf können Sie in der iTero-Datenbank anhand der Namen oder Diagrammnummern nach Patienten suchen. So suchen Sie nach einem Patienten: • Geben Sie auf der Seite Patienten den Namen oder die Kartennummer des Patienten (oder einen Teil davon) -
Seite 99: Anzeigen Der Patientendetails
Die Rx-Details anzeigen, siehe Abschnitt 5.4 Zeigen Sie die vorherigen Scans des Patienten im Viewer an, siehe Abschnitt 5.5 Vergleichen Sie zwei vorherige Scans mit der iTero TimeLapse-Technologie, siehe Abschnitt 5.5.1 Invisalign-bezogene Prozesse anzeigen © 2019 Align Technology, Inc. Alle Rechte vorbehalten. -
Seite 100: Erstellen Eines Neuen Scans Für Einen Bestimmten Patienten
Benutzerhandbuch - iTero Element 2 und iTero Element Flex Erstellen eines neuen Scans für einen bestimmten Patienten Bei Bedarf können Sie einen neuen Scan für einen bestimmten Patienten erstellen. Der Rx wird mit den bereits ausgefüllten Patientendaten geöffnet. So erstellen Sie einen neuen Scan für einen bestimmten Patienten: Tippen Sie auf der Profilseite des Patienten auf Neuer Scan. -
Seite 101: Rx Anzeigen
Benutzerhandbuch - iTero Element 2 und iTero Element Flex Rx anzeigen Bei Bedarf können Sie den Rx eines früheren Auftrags anzeigen. So zeigen Sie den Rx eines früheren Auftrags an: Wählen Sie auf der Profilseite des Patienten den Auftrag aus, für den der Rx angezeigt werden soll, und klicken Sie dann auf Rx anzeigen. -
Seite 102: Vorherige Scans Im Viewer Anzeigen
Benutzerhandbuch - iTero Element 2 und iTero Element Flex Vorherige Scans im Viewer anzeigen Bei Bedarf können Sie vorherige Scans im Viewer anzeigen. So zeigen Sie einen vorherigen Scan im Viewer an: Tippen Sie auf der Profilseite des Patienten auf den Scan, den Sie im Viewer anzeigen möchten, und klicken Sie dann auf Viewer. -
Seite 103: Vergleichen Früherer Scans Mithilfe Der Itero Timelapse-Technologie
Benutzerhandbuch - iTero Element 2 und iTero Element Flex 5.5.1 Vergleichen früherer Scans mithilfe der iTero TimeLapse-Technologie Bei Patienten, die regelmäßig gescannt wurden, werden Scans mit Hilfe der iTero TimeLaps-Technologie durchgeführt. Die iTero TimeLapse-Technologie vergleicht zwei der zuvor vom Patienten aufgenommenen 3D-Scans, um die Änderungen der Patienten- und Zahnstruktur sowie der oralen Weichgewebe über den Zeitraum zwischen... -
Seite 104: Abbildung 113: Fenster Itero Timelapse Mit Den Hervorgehobenen Änderungen Zwischen Den Scans
Tippen Sie auf den Button Ausgewahl vergleichen, um die Scans zu vergleichen und zu analysieren. Das Fenster iTero TimeLapse wird angezeigt, in dem die Bereiche mit Änderungen zwischen den Scans hervorgehoben werden. Je dunkler die Farbe, desto größer ist der unterschied zwischen den Scans, wie in der Legende angezeigt (Skalenmaße in Millimetern). -
Seite 105: Abbildung 114: Der Bereich Vom Ersten Scan, Der Im Animationsfenster Angezeigt Wird
Benutzerhandbuch - iTero Element 2 und iTero Element Flex Ziehen Sie die Lupe auf das Modell, um interessante Bereiche und potenzielle Behandlungsbereiche im Animationsfenster anzuzeigen. Es wird eine Animation angezeigt, die den Zustand der Zähne im aktuellen Bereich im Fokus mit den ausgewählten Scan-Daten vergleicht. -
Seite 106: Abbildung 116: Optionen Für Die Itero-Timelapse-Maßstab
Benutzerhandbuch - iTero Element 2 und iTero Element Flex Sie können das Bild im Animationsfenster vergrößern oder auf den Pause-Button tippen, um die Animation anzuhalten. Bei Bedarf können Sie den Maßstab der angezeigten Änderungen ändern. a. Klicken Sie in der Legende auf Skalieren. -
Seite 107: Mit Bestellungenarbeiten
Benutzerhandbuch - iTero Element 2 und iTero Element Flex 6 Mit Bestellungenarbeiten Tippen Sie auf den Button Bestellungen, um eine Liste aller Aufträge anzuzeigen. Der Button kann eine Plakette enthalten, welche die Anzahl der Aufträge angibt, die noch nicht übermittelt wurden. -
Seite 108: Abbildung 117: Seite Bestellungen
Benutzerhandbuch - iTero Element 2 und iTero Element Flex Abbildung 117: Seite Bestellungen So zeigen Sie Aufträge an oder überprüfen sie: Tippen Sie auf dem Startbildschirm auf den Button Bestellungen. Die Seite Bestellungen wird mit zwei Fenstern angezeigt: In Bearbeitung und Vergangene Aufträge. -
Seite 109: Abbildung 119: Bereich Frühere Aufträge - Optionen
Benutzerhandbuch - iTero Element 2 und iTero Element Flex Auftrag Anzeigen: Öffnet das Fenster Rx-Details, in dem Sie das Rezept für diesen Auftrag anzeigen können. Scan: Öffnet das Fenster Scan, in dem Sie einen neuen Scan erstellen oder den Patienten weiter scannen können. -
Seite 110: Mitteilungenanzeigen
Benutzerhandbuch - iTero Element 2 und iTero Element Flex 7 Mitteilungenanzeigen Auf der Seite Mitteilungen werden Benachrichtigungen, Updates und andere Systemnachrichten von Align Technology angezeigt, z. B. Produktupdates, bevorstehende Schulungssitzungen oder Probleme mit der Internetverbindung. Bei Bedarf können Sie die Anzahl der neuen oder ungelesenen Nachrichten auf der Plakette über dem Button Mitteilungen anzeigen. -
Seite 111: Mit Myitero Arbeiten
Benutzerhandbuch - iTero Element 2 und iTero Element Flex 8 Mit MyiTero arbeiten MyiTero ist ein webbasiertes Portal mit dem gleichen Erscheinungsbild wie die iTero-Software. Sie ermöglicht es Benutzern, administrative Aufgaben wie das Ausfüllen eines neuen Rx auf jedem unterstützten Gerät, z. B. -
Seite 112: Itero Invisalign Funktionen
Benutzerhandbuch - iTero Element 2 und iTero Element Flex 9 iTero Invisalign Funktionen Invisalign Outcome Simulator Der Invisalign Outcome Simulator ist ein Software-Tool, mit dem Sie den Patienten das simulierte Ergebnis ihrer Invisalign-Behandlung anzeigen können. Sie können das simulierte Ergebnis in Echtzeit anpassen, während Sie es den Patienten zeigen. Dieses Werkzeug bietet dem Patienten zusätzliche Informationen für die Entscheidung, die Behandlung zu akzeptieren. -
Seite 113: 10 Wartung Und Pflege
Das Handstück enthält empfindliche Komponenten und sollte vorsichtig bedient werden. Bei Nichtgebrauch sollte das Handstück mit der blauen Schutzhülle in der Halterung aufbewahrt werden. Wenn Sie ein iTero Element Flex-System haben, sollte das Handstück in der mitgelieferten Tragetasche aufbewahrt werden, wenn das System nicht verwendet wird. -
Seite 114: 11 Richtlinien Für Das Lan-Netzwerk In Der Praxis
Benutzerhandbuch - iTero Element 2 und iTero Element Flex 11 Richtlinien für das LAN-Netzwerk in der Praxis 11.1 Einleitung Der Scanner verwendet die WLAN-Internetverbindung, um Scans an die iTero Cloud zu senden und von dort abzurufen. Nachfolgend sind einige hilfreiche Richtlinien für die beste WLAN-Verbindung. Grad der WLAN-Konnektivität... -
Seite 115: Router-Richtlinien
Benutzerhandbuch - iTero Element 2 und iTero Element Flex 11.3 Router-Richtlinien Mindestanforderungen:802.11N / 802.11AC 11.4 Richtlinien für die Internetverbindung Um die bestmögliche Leistung Ihres Scanners zu erzielen, müssen Sie sicherstellen, dass Ihre Upload- Geschwindigkeit im Internet mindestens 1 MBit / s beträgt. Beachten Sie außerdem, dass alle zusätzlichen Geräte, die parallel zum Scanner mit dem Internet verbunden sind, die Leistung des Scanners beeinträchtigen... -
Seite 116: Von Align Empfohlene Hostnamen
Benutzerhandbuch - iTero Element 2 und iTero Element Flex 11.7 Von Align empfohlene Hostnamen Align verbessert ständig die Produkt- und Serviceleistungen und kann daher einen Hostnamen anstelle einer bestimmten IP-Adresse festlegen. Die folgende Hostnamenliste wurde erstellt, um den Scannern von Align den bestmöglichen Betrieb zu ermöglichen und um alle erweiterten Funktionen des Scanners verwenden zu können. -
Seite 117: 12 Emv-Erklärung
Touchscreen wird eine Meldung angezeigt, dass keine Kommunikation stattfindet. Der Scanner kehrt nach einem Benutzereingriff oder einer automatischen Wiederherstellung in den Betriebsmodus zurück. Im Folgenden finden Sie eine Zusammenfassung der EMV-Testergebnisse für iTero Element 2- und iTero Element Flex-Scanner: Test... - Seite 118 Benutzerhandbuch - iTero Element 2 und iTero Element Flex Test Standard Schweregrad / Zeilen Prüfergebnisse Störfestigkeit (IEC 60601-1-2 Abschnitt 8) Störfestigkeit gegen IEC 61000-4-2 8 kV Kontaktentladungen und Erfüllt elektrostatische Entladung 15 kV Luftentladungen (ESD) 10,0 V/m; 80 MHz 2,7 GHz, Immunität gegen...
- Seite 119 Benutzerhandbuch - iTero Element 2 und iTero Element Flex Test Standard Schweregrad / Zeilen Prüfergebnisse Emission (gemäß ETSI EN 301 489-1) Nur für iTero Element 2 relevant Abgegebene Emissionen an ETSI EN 301 489-1; Gruppe 1 Klasse B 230 VAC Erfüllt...
-
Seite 120: 13 Itero Element-Whitepaper Zur Produktsicherheit
Benutzerhandbuch - iTero Element 2 und iTero Element Flex 13 iTero Element-Whitepaper zur Produktsicherheit Dieses Whitepaper bezieht sich auf die optischen Abdrucksysteme iTero® Element™. Abhängig von der Version des von Ihnen erworbenen Produkts können sich die Merkmale des Produkts unterscheiden. Da dieses Artefakt zu einem bestimmten Zeitpunkt erstellt wurde, haben sich möglicherweise Änderungen in den... - Seite 121 Benutzerhandbuch - iTero Element 2 und iTero Element Flex Sicherheits- und Datenschutzfunktionen des Produkts. Die folgenden nicht vollständigen Sicherheitskontrollen sind in der optischen Abdrucksystem-Serie iTero® Element™ implementiert: • PII-Daten im Ruhezustand sind verschlüsselt: Persönlich identifizierbare Informationen (PII) werden in einer verschlüsselten Datenbank gespeichert. Auf diese Weise wird verhindert, dass ein Angreifer auf dem Scanner gespeicherte Patienten- und Kundeninformationen erfasst.
-
Seite 122: 14 Systemspezifikationen
Benutzerhandbuch - iTero Element 2 und iTero Element Flex 14 Systemspezifikationen 14.1 Systemspezifikationen - iTero Element 2 Bildschirm 21,5-Zoll-HD-Touchscreen Stab Der Stab sendet rotes Laserlicht (680 nm Klasse 1) sowie weiße LED- Emissionen aus. WLAN Die LAN-Karte ermöglicht eine lokale Netzwerkkommunikation mit drahtloser Verbindung. -
Seite 123: Systemspezifikationen - Itero Element 2
Benutzerhandbuch - iTero Element 2 und iTero Element Flex 14.2 Systemspezifikationen - iTero Element Flex Bildschirm Laptop-Touchscreen Stab Der Stab sendet rotes Laserlicht (680 nm Klasse 1) sowie weiße LED- Emissionen aus. Sicherheit Align Technology nimmt die Verantwortung für die Sicherung der Daten unserer Kunden und ihrer Patienten sehr ernst. - Seite 124 Benutzerhandbuch - iTero Element 2 und iTero Element Flex © 2019 Align Technology, Inc. Alle Rechte vorbehalten.
-
Seite 125: Index
Benutzerhandbuch - iTero Element 2 und iTero Element Flex Index EMV-Erklärung, 101 Exporteinstellungen, 47 Abmelden, 26 Abstand-Werkzeug, 67 Viewer, 80 Farbumschalter, 58 Anmeldeeinstellungen, 43 Firewall, 99 Anzeigen des Scans, 63 Füllwerkzeug, 62 Aufträge, 91 Ausschalten, 27 Auswahlwerkzeug löschen, 60 Gegenanzeigen, ii... - Seite 126 Benutzerhandbuch - iTero Element 2 und iTero Element Flex Montage Scanner bewegen, 27 Anleitung, 7 Scannereinstellungen, 32 iTero Element 2, 7 Scans vergleichen, 87 iTero Element Flex, 12 Segmentwerkzeug löschen, 59 MyiTero, 95 Senden des Scans, 75 Sicherheitshinweise, v Signatureinstellungen, 41...
- Seite 127 Benutzerhandbuch - iTero Element 2 und iTero Element Flex © 2019 Align Technology, Inc. Alle Rechte vorbehalten.
- Seite 128 2820 Orchard Parkway San Jose, CA 95134 Align, Invisalign und iTero Element sind unter anderem Marken und / oder Dienstleistungsmarken von Align Technology Inc. oder einer ihrer Tochtergesellschaften oder Align, Invisalign und iTero Element sind unter anderem Marken und / oder verbundenen Unternehmen und können in den USA und / oder anderen Ländern eingetragen...



