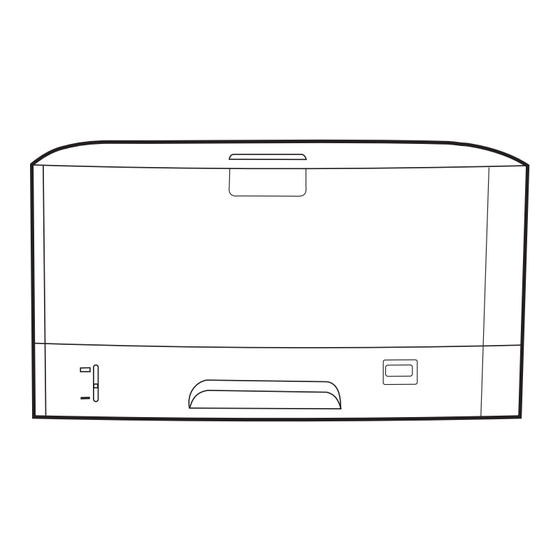
HP LaserJet 5200L serie Benutzerhandbuch
Vorschau ausblenden
Andere Handbücher für LaserJet 5200L serie:
- Leitfaden zur inbetriebnahme (8 Seiten)
Inhaltsverzeichnis
Werbung
Quicklinks
Werbung
Inhaltsverzeichnis
Fehlerbehebung

Inhaltszusammenfassung für HP LaserJet 5200L serie
- Seite 3 HP LaserJet 5200L Series-Drucker Benutzerhandbuch...
- Seite 4 Marken der Microsoft Corporation. Informationen können ohne Vorankündigung UNIX® ist eine eingetragene Marke von The geändert werden. Open Group. Für HP Produkte und Dienste gelten ausschließlich die Bestimmungen in der Gewährleistungserklärung des jeweiligen Produkts bzw. Dienstes. Aus dem vorliegenden Dokument sind keine weiter reichenden Garantieansprüche abzuleiten.
-
Seite 5: Inhaltsverzeichnis
Schnittstellenanschlüsse ..................... 6 Druckersoftware ........................... 7 Druckertreiber ........................7 Automatische Treiberkonfiguration ..............8 Jetzt aktualisieren ....................8 HP Treibervorkonfiguration ................. 8 Zusätzliche Treiber ......................8 Öffnen der Druckertreiber ....................9 Software für Macintosh-Computer ..................10 Installieren der Macintosh-Drucksystemsoftware für Direktverbindungen (USB) ........................ - Seite 6 Menü „Informationen“ ......................... 24 Menü „Papier-Zufuhr“ ......................... 25 Menü „Gerät konfigurieren“ ........................ 27 Untermenü „Drucken“ ......................27 Untermenü „Druckqualität“ ....................29 Untermenü „System-Setup“ ....................32 Untermenü „E/A“ ........................ 35 Untermenü „Zurücksetzen“ ....................36 Menü „Diagnose“ ..........................37 Menü „Service“ ........................... 38 Ändern von Konfigurationseinstellungen am Bedienfeld ..............
- Seite 7 Drucken auf Pergamentpapier ..................73 Drucken auf Hochglanzpapier ................... 73 Farbiges Papier ......................... 73 Schweres Papier ........................ 74 HP LaserJet ToughPaper ....................74 Recycling-Papier ........................ 74 Umgebungsbedingungen für Druck und Papierlagerung ..............75 Beidseitiger Druck (Duplexdruck) ....................... 76 Papierausrichtung für beidseitiges Drucken ..............76 Layoutoptionen für das beidseitige Drucken ..............
- Seite 8 Lebensdauer der Druckpatrone ..............100 Lagern von Druckpatronen ................100 HP Druckpatronen ................... 100 HP Richtlinien für nicht von HP hergestellte Druckpatronen ......100 Authentifizierung von Druckpatronen .............. 101 HP Hotline und Website für Produktpiraterie ..........101 Ersetzen von Verbrauchsmaterialien und Teilen ................102 Richtlinien zum Auswechseln von Verbrauchsmaterialien ..........
- Seite 9 Schritt 1: Wird auf der Bedienfeldanzeige BEREIT angezeigt? ........109 Schritt 2: Können Sie eine Konfigurationsseite drucken? ..........110 Schritt 3: Können Sie in einer Anwendung einen Druckvorgang starten? ...... 110 Schritt 4: Wird der Job wie erwartet gedruckt? ..............111 Schritt 5: Werden die richtigen Fächer vom Drucker ausgewählt? ........
- Seite 10 Anhang A Verbrauchsmaterial und Zubehör Bestellen von Teilen, Verbrauchsmaterial und Zubehör ..............162 Direkt bei HP bestellen ....................162 Bestellung über Service- und Supportanbieter ..............162 Direktbestellung über die HP Easy Printer Care-Software ..........162 Teilenummern ..........................163 Druckpatrone ........................163 Speicher ........................... 163 Kabel und Schnittstellen ....................
- Seite 11 Tonerverbrauch ....................... 187 Papierverbrauch ......................187 Kunststoffe ........................187 HP LaserJet-Druckverbrauchsmaterial ................187 Informationen zum Rücknahme- und Recyclingprogramm für HP Druckzubehör ... 188 Papier ..........................188 Gefahrstoffe ........................188 Abfallentsorgung durch Benutzer im privaten Haushalt in der Europäischen Union ..189 Datenblatt zur Materialsicherheit (MSDS) ...............
- Seite 12 Index ................................. 215 DEWW...
-
Seite 13: Druckergrundlagen
Druckergrundlagen Nachdem der Drucker eingerichtet wurde und betriebsbereit ist, nehmen Sie sich einige Augenblicke Zeit, um sich mit den Funktionen des Druckers vertraut zu machen. Dieses Kapitel enthält grundlegende Informationen zu den Druckerfunktionen: ● Schneller Zugriff auf Druckerinformationen ● Drucker – Übersicht ●... -
Seite 14: Schneller Zugriff Auf Druckerinformationen
Schneller Zugriff auf Druckerinformationen Für diesen Drucker steht verschiedenes Referenzmaterial zur Verfügung. Die entsprechenden Informationen finden Sie unter www.hp.com/support/lj5200l. Handbuch Beschreibung Leitfaden zur Inbetriebnahme Enthält schrittweise Anleitungen zur Installation und Einrichtung des Druckers. Benutzerhandbuch Enthält ausführliche Informationen zur Verwendung des Druckers und zur Fehlerbehebung. -
Seite 15: Drucker - Übersicht
Drucker – Übersicht HP LaserJet 5200L ● Druckgeschwindigkeit von bis zu 25 Seiten pro Minute ● 32 MB Arbeitsspeicher (RAM), erweiterbar auf bis zu 128 MB ● 100-Blatt-Mehrzweckfach (Fach 1), 250-Blatt-Zufuhrfach (Fach 2) und 250-Blatt-Ausgabefach ● USB 2.0-Anschluss und IEEE 1284-kompatibler Parallelanschluss ●... -
Seite 16: Funktionen - Übersicht
Beschreibung ● Leistung 460 MHz-Prozessor Benutzeroberfläche ● Bedienfeldhilfe ● Hilfethemen auf dem Bedienfeld ● HP Druckerverwaltungs-Software (Windows®-Programm zur Statusanzeige und Fehlerbehebung) ● Druckertreiber für Windows und Mac OS Druckertreiber ● HP PCL 5e ● HP PCL 6 ● PostScript® 3-Emulation ●... -
Seite 17: Überblick
Überblick Druckerkomponenten Machen Sie sich mit den Komponenten des Druckers vertraut, bevor Sie mit der Arbeit beginnen. Oberes Ausgabefach Verlängerung für lange Medien Griffmulde zum Öffnen der vorderen Abdeckung (Zugang zu Druckpatrone) Fach 1 (zum Öffnen ziehen) Fach 2 Bedienfeld Rechte Abdeckung (Zugang zu DIMMs) DEWW Überblick... -
Seite 18: Schnittstellenanschlüsse
Netzschalter Schnittstellenanschlüsse (siehe „Schnittstellenanschlüsse“ auf Seite Hinteres Ausgabefach (zum Öffnen ziehen) Schnittstellenanschlüsse Der Drucker verfügt über zwei Anschlüsse für die Verbindung mit einem Computer. Paralleler Anschluss (IEEE 1284B) High-Speed-USB 2.0-Verbindung Kapitel 1 Druckergrundlagen DEWW... -
Seite 19: Druckersoftware
Drucker hergestellt. Informationen zu zusätzlicher Software und Sprachen finden Sie in den Installationshinweisen und Readme-Dateien auf der Drucker-CD. Der Drucker HP LaserJet 5200L verwendet Treiber für PCL 5e, PCL6 und PostScript 3 (Emulation). ● Verwenden Sie den PCL 6-Druckertreiber für eine optimale Gesamtleistung. -
Seite 20: Automatische Treiberkonfiguration
Automatische Treiberkonfiguration Die HP LaserJet PCL 6- und PCL 5e-Treiber für Windows und die PS-Treiber für Windows 2000 und Windows XP bieten eine automatische Erkennungsfunktion und Treiberkonfiguration für Druckerzubehör bei der Installation. Zu den automatisch konfigurierten Zubehörteilen gehören die DIMM-Speichermodule (Dual Inline Memory Modules). Falls die Umgebung bidirektionale Kommunikation ermöglicht, zeigt das Installationsprogramm die automatische Treiberkonfiguration als... -
Seite 21: Öffnen Der Druckertreiber
Öffnen der Druckertreiber Betriebssystem Ändern der Einstellungen für So ändern Sie die So ändern Sie die Produkt- alle Druckjobs, bis das Standardeinstellungen für alle Konfigurationseinstellungen Softwareprogramm Druckjobs geschlossen wird Windows 98 und Me Klicken Sie in der Klicken Sie auf Start, Klicken Sie auf Start, Anwendung im Menü... -
Seite 22: Software Für Macintosh-Computer
◦ Zuweisen einer IP-Adresse zum Drucker ◦ Herunterladen von Dateien und Schriftarten Sie können das HP Druckerdienstprogramm verwenden, wenn der Drucker mit einem USB-Kabel angeschlossen ist. Weitere Informationen hierzu finden Sie unter „Verwenden des HP Druckerdienstprogramms für Macintosh“ auf Seite HINWEIS: Das HP Druckerdienstprogramm wird ab Mac OS X 10.2 unterstützt. -
Seite 23: So Deinstallieren Sie Die Software In Mac Os
So deinstallieren Sie die Software in Mac OS Um die Software auf einem Macintosh-Computer zu deinstallieren, ziehen Sie die PPD-Dateien in den Papierkorb. UNIX Wenn Sie mit einem HP-UX- oder Solaris-Netzwerk arbeiten, laden Sie das HP Jetdirect- Druckerinstallationsprogramm für UNIX von der Website www.hp.com/support/net_printing herunter. -
Seite 24: Andere Komponenten Und Dienstprogramme
Verwendung mit den Apple PostScript-Treibern, die in Mac OS enthalten sind. ● Online-Webregistrierung ● HP Druckerdienstprogramm – zum Ändern von Einstellungen, Anzeigen des Status und Einrichten von Benachrichtigungen über Druckerereignisse von einem Mac aus. Dieses Dienstprogramm wird ab Mac OS X 10.2 unterstützt. -
Seite 25: Auswählen Von Druckmedien
Feuchtigkeitswerten oder in anderen Faktoren liegen, auf die Hewlett-Packard keinen Einfluss hat. Überprüfen Sie vor dem Kauf großer Mengen von Druckmedien, ob sie die Voraussetzungen erfüllen, die in diesem Benutzerhandbuch sowie im Druckmedienleitfaden HP LaserJet Printer Family Print Media Guide (http://www.hp.com/support/ljpaperguide) beschrieben werden. Vor dem Kauf großer Papiermengen sollten Sie das Papier stets testen. -
Seite 26: Auf Seite
Medienformat Abmessungen Fach 1 Fach 2 Duplex B4 (JIS) 257 x 363 mm (10,1 x 14,3 Zoll) 269 x 391 mm (10,6 x 15,4 Zoll) 259 x 368 mm (10,2 x 14,5 Zoll) 273 x 394 mm (10,75 x 15,5 Zoll) 184 x 260 mm (7,24 x 10,24 Zoll) 195 x 270 mm (7,68 x 10,63 Zoll) 273 x 197 mm (10,75 x 7,75 Zoll) -
Seite 27: Unterstützte Medientypen
Unterstützte Medientypen Medientyp Gewicht Fach 1 Fach 2 Duplex Normalpapier 60 bis 199 g/m Normalpapier 60 bis 120 g/m Vorgedrucktes 60 bis 120 g/m Papier Briefkopfpapier 60 bis 120 g/m Transparentfolien 0,10 bis 0,14 mm Stärke Gelochtes Papier 60 bis 120 g/m Briefpapier 60 bis 120 g/m Recyclingpapier... - Seite 28 Kapitel 1 Druckergrundlagen DEWW...
-
Seite 29: Bedienfeld
Bedienfeld In diesem Abschnitt werden das Bedienfeld und die Menüs des Druckers erläutert: ● Übersicht ● Bedienfeldanordnung ● Verwenden der Bedienfeldmenüs ● Menü „Tipp“ ● Menü „Jobs wiederaufnehmen“ ● Menü „Informationen“ ● Menü „Papier-Zufuhr“ ● Menü „Gerät konfigurieren“ ● Menü „Diagnose“ ●... -
Seite 30: Übersicht
Übersicht Die meisten routinemäßigen Druckaufgaben können auf dem Computer in der jeweiligen Anwendung oder im Druckertreiber ausgeführt werden. Mit diesen beiden Methoden kann der Drucker auf einfache Weise gesteuert werden. Darüber hinaus werden dadurch die Einstellungen im Bedienfeld des Druckers außer Kraft gesetzt. -
Seite 31: Bedienfeldanordnung
Bedienfeldanordnung Auf der Bedienfeldanzeige werden vollständige Informationen zum Drucker und zu den Druckjobs angezeigt. Über die Menüs können Sie auf die Druckerfunktionen und detaillierte Informationen zugreifen. In den Meldungs- und Aufforderungsbereichen der Anzeige werden Sie auf den Status des Druckers aufmerksam gemacht. - Seite 32 Nummer Taste oder LED Funktion alle mit dem abgebrochenen Job zusammenhängenden Fehler gelöscht. HINWEIS: Die Bedienfeld-LEDs leuchten nacheinander auf, während der Druckjob im Drucker und auf dem Computer gelöscht wird. Danach wird wieder die Meldung „Bereit“ angezeigt. ● Navigiert zum nächsten Element in der Liste oder verringert den Wert Abwärtstaste ( numerischer Einstellungen.
-
Seite 33: Verwenden Der Bedienfeldmenüs
Verwenden der Bedienfeldmenüs So greifen Sie auf die Bedienfeldmenüs zu: So verwenden Sie die Menüs Drücken Sie Menü. Wechseln Sie mit der Taste oder zur gewünschten Option. Wählen Sie die Option mit der Taste aus. Drücken Sie die Taste , um zur vorherigen Menüebene zurückzukehren. Drücken Sie Menü, um das Menü... -
Seite 34: Menü „Tipp
Menü „Tipp“ Wenn Sie eine Option im Menü TIPP auswählen, wird eine Seite mit weiteren Informationen gedruckt. Option Beschreibung PAPIERSTAUS BESEITIGEN Druckt eine Seite mit Informationen zum Beseitigen von Papierstaus. PAPIER IN FÄCHER Druckt eine Seite mit Informationen zum Einlegen von Papier in die Zufuhrfächer des EINLEGEN Druckers. -
Seite 35: Menü „Jobs Wiederaufnehmen
Menü „Jobs wiederaufnehmen“ Über dieses Menü können Sie auf eine Liste der im Drucker gespeicherten Jobs sowie auf sämtliche Funktionen zur Jobspeicherung zugreifen. Sie können diese Jobs am Bedienfeld drucken oder löschen. Zur Verwendung dieser Funktion muss der Drucker mit mindestens 80 MB Speicher ausgestattet sein. Weitere Informationen zur Verwendung dieses Menüs finden Sie unter „Verwalten gespeicherter Aufträge“... -
Seite 36: Menü „Informationen
Druckt die Menüstruktur des Bedienfelds, die das Layout und die aktuellen Einstellungen der DRUCKEN Menüoptionen im Bedienfeld des Druckers anzeigt. KONFIGURATION Druckt die aktuelle Konfiguration des Druckers. Wenn ein HP Jetdirect-Druckserver installiert DRUCKEN ist, wird darüber hinaus eine HP Jetdirect-Konfigurationsseite gedruckt. STATUSSEITE FÜR... -
Seite 37: Menü „Papier-Zufuhr
Menü „Papier-Zufuhr“ Wenn die Einstellungen für die Papierzufuhr im Druckerbedienfeld ordnungsgemäß konfiguriert sind, können durch Auswählen von Druckmedientyp und -format in der Anwendung oder im Druckertreiber Druckvorgänge ausgeführt werden. Weitere Informationen zum Konfigurieren von Medientypen und - formaten finden Sie unter „Steuern von Druckaufträgen“... - Seite 38 Option Werte Beschreibung BREITE: Mit dieser Option können Sie das Breitenmaß für das Papier einstellen (Maß von einer Seite des Fachs zur anderen). Der Einstellbereich beträgt 3,0 bis 12,28 ZOLL oder 76 bis 312 MM. LÄNGE: Mit dieser Option können Sie das Längenmaß für das Papier einstellen (Maß...
-
Seite 39: Menü „Gerät Konfigurieren
Menü „Gerät konfigurieren“ Dieses Menü enthält administrative Funktionen. Mit Hilfe des Menüs GERÄT KONFIGURIEREN können die Benutzer die Standarddruckeinstellungen ändern, die Druckqualität anpassen sowie die Systemkonfigurations- und E/A-Optionen ändern. Untermenü „Drucken“ Einige Optionen in diesem Menü können auch in der Anwendung oder im Druckertreiber konfiguriert werden (sofern der entsprechende Treiber installiert ist). - Seite 40 Die Standardeinstellung lautet AUS. COURIER-SCHRIFT NORMAL Wählen Sie die gewünschte Courier-Schriftartversion aus: DUNKEL NORMAL: Die interne Courier-Schriftart der HP LaserJet 4 Series-Drucker wird verwendet. DUNKEL: Die interne Courier-Schriftart der HP LaserJet III Series-Drucker wird verwendet. Die Standardeinstellung lautet NORMAL. BREITES A4 NEIN Mit dieser Einstellung wird die Anzahl der Zeichen geändert, die...
-
Seite 41: Untermenü „Druckqualität
Option Werte Beschreibung ZEICHENDICHTE DER SCHRIFTART: Hiermit wird die Zeichendichte der Schriftart ausgewählt. Ob diese Option angezeigt wird, hängt von der ausgewählten Schriftart ab. Der Bereich reicht von 0,44 bis 99,99. ZEICHENSATZ: Wählen Sie am Bedienfeld einen von mehreren verfügbaren Zeichensätzen aus. Bei einem Zeichensatz handelt es sich um eine eindeutige Zusammenfassung aller Zeichen einer Schriftart. - Seite 42 Option Werte Beschreibung Darüber hinaus muss für jedes Fach eine Passgenauigkeitseinstellung festgelegt werden. ● X1-VERSCHIEBUNG: Horizontale Ausrichtung des Druckbildes auf dem im Fach eingelegten Papier. Im Duplexmodus ist dies die Rückseite des Papiers. ● X2-VERSCHIEBUNG: Horizontale Ausrichtung des Druckbildes auf dem im Fach eingelegten Papier. Hierbei handelt es sich um die erste Seite (Vorderseite) eines beidseitig bedruckten Blattes.
- Seite 43 300: Drucken in Entwurfsqualität und Kompatibilität mit FASTRES 600 HP LaserJet III-Druckern 600: Drucken von Texten mit hoher Druckqualität und Kompatibilität mit HP LaserJet 4-Druckern FASTRES 600: Schnelles Drucken von Geschäftstexten und Grafiken mit hochwertiger Druckqualität und einer Auflösung von 600 dpi HINWEIS: Es empfiehlt sich, die Auflösung in der...
-
Seite 44: Untermenü „System-Setup
Option Werte Beschreibung Befolgen Sie die Anweisungen auf der Reinigungsseite. Weitere Informationen hierzu finden Sie unter „Reinigen des Druckers“ auf Seite 105. REINIGUNGSSEITE – Diese Option ist nur nach dem Drucken einer Reinigungsseite VERARBEITEN verfügbar. Folgen Sie den Anweisungen auf der Reinigungsseite. - Seite 45 MONTAG Legt einen Aktivierungszeitpunkt fest, an dem der Drucker täglich aufgewärmt und kalibriert wird. Die Standardeinstellung DIENSTAG für jeden Tag lautet AUS. HP empfiehlt, beim Einstellen eines Aktivierungszeitpunkts einen erweiterten Zeitraum für die MITTWOCH Bereitschaftseinstellung festzulegen, damit der Drucker nach...
- Seite 46 Druckpatrone ausgetauscht wurde. WEITER: Das Drucken wird fortgesetzt und die Meldung PATRONE ERSETZEN angezeigt, bis die Druckpatrone ausgetauscht wird. HP kann jedoch keine zufrieden stellende Druckqualität gewährleisten, wenn Sie WEITER auswählen, nachdem die Meldung PATRONE ERSETZEN angezeigt wird.
-
Seite 47: Untermenü „E/A
Option Werte Beschreibung Wenn die Bildtrommel aufgebraucht ist, wird der Druckvorgang unabhängig von der Einstellung der Option PATRONE LEER immer angehalten. Die Standardeinstellung lautet WEITER. PAPIERSTAU BEHEBEN AUTOM. Legen Sie die Funktion des Druckers bei einem Papierstau fest. AUTOM.: Der Drucker wählt automatisch den besten Modus für die Papierstaubehebung aus (normalerweise EIN). -
Seite 48: Untermenü „Zurücksetzen
Option Werte Beschreibung Standardeinstellung ist für die bidirektionale Kommunikation über einen parallelen Anschluss (IEEE-1284) konfiguriert. Der Drucker verwendet diese Einstellung, um Statusmeldungen an den Computer zu senden. Wenn die erweiterten parallelen Funktionen aktiviert sind, wird der Wechsel zwischen den unterschiedlichen Sprachen möglicherweise verlangsamt. -
Seite 49: Menü „Diagnose
Menü „Diagnose“ Über dieses Menü können Fehler auf bestimmte Komponenten eingegrenzt, Papierstaus beseitigt und Probleme mit der Druckqualität behoben werden. Option Werte Beschreibung EREIG.PROTOKOLL – Drücken Sie zum Erstellen einer Liste mit den letzten DRUCKEN 50 Einträgen im Ereignisprotokoll die Taste . -
Seite 50: Menü „Service
Menü „Service“ Das Menü SERVICE ist gesperrt und für den Zugriff muss eine PIN-Nummer eingegeben werden. Dieses Menü sollte ausschließlich von Kundendiensttechnikern verwendet werden. Kapitel 2 Bedienfeld DEWW... -
Seite 51: Ändern Von Konfigurationseinstellungen Am Bedienfeld
Wenn Sie WENN NICHT EINGEL. auswählen, zeigt das System die Aufforderung nur dann an, wenn das Mehrzweckfach leer ist. ● PS-VERARBEITUNG VON DRUCKMEDIEN. Diese Einstellung wirkt sich darauf aus, wie nicht- HP PostScript-Treiber mit dem Drucker zusammenarbeiten. Sie müssen diese Einstellung nicht DEWW Ändern von Konfigurationseinstellungen am Bedienfeld... - Seite 52 ändern, wenn Sie die von HP bereitgestellten Treiber verwenden. Wenn Sie AKTIVIERT auswählen, verwenden nicht von HP stammende PostScript-Treiber dieselbe HP Fachauswahlmethode wie die HP Treiber. Bei der Einstellung DEAKTIVIERT verwenden manche nicht von HP stammende PostScript-Treiber statt der HP Methode die PostScript- Fachauswahlmethode.
-
Seite 53: So Legen Sie Die Aufforderung Für Format/Typ Fest
Markieren Sie mit der Taste oder die Option AKTIVIERT bzw. DEAKTIVIERT, und drücken Drücken Sie Menü, um das Menü zu verlassen. So legen Sie die Aufforderung für Format/Typ fest Drücken Sie die Taste Menü, um die Menüs zu öffnen. Markieren Sie mit der Taste die Option GERÄT KONFIGURIEREN, und drücken Sie Markieren Sie mit der Taste die Option SYSTEM-SETUP, und drücken Sie... -
Seite 54: Druckersprache
Markieren Sie mit der Taste oder die Option EIN bzw. AUS, und drücken Sie Drücken Sie Menü, um das Menü zu verlassen. Druckersprache Dieser Drucker verfügt über eine Funktion zum automatischen Wechsel der Druckersprache. ● AUTOM.: Konfiguriert den Drucker so, dass er die Art des Druckjobs automatisch erkennt und die Druckersprache entsprechend anpasst. -
Seite 55: Automatische Fortsetzung
Automatische Fortsetzung Sie können die Aktion beim Auftreten von Fehlern festlegen, bei denen eine automatische Fortsetzung möglich ist. Die Standardeinstellung lautet EIN. ● Wählen Sie EIN aus, wenn zehn Sekunden lang eine Fehlermeldung angezeigt werden soll, bevor das Drucken automatisch fortgesetzt wird. ●... -
Seite 56: Reaktion Bei Leerer Patrone
Reaktion bei leerer Patrone Für diese Menüoption sind zwei Einstellungen möglich. ● Wählen Sie WEITER aus, wenn das Drucken fortgesetzt werden soll. Die Warnmeldung PATRONE ERSETZEN wird dann angezeigt, bis die Druckpatrone ausgetauscht ist. Das Drucken kann in diesem Modus nur für eine bestimmte Anzahl von Seiten fortgesetzt werden. Danach wird der Druckvorgang unterbrochen und erst wieder gestartet, wenn die leere Druckpatrone ausgetauscht wurde. -
Seite 57: Ram-Disk
RAM-Disk Durch diese Option wird die Konfiguration der RAM-Disk-Funktion bestimmt. Diese Option steht nur zur Verfügung, wenn der Drucker über mindestens 8 MB freien Speicher verfügt. Die Standardeinstellung lautet AUTOM.. ● AUTOM.: Der Drucker bestimmt die optimale RAM-Disk-Größe auf der Grundlage des verfügbaren Speichers. - Seite 58 Kapitel 2 Bedienfeld DEWW...
-
Seite 59: A-Konfiguration (Eingabe/Ausgabe)
E/A-Konfiguration (Eingabe/Ausgabe) In diesem Kapitel wird beschrieben, wie Sie bestimmte Parameter des Druckers konfigurieren: ● Parallelkonfiguration ● USB-Konfiguration DEWW... -
Seite 60: Parallelkonfiguration
Parallelkonfiguration Eine Parallelverbindung wird hergestellt, indem Sie den Drucker über den Parallelanschluss mit einem bidirektionalen Parallelkabel (IEEE 1284-kompatibel) mit dem Computer verbinden. Das Kabel darf maximal 10 Meter lang sein. Im Zusammenhang mit einer Parallelschnittstelle gibt der Begriff „bidirektional“ an, dass der Drucker über den Parallelanschluss sowohl Daten vom Computer empfangen als auch an den Computer senden kann. -
Seite 61: Usb-Konfiguration
USB-Konfiguration Der Drucker unterstützt einen High-Speed-Anschluss für USB 2.0. Das USB-Kabel darf bis zu 5 Meter lang sein. Anschließen des USB-Kabels Verbinden Sie das USB-Kabel mit dem Drucker. Verbinden Sie das andere Ende des USB-Kabels mit dem Computer. USB-Anschluss USB-Stecker DEWW USB-Konfiguration... - Seite 62 Kapitel 3 E/A-Konfiguration (Eingabe/Ausgabe) DEWW...
-
Seite 63: Druckaufgaben
Druckaufgaben In diesem Kapitel wird die Durchführung grundlegender Druckaufgaben beschrieben: ● Steuern von Druckaufträgen ● Verwenden von Druckmedien ● Konfigurieren der Ausgabefächer ● Konfigurieren von Fächern ● Drucken auf Spezialmedien ● Umgebungsbedingungen für Druck und Papierlagerung ● Beidseitiger Druck (Duplexdruck) ●... -
Seite 64: Steuern Von Druckaufträgen
Steuern von Druckaufträgen Unter Windows wirken sich drei Einstellungen im Druckertreiber auf die Art und Weise aus, wie die Druckmedien für einen Druckjob eingezogen werden. Die Optionen Quelle, Typ und Format sind im Dialogfeld Seite einrichten, Drucken oder Eigenschaften von Drucker der meisten Softwareprogramme zu finden. -
Seite 65: Priorität Von Druckeinstellungen
Etiketten oder Transparentfolien, immer nach Typ. Bedrucken Sie Briefumschläge immer nach Format. ● Wenn Sie nach der Einstellung Typ oder Format drucken möchten und kein Fach für einen bestimmten Typ oder ein bestimmtes Format konfiguriert ist, legen Sie die Medien in Fach 1 ein. Wählen Sie danach im Druckertreiber im Dialogfeld Seite einrichten, Drucken oder Eigenschaften von Drucker die Einstellung für die Option Typ oder Format aus. -
Seite 66: Zugriff Auf Standarddruckertreibereinstellungen
Zugriff auf Standarddruckertreibereinstellungen Betriebssystem Temporäre Änderungen an Einstellungen für Permanente Änderungen an Druckaufträge Standardeinstellungen Windows 98, 2000, Me Klicken Sie im Menü Datei auf Drucken. Wählen Klicken Sie auf Start, zeigen Sie auf und XP Sie den Drucker aus, und klicken Sie auf Einstellungen bzw. -
Seite 67: Verwenden Von Druckmedien
Wählen Sie dort Manuals aus. Möglicherweise erfüllt das Papier alle in diesem Kapitel oder im HP LaserJet Printer Family Print Media Specification Guide genannten Anforderungen, und Sie erhalten dennoch kein zufrieden stellendes Druckergebnis. Der Grund dafür können ungewöhnliche Eigenschaften der Druckumgebung oder andere von Hewlett-Packard nicht beeinflussbare Variablen sein (z.B. - Seite 68 Temperatur von 190 °C ausgesetzt werden. Verwenden Sie auch kein mit Farben oder Tinten hergestelltes Briefkopfpapier, das dieser Temperatur nicht ausgesetzt werden darf. Informationen zum Bestellen von Verbrauchsmaterial für HP LaserJet-Drucker finden Sie unter „Bestellen von Teilen, Verbrauchsmaterial und Zubehör“ auf Seite 162.
-
Seite 69: Konfigurieren Der Ausgabefächer
Konfigurieren der Ausgabefächer Der Drucker verfügt über zwei Ausgabefächer, in denen die fertigen Druckjobs abgelegt werden: ● Oberes Ausgabefach (Druckseite unten): Dies ist das Standardausgabefach und das oberste Fach des Druckers. Druckjobs werden in dieses Fach mit der Druckseite unten ausgegeben. ●... -
Seite 70: Druckausgabe Im Hinteren Ausgabefach
Druckausgabe im hinteren Ausgabefach HINWEIS: Ein gerader Papiereinzugspfad führt von Fach 1 zum hinteren Ausgabefach, wenn diese beiden Fächer für einen Druckjob verwendet werden. Durch einen geraden Papierpfad kann ein Verbiegen der Medien vermieden werden. Öffnen Sie das hintere Ausgabefach. Wenn Sie auf langen Medien drucken, ziehen Sie die Fachverlängerung heraus. -
Seite 71: Konfigurieren Von Fächern
Konfigurieren von Fächern Legen Sie Spezialdruckmedien, wie Briefumschläge, Etiketten und Transparentfolien, nur in Fach 1 ein. Legen Sie in Fach 2 ausschließlich Papier ein. Einlegen von Druckmedien in Fach 1 (Mehrzweckfach) In Fach 1 können bis zu 100 Blatt Papier, 75 Transparentfolien, 50 Etikettenbögen oder 10 Umschläge eingelegt werden. - Seite 72 Verschieben Sie die Medienbreitenführungen so, dass sie etwas breiter sind als die Druckmedien. Legen Sie Medien in das Fach ein (kurze Kante zuerst, zu bedruckende Seite nach oben). Richten Sie die Druckmedien so aus, dass sie in der Mitte zwischen den seitlichen Breitenführungen und unter den an den Führungen befestigten Laschen liegen.
-
Seite 73: Konfigurieren Des Druckens Aus Fach 1
Konfigurieren des Druckens aus Fach 1 Der Drucker kann so eingestellt werden, dass Fach 1 verwendet wird, wenn dort Medien eingelegt sind, oder dass Fach 1 nur verwendet wird, wenn der dort eingelegte Medientyp ausdrücklich angefordert wird. Die entsprechenden Informationen finden Sie unter „Menü... - Seite 74 ● Wenn Sie auf langen Medien drucken, schieben Sie die Fachverriegelung am Fach in die entriegelte Stellung, und ziehen Sie den hinteren Teil des Fachs soweit hinaus, dass das Papier hineinpasst. 11x17 Legal 8.5x13 Drücken Sie an der hinteren Längsführung auf die Halterung, und richten Sie sie so aus, dass der Zeiger auf das Papierformat zeigt, das Sie einlegen.
- Seite 75 Legen Sie das Papier in das Fach ein, und stellen Sie sicher, dass es an allen vier Ecken eben im Fach liegt. Achten Sie darauf, dass sich das Papier unterhalb der Füllmarken an der Längenführung am hinteren Ende des Fachs befindet. Stellen Sie den Papierformatregler (1) und den Papierformatschalter (2) auf das Format des eingelegten Papiers ein.
-
Seite 76: Drucken Auf Spezialmedien
Drucken auf Spezialmedien Zu den Spezialmedien gehören Briefkopfpapier, vorgelochtes (einschließlich dreifach gelochtes) Papier, Umschläge, Etiketten, Transparentfolien, Bilder ohne Anschnitt, gedrehtes Papier, Karteikarten, Postkarten, Medien mit benutzerdefiniertem Format und schweres Papier. Drucken auf Briefkopfpapier oder auf gelochtem bzw. vorgedrucktem Papier (einseitig) Achten Sie beim Bedrucken von Briefkopfpapier, gelochtem Papier oder Vordruckpapier auf die richtige Ausrichtung. -
Seite 77: Richtlinien Zum Bedrucken Von Briefkopfpapier Oder Vordrucken
Richtlinien zum Bedrucken von Briefkopfpapier oder Vordrucken ● Verwenden Sie kein Briefkopfpapier, das mit wärmeempfindlicher Tinte, wie sie beispielsweise bei einigen Arten der Thermographie verwendet wird, bedruckt wurde. ● Verwenden Sie kein Briefkopfpapier mit Prägung. ● Der Drucker fixiert den Toner mit Hilfe von Wärme und Druck auf dem Papier. Stellen Sie bei allen farbigen Papiersorten oder vorgedruckten Formularen sicher, dass diese mit der Fixiertemperatur (200 °C für die Dauer von 0,1 Sekunden) kompatibel sind. -
Seite 78: So Legen Sie Umschläge In Fach 1 Ein
So legen Sie Umschläge in Fach 1 ein Aus Fach 1 können verschiedene Arten von Umschlägen bedruckt werden. Im Fach können max. 10 Umschläge gestapelt werden. Öffnen Sie Fach 1, und ziehen Sie die Fachverlängerung heraus. Wenn die Umschläge länger sind als 229 mm, klappen Sie die erweiterte Verlängerung auf. -
Seite 79: Drucken Von Etiketten
Legen Sie bis zu 10 Briefumschläge mit der zu bedruckenden Seite nach oben mittig in Fach 1 ein. Die Seite der Frankierungsstelle muss vom Drucker wegzeigen. Schieben Sie die Umschläge vorsichtig so weit wie möglich in den Drucker ein. Stellen Sie die Führungen so ein, dass sie den Umschlagstapel berühren, ohne die Umschläge zu verbiegen. -
Seite 80: Bedrucken Von Transparentfolien
● Lassen Sie Etiketten nicht mehrmals durch den Drucker laufen. Die Kleberückseite ist nur für einen einmaligen Durchlauf durch den Drucker ausgelegt. ● Bedrucken Sie Etiketten nicht beidseitig. ACHTUNG: Die Nichtbeachtung dieser Anweisungen kann zur Beschädigung des Druckers führen. Falls ein Etikettenbogen im Drucker eingeklemmt wird, lesen Sie den Abschnitt „Beseitigen von Papierstaus“... - Seite 81 Legen Sie Medien mit der zu bedruckenden Seite nach oben in das Fach ein. Die obere kurze Kante muss zum Drucker zeigen. Wählen Sie im Druckertreiber oder im Softwareprogramm das Papierformat wie üblich aus, und wählen Sie Fach 1 als Medienquelle aus. Drucken aus Fach 2 Stellen Sie den Papierformatregler (1) und den Papierformatschalter (2) auf das Format des eingelegten Papiers ein.
-
Seite 82: Drucken Von Bilder Ohne Anschnitt
Drucken von Bilder ohne Anschnitt Bilder ohne Anschnitt füllen das gesamte Blatt randlos aus. Verwenden Sie für diesen Effekt größeres Papier, und schneiden Sie die Ränder entsprechend ab. ACHTUNG: Drucken Sie niemals direkt bis zum Rand des Papiers. Dies führt dazu, dass sich Toner im Inneren des Druckers ansammelt, wodurch die Druckqualität beeinträchtigt und der Drucker beschädigt werden kann. -
Seite 83: Einlegen Von Medien Mit Benutzerdefiniertem Format In Fach 2
Wenn Sie benutzerdefinierte Medien in Fach 1 einlegen und die Einstellung FACH 1 MODUS=KASSETTE ausgewählt ist, nehmen Sie am Druckerbedienfeld im Menü PAPIER- ZUFUHR die Einstellung FACH 1 FORMAT=BENUTZERDEFINIERT vor. Wählen Sie in der Software als Papierformat Benutzerdefiniert aus. Einlegen von Medien mit benutzerdefiniertem Format in Fach 2 Ziehen Sie Fach 2 aus dem Drucker heraus, und entfernen Sie die Druckmedien. - Seite 84 Drücken Sie auf der hinteren Längsführung auf die Füllmarkenvorrichtung, und schieben Sie sie bis zum Rand des Papierstapels. Schieben Sie die Medienbreitenführungen zusammen, bis sie den Stapel berühren. Stellen Sie den Papierformatregler (1) und den Papierformatschalter (2) auf Benutzerdefiniert ein. Custom Schieben Sie das Fach in den Drucker.
-
Seite 85: Drucken Auf Pergamentpapier
Drucken auf Pergamentpapier Pergamentpapier ist ein besonders leichtes Papier. Drucken Sie nur über Fach 1 auf Pergamentpapier, und öffnen Sie das hintere Ausgabefach. Bedrucken Sie Pergamentpapier nicht beidseitig. Legen Sie das Pergamentpapier mit der zu bedruckenden Seite nach oben in das Fach ein. Die obere kurze Kante muss rechts anliegen. -
Seite 86: Schweres Papier
Verwenden Sie für diesen Drucker ausschließlich HP LaserJet ToughPaper. HP Produkte sind so aufeinander abgestimmt, dass optimale Druckergebnisse erzielt werden. ● Fassen Sie HP LaserJet ToughPaper nur an den Kanten an. Fingerabdrücke können zu Problemen bei der Druckqualität führen. ●... -
Seite 87: Umgebungsbedingungen Für Druck Und Papierlagerung
Umgebungsbedingungen für Druck und Papierlagerung Die Druck- und Papierlagerumgebung sollte im Idealfall Zimmertemperatur haben und darf nicht zu trocken oder zu feucht sein. Vergessen Sie nicht, dass Papier feuchtigkeitsbindend ist und Feuchtigkeit schnell aufnimmt oder verliert. Papier wird durch Hitze und Feuchtigkeit beschädigt. Die Hitze bewirkt, dass die Feuchtigkeit im Papier verdunstet, während sie bei Kälte auf der Oberfläche kondensiert. -
Seite 88: Beidseitiger Druck (Duplexdruck)
Beidseitiger Druck (Duplexdruck) Sie können beim so genannten Duplexdruck beide Seiten eines Papierbogens manuell bedrucken. Zunächst wird die Vorderseite jedes Blattes bedruckt. Danach wartet der Drucker, bis Sie das Papier wieder einlegen, und bedruckt danach die Rückseite der Blätter. Sie können keine anderen Dokumente drucken, während der Drucker darauf wartet, dass Sie das Papier zum Bedrucken der Rückseite einlegen. -
Seite 89: So Bedrucken Sie Beide Seiten
1. Lange Seite im Querformat Dieses Layout wird häufig in Buchhaltungs-, Datenverarbeitungs- und Tabellenkalkulationsprogrammen verwendet. Jede zweite Seite wird verkehrt herum ausgegeben. Aneinander grenzende Seiten können durchgehend von oben nach unten gelesen werden. 2. Kurze Seite im Querformat Jede Seite wird mit identischer Ausrichtung gedruckt. Gegenüberliegende Seiten werden zuerst auf der linken Seite von oben nach unten und dann auf der rechten Seite von oben nach unten gelesen. - Seite 90 Sie die Schritte 6 und 7 so oft durch, bis das Dokument vollständig gedruckt ist. ACHTUNG: HP empfiehlt die manuelle Wiederverwendung von Blättern nur für Fach 1. Bei Fach 2 können Staus und Probleme mit der Druckqualität auftreten. Kapitel 4 Druckaufgaben...
-
Seite 91: Verwenden Der Funktionen Des Windows-Druckertreibers
Verwenden der Funktionen des Windows-Druckertreibers Wenn Sie aus einer Anwendung drucken, werden die meisten Produktfunktionen durch den Druckertreiber bereitgestellt. Umfassende Informationen zu den Funktionen des Druckertreibers finden Sie in der Hilfe zum Druckertreiber. In diesem Abschnitt werden die folgenden Funktionen beschrieben: ●... -
Seite 92: Verwenden Von Wasserzeichen
Verwenden von Wasserzeichen Ein Wasserzeichen ist ein Hinweis (z .B. „Vertraulich“), der auf jeder Seite eines Dokuments im Hintergrund gedruckt wird. Öffnen Sie den Druckertreiber (siehe „Zugriff auf Standarddruckertreibereinstellungen“ auf Seite 54). Klicken Sie auf der Registerkarte Effekte auf die Dropdown-Liste Wasserzeichen. Wählen Sie das gewünschte Wasserzeichen aus. -
Seite 93: Einstellen Eines Benutzerdefinierten Papierformats Im Druckertreiber
Einstellen eines benutzerdefinierten Papierformats im Druckertreiber Öffnen Sie den Druckertreiber (siehe „Zugriff auf Standarddruckertreibereinstellungen“ auf Seite 54). Klicken Sie auf das Register Papier bzw. Papier/Qualität und danach auf Benutzerdefiniert. Geben Sie im Feld Benutzerdefiniertes Papierformat den Namen des Formats ein. Geben Sie Länge und Breite des Formats ein. - Seite 94 Öffnen Sie den Druckertreiber (siehe „Zugriff auf Standarddruckertreibereinstellungen“ auf Seite 54). Klicken Sie auf das Register Fertigstellung. Geben Sie im Bereich Dokumentoptionen die Anzahl der Seiten an (1, 2, 4, 6, 9 oder 16), die Sie auf jedem Blatt drucken möchten. Wenn Sie eine größere Seitenanzahl als 1 angegeben haben, wählen Sie die richtigen Optionen für Seitenränder drucken und Seitenreihenfolge aus.
-
Seite 95: Verwenden Der Funktionen Des Macintosh-Druckertreibers
Verwenden der Funktionen des Macintosh-Druckertreibers Beim Ausführen eines Druckauftrags über ein Softwareprogramm sind über den Druckertreiber viele der Druckerfunktionen verfügbar. Umfassende Informationen zu den Funktionen des Druckertreibers finden Sie in der Hilfe zum Druckertreiber. In diesem Abschnitt werden die folgenden Funktionen beschrieben: ●... -
Seite 96: Drucken Mehrerer Seiten Auf Einem Blatt Papier
HINWEIS: Um ein leeres Deckblatt zu drucken, wählen Sie unter Art des Deckblatts die Option Standard aus. Drucken mehrerer Seiten auf einem Blatt Papier Sie können mehrere Seiten auf einem Blatt Papier drucken. Diese Funktion bietet eine kostensparende Möglichkeit zum Drucken von Entwurfsseiten. Öffnen Sie den Druckertreiber (siehe „Zugriff auf Standarddruckertreibereinstellungen“... - Seite 97 HINWEIS: Wenn die Option Manueller Duplexdruck nicht aktiviert ist, wählen Sie die Option zum manuellen Drucken der zweiten Seite aus. Klicken Sie auf Drucken. Befolgen Sie die Anweisungen im Einblendfenster, das auf dem Bildschirm angezeigt wird, bevor Sie den Ausgabestapel in Fach 1 zum Drucken der zweiten Hälfte wechseln.
-
Seite 98: Besondere Druckumstände
Windows 2000 oder Windows XP auf Start und dann auf Drucker und Faxgeräte. Doppelklicken Sie auf das Symbol für den Drucker HP LaserJet 5200, um die Warteschlange zu öffnen. Wählen Sie den Druckauftrag aus, den Sie abbrechen möchten, und drücken Sie die Taste Entf. Wenn der Druckauftrag nicht abgebrochen wird, müssen Sie den Computer herunterfahren und wieder starten. -
Seite 99: Verwalten Gespeicherter Aufträge
Verwalten gespeicherter Aufträge HINWEIS: Diese Funktion steht nur für Drucker mit einer integrierten Festplatte zur Verfügung. Zur Verwendung dieser Funktion muss der Drucker mit mindestens 80 MB Speicher ausgestattet sein. Zum Speichern von Druckaufträgen im Drucker verwenden Sie im Dialogfeld Eigenschaften des Druckertreibers die Registerkarte Jobspeicherung. - Seite 100 Wenn der Auftrag nicht durch eine PIN geschützt ist, wird er gelöscht. Wenn Sie dazu aufgefordert werden, geben Sie die PIN ein, indem Sie mit der Taste oder die Ziffern ändern. Wenn Sie alle Ziffern der vierstelligen PIN eingegeben haben, drücken Der Job wird gelöscht, sobald Sie die vierte Stelle der PIN eingegeben haben und drücken.
-
Seite 101: Verwalten Des Speichers
Verwalten des Speichers Der Drucker unterstützen bis zu 128 MB Speicher. Sie können zusätzlichen Speicher hinzufügen, indem Sie ein DIMM-Modul in den DIMM-Steckplatz einsetzen, der Module mit einer Kapazität von 32, 48, 64 oder 128 MB unterstützt. Weitere Informationen zur Speichererweiterung finden Sie unter „Arbeitsspeicher“... - Seite 102 Kapitel 4 Druckaufgaben DEWW...
-
Seite 103: Druckerverwaltung
Druckerverwaltung Dieses Kapitel enthält Informationen zur Verwaltung des Druckers. ● Verwenden von Druckerinformationsseiten ● Verwenden der HP Druckerverwaltungs-Software ● Verwenden des HP Druckerdienstprogramms für Macintosh DEWW... -
Seite 104: Verwenden Von Druckerinformationsseiten
Markieren Sie mit der Taste die Option KONFIGURATION DRUCKEN, und drücken Sie HINWEIS: Wenn der Drucker über einen HP Jetdirect-Druckserver oder über eine optionale Festplatte verfügt, wird eine zusätzliche Konfigurationsseite gedruckt, die Informationen zu diesen Geräten enthält. Verbrauchsmaterial-Statusseite Drücken Sie Menü. - Seite 105 Seitenbeschreibung So drucken Sie die Seite HINWEIS: Die Schriftenlisten enthalten auch die auf einer zusätzlichen Festplatte oder einem Flash-DIMM gespeicherten Schriften. DEWW Verwenden von Druckerinformationsseiten...
-
Seite 106: Verwenden Der Hp Druckerverwaltungs-Software
Öffnen der HP Druckerverwaltungs-Software Sie können HP Druckerverwaltungs-Software auf die folgenden Arten öffnen: ● Klicken Sie im Menü Start auf Programme, zeigen Sie auf HP, und klicken Sie auf HP Druckerverwaltungs-Software. ● Doppelklicken Sie in der Windows-Taskleiste (rechts unten auf dem Desktop) auf das Symbol von HP Druckerverwaltungs-Software. -
Seite 107: Bereiche In Hp Druckerverwaltungs-Software
● Stellt Verknüpfungen zu Fehlerbehebungsinformationen und Programmen bereit. bereit. ● Stellt Verknüpfungen zur HP Website bereit, auf der Sie sich registrieren, Verbrauchsmaterialien bestellen und Unterstützung erhalten können. HINWEIS: Wenn Sie eine DFÜ-Verbindung verwenden und beim ersten Zugriff auf HP Druckerverwaltungs-Software keine Verbindung hergestellt wurde, muss vor dem Aufrufen dieser Websites eine Verbindung hergestellt werden. - Seite 108 ● Alle aktuellen Warnmeldungen für den Drucker Liste Geräte an. Wenn Sie in der Liste auf einen Drucker klicken, wird in HP Druckerverwaltungs-Software die Registerkarte Überblick für diesen Drucker angezeigt. Fenster Andere Drucker Wenn Sie in der Liste Geräte auf die Verknüpfung Weitere Drucker suchen klicken, wird das suchen Fenster Weitere Drucker suchen geöffnet.
-
Seite 109: Verwenden Des Hp Druckerdienstprogramms Für Macintosh
Verwenden des HP Druckerdienstprogramms für Macintosh Mit dem HP Druckerdienstprogramm können Sie einen Drucker von einem Computer mit Mac OS X aus konfigurieren und verwalten. Öffnen des HP Druckerdienstprogramms So öffnen Sie das HP Druckerdienstprogramm im Mac OS X 10.2 Öffnen Sie den Finder und klicken Sie anschließend auf Programme. - Seite 110 Option Beschreibung Papierfach-Konfiguration Ändern der standardmäßigen Papierfacheinstellungen. E-Mail-Warnhinweise Konfigurieren des Druckers zum Senden von E-Mail-Benachrichtigungen für bestimmte Ereignisse. Kapitel 5 Druckerverwaltung DEWW...
-
Seite 111: Wartung
Wartung In diesem Kapitel werden Möglichkeiten der Druckerwartung beschrieben: ● Verwalten von Verbrauchsmaterial ● Ersetzen von Verbrauchsmaterialien und Teilen ● Reinigen des Druckers DEWW... -
Seite 112: Verwalten Von Verbrauchsmaterial
Setzen Sie Druckpatronen auf keinen Fall länger als ein paar Minuten dem Licht aus, da sie sonst beschädigt werden können. HP Druckpatronen Wenn Sie eine neue HP Originaldruckpatrone verwenden, können Sie die folgenden Informationen zu Verbrauchsmaterialien abrufen: ● Prozentzahl des verbleibenden Verbrauchsmaterials ●... -
Seite 113: Authentifizierung Von Druckpatronen
101. HP Hotline und Website für Produktpiraterie Wenn Sie eine HP Druckpatrone einsetzen und der Drucker meldet, dass es sich dabei nicht um eine Druckpatrone von HP handelt, rufen Sie die HP Hotline für Produktpiraterie (+ 1-877-219-3183, in Nordamerika gebührenfrei) an, oder besuchen Sie die Website www.hp.com/go/anticounterfeit. HP hilft Ihnen bei der Feststellung, ob es sich um ein Originalprodukt handelt, sowie bei den Schritten zur Lösung des Problems. -
Seite 114: Ersetzen Von Verbrauchsmaterialien Und Teilen
ACHTUNG: Hewlett-Packard empfiehlt die Verwendung von HP Produkten in diesem Drucker. Durch die Verwendung von nicht-HP Produkten können Reparaturen erforderlich werden, die nicht durch die Gewährleistungs- und Kundendienstvereinbarungen von HP gedeckt sind. Wechseln der Druckpatrone Wenn die Gebrauchsdauer einer Druckpatrone nahezu erschöpft ist, wird auf dem Bedienfeld die Empfehlung angezeigt, eine Ersatzpatrone zu bestellen. - Seite 115 Nehmen Sie die verbrauchte Druckpatrone aus dem Drucker. Nehmen Sie die neue Druckpatrone aus der Schutzverpackung. Legen Sie die verbrauchte Druckpatrone in die Schutzverpackung, damit sie recycelt werden kann. Halten Sie die Druckpatrone an beiden Seiten fest, und verteilen Sie den Toner, indem Sie die Druckpatrone leicht hin und her schütteln.
- Seite 116 Entfernen Sie den Klebestreifen von der neuen Druckpatrone. Entsorgen Sie den Klebestreifen entsprechend den lokalen Bestimmungen. Richten Sie die Druckpatrone an den Führungen im Drucker aus, und setzen Sie sie mit Hilfe des Griffs so weit ein, bis sie fest einrastet. Schließen Sie anschließend die vordere Abdeckung.
-
Seite 117: Reinigen Des Druckers
Reinigen des Druckers Während des Druckvorgangs können sich Papier-, Toner- und Staubpartikel im Drucker ansammeln. Nach einer gewissen Zeit kann dies zu Problemen mit der Druckqualität führen, wie z.B. Tonerflecken oder verschmierter Toner (siehe „Fehlersuche bei Problemen mit der Druckqualität“ auf Seite 142). - Seite 118 106 Kapitel 6 Wartung DEWW...
-
Seite 119: Problembehebung
Problembehebung Diese Informationen dienen zum Beheben von Druckproblemen. Wählen Sie das allgemeine Thema oder den Problembereich aus der folgenden Liste aus. ● Prüfliste zur Fehlerbehebung ● Ablaufdiagramm zur Fehlerbehebung ● Beheben allgemeiner Druckprobleme ● Meldungen auf dem Bedienfeld ● Bedienfeldmeldungen ●... -
Seite 120: Prüfliste Zur Fehlerbehebung
Sind alle erforderlichen Kabel angeschlossen? ● Werden Meldungen im Bedienfeld angezeigt? ● Wurde HP Original-Verbrauchsmaterial eingesetzt? ● Wurden kürzlich ausgewechselte Druckpatronen korrekt eingesetzt, und wurde der herausziehbare Streifen aus der Patrone entfernt? Weitere Informationen zur Installation und Einrichtung finden Sie im Leitfaden zur Inbetriebnahme für diesen Drucker. -
Seite 121: Ablaufdiagramm Zur Fehlerbehebung
Wenn bestimmte Aktionen nicht ausgeführt werden, befolgen Sie die entsprechenden Vorschläge zur Fehlerbehebung. Wenn sich das Problem auch nach Befolgen aller Ratschläge in diesem Handbuch nicht beheben lässt, wenden Sie sich an einen von HP autorisierten Kundendienst- oder Serviceanbieter. (Siehe „Kundendienst“ auf Seite 174.) -
Seite 122: Schritt 2: Können Sie Eine Konfigurationsseite Drucken
Schritt 2: Können Sie eine Konfigurationsseite drucken? (Siehe „Verwenden von Druckerinformationsseiten“ auf Seite 92.) Fahren Sie anschließend mit Schritt 3 fort. NEIN Die Konfigurationsseite wird nicht Eine leere Seite wird ausgegeben. Auf dem Bedienfeld wird eine andere gedruckt. Meldung als BEREIT oder KONFIGURATION WIRD GEDRUCKT angezeigt. -
Seite 123: Schritt 4: Wird Der Job Wie Erwartet Gedruckt
● Vergewissern Sie sich, dass der Druckjob an den richtigen Anschluss gesendet wird (z. B. LPT1). ● Prüfen Sie, ob Sie den richtigen Druckertreiber verwenden. (Siehe „Druckertreiber“ auf Seite ● Installieren Sie den Treiber neu. (Lesen Sie den Leitfaden zur Inbetriebnahme.) ●... - Seite 124 Sie das Kabel drucken, aus Fach 1 versuchsweise an einem drucken, den anderen Computer ein Fixiermodus HOCH2 (wenn möglich). verwenden oder die Option MODUS FÜR ● Ersetzen Sie das KLEINFORMATIGES Schnittstellenkabel PAPIER auf LANGSAM durch ein hochwertiges eingestellt haben. Kabel (siehe „Teilenummern“...
-
Seite 125: Schritt 5: Werden Die Richtigen Fächer Vom Drucker Ausgewählt
sie eventuell erneut Abschnitt „Fehlersuche herunterladen. bei Problemen mit der Druckqualität“ auf Seite 142. Schritt 5: Werden die richtigen Fächer vom Drucker ausgewählt? Wenn Sie Informationen zu anderen Problemen benötigen, schlagen Sie im Inhaltsverzeichnis oder Index der Online-Hilfe des Druckertreibers nach. NEIN Das Papier wird aus dem falschen Fach eingezogen. -
Seite 126: Beheben Allgemeiner Druckprobleme
Nehmen Sie sämtliche Medien aus den anderen Fächern, damit der Drucker das richtige Fach verwendet. Verwenden Sie bei Macintosh-Computern das HP Druckerdienstprogramm, um die Prioritäten der Fächer zu ändern. Die konfigurierte Größe entspricht nicht dem in das Fach Ändern Sie am Bedienfeld das konfigurierte Format in die eingelegten Medienformat. - Seite 127 Druckjob aus. Versuchen Sie es schließlich mit einem neuen Kabel. In der Software wurde der falsche Treiber ausgewählt. Überprüfen Sie in der Anwendung, ob ein HP LaserJet 5200L- Drucker ausgewählt ist. Die Software weist eine Funktionsstörung auf.
- Seite 128 Oder verwenden Sie ein anderes Kabel. In der Software wurde der falsche Drucker ausgewählt. Überprüfen Sie in der Anwendung, ob ein HP LaserJet 5200L- Drucker ausgewählt ist. Im Drucker ist möglicherweise ein Papierstau aufgetreten.
-
Seite 129: Meldungen Auf Dem Bedienfeld
Meldungen auf dem Bedienfeld Auf dem Bedienfeld werden vier Meldungsarten angezeigt, die über den Druckerstatus oder Probleme mit dem Drucker informieren. Meldungsart Beschreibung Statusmeldungen Diese Meldungen geben über den aktuellen Status des Druckers Auskunft. Sie informieren über den normalen Druckbetrieb und erfordern keine Intervention des Benutzers. Die Meldungen ändern sich, wenn sich der Status des Druckers ändert. -
Seite 130: Bedienfeldmeldungen
über das Menü SYSTEM-SETUP ändern. Wenn die Aufforderung bei jedem Einschalten des Druckers angezeigt wird, funktioniert die Uhr nicht ordnungsgemäß. Wenden Sie sich an den HP Kundendienst. 10.XX.YY NICHT AUTORISIERTES Es wurde ein neues, nicht von HP Falls Sie der Meinung sind, MATERIAL hergestelltes Verbrauchsmaterial eingesetzt. - Seite 131 137. Sollte diese Meldung nach dem Entfernen aller Seiten und nach Verlassen der Hilfe weiterhin angezeigt werden, wenden Sie sich an den HP Kundendienst. 13.XX.YY STAU FACH 1 Im Mehrzweckfach liegt ein Papierstau vor. Drücken Sie die Taste , um eine Anleitung anzuzeigen.
- Seite 132 „Beheben von Papierstaus im Eingabebereich“ auf Seite 136. Sollte diese Meldung nach dem Entfernen aller Seiten weiterhin angezeigt werden, wenden Sie sich an den HP Kundendienst. 13.XX.YY STAU FACH X Im angegebenen Fach liegt ein Papierstau Drücken Sie die Taste , um eine vor.
- Seite 133 Die aktuellen Daten gehen dabei verloren. Zum Fortfahren Sollte diese Meldung weiterhin angezeigt werden, wenden Sie sich an den HP Kundendienst. 22 USB-E/A-PUFFERÜBERLAUF Im USB-Puffer des Druckers ist während des Drücken Sie die Taste , um das Druckens ein Überlauf aufgetreten.
-
Seite 134: Unerwartetes Format In Fach
Die aktuellen Daten gehen dabei verloren. Zum Fortfahren Sollte diese Meldung weiterhin angezeigt werden, wenden Sie sich an den HP Kundendienst. 41.3 UNERWARTETES FORMAT IN FACH Es wurden Medien geladen, deren Format in Drücken Sie die Taste , damit das der Einzugsrichtung länger oder kürzer ist als... - Seite 135 Bedienfeldmeldung Beschreibung Empfohlene Maßnahme Schalten Sie den Drucker ein. Sollte diese Meldung weiterhin angezeigt werden, wenden Sie sich an den HP Kundendienst. 51.XY FEHLER Ein Druckerfehler ist aufgetreten. Drücken Sie , um fortzufahren. wechselt ab mit Wird die Meldung weiterhin angezeigt, schalten Sie den Drucker aus und Zum Fortfahren aus- und einschalt.
- Seite 136 Bedienfeldmeldung Beschreibung Empfohlene Maßnahme Sollte diese Meldung weiterhin angezeigt werden, wenden Sie sich an den HP Kundendienst. Drücken Sie zum Beenden . 59.XY FEHLER Ein Druckerantriebsfehler ist aufgetreten. Schalten Sie den Drucker aus und wieder ein. wechselt ab mit Sollte diese Meldung weiterhin Zum Fortfahren aus- und einschalt.
- Seite 137 Bedienfeldmeldung Beschreibung Empfohlene Maßnahme Sollte diese Meldung weiterhin angezeigt werden, wenden Sie sich an den HP Kundendienst. Drücken Sie zum Beenden . 79.XXXX FEHLER Ein kritischer Hardwarefehler ist aufgetreten. Schalten Sie den Drucker aus und wieder ein. wechselt ab mit Wenn das Problem weiterhin besteht, Zum Fortfahren aus- und einschalt.
- Seite 138 Installieren Sie die Firmware neu. Fehler aufgetreten. Wenn das Problem weiterhin besteht, wenden Sie sich an den HP Kundendienst. DATEN EMPFANGEN Der Drucker hat Daten empfangen und wartet Wenn der Drucker auf einen Vorschub auf einen Vorschub. Wenn der Drucker die wartet, drücken Sie...
- Seite 139 Bedienfeldmeldung Beschreibung Empfohlene Maßnahme Drücken Sie , um aus einem anderen Fach zu drucken. Weitere Informationen hierzu finden Sie unter „Konfigurieren von Fächern“ auf Seite EINLEGEN IN FACH X <TYP> <FORMAT> Fach X ist entweder leer oder für einen Drücken Sie , um Hilfeinformationen anderen Typ bzw.
- Seite 140 Die Fixiereinheit ist nicht oder nicht Drücken Sie , um Hilfeinformationen ordnungsgemäß im Drucker installiert. anzuzeigen. Für Hilfe: oder Wenden Sie sich an den HP Kundendienst oder an Ihre autorisierte HP Kundendienstvertretung. GEWÄHLTE DRUCKERSP. NICHT Der Drucker hat eine Anfrage für eine Drücken Sie , um fortzufahren.
- Seite 141 Bedienfeldmeldung Beschreibung Empfohlene Maßnahme Initialisierung Diese Meldung wird angezeigt, wenn der Keine Aktion erforderlich. Drucker eingeschaltet wurde und initialisiert wird. Kalibrieren... Der Drucker nimmt eine Kalibrierung vor. Keine Aktion erforderlich. Kein Zugriff MENÜS GESPERRT Der Druckeradministrator hat den Wenden Sie sich an den Sicherheitsmechanismus des Bedienfelds Druckeradministrator, wenn Einstellungen aktiviert.
- Seite 142 Erhöhen Sie die Speichermenge für das Gerät, um das Problem zu beheben. Drücken Sie , um weitere Informationen zu erhalten. NICHT-HP VERBRAUCHSMATERIAL Es wurde ein neues, nicht von HP Falls Sie der Meinung sind, INSTALLIERT hergestelltes Verbrauchsmaterial eingesetzt. HP Verbrauchsmaterial gekauft zu haben,...
- Seite 143 Bereit Falls aufgrund der Verwendung von nicht von HP hergestelltem Verbrauchsmaterial Service oder Reparaturen erforderlich werden, gilt hierfür keine HP Gewährleistung. Ungültig Die PIN ist nicht korrekt. Wenden Sie sich an den Netzwerkadministrator. Verarbeitung... Der Drucker verarbeitet momentan einen Keine Aktion erforderlich.
-
Seite 144: Richtlinien Für Das Verwenden Von Papier
Richtlinien für das Verwenden von Papier Achten Sie darauf, dass das Papier von guter Qualität ist und keine Einschnitte, Kerben, Risse, Flecken, losen Partikel, Staubablagerungen, Knicke, Löcher, eingerollte oder umgeknickte Ecken aufweist. Wenn Sie nicht sicher sind, welche Art von Papier Sie gerade einlegen (z.B. Schreibmaschinen- oder Recyclingpapier), sehen Sie auf dem Etikett der Papierverpackung nach. -
Seite 145: Drucken Spezieller Seiten
Druckers angezeigt. Informationen zum Drucken der Konfigurationsseite finden Sie unter „Verwenden von Druckerinformationsseiten“ auf Seite 92. Wenn ein HP Jetdirect-Druckserver installiert ist, wird eine zweite Seite mit sämtlichen HP Jetdirect-Informationen gedruckt. ● Schriftartenliste Sie können eine Schriftartliste über das Bedienfeld (siehe „Verwenden von... -
Seite 146: Häufige Ursachen Für Papierstaus
Ersetzen Sie das Papier in den Fächern. Papier sollte in seiner Originalverpackung in einer regulierten Umgebung gelagert werden. Wenn weiterhin Papierstaus auftreten, wenden Sie sich an den HP Kundendienst oder an Ihre autorisierte HP Kundendienstvertretung. 134 Kapitel 7 Problembehebung DEWW... -
Seite 147: Mögliche Papierstaubereiche
Mögliche Papierstaubereiche Halten Sie sich bei der Beseitigung von Papierstaus im Drucker an diese Abbildung. Anleitungen zur Beseitigung von Papierstaus finden Sie unter „Beseitigen von Papierstaus“ auf Seite 136. Druckpatrone Zufuhrfächer Ausgabefächer Papierstaubehebung Dieser Drucker verfügt über eine Funktion zur automatischen Papierstaubeseitigung. Mit dieser Option können Sie festlegen, ob der Drucker versuchen soll, nach einem Papierstau automatisch einen neuen Druckversuch zu starten. -
Seite 148: Beseitigen Von Papierstaus
Beseitigen von Papierstaus Achten Sie beim Herausziehen des gestauten Druckmediums darauf, dass dieses nicht reißt. Kleine Stücke des Druckmediums, die im Drucker zurückbleiben, können erneut einen Stau hervorrufen. Über das Bedienfeldmenü TIPP können Sie eine Seite mit Informationen zur Papierstaubehebung ausgeben. -
Seite 149: Beheben Von Papierstaus Im Bereich Der Druckpatrone
Stellen Sie vor dem Einsetzen des Fachs sicher, dass der Papierstapel an allen vier Ecken eben im Fach liegt und unterhalb der Markierungen an den Führungen befindet. Öffnen und schließen Sie die obere Abdeckung, um die Meldung über den Stau zu löschen. Wenn die Meldung über den Papierstau weiterhin angezeigt wird, befinden sich immer noch gestaute Druckmedien im Drucker. - Seite 150 Ziehen Sie das gestaute Druckmedium langsam aus dem Drucker heraus. Achten Sie darauf, dass es nicht reißt. ACHTUNG: Achten Sie darauf, dass kein Toner in das Produkt gelangt. Wischen Sie losen Toner, der eventuell in den Drucker gelangt ist, mit einem trockenen, fusselfreien Tuch weg. Wenn loser Toner in den Drucker fällt, kann er vorübergehend zu einer Verminderung der Druckqualität führen.
-
Seite 151: Beheben Von Papierstaus Im Ausgabebereich
Beheben von Papierstaus im Ausgabebereich HINWEIS: Wenn es im oberen Ausgabebereich zu einem Papierstau kommt und sich der Großteil des Druckmediums noch im Drucker befindet, lässt sich der Papierstau am besten über die hintere Klappe beheben. Öffnen Sie die hintere Klappe. Heben Sie die hintere Klappe leicht an. -
Seite 152: Beheben Von Wiederholt Auftretenden Papierstaus
Fassen Sie das Druckmedium an beiden Seiten an, und ziehen Sie es vorsichtig aus dem Drucker heraus. (Möglicherweise befindet sich loser Toner auf dem Druckmedium. Achten Sie darauf, dass Sie sich oder den Drucker nicht damit beschmutzen.) HINWEIS: Wenn sich das Druckmedium nur schwer entfernen lässt, öffnen Sie die obere Abdeckung, und entfernen Sie die Druckpatrone. - Seite 153 Reinigen Sie den Drucker. Siehe „Reinigen des Druckers“ auf Seite 105. ● Wenden Sie sich an einen HP Kundendienst- oder Serviceanbieter, um eine Druckerwartung durchzuführen. Weitere Informationen finden Sie auf dem Hinweiszettel in der Verpackung des Druckers oder unter „Kundendienst“ auf Seite 174.
-
Seite 154: Fehlersuche Bei Problemen Mit Der Druckqualität
Verwenden Sie Medien, die den HP Spezifikationen entsprechen. Siehe „Papierspezifikationen“ auf Seite 182. ● Die Oberfläche der Medien ist zu glatt. Verwenden Sie Medien, die den HP Spezifikationen entsprechen. Siehe „Papierspezifikationen“ auf Seite 182. ● Der Feuchtigkeitsgehalt ist ungleichmäßig, zu hoch oder zu niedrig. Verwenden Sie Medien aus einer anderen Quelle oder aus einer ungeöffneten Packung. -
Seite 155: Beispiele Für Bildfehler
Sie die Anweisungen zur Problembehebung auf den jeweils angegebenen Seiten. Mit diesen Beispielen werden die am häufigsten auftretenden Druckqualitätsprobleme dargestellt. Wenn Sie auch nach dem Anwenden der Lösungsvorschläge noch Probleme haben, wenden Sie sich an den HP Kundendienst. (Siehe „Kundendienst“ auf Seite 174.) Siehe „Helles Druckbild... -
Seite 156: Helles Druckbild (Teil Der Seite)
Überprüfen Sie, ob die Tonerpatrone richtig eingesetzt ist. Möglicherweise ist der Tonerstand der Druckpatrone zu niedrig. Tauschen Sie die Druckpatrone aus. Die Medien entsprechen möglicherweise nicht den HP Spezifikationen (z.B. zu feuchte oder zu raue Medien). Siehe „Papierspezifikationen“ auf Seite 182. -
Seite 157: Flecken
Öffnen Sie am Bedienfeld das Menü GERÄT KONFIGURIEREN. Öffnen Sie das Untermenü DRUCKQUALITÄT, und erhöhen Sie den Wert der Einstellung TONERDICHTE. Siehe „Untermenü „Druckqualität““ auf Seite Verwenden Sie zum Drucken einen anderen Medientyp. Die Druckpatrone ist möglicherweise fast leer. Tauschen Sie die Druckpatrone aus. Flecken Nach dem Beheben von Papierstaus treten auf einer Seite möglicherweise Flecken auf. -
Seite 158: Linien
Linien Drucken Sie einige weitere Seiten. Eventuell wird das Problem auf diese Weise behoben. Reinigen Sie die Innenseiten des Druckergehäuses, und drucken Sie eine Reinigungsseite, damit die Fixiereinheit gereinigt wird. (Siehe „Reinigen des Druckers“ auf Seite 105.) Tauschen Sie die Druckpatrone aus. Grauer Hintergrund Verwenden Sie keine Medien, die bereits in den Drucker eingezogen und bedruckt wurden. -
Seite 159: Verschmierter Toner
Wenn eine Seite der Medien rauer ist, drucken Sie auf die glatte Seite. Vergewissern Sie sich, dass die Umgebungsspezifikationen für den Drucker eingehalten werden (Siehe „Betriebsumgebung“ auf Seite 181.) Vergewissern Sie sich, dass Typ und Qualität der verwendeten Medien den HP Spezifikationen entsprechen. (Siehe „Papierspezifikationen“ auf Seite 182.) DEWW... -
Seite 160: Wiederholt Auftretende Fehler
Dieser Fehler tritt u. U. beim Drucken von vorgedruckten Formularen oder einer großen Menge von schmalen Medien auf. Drucken Sie einige weitere Seiten. Eventuell wird das Problem auf diese Weise behoben. Vergewissern Sie sich, dass Typ und Qualität der verwendeten Medien den HP Spezifikationen entsprechen. (Siehe „Papierspezifikationen“ auf Seite 182.) -
Seite 161: Fehlgeformte Zeichen
Papierführungen im Fach nicht zu eng oder zu lose am Medium anliegen. Wenden Sie den Papierstapel im Fach. Drehen Sie die Medien ggf. um 180°. Vergewissern Sie sich, dass Typ und Qualität der verwendeten Medien den HP Spezifikationen entsprechen. (Siehe „Papierspezifikationen“... -
Seite 162: Gewelltes Papier
Gewelltes Papier Wenden Sie den Papierstapel im Fach. Drehen Sie die Medien ggf. um 180°. Vergewissern Sie sich, dass Typ und Qualität der verwendeten Medien den HP Spezifikationen entsprechen. (Siehe „Papierspezifikationen“ auf Seite 182.) Vergewissern Sie sich, dass die Umgebungsspezifikationen für den Drucker eingehalten werden (Siehe „Betriebsumgebung“... -
Seite 163: Vertikale Weiße Linien
Option NIEDRIG1, und drücken Sie Vertikale weiße Linien Drucken Sie einige weitere Seiten. Eventuell wird das Problem auf diese Weise behoben. Vergewissern Sie sich, dass Typ und Qualität der verwendeten Medien den HP Spezifikationen entsprechen. (Siehe „Papierspezifikationen“ auf Seite 182.) -
Seite 164: Weiße Flecken Auf Schwarzem Hintergrund
Weiße Flecken auf schwarzem Hintergrund Drucken Sie einige weitere Seiten. Eventuell wird das Problem auf diese Weise behoben. Vergewissern Sie sich, dass Typ und Qualität der verwendeten Medien den HP Spezifikationen entsprechen. (Siehe „Papierspezifikationen“ auf Seite 182.) Vergewissern Sie sich, dass die Umgebungsspezifikationen für den Drucker eingehalten werden (Siehe „Betriebsumgebung“... -
Seite 165: Verschwommenes Druckbild
Verschwommenes Druckbild Vergewissern Sie sich, dass Typ und Qualität der verwendeten Medien den HP Spezifikationen entsprechen. (Siehe „Papierspezifikationen“ auf Seite 182.) Vergewissern Sie sich, dass die Umgebungsspezifikationen für den Drucker eingehalten werden (Siehe „Betriebsumgebung“ auf Seite 181.) Wenden Sie den Papierstapel im Fach. Drehen Sie die Medien ggf. um 180°. - Seite 166 möglicherweise nicht vollständig von der Walze entfernt. Die Wiederholung kann heller oder dunkler als der Bereich sein, in dem sie angezeigt wird. ● Ändern Sie die Helligkeit des Bereichs, in dem die Wiederholung gedruckt wird. ● Ändern Sie die Reihenfolge, in der die Bilder gedruckt werden. Drucken Sie beispielsweise das hellere Bild oben auf der Seite und das dunklere Bild weiter unten.
-
Seite 167: Beheben Häufig Auftretender Windows-Probleme
Klicken Sie auf Start, zeigen Sie auf Einstellungen, und klicken Sie auf Drucker. Klicken Sie mit der rechten Maustaste auf das Symbol für den HP LaserJet 5200L, und wählen Sie Eigenschaften aus. Klicken Sie auf Details und dann auf Anschlusseinstellungen. Deaktivieren Sie das Kontrollkästchen Anschluss vor dem Drucken prüfen. -
Seite 168: Beheben Von Häufig Auftretenden Macintosh-Problemen
Möglicherweise wurde die Druckersoftware überhaupt nicht Stellen Sie sicher, dass sich die PPD-Datei für den oder falsch installiert. HP LaserJet 5200L im folgenden Ordner auf Ihrer Festplatte befindet: Library/Printers/PPDs/Contents/ Resources/<spr>.lproj, wobei „<spr>“ für den aus zwei Zeichen bestehenden Code der verwendeten Sprache steht. - Seite 169 Der ausgewählte Drucker wird vom Druckertreiber nicht automatisch im Print Center eingerichtet. Mögliche Ursache Lösung Installieren Sie die Software bei Bedarf erneut. Anweisungen dazu finden Sie im Leitfaden zur Inbetriebnahme. Die PPD-(Postscript Printer Description-)Datei ist beschädigt. Löschen Sie die PPD-Datei aus dem folgenden Festplattenordner: Library/Printers/PPDs/Contents/ Resources/<spr>.lproj, wobei „<spr>“...
- Seite 170 Wenn der Drucker mit einem USB-Kabel angeschlossen ist, wird er nach Auswahl des Treibers nicht im Print Center angezeigt. Mögliche Ursache Lösung Dieses Problem wird durch eine Software- oder eine Software-Fehlerbehebung Hardwarekomponente verursacht. ● Prüfen Sie, ob Ihr Macintosh USB unterstützt. ●...
-
Seite 171: Beheben Von Linux-Problemen
Beheben von Linux-Problemen Informationen zum Lösen von Problemen mit Linux finden Sie auf der Linux-Support-Website von HP: hp.sourceforge.net/. DEWW Beheben von Linux-Problemen 159... -
Seite 172: Beheben Von Häufig Auftretenden Postscript-Problemen
Beheben von häufig auftretenden PostScript-Problemen Die folgenden Situationen beziehen sich speziell auf die PostScript- (PS-)Sprache und treten unter Umständen dann auf, wenn mehrere Druckersprachen verwendet werden. Prüfen Sie, ob am Bedienfeld Meldungen angezeigt werden, die beim Lösen des Problems helfen. HINWEIS: Wenn bei einem PS-Fehler eine Meldung angezeigt oder gedruckt werden soll, öffnen Sie das Dialogfeld mit den Druckoptionen, und wählen Sie die gewünschten PS-Fehler aus. -
Seite 173: Anhang A Verbrauchsmaterial Und Zubehör
Verbrauchsmaterial und Zubehör Dieser Abschnitt enthält Informationen zum Bestellen von Teilen, Verbrauchsmaterialien und Zubehör. Verwenden Sie nur speziell für den Drucker entwickelte Teile und Zubehör. ● Bestellen von Teilen, Verbrauchsmaterial und Zubehör ● Teilenummern DEWW... -
Seite 174: Bestellen Von Teilen, Verbrauchsmaterial Und Zubehör
Adresse bestellen: www.hp.com/ghp/buyonline.html. Zubehör können Sie unter folgender Adresse bestellen www.hp.com/support/lj5200l. Bestellung über Service- und Supportanbieter Wenn Sie Ersatzteile oder Zubehör bestellen möchten, wenden Sie sich an einen autorisierten HP Service- oder Supportanbieter. Direktbestellung über die HP Easy Printer Care-Software Die Software HP Easy Printer Care ist ein Produktverwaltungsprogramm, das Produktkonfiguration und -überwachung, Verbrauchsmaterialbestellung, Fehlerbehebung und Aktualisierungen auf... -
Seite 175: Teilenummern
IEEE 1284-B-Kabel, 2 m C2950A IEEE 1284-B-Kabel, 3 m C2951A USB-Kabel A auf B-Kabel (2 m) C6518A Druckmedien Weitere Informationen zu Druckmedien finden Sie unter http://www.hp.com/go/ljsupplies. Kategorie Beschreibung Teilenummer HP Laserpapier, seidenmatt Letter (220 x 280 mm), 50 Blatt/Paket C4179A/Asiatisch-pazifische Länder/ Regionen Für HP LaserJet-Drucker. - Seite 176 Kosten der Druckqualität oder -geschwindigkeit geht. Es eignet sich für Schilder, Karten, Speisekarten und andere Geschäftsanwendungen. HP Premium Choice LaserJet Papier Letter (216 x 279 mm), 500 Blatt/Ries, HPU1132/Nordamerika 10-Ries-Karton Das beste LaserJet-Papier von HP. Letter (216 x 279 mm), 250 Blatt/Ries, 6- HPU1732/Nordamerika Dieses außerordentlich glatte und...
-
Seite 177: Beschreibung
HP LaserJet Transparentfolien Letter (216 x 279 mm), 50 Blatt pro 92296T/Nordamerika, asiatisch- Karton pazifische Länder/Regionen und Europa Ausschließlich für HP LaserJet Schwarzweißdrucker. Verwenden Sie A4 (210 x 297 mm), 50 Blatt pro Karton 922296U/Asiatisch-pazifische Länder/ Regionen und Europa für gestochen scharfe Text- und Grafikausgaben diese speziell für... - Seite 178 166 Anhang A Verbrauchsmaterial und Zubehör DEWW...
-
Seite 179: Anhang B Service Und Support
Zeitraums zu ersetzen oder so zu reparieren, dass der in der Gewährleistung beschriebene Zustand wiederhergestellt wird, hat der Kunde nach Rückgabe des Produkts Anspruch auf Erstattung des Kaufpreises. HP Produkte können grundüberholte Teile enthalten, die in ihrer Leistung neuen Teilen entsprechen, oder Teile, die bereits in unwesentlichem Maße verwendet wurden. - Seite 180 Hewlett-Packard Unterstützung für dieses Produkt anbietet und dieses Produkt vertreibt. Das Ausmaß der Gewährleistung kann je nach örtlichen Standards variieren. Hewlett-Packard wird die Form, Größe oder Funktion des Produkts nicht verändern, damit es in Ländern/Regionen eingesetzt werden kann, für die das Produkt aus gesetzlichen oder behördlichen Gründen nie bestimmt war.
-
Seite 181: Eingeschränkte Gewährleistung Für Druckpatrone
Für unter die Gewährleistung fallende Reparaturen geben Sie das Produkt bitte (zusammen mit einer schriftlichen Beschreibung des Problems und Druckbeispielen) an Ihren Händler zurück oder wenden Sie sich an den HP Kundendienst. HP wird die Produkte, die sich als defekt herausstellen, nach eigenem Ermessen entweder ersetzen oder den Kaufpreis zurückerstatten. -
Seite 182: Garantie Bezüglich Der Eigenreparatur Durch Den Kunden
Falls HP bei der Diagnose feststellt, dass die Reparatur mit einem CSR-Teil durchgeführt werden kann, sendet HP das Ersatzteil direkt an Sie. Es gibt zwei Kategorien von CSR-Teilen: 1) Teile, die vom Kunden selbst ausgetauscht werden müssen. Wenn Sie diese Teile von HP austauschen lassen, werden die Fahrt- und Arbeitskosten für diesen Service berechnet. -
Seite 183: Lizenzvereinbarung Für Endbenutzer
„Verwendung“ bedeutet Installieren, Kopieren, Aufbewahren, Laden, Ausführen, Anzeigen der Software oder das Verwenden der HP Software in einer anderen Weise. Sie sind nicht berechtigt, die HP Software zu verändern oder die Lizenzierungs- oder Kontrollfunktionen der HP Software zu deaktivieren. Wenn die Software von HP für die Benutzung in Kombination mit einem Bildbearbeitungs- oder Druckprodukt... - Seite 184 Vorrang vor den Bestimmungen dieser Lizenzvereinbarung. 4. ÜBERTRAGUNG. a. Übertragung an Dritte. Der erste Endbenutzer dieser HP Software darf die HP Software einmal an einen anderen Endbenutzer übertragen. Jede Übertragung muss alle Komponenten, die Medien, die Benutzerdokumentation, diese Lizenzvereinbarung und, falls vorhanden, das Echtheitszertifikat umfassen.
- Seite 185 (II) sicherzustellen, dass das Softwareprodukt nicht für Zwecke genutzt wird, die durch Exportgesetze untersagt sind, insbesondere nicht zur Verbreitung nuklearer, chemischer oder biologischer Waffen. 11. VORBEHALTENE RECHTE. HP und seine Lieferanten behalten sich alle Rechte vor, die Ihnen in dieser Lizenzvereinbarung nicht ausdrücklich gewährt werden. (c) 2007 Hewlett-Packard Development Company, L.P.
-
Seite 186: Kundendienst
Kundendienst für Geräte, die für Macintosh Computer www.hp.com/go/macosx bestimmt sind Download von Dienstprogrammen, Treibern und www.hp.com/go/lj5200l_software elektronischen Informationen Bestellen von Verbrauchsmaterialien und Papier www.hp.com/go/suresupply Bestellen von HP-Originalteilen oder Zubehör www.hp.com/buy/parts Bestellen zusätzlicher HP Dienstleistungs- oder www.hp.com/go/carepack Wartungsverträge 174 Anhang B Service und Support DEWW... -
Seite 187: Hp Kundendienstvereinbarungen
Hewlett-Packard bietet mehrere Arten von Kundendienstvereinbarungen an, die eine breite Palette von Unterstützungsanforderungen decken. Kundendienstvereinbarungen sind nicht Bestandteil der standardmäßigen Gewährleistung. Die Unterstützungsleistungen können je nach Standort variieren. Wenden Sie sich an einen HP Vertragshändler, um festzustellen, welche Leistungen Ihnen zur Verfügung stehen. Vor-Ort-Servicevereinbarungen Um Ihren Unterstützungsanforderungen gerecht zu werden, bietet Hewlett-Packard Vor-Ort-Service-... -
Seite 188: Verlängerte Gewährleistung
Verlängerte Gewährleistung HP SupportPack beinhaltet Gewährleistungen für das HP Hardwareprodukt und alle von HP gelieferten internen Bauteile. Die Hardwarewartung erfolgt für ein bis drei Jahre ab Kaufdatum des HP Produkts. Der Kunde muss das HP SupportPack innerhalb der genannten Werksgewährleistung erwerben. -
Seite 189: Anhang C Spezifikationen
Spezifikationen ● Abmessungen und Gewicht ● Elektrische Eigenschaften ● Geräuschemissionen ● Betriebsumgebung ● Papierspezifikationen DEWW... -
Seite 190: Abmessungen Und Gewicht
Abmessungen und Gewicht Tabelle C-1 Druckerabmessungen Druckermodell Höhe Tiefe Breite Gewicht HP LaserJet 5200L 275 mm 535 mm 490 mm 20,2 kg Ohne Druckpatrone Tabelle C-2 Abmessungen des Produkts, alle Klappen und Fächer vollständig geöffnet Druckermodell Höhe Tiefe Breite HP LaserJet 5200L... -
Seite 191: Elektrische Eigenschaften
450 W 27 W 0,5 W Die Werte können Schwankungen unterliegen. Die aktuellen Daten finden Sie auf der Website www.hp.com/support/lj5200l. Die Angaben sind die bei Standardspannungen gemessenen Maximalwerte. Die Standardzeitspanne für den Wechsel vom Leerlauf in den Bereitschaftsmodus beträgt 30 Minuten. -
Seite 192: Geräuschemissionen
= 4,6 Bel (A) [46 dBA] Schalldruckpegel Nach ISO 9296 Drucken =53 dBA Leerlauf =31 dBA Die Werte können Schwankungen unterliegen. Die aktuellen Daten finden Sie auf der Website www.hp.com/support/lj5200l. Getestete Konfiguration: Basismodell, Papierformat A4. Die Druckgeschwindigkeit beträgt 25 Seiten/Min. 180 Anhang C Spezifikationen DEWW... -
Seite 193: Betriebsumgebung
Betriebsumgebung Tabelle C-6 Erforderliche Bedingungen Umgebungsbedingungen Drucken Lagerung/Standby Temperatur (Drucker und Druckpatrone) 15 bis 32,5 °C -20 bis +40 °C Relative Luftfeuchtigkeit 10 bis 80 % 10 bis 90 % DEWW Betriebsumgebung 181... -
Seite 194: Papierspezifikationen
Papierspezifikationen Vollständige Medienspezifikationen zu allen HP LaserJet-Druckern finden Sie im HP LaserJet printer family print media guide (Druckmedienleitfaden zur HP LaserJet-Druckerfamilie) auf der Website http://www.hp.com/support/ljpaperguide. Kategorie Spezifikationen Säuregehalt 5,5 bis 8 pH Stärke 0,094 bis 0,18 mm Wellung im Ries... -
Seite 195: Umschläge Mit Doppelseitigen Säumen
Umschläge mit doppelseitigen Säumen Briefumschläge mit doppelseitigen Säumen haben anstelle von diagonal verlaufenden Säumen an beiden Enden senkrechte Säume. Dieser Umschlagtyp zerknittert sehr leicht. Achten Sie darauf, dass sich der Saum vollständig bis zur Ecke des Briefumschlags erstreckt (siehe Abbildung). Zulässige Beschaffenheit von Briefumschlägen Unzulässige Beschaffenheit von Briefumschlägen Briefumschläge mit Klebestreifen oder Umschlagklappen... -
Seite 196: Etiketten
Im Drucker dürfen nur Transparentfolien verwendet werden, die der Fixiertemperatur des Druckers von 200° C standhalten können. ACHTUNG: Um eine Beschädigung des Druckers zu vermeiden, sollten Sie nur Transparentfolien verwenden, die für den Gebrauch mit Laserdruckern geeignet sind, wie z. B. HP Transparentfolien. Bestellinformationen finden Sie unter „Teilenummern“ auf Seite 163. -
Seite 197: Anhang D Zulassungsinformationen
Zulassungsinformationen Dieser Abschnitt enthält die folgenden Zulassungsinformationen: ● FCC-Bestimmungen ● Umweltschutz-Förderprogramm ● Konformitätserklärung ● Sicherheitserklärungen DEWW... -
Seite 198: Fcc-Bestimmungen
Gegebenenfalls kann der Fachhändler oder ein erfahrener Radio- und Fernsehtechniker weitere Ratschläge geben. HINWEIS: Alle an diesem Gerät vorgenommenen Änderungen, die nicht ausdrücklich von HP genehmigt wurden, können zum Erlöschen der Betriebsberechtigung des Geräts führen. Die Verwendung eines abgeschirmten Schnittstellenkabels ist erforderlich, um die Grenzwerte der Klasse B gemäß... -
Seite 199: Umweltschutz-Förderprogramm
Müllhalden um Millionen von Tonnen reduziert. Da diese Patrone recycelt und in neuen Produkten eingesetzt wird, schicken wir sie nicht an Sie zurück. Wenn Sie am HP Planet Partners-Programm teilnehmen, werden Ihre leeren HP LaserJet-Druckpatronen fachgerecht recycelt. Danke für Ihren Beitrag zum Umweltschutz! In vielen Ländern/Regionen kann das Druckzubehör für diesen Drucker (z.B. -
Seite 200: Informationen Zum Rücknahme- Und Recyclingprogramm Für Hp Druckzubehör
Seit 1992 bietet HP kostenlose Recycling- und Rücknahmeprogramme von HP LaserJet-Zubehör an. Im Jahr 2004 stand HP Planet Partners für LaserJet-Zubehör 85 % des Weltmarkts zur Verfügung, auf dem HP LaserJet-Zubehör verkauft wird. In den meisten Verpackungen der HP LaserJet-Druckpatronen sind bereits frankierte und adressierte Etiketten im Verpackungsmaterial enthalten. -
Seite 201: Abfallentsorgung Durch Benutzer Im Privaten Haushalt In Der Europäischen Union
Recycling-Informationen erhalten Sie auf der Website www.hp.com/recycle, bei Ihren kommunalen Behörden bzw. bei der Electronics Industries Alliance unter www.eiae.org. Abfallentsorgung durch Benutzer im privaten Haushalt in der Europäischen Union Dieses Symbol auf dem Produkt oder der Verpackung weist darauf hin, dass dieses Produkt nicht mit dem restlichen Haushaltsmüll entsorgt werden darf. - Seite 202 Besuchen Sie die Website www.hp.com/go/environment oder www.hp.com/hpinfo/community/ environment/productinfo/safety. 190 Anhang D Zulassungsinformationen DEWW...
-
Seite 203: Konformitätserklärung
ISO/IEC 17050-1 und EN 17050-1 Hersteller: Hewlett-Packard Company Anschrift des Herstellers: 11311 Chinden Boulevard, Boise, Idaho 83714-1021, USA Der Hersteller erklärt, dass das Produkt Name des Produkts: HP LaserJet 5200 Series Modellspezifische BOISB-0502-00 Zulassungsnummer Einschließlich: Q7548A optionales 500-Blatt-Eingabefach und Q7549A optionales Duplexdruckzubehör Produktoptionen: ALLE... -
Seite 204: Sicherheitserklärungen
Sicherheitserklärungen Lasersicherheit Vom CDRH (Center for Devices and Radiological Health) U.S. Food and Drug Administration (der zentralen US-amerikanischen Zulassungsbehörde) wurden Richtlinien für Laserprodukte erlassen, die ab dem 1. August 1976 hergestellt wurden. Die Konformität mit diesen Richtlinien ist zwingend für Produkte, die in den USA vertrieben werden. -
Seite 205: Erklärung Zur Lasersicherheit Für Finnland
överskrider gränsen för laserklass 1. HUOLTO HP LaserJet 5200L -kirjoittimen sisällä ei ole käyttäjän huollettavissa olevia kohteita. Laitteen saa avata ja huoltaa ainoastaan sen huoltamiseen koulutettu henkilö. Tällaiseksi huoltotoimenpiteeksi ei katsota väriainekasetin vaihtamista, paperiradan puhdistusta tai muita käyttäjän käsikirjassa lueteltuja, käyttäjän tehtäväksi tarkoitettuja ylläpitotoimia, jotka... - Seite 206 194 Anhang D Zulassungsinformationen DEWW...
-
Seite 207: Anhang E Arbeitsspeicher
Arbeitsspeicher Dieser Abschnitt enthält Informationen zum Speicher des Geräts und Anleitungen zur Speichererweiterung. ● Übersicht ● Installieren von Druckerspeicher ● Testen des installierten DIMM-Moduls ● Ressourceneinsparung (permanente Ressourcen) ● Speicheraktivierung für Windows DEWW... -
Seite 208: Übersicht
Seite 162. HINWEIS: Die in älteren HP LaserJet Druckermodellen verwendeten einreihigen Speichermodule (SIMMs, Single Inline Memory Modules) sind mit diesem Drucker nicht kompatibel. Wenn Sie wissen möchten, wie viel Speicher im Drucker installiert ist, drucken Sie eine Konfigurationsseite. Die entsprechenden Informationen finden Sie unter „Verwenden von... -
Seite 209: Installieren Von Druckerspeicher
DIMM-Modulen entweder ein antistatisches Armband, oder berühren Sie häufig die Oberfläche der antistatischen Verpackung des DIMM und danach eine blanke Metallfläche am Drucker. Die HP LaserJet 5200L-Drucker verfügen über einen DIMM-Steckplatz. Bei Bedarf können Sie das DIMM-Modul im Steckplatz durch ein Modul mit höherer Kapazität ersetzen. - Seite 210 Entfernen Sie die rechte seitliche Abdeckung, indem Sie sie zur Rückseite des Druckers schieben, bis Sie sie abnehmen können. Ziehen Sie die Zugangsklappe an der Metalllasche auf. Nehmen Sie das DIMM-Modul aus der antistatischen Verpackung. ACHTUNG: Um Schäden durch statische Elektrizität zu vermeiden, sollten Sie immer ein antistatisches Armband anlegen oder die Oberfläche der antistatischen Verpackung berühren, bevor Sie ein DIMM-Modul anfassen.
- Seite 211 Halten Sie das DIMM-Modul an den Kanten, und richten Sie die seine Kerben mit dem DIMM- Steckplatz aus. Die Verriegelungen an beiden Seiten des Sockels müssen geöffnet sein. Drücken Sie das DIMM-Modul fest und gerade in den Sockel. Vergewissern Sie sich, dass die Verriegelungen an beiden Seiten des DIMM-Moduls einrasten HINWEIS: Zum Herausnehmen eines DIMM-Moduls öffnen Sie zunächst die Verriegelungen.
- Seite 212 Befestigen Sie die seitliche Abdeckung wieder am Drucker. Richten Sie dazu die Ausrichtungspfeile aufeinander aus, und schieben Sie die Abdeckung zur Vorderseite des Druckers, bis die Zungen der Abdeckung in die entsprechenden Schlitze des Druckers einrasten. Stecken Sie die Schnittstellenkabel und das Netzkabel wieder ein. Schalten Sie den Drucker ein.
-
Seite 213: Testen Des Installierten Dimm-Moduls
Testen des installierten DIMM-Moduls Vergewissern Sie sich nach der Installation des DIMM-Moduls, dass der Vorgang erfolgreich war. So überprüfen Sie die ordnungsgemäße Installation von DIMM-Modulen Schalten Sie den Drucker ein. Überprüfen Sie, ob nach dem Einschaltvorgang die Lampe "Ready" (Bereit) aufleuchtet. Wenn eine Fehlermeldung angezeigt wird, wurde der DIMM möglicherweise falsch installiert. -
Seite 214: Ressourceneinsparung (Permanente Ressourcen)
Ressourceneinsparung (permanente Ressourcen) Dienstprogramme oder Aufträge, die in den Drucker geladen werden, enthalten manchmal Ressourcen (z. B. Schriftarten, Makros oder Muster). Ressourcen, die intern als permanent markiert sind, verbleiben im Druckerspeicher, bis Sie den Drucker ausschalten. Halten Sie sich an die folgenden Richtlinien, wenn Sie Ressourcen mit Hilfe der Seitenbeschreibungssprache (Page Description Language, PDL) als permanent kennzeichnen möchten. -
Seite 215: Speicheraktivierung Für Windows
Speicheraktivierung für Windows Klicken Sie auf Start, zeigen Sie auf Einstellungen, und klicken Sie auf Drucker bzw. Drucker und Faxgeräte. Klicken Sie mit der rechten Maustaste auf das Symbol des Druckers, und wählen Sie Eigenschaften aus. Öffnen Sie die Registerkarte Konfigurieren, und klicken Sie auf Weitere. Geben Sie in das Feld Gesamtspeicher die neue Gesamtkapazität des Druckerspeichers ein. - Seite 216 204 Anhang E Arbeitsspeicher DEWW...
-
Seite 217: Anhang F Druckerbefehle
Mit Hilfe der Grafiksprache HP-GL/2 können Vektorgrafiken gedruckt werden. Zum Drucken in der Sprache HP-GL/2 muss für den Drucker der Modus für die PCL 5e-Druckersprache deaktiviert und der HP-GL/2-Modus aktiviert werden. Dies kann durch Senden von PCL 5e-Codes an den Drucker bewirkt werden. -
Seite 218: Syntax Der Pcl 6- Und Pcl 5E-Druckerbefehle
Syntax der PCL 6- und PCL 5e-Druckerbefehle Bevor Sie Druckerbefehle verwenden, vergleichen Sie diese Zeichen: Kleines l: Großes O: Ziffer Eins: Ziffer 0: In vielen Druckerbefehlen werden das kleine l (l) und die Ziffer Eins (1) oder das große O (O) und die Ziffer Null (0) verwendet. -
Seite 219: Verwenden Von Escape-Zeichen
&l3a1o8D Verwenden von Escape-Zeichen Druckerbefehle werden immer mit dem Escape-Zeichen (E ) eingeleitet. Der folgenden Tabelle können Sie entnehmen, wie das Escape-Zeichen in verschiedenen MS-DOS- Programmen eingegeben werden kann. DOS-Programm Eingabe Anzeige Lotus 1-2-3 und Symphony Geben Sie \027 ein. Microsoft Word für MS-DOS Halten Sie die Taste gedrückt, und... -
Seite 220: Gebräuchliche Pcl 6- Und Pcl 5-Druckerbefehle
Zeichensatz Punktgröße HINWEIS: Es gibt Schriftarten mit einem festen oder mit einem proportionalen Zeichenabstand. Der Drucker verfügt sowohl über Schriftarten mit festem Abstand (Courier, Letter Gothic und Lineprinter) als auch über solche mit proportionalem Abstand (CG Times, Arial‚ Times New Roman usw.). Die Schriftarten mit festem Abstand werden in der Regel in Anwendungen wie Tabellenkalkulationen und Datenbanken verwendet, in denen die Spalten unbedingt vertikal ausgerichtet sein müssen. - Seite 221 Tabelle F-2 Befehle zur Seitensteuerung (Fortsetzung) Funktion Befehl Optionen (#) 4 = Fach 1 5 = Fach 3 6 = Optionale Umschlagzufuhr 7 = Automatische Auswahl 8 = Fach 4 20 bis 69 = Externe Fächer Papierformat &l#A 1 = Executive 2 = US-Letter 3 = US-Legal 25 = A5...
-
Seite 222: Cursorpositionierung
Tabelle F-2 Befehle zur Seitensteuerung (Fortsetzung) Funktion Befehl Optionen (#) Oberer Rand &l#E # = Anzahl der Zeilen Textlänge (unterer Rand) &l#F # = Anzahl der Zeilen vom oberen Rand Linker Rand &a#L # = Anzahl der Spalten Rechter Rand &a#M # = Anzahl der Spalten vom linken Rand Horizontaler Bewegungsindex... -
Seite 223: Sprachauswahl
Tabelle F-6 Schriftauswahl Funktion Befehl Optionen (#) Zeichensätze 8U = Zeichensatz HP Roman-8 10U = Standardzeichensatz IBM Layout (PC-8) (Codepage 437) 12U = IBM Layout für Europa (PC-850) (Codepage 850) 8M = Math-8 19U = Windows 3.1 Latin 1 9E = Windows 3.1 Latin 2 (für Osteuropa) - Seite 224 Tabelle F-6 Schriftauswahl (Fortsetzung) Funktion Befehl Optionen (#) 4 = Sehr fett Schriftart (s#T Drucken Sie eine PCL 6- oder PCL 5- Schriftartenliste, damit der jeweilige Befehl für die verschiedenen internen Schriftarten ausgegeben wird. Die bevorzugte Methode ist die Verwendung des Befehls für die primäre Zeichendichte. 212 Anhang F Druckerbefehle DEWW...
-
Seite 225: Glossar
Halbtonmuster Ein Halbtonmuster verwendet unterschiedlich große Tintenpunkte, um ein echtes Halbtonbild, wie z.B. eine Fotografie, zu erzeugen. HP Easy Printer Care (HP Druckerverwaltungssoftware) Eine Software, mit der Sie Drucker von Ihrem Computer aus überwachen und verwalten können. Kalibrierung Der Vorgang, bei dem der Drucker interne Anpassungen durchführt, um die beste Druckqualität auszugeben. - Seite 226 Pixel Abkürzung für „Picture Element“ (Bildelement), die kleinste Bereichseinheit eines auf einem Bildschirm angezeigten Bildes. PJL Abkürzung für „Printer Job Language“ (Druckerauftragssprache) PostScript Marken-Seitenbeschreibungssprache. PPD Abkürzung für „PostScript Printer Description“ (Postscript-Druckerbeschreibung). RAM Abkürzung für den Computerspeicher „Random Access Memory“ (Arbeitsspeicher), in dem veränderliche Daten gespeichert werden.
- Seite 227 Index Symbole/Zahlen Auflösung Jobs wiederaufnehmen 250-Blatt-Fach. Siehe Fach 2 Beheben von (Menü) 23 Qualitätsproblemen 142 LEDs 19 Einstellungen 31 Meldungen, alphabetische A4-Papiereinstellungen 27, 28 Leistungsmerkmale 4 Liste 129 Abbrechen eines Druckjobs 86 Aufrüsten des Speichers 196 Meldungen, Arten 117 Abdrücke der Walzen, Ausgabefächer.
- Seite 228 Einstellung 27 Fehlerbehebung 153 Glanzpapier 73 verknittert, Drucken (Menü) 27 HP, bestellen 163 Druckerbefehle Fehlerbehebung 150 HP LaserJet ToughPaper 74 Escape-Zeichenfolgen 206, Lagerung 75 PCL-Befehle 208 Code CRC-Fehler 126 PCL 208 Pergament, drucken auf 73 Courier-Schrifteinstellungen 28 Schriftauswahl 207, 211...
- Seite 229 Medien 70 Leistungsmerkmale 4 Papier 81, 83, 86 Etiketten 67 Medienstaus beseitigen 137 leer 81 Fach 1 59 nicht von HP 100 Staus, Fehlerbehebung 114 Fach 2 61 original von HP 100 Escape-Zeichen 206 gedrehte Medien 68 Recycling 187 Etiketten Papier für Duplexdruck 76...
- Seite 230 Position 5 Fächer, Ausgabe Staus, erstes Blatt 114 Umschläge, drucken 65 auswählen 57 Text 115 Fach 2 Medienstaus beseitigen 139 Textqualität 149, 153 benutzerdefiniertes Format, Papierpfadtest 37 Tipp (Menü) 22 drucken auf 70 Position 5 Umgebung 142 Drucken unter Windows 32, voll, Meldung 131 verknittertes Papier 150 39, 52...
- Seite 231 Drucksystemsoftware für HP Druckerdienstprogramm, keine Reaktion, Direktverbindungen Macintosh 10, 97 Fehlerbehebung 116 installieren 10 HP Easy Printer Care 94 Kein System, Fehler 124 Entfernen von Software 11 HP Easy Printer Care- Klebeetiketten. Siehe Etiketten Software 11 Kommunikationseinstellungen 35 Druckerdienstprogramm 97...
- Seite 232 Treibereinstellungen 83 Spezifikationen 13, 182 Nicht gestatteter Vorgang, USB-Karte, Standardformat, Fehler 155 Fehlerbehebung 157 Einstellung 27 Nicht von HP hergestelltes Manuelle Zufuhr Tipp (Menü) 22 Verbrauchsmaterial 100, 118, Einstellungen 28, 32, 40 Unerwartete Größen oder Meldungen 125 Formate, Fehler 122 Niedriger Tonerstand 34, 43 Materialeinschränkungen 188...
- Seite 233 Reinigen des Druckers 105 PPD-Dateien Reinigungsseite 31 Macintosh 10 Fehlerbehebung 156 Resolution Enhancement- Einstellungen 39, 53 mitgeliefert 10 Technologie (REt) 31 HP Easy Printer Care 11 PPD-Dateien (PostScript Printer Ressourcen speichern 202 Macintosh 10 Description) REt (Resolution Enhancement- Software- Fehlerbehebung 156 Technologie) 31...
- Seite 234 Druckpatronen Einstellungen 33 Transparentfolien austauschen 102 wechseln, PCL-Befehle 211 drucken 68 Fälschungsbekämpfung 101 Standardeinstellungen Fixierermodi 30 nicht von HP 100, 118, 130 wiederherstellen 36 HP, bestellen 165 Recycling 187 Status Spezifikationen 184 Speicherfehler 118 HP Easy Printer Care- Treiber Statusseite drucken 24, 92...
- Seite 235 Verwenden unterschiedlicher Zeitfehler 118 Papiere/Deckblätter 81 Zeitlimit-Einstellungen Vorgedrucktes Papier Aufbewahrte Jobs 32 drucken auf 64 Bereitschaftsmodus 33, 41 Fixierermodi 30 E/A 35 Vorkonfiguration, Treiber 8 Zubehör Vor-Ort-Service am nächsten Bestellung 162 Tag 175 Teilenummern 163 Vor-Ort-Serviceverträge 175 Zufuhrfächer. Siehe Fächer Zugriff verweigert 129 Zulassungsinformationen 186 Wagenrücklauf, Einstellungen 29...
- Seite 236 224 Index DEWW...












