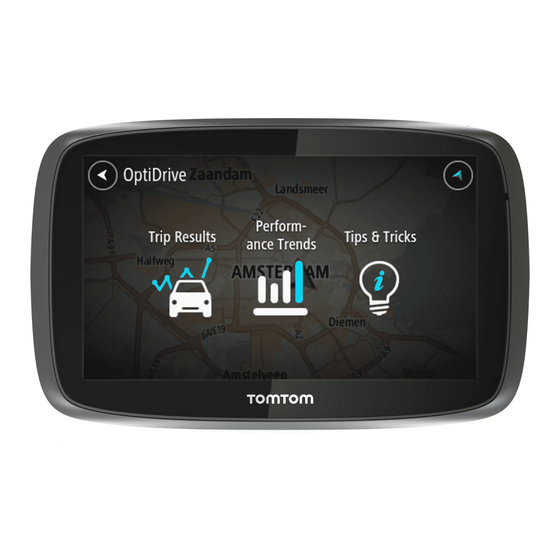
TomTom PRO Installationsanleitung
Vorschau ausblenden
Andere Handbücher für PRO:
- Referenzhandbuch (159 Seiten) ,
- Benutzerhandbuch (188 Seiten)
Inhaltsverzeichnis
Werbung
Quicklinks
Werbung
Inhaltsverzeichnis
Fehlerbehebung

Inhaltszusammenfassung für TomTom PRO
- Seite 1 TomTom PRO...
- Seite 2 Packungsinhalt • TomTom PRO Packun gsin- halt • Easy Click-Magnethalterung • USB-Kabel • USB-Autoladegerät • Installationsanleitung...
-
Seite 3: Easyclick-Halterung
ßig der GPS-Empfänger des LINK verwendet. Was ist MyDrive? MyDrive hilft Ihnen, die Inhalte, Karten und Dienste auf Ihrem TomTom PRO Navigati- onsgerät zu verwalten, und ermöglicht Ihnen den Zugang zur TomTom-Community. Sie sollten Ihr Navigationsgerät regelmäßig mit MyDrive verbinden, um Ihr Gerät stets auf dem neuesten Stand zu halten. -
Seite 4: Mydrive Einrichten
Sie darauf hin, falls Aktualisierungen für Ihr Gerät bereitstehen. Wenn das Gerät nicht startet In seltenen Fällen kann es vorkommen, dass Ihr TomTom PRO-Navigationsgerät nicht richtig startet oder nicht mehr reagiert, wenn Sie den Touchscreen antippen. Prüfen Sie zunächst, ob der Akku ausreichend geladen ist. Um den Akku aufzuladen, ver- binden Sie Ihr Gerät bitte mit dem Autoladegerät. -
Seite 5: Gerät Aufladen
Gerät aufladen Der Akku in Ihrem TomTom PRO-Navigationsgerät wird aufgeladen, wenn Sie Ihr Gerät an das Autoladegerät oder an Ihren Computer anschließen. Während des Ladens leuchtet die Anzeige auf der Ein/Aus-Taste orange; wenn der Lade- vorgang abgeschlossen ist, leuchtet sie grün. -
Seite 6: Positionieren Der Easyclick-Halterung
Nachfolgend sind einige der in den Sicherheitseinstellungen verfügbaren Optionen zusammengefasst: • Beim Fahren grundlegende Menütasten anzeigen • Sicherheitswarnungen anzeigen • Bei Überschreitung der zulässigen Geschwindigkeit warnen Wenn Sie Ihren TomTom PRO per Sprachsteuerung bedienen, fahren Sie noch sicherer. -
Seite 7: Verbindung Mit Link Und Webfleet Herstellen
Sie bitte Verbindung mit WEBFLEET herstellen (9). Verbinden Sie Ihr TomTom PRO-Gerät mit Ihrem TomTom LINK 3xx, um von allen Vorzü- gen der Connected Navigation zu profitieren. Wenn Sie Ihr PRO-Gerät zum ersten Mal einschalten, werden Sie aufgefordert, eine Ver- bindung mit dem LINK 3xx in Ihrem Fahrzeug herzustellen. - Seite 8 Wenn Sie die beiden Geräte korrekt verbunden haben, erhalten Sie eine Willkommens- nachricht von WEBFLEET, in der die Aktivierung bestätigt wird. In Zukunft wird die Verbin- dung automatisch hergestellt. Um den Verbindungsstatus zwischen den beiden Geräten zu überprüfen, tippen Sie im WORK-Menü...
-
Seite 9: Verbindung Mit Webfleet Herstellen
Wenn Ihr PRO-Gerät mehrere Abonnements findet, denen es zugeordnet werden kann, zeigt es eine Liste der verfügbaren Abonnements an. Fahren Sie mit Schritt 5 fort. Falls Ihr PRO-Gerät nur ein Abonnement findet, fahren Sie bitte mit Schritt 6 fort. 5. Wählen Sie Ihr Abonnement aus der Liste aus. -
Seite 11: Route Planen
Route planen stets vor Reisebeginn planen. Um eine Route auf Ihrem TomTom PRO zu planen, gehen Sie wie folgt vor: 1. Tippen Sie auf das Display, um das Hauptmenü aufzurufen. 2. Tippen Sie auf Navigieren zu… 3. Tippen Sie auf Adresse. - Seite 12 5. Geben Sie den Straßennamen ein. • Straßen mit ähnlichen Namen werden während der Eingabe in der Liste angezeigt. • Wenn der richtige Straßenname in der Liste angezeigt wird, tippen Sie ihn an, um das Ziel auszuwählen. 6. Geben Sie die Hausnummer ein, und tippen Sie dann auf Fertig. 7.
- Seite 13 9. Wenn die neue Route angezeigt wird, tippen Sie auf Fertig. • Um weitere Informationen zur Route anzuzeigen, tippen Sie auf Details. • Um eine andere Route zu planen, tippen Sie auf Route ändern. Ihr TomTom PRO beginnt nun, Sie mit Sprach- und Displayanweisungen an Ihr Ziel zu leiten. Routenübersicht Die Routenübersicht zeigt einen Überblick über Ihre Route, die verbleibende Entfernung...
-
Seite 14: Häufige Ziele
Informationen zur Routenplanung per Sprache finden Sie unter Sprachsteuerung. Häufige Ziele Wenn Sie häufig zu denselben Zielen fahren, können Sie Ihren TomTom PRO so einrich- ten, dass er Sie bei jedem Einschalten fragt, ob Sie eine Route zu einem dieser Ziele planen... -
Seite 15: Häufige Ziele Anzeigen
Wenn Sie auf Abbrechen tippen, öffnet sich das Hauptmenü. Ankunftszeiten verwenden Bei der Routenplanung stellt Ihnen Ihr TomTom PRO die Frage, ob Sie zu einer bestimm- ten Zeit ankommen möchten. Tippen Sie auf JA, um eine gewünschte Ankunftszeit einzugeben. - Seite 16 Adresse, sondern auch auf viele andere Arten einstellen. Sie können zwischen folgenden Optionen wählen: Tippen Sie auf diese Schaltfläche, um die TomTom Lokale Suche mit TomTom Places zu nutzen, die Ihnen dabei hilft, Geschäfte und Dienstleister in der Nähe Ihrer aktuellen Position zu finden.
-
Seite 17: Routen Im Voraus Planen
Halts Routen im Voraus planen Auf Ihrem TomTom PRO können Sie eine Route im Voraus planen. Dafür müssen Sie sowohl Ihren Ausgangspunkt als auch Ihr Ziel eingeben. Hier sind einige weitere Gründe, die für die Vorausplanung einer Route sprechen: •... -
Seite 18: Routeninformationen Anzeigen
6. Wählen Sie das Datum und die Uhrzeit für Ihre geplante Fahrt aus. Ihr PRO verwendet IQ Routes, um die bestmögliche Route für diesen Zeitpunkt zu berechnen. Diese Funktion ist nützlich, um zu erfahren, wie lange eine Fahrt zu verschie- denen Tageszeiten oder an unterschiedlichen Wochentagen dauert. - Seite 19 Hinweis: Diese Schaltfläche wird nur angezeigt, wenn Sie ein HD Verkehrsinfo auf Traffic-Abonnement für Ihr Gerät abgeschlossen oder einen RDS/ Route anzeigen TMC-Empfänger damit verbunden haben. Verkehrsinformationen sind nicht in allen Ländern oder Regionen verfügbar. Weitere Infor- mationen zu den Verkehrsinformationsdiensten von TomTom fin- den Sie unter tomtom.com/services.
-
Seite 20: Informationen Zur Sprachsteuerung
Sprach steue- rung Statt Ihren TomTom PRO durch Antippen zu bedienen, können Sie Ihrem PRO jetzt auch gesprochene Anweisungen geben. So können Sie z. B. Ihren PRO lauter stellen, indem Sie »Lautstärke erhöhen« sagen. Um die Liste mit verfügbaren Kommentaren anzuzeigen, tippen Sie im Hauptmenü oder im Einstellungsmenü... -
Seite 21: Reiseplanung Mit Ihrer Stimme
Wenn der Befehl falsch ist, sagen Sie »Nein«, und wiederholen Sie den Befehl nach dem Piepton. Ihr PRO plant nun eine Route von Ihrem derzeitigen Standort zu Ihrer Heimatadresse. Tipp: Wenn Sie Ihrem PRO keine weiteren Sprachbefehle geben möchten, sagen Sie »Zurück«, »Abbrechen«... - Seite 22 Wenn die Nummer korrekt erkannt wurde, sagen Sie »Fertig« oder »OK«. Sie können die Nummer wahlweise auch auf dem Display eintippen. 6. Wenn die Route berechnet wurde und die Routenübersicht angezeigt wird, tippen Sie auf Fertig. Ihr TomTom PRO beginnt nun, Sie mit Sprach- und Displayanweisungen an Ihr Ziel zu leiten.
-
Seite 23: Adressen Per Sprache Eingeben
• Kreuzung – zum Auswählen einer Kreuzung zweier Straßen Tipps: • Ihr PRO erkennt Orte und Straßennamen, wenn diese in der örtlichen Sprache mit pas- sender Aussprache gesprochen werden. • Die Adresseingabe per Sprache funktioniert nicht bei Postleitzahlen; diese müssen über die Tastatur eingegeben werden. -
Seite 24: Informationen Zur Fahransicht
Informationen zur Fahransicht Fahran- sicht Wenn Sie Ihr TomTom PRO-Gerät zum ersten Mal einschalten, zeigt es die Fahransicht mit ausführlichen Informationen zu Ihrer aktuellen Position an. Sie können jederzeit die Mitte des Displays antippen, um das Hauptmenü zu öffnen. Sie können festlegen, welche Ansicht Ihr Gerät nach dem Einschalten anzeigen soll. Tip- pen Sie dazu im Hauptmenü... - Seite 25 Um festzulegen, welche Informationen angezeigt werden sollen, tippen Sie im Menü Einstellungen auf Statusleisteneinstellungen. Aktive Fahrerrückmeldung Ihr TomTom PRO hilft Ihnen, Ihr Fahrverhalten zu verbessern. Die Fahransicht zeigt War- nungen in Echtzeit an, um Sie daran zu erinnern, sicherer und kraftstoffsparender zu fah- ren.
-
Seite 26: Symbole In Der Fahransicht
Hinweis: Der aktuelle und der durchschnittliche Kraftstoffverbrauch werden genau wie die oben angegebenen Anzeigen für die Kraftstoffeffizienz in rot oder grün angezeigt. Um genaue Informationen über die Sicherheit und Effizienz Ihres Fahrstils pro Fahrt, pro Tag und insgesamt zu erfahren, lesen Sie den Abschnitt Aktive Fahrerrückmeldung auf Seite . -
Seite 27: Aktive Fahrerrückmeldung
Es hilft Ihnen auch, Geld zu sparen und umweltbewusster zu fahren. Wenn der LINK in Ihrem Fahrzeug installiert ist, kann Ihr PRO Informationen über auffällige Fahrmanöver sammeln, wie z. B. scharfes Bremsen, schnelles Kurvenfahren, die Leerlauf- zeit Ihres Fahrzeugs und den Kraftstoffverbrauch*. -
Seite 28: Über Den Fahrspurassistenten
Hinweis: Der Fahrspurassistent ist nicht für alle Kreuzungspunkte und nicht in allen Län- dern verfügbar. Ihr TomTom PRO zeigt Ihnen vor Autobahnausfahrten und -kreuzen an, welche Fahrspur Sie nehmen müssen, damit Sie sich rechtzeitig einordnen können. Wenn Sie sich einer Ausfahrt oder einem Kreuzungspunkt nähern, wird Ihnen die richtige Fahrspur auf dem Display angezeigt. - Seite 29 Tipp: Wenn keine Spurangaben in der Statusleiste erscheinen und alle Fahrspuren auf dem Spurbild markiert sind, können Sie eine beliebige Fahrspur wählen.
- Seite 30 WORK-Menü Um das WORK-Menü zu öffnen, tippen Sie auf das Display, um das Hauptmenü aufzuru- WORK- Menü fen, und tippen Sie anschließend auf WORK. • Aufträge anzeigen – tippen Sie auf diese Schaltfläche, um die Auftragsliste anzuzeigen. • Nachrichten anzeigen – tippen Sie auf diese Schaltfläche, um die Nachrichtenliste anzu- zeigen.
- Seite 31 Zentrale anzeigen zu lassen. • Fahrzeug ändern – Tippen Sie diese Schaltfläche an, um das Fahrzeug zu ändern, in welchem Sie Ihren PRO verwenden. • Einstellungen – Tippen Sie diese Schaltfläche an, um die Quelle für das GPS-Signal festzulegen, die Nachrichten-Einstellungen zu ändern oder Warntöne auszuwählen.
- Seite 32 Aufträge Die Zentrale kann Service-, Liefer- und Abholaufträge versenden. Diese werden auf Ihrem Aufträ- TomTom PRO gespeichert. Auf diese Weise können Sie sie jederzeit lesen und auf sie reagieren. Tippen Sie hierzu im WORK-Menü auf Aufträge anzeigen. Um den Auftrag aufzurufen, den Sie gerade ausführen, tippen Sie im Schnellzugriffsmenü...
-
Seite 33: Aufträge Ausführen
2. Tippen Sie auf WORK. 3. Tippen Sie auf Aufträge anzeigen. 4. Wählen Sie einen Auftrag aus der Liste aus. Wenn Sie möchten, dass Ihr PRO-Gerät Ihnen den Auftrag vorliest, tippen Sie auf Optionen und dann auf Auftrag vorlesen. 5. Um diesen Auftrag auszuführen, tippen Sie auf Einverstanden. Um den Auftrag abzu- lehnen, tippen Sie auf Optionen und dann auf Auftrag ablehnen. -
Seite 34: Zu Einem Anderen Auftrag Wechseln
3. Tippen Sie auf Unterbrechen. Zu einem anderen Auftrag wechseln 1. Um zu einem anderen Auftrag zu wechseln, wählen Sie diesen in der Auftragsliste aus. 2. Sie werden aufgefordert, die Arbeit am aktuellen Auftrag zu unterbrechen und mit der Ausführung des neuen Auftrags zu beginnen. Sie können die Bearbeitung des unterbrochenen Auftrags jederzeit fortsetzen. -
Seite 35: Vordefinierte Routen Per Funk
Informationen zu vordefinierten Routen Neben Aufträgen mit einem einzelnen Ziel können Sie auch Routenaufträge mit einer vor- definierten Route mit mehreren Wegpunkten auf Ihrem TomTom PRO-Gerät empfangen. In diesem Kapitel wird erklärt, wie Wegpunkte in einem Routenauftrag übersprungen wer- den können. -
Seite 36: Überspringen Von Wegpunkten In Der Liste
Hinweis: In der Fahransicht wird eine geschätzte Ankunft bis zum Zielort und nicht zum nächsten Wegpunkt angezeigt. Überspringen von Wegpunkten in der Liste Sie können auf eine Liste mit Wegpunkten Ihres Routenauftrags zugreifen und einzelne Wegpunkte überspringen. Führen Sie folgende Schritte durch, um mit einem speziellen Wegpunkt zu navigieren: 1. -
Seite 37: Überspringen Von Wegpunkten Mit Der Karte
Überspringen von Wegpunkten mit der Karte Wenn Sie einen Wegpunkt lieber auf der Karte als nächstes Ziel auswählen möchten, gehen Sie folgendermaßen vor: 1. Tippen Sie auf das Wegpunkt-Symbol in der Fahransicht, um die Liste der Wegpunkte anzuzeigen. 2. Tippen Sie auf Karte, um die Route und die Wegpunkte auf der Karte anzuzeigen. 3. -
Seite 38: Ändern Der Benachrichtigungseinstellungen Beim Erreichen Von Wegpunk- Ten
Der nächste Wegpunkt wird mit einer blauen Zahl auf der Karte angezeigt. 8. Tippen Sie auf Fertig. Die Navigation zum ausgewählten Wegpunkt beginnt. Ändern der Benachrichtigungseinstellungen beim Erreichen von Wegpunk- Wenn Sie die Benachrichtigungen aktivieren bzw. deaktivieren möchten, wenn Sie Weg- punkte erreichen, gehen Sie folgendermaßen vor: 1. -
Seite 39: Nachrichten Verwenden
2. Tippen Sie auf WORK. 3. Tippen Sie auf Nachrichten anzeigen. 4. Wählen Sie eine Nachricht aus der Liste aus. Wenn Sie möchten, dass Ihr PRO-Gerät Ihnen den Auftrag vorliest, tippen Sie auf Optionen und dann auf Auftrag vorlesen. 5. Um die Nachricht zu beantworten, tippen Sie auf Optionen und dann auf Nachricht... -
Seite 41: Kontakt Anrufen
Kon- takt anrufen Diese Nummer können Sie von Ihrem TomTom PRO aus anrufen. Hinweis: Um die Funktion Kontakt anrufen nutzen zu können, benötigen Sie ein Bluetooth®-fähiges Handy, das mit Ihrem PRO-Gerät kompatibel ist. 1. Tippen Sie auf das Display, um das Hauptmenü aufzurufen. -
Seite 43: Zur Zentrale Senden
Zur Zentrale senden Textmeldung senden Zen- trale senden Um eine Textmeldung an die Zentrale zu senden, gehen Sie wie folgt vor: 1. Tippen Sie im WORK-Menü auf Nachricht senden. 2. Tippen Sie auf Neue Textmeldung schreiben. 3. Geben Sie den gewünschten Text ein (siehe unten). 4. -
Seite 44: Vorgegebene Nachricht Senden
Tippen Sie auf diese Schaltfläche, um zur Akzentbuchstabentasta- tur zu wechseln. Tippen Sie auf diese Schaltfläche, um zur alphabetischen Tastatur zurückzukehren. Tippen Sie auf diese Schaltfläche, um ein- zelne Zeichen zu löschen. Vorgegebene Nachricht senden Vorgegebene Nachrichten müssen von der Zentrale festgelegt werden. Sie können einer vorgegebenen Nachricht jedoch auch weitere Informationen hinzufügen. - Seite 45 Code ausweisen. Hinweis: Die Zentrale kann über TomTom WEBFLEET festlegen, dass Sie Ihren PIN-Code jedes Mal eingeben müssen, wenn Sie Ihren TomTom PRO einschalten. 1. Tippen Sie auf das Display, um das Hauptmenü aufzurufen. 2. Tippen Sie auf WORK.
- Seite 46 Ihr PIN-Code ist nun gespeichert und wird für alle Berichte verwendet, bis Sie ihn wieder ändern.
-
Seite 47: Arbeitszeit Erfassen
Dazu müssen Sie zuerst Ihren Fahrernamen einstellen (siehe Fahreridentifikation (45)). Arbeitszeit erfassen Um Ihre Arbeitszeiten an TomTom WEBFLEET zu melden, gehen Sie wie folgt vor: 1. Tippen Sie auf das Display, um das Hauptmenü aufzurufen. 2. Tippen Sie auf WORK. -
Seite 48: Navigationsgerät Ein-/Ausschalten
Ihren Arbeitsbeginn oder das Ende einer Pause zu melden. Dies ist der Fall, wenn der letzte gemeldete Status vor dem Ausschalten des Geräts Ende oder Pause war. Wenn Sie Ihr TomTom PRO-Gerät ausschalten, ohne vorher Ende oder Pause ausgewählt zu haben, erscheint ein Menü mit folgenden Optionen auf Ihrem Gerät: Ende, Pause und Start. -
Seite 49: Fahrtenbuchmodus Ändern
Fahrtenbuchmodus ändern Sie können mit Ihrem TomTom PRO ein Fahrtenbuch erstellen. Um diese Funktion nutzen Fahr- ten- buchm odus ändern zu können, müssen Sie zuerst den Kilometerzähler abgleichen. Tippen Sie hierzu im Fahr- tenbuch auf Abgleichen. Siehe auch: Kilometerzähler abgleichen (66). -
Seite 50: So Ändern Sie Ihre Route
Straßensperre oder eine Verkehrsstörung auf Ihrer Route zu umfahren. Straßensperre Ihr PRO schlägt eine neue Route vor, die die Straßen Ihrer aktuellen vermeiden Route auf der ausgewählten Entfernung vermeidet. Wenn die Behinderung aufgehoben wird, tippen Sie auf Route neu berechnen, um zu Ihrer ursprünglichen Route zurückzukehren. - Seite 51 Bei der Auswahl des Ortes, an dem Ihre Route vorbeiführen soll, haben Sie dieselben Möglichkeiten wie bei der Planung einer neuen Route. Ihr PRO berechnet eine Route zu Ihrem Ziel, die am gewählten Ort vorbeiführt. Der ausgewählte Ort wird auf der Karte durch eine Markierung gekennzeichnet.
-
Seite 52: Informationen Zum Anzeigen Der Karte
Hinweis: Die LIVE Services sind nur in bestimmten Ländern verfügbar. Wenn Sie die LIVE Services nutzen möchten, benötigen Sie dazu das entsprechende WEBFLEET-Abonne- ment. Weitere Informationen zu den in Ihrem Land verfügbaren Diensten finden Sie unter business.tomtom.com/liveservices. 3. Markierung Die Markierungen zeigen Ihre aktuelle Position (blau), Ihre Heimatadresse (gelb) und Ihr... - Seite 53 Services nutzen möchten, benötigen Sie dazu das entsprechende WEBFLEET-Abonne- ment. Weitere Informationen zu den in Ihrem Land verfügbaren Diensten finden Sie unter business.tomtom.com/liveservices. • Namen – Wählen Sie diese Option aus, um Straßen- und Ortsnamen auf der Karte anzu- zeigen.
- Seite 54 Sie können sie an die TomTom Map Share-Community weiter- geben. Tippen Sie auf diese Schaltfläche, um den Eintrag an der Cursorposi- tion anzurufen. Diese Schaltfläche ist nur verfügbar, wenn Ihr PRO die Telefonnum- Anrufen... mer des Eintrags kennt. Die Telefonnummern für viele POIs sind auf Ihrem PRO.
- Seite 55 Tippen Sie auf diese Schaltfläche, wenn Ihre aktuelle Route auf der Karte über die Cursorposition führen soll. Ihr Ziel bleibt unverändert, aber Ihre Route führt nun über diese Position. Reisen über... Diese Schaltfläche wird nur angezeigt, wenn eine Route geplant ist. Tippen Sie auf diese Schaltfläche, um die Karte auf die Cursorposi- tion zu zentrieren.
-
Seite 56: Kartenkorrekturen Mit Tomtom Map Share
5. Wählen Sie die Map Share-Korrekturen aus, die Sie für Ihre Karten verwenden möchten. 6. Tippen Sie auf Fertig. Wenn Sie Ihren PRO an Ihren Computer anschließen, lädt MyDrive neue Korrekturen herunter und sendet Ihre Korrekturen an die Map Share-Community. -
Seite 57: Kartenkorrekturen Herunterladen Und Senden
Um die neuesten Kartenkorrekturen herunterzuladen und eigene Korrekturen zu senden, verbinden Sie Ihren TomTom PRO mit MyDrive. Wenn neue Kartenkorrekturen für Ihre Karten verfügbar sind, lädt Ihr PRO diese automa- tisch herunter und aktualisiert Ihre Karten. Die Arten der Korrekturen, die Sie herunterladen wollen, können Sie auf Ihrem PRO. -
Seite 58: Die Verschiedenen Arten Von Kartenkorrekturen
kieren Sie stattdessen nur den Ort des Kartenfehlers auf der Karte, und geben Sie die wei- teren Einzelheiten erst später ein. Um die Melden-Schaltfläche in der Fahransicht anzuzeigen, gehen Sie folgendermaßen vor: 1. Tippen Sie im Menü Dienste auf Kartenkorrekturen. 2. - Seite 59 Richtung zu sperren oder zu entsperren. 6. Tippen Sie auf Fertig. Wenn Sie Ihr Gerät das nächste Mal mit MyDrive verbinden, wer- den Ihre Korrekturen an die TomTom Map Share-Community über- mittelt. Tippen Sie auf diese Schaltfläche, um die Verkehrsrichtung einer Ein- bahnstraße zu korrigieren, wenn die auf der Karte angezeigte Verkehrs-...
- Seite 60 Tippen Sie auf diese Schaltfläche, um den Namen einer Straße auf Ihrer Karte zu ändern. Um beispielsweise eine Straße in der Nähe Ihrer aktuellen Position Straßenna- umzubenennen, gehen Sie wie folgt vor: bearbeiten 1. Tippen Sie auf Straßennamen bearbeiten. 2. Tippen Sie auf In Ihrer Nähe. 3.
- Seite 61 Tippen Sie auf diese Schaltfläche, um ein neues Sonderziel (einen POI) hinzuzufügen. Um beispielsweise ein neues Restaurant in der Nähe Ihrer aktuellen Fehlenden Position hinzuzufügen, gehen Sie wie folgt vor: hinzufügen 1. Tippen Sie auf Fehlenden POI hinzufügen. 2. Tippen Sie in der Liste der POI-Kategorien auf Restaurant. 3.
- Seite 62 Tippen Sie auf diese Schaltfläche, um andere Korrekturarten zu melden. Diese Korrekturen werden nicht sofort in Ihre Karte übernommen. Ihr TomTom PRO übermittelt eine Sondermeldung an TomTom Map Share. Sonstige Sie können fehlende Straßen oder Kreisverkehre und Fehler bei Auto- bahnauffahrten oder -ausfahrten melden.
-
Seite 63: Info Zu Sounds Und Stimmen
Weitere Informationen zu Computerstimmen finden Sie unter tomtom.com/services. Eine Stimme auswählen Um auf Ihrem TomTom PRO eine andere Stimme auszuwählen, tippen Sie im Menü Ein- stellungen auf Stimmen. Tippen Sie dann auf Stimme ändern, und wählen Sie die gewünschte Stimme aus. -
Seite 64: Lautstärke Anpassen
Lautstärke anpassen Sie können die Lautstärke Ihres TomTom PRO auf verschiedene Art und Weise einstellen. • In der Fahransicht. Tippen Sie das mittlere Feld der Statusleiste an, und stellen Sie die Lautstärke mit dem Schieberegler ein. Die letzte Routenanweisung wird wiederholt, damit Sie die neue Lautstärke beurteilen können. -
Seite 65: Work-Einstellungen
Einstel- lungen Im Menü Einstellungen können Sie: • Wenn Sie Ihren PRO in Verbindung mit einem LINK 3xx nutzen, können Sie festlegen, ob das GPS-Signal Ihres TomTom-Navigationsgeräts oder das Ihres LINK 3xx verwen- det werden soll. Wichtig: Achten Sie darauf, dass die ausgewählte GPS-Quelle freie Sicht zum Himmel hat! Dies ist eine Voraussetzung für guten GPS-Empfang. -
Seite 66: Kilometerzähler Abgleichen
Kilometerzähler abgleichen Wenn Sie das Fahrtenbuch verwenden, müssen Sie den Kilometerzähler Ihres TomTom Kilo- meter- zähler abglei- chen PRO mit dem Kilometerzähler Ihres Fahrzeugs abgleichen. 1. Tippen Sie auf das Display, um das Hauptmenü aufzurufen. 2. Tippen Sie auf WORK. -
Seite 67: Fahrzeug Ändern
2. Tippen Sie auf WORK. 3. Tippen Sie auf Fahrzeug ändern. 4. Wählen Sie aus der Liste der Bluetooth-Geräte den LINK 3xx aus, mit dem Sie Ihr PRO- Gerät verbinden möchten. Geben Sie den Aktivierungscode aus Ihrer WEBFLEET-Vertragsbestätigung sowie das amtliche Kennzeichen des Fahrzeugs ein, und wählen Sie den entsprechenden Fahr-... -
Seite 68: Verbindungsstatus
Verbindungsstatus Um den Verbindungsstatus zwischen Ihrem PRO, Ihrem LINK 3xx und WEBFLEET anzuzei- Verbin- dungs- status gen, gehen Sie wie folgt vor: 1. Tippen Sie auf das Display, um das Hauptmenü aufzurufen. 2. Tippen Sie auf WORK. 3. Tippen Sie auf Verbindungsstatus. -
Seite 70: Wichtige Hinweise
Ihre Nachrichten an die Zentrale werden erst dann versendet, wenn Ihr PRO und der LINK 3xx miteinander verbunden sind. Solange die Verbindung zwischen diesen beiden Gerä- ten nicht hergestellt ist, werden bereits verfasste Nachrichten auf Ihrem PRO gespeichert. -
Seite 71: Informationen Zu Den Einstellungen
Informationen zu den Einstellungen Einstel- lungen Sie können das Aussehen und die Funktionsweise Ihres TomTom PRO an Ihre persön- lichen Bedürfnisse anpassen. Die meisten Einstellungen Ihres Geräts lassen sich aufrufen, indem Sie im Hauptmenü auf Einstellungen tippen. Nachtfarben verwenden / Tagesfarben verwenden Tippen Sie auf diese Schaltfläche, um die Helligkeit des Displays zu ver-... -
Seite 72: Telefoneinstellungen
Telefoneinstellungen Tippen Sie diese Schaltfläche an, um das Menü Telefoneinstellungen zu öffnen. Weitere Informationen darüber, wie Sie Ihr Handy verbinden und Frei- Telefonein- sprechtelefonate führen können, finden Sie unter Freisprechen. stellungen Hilfe Tippen Sie auf Hilfe, um Notdienste und andere Organisationen zu erreichen oder anzurufen. -
Seite 73: Favoriten Verwalten
Favoriten verwalten Tippen Sie auf diese Schaltfläche, um Favoriten hinzuzufügen, umzu- benennen oder zu löschen. Favoriten bieten eine einfache Methode für die Auswahl einer Position, Favoriten ohne eine Adresse eingeben zu müssen. Favoriten müssen nicht verwalten zwangsläufig bevorzugte Orte sein, sie sind vielmehr eine Sammlung nützlicher Adressen. -
Seite 74: Eigenes Menü Erstellen
Tippen Sie auf diese Schaltfläche, um einzustellen, welche Sprachan- weisungen und sonstige Routenhinweise Ihr TomTom PRO vorlesen soll. Stimmenein- stellungen Lautstärken-Einstellungen Tippen Sie auf diese Schaltfläche, um die Lautstärke für Ihren TomTom PRO einzustellen. Stellen Sie die gewünschte Lautstärke mit dem Schie- beregler ein. Lautstärken- Einstellungen Lautsprechereinstellungen Tippen Sie auf diese Schaltfläche, um die Lautsprecherverbindungen... -
Seite 75: Uhr Einstellen
Uhr einstellen Tippen Sie auf diese Schaltfläche, um das Uhrzeitformat auszuwählen. Sobald wieder eine GPS-Ortung möglich ist, wird die Uhrzeit automa- tisch eingestellt. Falls keine GPS-Ortung möglich ist, können Sie die Uhrzeit manuell einstellen. Uhr einstellen Fahrzeugprofil bearbeiten Tippen Sie auf diese Schaltfläche, um Ihr Fahrzeugprofil zu bearbeiten. Ein Fahrzeugprofil enthält diverse Informationen über das Fahrzeug, mit dem Sie unterwegs sind oder für das Sie eine Route planen möchten. -
Seite 76: Pois Verwalten
Map Share-Dienst, um Ihre Korrekturen mit der Map Share-Com- munity zu teilen. Sie können Ihren PRO so einrichten, dass er Sie darauf hinweist, wenn Sie sich in der Nähe bestimmter POI-Typen befinden. Beispielsweise können Sie das Gerät so einstellen, dass es Sie darauf hinweist, wenn Sie sich gerade einer Tankstelle nähern. -
Seite 77: Poi Auf Karte Anzeigen
Planungseinstellungen Tippen Sie auf diese Schaltfläche, um festzulegen, wie Ihr TomTom PRO Ihre Routen berechnen soll. Geben Sie den Routentyp an, den Ihr PRO für Sie berechnen soll. Planungsein- stellungen Tippen Sie auf IQ Routes, wenn das Gerät IQ Routes verwenden soll, um die bestmögliche Route für Sie zu finden. -
Seite 78: Sicherheitseinstellungen
Sicherheitseinstellungen Tippen Sie auf diese Schaltfläche, um die Sicherheitsfunktionen auszu- wählen, die Sie auf Ihrem TomTom PRO. Sicherheits- einstellungen Fahrzeugsymbol ändern Tippen Sie auf diese Schaltfläche, um das Symbol festzulegen, mit dem Ihre aktuelle Position in der Fahransicht angezeigt wird. -
Seite 79: Statusleisteneinstellungen
• Aktuelle Zeit • Verbleibende Entfernung – Die Entfernung zu Ihrem Ziel. • Zeitreserve – Ihr PRO zeigt Ihnen an, wie lange Sie vor oder nach der gewünschten Ankunftszeit, die Sie beim Planen der Route angege- ben haben, ankommen werden. -
Seite 80: Sprache Ändern
ändern, haben Sie auch die Möglichkeit, die Stimme zu wechseln. ändern Einheiten festlegen Tippen Sie auf diese Schaltfläche, um die Einheiten festzulegen, die auf Ihrem PRO für Funktionen wie die Routenplanung und Wetterberichte genutzt werden. Einheiten festlegen Bedienung mit linker Hand/Bedienung mit rechter Hand Tippen Sie auf diese Schaltfläche, um die Bedienung an Links- bzw. -
Seite 81: Erweiterte Einstellungen
• Straßennamen anzeigen – Wenn diese Einstellung ausgewählt ist, werden in der Fahransicht Straßennamen auf der Karte angezeigt. Sie müssen diese Option nicht auswählen, wenn Ihr PRO so einge- stellt ist, dass er Straßennamen mit einer Computerstimme vorliest. • Nächsten Straßennamen anzeigen – Wenn diese Einstellung ausge- wählt ist, wird der Name der nächsten Straße, die auf Ihrer Route... -
Seite 82: Standard Wiederherstellen
Standard wie- Es handelt sich dabei nicht um eine Software-Aktualisierung und wirkt derherstellen sich nicht auf die Software-Anwendung aus, die auf Ihrem PRO. Wichtig: Diese Funktion löscht alle Ihre persönlichen Einstellungen! Wenn Sie Ihre persönlichen Informationen und Einstellungen behalten möchten, legen Sie eine vollständige Sicherungskopie Ihres PRO an, bevor Sie das Gerät zurücksetzen. -
Seite 83: Informationen Zu Sonderzielen
Sonderziele Informationen zu Sonderzielen Son- der- ziele Sonderziele (POI) sind nützliche Punkte auf der Karte. Hier einige Beispiele: • Restaurants • Hotels • Museen • Parkhäuser • Tankstellen Tipp: Wenn Sie falsche oder fehlende Informationen zu einem Sonderziel melden möch- ten, das mit Ihrer Karte mitgeliefert wurde, nutzen Sie den Map Share-Dienst, um Ihre Kor- rekturen mit der Map Share-Community zu teilen. - Seite 84 Tippen Sie auf diese Schaltfläche, um einen Standort aus der Liste der zuletzt verwendeten Ziele auszuwählen. Letztes Ziel Tippen Sie auf diese Schaltfläche, um die TomTom Lokale Suche mit TomTom Places zu verwenden, die Ihnen hilft, Geschäfte und Dienstleister in der Nähe Ihrer aktuellen Position zu finden.
-
Seite 85: Gebrauch Von Pois Beim Planen Einer Route
3. Tippen Sie auf POI in Stadt. Tipp: Der POI, der zuletzt auf Ihrem PRO angezeigt wurde, wird auch im Menü angezeigt. 4. Geben Sie den Namen des Ortes bzw. der Stadt ein und wählen Sie ihn aus, wenn er in der Liste angezeigt wird. -
Seite 86: Einen Poi Anrufen
Einen POI anrufen Den meisten POIs auf Ihrem TomTom PRO sind bereits Telefonnummern zugeordnet. Das heißt, Sie können mit Ihrem PRO einen POI anrufen und eine Route zum POI planen. Beispielsweise können Sie nach einem Restaurant mit südostasiatischer Küche suchen, per Telefon einen Tisch reservieren und anschließend eine Route dorthin planen –... - Seite 87 • POI hinzufügen - Tippen Sie auf diese Schaltfläche, um einen Standort zu einer Ihrer eigenen POI-Kategorien hinzuzufügen. • In der Nähe des POI warnen – Tippen Sie auf diese Schaltfläche, um Ihren PRO so ein- zustellen, dass er Sie darauf hinweist, wenn Sie sich ausgewählten POIs nähern.
- Seite 88 • POI-Kategorie löschen - Tippen Sie auf diese Schaltfläche, um eine Ihrer eigenen POI- Kategorien zu löschen.
-
Seite 89: Über Die Hilfe-Funktion
5. Wählen Sie einen Eintrag aus der Liste aus. Der nächstgelegene Anbieter erscheint immer an erster Stelle. Ihr PRO zeigt Ihnen Ihre Position auf der Karte zusammen mit einer Beschreibung an. Dadurch können Sie beim Telefonieren einfacher erklären, wo Sie sich gerade befinden. - Seite 90 Tippen Sie auf diese Schaltfläche, um in Ihrem Auto zu einem Not-, Pannen- oder Spezialdienst zu navigieren. Hilfe holen Tippen Sie auf diese Schaltfläche, um sich von Ihrem Navigationsge- rät zu Fuß zu einem Not-, Pannen- oder Spezialdienst führen zu las- sen.
-
Seite 91: Über Das Freisprechen
Tippen Sie im Menü Einstellungen auf Telefoneinstellungen und dann auf Handys verwal- ten. Wählen Sie Ihr Handy aus, wenn es in der Liste angezeigt wird. Sie müssen diese Einstellung nur einmal vornehmen; Ihr TomTom PRO merkt sich die Daten Ihres Handys. -
Seite 92: Anrufe Empfangen
• Tippen Sie auf Sonderziel, um ein Sonderziel (einen POI) anzurufen. Kennt Ihr PRO die Telefonnummer eines POI, wird diese neben dem POI angezeigt. • Tippen Sie auf Telefonbucheintrag, um einen Eintrag aus Ihrem Telefonbuch auszu- wählen. Hinweis: Ihr Telefonbuch wird automatisch auf Ihren PRO kopiert, wenn Sie zum ersten Mal eine Verbindung mit Ihrem Handy herstellen. - Seite 93 Tippen Sie auf diese Schaltfläche, um Ihren TomTom PRO in den Flugmodus zu versetzen. Flugmodus Tippen Sie auf diese Schaltfläche, um die Einstellungen für die auto- matische Rufannahme zu ändern. Einstellungen für automa- tische Rufannahme Tippen Sie auf diese Schaltfläche, um die Telefonnummer für Ihre Heimatadresse zu ändern.
-
Seite 94: Info Zu Favoriten
Favoriten Info zu Favoriten Favo- riten Favoriten bieten eine einfache Methode zur Auswahl einer Position, ohne eine Adresse eingeben zu müssen. Favoriten müssen nicht zwangsläufig bevorzugte Orte sein, sie sind vielmehr eine Sammlung nützlicher Adressen. Einen Favoriten erstellen So erstellen Sie einen Favoriten: 1. - Seite 95 Position als Ziel festzulegen. Position des letzten Halts 7. Ihr PRO schlägt einen Namen für Ihren neuen Favoriten vor. Wenn Sie einen anderen Namen eingeben möchten, müssen Sie den vorgeschlagenen Namen nicht löschen – tippen Sie einfach die Anfangsbuchstaben des neuen Namens ein.
-
Seite 96: Einen Favoriten Verwenden
Ihrer Liste auszuwählen. Ihr PRO berechnet die Route. 6. Wenn die Routenberechnung abgeschlossen ist, tippen Sie auf Fertig. Ihr PRO beginnt nun sofort, Sie mit gesprochenen und angezeigten Anweisungen zu Ihrem Zielort zu leiten. Den Namen eines Favoriten ändern So ändern Sie den Namen eines Favoriten: 1. -
Seite 97: Live Services
LIVE Services Informationen zu LIVE Services LIVE Ser- vices Für Ihren TomTom PRO ist eine Reihe an LIVE Services verfügbar. Sie können diese Dienste abonnieren. Dazu gehören derzeit: • TomTom HD Traffic • Radarkameras • Wetter • Lokale Suche mit TomTom Places •... -
Seite 98: Lokale Suche Verwenden
Mit dem Wetter-Dienst erhalten Sie zu jedem Standort auf Ihrer Karte Wetter- prognosen für die nächsten fünf Tage. QuickGPSfix Folgende Informationen sind nur für TomTom PRO Geräte der Reihe 9xxx gül- tig. QuickGPSfix enthält Informationen zu den Positionen der GPS-Satelliten. Damit kann Ihr... -
Seite 99: Wir Präsentieren Verkehrsinformationen
Berücksichtigung der aktuellen örtlichen Verkehrssituation zu planen. Ihr TomTom PRO empfängt regelmäßige Aktualisierungen zur Verkehrssituation. Falls auf Ihrer Route Staus oder Verkehrsstörungen vorliegen, bietet Ihnen Ihr PRO an, Ihre Route neu zu berechnen, damit Sie Verzögerungen vermeiden können. Sicherheitshinweis Folgende Informationen sind nur für TomTom PRO Geräte der Reihe 9xxx gültig. -
Seite 100: Verkehrsinformationen Verwenden
Stehender Verkehr oder Straßensperrung Die schnellste Route nehmen Ihr PRO sucht regelmäßig nach einer schnelleren Route zu Ihrem Ziel. Wenn sich die Ver- kehrssituation ändert und eine schnellere Route gefunden wird, bietet Ihnen Ihr PRO an, Ihre Fahrt neu zu planen, damit Sie die schnellere Route nutzen können. -
Seite 101: Radiofrequenz Für Den Rds/Tmc-Empfang Einstellen
1. Tippen Sie in der Fahransicht auf die Verkehrsinfo-Leiste. 2. Tippen Sie auf Verzög. minimieren. Ihr PRO plant die schnellste Route zu Ihrem Ziel. Die neue Route umfasst möglicherwei- se ebenfalls Verkehrsstörungen und kann mit der ursprünglichen Route identisch sein. -
Seite 102: Einfacher Zur Arbeit Fahren
Einfacher zur Arbeit fahren Mit den Schaltflächen Heimatort zum Arbeitsort und Arbeitsort zum Heimatort im Ver- kehrsinfo-Menü können Sie die Verkehrssituation auf Ihrem Weg zur Arbeit und zurück mit einem einzigen Bedienschritt prüfen. Wenn Sie eine dieser Schaltflächen antippen, plant Ihr Gerät eine Route zwischen Ihrer Heimatadresse und Ihrer Arbeitsplatz-Adresse und überprüft, ob auf Ihrer Route Verzöge- rungen auftreten. -
Seite 103: Verkehrsstörungen In Ihrer Gegend Überprüfen
Tippen Sie auf Verzögerungen minimieren, um zu überprüfen, ob Sie die Verzögerung reduzieren können. Hinweis: Sie können auch die Anzeige Verkehrsinfo auf Route anzeigen aufrufen, indem Sie den Verkehrsinfo-Bereich in der Registerkarte LIVE-Routenübersicht antippen. Tippen Sie auf die Pfeiltasten nach links und nach rechts, um die Details zu den einzelnen Störungen nacheinander anzuzeigen. -
Seite 104: Hd Traffic-Einstellungen Ändern
4. Tippen Sie auf eine Verkehrsstörung, um weitere Informationen zu erhalten. In einem neuen Fenster werden detaillierte Informationen über die ausgewählte Ver- kehrsstörung angezeigt. Um Informationen über weitere Störungen in der Nähe anzu- zeigen, tippen Sie auf die nach links und rechts weisenden Pfeile am unteren Displayrand. - Seite 105 Baustelle Eine oder mehrere Spuren gesperrt Straße gesperrt Verkehrsstörung Verkehrsstau Wettersymbole: Nebel Regen Wind Eisglätte Schnee Hinweis: Das Symbol »Vermiedene Verkehrsstörung« wird für jede Verkehrsstörung angezeigt, die Sie mithilfe eines Verkehrs- informationsdienstes vermeiden. Verkehrsinfo-Menü Um das Verkehrsinfo-Menü zu öffnen, tippen Sie in der Fahransicht auf die Verkehrsinfo- Seitenleiste, oder tippen Sie im Menü...
- Seite 106 Tippen Sie auf diese Schaltfläche, um festzulegen, wie der Verkehrsinformati- onsdienst auf Ihrem Gerät verwendet werden soll. Verkehrsinfo vorlesen Tippen Sie auf diese Schaltfläche, um gesprochene Informationen über Ver- kehrsstörungen entlang Ihrer Route wiederzugeben. Hinweis: Auf Ihrem TomTom-Gerät muss eine Computerstimme installiert sein, damit diese Informationen vorgelesen werden können.
-
Seite 107: Informationen Zum Wetterdienst
Wetter Informationen zum Wetterdienst Wetter Der TomTom-Wetterdienst bietet detaillierte Wetterberichte und Wettervorhersagen für die nächsten fünf Tage für Orte und Städte. Die Informationen stammen von den örtlichen Wetterstationen und werden stündlich aktualisiert. Einen Wetterbericht anfordern Um einen Wetterbericht für einen bestimmten Standort wie z. B die Stadt an Ihrem end- gültigen Ziel anzufordern, gehen Sie wie folgt vor:... - Seite 108 Tippen Sie auf diese Schaltfläche, um eine Adresse einzugeben. Adresse Tippen Sie auf diese Schaltfläche, um einen Standort aus der Liste Ihrer letzten Ziele auszuwählen. Letztes Ziel Tippen Sie auf diese Schaltfläche, um einen Standort mittels der Lokalen Suche zu finden. Lokale Suche Tippen Sie auf diese Schaltfläche, um ein Sonderziel (einen POI) aus- zuwählen.
-
Seite 109: Radarkamerawarnungen
Sie werden standardmäßig 15 Sekunden vor dem Erreichen einer Radarkameraposition gewarnt. Sie werden auf drei verschiedene Weisen gewarnt: • Ihr TomTom PRO gibt einen Warnton aus. • Die Art der Radarkamera und Ihre Entfernung zur Radarkamera wird in der Fahransicht angezeigt. Wenn eine Geschwindigkeitsbegrenzung für die Radarkamera gemeldet wurde, wird diese ebenfalls in der Fahransicht angezeigt. -
Seite 110: Art Der Warnungen Ändern
Um die Anzahl der Sekunden oder den Warnton zu ändern, tippen Sie im Menü Radarkameras auf Alarm-Einstellungen. Art der Warnungen ändern Um die Methode zu ändern, mit der Sie Ihr TomTom PRO vor Radarka- meras warnt, tippen Sie auf die Schaltfläche Alarm-Einstellungen. Sie können dann festlegen, bei welcher Entfernung zu einer Radarka- Alarm-Einstel- mera Sie gewarnt werden möchten und welcher Warnton dabei ver-... -
Seite 111: Melden-Schaltfläche
Ampelkamera Mautstraßenkamera Radarkamera auf einer beschränkt befahrbaren Straße (kleine Straßen, die die Verkehrsbelastung größerer Straßen abfedern) Sonstige Kamera Häufiger Standort mobiler Kameras Durchschnittsgeschw.messung Unfallschwerpunkt Radarkamera in beiden Fahrtrichtungen Unbeschrankter Bahnübergang Melden-Schaltfläche Um die Melden-Schaltfläche in der Fahransicht anzuzeigen, gehen Sie folgendermaßen vor: 1. -
Seite 112: Zu Hause Eine Neue Radarkamera Melden
Hinweis: Sie können eine fehlerhafte Kamerawarnung nur innerhalb von 20 Sekunden nach Erhalt der Warnung melden. 2. Tippen Sie auf Entfernen. Wenn Sie Ihr Navigationsgerät das nächste Mal mit TomTom HOME verbinden, wird die Radarkamerawarnung als fehlerhaft gemeldet. Fest installierte Radarkameratypen, die Sie melden können Wenn Sie eine fest installierte Radarkamera melden, können Sie den Typ der neuen Radar-... -
Seite 113: Warnungen Vor Durchschnittsgeschwindigkeitsmessungen
Sie können folgende fest installierte Radarkameratypen melden: Dieser Radarkameratyp misst die Geschwindigkeit der vorbeifahrenden Fahrzeuge. Geschwindig- keitsüberwa- chungskamer Dieser Radarkameratyp überwacht das Haltegebot an einer roten Ampel. Ampelkamera Dieser Radarkameratyp erfasst den Verkehr auf mautpflichtigen Stra- ßen. Mautstraßen- kamera Dieser Radarkameratyp misst die Durchschnittsgeschwindigkeit von Fahrzeugen zwischen zwei festen Punkten. -
Seite 114: Menü Radarkameras
Zwischenwarnung – Typ 1 Sobald Sie sich im überwachten Bereich befinden, wird in der Fahran- sicht ein Warnhinweis angezeigt, wenn Sie die Geschwindigkeitsbe- grenzung nicht überschreiten und bereits eine Warnung am Anfang des überwachten Bereichs erhalten haben. Diese erinnert Sie daran, dass Sie sich noch immer im überwachten Bereich befinden. - Seite 115 Tippen Sie auf diese Schaltfläche, um die Melden-Schaltfläche zu akti- vieren. Die Melden-Schaltfläche wird in der Fahransicht oder im Schnellzugriffsmenü angezeigt. Melden- Wenn die Melden-Schaltfläche in der Fahransicht angezeigt wird, zeigt Schaltfl. diese Schaltfläche Melden-Schaltfläche deaktivieren an. aktivieren...
- Seite 116 Was ist MyDrive? MyTo mTom MyDrive hilft Ihnen, die Inhalte, Karten und Dienste auf Ihrem TomTom PRO Navigati- onsgerät zu verwalten, und ermöglicht Ihnen den Zugang zur TomTom-Community. Sie sollten Ihr Navigationsgerät regelmäßig mit MyDrive verbinden, um Ihr Gerät stets auf dem neuesten Stand zu halten.
- Seite 117 Sie darauf hin, falls Aktualisierungen für Ihr Gerät bereitstehen. MyTomTom-Konto Zum Herunterladen von Inhalten und Diensten von TomTom benötigen Sie ein MyTom- Tom-Konto. Sie können ein Konto erstellen, wenn Sie MyDrive zum ersten Mal nutzen. Hinweis: Wenn Sie mehrere TomTom-Geräte besitzen, benötigen Sie für jedes Gerät ein...
-
Seite 118: So Erhalten Sie Unterstützung Bei Der Bedienung Ihres Navigationsge- Räts
Nutzersupport So erhalten Sie Unterstützung bei der Bedienung Ihres Navigationsge- Nutzer- sup- port räts Weitere Online-Hilfe finden Sie unter tomtom.com/support. Status und Informationen Tippen Sie diese Schaltfläche an, um das Menü Status und Informati- onen zu öffnen. Status und Informationen Tippen Sie diese Schaltfläche an, um die technischen Daten Ihres... -
Seite 119: Wichtige Sicherheitshinweise Und -Warnungen
Betrieb Ihres TomTom-Geräts auswirken. TomTom übernimmt keinerlei Haftung für die GPS-Verfügbarkeit und -Genauigkeit. Vorschriftsgemäßes Fahren Auch wenn Sie sich beim Navigieren auf Ihr TomTom-Gerät verlassen, müssen Sie beim Fahren die notwendige Vorsicht und Sorgfalt im Straßenverkehr walten lassen. Flugzeuge und Krankenhäuser Die Benutzung von Geräten mit Antennen ist in den meisten Flugzeugen, Krankenhäusern... -
Seite 120: R&Tte-Direktive
Achtung: Bei Ersatz des Akkus durch einen ungeeigneten Akkutyp besteht Explosions- gefahr. Der Akku kann nicht vom Benutzer ausgewechselt werden. Bitte versuchen Sie nicht, ihn zu entfernen. Bei Problemen mit dem Akku wenden Sie sich bitte an den TomTom-Kun- densupport. DER IN DIESEM PRODUKT ENTHALTENE LITHIUM-POLYMER-AKKU MUSS GETRENNT VOM NORMALEN HAUSMÜLL UND GEMÄSS DEN ÖRTLICHEN... -
Seite 121: Belastungsgrenzen
Betrieb ein Mindestabstand von 20 cm zur Antenne einzuhalten. C-Tick N14644 Dieses TomTom PRO 71xx ist mit dem C-Tick-Symbol gekennzeichnet, um darauf hinzuweisen, dass es die dafür geltenden australischen und neuseeländischen Vorschriften erfüllt. A-Tick... -
Seite 122: Modellbezeichnungen
Dokument enthaltenen Informationen können jederzeit ohne Vorankündigung geändert werden. TomTom haftet nicht für technische oder redaktionelle Fehler und Auslassungen sowie für Neben- oder Folgeschäden, die durch die Nutzung bzw. Verwendung dieses Dokuments entstehen. Die in diesem Dokument enthaltenen Informationen sind urheberrechtlich geschützt. - Seite 123 Produkt geltenden Garantien und Endnutzerlizenzvereinbarungen finden Sie unter www.tomtom.com/legal. © 2012 TomTom N.V., Pays-Bas. TomTom® et le logo composé de « deux mains », entre autres, font partie des marques commerciales appartenant à TomTom N.V. ou l'une de ses filiales. L'utilisation de ce produit est régie par notre garantie limitée et le contrat de licence utilisateur final, que vous pouvez consulter à...
- Seite 124 © 2012 TomTom N.V., Hollandia. A TomTom®, és a „két kéz” embléma, többek között, a TomTom N.V. vagy leányvállalatai védjegye. A termékre vonatkozó garanciáról és a vég- felhasználói licencszerződésekről részleteket a www.tomtom.com/legal oldalon olvas-...
- Seite 125 For more information, visit tomtom.com/gpl or to call your local TomTom customer support team, visit tomtom.com/support and upon your request we will send you a CD with the corresponding source code.














