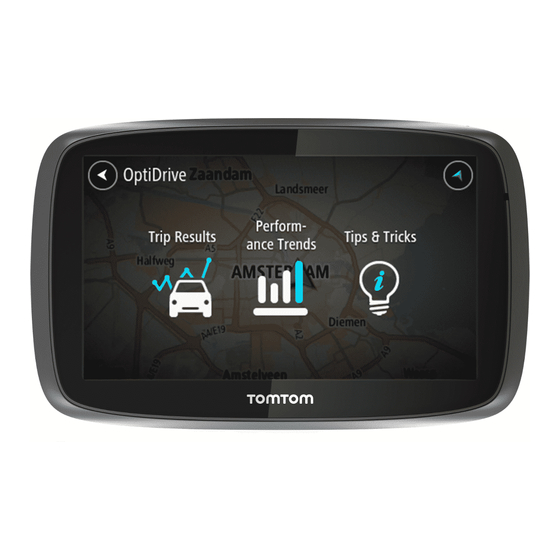
TomTom PRO Referenzhandbuch
Vorschau ausblenden
Andere Handbücher für PRO:
- Benutzerhandbuch (188 Seiten) ,
- Installationsanleitung (126 Seiten)
Inhaltsverzeichnis
Werbung
Quicklinks
Werbung
Inhaltsverzeichnis
Fehlerbehebung

Inhaltszusammenfassung für TomTom PRO
- Seite 1 TomTom PRO Referenzhandbuch...
-
Seite 2: Inhaltsverzeichnis
Sicherheitseinstellungen ........................12 Wenn das Gerät nicht startet ......................13 Gerät aufladen ..........................13 Informationen an TomTom weitergeben ..................13 Sicherheitshinweis ........................... 15 Passen Sie gut auf Ihr Navigationsgerät auf ................... 15 So erhalten Sie Unterstützung bei der Bedienung Ihres Navigationsgeräts ......... 15 Truck Navigation Über Truck Navigation ........................ - Seite 3 Informationen zum Anzeigen der Karte ..................52 Karte anzeigen ..........................52 Optionen ............................53 Cursormenü ............................54 Kartenkorrekturen Info zu TomTom Map Share ......................56 Kartenfehler korrigieren ........................56 Lkw-Kartenfehler korrigieren ......................57 Die verschiedenen Arten von Kartenkorrekturen ................61 Sounds und Stimmen Info zu Tönen und Stimmen ......................
- Seite 4 Eine Stimme auswählen ........................65 Lautstärke anpassen ......................... 66 Automatische Lautstärkenanpassung ..................... 66 Einstellungen Informationen zu den Einstellungen ....................67 2D/3D-Einstellungen ......................... 67 Erweiterte Einstellungen ........................67 Akkuenergie sparen ......................... 69 Helligkeit ............................69 Fahrzeugsymbol ..........................69 Uhrzeit ............................... 69 Verbindungen ...........................
- Seite 5 Dienste Informationen zu LIVE Services ....................... 95 Sicherheitshinweis ........................... 95 Abonnements der LIVE Services ..................... 95 Informationen zu TomTom HD Traffic .................... 96 Info zur lokalen Suche ........................96 Lokale Suche verwenden ......................... 96 Über Radarkameras .......................... 97 Weitere Dienste ..........................97 Verkehrsinfo Informationen zu Verkehrsinformationen ..................
- Seite 6 Verkehrsinfo-Einstellungen ändern ....................104 Verkehrsstörungen ......................... 105 Verkehrsinfo-Menü ......................... 106 Radarkameras Über Radarkameras ........................108 Gefahrenstellen in Frankreich ......................108 Radarkamerawarnungen ........................ 109 Art der Warnungen ändern ......................109 Radarkamerasymbole ........................110 Melden-Schaltfläche ........................112 Während der Fahrt eine neue Radarkamera melden ..............112 Zu Hause eine neue Radarkamera melden ...................
- Seite 7 Kilometerzähler abgleichen ......................132 Fahrzeug ändern ..........................133 Aufträge Info zu Aufträgen ..........................134 Aufträge ausführen ......................... 135 Aufträge unterbrechen oder ändern ..................... 136 Zu einem anderen Auftrag wechseln .................... 136 Aufträge abbrechen ........................136 Vordefinierte Routen per Funk Informationen zu vordefinierten Routen ..................138 Überspringen von Wegpunkten in der Liste .................
-
Seite 8: Verpackungsinhalt
Verpackungsinhalt Verpackungsinhalt TomTom PRO-Navigationsgerät mit abnehmbarer Halterung USB-Kabel USB-Autoladegerät Armaturenbrett-Befestigungsscheiben ... - Seite 9 Dokumentation ...
-
Seite 10: Bitte Als Erstes Lesen
Fahrzeug. Sie können das Gerät an der Frontscheibe oder mit einer Befestigungsscheibe auf dem Armaturenbrett anbringen. So bringen Sie Ihr Gerät an: 1. Wählen Sie die beste Position, um Ihr TomTom PRO-Gerät anzubringen. Die Stelle sollte so eben wie möglich sein. 2. Wenn Sie die Armaturenbrett-Befestigungsscheibe verwenden, reinigen Sie das Arma- turenbrett und bringen Sie die Befestigungsscheibe an. -
Seite 11: Ein- Und Ausschalten
Beantwortung der Fragen können Sie einfach das Display antippen. GPS-Empfang Beim ersten Einschalten Ihres TomTom PRO-Navigationsgeräts kann es einige Minuten dauern, bis das Gerät Ihre GPS-Position ermittelt hat und Ihren aktuellen Standort auf der Karte anzeigt. Danach erfolgt die Ermittlung Ihres Standorts viel schneller, in der Regel innerhalb weniger Sekunden. -
Seite 12: Mytomtom Einrichten
Gehen Sie wie folgt vor, um MyTomTom einzurichten: 1. Stellen Sie auf Ihrem Computer eine Internetverbindung her. 2. Öffnen Sie die Adresse business.tomtom.com/getstarted in einem Browser. 3. Klicken Sie auf Jetzt herunterladen. Ihr Browser lädt die Unterstützungsanwendung MyTomTom herunter. Diese muss auf Ihrem Computer installiert werden, um die Verbindung Ihres Geräts mit MyTomTom zu ermöglichen. -
Seite 13: Wenn Das Gerät Nicht Startet
Ein/Aus-Taste gedrückt, bis Ihr Gerät neu startet. Gerät aufladen Der Akku in Ihrem TomTom PRO-Navigationsgerät wird aufgeladen, wenn Sie Ihr Gerät an das Autoladegerät oder an Ihren Computer anschließen. Wichtig: Schließen Sie den USB-Stecker direkt an einen USB-Port Ihres Computers und nicht an einen USB-Hub oder -Port einer Tastatur oder eines Monitors an. - Seite 14 Kontonamen und Informationen, die Sie während der Verwendung des Navigationsgeräts eingegeben haben. TomTom nutzt diese Informationen, um Ihnen LIVE Services zur Verfügung zu stellen und den HD Traffic-Dienst zu optimieren. Innerhalb von zwanzig Minuten nach dem Ausschalten Ihres Navigationsgeräts werden sämtliche Informationen, anhand derer Sie oder Ihr Gerät erkannt werden könnten, automatisch und un-...
-
Seite 15: Sicherheitshinweis
Verwenden Sie ein weiches Tuch, um das Display Ihres Geräts abzuwischen oder abzutrock- nen. Verwenden Sie keine flüssigen Reinigungsmittel. So erhalten Sie Unterstützung bei der Bedienung Ihres Navigationsgeräts Weitere Hilfe erhalten Sie unter tomtom.com. Informationen zur Gewährleistung finden Sie unter tomtom.com/legal. -
Seite 16: Truck Navigation
Wenn Sie eine Route für ein großes Fahrzeug wie einen Lkw oder Bus planen, hilft Ihnen die Lkw- Navigation von TomTom dabei, potenzielle Gefahren wie niedrige Brücken zu vermeiden. Wichtig: Sie müssen unterwegs stets alle Verkehrsschilder beachten; insbesondere Schilder mit Einschränkungen, die sich auf die Maße und das Gewicht Ihres Fahrzeugs beziehen. - Seite 17 4. Tippen Sie den Fahrzeugtyp an, den Sie für diese Reise verwenden. 5. Wenn Sie einen Lkw als Fahrzeug ausgewählt haben, können Sie folgende Informationen angeben: Fahrzeuggewicht und maximales Achsgewicht Fahrzeuglänge, -höhe und -breite Höchstgeschwindigkeit des Fahrzeugs Gefahrgut ...
-
Seite 18: Warnmeldungen Bei Einschränkungen Und Sackgassen
Ihr Fahrzeugprofil können Sie auch beim Planen einer Route ändern. Tippen Sie nach dem Auswählen einer Adressoption auf Ändern, um Ihr Fahrzeugprofil zu ändern. Wenn Sie eine Route oder Strecke planen, können Sie Ihr Fahrzeugprofil auch wie nachfolgend beschrieben ändern. Planen Sie Ihre Route einfach wie gewohnt. -
Seite 19: Für Lkw Nicht Befahrbare Strecken Anzeigen
Wenn die Warnmeldungen aktiviert sind und sich Ihr Ziel in einer Sackgasse befindet, wird Ihnen nach dem Planen der Route eine Warnmeldung angezeigt. Bevor Sie die Sackgasse befahren, werden Sie durch ein Warnsymbol in der Fahransicht erneut darauf aufmerksam gemacht, sodass Sie rechtzeitig reagieren können. - Seite 20 Für Lkw nicht befahrbare Strecken werden Ihnen in der Kartenübersicht, in der Routenübersicht und bei Eingabe einer Kartenkorrektur auf der Karte angezeigt.
-
Seite 21: Route Planen
Wichtig: Aus Sicherheitsgründen sollten Sie Ihre Route zur Vermeidung von Ablenkungen stets vor Reisebeginn planen. Um eine Route auf Ihrem TomTom PRO-Gerät zu planen, gehen Sie wie folgt vor: 1. Tippen Sie auf den Touchscreen, um das Hauptmenü aufzurufen. 2. Tippen Sie auf Navigieren zu oder Fahrtziel 3. - Seite 22 Wenn der richtige Ortsname in der Liste angezeigt wird, tippen Sie ihn an, um das Ziel auszuwählen. 5. Geben Sie den Straßennamen ein. Straßen mit ähnlichen Namen werden während der Eingabe in der Liste angezeigt. Wenn der richtige Straßenname in der Liste angezeigt wird, tippen Sie ihn an, um das Ziel auszuwählen.
-
Seite 23: Routenübersicht
Wichtig: Wenn Sie eine Route für einen Lkw, ein Wohnmobil oder einen Wohnwagen planen und keine spezielle Route gefunden werden kann, werden Sie gefragt, ob Sie stattdessen eine Autoroute verwenden möchten. Achten Sie bei Autorouten bei der Fahrt besonders auf mögliche Routenbeschränkungen. -
Seite 24: Live-Übersicht
Wetter – Tippen Sie diese Registerkarte an, um die neuesten Wetterberichte anzuzeigen. Hinweis: Die LIVE Services sind nur in bestimmten Ländern verfügbar. Weitere Informationen zu den in Ihrem Land verfügbaren Diensten finden Sie unter business.tomtom.com/liveservices. Alternative Routen Hinweis: Diese Funktion ist nicht auf allen TomTom-Navigationsgeräten verfügbar. -
Seite 25: Einen Routentyp Auswählen
Ihr TomTom PRO-Gerät hilft Ihnen, Ihr Ziel schnellstmöglich zu erreichen, indem es schnellere alternative Routen anzeigt, wenn diese verfügbar sind. Um eine alternative Route zu verwenden, tippen Sie auf den Ballon oben im Display. Wenn Sie die alternative Route nicht verwenden möchten, fahren Sie einfach weiter. Sie erhalten weiterhin die Anweisungen für Ihre ursprüngliche Route. - Seite 26 Sie können aus den folgenden Optionen auswählen, wenn Sie über ein anderes Fahrzeugprofil als Pkw verfügen. Sie können aus den folgenden Optionen auswählen, wenn Ihr Fahrzeugprofil Pkw lautet. Sie können folgende Routentypen auswählen: Schnellste Route: die Route mit der kürzesten Fahrtzeit. ...
-
Seite 27: Häufige Ziele
Häufige Ziele Wenn es Ziele gibt, die Sie häufig aufsuchen, können Sie auf Ihrem TomTom PRO-Gerät festlegen, dass Sie bei jedem Einschalten des Geräts gefragt werden, ob Sie eine Route zu einem dieser Ziele planen möchten. Auf diese Weise können Sie die Routenplanung beschleunigen. -
Seite 28: Navigationsmenü-Optionen
Tippen Sie im Menü „Einstellungen“ auf Statusleiste, um die Ankunftszeitbenachrichtigungen zu aktivieren oder zu deaktivieren. Um die Ankunftszeitbenachrichtigungen zu aktivieren, wählen Sie Zeitre- serve. Statusleiste Tippen Sie nach der Planung einer Route auf JA, um eine bevorzugte Ankunftszeit einzugeben. Ihr Gerät berechnet Ihre Ankunftszeit und zeigt an, ob Sie rechtzeitig ankommen werden. Sie können diese Information auch nutzen, um die erforderliche Abfahrtszeit zu bestimmen. - Seite 29 Tippen Sie auf diese Schaltfläche, um Ihre letzte aufgezeichnete Position als Ziel festzulegen. Position des letzten Halts Tippen Sie auf diese Schaltfläche, um die lokale Suche mit TomTom Places zu verwenden. Diese kann Ihnen helfen, Geschäfte und Dienstleister in der Nähe Ihrer aktuellen Position zu finden. Lokale Suche Sie können Geschäfte und Dienstleister in Ihrer näheren Umgebung, in...
-
Seite 30: Routen Im Voraus Planen
Routen im Voraus planen Auf Ihrem TomTom PRO-Gerät können Sie eine Route im Voraus planen. Dafür müssen Sie sowohl Ihren Ausgangspunkt als auch Ihr Ziel eingeben. Hier sind einige weitere Gründe, die für die Vorausplanung einer Route sprechen: Sie können die Reisedauer bereits vor der Abfahrt berechnen. -
Seite 31: Routeninformationen Anzeigen
Hinweis: Diese Schaltfläche wird nur angezeigt, wenn Sie ein Abonnement für Verkehrsinformationen für Ihr Gerät abgeschlossen Verkehrsinfo auf haben oder über einen RDS/TMC-Empfänger verfügen. Route anzeigen Verkehrsinformationen sind nicht in allen Ländern oder Regionen verfügbar. Weitere Informationen zu den Verkehrsinformationsdiensten von TomTom finden Sie unter tomtom.com/services. -
Seite 32: Sprachsteuerung
Sprachsteuerung Hinweis: Sprachsteuerung wird nicht auf allen Geräten oder in allen Sprachen unterstützt. Die Funktionsweise der Sprachsteuerung ist vom Gerätetyp abhängig. Navigieren zu Wenn Sie im Hauptmenü Ihres Geräts die Schaltfläche Navigieren zu sehen, lesen Sie die folgenden Themen zur Sprachsteuerung: Sprachsteuerung –... -
Seite 33: Sprachsteuerung - Navigieren Zu
Was ist die Sprachsteuerung? Hinweis: Sprachsteuerung wird nicht auf allen Geräten oder in allen Sprachen unterstützt. Statt Ihr TomTom PRO-Gerät durch Antippen zu bedienen, können Sie Ihrem Gerät jetzt auch gesprochene Anweisungen geben. So können Sie z. B. Ihr Gerät lauter stellen, indem Sie „Lautstärke erhöhen“ sagen. -
Seite 34: Reiseplanung Mit Ihrer Stimme
Ein grüner Balken bedeutet, dass das Gerät Ihre Stimme hören kann. Ein roter Balken bedeutet, dass Ihre Stimme zu laut für das Gerät ist, um einzelne Wörter zu erkennen. Ein grauer Balken bedeutet, dass Ihre Stimme zu leise für das Gerät ist, um einzelne Wörter ... - Seite 35 Ihr Gerät zeigt Ihnen entsprechend Ihrer Spracheingabe eine Liste mit ähnlich klingenden Orten an und liest Ihnen den obersten Eintrag vor. Wenn der richtige Ortsname angesagt wird, sagen Sie „Fertig“, „OK“, „Ja“ oder „Eins“, oder tippen Sie in der Liste auf den obersten Ortsnamen. Wenn der angesagte Ort falsch ist, aber der richtige Ort in der Liste angezeigt wird, sagen Sie die Zahl neben dem richtigen Ort oder tippen Sie auf den Ortsnamen.
- Seite 36 Wenn die Zahl richtig angezeigt wird, sagen Sie „Fertig“ oder „OK“, oder tippen Sie auf die Tastatur, um die Zahl einzugeben. Wenn die Zahl falsch angezeigt wird, sagen Sie „Zurück“ oder „Nein“, oder tippen Sie auf die Löschtaste und geben Sie die Zahl erneut ein. Tipp: Wenn Sie „Zurück“...
-
Seite 37: Sprachsteuerung - Fahrtziel
Was ist die Sprachsteuerung? Hinweis: Sprachsteuerung wird nicht auf allen Geräten oder in allen Sprachen unterstützt. Statt Ihr TomTom PRO-Gerät durch Antippen zu bedienen, können Sie Ihrem Gerät jetzt auch gesprochene Anweisungen geben. So können Sie das Gerät z. B. lauter stellen, indem Sie „Lautstärke erhöhen“ oder „Lautstärke 50 %“... -
Seite 38: Reiseplanung Mit Ihrer Stimme
Ein grüner Balken bedeutet, dass das Gerät Ihre Stimme hören kann. Ein roter Balken bedeutet, dass Ihre Stimme zu laut für das Gerät ist, um einzelne Wörter zu erkennen. Ein grauer Balken bedeutet, dass Ihre Stimme zu leise für das Gerät ist, um einzelne Wörter zu erkennen. - Seite 39 3. Geben Sie den Ortsnamen ein. Ihr Gerät zeigt Ihnen entsprechend Ihrer Spracheingabe eine Liste mit ähnlich klingenden Orten an und liest Ihnen den obersten Eintrag vor. Wenn der richtige Ortsname angesagt wird, sagen Sie „Fertig“, „OK“, „Ja“ oder „Eins“, oder tippen Sie in der Liste auf den obersten Ortsnamen.
-
Seite 40: Adressen Per Sprache Eingeben
Wichtig: Zahlen müssen in derselben Sprache gesprochen werden, in der die Schaltflächenbezeichnungen und Menüs auf Ihrem Gerät erscheinen. Zahlen sollten genauso ausgesprochen werden, wie Sie Zahlen normalerweise aussprechen, also in einem Stück, ohne Unterbrechung. 357 wird dementsprechend als „Dreihundertsiebenundfünfzig“ ausgesprochen. Wenn die Zahl richtig angezeigt wird, sagen Sie „Fertig“... - Seite 41 Tippen Sie auf diese Schaltfläche, um eine Adresse ausschließlich per Sprache einzugeben. Die Option Gesprochene Adresse ermöglicht die Dateneingabe ohne Displayberührung. Gesprochene Adresse Diese Option erkennt die folgenden gesprochenen Befehle: Befehle: Ja, Nein, Zurück, Fertig, OK, Kreuzung. Straßennamen Orte, Städte und deren Zentren ...
-
Seite 42: Die Fahransicht
Die Fahransicht Informationen zur Fahransicht Wenn Sie Ihr TomTom PRO-Navigationsgerät zum ersten Mal einschalten, zeigt es die Fahransicht mit ausführlichen Informationen zu Ihrer aktuellen Position an. Sie können jederzeit die Mitte des Displays antippen, um das Hauptmenü zu öffnen. Sie können festlegen, welche Ansicht Ihr Gerät nach dem Einschalten anzeigen soll. Tippen Sie dazu im Hauptmenü... -
Seite 43: Symbole In Der Fahransicht
1. Zoomtaste – Tippen Sie die Lupe an, um die Schaltflächen zum Vergrößern/Verkleinern anzuzeigen. 2. Schnellzugriffsmenü – Um das Schnellzugriffsmenü zu aktivieren, tippen Sie im Menü Einstel- lungen auf Eigenes Menü erstellen. (Seite 72) Wenn dieses Menü nur zwei Schaltflächen umfasst, werden diese in der Fahransicht angezeigt. -
Seite 44: Informationen Zu Einstellungen Für Das Umplanen Von Routen
Weitere Informationen zu den Verkehrsinformationsdiensten von TomTom finden Sie unter tomtom.com/services. Stellen Sie ein, ob Ihr PRO-Gerät Ihre aktuelle Route neu berechnen soll, falls unterwegs eine schnellere Route für Sie ermittelt wird. Diese Funktion ist nützlich, wenn unterwegs auf Ihrer Route Verkehrsbehinderungen auftreten oder sich auflösen. -
Seite 45: Fahrspurassistent
Hinweis: Der Fahrspurassistent ist nicht für alle Kreuzungspunkte und nicht in allen Ländern verfügbar. Ihr PRO-Navigationsgerät zeigt Ihnen vor Autobahnausfahrten und -kreuzen an, welche Fahrspur Sie nehmen müssen, damit Sie sich rechtzeitig einordnen können. Wenn Sie sich einer Ausfahrt oder einem Kreuzungspunkt nähern, wird Ihnen die richtige Fahrspur auf dem Display angezeigt. - Seite 46 Anweisungen in der Statusleiste Tipp: Wenn keine Spurangaben in der Statusleiste erscheinen und alle Fahrspuren auf dem Spurbild markiert sind, können Sie eine beliebige Fahrspur wählen.
-
Seite 47: Route Ändern
Um die aktuelle Route oder Ihr Ziel zu ändern, tippen Sie auf eine der folgenden Schaltflächen: Tippen Sie auf diese Schaltfläche, um eine Alternative zur aktuellen Route zu finden. Diese Schaltfläche wird nur angezeigt, wenn eine Route auf Ihrem PRO- Gerät aktiv ist. Alternative berech- Dies ist eine einfache Möglichkeit, um eine andere Route zu Ihrem ak-... - Seite 48 über einen RDS/TMC-Empfänger verfügen. Verkehrsinformationen sind nicht in allen Ländern oder Regionen verfügbar. Weitere Informationen zu den Verkehrsinformationsdiensten von TomTom finden Sie unter tomtom.com/services. Tippen Sie auf diese Schaltfläche, um das aktuelle Ziel zu ändern. Wenn Sie das Ziel ändern, haben Sie bei der Eingabe der neuen Zieladresse dieselben Möglichkeiten wie bei der Planung einer neuen...
-
Seite 49: Informationen Zu Wegpunkten
Informationen zu Wegpunkten Hinweis: Diese Funktion ist nicht auf allen TomTom-Navigationsgeräten verfügbar. Sie können Wegpunkte zu folgenden Zwecken verwenden: Sie möchten auf dem Weg zu Ihrem Ziel über eine bestimmte Straße oder durch eine bestimmte Gegend fahren. Sie möchten auf dem Weg zu Ihrem endgültigen Ziel Zwischenstopps einlegen. -
Seite 50: Ändern Der Reihenfolge Von Wegpunkten
4. Tippen Sie auf Hinzufügen. 5. Wählen Sie die Position für Ihren Wegpunkt aus den Optionen Heimatort, Favorit, Adresse, Letztes Ziel oder POI aus, oder führen Sie eine Suche durch. Eine Meldung gibt an, wo in der Liste der Wegpunkte der neue Wegpunkt hinzugefügt wurde. 6. -
Seite 51: Ändern Der Benachrichtigungseinstellungen Für Einen Wegpunkt
Ihr Wegpunkt wird gelöscht, und es wird sofort wieder die Liste Ihrer Wegpunkte angezeigt. Ändern der Benachrichtigungseinstellungen für einen Wegpunkt Wenn für einen Wegpunkt Benachrichtigungen aktiviert sind, sehen Sie in Ihrer Liste der Wegpunkte daneben ein Symbol. So schalten Sie Benachrichtigungen für einen Wegpunkt ein oder aus: 1. -
Seite 52: Karte Anzeigen
Karte anzeigen Informationen zum Anzeigen der Karte Sie können die Karte auf die gleiche Weise betrachten wie eine herkömmliche Papierlandkarte. Die Karte zeigt Ihre aktuelle Position und viele andere Elemente, wie z. B. Favoriten und POIs. Um die Karte auf diese Weise anzuzeigen, tippen Sie im Hauptmenü auf Karte anzeigen oder Route anzeigen. -
Seite 53: Optionen
Favoriten angezeigt. Hinweis: Die LIVE Services sind nur in bestimmten Ländern verfügbar. Weitere Informationen zu den in Ihrem Land verfügbaren Diensten finden Sie unter business.tomtom.com/liveservices. Namen – Wählen Sie diese Option aus, um Straßen- und Ortsnamen auf der Karte anzuzeigen. ... -
Seite 54: Cursormenü
POI in der Nähe suchen Tippen Sie auf diese Schaltfläche, um eine Kartenkorrektur für die Cursorposition auf der Karte vorzunehmen. Sie können die Korrektur auf nur Ihrer eigenen Karte vornehmen, oder Sie können sie an die TomTom Map Share-Community weitergeben. Ort korrigieren... - Seite 55 Tippen Sie auf diese Schaltfläche, um den Eintrag an der Cursorposition anzurufen. Anrufen... Diese Schaltfläche ist nur verfügbar, wenn Ihr PRO-Gerät die Telefon- nummer des Eintrags kennt. Die Telefonnummern für viele POIs sind auf Ihrem PRO-Gerät verfügbar. Sie können auch die Telefonnummern Ihrer selbst erstellten POIs anru-...
-
Seite 56: Kartenkorrekturen
Kartenkorrekturen Info zu TomTom Map Share TomTom Map Share hilft Ihnen dabei, Kartenfehler zu korrigieren und Kartenkorrekturen mit der TomTom Map Share-Community zu teilen. Um Ihre Karte zu korrigieren und Kartenkorrekturen mit anderen Map Share-Nutzern zu teilen, tippen Sie im Menü Dienste auf Kartenkorrekturen. -
Seite 57: Lkw-Kartenfehler Korrigieren
3. Wählen Sie die Art der Korrektur aus, die Sie melden möchten. 4. Wählen Sie aus, wie Sie die Position auswählen möchten. 5. Wählen Sie den Ort aus. Tippen Sie dann auf Fertig. 6. Geben Sie die Einzelheiten der Kartenkorrektur ein. Tippen Sie dann auf Fertig. 7. - Seite 58 2. Tippen Sie auf In Ihrer Nähe, um eine Straße in der Nähe Ihrer aktuellen Position auszuwählen. Sie können Straßen anhand ihres Namens, in der Nähe Ihres Heimatorts oder auf der Karte auswählen. 3. Wählen Sie die Straße oder den Straßenabschnitt, den Sie korrigieren möchten, durch Antippen auf der Karte aus.
- Seite 59 Tippen Sie bei mehr als einer Einschränkung auf Alle anzeigen, um sich alle Lkw- Einschränkungen in beiden Richtungen anzeigen zu lassen. Tippen Sie auf Zurück, um fortzufahren. Danach können Sie wie nachfolgend beschrieben festlegen, welche Einschränkungen für die jeweilige Richtung gelten. 5.
- Seite 60 9. Tippen Sie auf Fertig. Wenn Sie Ihr Gerät das nächste Mal mit MyTomTom verbinden, werden Ihre Korrekturen an die TomTom Map Share-Community übermittelt. Abbiegeverbote für Lkw ändern Tippen Sie auf diese Schaltfläche, um falsche Abbiegeanweisungen für Lkw zu ändern und zu melden.
-
Seite 61: Die Verschiedenen Arten Von Kartenkorrekturen
Die verschiedenen Arten von Kartenkorrekturen Um Korrekturen an Ihrer Karte vorzunehmen, tippen Sie im Menü „Einstellungen“ auf Kartenkorrekturen und dann auf Kartenfehler korrigieren. Sie können verschiedene Arten von Kartenkorrekturen vornehmen. Tippen Sie auf diese Schaltfläche, um eine Straße zu sperren oder zu entsperren. - Seite 62 Tippen Sie auf diese Schaltfläche, um den Namen einer Straße auf Ihrer Karte zu ändern. Um beispielsweise eine Straße in der Nähe Ihrer aktuellen Position umzubenennen, gehen Sie wie folgt vor: Straßennamen bearbeiten 1. Tippen Sie auf Straßennamen bearbeiten. 2. Tippen Sie auf In Ihrer Nähe. 3.
- Seite 63 Position oder bei Ihrer Heimatadresse zu öffnen. 5. Tippen Sie auf Fertig. 6. Geben Sie den Namen des Restaurants ein, und tippen Sie auf OK. 7. Wenn Sie die Telefonnummer des Restaurants kennen, geben Sie sie ein, und tippen Sie auf OK. Wenn Sie die Telefonnummer nicht kennen, tippen Sie einfach auf OK, ohne eine Nummer einzugeben.
- Seite 64 Sonstige Tippen Sie auf diese Schaltfläche, um einen Fehler zu melden, der eine Autobahnauf- oder -ausfahrt betrifft. Autobahnauf-/- ausfahrt Tippen Sie auf diese Schaltfläche, um einen Fehler zu melden, der eine Postleitzahl betrifft. Postleitzahl Tippen Sie auf diese Schaltfläche, um andere Korrekturarten zu melden. Diese Korrekturen werden nicht sofort auf Ihre Karte angewendet, sondern in einem besonderen Bericht gespeichert.
-
Seite 65: Sounds Und Stimmen
Aussprache vorlesen. Eine Stimme auswählen Um auf Ihrem TomTom PRO-Gerät eine andere Stimme auszuwählen, tippen Sie im Menü Einstellungen auf Stimme ändern, oder tippen Sie auf Stimmen und danach auf Stimme ändern, und wählen Sie die gewünschte Stimme aus. -
Seite 66: Lautstärke Anpassen
Lautstärke anpassen Sie können die Lautstärke Ihres TomTom PRO-Geräts auf verschiedene Art und Weise einstellen. In der Fahransicht. Tippen Sie das mittlere Feld der Statusleiste an, und stellen Sie die Lautstärke mit dem Schieberegler ein. Die letzte Routenanweisung wird wiederholt, damit Sie die neue Lautstärke beurteilen können. -
Seite 67: Einstellungen
Einstellungen Informationen zu den Einstellungen Sie können das Aussehen und die Funktionsweise Ihres TomTom PRO-Geräts an Ihre persönlichen Bedürfnisse anpassen. Die meisten Einstellungen Ihres Geräts lassen sich aufrufen, indem Sie im Hauptmenü auf Einstellungen tippen. Hinweis: Nicht alle hier beschriebenen Einstellungen sind auf allen Geräten verfügbar. - Seite 68 Uhr automatisch an Zeitzone anpassen: Bei Auswahl dieser Einstel- lung wird Ihre Uhr automatisch an Ihre Zeitzone angepasst. TomTom Places oder Google: Die lokale Suche kann entweder TomTom Places oder Google als Suchmaschine verwenden. Tipp: Wenn Sie TomTom Places nicht verfügbar haben, versuchen Sie, eine Verbindung zu MyTomTom herzustellen und die neuesten Aktualisierungen für Ihr Navigationsgerät herunterzuladen.
-
Seite 69: Akkuenergie Sparen
Akkuenergie sparen Um die Energiespareinstellungen zu ändern, tippen Sie auf diese Schaltfläche auf Ihrem Gerät. Akkuenergie sparen Helligkeit Tippen Sie auf diese Schaltfläche, um die Bildschirmhelligkeit einzustellen. Bewegen Sie die Schieberegler, um die Helligkeit anzupassen. Um die Karte und die Menüs in Tages- oder Nachtfarben anzuzeigen, Helligkeit tippen Sie im Menü... -
Seite 70: Fahrzeugprofil Bearbeiten
Netzwerk ..................74 Handy-Menü ................... 90 Fahrzeugprofil bearbeiten Tippen Sie auf diese Schaltfläche, um Ihr Fahrzeugprofil zu bearbeiten. Ein Fahrzeugprofil enthält diverse Informationen über das Fahrzeug, mit dem Sie unterwegs sind oder für das Sie eine Route planen möchten. Fahrzeugprofil Wichtig: Lkw-spezifische Funktionen werden nur unterstützt, wenn eine bearbeiten Lkw-Karte verwendet wird. -
Seite 71: Gps-Status
Um einen bestehenden Favoriten anzuzeigen oder zu ändern, tippen Sie auf eines der Listenelemente. Um weitere Favoriten auf der Karte anzuzeigen, tippen Sie auf die Pfeilschaltflächen nach links oder rechts. GPS-Status Tippen Sie auf diese Schaltfläche, um den aktuellen Status des GPS- Empfangs auf Ihrem Gerät anzuzeigen. -
Seite 72: Tastatur
POIs verwalten Tippen Sie auf diese Schaltfläche, um Ihre Sonderziel (POI)-Kategorien und -Standorte zu verwalten. Sie können Ihr PRO-Gerät so einrichten, dass es Sie darauf hinweist, wenn Sie sich in der Nähe bestimmter POI-Typen befinden. POIs verwalten Beispielsweise können Sie das Gerät so einstellen, dass es Sie darauf hinweist, wenn Sie sich gerade einer Tankstelle nähern. -
Seite 73: Kartenfarben
Kartenkorrekturen Mein Gerät und ich Tippen Sie auf diese Schaltfläche, um technische Informationen zu Ihrem TomTom PRO aufzurufen und auszuwählen, ob Sie Informationen für TomTom freigeben möchten. Ein Menü mit folgenden Optionen wird angezeigt: Mein Gerät und ich Tippen Sie auf diese Schaltfläche, um technische Informationen wie die Seriennummer des Geräts oder die Version der Anwendung und der... -
Seite 74: Mytomtom-Konto
Tippen Sie auf diese Schaltfläche, um festzulegen, ob Sie Informationen für TomTom freigeben möchten. Meine Informatio- MyTomTom-Konto Tippen Sie auf diese Schaltfläche, um sich bei Ihrem TomTom- Benutzerkonto anzumelden. Sie können sich auf Ihrem Gerät nicht bei mehreren Konten gleichzeitig MyTomTom-Konto anmelden. -
Seite 75: Standard Wiederherstellen
Sie zu finden. Einstellungen für Mautstraßen, Fährverbindungen, Fahrgemeinschaftsspuren und unbefestigte Straßen Stellen Sie ein, wie Ihr PRO mit jeder dieser Straßenbesonderheiten umgeht, wenn das Gerät eine Route berechnet. Fahrgemeinschaftsspuren werden manchmal als Fahrbahn für stark belegte Fahrzeuge bezeichnet. Diese sind nicht in jedem Land vorhanden. Um auf diesen Spuren fahren zu können, muss sich z. -
Seite 76: Sicherheitseinstellungen
Sicherheitseinstellungen Tippen Sie auf diese Schaltfläche, um die Sicherheitsfunktionen auszuwählen, die Sie auf Ihrem Gerät verwenden möchten. Sicherheitseinstel- lungen POI auf Karte anzeigen Tippen Sie auf diese Schaltfläche, um die Sonderziel-Typen (POIs) auszuwählen, die auf der Karte angezeigt werden sollen. 1. -
Seite 77: Statusleiste
Statusleiste Tippen Sie auf diese Schaltfläche, um festzulegen, welche Informationen auf der Statusleiste angezeigt werden sollen: Horizontal – Die Statusleiste wird unterhalb der Fahransicht angezeigt. Statusleiste Vertikal – Die Statusleiste wird rechts von der Fahransicht angezeigt. Höchstgeschwindigkeit Wichtig: Die Geschwindigkeitsbeschränkung wird neben Ihrer aktuellen Geschwindigkeit angezeigt. -
Seite 78: Einheiten
Hinweis: Wenn Sie die auf Ihrem Gerät verwendete Stimme ändern, werden die Sprachanweisungen automatisch für die neue Stimme aktiviert. Tippen Sie auf diese Schaltfläche, um die Sprachanweisungen einzuschalten und gesprochene Navigationsanweisungen zu erhalten. Sprachanweisungen einschalten Einheiten Tippen Sie auf diese Schaltfläche, um die Einheiten festzulegen, die auf Ihrem Gerät für Funktionen wie die Routenplanung genutzt werden. -
Seite 79: Sprachsteuerung
sionellen Sprechern aufgenommen wurden. Tippen Sie auf diese Schaltfläche, um einzustellen, welche Sprachanweisungen und sonstigen Routenhinweise Ihr Gerät vorlesen soll. Stimmeneinstel- lungen Sprachsteuerung Tippen Sie auf diese Schaltfläche, um das Menü Sprachsteuerung zu öffnen, das die folgenden Schaltflächen enthält: Sprachsteuerung Tippen Sie auf diese Schaltfläche, um die Sprachsteuerung zu deaktivieren. -
Seite 80: Sonderziele
Tankstellen POIs erstellen Tipp: Um Hilfe zur Verwaltung von POIs von Drittanbietern zu erhalten, suchen Sie unter tomtom.com/support nach „POIs von Drittanbietern“. 1. Tippen Sie auf das Display, um das Hauptmenü aufzurufen. 2. Tippen Sie auf Einstellungen. 3. Tippen Sie auf POIs verwalten. - Seite 81 Tippen Sie auf diese Schaltfläche, um Ihre Heimatadresse als POI hinzuzufügen. Dies ist nützlich, wenn Sie Ihre Heimatadresse ändern möchten, aber zuerst einen POI mit der aktuellen Heimatadresse erstellen möchten. Heimatort Tippen Sie auf diese Schaltfläche, um einen POI aus einem Favoriten zu erstellen.
-
Seite 82: Gebrauch Von Pois Beim Planen Einer Route
2. Tippen Sie auf Sonderziel. 3. Tippen Sie auf POI in Stadt. Tipp: Der POI, der zuletzt auf Ihrem PRO-Gerät angezeigt wurde, wird auch im Menü angezeigt. 4. Geben Sie den Namen des Ortes bzw. der Stadt ein und wählen Sie ihn aus, wenn er in der Liste angezeigt wird. -
Seite 83: Pois Auf Der Karte Anzeigen
Einen POI anrufen Hinweis: Freisprechen wird nicht von allen Navigationsgeräten unterstützt. Den meisten POIs auf Ihrem TomTom PRO-Gerät sind bereits Telefonnummern zugeordnet. Dies bedeutet, dass Sie Ihr Gerät verwenden können, um den POI anzurufen und eine Route zum POI- Standort zu planen, wenn Ihr Gerät Freisprechen unterstützt. -
Seite 84: Warnungen Für Pois Einstellen
Tippen Sie auf POIs verwalten, um Ihre POI-Kategorien und -Standorte zu verwalten. Sie können Ihr PRO-Gerät so einrichten, dass es Sie darauf hinweist, wenn Sie sich in der Nähe bestimmter POI-Typen befinden. Beispielsweise können Sie das Gerät so einstellen, dass es Sie... - Seite 85 Sie können eigene POI-Kategorien erstellen und Ihre POI-Standorte zu diesen Kategorien hinzufügen. Sie können beispielsweise eine neue POI-Kategorie mit der Bezeichnung „Freunde“ erstellen. Dann können Sie die Adressen aller Ihrer Freunde als POIs zu dieser neuen Kategorie hinzufügen. Tippen Sie auf die folgenden Schaltflächen, um Ihre eigenen POIs zu erstellen und zu pflegen: POI hinzufügen –...
-
Seite 86: Hilfe
Hilfe Über die Hilfe-Funktion Tippen Sie im Hauptmenü auf Hilfe, um Notdienste und andere Organisationen erreichen zu können. Wenn Ihr Gerät Freisprechen unterstützt und Ihr Handy mit dem Gerät verbunden ist, können Sie Notfalldienste direkt anrufen. Wenn Sie beispielsweise in einen Unfall verwickelt werden, können Sie mit der Hilfe-Option das nächstgelegene Krankenhaus suchen, anrufen und Ihre genaue Position mitteilen. - Seite 87 Tippen Sie auf diese Schaltfläche, um die Kontaktdaten und den Standort eines Not-, Pannen- oder Spezialdienstes anzuzeigen. Hinweis: Freisprechen wird nicht von allen Geräten unterstützt. Hilfe rufen Tippen Sie auf diese Schaltfläche, um in Ihrem Auto zu einem Not-, Pannen- oder Spezialdienst zu navigieren. Hilfe holen Tippen Sie auf diese Schaltfläche, um sich von Ihrem Navigationsgerät zu Fuß...
-
Seite 88: Freisprechen
Tippen Sie im Menü „Einstellungen“ auf Verbindungen und tippen Sie dann auf Handys. Tippen Sie auf Handys verwalten und wählen Sie Ihr Telefon aus, wenn es in der Liste erscheint. Sie müssen diese Einstellung nur einmal vornehmen; Ihr TomTom PRO-Gerät merkt sich die Daten Ihres Handys. -
Seite 89: Anrufe Empfangen
Tippen Sie auf Telefonbucheintrag, um einen Eintrag aus Ihrem Telefonbuch auszuwählen. Hinweis: Ihr Telefonbuch wird automatisch auf Ihr PRO-Gerät kopiert, wenn Sie zum ersten Mal eine Verbindung mit Ihrem Handy herstellen. Nicht alle Handys können das Telefonbuch auf Ihr Gerät übertragen. Weitere Informationen finden Sie unter tomtom.com/phones/compatibility. -
Seite 90: Handy-Menü
Handy-Menü Hinweis: Freisprechen wird nicht von allen Navigationsgeräten unterstützt. Tippen Sie auf diese Schaltfläche, um die Handys zu verwalten, die mit Ihrem PRO-Gerät verbunden werden können. Sie können Profile für bis zu fünf verschiedene Handys erstellen. Handys verwalten Tippen Sie auf diese Schaltfläche zum Aktivieren oder Deaktivieren des Freisprechens. -
Seite 91: Favoriten
Favoriten Info zu Favoriten Favoriten bieten eine einfache Methode zur Auswahl einer Position, ohne eine Adresse eingeben zu müssen. Favoriten müssen nicht zwangsläufig bevorzugte Orte sein, vielmehr stellen sie eine Sammlung nützlicher Adressen dar. Tipp: Wenn Sie häufige Ziele eingerichtet haben, werden diese in Ihrer Favoritenliste angezeigt. Einen Favoriten erstellen So erstellen Sie einen Favoriten: 1. - Seite 92 Tippen Sie auf diese Schaltfläche, um über die lokale Suche mit TomTom Places Geschäfte und Dienstleister zu finden und zu Ihren Favoriten hinzuzufügen. Lokale Suche Wenn Sie beispielsweise an Ihrer aktuellen Position ein Schwimmbad suchen, geben Sie „Schwimmbad“ ein, und wählen Sie den besten Suchtreffer aus.
-
Seite 93: Einen Favoriten Verwenden
3. Tippen Sie auf Favorit. 4. Wählen Sie einen Favoriten aus der Liste aus. Ihr PRO-Gerät berechnet die Route. 5. Wenn die Routenberechnung abgeschlossen ist, tippen Sie auf Fertig. Ihr Gerät beginnt nun sofort, Sie mit gesprochenen und angezeigten Anweisungen zu Ihrem Zielort zu leiten. - Seite 94 Tipp: Verwenden Sie die Pfeile nach links und rechts, um einen anderen Favoriten aus Ihrer Liste auszuwählen. 5. Tippen Sie auf Ja, um den Löschvorgang zu bestätigen. 6. Tippen Sie auf Fertig.
-
Seite 95: Dienste
Sie können Ihren Abonnementstatus jederzeit überprüfen. Tippen Sie im Hauptmenü auf Dienste und dann auf Meine Dienste. Ihr PRO-Gerät informiert Sie auch, wenn Ihr LIVE Services-Abonnement demnächst abläuft. Weitere Informationen zum Abonnement und zur Bezahlung der LIVE Services finden Sie unter tomtom.com/services. -
Seite 96: Informationen Zu Tomtom Hd Traffic
Ihr Gerät fordert Sie auf, zu bestätigen, dass Sie Ihr Abonnement verlängern möchten. 3. Tippen Sie auf Ja. Ihre Verlängerungsanfrage wird an TomTom gesendet. Sie müssen die Zahlung online bis zu dem Datum vornehmen, das auf Ihrem Gerät angezeigt wird. -
Seite 97: Über Radarkameras
Gefahrenstellen sind Bereiche, in denen sich möglicherweise eine Kamera befindet. Gefahrenstellen können gemeldet bzw. bestätigt werden, sie können jedoch nicht entfernt werden. Weitere Dienste Hinweis: Nur auf LIVE-Geräten verfügbar. Mit Ihrem TomTom PRO-Gerät können Sie zudem die folgenden Dienste nutzen:... - Seite 98 Dienste. Ihr TomTom PRO-Gerät weist Sie darauf hin, wann Sie Ihre LIVE Services-Abonnements verlängern müssen. Sie können Ihr Gerät dazu nutzen, TomTom mitzuteilen, dass Sie Ihr aktuelles Abonnement verlängern möchten. Weitere Informationen zum Abonnement und zur Bezahlung der LIVE Services finden Sie unter...
-
Seite 99: Verkehrsinfo
Verkehrsfunkkanal (RDS/TMC) Mit Verkehrsinformationen kann Ihr TomTom PRO-Gerät Ihre Route automatisch anpassen, um Verzögerungen zu minimieren. Hinweis: LIVE Services sind nicht in allen Ländern oder Regionen verfügbar, und nicht alle LIVE Services sind in allen Ländern/Regionen verfügbar. Sie können die LIVE Services möglicherweise bei Fahrten ins Ausland nutzen. -
Seite 100: Die Schnellste Route Nehmen
Stehender Verkehr oder Straßensperrung Die schnellste Route nehmen Ihr PRO-Gerät sucht regelmäßig nach einer schnelleren Route zu Ihrem Ziel. Wenn sich die Verkehrssituation ändert und eine schnellere Route gefunden wird, bietet Ihnen Ihr Gerät an, Ihre Fahrt neu zu planen, damit Sie die schnellere Route nutzen können. -
Seite 101: Verzögerungen Minimieren
Zeit als die schnellste Route. 4. Tippen Sie auf Fertig. Verzögerungen minimieren Sie können TomTom HD Traffic nutzen, um die Auswirkungen verkehrsbedingter Verzögerungen auf Ihrer Route zu minimieren. Um Verzögerungen automatisch zu minimieren, gehen Sie wie folgt vor: 1. -
Seite 102: Nähere Informationen Zu Einer Verkehrsstörung Abrufen
2. Tippen Sie auf Verkehrsinfo für Arbeitsweg anzeigen. 3. Legen Sie Ihre Heimatadresse und Arbeitsplatz-Adresse fest. Wenn Sie diese Orte bereits festgelegt haben und sie ändern möchten, tippen Sie auf Heimatort-Arbeitsort ändern. Nun können Sie die Schaltflächen Heimatort zum Arbeitsort und Arbeitsort zum Heimatort benutzen. -
Seite 103: Verkehrsstörungen In Ihrer Gegend Überprüfen
Insgesamt werden alle Verzögerungen aufgrund von Verkehrsstörungen und dichtem Verkehr sowie Informationen von IQ Routes angezeigt. Tippen Sie auf Verzögerungen minimieren, um zu überprüfen, ob Sie die Verzögerung reduzieren können. Tippen Sie auf Optionen, um das Verkehrsinfo-Menü zu öffnen. Hinweis: Sie können auch die Anzeige Verkehrsinfo auf Route anzeigen aufrufen, indem Sie den Verkehrsinfo-Bereich der Registerkarte „LIVE-Routenübersicht“... -
Seite 104: Verkehrsinfo-Einstellungen Ändern
2. Tippen Sie auf Karte anzeigen. Die Kartenübersicht wird angezeigt. 3. Wenn Ihr Standort nicht auf der Karte angezeigt wird, tippen Sie auf die Markierung, um die Karte auf Ihren aktuellen Standort zu zentrieren. Die Karte zeigt Verkehrsstörungen in dieser Gegend an. 4. -
Seite 105: Verkehrsstörungen
Verkehrsstörungen Verkehrsstörungen und Warnungen werden auf der Karte, in der Fahransicht und in der Verkehrsinfo-Seitenleiste angezeigt. Tippen Sie im Hauptmenü auf Karte rollen, um mehr über eine bestimmte Störung zu erfahren. Tippen Sie auf das Verkehrsstörungssymbol auf der Karte, um Informationen zu dieser Störung abzurufen. -
Seite 106: Verkehrsinfo-Menü
Schnee Hinweis: Das Symbol „Vermiedene Verkehrsstörung“ wird für jede Verkehrsstörung angezeigt, die Sie mithilfe eines Verkehrsinformationsdienstes vermeiden. Verkehrsinfo-Menü Um das Verkehrsinfo-Menü zu öffnen, tippen Sie in der Fahransicht auf die Verkehrsinfo- Seitenleiste und danach auf Optionen, oder tippen Sie im Dienste-Menü auf Verkehrsinfo. Es stehen folgende Schaltflächen zur Verfügung: Tippen Sie auf diese Schaltfläche, um Ihre Route auf Grundlage der aktuellen Verkehrsinfos neu zu planen. - Seite 107 Tippen Sie auf diese Schaltfläche, um gesprochene Informationen über Verkehrsstörungen entlang Ihrer Route wiederzugeben. Hinweis: Auf Ihrem TomTom-Gerät muss eine Computerstimme installiert sein, damit diese Informationen vorgelesen werden können. Verkehrsinfo vorlesen...
-
Seite 108: Radarkameras
Radarkameras während der Fahrt informiert zu werden. Um dieser Änderung im französischen Gesetz gerecht zu werden, werden alle Arten von Radarkamerapositionen und sicherheitsbezogenen Funktionen jetzt als Gefahrenstellen gemeldet. In Frankreich heißt der Dienst „TomTom Radarkameras“ dementsprechend „TomTom Gefahrenstellen“. In den Bereichen von Gefahrenstellen können sich eine oder mehrere Radarkameras oder verschiedene andere Gefahren im Zusammenhang mit der Fahrt befinden: Detaillierte Positionen sind nicht verfügbar;... -
Seite 109: Radarkamerawarnungen
Hinweis: Bei Kameras zur Messung der Durchschnittsgeschwindigkeit warnt das Gerät Sie sowohl zu Beginn als auch zum Ende des Messbereichs. Art der Warnungen ändern Um die Methode zu ändern, mit der Sie Ihr TomTom PRO-Gerät vor Radarkameras warnt, tippen Sie auf die Schaltfläche Alarm- Einstellungen. -
Seite 110: Radarkamerasymbole
werden soll. Um beispielsweise den Warnton zu ändern, der bei der Annäherung an eine fest installierte Radarkamera ausgegeben werden soll, gehen Sie wie folgt vor: 1. Tippen Sie im Hauptmenü auf Dienste. 2. Tippen Sie auf Radarkameras. 3. Tippen Sie auf Alarm-Einstellungen. Daraufhin wird die Liste der Radarkameratypen angezeigt. - Seite 111 Mobile Kamera – Dieser Radarkameratyp prüft die Geschwindigkeit vorbeifahrender Fahrzeuge und wird an wechselnden Standorten eingesetzt. Häufiger Standort mobiler Kameras – Dieser Warnungstyp zeigt Standorte an, an denen häufig mobile Kameras eingesetzt werden. Ampelkamera – Dieser Radarkameratyp überwacht das Haltegebot an einer roten Ampel.
-
Seite 112: Melden-Schaltfläche
Radarkamera in beiden Fahrtrichtungen Mautstraßenkamera Radarkamera auf einer beschränkt befahrbaren Straße Sonstige Kamera Melden-Schaltfläche Um die Melden-Schaltfläche in der Fahransicht anzuzeigen, gehen Sie folgendermaßen vor: 1. Tippen Sie im Hauptmenü auf Dienste. 2. Tippen Sie auf Radarkameras. 3. Tippen Sie auf Melden-Schaltfl. aktivieren. 4. -
Seite 113: Zu Hause Eine Neue Radarkamera Melden
Das System bedankt sich mit einer Meldung für das Hinzufügen der Kamera. Hinweis: Gefahrenstellen können gemeldet bzw. bestätigt werden, sie können jedoch nicht entfernt werden. Zu Hause eine neue Radarkamera melden Um eine neue Radarkamera zu melden, müssen Sie sich nicht vor Ort befinden. Gehen Sie wie folgt vor, um zu Hause eine neue Radarkamera zu melden: 1. -
Seite 114: Warnungen Vor Durchschnittsgeschwindigkeitsmessungen
Fest installierte Radarkamera – Dieser Radarkameratyp prüft ortsfest die Geschwindigkeit passierender Fahrzeuge. Mobile Kamera – Dieser Radarkameratyp prüft die Geschwindigkeit vorbeifahrender Fahr- zeuge und wird an wechselnden Standorten eingesetzt. Ampelkamera – Dieser Radarkameratyp überwacht das Haltegebot an einer roten Ampel. ... -
Seite 115: Menü Radarkameras
Warnung am Ende des überwachten Bereichs Wenn Sie sich dem Ende des überwachten Bereichs nähern, wird in der oberen linken Ecke der Fahransicht ein Warnhinweis und die Entfernung zur Radarkamera angezeigt. Sie erhalten auch eine akustische Warnung. Außerdem sehen Sie ein kleines Symbol auf der Straße, die die Position der Radarkamera am Ende des überwachten Bereichs markiert. -
Seite 116: Wetter
Wetter Informationen zum Wetterdienst Hinweis: Nur auf LIVE-Geräten verfügbar. Der TomTom-Wetterdienst bietet detaillierte Wetterberichte und Wettervorhersagen für die nächsten fünf Tage für Orte und Städte. Die Informationen stammen von den örtlichen Wetterstationen und werden stündlich aktualisiert. Hinweis: Weitere Informationen zu verfügbaren Diensten finden Sie unter tomtom.com/services. - Seite 117 Tippen Sie auf diese Schaltfläche, um einen Standort aus der Liste Ihrer letzten Ziele auszuwählen. Letztes Ziel Tippen Sie auf diese Schaltfläche, um einen Standort über die lokale Suche mit TomTom Places zu finden. Lokale Suche Tippen Sie auf diese Schaltfläche, um ein Sonderziel (einen POI) auszuwählen.
- Seite 118 Tippen Sie auf diese Schaltfläche, um eine Adresse per Sprache einzugeben. Gesprochene Adresse Tippen Sie auf diese Schaltfläche, um Ihre letzte aufgezeichnete Position auszuwählen. Position des letzten Halts...
-
Seite 119: Mytomtom
MyTomTom Was ist MyTomTom? MyTomTom hilft Ihnen, die Inhalte und Dienste auf Ihrem TomTom PRO-Navigationsgerät zu verwalten, und ermöglicht Ihnen den Zugang zur TomTom-Community. Das Anmelden bei MyTomTom erfolgt auf der TomTom-Website. Sie sollten Ihr Navigationsgerät regelmäßig mit MyTomTom verbinden, um Ihr Gerät stets auf dem neuesten Stand zu halten. -
Seite 120: Mytomtom-Konto
MyTomTom, ob Aktualisierungen für Ihr Gerät bereitstehen. MyTomTom-Konto Zum Herunterladen von Inhalten und Diensten von TomTom benötigen Sie ein MyTomTom- Konto. Sie können ein Konto erstellen, wenn Sie MyTomTom zum ersten Mal nutzen. Hinweis: Wenn Sie mehrere TomTom-Geräte besitzen, benötigen Sie für jedes Gerät ein... -
Seite 121: Worksmart Verwenden
Sie Verbindung mit WEBFLEET herstellen. In diesem Kapitel erfahren Sie, wie Sie Ihren PRO über das in Ihrem Fahrzeug installierte TomTom LINK-Gerät mit WEBFLEET verbinden. 1. Stellen Sie sicher, dass der LINK an die Stromversorgung angeschlossen ist und über eine GPRS-Verbindung verfügt. - Seite 122 6. Tippen Sie auf Mit LINK. Ihr PRO-Gerät sucht nach Bluetooth-Geräten. Falls Ihr PRO-Gerät mehr als ein Bluetooth-Gerät findet, zeigt es eine Liste der verfügbaren Geräte an. Fahren Sie mit Schritt 7 fort. Falls Ihr PRO-Gerät nur einen LINK findet, fahren Sie bitte mit Schritt 8 fort.
-
Seite 123: Verbindung Mit Webfleet Herstellen
Verbindung mit WEBFLEET herstellen Die folgenden Informationen gelten nur, wenn Sie Ihren TomTom PRO ohne einen TomTom LINK nur mit WEBFLEET verbinden möchten. Um Ihren TomTom PRO mit einem LINK und WEBFLEET zu verbinden, lesen Sie die Informationen unter Verbindung mit LINK und WEBFLEET herstellen. -
Seite 124: Verbindungsstatus
9. Geben Sie das amtliche Kennzeichen Ihres Fahrzeugs ein. 10. Wenn Sie gebeten werden, die Unterstützung Ihres PRO für dieses bestimmte LINK-Gerät zu aktivieren, tippen Sie auf Ja. Wenn Sie Ihr PRO-Gerät erfolgreich aktiviert haben, erhalten Sie eine Willkommensnachricht von WEBFLEET, in der die Aktivierung bestätigt wird. - Seite 125 Ob die Verbindung zu Ihrem LINK getrennt ist und wie Sie die Verbindung wieder herstellen können Ob ein ecoPLUS mit dem LINK verbunden ist Der Kalibrierungsfortschritt des LINK für die Aufzeichnung auffälliger Fahrmanöver Ob Ihr LINK noch nicht aktiviert wurde und wie Sie ihn aktivieren können. ...
-
Seite 126: Fahransicht Mit Worksmart-Elementen
Fahransicht mit WORKsmart-Elementen Fahransicht Beim Start Ihres TomTom PRO wird die Fahransicht mit ausführlichen Informationen zu Ihrer aktuellen Position angezeigt. Sie können festlegen, welche Ansicht Ihr Gerät nach dem Einschalten anzeigen soll. Tippen Sie dazu im Hauptmenü auf „Einstellungen“ und dann auf „Start-Einstellungen“. - Seite 127 Dieses Symbol wird nur angezeigt, wenn die Einstellung Fahrtenbuchmodus ändern aktiviert ist. Standortbestimmung deaktiviert – wenn die Standortbestimmung deaktiviert ist, wird die Position Ihres Fahrzeugs nicht von TomTom WEBFLEET erfasst. Die Standortbestimmung kann deaktiviert werden, wenn Sie eine Privatfahrt unternehmen, sich in einer Pause befinden oder Ihre Arbeitszeit beendet ist.
-
Seite 128: Active Driver Feedback
Active Driver Feedback Active Driver Feedback in der Fahransicht Ihr TomTom PRO hilft Ihnen, Ihr Fahrverhalten zu verbessern. Die Fahransicht zeigt Warnungen in Echtzeit an, um Sie daran zu erinnern, sicherer und kraftstoffsparender zu fahren. 1. Es werden die folgenden Warnungen angezeigt.* Auffälliges Fahrmanöver –... -
Seite 129: Active Driver Feedback
** Installierter TomTom ecoPLUS und LINK erforderlich. Active Driver Feedback Wenn der LINK in Ihrem Fahrzeug installiert ist, kann Ihr PRO Informationen über auffällige Fahrmanöver sammeln, wie z. B. scharfes Bremsen, schnelles Kurvenfahren, die Leerlaufzeit Ihres Fahrzeugs und den Kraftstoffverbrauch**. - Seite 130 Die Zeit, die Sie stehend verbracht haben und in der der Motor länger als fünf Minuten lief, sowie der Kraftstoffverbrauch. * Informationen über den Kraftstoffverbrauch sind nur verfügbar, wenn Ihr Fahrzeug mit einem ecoPLUS ausgerüstet ist. Weitere Informationen über ecoPLUS finden Sie unter http://business.tomtom.com/ecoplus...
-
Seite 131: Work-Menü
WORK-Menü Info zum WORK-Menü Um das WORK-Menü zu öffnen, tippen Sie auf das Display, um das Hauptmenü aufzurufen, und tippen Sie anschließend auf WORK. Aufträge anzeigen: Tippen Sie auf diese Schaltfläche, um die Auftragsliste anzuzeigen. Nachrichten anzeigen: Tippen Sie auf diese Schaltfläche, um die Nachrichtenliste anzuzeigen. ... -
Seite 132: Work-Einstellungen
WORK-Einstellungen Im WORK-Menü finden Sie das Menü Einstellungen. Im Menü Einstellungen können Sie: Wenn Sie Ihren PRO in Verbindung mit einem LINK nutzen, können Sie festlegen, ob das GPS- Signal Ihres TomTom-Navigationsgeräts oder das Ihres LINK verwendet werden soll. -
Seite 133: Fahrzeug Ändern
1. Tippen Sie auf das Display, um das Hauptmenü aufzurufen. 2. Tippen Sie auf WORK. 3. Tippen Sie auf Fahrzeug ändern. 4. Wählen Sie den LINK, mit dem Sie Ihr PRO-Gerät verbinden möchten, aus der Liste der Bluetooth-Geräte aus. Geben Sie den Aktivierungscode aus Ihrer WEBFLEET-Vertragsbestätigung sowie das amtliche... -
Seite 134: Aufträge
Aufträge Info zu Aufträgen Die Zentrale kann Service-, Liefer- und Abholaufträge versenden. Diese werden auf Ihrem TomTom PRO gespeichert. Auf diese Weise können Sie sie jederzeit lesen und auf sie reagieren. Tippen Sie hierzu im WORK- Menü auf Aufträge anzeigen. -
Seite 135: Aufträge Ausführen
2. Tippen Sie auf WORK. 3. Tippen Sie auf Aufträge anzeigen. 4. Wählen Sie einen Auftrag aus der Liste aus. Wenn Sie möchten, dass Ihr PRO Ihnen den Auftrag laut vorliest, tippen Sie auf Optionen und dann auf Auftrag vorlesen. -
Seite 136: Aufträge Unterbrechen Oder Ändern
Um eine Nachricht an Ihre Zentrale zu senden, den vorherigen Schritt zu wiederholen oder den Verlauf des aktuellen Auftrags einzusehen, tippen Sie auf Optionen. Aufträge unterbrechen oder ändern Sie können den Auftrag, den Sie aktuell bearbeiten, jederzeit unterbrechen. 1. Wählen Sie den Auftrag in der Auftragsliste aus. 2. - Seite 137 1. Wenn Sie einen Auftrag abbrechen möchten, wählen Sie ihn zuerst aus der Auftrags- und Meldungsliste aus. 2. Tippen Sie auf Optionen. 3. Tippen Sie auf Abbrechen. Sie werden nun aufgefordert, den Grund für den Abbruch einzugeben.
-
Seite 138: Vordefinierte Routen Per Funk
Wegpunkte passieren, statt automatisch vom Gerät geplant zu werden. Neben Aufträgen mit einem einzelnen Ziel können Sie auch Routenaufträge mit einer vordefinierten Route mit mehreren Wegpunkten auf Ihrem TomTom PRO-Gerät empfangen. In diesem Kapitel wird erklärt, wie Wegpunkte in einem Routenauftrag übersprungen werden können. -
Seite 139: Überspringen Von Wegpunkten In Der Liste
Hinweis: In der Fahransicht wird eine geschätzte Ankunft bis zum Zielort und nicht zum nächsten Wegpunkt angezeigt. Überspringen von Wegpunkten in der Liste Sie können auf eine Liste mit Wegpunkten Ihres Routenauftrags zugreifen und einzelne Wegpunkte überspringen. Führen Sie folgende Schritte durch, um mit einem speziellen Wegpunkt zu navigieren: 1. -
Seite 140: Überspringen Von Wegpunkten Mit Der Karte
5. Tippen Sie auf Fertig. Die Wegpunkte, die Sie bereits erreicht haben oder übersprungen haben, werden ausgegraut und bleiben zur Referenz oder zur späteren Verwendung in der Liste. Sie können ausgegraute Wegpunkte jederzeit als nächstes Ziel auswählen. Wenn Sie einen ausgegrauten Wegpunkt auswählen, werden alle folgenden Wegpunkte in der Liste wieder aktiv und in der Reiseroute eingeschlossen. - Seite 141 Tipp: Dieser Standort muss nicht genau auf den Wegpunkten liegen, die sich bereits auf Ihrer Reiseroute befinden. 4. Tippen Sie auf die Schaltfläche in der Straßennamen-Sprechblase. 5. Tippen Sie auf Zum nächsten Wegpunkt navigieren, um zu dem Wegpunkt in der Liste zu navigieren, der sich am nächsten an Ihrem ausgewählten Standort befindet.
-
Seite 142: Ändern Der Benachrichtigungseinstellungen Beim Erreichen Von Wegpunkten
Die Navigation zum ausgewählten Wegpunkt beginnt. Ändern der Benachrichtigungseinstellungen beim Erreichen von Wegpunkten Wenn Sie die Benachrichtigungen aktivieren bzw. deaktivieren möchten, wenn Sie Wegpunkte erreichen, gehen Sie folgendermaßen vor: 1. Tippen Sie auf das Display, um das Hauptmenü aufzurufen. 2. Tippen Sie auf WORK. 3. -
Seite 143: Kommunikation Mit Der Zentrale
Kommunikation mit der Zentrale Info zu Nachrichten Die Zentrale kann Ihnen Textmeldungen senden. Diese werden auf Ihrem TomTom PRO gespeichert. Auf diese Weise können Sie sie jederzeit lesen. Tippen Sie hierzu im WORK-Menü auf Nachrichten anzeigen. Die folgenden Symbole zeigen den Typ und den Status der Einträge in Ihrer Auftrags- und... -
Seite 144: Kontakt Anrufen
3. Tippen Sie auf Nachrichten anzeigen. 4. Wählen Sie eine Nachricht aus der Liste aus. Wenn Sie möchten, dass Ihr PRO Ihnen den Auftrag laut vorliest, tippen Sie auf Optionen und dann auf Auftrag vorlesen. 5. Um die Nachricht zu beantworten, tippen Sie auf Optionen und dann auf Nachricht beant- worten. -
Seite 145: Textmeldung Senden
6. Tippen Sie auf Anrufen. 7. Tippen Sie auf den Kontakt, um das Gespräch aufzubauen. Textmeldung senden Um eine Textmeldung an die Zentrale zu senden, gehen Sie wie folgt vor: 1. Tippen Sie im WORK-Menü auf Nachricht senden. 2. Tippen Sie auf Neue Textmeldung schreiben. -
Seite 146: Vorgegebene Nachricht Senden
3. Geben Sie Ihren Text ein. 4. Um Ihre Meldung an die Zentrale zu senden, tippen Sie auf OK. Vorgegebene Nachricht senden Vorgegebene Nachrichten müssen von der Zentrale festgelegt werden. Sie können einer vorgegebenen Nachricht jedoch auch weitere Informationen hinzufügen. 1. -
Seite 147: Arbeitszeit Erfassen
Für die Erstellung personenbezogener Arbeitszeitberichte müssen Sie sich mit Ihrem PIN-Code ausweisen. Hinweis: Die Zentrale kann über TomTom WEBFLEET festlegen, dass Sie Ihren PIN-Code jedes Mal eingeben müssen, wenn Sie Ihren TomTom PRO einschalten. 1. Tippen Sie auf das Display, um das Hauptmenü aufzurufen. -
Seite 148: Arbeitszeit Melden
Ihr PIN-Code ist nun gespeichert und wird für alle Berichte verwendet, bis Sie ihn wieder ändern. Arbeitszeit melden Um Ihre Arbeitszeiten an TomTom WEBFLEET zu melden, gehen Sie wie folgt vor: 1. Tippen Sie auf das Display, um das Hauptmenü aufzurufen. -
Seite 149: Navigationsgerät Ein-/Ausschalten
Arbeitsbeginn oder das Ende einer Pause zu melden. Dies ist der Fall, wenn der letzte gemeldete Status vor dem Ausschalten des Geräts Ende oder Pause war. Wenn Sie Ihr TomTom PRO-Gerät ausschalten, ohne vorher Ende oder Pause ausgewählt zu haben, erscheint ein Menü mit folgenden Optionen auf Ihrem Gerät: Ende, Pause und Start. Sie können dann Ihren Status an WEBFLEET melden, bevor Sie Ihr Gerät ausschalten. -
Seite 150: Fahrtenbuch Verwenden
Fahrtenbuch verwenden Fahrtenbuchmodus ändern Sie können mit Ihrem TomTom PRO ein Fahrtenbuch erstellen. Um diese Funktion nutzen zu können, müssen Sie zuerst den Kilometerzähler abgleichen. Tippen Sie hierzu im Fahrtenbuch auf Abgleichen. Um den Fahrtenbuchmodus bzw. den Fahrttyp zu ändern, gehen Sie wie folgt vor: 1. -
Seite 151: Wichtige Hinweise
Zusatzfunktionen von WORKsmart nutzen zu können. Ihre Nachrichten an die Zentrale werden erst dann versendet, wenn Ihr PRO und der LINK miteinander verbunden sind. Solange die Verbindung zwischen diesen beiden Geräten nicht hergestellt ist, werden bereits verfasste Nachrichten auf Ihrem PRO gespeichert. -
Seite 152: Anhang
Services und technischer Support. TomTom hält sich an die Datenschutzgesetze der EU und anderer Länder. Auf dieser Grundlage wird TomTom Ihre Informationen nur für den Zweck und die Dauer verwenden, für die sie erhoben wurden. TomTom wird Ihre Informationen vor Missbrauch schützen. - Seite 153 Achtung: Bei Ersatz des Akkus durch einen ungeeigneten Akkutyp besteht Explosionsgefahr. Der Akku kann nicht vom Benutzer ausgewechselt werden. Bitte versuchen Sie nicht, ihn zu entfernen. Bei Problemen mit dem Akku wenden Sie sich bitte an den TomTom-Kundensupport. DER IN DEM PRODUKT ENTHALTENE AKKU MUSS GETRENNT VOM NORMALEN HAUSMÜLL UND GEMÄSS DEN ÖRTLICHEN GESETZEN UND VORSCHRIFTEN ENTSORGT ODER...
- Seite 154 Fahrzeug- oder Leichtindustrieumgebungen eingesetzt wird und alle entsprechenden Bestimmungen der geltenden EU-Richtlinien erfüllt. R&TTE-Direktive Hiermit erklärt TomTom, dass persönliche Navigationsgeräte und Zubehör von TomTom die grundlegenden Anforderungen und anderen relevanten Bestimmungen der EU-Richtlinie 1999/5/EC erfüllen. Die Konformitätserklärung finden Sie hier: tomtom.com/legal.
- Seite 155 Neben- oder Folgeschäden, die durch die Nutzung bzw. Verwendung dieses Dokuments entstehen. Die in diesem Dokument enthaltenen Informationen sind urheberrechtlich geschützt. Kein Teil dieses Dokuments darf ohne vorherige schriftliche Genehmigung von TomTom N.V. fotokopiert oder anderweitig reproduziert werden.
-
Seite 156: Hinweise Für Australien, Neuseeland Und Südafrika
Hinweise für Australien, Neuseeland und Südafrika C-Tick N14644 Dieses Produkt ist mit dem C-Tick-Symbol gekennzeichnet, um darauf hinzuweisen, dass es die relevanten australischen Vorschriften erfüllt. Gilt für Modelle: 4KH00, 4CR51 A-Tick N14644 Dieses Produkt ist mit dem A-Tick-Symbol gekennzeichnet, um darauf hinzuweisen, dass es die relevanten australischen Vorschriften erfüllt. - Seite 157 Hinweis für Südafrika Gilt für Modell: 4CR52 Gilt für Modell: 4KH00...
- Seite 158 Copyright Data Source Whereis®-Kartendaten © 2012 Telstra® Corporation Limited und deren Lizenzgeber; Whereis® ist eine eingetragene Marke der Telstra® Corporation Limited und wird unter Lizenz verwendet.
-
Seite 159: Urheberrechtsvermerke
Urheberrechtsvermerke © 2012 TomTom. Alle Rechte vorbehalten. TomTom und das „Zwei Hände“-Logo sind registrierte Marken von TomTom N.V. oder eines zugehörigen Tochterunternehmens. Die für dieses Produkt geltende eingeschränkte Garantie sowie die Endbenutzerlizenzvereinbarungen finden Sie unter tomtom.com/legal. © 2012 TomTom. Alle Rechte vorbehalten. Dieses Material ist Eigentum von TomTom und unterliegt dem Copyright-Schutz und/oder dem Schutz durch Datenbankurheberrecht und/oder anderen Rechten in Bezug auf geistiges Eigentum von TomTom oder seinen Zulieferern.












