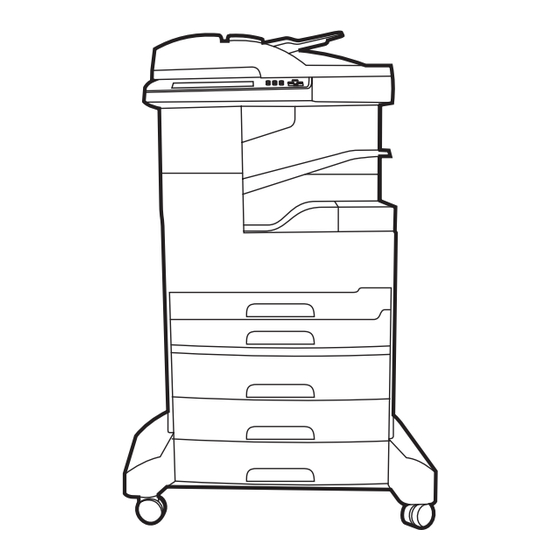
Inhaltsverzeichnis
Werbung
Quicklinks
Werbung
Inhaltsverzeichnis
Fehlerbehebung

Inhaltszusammenfassung für HP M5035 MFP
- Seite 3 HP LaserJet M5025 und HP LaserJet M5035 Series MFP Benutzerhandbuch...
- Seite 4 Microsoft Corporation. Informationen können ohne Vorankündigung ® UNIX ist eine eingetragene Marke von The geändert werden. Open Group. Für HP Produkte und Dienste gelten nur die ENERGY STAR ® und das ENERGY STAR- Gewährleistungen, die in den Logo ® sind in den USA eingetragene Marken ausdrücklichen...
-
Seite 5: Inhaltsverzeichnis
Entfernen von Software von Macintosh-Betriebssystemen ....... 14 Dienstprogramme ......................14 HP Web Jetadmin ..................... 14 Integrierter Webserver ..................14 HP Easy Printer Care (HP Druckerverwaltungssoftware) ......... 15 Unterstützte Betriebssysteme ............15 Unterstützte Browser ................ 15 Weitere Komponenten und Dienstprogramme ..........16 2 Bedienfeld Bedienfeld ............................ - Seite 6 Deaktivieren von Netzwerkprotokollen (optional) .............. 57 Deaktivieren von IPX/SPX ................57 Deaktivieren von AppleTalk ................58 Deaktivieren von DLC/LLC ................58 HP Jetdirect EIO-Druckserver ................... 58 4 Druckmedien und Fächer Allgemeine Richtlinien für Druckmedien ..................... 60 Zu vermeidende Papiertypen ..................... 60 Papier, mit dem das Gerät beschädigt werden kann ............
- Seite 7 Drucken auf gedrehten Druckmedien ....................80 Drucken von Bildern ohne Anschnitt ....................82 Drucken auf Druckmedien mit benutzerdefinierten Formaten ............83 Richtlinien für das Drucken auf benutzerdefinierten Papierformaten ........ 83 Einstellen von benutzerdefinierten Papierformaten ............83 Einlegen von Druckmedien mit benutzerdefinierten Formaten in Fach 1 ......83 Einlegen von Druckmedien mit benutzerdefinierten Formaten in die Fächer 2 und 3 (bzw.
- Seite 8 Drucken eines Deckblatts ....................106 Drucken mehrerer Seiten auf einem Blatt Papier ............107 Beidseitiges Drucken ....................... 107 Abbrechen eines Druckjobs ......................109 Unterbrechen des aktuellen Druckjobs über das Bedienfeld ........... 109 Unterbrechen des aktuellen Druckjobs in der Software-Anwendung ......109 7 Kopieren Verwenden des Kopierfensters ......................
- Seite 9 10 Verwalten und Warten des Geräts Informationsseiten ..........................144 Konfigurieren von E-Mail-Warnmeldungen ..................146 Verwenden der HP Easy Printer Care (HP Druckerverwaltungssoftware) ........147 Öffnen der HP Easy Printer Care (HP Druckerverwaltungssoftware) ......147 Bereiche der HP Easy Printer Care (HP Druckerverwaltungssoftware) ......147 Verwenden des integrierten Webservers ..................
- Seite 10 Beheben von Staus .......................... 196 Beheben von Staus im automatischen Vorlageneinzug (ADF) ........196 Beheben von Staus im Hefter/Stapler ................199 Beheben von Staus im Ausgabepfad ................201 Beheben von Staus im optionalen Duplexer ..............203 Beheben von Staus im Bereich der Druckpatrone ............204 Beheben von Staus im Bereich der Zufuhrfächer ............
- Seite 11 Bestellung über Service- und Supportanbieter ..............244 Direktbestellung über den integrierten Webserver (sofern der Drucker an ein Netzwerk angeschlossen ist) ......................244 Direktbestellung über die Software HP Easy Printer Care ..........244 Teilenummern ..........................245 Zubehör ........................... 245 Verbrauchsmaterialien und Wartungskits ................ 245 Speicher ...........................
- Seite 12 Tonerverbrauch ....................... 265 Papierverbrauch ......................265 Kunststoffe ........................265 HP LaserJet-Druckzubehör ..................... 266 Informationen zum Rücknahme- und Recycling-Programm von HP Druckzubehör ..266 Papier ..........................267 Materialeinschränkungen ....................267 Abfallentsorgung durch Benutzer im privaten Haushalt in der Europäischen Union ..268 Datenblatt zur Materialsicherheit (MSDS) ...............
-
Seite 13: Grundlagen
Grundlagen ● Gerätevergleich ● Vergleich der Leistungsmerkmale ● Überblick ● Gerätesoftware DEWW... -
Seite 14: Gerätevergleich
HP LaserJet M5025 MFP HP LaserJet M5035 MFP ● Der HP LaserJet M5025 MFP druckt bis zu 25 Seiten pro ● Der HP LaserJet M5035 MFP druckt bis zu 35 Seiten pro Minute. Minute. ● ● 256 MB Arbeitsspeicher (RAM), erweiterbar bis zu... - Seite 15 ● 500-Blatt-Zufuhrfach (Fach 4) ● Storage Cabinet DEWW Gerätevergleich...
-
Seite 16: Vergleich Der Leistungsmerkmale
MFP) ● Integrierter Ständer mit entweder einem 500-Blatt-Zufuhrfach plus einem Storage Cabinet (nur beim HP LaserJet M5035X MFP) oder drei 500-Blatt-Zufuhrfächern (nur beim HP LaserJet M5035XS MFP) ● Optionaler Duplexer (Standardausstattung beim HP LaserJet M5035X MFP und HP LaserJet M5035XS MFP) ●... - Seite 17 Die Statusseite für Verbrauchsmaterial enthält Informationen zu Tonerstand, Seitenzahl und geschätzten material verbleibenden Seiten. ● Das Gerät überprüft beim Einsetzen der Patrone, ob es sich um eine HP Originaldruckpatrone handelt. ● Möglichkeiten zum Bestellen von Verbrauchsmaterialien per Internet (mit der HP Easy Printer Care (HP Druckerverwaltungssoftware)) ●...
-
Seite 18: Überblick
Überblick Geräteteile Machen Sie sich vor Verwendung des Geräts mit dessen Teilen vertraut. Abbildung 1-1 HP LaserJet M5025 MFP und HP LaserJet M5035 MFP Ein-/Aus-Schalter Netzanschluss Papierstauklappe (für die Beseitigung von Staus im Drucker) Obere ADF-Abdeckung (für die Beseitigung von Papierstaus im ADF) ADF-Zufuhrfach (für das Faxen/Kopieren/Scannen von Dokumenten) - Seite 19 Abbildung 1-2 HP LaserJet M5035X MFP Ein-/Aus-Schalter Netzanschluss Automatischer Duplexer Papierstauklappe (für die Beseitigung von Staus im Drucker) Obere ADF-Abdeckung (für die Beseitigung von Papierstaus im ADF) ADF-Zufuhrfach (für das Faxen/Kopieren/Scannen von Dokumenten) Bedienfeld Ausgabefach Fach 2 Fach 3 Fach 4...
- Seite 20 Abbildung 1-3 HP LaserJet M5035XS MFP Ein-/Aus-Schalter Netzanschluss Automatischer Duplexer Papierstauklappe (für die Beseitigung von Staus im Drucker) Obere linke Klappe Obere ADF-Abdeckung (für die Beseitigung von Papierstaus im ADF) ADF-Zufuhrfach (für das Faxen/Kopieren/Scannen von Dokumenten) Bedienfeld Automatischer Hefter Ausgabefach...
-
Seite 21: Schnittstellenanschlüsse
Schnittstellenanschlüsse Das Gerät verfügt über einen EIO-Steckplatz und drei Anschlüsse für die Verbindung mit einem Computer oder einem Netzwerk. EIO-Steckplatz Pulsierende LED High-Speed-USB 2.0-Verbindung USB-Zubehöranschluss Anschluss für Fremdschnittstellen-Verkabelung (FIH) Netzwerkverbindung Telefonanschluss (für das optionale Faxzubehör) DEWW Überblick... -
Seite 22: Gerätesoftware
Druckertreiber für den Zugriff auf die Funktionen des Geräts und die Kommunikation zwischen Computer und Gerät. Hinweis Eine Liste der Druckertreiber und der aktualisierten Software finden Sie unter www.hp.com/go/M5025_software oder www.hp.com/go/M5035_software. Unterstützte Betriebssysteme Das Gerät unterstützt die folgenden Betriebssysteme: Vollständige Software-Installation Nur Druckertreiber ●... -
Seite 23: Universeller Druckertreiber
Weitere Informationen finden Sie unter www.hp.com/go/universalprintdriver. Automatische Treiberkonfiguration Die HP LaserJet PCL 5-, PCL 6- und PS 3-Emulationstreiber für Windows 2000 und Windows XP bieten Funktionen zur automatischen Erkennung und Treiberkonfiguration für Gerätezubehör bei der Installation. Die automatische Treiberkonfiguration unterstützt unter anderem Duplexer, optionale Papierfächer und DIMMs (Dual Inline Memory Modules). -
Seite 24: Hp Treibervorkonfiguration
HP Treibervorkonfiguration Die HP Treibervorkonfiguration ist eine Softwarearchitektur und eine Kombination von Tools, mit denen Sie HP Software in verwalteten Unternehmensumgebungen benutzerdefiniert konfigurieren und verteilen können. Mit Hilfe der HP Treibervorkonfiguration können IT-Administratoren die Standardeinstellungen der HP Druckertreiber auf den verschiedenen Geräten vorkonfigurieren, bevor die Treiber im Netzwerk installiert werden. -
Seite 25: Öffnen Der Druckertreiber
Das HP Installationsprogramm enthält PPD (Postscript ® Printer Description)-Dateien, PDEs (Printer Dialog Extensions) und das HP Druckerdienstprogramm für die Verwendung des Geräts mit Macintosh- Computern. Verwenden Sie den integrierten Webserver (EWS), um das Gerät für Netzwerkverbindungen zu konfigurieren. Informationen hierzu finden Sie unter Integrierter Webserver. -
Seite 26: Entfernen Von Software Von Macintosh-Betriebssystemen
Die derzeitige Version von HP Web Jetadmin sowie die aktuellste Liste der unterstützten Hostsysteme finden Sie unter www.hp.com/go/webjetadmin. Wenn HP Web Jetadmin auf einem Hostserver installiert ist, kann jeder Client über einen unterstützten Webbrowser (beispielsweise Microsoft® Internet Explorer 4.x oder Netscape Navigator 4.x oder höher) darauf zugreifen, indem er zum HP Web Jetadmin-Host wechselt. -
Seite 27: Hp Easy Printer Care (Hp Druckerverwaltungssoftware)
Zugriff auf Fehlerbehebungs- und Wartungsprogramme Sie können die HP Easy Printer Care (HP Druckerverwaltungssoftware) anzeigen, wenn das Gerät direkt an Ihren Computer oder an ein Netzwerk angeschlossen ist. Die HP Easy Printer Care (HP Druckerverwaltungssoftware) können Sie unter folgender Adresse herunterladen: www.hp.com/go/... -
Seite 28: Weitere Komponenten Und Dienstprogramme
Verwendung mit den Apple PostScript-Treibern, die in Mac OS enthalten sind. ● Online-Webregistrierung ● HP Druckerdienstprogramm – zum Ändern von Einstellungen, Anzeigen des Status und Einrichten von Benachrichtigungen über Druckerereignisse von einem Mac aus. Dieses Dienstprogramm wird ab Mac OS X 10.2 unterstützt. -
Seite 29: Bedienfeld
Bedienfeld ● Bedienfeld ● Verwenden des Menüs „Administration“ DEWW... -
Seite 30: Bedienfeld
Bedienfeld Das Bedienfeld verfügt über einen VGA-Touchscreen, über den Sie auf alle Gerätefunktionen zugreifen können. Die Schaltflächen und die numerische Tastatur dienen zur Steuerung von Jobs und des Gerätestatus. Die LEDs zeigen den Gesamtstatus des Geräts an. Elemente des Bedienfelds Das Bedienfeld enthält eine Grafikanzeige (Touchscreen), mehrere Tasten zur Jobsteuerung, ein numerisches Tastenfeld und drei LED-Statusanzeigen. -
Seite 31: Home-Bildschirm
Home-Bildschirm Der Home-Bildschirm bietet Zugriff auf die Gerätefunktionen und zeigt den aktuellen Status des Geräts Hinweis Je nach Konfiguration des Geräts durch den Systemadministrator können die auf dem Home-Bildschirm angezeigten Funktionen variieren. Funktionen Je nach Konfiguration des Geräts durch den Systemadministrator können die in diesem Bereich angezeigten Funktionen die folgenden Elemente enthalten: ●... -
Seite 32: Schaltflächen Auf Dem Touchscreen
Schaltflächen auf dem Touchscreen Die Statuszeile des Touchscreens enthält Informationen über den Gerätestatus. In diesem Bereich können verschiedene Schaltflächen angezeigt werden. Eine Beschreibung der einzelnen Schaltflächen finden Sie in der folgenden Tabelle. Home-Schaltfläche. Mit dieser Schaltfläche gelangen Sie von jedem anderen Bildschirm zur Startseite zurück. -
Seite 33: Verwenden Des Menüs „Administration
Verwenden des Menüs „Administration“ Im Menü „Administration“ können Sie das Standardverhalten des Geräts sowie andere globale Einstellungen festlegen, wie z.B. die Sprache und das Datums- und Uhrzeitformat. Navigieren im Menü „Verwaltung“ Wählen Sie auf dem Home-Bildschirm Verwaltung, um die Menüstruktur zu öffnen. Möglicherweise müssen Sie zum unteren Rand des Home-Bildschirms scrollen, um diese Funktion zu sehen. -
Seite 34: Menü „Standard-Joboptionen
Tabelle 2-1 Menü „Informationen“ (Fortsetzung) Menüoption Untermenüoption Untermenüoption Werte Beschreibung Faxberichte Faxtätigkeitsproto- Drucken (Taste) Druckt eine Liste der Faxe, die von diesem koll Gerät gesendet und empfangen wurden. Faxrufbericht Faxrufbericht Drucken (Taste) Detaillierter Bericht der letzten Faxoperation (gesendet oder empfangen) Miniaturansicht auf Legen Sie fest, ob der Bericht eine Bericht... -
Seite 35: Menü „Standard-Optionen Für Originale
Menü „Standard-Optionen für Originale“ Hinweis Bei den Werten, die mit dem Zusatz „(Standard)“ angezeigt werden, handelt es sich um die werkseitigen Standardwerte. Für einige Menüoptionen gibt es keine Standardwerte. Tabelle 2-2 Menü „Standard-Optionen für Originale“ Menüoption Werte Beschreibung Papierformat Wählen Sie in der Liste ein Wählen Sie das Papierformat aus, das am häufigsten für das Papierformat aus. -
Seite 36: Menü „Standard-Faxoptionen
Tabelle 2-3 Menü „Standard-Kopieroptionen“ (Fortsetzung) Menüoption Untermenüoption Werte Beschreibung Heften/Sortieren Heftung Keine (Standard) Ermöglicht das Einstellen von Optionen für das Heften und Sortieren von Kopien. Wenn Sie mehrere Kopien Eine links schräg eines Dokuments erstellen, werden die Seiten mit der Sortieroption gleich in die richtige Reihenfolge Sortieren gebracht, statt alle Kopien jeder Seite übereinander... -
Seite 37: Menü „Standard-E-Mail-Optionen
Tabelle 2-5 Menü „Faxempfang“ (Fortsetzung) Menüoption Werte Beschreibung Zeitstempelaufdruck Aktiviert Mit dieser Option können Sie festlegen, dass jeder Faxseite, die dieses Gerät empfängt, das Datum, die Uhrzeit, die Faxnummer des Deaktiviert (Standard) Absenders und die Seitenzahl hinzugefügt werden. An Seite anpassen Aktiviert (Standard) Verwenden Sie diese Funktion, wenn Faxe, die größer als das... -
Seite 38: Menü „Standardoptionen Für 'An Ordner Senden
Menü „Standardoptionen für ‚An Ordner senden‘“ Hinweis Dieses Menü ist nur bei den HP LaserJet M5035 MFP-Modellen verfügbar. In diesem Menü können Sie die Standardoptionen für Scanjobs festlegen, die an den Computer gesendet werden. Hinweis Bei den Werten, die mit dem Zusatz „(Standard)“ angezeigt werden, handelt es sich um die werkseitigen Standardwerte. -
Seite 39: Menü „Zeit/Zeitpläne
Tabelle 2-6 Menü „Standard-Druckoptionen“ (Fortsetzung) Menüoption Untermenüoption Werte Beschreibung Benutzerdefiniertes Maßeinheit Millimeter Gibt an, welches Papierformat bei Druckjobs Standardpapierformat standardmäßig verwendet werden soll, wenn der Zoll Benutzer das Papierformat Benutzerdefiniert wählt. Breite Gibt die Breite für Benutzerdefiniertes Standardpapierformat Länge Gibt die Höhe für Benutzerdefiniertes Standardpapierformat Ausgabefach... - Seite 40 Tabelle 2-7 Menü „Zeit/Zeitpläne“ Menüoption Untermenüoption Untermenüoption Werte Beschreibung Datum/Zeit Datumsformat JJJJ/MMM/TTT Stellen Sie mit dieser Funktion das aktuelle (Standard) Datum und die Uhrzeit ein, und legen Sie das Datums- und Zeitformat für den Zeitstempel MMM/TT/JJJJ ausgehender Faxe fest. TT/MMM/JJJJ Datum Monat Jahr...
-
Seite 41: Verwaltung (Menü)
Tabelle 2-7 Menü „Zeit/Zeitpläne“ (Fortsetzung) Menüoption Untermenüoption Untermenüoption Werte Beschreibung Faxdruck Faxdruckmodus Alle empfangenen Wenn Sie private Faxe vor dem Zugriff Dritter Faxe speichern schützen möchten, verwenden Sie diese Funktion, um einen Zeitplan für Faxdrucke zu Alle empfangenen erstellen und auf diese Weise Faxe zu Faxe drucken speichern, anstatt sie automatisch zu drucken. -
Seite 42: Initialisierungseinrichtung (Menü)
(Standard): Aktiviert das TCP/IP-Protokoll. Hostname Eine alphanumerische Zeichenfolge mit bis zu 32 Zeichen zur eindeutigen Identifizierung des Geräts. Der Name ist auf der HP Jetdirect-Konfigurationsseite aufgeführt. Der Standard-Hostname lautet "NPIxxxxxx" ("xxxxxx" sind die letzten sechs Stellen der LAN-Hardwareadresse (MAC)). IPV4-Einstellungen... - Seite 43 Tabelle 2-10 Jetdirect-Menüs (Fortsetzung) Menüoption Untermenüoption Untermenüoption Werte und Beschreibung DHCP: Verwenden Sie DHCP (Dynamic Host Configuration Protocol) zur automatischen Konfiguration von einem DHCPv4-Server aus. Wenn die Option aktiviert und ein DHCP-Lease vorhanden ist, können mit Hilfe der Menüs DHCP-Aufhebung DHCP-Erneuerung DHCP-Lease-Optionen festgelegt werden.
- Seite 44 Tabelle 2-10 Jetdirect-Menüs (Fortsetzung) Menüoption Untermenüoption Untermenüoption Werte und Beschreibung Automatische IP: Die IP-Adresse 169.254.x.x wird über die lokale Verbindung eingerichtet. Legacy: Die Adresse 192.0.0.192 wird in Übereinstimmung mit älteren Jetdirect-Geräten eingerichtet. Primärer DNS-Server Geben Sie die IP-Adresse (n.n.n.n) eines primären DNS-Servers ein.
- Seite 45 Tabelle 2-10 Jetdirect-Menüs (Fortsetzung) Menüoption Untermenüoption Untermenüoption Werte und Beschreibung Proxyserver Legt den Proxyserver fest, der von im Gerät integrierten Anwendungen verwendet wird. Ein Proxyserver wird in der Regel von Netzwerk-Clients für den Internetzugang verwendet. Er hält die abgerufenen Webseiten für einen bestimmten Zeitraum in einem Zwischenspeicher und bietet zusätzliche Sicherheit vor Angriffen aus dem Internet (Trojanische Pferde usw.).
- Seite 46 Untermenüoption Untermenüoption Werte und Beschreibung Sicherheit Sich.seite drck. Ja: Druckt eine Seite mit den aktuellen Sicherheitseinstellungen auf dem HP Jetdirect- Druckserver. Nein (Standard): Es wird keine Seite mit Sicherheitseinstellungen gedruckt. Sicheres Web Legen Sie für die Konfigurationsverwaltung fest, ob der integrierte Webserver nur Datenübertragungen über...
- Seite 47 Nein einzelne Tests aus. Datenpfadtest Mit diesem Test können Sie den Datenpfad und Defekte auf HP PostScript Level 3-Emulationsgeräten identifizieren. Dabei wird eine vordefinierte PS-Datei an das Gerät gesendet. Der Test wird jedoch papierlos ohne Drucken der Datei ausgeführt. Aktivieren Sie diesen Test mit Ja, oder deaktivieren Sie ihn mit Nein.
- Seite 48 Tabelle 2-10 Jetdirect-Menüs (Fortsetzung) Menüoption Untermenüoption Untermenüoption Werte und Beschreibung Ping-Test Dieser Test dient zur Prüfung der Netzwerkkommunikation. Dabei werden Verbindungspakete an einen dezentralen Netzwerk- Host gesendet und es wird auf eine entsprechende Antwort gewartet. Legen Sie zum Ausführen eines Ping-Tests folgende Optionen fest: Zieltyp Geben Sie an, ob das Zielgerät ein IPv4- oder IPv6-...
- Seite 49 Tabelle 2-10 Jetdirect-Menüs (Fortsetzung) Menüoption Untermenüoption Untermenüoption Werte und Beschreibung Ping-Ergebnisse Zeigen Sie mit dieser Option den Status des Ping- Tests und die Ergebnisse auf der Bedienfeldanzeige an. Sie können die folgenden Optionen wählen: Gesendete Pakete Zeigt die Anzahl von Paketen (0 – 65535) an, die seit der Initiierung oder dem Abschluss des letzten Tests an den Remote-Host gesendet wurden.
-
Seite 50: Faxeinrichtung
Tabelle 2-10 Jetdirect-Menüs (Fortsetzung) Menüoption Untermenüoption Untermenüoption Werte und Beschreibung Switch-Anschlüsse 100TX HALB oder 10TX HALB festgelegt. (1000T-Halbduplex wird nicht unterstützt.) Halb: 10 MBit/s, Halbduplex-Betrieb Voll: 10 MBit/s, Vollduplex-Betrieb 100TX Halb: 100 MBit/s, Halbduplex-Betrieb 100TX Voll: 100 MBit/s, Vollduplex-Betrieb 100TX Auto: Beschränkt die maximale Verbindungsgeschwindigkeit bei automatischem Abgleich auf 100 MBit/s. - Seite 51 Tabelle 2-11 Menü „Faxeinrichtung“ (Fortsetzung) Menüoption Untermenüoption Untermenüoption Werte Beschreibung Fax- Faxwähllautstärke Legen Sie mit dieser Funktion die Lautstärke Sendeeinstellungen der Töne fest, die während des Mittel (Standard) Wählvorgangs vom Gerät ausgegeben werden. Hoch Fehlerkorrektur- Aktiviert (Standard) Wenn bei aktivierter Funktion Fehlerkorrektur- modus modus während der Faxübertragung ein Deaktiviert...
-
Seite 52: Einrichten Von E-Mail
Tabelle 2-11 Menü „Faxeinrichtung“ (Fortsetzung) Menüoption Untermenüoption Untermenüoption Werte Beschreibung Fax- Rufzeichen vor Die Anzahl variiert Legen Sie mit dieser Funktion die Empfangseinstellun- Annahme nach Standort. erforderliche Anzahl von Rufzeichen fest, Werkseinstellung bevor das Faxmodem antwortet. sind 2 Rufzeichen. Rufzeichenintervall Standard (Standard) Legen Sie mit dieser Funktion die Zeit... -
Seite 53: Menü „Sendeeinrichtung
Mit dieser Funktion ermöglichen Sie die Übertragung des Geräts von zulassen einem HP Digital Sending Software-(DSS-)Server zum anderen. HP DSS ist ein Softwarepaket zur Verarbeitung von Digital Sending- Hinweis Diese Option Aufgaben wie das Faxen und das Senden von E-Mails und wird nur für die... - Seite 54 Format eines Jobs nicht zum angegebenen Fach passen und das Gerät stattdessen Papier aus dem Mehrzweckfach einzieht. PS-Verarbeitung von Aktiviert (Standard) Gibt an, ob das PostScript (PS)- oder das HP- Druckmedien Papierzufuhrmodell verwendet werden soll. Deaktiviert Anderes Fach Aktiviert (Standard)
- Seite 55 Tabelle 2-14 Menü „Geräteverhalten“ (Fortsetzung) Menüoption Untermenüoption Untermenüoption Werte Beschreibung Hefter/Stapler Heftung Keine Gibt die Hefteigenschaften für das Gerät an. Eine links schräg Hinweis Diese Keine Heftklammern Weiter (Standard) Option ist Stopp verfügbar, wenn ein Hefter/ Stapler installiert ist. Allgemeines Scan in Aktiviert (Standard)
- Seite 56 Tabelle 2-14 Menü „Geräteverhalten“ (Fortsetzung) Menüoption Untermenüoption Untermenüoption Werte Beschreibung Allgemeines Standardpapier- Wählen Sie in der Gibt an, welches Papierformat Druckverhalten format Liste ein standardmäßig für Druckjobs verwendet Papierformat aus. werden soll. A4/Letter ignorieren Nein Gibt an, ob Papier im Format Letter verwendet werden soll, wenn ein A4-Job (Standard) gesendet wird, im Gerät aber kein Papier im...
- Seite 57 Tabelle 2-14 Menü „Geräteverhalten“ (Fortsetzung) Menüoption Untermenüoption Untermenüoption Werte Beschreibung Formularlänge Geben Sie einen PCL ist eine von Hewlett-Packard entwickelte Wert zwischen 5 und Druckersprache, die den Zugriff auf die 128 Zeilen ein. Die Druckerfunktionen steuert. werkseitige Standardeinstellung lautet 60 Zeilen. Ausrichtung Hochformat Gibt die Ausrichtung an, die für Druckjobs am...
-
Seite 58: Menü „Druckqualität
Menü „Druckqualität“ Hinweis Bei den Werten, die mit dem Zusatz „(Standard)“ angezeigt werden, handelt es sich um die werkseitigen Standardwerte. Für einige Menüoptionen gibt es keine Standardwerte. Tabelle 2-15 Menü „Druckqualität“ Menüoption Untermenüoption Werte Beschreibung Ausrichtung einstellen Quelle Alle Zufuhrfächer Mit der Funktion Ausrichtung einstellen können Sie die... - Seite 59 Reinigungsseite, sobald der Seitenzähler den unter Deaktiviert (Standard) Rufzeichenintervall festgelegten Wert erreicht. Hinweis Verfügbar bei den Modellen HP LaserJet M5035X und HP LaserJet M5035XS MFP. Rufzeichenintervall 1000 (Standard) Gibt das Intervall an, in dem die Reinigungsseite gedruckt wird. Das Intervall wird als Anzahl der zu 2000 druckenden Seiten angegeben.
-
Seite 60: Menü „Fehlerbehebung
Gibt an, in welchem Maße Signalverluste bei Übertragungssignal- der Übertragung über die Telefonleitung verlust kompensiert werden sollen. Ändern Sie diese Einstellung nur, wenn Sie dazu von einem HP-Kundendienstmitarbeiter aufgefordert werden, da sonst die Faxfunktion u.U. nicht mehr funktioniert. Fax V.34 Normal (Standard) Ermöglicht das Deaktivieren der V.34-... - Seite 61 Tabelle 2-16 Menü „Fehlerbehebung“ (Fortsetzung) Menüoption Untermenüoption Untermenüoption Werte Beschreibung Papierpfadsensoren Startet einen Test der Papierpfadsensoren. Papierpfadtest Testseite Drucken (Taste) Generiert eine Testseite für das Testen der Papierzuführungsfunktionen. Sie können dabei den für den Test zu verwendenden Pfad definieren, um so konkrete Papierpfade zu testen.
- Seite 62 Tabelle 2-16 Menü „Fehlerbehebung“ (Fortsetzung) Menüoption Untermenüoption Untermenüoption Werte Beschreibung Fertigstellung Heften Fertigstellungsoption Wählen Sie in der Testet die Papierzuführungsfunktionen für Papierpfadtest Liste der verfügbaren das Abschlussgerät. Optionen eine Wählen Sie die Option, die getestet werden Option. soll. Mediengröße Letter Ermöglicht das Festlegen des Papierformats für den Papierpfadtest des Abschlussgeräts Legal...
-
Seite 63: Menü „Resets
Tabelle 2-16 Menü „Fehlerbehebung“ (Fortsetzung) Menüoption Untermenüoption Untermenüoption Werte Beschreibung Bildschirm ändert. Drücken Sie „Stopp“, um den Test abzubrechen. Komponententest Testet einzelne Teile unabhängig voneinander, um Geräusche, Lecks und andere Probleme zu isolieren. Wählen Sie zum Starten des Tests eine Komponente aus. -
Seite 64: Menü „Service
Tabelle 2-17 Menü „Resets“ (Fortsetzung) Menüoption Werte Beschreibung Vorlageneinzugsmeldung Löschen (Taste) Ermöglicht das Löschen der Warnmeldungen Vorlageneinzugskit löschen bestellen Vorlageneinzugskit ersetzen. Verbrauchsmaterial Neues Wartungskit (Ja/Nein) Mit dieser Funktion können Sie dem Gerät mitteilen, dass ein neues zurücksetzen Wartungs- oder Vorlageneinzugskit installiert wurde. Neues Vorlageneinzugskit (Ja/ Nein) -
Seite 65: A-Konfiguration
E/A-Konfiguration ● USB-Konfiguration ● Netzwerkkonfiguration DEWW... -
Seite 66: Usb-Konfiguration
USB-Konfiguration Dieses Gerät unterstützt USB 2.0-Verbindungen. Sie benötigen zum Drucken ein USB-Kabel mit einem Typ-A- und einem Typ-B-Stecker. Abbildung 3-1 USB-Verbindung USB-Anschluss USB-Anschluss (Typ B) Kapitel 3 E/A-Konfiguration DEWW... -
Seite 67: Netzwerkkonfiguration
Webservers. Weitere Informationen über unterstützte Netzwerke und Netzwerkkonfigurationsprogramme finden Sie im Administratorhandbuch zum HP Jetdirect Druckserver. Dieses Handbuch wird mit Druckern geliefert, in denen ein HP Jetdirect-Druckserver installiert ist. In diesem Abschnitt finden Sie folgende Informationen zum Konfigurieren der Netzwerkeinstellungen: ●... -
Seite 68: Eingeben Der Teilnetzmaske
Berühren Sie IPV4-Einstellungen. Berühren Sie Konfigurationsmethode. Berühren Sie Manuell. Berühren Sie Speichern. Berühren Sie Manuelle Einstellungen. Berühren Sie IP-Adresse. Berühren Sie das Eingabefeld für die IP-Adresse. Geben Sie die IP-Adresse über das Tastenfeld des Touchscreens ein. Berühren Sie OK. Berühren Sie Speichern. Eingeben der Teilnetzmaske Blättern Sie zur Option Administration, und berühren Sie sie. -
Seite 69: Konfigurieren Der Tcp/Ipv6-Einstellungen
Berühren Sie Speichern. Konfigurieren der TCP/IPv6-Einstellungen Informationen zum Konfigurieren des Geräts für ein TCP/IPv6-Netzwerk finden Sie im Administratorhandbuch zum integrierten HP Jetdirect-Druckserver. Deaktivieren von Netzwerkprotokollen (optional) Ab Werk sind alle unterstützten Netzwerkprotokolle aktiviert. Das Deaktivieren der nicht verwendeten Protokolle bietet folgende Vorteile: ●... -
Seite 70: Deaktivieren Von Appletalk
Netzwerkprotokolle und Betriebssysteme. Die HP Jetdirect-Druckserver ermöglichen die Netzwerkverwaltung, indem Sie einen Drucker an jedem Standort direkt an das Netzwerk anschließen können. HP Jetdirect-Druckserver unterstützen SNMP (Simple Network Management Protocol) zur entfernten Druckerverwaltung und Fehlerbehebung über die Software HP Web Jetadmin. Hinweis Der Druckserver kann über das Bedienfeld, das Installationsprogramm der... -
Seite 71: Druckmedien Und Fächer
Druckmedien und Fächer ● Allgemeine Richtlinien für Druckmedien ● Drucken auf Sondermedien ● Auswählen von Druckmedien ● Druck- und Papieraufbewahrungsumgebung ● Einlegen von Druckmedien in die Zufuhrfächer ● Einlegen von Dokumenten für das Faxen, Kopieren und Scannen ● Drucken auf gedrehten Druckmedien ●... -
Seite 72: Allgemeine Richtlinien Für Druckmedien
Hewlett-Packard Company empfiehlt, Papier zu testen, bevor es in großen Mengen gekauft wird. VORSICHT Bei Verwendung von Druckmedien, die nicht mit den hier und im HP LaserJet Printer Family Print Media Guide (Druckmedienhandbuch für die HP LaserJet-Druckerfamilie) aufgeführten Spezifikationen übereinstimmen, können Probleme auftreten, die vom Kundendienst behoben werden müssen. -
Seite 73: Allgemeine Medienspezifikationen
Informationen zum Bestellen von HP LaserJet-Druckzubehör finden Sie unter Bestellen von Teilen, Verbrauchsmaterial und Zubehör. Allgemeine Medienspezifikationen Vollständige Papierspezifikationen für alle HP LaserJet-Geräte finden Sie im HP LaserJet Printer Family Print Media Guide (Druckmedienhandbuch für die HP LaserJet-Druckerfamilie) unter www.hp.com/ support/ljpaperguide. Kategorie Spezifikationen Säuregehalt... -
Seite 74: Drucken Auf Sondermedien
● Legen Sie zu bedruckende Etiketten in Fach 1 ein. ● Verwenden Sie nur Etiketten, die für den Einsatz mit HP LaserJet-Druckern bestimmt sind. ● Etiketten müssen vor dem Drucken flach liegen und dürfen sich maximal um 13 mm wellen. - Seite 75 ● Transparentfolien Legen Sie zu bedruckende Transparentfolien in Fach 1 ein. ● Verwenden Sie nur Transparentfolien, die für den Einsatz mit HP LaserJet-Druckern bestimmt sind. ● Entfernen Sie jede Transparentfolie sofort nach dem Drucken aus dem Ausgabefach, damit die Bögen nicht zusammenkleben.
-
Seite 76: Auswählen Des Richtigen Fixierermodus
Verwenden Sie ausschließlich HP LaserJet ToughPaper. HP Produkte sind so aufeinander ToughPaper abgestimmt, dass optimale Druckergebnisse erzielt werden. ● Fassen Sie HP LaserJet ToughPaper nur an den Kanten an. Fingerabdrücke können zu Problemen bei der Druckqualität führen. Recyclingpapier Dieses Gerät unterstützt die Verwendung von Recyclingpapier. Das Recyclingpapier muss den gleichen Spezifikationen wie Standardpapier entsprechen. - Seite 77 Hinweis Die Fixierermoduseinstellung Hoch 1 oder Hoch 2 verbessert zwar die Haftung des Toners auf dem Papier, kann aber zu anderen Problemen, z.B. übermäßigen Wellungen, führen. Bei Wahl der Einstellung Hoch 1 oder Hoch 2 kann sich die Druckgeschwindigkeit des Geräts verringern.
-
Seite 78: Auswählen Von Druckmedien
VORSICHT Die Verwendung von Druckmedien, die nicht den HP-Spezifikationen entsprechen, können zu Problemen beim Gerät führen, die eine Reparatur erforderlich machen. Reparaturen dieser Art sind nicht durch die Gewährleistungs- und Kundendienstvereinbarungen von HP gedeckt. Automatische Größenerkennung Das Gerät erkennt automatisch die folgenden Standardgrößen von Druckmedien bei Verwendung der Fächer 2 und 3 (und der optionalen Fächer 4, 5 und 6):... - Seite 79 Tabelle 4-2 Fach 1 – Spezifikationen Medientyp Abmessungen Gewicht Fassungsvermögen Papier Minimum: 76 x 127 mm 60 bis 199 g/m Bis zu 100 Blatt Papier bei 60 bis 120 g/m Maximum: 312 x 470 mm Weniger als 100 Blatt Papier bei 120 bis 199 g/m (maximale Stapelhöhe: 13 mm)
- Seite 80 Tabelle 4-5 Spezifikationen für die optionalen Fächer 4, 5 und 6 Medientyp Abmessungen Gewicht Fassungsvermögen Papier Minimum: 148 x 210 mm Bis zu 500 Blatt 60 bis 120 g/m Maximum: 297 x 432 mm Das Gerät unterstützt eine breite Palette an Druckmedien mit Standard- und benutzerdefiniertem Format.
- Seite 81 Tabelle 4-7 Automatisches Heften und Stapeln – Spezifikationen (Fortsetzung) Betriebsart Abmessungen Gewicht Ausgabefachkapazität ● Executive (267 x 184 mm) ● A5 (210 x 148 mm) ● Executive JIS (216 x 330 mm) ● A3 (297 x 420 mm) ● Ledger (279 x 432 mm) Hinweis Bei gedrehten Druckmedien der Formate A4 und Letter wird das automatische...
-
Seite 82: Druck- Und Papieraufbewahrungsumgebung
Druck- und Papieraufbewahrungsumgebung Die Umgebung sollte beim Drucken und der Aufbewahrung von Papier möglichst Zimmertemperatur haben und weder zu trocken noch zu feucht sein. Vergessen Sie nicht, dass Papier feuchtigkeitsbindend ist und Feuchtigkeit schnell aufnimmt oder verliert. Papier wird durch Hitze und Feuchtigkeit beschädigt. Die Hitze bewirkt, dass die Feuchtigkeit im Papier verdunstet, während sie bei Kälte auf der Oberfläche kondensiert. -
Seite 83: Einlegen Von Druckmedien In Die Zufuhrfächer
Einlegen von Druckmedien in die Zufuhrfächer Einlegen von Druckmedien von Fach 1 (Mehrzweckfach) Legen Sie Spezialdruckmedien, wie Briefumschläge, Etiketten und Transparentfolien, nur in Fach 1 ein. Legen Sie in die Fächer 2 und 3 (sowie in die optionalen Fächer 4, 5 und 6) nur Papier ein. In Fach 1 können bis zu 100 Blatt Papier, bis zu 75 Transparentfolien, bis zu 50 Etikettenbögen oder bis zu 10 Umschläge eingelegt werden. -
Seite 84: Anpassen Der Verwendung Von Fach 1
Wenn das Druckmedium einseitig bedruckt werden soll, legen Sie es mit der zu bedruckenden Seite nach oben und dem Oberrand des Druckmediums in Richtung auf die Vorderseite des Geräts in das Fach ein. Richten Sie die Druckmedien so aus, dass sie in der Mitte zwischen den seitlichen Breitenführungen und unter den an den Führungen befestigten Laschen liegen. -
Seite 85: Einlegen Von Druckmedien In Die Fächer 2 Und 3 (Sowie In Die Optionalen Fächer 4, 5 Und 6)
Einstellung Erläuterung Der Typ für Fach 1 ist auf Beliebiger Standardeinstellung für das Format und den Typ von Fach 1 ist Alle/Beliebig. Sie Typ eingestellt können die Format- und Typeinstellungen für Fach 1 ändern, indem Sie unter Verbrauchsmaterialstatus das Register Fächer und anschließend Ändern wählen Das Format und der Typ von Fach 1 Fach 1 wird wie alle anderen Fächer behandelt. - Seite 86 Drücken Sie auf die Lasche an der Längsführung, und schieben Sie sie so weit, bis der Zeiger auf das Papierformat zeigt, das Sie einlegen möchten. Vergewissern Sie sich, dass die Führungen einrasten. Schieben Sie außerdem die Breitenführungen so weit nach außen, dass der Zeiger auf das Papierformat eingestellt ist, das Sie einlegen möchten.
-
Seite 87: Einlegen Von Spezialmedien
Einlegen von Spezialmedien Die folgende Tabelle enthält Richtlinien für das Einlegen von Spezialmedien und das Konfigurieren des Druckertreibers. Die beste Druckqualität erreichen Sie nur, wenn Sie im Druckertreiber den richtigen Druckmedientyp auswählen. Bei einigen Druckmedientypen verringert sich die Druckgeschwindigkeit. Hinweis Wählen Sie im Windows-Druckertreiber in der Dropdown-Liste Papiertyp auf der Registerkarte Papier den entsprechenden Druckmedientyp aus. -
Seite 88: Einlegen Von Dokumenten Für Das Faxen, Kopieren Und Scannen
Einlegen von Dokumenten für das Faxen, Kopieren und Scannen Einlegen von Vorlagen auf das Scannerglas Wenn Sie Dokumente scannen, kopieren oder faxen möchten, die zu klein oder zu leicht (Papiergewicht 60 g/m ) für den ADF sind, kein Standardformat besitzen (Quittungen, Zeitungsausschnitte, Fotos) oder alt und abgenutzt sind, können Sie diese direkt auf das Scannerglas legen. - Seite 89 ● Richten Sie bei gedrehten Dokumenten in den Formaten A4 und Letter die obere linke Ecke der Vorderseite des Dokuments an der hinteren, linken Ecke des Scannerglases aus. Diese Ausrichtung gilt auch für Vorlagen im Format B5 und für Vorlagen mit einer Breite von weniger als 210 mm.
-
Seite 90: Einlegen Von Vorlagen In Den Automatischen Vorlageneinzug (Adf)
Einlegen von Vorlagen in den automatischen Vorlageneinzug (ADF) Über den automatischen Vorlageneinzug (Automatic Document Feeder, ADF) können Sie mehrseitige Dokumente kopieren, scannen oder faxen, ohne jede Seite einzeln einlegen zu müssen. Beachten Sie, dass die Dokumente nicht mehr als 50 Seiten umfassen sollten (abhängig von der Papierstärke). Legen Sie das Dokument mit den bedruckten Seiten nach oben in den ADF ein (siehe dazu Abbildung unten): ●... - Seite 91 ● Legen Sie Dokumente in den Formaten A3, Legal und Ledger mit der kurzen Seite (obere Kante des Dokuments) nach vorn ein. Schieben Sie den Stapel bis zum Anschlag in das Zufuhrfach des automatischen Vorlageneinzugs ein. Stellen Sie die Medienführungen so ein, dass sie an den Medien anliegen. DEWW Einlegen von Dokumenten für das Faxen, Kopieren und Scannen...
-
Seite 92: Drucken Auf Gedrehten Druckmedien
Drucken auf gedrehten Druckmedien Das Gerät kann von Fach 1 und von Fach 2 aus Druckmedien in den Formaten Letter, A4, A5, Executive und B5 (JIS) drucken, wenn sie mit der kurzen Kante (gedreht) in Richtung des Druckers liegen. Das Drucken auf gedrehten Medien dauert länger. - Seite 93 Drucken aus Fach 2 Legen Sie das Papier mit der zu bedruckenden Seite nach unten und der oberen, kurzen Kante zur rechten Seite des Faches gerichtet ein. Wählen Sie im Druckertreiber oder Softwareprogramm das Format und die Quelle des gedrehten Papiers aus.
-
Seite 94: Drucken Von Bildern Ohne Anschnitt
Drucken von Bildern ohne Anschnitt Bilder ohne Anschnitt füllen das gesamte Blatt randlos aus. Verwenden Sie für diesen Effekt größeres Papier, und schneiden Sie die Ränder entsprechend ab. VORSICHT Drucken Sie niemals direkt bis zum Rand des Papiers. Dies führt dazu, dass sich Toner im Inneren des Geräts ansammelt, wodurch die Druckqualität beeinträchtigt und das Gerät beschädigt werden kann. -
Seite 95: Drucken Auf Druckmedien Mit Benutzerdefinierten Formaten
Drucken auf Druckmedien mit benutzerdefinierten Formaten Drucken mit benutzerdefiniertem Papierformat ist über alle Fächer möglich. Medienspezifikationen finden Sie unter Druckmedien und Fächer. Hinweis Sehr kleine und sehr große benutzerdefinierte Papierformate sollten Sie über Fach 1 ausgeben lassen. Über das Bedienfeld können Sie jeweils ein benutzerdefiniertes Format eingeben Legen Sie nicht mehrere verschiedene benutzerdefinierte Formate gleichzeitig in das Gerät ein. -
Seite 96: Einlegen Von Druckmedien Mit Benutzerdefinierten Formaten In Die Fächer 2 Und
Einlegen von Druckmedien mit benutzerdefinierten Formaten in die Fächer 2 und 3 (bzw. in die optionalen Fächer 4, 5 und 6) Ziehen Sie das Fach auf, und nehmen Sie noch vorhandene Druckmedien heraus. Drücken Sie die Entriegelungslasche an der Vorderseite des Faches, und schieben Sie sie so weit, bis der Zeiger eine größeres Format als das Papierformat anzeigt. - Seite 97 Drücken Sie die Entriegelungslasche an der Längenführung, und schieben Sie die Führung an den Rand des Druckmedienstapels. Schieben Sie auch die seitlichen Breitenführungen zusammen, bis diese den Stapel berühren. Schieben Sie das Fach in das Gerät. DEWW Drucken auf Druckmedien mit benutzerdefinierten Formaten...
-
Seite 98: Steuern Von Druckaufträgen
Steuern von Druckaufträgen Wenn Sie einen Auftrag an den Drucker senden, steuert der Druckertreiber, aus welchem Papierfach die Medien in den Drucker eingezogen werden. Standardmäßig wählt der Drucker automatisch das Fach aus, Sie können aber mit den folgenden drei Einstellungen ein bestimmtes Fach festlegen: Quelle, Typ und Format. -
Seite 99: Gerätefunktionen
Gerätefunktionen ● Verwenden des Hefters ● Verwenden von Jobspeicherungsfunktionen DEWW... -
Seite 100: Verwenden Des Hefters
Verwenden des Hefters Der automatische Hefter ist nur beim HP LaserJet M5035XS MFP verfügbar. Mit dem optionalen Hefter/Stapler können Jobs von bis zu 30 Blatt Papier (bei 75g/m ) geheftet werden. Der Hefter kann folgende Formate verarbeiten: A4, Letter, Legal, Executive (JIS) und 8,5 x 13. Das Zubehör kann bis zu 500 Blatt Papier stapeln. -
Seite 101: Heften Von Druckmedien
Drücken Sie den grünen Griff des Heftklammermagazins nach oben, um ihn zu entriegeln, und ziehen Sie dann das Magazin aus dem Gerät heraus. Führen Sie das Heftklammernmagazin in die Öffnung innerhalb der Hefterklappe ein, und drücken Sie den grünen Griff nach unten. Schließen Sie die Klappe des Hefters. - Seite 102 Hinweis Durch Auswählen des Hefters über das Bedienfeld des Druckers ändert sich die Standardeinstellung in Heftung. Es kann auch festgelegt werden, dass alle Druckjobs geheftet werden sollen. Einstellungen, die im Druckertreiber geändert werden, setzen aber die am Bedienfeld ausgewählten Einstellungen außer Kraft. Auswählen des Hefters für Druckjobs im Druckertreiber (Windows) Hinweis Mit den folgenden Schritten können Sie die Standardeinstellung so ändern, dass alle...
- Seite 103 Konfigurieren des Geräteverhaltens bei leerem Heftklammernmagazin Sie können festlegen, dass der MFP das Drucken einstellt, wenn das Heftklammernmagazin leer ist, oder dass der Druckvorgang zwar fortgesetzt wird, die Jobs dann aber nicht mehr geheftet werden. Wählen Sie Verwaltung, Geräteverhalten, Hefter/Stapler und anschließend Keine Heftklammern.
-
Seite 104: Verwenden Von Jobspeicherungsfunktionen
Verwenden von Jobspeicherungsfunktionen Für dieses Gerät stehen die folgenden Jobspeicherungsfunktionen zur Verfügung: ● „Prüfen und aufbewahren“-Jobs: Mit Hilfe dieser Funktion können Sie schnell und bequem eine Kopie eines Jobs drucken und prüfen, um anschließend weitere Kopien zu drucken. ● Private Jobs: Wenn Sie einen privaten Job an das Gerät senden, wird dieser erst gedruckt, wenn Sie am Bedienfeld die erforderliche PIN (Personal Identification Number) eingeben. -
Seite 105: Drucken Der Restlichen Exemplare Geprüfter Und Aufbewahrter Jobs
Wählen Sie im Treiber die Option Prüfen und Aufbewahren aus, und geben Sie einen Benutzernamen und Jobnamen ein. Daraufhin wird ein Exemplar des Jobs gedruckt, das anschließend geprüft werden kann. Lesen Sie anschließend den Abschnitt Drucken der restlichen Exemplare geprüfter und aufbewahrter Jobs. -
Seite 106: Drucken Privater Jobs
Drucken privater Jobs Sie können einen privaten Job über das Bedienfeld drucken, nachdem der Job an das Gerät gesendet wurde. Wählen Sie auf dem Home-Bildschirm Jobspeicherung. Wählen Sie das Register Abrufen. Öffnen Sie den Jobspeicherungsordner mit dem privaten Job. Wählen Sie den privaten Job aus, den Sie drucken möchten. Hinweis Private Jobs sind mit einem (Vorhängeschloss) gekennzeichnet. -
Seite 107: Erstellen Von Schnellkopie-Jobs
Speicherplatz für neue Schnellkopie-Jobs benötigt, werden ältere Schnellkopie-Jobs in der Reihenfolge ihres Eingangs automatisch gelöscht. Hinweis Gespeicherte Schnellkopie-Jobs können über das Bedienfeld oder über HP Web Jetadmin gelöscht werden. Wählen Sie auf dem Home-Bildschirm Jobspeicherung. Wählen Sie das Register Abrufen. -
Seite 108: Erstellen Gespeicherter Kopierjobs
Weise können Sie z.B. Personalformulare, Kalender, Zeiterfassungsbögen oder Buchhaltungsformulare herunterladen, die von anderen Benutzern später gedruckt werden können. Sie können auch über das Bedienfeld einen gespeicherten Job erstellen, der später ausgedruckt werden kann. Erstellen gespeicherter Kopierjobs Legen Sie das Originaldokument mit der bedruckten Seite nach unten auf das Vorlagenglas oder in den ADF. -
Seite 109: Löschen Gespeicherter Jobs
Im Feld Exemplare können Sie die Anzahl der zu druckenden Kopien ändern. Wählen Sie Gespeicherten Job abrufen ( ), um das Dokument zu drucken. Wenn die Datei mit einem (Vorhängeschloss) gekennzeichnet ist, handelt es sich um einen privaten Job, für den eine PIN-Nummer eingegeben werden muss. Informationen hierzu finden Sie unter Verwenden der Funktion „Privater Job“. - Seite 110 Kapitel 5 Gerätefunktionen DEWW...
-
Seite 111: Druckaufgaben
Druckaufgaben ● Verwenden der Funktionen des Windows-Druckertreibers ● Verwenden der Funktionen des Macintosh-Druckertreibers ● Abbrechen eines Druckjobs DEWW... -
Seite 112: Verwenden Der Funktionen Des Windows-Druckertreibers
Verwenden der Funktionen des Windows-Druckertreibers Wenn Sie aus einer Anwendung drucken, werden die meisten Produktfunktionen durch den Druckertreiber bereitgestellt. Umfassende Informationen zu den Funktionen des Druckertreibers finden Sie in der Hilfe zum Druckertreiber. In diesem Abschnitt werden die folgenden Funktionen beschrieben: ●... -
Seite 113: Verwenden Von Wasserzeichen
Verwenden von Wasserzeichen Ein Wasserzeichen ist ein Hinweis (z .B. "Vertraulich"), der auf jeder Seite eines Dokuments im Hintergrund gedruckt wird. Klicken Sie im Menü Datei in der Software auf Drucken. Wählen Sie den Treiber aus, und klicken Sie auf Eigenschaften oder Voreinstellungen. Klicken Sie auf der Registerkarte Effekte auf die Dropdown-Liste Wasserzeichen. -
Seite 114: Einstellen Eines Benutzerdefinierten Papierformats Im Druckertreiber
Einstellen eines benutzerdefinierten Papierformats im Druckertreiber Klicken Sie im Menü Datei in der Software auf Drucken. Wählen Sie den Treiber aus, und klicken Sie auf Eigenschaften oder Voreinstellungen. Klicken Sie auf die Registerkarte Papier bzw. Papier/Qualität und danach auf Benutzerdefiniert. Geben Sie im Feld Benutzerdefiniertes Papierformat den Namen des Formats ein. -
Seite 115: Drucken Mehrerer Seiten Auf Einem Blatt
Drucken mehrerer Seiten auf einem Blatt Sie können mehrere Seiten auf einem Blatt Papier drucken. Klicken Sie im Menü Datei in der Software auf Drucken. Wählen Sie den Treiber aus und klicken Sie auf Eigenschaften oder Voreinstellungen. Klicken Sie auf die Registerkarte Fertigstellung. Geben Sie im Bereich Dokumentoptionen die Anzahl der Seiten an (1, 2, 4, 6, 9 oder 16), die Sie auf jedem Blatt drucken möchten. -
Seite 116: Automatischer Duplexdruck
Automatischer Duplexdruck Legen Sie genügend Papier für den Druckjob in das verwendete Fach ein. Spezialpapier, z. B. Briefkopfpapier, ist wie folgt einzulegen: ● Legen Sie in Fach 1 das Briefkopfpapier mit der Vorderseite nach oben und der unteren Kante zuerst ein. ●... -
Seite 117: Layoutoptionen Für Den Duplexdruck
Wenn das Produkt an ein Netzwerk angeschlossen ist, rufen Sie über die Registerkarte Dienste Produkt- und Verbrauchsmaterial-Statusinformationen ab. Klicken Sie auf das Symbol für den Geräte- und Verbrauchsmaterialstatus, um die Seite Gerätestatus des integrierten HP Webservers aufzurufen. Diese Seite zeigt den aktuellen Status des Produkts, die verbleibende prozentuale Nutzungsdauer der einzelnen Verbrauchsmaterialien und Informationen zum Bestellen von Materialien. -
Seite 118: Verwenden Der Funktionen Des Macintosh-Druckertreibers
Verwenden der Funktionen des Macintosh- Druckertreibers Wenn Sie von einer Anwendung aus drucken, werden die meisten Gerätefunktionen durch den Druckertreiber bereitgestellt. Umfassende Informationen zu den Funktionen des Druckertreibers finden Sie in der Hilfe zum Druckertreiber. In diesem Abschnitt werden die folgenden Funktionen beschrieben: ●... -
Seite 119: Drucken Mehrerer Seiten Auf Einem Blatt Papier
Hinweis Um ein leeres Deckblatt zu drucken, wählen Sie für Deckblatttyp die Option Standard aus. Drucken mehrerer Seiten auf einem Blatt Papier Sie können mehrere Seiten auf einem Blatt Papier drucken. Diese Funktion bietet eine kostensparende Möglichkeit zum Drucken von Entwurfsseiten. Öffnen Sie den Druckertreiber (siehe Öffnen der Druckertreiber). - Seite 120 Automatischer Duplexdruck Legen Sie genügend Papier für den Druckjob in das verwendete Fach ein. Spezialpapier, z.B. Briefkopfpapier, ist wie folgt einzulegen: ● Legen Sie in Fach 1 das Briefkopfpapier mit der Vorderseite nach oben ein. Der untere Seitenrand muss zuerst in den Drucker eingezogen werden. ●...
-
Seite 121: Abbrechen Eines Druckjobs
Abbrechen eines Druckjobs Sie können einen Druckjob entweder über das Bedienfeld oder über das Softwareprogramm abbrechen. Informationen zum Abbrechen von Druckjobs über einen Netzwerkcomputer finden Sie in der Online- Hilfe der entsprechenden Netzwerksoftware. Hinweis Wenn Sie den Druckauftrag abgebrochen haben, dauert es ein Weile, bis der Druckvorgang eingestellt wird. - Seite 122 110 Kapitel 6 Druckaufgaben DEWW...
-
Seite 123: Kopieren
Kopieren Dieses Gerät kann als separater Kopierer verwendet werden, ohne dass dazu auf dem Computer die Drucksystemsoftware installiert oder der Computer eingeschaltet sein muss. Zum Ändern der Kopiereinstellungen kann das Bedienfeld verwendet werden. Sie können Vorlagen auch kopieren, indem Sie sie in den automatischen Vorlageneinzug einlegen oder auf das Scannerglas legen. Das Gerät kann Kopier-, Druck- und DSS-Jobs gleichzeitig verarbeiten. -
Seite 124: Verwenden Des Kopierfensters
Verwenden des Kopierfensters Berühren Sie im Hauptfenster die Option Kopieren, um das Kopierfenster anzuzeigen. Das Fenster wird Abbildung 7-1 Kopierfenster gezeigt. Beachten Sie, dass nur die ersten sechs Kopieroptionen sofort zu sehen sind. Wenn die weiteren Kopieroptionen angezeigt werden sollen, berühren Sie Weitere Optionen. -
Seite 125: Festlegen Der Standardeinstellungen Für Kopieraufträge
Festlegen der Standardeinstellungen für Kopieraufträge Sie können über das Menü "Administration" Standardeinstellungen für alle Kopieraufträge festlegen. Die meisten Einstellungen können bei Bedarf für einen bestimmten Auftrag geändert werden. Nach Abschluss dieses Auftrags werden wieder die Standardeinstellungen verwendet. Blättern Sie im Hauptfenster zur Option Verwaltung, und berühren Sie sie. Berühren Sie Standard-Joboptionen und danach Standard-Kopieroptionen. -
Seite 126: Grundinformationen Zum Kopieren
Grundinformationen zum Kopieren Dieser Abschnitt enthält grundlegende Anweisungen zum Kopieren. Kopieren über das Scannerglas Über das Scannerglas können Sie bis zu 999 Kopien von kleinformatigen Vorlagen auf dünnem Papier (weniger als 60 g/m ) oder starkem Papier (mehr als 105 g/m ) erstellen. -
Seite 127: Anpassen Der Kopiereinstellungen
Verfügung. Mit ihr können Sie Einstellungen für das Heften und Anordnen der Seiten in Sätzen von Kopien festlegen. Wenn der optionale HP Hefter/Stapler/Trenner nicht angebracht ist, steht die Option Sortieren zur Verfügung. Mit ihr können Sie jeden Satz kopierter Seiten in derselben Reihenfolge wie im Originaldokument anordnen. -
Seite 128: Ändern Der Sortiereinstellungen Für Kopien
Ändern der Sortiereinstellungen für Kopien Sie können das Gerät so einrichten, dass die Kopien automatisch in einzelne Sätze sortiert werden. Wenn Sie beispielsweise zwei Kopien von einem dreiseitigen Dokument erstellen, werden die Seiten bei aktivierter automatischer Sortierung in folgender Reihenfolge ausgegeben: 1,2,3,1,2,3. Ist die automatische Sortierfunktion deaktiviert, werden die Seiten in folgender Reihenfolge gedruckt: 1,1,2,2,3,3. -
Seite 129: Kopieren Beidseitig Bedruckter Dokumente
Kopieren beidseitig bedruckter Dokumente Beidseitig bedruckte Dokumente können manuell oder automatisch kopiert werden. Manuelles Kopieren beidseitig bedruckter Dokumente Die resultierenden Kopien sind einseitig bedruckt und müssen per Hand sortiert werden. Legen Sie die zu kopierenden Dokumente mit der ersten Seite nach oben und der Vorderkante voran in das Zufuhrfach des Vorlageneinzugs ein. - Seite 130 Erstellen von beidseitigen Kopien aus beidseitig bedruckten Dokumenten Legen Sie die zu kopierenden Dokumente mit der ersten Seite nach oben und der Vorderkante voran in den Vorlageneinzug ein. Hinweis Das Erstellen zweiseitig bedruckter Kopien über das Vorlagenglas des Flachbettscanners wird nicht unterstützt. Berühren Sie auf dem Bedienfeld die Option Kopieren.
-
Seite 131: Kopieren Von Originalen Mit Unterschiedlichen Formaten
Kopieren von Originalen mit unterschiedlichen Formaten Sie können Originaldokumente mit unterschiedlichen Papierformaten kopieren, wenn eine Dimension der Seiten identisch ist. So können z. B. die Formate Letter und Legal oder A4 und A5 kombiniert werden. Ordnen Sie die Blätter des Originaldokuments so an, dass alle dieselbe Breite haben. Legen Sie die Blätter mit der bedruckten Seite nach oben in den Vorlageneinzug ein, und schieben Sie beide Papierführungen nach innen, bis sie am Papier anliegen. -
Seite 132: Kopieren Von Fotos Und Büchern
Kopieren von Fotos und Büchern Kopieren von Fotos Hinweis Kopieren Sie Fotos über den Flachbettscanner und nicht über den Vorlageneinzug. Öffnen Sie die Abdeckung, und legen Sie das Foto mit dem Bild nach unten auf das Vorlagenglas. Richten Sie es so aus, dass sich seine linke obere Ecke an der linken oberen Ecke des Glases befindet. -
Seite 133: Kombinieren Von Kopieraufträgen Mit Der Funktion "Job Erstellen
Kopieren starten. Wenn der Job keine weiteren Seiten enthält, berühren Sie Administratorhandbuch zum integrierten HP Jetdirect-Druckserver, um den Druckvorgang zu starten. Hinweis Wenn Sie im Job-Modus die erste Seite eines Dokuments über den Vorlageneinzug scannen, müssen auch die restlichen Seiten von dort aus gescannt werden. Wenn Sie die erste Seite eines Dokuments mit dem Flachbettscanner scannen, sind alle weiteren Seiten ebenfalls auf diese Weise zu scannen. -
Seite 134: Abbrechen Eines Kopierauftrags
Abbrechen eines Kopierauftrags Um den aktuellen Kopierauftrag abzubrechen, berühren Sie auf dem Bedienfeld Stop. Das Gerät hält dann an. Berühren Sie anschließend Aktuellen Job abbrechen. Hinweis Nehmen Sie nach dem Abbrechen eines Kopierauftrags das Dokument aus dem Flachbettscanner oder dem automatischen Vorlageneinzug. 122 Kapitel 7 Kopieren DEWW... -
Seite 135: Scannen Und Versenden Von E-Mails
Scannen und Versenden von E-Mails Das Gerät bietet sowohl Farbscan- als auch Digital Sending-Dienst-Funktionen. Über das Bedienfeld können Sie schwarzweiße und farbige Dokumente scannen und diese dann als Anlage einer E-Mail- Nachricht an eine E-Mail-Adresse senden. Die Digital Sending-Funktionalität ist nur verfügbar, wenn das Gerät an ein lokales Netzwerk (LAN) angeschlossen ist. -
Seite 136: Konfigurieren Der E-Mail-Einstellungen
Weitere Informationen hierzu finden Sie unter Integrierter Webserver. Unterstützte Protokolle DieHP LaserJet M5025-MFP-Modelle unterstützen SMTP (Simple Mail Transfer Protocol). Die HP LaserJet M5035-MFP-Modelle unterstützen SMTP und LDAP (Lightweight Directory Access Protocol). SMTP ● SMTP ist ein Protokoll, das die Interaktion zwischen Programmen regelt, die E-Mail-Nachrichten senden und empfangen. -
Seite 137: Suchen Von Gateways
Netzwerk. Wenden Sie sich andernfalls an den Netzwerkadministrator oder an den Internetdienstanbieter. ● Führen Sie die Datei DISCOVER.EXE aus. Dieses Programm versucht, das Gateway zu finden. Die Datei steht auf der HP-Website unter folgender Adresse zum Herunterladen bereit: www.hp.com/support/M5025mfp oder www.hp.com/support/M5035mfp. Suchen von Gateways Wenn Sie die SMTP-Gateway-Adresse nicht kennen, können Sie sie mit Hilfe der folgenden Methoden... - Seite 138 des SMTP-Gateways und des LDAP-Servers über die Einstellungen des E-Mail-Programms ermitteln. Hinweis Die Funktionen zum Suchen von Gateways können einen gültigen SMTP-Server im Netzwerk möglicherweise nicht erkennen, wenn ein Internetdienstanbieter (ISP) verwendet wird. Fragen Sie den ISP nach der entsprechenden E-Mail-Serveradresse. 126 Kapitel 8 Scannen und Versenden von E-Mails DEWW...
-
Seite 139: Bildschirm „E-Mail Senden
Bildschirm „E-Mail senden“ Mit Hilfe des Touchscreens können Sie zwischen den verschiedenen Optionen auf dem Bildschirm „E- Mail senden“ wechseln. E-Mail senden Mit dieser Schaltfläche können Sie das Dokument scannen und eine E-Mail-Datei an die (Schaltfläche) angegebenen E-Mail-Adressen senden. Startseite Mit dieser Schaltfläche gelangen Sie zur Startseite. -
Seite 140: Ausführen Grundlegender E-Mail-Funktionen
Ausführen grundlegender E-Mail-Funktionen Die E-Mail-Funktion des Geräts bietet die folgenden Vorteile: ● Senden von Dokumenten an mehrere E-Mail-Adressen und dadurch Einsparung von Zeit und Zustellkosten ● Senden von Dokumenten in Schwarzweiß oder in Farbe. Die Dateien können in unterschiedlichen Formaten gesendet und vom Empfänger in den entsprechenden Anwendungen bearbeitet werden. Über diese Funktion können Sie Dokumente in den Arbeitsspeicher des Geräts scannen und diese Dokumente dann als E-Mail-Anlage an eine oder mehrere E-Mail-Adressen versenden. -
Seite 141: Automatische Vervollständigung
(Optional) Drücken Sie Weitere Optionen, und ändern Sie die Einstellungen für das zu sendende Dokument (z. B. das Originalformat des Dokuments). Wenn Sie ein zweiseitiges Dokument senden, wählen Sie Bedruckte Seiten und eine Option mit einem zweiseitigen Original. Drücken Sie die Taste Start, um das Dokument zu senden. Nehmen Sie das Dokument nach dem Senden vom Vorlagenglas oder aus dem ADF. -
Seite 142: Verwenden Des Adressbuches
Verwenden des Adressbuches Mit Hilfe der Adressbuch-Funktion des Geräts können Sie E-Mails an eine ganze Liste von Empfängern senden. Erkundigen Sie sich bei Ihrem Systemadministrator, wie Sie Adresslisten konfigurieren können. Hinweis Zum Erstellen und Verwalten des E-Mail-Adressbuchs können Sie auch den integrierten Webserver verwenden. -
Seite 143: Verwenden Des Lokalen Adressbuchs
Verwenden Sie das lokale Adressbuch, um häufig verwendete E-Mail-Adressen zu speichern. Das lokale Adressbuch kann von mehreren Geräten gemeinsam genutzt werden, wenn diese über denselben Server auf die HP Digital Sending-Software zugreifen. Sie können dieses Adressbuch bei der Eingabe von E-Mail-Adressen in die Felder Von:, An:, bzw. -
Seite 144: Ändern Der E-Mail-Einstellungen Für Den Aktuellen Job
Ändern der E-Mail-Einstellungen für den aktuellen Job Ändern Sie mit der Schaltfläche Weitere Optionen die folgenden E-Mail-Einstellungen für den aktuellen Druckjob: Schaltfläche Beschreibung Dokumentdateityp Ändern Sie mit dieser Schaltfläche den Typ der Datei, die nach dem Scannen des Dokuments vom Gerät erstellt wird. -
Seite 145: Scannen In Ordner
Scannen in Ordner Hinweis Diese Gerätefunktion wird nur bei den HP LaserJet M5035-MFP-Modellen unterstützt. Wenn diese Funktion vom Systemadministrator aktiviert wurde, können Sie mit dem Gerät ein Dokument scannen und an ein Netzwerkverzeichnis senden. Die gescannten Dokumente können im Netzwerk auf Computern mit den Betriebssystemen Windows 2000, Windows XP, Windows Server 2003 und Novell gespeichert werden. -
Seite 146: Scannen In Ein Workflow-Ziel
Hinweis Diese Gerätefunktion wird vom optionalen Digital Sending Software-Produkt bereitgestellt und nur von den HP LaserJet M5035-MFP-Modellen unterstützt. Wenn diese Funktion durch den Systemadministrator aktiviert wurde, können Sie mit dem MFP-Gerät ein Dokument scannen und an ein Workflow-Ziel senden. Über diese Funktion können zusätzliche Informationen zusammen mit dem gescannten Dokument an ein bestimmtes Netzwerkverzeichnis oder eine FTP-Adresse (File Transfer Protocol) gesendet werden. -
Seite 147: Faxen
Faxen In den HP LaserJet M5035X MFP- und HP LaserJet M5035XS MFP-Modellen ist das HP LaserJet Analog-Faxzubehör 300 bereits installiert. Windows-Benutzer können darüber hinaus die optionale HP Digital Sending Software (DSS) installieren, um in den Genuss digitaler Faxdienste zu kommen. -
Seite 148: Analog-Fax
Wenn das HP LaserJet Analog-Faxzubehör 300 installiert ist, kann der MFP als eigenständiges Faxgerät verwendet werden. In den HP LaserJet M5035X MFP- und HP LaserJet M5035XS MFP-Modellen ist das HP LaserJet Analog-Faxzubehör 300 bereits installiert. Für die HP LaserJet M5025 MFP- und HP LaserJet M5035 MFP-Modelle können Sie dieses Zubehör optional bestellen. - Seite 149 Öffnen Sie die Klappe der Formatierung. Nehmen Sie das Faxzubehör aus seiner antistatischen Verpackung. VORSICHT Das Faxzubehör enthält Teile, die empfindlich auf elektrostatische Entladung reagieren. Achten Sie daher beim Herausnehmen des Faxzubehörs aus der antistatischen Verpackung und beim Installieren darauf, dass die elektronischen Bauteile vor elektrostatischen Entladungen geschützt sind, indem Sie z.B.
- Seite 150 Nehmen Sie das 16-adrige Kabel an der unteren Ecke der Formatierung, und stecken Sie es in das Faxzubehör. Hinweis Wenn der Stecker nicht zu passen scheint, drehen Sie ihn um. Achten Sie darauf, dass der Stecker korrekt im Faxzubehör steckt. Kontrollieren Sie auch, dass der Stecker am anderen Kabelende korrekt in der Formatierung sitzt.
-
Seite 151: Anschließen Des Faxzubehörs An Eine Telefonleitung
Falls Ihnen dies nicht bekannt ist, wenden Sie sich an Ihren Telefonnetzbetreiber. Hinweis HP empfiehlt, dass Sie das mitgelieferte Telefonkabel verwenden, um die ordnungsgemäße Funktion des Geräts sicherzustellen. Nehmen Sie das Telefonkabel zur Hand, das im Faxzubehör enthalten ist. Schließen Sie ein Ende des Kabels an die Telefonbuchse des Faxzubehörs am Formatierer an. -
Seite 152: Konfigurieren Und Verwenden Der Faxfunktionen
So müssen Sie beispielsweise folgende Informationen angeben: ● Datum und Uhrzeit ● ● Faxkopf Vollständige Informationen zum Konfigurieren und Verwenden des Faxzubehörs und zur Fehlerbehebung finden Sie im Benutzerhandbuch für HP LaserJet Analog-Faxzubehör 300, das Sie mit dem Faxzubehör erhalten haben. 140 Kapitel 9 Faxen DEWW... -
Seite 153: Digitales Faxen
Digitales Faxen Die digitalen Faxfunktionen stehen nur zur Verfügung, wenn Sie die gesondert erhältliche HP Digital Sending Software installieren. Informationen zum Bestellen dieser Software finden Sie unter www.hp.com/go/lj5025_software oder www.hp.com/go/lj5035_software. Wenn Sie die digitalen Faxfunktionen verwenden möchten, muss das Gerät nicht direkt an eine Telefonleitung angeschlossen werden. - Seite 154 142 Kapitel 9 Faxen DEWW...
-
Seite 155: 10 Verwalten Und Warten Des Geräts
10 Verwalten und Warten des Geräts ● Informationsseiten ● Konfigurieren von E-Mail-Warnmeldungen ● Verwenden der HP Easy Printer Care (HP Druckerverwaltungssoftware) ● Verwenden des integrierten Webservers ● Verwenden der HP Web Jetadmin-Software ● Verwenden des HP Druckerdienstprogramms für Macintosh ●... -
Seite 156: Informationsseiten
Wählen Sie Konfigurations-/Statusseiten. Wählen Sie Konfigurationsseite Wählen Sie Drucken. Hinweis Wenn das Gerät mit einem HP Jetdirect-Druckserver oder einem optionalen Festplattenlaufwerk ausgestattet ist, werden zusätzliche Konfigurationsseiten mit Informationen zu diesen Geräten gedruckt. Verbrauchsmaterial-Statusseite Wählen Sie auf dem Home-Bildschirm Verwaltung. Zeigt den Tonerstand der Druckpatrone Wählen Sie Informationen. - Seite 157 Seitenbeschreibung So drucken Sie die Seite Dateiverzeichnis Wählen Sie auf dem Home-Bildschirm Verwaltung. Enthält Informationen zu allen auf dem Wählen Sie Informationen. Gerät installierten Wählen Sie Konfigurations-/Statusseiten. Massenspeichergeräten, wie Flash- Laufwerken, Speicherkarten oder Wählen Sie Dateiverzeichnis. Festplatten. Wählen Sie Drucken. Faxberichte Wählen Sie auf dem Home-Bildschirm Verwaltung.
-
Seite 158: Konfigurieren Von E-Mail-Warnmeldungen
Wenn es in Ihrem Unternehmen keine E-Mail-Funktionen gibt, ist diese Funktion unter Umständen nicht verfügbar. Sie können das System mit Hilfe von HP Web Jetadmin oder über den integrierten Webserver so einrichten, dass Sie über Probleme mit dem Gerät informiert werden. Diese Warnmeldungen werden in Form einer E-Mail ausgegeben und an die von Ihnen angegebenen E-Mail-Adressen gesendet. -
Seite 159: Verwenden Der Hp Easy Printer Care (Hp Druckerverwaltungssoftware)
Gerät in der Liste ● Aktuelle Warnmeldungen für das Gerät Geräte an. Wenn Sie auf ein Gerät in der Liste klicken, wird von der HP Easy Printer Care (HP Druckerverwaltungssoftware) die Registerkarte Überblick für dieses Gerät angezeigt. Registerkarte Support ●... - Seite 160 Kontrollkästchen Bestellen. Hier können Sie online ● oder per E-Mail Schaltfläche Verbrauchsmaterial online kaufen: Öffnet die HP SureSupply-Website in Verbrauchsmaterialien einem neuen Browserfenster. Wenn Sie das Kontrollkästchen Bestellen für bestimmte bestellen. Materialien aktiviert haben, können Informationen zu diesen Materialien auf die Website übertragen werden.
-
Seite 161: Verwenden Des Integrierten Webservers
Verwenden des integrierten Webservers Hinweis Wenn das Gerät direkt mit einem Computer verbunden ist, können Sie sich über die HP Easy Printer Care (HP Druckerverwaltungssoftware) Informationen zum Gerätestatus anzeigen lassen. ● Anzeigen von Gerätestatusinformationen ● Festlegen der in den einzelnen Fächern eingelegten Papiertypen ●... -
Seite 162: Bereiche Des Integrierten Webservers
Registerkarte Informationen ● Gerätestatus: Zeigt den Gerätestatus und die verbleibende Nutzungsdauer von HP Verbrauchsmaterialien an; 0 % bedeutet, dass ein Material verbraucht ist. Die Stellt Geräte-, Status- und Seite zeigt zudem den für die einzelnen Fächer eingerichteten Papiertyp und das Konfigurationsinformationen zur Format an. - Seite 163 Weitere Verknüpfungen ● HP Instant Support™: Leitet Sie weiter zur HP Website, um Ihnen bei der Lösungssuche zu helfen. Dieser Dienst analysiert Ihr Gerätefehlerprotokoll und die Enthält Verknüpfungen mit dem Konfigurationsinformationen, um so eine speziell auf Ihr Gerät zutreffende Diagnose Internet.
-
Seite 164: Verwenden Der Hp Web Jetadmin-Software
Klicken Sie für den Zugriff auf Plug-ins für HP Web Jetadmin auf Plug-ins und anschließend auf die Verknüpfung Download neben dem Namen des gewünschten Plug-ins. Sie können von der Software HP Web Jetadmin automatisch benachrichtigt werden, wenn neue Plug-ins zur Verfügung stehen. -
Seite 165: Verwenden Des Hp Druckerdienstprogramms Für Macintosh
Wählen Sie das zu konfigurierende Gerät aus, und klicken Sie dann auf Dienstprogramm. Funktionen des HP Druckerdienstprogramms Das HP Druckerdienstprogramm besteht aus Seiten, die Sie öffnen können, indem Sie in der Liste für die Konfigurationseinstellungen klicken. In der folgenden Tabelle werden die Aufgaben beschrieben, die Sie mit Hilfe dieser Seiten ausführen können. - Seite 166 Element Beschreibung Ressourcen sperren Sperrt oder entsperrt Speichergeräte wie z.B. Festplatten. Gespeicherte Jobs Verwaltet Druckjobs, die auf der Festplatte des Geräts gespeichert sind. Papierfach-Konfiguration Ändert die standardmäßigen Einstellungen für die Fächer. IP-Einstellungen Ändert die Netzwerkeinstellungen des Geräts und bietet Zugriff auf den integrierten Webserver.
-
Seite 167: Verwalten Von Verbrauchsmaterialien
Um eine Beschädigung der Druckpatrone zu vermeiden, setzen Sie sie niemals länger als einige Minuten dem Licht aus. Verwenden von HP-Originalpatronen Wenn Sie eine neue HP Originaldruckpatrone verwenden, können Sie die folgenden Informationen zu Verbrauchsmaterialien abrufen: ● Prozentzahl des verbleibenden Verbrauchsmaterials ●... -
Seite 168: Hp Richtlinien Für Nicht Von Hp Hergestellte Druckpatronen
Sie eine HP Druckpatrone einsetzen und auf dem Bedienfeld angegeben wird, dass es sich dabei nicht um eine Druckpatrone von HP handelt. HP hilft Ihnen bei der Feststellung, ob es sich um eine Originalpatrone handelt sowie bei den Schritten zur Lösung des Problems. -
Seite 169: Ersetzen Von Verbrauchsmaterialien Und Teilen
Hinweis Hewlett-Packard empfiehlt die Verwendung von HP Produkten in diesem Gerät. Durch die Verwendung von nicht-HP Produkten können Reparaturen erforderlich werden, die nicht durch die Gewährleistungs- und Kundendienstvereinbarungen von HP gedeckt sind. Auswechseln der Druckpatrone Wenn die Gebrauchsdauer einer Druckpatrone nahezu erschöpft ist, wird auf dem Bedienfeld die Empfehlung angezeigt, eine Ersatzpatrone zu bestellen. - Seite 170 Nehmen Sie die verbrauchte Druckpatrone aus dem Gerät. Nehmen Sie die neue Druckpatrone aus der Schutzverpackung. Legen Sie die verbrauchte Druckpatrone in die Schutzverpackung, damit sie recycelt werden kann. Halten Sie die Druckpatrone an beiden Seiten fest, und verteilen Sie den Toner, indem Sie die Druckpatrone leicht hin und her schütteln.
-
Seite 171: Durchführen Vorbeugender Wartungsmaßnahmen
Die Installation ist beendet. Legen Sie die verbrauchte Druckpatrone in den Karton, mit dem die neue Patrone geliefert wurde. Anweisungen zum Recycling finden Sie im beigefügten Recyclingleitfaden. Wenn Sie eine Druckpatrone eines anderen Herstellers als HP verwenden, befolgen Sie die Anweisungen auf dem Bedienfeld des Geräts. Weitere Hilfe erhalten Sie unter folgender Adresse: www.hp.com/support/M5025mfp... -
Seite 172: Das Adf-Wartungskit
Wenn die Anzahl der gedruckten Seiten auf die Marke von 200.000 zugeht, fordert das Gerät Sie auf, ein Wartungskit zu bestellen. Die Meldung kann vorübergehend durch Wählen der Option Wartungsmeldung löschen im Untermenü Resets unter Verwaltung gelöscht werden. Wenn dann die Anzahl von 200.000 Seiten tatsächlich erreicht ist, kann die Meldung nicht mehr gelöscht werden, und Sie müssen das Wartungskit installieren. -
Seite 173: Reinigen Des Geräts
Reinigen des Geräts Während des Druckvorgangs können sich Papier-, Toner- und Staubpartikel im Gerät ansammeln. Nach einer gewissen Zeit kann dies zu Problemen mit der Druckqualität führen, wie z.B. Tonerflecken oder verschmierter Toner. (Weitere Informationen finden Sie unter Beheben von Problemen mit der Druckqualität.) Dieses Gerät besitzt einen Reinigungsmodus, mit dem solche Probleme beseitigt und verhindert werden können. -
Seite 174: Reinigen Der Kunststoffverstärkung Der Scannerabdeckung
Reinigen Sie den Scannerstreifen mit einem feuchten, fusselfreien Tuch. Reinigen der Kunststoffverstärkung der Scannerabdeckung Auf der weißen Kunststoffverstärkung unter der Scannerabdeckung kann sich Staub ansammeln. Öffnen Sie die Scannerabdeckung. Reinigen Sie die weiße Dokumentandruckplatte mit einem weichen Tuch oder Schwamm, das bzw. den Sie mit einer milden Seife und warmem Wasser angefeuchtet haben. -
Seite 175: Reinigen Des Adf
Wischen Sie die ADF-Walzen mit einem weichen, trockenen Tuch ab. Schließen Sie die ADF-Abdeckung. Hinweis Wenn es im ADF zu Papierstaus kommt. wenden Sie sich an einen HP- autorisierten Kundendienst in Ihrer Nähe. Informationen hierzu finden Sie unter Kundendienst. DEWW... -
Seite 176: Reinigen Des Papierpfads
Reinigen des Papierpfads Wählen Sie auf dem Home-Bildschirm Verwaltung. Wählen Sie Druckqualität. Wählen Sie Kalibrierung/Reinigung. Wählen Sie Reinigungsseite erstellen. Es wird eine Reinigungsseite gedruckt. Folgen Sie den Anweisungen auf der Reinigungsseite. 164 Kapitel 10 Verwalten und Warten des Geräts DEWW... -
Seite 177: Kalibrieren Des Scanners
Kalibrieren des Scanners Durch Kalibrieren des Scanners kann der Versatz im Imaging-System des Scanners (Schlittenkopf) bei ADF- und Flachbettscans ausgeglichen werden. Aufgrund mechanischer Toleranzen kann der Schlittenkopf des Scanners möglicherweise die Vorlage nicht absolut genau abtasten. Während der Kalibrierung werden die Versatzwerte des Scanners berechnet und gespeichert. Diese Werte werden dann beim Scannen verwendet, damit der richtige Bereich des Dokuments erfasst wird. - Seite 178 166 Kapitel 10 Verwalten und Warten des Geräts DEWW...
-
Seite 179: 11 Problembehebung
11 Problembehebung Über die vorliegenden Informationen zur Fehlerbehebung erhalten Sie Hilfe beim Lösen von Druckproblemen. Wählen Sie in der folgenden Liste das allgemeine Thema oder die allgemeine Art des Problems aus. ● Prüfliste zur Fehlerbehebung ● Schema zur Vorgehensweise bei der Fehlerbehebung ●... -
Seite 180: Prüfliste Zur Fehlerbehebung
Sind alle erforderlichen Kabel angeschlossen? ● Werden Meldungen auf dem Bedienfeld angezeigt? ● Wurde HP Original-Verbrauchsmaterial eingesetzt? ● Wurde eine kürzlich ausgetauschte Tonerkartusche nicht richtig eingesetzt, und wurde die Ziehlasche und/oder Schutzfolie von der Kartusche abgezogen? Weitere Informationen zur Inbetriebnahme finden Sie in den Einrichtungsanweisungen. -
Seite 181: Schema Zur Vorgehensweise Bei Der Fehlerbehebung
Steckdose an, von der Sie Die interne Stromversorgung ist wissen, dass sie funktioniert. ausgefallen. Sollte das Problem weiterhin auftreten, wenden Sie sich an den HP Kundendienst. Informationen hierzu finden Sie unter Kundendienst. Das Bedienfeld zeigt Werden in der Für die Anzeige einer Fehlermeldung Befolgen Sie zur Behebung des einen Fehler an. - Seite 182 ADF als auch des entsprechen. Sollte das Problem weiterhin auftreten, Scannerglases schlecht? wenden Sie sich an den HP Kundendienst. Informationen hierzu finden Sie unter Kundendienst. Ist die Qualität der Kopien Der ADF-Glasstreifen ist verschmutzt. Reinigen Sie den links neben dem nur dann schlecht, wenn Scannerglas befindlichen Glasstreifen.
- Seite 183 Symptom Zu prüfender Punkt Mögliche Ursachen Mögliche Lösungen HP Kundendienst. Informationen hierzu finden Sie unter Kundendienst. Ist die Qualität der Kopien Das Scannerglas ist verschmutzt. Reinigen Sie das Scannerglas. nur dann schlecht, wenn Informationen hierzu finden Sie unter Sie direkt vom Reinigen des Geräts.
- Seite 184 Sie unter Beheben von Druckproblemen im Netzwerk. Sollte das Problem weiterhin auftreten, wenden Sie sich an den HP Kundendienst. Informationen hierzu finden Sie unter Kundendienst. Gibt es Probleme beim Die Ursache kann im Versuchen Sie, von einem anderen Drucken von spezifischen Softwareprogramm liegen.
- Seite 185 30 Seiten bestehen bzw. deren Papierstapelhöhe maximal 3 mm misst. Sollte das Problem weiterhin auftreten, wenden Sie sich an den HP Kundendienst. Informationen hierzu finden Sie unter Kundendienst. Befinden sich die Die Seitenausrichtung für den Job ist Passen Sie bei Druckjobs die Heftklammern an der falsch.
- Seite 186 Symptom Zu prüfender Punkt Mögliche Ursachen Mögliche Lösungen HP Kundendienst. Informationen hierzu finden Sie unter Kundendienst. Probleme beim Funktioniert das Das SMTP-Gateway muss neu Informationen hierzu finden Sie unter Versenden von E-Mails Versenden von E-Mail- konfiguriert werden. Beheben von E-Mail-Problemen.
- Seite 187 Symptom Zu prüfender Punkt Mögliche Ursachen Mögliche Lösungen Das Modem sollte betriebsbereit bzw. aktiviert sein. Wenn ein anderer Status angegeben wird, gibt es ein Problem mit dem Faxzubehör. Ist die Funktion zwar Das zum Gerät mitgelieferte Informationen hierzu finden Sie unter korrekt konfiguriert, Sie Telefonkabel muss verwendet werden.
-
Seite 188: Beheben Allgemeiner Druckprobleme
Überprüfen Sie im Bedienfeld die Einstellungen für den Fachtyp und das Druckmedienformat. Verwenden Sie bei Macintosh-Computern das HP Druckerdienstprogramm, um die Prioritäten der Fächer zu ändern. Das konfigurierte Format und der konfigurierte Typ Ändern Sie am Bedienfeld das konfigurierte Format und den... - Seite 189 Das Drucken dauert extrem lange. Mögliche Ursache Lösung Hinweis: Das Drucken auf schmalem oder gedrehtem Papier, das Drucken aus Fach 1 oder das Verwenden des Fixierermodus für bestimmte Druckmedientypen führt zu niedrigeren Druckgeschwindigkeiten. Sie drucken eine PDF- oder PostScript (PS)-Datei, verwenden Versuchen Sie, statt des PCL-Gerätetreibers den PS- aber einen PCL-Gerätetreiber.
- Seite 190 Sie einen Job, von dem Sie wissen, dass er funktioniert. In der Anwendung wurde der falsche Treiber ausgewählt. Vergewissern Sie sich im Geräteauswahlmenü, dass als Gerät entweder HP LaserJet M5025 oder HP LaserJet M5035 ausgewählt ist. Die Softwareanwendung kann nicht störungsfrei ausgeführt Versuchen Sie, den Druckjob in einer anderen Anwendung werden.
- Seite 191 Das Gerät reagiert nicht, wenn Sie in der Software Drucken wählen. Mögliche Ursache Lösung Das Gerät wird nicht mit Strom versorgt. Überprüfen Sie die Netzkabelverbindungen, wenn keine LEDs leuchten. Überprüfen Sie den Netzschalter. Überprüfen Sie die Stromquelle. Das Gerät funktioniert nicht richtig. Überprüfen Sie, ob im Bedienfeld Meldungen angezeigt werden oder Anzeigen leuchten, die auf einen Fehlerzustand hindeuten.
-
Seite 192: Meldungen Auf Dem Bedienfeld
Meldungen auf dem Bedienfeld Vier Arten von Meldungen werden auf dem Bedienfeld zum Gerätestatus oder zu Problemen angezeigt. Meldungsart Beschreibung Statusmeldungen Statusmeldungen liefern Informationen zum aktuellen Status des Geräts. Sie melden den normalen Betriebszustand und müssen nicht gelöscht werden. Die Meldungen wechseln, wenn sich der Gerätestatus ändert. -
Seite 193: Bedienfeldmeldungen
Druckpatrone nicht lesen oder nicht darauf Druckpatrone richtig eingesetzt ist, oder schreiben, oder auf der Druckpatrone fehlt setzen Sie eine neue HP Druckpatrone ein. das elektronische Etikett. 11.XX - Interner Zeitfehler Zum Fortfahren Die Echtzeituhr des Geräts ist auf einen Stellen Sie immer dann, wenn das Gerät aus-... - Seite 194 Kontrollieren Sie, dass sich die Scannerverriegelung im unverriegelten Zustand befindet. Wenn diese Meldung weiterhin angezeigt wird, wenden Sie sich an einen von HP autorisierten Kundendienst- oder Serviceanbieter. (Siehe dazu den Hinweiszettel zum HP Kundendienst, oder informieren Sie sich unter folgender Adresse: www.hp.com/support/M5025mfp...
-
Seite 195: Fach Laden Für Anderes Fach "Ok" Berühren
Schalten Sie das Gerät aus und wieder ein. Übertragung Zum Fortfahren „OK“ Fehler aufgetreten. Wenn diese Meldung weiterhin angezeigt wählen wird, wenden Sie sich an einen von HP autorisierten Kundendienst- oder Serviceanbieter. (Siehe dazu den Hinweiszettel zum HP Kundendienst, oder informieren Sie sich unter folgender Adresse: www.hp.com/go/M5025_software... - Seite 196 Schalten Sie das Gerät aus und wieder ein. wieder einschalten Fehler aufgetreten. Wenn diese Meldung weiterhin angezeigt wird, wenden Sie sich an einen von HP autorisierten Kundendienst- oder Serviceanbieter. (Siehe dazu den Hinweiszettel zum HP Kundendienst, oder informieren Sie sich unter folgender Adresse: www.hp.com/support/M5025mfp...
- Seite 197 Schalten Sie das Gerät aus und wieder ein. wieder einschalten Fehler aufgetreten. Wenn diese Meldung weiterhin angezeigt wird, wenden Sie sich an einen von HP autorisierten Kundendienst- oder Serviceanbieter. (Siehe dazu den Hinweiszettel zum HP Kundendienst, oder informieren Sie sich unter folgender Adresse: www.hp.com/support/M5025mfp...
- Seite 198 Druckvorgang wird fortgesetzt, es können Wenn diese Meldung weiterhin angezeigt aber unerwartete Ereignisse eintreten, wenn wird, wenden Sie sich an einen von HP es im permanenten Speicher zu einem Fehler autorisierten Kundendienst- oder gekommen ist. Serviceanbieter. (Siehe dazu den...
- Seite 199 Zum Fortfahren aus- und wieder Druckserver ist ein schwerwiegender Fehler Wenn diese Meldung weiterhin angezeigt einschalten aufgetreten, der durch YYYY genauer wird, wenden Sie sich an einen von HP angegeben wird. autorisierten Kundendienst- oder Serviceanbieter. (Siehe dazu den Hinweiszettel zum HP Kundendienst, oder...
- Seite 200 Entfernen Sie den Duplexer, und installieren das Gerät angeschlossen. Sie ihn neu. Wenn diese Meldung weiterhin angezeigt wird, wenden Sie sich an einen von HP autorisierten Kundendienst- oder Serviceanbieter. (Siehe dazu den Hinweiszettel zum HP Kundendienst, oder informieren Sie sich unter folgender Adresse: www.hp.com/support/M5025mfp...
- Seite 201 Wenn Sie die Meldung vorübergehend ausblenden möchten, um eine E-Mail zu versenden, wählen Sie Ausblenden. Wenn diese Meldung weiterhin angezeigt wird, wenden Sie sich an einen von HP autorisierten Kundendienst- oder Serviceanbieter. (Siehe dazu den Hinweiszettel zum HP Kundendienst, oder...
- Seite 202 Speicherort Daten (z.B. Schriftarten oder weiterhin angezeigt wird, rüsten Sie den Makros) zu laden. Arbeitsspeicher des Geräts auf. Nicht-HP Verbrauchsmaterial installiert Eine nicht von HP hergestellte oder eine Befolgen Sie die Anweisungen im Dialogfeld Economode deaktiviert aufgefüllte Druckpatrone wurde eingesetzt. auf dem Bildschirm Novell-Anmeldung erforderlich Für dieses Ziel wurde die Novell-...
- Seite 203 Wenn die Meldung auch nach Beseitigung aller Staus noch angezeigt wird, könnte ein Sensor klemmen oder defekt sein. Wenden Sie sich an einen von HP autorisierten Kundendienst- oder Serviceanbieter. (Siehe dazu den Hinweiszettel zum HP Kunden- dienst, oder informieren Sie sich unter folgender Adresse: www.hp.com/support/...
-
Seite 204: Häufige Ursachen Für Papierstaus
Das Verpackungsmaterial wurde nicht vollständig entfernt. Sorgen Sie dafür, dass das Gerät frei von Verpackungsfolien, Pappen und Plastiktransportsicherungen ist. Wenn weiterhin Papierstaus auftreten, wenden Sie sich an den HP Kundendienst oder an einen autorisierten HP Kundendienstanbieter. 192 Kapitel 11 Problembehebung... -
Seite 205: Papierstau-Positionen
Papierstau-Positionen Verwenden Sie bei der Beseitigung von Papierstaus im Gerät diese Abbildung. Anleitungen zur Beseitigung von Papierstaus finden Sie unter Beheben von Staus. Informationen hierzu finden Sie unter Beheben von Staus im automatischen Vorlageneinzug (ADF). Hefter/Stapler Informationen zu Druckmedienstaus finden Sie unter Beheben von Staus im Hefter/Stapler. - Seite 206 Zufuhrfächer Informationen dazu finden Sie unter Beheben von Staus im Bereich des Zufuhrfachs 1 Beheben von Staus im Bereich der Zufuhrfächer 2 und Optionale Zufuhrfächer Informationen hierzu finden Sie unter Beheben von Staus im Zufuhrbereich optionaler Zufuhrfächer. 194 Kapitel 11 Problembehebung DEWW...
-
Seite 207: Papierstaubehebung
Papierstaubehebung Das Gerät verfügt über eine Papierstaubehebungsfunktion, die festlegt, ob gestaute Seiten nach der Behebung des Staus erneut gedruckt werden. ● Autom. legt fest, dass die Papierstaubehebung bei ausreichend Speicherplatz automatisch aktiviert wird. ● Aus verhindert, dass gestaute Seiten erneut gedruckt werden. Mit dieser Einstellung sparen Sie Speicherplatz. -
Seite 208: Beheben Von Staus
Beheben von Staus Achten Sie beim Herausziehen des gestauten Druckmediums darauf, dass dieses nicht reißt. Kleine Stücke des Druckmediums, die im Gerät zurückbleiben, können erneut einen Stau verursachen. Beheben von Staus im automatischen Vorlageneinzug (ADF) Mitunter kommt es bei einem Fax-, Kopier- oder Scanjob zu einem Druckmedienstau. In solch einem Fall wird im Bedienfeld die Meldung Stau im Vorlageneinzug angezeigt. - Seite 209 Achten Sie dabei darauf, die Seite nicht zu zerreißen. Ziehen Sie auch das Papier aus dem ADF- Ausgabefach. Wenn Sie dabei auf Widerstand stoßen, fahren Sie mit dem nächsten Schritt fort. Drehen Sie das grüne Rad, um die Druckmedien aus dem ADF herauszutransportieren. Schließen Sie die ADF-Abdeckung.
- Seite 210 Öffnen Sie die Abdeckung des automatischen Vorlageneinzugs, und lösen Sie die Medien vorsichtig mit beiden Händen. Wenn die Medien nicht mehr eingeklemmt sind, ziehen Sie sie vorsichtig in der angegebenen Richtung heraus. Schließen Sie die Abdeckung des Flachbettscanners. 198 Kapitel 11 Problembehebung DEWW...
-
Seite 211: Beheben Von Staus Im Hefter/Stapler
Beheben von Staus im Hefter/Stapler Bei einem Stau im Hefter/Stapler wird im Bedienfeld des HP LaserJet M5035XS MFP die folgende Meldung angezeigt: 13.XX.YY Papierstau an der linken Klappe. Beheben Sie den Stau anhand der Anweisungen auf dem Bildschirm, oder führen Sie die unten genannten Schritte aus. - Seite 212 Drücken Sie den grünen Griff, um die gestauten Medien freizugeben, und sehen Sie nach, ob im Geräteinneren noch mehr gestaute Medien vorhanden sind. Fassen Sie die Druckmedien an beiden Seiten, und ziehen Sie sie vorsichtig aus dem Gerät heraus. Schließen Sie die obere linke Klappe. Achten Sie darauf, dass die Klappe an beiden Seiten einrastet.
-
Seite 213: Beheben Von Staus Im Ausgabepfad
Schritte aus. Wenn es im Ausgabepfad zu Papierstaus kommt, wird im Bedienfeld die folgende Meldung angezeigt: ● 13.XX.YY Papierstau an der linken Klappe (HP LaserJet M5025 MFP, HP LaserJet M5035 MFP und HP LaserJet M5035X MFP) ●... - Seite 214 Fassen Sie die Druckmedien an beiden Seiten, und ziehen Sie sie vorsichtig aus dem Gerät heraus. (Möglicherweise befindet sich loser Toner auf dem Druckmedium. Achten Sie darauf, dass Sie weder sich noch das Gerät damit beschmutzen.) Hinweis Wenn sich das Druckmedium nur schwer entfernen lässt, öffnen Sie die obere rechte Klappe, und nehmen Sie die Druckpatrone heraus, um den Druck auf das Druckmedium zu verringern.
-
Seite 215: Beheben Von Staus Im Optionalen Duplexer
Beheben von Staus im optionalen Duplexer Bei einem Stau im optionalen Duplexer wird im Bedienfeld die folgende Meldung angezeigt: 13.XX.YY Stau in Duplexer. Beheben Sie den Stau anhand der Anweisungen auf dem Bildschirm, oder führen Sie die unten genannten Schritte aus. Entfernen Sie den Duplexer. -
Seite 216: Beheben Von Staus Im Bereich Der Druckpatrone
Beheben von Staus im Bereich der Druckpatrone Bei einem Druckmedienstau im Bereich der Druckpatrone wird im Bedienfeld die folgende Meldung angezeigt: 13.XX.YY Stau an der oberen rechten Klappe. Beheben Sie den Stau anhand der Anweisungen auf dem Bildschirm, oder führen Sie die unten genannten Schritte aus. Öffnen Sie die Papierstauklappe. - Seite 217 Ziehen Sie das gestaute Druckmedium langsam aus dem Gerät heraus. Achten Sie darauf, dass es nicht reißt. VORSICHT Achten Sie darauf, dass kein Toner in das Produkt gelangt. Entfernen Sie losen Toner, der eventuell in das Gerät gelangt ist, mit einem trockenen, fusselfreien Tuch. Wenn loser Toner in das Gerät fällt, kann dies vorübergehend zu einer schlechteren Druckqualität führen.
-
Seite 218: Beheben Von Staus Im Bereich Der Zufuhrfächer
13.XX.YY Stau in Fach 2 ● 13.XX.YY Stau in Fach 3 ● Stau an der unteren linken Klappe (HP LaserJet M5025 MFP und HP LaserJet M5035 MFP) ● Stau an der mittleren linken Klappe (HP LaserJet M5035X MFP und HP LaserJet M5035XS MFP) Öffnen Sie die rechte Klappe. - Seite 219 Wenn Sie den Stau über diese Klappe nicht beseitigen können, ziehen Sie das Zufuhrfach aus dem Gerät, und nehmen Sie alle beschädigten Seiten aus dem Fach. Wenn die Kante des gestauten Papiers im Zufuhrbereich zu sehen ist, ziehen Sie das Papier langsam nach links und dann aus dem Gerät heraus.
-
Seite 220: Beheben Von Staus Im Zufuhrbereich Optionaler Zufuhrfächer
MFP) ● Stau an der unteren linken Klappe (HP LaserJet M5035X MFP und HP LaserJet M5035XS MFP) Öffnen Sie die rechte Klappe. Wenn sich der Stau in Fach 5 oder Fach 6 befindet, öffnen Sie zusätzlich die untere rechte Klappe. Wenn die gestaute Seite zu sehen ist, ziehen Sie sie vorsichtig aus dem Gerät. -
Seite 221: Beheben Von Wiederholt Auftretenden Staus
Wenn die Kante des gestauten Papiers im Zufuhrbereich zu sehen ist, ziehen Sie das Papier langsam nach links und dann aus dem Gerät heraus. Hinweis Ziehen Sie das Papier nicht mit Gewalt heraus. Wenn das Papier in einem Fach eingeklemmt ist, versuchen Sie, es ggf. über das darüber liegende Fach oder über die obere rechte Klappe zu entfernen. - Seite 222 Drehen Sie den Papierstapel, damit das Papier mit einer anderen Ausrichtung eingezogen wird. ● Überprüfen Sie die Qualität der Druckmedien. Verwenden Sie kein beschädigtes oder unregelmäßiges Druckmedium. ● Verwenden Sie nur Medien, die den HP Spezifikationen entsprechen. Informationen hierzu finden Sie unter Druckmedien und Fächer. ●...
-
Seite 223: Beheben Von Hefterstaus
30 Druckmedienblätter (80 g/m ) auf einmal einlegen. Die Bedienfeldanzeige 13.XX.YY Stau im Hefter bei Hefterklappe auf dem HP LaserJet M5035-XS MFP weist Sie auf einen Hefterstau hin. Um den Stau zu beheben, folgen Sie den Anweisungen auf dem Bildschirmdialogfeld, oder führen Sie die folgenden Schritte aus. - Seite 224 Klappen Sie den kleinen Hebel an der Rückseite des Magazins nach oben. Nehmen Sie die verklemmten Heftklammern aus dem Magazin. Klappen Sie den kleinen Hebel an der Rückseite des Magazins nach unten. Vergewissern Sie sich, dass er eingerastet ist. Setzen Sie das Heftklammermagazin in die Öffnung hinter der Hefterklappe ein, und drücken Sie den grünen Griff hinunter.
- Seite 225 Schließen Sie die Hefterklappe. Prüfen Sie den Hefter, indem Sie einen Heftjob drucken oder kopieren. Wiederholen Sie diese Schritte, falls erforderlich. DEWW Beheben von Hefterstaus 213...
-
Seite 226: Beheben Von Problemen Mit Der Druckqualität
● Verwenden Sie Medien, die den HP Spezifikationen entsprechen. Siehe Druckmedien und Fächer. ● Die Oberfläche der Medien ist zu glatt. Verwenden Sie Medien, die den HP Spezifikationen entsprechen. Siehe Druckmedien und Fächer. ● Der Feuchtigkeitsgehalt ist ungleichmäßig, zu hoch oder zu niedrig. Verwenden Sie Medien aus einer anderen Quelle oder aus einer ungeöffneten Packung. -
Seite 227: Beispiele Für Bildfehler
Lesen Sie anschließend die Informationen auf den entsprechenden Seiten, um das Problem zu beheben. Mit diesen Beispielen werden die am häufigsten auftretenden Druckqualitäts- probleme dargestellt. Wenn die Fehler mit Hilfe der empfohlenen Anweisungen nicht behoben werden können, wenden Sie sich an den HP Kundendienst. Siehe Helles Druckbild... -
Seite 228: Helles Druckbild (Teil Der Seite)
Überprüfen Sie, ob die Tonerpatrone richtig eingesetzt ist. Möglicherweise ist der Tonerstand der Druckpatrone zu niedrig. Tauschen Sie die Druckpatrone aus. Die Medien entsprechen möglicherweise nicht den HP Spezifikationen (z.B. zu feuchte oder zu raue Medien). Siehe Druckmedien und Fächer. -
Seite 229: Helles Druckbild (Gesamte Seite)
Helles Druckbild (gesamte Seite) Überprüfen Sie, ob die Tonerpatrone richtig eingesetzt ist. Achten Sie darauf, dass die Economode-Einstellung auf dem Bedienfeld und im Druckertreiber deaktiviert ist. Öffnen Sie auf dem Bedienfeld das Menü Administration. Öffnen Sie das Menü Druckqualität, und erhöhen Sie den Wert der Einstellung Tonerdichte. -
Seite 230: Fehlstellen
Fehlstellen Vergewissern Sie sich, dass die Umgebungsspezifikationen für das Gerät eingehalten werden. Siehe Betriebsumgebung. Wenn Sie raue Medien verwenden und sich der Toner leicht löst, öffnen Sie auf dem Bedienfeld das Menü Administration. Öffnen Sie das Menü Druckqualität, und wählen Sie Fixierermodi anschließend den verwendeten Medientyp aus. -
Seite 231: Druckqualität
Wenn eine Seite der Medien rauer ist, drucken Sie auf die glatte Seite. Vergewissern Sie sich, dass die Umgebungsspezifikationen für das Gerät eingehalten werden. Siehe Betriebsumgebung. Vergewissern Sie sich, dass Typ und Qualität der verwendeten Medien den HP Spezifikationen entsprechen. Siehe Druckmedien und Fächer. -
Seite 232: Wiederholt Auftretende Fehler
Dieser Fehler tritt u. U. beim Drucken von vorgedruckten Formularen oder einer großen Menge von schmalen Medien auf. Drucken Sie einige weitere Seiten. Eventuell wird das Problem auf diese Weise behoben. Vergewissern Sie sich, dass Typ und Qualität der verwendeten Medien den HP Spezifikationen entsprechen. Siehe Druckmedien und Fächer. -
Seite 233: Fehlgeformte Zeichen
Papierführungen im Fach nicht zu eng oder zu lose am Medium anliegen. Wenden Sie den Papierstapel im Fach. Drehen Sie die Medien ggf. um 180°. Vergewissern Sie sich, dass Typ und Qualität der verwendeten Medien den HP Spezifikationen entsprechen. Siehe Druckmedien und Fächer. -
Seite 234: Gewelltes Papier
Gewelltes Papier Wenden Sie den Papierstapel im Fach. Drehen Sie die Medien ggf. um 180°. Vergewissern Sie sich, dass Typ und Qualität der verwendeten Medien den HP Spezifikationen entsprechen. (Siehe Druckmedien und Fächer.) Stellen Sie sicher, dass die Umgebungsbedingungen für das Gerät erfüllt werden. (Siehe Betriebsumgebung.) -
Seite 235: Vertikale Weiße Linien
Vertikale weiße Linien Drucken Sie einige weitere Seiten. Eventuell wird das Problem auf diese Weise behoben. Vergewissern Sie sich, dass Typ und Qualität der verwendeten Medien den HP Spezifikationen entsprechen. Siehe Druckmedien und Fächer. Tauschen Sie die Druckpatrone aus. Abdrücke der Walzen Dieser Fehler tritt häufig dann auf, wenn die Druckpatrone ihre Nennlebensdauer weit überschritten hat. -
Seite 236: Verwischte Linien
Verwischte Linien Vergewissern Sie sich, dass Typ und Qualität der verwendeten Medien den HP Spezifikationen entsprechen. Siehe Druckmedien und Fächer. Stellen Sie sicher, dass die Umgebungsbedingungen für das Gerät erfüllt werden. Siehe Betriebsumgebung. Wenden Sie den Papierstapel im Fach. Drehen Sie die Medien ggf. um 180°. -
Seite 237: Unbeabsichtigte Druckbildwiederholung
Unbeabsichtigte Druckbildwiederholung Wenn sich ein Bild, das oben auf einer Seite (schwarz) gedruckt wird, weiter unten auf derselben Seite (in einem grauen Feld) wiederholt, wurde der Toner vom letzten Job unter Umständen nicht vollständig gelöscht. (Das wiederholte Bild kann heller oder dunkler als das Feld sein, in dem es erscheint.) ●... -
Seite 238: Beheben Von Druckproblemen Im Netzwerk
Beheben von Druckproblemen im Netzwerk Hinweis HP empfiehlt, das Gerät mit der Geräte-CD in einem Netzwerk zu installieren und einzurichten. ● Drucken Sie eine Konfigurationsseite (siehe Informationsseiten). Wenn ein HP Jetdirect- Druckserver installiert ist, wird mit der Konfigurationsseite eine zweite Seite ausgedruckt, die den Netzwerkstatus und die Netzwerkeinstellungen anzeigt. -
Seite 239: Beheben Von Faxproblemen
Beheben von Faxproblemen Beheben von Sendeproblemen Die Faxübertragung wird während des Sendevorgangs abgebrochen. Mögliche Ursache Lösung Das Faxgerät der Gegenstelle funktioniert eventuell nicht Senden Sie das Fax an ein anderes Faxgerät. richtig. Ihr Telefonanschluss funktioniert möglicherweise nicht. Ziehen Sie das Kabel des Faxgeräts aus der Telefondose, und schließen Sie ein Telefon an. -
Seite 240: Beheben Von Empfangsproblemen
Beheben von Empfangsproblemen Eingehende Faxanrufe werden vom Faxgerät nicht angenommen (es wird kein Fax erkannt). Mögliche Ursache Lösung Möglicherweise ist die Einstellung „Rufzeichen vor Annahme“ Überprüfen Sie diese Einstellung. Informationen dazu finden nicht korrekt festgelegt. Sie im Faxhandbuch. Das Telefonkabel ist nicht ordnungsgemäß angeschlossen, Überprüfen Sie das Telefonkabel. - Seite 241 Faxe werden vom Gerät nicht ausgedruckt. Mögliche Ursache Lösung Der Modus zum Zeitplan für Faxdruck ist aktiviert. Die Faxe Deaktivieren Sie den Zeitplanmodus für das Drucken von werden erst ausgedruckt, wenn dieser Zeitplan deaktiviert Faxen. Informationen dazu finden Sie im Faxhandbuch. wird.
-
Seite 242: Beheben Von Kopierproblemen
Hinweis Stellen Sie sicher, dass das Medium die HP Spezifikationen erfüllt. Entspricht das Medium den HP Spezifikationen, sind wiederholte Probleme beim Einzug ein Zeichen für eine verschlissene Einzugswalze oder einen verschlissenen Trennsteg. Wenden Sie sich an den HP Kundendienst. Die entsprechenden Informationen finden Sie unter... -
Seite 243: Probleme Im Umgang Mit Druckmedien
Reinigen des verschmutzt. Geräts. Die lichtempfindliche Trommel in der Installieren Sie eine neue Druckpatrone wurde verkratzt. HP Druckpatrone. Informationen hierzu finden Sie unter Auswechseln der Druckpatrone. Auf der Kopie erscheinen schwarze Der automatische Vorlageneinzug oder Reinigen Sie das Gerät. Informationen Punkte oder Streifen. - Seite 244 Problem Ursache Lösung Probleme mit der Zuführung von Das Papier hat ausgefranste Kanten. Verwenden Sie hochwertiges Papier, Druckmedien das für Laserdrucker geeignet ist. Vorder- und Rückseite des Papiers Drehen Sie das Papier um. unterscheiden sich voneinander. ● Das Papier ist zu feucht, zu rau, zu Probieren Sie anderes Papier mit schwer oder zu glatt, weist eine falsche einem Glättewert zwischen 100 und...
- Seite 245 Zufuhrmodus befindet, und drucken Sie dann den Job noch einmal. Die Einzugswalze ist verschmutzt oder Wenden Sie sich an den beschädigt. HP Kundendienst. Lesen Sie unter HP Kundendienst oder auf dem Hinweiszettel nach, der dem Gerät in der Verpackung beigelegen hat.
-
Seite 246: Leistungsprobleme
Flachbettscanner ein. Informationen hierzu finden Sie unter Einlegen von Druckmedien in die Zufuhrfächer. Die Druckmedien entsprechen nicht den Verwenden Sie Medien, die den Spezifikationen von HP. HP Spezifikationen entsprechen. Informationen hierzu finden Sie unter Druckmedien und Fächer. Möglicherweise enthält die Tauschen Sie die Druckpatrone aus. -
Seite 247: Beheben Von E-Mail-Problemen
Beheben von E-Mail-Problemen Wenn es Ihnen nicht gelingt, mit der Digital Sending-Funktion E-Mails zu senden, müssen Sie möglicherweise die SMTP-Gateway-Adresse oder die LDAP-Gateway-Adresse neu konfigurieren. Drucken Sie eine Konfigurationsseite aus, um die aktuellen SMTP- und LDAP-Gateway-Adressen herauszufinden. Informationen hierzu finden Sie unter Informationsseiten. Prüfen Sie anhand der folgenden Prozeduren, ob die SMTP- und LDAP-Gateway-Adressen gültig sind. -
Seite 248: Beheben Allgemeiner Windows-Probleme
Sie es erneut. Wählen Sie einen anderen Druckertreiber. Wenn der PCL 6- Druckertreiber des Geräts aktiviert ist, wechseln Sie zum PCL 5- oder HP PostScript Level 3-Emulation-Druckertreiber. Dies ist über ein entsprechendes Softwareprogramm möglich. Löschen Sie alle temporären Dateien aus dem Unterverzeichnis TEMP. -
Seite 249: Beheben Allgemeiner Macintosh-Probleme
Beheben allgemeiner Macintosh-Probleme Zusätzlich zu den Problemen, die unter Beheben allgemeiner Druckprobleme aufgeführt werden, finden Sie in der folgenden Liste Probleme, die bei der Verwendung eines Macintosh OS X auftreten können. Hinweis Die Einrichtung für den USB- und IP-Druck erfolgt über das Desktop Printer Utility. - Seite 250 Der Druckertreiber richtet das ausgewählte Gerät nicht automatisch im Print Center oder Printer Setup Utility ein. Mögliche Ursache Lösung schließen Sie das Gerät direkt an den Computer an, oder verwenden Sie einen anderen Anschluss. Möglicherweise wurde die Gerätesoftware nicht oder nicht Stellen Sie sicher, dass sich die PPD-Datei im folgenden Ordner auf ordnungsgemäß...
- Seite 251 Sie können nicht von einer USB-Karte eines Drittanbieters drucken. Mögliche Ursache Lösung Dieser Fehler tritt auf, wenn die Software für USB-Drucker nicht Zum Hinzufügen einer USB-Karte eines Drittanbieters benötigen Sie installiert ist. möglicherweise die Apple USB Adapter Card Support-Software. Die aktuelle Version dieser Software finden Sie auf der Apple-Website.
-
Seite 252: Beheben Von Linux-Problemen
Beheben von Linux-Problemen Informationen zum Lösen von Problemen mit Linux finden Sie auf der Linux-Support-Website von HP: hp.sourceforge.net/. 240 Kapitel 11 Problembehebung DEWW... -
Seite 253: Beheben Von Postscript-Problemen
Beheben von PostScript-Problemen Die folgenden Situationen beziehen sich speziell auf die PostScript- (PS-)Sprache und treten unter Umständen dann auf, wenn mehrere Druckersprachen verwendet werden. Prüfen Sie, ob am Bedienfeld Meldungen angezeigt werden, die beim Lösen des Problems helfen. Hinweis Um beim Auftreten von PS-Fehlern eine gedruckte oder auf dem Bildschirm angezeigte Meldung zu erhalten, öffnen Sie das Dialogfeld Druckoptionen und klicken auf die gewünschte Option neben dem Bereich mit den PS-Fehlern. - Seite 254 242 Kapitel 11 Problembehebung DEWW...
-
Seite 255: Anhang A Verbrauchsmaterial Und Zubehör
Verbrauchsmaterial und Zubehör Dieser Abschnitt enthält Informationen zum Bestellen von Teilen, Verbrauchsmaterialien und Zubehör. Verwenden Sie nur Bau- und Zubehörteile, die für dieses Gerät vorgesehen sind. ● Bestellen von Teilen, Verbrauchsmaterial und Zubehör ● Teilenummern DEWW... -
Seite 256: Bestellen Von Teilen, Verbrauchsmaterial Und Zubehör
Anweisungen auf dem Bildschirm. Direktbestellung über die Software HP Easy Printer Care Die Software HP Easy Printer Care ist ein Printer Management Tool, mit dem die Druckerkonfiguration und -überwachung, die Bestellung von Verbrauchsmaterial, Fehlerbehebung und Aktualisierung so einfach und effizient wie möglich gestaltet werden sollen. Weitere Informationen über die HP Easy Printer Care Software finden Sie unter http://www.hp.com/go/easyprintercare. -
Seite 257: Teilenummern
Teilenummer Optionaler Duplexer Ermöglicht den automatischen Druck auf Q7549A beiden Seiten eines Blatt Papiers. Hinweis Die HP LaserJet M5035X MFP- und HP LaserJet M5035XS MFP-Modelle sind standardmäßig mit dem automatischen Duplexer ausgestattet. Optionales analoges Faxzubehör Ermöglicht das Versenden von Faxen. -
Seite 258: Kabel Und Schnittstellen
HP Jetdirect 620n Fast Ethernet (10/100Base-TX)- J7934G Druckserver HP Jetdirect-Druckserver- Druckserver HP Jetdirect 625n Fast Ethernet J7960G Multiprotokoll-EIO- (10/100/1000Base-TX) Netzwerkkarten: Druckserver HP Jetdirect 635n IPv6/IPsec Fast Ethernet J7961G (10/100/1000Base-TX) USB-Kabel A-nach-B-Kabel, 2 m C6518A Druckmedien Weitere Informationen zu Verbrauchsmaterialien finden Sie auf der Website http://www.hp.com/go/... -
Seite 259: Beschreibung
Artikel Beschreibung Teilenummer HP LaserJet Papier Letter (216 x 279 mm), 500 Blatt/Ries, HPJ1124/Nordamerika 10-Ries-Karton Für HP LaserJet-Geräte. Dies ist hervorragend geeignet für Letter (216 x 356 mm), 500 Blatt/Ries, HPJ1424/Nordamerika 10-Ries-Karton Briefkopfpapier, hochwertige Memos, Rechtsdokumente, Direktwerbung und Letter (220 x 280 mm), 500 Blatt/Ries, 5- Q2398A/asiatisch-pazifische Länder/... - Seite 260 Länder/Regionen und Europa Nur für HP LaserJet Monochrom-Geräte. A4 (210 x 297 mm), 50 Blatt pro Karton 922296U/asiatisch-pazifische Länder/ Die speziell für die HP LaserJet Regionen und Europa Monochrom-Geräte entwickelten und getesteten Transparenzfolien sorgen für gestochen scharfe Texte und Grafiken.
-
Seite 261: Anhang B Service Und Support
Zeitraums zu ersetzen oder so zu reparieren, dass der in der Gewährleistung beschriebene Zustand wiederhergestellt wird, hat der Kunde nach Rückgabe des Produkts Anspruch auf Erstattung des Kaufpreises. HP Produkte können grundüberholte Teile enthalten, die in ihrer Leistung neuen Teilen entsprechen, oder Teile, die bereits in unwesentlichem Maße verwendet wurden. - Seite 262 IM RAHMEN DER ÖRTLICH GÜLTIGEN GESETZGEBUNG SIND DIE IN DIESER GEWÄHRLEISTUNGSERKLÄRUNG ENTHALTENEN RECHTSMITTEL DIE EINZIGEN UND AUSSCHLIESSLICHEN RECHTSMITTEL DES KUNDEN. MIT AUSNAHME DER OBEN GENANNTEN BEDINGUNGEN HAFTEN HEWLETT-PACKARD ODER SEINE LIEFERANTEN IN KEINEM FALL FÜR DATENVERLUST, MITTELBARE, UNMITTELBARE, SPEZIELLE, NEBEN- ODER FOLGESCHÄDEN (EINSCHLIESSLICH ENTGANGENER GEWINNE ODER DATENVERLUSTE) SOWIE ANDERE SCHÄDEN, UND ZWAR UNGEACHTET DESSEN, OB DIESE AUF VERTRAGLICHEN GRÜNDEN, UNERLAUBTEN HANDLUNGEN ODER SONSTIGEN URSACHEN BERUHEN.
-
Seite 263: Gewährleistung Für Reparatur Durch Den Kunden
Falls HP bei der Diagnose feststellt, dass die Reparatur mit einem CSR-Teil durchgeführt werden kann, sendet HP das Ersatzteil direkt an Sie. Es gibt zwei Kategorien von CSR-Teilen: 1) Teile, die vom Kunden selbst ausgetauscht werden müssen. Wenn Sie diese Teile von HP austauschen lassen, werden die Fahrt- und Arbeitskosten für diesen Service berechnet. -
Seite 264: Eingeschränkte Gewährleistung Für Druckpatrone
Für unter die Gewährleistung fallende Reparaturen geben Sie das Produkt bitte (zusammen mit einer schriftlichen Beschreibung des Problems und Druckbeispielen) an Ihren Händler zurück, oder wenden Sie sich an den HP Kundendienst. HP wird die Produkte, die sich als defekt herausstellen, nach eigenem Ermessen entweder ersetzen oder den Kaufpreis zurückerstatten. -
Seite 265: Hp Kundendienst
HP Kundendienst Online-Service Wechseln Sie zur Website, um rund um die Uhr Zugriff auf aktualisierte Software für HP Geräte, Produktinformationen und Supportinformationen zu erhalten: www.hp.com/support/M5025mfp oder www.hp.com/support/M5035mfp. Informationen zum externen Druckerserver HP Jetdirect finden Sie unter www.hp.com/support/ net_printing. HP Instant Support Professional Edition (ISPE) ist ein Paket mit webbasierten Fehlerbehebungstools für Desktopcomputer- und Druckprodukte. -
Seite 266: Hp Service-Vereinbarungen
HP Service-Vereinbarungen Rufen Sie in den USA unter der Rufnummer 1-800-HPINVENT (1-800-474-6836) oder in Kanada unter der Rufnummer 1-800-268-1221 an. Informationen hierzu finden Sie auch auf der HP SupportPack- und Carepaq Services-Website unter www.hpexpress-services.com/10467a. Erweiterten Service erhalten Sie unter der Rufnummer 1-800-446-0522. -
Seite 267: Hp Kundendienstvereinbarungen
Hewlett-Packard bietet mehrere Arten von Kundendienstvereinbarungen an, die eine breite Palette von Unterstützungsanforderungen decken. Kundendienstvereinbarungen sind nicht Bestandteil der standardmäßigen Gewährleistung. Die Unterstützungsleistungen können je nach Standort variieren. Wenden Sie sich an einen HP Vertragshändler, um festzustellen, welche Leistungen Ihnen zur Verfügung stehen. Vor-Ort-Service-Vereinbarungen Um Ihren Unterstützungsanforderungen gerecht zu werden, bietet Hewlett-Packard Vor-Ort-Service-... -
Seite 268: Verlängerte Gewährleistung
Verlängerte Gewährleistung HP Support beinhaltet Gewährleistungen für das HP Hardwareprodukt und alle von HP gelieferten internen Bauteile. Die Hardwarewartung erfolgt für ein bis drei Jahre ab Kaufdatum des HP Produkts. Der Kunde muss HP Support innerhalb der genannten Werksgewährleistung erwerben. Weitere Informationen erhalten Sie bei HP Kundenservice und -unterstützung. -
Seite 269: Anhang C Spezifikationen
Spezifikationen ● Physische Daten ● Elektrische Eigenschaften ● Geräuschemissionen ● Betriebsumgebung DEWW... -
Seite 270: Physische Daten
30,2 kg Ohne Druckpatrone Tabelle C-2 Abmessungen bei vollständiger Öffnung aller Klappen und Fächer Modell Höhe Tiefe Breite HP LaserJet M5025 MFP und HP LaserJet 1.080 mm 991 mm 1.016 mm M5035 MFP HP LaserJet M5035X MFP 1.340 mm 1.067 mm 1.016 mm... -
Seite 271: Elektrische Eigenschaften
Standby smodus HP LaserJet M5025 MFP < 615 W 615 W 75 W 21 W 0,01 W HP LaserJet M5035 MFP < 615 W 615 W 75 W 21 W 0,01 W HP LaserJet M5035X MFP < 615 W 615 W... -
Seite 272: Geräuschemissionen
=54 dB (A) Bereit im Wesentlichen nicht hörbar Die Werte können ohne Ankündigung geändert werden. Informationen hierzu finden Sie unter www.hp.com/support/M5025mfp oder www.hp.com/support/M5035mfp. Getestete Konfiguration: HP LaserJet M5035 MFP, Simplexdruck, A4-Papier. Die Druckgeschwindigkeit beträgt 35 Seiten/Min. 260 Anhang C Spezifikationen DEWW... -
Seite 273: Betriebsumgebung
Betriebsumgebung Tabelle C-6 Erforderliche Bedingungen Umgebungsbedingungen beim Drucken Lagerung/Standby Temperatur (Drucker und Druckpatrone) 15 °C bis 32,5 °C –20 °C bis 40 °C Relative Luftfeuchtigkeit 10 % bis 80 % 10 % bis 90 % DEWW Betriebsumgebung 261... - Seite 274 262 Anhang C Spezifikationen DEWW...
-
Seite 275: Anhang D Behördliche Bestimmungen
Behördliche Bestimmungen Dieser Abschnitt enthält die folgenden behördlichen Bestimmungen: ● FCC-Bestimmungen ● Umweltschutz-Förderprogramm ● Telekommunikationserklärung ● Konformitätserklärung ● Sicherheitserklärungen DEWW... -
Seite 276: Fcc-Bestimmungen
Gegebenenfalls kann der Fachhändler oder ein erfahrener Radio- und Fernsehtechniker weitere Ratschläge geben. Hinweis Alle an diesem Gerät vorgenommenen Änderungen, die nicht ausdrücklich von HP genehmigt wurden, können zum Erlöschen der Betriebsberechtigung des Geräts führen. Die Verwendung eines abgeschirmten Schnittstellenkabels ist erforderlich, um die Grenzwerte der Klasse A gemäß... -
Seite 277: Umweltschutz-Förderprogramm
Umweltschutz-Förderprogramm Schutz der Umwelt Hewlett-Packard hat sich zum Ziel gesetzt, umweltverträgliche Qualitätsprodukte herzustellen. Dieses Produkt wurde mit verschiedenen Eigenschaften entwickelt, die zu einer Entlastung unserer Umwelt beitragen. Erzeugung von Ozongas Dieses Produkt produziert keine nennenswerte Menge an Ozongas (O Stromverbrauch Der Stromverbrauch wird im Bereitschafts- und Energiesparmodus stark reduziert, wodurch natürliche Ressourcen geschont und Kosten verringert werden können, ohne die hohe Leistungsfähigkeit des Produkts einzuschränken. -
Seite 278: Hp Laserjet-Druckzubehör
Seit 1992 bietet HP kostenlose Recycling- und Rücknahmeprogramme von HP LaserJet-Zubehör an. Im Jahr 2004 stand HP Planet Partners für LaserJet-Zubehör 85 % des Weltmarkts zur Verfügung, auf dem HP LaserJet-Zubehör verkauft wird. In den meisten Verpackungen der HP LaserJet-Druckpatronen sind bereits frankierte und adressierte Etiketten im Verpackungsmaterial enthalten. -
Seite 279: Papier
Papier Für dieses Produkt kann Recyclingpapier verwendet werden, wenn das Papier den Richtlinien im HP LaserJet Printer Family Print Media Guide entspricht. Dieses Produkt eignet sich für die Verwendung von Recyclingpapier gemäß EN12281:2002. Materialeinschränkungen In der fluoreszierenden Leuchte des Scanners und/oder der LCD-Bedienfeldanzeige dieses HP Geräts ist Quecksilber enthalten. -
Seite 280: Abfallentsorgung Durch Benutzer Im Privaten Haushalt In Der Europäischen Union
Weitere Informationen So erhalten Sie weitere Informationen über die folgenden Themen: ● Umweltschutz-Profilblatt für dieses Produkt und viele verwandte HP Produkte ● HP zum Thema Umweltschutz ● Umweltschutz-Managementsystem von HP ● HP Rücknahme- und Recyclingprogramm am Ende der Gebrauchsdauer ●... -
Seite 281: Telekommunikationserklärung
Telekommunikationserklärung Die Modelle HP LaserJet M5035X MFP und HP LaserJet M5035XS MFP sind ab Werk mit dem analogen HP LaserJet-Faxzubehör 300 für die Faxkommunikation in einem öffentlichen Telefonnetz ausgestattet. Die Zulassungsinformationen für die Faxfunktion und für das Gerät finden Sie im Benutzerhandbuch für HP LaserJet Analog-Faxzubehör 300. -
Seite 282: Konformitätserklärung
11311 Chinden Boulevard, Boise, Idaho 83714-1021, USA erklärt, dass das Produkt Name des Produkts: HP LaserJet M5025/M5035 Series Q7549A – Optionaler Duplexer Zubehör Q7834A – Optionales Zufuhrfach für 1 x 500 Blatt Q7835A – Optionales Zufuhrfach für 3 x 500 Blatt Q7604A –... -
Seite 283: Sicherheitserklärungen
Sicherheitserklärungen Lasersicherheit Das Strahlenschutzamt (Center for Devices and Radiological Health, CDRH) der amerikanischen Arznei- und Lebensmittelbehörde (Food and Drug Administration, FDA) hat Bestimmungen für nach dem 1. August 1976 hergestellte Laserprodukte erlassen. Alle Laserprodukte, die auf den amerikanischen Markt gebracht werden, müssen diesen Bestimmungen entsprechen. Das Gerät wurde gemäß... -
Seite 284: Emi-Vorschrift (Taiwan)
överskrider gränsen för laserklass 1. HUOLTO HP LaserJet M5025, M5035, M5035X, M5035XS - kirjoittimen sisällä ei ole käyttäjän huollettavissa olevia kohteita. Laitteen saa avata ja huoltaa ainoastaan sen huoltamiseen koulutettu henkilö. Tällaiseksi huoltotoimenpiteeksi ei katsota väriainekasetin vaihtamista, paperiradan puhdistusta tai muita käyttäjän käsikirjassa lueteltuja, käyttäjän tehtäväksi tarkoitettuja ylläpitotoimia, jotka voidaan... -
Seite 285: Anhang E Speicher Und Druckserverkarten
Speicher und Druckserverkarten In diesem Abschnitt werden die Speicherfunktionen des Druckers sowie Schritte zur Erweiterung erläutert. ● Überblick ● Hinzufügen von Druckerspeicher ● Prüfen der DIMM-Installation ● Speichern von Ressourcen (permanente Ressourcen) ● Speicheraktivierung für Windows ● Verwenden von HP Jetdirect-Druckserverkarten DEWW... -
Seite 286: Überblick
Netzwerkverbindung verwendet werden, wie z.B. einen kabellosen Druckserver, eine Netzwerkkarte oder eine serielle oder AppleTalk-Anschlusskarte. Hinweis In den HP LaserJet M5025 MFP- und den HP LaserJet M5035 Series MFP-Modellen ist bereits ein Netzwerkgerät installiert. Mit dem EIO-Steckplatz kann der Drucker um weitere Netzwerkfähigkeiten neben diesen bereits integrierten erweitert werden. -
Seite 287: Hinzufügen Von Druckerspeicher
Oberfläche der antistatischen Verpackung des DIMM-Moduls und dann blankes Metall am Drucker. Die HP LaserJet M5025 MFP und HP LaserJet M5035 Series MFP MFP-Modelle besitzen einen DIMM- Steckplatz. Bei Bedarf können Sie den in Steckplatz 1 installierten DIMM-Baustein durch einen Baustein mit mehr Speicher ersetzen. - Seite 288 Öffnen Sie die Klappe der Formatierung. Nehmen Sie das DIMM aus der antistatischen Verpackung. VORSICHT Um einen Schaden durch statische Elektrizität zu verhindern, tragen Sie stets ein antistatisches Armband, oder berühren Sie die Oberfläche der antistatischen Verpackung, bevor Sie die DIMMs anfassen. 276 Anhang E Speicher und Druckserverkarten DEWW...
- Seite 289 Halten Sie das DIMM-Modul an den Seitenkanten fest, und richten Sie die Einkerbungen am Modul am DIMM-Steckplatz aus. (Stellen Sie sicher, dass die Sperren an beiden Seiten des DIMM- Steckplatzes geöffnet, d.h. nach außen gerichtet sind.) Drücken Sie das DIMM fest und gerade in den Steckplatz. Vergewissern Sie sich, dass die Verriegelungen an beiden Seiten des DIMMs einrasten.
- Seite 290 Setzen Sie die Abdeckung der Formatierung wieder ein. Schließen Sie die Kabel an, und schalten Sie das Gerät ein. 278 Anhang E Speicher und Druckserverkarten DEWW...
-
Seite 291: Prüfen Der Dimm-Installation
Prüfen der DIMM-Installation Vergewissern Sie sich nach der Installation des DIMM-Moduls, dass der Vorgang erfolgreich war. Prüfen der Installation des DIMM-Moduls Schalten Sie das Gerät ein. Überprüfen Sie, ob die Bereitschaftsanzeige leuchtet, nachdem der Startvorgang abgeschlossen ist. Wenn eine Fehlermeldung angezeigt wird, wurde das DIMM- Modul möglicherweise falsch installiert. -
Seite 292: Speichern Von Ressourcen (Permanente Ressourcen)
Speichern von Ressourcen (permanente Ressourcen) Dienstprogramme oder Jobs, die auf das Gerät geladen werden, enthalten mitunter Ressourcen (z.B. Schriftarten, Makros oder Muster). Ressourcen, die intern als permanent markiert sind, verbleiben im Gerätespeicher, bis Sie das Gerät ausschalten. Beachten Sie die folgenden Richtlinien, wenn Sie Ressourcen über die PDL (Page Description Language, Seitenbeschreibungssprache) als permanent kennzeichnen. -
Seite 293: Speicheraktivierung Für Windows
Speicheraktivierung für Windows Klicken Sie unter Start auf Einstellungen, und wählen Sie Drucker oder Drucker und Faxgeräte. Markieren Sie das vorliegende Gerät und wählen Sie Eigenschaften. Öffnen Sie die Registerkarte Konfigurieren, und klicken Sie auf Weiter. Geben Sie in das Feld Gesamtspeicher die Summe des installierten Speichers ein. Klicken Sie auf OK. -
Seite 294: Verwenden Von Hp Jetdirect-Druckserverkarten
Verwenden von HP Jetdirect-Druckserverkarten Halten Sie sich an die folgenden Anweisungen, um eine EIO-Karte hinzuzufügen oder zu entfernen. Installieren einer HP Jetdirect-Druckserverkarte Schalten Sie das Gerät aus. Lösen Sie die beiden Schrauben, und entfernen Sie die Abdeckplatte vom EIO-Steckplatz an der Rückseite des Geräts. -
Seite 295: Entfernen Einer Hp Jetdirect-Druckserverkarte
Schalten Sie das Gerät ein, und drucken Sie eine Konfigurationsseite, um zu überprüfen, ob die neue EIO-Karte erkannt wird. Informationen hierzu finden Sie unter Informationsseiten. Hinweis Zusammen mit der Konfigurationsseite wird auch eine HP Jetdirect Konfigurationsseite mit der Netzwerkkonfiguration und Statusinformationen gedruckt. Entfernen einer HP Jetdirect-Druckserverkarte Schalten Sie das Gerät aus. - Seite 296 284 Anhang E Speicher und Druckserverkarten DEWW...
-
Seite 297: Glossar
Halbtonmuster Ein Halbtonmuster verwendet unterschiedlich große Tintenpunkte, um ein echtes Halbtonbild, wie z.B. eine Fotografie, zu erzeugen. HP Easy Printer Care (HP Druckerverwaltungssoftware) Eine Software, mit der Sie Drucker von Ihrem Computer aus verfolgen und warten können. HP Jetdirect HP Produkt für das Netzwerkdrucken. - Seite 298 HP Web Jetadmin Eine webbasierte Druckersteuerungssoftware von HP, mit der über den Computer jegliche Peripheriegeräte verwaltet werden können, die mit dem HP Jetdirect-Druckserver verbunden sind. IP-Adresse Eindeutige Nummer, die einem mit einem Netzwerk verbundenen Computer zugewiesen wird. IPX/SPX Abkürzung für „Internetwork Packet Exchange/Sequenced Packet Exchange“.
- Seite 299 Wiedergabe (Render) Der Vorgang der Ausgabe von Text oder Grafiken. DEWW Glossar 287...
- Seite 300 288 Glossar DEWW...
-
Seite 301: Index
Medien 80 A4-Papiereinstellungen 44 Ausnahme OE 236 Ausrichtungseinstellungen, Abbrechen Andere Drucker suchen (Fenster), Fächer 46 drucken 109 HP Toolbox 148 Austauschen Kopieraufträge 122 Anhalten eines Druckjobs 109 Wartungskits 159 Abbrechen eines Druckjobs 109 Anschlüsse Austauschen von Abdrücke der Walzen,... - Seite 302 Bereitschaftsmodus Software 14 Meldungen, numerische Einstellungen 28, 29 Diagnose Liste 181 Bestellen Bedienfeld 51 Menü „Administration“ 21 Druckmedien, HP 246 Druckunterbrechungstest 51 Menü „Druckqualität“ 46 Teilenummern für 245 Komponente 51 Menü „Fehlerbehebung“ 48 Verbrauchsmaterialien mit Netzwerke 34 Menü „Geräteverhalten“ 41...
- Seite 303 Modelle mit 2, 4 Druckertreiber. Siehe Treiber Papierstaubehebung 204 Papierpfadtest 50 Druckerverwaltungs-Software 15 Recycling 266 Papierstaubehebung 203 Druckerwartung durchführen Status mit der HP Toolbox Teilenummer 245 (Meldung) 159 anzeigen 147 unterstützte Druckmedien 68 Druckerwartungskit Teilenummern 245 Windows-Einstellungen 103 verwenden 159 Verwaltung (Menü) 29...
- Seite 304 Spezialmedien 75 E-Mail-Warnmeldungen 146, Papierstaubehebung 206 Vorlagen auf Scannerglas 76 Spezialmedien einlegen 75 Vorlagen in ADF 78 Empfängerlisten 130 unerwartete Formate/Typen, Einrichten von E-Mail (Menü) 40 Ende der Gebrauchsdauer, Fehlermeldung 183 Einschaltzeit, Einstellung 28 Entsorgung 267 unterstützte Druckmedien 66 Einstellungen Energiesparmodus verwenden 72 Menü...
- Seite 305 Papierpfadtests 49 Fehlermeldungen, Fehlersuche und -beseitigung Papierstaubehebung 206 alphabetische Liste 181 Drucken 178 Standardeinstellungen 42 Fehlstellen 218 Druckmedien 231 Status mit der HP Toolbox Flecken 217 Duplexdruck 177 anzeigen 147 Gateway-Adressen 235 Ereignisprotokoll 48 unerwartete Formate/Typen, Geschwindigkeit 168 Fächer 176...
- Seite 306 HP Easy Printer Care Fehlermeldung 183 Grauer Hintergrund, (HP Druckerverwaltungssoftware Formate, Medien Fehlerbehebung 218 ) 15, 147 Fachauswahl nach 86 Größe, Druckmedien HP Hotline für Betrugsfälle 156 Formularvordrucke automatische HP Instant Support Professional einlegen 75 Größenerkennung 66 Edition (ISPE) 253 Fotos Größe, Kopie...
- Seite 307 116 Fehlermeldungen 190 IPX/SPX-Einstellung 33, 57 Kopieren Gateway-Adressen abbrechen 122 überprüfen 235 Bedienfeldnavigation 112 verbinden mit 124 Jetadmin, HP Web 14, 152 beidseitige Dokumente 117 LEDs Jetdirect-Druckserver Bücher 120 Bedienfeld 18 Einstellungen 30 Druckmedien, Fehlersuche und Lage 9 entfernen 283...
- Seite 308 Softwarekomponenten 16 Administration 21 HP Jetdirect-Druckserver, Support 254 Druckqualität 46 Modelle mit 2 Treiber, Fehlerbehebung 237 Einrichten von E-Mail 40 HP Web Jetadmin 152 Treibereinstellungen 13, 106 Faxeinrichtung 38 IPX/SPX-Einstellungen 33 Treiberfunktionen 106 Fehlerbehebung 48 Macintosh-Einstellungen 154 unterstützte Geräteverhalten 41...
- Seite 309 Pulsierende LED Fehlersuche und - Papierstaubehebung 204 Lage 9 beseitigung 176, 231 Recycling 266 Punkte, Fehlerbehebung 217, Fixierermodi 46, 64 Status mit der HP Toolbox 223, 231 gedreht, drucken auf 80 anzeigen 147 gewellt 176 Teilenummern 245 Qualität Größenerkennung, Verwaltung (Menü) 29...
- Seite 310 Standardeinstellungen 23 Bilddrehung 42 Vorlagen in ADF einlegen 78 gedrehte Medien 80 Druckerdienstprogramm 153 Scannen für E-Mail-Versand Seiten pro Blatt 103, 107 HP Easy Printer Care (HP Adressbücher 130 Seiten pro Minute 2 Druckerverwaltungssoftware Dokumente senden 128 Selbstklebende Etiketten ) 15...
- Seite 311 SupportPack, HP 256 Tonerdichte festlegen 153 Fax 24 verschmiert, Kopieren 23 Fehlerbehebung 219 Taiwan, EMI-Vorschrift 272 Menü „Geräteverhalten“ 41 Toolbox. Siehe HP Toolbox Taste Bereitschaft 18 Menü „Resets“ 51 ToughPaper 64 Taste Menü 18 Originale 23 Transfereinheit Tasten, Bedienfeld Start (Schaltfläche), Bedienfeld- (Gewährleistung) 252...
- Seite 312 Typen, Medien Zeitabstände für das im Wartungskit enthalten 159 Fachauswahl nach 86 Auswechseln 155 Warnmeldungen, E-Mail 146, Verbrauchsmaterialien bestellen mit HP Toolbox 148 Überprüfen von Gateway- Warnmeldungseinstellungen Menü „Resets“ 52 Adressen 235 (Fenster), HP Toolbox 148 Status mit dem Umgebung des Geräts...
- Seite 313 Windows 2000-Fax 141 Wöchentlicher Vor-Ort- Service 255 Workflow, senden an 134 Zeichen, fehlgeformt 221 Zeit, Einstellung 28 Zeit/Zeitpläne (Menü), Bedienfeld 27 Zeitfehler Fehlermeldung 181 Zeitlimit-Einstellungen 30, 41 Zubehör Bestellung 244 im Lieferumfang 2, 4 Teilenummern 245 Zufuhrfächer. Siehe Fächer Zuführungsprobleme, Druckmedien 232 Zweiseitiges Drucken Fehlermeldungen 187...
- Seite 314 302 Index DEWW...
- Seite 316 © 2006 Hewlett-Packard Development Company, L.P. www.hp.com *Q7829-90928* *Q7829-90928* Q7829-90928...











