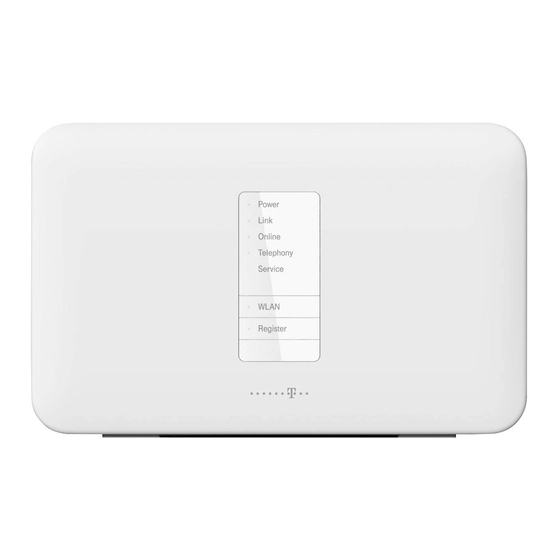
T-Mobile Speedport W 724V Bedienungsanleitung
Vorschau ausblenden
Andere Handbücher für Speedport W 724V:
- Kurz-/bedienungsanleitung & lieferumfang (6 Seiten)
Inhaltsverzeichnis
Werbung
Quicklinks
Werbung
Inhaltsverzeichnis

Inhaltszusammenfassung für T-Mobile Speedport W 724V
- Seite 1 Speedport W 724V Bedienungsanleitung...
-
Seite 3: Einführung
Einführung. Herzlichen Glückwunsch, dass Sie sich für den Speedport W 724V der Telekom entschieden haben. Speedport W 724V ist ein Breitband-Router mit integriertem DSL-Modem und ermöglicht die Anbindung an das Internet über VDSL2 (z. B. VDSL25 oder VDSL50), ADSL und ADSL2+. Dabei übernimmt der Speedport den Verbindungs- aufbau für alle angeschlossenen Geräte. -
Seite 4: Sicherheitshinweise
Sicherheitshinweise. Beachten Sie die folgenden Hinweise, damit Sie sich vor eventuellen körperlichen Schäden bewahren! • Öffnen Sie den Speedport oder das Steckernetzgerät niemals selbst. • Berühren Sie die Steckkontakte niemals mit spitzen, metallischen Gegen- ständen. • Schließen Sie den Speedport nicht während eines Gewitters an. Sie sollten auch keine Leitungsverbindungen stecken oder lösen, damit Sie sich nicht der Gefahr eines elektrischen Schlags aussetzen. - Seite 5 Sicherheitshinweise. • Schützen Sie den Speedport vor Nässe, Staub, Flüssigkeiten und Dämpfen. • Benutzen Sie den Speedport nicht in Feuchträumen (z. B. im Bad) oder in explosionsgefährdeten Bereichen. • Legen Sie keine Gegenstände auf dem Speedport ab. Die Lüftungsschlitze des Speedport werden zur Kühlung benötigt und dürfen nicht abgedeckt werden.
-
Seite 6: Inhaltsverzeichnis
Inhaltsverzeichnis. Einführung........3 Sicherheitshinweise. - Seite 7 Inhaltsverzeichnis. Telefone anschließen..........26 Analoges Telefon anschließen.
- Seite 8 Inhaltsverzeichnis. Die Konfiguration....... . 35 Ihren Speedport einrichten..........35 Voraussetzungen für die Konfiguration.
- Seite 9 Inhaltsverzeichnis. Der Menüpunkt - Übersicht......61 Übersicht Internet............62 Übersicht Telefonie.
- Seite 10 Inhaltsverzeichnis. Der Menüpunkt - Telefonie......88 Internet-Telefonie auch mit analogen Telefonen......88 Internet-Telefonie.
- Seite 11 Inhaltsverzeichnis. Automatischer Rufnummernspeicher (Speeddial)......116 Automatischen Rufnummernspeicher (Speeddial) löschen....116 Übermittlung der eigenen Rufnummer für einen Anruf (anonym anrufen) aufhe- ben.
- Seite 12 Inhaltsverzeichnis. Der Menüpunkt - Heimnetzwerk....134 Aufbau eines Heimnetzwerks......... 134 Kabelloses Heimnetzwerk (WLAN).
- Seite 13 Inhaltsverzeichnis. Medienwiedergabe............172 E-Mail-Benachrichtigungen.
- Seite 14 Inhaltsverzeichnis. EasySupport........192 EasySupport Services........... . 192 EasySupport aktivieren.
- Seite 15 Inhaltsverzeichnis. Anhang........215 Leuchtanzeigen (LED).
-
Seite 16: Auspacken Und Loslegen
Auspacken und loslegen. Speedport auspacken. Verpackungsinhalt überprüfen. Packen Sie Ihren Speedport aus und überprüfen Sie den Verpackungsinhalt auf Vollständigkeit. • 1 Speedport W 724V • 1 Steckernetzgerät • 1 Netzwerkkabel (Cat. 5e, gelbe Stecker) • 1 Link-Kabel (Cat. 5e, blaue Stecker) •... - Seite 17 Auspacken und loslegen. Speedport aufstellen. Der Aufstellort Ihres Speedport sollte sich in der Nähe einer Steckdose befinden. Sie können Ihren Speedport aufstellen oder aufhängen. Beachten Sie dabei bitte Folgendes: • Stellen oder hängen Sie Ihren Speedport an einem trockenen und staubfrei- en Ort ohne direkte Sonneneinstrahlung auf.
-
Seite 18: Speedport Anschließen
Auspacken und loslegen. Speedport anschließen. Ihr Speedport ist ein hochwertiges Gerät, das nur dann zu Ihrer Zufriedenheit funktioniert, wenn alle für die Inbetriebnahme notwendigen Voraussetzungen erfüllt sind. Gehen Sie daher bei der Einrichtung wie beschrieben vor. Vergewissern Sie sich, um was für einen Anschlusstyp es sich bei der von Ihnen ge- buchten Leistung handelt, bevor Sie mit der Einrichtung Ihres Speedport beginnen. -
Seite 19: Speedport An Breitband Anschließen
Auspacken und loslegen. Speedport an Breitband anschließen. Hinweis: Berücksichtigen Sie bitte die nachfolgend angegebene Reihenfolge beim Anschluss Ihres Speedport. So wird gewährleistet, dass Ihr Speedport automatisch mit der neuesten Betriebssoftware ausgestattet wird. Hinweis: Wenn Sie einen IP-basierten Breitbandanschluss nutzen, bauen Sie eventuell vorhandene Geräte wie einen Splitter, NTBA oder eine Telefonan- lage ab. -
Seite 20: Computer Anschließen
Auspacken und loslegen. Computer anschließen. Verbinden Sie eine der LAN-Buchsen Ihres Speedport und eine der LAN-Buchsen Ihres Computers mit dem Netzwerkkabel (gelbe Stecker). Media Receiver anschließen. Sie können Ihren Media Receiver an eine der LAN-Buchsen Ihres Speedport anschließen. Tipp: Wie Sie einen Computer mit dem WLAN verbinden, erfahren Sie im Ab- schnitt Geräte mit dem WLAN verbinden in dieser Bedienungsanleitung. -
Seite 21: Steckernetzgerät Anschließen
Auspacken und loslegen. Steckernetzgerät anschließen. Schließen Sie Ihren Speedport mit dem Steckernetzgerät an die Steckdose an. Hinweis: Betreiben Sie Ihren Speedport nur mit dem mitgelieferten Steckernetz- gerät. Ihr Speedport startet die Konfiguration automatisch. Die Leuchtanzeige Bitte war- ten! blinkt, bis die Vorbereitung abgeschlossen ist. Hinweis: Trennen Sie Ihren Speedport nicht vom Stromnetz oder vom DSL-An- schluss, während Bitte warten! -
Seite 22: Speedport An Glasfaser-Modem Anschließen
Auspacken und loslegen. Speedport an Glasfaser-Modem anschließen. Hinweis: Berücksichtigen Sie bitte die nachfolgend angegebene Reihenfolge beim Anschluss Ihres Speedport. So wird gewährleistet, dass Ihr Speedport automatisch mit der neuesten Betriebssoftware ausgestattet wird. Vorbereitungen. Suchen Sie die in Ihrem Haushalt bereits montierte Glasfaser-Anschlussdose und das Glasfaser-Modem. -
Seite 23: Computer Anschließen
Auspacken und loslegen. Computer anschließen. Verbinden Sie eine der LAN-Buchsen Ihres Speedport und eine der LAN-Buchsen Ihres Computers mit dem Netzwerkkabel (gelbe Stecker). Media Receiver anschließen. Sie können zusätzlich Ihren Media Receiver an eine der LAN-Buchsen Ihres Speed- port anschließen. Tipp: Wie Sie einen Computer mit dem WLAN verbinden, erfahren Sie im Ab- schnitt... -
Seite 24: Steckernetzgerät Anschließen
Auspacken und loslegen. Steckernetzgerät anschließen. Schließen Sie Ihren Speedport mit dem Steckernetzgerät an die Steckdose an. Hinweis: Betreiben Sie Ihren Speedport nur mit dem mitgelieferten Steckernetz- gerät. Ihr Speedport startet die Konfiguration automatisch. Die Leuchtanzeige Bitte war- ten! blinkt, bis die Vorbereitung abgeschlossen ist. Hinweis: Trennen Sie Ihren Speedport nicht vom Stromnetz oder vom Link-An- schluss, während Bitte warten! -
Seite 25: Speedphone Anmelden
Auspacken und loslegen. Speedphone anmelden. Die Beschreibung gilt beispielhaft für Speedphone 100/500. Für andere Mobilteile schauen Sie bitte in die Bedienungsanleitung des entsprechenden Geräts. Schalten Sie Ihr Speedphone ein. Auf dem Display erscheint die Aufforderung, das Mobilteil an der Basisstati- on anzumelden. -
Seite 26: Telefone Anschließen
Auspacken und loslegen. Telefone anschließen. Sie können an Ihren Speedport zwei analoge Endgeräte (z. B. Faxgerät) und bis zu fünf Schnurlostelefone (z. B. Speedphone) anschließen. Analoges Telefon anschließen. Schließen Sie Ihr analoges Telefon, ein Faxgerät oder einen Anrufbeantwor- ter an die Telefonbuchse oder Ihres Speedport an. -
Seite 27: Beispielkonfiguration
Auspacken und loslegen. Beispielkonfiguration. Die Abbildung zeigt den Anschluss von mehreren Endgeräten am Speedport. Die Rufnummernzuordnung können Sie im Konfigurationsprogramm vornehmen. Weitere Informationen entnehmen Sie dem Abschnitt Rufnummernzuordnung. -
Seite 28: Beispiel - Rufnummernzuordnung
Auspacken und loslegen. In den folgenden Tabellen ist eine beispielhafte Anschlusskonfiguration dargestellt. Beispiel - Rufnummernzuordnung. Analog 1 Analog 2 Mobil 1 Mobil 2 Mobil 3 Mobil 4 Mobil 5 +49789123456 +49789123457 Beispiel - Einstellungen für eingehende Verbindungen. Analog 1 Analog 2 Mobil 1 Mobil 2 Mobil 3... -
Seite 29: Geräte Mit Dem Wlan Verbinden
Standard IEEE 802.11b, IEEE 802.11g, IEEE 802.11n oder IEEE 802.11ac ausge- stattet sein. Moderne Geräte verfügen in der Regel über einen internen WLAN- Adapter. Wie Sie netzwerkfähige Geräte über WLAN mit Ihrem Speedport W 724V verbin- den, ist je nach verwendetem Betriebssystem unterschiedlich. Folgende aktuelle Betriebssysteme werden beschrieben: •... -
Seite 30: Windows 8 Über Wlan Verbinden
Auspacken und loslegen. Windows 8 über WLAN verbinden. Wenn Sie auf Ihrem Gerät das Betriebssystem Windows 8 verwenden, führen Sie bitte folgende Schritte aus: Öffnen Sie die Charms-Bar. Klicken Sie auf Einstellungen. Klicken Sie auf das WLAN-Symbol. Klicken Sie auf den WLAN-Namen (SSID) Ihres Speedport. -
Seite 31: Windows 7 Über Wlan Verbinden
Auspacken und loslegen. Windows 7 über WLAN verbinden. Wenn Sie auf Ihrem Gerät das Betriebssystem Windows 7 verwenden, führen Sie bitte folgende Schritte aus: Klicken Sie im Startmenü auf den Eintrag Systemsteuerung. Netzwerk und Internet. Klicken Sie auf den Eintrag Klicken Sie unter dem Eintrag Netzwerk- und Freigabecenter Verbin-... -
Seite 32: Os X Mountain Lion / Lion Über Wlan Verbinden
Auspacken und loslegen. OS X Mountain Lion / Lion über WLAN verbinden. Wenn Sie auf Ihrem Gerät das Betriebssystem OS X Mountain Lion oder OS X Lion verwenden, führen Sie bitte folgende Schritte aus: Klicken Sie auf das WLAN-Symbol in der Menüleiste. WLAN aktivieren. -
Seite 33: Ios 6 Über Wlan Verbinden
Auspacken und loslegen. iOS 6 über WLAN verbinden. Wenn Sie auf Ihrem Gerät das Betriebssystem iOS 6 verwenden, führen Sie bitte folgende Schritte aus: Tippen Sie auf das Icon Einstellungen. Tippen Sie auf den Eintrag WLAN. Aktivieren Sie die WLAN-Funktion. Tippen Sie auf den WLAN-Namen (SSID) Ihres Speedport. -
Seite 34: Android 4 Über Wlan Verbinden
Auspacken und loslegen. Android 4 über WLAN verbinden. Wenn Sie auf Ihrem Gerät das Betriebssystems Android 4 verwenden, führen Sie bitte folgende Schritte aus: Tippen Sie auf das Icon Einstellungen. Tippen Sie auf den Eintrag WLAN. Aktivieren Sie die WLAN-Funktion. Tippen Sie auf den WLAN-Namen (SSID) Ihres Speedport. -
Seite 35: Die Konfiguration
Die Konfiguration. Ihren Speedport einrichten. Mit Ihrem Speedport können alle angeschlossenen Computer und netzwerkfähigen Geräte gleichzeitig auf das Internet zugreifen. Dafür werden die Internet-Zugangsdaten und Internet-Telefonie-Zugangsdaten (VoIP) über ein Konfigurationsprogramm im Speedport eingetragen. Das Konfigurationsprogramm Ihres Speedport ist eine Internet-Browser-basierte Bedienoberfläche. -
Seite 36: Automatische Konfiguration
Die Konfiguration. Automatische Konfiguration. An einem Breitband- oder Glasfaseranschluss der Deutschen Telekom können Sie den Internetzugang und (sofern gebucht) die Internet-Telefonie (VoIP) automatisch einrichten. Halten Sie Ihre persönlichen Internet-Zugangsdaten bereit und führen Sie die folgenden Schritte aus: Schalten Sie Ihren Computer ein. Starten Sie einen Internet-Browser (z. - Seite 37 Die Konfiguration. Folgen Sie jetzt den Anweisungen auf der Webseite, damit Ihr Speedport automatisch konfiguriert wird. Überprüfen Sie, ob Ihre Internetverbindung funktioniert. Geben Sie z. B. die Internetadresse www.telekom.de in die Adresszeile ein und bestätigen Sie mit der Eingabetaste. Wenn die automatische Konfiguration erfolgreich war, leuchtet die Leuchtanzeige Online dauerhaft.
-
Seite 38: Konfiguration Mit Assistent
Die Konfiguration. Konfiguration mit Assistent. Sollte die Automatische Konfiguration nicht wie erwartet funktionieren oder wenn Sie Ihren Speedport nicht in Verbindung mit einem Tarif der Deutschen Telekom nutzen, haben Sie die Möglichkeit, die Konfiguration mithilfe des Assistenten durchzuführen. Starten Sie Ihren Internet-Browser. Befindet sich Ihr Speedport im Auslieferungszustand, werden Sie automa- tisch auf die Seite www.telekom.de/einrichten... -
Seite 39: Login Zum Speedport-Konfigurationsprogramm
Die Konfiguration. Login zum Speedport-Konfigurationsprogramm. Klicken Sie in das Eingabefeld und geben Sie das Gerätepasswort ein (im Auslieferungszustand gilt das Gerätepass- wort auf dem Typenschild auf der Rückseite des Geräts bzw. im mitgeliefer- ten WLAN-Gerätepass). Klicken Sie auf die Schaltfläche . -
Seite 40: Konfiguration Mit Dem Assistenten
Die Konfiguration. Konfiguration mit dem Assistenten. Nach dem ersten Login in das Speedport-Konfigurationsprogramm werden Sie vom Schritt-für-Schritt-Assistenten durch die Basiskonfiguration begleitet. Tipp: Sie können den Assistenten jederzeit durch Klicken der Schaltfläche unterbrechen. Wenn Sie den Assistenten zu einem späteren Zeitpunkt erneut ausführen möchten, klicken Sie auf der Übersichtsseite auf Internet-, Telefonie- oder WLAN-Assistent. -
Seite 41: Internetverbindung Einrichten
Die Konfiguration. Internetverbindung einrichten. Neben der Möglichkeit, Ihren Speedport über einen DSL-Breitbandanschluss zu betreiben, können Sie auch einen Glasfaseranschluss nutzen. Die Einrichtung der Internetverbindung im Speedport ist in beiden Fällen identisch. Internetverbindung über Breitband- oder Glasfaseranschluss der Telekom. Tragen Sie Ihre persönlichen Zugangsdaten in die Eingabefelder ein. (Die hier an- gegebenen Daten sind nur Beispiele. - Seite 42 Die Konfiguration. Wählen Sie entsprechend Ihren Anforderungen zwischen den Optionen Immer online Automatisch Trennen. Hinweis: Wählen Sie die Option Immer online aus, wenn Sie über Ihre Internet- Telefonnummer dauerhaft erreichbar sein wollen. Sollten Sie einen zeitbasier- ten Internettarif nutzen, kann diese Einstellung hohe Kosten verursachen. Tipp: Wenn Sie die Option Automatisch Trennen...
- Seite 43 Die Konfiguration. Ihre Internetverbindung wird nun mit von Ihnen eingegebenen Einstellungen getestet. Wenn die Verbindung nicht zustande kommt, erhalten Sie Hinweise zu möglichen Fehlern und entsprechende Lösungsvorschläge. Im Anschluss an die erfolgreiche Einrichtung der Internetverbindung bietet Ihnen der Assistent die Möglichkeit, mit der Einrichtung der Telefonie fortzufahren.
-
Seite 44: Internetverbindung Über Breitbandanschluss Eines Anderen Anbieters
Die Konfiguration. Internetverbindung über Breitbandanschluss eines anderen Anbieters. Tragen Sie jetzt Ihre persönlichen Zugangsdaten in die Eingabefelder ein. (Die hier angegebenen Daten sind nur Beispiele. Ihre persönlichen Zugangsdaten entneh- men Sie bitte Ihrer Auftragsbestätigung oder den entsprechenden Dokumenten Ihres Anbieters.) Hinweis: Bei einer Verbindung mit einem anderen Anbieter stehen die EasyS- upport Services... - Seite 45 Die Konfiguration. Je nach Anbieter müssen Sie bei den Zugangsdaten eventuell noch weitere Einstellungen vornehmen. • MTU. Der MTU-Wert (Maximum Transmission Unit) ist voreingestellt. Ändern Sie ihn nur, wenn Sie den Unterlagen Ihres Internetanbieters entsprechende Informationen entnehmen können. Dynamische IP-Adresse. •...
- Seite 46 Die Konfiguration. Klicken Sie anschließend auf die Schaltfläche Wählen Sie entsprechend Ihren Anforderungen zwischen den Optionen Immer online Automatisch Trennen. Hinweis: Wählen Sie die Option Immer online aus, wenn Sie über Ihre Internet- Telefonnummer dauerhaft erreichbar sein wollen. Sollten Sie einen zeitbasier- ten Internettarif nutzen, kann diese Einstellung hohe Kosten verursachen.
- Seite 47 Die Konfiguration. Ihre Internetverbindung wird nun mit von Ihnen eingegebenen Einstellungen getestet. Wenn die Verbindung nicht zustande kommt, erhalten Sie Hinweise zu möglichen Fehlern und entsprechende Lösungsvorschläge. Im Anschluss an die erfolgreiche Einrichtung der Internetverbindung bietet Ihnen der Assistent die Möglichkeit, mit der Einrichtung der Telefonie fortzufahren.
-
Seite 48: Telefonie Einrichten
Die Konfiguration. Telefonie einrichten. Nach Abschluss des Assistenten für die Einrichtung der Internetverbindung haben Sie die Möglichkeit mit der Einrichtung der Telefonie zu beginnen. Internet-Telefonie einrichten über Telekom. Klicken Sie auf die Schaltfläche , um mit der Einrichtung zu beginnen. Wählen Sie Ihren Anbieter für Internet-Telefonie aus der Liste aus. -
Seite 49: Standardeinstellungen
Die Konfiguration. Nach erfolgreicher Prüfung klicken Sie auf die Schaltfläche Wenn Sie nur ein Telefon angeschlossen haben oder keine besonderen Einstellungen vornehmen möchten, wählen Sie die Option Ich möchte die Standardeinstellungen beibehalten. Sie können mit der Einrichtung des Heimnetzwerks beginnen. Andernfalls wählen Sie die Option Ich möchte die Rufnummern manuell zuordnen. - Seite 50 Die Konfiguration. Hinweis: Die Telefone müssen direkt am Speedport angeschlossen sein. Eine extern angeschlossene DECT-Basisstation wird nur als ein einzelnes Gerät erkannt. Dort angemeldete Schnurlostelefone werden vom Speedport nicht als einzelne Geräte erkannt. Tipp: Wenn Sie mehrere Telefone und mehrere Rufnummern haben, können Sie die Einstellungen an Ihre Bedürfnisse anpassen.
- Seite 51 Die Konfiguration. Klicken Sie auf die Schaltfläche Im Anschluss an die erfolgreiche Einrichtung der Internetverbindung bietet Ihnen der Assistent die Möglichkeit, mit der Einrichtung des Heimnetzwerk fortzufahren. Hinweis: Bei einem Ausfall der Stromversorgung kann nicht über die am Speed- port angeschlossenen Endgeräte telefoniert werden.
-
Seite 52: Internet-Telefonie Einrichten Über Anderen Anbieter
Die Konfiguration. Internet-Telefonie einrichten über anderen Anbieter. Klicken Sie auf die Schaltfläche , um mit der Einrichtung zu beginnen. Wählen Sie Ihren Anbieter für Internet-Telefonie aus der Liste aus. Tragen Sie Ihre Internet-Rufnummer mit Landesvorwahl und Ortsvorwahl ohne Null in das Eingabefeld ein. - Seite 53 Die Konfiguration. Klicken Sie anschließend auf die Schaltfläche Nach erfolgreicher Prüfung klicken Sie auf die Schaltfläche Wenn Sie nur ein Telefon angeschlossen haben oder keine besonderen Einstellungen vornehmen möchten, wählen Sie die Option Ich möchte die Standardeinstellungen beibehalten. Andernfalls wählen Sie die Option möchte die Rufnummern manuell zuordnen.
- Seite 54 Die Konfiguration. Benennen Sie die Buchsen entsprechend des angeschlossenen Geräts oder des Aufstellungsorts. Tragen Sie z. B. die Begriffe in die Eingabefelder ein. In den Standardeinstellungen klingeln ankommende Anrufe aller Rufnum- mern auf beiden Buchsen. Sie können diese Einstellung ändern, indem Sie Haken z.
-
Seite 55: Heimnetzwerk (Wlan) Einrichten
Die Konfiguration. Heimnetzwerk (WLAN) einrichten. Sie können mit Ihrem Speedport ein Heimnetzwerk über WLAN (Wireless Local Area Network) einrichten. Bei diesem Heimnetzwerk werden alle Verbindungen kabellos hergestellt. Die kabellose Verbindung erfolgt unabhängig vom Betriebssystem. Sie benötigen allerdings für jedes netzwerkfähige Gerät, das Sie über WLAN mit Ihrem Speedport verbinden wollen, einen kompatibles netzwerkfähiges Gerät. -
Seite 56: Kabelloses Heimnetzwerk (Wlan) Mit Assistent Einrichten
Die Konfiguration. Kabelloses Heimnetzwerk (WLAN) mit Assistent einrichten. Nach Abschluss des Assistenten für die Einrichtung der Telefonie haben Sie die Möglichkeit mit der Einrichtung des Heimnetzwerk zu beginnen. Klicken Sie auf die Schaltfläche , um mit der Einrichtung zu beginnen. Wenn Sie an den angezeigten WLAN-Einstellungen nichts ändern wollen, Ich möchte die Standardeinstellungen bei- dann wählen Sie die Option... -
Seite 57: Welches Frequenzband Sollten Sie Benutzen
Die Konfiguration. Jetzt können Sie Einstellungen an Ihrem kabellosen Heimnetzwerk (WLAN) zum verwendeten Frequenzband und zum verwendeten WLAN-Namen (SSID) vornehmen. Welches Frequenzband sollten Sie benutzen? In den Standardeinstellungen ist die Nutzung beider Frequenzbänder (2,4 GHz und 5 GHz) vorgesehen. Diese Einstellung hat den Vorteil, dass alle WLAN-Geräte ihr bevorzugtes Netz finden. -
Seite 58: Welchen Wlan-Namen ( Ssid) Sollten Sie Vergeben
Die Konfiguration. Welchen WLAN-Namen ( SSID) sollten Sie vergeben? Sie haben die Möglichkeit, den voreingestellten WLAN-Namen zu ändern. Wenn Sie den WLAN-Namen individuell anpassen, vermeiden Sie damit z. B. eine Über- schneidung mit anderen kabellosen Heimnetzwerken. WLAN-Namen (SSID) • Mit einem individuell angepassten können Sie Ihr eigenes kabelloses Heimnetzwerk leichter unter anderen kabellosen Heim- netzwerken erkennen. -
Seite 59: Welche Verschlüsselung Sollten Sie Benutzen
Die Konfiguration. Wenn Sie die Einstellungen Ihren Anforderungen angepasst haben, klicken Sie auf die Schaltfläche Jetzt können Sie Einstellungen zur Verschlüsselung Ihres kabellosen Heim- netzwerk (WLAN) vornehmen. Welche Verschlüsselung sollten Sie benutzen? Sie haben die Möglichkeit, die voreingestellte Verschlüsselung zu ändern. Dies kann beispielsweise notwendig sein, wenn Sie ein kabelloses Heimnetzwerk mit älteren netzwerkfähigen Geräten aufbauen wollen. -
Seite 60: Welchen Wlan-Schlüssel Sollten Sie Wählen
Die Konfiguration. Welchen WLAN-Schlüssel sollten Sie wählen? Wenn Sie den voreingestellten WLAN-Schlüssel ändern wollen, dann tragen Sie Ihren persönlichen WLAN-Schlüssel in das Eingabefeld ein. Wählen Sie einen WLAN-Schlüssel aus mindestens 8 und höchstens 63 Zeichen. Es dürfen keine Leerzeichen enthalten sein. Je länger Sie den WLAN-Schlüssel wählen, desto sicherer ist er. -
Seite 61: Der Menüpunkt - Übersicht
Der Menüpunkt - Übersicht. Nachdem Sie Ihren Speedport angeschlossen und erfolgreich konfiguriert haben, steht er den angeschlossenen Geräten im Heimnetzwerk zur Verfügung. Nach Beenden des Schritt-für-Schritt-Assistenten zeigt Ihr Speedport eine Übersicht der Einstellungen an. Sie können diese Seite auch durch Klicken auf die Schaltflä- aufrufen. -
Seite 62: Übersicht Internet
Der Menüpunkt - Übersicht. Übersicht Internet. • Der erste Punkt zeigt Ihnen, ob die Internetverbindung aktiv oder inaktiv ist. • Der zweite Punkt zeigt Ihnen den Status der Internetverbindung an. Onlinezeit • Der dritte Punkt zeigt Ihnen die an. Diese zeigt Ihnen die Dauer, die Ihr Speedport ohne Unterbrechung mit dem Internet verbunden ist. -
Seite 63: Übersicht Telefonie
Der Menüpunkt - Übersicht. Übersicht Telefonie. • Klicken Sie beim ersten Punkt auf ändern, wenn Sie die Einstellungen für die Internet-Telefonie anpassen wollen. ausschalten bzw. einschalten, wenn Sie • Klicken Sie beim zweiten Punkt auf die DECT-Basisstation in Ihrem Speedport ein- bzw. ausschalten wollen. •... -
Seite 64: Übersicht Heimnetzwerk
Der Menüpunkt - Übersicht. Übersicht Heimnetzwerk. Die Übersicht Heimnetzwerk ist in zwei Bereiche unterteilt. Die linke Seite zeigt eine Übersicht der Einstellungen für den Bereich WLAN, die rechte Seite zeigt eine Übersicht für den Bereich Netzwerkspeicher. Bereich WLAN. • Klicken Sie beim ersten Punkt auf den Eintrag ausschalten bzw. -
Seite 65: Bereich Netzwerkspeicher
Der Menüpunkt - Übersicht. Bereich Netzwerkspeicher. • Der erste Punkt zeigt Ihnen, wie viele externe Datenträger (Speichersticks, Festplatten) Sie an den USB-Buchsen Ihres Speedport angeschlossen haben. Klicken Sie beim zweiten Punkt auf den Eintrag ändern, wenn Sie die Einstel- • lungen zur Ordnersynchronisation anpassen wollen. -
Seite 66: Der Menüpunkt - Internet
Der Menüpunkt - Internet. Anschluss an das Internet. Ihr Speedport ermöglicht allen angeschlossenen netzwerkfähigen Geräten den Zugang zum Internet. Für den Zugang ins öffentliche Netzwerk (Internet) benötigen Sie einen Breitband- oder Glasfaseranschluss, der Ihnen von einem Anbieter wie der Deutschen Telekom zur Verfügung gestellt wird. Ihr Speedport ist sowohl für die Verwendung an einem Breitbandanschluss als auch an einem Glasfaseranschluss (mit externem Glasfaser-Modem) konzipiert. - Seite 67 Der Menüpunkt - Internet. Sie können die Einstellungen im Bereich Internet an Ihre Bedürfnisse anpassen. Die Einstellungen im Bereich Internet sind in fünf Gruppen unterteilt: • Internetverbindung • Filter und Zeitschaltung • Portfreischaltung • Liste der sicheren E-Mail-Server • Dynamisches DNS Internet Wenn Sie die Einstellungen im Bereich anpassen wollen, klicken Sie auf...
-
Seite 68: Internetverbindung
Der Menüpunkt - Internet. Internetverbindung. Im Menü Internetverbindung können Sie die Einstellungen zur Internetverbindung und Ihren persönlichen Internet-Zugangsdaten anpassen. Internet-Zugangsdaten für Telekom eintragen. Tragen Sie jetzt Ihre persönlichen Internet-Zugangsdaten in die Eingabefelder ein. (Die hier angegebenen Daten sind nur Beispiele. Ihre persönlichen Internet- Zugangsdaten entnehmen Sie bitte Ihrer Auftragsbestätigung.) Wählen Sie bei Anbieter den Eintrag Tragen Sie Ihre Anschlusskennung... -
Seite 69: Internet-Zugangsdaten Für Andere Anbieter Eintragen
Der Menüpunkt - Internet. Internet-Zugangsdaten für andere Anbieter eintragen. Tragen Sie jetzt Ihre persönlichen Internet-Zugangsdaten in die Eingabefelder ein. (Die hier angegebenen Daten sind nur Beispiele. Ihre persönlichen Internet-Zu- gangsdaten entnehmen Sie bitte Ihrer Auftragsbestätigung oder den entsprechen- den Dokumenten Ihres Anbieters.) Hinweis: Bei einer Verbindung mit einem anderen Anbieter stehen die EasySupport Services der Telekom nicht zur Verfügung. - Seite 70 Der Menüpunkt - Internet. • MTU. Der MTU-Wert (Maximum Transmission Unit) ist mit 1492 voreingestellt. Ändern Sie ihn nur, wenn Sie den Unterlagen Ihres Internetanbieters entspre- chende Informationen entnehmen können. Dynamische IP-Adresse. • Die Auswahl dieser Option ist üblich. Wählen Sie diese Option, bekommt Ihr Speedport bei jedem neuen Verbindungsaufbau mit dem Internet eine andere zu der Zeit freie IP-Adresse zugewiesen.
-
Seite 71: Ip-Adressinformationen
Der Menüpunkt - Internet. IP-Adressinformationen. • Klicken Sie auf den Eintrag IP-Adressinformationen. Hinweis: In unserem Beispiel zeigen wir einen Breitbandanschluss, der Adress- informationen für IPv4 IPv6 bereitstellt. Je nachdem, welche Adressinfor- mationen Ihr Breitbandanschluss bereitstellt, können die Angaben abweichen. -
Seite 72: Ipv4-Adressinformationen
Der Menüpunkt - Internet. Die Informationen sind unterteilt in zwei Bereiche: IPv4-Adressinformationen. IPv4 (Internet Protocol Version 4) ist der bisherige Standard für die Verbindung zum Internet. Die hier angezeigte öffentliche IP-Adresse Version 4 identifiziert Ihren Anschluss im Internet. Die IP-Adressen im IPv4 Standard werden im dezimalen System dargestellt. -
Seite 73: Filter Und Zeitschaltung
Der Menüpunkt - Internet. Filter und Zeitschaltung. Zeitschaltregel. In diesem Untermenü können Sie die Zeiträume festlegen, in denen nur ausgewähl- te Geräte das Internet nutzen können. Die Funktion bietet die Möglichkeit, einen geräteindividuellen Zeitraum für die Internetnutzung festzulegen. Außerhalb dieses Zeitraums können diese Geräte keine neue Verbindung ins Internet aufbauen. - Seite 74 Der Menüpunkt - Internet. Wenn die Internetverbindung täglich zur gleichen Zeit möglich sein soll, dann tragen Sie den Zeitraum hinter dem Eintrag Täglich ein. Wenn Sie die Internetverbindung nach Wochentagen einstellen, können Sie für jeden Tag eine spezifische Uhrzeit angeben. Tragen Sie die Zeiträume jeweils hinter dem entsprechenden Wochentag ein.
- Seite 75 Der Menüpunkt - Internet. Setzen Sie Haken bei den Geräten, auf die die eingestellte Zeitschaltregel angewendet werden soll. Tipp: Wenn Sie auf den Eintrag Computer verwalten klicken, werden Sie zum Untermenü Übersicht der Geräte im Menü Heimnetzwerk weitergeleitet. Dort können Sie die angeschlossenen Geräte verwalten und noch nicht erkannte Geräte hinzufügen.
-
Seite 76: Erweiterte Sperre(N)
Der Menüpunkt - Internet. Erweiterte Sperre(n). Mit einer erweiterten Sperre können Sie bestimmte Dienste und Anwendungen sperren. Jeder Port ist in der Regel einem bestimmten Dienst bzw. einer bestimm- ten Anwendung zugeordnet. Wollen Sie bestimmte Dienste oder Anwendungen für eines oder alle Geräte aus dem Heimnetzwerk sperren, können Sie dies hier einrichten. - Seite 77 Der Menüpunkt - Internet. Tragen Sie einen Namen für die neue Sperre in das Eingabefeld ein. Setzen Sie die Haken bei den eingetragenen Sperren aus der Liste, die Sie aktivieren wollen. Haken Setzen Sie bei den Geräten, auf die die eingestellte Sperre angewen- det werden soll.
-
Seite 78: Portfreischaltung
Der Menüpunkt - Internet. Portfreischaltung. Mit einer Port-Umleitung oder -Weiterleitung können Anfragen aus dem Internet gezielt an bestimmte Anwendungen/Programme innerhalb des Heimnetzwerks weitergeleitet werden. Sie benötigen dies z. B., wenn Sie einen Web- oder E-Mail- Server betreiben. Mit einer Port-Weiterleitung werden Datenpakete, die aus dem Internet an Ihrem Speedport an einem bestimmten Port eintreffen, an den gleichen Port eines von Ihnen ausgewählten netzwerkfähigen Geräts in Ihrem Heimnetzwerk weitergeleitet. -
Seite 79: Tcp-Umleitungen
Der Menüpunkt - Internet. TCP-Umleitungen. Tragen Sie die öffentlichen Ports, die auf einen Client-Port weitergeleitet werden sollen, in die Eingabefelder ein. Es werden immer Port-Bereiche angegeben, tragen Sie daher die Ports in die Eingabefelder ein. Wählen Sie jetzt aus der Liste der verfügbaren Geräte aus, für welches Gerät die Umleitung gelten soll. -
Seite 80: Udp-Umleitungen
Der Menüpunkt - Internet. UDP-Umleitungen. Die Einrichtung einer UDP-Umleitung läuft genauso ab, wie die Einrichtung einer TCP-Umleitung. Tragen Sie jedoch die Daten bei UDP-Umleitungen ein. Dynamische Portfreischaltungen. Mit einer dynamischen Portfreischaltung lässt sich vorgeben, welche Ports von einer Anwendung (z. B. Filesharing-Programm) für den Datenaustausch genutzt werden sollen. - Seite 81 Der Menüpunkt - Internet. Klicken Sie in der linken Spalte auf den Eintrag Portfreischaltung. Dynamische Portfreischaltung. Klicken Sie auf den Eintrag Klicken Sie auf den Eintrag Weitere dynamische Portfreischaltung anle- gen. Tragen Sie den Namen der Freischaltung in das Eingabefeld ein.
- Seite 82 Der Menüpunkt - Internet. Wählen Sie, wenn gewünscht, eine Vorlage aus der Auswahl aus. Wenn Sie keine Vorlage benutzen wollen, tragen Sie den auslösenden Port (Trigger) in das Eingabefeld ein. Sobald von außen auf den auslösenden Port zugegriffen wird, öffnet sich ein definierter TCP-/UDP-Portbereich in Ihrem Heimnetzwerk.
-
Seite 83: Liste Der Sicheren E-Mail-Server
Der Menüpunkt - Internet. Liste der sicheren E-Mail-Server. Die Liste der sicheren E-Mail-Server hilft bei der Reduzierung des weltweiten E-Mail- Spam-Aufkommens. Ausschließlich die aufgelisteten E-Mail-Server (Postausgangs- server) sind bei der Verwendung eines lokalen E-Mail-Programms (z. B. Microsoft Outlook, Mozilla Thunderbird oder Apple Mail) freigeschaltet. Alle anderen Postaus- gangsserver werden gefiltert. - Seite 84 Der Menüpunkt - Internet. Klicken Sie auf den Eintrag Liste der erlaubten E-Mail-Server. Tragen Sie die URL oder IP-Adresse des zusätzlichen E-Mail-Servers in das Eingabefeld ein. Wenn Sie Ihre Einstellungen angepasst haben, bestätigen Sie die Än- derungen durch Klicken der Schaltfläche .
-
Seite 85: Dynamisches Dns
Der Menüpunkt - Internet. Dynamisches DNS. Über ein dynamisches DNS (dynamisches Domänen Namen System) können Sie Ihrem Speedport einen individuellen festen Domänennamen im Internet zuweisen, auch wenn er keine feste IP-Adresse hat. Der feste (statische) Name der Domäne wird dabei dynamisch an die aktuelle IP-Adresse weitergeleitet. - Seite 86 Der Menüpunkt - Internet. Tragen Sie Ihren Domänennamen in das Eingabefeld ein. Tragen Sie Ihren Usernamen in das Eingabefeld ein. Tragen Sie Ihr persönliches Passwort in das Eingabefeld ein. Wenn Sie Ihre Einstellungen angepasst haben, bestätigen Sie die Än- derungen durch Klicken der Schaltfläche .
-
Seite 87: Hotspot
Der Menüpunkt - Internet. HotSpot. Ihr Speedport stellt ein zweites kabelloses Netzwerk zur Verfügung. Ihr privates kabelloses Heimnetzwerk wird von dieser Funktion nicht beeinträchtigt. Es bleibt weiterhin sicher und schnell, da für den HotSpot eine unabhängige Verbindung HotSpot aufgebaut wird. Durch die Aktivierung des entstehen keine weiteren Verpflichtungen. -
Seite 88: Der Menüpunkt - Telefonie
Der Menüpunkt - Telefonie. Internet-Telefonie auch mit analogen Telefonen. Ihr Speedport ermöglicht Internet-Telefonie mit einem analogen Telefon. Sie können die günstigen Tarife der Internet-Telefonie ohne zusätzliche Telefongeräte nutzen. An die analogen Anschlüsse 1 und 2 Ihres Speedport können Sie ein beliebiges analoges Telefon, eine Basisstation für ein schnurloses Telefon (DECT-Telefon), einen Anrufbeantworter oder ein Fax- bzw. - Seite 89 Der Menüpunkt - Telefonie. Sie können die Einstellungen im Bereich Telefonie an Ihre Bedürfnisse anpassen. Die Einstellungen im Bereich Telefonie sind in sechs Gruppen unterteilt: • Internet-Telefonie • Rufnummernzuordnung • Telefonbuchsen • DECT-Basisstation • Einstellungen Rufnummern • Anrufliste Wenn Sie die Einstellungen im Bereich Telefonie anpassen wollen, klicken Sie auf die Schaltfläche...
-
Seite 90: Internet-Telefonie
Der Menüpunkt - Telefonie. Internet-Telefonie. Im Menü Internet-Telefonie können Sie die Einstellungen zur Internet-Telefonie, Ihre Internet-Telefonie-Zugangsdaten und erweiterte Funktionen anpassen. Sie können gleichzeitig mehrere Internet-Rufnummern mit denselben Internet- Telefonie-Zugangsdaten anlegen. Wenn Sie Internet-Rufnummern vom gleichen Anbieter mit unterschiedlichen Internet-Telefonie-Zugangsdaten oder Internet- Rufnummern von unterschiedlichen Anbietern haben, können Sie weitere Anbieter anlegen. - Seite 91 Der Menüpunkt - Telefonie. Hinweis: Die Rufnummern für die Internet-Telefonie werden mit Ihren Internet- Telefoie-Zugangsdaten am Telefonie-Server angemeldet. Diese Standardein- stellungen können Sie anpassen. Wenn Sie eigene Zugangsdaten für die Internet-Telefonie verwenden wollen, klicken Sie auf ändern und geben Sie die entsprechenden Zugangsdaten in die Eingabefelder ein.
-
Seite 92: Internet-Rufnummern Aktivieren Oder Deaktivieren
Der Menüpunkt - Telefonie. Internet-Rufnummern aktivieren oder deaktivieren. Klicken Sie in der linken Spalte auf den Eintrag Internet-Telefonie. Klicken Sie auf den Eintrag Ihres Internet-Rufnummern-Anbieters. In unserem Beispiel lautet dieser T-Online, (Benutzername anonymous@t-online.de). Klicken Sie auf den Eintrag deaktivieren hinter der Rufnummer, die Sie de- aktivieren wollen. -
Seite 93: Rufnummernzuordnung
Der Menüpunkt - Telefonie. Rufnummernzuordnung. Im Menü Rufnummernzuordnung können Sie die Einstellungen zur Rufnummern- zuordnung anpassen. Sie können die Rufnummernzuordnung jeweils für ankommende und abgehende Anrufe festlegen. Ankommende Anrufe. Sie können für jedes Ihrer Endgeräte festlegen, welche Rufnummer an welchem Endgerät ankommen soll. - Seite 94 Der Menüpunkt - Telefonie. Setzen Sie die Haken bei den Endgeräten bzw. Buchsen, bei denen die eingehenden Anrufe der jeweiligen Rufnummer ankommen soll. Sie können für jede Rufnummer einzeln festlegen, welches Endgerät angesprochen werden soll. Wenn Sie Ihre Einstellungen angepasst haben, bestätigen Sie die Än- derungen durch Klicken der Schaltfläche .
-
Seite 95: Abgehende Anrufe
Der Menüpunkt - Telefonie. Abgehende Anrufe. Sie können für jedes Ihrer Endgeräte festlegen, welche Rufnummer an Ihren Ge- sprächspartner übermittelt wird. Hinweis: Ausgenommen von diesen Einstellungen sind ISDN-Telefone, in denen die Rufnummern direkt festgelegt werden sowie IP-Telefone und Schnurlostele- fone, die an einer extern angeschlossenen DECT-Basisstation angemeldet sind. Klicken Sie in der linken Spalte auf den Eintrag Rufnummernzuordnung. -
Seite 96: Telefonbuchsen
Der Menüpunkt - Telefonie. Telefonbuchsen. Im Menü Telefonbuchsen können Sie die Einstellungen zu den Telefonbuchsen anpassen. Klicken Sie in der linken Spalte auf den Eintrag Telefonbuchsen. Klicken Sie auf den Eintrag der Telefonbuchse, deren Eigenschaften Sie anpassen wollen. Telefonbuchsenbezeichnung. • Tragen Sie den Namen der Telefonbuchse in das Eingabefeld ein. -
Seite 97: Endgerätewahl
Der Menüpunkt - Telefonie. Endgerätewahl. • Wählen Sie aus der Liste das angeschlossene Endgerät aus. Hinweis: Die richtige Auswahl des angeschlossenen Endgeräts beeinflusst die nutzbaren Leistungsmerkmale Ihres Telefonanschlusses, wie z. B. die Faxüber- mittlung. Anklopfen. Wenn das Leistungsmerkmal Anklopfen aktiviert ist, werden Sie während eines laufenden Telefonats mit einem Signalton auf einen zweiten Anruf auf der anderen Leitung aufmerksam gemacht. -
Seite 98: Dect-Basisstation
Der Menüpunkt - Telefonie. DECT-Basisstation. DECT (Digital Enhanced Cordless Telecommunications) ist ein Standard für schnurlose Telefonie und für die kabellose Datenübertragung. Ihr Speedport bietet Ihnen eine integrierte DECT-Basisstation. Sie benötigen somit nur entsprechende Schnurlostelefone (DECT-Mobilteile), die Sie an der Basisstation anmelden können. Hinweis: Bei Auslieferung ist die DECT-Funktion nicht eingeschaltet. -
Seite 99: Dect-Pin Ändern
Der Menüpunkt - Telefonie. DECT-PIN ändern. Klicken Sie in der linken Spalte auf den Eintrag DECT-Basisstation. Tragen Sie die neue PIN in das Eingabefeld ein. Klicken Sie auf die Schaltfläche Tipp: In den Standardeinstellungen lautet die DECT-PIN 0000. Schnurlostelefon anmelden. Stellen Sie sicher, dass der Akku des Mobilteils geladen ist. -
Seite 100: Einstellungen Für Angemeldete Schnurlostelefone
Der Menüpunkt - Telefonie. Einstellungen für angemeldete Schnurlostelefone. Im Menü Angemeldete Schnurlostelefone können Sie die Einstellungen zu Ihren Schnurlostelefonen anpassen. Klicken Sie in der linken Spalte auf den Eintrag DECT-Basisstation. Angemeldete Schnurlostelefone. Klicken Sie auf den Eintrag Klicken Sie auf den Eintrag ändern hinter der Nummer des Schnurlostele- fons, dessen Einstellungen Sie anpassen wollen. - Seite 101 Der Menüpunkt - Telefonie. Tragen Sie den Namen für das Schnurlostelefon in das Eingabefeld ein. Setzen Sie die Haken bei den Nummern, die dem Schnurlostelefon zugeord- net werden sollen. Wählen Sie aus der Liste die Rufnummer aus, die übermittelt werden soll. Anklopfen den Haken zulassen, wenn sich ein Setzen Sie bei der Option...
-
Seite 102: Schnurlostelefone Abmelden
Der Menüpunkt - Telefonie. Schnurlostelefone abmelden. Klicken Sie in der linken Spalte auf den Eintrag DECT-Basisstation. Klicken Sie auf den Eintrag Angemeldete Schnurlostelefone. Klicken Sie hinter dem Schnurlostelefon, das Sie abmelden wollen, auf den Eintrag ändern. Klicken Sie auf die Schaltfläche Bestätigen Sie die Sicherheitsabfrage durch Klicken der Schaltfläche... -
Seite 103: Sendeeinstellungen
Der Menüpunkt - Telefonie. Sendeeinstellungen. Hier kann die Sendeleistung der Basis reduziert werden, z. B. für kleinere Woh- nungen. Mit dem Full Eco Mode kann der Sender der Basis unter bestimmten Umständen komplett abgeschaltet werden. Klicken Sie in der linken Spalte auf den Eintrag DECT-Basisstation. Klicken Sie auf den Eintrag Sendeeinstellungen. -
Seite 104: Unsere Kontakte
Der Menüpunkt - Telefonie. Unsere Kontakte. Unsere Kontakte ist das lokale Telefonbuch Ihres Speedport, das allen angemelde- ten Schnurlostelefonen zur Verfügung steht. Änderungen von Einträgen werden so- fort übertragen und an Ihren kompatiblen Speedphones angezeigt. Diese Funktion wird z. B. vom Speedphone 100 oder Speedphone 500 unterstützt. Klicken Sie in der linken Spalte auf den Eintrag DECT-Basisstation. - Seite 105 Der Menüpunkt - Telefonie. Klicken Sie auf den Eintrag Weiteren Eintrag anlegen. Tragen Sie Namen, Vornamen und die Rufnummern in die Eingabefelder ein. Hinweis: Sie müssen mindestens die Eingabefelder Name oder Vorname eine der Rufnummern eingeben, um den Eintrag speichern zu können. Wenn Sie Ihre Einstellungen angepasst haben, bestätigen Sie die Än- derungen durch Klicken der Schaltfläche .
-
Seite 106: Online Kontakte
Der Menüpunkt - Telefonie. Online Kontakte. Mit einem angemeldeten Speedphone 500 können Sie auf das persönliche Adress- buch (Online Kontakte) Ihres E-Mail-Kontos zugreifen. Sie können bis zu 5 verschie- dene Adressbücher (5 verschiedene E-Mail-Konten) der Telekom hinterlegen. Das Adressbuch können Sie z. B. im E-Mail-Center unter www.t-online.de konfigu- rieren. - Seite 107 Der Menüpunkt - Telefonie. Tragen Sie die Zugangsdaten, die zum Einbinden des Adressbuchs nötig sind, in die Eingabefelder ein. Wenn Sie Ihre Einstellungen angepasst haben, bestätigen Sie die Än- derungen durch Klicken der Schaltfläche . Wenn Sie Ihre Änderungen nicht speichern wollen, klicken Sie auf die Schaltfläche Tipp: Erfolgreich anlegte Adressbücher werden unter dem Eintrag Online...
-
Seite 108: E -Mail
Der Menüpunkt - Telefonie. E -Mail. Sie können bis zu 10 verschiedene E-Mail-Adressen hinterlegen. Ihr angemeldetes Speedphone 500 informiert Sie automatisch über alle eingehenden E-Mails. Das Speedphone 500 zeigt nach der erfolgreichen Einrichtung bei einer eingehenden E-Mail den Absender und den Betreff der Nachricht an. Alle hier hinterlegten E- Mail-Adressen werden allen angemeldeten Speedphone 500 Schnurlostelefonen zugeordnet. - Seite 109 Der Menüpunkt - Telefonie. Tragen Sie die Zugangsdaten, die zur Abfrage des E-Mail-Kontos nötig sind, in die Eingabefelder ein. Hinweis: Bei einem T-Online Account geben Sie bitte das persönliche Passwort an, dass Sie sich im Kundencenter (https://kundencenter.telekom.de/) für den POP3-E-Mail-Abruf eingerichtet haben. Falls Sie dies noch nicht getan haben, können Sie diese Funktion Ihres Speedport noch nicht nutzen.
-
Seite 110: Rss-Feeds
Der Menüpunkt - Telefonie. RSS-Feeds. Mit einem angemeldeten Speedphone 500 können Sie Internetnachrichtendienste (RSS-Feeds) verfolgen. Es stehen mehrere Nachrichten-Kanäle zur Auswahl, die Sie ändern oder ergänzen können. Mit dem Speedphone 500 können nach erfolgrei- cher Einrichtung die Nachrichten abgerufen werden. Wenn Sie das Häkchen bei Info setzen, blinkt die Nachrichten-Taste am Speedphone 500 bei neuen RSS- Feeds. - Seite 111 Der Menüpunkt - Telefonie. Tragen Sie in das Eingabefeld eine aussa- gekräftige Bezeichnung für die Adresse ein, von der Sie einen RSS-Feed abonnieren wollen. Tragen Sie in das Eingabefeld die Adresse des RSS-Feeds ein. Setzen Sie den Haken bei Info, wenn neue RSS-Feeds als ungelesen mar- kiert und entsprechend mit einem Hinweis versehen werden sollen.
-
Seite 112: Einstellung Rufnummern
Der Menüpunkt - Telefonie. Einstellung Rufnummern. Hier können Sie geräteunabhängig für alle Internet-Rufnummern festlegen, ob über eine Rufnummer mehrere Gespräche parallel geführt werden können. Klicken Sie in der linken Spalte auf den Eintrag Einstellung Rufnummern. Wählen Sie für die jeweilige Rufnummer die gewünschten Optionen. Folgen- de Optionen stehen Ihnen zur Verfügung: Mehrfachnutzung Wenn Sie diese Option aktivieren, können Sie mit der jeweiligen Rufnummer... -
Seite 113: Anrufliste
Der Menüpunkt - Telefonie. Anrufliste. Ihr Speedport speichert in einer Anrufliste verpasste, angenommene und gewählte Rufnummern. Klicken Sie in der linken Spalte auf den Eintrag Anrufliste. Zum Einsehen der Anruflisten klicken Sie auf die Einträge Verpasste Anrufe, Angenommene Anrufe oder Gewählte Rufnummern. -
Seite 114: Intern Telefonieren
Der Menüpunkt - Telefonie. Intern telefonieren. Alle Gespräche, die zwischen den an Ihrem Speedport angeschlossenen Telefonen geführt werden, sind interne Telefonate. Diese Telefonate sind kostenlos. Nehmen Sie den Hörer ab. Wählen Sie zweimal die Stern-Taste. Wählen Sie die gewünschte interne Rufnummer 1 oder 2 für die ange- schlossenen analogen Telefone bzw. -
Seite 115: Sammelruf
Der Menüpunkt - Telefonie. Sammelruf. Sie können andere Telefone, die mit Ihrem Speedport verbunden sind, per Sam- melruf anrufen. Nehmen Sie den Hörer ab. Wählen Sie zweimal die Stern-Taste und dann die Ziffer 9. Extern telefonieren. Wählen mit verkürztem Wählvorgang. Ihr Speedport erkennt automatisch, wenn die Eingabe einer Rufnummer beendet ist, benötigt für diesen Vorgang aber einige Sekunden nach Eingabe der letzten Ziffer. -
Seite 116: Automatischer Rufnummernspeicher (Speeddial)
Der Menüpunkt - Telefonie. Automatischer Rufnummernspeicher (Speeddial). Ihr Speedport erkennt erfolgreich gewählte Rufnummern und legt diese in einem internen Speicher ab. Wird die Rufnummer erneut manuell gewählt, erkennt Ihr Speedport diese Rufnummern und initiiert den Verbindungsvorgang direkt nach der Eingabe der letzten Ziffer. Automatischen Rufnummernspeicher (Speeddial) löschen. -
Seite 117: Ben
Der Menüpunkt - Telefonie. Übermittlung der eigenen Rufnummer für einen Anruf (anonym anrufen) aufheben. Wenn Sie die Übermittlung Ihrer Rufnummer im Konfigurationsprogramm aktiviert haben, können Sie die Übermittlung Ihrer Rufnummer dennoch manuell unterdrü- cken (anonym anrufen). Die Aktivierung dieser Funktion (CLIR) gilt nur für diesen Anruf. -
Seite 118: Unterdrückung Der Eigenen Rufnummer Für Einen Anruf Aufheben
Der Menüpunkt - Telefonie. Unterdrückung der eigenen Rufnummer für einen Anruf aufheben. Wenn Sie die Übermittlung Ihrer Rufnummer im Konfigurationsprogramm deakti- viert haben, können Sie die Unterdrückung Ihrer Rufnummer dennoch manuell auf- heben. Die Aktivierung dieser Funktion (CLIP) gilt nur für diesen Anruf. Sie müssen diese Funktion jedes Mal aktivieren, wenn Sie eine Übermittlung Ihrer Rufnummer wünschen. -
Seite 119: Rückfrage / Halten / Makeln
Der Menüpunkt - Telefonie. Rückfrage / Halten / Makeln. Mit der Funktion Rückfrage / Halten können Sie ein aktuelles Gespräch halten, wenn Sie eine Rückfrage zu einem zweiten Teilnehmer starten wollen. Mehrfaches Hin- und Herschalten zwischen den Verbindungen wird Makeln genannt. - Seite 120 Der Menüpunkt - Telefonie. Um eine Verbindung zu einem internen Teilnehmer 2 aufzubauen, drücken Sie zweimal die Stern-Taste und wählen Sie die interne Rufnummer. Nimmt Teilnehmer 2 das Gespräch an, Gespräch 2 können Sie mit diesem Teilnehmer ein Gespräch führen. Möchten Sie zum Gespräch mit Teilnehmer 1 zurückkehren, geben Sie die nebenstehende Tastenkombination...
-
Seite 121: Rückfrage / Halten / Makeln
Der Menüpunkt - Telefonie. Rückfrage / Halten / Makeln. Die Funktionen Rückfrage / Halten / Makeln können auf verschiedene Arten beendet werden. Der Teilnehmer in momentaner Halte- position legt auf. Die aktiv Sprechen- den können Ihr Gespräch fortsetzen. oder Geben Sie die nebenstehende Tasten- kombination ein, um das gehaltene Gespräch zu beenden. -
Seite 122: Anklopfen
Der Menüpunkt - Telefonie. Anklopfen. Die Funktion Anklopfen macht Sie während eines aktiven Gesprächs darauf aufmerksam, dass ein weiterer Anruf eingeht. Der ankommende externe Anruf wird durch einen Anklopfton signalisiert. Anklopfende Gespräche annehmen. Geben Sie die nebenstehende Tasten- kombination ein, um ein anklopfendes Gespräch anzunehmen;... -
Seite 123: Dreierkonferenz
Der Menüpunkt - Telefonie. Dreierkonferenz. Mit Ihrem Speedport können Sie Dreierkonferenzen per Telefon abhalten. Dabei können zwei externe und ein interner Teilnehmer oder zwei interne und ein externer Teilnehmer ein Konferenzgespräch führen. Dreierkonferenz abhalten. Nehmen Sie den Hörer ab. Wählen Sie die Rufnummer des ersten Teilnehmers. - Seite 124 Der Menüpunkt - Telefonie. Drücken Sie zweimal die Stern- Taste und wählen Sie dann die interne Rufnummer, um eine Verbindung zu ei- nem internen Teilnehmer aufzubauen. Geben Sie die nebenstehende Tasten- kombination ein. Führen Sie das Konferenzgespräch. Legt ein Teilnehmer auf, führen Sie das Gespräch mit verbleibenden Teilneh- mer weiter.
-
Seite 125: Intern Vermitteln
Der Menüpunkt - Telefonie. Intern vermitteln. Mit der Funktion Vermitteln können Sie ein aktuelles Gespräch an die andere Nebenstelle Ihres Speedport vermitteln. Gespräch 1 Sie führen gerade mit Teilnehmer 1 ein Gespräch. Geben Sie die nebenstehende Tasten- kombination ein. Teilnehmer 1 wird gehalten. -
Seite 126: Extern Vermitteln
Der Menüpunkt - Telefonie. Extern vermitteln. Wenn Sie ein Gespräch führen und währenddessen einen weiteren Teilnehmer. halten, können Sie diese beiden Teilnehmer miteinander verbinden. Geben Sie die nebenstehende Tasten- kombination ein. Warten Sie den Quittungston ab. Bei erfolgreichem Vermitteln legen Sie den Hörer auf. -
Seite 127: Anrufweiterschaltung
Der Menüpunkt - Telefonie. Anrufweiterschaltung. Die Organisation der Anrufweiterschaltung erfolgt im Kundencenter Telefonie- center. Sie können angeben, ob ankommenden Anruf sofort, verzögert oder bei besetzter Leitung weiterleiten möchten. Sie erreichen das Kundencenter im Internet unter: http://kundencenter.telekom.de An Zielrufnummern (ZRN) weiterleiten. Die Zielrufnummer (ZRN) ist die Rufnummer, zu der die Anrufe weitergeleitet werden sollen. -
Seite 128: Anrufweiterschaltung Sofort Ausschalten
Der Menüpunkt - Telefonie. Anrufweiterschaltung sofort ausschalten. Schalten Sie das Leistungsmerkmal Anrufweiterschaltung sofort für die abge- hende Rufnummer aus, werden auf dieser Rufnummer ankommende Anrufe nicht weitergeleitet. Nehmen Sie den Hörer ab. Wählen Sie die nebenstehende Tasten- kombination. Warten Sie den Quittungston ab. Legen Sie den Hörer auf. -
Seite 129: Anrufweiterschaltung Verzögert Ausschalten
Der Menüpunkt - Telefonie. Anrufweiterschaltung verzögert ausschalten. Schalten Sie das Leistungsmerkmal Anrufweiterschaltung verzögert für die abgehende Rufnummer aus, werden auf dieser Rufnummer ankommende Anrufe nicht weitergeleitet. Nehmen Sie den Hörer ab. Wählen Sie die nebenstehende Tasten- kombination. Warten Sie den Quittungston ab. Legen Sie den Hörer auf. -
Seite 130: Anrufweiterschaltung Bei Besetzt Ausschalten
Der Menüpunkt - Telefonie. Anrufweiterschaltung bei Besetzt ausschalten. Schalten Sie das Leistungsmerkmal Anrufweiterschaltung bei Besetzt für die abgehende Rufnummer aus, werden auf dieser Rufnummer ankommende Anrufe bei Besetzt nicht weitergeleitet. Nehmen Sie den Hörer ab. Wählen Sie die nebenstehende Tasten- kombination. -
Seite 131: Anrufweiterschaltung Für Alternative Rufnummer Einschalten
Der Menüpunkt - Telefonie. Anrufweiterschaltung für alternative Rufnummer einschalten. Schalten Sie das Leistungsmerkmal Anrufweiterschaltung für eine alternative Rufnummer ein, werden auf dieser Rufnummer ankommende Anrufe zur Zielruf- nummer (ZRN) umgeleitet. Nehmen Sie den Hörer ab. Wählen Sie die nebenstehende Tasten- kombination. -
Seite 132: Anrufweiterschaltung Für Alternative Rufnummer Ausschalten
Der Menüpunkt - Telefonie. Anrufweiterschaltung für alternative Rufnummer ausschalten. Schalten Sie das Leistungsmerkmal Anrufweiterschaltung für eine alternative Ruf- nummer aus, werden auf dieser Rufnummer ankommende Anrufe nicht umgeleitet. Nehmen Sie den Hörer ab. Wählen Sie die nebenstehende Tasten- kombination. <Index DSL-Nummer> Warten Sie den Quittungston ab. -
Seite 133: Wlan-Funktion Ein- Und Ausschalten Über Telefon
Der Menüpunkt - Telefonie. WLAN-Funktion ein- und ausschalten über Telefon. Mit den folgenden Befehlen können Sie die WLAN-Funktion über das Telefon ein- und ausschalten. Aktivieren der WLAN-Funktion. Nehmen Sie den Hörer ab. Wählen Sie die nebenstehende Tasten- kombination. Warten Sie den Quittungston ab. Legen Sie den Hörer auf. -
Seite 134: Der Menüpunkt - Heimnetzwerk
Der Menüpunkt - Heimnetzwerk. Aufbau eines Heimnetzwerks. Mit Ihrem Speedport können Sie ein lokales Netzwerk (Local Area Network, LAN), z. B. ein Heimnetzwerk, aufbauen. Alle Geräte dieses Heimnetzwerks können unter- einander Informationen austauschen und erhalten Zugang zum Internet. Mit Ihrem Speedport können Sie: •... -
Seite 135: Infrastruktur-Netzwerk
Der Menüpunkt - Heimnetzwerk. Hinweis: Wenn Sie in Ihrem kabelgebundenen Heimnetzwerk (LAN) einen LAN-Hub/Switch verwenden, beachten Sie bitte an diesen kein entertainfähiges Gerät, wie Ihren Media Receiver anzuschließen. Andernfalls kann es zu Bild- und/oder Tonstörungen kommen. Tipp: Wollen Sie Ihr kabelgebundenes Heimnetzwerk (LAN) auf mehr als vier netzwerkfähige Geräte ausbauen wollen, berät Sie die Telekom gern in Ihrem Telekom Shop, über die Serviceline 0800 330 1000... - Seite 136 Der Menüpunkt - Heimnetzwerk. Sie können die Einstellungen im Bereich Heimnetzwerk an Ihre Bedürfnisse anpas- sen. Die Einstellungen im Bereich Heimnetzwerk sind in vier Gruppen unterteilt: • WLAN-Grundeinstellungen • WLAN-Zugriff verwalten • Heimnetzwerk (LAN) • Netzwerkspeicher Wenn Sie die Einstellungen im Bereich Heimnetzwerk anpassen wollen, klicken Sie auf die Schaltfläche...
-
Seite 137: Wlan-Grundeinstellungen
Der Menüpunkt - Heimnetzwerk. WLAN-Grundeinstellungen. Das kabellose Heimnetzwerk oder WLAN (Wireless Local Area Network) besteht aus allen über Funk verbundenen Komponenten in Ihrem Haushalt. Es ermöglicht Ihnen die kabellose Verbindung Ihres Notebooks, Ihres Druckers oder sonstiger WLAN-fähiger Geräte mit Ihrem Speedport. Ihnen stehen zwei Frequenzbänder zur Verfügung, die Sie einzeln oder gemeinsam nutzen können. -
Seite 138: Name Und Verschlüsselung
Der Menüpunkt - Heimnetzwerk. Name und Verschlüsselung. Der WLAN-Name, auch SSID (Service Set Identifier) genannt, dient zur Unterschei- dung verschiedener kabelloser Heimnetzwerke am gleichen Ort. Der WLAN-Name muss bei jedem Gerät, das mit dem WLAN verbunden werden soll, bekannt sein. Hinweis: Die Grundeinstellungen für den WLAN-Namen (SSID) und die Ver- schlüsselung finden Sie auf dem Typenschild auf der Rückseite Ihres Speed- port. - Seite 139 Der Menüpunkt - Heimnetzwerk. Hinweis: Der WLAN-Name (SSID) kann bis zu 32 Zeichen lang sein und aus Ziffern, Zeichen und Sonderzeichen bestehen. Er sollte möglichst keine Infor- mationen über die Identität des kabellosen Heimnetzwerks, also keine Nach- oder Firmennamen sowie Geburtsdaten, enthalten. Beachten Sie Groß- und Kleinschreibung.
-
Seite 140: Zeitschaltung Wlan
Der Menüpunkt - Heimnetzwerk. Wenn Sie Ihre Einstellungen angepasst haben, bestätigen Sie die Än- derungen durch Klicken der Schaltfläche . Wenn Sie Ihre Änderungen nicht speichern wollen, klicken Sie auf die Schaltfläche Zeitschaltung WLAN. Mit der Zeitschaltung des kabellosen Heimnetzwerks haben Sie die Möglichkeit, Ihr WLAN zeitgesteuert zu verwalten. - Seite 141 Der Menüpunkt - Heimnetzwerk. Wenn das WLAN täglich zur gleichen Zeit verfügbar sein soll, dann tragen Sie den Zeitraum hinter dem Eintrag Täglich ein. Wenn Sie das WLAN nach Wochentagen einstellen, können Sie für jeden Tag eine spezifische Uhrzeit angeben. Tragen Sie die Zeiträume jeweils hinter Wochentag dem entsprechenden ein.
-
Seite 142: Sendeeinstellungen
Der Menüpunkt - Heimnetzwerk. Sendeeinstellungen. Im Menü Sendeeinstellungen können Sie die Sendeleistung, den Übertragungs- modus, die Geschwindigkeit und den Kanal Ihres kabellosen Heimnetzwerks einstellen. Sendeleistung. Hier können Sie die Sendeleistung einstellen, mit der Ihr Speedport mit anderen netzwerkfähigen Geräten im kabellosen Heimnetzwerk kommuniziert. Wenn sich Ihre netzwerkfähigen Geräte in der Nähe Ihres Speedport befinden, können Sie die Sendeleistung reduzieren. -
Seite 143: Übertragungsmodus
Der Menüpunkt - Heimnetzwerk. Wählen Sie, mit welcher Sendeleistung Ihr Speedport senden soll. Tipp: Wir empfehlen Ihnen, die Sendeleistung so zu wählen, dass die Reichwei- te den räumlichen Gegebenheiten in denen sich Ihr kabelloses Heimnetzwerk befindet, angepasst ist. Hohe Sendeleistungen vereinfachen unbefugtes Abhö- ren Ihrer kabellosen Datenübertragung. - Seite 144 Der Menüpunkt - Heimnetzwerk. Setzen Sie beim 2,4-GHz-Frequenzband den Haken max. 300 Mbit/s, wenn Sie die maximale Übertragungsgeschwindigkeit auf 300 Mbit/s erhöhen wollen. Tipp: Bei der Verwendung des 2,4-GHz-Frequenzbands können Sie mit der Option max. 300 Mbit/s die Geschwindigkeit Ihres kabellosen Heimnetzwerks erhöhen.
-
Seite 145: Wlan-Zugriff Verwalten
Der Menüpunkt - Heimnetzwerk. WLAN-Zugriff verwalten. Legen Sie fest, welche Geräte auf das kabellose Heimnetzwerk zugreifen dürfen und binden Sie neue netzwerkfähige Geräte per WPS (Wireless Protected Setup) ein. Zugangsbeschränkung. Hier können Sie einstellen, welche netzwerkfähigen Geräte auf das kabellose Heimnetzwerk zugreifen dürfen. -
Seite 146: Netzwerkfähige Geräte Über Wps Zum Kabellosen Heimnetzwerk Hinzufügen
Der Menüpunkt - Heimnetzwerk. Wählen Sie, ob Sie Alle oder Nur bestimmte netzwerkfähige Geräte im kabellosen Heimnetzwerk zulassen wollen. Hinweis: Diese netzwerkfähigen Geräte benötigen dennoch den WLAN-Schlüs- sel, um auf Ihr kabelloses Heimnetzwerk zugreifen zu können. Wenn Sie nur bestimmte netzwerkfähige Geräte in Ihrem kabellosen Heim- netzwerk zulassen wollen, wählen Sie die Option Nur bestimmte und setzen... -
Seite 147: Wps Mit Pushbutton-Methode
Der Menüpunkt - Heimnetzwerk. WPS mit Pushbutton-Methode. Klicken Sie in der linken Spalte auf den Eintrag WLAN-Zugriff verwalten. Klicken Sie auf den Eintrag Geräte zum WLAN hinzufügen. Setzen Sie den Haken WPS verwenden, um Computer oder Geräte per WPS mit dem WLAN zu verbinden. -
Seite 148: Wps Mit Pin-Methode
Der Menüpunkt - Heimnetzwerk. WPS mit PIN-Methode. Klicken Sie in der linken Spalte auf den Eintrag WLAN-Zugriff verwalten. Klicken Sie auf den Eintrag Geräte zum WLAN hinzufügen. Setzen Sie den Haken WPS verwenden, um Computer oder Geräte per WPS mit dem WLAN zu verbinden. -
Seite 149: Heimnetzwerk ( Lan)
Der Menüpunkt - Heimnetzwerk. Heimnetzwerk ( LAN). Das kabelgebundene Heimnetzwerk oder LAN (Local Area Network) besteht aus allen vernetzten Komponenten in Ihrem Haushalt. Ihr Speedport dient als zentrale Schnittstelle zur Verwaltung aller Komponenten innerhalb Ihres Heimnetzwerks und als Zugangspunkt ins Internet. Wenn Sie mehrere netzwerkfähige Geräte im Haus- halt haben, die z. - Seite 150 Der Menüpunkt - Heimnetzwerk. Klicken Sie in der Liste der Geräte mit IP-Adressen auf den Eintrag anzei- gen, wenn Sie die IP-Adresse und die MAC-Adresse des entsprechenden netzwerkfähigen Geräts anzeigen lassen wollen. Klicken Sie auf die Schaltfläche , wenn Sie die Liste der angeschlossenen Geräte aktualisieren wollen.
-
Seite 151: Gerät Manuell Hinzufügen
Der Menüpunkt - Heimnetzwerk. Gerät manuell hinzufügen. Sie können Ihrem Heimnetzwerk netzwerkfähige Geräte auch manuell hinzufügen. Dies ist zum Beispiel dann erforderlich, wenn Sie eine Zugangsbeschränkung für Ihr Heimnetzwerk eingerichtet haben und ein neues netzwerkfähiges Gerät einbin- den wollen. Heimnetzwerk (LAN). -
Seite 152: Weitere Geräte Im Heimnetzwerk
Der Menüpunkt - Heimnetzwerk. Weitere Geräte im Heimnetzwerk. Klicken Sie in der linken Spalte auf den Eintrag Heimnetzwerk (LAN). Klicken Sie auf den Eintrag Übersicht der Geräte im Heimnetzwerk. weitere Geräte Sie können unter dem Eintrag die anderen an Ihren Speed- port angeschlossenen Geräte einsehen. -
Seite 153: Lokale Ipv4-Adresse Ändern
Der Menüpunkt - Heimnetzwerk. Lokale IPv4-Adresse ändern. Hinweis: Nutzen Sie mit Ihren netzwerkfähigen Geräten die automatische Zuwei- sung der IP-Adressen (DHCP), ist es erforderlich, dass Sie nach einer Änderung an den Einstellungen die Verbindung zum Heimnetzwerk neu aufbauen. Klicken Sie in der linken Spalte auf den Eintrag Heimnetzwerk (LAN). -
Seite 154: Lokale Ipv6-Adresse Verwenden
Der Menüpunkt - Heimnetzwerk. Tragen Sie die neue IPv4-Adresse in die Eingabefelder ein. Wenn Sie Ihre Einstellungen angepasst haben, bestätigen Sie die Än- derungen durch Klicken der Schaltfläche . Wenn Sie Ihre Änderungen nicht speichern wollen, klicken Sie auf die Schaltfläche Hinweis: Die IPv4-Adresse Ihres Speedport darf im Bereich 192.168.yyy.zzz ver- geben werden. -
Seite 155: Lokale Ipv6-Adresse Ändern
Der Menüpunkt - Heimnetzwerk. Wenn Sie Ihre Einstellungen angepasst haben, bestätigen Sie die Än- derungen durch Klicken der Schaltfläche . Wenn Sie Ihre Änderungen nicht speichern wollen, klicken Sie auf die Schaltfläche Lokale IPv6-Adresse ändern. Heimnetzwerk (LAN). Klicken Sie in der linken Spalte auf den Eintrag Klicken Sie auf den Eintrag Name und Adresse des Routers. -
Seite 156: Dhcp Konfigurieren
Der Menüpunkt - Heimnetzwerk. DHCP konfigurieren. Klicken Sie in der linken Spalte auf den Eintrag Heimnetzwerk (LAN). Klicken Sie auf den Eintrag DHCP. - Seite 157 Der Menüpunkt - Heimnetzwerk. Wählen Sie die Option DHCP aus, wenn Sie die Vergabe der IP-Adressen selbst durchführen möchten. Sie können dann jedem angeschlossenen netz- werkfähigem Gerät manuell eine IP aus dem IP-Adressraum Ihres Speedport (192.168.2.xxx) zuweisen. DHCP ein, wenn Ihr Speedport die Adressvergabe Wählen Sie die Option automatisch übernehmen soll.
-
Seite 158: Netzwerkspeicher ( Nas)
Der Menüpunkt - Heimnetzwerk. Netzwerkspeicher ( NAS). Ein Netzwerkspeicher (NAS = Network Attached Storage) ist ein Datenträger, der in Ihrem Heimnetzwerk zur Verfügung steht. Dies können externe Datenträger, wie z. B. USB-Festplatten oder Speichersticks sein, die an Ihrem Speedport angeschlos- sen sind. -
Seite 159: Mediencenter Einrichten
Der Menüpunkt - Heimnetzwerk. Unter dem Eintrag Angeschlossene Datenträger können Sie die über USB angeschlossenen Datenträger einsehen. Das Balkendiagramm informiert Sie über den belegten Speicherplatz. Mediencenter einrichten. Das kostenlose Mediencenter der Telekom ist Ihr persönlicher Online-Speicher, mit dem Sie von überall mit einem Internet-Browser auf Ihre dort abgelegten Daten zu- greifen können und diese auf Wunsch auch für andere Benutzer freigeben können. -
Seite 160: Ordner Synchronisieren
Der Menüpunkt - Heimnetzwerk. Tragen Sie Ihre E-Mail-Adresse in das Eingabefeld ein. Tragen Sie Ihr persönliches Passwort in das Eingabefeld ein. Wenn Sie Ihre Einstellungen angepasst haben, bestätigen Sie die Än- derungen durch Klicken der Schaltfläche . Wenn Sie Ihre Änderungen nicht speichern wollen, klicken Sie auf die Schaltfläche Ordner synchronisieren. - Seite 161 Der Menüpunkt - Heimnetzwerk. Setzen Sie den Haken Neue Ordnersynchronisation. Tragen Sie den Namen für den Synchronisationsauftrag in das Eingabefeld ein. Klicken Sie auf die Schaltfläche , um die Ordner für die Syn- chronisation auszuwählen. Tipp: Wenn Sie das Mediencenter der Telekom eingerichtet haben, können Sie auch dieses als Speicherort auswählen.
- Seite 162 Der Menüpunkt - Heimnetzwerk. Hinweis: Wenn Sie die Option Nach jeder Änderung auswählen, wird der Inhalt des Ordners synchronisiert, sobald eine Datei innerhalb des entsprechenden Ordners gespeichert wurde. Tipp: Wählen Sie die Option Manuell, wenn Sie den Zeitpunkt individuell bestim- men wollen.
-
Seite 163: Daten Sichern
Der Menüpunkt - Heimnetzwerk. Daten sichern. Die Datensicherung ermöglicht es Ihnen, ausgewählte Daten regelmäßig auf einem anderen Speichermedium zu sichern und diese bei Bedarf, z. B. im Fall eines Datenverlusts, wiederherzustellen. Ihr Speedport bietet Ihnen die Möglichkeit der Versionierung der Datensicherung. Wenn Sie die Versionierung aktivieren, wird jedes Mal eine neue Datensicherung des angegebenen Ordners gespeichert. - Seite 164 Der Menüpunkt - Heimnetzwerk. Klicken Sie in der linken Spalte auf den Eintrag Netzwerkspeicher. Klicken Sie auf den Eintrag Daten sichern. Klicken Sie auf den Eintrag Neuen Auftrag anlegen. Neues Backup. Setzen Sie den Haken Tragen Sie den Namen für den Datensicherungsauftrag in das Eingabefeld ein.
-
Seite 165: Datensicherung
Der Menüpunkt - Heimnetzwerk. Tipp: Wählen Sie die Option Manuell, wenn Sie den Zeitpunkt individuell bestimmen wollen. Starten Sie die Sicherung durch Klicken auf die Schaltfläche Datensicherung starten hinter dem entsprechenden Sicherungsauftrag. Wenn Sie die Synchronisation an bestimmten Tagen ausführen wollen, setzen Sie Haken bei den entsprechenden... -
Seite 166: Benutzer
Der Menüpunkt - Heimnetzwerk. Benutzer. Richten Sie Benutzerkonten ein, mit denen auf die angeschlossenen Datenträ- ger und Drucker zugegriffen werden kann. Es können alle Inhalte oder auch nur einzelne Dateiordner auf den Datenträgern für die Benutzer freigegeben werden. Dadurch haben Sie die Möglichkeit, angelegte Ordner Ihres Netzwerkspeichers (NAS) für bestimmte Benutzer freizugeben oder zu sperren. - Seite 167 Der Menüpunkt - Heimnetzwerk. Tragen Sie den Namen für den Benutzer in das Eingabefeld ein. Tragen Sie das persönliche Passwort, das der Benutzer verwenden soll, in das Eingabefeld ein. Hinweis: Wählen Sie möglichst sichere Passwörter. Wir empfehlen eine Reihen- folge von Zahlen und Buchstaben (Groß- und Kleinschreibung) mit mindestens acht Zeichen, möglichst ohne erkennbaren Sinn (z.
-
Seite 168: Zugriff Über Ftp/Ftps
Der Menüpunkt - Heimnetzwerk. Zugriff über FTP/FTPS. FTP (File Transfer Protocol) ist ein Protokoll zur Datenübertragung. Erlauben Sie den Zugriff, wenn Sie aus der Ferne über das Internet auf Ihren Netzwerkspeicher (NAS) zugreifen möchten. FTPS (FTP über SSL) ist die verschlüsselte Variante und damit sicherer als FTP. -
Seite 169: Gastzugang
Der Menüpunkt - Heimnetzwerk. Wenn Sie Ihre Einstellungen angepasst haben, bestätigen Sie die Än- derungen durch Klicken der Schaltfläche . Wenn Sie Ihre Änderungen nicht speichern wollen, klicken Sie auf die Schaltfläche Gastzugang. Mit dem Gastzugang können Sie Ihren Freunden oder Gästen unkompliziert Zugriff auf einen freigegebenen Dateiordner Ihres Netzwerkspeichers gewähren, z. -
Seite 170: Verwendete Arbeitsgruppe
Der Menüpunkt - Heimnetzwerk. Wenn Sie Ihre Einstellungen angepasst haben, bestätigen Sie die Än- derungen durch Klicken der Schaltfläche . Wenn Sie Ihre Änderungen nicht speichern wollen, klicken Sie auf die Schaltfläche Hinweis: Für die Anmeldung als Gast geben Sie den Benutzernamen gast ein beliebiges, mindestens aus einem Zeichen bestehendes, persönliches Passwort ein. - Seite 171 Der Menüpunkt - Heimnetzwerk. Ist der gleiche Arbeitsgruppenname eingestellt, erleichtert das den Zugriff auf den Netzwerkspeicher. Sie können den Arbeitsgruppennamen entweder im Speedport oder in dem jeweiligen netzwerkfähigen Gerät angleichen. Stimmt der Arbeitsgrup- penname nicht überein, können Sie auch über die direkte Pfadeingabe auf den Netzwerkspeicher zugreifen.
-
Seite 172: Medienwiedergabe
Der Menüpunkt - Heimnetzwerk. Medienwiedergabe. Über die Medienwiedergabe kennzeichnen Sie Ordner auf den angeschlossenen Datenträgern als Medienordner. Medienordner enthalten Musik, Fotos oder Videos. Die Indizierung der Medienordner beinhaltet die Dateiformate MP3, M4A (ohne DRM), WMA (ohne DRM), WMV (ohne DRM), JPG, PNG, AVI, DivX, Xvid, und MPEG2. - Seite 173 Der Menüpunkt - Heimnetzwerk. Klicken Sie in der linken Spalte auf den Eintrag Netzwerkspeicher. Klicken Sie auf den Eintrag Einstellungen. Verzeichnis hinzufügen. Klicken Sie auf den Eintrag Tragen Sie den Namen für das Medienserver-Verzeichnis in das Eingabefeld ein. Klicken Sie auf die Schaltfläche , um dem Medienserver ein Verzeichnis zuzuweisen.
-
Seite 174: E-Mail-Benachrichtigungen
Der Menüpunkt - Heimnetzwerk. E-Mail-Benachrichtigungen. Ihr Speedport kann Sie über E-Mail regelmäßig von wichtigen Ereignissen, die Ihren Netzwerkspeicher betreffen, in Kenntnis setzen (z. B. ein kritischer Speicherstatus, Ergebnisse von Datensicherungen oder Ordnersynchronisationen). Klicken Sie auf den Eintrag Einstellungen. Scrollen Sie zum Eintrag E-Mail-Benachrichtigung. Klicken Sie auf den Eintrag ändern, wenn Sie die E-Mail-Benachrichtigung einschalten wollen. - Seite 175 Der Menüpunkt - Heimnetzwerk. Tragen Sie Ihr persönliches Passwort in das Eingabefeld ein. Hinweis: Bei einem T-Online Account geben Sie bitte das persönliche Passwort an, dass Sie sich im Kundencenter (https://kundencenter.telekom.de/) für den POP3-E-Mail-Abruf eingerichtet haben. Falls Sie dies noch nicht getan haben, können Sie diese Funktion Ihres Speedport noch nicht nutzen.
-
Seite 176: Der Menüpunkt - Einstellungen
Der Menüpunkt - Einstellungen. Im Menü Einstellungen können Sie verschiedene Eigenschaften Ihres Speedport anpassen. Die Menüpunkte im Bereich Einstellungen sind in sechs Gruppen unterteilt: • Gerätepasswort ändern • EasySupport • Einstellungssicherung • Problembehandlung • Firmware-Update • System-Informationen... - Seite 177 Der Menüpunkt - Einstellungen. Wenn Sie die Einstellungen anpassen wollen, klicken Sie auf die Schaltfläche Durch Klicken auf die einzelnen Einträge in der linken Spalte gelangen Sie in die entsprechenden Bereiche.
-
Seite 178: Gerätepasswort Ändern
Der Menüpunkt - Einstellungen. Gerätepasswort ändern. Der Zugang zum Konfigurationsmenü wird durch ein Gerätepasswort geschützt. Das in den Standardeinstellungen vergebene Gerätepasswort finden Sie auf dem Typenschild an der Rückseite Ihres Speedport (siehe Beispiel). Sie können das Gerätepasswort Ihres Speedport ändern. Klicken Sie in der linken Spalte auf den Eintrag Gerätepasswort ändern. - Seite 179 Der Menüpunkt - Einstellungen. Tragen Sie Ihr neues persönliches Gerätepasswort in das Eingabefeld ein. Hinweis: Das persönliche Passwort muss aus mindestens 8 und darf aus höchstens 12 alphanumerischen Zeichen (A-Z, a-z, 0-9) bestehen. Groß- und Kleinschreibung werden berücksichtigt. Vermeiden Sie Eigennamen und allzu offensichtliche Begriffe.
-
Seite 180: Gerätepasswort Vergessen
Der Menüpunkt - Einstellungen. Gerätepasswort vergessen. Sie haben Ihr persönliches Gerätepasswort vergessen und können nicht mehr auf die Benutzeroberfläche Ihres Speedport zugreifen. In diesem Fall können Sie Ihren Speedport in die Werkseinstellungen zurücksetzen oder – unter bestimmten Voraussetzungen – einfach ein neues persönliches Passwort setzen. Gerätepasswort neu setzen. -
Seite 181: Easysupport
Der Menüpunkt - Einstellungen. EasySupport. EasySupport Services. EasySupport sind Services für Telekom Kunden mit einem Breitband- oder Glasfaseranschluss und erleichtern das Einrichten, Aktualisieren und Warten Ihres Speedport: • Automatische Konfiguration. Ihr Speedport wird für Ihre gebuchten Dienste automatisch eingerichtet. • Automatisches Firmware-Update. -
Seite 182: Einstellungssicherheit
Der Menüpunkt - Einstellungen. Einstellungssicherheit. Wenn Sie Ihren Speedport nach Ihren Wünschen konfiguriert haben, ist es sinnvoll, diese Konfiguration zu sichern. Sollten die Einstellungen versehentlich gelöscht oder überschrieben worden sein, können Sie jederzeit auf diese Sicherung zurück- greifen. Sie können Ihre Sicherung auch wieder in Ihren Speedport laden, wenn weiterreichende Konfigurationen dazu geführt haben, dass Ihr Speedport nicht mehr so arbeitet wie erwartet. -
Seite 183: Einstellungen Wiederherstellen
Der Menüpunkt - Einstellungen. Einstellungen wiederherstellen. Wenn Sie die Einstellungen Ihres Speedport zuvor auf einem Datenträger gesi- chert haben, können Sie Ihren Speedport wieder auf den Stand zum Zeitpunkt der Sicherung bringen. Klicken Sie in der linken Spalte auf den Eintrag Einstellungssicherung. Klicken Sie auf den Eintrag Wiederherstellen. -
Seite 184: Problembehandlung
Der Menüpunkt - Einstellungen. Problembehandlung. Starten Sie im Problemfall Ihren Speedport neu oder setzen Sie ihn auf die Werkseinstellungen zurück. Speedport neu starten. Wenn Ihr Speedport aus technischen Gründen nicht mehr ordnungsgemäß arbei- tet, können Sie ihn neu starten. Ihre Einstellungen bleiben dabei erhalten. Klicken Sie in der linken Spalte auf den Eintrag Problembehandlung. -
Seite 185: Zurücksetzen Der Dect-Einstellungen
Der Menüpunkt - Einstellungen. Zurücksetzen der DECT-Einstellungen. Wenn die von Ihnen vorgenommenen DECT-Einstellungen zu Problemen geführt haben und Sie diese nicht manuell korrigieren können oder möchten, dann können Sie die DECT-Einstellungen zurücksetzen. Hinweis: Bei diesem Vorgang gehen ausschließlich die DECT-Einstellungen verloren, alle anderen Einstellungen bleiben erhalten. -
Seite 186: Zurücksetzen Aller Einstellungen
Der Menüpunkt - Einstellungen. Zurücksetzen aller Einstellungen. Die von Ihnen vorgenommenen Einstellungen auf Ihrem Speedport haben zu Problemen geführt und Sie möchten diese nicht manuell ändern. In diesem Fall können Sie Ihren Speedport auf Werkseinstellungen zurücksetzen und manuell neu konfigurieren oder evtl. gesicherte Einstellungen wiederherstellen. Unter bestimm- ten Voraussetzungen können Sie Ihren Speedport auch bequem automatisch zurücksetzen und für Ihre Dienste von der Telekom neu konfigurieren lassen. - Seite 187 Der Menüpunkt - Einstellungen. Automatisch alle Einstellungen zurücksetzen und Speedport neu konfigurieren. Wenn Sie Ihren Internetzugang bei der Telekom gebucht haben, können Sie mit einem Klick automatisch alle Einstellungen zurücksetzen und Ihren Speedport für Ihre gebuchten Dienste neu konfigurieren lassen. Bitte beachten Sie, dass die Nutzungsvoraussetzungen für EasySupport gegeben sein müssen (siehe Abschnitt EasySupport).
-
Seite 188: Firmware-Update
Der Menüpunkt - Einstellungen. Firmware-Update. Die Firmware ist das Betriebssystem Ihres Speedport. In der Firmware ist die gesamte Funktionalität Ihres Speedport gespeichert. Sie haben ein vollständig entwickeltes und getestetes Produkt erworben. Dennoch kann es sein, dass die Firmware an neue Gegebenheiten angepasst werden muss. Trennen Sie Ihren Speedport während eines Firmware-Updates nicht vom Stromnetz oder vom Breitband- bzw. -
Seite 189: System-Informationen
Der Menüpunkt - Einstellungen. System-Informationen. Sehen Sie die System-Informationen Ihres Speedport ein. Versionsnummern und Verbindungsinformationen. Klicken Sie in der linken Spalte auf den Eintrag System-Informationen. Versionsnummern und Informationen, um die Klicken Sie auf den Eintrag Versionsnummern und Verbindungsinformationen anzuzeigen. -
Seite 190: System-Meldungen
Der Menüpunkt - Einstellungen. System-Meldungen. Klicken Sie in der linken Spalte auf den Eintrag System-Informationen. Klicken Sie auf den Eintrag System-Meldungen. Klicken Sie auf die Schaltfläche , um die Liste der System- Meldungen zu exportieren. Dies kann beispielsweise notwendig sein, wenn Sie ein Fehlerprotokoll sichern möchten. -
Seite 191: Gerät Als Modem Nutzen
Der Menüpunkt - Einstellungen. Gerät als Modem nutzen. Wenn Sie diese Funktion aktivieren, nutzen Sie Ihren Speedport als DSL-Modem und können separate Internetverbindungen von bis zu 10 weiteren netzwerkfähigen Geräten aufbauen. Dies kann sinnvoll sein, wenn Sie gleichzeitig unterschiedliche Internetzugänge benötigen. Gerät als Modem nutzen. -
Seite 192: Easysupport
EasySupport. EasySupport Services. EasySupport sind Services für Telekom Kunden mit einem Breitband- bzw. Glasfaseranschluss und erleichtern das Einrichten, Aktualisieren und Warten Ihres Speedport: • Automatische Konfiguration. Ihr Speedport wird für Ihre gebuchten Dienste automatisch eingerichtet. • Automatisches Firmware-Update. Die Firmware (Betriebssoftware) Ihres Speedport wird immer auf dem neu- esten Stand gehalten, damit es zuverlässig und sicher am Netz der Telekom arbeitet. - Seite 193 EasySupport. Darüber hinaus stehen Ihnen im sogenannten Geräte-Manager ausgewählte EasySupport Services zur Verfügung, mit denen Sie Ihren Speedport einfach selbstständig verwalten können. Den EasySupport Geräte-Manager finden Sie im Telekom Kundencenter. Die EasySupport Services können Sie nutzen, wenn folgende Grundvoraussetzun- gen erfüllt sind: •...
-
Seite 194: Easysupport Aktivieren
EasySupport. EasySupport aktivieren. Klicken Sie auf die Schaltfläche Einstellungen. Klicken Sie auf den Eintrag EasySupport. Entfernen Sie die gesetzten Haken. Hinweis: In den Werkseinstellungen ist EasySupport aktiviert! Automatisches Firmware-Update Um Ihnen die EasySupport Leistungen wie z. B. oder Automatische Konfiguration anbieten zu können, nimmt Ihr Speedport regel- mäßig Verbindung mit dem EasySupport System der Telekom auf. -
Seite 195: Automatisches Firmware-Update
EasySupport. Hinweis: Durch die regelmäßige Verbindung des Speedport mit dem EasyS- upport System der Telekom und das mögliche Herunterladen von Firmware- Updates wird geringfügig Datenvolumen verbraucht und Verbindungszeit erzeugt. Bitte beachten Sie dies, wenn Sie einen Internetzugang mit einem Volumen- oder Zeittarif einsetzen, z. B. T-Online eco, T-Online by call oder Call &... -
Seite 196: Automatische Konfiguration
EasySupport. Anhand dieser Daten überprüft das EasySupport System, ob eine neuere Firmware- Version für Ihren Speedport vorhanden ist. Falls ja, lädt Ihr Speedport diese automatisch herunter und aktualisiert seine Firmware. Dieser Vorgang kann einige Minuten dauern. Dabei leuchtet der Schriftzug Bitte warten! auf Ihrem Speedport. -
Seite 197: Anschließen
EasySupport. 1. Neuen Speedport in Betrieb nehmen. Die Automatische Konfiguration für einen neuen Speedport Router können Sie durchführen lassen, wenn diese Voraussetzungen vorliegen: • Die Grundvoraussetzungen für EasySupport sind erfüllt. • Ihr Speedport ist fabrikneu und wurde noch nicht manuell konfiguriert. •... - Seite 198 EasySupport. Halten Sie Ihre Internet-Zugangsdaten bereit und führen Sie die folgenden Schritte aus: Schalten Sie den Computer ein. Starten Sie einen Internet-Browser (z. B. Internet Explorer oder Firefox). Geben Sie www.telekom.de/einrichten in die Adresszeile Ihres Internet- Browsers ein und drücken Sie die Eingabe-Taste. Das Web-Portal zur Automatischen Konfiguration der IP-basierten Telefonie wird geöffnet.
-
Seite 199: Interaktive Fernkonfiguration Sowie Ferndiagnose & -Wartung
EasySupport. Interaktive Fernkonfiguration sowie Ferndiagnose & -wartung. Bei diesen interaktiven EasySupport Services unterstützt Sie ein Mitarbeiter der Telekom Hotline (Hotline-Mitarbeiter), um auf Ihrem Speedport eine Funktion (z. B. WLAN-Verschlüsselung) zu konfigurieren oder einen Internetdienst (z. B. IP-basierte Telefonie) einzurichten. Der Hotline-Mitarbeiter kann Sie auch bei der Diagnose und Behebung eines Problems mit Ihrem Speedport bzw. -
Seite 200: Nutzung Der Interaktiven Fernkonfiguration, -Diagnose Und -Wartung
EasySupport. Nutzung der Interaktiven Fernkonfiguration, -diagnose und -wartung: Um die EasySupport Services in Anspruch zu nehmen, rufen Sie bitte die kostenfreie Hotline 0800 33 01000 an. Die Hotline steht Ihnen täglich rund um die Uhr zur Verfügung. Die Abrechnung eventuell kostenpflichtiger EasySupport Services erfolgt für Sie komfortabel über die Telefonrechnung. - Seite 201 EasySupport. Aktuell stehen Ihnen für Telekom Kunden folgende Funktionen bereit: • Überblick über die Geräte in Ihrem Heimnetzwerk • Link zu weiteren Informationen über EasySupport • Abhängig vom Gerät stehen Ihnen eine oder mehrere dieser Funktionen bereit: Detailinformationen Automatisches Firmware-Update Automatische Konfiguration der IP-basierten Telefonie Rufnummernzuordnung ändern Gerätepasswort neu definieren/ändern...
-
Seite 202: Easysupport Ausschalten
EasySupport. EasySupport ausschalten. Sollten Sie EasySupport nicht nutzen wollen, können Sie diese Funktion im Konfigu- rationsprogramm Ihres Speedport ausschalten. Hinweis: Falls Sie dieses Gerät von der Deutschen Telekom AG gemietet haben, ist EasySupport Teil Ihres Vertragsverhältnisses im Endgeräte-Service-Paket (Mietverhältnis) und kann in diesem Rahmen nicht deaktiviert werden. Klicken Sie auf die Schaltfläche Einstellungen. -
Seite 203: Der Usb-Anschluss
Der USB-Anschluss. Anschluss von USB-Geräten. Ihr Speedport ist mit einem USB-Anschluss ausgerüstet, der die Standards USB 1.1 und USB 2.0 unterstützt. An den USB-Anschluss können Sie verschiedene USB-Geräte anschließen: • USB-Datenträger (Festplatte, Speicher-Stick) • Drucker • USB-Hub Es werden USB-Datenträger mit den Dateisystemen HFS, HFS+, EXT2, EXT3, FAT32 und NTFS unterstützt. -
Seite 204: Nutzung Angeschlossener Usb-Speicher
Der USB-Anschluss. Nutzung angeschlossener USB-Speicher. Angeschlossene USB-Speicher anzeigen. USB-Speicher, die direkt oder über einen USB-Hub an den Speedport angeschlos- sen sind, werden im Konfigurationsmenü unter Heimnetzwerk Netzwerkspeicher Übersicht Netzwerkspeicher mit ihrem Gerätenamen angezeigt. Zugriff über FTP (File Transfer Protocol) aus dem lokalen Netzwerk. Alle im Netzwerk vorhandenen Geräte können gleichzeitig über FTP auf die Daten auf dem USB-Speicher zugreifen. -
Seite 205: Zugriff Über Ftp Aus Dem Internet
Der USB-Anschluss. Zugriff über FTP aus dem Internet. Wenn Sie aus dem Internet über FTP auf Ihren USB-Speicher zugreifen wol- len, müssen Sie zunächst einen so genannten Dynamic DNS-Domänennamen einrichten. Dynamisches DNS ist ein Dienst, der es ermöglicht, über einen festen Domänen-Namen auch bei wechselnder öffentlicher IP-Adresse immer aus dem Internet erreichbar zu sein. -
Seite 206: Zugriff Auf Usb-Netzwerkspeicher
Der USB-Anschluss. Zugriff auf USB-Netzwerkspeicher. Der Speedport bietet Ihnen die Möglichkeit, USB-Speicher als Netzlaufwerke im Windows-Netzwerk verfügbar zu machen. Daten, die Sie auf den angeschlossenen USB-Datenträgern gespeichert haben, können Sie dann direkt öffnen und bearbei- ten. Es werden USB-Datenträger mit den Dateisystemen HFS, HFS+, EXT2, EXT3, FAT32 und NTFS unterstützt. -
Seite 207: Mac Os X
Der USB-Anschluss. Mac OS X. Öffnen Sie den Finder. Klicken Sie auf Gehe zu und dann auf Mit Server verbinden... smb://192.168.2.1 Geben Sie die Serveradresse ein und bestätigen Sie mit der Eingabe-Taste. Klicken Sie auf die Schaltfläche Verbinden. Wählen Sie die Option Registrierter Benutzer und geben Sie Ihren Benut- zernamen und das persönliche Passwort ein. -
Seite 208: Usb-Drucker
Der USB-Anschluss. USB-Drucker. Sie können an den USB-Anschluss des Speedport einen USB-Drucker anschließen und als Netzwerkdrucker nutzen. Wenn Sie einen USB-Drucker anschließen, dann beachten Sie bitte die folgenden Punkte: Netzwerkdrucker. Es werden ausschließlich Drucker unterstützt, die sich unter der Geräteklasse Drucker ansprechen lassen. -
Seite 209: Drucker Installieren In Windows 8
Der USB-Anschluss. Drucker installieren in Windows 8. Der Drucker wird nach dem Anschließen und Erkennen am Speedport automatisch in der Netzwerkumgebung Ihres Computers angezeigt. Für die Erkennung am Speedport ist es erforderlich, dass der angeschlossene Drucker eingeschaltet ist. Legen Sie zuerst einen Benutzer an. (siehe Abschnitt Benutzer anlegen) Klicken Sie auf die Kachel Desktop. -
Seite 210: Drucker Installieren In Windows 7
Der USB-Anschluss. Drucker installieren in Windows 7. Der Drucker wird nach dem Anschließen und Erkennen am Speedport automatisch in der Netzwerkumgebung Ihres Computers angezeigt. Für die Erkennung am Speedport ist es erforderlich, dass der angeschlossene Drucker eingeschaltet ist. Legen Sie zuerst einen Benutzer an. (siehe Abschnitt Benutzer anlegen) Klicken Sie in der Taskleiste auf die Schaltfläche... -
Seite 211: Drucker Installieren In Windows Vista
Der USB-Anschluss. Drucker installieren in Windows Vista. Die Installation erfolgt auf die gleiche Weise wie bei Windows 7. In einigen Fällen ist es jedoch erforderlich, dass Sie die Netzwerkermittlung manuell aktivieren müssen. Klicken Sie in der Taskleiste auf die Schaltfläche Start und wählen Sie Systemsteuerung. -
Seite 212: Drucker Installieren In Windows Xp
Der USB-Anschluss. Drucker installieren in Windows XP. Legen Sie zuerst einen Benutzer an. (siehe Abschnitt Benutzer anlegen) Klicken Sie in der Taskleiste auf die Schaltfläche Start und wählen Sie Netzwerkumgebung. Arbeitsgruppencomputer Klicken Sie in der linken Leiste auf den Eintrag anzeigen. -
Seite 213: Druckertreiber Installieren In Mac Os X 10.5 / 10.6 / 10.7 / 10.8
Der USB-Anschluss. Druckertreiber installieren in Mac OS X 10.7 / 10.8. Legen Sie zuerst einen Benutzer an. (siehe Abschnitt Benutzer anlegen) Klicken Sie in der Menüleiste auf das Apfel-Symbol. Klicken Sie im Pulldown-Menü auf den Eintrag Systemeinstellungen. Klicken Sie auf das Icon Drucken &... -
Seite 214: Usb-Hub
Der USB-Anschluss. USB-Hub. Sie können einen USB-Hub an den USB-Anschluss Ihres Speedport anschließen. Ein USB-Hub ist ein Gerät zur Erweiterung vorhandener USB-Anschlüsse. An den USB-Hub können Sie dann z. B. drei USB-Speicher und einen USB-Drucker oder vier USB-Speicher (Festplatte, Speicher-Stick) anschließen. Tipp: Wenn Sie mehr als ein USB-Gerät ohne eigene Stromversorgung an den Speedport anschließen, dann beachten Sie bitte, dass gemäß... - Seite 215 Anhang. Dieser Anhang enthält die folgenden Informationen: • Leuchtanzeigen • Zurücksetzen auf Werkseinstellungen (Reset) • Selbsthilfe bei Problemen • Technischer Service • CE-Zeichen • Technische Daten • Gewährleistung • Reinigen • Rücknahme von alten Geräten...
-
Seite 216: Leuchtanzeigen (Led)
Anhang. Leuchtanzeigen (LED). Die Leuchtanzeigen Ihres Speedport befinden sich an der Vorderseite des Geräts. Durch die verschiedenen Leuchtanzeigen können alle Betriebszustände angezeigt werden. Tipp: Die unteren drei Leuchtanzeigen sind Tasten, mit denen Sie die entspre- chende Funktion aktivieren bzw. deaktivieren können. Zustand Bedeutung Power... - Seite 217 Anhang. Vorsicht: Trennen Sie Ihren Speedport während des Firmware-Updates nicht vom Stromnetz oder vom Breitband- bzw. Glasfaseranschluss. Der dadurch entstehende Datenverlust könnte zur Folge haben, dass Ihr Gerät anschließend nicht mehr funktioniert. Die Signalisierung der Zustände wird für maximal 300 Sekunden gegeben. Wird während dieser Zeit eine der beteiligten Leuchtanzeigen für eine andere Signalisie- rung benötigt, wird die Signalisierung des ersten Zustands abgebrochen und durch die Signalisierung des neuen Zustands ersetzt.
-
Seite 218: Zurücksetzen Auf Werkseinstellungen (Reset)
Anhang. Zurücksetzen auf Werkseinstellungen (Reset). Ihr Gerät enthält geheime Daten, deren Bekanntgabe Ihnen schaden kann. Dazu gehören z. B. die von Ihrem Dienstanbieter überlassenen Daten wie Ihre Anschluss- kennung und Ihr persönliches Passwort. Mittels dieser Daten könnten Fremde zu Ihren Lasten im Internet surfen, Ihre E-Mails abrufen und andere, sicherheitssensiti- ve Vorgänge ausführen. -
Seite 219: Selbsthilfe Bei Problemen
Anhang. Selbsthilfe bei Problemen. Innerhalb der Benutzeroberfläche Ihres Speedport finden Sie weitere Informationen zur Selbsthilfe bei Problemen. Klicken Sie mit der Maus auf die entsprechenden Eingabefelder oder die hervorgehobenen Texte. Wenn sich Ihr Speedport einmal nicht wie gewünscht verhält, versuchen Sie das Problem zunächst mithilfe der folgenden Tabellen zu lösen. -
Seite 220: Probleme Beim Telefonieren
Anhang. Probleme beim Telefonieren. Problem Mögliche Ursache Abhilfe Sie können keine Ihr Speedport hat Überprüfen Sie, ob die Leucht- Telefongespräche keine Internetver- Telefonie anzeige leuchtet. über Internet-Telefonie bindung und kann Überprüfen Sie den Anschluss führen, obwohl Ihr sich somit nicht für Ihres Speedport. -
Seite 221: Technischer Service
Anhang. Technischer Service. Ergänzende Beratungsleistungen sowie Konfigurationshilfen zu Ihrem Speedport erhalten Sie an der Hotline des Technischen Service der Telekom. Erfahrene Mitarbeiter stehen Ihnen während der üblichen Geschäftszeiten unter 0800 330 1000 der Hotline zur Verfügung. Auf Wunsch erfolgt eine Konfiguration Ihres Speedport mit Hilfe des Fernwartungs- zugangs (Remote Access). -
Seite 222: Ce-Zeichen
Anhang. CE-Zeichen. Dieses Gerät erfüllt die Anforderungen der EU-Richtlinien: • 1999/5/EG (Richtlinie des EUROPÄISCHEN PARLAMENTS UND DES RA- TES über Funkanlagen und Telekommunikationsendeinrichtungen und die gegenseitige Anerkennung ihrer Konformität). • 2009/125/EG (Richtlinie des EUROPÄISCHEN PARLAMENTS UND DES RATES zur Schaffung eines Rahmens für die Festlegung von Anforderungen an die umweltgerechte Gestaltung energieverbrauchsrelevanter Produkte). -
Seite 223: Technische Daten
Anhang. Technische Daten. Modell: Speedport W 724V DSL-Standard ADSL, ADSL2, ADSL2+, VDSL, VDSL2 1 DSL RJ45 1 Link (WAN) RJ45 4 LAN RJ-45, 10/100/1000 autoMDI/MDIX 2 TAE-U zum Anschluss analoger Endgeräte (Telefon, Fax, Anrufbeantworter) 2 USB USB 1.0 / 1.1 / 2.0 WLAN-Standard IEEE 802.11b/g/n/ac... -
Seite 224: Reinigen
Anhang. Reinigen. Reinigen - wenn’s nötig wird. Reinigen Sie den Speedport mit einem weichen, trockenen und antistatischem Reinigungstuch. Verwenden Sie keine Reinigungsmittel oder Lösungsmittel. Rücknahme von alten Geräten. Hat Ihr Speedport ausgedient, bringen Sie das Altgerät zur Sammelstelle Ihres kommunalen Entsorgungsträgers (z. B. Wertstoff- hof). -
Seite 225: Lizenztexte
Lizenztexte. COPYRIGHT NOTICE AND WARRANTY DISCLAIMER This product includes free software owned by Internet Systems Consortium,Inc. and released under the BSD License. Copyright© C2004-2005, Internet Systems Consortium, Inc. The BSD License Redistribution and use in source and binary forms, with or without modification, are permitted provided that the following conditions are met: 1. - Seite 226 Lizenztexte. Opensource projects: Opensour- Version License Author ce project CUPS 1.4.4 LGPLv2 CUPS is copyright 2007- http://www.cups. 2010 Apple Inc. xl2tpd 1.1.11 GPLv2 Layer Two Tunnelling Proto- http://www.xeleran- col Daemon ce.com/software/ Copyright (C) 1998 Adtran, xl2tpd Inc. Copyright (C) 2002 Jeff McAdams PolarSSL 0.10.1...
- Seite 227 Lizenztexte. Opensour- Version License Author ce project siproxd 0.5.10-72 GPLv2.0 Copyright (C) 1989, 1991 http://sourceforge. Free Software Foundation, net/projects/ Inc. siproxd libosip2 libosip2 LGPL Copyright (C) http://directory.fsf. -2.0.9 v2.1 2001,2002,2003 Aymeric org/project/osip MOIZARD jack@atosc.org Linux 2.6.30 GPLv2.0 Copyright (C) 1989, 1991 http://www.kernel.
- Seite 228 Lizenztexte. Opensour- Version License Author ce project openssl 0.9.8g Copyright (c) 1998-2007 The http://www.opens- OpenSSL Project. All rights sl.org reserved. Elphel 6.4.35 GPLv2.0 Copyright (c) 1999, 2000 http://docs. reconfigu- Axis Communications AB elphel.com/ rable ca- elphel353-8.0/ meras - el- sntpdate_8c-sour- phel333m- ce.html jpeg...
- Seite 229 Lizenztexte. Opensour- Version License Author ce project FON_SIM- 4.0.2.3 GPLv2.0 Copyright FON Wireless http://blog. fonosfera.org/ simpl-gpl-sources- now-available-2 libdaemon 0.14 LGPL Copyright 2003-2009 Lenn- http://0pointer.de/ v2.1 art Poettering lennart/projects/ libdaemon libiconv 1.13.1 LGPL Copyright (C) 1998, 2010 http://www.gnu. v2.0 Free Software Foundation, org/software/ Inc.
- Seite 230 Lizenztexte. GNU General Public License (GPL2) Version 2 Copyright (C) 1989, 1991 Free Software Foundation, Inc., 59 Temple Place, Suite 330, Boston, MA 02111-1307 USA Everyone is permitted to copy and distribute verbatim copies of this license docu- ment, but changing it is not allowed. Preamble The licenses for most software are designed to take away your freedom to share and change it.
- Seite 231 Lizenztexte. Terms And Conditions For Copying, Distribution And Modification 0. This License applies to any program or other work which contains a notice placed by the copyright holder saying it may be distributed under the terms of this General Public License. The „Program“, below, refers to any such program or work, and a „work based on the Program“...
- Seite 232 Lizenztexte. cense, whose permissions for other licensees extend to the entire whole, and thus to each and every part regardless of who wrote it. Thus, it is not the intent of this section to claim rights or contest your rights to work written entirely by you; rather, the intent is to exercise the right to control the distribution of derivative or collective works based on the Program.
- Seite 233 Lizenztexte. prohibited by law if you do not accept this License. Therefore, by modifying or distributing the Pro- gram (or any work based on the Program), you indicate your acceptance of this License to do so, and all its terms and conditions for copying, distributing or modifying the Program or works based on it. 6.
- Seite 234 Lizenztexte. If the Program does not specify a version number of this License, you may choose any version ever published by the Free Software Foundation. 10. If you wish to incorporate parts of the Program into other free programs whose distribution condi- tions are different, write to the author to ask for permission.
- Seite 235 Lizenztexte. ErP-Produktinformationen Huawei Technologies Co.,Ltd. erklärt hiermit, dass das Produkt die Richtlinie 2009/125/EG und die zugehörige Durchführungsverordnung (EG) Nr. 1275/2008 (in geänderter Fassung (EG) 278/2009, (EG) 642/2009, (EU) 617/2013, (EU) 801/2013) sowie die Durchführungsverordnung (EG) Nr. 278/2009 einhält. Die Leistungsaufnahme des Produkts beträgt im Netzwerk-Standby-Betrieb bei Anschluss aller Anschlüsse des kabelgebundenen Netzwerks und bei Aktivierung aller Anschlüsse des Drahtlosnetzwerks 9.8 W.
- Seite 237 Bedienungsanleitung für Speedport W 724V Typ A Stand 04/2013 Herausgeber: Telekom Deutschland GmbH Landgrabenweg 151 53227 Bonn Besuchen Sie uns im Telekom Shop oder im Internet unter www.telekom.de...













