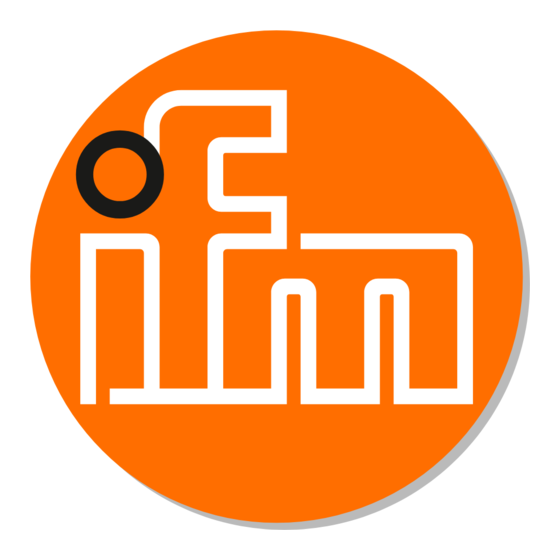
Werbung
Quicklinks
Werbung

Inhaltszusammenfassung für ifm Efector 250
- Seite 1 Bedienungsanleitung Objekterkennung...
- Seite 2 Inhalt Systemvoraussetzungen ����������������������������������������������������������������� 3 Bestimmungsgemäße Verwendung������������������������������������������������� 4 Start / Installation der Software ������������������������������������������������������� 4 Das Kommunikationskonzept / Sensor-Modi����������������������������������� 5 Sensor-Kommunikation ������������������������������������������������������������������� 6 Parametrieren des Sensors ����������������������������������������������������������� 12 Sensorverwaltung �������������������������������������������������������������������������� 12 Globale Sensoreinstellungen��������������������������������������������������������� 13 Konfigurationsdateien verwalten ��������������������������������������������������� 15 Neu ������������������������������������������������������������������������������������������������ 16 Anlegen einer Anwendung�������������������������������������������������������������...
- Seite 3 Sicherheitshinweise Lesen Sie vor der Inbetriebnahme des Gerätes die Produktbeschreibung� Vergewissern Sie sich, daß sich das Produkt uneingeschränkt für die betreffende Applikationen eignet� Die Missachtung von Anwendungshinweisen oder technischen Angaben kann zu Sach- und/oder Personenschäden führen� Systemvoraussetzungen • PC mit Pentium III-Prozessor oder höher, Taktfrequenz min� 500 MHz min�...
- Seite 4 Bestimmungsgemäße Verwendung Der Sensor erfasst im Auf- oder Durchlichtverfahren das Bild eines Prüfteils und vergleicht dies mit den eingelernten Konturen eines oder mehrerer Modelle in einem Referenzbild� In Abhängigkeit vom Grad der Übereinstimmung, der Dreh- lage und der Toleranzen wird das Prüfteil als Gut- oder Schlechtteil klassifiziert� Anschlüsse Start / Installation der Software Sie können efector dualis sowohl auf Ihrem PC installieren als auch direkt von...
- Seite 5 Lizenzinformationen anzeigen Hier können Sie die Lizenzinformationen einsehen� Das Kommunikationskonzept / Sensor-Modi efector dualis ermöglicht es Ihnen, mit Ihrem ifm-Sensor Verbindung aufzu- nehmen, ihn zu konfigurieren und Ihre Applikationen in Form von sogenannten Anwendungen einzulernen� Ist eine solche Anwendung gespeichert, so arbeitet der Sensor autark� Trotzdem können Sie mit dem Sensor verbunden bleiben, ihn bei seiner Arbeit beobachten...
- Seite 6 Monitor-Modus Der Sensor läuft im Auswertebetrieb� Report-Modus Dieser Modus dient diagnostischen Zwecken� Der Sensor stoppt den Auswerte- betrieb und wartet auf Triggersignale� Nach einem Trigger führt er eine Auswer- tung durch, Sie können hiervon Berichte, statistische Informationen und diverse Sensorbilder abrufen� Info Aufgrund der erhöhten Datenaustauschmenge kann die Durchsatzrate des Sen- sors im Report-Modus stark reduziert werden�...
- Seite 7 Direkten Anschluss an einen PC Um den Sensor direkt mit Ihrem PC oder Notebook zu verbinden, benötigen Sie das Ethernet-Anschlusskabel (Crossover-Kabel), ifm-Artikelnummer E11898� Bitte beachten Sie, dass Sie für eventuell erforderliche Änderungen in den Netzwerkeinstellungen Ihres Rechners die erforderlichen Benutzerrechte haben müssen�...
- Seite 8 Selektieren Sie den Punkt Internetprotokoll (TCP/IP) und wählen Sie Eigen- schaften Geben Sie die gewünschte IP-Adresse ein Bestätigen Sie den Dialog mit OK, verbinden Sie den Sensor mit Ihrem PC und fahren Sie mit dem Kapitel „Einrichtung einer Sensorverbindung“ fort�...
- Seite 9 Einrichtung einer Sensorverbindung Verbinden über die Sensor-IP-Adresse Wenn der Sensor eine feste IP-Adresse zugewiesen hat, können Sie die Ver- bindung direkt durch die Adresseingabe etablieren� Wählen Sie aus dem Menü Verbindungen/ IP-Adresse ��� dann öffnet sich ein Dialog, in dem Sie die entspre- chende IP-Adresse eingeben können�...
- Seite 10 Verbinden mit der letzten aktiven Verbindung efector dualis merkt sich die letzte gültige Sensorverbindung, Sie sehen schon beim Programmstart den Verbindungsnamen in der Statusleiste� Wollen Sie diese Verbindung erneut aufrufen, genügt es, den Verbinden-Schalter in der oberen Werkzeugleiste zu betätigen� Verbinden mit einem Sensor im DHCP-Modus Sensoren im DHCP-Modus werden vom zuständigen DHCP-Server des Netzwerks mit einer IP-Adresse versorgt�...
- Seite 11 Im Bereich „Scan-Bereiche“ geben Sie die gewünschte Netzwerkadresse und die Subnetzmaske des zu durchsuchenden Netzwerks bzw� Netzwerkteils ein� Übernehmen Sie die Eingaben in die Suchliste im rechten Bereich, drücken Sie [Hinzufügen]� Sie können in gleicher Weise mehrere Netzwerkbereiche in die Suche miteinbeziehen oder mit [Löschen] wieder aus der Liste entfernen�...
- Seite 12 Parametrieren des Sensors Nach dem Aufbau der Verbindung sind zwei Fälle zu unterscheiden� Wenn noch keine Konfigurationsdatei auf dem Sensor gespeichert ist, wird automatisch die Dialogseite Konfigurationsdateien verwalten angezeigt� In dieser Darstellung können Sie außerdem globale Sensoreinstellungen eingeben� Ist bereits eine aktive Konfigurationsdatei auf dem Sensor abgelegt, so wird automatisch der Monitor-Modus dargestellt�...
- Seite 13 Verbindungsdaten speichern Alle zur Verbindung mit dem Sensor erforderlichen Netzwerkdaten werden unter dem oben angegebenen Sensornamen und dessen Standortbezeichnung in einem Lesezeicheneintrag auf Ihrem PC abgespeichert� Um sich später erneut mit dem Sensor zu verbinden, genügt es, im Verbindungs- menü, erreichbar im Hauptmenü unter den gewünschten Lesezeichen-Eintrag mittels Doppelklick zu selektieren�...
- Seite 14 Triggereingang-Entprellung Wählen Sie diese Funktion um zu verhindern, das eventuell mehrere, kurz hintereinander auftretende Pulse einen Triggervorgang auf dem Sensor auslösen� In diesem Fall muss für mindestens 3 ms Dauer ein stabiler Puls am Eingang anliegen, um als Triggerpuls erkannt zu werden� Externe Anwendungs-Umschaltung Ist diese Option eingeschaltet, so werden die Pins 7 und 8 der Prozessschnittstel- le als Eingänge verwendet, mit denen die ersten vier Anwendungen von außen...
- Seite 15 IP-Adresse Die aktuell vergebene IP-Adresse des Sensors� Subnetz-Maske Die aktuelle Subnetz-Maske� Gateway Die Standard Gateway-Adresse� XML-RPC-Port Die Portnummer für die Kommunikation über das XML-RPC-Protokoll� Video-Port Die Portnummer für die Übertragung von Sensorbildern� MAC-Adresse Die MAC-Adresse des Sensors (schreibgeschützt)� Konfigurationsdateien verwalten Die Administrationsseite definiert den Einstiegspunkt, wenn Sie in den Anwen- dungs-Modus wechseln�...
- Seite 16 Verfügbare Funktionen des Menüs Erstellen Sie eine neue Konfigurationsdatei� Es öffnet sich ein Dialog, dort können Sie einen Namen für die neue Konfiguration eingeben� Aktivieren Damit legen Sie die selektierte Konfigurationsdatei als aktive Einstellung fest� Somit ist der Sensor nach dem Einschalten automatisch auf diese Konfigurations- datei eingestellt�...
- Seite 17 Info Ist die externe Anwendungsumschaltung eingestellt, so ist der Schalter Aktivie- ren deaktiviert und die ersten 4 Speicherplätze sind mit der Bezeichnung EXT versehen� Anlegen einer Anwendung Das Navigationskonzept Es gibt zwei Möglichkeiten durch den Parametrisierungsprozess zu navigieren: Sie können sowohl mit den Navigations-Schaltern [Zurück], [Abbrechen] und [Weiter] zwischen den einzelnen Modulseiten hin- und her wechseln als auch direkt mit den Modulschaltern auf die gewünschte Modulseite springen�...
- Seite 18 Bildqualität und Bildaufnahmebereich einstellen Dieser Parametrierschritt dient der Einstellung der Bildschärfe, der Bildhelligkeit und der Sensorcharakteristik� Bildschärfe Stellen Sie den gewünschten Bildausschnitt ein� Variieren Sie dazu den Abstand des Sensors zur Objektfläche� Die Einstellung der Bildschärfe können Sie über die Einstellschraube an der Rückseite des Sensors vornehmen�...
- Seite 19 Sensor-Charakteristik Linear (Standardeinstellung): Logarithmisch: Für alle Objekte, die nicht reflektieren (Über- Für (stark) reflektierende Objekte (die strahlung des Sensorbildes)� Dynamik des Bildes wird verringert)� Lineare Charakteristik Logarithmische Charakteristik Ist das Sensorbild scharf abgebildet und sind alle Parameter nach Ihren Anforde- rungen eingestellt, drücken Sie , um auf die nächste Modulseite zu gelangen�...
- Seite 20 Modell erstellen Modelle Dieses Modul behandelt sogenannte Modelle� Ein Modell beschreibt ein oder mehrere Objekte, die vom Sensor detektiert werden sollen� Die Modelldefinition beinhaltet zusätzlich Einstellungen, die Einfluss auf den Suchalgorithmus des Detektionsprozesses haben� Das Modelldefinitions-Modul ist auf zwei Seiten aufgeteilt� Auf der ersten Modulseite wird das Modell selbst definiert, auf der zweiten Seite werden die Parameter für den Suchalogrithmus festgelegt und das Modell gete- stet�...
- Seite 21 Der Modell-Definitionsbereich wird durch einen blauen Rahmen dargestellt� Inner- halb dieses Bereiches wird nach den Konturen gesucht� Verändern Sie diesen Bereich nach Ihren Anforderungen: Um das Detektieren von unerwünschten, nicht zum Objekt zugehörigen Kanten auszuschließen, ist es vorteilhaft, den Definitionsbereich auf das eigentliche Objekt zu beschränken�...
- Seite 22 Erweiterte Funktionen Sollte das Ergebniss nicht befriedigend ausfallen, haben Sie die Möglich- keit, in den Modus „Erweiterte Funktionen“ zu wechseln, drücken Sie dazu auf [Erweitern]� Im nun erweiterten Kommandobereich erhalten Sie Zugriff auf zusätzliche Funktionalitäten� Sie können zusätzliche Prozessparameter verändern, einzelne Konturen von der Detektion ausschliessen oder diese in die aktuelle Modelldefini- tion einbinden�...
- Seite 23 Empfindlichkeit Die Sensitivität des Modelldetektionsprozesses kann entweder in drei fest vorde- finierten Stufen oder durch Eingabe eines eigenen Wertes verändert werden� Um einen eigenen Wert zu definieren, wählen Sie bei Empflindlichkeit die Auswahl , so dass das darunter stehende Eingabefeld freigegeben wird� Kontrastschwelle Im Eingabefeld Kontrastschwelle können Sie einen Schwellwert zur Binarisierung des Bildes im Bereich von 1 bis 255 eingeben�...
- Seite 24 Im erweiterten Modus sehen Sie zusätzlich alle ignorierten Konturen und können alle Konturen zum Modell hinzufügen bzw� davon auszuschließen� Sie haben sogar die Möglichkeit, einzelne Konturen zu editieren, sprich einzelne Stücke „herauszuschneiden“� Konturen selektieren Standard-Selektionsmodus Wenn Sie mit dem Mauscursor über die Bildfläche streifen, so wechselt dieser interaktiv seine Farbe auf Rot, wenn sich an der Stelle ein Konturelement befindet�...
- Seite 25 Alles selektieren / Alles deselektieren In manchen Fällen kann es vorteilhaft sein, alle Konturen gleichzeitig zu selek- tieren bzw� zu deselektieren� Alternativ zur Verwendung der oben dargestellten Schalter der Werkzeugleiste können diese Funktionen auch mit dem Kontextmenü aufgerufen werden, klicken Sie mit der rechten Maustaste ins Bildfenster� Info Wollen Sie eine berücksichtigte Kontur selektieren, können Sie auch in der Tabelle [Konturliste] auf die entsprechende Zeile klicken�...
- Seite 26 Verwenden Sie alternativ hierzu die [Verwenden] bzw� [Ausschliessen]-Schalter des unteren Parameterbereichs� • Klicken Sie mit der rechten Maustaste auf die gewünschte Kontur und wählen aus dem Kontextmenu [Ausschliessen], [Verwenden], [Alle verwenden] bzw� [Alle ausschliessen]� Konturen editieren In einigen Fällen kann es nützlich sein, einzelne Konturlinien zu verändern� Hierfür können Sie einen Teilbereich einer Kontur selektieren : Modelsegment Modus Schalten Sie den Modus aktiv und selektieren im Anschluss zwei Punkte einer...
- Seite 27 Selektion invertieren Klicken Sie auf diesen Schalter, so wird getätigte Selektion invertiert, d�h� haben Sie beispielsweise einen Abschnitt in der Mitte einer Kontur selektiert, so sind nach der Invertierung die beiden Segmente von den definierten Punkten bis zu den Konturenden selektiert� Ein erneutes Drücken des Schalters invertiert diese Selektion erneut�...
- Seite 28 Modell-Test Im Anschluss an die Modeldefinition werden nun die Einstellungen getestet� Beim Eintritt in die Modulseite wird automatisch ein Test mit Standardparametern durchgeführt� Im rechten Ergebnisausgabefeld wird die Auswertung dieses Test dargestellt�...
- Seite 29 Suchbereiche Im Bildfenster ist der sogenannte Suchbereich eingeblendet� Dieser bestimmt den Bereich, in welchem nach Modellen gesucht werden soll� Sie können den Bereich wie bereits in den vorigen Kapiteln beschrieben, editieren� Es ist ebenfalls möglich, mehrere Suchbereiche zu definieren� Um Suchbereiche zu erstellen oder zu löschen verwenden Sie folgenden Schalter der Werkzeugleiste oder alternativ hierzu die Schalter [Neu] bzw�...
- Seite 30 Modelltest-Parameter Kontur-Toleranzbreite Beschreibt die maximal zulässige lokale Abweichung zwischen den erwarteten und der gefundenen Konturen des Eingangsbilds� Die Toleranzbreite ist in gelber Farbe dargestellt� Minimale Übereinstimmung Entspricht dem minimalen, prozentualen Übereinstimmungsgrad der erforderlich ist, um die Kontur als detektiert zu deklarieren� Modellanzahl Anzahl der Modelle, die zu detektieren sind�...
- Seite 31 Konturübereinstimmung Dieser Bargraph zeigt den detektierten, prozentualen Übereinstimmungsgrad an� Wurden mehrere Modelle gefunden, so wird der jeweils schlechteste Wert angezeigt� Nach einer Objektänderung drücken Sie [Anwendung testen] oder um einen neuen Test auszulösen� Reverse-Speicher Jeder Test wird mit Sensorbild und den Testergebnissen in einem Zwischenspei- cher festgehalten, siehe Bildtabelle unterhalb der Modulschalter in der linken Bildschirmhälfte�...
- Seite 32 Modelle verwalten Jede Anwendung kann ein oder mehrere Modelle umfassen� Um diese zu verwalten steht das Modelladministrations-Menü zur Verfügung� Sie gelangen automatisch dorthin, wenn Sie nach der Modelldefinition die Abfrage nach der Erstellung weiterer Modelle mit „Ja“ beantworten oder wenn Sie eine bestehende Anwendung editieren�...
- Seite 33 Alle Modelle In diesem Modus gilt die Auswertung als bestanden, wenn alle definierten Modelle im Bildfeld gefunden werden� Ähnlichstes Modell Dieser Modus wird für Sortieraufgaben verwendet� Es wird nach allen definierten Modellen gesucht, jedoch nur das Modell mit der höchsten Übereinstimmung als Ergebnis geliefert� Diese Modellnummer kann in der Prozessschnittstellen-Konfiguration als Ausgabe entweder in indexbasierter Form oder selektiv als Signal auf einem von Ihnen festgelegten Pin ausgegeben werden�...
- Seite 34 Prozess-Schnittstelle konfi gurieren Alle Sensorausgänge sind mit Standard-Parametern vorbelegt. Es wird empfohlen, diese Einstellungen für den Beginn zu übernehmen. Wollen Sie die Einstellungen anpassen, so wählen Sie [Einstellungen ändern] ändern, ansonsten fahren Sie mit der Parametrierung durch klicken auf den [Weiter]- Schalter fort.
- Seite 35 Im Register „Logik-Definitionen“ verknüpfen Sie die Anschlüsse mit den ge- wünschten Ereignissen� In der Tabelle sind die möglichen Ereignis-Belegungen für die Pins der Prozess- schnittstelle aufgeführt� Sie können diese aus der jeweiligen Liste auswählen und mittels dem Punkt „NOT“ aus der vorangestellten Auswahlliste [Invertierung] negieren�...
- Seite 36 Nachdem Sie auf die Ursprungsseite zurückgelangt sind drücken Sie [Weiter], um in das nächste Modul zu gelangen� Trigger-Einstellungen In diesem Modul wählen und testen Sie die Triggerart� Die verfügbaren Triggerquellen befinden sich in dem Auswahlfeld [Triggerart]� Wählen Sie hier den gewünschten Modus und schalten Sie anschliessend den Testmodus durch drücken des Schalters [Trigger Testen] ein�...
- Seite 37 Gesamttest In diesem letzten Modul testen Sie alle Einstellungen� Jeder Suchbereich wird nach Modellen durchsucht und die Ergebnisse werden für jedes detektierte Modell separat ausgegeben� Anwendung testen Haben Sie diese Funktion gewählt, wartet der Sensor auf ein Triggersignal� Wurde im vorigen Modul „Trigger testen“ und „kontinuierlicher Trigger“ gewählt, so führt der Sensor fortlaufend Auswertungen durch und zeigt alle Ergebnisse sowohl grafisch als auch tabellarisch an�...
- Seite 38 Anzeigeoptionen Um bei komplexeren Anwendungen die Analyse der Ergebnisse im Bildfenster zu erleichtern, lassen sich alle Bildelemente einzeln zu- oder abschalten� Analog zu der Reverse-Speicherfunktion des Modelltest-Moduls ist auch hier eine solche Funktionalität vorhanden� Info • Wie schon im Triggertest-Modul sind auch hier während des Testmodus alle anderen Funktionalitäten gesperrt�...
- Seite 39 Sensor Applikations-Modi Monitor-Modus Im Monitormodus bleibt der Sensor im Auswertebetrieb, während er gleichzeitig Sensorbilder und Ergebnisse zur Anzeige liefert� Beachten Sie, dass die Auswer- tegeschwindigkeit des Sensor verringert ist� Trotzdem ist sie im Allgemeinen größer als die maximale Darstellungsgeschwin- digkeit in efector dualis� Daher werden nicht alle Auswertungen und deren Ergeb- nisse zur Anzeige gebracht (siehe Aufaddierung in der Statusanzeige)�...
- Seite 40 Report-Modus Dieser Modus dient diagnostischen Zwecken� Der Sensor stoppt die laufende Applikation� Bei Anlegen eines Triggersignals wird eine Auswertung ausgelöst und alle ermittelten Ergebnisse ähnlich wie auf der Gesamttest-Modulseite dargestellt� Im Bildfenster werden die aktuellen Sensorbilder nebst allen Parameter-Objekten wie Suchbereiche, Toleranzbreiten, Konturen usw� angezeigt� Zusätzlich haben Sie die Möglichkeit, Berichte auszurufen und abzuspeichern, statistische Auswertungen durchzuführen sowie die letzten Bilder von Gut- oder Schlechtlesungen vom Sensor zu laden, anzuzeigen und diese abzuspeichern�...
- Seite 41 Speichert das Auswertebild der aus der Tabelle selektierten Auswertung auf dem Host-PC� Analysedatei speichern Speichert alle Auswertungen aus der Bildtabelle in einer Datei� Diese kann durch die ifm electronic ausgewertet werden (z� B� zur Fehleranalyse)� Statistik zurücksetzen Löscht alle angefallenen statistischen Daten�...
- Seite 42 Zusätzliche Funktionen Servicereports aufrufen Sie können unter dem Menüpunkt [Datei] [Service-Report öffnen] die auf dem PC gespeicherten Serviceberichte in Ihrem Web-Browser ansehen� Sensor-Softwareupdate So aktualisieren Sie die Software Ihres O2D-Sensors: Das Update besteht aus einer Datei mit Endung „*�swu“� Kopieren Sie diese Datei in ein Verzeichnis Ihrer Wahl�...
- Seite 43 Bedien- und Anzeigeelemente � � � � � ���� ��� ����� Leuchtende LED Power (Betriebsbereitschaftsanzeige) 3 x LED grün Eth (Ethernet-Link Status) Con (Verbindungsstatus zum Bedienprogramm (Software)) Anzeige des Schaltzustands; leuchtet, wenn der jeweilige Eingang bzw� Ausgang durchgeschaltet ist� • LED 1 Zustandsanzeige Schaltausgang 1 / Schalteingang 1 4 x LED gelb...
- Seite 44 Prozessanschluss Schließen Sie die Versorgungsspannung (24 V DC) am M12-Prozessanschluss an (Anschlussbelegung Seite 51 bzw� Typenschild auf dem Sensor)� Info Beim erstmaligen Einschalten des Sensors blinkt die grüne LED für die Betriebs- bereitschaftsanzeige� Es ist noch keine gültige Konfigurationsdatei im Sensor gespeichert�...
- Seite 45 „OnLi“ (online), „Parm“ (Parametrierung), „MonI“ (Monitor) oder „SErP“ (Servicere- port)� Die Tasten des Gerätes sind gesperrt� Parametrierung am Gerät Einstellung der Parameterwerte über Tasten und Anzeige am Gerät� Der Sensor wird mit den beiden Tasten „Mode/Enter“ und „Set“ programmiert� Mit der „Mode/Enter“ Taste rufen Sie zunächst einen Parameter auf, wählen mit der „Set“...
- Seite 46 Parameter Einstellbare Parameter Speicherplatz Wählen Sie eine Anwendung aus� Das Gerät kann bis zu 32 Anwendungen speichern� Durch Betätigen der SET-Taste wird die Speicherplatz-Nummer in der Anzeige hochgezählt� In der ersten Stelle der Anzeige wird der aktuelle Zustand des Speicherplatzes visualisiert: F = Speicherplatz ist frei I= Speicherplatz ist durch eine inaktive Anwendung belegt�...
- Seite 47 Displayanzeige drehen / ausschalten Hier stellen Sie ein, ob ein Text in der Anzeige normal (d) oder um 180° gedreht (rd) dargestellt wird� Hier stellen Sie zusätzlich ein, ob das Display im Auswertemodus ausgeschaltet sein soll (oFF)� Sensor zurücksetzen Hier setzen Sie den Sensor auf die Werkseinstellung zurück� Firmware-Version In diesem Menüpunkt können Sie die Firmware-Version des Sensors abfragen�...
- Seite 48 Menü ���� � � � ��� ��� ��� � � � � � ��� ���� �� �� � � � � ��� � � � �� ���� ���� � � � � ���� ���� ���� � � � � ���� ����...
- Seite 49 Parameter Bedeutung Selektion Erweiterte Funktionen Displaydarstellung Normal Um 180° gedreht Display aus (im Auswertemodus) Reset Auf Werkseinstellung zurücksetzen Firmware-Version Firmware-Version abfragen...
- Seite 50 Betrieb Anzeigen, Einstellungen, Menüs Prüfen Sie nach Montage, elektrischem Anschluss und Parametrierung, ob der Sensor sicher funktioniert� Richten Sie den Sensor auf das zu erfassende Objekt aus� Vierstellige Anzeige Onli Verbindung mit dem Bedienprogramm Parm Parametrierung über Bedienprogramm SErP Verbindung mit dem Bedienprogramm, Modus Servicereport ErrT Über- oder Untertemperatur ErrP...
- Seite 51 LED Anzeige • LED grün Power: Betriebsbereitschaftsanzeige leuchtet: betriebsbereit blinkt (20 Hz): Gerätefehler • LED grün Eth: Ethernet-Verbindungsstatus leuchtet: Link besteht blinkt: Datenverkehr • LED grün Con: Verbindungsstatus zum Bedienprogramm leuchtet: Verbindung besteht • LED gelb 1: Schaltzustandsanzeige aus: Schalteingang 1 / Schaltausgang 1 nicht geschaltet ein: Schalteingang 1 / Schaltausgang 1 geschaltet blinkt (20 Hz): Kurzschluss Schaltausgang 1 •...
- Seite 52 Werkseinstellungen Geräteeinstellungen Anzeige Drehung 0° Gerätename New sensor Geräte-Standort New location DHCP nicht aktiv IP-Adresse 192�168�0�49 Subnetz-Maske 255�255�255�0 Gateway 192�168�0�0 XML-RPC-Port 8080 Video-Port 50002 Anwendungsauswahl über Schalteingänge nicht aktiv Trigger-Entprellung nicht aktiv Anwendungseinstellungen Modelle keine Minimale Übereinstimmung 80% Kontur-Toleranzbreite Modellanzahl Drehlage -10°���...
- Seite 53 Anschlussbelegung Prozessanschluss: Parametrieranschluss: M12-Stecker 8-polig M12-Stecker 4-polig, D-Kodierung �� �� �� � � � � �� � � � �� � � Triggereingang � �� �� �� �� � � �� � � �� �� �� � � �� �� �...










