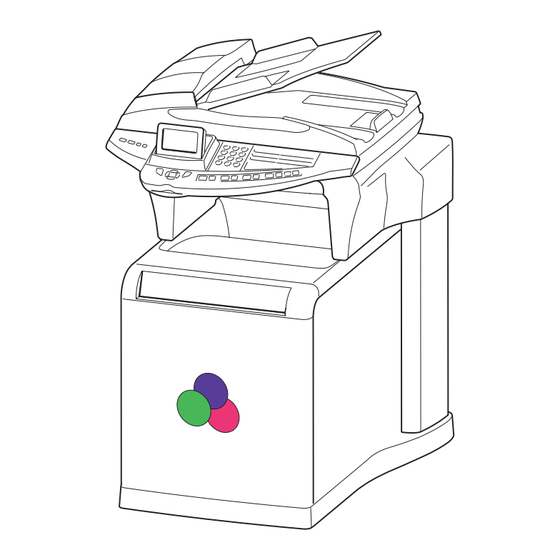
Inhaltsverzeichnis
Werbung
Quicklinks
Werbung
Inhaltsverzeichnis

Inhaltszusammenfassung für Sagem 6890n
- Seite 1 6890n Bedienungsanleitung...
-
Seite 2: Ausstattung
ERZLICHEN LÜCKWUNSCH Sie haben ein Kommunikationsgerät der neuesten Generation der Marke SAGEM erworben. Wir beglückwünschen Sie zu Ihrer Entscheidung. Als multifunktionales Gerät ermöglicht es Ihnen, in schwarz-weiß oder in Farbe Faxnachrichten zu senden, zu drucken, zu kopieren oder zu scannen. Da das Gerät zudem offen ist für die Kommunikation im Internet, kann es Ihre anspruchsvollsten,... - Seite 3 Bedienungsfeld Scanner 20. Taste : Ausdruck von Photos. Taste : Analyse/Duplexdruck. Taste : Farbmodus auswählen. 21. Taste : Schwarzweiß-Kopie. Taste : Scan-Auflösung. 22. Taste : Farbkopie. Taste : Kontrasteinstellung. 23. Taste : Scan to E-Mail (Fax per E-Mail). Farbbildschirm 24. Taste PC : zu PC scannen / zu FTP scannen / Analyse-Auflösungsindikator zu Datenträger scannen.
-
Seite 4: Drucker-Bedienfeld
Drucker-Bedienfeld LCD-Display des Bedienfeldes. Taste : Navigation in den Untermenüs; Lampe ATTENTION : bestimmte Einstellungen; Anzeige der Leuchtet: Ein Problem oder ein Fehler ist aufgetreten Hilfemeldungen bei bestimmten Fehlern. (z. B. Papierstau). Taste MENU : Zugriff zum Druckermenü oder Blinkt: Wartungsarbeit am Drucker erforderlich oder Verlassen des Druckermenüs. -
Seite 5: Inhaltsverzeichnis
Inhaltsverzeichnis NHALT NBETRIEBNAHME Gerät in Betrieb nehmen Aufstellort auswählen Vorsichtsmaßnahmen beim Gebrauch Auspacken der teile Auspacken der zusätzlichen Papierkassette (Je nach Option) Auspacken der Duplexdruckeinheit (modellabhängig oder optional) Auspacken des Scanners und des Verbindungsteils Auspacken des Druckers Beschreibung des Multifunktions-Terminals Installation des Terminals Installation des Sockels und des Verbindungsteils 1-11... -
Seite 6: Generelle Einstellungen
Inhaltsverzeichnis 2-12 Funktionsübersicht ERÄT EINSTELLEN Generelle Einstellungen Vor dem Senden Datum/Uhrzeit Eigene Faxnummer/Namen eingeben Art des Netzes Ländereinstellung Vorwahl (Amtskennziffer) Vorwahf Sendebericht Dokumente aus dem Speicher oder aus dem Einzug senden Sparmodus Vor dem Empfang Geschützter Faxempfang (Faxspeicher) Papierloser Empfang Anzahl der Ausdrucke Rundsenden über ein zweites Faxgerät Fax- oder PC-Empfang... - Seite 7 Inhaltsverzeichnis 3-24 Internet-Funktion sperren 3-25 SMS-Dienst 3-25 Einstellungen SMS 3-26 SMS senden 3-27 Löschen einer SMS 3-27 Empfangen von SMS 3-28 SMS Server ERZEICHNIS Datenblatt der Partner erstellen Einen neuen Eintrag hinzufügen Verteilerlisten erstellen Eine Liste hinzufügen Teilnehmer in eine Liste hinzufügen oder löschen Einen Eintrag oder eine Liste prüfen Einen Eintrag oder eine Liste ändern Einen Eintrag oder eine Liste löschen...
- Seite 8 Inhaltsverzeichnis Senden einer direkt auf der Tastatur eingegebenen Nachricht an eine E-Mail-Adres- 5-10 Scan to Disk 5-11 Rundsenden 5-11 Auftragsliste für Sendevorgänge 5-12 Einen Auftrag aus der Auftragsliste sofort ausführen 5-12 Auftragsliste prüfen oder ändern 5-12 Einen Auftrag aus der Auftragsliste löschen 5-12 Ein Dokument aus der Auftragsliste drucken 5-12...
- Seite 9 Inhaltsverzeichnis 5-32 Farbsperrung 5-32 Sperren des SMS-Dienstes 5-33 Auf PC scannen (modellabhängig) 5-34 Mailboxen (Fax MBX) 5-34 Mailboxen (MBX) verwalten 5-34 Eine Mailbox einrichten 5-35 Die Eigenschaften einer eingerichteten MBX ändern 5-35 Den Inhalt einer Mailbox drucken 5-35 Eine Mailbox löschen 5-35 Mailbox Liste ausdrucken 5-36...
-
Seite 10: Batterien Und Akkumulatoren Das Produkt
Der Hersteller bestätigt, dass die Produkte gemäß den Anforderungen des ANHANGS II der Richtlinien R&TTE 1999/5/EWG gefertigt werden. Die Konformitätserklärung kann auf der Seite www.sagem.com unter der Rubrik "Support" abgerufen oder an folgender Adresse angefordert werden: Sagem Communication - Customer relations department... -
Seite 11: Inbetriebnahme
Inbetriebnahme NBETRIEBNAHME ERÄT IN ETRIEB NEHMEN UFSTELLORT AUSWÄHLEN Die Auswahl eines geeigneten Aufstellortes unterstützt die Lebensdauer des Gerätes. Beachten Sie die nachfolgenden Empfehlungen bei der Auswahl des Aufstellortes: • Wählen Sie einen gut belüfteten Aufstellort aus. • Die Lüftungsgitter an der linken und rechten Seite des Gerätes sowie hinten an der Duplexeinheit nicht zudecken. -
Seite 12: Vorsichtsmaßnahmen Beim Gebrauch
Inbetriebnahme • Stellen Sie sicher, dass am Aufstellort keine Amoniak- oder andere organische Gase austreten können. • Die geerdete Stromsteckdose (siehe Sicherheitshinweise im Kapitel Sicherheit), an die das Gerät angeschlossen wird, muss sich in der Nähe des Gerätes befinden und gut zugänglich sein. •... - Seite 13 Inbetriebnahme • Sicherstellen, dass der Drucker ausgeschaltet ist, bevor ein Schnittstellenkabel am Drucker angeschlossen oder abgezogen wird (ein bewehrtes Schnittstellenkabel verwenden). • Versuchen Sie niemals das Gerät selbst zu reparieren oder zu verändern. Dies kann zu Brandgefahr oder Stromschlag führen. •...
-
Seite 14: Auspacken Der Teile
Inbetriebnahme USPACKEN DER TEILE USPACKEN DER ZUSÄTZLICHEN APIERKASSETTE E NACH PTION Nehmen Sie die zusätzliche Papierkassette aus dem Karton. Entfernen Sie die seitlichen Schutzprofile aus Pappe. Nehmen Sie die zusätzliche Papierkassette aus der Plastikhülle. Zum Einsetzen der zusätzlichen Papierkassette vgl. den Abschnitt Installation des Terminals, Seite 1-9... -
Seite 15: Auspacken Der Duplexdruckeinheit Modellabhängig Oder Optional
Inbetriebnahme USPACKEN DER UPLEXDRUCKEINHEIT MODELLABHÄNGIG ODER OPTIONAL Nehmen Sie die Duplexdruckeinheit aus dem Karton. Entfernen Sie die seitlichen Schutzprofile. Nehmen Sie die Duplexdruckeinheit aus der Plastikhülle. Zum Einsetzen der Duplexdruckeinheit vgl. den Abschnitt Installation des Terminals, Seite 1-9... -
Seite 16: Auspacken Des Scanners Und Des Verbindungsteils
Inbetriebnahme USPACKEN DES CANNERS UND DES ERBINDUNGSTEILS Öffnen Sie den Karton und entnehmen Sie die Elemente: - Der Scanner, - Die Dokumentenzuführung, - Das Verbindungsteil, - Der Sockel, - die Kabel: - Telefonkabel, Netz-Verlängerungskabel, Netzkabel und Centronics-Kabel, - Die Kabelführung, - Führungsklammern. -
Seite 17: Auspacken Des Druckers
Inbetriebnahme Die Toner-Kartuschen, Entfernen Sie die Klebebänder und die Schutzpolsterung. USPACKEN DES RUCKERS Öffnen Sie den Karton und entnehmen Sie die Elemente: - Der Drucker, - die Toner-Kartuschen, - Die Tonerauffangbehälter. Nehmen Sie den Drucker aus der Schutzverpackung. Entfernen Sie die Klebebänder und die Schutzpolsterung. -
Seite 18: Beschreibung Des Multifunktions-Terminals
Inbetriebnahme ESCHREIBUNG DES ULTIFUNKTIONS ERMINALS Papierführung einstellbar Zufuhr der zu scannenden Dokumente Ablage für die Ausgabe des Scanner autom. Zufuhr (ADF) Originaldokuments Bedienfeld Öffnungsgriff für Scanner Flachbettscanner Anschluss für Speicherschlüssel Speicherkarten-Reader Leser für Mikrochip Drucker-Bedienfeld Ausgabeschale für Drucker Anlage für manuelle Papierzuführungfür Spezialaufgaben Duplexeinheit... -
Seite 19: Installation Des Terminals
Inbetriebnahme NSTALLATION DES ERMINALS Installation des Sockels und des Verbindungsteils Stellen Sie den Sockel senkrecht und stecken Säulen Verbindungsteils in die vorgesehenen Aufnahmen. Setzen Sie die 8 Befestigungsschrauben ein und ziehen Sie sie fest. Ergreifen Sie das Verbindungsteil oben und richten Sie die Baugruppe auf. Optionales Zubehör: Setzen Sie die zusätzliche Papierkassette in die Zentrierstifte am Sockel ein. - Seite 20 Inbetriebnahme Gehen Sie zum Installieren des Druckers auf dem optionalen Zubehör folgendermaßen vor: Lösen Sie die Rändelmuttern, ziehen Sie die Säulen so weit wie möglich heraus und ziehen Sie die Rändelmuttern wieder an. Setzen Sie den Drucker in die Zentrierstifte am Sockel oder am optionalen Zubehör ein.
-
Seite 21: Anschlüsse Des Terminals
Inbetriebnahme Setzen Scanner Verbindungsteil und ziehen Sie die beiden Befestigungsschrauben an. Stecken Sie die beiden Zapfen der Dokumentenzuführung vorgesehenen Öffnungen des Scanners. NSCHLÜSSE DES ERMINALS Die Anschlüsse befinden sich auf der Rückseite des Geräts. USB-Ports LAN-Buchse Buchse Netzanschlussbuchse Netzkabelbuchse (Speicherkarten-Reader) Telefonleitung Centronics-Parallelport USB-Port... -
Seite 22: Anschlüsse
Inbetriebnahme Centronics-Parallelport USB-Port LAN-Buchse Netzkabelbuchse NSCHLÜSSE Die Kabel werden getrennt an den Scanner und den Drucker angeschlossen. Wir empfehlen Ihnen, zuerst die Kabel des Scanner-Teils anzuschließen. Anschluss der Kabel an den Scanner Achten Sie darauf, dass die Schalter des Scanners und des Druckers auf "O" stehen. 1 - Stecken Sie das Centronics-Kabel in den Scanner und verriegeln Sie es mit den beiden Metallklammern. -
Seite 23: Anschluss Der Kabel An Den Drucker
Inbetriebnahme 5 - Stecken Sie das Netz-Verlängerungskabel 220/240V des Druckers in die Buchse am Scanner ein. Legen Sie alle gerade angeschlossenen Kabel hinter der rechten Säule zusammen. Nehmen Sie die Kabelführung, öffnen Sie sie und verlegen Sie die Kabel durch die Führung. Setzen Sie die Kabelführung in die 3 Führungsklammern und schließen Sie die Klammern. -
Seite 24: Installation Der Verbrauchsmaterialien
Inbetriebnahme NSTALLATION DER ERBRAUCHSMATERIALIEN Schließen Sie die Papiereinzugseinheit.. Öffnen Sie die obere Abdeckung und entfernen Sie die Schutzelemente. In diesem Beispiel wird davon ausgegangen, dass die schwarze Toner-Kartusche installiert wird. Schutzelement Élément de protection Achten Sie darauf, dass die Kartusche mit der beschilderten Seite (Warnhinweise usw.) nach unten zeigt, und schütteln Sie die neue Kartusche wie in der Abbildung gezeigt 5 bis 6 mal in horizontaler Richtung, um den Toner gleichmäßig im Innern der Kartusche zu verteilen. - Seite 25 Inbetriebnahme Setzen Sie die neue Toner-Kartusche mit der beschilderten Seite nach oben zeigend in den Drucker ein. Magenta (M) Magenta (M) Cyan (C) Cyan (C) Gelb (Y) Jaune (Y) Schwarz (K) Noir (K) Anmerkung: Die Toner-Kartusche muss in die für ihre Farbe reservierte Stelle eingesetzt werden. Drücken Sie die Toner-Kartusche, bis sie einrastet.
- Seite 26 Inbetriebnahme Schließen Sie die obere Abeckung. Öffnen Sie die Abdeckung auf der linken Seite. Öffnen Sie die Kappe der Tonerabfallflasche. Kappe Capuchon Setzen Sie die Tonerabfallflasche wie in der Abbildung gezeigt in die Aufnahme des Druckers und drücken Sie sie nach unten, bis sie einrastet. 1-16...
- Seite 27 Inbetriebnahme Vergewissern Sie sich, dass die Tonerabfallflasche korrekt eingesetzt ist, und schließen Sie die Abdeckung auf der linken Seite. Schließen Sie den Drucker an (siehe die Rubrik Anschlüsse). 1-17...
-
Seite 28: Papier Einlegen
Inbetriebnahme APIER EINLEGEN Im nachfolgenden Abschnitt wird das Einlegen des Papiers in die Kassette und in den Mehrzweckbehälter beschrieben. INLEGEN VON APIER IN DIE ASSETTE Lüften Sie den Träger (Papier/Folien) und klopfen Sie den Stapel auf einer ebenen Fläche bündig, um Papierstaus oder Fehler beim Ausdrucken zu vermeiden. Ziehen Sie die Kassette aus dem Drucker. - Seite 29 Inbetriebnahme Drücken Sie die untere Papierandruckplatte nach unten, bis sie einrastet. Die Standard-Papierformate sind in der Kassette angegeben. 1-19...
- Seite 30 Inbetriebnahme Den Formatwähler drehen, bis das gewünschte Format im entsprechenden Fenster erscheint. Fenêtre de format Formatwähler Papierformatfenster Molette de format de papier de papier Anmerkung: Wenn der Formatwähler auf OTHER eingestellt ist, muss das Papierformat am Bedienfeld des Druckers eingestellt werden.
- Seite 31 Inbetriebnahme Papieranschlag vollständig auseinandergezogen werden. Legen Sie das Papier ein und legen Sie die Führungen und den Anschlag an das Papier an. Sie müssen das Papier leicht berühren. Hebel Levier d'ouverture Papiefûhrungen Butée du papier Legen Sie das gewünschte Papier in die Kassette ein Der Papierstapel darf die Markierungen der maximalen Ladehöhe an den Papierführungen nicht über- Anmerkung: schreiten.
- Seite 32 Inbetriebnahme Legen Sie den Papierstapel wie unten gezeigt unter die Haken. Haken Haken Taquet Taquet Schieben Sie die Kassette wieder ganz in den Drucker ein. Auf der Vorderseite der Kassette gibt es eine Papierstandsanzeige, auf der die verbleibende Papiermenge erkennbar ist. Wenn es kein Papier mehr gibt, zeigt die Anzeige den Stand an (leer). Papierstandsanzeige Indicateur de niveau de papier Für den Drucker geeignetes Papier:...
-
Seite 33: Einlegen Von Papier In Den Mehrzweckbehälter (Mf)
Inbetriebnahme Falls Sie auf Spezialpapier drucken, z. B. Farbpapier von maximal 60 bis 200 g/m² oder Transparentfilm (laserdrucker-tauglich), sollten Sie dem Mehrzweckbehälter den Vorzug geben, in den bis zu 100 Blatt (A4) eingelegt werden können. Einlegen von Papier in den Mehrzweckbehälter (MF) Lüften Sie den Träger (Papier/Folien) und klopfen Sie den Stapel auf einer ebenen Fläche bündig, um Papierstaus oder Fehler beim Ausdrucken zu vermeiden. - Seite 34 Inbetriebnahme Stellen Sie die Position der Papierführungen des Mehrzweckbehälters ein. Die Standard-Papierformate sind am Behälter markiert. Gleiten Sie die Führungen für Standardformate bis zur entsprechenden Position. Guide papier Guide papier Papierführung Papierführung Richten Sie das Papier auf die Papierführungen aus und schieben Sie es so weit wie möglich ein. Max.
-
Seite 35: Einstellen Der Dokumentenablage
Inbetriebnahme INSTELLEN DER OKUMENTENABLAGE Abhängig vom Format der zu scannenden Vorlage A4 oder LGAL (LEGAL) den Anschlag der Ablage einstellen. 1-25... -
Seite 36: Anschlüsse
Inbetriebnahme NSCHLÜSSE Achtung - Achten Sie darauf, dass der Hauptschalter Ein/Aus des Scanners in der Stellung 0 (Aus) ist. LAN-A ELEFON NSCHLUSS Stecken Sie das Ende der Telefonleitung in die Telefonwandbuchse (vgl. den Abschnitt Anschlüsse des Terminals, Seite 1-11, zum Anschluss an den Scanner). Stecken Sie das Ende des LAN-Kabels in die Buchse des lokalen Netzes für Ihr Endgerät (vgl. -
Seite 37: Speicherung Der Farben
Inbetriebnahme PEICHERUNG DER ARBEN Wenn Sie den Drucker zum ersten Mal nach der Installation oder der Aufstellung an einem anderen Ort benutzen bzw. wenn eine Farbe (cyan, magenta, gelb) mit einer sichtbaren Abweichung von den anderen Farben ausgedruckt wird, kann das Farbregister in diesem Modus am Bedienfeld des Druckers korrigiert werden. - Seite 38 Inbetriebnahme Beispiel für ein Korrektur-Testbild der Farbabspeicherung Kehren Sie in das Menü Andere>Abspeicherung der Farben zurück Drücken Sie auf oder , bis >>Cyan einstellen erscheint. Drücken Sie auf [ENTER]. es erscheint 0 oder 00 für die einzelnen Werte, und der Cursor blinkt unter dem linken Wert (L).
- Seite 39 Inbetriebnahme scheinen bzw. eine einzige durchgängige Linie bilden, und notieren Sie den dazugehörigen Wert. Im nachfolgenden Beispiel ist dieser Wert -2 (Es gibt positive [+] und negative [-] Werte).) Color Registration Correction Chart Drücken Sie auf oder , um diesen Wert anzuzeigen. Bewegen Sie den Cursor mit den Tasten nach rechts und nach links.
-
Seite 40: Konfiguration Des Druckertreibers
Inbetriebnahme ONFIGURATION DES RUCKERTREIBERS Wenn der Druckertreiber bereits installiert ist, müssen Sie bei jedem Einbau einer zusätzlichen Papierkassette oder einer Duplexeinheit den Druckertreiber an Ihrem PC neu konfigurieren. Auf S klicken, E wählen und auf D klicken. TART INSTELLUNGEN RUCKER Mit dem rechten Knopf der Maus auf das Ikon MFKV2C klicken, dann "Eigenschaften"... -
Seite 41: Kurzanleitung
URZANLEITUNG UNKTIONSWEISE DES AVIGATIONSSYSTEMS RUNDFUNKTION Mit dem Navigationssystem haben Sie Zugriff auf die im Display angezeigte Bedienerführung (Menü). Das Navigationssystem Der Navigator besteht aus 4 Tasten, mit denen Sie die angebotenen Menüfunktionen des Gerätes ansteuern können. -
Seite 42: Menüs Ansteuern
Kurzanleitung Menüs ansteuern Funktion Taste Symbol Auswählen der nächsten Menüzeile. Auswählen der vorhergehenden Menüzeile. Eingabe bestätigen und zum nächsten Menü wechseln. Zum vorhergehenden Menü zurückkehren. Aktuelles Menü verlassen mit Bestätigung der aktuellen Funktion. Aktuelles Menüs verlassen ohne Bestä- tigung der aktuellen Funktion. Positionieren innerhalb eines Eingabefeldes Funktion Taste... -
Seite 43: Funktion
Kurzanleitung Funktion Taste Symbol Ihre Eingabe bestätigen. Zeichenweise löschen durch Positionieren des Cursors nach links. Ihre Eingabe bestätigen und zum Ausgangsdisplay zurückkehren. Das Display Das Display besteht aus 3 oder 6 Zeilen à 20 Zeichen. Die ausgewählte Zeile ist gelb markiert. F---- FUNKTIONEN F1--- VERZEICHNIS 1 NEUE KONTAKT... -
Seite 44: Direkter Funktionsaufruf Mit Der Funktionsnummer
Kurzanleitung Drücken Sie die Taste, das Funktionsmenü wird angezeigt. F---- FUNKTIONEN 1 VERZEICHNIS 1 VERZEICHNIS 2 EINSTELLUNGEN 2 EINSTELLUNGEN 3 FAX 3 FAX Wählen Sie die gewünschte Funktion mit den Pfeilen oder des Navigators aus. F---- FUNKTIONEN 3 FAX 3 FAX 4 SMS-DIENST 4 SMS-DIENST 5 AUSDRUCKE... -
Seite 45: Funktionsübersicht
Kurzanleitung UNKTIONSÜBERSICHT HAUPTMENÜ 1 : V ERZEICHNIS Funktionen Kurzbeschreibung der Funktion Seite 11 OK Empfânger-Nr. und -Namen speichern S. 4-2 ONTAKT 12 OK Kontaktliste erstellen S. 4-4 ISTE 13 OK Einen Eintrag oder eine Liste ändern S. 4-5 ENDERN 14 OK Einen Eintrag oder eine Liste löschen S. - Seite 46 Kurzanleitung HAUPTMENÜ 2 : E INSTELLUNGEN Funktionen Kurzbeschreibung der Funktion Seite 2532 OK IP A IP Adresse d. Endgerätes S. 3-12 DRESSE 2533 OK . Maske des Subnetzes S. 3-12 UBNETZ MASKE 2534 OK Gateway-Adresse S. 3-12 OUTER 2535 OK IEEE-A Ethernet Adresse d.Endgerätes S.
- Seite 47 Kurzanleitung HAUPTMENÜ 4 : SMS-D IENST Funktionen Kurzbeschreibung der Funktion Seite 41 OK Sendet SMS S. 3-25 SENDEN 42 OK Alle Empfangs-SMS ansehen - gelesen/neu S. 3-27 LESEN 43 OK SMS löschen S. 3-27 LOESCH 431 OK SMS löschen S. 3-27 AUSGEWAEHLT 432 OK Löschen aller gelesenen SMS...
- Seite 48 Kurzanleitung HAUPTMENÜ 8 : W EITERE UNKTIONEN Funktionen Kurzbeschreibung der Funktion Seite 80 OK Kalibrieren des scanner S. 6-17 ALIBRIEREN 81 OK Zugriffssperre aktivieren S. 5-30 PERRE 811 OK Code für Zugriffssperre S. 5-31 PERRCODE 812 OK Tastensperre akitiveren S. 5-31 ASTATUR 813 OK Rufnummernsperre aktivieren...
-
Seite 49: Description De La Fonction
Kurzanleitung HAUPTMENÜ 9 : I NTERNET Funktionen Kurzbeschreibung der Funktion Seite 9233 OK DNS 1 DNS primär S. 3-18 9234 OK DNS 2 DNS sekundär S. 3-18 924 OK .SMTP S. 3-18 UTHENT 9241 OK Aktivierung SMTP Authentifizierung S. 3-18 KTIVIERUNG 93 OK OFORTZUGR... -
Seite 50: Navigation Mit Dem Druckerbedienfeld
Kurzanleitung AVIGATION MIT DEM RUCKERBEDIEN FELD AVIGATION IN DEN ENÜS Tasten der Schalttafel Die Tasten des Bedienfeldes werden zum Konfigurieren des Druckers verwendet. Bestimmte Tasten haben Nebenfunktionen. MENU CANCEL ENTER Die mit diesen Tasten vorgenommenen Einstellungen betreffen nur die laufende Schnittstelle. Anmerkung: Taste Funktion... -
Seite 51: Zugriff Zu Den Funktionen
Kurzanleitung Taste Funktion • Mit der Taste MENU können Sie auf das Menüsystem zugreifen, um die Konfiguration und die Druckumgebung des Druckers zu ändern. MENU • Wenn Sie während der Auswahl eines Menüs auf diese Taste drücken, wird diese abgebrochen, und der Drucker nimmt wieder den Normal- betrieb auf. -
Seite 52: Ausdruck Der Menüanleitung
Kurzanleitung Ausdruck der Menüanleitung Die Liste der Menüs kann sich abhängig von den installierten Optionen ändern. Sie können den Druckmenüleitfaden auf folgende Weise ausdrucken: MENÜ - - DRUCKEN / STRUKTUR / MENÜS Auf E drücken; ein blinkendes "?" wird angezeigt. NTER Erneut auf E drücken, um den Ausdruck zu starten. - Seite 53 Kurzanleitung Funktion Beschreibung der Funktion Wahl des Papierformats im Mehrzweckbehälter ULTIKASSETTEN FORMAT Wahl des Papiertyps im Mehrzweckbehälter ULTIKASSETTEN Wahl des Papiertyps in der Kassette 1 YP KASSETTE Wahl des Papiertyps in der Kassette 2 YP KASSETTE (optionsabhängig) Wahl der Quellkassette UFÜHRUNG Aktivierung des Duplex-Modus UPLEX...
- Seite 54 Kurzanleitung 2-14...
-
Seite 55: Gerät Einstellen
ERÄT EINSTELLEN ENERELLE INSTELLUNGEN Beim Einschalten des Stroms für das Gerät zeigt das Display : MONDAY 12 NOV 18:16 Es ist notwendig, dass Sie Datum und Uhrzeit, das Telefonnetz und die Sprache einstellen und die im folgenden Einstellungen prüfen. -
Seite 56: Eigene Faxnummer/Namen Eingeben
Gerät einstellen OR DEM ENDEN Datum/Uhrzeit Sie können das Datum und die Uhrzeit Ihres Faxgeräts jederzeit ändern. Sie können auch die automatische Umstellung zwischen Sommer- und Winterzeit aktivieren. Die Umstellung auf die Sommerzeit erfolgt am letzten Sonntag im März und auf die Winterzeit am letzten Sonntag im Oktober. Zum Ändern des Datums und der Uhrzeit: 211 OK - EINSTELLUNGEN / DATE/HEURE / ÄNDERN Geben Sie nacheinander die entsprechenden Ziffern ein, um das gewünschte Datum und die... -
Seite 57: Ländereinstellung
Gerät einstellen So wählen Sie das Anschlussart aus: 2511 OK - EINSTELLUNGEN / NETZ / TELEFONNETZ / ANSCHLUSSART NEBENSTELLE HAUPTANSCHLUSS Wählen Sie die gewünschte Option oder , und bestätigen Sie mit der O -Taste. Ländereinstellung Durch diese Einstellungen kann Ihr Faxgerät in verschiedenen, voreingestellten Ländern und Sprachen eingesetzt werden. -
Seite 58: Minimallänge Einstellen
Gerät einstellen Die Programmierung der Vorwahl (AKZ) erfolgt in zwei Schritten: • definieren der Minimallänge (größer oder gleich) der externen Rufnummern, • definieren der Vorwahlnummer (AKZ), um das interne Telefonnetz zu verlassen. Diese Vor- wahlnummer wird automatisch ergänzt, sobald eine externe Rufnummer eingegeben wird. Achtung - Wenn Sie eine Vorwahlnummer (AKZ) programmiert haben, dürfen Sie beim Speichern von Rufnummern im Verzeichnis die Vorwahlnummer (AKZ) nicht miteingeben: sie wird automatisch... -
Seite 59: Sparmodus
Gerät einstellen • vom Einzug des Scanners, seitenweise nacheinander (vgl. den Abschnitt Dokumente ein- legen, Seite 5-1), die Übertragung erfolgt nach der Rufnummerneingabe. In diesem Modus können auch umfangreiche Dokumente gesendet werden (deren Umfang die Kapazität des Speichers übersteigt). Zur Auswahl der Sendeart für Ihre Dokumente: 232 OK - EINSTELLUNGEN / SENDEN / SENDEART SPEICHER EINZUG... -
Seite 60: Einen Zugriffscode Speichern
Gerät einstellen Einen Zugriffscode speichern 383 O - FAX / FAXSPEICHER / CODE Geben Sie den gewünschten Code ein (4 Ziffern), und bestätigen Sie mit der O -Taste. Den geschützten Faxempfang aktivieren oder deaktivieren 382 O - FAX / FAXSPEICHER / AKTIVIERUNG Wenn Sie für den geschützten Faxempfang einen Zugriffscode gespeichert haben, geben Sie diesen Code ein, und bestätigen Sie mit der O -Taste. -
Seite 61: Rundsenden Über Ein Zweites Faxgerät
Gerät einstellen Rundsenden über ein zweites Faxgerät Sie können von Ihrem Faxgerät aus das Rundsenden eines Dokumentes veranlassen, d.h.anhand einer vorbereiteten Verteilerliste über ein anderes Faxgerät ein Dokument an Ihre Ansprechpartner senden. Um diese Funktion ausführen zu können, müssen sowohl das sendende Faxgerät als auch das Relais- Faxgerät über die Funktion "Rundsenden"... -
Seite 62: Duplexdruck (Modellabhängig)
Gerät einstellen Duplexdruck (modellabhängig) Diese Funktion steht Ihnen nur zur Verfügung, wenn Sie zuvor an der Rückseite des Gerätes die Duplexeinheit und das zusätzliche Papierfach installiert haben. Nach dem Einbau der Duplexeinheit an der Rückseite Ihres Multifunktionsgerätes, können Sie Faxnachrichten auf zwei Arten drucken: •... - Seite 63 Gerät einstellen Zum Einstellen der technischen Parameter: 29 OK - EINSTELLUNGEN / PARAMETER Wählen Sie den gewünschten Parameter aus, und bestätigen Sie mit der O -Taste. Mit den Tasten oder können Sie die Einstellungen der gewünschten Funktion gemäß nachfolgender Übersicht ändern und dann mit der O -Taste bestätigen.
- Seite 64 Gerät einstellen Parameter Einstellung Bedeutung 11 - EMPFANGS- 1 - 33600 Auswahl der Empfangsgeschwindigkeit für 2 - 14400 GESCHWINDIGKEIT Faxübertragungen. 3 - 9600 Bei guten Leitungsbedingungen (ohne Echos) erfolgen die 4 - 4800 Verbindungen in der Regel mit maximaler Geschwindigkeit. 5 - 2400 Für manche Übertragungen kann es jedoch notwendig sein, die Empfangsgeschwindigkeit zu verringern.
-
Seite 65: Einstellungen Für Ein Lokales Netzwerk
Gerät einstellen Parameter Einstellung Bedeutung 74 - MAILBOX 1 - MIT Wenn der Fernkopierer eine E-Mail mit einer für ihn nicht LOESCHEN verarbeitbaren Anlage empfängt, löscht er die Nachricht aus dem Briefkasten des Providers, druckt und übermittelt an den Absender der Nachricht eine Meldung, dass das Dokument nicht verarbeitet werden konnte. -
Seite 66: Einstellungen Lokales
Gerät einstellen INSTELLUNGEN LOKALES ETZWERK Automatische Konfiguration Der Hersteller empfiehlt eine manuelle Konfiguration des Gerätes aufzuführen.Sie können durchaus die automatische Konfiguration der Parameter für das lokale Netz verwenden, wenn sich in Ihrem lokalen Netz ein Nachrichtenserver der Art DHCP oder BOOTP befindet, der Adressen an die im Netz vorhandenen Peripheriegeräte dynamisch vergeben kann. -
Seite 67: Ieee-Adresse (Oder Ethernetadresse) Oder Mac
Gerät einstellen IEEE-Adresse (oder Ethernetadresse) oder MAC 2535 OK - EINSTELLUNGEN / NETZ / NETWERK / IEEE-ADRESSE Die Ethernet-(Netzwerk-)karte Ihres Faxgerätes enthält bereits eine Ethernetadresse, die Sie nicht ändern, aber abfragen können. Netbios-Namen Mit diesen Namen, die mit den Netz-Optionen verfügbar sind, können Sie Ihr Faxgerät von einem PC aus identifizieren, der in einem lokalen Netz eingebunden ist (zum Beispiel unter dem Namen "IMP-NETZ-1"). - Seite 68 Gerät einstellen Konfiguration des SNTP-Servers Das Gerät kann automatisch die richtige Uhrzeit einstellen, indem es sich mit einem SNTP-Server verbindet. Adresse des Servers 2551 OK - EINSTELLUNGEN / NETZ / SNTP-SERVER / ADRESSE Geben Sie den Namen des SNTP-Servers ein und validieren Sie mit OK. Dieser Name kann eine IP-Adresse, eine DNS-Adresse oder ein NetBIOS-Name sein.
-
Seite 69: Einstellungen
Gerät einstellen INSTELLUNGEN RUCKFUNKTION Der Drucker kann an das lokale Netz angeschlossen werden; er besitzt seine eigene IP-Adresse. Aktualisierung der Netzparameter Mit dem Bedienerfeld des Druckers können Sie: • TCP/IP, NetWare und EtherTalk aktivieren oder inaktivieren • DHCP aktivieren oder inaktivieren •... -
Seite 70: Manuelle Konfiguration Der Ip-Parameter
Gerät einstellen Auf die M -Taste drücken. ENÜ Das Endgerät ausschalten und wieder einschalten. Die Konfiguration der IP-Adresse ist jetzt beendet. Manuelle Konfiguration der IP-Parameter Diese Einstellung ist möglich, wenn das TCP/IP-Protokoll aktiviert ist. Zur manuellen Konfiguration benötigen Sie die üblichen Informationen für die Parametrierung eines Peripheriegerätes (IP-Adresse, Subnetz-Maske und Gateway-Adresse). -
Seite 71: Zugriff Zum Web-Server
Gerät einstellen Zugriff zum Web-Server Von einem im Netz eingetragenen PC aus einen Web-Navigator aufmachen. Im Feld Adresse – wie im folgenden Fenster angegeben - die IP-Adresse des Endgeräts eingeben. Durch Druck auf E bestätigen. NTER Das Empfangsfenster wird angezeigt; die Interface-Sprache wählen. Am Schirm die Parameter Ihrer Wahl ändern, dann bestätigen. -
Seite 72: Zugriff Auf Die Anschluss- Und Nachrichtenparameter
Gerät einstellen • Server, zur Eingabe des Namens oder der IP-Adresse der SMTP-Server (Senden) und POP3-Ser- ver (Empfang in Ihrer Mailbox) im Internet und der Adresse für die Server Primär-DNS und Sekundär-DNS. Diese Adresse besteht aus 4 Gruppen mit max. 3 Ziffern, die durch Punkte getrennt sind. -
Seite 73: Beispiel Der Internet-Parameter Für Das Faxgerät (Modem 56 Kbps)
Gerät einstellen Im Menü PARAMETER wählen Sie JEDES NACHR.CENTER, um die Einstellungen der Identifikation für alle Nachrichten beizubehalten oder SPEZIAL AUTHENT., um andere Werte zur Identifizierung einzugeben und bestätigen Sie mit der Taste OK. Haben Sie SPEZIAL AUTHENT. gewählt, führen Sie die beiden folgenden Schritte aus. Geben Sie die IDENTIFIZIERUNG ein und bestätigen Sie mit der O -Taste.·... -
Seite 74: Allgemeine Einstellungen
Gerät einstellen 9232 POP3 mail.gofornet.com 9233 DNS 1 103.195.014.001 9234 DNS 2 103.195.014.002 AUTHENT. 9241 AKTIVIERUNG Mit oder ohne Das Gerät ist jetzt eingestellt. INSTELLUNGEN Die Einstellungen sind in mehreren Kategorien unterteilt : • die allgemeinen Einstellungen, die die Art und Häufigkeit der Internet-Verbindungen sowie die Übertragungsart der Sendedokumente definieren, •... -
Seite 75: Zugriff Auf Den Ausdruck Der Internet-Einstellungen
Gerät einstellen Zugriff auf die Auswahl der Verbindungsart 941 OK - INTERNET / EINSTELLUNG. / VERBIND.ART VORGEGEBENEN Wählen Sie eine der angebotenen Verbindungsarten aus: , und bestätigen Sie mit der O ZEITPUNKTEN REGELMÄSSIG AUF WUNSCH oder -Taste. Zugriff auf die Auswahl der Sendeart 942 OK - INTERNET / EINSTELLUNG. - Seite 76 Gerät einstellen Sie haben drei Auswahlmöglichkeiten: NUR F@X • : Mit dieser Einstellung können Sie mit Ihrem Faxgerät E-Mails abholen und drucken, NUR PC • : Mit dieser Einstellung bleiben Ihre E-Mails in Ihrem Internet-Briefkasten, bis sie von einem PC abgeholt werden (mit dem Faxgerät können diese E-Mails dann nicht abgeholt wer- den), MIT PC •...
-
Seite 77: Internetverbindung
Gerät einstellen Wählen Sie die gewünschte Option gemäß nachfolgender Tabelle aus, und bestätigen Sie mit der -Taste. Menü Beschreibung Die bereits abgeholten und vom Faxgerät verarbeiteten E-Mails (ohne MAILS LOESCHEN Anlagen, die spezielle Softwareanwendungen erfordern) werden gelöscht nachdem sie auf dem Faxgerät ausgedruckt wurden. Die vom Faxgerät abgeholten und verarbeiteten E-Mails werden MAILS BEHALTEN nicht gelöscht. -
Seite 78: Funktion Sperren
Gerät einstellen NTERNET UNKTION SPERREN Wenn Sie die Internet-Funktionen nicht benutzen möchten: 91 OK - INTERNET / PROVIDER KEIN ZUGRIFF Wählen Sie die Option aus der Liste der Internet-Provider, und bestätigen Sie mit der O -Taste. 3-24... -
Seite 79: Sms-Dienst
Gerät einstellen SMS-D IENST Dank der Taste können Sie SMS an Teilnehmer weltweit senden. Eine SMS (Short Message Service) ist ein Dienst für Kurzmitteilungen an Mobiltelefone oder andere, SMS-kompatible Geräte. Die erlaubte Anzahl Zeichen pro Nachricht ist abhängig vom Dienstanbieter und dem Land, aus dem Sie Ihre SMS senden (z. -
Seite 80: Sms Senden
Gerät einstellen Adresse des Endgerätes 454 OK- SMS-DIENST / PARAMETER / GER..ADRESSE Geben Sie die Nummer des Endgerätes ein und bestätigen Sie mit der Taste OK. SENDEN Zum Senden einer SMS an ein Mobiltelefon oder an ein SMS-kompatibles Gerät: Drücken Sie die -Taste, Geben Sie den Text der Nachricht über die Buchstabentastatur ein. -
Seite 81: Löschen Einer Sms
Gerät einstellen ÖSCHEN EINER Um eine SMS zu löschen verfahren Sie wie folgt: 43 OK - SMS-DIENST / SMS LOESCH. Wählen Sie die SMS aus, die Sie löschen möchten. 431 OK - SMS-DIENST / SMS LOESCH. / AUSGEWAEHLT Wählen Sie mittels der Tasten AUSWAHL und bestätigen Sie mit der -Taste. -
Seite 82: Sms Drucken
Gerät einstellen SMS drucken Aufrufen über Menü: 44 OK - SMS-DIENST / SMS DRUCKEN • Direktaufruf Drücken Sie die Taste Wählen Sie mittels der Tasten SMS DRUCKEN und bestätigen Sie mit der Taste Wählen Sie mittels der Tasten AUSWAHL (um die zu druckenden Nachrichten auszuwählen) oder ALLE (um alle im Speicher befindlichen SMS zu drucken) und bestätigen Sie mit der O -Taste. -
Seite 83: Verzeichnis
ERZEICHNIS Ihr Faxgerät bietet Ihnen die Möglichkeit ein Rufnummernverzeichnis Ihrer Geschäftspartner sowie Verteilerlisten anzulegen. • Es stehen Ihnen 500 Speicherplätze zur Verfügung, um die Namen Ihrer Geschäftspartner sowie deren Rufnummern zu speichern. • Sie können auch mehrere Geschäftspartner in einer Liste zusammenfassen und bis zu 32 Verteilerlisten erstellen. -
Seite 84: Atenblatt Der Partner Erstellen
Verzeichnis ATENBLATT DER ARTNER ERSTELLEN Für jedes Datenblatt eines Partners füllen Sie die unten aufgeführte Liste aus. Nur die Felder Name und Telefonnummer. müssen unbedingt ausgefüllt werden: • Name des Partners, • TEL, Faxnummer des Partners, • E-Mail Adresse, z. B.: dupont@messagerie.com, oder •... - Seite 85 Verzeichnis Festlegen des Datenformats des Anhangs (Image oder PDF) O Display erscheint diesem Eintrag automatisch zugeordnete Kurzwahlnummer. Wenn Sie mit dieser Nummer nicht einverstanden sind, geben Sie eine andere, noch freie Kurzwahlnummer ein, und bestätigen Sie mit der O -Taste. Sie können die Option MIT Direktwahltaste auswählen, wenn Sie einem Gesprächspartner einen Buchstaben (für die Direktwahl) zuordnen möchten.
-
Seite 86: Verteilerlisten Erstellen
Verzeichnis Eine dem Empfänger zugewiesene Nummer erscheint automatisch am Bildschirm. Wenn diese Nummer nicht zutrifft, können Sie sie ändern, indem Sie eine andere beliebige Nummer eingeben und mit der Ok-Taste bestätigen. Wählen Sie die Option MIT zugewiesener Taste, wenn Sie dem Empfänger einen Buchstaben (Shortcut) zuweisen wollen. -
Seite 87: Teilnehmer In Eine Liste Hinzufügen Oder Löschen
Verzeichnis Sie haben dann drei Möglichkeiten, siehe nachfolgende Tabelle, für die Auswahl und gleichzeitige Übernahme von einem oder mehreren Teilnehmern in die Liste, bestätigen Sie anschließend mit der O -Taste. Ausgehend ... Vorgehensweise Geben Sie über die Buchstabentastatur die ersten Zeichen gewünschten Teilnehmernamens ein, fügen Sie weitere... -
Seite 88: Einen Eintrag Oder Eine Liste Prüfen
Verzeichnis an, indem Sie die O ZUSAMMENSETZUNG Zeigen Sie das Feld -Taste drücken. Sie können dann, wie in nachfolgender Tabelle beschrieben, einen Teilnehmer hinzufügen oder löschen: Zum ... Vorgehensweise Geben Sie die Speicherplatznummer des Teilnehmers ein, der hinzugefügt werden soll, und bestätigen Sie mit der O -Taste. -
Seite 89: Einen Eintrag Oder Eine Liste Löschen
Verzeichnis INEN INTRAG ODER EINE ISTE LÖSCHEN 14 OK - VERZEICHNIS / LOESCHEN Das alphabetisch sortierte Verzeichnis wird angezeigt. Wählen Sie mit den Pfeiltasten oder den gewünschten Teilnehmereintrag oder die gewünschte Verteilerliste (G) aus, und bestätigen Sie mit der O -Taste. - Seite 90 Verzeichnis Ohne Leerschritt und Punkt, die max. Länge der Faxrufnummer kann 30 Faxruf- Zeichen betragen (einschl. der Zeichen * und #). Dieses Feld kann auch ohne Eintrag (leer) sein, z.B., wenn Sie nur E-Mails und nie Fernkopien an diese nummer Gegenstelle senden.
-
Seite 91: Vorgehensweise
Verzeichnis ORGEHENSWEISE Um das Verzeichnis zu importieren: 17 OK - VERZEICHNIS / IMPORTIEREN Wählen Sie die Option MIT, um das Importieren eines Verzeichnisses zu gestatten. Bereiten Sie das Verzeichnis in einer Datei, wie zuvor beschrieben, auf einem PC vor. Damit die Datei als Verzeichnis erkannt werden kann, muss der Dateiname unbedingt den Begriff directory und als Dateinamenserweiterung .csv enthalten, zum Beispiel: müllerdirectory01.csv, Erdmanndirectory.csv oder einfach directory.csv. -
Seite 92: Ein Verzeichnis Exportieren
Verzeichnis ERZEICHNIS EXPORTIEREN Umgekehrt können Sie auch das auf Ihrem Faxgerät vorhandene Verzeichnis als Textdatei exportieren, und diese an einen beliebigen Empfänger über das Netz (PC oder Fax) senden. Der Empfänger erhält das Verzeichnis als Anlage zu einer E-Mail, die Dateibezeichnung lautet directoryxxx.csv. Um das Verzeichnis zu exportieren: 19 OK - VERZEICHNIS / LDAP-SERVER Geben Sie die E-Mail-Adresse des PCs oder die Rufnummer der Faxgegenstelle ein, an die das... -
Seite 93: Zugriff Zu Den Korrespondenten Des Servers
Verzeichnis UGRIFF ZU DEN ORRESPONDENTEN DES ERVERS Wenn an Ihrem Endgerät die LDAP-Funktion aktiviert ist, können Sie Dokumente oder E-Mails an die Korrespondenten absenden, die in der Serverliste verzeichnet sind. Die Suche eines Korrespondenten verläuft folgendermaßen: bei der Eingabe des ersten Buchstabens des Empfängernamens werden alle Einträge der Serverliste, die mit diesem Buchstaben beginnen, alphabetisch den lokalen Einträgen hinzugefügt. - Seite 94 Verzeichnis 4-12...
-
Seite 95: Bedienung
EDIENUNG ENDEN Die Faxnachrichten können sowohl vom Dokumenteneinzug als auch vom Speicher über das öffentliche Telefonnetz gesendet werden. Die Dokumente, die über das Internet übertragen werden, werden zuerst in den Speicher eingelesen, und dann während einer Internet-Verbindung übertragen. Über das Telefonnetz werden Ihre Faxnachrichten in schwarz-weiß oder in Farbe übertragen. Über das Internet können Sie Ihre Dokumente in schwarz/weiß... -
Seite 96: Farbe / Auflösung / Kontrast Einstellen
Bedienung Anmerkung: Da die Rufnummer des Empfängers meistens auf dem Sendedokument angegeben ist, können Sie, bevor Sie das Dokument einlegen, erst die Rufnummer eingeben. Flachbettscanner Klappen Griff automatische Dokumentenzuführung nach oben. Legen Sie Ihr Dokument mit der Ausgangspunkt bedruckten Seite nach unten auf das des Scanners Vorlagenglas Scanners. -
Seite 97: Kontrast
Bedienung Kontrast Wenn das Dokument zu hell oder zu dunkel ist, können Sie den Kontrast einstellen. Bei einem blassen Dokument, muss der Kontrast erhöht werden. Ist das Dokument zu dunkel, muss der Kontrast vermindert werden. Um den Kontrast einzustellen: Drücken Sie die Taste mehrmals, um den Kontrast zu erhöhen oder zu vermindern. -
Seite 98: Über Die Zuletzt Gewählte Rufnummer
Bedienung Über die zuletzt gewählte Rufnummer Sie können eine der zehn zuletzt gewählten Fax- oder Internet-Rufnummern wiederholt anwählen. Zum Anwählen einer Faxrufnummer (Tel. im Verzeichnis) Drücken Sie die Taste Das Display zeigt die letzte benutzte Nummer an. Drücken Sie auf die Taste ,Verwenden Sie die Taste oder des Navigators. -
Seite 99: Sofortige Sendung
Bedienung (RTC) ENDEN ÜBER DAS ELEFONNETZ Sofortige Sendung Legen Sie das Dokument auf (vgl. den Abschnitt Dokumente einlegen, seite 5-1) Geben Sie die Faxnummer des Empfängers ein oder wählen Sie Ihren Wählmodus (vgl. den Abschnitt Rufnummerneingabe, seite 5-3 und drücken Sie auf die Taste Das Symbol "Leitung"... -
Seite 100: Senden Mit Lauthören Des Wählvorgangs
Bedienung Senden mit Lauthören des Wählvorgangs Mit dieser Funktion können Sie über den Lautsprecher den Verbindungsaufbau während einer Faxübertrangung mitverfolgen. In diesem Fall beträgt die maximale Sendegeschwindigkeit 14400 bps. Mit dieser Funktion können Sie zum Beispiel: • mithören, ob das Empfangsgerät besetzt ist, und den Sendevorgang erst dann starten, wenn die Leitung frei ist, •... -
Seite 101: Senden Über Das Internet
Bedienung 393 O - FAX / WEITERLEITUNG / KOPIE Wählen Sie mit den Tasten des Navigators die Kopie-Option (lokaler Ausdruck der auf Ihrem System weitergeleiteten Dokumente) MIT oder OHNE aus. Bestätigen Sie mit der O -Taste. Achtung - E-Mails können nur an E-Mail-Adressen weitergeleitet werden, die Konfiguration des Festnetzes ermöglicht keine Weiterleitung an ein Faxgerät. - Seite 102 Bedienung Ist das Empfangsgerät ein PC, erhält es eine E-Mail, in welcher Ihr Fax als Anhang beigefügt ist, im Format Farbe JPEG oder PDF, entsprechend dem Format, das Sie gewählt haben. Ist das Empfangsgerät ein Internetfax, erhält es die Nachricht auf Papier. Senden einer direkt auf der Tastatur eingegebenen Nachricht an eine E-Mail-Adresse Sie können eine Nachricht direkt auf der Buchstabentastatur eingeben und an einen E-Mail-Briefkasten...
- Seite 103 Bedienung Haben Sie das Scannen auf dem Flachbett begonnen, können Sie weitere Seiten scannen. Legen Sie die weiteren Seite auf, wählen Sie FOLGENDE und bestätigen Sie mit O Drücken Sie die Taste @. Stellen Sie gegebenenfalls Kontrast und Auflösung ein (vgl. den Abschnitt Farbe / Auflösung / Kontrast einstellen, seite 5-2).
-
Seite 104: Scan To Disk
Bedienung Falls notwendig, ändern Sie das Datenformat des Anhangs: PDF oder IMAGE und bestätigen Sie mit der Taste OK. Haben Sie das Scannen auf dem Flachbett begonnen, können Sie weitere Seiten scannen. Legen Sie die weitere Seite auf, wählen Sie FOLGENDE und bestätigen Sie mit O Rundsenden Rundsenden ist nicht mit der dafür vorgesehenen Taste möglich. -
Seite 105: Rundsenden
Bedienung BILD Ändern Sie falls notwendig das Datenformat des Anhangs: oder und bestätigen Sie mit der Ok-Taste. Haben Sie das Scannen auf dem Flachbett begonnen, so können Sie weitere Seiten FOLGENDE scannen. Legen Sie die zweite zu scannende Seite auf, wählen Sie bestätigen Sie mit OK. -
Seite 106: Einen Auftrag Aus Der Auftragsliste Sofort Ausführen
Bedienung Einen Auftrag aus der Auftragsliste sofort ausführen 61 OK - AUFTRAEGE / AUSFUEHREN Wählen Sie das gewünschte Dokument in der Auftragsliste aus, und bestätigen Sie Ihre Auswahl mit der Taste O oder , damit der ausgewählte Sendeauftrag sofort ausgeführt wird. Auftragsliste prüfen oder ändern 62 OK - AUFTRAEGE / AENDERN Wählen Sie das gewünschte Dokument in der Auftragsliste aus, und bestätigen Sie Ihre Auswahl... -
Seite 107: Abbrechen Einer Laufenden Übertragung
Bedienung Ü BBRECHEN EINER LAUFENDEN BERTRAGUNG Das Abbrechen einer laufenden Übertragung ist jederzeit möglich, unabhängig von der Art des Sendevorgangs. Der Abbruch erfolgt jedoch auf unterschiedliche Weise, abhängig davon, ob das Dokument an einen oder mehrere Empfänger gesendet wird. • Bei einem Sendevorgang aus dem Speicher an nur einen Empfänger, wird das Dokument aus dem Speicher gelöscht. -
Seite 108: Kopieren
Bedienung OPIEREN Das Gerät bietet die Möglichkeit Kopien in einfacher oder mehrfacher Ausfertigung, von ein- oder mehrseitigen Vorlagen, zu erstellen. Sie können auch im Mosaik- und Poster-Format kopieren. Die Mosaik-Funktion ermöglicht den Ausdruck mehrerer ADF-gescannter Blätter im reduzierten Maßstab auf einer Seite (2 Möglichkeiten: 2 gescannte Seiten auf einem Blatt oder 4 gescannte Seiten auf einem Blatt). -
Seite 109: Vorbereitete Kopien
Bedienung ➨ EINSEITIG BEIDSEITIG ➨ BEIDSEITIG EINSEITIG ➨ EINSEITIG EINSEITIG Vorbereitete Kopien Legen Sie das Dokument ein (vgl. den Abschnitt Dokumente einlegen, seite 5-1). Drücken Sie auf die Taste für eine Farbkopie oder auf die Taste für eine Schwarz-Weiß-Kopie. Ein Bildschirm mit den Standardeinstellungen der Kopie wird angezeigt. Ändern Sie die Parameter wie gewünscht. -
Seite 110: Spezielle Einstellungen Für Das Kopieren
Bedienung In dem Feld FORMAT können die Druckoptionen (siehe nachfolgende Beispiele) im Mosaik-Format (ADF-Scanner) gewählt werden: 1 Seite auf 1, 2 Seiten auf 1 oder 4 Seiten auf 1 bzw. eine der Poster-Druckoptionen: 1 Seite zu 1, 1 Seite zu 4 oder 1 Seite zu 9 (Flachbettscanner).. -
Seite 111: Einstellungsparameter Für Den Scanner Und Den Drucker
Bedienung Einstellungsparameter für den Scanner und den Drucker 841 OK - WEITERE FUNKTIONEN / KOPIE / SW-AUFLÖSUNG Mit dem Parameter SW-AUFLÖSUNG wird die Auflösung der Fotokopie eingestellt. Wählen Sie die Funktion ULTRA SCHNLL , QUALITÄT oder , SCHNLL FOTO mit der Taste oder aus und validieren Sie mit der Taste OK. - Seite 112 Bedienung Sie können den Kontrast auch direkt mit der Taste einstellen. Drücken Sie Taste, bis die 845 aufzurufen. gewünschte Einstellung erreicht ist, auch ohne das 847 OK - WEITERE FUNKTIONEN / KOPIE / HELLIGKEIT Mit der Option HELLIGKEIT zum Aufhellen oder Abdunkeln Ihres Dokumentes können Sie mittels der Tasten die gewünschte Helligkeit einstellen.
-
Seite 113: Verwendung Des Usb-Schlüssels Und Der Speicherkarten
Bedienung MIT oder OHNE. Wählen Sie mittels der Tasten Bestätigen Sie durch Drücken der O -Taste. 854 OK - WEITERE FUNKTIONEN / SCAN UND DRUCK / RÄNDER Falls Sie die Seitenränder Ihres Dokuments bei Verwendung der automatischen Zufuhr beim Scannen nach links oder rechts verschieben möchten: Stellen Sie die Verschiebung der linken / rechten Ränder mittels der Tasten (in Schritten von 0,5 mm). -
Seite 114: Anzeige Des Inhalts Der Datenträger
Bedienung Anzeige des Inhalts der Datenträger Wenn der Datenträger mehr als 999 Dateien enthält, werden nur die neuesten 999 berücksichtigt. Anmerkung: Sie verfügen über mehrere Anzeigemodi, um die Fotos und Dokumente des Datenträgers anzuzeigen. • Im Fotomodus werden nur die Fotos angezeigt, die sich auf dem Datenträger befinden. Die Fotos, welche die im Abschnitt Unterstützte Bilddateien, Seite 5-21, beschriebenen Mindestme- rkmale nicht aufweisen, werden nicht am Bildschirm angezeigt. -
Seite 115: Usb-Schlüssel-Kompatibel
Bedienung USB-Schlüssel-kompatibel Nur FAT16- oder FAT32-Speicherschlüssel werden gelesen. NTFS-Speicherschlüssel sind nicht mit dem Gerät kompatibel. Informationen über die Benutzung des Foto-Datenträgers • Stecken Sie den Datenträger vorsichtig in den richtigen Schlitz und achten Sie dabei auf die Einsteckrichtung. • Verwenden Sie nicht mehrere Datenträger gleichzeitig! •... -
Seite 116: Ein Foto Von Einem Datenträger Ausdrucken
Bedienung Einstecken eines Datenträgers Wenn Ihr digitaler Fotoapparat einen Datenträger benutzt, um die Bilddateien zu speichern, können Sie diesen in Ihr Multifunktionsgerät einstecken, um Bilddateien oder andere Dokumente auszudrucken. Es ist möglich, ein Foto oder ein Dokument mit dem Scanner zu digitalisieren und es dann auf dem Datenträger zu speichern (siehe den Abschnitt Speichern eines Scans auf der Speicherkarte). - Seite 117 Bedienung Sie können die Fotos beginnend mit dem neuesten Foto am Display ansehen. Bei jedem Foto werden folgende Angaben gemacht: Funktion Rote- Funktion Crystal Gesamtanzahl für Augen-Korrektur Image aktiviert den Ausdruck Rangordnung des Fotos usgewählter Fotos in bezug auf die Anzahl von dem Gesamtanzahl Fotos auf Foto...
-
Seite 118: Ein Dokument Von Einem Datenträger Ausdrucken
Bedienung Wählen Sie AKTUELLES FOTO mit der Taste oder zum Ausdrucken des aktuellen Fotos und validieren Sie mit der Taste OK oder geben Sie 4 über die Zahlentastatur ein Auf einer Indexseite können 24 Fotos im Miniaturformat ausgedruckt werden. Sie sind mit ihrem Anmerkung: Dateinamen und ihrer Nummer auf der Speicherkarte versehen. - Seite 119 Bedienung Wählen Sie ALLES, um den Ausdruck der Liste mit allen auf dem Datenträger vorhandenen Dokumenten auszudrucken oder um alle auf dem Datenträger vorhandenen Dokumente auszudrucken. Wählen Sie SERIE, um mehrere Dokumente auszuwählen, deren Namen durchgängig sind. Das Display zeigt daraufhin die Liste mit den auf dem Datenträger vorhandenen Dokumenten in alphabetischer Reihenfolge an.
-
Seite 120: Ein Dokument Vom Datenträger Löschen
Bedienung Die Löschung von Dateien, die sich auf dem Datenträger befinden, aktivieren, damit neue Scans abgespeichert werden können Wählen Sie im Medienmenü LÖSCHUNG mit der Taste oder und mit der Taste OK bzw. mit der Taste 7 der Zahlentastatur aus, 07 OK -MEDIEN / LÖSCHUNG Wählen Sie AUTOMATISCH, Wählen Sie SCANMODUS,... -
Seite 121: Den Datenträger Herausziehen
Bedienung Wählen Sie AUSWAHL, um die zu löschenden Dokumente einzeln auszuwählen. Verwenden Sie die Taste oder , um sich in der Dokumentenliste zu bewegen, und die Taste OK, um die gewünschten Dokumente auszuwählen. Die ausgewählten Dokumente werden links von ihrem Namen mit einem Sternchen markiert. Drücken Sie auf die Taste Anfang , um die Dateien zu löschen. -
Seite 122: Weitere Funktionen
Bedienung EITERE UNKTIONEN OURNALE Im Sende- und Empfangsjournal sind die letzten 30 Übertragungsvorgänge Ihres Faxgerätes aufgelistet (sowohl Sende- als auch Empfangsvorgänge). Nach 30 Einträgen wird das Journal automatisch gedruckt. Sie können aber auch vor Erreichen der 30 Einträge jederzeit einen Journalausdruck veranlassen. Jedes Journal (Sende- oder Empfangsjournal) enthält in Tabellenform folgende Angaben: •... -
Seite 123: Zöhler
Bedienung ÖHLER Sie können jederzeit die Zähler des Gerätes abfragen. Für den Zugriff auf die Zähler: 82 OK - WEITERE FUNKTIONEN / ZAEHLER Die Zähler geben Ihnen Auskunft über die Anzahl: • gesendete Seiten, 821 OK - WEITERE FUNKTIONEN / ZAEHLER / GESENDETE S. •... -
Seite 124: Empfangsabruf, Dokument Bei Einer Gegenstelle Abrufen
Bedienung Wählen Sie die Abrufart gemäß nachfolgender Tabelle aus: Menü Bedienschritte EINZUG SPEICHER Wählen Sie oder aus. Falls nötig, stellen Sie den Kontrast ein, und bestätigen Sie mit der O -Taste. EINFACH Geben Sie die Seitenanzahl des Dokumentes ein, das Sie zum Abruf bereitstellen möchten. -
Seite 125: Sperrcode Eingeben
Bedienung Sperrcode eingeben Die Parameter für den Netzzugang sind vertraulich und können deswegen durch einen vierstelligen Code geschützt werden, der nur den berechtigten Personen bekanntgegeben werden sollte. Für den Zugriff auf den Sperrfunktionscode: 811 OK - WEITERE FUNKTIONEN / SPERRE / SPERRCODE Geben Sie den vierstelligen Sperrfunktionscode über die Zifferntasten ein. -
Seite 126: Sperren Der Internet-Parameter
Bedienung Sperren der Internet-Parameter Diese Funktion sperrt den Zugang zu allen Internet-Parametern des Menüs 9. Unüberlegte Änderungen dieser Parameter können wiederkehrende Fehler bei Internet-Verbindungen verursachen. Tortz Sperre ist es immer möglich, Dokumente an eine E-Mail-Adresse zu senden (M 95), und eine Verbindung ins Internet herzustellen (M 93). Für den Zugriff auf die Internet-Parametersperre: 814 OK - WEITERE FUNKTIONEN / SPERRE / PARAMETER SPERRE Geben Sie den vierstelligen Sperrfunktionscode über die Zifferntasten ein. -
Seite 127: Auf Pc Scannen ( Modellabhängig )
Bedienung SCANNEN MODELLABHÄNGIG Ihr Gerät ist mit der Taste Scan to PC versehen. Mit ihr wird die Funktion SCAN - TO - PC akti- Anmerkung: viert. Zusammen mit dem Kit Companion Suite Pro LH sendet diese Funktion über das lokale Netzwerk eine Benachrichtigung darüber, dass eine Analyseanwendung auf einem an Ihrem Gerät registrierten PC geöffnet worden ist. -
Seite 128: Mailboxen (Mbx) Verwalten
Bedienung MBX) AILBOXEN Ihr Faxgerät verfügt über 32 Mailboxen (MBX). Sie können über die Mailboxen mit dem Zugriffscode (MBX-Code genannt) vertrauliche Dokumente an alle Ihre Geschäftspartner, die ein kompatibles Faxgerät besitzen, geschützt senden. Die MBX 00 ist öffentlich, d.h. für jeden zugänglich. Sie wird vom Faxgerät verwaltet, und bei aktiviertem, geschütztem Faxempfang für die Aufzeichnung von Nachrichten benützt. -
Seite 129: Die Eigenschaften Einer Eingerichteten Mbx Ändern
Bedienung Die Mailbox ist eingerichtet. Wenn Sie eine weitere Mailbox einrichten möchten, drücken Sie die C-Taste, und wiederholen Sie alle Bedienschritte. Um das Menü MAILBOX zu verlassen, drücken Sie die Taste Die Eigenschaften einer eingerichteten MBX ändern 71 OK - MAILBOX / MAILBOX ERST Wählen Sie die gewünschte MBX anhand der Liste mit den 31 Mailboxen aus, oder geben Sie die Nummer der gewünschten MBX direkt ein, und bestätigen Sie mit der O -Taste. -
Seite 130: Speichern In Einer Mailbox Ihres Faxgerätes
Bedienung Speichern in einer Mailbox Ihres Faxgerätes Legen Sie das zu speichernde Dokument in den Einzug des Faxgerätes ein. 72 OK - M aus, und bestätigen Sie mit der O AILBOX EPOT AILBOX Wählen Sie -Taste. Wählen Sie die gewünschte MBX anhand der Liste mit den 31 Mailboxen aus, oder geben Sie die Nummer der gewünschten MBX direkt ein, und bestätigen Sie mit der O -Taste. -
Seite 131: Wartung & Pflege
ARTUNG FLEGE ARTUNG RUNDSÄTZLICHES Damit die Leistungsfähigkeit Ihres Gerätes lange erhalten bleibt, sollten Sie das Gerät von innen regelmäßig reinigen. Beim Gebrauch des Gerätes sind nachfolgende Hinweise zu beachten: • Lassen Sie die Abdeckung nicht unnötig geöffnet. • Das Gerät darf nicht mit Öl behandelt werden. •... -
Seite 132: Wechseln Des Verbrauchsmaterials
Wartung/Pflege ECHSELN DES ERBRAUCHSMATERIALS So sind die Verbrauchsmaterialien zugänglich: Kippen Sie den Scanner nach hinten, indem Sie ihn gemäß der untenstehenden Abbildung an der mit dem Pfeil markierten Stelle anheben. Öffnen Sie die Abdeckung des Druckers und setzen Sie sie mit den Klammern (1) fest, damit Sie leichter an die Toner-Kartuschen kommen. -
Seite 133: Tonerbehälter Austauschen
Wartung/Pflege • Papiereinzug • Hauptladeeinheiten • LED-Zeile Tonerbehälter austauschen Folgende Teile müssen bei jedem Austausch des Tonerbehälters und desResttonerbehälters gereinigt werden: • Koronadraht • Hauptladegitter • LED-Zeile • Ausrichtwalze Darüber hinaus sollten der Koronadraht und die Ausrichtwalze mindestens einmal monatlich gereinigt werden. - Seite 134 Wartung/Pflege Die obere Abdeckung öffnen. Magenta (M) Obere Abdeckung Cyan (C) Gelb (Y ) Schwarz (K) Den blauen Freigabehebel am Tonerbehälter nach vorn (in Richtung des Symbols "Freigegeben") ziehen. Freigabehebel Den alten Tonerbehälter vorsichtig aus dem Drucker entfernen.
- Seite 135 Wartung/Pflege Den alten Tonerbehälter in den Plastikbeutel legen (im Toner-Kit enthalten) und entsprechend den geltenden gesetzlichen Bestimmungen entsorgen.. Plastikbeutel Den neuen Behälter aus dem Toner-Kit nehmen. Den Tonerbehälter wie in der Abbildung gezeigt fünf- oder sechsmal schütteln, um den Toner darin gleichmäßig zu verteilen. Den neuen Tonerbehälter wie in der Abbildung gezeigt in den Drucker einsetzen.
-
Seite 136: Austausch Des Resttonerbehälters
Wartung/Pflege Auf die Oberseite des Tonerbehälters drücken, damit dieser einwandfrei einrastet. Den blauen Freigabehebel so weit wie möglich nach hinten (in Richtung des Symbols "Gesperrt") drücken. Freigabehebel Für den Austausch der übrigen Tonerfarben gilt dieselbe Vorgehensweise wie oben beschrieben. Die obere Abdeckung schließen. Austausch des Resttonerbehälters Der Resttonerbehälter muss ausgetauscht werden, sobald die Meldung Resttonerbehälter prüfen erscheint. - Seite 137 Wartung/Pflege Die linke Abdeckung öffnen. Linke Abdeckung Den Resttonerbehälter fassen und gleichzeitig den Freigabehebel drücken. Den Behälter dann vorsichtig entnehmen. Freigabehebel Entfernen Sie den Resttonerbehälter so vorsichtig wie möglich, damit kein Toner im Inneren des Druckers Anmerkung: verschüttet wird. Achten Sie darauf, dass die Öffnung des Resttonerbehälters nicht nach unten weist. Den Resttonerbehälter nach der Entnahme aus dem Drucker verschließen.
- Seite 138 Wartung/Pflege Um ein Verschütten des Toners zu vermeiden, den verschlossenen Resttonerbehälter vor der ordnungsgemäßen Entsorgung in dem im Toner-Kit enthaltenen Plastikbeutel verpacken. Plastikbeutel Schließen Sie die Tonerabfallflasche (I), nachdem Sie sie aus dem Drucker genommen haben. Legen Sie die geschlossene Flasche in den mitgelieferten Plastikbeutel (J), um keinen Toner zu verschütten.
- Seite 139 Wartung/Pflege Den neuen Resttonerbehälter wie in der Abbildung gezeigt in den Drucker einsetzen. Den Behälter leicht andrücken, bis er einrastet. Neuer Resttonerbehälter Sicherstellen, dass der Resttonerbehälter ordnungsgemäß installiert ist, und die linke Abdeckung schließen. Nach dem Austausch des Tonerbehälters und des Resttonerbehälters sind die Hauptladeeinheiten und der Papiereinzug zu reinigen.
-
Seite 140: Hauptladeeinheiten Reinigen
Wartung/Pflege Hauptladeeinheiten reinigen Die Hauptladeeinheiten müssen in regelmäßigen Abständen gereinigt werden, da sie nach längerer Benutzung verschmutzen. Jede Hauptladeeinheit besteht aus zwei Teilen — dem Koronadraht und dem Ladegitter — die wie nachstehend gezeigt zu säubern sind. Der Drucker verfügt über insgesamt vier Hauptladeeinheiten, eine für jeden Tonerbehälter. Achten Sie beim Reinigen darauf, dass die Hauptladeeinheit gesäubert wird, die der Farbe des zuvor ausgetauschten Tonerbehälters entspricht. - Seite 141 Wartung/Pflege Als Nächstes wird das Hauptladegitter gereinigt. Der Gitterreiniger befindet sich im Toner-Kit. Den Gitterreiniger aus der Schutzhülle nehmen und die Kappe entfernen. Kappe Gitterreiniger Anmerkung: Das Reinigungskissen ist mit Wasser befeuchtet. Das Gitter schnell reinigen, damit das Kissen nicht aus- trocknet.
-
Seite 142: Led-Zeile Reinigen
Wartung/Pflege Die Hauptladeeinheit zwei- bis dreimal langsam herausziehen und wieder hineinschieben. Damit wird das Gitter gereinigt. Die Einheit nach dem Reinigungsvorgang direkt wieder in die Ausgangsposition bringen. Hauptladeeinheit Wenn die Hauptladeeinheit nicht wieder in die Ausgangsposition gebracht wird, wird die verarbeitete Papiersorte Anmerkung: vollständig mit der entsprechenden Farbe bedruckt. - Seite 143 Wartung/Pflege Den Griff des grünen LED-Reinigers fassen. Den Reiniger vorsichtig herausziehen und wieder einschieben. Diesen Vorgang zweimal wiederholen. LED-Reiniger Den LED-Reiniger wieder vollständig einschieben. Nach der Reinigung muss der LED-Reiniger wieder in die Ausgangsposition gebracht werden. Wenn der LED-Reiniger nicht wieder in die Ausgangsposition gebracht wird, wird die verarbeitete Papier- Anmerkung: sorte vollständig mit der entsprechenden Farbe bedruckt.
- Seite 144 Wartung/Pflege Papiereinzug reinigen Wenn der Papiereinzug verschmutzt ist, können Druckprobleme auftreten (verschmierte Rückseiten etc.). Zur Reinigung des Papiereinzugs benötigen Sie das im Toner-Kit enthaltene Reinigungstuch. Den grünen Freigabehebel des Papiereinzugs ziehen und den Papiereinzug herausziehen. Freigabehebel des Papiereinzugs Papiereinzug Mit dem im Toner-Kit enthaltenen Reinigungstuch den auf der Ausrichtwalze und dem Leitblech angesammelten Papierstaub abwischen.
- Seite 145 Wartung/Pflege Führen Sie die Chipkarte (wird mit der Toner-Kartusche mitgeliefert) in den Reader ein und achten Sie darauf, dass der Mikrochip wie in der Abbildung gezeigt ausgerichtet ist. Die folgende Meldung erscheint am Display: Toner K ? wechseln? JA = OK - NEIN = C Drücken Sie die OK-Taste nach beendetem Lesevorgang Die folgende Meldung erscheint am Display: Neuer Toner K Karte entnehmen...
-
Seite 146: Reinigung
Wartung/Pflege EINIGUNG Leseeinheit des Scanners reinigen Gehen Sie wie nachfolgend beschrieben vor, wenn auf den erstellten Kopien oder gesendeten Fernkopien ein oder mehrere vertikale Streifen erscheinen: Öffnen Sie die Abdeckung der Scanneinheit Scanners indem Sie sie nach hinten kippen, bis sie in aufrechter Position einrastet. - Seite 147 Wartung/Pflege Achtung - Verwenden Sie für die Reinigung des Druckers ein weiches Tuch. Verwenden Sie niemals Scheuermittel oder Lösungsmittel. Die Fixiereinheit kann während des Betriebs sehr heiß werden. Berühren Sie nie diesen Bereich, um Verletzungen zu vermeiden. Warten Sie nach dem Ausschalten des Gerätes mindestens 10 Minuten ab, und prüfen Sie, ob die Fixiereinheit ausgekühlt ist, bevor Sie das Gerät von innen reinigen.
-
Seite 148: Beim Senden Aus Dem Speicher
Wartung/Pflege • den Sendevorgang erneut zu starten, indem Sie die Taste , drücken, das Dokument muss noch im Einzug sein, • den Sendevorgang mit der Taste . abbrechen. Um das Dokument auszuwerfen, drücken Sie nochmals auf die Taste Beim Senden aus dem Speicher Sie haben folgende Auswahlmöglichkeiten: •... - Seite 149 Wartung/Pflege Code 08 - Qualität Das gesendete Dokument wurde nicht einwandfrei empfangen. Setzen Sie sich mit der Gegenstelle in Verbindung, um zu klären, ob das Dokument nochmals gesendet werden muss. Vielleicht hatte die Störung keinen Einfluss auf die wesentlichen Teile des Dokumentes. Code 0A - Kein Dokument abrufbar Sie haben versucht ein Dokument bei einer Gegenstelle abzurufen, die Gegenstelle hatte jedoch kein Dokument für den Abruf vorbereitet, oder das eingegebene Passwort war nicht korrekt.
- Seite 150 Wartung/Pflege Code 1B - Kommunikationsfehler Beim Senden: Dokument nochmals senden. Beim Empfang: Bitten Sie die Gegenstelle das Dokument nochmals zu senden. Internet-Fehlercodes Code 40 und 41 - Provider antwortet nicht Eine Modemverbindung zum Provider kann nicht aufgebaut werden. Wenn der Fehler wiederholt auftritt, überprüfen Sie die Rufnummer Ihres Providers, und eventuell die im Gerät eingestellte Vorwahl (AKZ).
-
Seite 151: Papierstau Im Dokumenteneinzug
Wartung/Pflege TÖRUNGEN DES CANNERS Papierstau im Dokumenteneinzug Bei einem Papierstau erscheint auf dem Display des Bedienfelds die Meldung DOK. ENTFERNEN. Wenn an der gleichen Stelle häufig Papierstaus auftreten, sollten Sie diesen Bereich überprüfen, reinigen oder vom Kundendienst reparieren lassen. Öffnen Sie die Scannerabdeckung des Dokumenteneinzuges.. Entfernen Sie das gestaute Papier (A), ohne es zu zerreißen. -
Seite 152: Allgemeine Richtlinien
Wartung/Pflege Der Fernkopierer erkennt das eingelegte Dokument nicht. Die Anzeige DOKUMENT BEREIT erscheint nicht auf dem Display. Am Beginn oder während des Scannvorgangs zeigt das Display DOK. ENTNEHMEN. Nehmen Sie das Dokument heraus, oder drücken Sie die Taste Überprüfen Sie, ob das Dokument nicht zu dick ist (max. 50 Blatt, 80 g/m2). Falls nötig, fächern Sie die einzelnen Seiten. - Seite 153 Wartung/Pflege Symptom Prüfen Korrekturmaßnahme Am Bedienfeld Vergewissern Sie sich, Drucker ausschalten, Netzkabel leuchten keine dass das Netzkabel ordnungsgemäß einstecken und Anzeigen, obwohl ordnungsgemäß Drucker wieder einschalten. der Drucker angeschlossen ist. eingeschaltet ist, Vergewissern Sie sich, Den Netzschalter in die Position EIN und der Lüfter ist dass sich der (|) bringen.
-
Seite 154: Probleme Mit Der Druckqualität
Wartung/Pflege Probleme mit der Druckqualität Die Tabellen und Diagramme in den nachfolgenden Abschnitten beschreiben mögliche Probleme mit der Druckqualität sowie Maßnahmen zu deren Behebung. In einigen Fällen ist eine Reinigung des Druckers bzw. der Austausch von Druckerteilen erforderlich. Kann ein Problem nicht behoben werden, den Kundendienst benachrichtigen. Druckergebnis Korrekturmaßnahme Überprüfen Sie die Tonerbehälter. - Seite 155 Wartung/Pflege Druckergebnis Korrekturmaßnahme Schwarze oder Kontrollieren Sie die Toneranzeige im Bedienfeld. weiße senkrechte Erscheint die Meldung Toner nachfüllen (C/M/Y/K) mit Streifens Farbangabe, ein neues Toner-Kit für diese Farbe installieren. Siehe hierzu Austausch des Tonerbehälters auf Seite 6-3. Reinigen Sie die Hauptladeeinheiten. Die linke Abdeckung öffnen.
- Seite 156 Wartung/Pflege Druckergebnis Korrekturmaßnahme Blasse oder Reinigen Sie die Hauptladeeinheiten. verschwommene Die linke Abdeckung öffnen. Den grünen Reinigungsknopf der Drucke einzelnen Hauptladeeinheiten langsam einige Male herausziehen und wieder hineinschieben. Für weitere Einzelheiten siehe Hauptladeeinheiten reinigen auf Seite 6-10. Reinigen Sie die LEDs der Hauptladeeinheiten. Die linke Abdeckung öffnen.
- Seite 157 Wartung/Pflege Druckergebnis Korrekturmaßnahme Hintergrund grau Reinigen Sie die Hauptladeeinheiten. Die linke Abdeckung öffnen. Den grünen Reinigungsknopf der einzelnen Hauptladeeinheiten langsam einige Male herausziehen und wieder hineinschieben. Für weitere Einzelheiten siehe Hauptladeeinheiten reinigen auf Seite 6-10. Prüfen Sie die Installation der Ladeeinheiten. Die linke Abdeckung des Druckers öffnen und prüfen, ob die Ladeeinheiten ordnungsgemäß...
-
Seite 158: Fehlermeldungen
Wartung/Pflege Druckergebnis Korrekturmaßnahme Druck unvollständig Vergewissern Sie sich, dass die Anwendungssoftware fehlerfrei oder Zeichen arbeitet. nicht an der richtigen Position Siehe Tipps auf Seite 6-23. Die Farbausrichtung Führen Sie über das Bedienfeld eine Farbausrichtung durch. ist fehlerhaft. Weitere Einzelheiten hierzu enthält der Abschnitt Einsatz des Die Farbanteile Bedienfelds der Bedienungsanleitung. - Seite 159 Wartung/Pflege Meldung Korrekturmaßnahme Resttonerbehälter Diese Meldung erscheint in folgenden Fällen (neuen Resttonerbehälter einsetzen): prüfen Der Resttonerbehälter ist nicht installiert. Der Resttonerbehälter ist voll. Reinige Drucker Das Druckerinnere reinigen. Siehe Druckerreinigung auf Seite 6-16. .. WEITER drücken Diese Meldung erscheint beim Austausch des Tonerbehälters, nachdem die Meldung Toner ersetzen C, M, Y, K angezeigt wurde.
- Seite 160 Wartung/Pflege Meldung Korrekturmaßnahme Formatfehler Die im Drucker eingesetzte Speicherkarte ist nicht formatiert und kann deshalb weder gelesen noch beschrieben werden. Hinweise Speicherkarte zur Formatierung von Speicherkarten enthält der Abschnitt Einsatz des Bedienfelds der Bedienungsanleitung. Fehler Festpl.## Ein Festplattenfehler ist aufgetreten. Den Fehlercode ## notieren und die Erläuterungen im Abschnitt Speicher-Fehlercodes auf WEITER drücken Seite 6-18.
- Seite 161 Wartung/Pflege Meldung Korrekturmaßnahme Papierstau Es liegt ein Papierstau vor. Der jeweilige Staubereich wird durch die #-Zeichen angezeigt. Einzelheiten siehe Beseitigung von ############### Papierstaus auf Seite 6-34. Fehler im Es befindet sich keine Kassette in der Papierzufuhr bzw. Kassette falsch eingeschoben. Wird die Kassette ordnungsgemäß Papierweg eingeschoben, müsste wieder gedruckt werden können.
- Seite 162 Wartung/Pflege Meldung Korrekturmaßnahme Die virtuelle Der auf der Festplatte für virtuelle Mailboxen reservierte Bereich ist voll. Die in den virtuellen Mailboxen angesammelten Mailbox ist voll Druckaufträge ausdrucken. Warnung: Der Druckerspeicher reicht für die große Anzahl geladener Schriften und Makros Speicher knapp nicht aus.
-
Seite 163: Bedeutung
Wartung/Pflege Speicher-Fehlercodes Festplattenfehler Code Bedeutung Formatfehler. Tritt dieser Fehler auch nach dem Aus- und erneuten Einschalten des Druckers wieder auf, muss die Festplatte neu formatiert werden. Keine Festplatte installiert. Prüfen, ob alle Anforderungen für den Einsatz des Systems und der zugehörigen Geräte erfüllt wurden. Unzureichende Festplattenkapazität. -
Seite 164: Beseitigung Von Papierstaus
Wartung/Pflege Code Bedeutung Die Speicherkarte ist voll. Nicht mehr benötigte Dateien löschen oder eine neue Speicherkarte einschieben. Die angegebene Datei ist auf der Speicherkarte nicht vorhanden. Unzureichende Speicherkapazität für die Unterstützung des Speicherkartensystems. Druckerspeicher erweitern. RAM DISK-Fehler Code Bedeutung Formatfehler. Drucker aus- und wieder einschalten. Der RAM DISK Modus ist deaktiviert. -
Seite 165: Mögliche Staubereiche
Wartung/Pflege Mögliche Staubereiche Die nachstehende Abbildung zeigt den Papierweg des Druckers einschließlich aller verfügbaren Optionen. Die Bereiche, in denen Staus auftreten können, sind entsprechend gekennzeichnet und werden in der Tabelle unter der Abbildung erläutert. Papierstaus können auch gleichzeitig in mehreren Bereichen des Papierwegs auftreten. Hintere Druckablage PT-300 Duplexeinheit... - Seite 166 Wartung/Pflege Bedienungsanleitung. Kann das Problem durch Wechseln der Papiersorte nicht gelöst werden, liegt möglicherweise ein Druckerfehler vor. • Ob eine gestaute Seite nochmals gedruckt wird, hängt davon ab, an welcher Stelle der Papierstau aufgetreten ist. Achtung - Gestautes Papier vorsichtig herausziehen, so dass es nicht reißt. Kleine Papierschnitzel werden häufig übersehen und können zu wiederholten Papierstaus führen.
- Seite 167 Wartung/Pflege 3 - Hat sich das Papier in dem mit A markierten Bereich gestaut, das Blatt in der Mitte fassen und nach oben herausziehen. Befindet sich der Papierstau im Bereich B, das gestaute Blatt an der Kante fassen und herausziehen. Ausrichtwalze Ausrichtwalze Freigabehebel des...
- Seite 168 Wartung/Pflege [Papierstau Universalzufuhr] Papier hat sich an der Universalzufuhr gestaut. Gehen Sie wie nachfolgend beschrieben vor, um den Stau zu beseitigen. 1 - Gestautes Papier aus der Universalzufuhr ziehen. 2 - Den Papiereinzug öffnen und wieder schließen (dadurch wird die Staumeldung aus dem Display gelöscht).
-
Seite 169: Verpackung Und Transport Des Gerätes
Wartung/Pflege ERPACKUNG UND TRANSPORT DES GERÄTES Wenn Sie das Gerät transportieren möchten, immer das Originalverpackungsmaterial verwenden. Wenn das Gerät nicht richtig verpackt wird, riskieren Sie, dass keine Garantie geleistet wird. Scanner-Teil Stellen Sie den Schalter der Maschine auf OFF. Ziehen Sie das Netzkabel aus der Wandsteckdose und ziehen Sie dann alle an die Maschine angeschlossenen Kabel ab. - Seite 170 Wartung/Pflege Legen Sie den Drucker in den Karton. Setzen Sie die Verkeilung (2) wie in der nachstehenden Abbildung gezeigt ein, legen Sie dann die Toner-Kartuschen (3) (in ihrem eigenen Karton (4)), die Auffangflasche (5). Verpacken anderen Elemente ihrem Originalkarton allen Original-Verpackungskeilen.
-
Seite 171: Technische Daten
Wartung/Pflege ECHNISCHE DATEN Gerätetyp: schnelles Profi-Terminal, das mit allen Geräten der Gruppe 3 (nach den Empfehlungen des UIT-T) funktioniert. Breite: 457 mm Abmessungen (außer Optionen): Tiefe: 586 mm (außer Duplexmodul) Höhe: 783 mm (außer Behälter und 500-Blatt-Kassette) 40 kg Gewicht: 220-240 V - 50/60 Hz - 6,3 A Stromversorgung: Stromverbrauch (Maximalwerte) :... - Seite 172 Wartung/Pflege Die effektive Übertragungsdauer für eine A4-Seite variiert von wenigen Sekunden bis ca. einer Minute (je nach der Qualität der Zeile, der Geschwindigkeit des Modems, der Informationsmenge des Originals und der Auflösung) (*) Ohne Berücksichtigung des Initialisierungsverfahrens des Dialogs Protokolle TCP/IP/PPP Internet: allgemeine Kenndaten Protokolle SMTP/POP3/MIME für E-Mail Modem V90 (bis zu 56 kbps/s)
- Seite 173 Wartung/Pflege Kassette : Papierbehälter - A5 to A4/Letter 148 to 216 mm × 210 to 315 mm. - Kapazität 500 Blatt (80 g/m²) Mehrzweckbehälter : - 70 à 216 mm × 148 à 297 mm - Aufnahmefähigkeit 100 Blatt (80 g/m²) Obere Schale 250 Blatt (80 g/m²) Aufnahmefähigkeit der...
- Seite 174 Wartung/Pflege Eingetragene Warenzeichen PRESCRIBE ist ein eingetragenes Warenzeichen von Kyocera Corporation. KPDL und KIR (Kyocera Image Refinement - Bildperfektionierung) sind Handelsmarken von Kyocera Corporation. Diablo 630 ist ein Produkt von Xerox Corporation. IBM Proprinter X24E ist ein Produkt von International Business Machines Corporation. Epson LQ-850 ist ein Produkt von Seiko Epson corporation.
- Seite 175 Wartung/Pflege IBM PROGRAM LICENSE AGREEMENT Die folgenden Hinweise werden bewusst auf Englisch gegeben. The device you have purchased contains one or more software programs ("Programs") which belong to international business machines corporation ("IBM"). This document defines the terms and conditions under which the software is being licensed to you by IBM.
-
Seite 176: Limitation Of Remedies
Wartung/Pflege Limitation of Remedies IBM’s entire liability under this license is the following; 1) For any claim (including fundamental breach), in any form, related in any way to this license, IBM’s liability will be for actual damages only and will be limited to the greater of: a) the equivalent of U.S.$25,000 in your local currency;... - Seite 177 Wartung/Pflege 3.To protect proprietary rights of Agfa Japan, you agree to maintain the Software and other proprietary information concerning the Typefaces in strict confidence and to establish reasonable procedures regulating access to and use of the Software and Typefaces. 4.You agree not to duplicate or copy the Software or Typefaces, except that you may make one backup copy.
- Seite 178 Wartung/Pflege 12.You acknowledge that you have read this Agreement, understand it, and agree to be bound by its terms and conditions. Neither party shall be bound by any statement or representation not contained in this Agreement. No change in this Agreement is effective unless written and signed by properly authorized representatives of each party.
-
Seite 179: Sicherheitshinweise
ICHERHEIT ICHERHEIT SICHERHEITSHINWEISE Prüfen Sie, bevor Sie das Gerät an das Stromnetz anschließen, ob die Angaben (Spannung, Strom, Fre- quenz) auf dem Typenschild am Gerät oder am separaten Netzadapter (je nach Modell) mit Ihrer örtli- chen Stromversorgung übereinstimmen. Das Gerät darf nicht auf dem Fußboden betrieben werden. Wenn das Gerät mit einem separaten Netzadapter ausgestattet ist, darf nur der mit dem Gerät mitgelief- erte Netzadapter und kein anderer verwendet werden. -
Seite 180: Die Verpackung
Sicherheit MWELT Der Umweltschutz ist ein wesentliches Anliegen des Herstellers. Der Hersteller hat den Willen, umweltschonende Anlagen zu betreiben, und hat sich dafür entschieden, den Umweltfaktor in den gesamten Lebenszyklus seiner Produkte von der Herstellungsphase über die Inbetriebnahme und die Benutzung bis hin zur Entsorgung zu integrieren. -
Seite 181: Estellnummern Für Zubehör
Die Lebensdauer der Tonerkartusche ist abhängig von der Art der gedruckten Dokumente und der durchschnittlichen Anzahl gedruckter Seiten pro Druckvorgang. Die Konformitätserklärung kann auf der Site www.sagem.com in dem Menü "Support" eingesehen oder unter folgender Adresse angefordert werden:: SAGEM Communication - Customer relations department... - Seite 182 Bedienungsanleitung Unverbindliches Dokument Sagem Communication Société anonyme au capital de 300 272 000 - 480 108 158 RCS PARIS 27, rue Leblanc - 75512 PARIS CEDEX 15 - FRANCE www.sagem.com...










