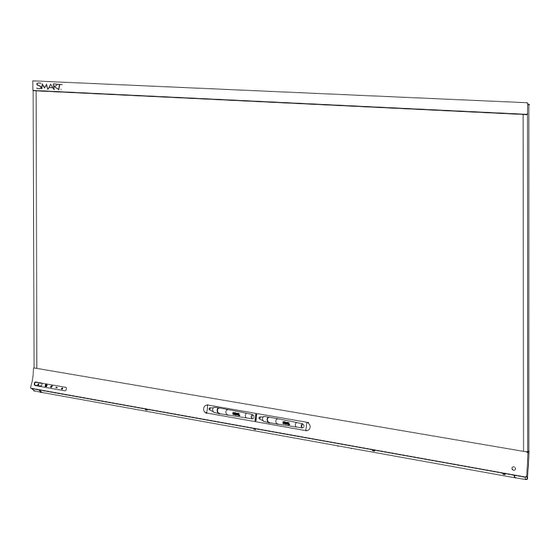
SMART Board 6000 Pro Benutzerhandbuch
Interacitve displays
Vorschau ausblenden
Andere Handbücher für SMART Board 6000 Pro:
- Benutzerhandbuch (46 Seiten) ,
- Benutzerhandbuch (46 Seiten) ,
- Montage- und wartungshandbuch (120 Seiten)
Inhaltsverzeichnis
Werbung
Werbung
Kapitel
Inhaltsverzeichnis

Inhaltszusammenfassung für SMART SMART Board 6000 Pro
- Seite 1 War dieses Dokument hilfreich? smarttech.com/docfeedback/171166 SMART Board® 6000 und 6000 Pro Interacitve Displays BENUTZERHANDBUCH FÜR MODELLE: SPNL-6055 SPNL-6065P SPNL-6065 SPNL-6075P SPNL-6065-V2 SPNL-6265P SPNL-6075 SPNL-6275P SPNL-6265-V2 SPNL-6275...
- Seite 2 Die Begriffe HDMI und HDMI High-Definition Multimedia Interface und das HDMI-Logo sind Marken oder eingetragene Marken von HDMI Licensing LLC in den USA und anderen Ländern. Inhaber der Wortmarke Bluetoothist die Bluetooth SIG, Inc. und jede entsprechende Nutzung solcher Marken durch SMART Technologies ULC erfolgt unter Lizenz.
-
Seite 3: Wichtige Informationen
Wichtige Informationen HINWEIS Wichtige Informationen zur Montage und Wartung des Displays finden Sie im Montage- und Wartungshandbuch (siehe Weitere Informationen auf Seite 10). WARNING Öffnen oder zerlegen Sie das Display nicht. Sie laufen Gefahr, einen elektrischen Schlag durch die im Gehäuse vorherrschende hohe Spannung zu erleiden. Durch das Öffnen des Gehäuses erlischt zudem die Garantie. -
Seite 4: Erklärung Zu Interferenzen Der Federal Communication Commission
WICHTIGE INFORMATIONEN Erklärung zu Interferenzen der Federal Communication Commission Dieses Gerät ist konform mit Teil 15 der FCC-Bestimmungen. Der Betrieb unterliegt folgenden zwei Bedingungen: (1) Die- ses Gerät darf keine schädlichen Interferenzen hervorrufen und (2) es muss bei empfangenen Störungen Störfestigkeit bieten, selbst bei Interferenzen, die Fehlfunktionen auslösen könnten. -
Seite 5: Eu-Konformitätserklärung
Dieses Gerät muss mit einem Mindestabstand von 20 cm zum Körper installiert und bedient werden. EU-Konformitätserklärung Hiermit erklärt SMART Technologies ULC, dass das OPS-Modul, AM40 als Funkgerät der Richtlinie 2014/53/EU entspricht. Den vollständigen Text der EU-Konformitätserklärung finden Sie unter folgender Internetadresse: smart- tech.com/compliance... -
Seite 7: Inhaltsverzeichnis
Weitere Informationen Kapitel 2: Erste Schritte mit dem Display Ein- und Ausschalten des Displays Verwenden von Apps der iQ Appliance Verwenden der SMART Software auf verbundenen Computern Interagieren Sie mit Inhalten Schreiben, Zeichnen und Löschen Anpassen der Audiowiedergabe Einfrieren des Bildschirms... - Seite 8 INHALTE Verbinden und Trennen der App Schreiben, Löschen und Anzeigen von Notizen Speichern von und Arbeiten mit Momentaufnahmen (Snapshots) Teilen von Sessions smarttech.com/de/kb/171166...
-
Seite 9: Über Dieses Handbuch
SMART Audio 400 Verstärkungssystem für Klassenzimmer USB-Extender Weitere Informationen In diesem Kapitel wird das SMART Board® 6000 oder 6000 Pro Interactive Display vorgestellt. Über dieses Handbuch In diesem Handbuch wird beschrieben, wie Sie das SMART Board 6000 oder 6000 Pro Interactive Display verwenden. -
Seite 10: Kapitel 1 Willkommen
Funktion können Sie jedem Stift unterschiedlich aussehende Tinte zuweisen. Audiounterstützung In das Display sind Lautsprecher integriert, über die Audiosignale von angeschlossenen Eingangsquellen wiedergegeben werden können. Modelle Folgende Modelle von SMART Board 6000 Interactive Displays sind erhältlich: Modell Rahmenart Bildschirmgröße (ungefähr) SPNL-6055 Weiß... - Seite 11 HINWEIS Die Produktion der Modelle SPNL-6055 und SPNL-6065 wurde eingestellt. TIPPS Verwenden Sie den Assistenten zum Identifizieren Ihres SMART Board 6000 oder 6000 Pro Interactive Display Modells auf der SMART Support-Website, um das jeweilige SMART Board 6000 Interactive Display Modell zu identifizieren.
-
Seite 12: Komponenten
KAPITEL 1 WILLKOMMEN Komponenten Das Display besteht aus folgenden Komponenten: Nein. Name Weitere Informationen Abgebildet Bildschirm Seite 5 Stift mit Schwamm (×2) Seite 6 Vorderes Bedienfeld Seite 6 Präsenzerkennungssensor Seite 8 Menü-Bedienfeld [Nicht verfügbar] Anschlussfeld Seite 14 iQ Appliance Seite 4 USB-Anschluss [Nicht verfügbar] Nicht abgebildet Lautsprecher: Seite 8 iQ Appliance... -
Seite 13: Bildschirm
KAPITEL 1 WILLKOMMEN TIPP Verwenden Sie den Assistenten zum Identifizieren Ihres iQ Appliance Modells auf der SMART Support-Website, um Ihr jeweiliges iQ Appliance Modell zu identifizieren. Bildschirm Die Bildschirmgrößen unterscheiden sich je nach Model: Modell Diagonal Breite Höhe SPNL-6055 138,4 cm... -
Seite 14: Stifte Mit Schwämmen
Stellen Sie beim Zurücklegen des Stifts in den Magnethalter sicher, dass er am Halter zentriert ist, um zu verhindern, dass der Stift herunterfällt und beschädigt wird. WICHTIG Verwenden Sie ausschließlich Stifte, die für SMART Board 6000 und 6000 Pro Interactive Displays konzipiert wurden (siehe smarttech.com/kb/171230). Vorderes Bedienfeld Das vordere Bedienfeld beinhaltet die Tasten Standby, Eingangsauswahl, Stumm schalten und Lautstärkeregelung. - Seite 15 KAPITEL 1 WILLKOMMEN Nein. Name Vorgehensweise Standby Drücken Sie auf die Eingabetaste oder beenden Sie den Standby-Modus. Drücken Sie auf die Taste und halten Sie sie gedrückt, um das Display zurückzusetzen. Wählen Drücken Sie die Taste, um die Eingänge zu wechseln. Drücken Sie auf diese Taste, um die Lautstärke stumm zu Stumm schalten oder die Stummschaltung aufzuheben.
-
Seite 16: Verwandte Produkte
Computers. Siehe Verwenden der SMART Software auf verbundenen Computern auf Seite 14. Blinkt langsam Der SMART Board Service Stellen Sie sicher, dass die SMART weiß wird auf dem Product Drivers installiert sind und dass verbundenen Computer der SMART Board Service ausgeführt nicht ausgeführt wird. -
Seite 17: Smart Wandhalterung Und Wandständer
Der SMART Mobile Stand ist höhenverstellbar und umfasst integrierte Lautsprecher, ein verschließbares Gehäuse, um Geräte zu sichern, und Rollen, die sich arretieren und für eine einfachere Bewegung drehen lassen. Weitere Informationen finden Sie in den Technischen Daten des SMART Mobile Stand (smarttech.com/kb/131862). SBA-100 Projektionsaudiosystem Das SBA-100 Projektionsaudiosystem ist für Bildungsmodelle erhältlich. -
Seite 18: Weitere Informationen
Weitere Informationen finden Sie im Dokument SMART Audio 400 Verstärkersystem für Klassenzimmer (smarttech.com/kb/171137). USB-Extender Wie im Montage- und Wartungshandbuch zu SMART Board 6000 und 6000 Pro Interactive Displays (smarttech.com/kb/171167) angegeben sollte das USB-Kabel zwischen dem Display und dem Computer nicht länger als 5 m sein. Wenn Sie einen Computer anschließen müssen, der mehr als 5 m vom Display entfernt steht, verwenden Sie einen der folgenden USB-... - Seite 19 Versionshinweise iQ Appliance smarttech.com/kb/171206 Diese Dokumente sind im Support-Bereich auf der SMART Website verfügbar (smarttech.com/support). Scannen Sie den QR-Code auf dem Deckblatt dieses Handbuchs, um die Seiten zum SMART Board 6000 und 6000 Pro Interactive Display im Support-Bereich anzuzeigen. smarttech.com/de/kb/171166...
-
Seite 21: Kapitel 2: Erste Schritte Mit Dem Display
Kapitel 2 Erste Schritte mit dem Display Ein- und Ausschalten des Displays Verwenden von Apps der iQ Appliance Verwenden der SMART Software auf verbundenen Computern Interagieren Sie mit Inhalten Schreiben, Zeichnen und Löschen Anpassen der Audiowiedergabe Einfrieren des Bildschirms In diesem Abschnitt wird erläutert, wie Sie das Display mit iQ ein- und ausschalten, den Eingang eines angeschlossenen Computers anzeigen und mit dem Display interagieren. -
Seite 22: Verwenden Der Smart Software Auf Verbundenen Computern
ERSTE SCHRITTE MIT DEM DISPLAY Verwenden der SMART Software auf verbundenen Computern Zusätzlich zur iQ Appliance ist im Lieferumfang des Displays SMART Software enthalten, die Sie oder die Systemadministratoren Ihres Unternehmens auf mit dem Display verbundenen Computern installieren können. Die Modelle SPNL-6055, SPNL-6065, SPNL-6065-V2, SPNL-6075, SPNL-6265-V2 und SPNL-6275 werden mit der SMART Learning Suite geliefert, die die kollaborative... - Seite 23 KAPITEL 2 ERSTE SCHRITTE MIT DEM DISPLAY Sie können Computer, auf denen die SMART Learning Suite installiert ist (siehe nachfolgende Abbildung), mit dem Display verbinden und dann den Eingang des Computers auf dem Display anzeigen. NOTIZEN Um mit Inhalten zu interagieren, schließen Sie ein USB-Kabel an den entsprechenden USB-Anschluss (Typ B) an das Anschlussfeld an (siehe vorherige Abbildung).
-
Seite 24: Interagieren Sie Mit Inhalten
KAPITEL 2 ERSTE SCHRITTE MIT DEM DISPLAY Interagieren Sie mit Inhalten Sie können alles auf dem Display tun, was Sie auch auf Ihrem Computer tun können, indem Sie die Oberfläche des Displays berühren. Sie können auch eine Fülle von Anwendungen innerhalb von Anwendungen verwenden. -
Seite 25: Anpassen Der Audiowiedergabe
Oberfläche des Displays berühren, währen Sie schreiben, zeichen oder löschen. Falls Sie den Eingang eines angeschlossenen Computers anzeigen, können Sie mit SMART Ink mit digitaler Tinte über geöffnete Anwendungen, Dateien, Ordner, Websites und jedes andere offene Fenster auf dem Computer schreiben und zeichnen. - Seite 26 KAPITEL 2 ERSTE SCHRITTE MIT DEM DISPLAY HINWEIS Durch das Einfrieren des Bildschirms werden jedoch keine auf dem angeschlossenen Computer ausgeführte Anwendungen angehalten. Es wird lediglich die Anzeige dieser Anwendungen eingefroren. Um die Einfrierung des Bildschirms wieder aufzuheben, drücken Sie erneut auf die Taste Stumm und halten Sie diese gedrückt.
-
Seite 27: Kapitel 3: Verwenden Von Apps Auf Dem Display
Verwenden des SMART Notebook Players Öffnen einer SMART Notebook Datei im SMART Notebook Player Verwenden des SMART Notebook Players auf dem Display Häufig gestellte Fragen zum SMART Notebook Player auf dem Display Installieren des SMART Notebook Players auf Ihrem Mobilgerät Verbinden des SMART Notebook Players mit dem Display Verwenden des SMART Notebook Players auf Ihrem Mobilgerät... -
Seite 28: Verwenden Des Launchers
VERWENDEN VON APPS AUF DEM DISPLAY Kontrollieren, dass das Display und das Mobilgerät oder der Computer mit demselben Netzwerk verbunden sind Verwenden der "Reinigen"-Schaltfläche: Das Display bietet folgende Apps: Whiteboard SMART Notebook® Player Aufgaben Arbeitsbereiche Browser Input Bildschirmfreigabe Sie können über den Launcher auf diese Apps und die Einstellungen des Displays zugreifen. -
Seite 29: Verwenden Des Whiteboards
5. Zum Verlassen des Fensters Einstellungen öffnen Sie den Launcher und wählen Sie eine App aus. Verwenden des Whiteboards Sie können Notizen anzeigen und löschen, eine Whiteboard-Session aus der Bibliothek fortsetzen und Ihr Whiteboard mithilfe der SMART kapp® App teilen. Öffnen des Whiteboards Um das Whiteboard zu öffnen 1. Öffnen Sie den Launcher. -
Seite 30: Schreiben Und Löschen Von Notizen Auf Dem Whiteboard
Weitere Informationen finden Sie unter Verbinden und Trennen der App auf Seite 57 . HINWEIS Wenn der QR-Code nicht sichtbar ist, ist die SMART kapp App nicht in der Lage, sich mit dem Display zu verbinden, und Ihr Mobilgerät kann keine Snapshots des Displays in der App speichern. -
Seite 31: Verwenden Der Whiteboard-Bibliothek
Bei einigen Displays ist die Bibliothek deaktiviert. Die Bibliothek muss aktiviert sein, bevor Sie eine Session speichern oder fortsetzen können. Siehe „Aktivieren der Whiteboard-Bibliothek für die Einstellungen des SMART Boards 6000 mit iQ“ im Montage- und Wartungshandbuch zum SMART Board 6000 Interactive Display (smarttech.com/kb/171167). Fortsetzen einer Session aus der Whiteboard-Bibliothek Sie können mühelos dort weitermachen, wo Sie in einer vorherigen Whiteboard-Sitzung... -
Seite 32: Verwenden Des Smart Notebook Players
Interactive Display mit iQ abzuspielen. Lehrer können auch den SMART Notebook Player für Mobilgeräte herunterladen, um SMART Notebook Dateien freizugeben und auf dem Board anzuzeigen sowie von einem beliebigen Ort im Klassenzimmer aus mit den Inhalten zu interagieren. Geben Sie SMART Feedback zum SMART Notebook Player unter smarttech.uservoice.com. -
Seite 33: Öffnen Einer Smart Notebook Datei Im Smart Notebook Player
Wechseldatenträger an. Die erste Seite jeder Datei wird ebenfalls angezeigt. 5. Tippen Sie auf die Datei, die Sie öffnen wollen. 6. Falls die Datei eine SMART lab Aktivität ist, können Sie die Aktivität abspielen. Wechseln Sie zwischen Seiten und Dokumenten, indem Sie die Schaltfläche Seitenübersicht... -
Seite 34: Verwenden Des Smart Notebook Players Auf Dem Display
Die SMART Notebook Datei wird in der SMART Notebook Player Bibliothek und in der Mobilgeräte-App angezeigt. 8. Tippen Sie auf die Miniaturansicht der SMART Notebook Datei, um sie zu öffnen. Verwenden des SMART Notebook Players auf dem Display So verwenden Sie den Notebook Player: 1. -
Seite 35: Symbolbeschreibung
5. Verwenden Sie die Werkzeuge und Kontrollelemente des Notebook Players, um mit der Datei zu interagieren. HINWEIS Um eine SMART lab Aktivität zu schließen, tippen Sie auf das weiße in der rechten oberen Ecke. Informationen zu den Werkzeugen des SMART Notebook Players Der Notebook Player verfügt über mehrere Werkzeuge für den Zugriff auf und die Verwaltung... -
Seite 36: Funktion
KAPITEL 3 VERWENDEN VON APPS AUF DEM DISPLAY Informationen zu den Einstellunge des SMART Notebook Players Greifen Sie auf die Einstellungen des SMART Notebook Playes zu, indem Sie auf das Symbol Player in der linken oberen Ecke tippen. Option Werte Funktion Sichtbarkeit der rechten... -
Seite 37: Installieren Des Smart Notebook Players Auf Ihrem Mobilgerät
Installieren des SMART Notebook Players auf Ihrem Mobilgerät Sie können die App im Apple App Store herunterladen und dann installieren. Der SMART Notebook Player ist derzeit nur für das iPhone mit iOS 10 oder anderer Betriebssystem-Software verfügbar. Verbinden des SMART Notebook Players mit dem Display So verbinden Sie den Notebook Player mit dem Display: 1. -
Seite 38: Verwenden Von Aktivitäten
Anmeldung bei der SMART Learning Suite verwendet haben. Auf welche Weise gelangten meine SMART Notebook Dateien in den Notebook Player? Die SMART Notebook Dateien wurden über die Funktion „Mit dem Board teilen“ in der SMART Notebook Software ab der Version 17 freigegeben und auf das Display übertragen. -
Seite 39: Verwenden Von Arbeitsbereichen
Arbeitsbereiche öffnen So öffnen Sie Arbeitsbereiche 1. Öffnen Sie den Launcher. 2. Tippen Sie auf das Symbol Arbeitsbereiche Ein Browserfenster öffnet sich, und die SMART amp-Webseite wird angezeigt. Verwenden von Arbeitsbereichen Weitere Informationen zur App „Arbeitsbereiche“ finden Sie unter Verwenden von SMART amp. -
Seite 40: Verwenden Der Eingabe
Displays an. Siehe Verwenden der SMART Software auf verbundenen Computern auf Seite 14. Anzeigen von Inhalten auf dem Display So zeigen Sie Inhalte auf dem Display an: 1. Stellen Sie sicher, dass die Eingabequelle OPS/HDMI ist (siehe Verwenden der SMART Software auf verbundenen Computern auf Seite 14). smarttech.com/de/kb/171166... -
Seite 41: Benennen Der Videoeingangsanschlüsse
5. Tippen Sie auf der Bildschirmtastatur auf Fertig. Herunterladen der SMART Software Die SMART Learning Suite enthält SMART Ink. Wenn Sie die SMART Learning Suite auf den verbundenen Computer herunterladen und dort installieren, können Sie mit SMART Ink mit digitaler Tinte über geöffnete Anwendungen, Dateien, Ordner, Websites und jedes offene Fenster auf Ihrem Computer schreiben. -
Seite 42: Verwenden Der Bildschirmfreigabe
Wenn Sie den Launcher verwenden, um auf dem Display zwischen Apps zu wechseln, stoppt die Bildschirmfreigabe. Wenn Sie den Namen des Displays ändern möchten, finden Sie entsprechende Anweisungen dazu im Montage- und Wartungshandbuch zum SMART Board 6000 Interactive Display (smarttech.com/kb/171167). Freigeben von Inhalten vom Chrome™-Browser auf dem Display Sie können den Chrome-Browser und Google Cast™... -
Seite 43: Freigeben Von Inhalten Von Ihrem Windows-Computer Auf Dem Display
KAPITEL 3 VERWENDEN VON APPS AUF DEM DISPLAY 3. Befolgen Sie die Anweisungen auf dem Bildschirm. So geben Sie Inhalte von einer Browser-Registerkarte auf dem Display frei: 1. Öffnen Sie am Display den Launcher. Der Launcher erscheint. 2. Tippen Sie auf Bildschirmfreigabe HINWEIS Speichern Sie den Namen des Displays. - Seite 44 KAPITEL 3 VERWENDEN VON APPS AUF DEM DISPLAY freizugeben. Sie können AirParrot® erwerben, eine Anwendung, die es Ihnen erlaubt, Ihre Display, eine einzelne Anwendung oder eine Mediendatei freizugeben. Siehe airsquirrels.com/airparrot/features/win. Falls auf Ihrem Computer das Betriebssystem Windows 10, Windows 8 oder Windows 8.1 ausgeführt wird, können Sie Miracast zur Freigabe von Inhalten verwenden.
- Seite 45 KAPITEL 3 VERWENDEN VON APPS AUF DEM DISPLAY 3. Wischen Sie von der rechten Kante nach innen und tippen Sie dann auf Geräte. ODER Bei Verwendung einer Maus zeigen Sie auf die untere rechte Ecke des Bildschirms und bewegen Sie den Zeiger nach oben. Klicken Sie dann auf Geräte. 4.
-
Seite 46: Freigeben Von Inhalten Von Ihrem Apple-Produkt Auf Dem Display
KAPITEL 3 VERWENDEN VON APPS AUF DEM DISPLAY Freigeben von Inhalten von Ihrem Apple-Produkt auf dem Display Eine Liste unterstützter Apple-Produkte finden Sie unter Unterstützte Apple-Geräte und Betriebssysteme auf der gegenüberliegenden Seite. HINWEIS Vergewissern Sie sich, dass Ihr Mac-Computer oder iOS-Gerät mit demselben Netzwerk verbunden ist wie das Display. -
Seite 47: Freigeben Von Inhalten Von Ihrem Android-Mobilgerät
KAPITEL 3 VERWENDEN VON APPS AUF DEM DISPLAY So spiegeln Sie den Bildschirm Ihres iOS-Geräts auf dem Display: 1. Öffnen Sie am Display den Launcher. Der Launcher erscheint. 2. Tippen Sie auf Bildschirmfreigabe HINWEIS Speichern Sie den Namen des Displays. 3. - Seite 48 KAPITEL 3 VERWENDEN VON APPS AUF DEM DISPLAY So geben Sie den Bildschirminhalt Ihres Android-Mobilgeräts mithilfe der App „Google Home“ auf dem Display frei: 1. Laden Sie die App „Google Home“ von Google Play™ herunter. 2. Öffnen Sie am Display den Launcher. Der Launcher erscheint.
-
Seite 49: Stoppen Der Freigabe Von Inhalten
KAPITEL 3 VERWENDEN VON APPS AUF DEM DISPLAY HINWEIS Nicht alle Mobilgeräte wurden für das Bildschirm-Streaming optimiert. Vergewissern Sie sich, dass der Energiesparmodus auf Ihrem Android-Mobilgerät ausgeschaltet ist. Der Energiesparmodus kann die Rechenleistung des Mobilgeräts beschränken, was Auswirkungen auf die Leistung der Bildschirm-Streaming-Funktion könnte. -
Seite 50: Verwenden Der "Reinigen"-Schaltfläche
Wenn Sie auf die Schaltfläche „Reinigen“ drücken, wird das Display nicht auf die Werkseinstellungen zurückgesetzt. Weitere Informationen zum Ändern der Einstellungen der Schaltfläche „Reinigen“ finden Sie im Montage- und Wartungshandbuch zum SMART Board 6000 Interactive Display (smarttech.com/kb/171167). So bereinigen Sie das Display: 1. -
Seite 51: Kapitel 4: Problembehandlung
Kapitel 4 Problembehandlung Beheben allgemeiner Probleme Beheben von Problemen mit dem SMART Notebook Player Beheben von Problemen mit Aktivitäten Beheben von Problemen mit Arbeitsbereichen Beheben von Problemen mit dem Browser Beheben von Problemen mit der Eingabe Beheben von Problemen mit der Bildschirmfreigabe Beheben von Problemen mit Android-Mobilgeräten... -
Seite 52: Beheben Von Problemen Mit Dem Smart Notebook Player
Vergleichen Sie die Versionsnummer der aktuellen iQ Systemsoftware mit der Versionsnummer der Aktualisierungsdatei auf dem USB-Wech- seldatenträger. Befolgen Sie die auf der SMART Website bereitgestellten Instal- lationsanweisungen während der Aktualisierung der iQ Systemsoftware. TIPPS Vergewissern Sie sich, dass der USB-Wechseldatenträger FAT-for- matiert ist. -
Seite 53: Beheben Von Problemen Mit Aktivitäten
Ich kann mich nicht beim Note- Verwenden Sie Ihr Google- oder Microsoft-Konto zum Anmelden. book Player anmelden. Es befinden sich keine Sie müssen eine SMART Notebook Datei freigeben und auf dem Display SMART Notebook Dateien in der anzeigen. Mobilgeräte-App. Unter Verwenden des SMART Notebook Players auf Seite 24 finden Sie wei- tere Informationen. -
Seite 54: Beheben Von Problemen Mit Dem Browser
Kabellänge von der iQ Appliance entfernt ist. Falls Ihr Computer an die iQ Appliance angeschlossen ist, vergewissern Sie sich, dass die Eingangsquelle OPS/HDMI ist. Siehe Verwenden der SMART Software auf verbundenen Computern auf Seite 14. Falls die Eingangsquelle des Displays OPS/HDMI ist, stellen Sie sicher, dass Ihr Computer mit der iQ Appliance verbunden ist. -
Seite 55: Beheben Von Problemen Mit Der Bildschirmfreigabe
SMART Board 6000 Interactive Display (smarttech.com/kb/171167). Falls die Berührungsinteraktivität langsam ist, schließen Sie einige offene Anwendungen auf dem Computer. Stellen Sie sicher, dass die neueste Version der SMART Product Drivers auf Ihrem Computer installiert ist. Siehe smarttech.com/downloads. Entfernen Sie etwaige USB-Kabelverlängerungen. Beste Ergebnisse erzie- len Sie bei Verwendung eines maximal 5 m langen USB-Kabels. -
Seite 56: Beheben Von Problemen Mit Android-Mobilgeräten
Vergewissern Sie sich, dass das Datum und die Uhrzeit auf dem Display und dem Mobilgerät korrekt eingestellt sind. Informationen dazu finden Sie im Montage- und Wartungshandbuch zum SMART Board 6000 Interactive Display (smarttech.com/kb/171167) und in der Dokumentation zur Ihrem Mobilgerät. Schalten Sie auf Ihrem Mobilgerät den Flugzeugmodus ein und dann wieder aus. - Seite 57 Bildqualität zu reduzieren, um die Leistung zu verbessern. Informationen dazu finden Sie im Montage- und Wartungshandbuch zum SMART Board 6000 Interactive Display (smarttech.com/kb/171167). Eventuell ist Ihr Mobilgerät nicht für die Freigabe seines Bildschirms opti- miert und auf geringerwertige Leistung beschränkt. Versuchen Sie, eine Ver- bindung mit einem anderen Mobilgerät herzustellen.
-
Seite 58: Beheben Von Problemen Mit Apple-Geräten
Vergewissern Sie sich, dass das Datum und die Uhrzeit des Displays und des Computers korrekt eingestellt sind. Informationen dazu finden Sie im Montage- und Wartungshandbuch zum SMART Board 6000 Interactive Display (smarttech.com/kb/171167) un in der Dokumentation zur Ihrem Computer. Schalten Sie auf Ihrem Mobilgerät den Flugzeugmodus ein und dann wieder aus. - Seite 59 Netzwerkbandbreite. Versuchen Sie, die Bildqualität zu reduzieren, um die Leistung zu verbessern. Informationen dazu finden Sie im Montage- und Wartungshandbuch zum SMART Board 6000 Interactive Display (smarttech.com/kb/171167). Vergewissern Sie sich, dass Ihr Computer oder Gerät über die aktuellste Betriebssoftware verfügt.
-
Seite 60: Beheben Von Problemen Mit Dem Chrome-Browser Und Chromebook
Vergewissern Sie sich, dass das Datum und die Uhrzeit des Displays und des Computers korrekt eingestellt sind. Informationen dazu finden Sie im Montage- und Wartungshandbuch zum SMART Board 6000 Interactive Display (smarttech.com/kb/171167) un in der Dokumentation zur Ihrem Computer. Schalten Sie auf Ihrem Computer das WLAN aus und dann wieder ein oder trennen Sie das Ethernet-Kabel und schließen Sie es dann wieder an. -
Seite 61: Beheben Von Problemen Mit Windows-Computern
Wenn Sie Inhalte von einer Registerkarte eines Chrome-Browsers frei- tig angezeigt, wenn ein Stre- geben, geben Sie den kompletten Desktop frei. Weitere Informationen dazu aming-Video freigegeben und auf finden Sie im Benutzerhandbuch zum SMART Board 6000 Interactive Dis- dem Display angezeigt wird. play (smarttech.com/kb/171166). Der Bildschirm reagiert nicht auf Berührungsinteraktionen werden nicht unterstützt, während Sie die Bild-... - Seite 62 Bildqualität zu reduzieren, um die Leistung zu verbessern. Informationen dazu finden Sie im Montage- und Wartungshandbuch zum SMART Board 6000 Interactive Display (smarttech.com/kb/171167). Vergewissern Sie sich, dass die Antenne an der iQ Appliance angebracht ist. Reduzieren Sie die Bildschirmauflösung auf 1920 × 1080 oder geringer.
-
Seite 63: Anhang A: Verwendung Der Smart Kapp App
Beenden der Freigabe Herstellen einer Verbindung mit einer anderen Session In diesem Anhang wird erläutert, wie Sie die SMART kapp App mit dem Display verwenden. Installieren und erstmaliges Starten der App Sie können die SMART kapp App vom Apple App Store oder Google Play herunterladen und installieren oder durch Scannen des QR-Codes Ihres Displays auf Ihrem Mobilgerät installieren. -
Seite 64: Installieren Der App
Starten der App zum ersten Mal So starten Sie die App das erste Mal: 1. Starten Sie die SMART kapp App auf Ihrem Mobilgerät. Das Tutorial zur App wird eingeblendet. 2. Verwenden Sie die Wischgesten, um durch die Bildschirme des Tutorials zu blättern. -
Seite 65: Verbinden Und Trennen Der App
HINWEIS Vergewissern Sie sich, dass die neueste Version der App auf Ihrem Mobilgerät installiert ist, um beste Ergebnisse während der Verwendung der SMART kapp App zu und alle neuen Funktionen nutzen zu können. Einige in dieser Dokumentation aufgeführten Funktionen sind bei älteren App-Versionen möglicherweise nicht verfügbar. -
Seite 66: Verbindung Trennen
Displays auf, sofern sich der Inhalt seit dem letzten Snapshot geändert hat. So trennen Sie die Verbindung der App manuell: Tippen Sie in der oberen linken Ecke des SMART kapp App Bildschirms auf Trennen und drücken Sie dann erneut auf Trennen. -
Seite 67: Fortsetzen Einer Vorherigen Sitzung
VERWENDUNG DER SMART KAPP APP Fortsetzen einer vorherigen Sitzung Sie können ganz einfach dort weiter machen, wo Sie in einer vorherigen SMART kapp Session aufgehört haben. Sie können mit einer Ihrer vorherigen Sessions ab dem in der Session zuletzt ausgenommenen Snapshot fortfahren. Dabei ist es egal, ob die vorherige Session auf einem SMART kapp Board oder einem SMART Board Interactive Display ausgeführt wurde. -
Seite 68: Schreiben, Löschen Und Anzeigen Von Notizen
ANHANG A VERWENDUNG DER SMART KAPP APP So setzen Sie eine vorherige Session auf einem Android-Mobilgerät fort: 1. Wenn Sie sich momentan in einer Session befinden, trennen Sie die Verbindung (siehe Verbindung trennen auf Seite 58). 2. Tippen Sie auf Sitzungen Der Bildschirm Sitzungen wird angezeigt. -
Seite 69: Betrachten Von Notizen
ANHANG A VERWENDUNG DER SMART KAPP APP 3. Tippen Sie auf die Schaltflächen unten am Bildschirm und verwenden Sie dann Ihre Finger zum Schreiben, Löschen, Verschieben oder Zoomen. In schwarzer Tinte schreiben In roter Tinte schreiben Löschen Mit Gesten verschieben und zoomen (siehe Betrachten von Notizen oben) 4. -
Seite 70: Verwenden Der Radaransicht
Die Radar-Ansicht wird nach fünf Sekunden wieder ausgeblendet. Rückkehr zur aktuellen Ansicht des Hosts Wenn Sie der Präsentation in Ihrem Webbrowser oder in der SMART kapp App folgen, können Sie einen anderen Bereich der Schreiboberfläche sehn, als den, den der Host darstellt. -
Seite 71: Speichern Von Snapshots In Der App
ANHANG A VERWENDUNG DER SMART KAPP APP Speichern von Snapshots in der App So speichern Sie einen Snapshot: 1. Starten einer oder Herstellen der Verbindung mit einer Session (siehe Verbinden und Trennen der App auf Seite 57). 2. Tippen Sie auf dem Display auf Aufnahmen... -
Seite 72: Exportieren Von Snapshots
ANHANG A VERWENDUNG DER SMART KAPP APP So zeigen Sie Snapshots in vorherigen Sitzungen an: 1. Wenn Sie sich momentan in einer Session befinden, trennen Sie die Verbindung (siehe Verbindung trennen auf Seite 58). 2. Tippen Sie bei einem Mobilgerät von Apple auf Sitzungen ODER Tippen Sie bei einem Mobilgerät von Android auf Sitzungen... - Seite 73 ANHANG A VERWENDUNG DER SMART KAPP APP 3. Tippen Sie bei einem Mobilgerät von Apple auf Exportieren ODER Bei Verwendung eines Mobilgeräts von Android tippen Sie auf Menü. Dann wählen Sie die Option Als Bild teilen oder Als PDF teilen. 4. Wählen Sie die App aus, die Sie zum Exportieren der Snapshots verwenden wollen.
-
Seite 74: Löschen Von Snapshots
ANHANG A VERWENDUNG DER SMART KAPP APP Löschen von Snapshots Sie können Snapshots einzeln löschen oder eine ganze Session samt allen gespeicherten Snapshots löschen. So löschen Sie einen Snapshot aus einer vorherigen Sitzung: 1. Wenn Sie sich momentan in einer Session befinden, trennen Sie die Verbindung (siehe Verbindung trennen auf Seite 58). -
Seite 75: Teilen Von Sessions
5. Tippen Sie auf Löschen und dann auf Löschen. Teilen von Sessions Während einer Session können Sie über die SMART kapp App bis zu 250 Personen zur Betrachtung Ihrer Notizen auf deren Mobil- oder Desktop-Geräten einladen. HINWEIS Sie können Notizen nur solange an andere weiterleiten, wie die SMART kapp App auf Ihrem Mobilgerät ausgeführt wird und dieses mit dem Display verbunden ist. -
Seite 76: Einrichten Des Linktyps Der Geteilten Session
ANHANG A VERWENDUNG DER SMART KAPP APP So teilen Sie Ihre Session: 1. Verbinden Sie Ihr Mobilgerät mit einem Display (siehe Verbinden und Trennen der App auf Seite 57). 2. Tippen Sie auf Einladen und wählen Sie dann Link senden aus. 3. Wählen Sie die App aus, die Sie zum Senden der Einladung verwenden wollen. -
Seite 77: Schützen Von Freigegebenen Sessions
VERWENDUNG DER SMART KAPP APP Schützen von freigegebenen Sessions Sie können den Kennwortschutz in der SMART kapp App nutzen, um Ihre Sessions vor dem Versenden eines Links zu deren Freigabe zu schützen. Andere Teilnehmer müssen dann das Kennwort verwenden, dass Sie für die Teilnahme an Ihrer freigegebenen Session eingerichtet haben. -
Seite 78: Beenden Der Freigabe
3. Tippen Sie zum Beenden der Session-Freigabe auf Freigabe beenden. Herstellen einer Verbindung mit einer anderen Session Wenn eine andere Person eine Session mit Ihnen teilt, können Sie über die SMART kapp App auf Ihrem Mobiltelefon eine Verbindung mit dieser Session herstellen. Nachdem die Verbindung erfolgreich hergestellt wurde, können Sie alles in der Session der anderen Person... - Seite 79 So verbinden Sie Ihr eigenes Display mit der Session: 1. Verbinden Sie sich über Ihr Mobilgerät mit der Remote-Session. Sie werden gefragt, ob Sie die Session in der SMART kapp App öffnen möchten. 2. Öffnen Sie die Session in der SMART kapp App.
- Seite 80 SMART TECHNOLOGIES smarttech.com/support smarttech.com/contactsupport smarttech.com/de/kb/171166...











