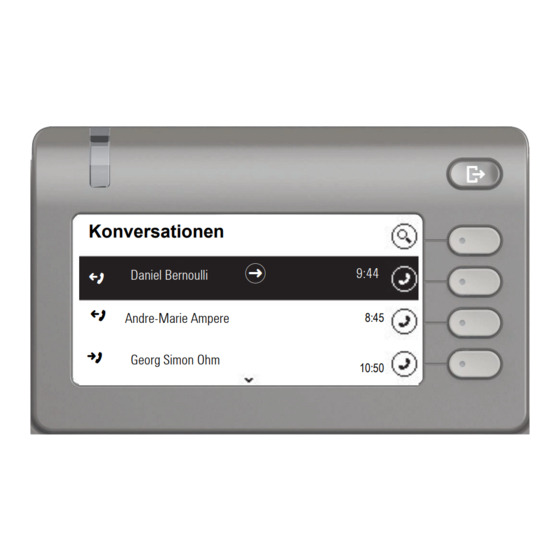
Unify CP400 Bedienungsanleitung
Vorschau ausblenden
Andere Handbücher für CP400:
- Bedienungsanleitung (168 Seiten) ,
- Installations- und kurzanleitung (37 Seiten) ,
- Schnelleinstieg (2 Seiten)
Inhaltszusammenfassung für Unify CP400
- Seite 1 OpenScape Desk Phone CP400 OpenScape Key Module 400 OpenScape Voice Bedienungsanleitung A31003-C1000-U101-1-19...
- Seite 2 Vorgaben der ISO9001 und ISO14001 implementiert und durch ein externes Zertifizierungsunternehmen zertifiziert. Copyright © Unify Software and Solutions GmbH & Co. KG 4/2016 Mies-van-der-Rohe-Str. 6, 80807 München/Deutschland Alle Rechte vorbehalten. Sachnummer: A31003-C1000-U101-1-19 Die Informationen in diesem Dokument enthalten lediglich allgemeine Beschreibungen bzw.
-
Seite 3: Wichtige Hinweise
Unify Expert WIKI at http://wiki.unify.com under the section “Declarations of Conformity”. -
Seite 4: Aufstellort Des Telefons
• Betreiben Sie das Telefon nicht in Umgebungen mit Dampfbildung (z. B. Badezimmer). Produktsupport im Internet Informationen und Support zu unseren Produkten finden Sie im Internet: http://www.unify.com/. Technische Hinweise, aktuelle Informationen zu Firmware-Updates, häufig gestellte Fragen und vieles mehr finden Sie im Internet:... -
Seite 5: Inhaltsverzeichnis
Das OpenScape Desk Phone CP400 kennenlernen ..16 Die Bedienoberfläche Ihres OpenScape Desk Phone CP400 ......16 Anschlüsse auf der Unterseite des Telefons. - Seite 6 Inhaltsverzeichnis Die Bedienung Ihres OpenScape Desk Phone CP400 ..27 Navigieren in Menüs ............27 Konversationen .
- Seite 7 Inhaltsverzeichnis Freiprogrammierbare Tasten ......70 Liste der verfügbaren Funktionen ..........70 Taste programmieren .
- Seite 8 Inhaltsverzeichnis MultiLine......... . 98 Leitungstasten.
- Seite 9 Inhaltsverzeichnis Individuelle Einstellung des Telefons ....126 Display ..............126 Displayneigung an Sitzposition anpassen .
- Seite 10 Inhaltsverzeichnis Diagnosedaten........160 Web-Schnittstelle (WBM)......162 Web-Schnittstelle öffnen .
-
Seite 11: Allgemeine Informationen
Sie sich an Ihren Vertriebspartner zur Hochrüstung. Diese Bedienungsanleitung wird Ihnen helfen, das OpenScape Desk Phone CP400 und dessen Funktionen kennen zu lernen. Sie enthält wichtige Informa- tionen für den sicheren und ordnungsgemäßen Betrieb des OpenScape Desk Phone CP400. Befolgen Sie bitte diese Anleitungen genau, damit Bedienungs- fehler vermieden werden und Sie Ihr multifunktionales Telefon im Netzwerk op- timal nutzen können. -
Seite 12: Beschreibungs-Symbole In Diesem Handbuch
Beschreibungs-Symbole in diesem Handbuch Hinweise Weist auf eine Einstellung über die Web-Schnittstelle. Weist auf zusätzliche wichtige Informationen zur Handhabung hin. ñ Weist auf einen erforderlichen Eingriff des Fachpersonals hin. Darstellungen für die Beschreibung der Bedienung Um die Lesbarkeit für die Bedienungsanleitung zu gewährleisten, wird auf die Wiedergabe eines dunklen Hintergrunds einiger Displaydarstellungen verzich- tet. -
Seite 13: Nicht Ausgewählte Aktion
Nicht ausgewählte Aktion Darstellung im Displays Beantworten Ankommender Ruf Ablehnen Weiterleiten Andre-Marie Ampere Schritt-für-Schritt-Darstellung in der Bedienungsanleitung Ist eine Aktion nicht selektiert so wird sie rechtsbündig und hell dargestellt. Der Ablehnen P dazugehörende Softkey wird mit abgebildet. Die Aktion kann mit Drücken des Softkeys ausgeführt werden ohne dass sie ausgewählt wurde. -
Seite 14: Darstellung Einer Ausgewählten Konversation
Für das Telefon und das Key Module können auf die Tasten Funktionen und Ruf- nummern programmiert sein. Die hier abgebildete Taste des OpenScape Desk Phone CP400 bzw. OpenSca- Anklopfen pe Key Module 400 wird in der Bedienungsanleitung als Funktionstaste bezeich- net. -
Seite 15: Service
Wählen Sie bei Problemen oder Defekten am Gerät bitte die Service-Rufnum- mer Ihres Landes. Bestimmungsgemäßer Gebrauch Das OpenScape Desk Phone CP400 Telefon wurde als Gerät für die Sprach- übertragung und zum Anschluss an ein LAN entwickelt und soll auf einem Schreibtisch Platz finden. Es kann allerdings auch als Einzelplatzgerät betrie- ben werden. -
Seite 16: Das Openscape Desk Phone Cp400 Kennenlernen
Das OpenScape Desk Phone CP400 kennenlernen Die nachfolgenden Informationen dienen zum Kennenlernen häufig genutzter Bedienelemente und Anzeigen im Display. Die Bedienoberfläche Ihres OpenScape Desk Phone CP400 Konversationen Anrufbeantworter Dienstag 24 Sep 2015 Einstellungen Mit dem Hörer können Sie wie gewohnt telefonieren. -
Seite 17: Anschlüsse Auf Der Unterseite Des Telefons
Netzgerät (wenn nötig) (z. B. Phone Manager) Netzwerk-Switch Landesspezifisches Kabel Key Module Headset Hörer Service-Schnittstelle Eigenschaften Ihres OpenScape Desk Phone CP400 Graustufen Displaybauart 240*120 Displaybeleuchtung Vollduplex Freisprechfunktion Headset Schnittstelle für Key Module 10/100 Mbps Switch Seite 18 ... -
Seite 18: Netzwerk-Anschlüsse Besser Nutzen
Netzwerk-Anschlüsse besser nutzen Das OpenScape Desk Phone CP400 verfügt über einen Gigabit Ethernet-Switch. Das bedeutet, Sie können auch einen PC mit einem Gigabit-LAN_Anschluss direkt über das Telefon mit dem LAN verbinden. Die Verbindungsmöglichkeit von Telefon zu PC muss vom Fachpersonal am Te- lefon erst aktiviert werden. -
Seite 19: Tasten Und Regler
Tasten und Regler Softkeys Taste Funktion bei Tastendruck Aktiviert Funktion der linken Displayoption bzw. öffnet ein weiteres Menü. Wird im Menü Team als Leitungstaste verwendet. Audio-Bedienelemente Audiotasten Taste Funktion bei Tastendruck :/É Lautsprecher ein-/ausschalten Seite 46. ./Ê Headset ein-/ausschalten Seite 47. -
Seite 20: Navigator
Navigator Mit diesem Bedienelement navigieren Sie innerhalb von Listen und führen im selektierten Bereich Aktionen aus. Bedienung Funktionen bei Tastendruck Im Konversationsmodus: « • Teilnehmer-Information öffnen Taste drücken. In Einstellungen: • Eine Ebene tiefer gehen In Listen und Menüs: ... -
Seite 21: Wähltastatur
Wähltastatur Zifferneingabe Haben Sie z. B. im Ruhezustand des Telefons eine Ziffer eingegeben, so öffnet sich automatisch ein Eingabefeld für numerischen Inhalt. Über die Tastatur können Sie im „123-Modus“ (am linken Rand des Eingabefeldes gekennzeichnet) nur die Ziffern 0 bis 9 sowie die Zeichen * und # einge- ben. -
Seite 22: Zeichenübersicht (Abhängig Von Der Aktuellen Spracheneinstellung)
Eingabe beenden: Firma: Cursor nach links bewegen Cursor nach rechts bewegen Drücken Sie den Softkey bei , um die Eingabe abzuschließen. Zeichenübersicht (abhängig von der aktuellen Spracheneinstellung) Taste 1x 2x 3x 4x 5x 6x 7x 8x 9x 10x 11x 12x 13x 14x 15x 16x 17x &... -
Seite 23: Grafik-Display
Grafik-Display Ihr OpenScape Desk Phone CP400 ist mit einem Farb-Grafik-Display ausgestattet Seite 17. Konversationen Die Konversationsliste erscheint im Start-Display und ist eine Sammlung von Kontaktdaten und Daten aus dem Rufjournal. Ausführliche Informationen finden Sie ab Seite 28. Konversationen... -
Seite 24: Der Rufton Ist Ausgeschaltet
Zusätzlich zeigen Symbole unterschiedliche Situationen und Schalter an: Symbol Bedeutung Der Rufton ist ausgeschaltet Seite 118 › Der Rufton ist auf Piepton eingestellt Seite 118 Der Anrufschutz ist eingeschaltet Seite 119 œ Die Telefonsperre ist eingeschaltet Seite 124 ... -
Seite 25: Kontextabhängige Anzeigen
Kontextabhängige Anzeigen Im Grafik-Display Ihres OpenScape Desk Phone CP400 werden abhängig von der Situation ver- schiedene Inhalte angezeigt, auf die Sie intuitiv reagieren können. Aktion mit Softkey Konversationen 30:07 Andre-Marie Ampere Mittwoch Paul Baum 31. Sep 3336 Mit Drücken des obersten Softkeys starten Sie eine alphanumerische Suche Seite 33. -
Seite 26: Aktion Über Wähltastatur
Aktion über Wähltastatur Mit Drücken einer Taste der Wähltastatur beginnen Sie die Rufnummernwahl mit automatischer Rufnummernsuche. Andre-Marie Ampere Mittwoch Softkeys Paul Baum Mittwoch 3336 31. Sep Nach Eingabe der ersten Ziffer öffnet sich ein Eingabefeld für die Rufnummernwahl und es werden Ihnen Konversationen angeboten, die mit der bisherigen Eingabe in den entsprechenden Stellen übereinstimmen. -
Seite 27: Navigieren In Menüs
Die Bedienung Ihres OpenScape Desk Phone CP400 Durch die nachfolgenden Beschreibungen erhalten Sie einen Überblick über die Bedienung Ihres Telefons. Bevor Sie sich mit den Funktionen und Einstellungen beschäftigen, sollten Sie das Benut- zer-Passwort einrichten, um Ihr Telefon vor unbefugtem Zugriff zu schützen Seite 121. -
Seite 28: Konversationen
Konversationen Eine Konversation ist ein Kontakt mit Anrufhistorie. Neue Koversationen werden angelegt bzw. ak- tualisiert bei • einem zuvor angenommenen Anruf • einem gewählten Anruf • einem verpassten Anruf • einem Exchange-Eintrag nach automatischer Synchronisation • einem Eintrag aus einem firmenweiten Telefonbuch wenn eine neue Nummer verwendet wurde (LDAP) Habe Sie die Verwendung von Circuit eingestellt ( Seite 93), so enthält Konversationen nur die... -
Seite 29: Details Einer Konversation Öffnen Oder Ein Gespräch Führen
Details einer Konversation öffnen oder ein Gespräch führen « Eine ausgewählte Konversation öffnen Sie mit der Navigations-Taste oder starten einen Anruf mit dem Softkey oder mit der Navigations-Taste . Bei einer nicht ausgewählten Konver- sation starten Sie einen Anruf mit dem Softkey Konversationen 26. -
Seite 30: Konversationen Anlegen Oder Bearbeiten
Konversationen anlegen oder bearbeiten Konversationen werden über gewählte oder angenommene Anrufe angelegt. Bei der Verbindung zu Exchange werden neue Kontakte zum Telefon synchronisiert. Haben Sie über LDAP einen Teil- nehmer gesucht Seite 142, so wird dieser Kontakt in Konversationen übernommen. ... - Seite 31 Für einen Kontakt können Sie folgende Felder ausfüllen: • Nachname: • Vorname: • Arbeit x: • Arbeit x: • Mobil: • Privat: • Firma: • Adresse x: • Adresse x: • Rolle: • E-Mail: • Benutzerbild: 3333 Nachname:: 3333 Vorname: Arbeit x: 1: 3333 Drücken Sie den Softkey bei um den Nachnamen einzugeben.
- Seite 32 3333 Nachname:: Einstein Vorname: Arbeit x: 1: 3333 € μ Wechseln Sie mit der Taste oder z. B. zu „Vorname“, um ggf. hier den Vornamen ein- zugeben. Vorname: Albert Cursor nach links bewegen Cursor nach rechts bewegen Geben Sie den Vornamen ein und beenden Sie die Eingabe für dieses Feld mit dem Softkey. 3333 Nachname:: Einstein Vorname: Albert...
-
Seite 33: Konversationen Suchen
Beantworten Ankommender Ruf Ablehnen Weiterleiten Albert Einstein 3333 Konversationen suchen Sie haben mehrere Möglichkeiten die Suche nach Konversationen einzuleiten. Wollen Sie den ge- fundenen Kontakt der Konversation sofort anrufen und Sie wissen annähernd die Rufnummer, so bietet sich an, • den Hörer abzuheben, oder •... -
Seite 34: Konversation Löschen
Mit der Taste können Sie von numerisch zu alphanumerisch wechseln, wenn Sie das Suchfeld mit dem Softkey geöffnet haben. Sie können einen gefundenen Teilnehmer, dessen Rufnum- mer mit hier z. B. 33 enthält mit dem Softkey sofort wählen. Konversation löschen Haben Sie sich z. -
Seite 35: Telefonie-Oberfläche
Telefonie-Oberfläche Telefonie-Ansicht Ankommender Anruf Das Telefon läutet und die Rufanzeige blinkt. Begleitend zu den „klassischen“ Telefonfunktionen werden am Display zusätzliche Informationen und Funktionen angeboten: Signalisierungs-LED blinkt Beantworten Ankommender Ruf Auswahl einer Ablehnen Funktion mit Softkey Weiterleiten Andre-Marie Ampere 3336 Keine Funktion Im Gespräch: Signalisierungs-LED ... -
Seite 36: Menü Während Einer Verbindung Wechseln
Menü während einer Verbindung wechseln Während eines Gesprächs können Sie mit der Taste zum Menü Konversationen wechseln. Konversationen Andre-Marie Ampere 30:07 Hinweis auf aktive Verbindung Paul Baum Mittwoch 3336 31. Sep Mit der Taste erreichen Sie das Hauptmenü um von dort aus in den Einstellungen vielleicht die Helligkeit des Displays zu regeln. -
Seite 37: Bedeutung Der Led-Anzeigen Bei Funktionstasten
Freiprogrammierbare Tasten des OpenScape Desk Phone CP400 und OpenScape Key Module 400 Das OpenScape Desk Phone CP400 und OpenScape Key Module 400 verfügen jeweils über 16 Tasten, die Sie mit Funktionen oder Rufnummern in zwei Ebenen belegen können. Bei Verwen- dung einer Funktions- oder Zielwahltaste schalten Sie mit der programmierten Ebenen-Taste in die erforderliche Ebene. -
Seite 38: Firmenweites Telefonbuch
Firmenweites Telefonbuch Wenn Sie Zugriff auf ein firmenweites Telefonbuch (LDAP-Verzeichnis) haben (zuständiges Fach- personal fragen) können Sie darin über Konversationen Kontakte suchen. Bei Rufnummernwahl wird LDAP automatisch abgefragt. Anrufbeantworter (Voicemail) Abhängig von Ihrer Kommunikationsplattform und deren Konfiguration (zuständiges Fachperso- nal fragen) werden in dieser Anwendung Nachrichten von eingerichteten Diensten angezeigt. Nachrichten abhören Sind neue Nachrichten vorhanden, so werden sie in der Liste der Konversationen auf den vorde- ren Plätzen angezeigt und gekennzeichnet. -
Seite 39: Einstellungen
Einstellungen Mit der Taste rufen Sie das Hauptmenü auf und wechseln dann zu den Einstellungen. Konversationen Anrufbeantworter Einstellungen Einstellungen Benutzer - Einstellungen Administrator - Einstellungen Das Menü besteht sowohl aus einem Konfigurationsbereich für Benutzer als auch Administrato- ren. Benutzer - Einstellungen Abbrechen Beim ersten Aufruf der Benutzereinstellungen müssen Sie das Benutzer-Passwort eingeben Seite 121. -
Seite 40: Benutzereinstellungen
Benutzereinstellungen Menü Über das Menü „Benutzer“ haben Sie die Möglichkeit lokale Einstellungen für Ihr OpenScape Desk Phone CP400 vorzunehmen. Die Menüstruktur umfasst mehrere Ebenen. Benutzer - Einstellungen Datum und Uhrzeit Audio Konfiguration Alle Einstellungen können Sie auch über die Webschnittstelle Ihres OpenScape Desk Pho- ne CP400 durchführen... - Seite 41 Bearbeiten Anklopfen zulassen Anrufschutz zulassen Besetzt beim Wählen Drücken Sie den Softkey bei um Ihre neue Einstellung zu speichern. Parameter In einigen Untermenüs stellen Sie neue Werte ein. Bestehende Verbindungen Konferenz beitreten Halteerinnerung zulassen Halteerinnerungsverzögerung Drücken Sie den Softkey bei Kum die Einstellung zu öffnen. Halteerinnerungsverzögerung Drücken Sie den Softkey z.
- Seite 42 Bestehende Verbindungen Konferenz beitreten Halteerinnerung zulassen Halteerinnerungsverzögerung Drücken Sie den Softkey bei Q um Ihre neue Einstellung zu speichern. Pegel In Menüs mit Pegel stellen Sie z. B. Lautstärken oder Helligkeit ein. Hier ein Beispiel für Display- Helligkeit. Wechseln Sie dazu in das Menü für Telefon-Einstellungen. Telefon Bildschirmschoner Display...
- Seite 43 Helligkeit Erhöhen Verringern " Stellen Sie die gewünschte Helligkeit ein. Sie können dazu auch die Taste verwenden. Das Display wird sofort angepasst. Helligkeit Erhöhen Verringern Beenden Sie die Einstellung mit dem Softkey bei Display Helligkeit Kontrast Speichern Sie Ihre neuen Einstellungen.
-
Seite 44: Überblick Der Benutzer- Einstellungen
Überblick der Benutzer- Einstellungen Einstellungs-Menü Optionen Finden Sie auf Datum und Uhrzeit Seite 131 Lautstärken Seite 136 Audio Einstellungen Seite 137 Spezielle Ruftöne Seite 143 Anrufumleitung Seite 64 Konfiguration Komfortfunktionen Seite 76 Keyset Bildschirmschoner Seite 129 ... -
Seite 45: Steuer- Und Überwachungsfunktion
Steuer- und Überwachungsfunktion Auf Ihrem Telefon kann für Servicezwecke eine Steuer- oder Überwachungsfunktion von der Fern- wartung aktiviert werden. Steuerfunktion Das Fachpersonal hat die Möglichkeit über Fernwartung Leistungsmerkmale des Telefons ein- und auszuschalten. Während der Wartung sind Hörer, Mikrofon, Lautsprecher und Headset deak- tiviert. -
Seite 46: Grundfunktionen
Grundfunktionen Um die hier beschriebenen Schritte am Gerät umsetzen zu können, wird dringend empfohlen, die Einführungskapitel „Das OpenScape CP400 kennenlernen“ Seite 16 und „Die Bedienung Ihres OpenScape CP400“ Seite 27 aufmerksam durchzulesen. Ankommende Anrufe Das Telefon läutet, wenn der Klingelton aktiv ist. Zusätzlich blinkt die Signalisie- rungs-LED. -
Seite 47: Anruf Über Headset Annehmen
Hinweise zum Freisprechen: • Regulieren Sie während des Freisprechens die Gesprächslautstärke. • Der optimale Gesprächsabstand zum Telefon beträgt beim Freisprechen 50 Anruf über Headset annehmen Voraussetzung: Sie haben ein Headset angeschlossen. Achten Sie bitte darauf, dass für Ihr Headset-Anschluss richtig eingestellt Seite 142. -
Seite 48: Von Hörer Auf Freisprechen Umschalten
Von Hörer auf Freisprechen umschalten Beachten Sie die zwei unterschiedlichen Abläufe und aktivieren Sie ggf. Ihren bevorzugten Modus Seite 141. Voraussetzung: Sie führen ein Gespräch über Hörer und die Funktionen Mik- rofon und Lautsprecher sind vom Fachpersonal freigeschaltet. Lauthören mit Standardmodus Taste gedrückt halten und dabei Hörer auflegen. -
Seite 49: Lauthören
Lauthören Im Raum anwesende Personen können Ihr Gespräch mithören. Teilen Sie dem Gesprächspartner mit, dass Sie den Lautsprecher einschalten. Voraussetzung: Sie führen ein Gespräch über Hörer. Einschalten Taste drücken. Ausschalten É Leuchtende Taste drücken. In den Freisprechmodus wechseln É Leuchtende Taste gedrückt halten und Hörer auflegen. Verbindung halten Mit dieser Funktion legen Sie ein aktuelles Gespräch ins „Halten“, um z. -
Seite 50: Halteerinnerungston Ein-/Ausschalten
Gehaltenes Gespräch wieder aufnehmen: Softkey drücken. Sie nehmen das Gespräch wieder auf. Wiederaufnahme oder ¤ Leuchtende Funktionstaste „Halten“ drücken. (Die Taste „Halten“ muss einge- Halten richtet sein Seite 70.) Gehaltenes Gespräch trennen: Softkey drücken, um die gehaltene Verbindung zu trennen. Beenden Halteerinnerungston ein-/ausschalten Diese Einstellung können Sie auch über die WEB-Oberfläche... -
Seite 51: Zeit Für Halteerinnerung Festlegen
Zeit für Halteerinnerung festlegen Mit „Halteerinnerung“ legen Sie fest, wann Sie automatisch an einen gehaltenen Teilnehmer erinnert werden. Der kleinste Zeitwert ist 3, d. h. die Erinnerung er- folgt nach 3 Minuten. Der Höchstwert ist 15 Minuten. Diese Einstellung können Sie auch über die WEB-Oberfläche vornehmen Seite 162. -
Seite 52: Halten Und Auflegen Ein-/Ausschalten
Halten und Auflegen ein-/ausschalten Die Funktion wirkt bei folgenden Gesprächsverläufen: • Sie halten ein Gespräch und legen auf. • Sie führen ein Rückfragegespräch und der zweite Teilnehmer legt auf. • Sie haben ein Zweitgespräch angenommen und Sie oder der zweite Teilneh- mer legen auf. -
Seite 53: Musik Im Wartezustand
Musik im Wartezustand Werden Sie als Teilnehmer von Ihrem Gesprächspartner ins Halten gelegt, so hören Sie eine Warte-Melodie sofern Sie die Option eingeschaltet haben. Diese Einstellung können Sie auch über die WEB-Oberfläche vornehmen Seite 162. Ggf. Taste drücken. Mit Softkey öffnen Einstellungen Mit Softkey öffnen Benutzer - Einstellungen... -
Seite 54: Gruppenruf
Gruppenruf Ihr Fachpersonal kann mehrere Telefone in einer Übernahmegruppe zusam- menfassen. Wenn Ihr Telefon zu einer Übernahmegruppe gehört, können Sie auch Gespräche annehmen, die für andere Mitglieder dieser Gruppe bestimmt sind. Ein Gruppenruf wird am Telefon angezeigt. Für die Signalisierung kann das Fachpersonal folgende Einstellungen vorgenommen haben: Telefonstatus Läuten bei... -
Seite 55: Annahme Des Gruppenrufs Nur Mit Taste Einleiten
Annahme des Gruppenrufs nur mit Taste einleiten Das Fachpersonal hat den Gruppenruf so eingestellt, dass er nur über die ñ Taste Anrufübernahme durch Blinken angezeigt wird. Zusätzlich kann das Telefon im Ruhezustand läuten. Ein Gruppenruf steht an. Die Taste Anrufübernahme blinkt . Am Display wird der Gruppenruf nicht angezeigt. -
Seite 56: Sprachnachrichten Abhören
Sprachnachrichten abhören Voraussetzung ist, dass auf Ihrer Kommunikationsplattform eine Voice-Mail-Box für Sprachnachrichten eingerichtet ist (siehe Seite 38). Sind neue Nachrichten vorhanden, so leuchtet die Rufanzeige. Sie erlischt erst, wenn alle neuen Nachrichten abgefragt wurden. Nachrichten abfragen Ggf. Taste drücken. Mit Softkey öffnen Anrufbeantworter... -
Seite 57: Anrufen
Anrufen Haben Sie die Option „Anruf während des Wählens abweisen“ Seite 89 erlaubt, können Sie nicht durch einen Anruf unterbrochen werden. Ein An- rufer hört dann das Besetztzeichen. Einen Teilnehmer rufen Sie an, indem Sie seine Nummer über die Wahltastatur eingeben oder ihn aus der permanenten Liste Konversationen suchen. -
Seite 58: Wählen Mit Aufgelegtem Hörer
Wählen mit aufgelegtem Hörer Der Verbindungsaufbau erfolgt bei aufgelegtem Hörer über ein angeschlosse- nes Headset oder über den Lautsprecher (Freisprechen). Die Leitung wird vor dem Wählen belegt. Verwenden Sie ggf. die Suchfunktion in Konversationen Seite 33). Ziffer über die Wähltastatur eingeben oder Taste drücken, wenn ein Headset angeschlossen ist. -
Seite 59: Wahlwiederholung
Wahlwiederholung Ist Rufjournal bzw. Exchange deaktiviert, wird zu Kontakten keine Historie angelegt. Manuell gewählte bzw. LDAP gesuchte Konversationen werden ebenfalls nicht angelegt. Vorherige Einträge wurden gelöscht. Wahlwiederholung aus Konversationen Die zuletzt aktiven Konversationen stehen immer oben. An einem MultiLine-Telefon Seite 98 werden nur die Anrufe für die ... -
Seite 60: Mikrofon Ein-/Ausschalten
Mikrofon ein-/ausschalten Um das Mithören des Gesprächspartners, z. B. bei einer Rückfrage im Raum, zu verhindern, können Sie das Mikrofon des Hörers zeitweise ausschalten. Voraussetzung: Sie führen ein Gespräch. Mikrofon ausschalten Taste drücken. Mikrofon einschalten Æ Taste drücken. Rückfrage mit zweitem Teilnehmer Während eines Gesprächs können Sie einen zweiten Teilnehmer anrufen. -
Seite 61: Rückfrage Beenden
Rückfrage beenden Sie beenden die Rückfrage Softkey drücken. Die Rückfrage wird beendet. Die Verbindung zum ersten Teil- Ende & zurück nehmer wird wieder hergestellt. Der zweite Teilnehmer legt auf Legt der zweite Teilnehmer auf, so erhalten Sie die Aufforderung, das erste Ge- spräch wieder aufzunehmen, wenn „Halten und Auflegen“... -
Seite 62: Zum Jeweils Wartenden Teilnehmer Wechseln (Makeln)
Zum jeweils wartenden Teilnehmer wechseln (Makeln) Voraussetzung: Sie führen ein Rückfragegespräch Seite 60 oder haben ein Zweitgespräch angenommen Seite 79. Sie befinden sich im Verbindungsme- nü. Softkey drücken. Makeln Durch wiederholtes Bestätigen von „Makeln“ können Sie zwischen den zwei Teilnehmern wechseln. -
Seite 63: Teilnehmer Verbinden
Teilnehmer verbinden Sie können den ersten Teilnehmer mit dem Teilnehmer des Rückfragege- sprächs verbinden und damit das Gespräch zu beiden Teilnehmern beenden. Voraussetzung: Sie führen ein Rückfragegespräch Seite 60 und befinden sich im Verbindungs-Menü eines aktiven Gesprächs. Softkey drücken. Die beiden anderen Teilnehmer werden miteinander verbun- Übergeben den. -
Seite 64: Anrufumleitung
Anrufumleitung Je nach Einstellung durch das Fachpersonal stehen Ihnen die Standardumlei- tung des Telefons oder eine von der OpenScape Voice unterstützte erweiterte Umleitung nach Anrufart zur Verfügung. Standardumleitung Sie können Anrufe für Ihr Telefon auf ein anderes Telefon umleiten. Die Umlei- tung können Sie auch während eines Gesprächs bearbeiten und ein- und aus- schalten. -
Seite 65: Sofortige Umleitung Aus- Oder Einschalten
Sofortige Umleitung aus- oder einschalten Es werden alle Anrufe umgeleitet ohne Rücksicht auf weitere Einstellungen. Vo- raussetzung für die Umleitung ist, dass ein Umleitungsziel eingegeben wurde. Ist kein Ziel eingetragen, werden Sie beim Versuch die Umleitung einzuschal- ten, automatisch zur Eingabe eines Ziels weitergeleitet. Taste drücken, um das Menü... -
Seite 66: Umleitungen Verwalten
Umleitungen verwalten Menü Präsenz öffnen. ¦ Umleiten aller Anrufe « Menü „Anrufe umleiten“ öffnen. Menü Anrufumleitung Einstellungen öffenen. Anrufumleitung Einstellungen Es werden Ihnen im Menü Umleitung drei Umleitungsarten angeboten • ohne Bedingung • Bei besetzt • Nach Zeit (x s) An dieser Stelle können Sie kontrollieren, ob eine Umleitungsart bereits eingeschaltet ist. - Seite 67 €μ Umleitungsart auswählen hier ohne Bedingung ohne Bedingung ¢ « und öffnen. Eingabefeld mit Softkey öffnen ( Seite 21) Ziel Das Eingabefeld wird angezeigt © Kopieren Inhalt vom Eingabefeld mit Softkey kopieren. Editor mit Softkey verlassen. Mit Softkey ins Menü Umleitung zurückkehren. ¿...
-
Seite 68: Umleitungsart Aktivieren/Deaktivieren
Umleitungsart aktivieren/deaktivieren Voraussetzung: Um eine Umleitungsart einzuschalten, muss vorher ein Ziel eingegeben sein. Menü Präsenz öffnen. Umeltungsart „Alle Anrufe“ sollte ausgeschaltet sein, wenn Sie z. B. der Anrufart ¦_ Alle Anrufe „Bei besetzt“ verwenden wollen. « Menü „Anrufe umleiten“ öffnen. Menü... -
Seite 69: Dauer Der Rufsignalisierung Vor Einer Umleitung Bei Nichtmelden Festlegen
Dauer der Rufsignalisierung vor einer Umleitung bei Nichtmelden festlegen Sie können festlegen wie lange das Telefon läuten soll, bevor die Umleitung bei „Nach Zeit (x s)“ aktiviert wird. Diese Einstellung steht nur dann zur Verfügung, wenn das Fachpersonal die Funktion „Server features“ ausgeschaltet hat. Menü... -
Seite 70: Freiprogrammierbare Tasten
Freiprogrammierbare Tasten Für das Telefon können Sie eine Reihe von Funktionen je nach Bedarf auf frei belegbare freiprogrammierbare Tasten des OpenScape CP 400 und ein zusätz- liches OpenScape Key Module 400 legen. Das OpenScape Key Module 400 ist, wie auch das OpenScape CP 400 mit 16 Funktionstasten ausgestattet, von de- nen alle Tasten in zwei Ebenen frei belegbar sind Seite 37. -
Seite 71: Taste Programmieren
Taste programmieren Programmierung einleiten Direkt über die Taste Funktionstaste, die mit einer Funktion belegt werden soll, lange drücken, bis die Abfrage für die Programmierung angezeigt wird. Wird die Abfrage nicht angezeigt oder eine programmierte Funktion aus- geführt, dann können Sie die Tasten-Programmierung nur über das Benut- zermenü... -
Seite 72: Programmierung Beginnen
Programmierung beginnen Mit Softkey öffnen. Nicht zugewiesen Ebene 1 oder Mit Softkey öffnen. Nicht zugewiesen Ebene 2 € Funktion, die auf die Taste programmiert werden soll auswählen. Mit Softkey bestätigen, um die Funktion z. B. die Anrufschutz einzustellen. Anrufschutz ¥ Wenn Sie die Standard-Bezeichnung der Funktion nicht übernehmen wollen, dann mit Softkey öffnen. -
Seite 73: Feste Umleitungstaste Einrichten
Das Eingabefeld wird angezeigt. ¾ Gewünschte eigene Bezeichnung eingeben und mit Softkey bestätigen. Eingabefeld für Zielrufnummer mit Softkey öffnen. Einstellung Das Eingabefeld wird angezeigt. ¾ Zielrufnummer des Teilnehmers eingeben und mit Softkey bestätigen. Mit Softkey die Programmierung speichern. Feste Umleitungstaste einrichten Funktionstaste, die mit einer Funktion belegt werden soll, lange drücken, bis die Abfrage für die Programmierung angezeigt wird. -
Seite 74: Tasten Verwenden
Tasten verwenden Eine Funktionen oder eine Zielwahl kann auf der ersten oder der zweiten Ebene programmiert sein. Ggf. „Ebenen-Taste“ drücken, um die Ebene zu wechseln Ebenen-Taste Beispiel 1: gespeicherte Rufnummer anrufen Voraussetzung: Das Ruhemenü wird im Display angezeigt. Funktionstaste für eine gespeicherte Rufnummer drücken. Die Verbindung wird Teilnehmer aufgebaut. -
Seite 75: Tasten Zurücksetzen
Tasten zurücksetzen Sie können hier die von Ihnen eingerichteten Tasten wieder auf Werkseinstel- lung zurücksetzen (siehe auch Seite 152). Ggf. Taste drücken. Mit Softkey öffnen Einstellungen Mit Softkey öffnen Benutzer - Einstellungen evtl. Benutzer-Passwort eingeben und bestätigen. Mit Softkey öffnen $ Zurücksetzen Ggf. -
Seite 76: Komfortfunktionen
Komfortfunktionen Ankommende Anrufe Anruf ablehnen Sie können einen eingehenden Anruf ablehnen. Voraussetzung: Ein eingehender Anruf wird angezeigt bzw. signalisiert. Die Funktion ist vom Fachpersonal zugelassen. Softkey drücken. Der Anrufer hört ein Besetztzeichen. Ablehnen Der zurückgewiesene Anrufer wird in der Konversations-Liste als entgan- gener Anruf gespeichert. -
Seite 77: Anrufweiterleitung Erlauben
Anrufweiterleitung erlauben Diese Einstellung können Sie auch über die WEB-Oberfläche vornehmen Seite 162. Ggf. Taste drücken. Mit Softkey öffnen Einstellungen Mit Softkey öffnen Benutzer - Einstellungen evtl. Benutzer-Passwort eingeben und bestätigen. Mit Softkey öffnen $ Konfiguration Mit Softkey öffnen $ Ankommende Anrufe Mit Softkey öffnen Weiterleitung... -
Seite 78: Anrufumleitung Konfigurieren
Anrufumleitung konfigurieren Die Einstellungen für die Anrufumleitungen können Sie alternativ über die Taste „Präsenz“ ( Seite 65) einleiten. Diese Einstellung können Sie auch über die WEB-Oberfläche vornehmen Seite 162. Ggf. Taste drücken. Mit Softkey öffnen Einstellungen Mit Softkey öffnen Benutzer - Einstellungen evtl. -
Seite 79: Zweitanruf (Anklopfen)
Zweitanruf (Anklopfen) Während Sie telefonieren, können Sie einen zweiten eingehenden Anruf anneh- men. Der Anrufer hört das Freizeichen, bei Ihnen wird in Form eines Signaltons „angeklopft“. Sie können den Zweitanruf ablehnen, weiterleiten oder annehmen. Den Zweitanruf oder den Signalton können Sie auch verhindern Seite 81. -
Seite 80: Zweitanruf Ignorieren
Zweitanruf ignorieren Voraussetzung: Sie führen ein Gespräch und die Funktion „Zweitanruf“ wurde erlaubt Seite 81 Softkey drücken. Ignorieren H Der Anrufer hört weiterhin das Freizeichen. Sie können den Zweitanruf nach- träglich über Konversationen Beantworten, Ablehnen oder Weiterleitung. In der Anlage muss das Fachpersonal dafür eine entsprechende Wartezeit vorgese- hen haben, damit der Anruf nicht vorzeitig abgebrochen oder weitergeleitet wird. -
Seite 81: Zweitanruf Erlauben
Zweitanruf erlauben Wird der Zweitanruf (Anklopfen) ausgeschaltet, erhält ein Anrufer das Be- legtzeichen, sofern Sie gerade ein Gespräch führen. Voraussetzung: Die Option wurde vom zuständigen Fachpersonal eingerichtet. Diese Einstellung können Sie auch über die WEB-Oberfläche vornehmen Seite 162. Ggf. Taste drücken. Mit Softkey öffnen Einstellungen Mit Softkey öffnen... -
Seite 82: Teilnehmer Durch Auflegen Verbinden
Teilnehmer durch Auflegen verbinden Schalten Sie die Funktion „Zuordnung umschalten“ einJa wenn Sie ein Zweit- oder Übernahmegespräch durch Auflegen verbinden wollen. Diese Einstellung können Sie auch über die WEB-Oberfläche vornehmen Seite 162. Ggf. Taste drücken. Mit Softkey öffnen Einstellungen Mit Softkey öffnen Benutzer - Einstellungen evtl. -
Seite 83: Gespräch Übergeben
Gespräch übergeben Ihr aktuelles Gespräch können Sie an einen anderen Teilnehmer mit oder ohne Rückfrage übergeben. Ohne Rückfrage übergeben Voraussetzung: Sie führen ein Gespräch. Die Optionen „Gesprächsübergabe“ und „Übergabe vor Melden“ wurden erlaubt Seite 84. Softkey drücken. Übergabe D Rufnummer des zweiten Teilnehmers eingeben, an den der Anruf übergeben werden soll und bestätigen. -
Seite 84: Gesprächsübergabe Erlauben
Gesprächsübergabe erlauben Diese Einstellung können Sie auch über die WEB-Oberfläche vornehmen Seite 162. Ggf. Taste drücken. Mit Softkey öffnen Einstellungen Mit Softkey öffnen Benutzer - Einstellungen evtl. Benutzer-Passwort eingeben und bestätigen. Mit Softkey öffnen $ Konfiguration Mit Softkey öffnen Bestehende Verbindungen €... -
Seite 85: Cti-Anrufe
CTI-Anrufe Auto-Antwort und Piepton Wenn Sie mit einer CTI-Anwendung (z. B. Outlook) eine Nummer wählen und Auto-Antwort ist eingeschaltet, geht das Telefon automatisch in den Frei- sprechmodus. Ist Auto-Antwort ausgeschaltet, läutet das Telefon zuerst und Sie müssen die Lautsprechertaste drücken oder den Hörer abheben, um die Verbin- dung aufzubauen. -
Seite 86: Piepton Bei Auto-Wiederaufnahme
Piepton bei Auto-Wiederaufnahme Sie können ein gehaltenes Gespräch sowohl über die CTI-Applikation als auch über das Telefon wieder aufnehmen. Ein Piepton ist zu hören, wenn Sie zwi- schen einem aktiven Gespräch und einem gehaltenen Gespräch wechseln, wenn die Funktion eingeschaltet ist. Diese Einstellung können Sie auch über die WEB-Oberfläche vornehmen Seite 162. -
Seite 87: Anrufen
Anrufen Mit Zielwahltaste wählen Sie können häufig gewählte Rufnummern auf freiprogrammierbare Tasten legen Seite 70. Wenn Sie eine „Zielwahltaste“ drücken, wird der gespeicherte Kon- takt bzw. die Rufnummer angezeigt und die Verbindung aufgebaut. Voraussetzung: Eine Funktionstaste für die Zielwahl ist eingerichtet Seite 70. -
Seite 88: Automatische Wahlverzögerung Verwenden
Automatische Wahlverzögerung verwenden Nach Ablauf einer konfigurierbaren Verzögerungszeit beginnt im Anschluss an die Eingabe der letzten Ziffer automatisch der Wählvorgang. Dies erfolgt aus verschiedenen Zuständen: • Wählen aus dem Ruhezustand heraus • Weiterleiten eines eingehenden Anrufs • Rückfrage • Übergabe eines angenommenen Anrufs Die Verzögerung kann durch folgende Eingriffe verkürzt werden: •... -
Seite 89: "Besetzt Beim Wählen" Erlauben
„Besetzt beim Wählen“ erlauben Schalten Sie die Funktion ein, wird ein Anruf, der Sie während des Wählens er- reicht, abgewiesen. Der Anrufer hört dann das Besetzt-Zeichen. Diese Einstellung können Sie auch über die WEB-Oberfläche vornehmen Seite 162. Ggf. Taste drücken. Mit Softkey öffnen Einstellungen Mit Softkey öffnen... -
Seite 90: Sofortwahl
Sofortwahl Sofortwahl sollten Sie nur einschalten, wenn vom Fachpersonal ein Wählplan eingerichtet und freigeschaltet ist. In der Voreinstellung ist Sofortwahl ausgeschaltet, darum müssen Sie nach der Eingabe der Rufnummer entweder die Option „Wählen“ bestätigen oder warten, bis die Wahlverzögerung abgelaufen ist, um die Verbindung aufzubauen. Ist So- fortwahl eingestellt, so wird automatisch gewählt, sobald die eingegebene Zei- chenfolge mit einem Eintrag im Wählplan übereinstimmt. -
Seite 91: Rückruf
Rückruf Wenn ein angerufener Anschluss besetzt ist oder sich niemand meldet, können Sie einen Rückruf veranlassen. Sie erhalten den Rückruf sobald der Teilnehmer nicht mehr besetzt ist. Diese Option steht nur zur Verfügung, wenn sowohl Sie und das Fachper- sonal die Funktion zugelassen haben ( Seite 92). -
Seite 92: Rückruf Zulassen
Rückruf zulassen Voraussetzung: Die Funktion Rückruf ist vom Fachpersonal zugelassen. Diese Einstellung können Sie auch über die WEB-Oberfläche vornehmen Seite 162. Ggf. Taste drücken. Mit Softkey öffnen Einstellungen Mit Softkey öffnen Benutzer - Einstellungen evtl. Benutzer-Passwort eingeben und bestätigen. Mit Softkey öffnen $ Konfiguration Mit Softkey öffnen... -
Seite 93: Konversationen Einstellen
Konversationen einstellen Der Inhalt von Konversationen wird von zugeordneten Teilnehmerlisten be- stimmt. Sie können in Konversationen den Inhhalt von Circuit oder den lokalen Einträgen aus Exchange und der Anruferliste. zuweisen. Die Aktivierung von Circuit schließt Exchange und die lokale Anruferliste aus. Circuit einstellen Um Ihr Circuit Konto in Konversationen vewenden zu können, müssen Sie die Server-Adresse und Ihre Zugangsdaten eintragen. -
Seite 94: Exchange Einstellen
Exchange einstellen Um Ihr Exchange Konto in Konversationen vewenden zu können müssen Sie die Server-Adresse und Ihre Zugangsdaten eintragen. Diese Einstellung können Sie auch über die WEB-Oberfläche vornehmen Seite 162. Ggf. Taste drücken. Mit Softkey öffnen Einstellungen Mit Softkey öffnen Benutzer - Einstellungen evtl. -
Seite 95: Konferenz
Konferenz Lokale Konferenz Diese Konferenz wird auch als Dreier-Konferenz bezeichnet. Sie besteht aus maximal drei Teilnehmern. Voraussetzung: Sie führen ein Rückfragegespräch Seite 60 oder Sie haben einen Zweitanruf angenommen Seite 79 und die Konferenz-Funktion wurde erlaubt Seite 96. ... -
Seite 96: Gesprächspartner Trennen
Lokale Konferenz beenden Gesprächspartner miteinander verbinden Voraussetzung: Die Funktion „Konferenz verlassen erlauben“ ( Seite 97) wurde eingeschaltet. Softkey drücken. Konf. verlassen P oder É oder Hörer auflegen oder wenn Sie im Freisprechmodus sind, die Lautsprechertaste drücken. Die beiden Gesprächspartner bleiben verbunden. Ihre Verbindung zur Konferenz wird getrennt. -
Seite 97: Konferenz Verlassen Erlauben
Konferenz verlassen erlauben Mit dieser Option erlauben bzw. unterbinden Sie die Möglichkeit, Ihre beiden Gesprächspartner nach Beendigung einer Konferenz zu verbinden. Diese Einstellung können Sie auch über die WEB-Oberfläche vornehmen Seite 162. Ggf. Taste drücken. Mit Softkey öffnen Einstellungen Mit Softkey öffnen Benutzer - Einstellungen evtl. -
Seite 98: Multiline
Seite 111. Leitungstasten Auf freiprogrammierbare Tasten des OpenScape Desk Phone CP400 und ei- nem OpenScape Key Module 400 können vom Fachpersonal Leitungs- oder Di- rektruftasten eingerichtet sein. Diese Leitungstasten können Sie auch über das Menü Team bedienen und beobachten. -
Seite 99: Nebenleitung
Nebenleitung Eine Nebenleitung an Ihrem Telefon wird von einem anderen Teilnehmer einer Leitungsgruppe als Hauptleitung genutzt. Zugleich ist Ihre Hauptleitung, die an einem anderen Telefon einer Leitungsgruppe eingerichtet ist, dort die Nebenlei- tung. Phantomleitung Eine Phantomleitung wird von keinem Telefon einer Leitungsgruppe als Haupt- leitung genutzt. -
Seite 100: Ankommende Anrufe
Ankommende Anrufe Anruf für die Hauptleitung annehmen Das Telefon läutet. Der Anrufer und die betreffende Leitung werden angezeigt. Ankommender Ruf ë Die Signalisierungs-LED blinkt. Thomas Meier 1234954 Blinkende Taste der Hauptleitung drücken und Freisprechen. Leitung 1 £ oder Softkey drücken und Freisprechen. Beantworten oder Hörer abheben. -
Seite 101: Anrufen
Anrufen Sie können vor dem Wählen an einem MultiLine-Telefon eine Leitung belegen. Die Leitungsbelegung kann individuell konfiguriert werden. Ihr zuständi- ñ ges Fachpersonal kann festlegen, ob und mit welcher Priorität die Leitun- gen an Ihrem Telefon automatisch belegt werden. Haben Sie eine Nebenleitung belegt, bleibt diese für eine vom Fachperso- nal eingestellte Zeit für Sie zum Wählen reserviert. -
Seite 102: Leitung Automatisch Belegen
Leitung automatisch belegen Ihr zuständiges Fachpersonal hat die automatische Leitungsbelegung ñ konfiguriert. oder oder Hörer abheben oder Lautsprecher-Taste bzw. Headset-Taste drücken. Das Eingabefeld für die vorbelegte Leitung öffnet sich. Nummer wählen... © Rufnummer eingeben und bestätigen. Sie können den Kontakt auch in der Kon- versationsliste suchen und verwenden. -
Seite 103: Während Eines Gesprächs
Während eines Gesprächs Telefonieren auf einer Leitung Solange Sie an Ihrem MultiLine-Telefon nur eine Leitung benutzen, und weitere Gespräche auf derselben Leitung ankommen, erfolgt die Bedienung wie an ei- nem SingleLine-Telefon: • Wahlwiederholung Seite 59 • Rückfrage Seite 60 ... -
Seite 104: Manuelles Halten Einer Leitung
Softkey drücken um Leitung 2 zu beenden Beenden P ¤ Leitungstaste Leitung 1 drücken. Leitung 1 ¤ Gespräch auf Leitung 1 weiterführen. Leitung 1 Manuelles Halten einer Leitung An einem MultiLine Telefon können Sie Anrufe mit den Leitungstasten auf ma- nuelles „Halten“... -
Seite 105: Direktruftasten
Direktruftasten Außer Leitungstasten kann das Fachpersonal zusätzlich Direktruftasten (DSS) einrichten. Mit einer Direktruftaste können Sie einen internen Teilnehmer direkt anrufen, Gespräche für diesen Teilnehmer übernehmen oder Gespräche direkt an ihn weiterleiten. Die Direktruftasten werden auch für Rückfragen verwendet. Teilnehmer direkt anrufen Sie können die Taste für den Direktruf nicht verwenden, während der Teilnehmer einen Anruf erhält (die LED blinkt). -
Seite 106: Gespräch Übernehmen
Gespräch übernehmen Sie können Gespräche für den Direktrufteilnehmer übernehmen. Bei einem An- ruf für seine Leitung blinkt die LED. Indirekte Übernahme Voraussetzung: Die Funktion Auto-Antwort ist ausgeschaltet Seite 85. Direktruftaste drücken. Das Gespräch wird auf Ihre Hauptleitung geleitet und es £... -
Seite 107: Anruf An Direktteilnehmer Weiterleiten
Anruf an Direktteilnehmer weiterleiten Voraussetzung: Die Weiterleitungsfunktion ist für Direktruftasten freigeschaltet. Information zur aktuellen Einstellung siehe Seite 77. Erhalten Sie einen Anruf auf einer Ihrer Leitungen, so können Sie den Anruf so- fort an den Direktrufteilnehmer weiterleiten. Ihre Telefon läutet und eine Leitungstaste blinkt. Leitung 3 £... -
Seite 108: Im Team „Chef-Sekretariat" Telefonieren
Im Team „Chef-Sekretariat“ telefonieren Ein Team „Chef/Sekretariat“ wird vom zuständigen Fachpersonal einge- ñ richtet und kann aus bis zu vier Chef- und bis zu zwei Sekretariatstelefo- nen bestehen. Leitungs- und Direktruftasten sind vom Fachpersonal ein- gerichtet und konfiguriert sowie „Übergabe n. Auflegen“ und „Server Features“... -
Seite 109: Gespräch Annehmen
Gespräch annehmen Ankommende Gespräche für die Chefs sollten sofort an das zugeordnete Se- kretariat umgeleitet und dort entgegengenommen werden. Gespräch im Sekretariat annehmen Ein ankommendes Gespräch für „Chef 1“ läutet im zugeordneten „Sekretariat 1“. Die Leitungstaste des Telefons „Sekretariat 1“ blinkt. Die Direktruftaste „Sekretariat 1“... -
Seite 110: Zweitgespräch
Zweitgespräch Voraussetzung: Anklopfen zulassen ist eingeschaltet. Erhält „Sekretariat 1“ ein Zweitgespräch, so kann es dieses annehmen, ignorie- ren, weiterleiten oder ablehnen. Ausführliches dazu lesen Sie ab Seite 79. Wurde das Zweitgespräch angenommen, so kann es über Rückfrage oder über die Direktruftasten weiterverbunden werden. -
Seite 111: Makeln, Trennen Oder Konferenz
Makeln, Trennen oder Konferenz Während einer Rücksprache kann das „Sekretariat 1“ zwischen „Chef 1“ und dem Anrufer makeln, eine Konferenz schalten oder einen der beiden Ge- sprächspartner trennen. Mehr zu diesen Themen finden Sie auf den Seiten Seite 62 bzw. Seite 95. -
Seite 112: Zeit Für Verzögerten Rufton Einstellen
Zeit für verzögerten Rufton einstellen Bestimmen Sie hier, nach welcher eingestellen Zeit ein anstehender Anruf auf einer Leitung signalisiert werden soll. Diese Einstellung können Sie auch über die WEB-Oberfläche vornehmen Seite 162. Ggf. Taste für Hauptmenü drücken. Mit Softkey öffnen Einstellungen Mit Softkey öffnen Benutzer - Einstellungen... -
Seite 113: Rufnummer Für Hot- Warmline-Funktion Eintragen
Rufnummer für Hot- Warmline-Funktion eintragen Bestimmen Sie, welche Rufnummer gewählt werden soll, wenn die Hot- oder Warmline-Funktion aktiviert wird. Diese Einstellung können Sie auch über die WEB-Oberfläche vornehmen Seite 162. Ggf. Taste für Hauptmenü drücken. Mit Softkey öffnen Einstellungen Mit Softkey öffnen Benutzer - Einstellungen evtl. -
Seite 114: Rollover Für Leitung
Rollover für Leitung Ihr zuständiges Fachpersonal kann festlegen, wie Rollover-Anrufe signali- ñ siert werden. £ Nur die entsprechende Leitungstaste blinkt. Leitung oder £ Sie hören einen speziellen Hinweiston und die entsprechende Leitungstaste Leitung blinkt. oder £ Sie hören die eingestellte Rufmelodie kurz (etwa 3 Sek.) über den Lautspre- Leitung cher und die entsprechende Leitungstaste blinkt. -
Seite 115: Firmenweites Telefonbuch
Firmenweites Telefonbuch Das firmenweite Telefonbuch ist eine LDAP-Datenbank. Sie ist über Ihr Netz- werk erreichbar, wenn der Zugang vom Fachpersonal korrekt eingerichtet wur- Sie können nach dem Namen (Einfache Suche) oder nach verschiedenen Infor- mationen eines Eintrags ( z. B. Berufliche Funktion) suchen. Lassen Sie sich vom Fachpersonal die Liste mit den möglichen Suchbegriffen geben. -
Seite 116: Anrufprotokollierung
Anrufprotokollierung Protokollierung/deaktivieren Um zu verhindern, dass Dritte unbefugt Kenntnis über Ihre Gesprächspartner erhalten, können Sie die Funktion ausschalten. Es werden dann keine Anrufe oder Gespräche in Konversationen protokolliert. In der Voreinstellung ist die Funktion aktiviert. Wenn Sie das Rufjournal deaktivieren, beachten Sie bitte, dass auch die gewohnte Wahlwiederholung davon betroffen ist. -
Seite 117: Aufzeichnung Entgangener Anrufe
Aufzeichnung entgangener Anrufe Es werden alle entgangenen Anrufe, die für diesen Anschluss bestimmt waren, protokolliert und neue entgangene Anrufe angezeigt. Ist die Option „Nein“ bei „Anderswo angenommene Anrufe einschließen“ eingestellt, werden entgange- ne Anrufe für diesen Anschluss, die von anderen Teilnehmern der Gruppe oder mit „Gezielte Übernahme“... -
Seite 118: Privatsphäre/Sicherheit
Privatsphäre/Sicherheit Rufton ausschalten oder auf Piepton einstellen Wenn Sie nicht durch das Läuten eines eingehenden Anrufs gestört werden wol- len, können Sie den Rufton ganz abschalten oder so einstellen, dass Sie nur alle 25 Sekunden durch einen Piepton auf einen Anruf hingewiesen werden. Die Ein- stellungen können Sie auch während des Klingelns des Telefons vornehmen. -
Seite 119: Rufton Temporär Beim Läuten Aus- Und Wieder Einschalten
Rufton temporär beim Läuten aus- und wieder einschalten Werden Sie z. B. bei einem wichtigen Gespräch vom Läuten des Telefons ge- stört, so können Sie den Rufton für diesen Anruf kurzfristig aus- und wieder ein- schalten. Taste kurz drücken. Der Rufton wird ausgeschaltet. Anschließend Taste wieder kurz drücken. -
Seite 120: Anrufschutz Über Menü „Präsenz" Aktivieren
Anrufschutz über Menü „Präsenz“ aktivieren Taste drücken. Mit Softkey ein- oder ausschalten. ¢ _ Anrufschutz Anrufschutz erlauben Diese Einstellung können Sie auch über die WEB-Oberfläche vornehmen Seite 162. Ggf. Taste drücken. Mit Softkey öffnen Einstellungen Mit Softkey öffnen Benutzer - Einstellungen evtl. -
Seite 121: Sicherheit
Sicherheit Benutzer-Passwort Mit Ihrem Benutzer-Passwort schützen Sie Ihre benutzerbezogenen Einstellun- gen einschließlich der Spracheinstellungen. Mit dem Benutzer-Passwort können Sie auch Ihr Telefon sperren Seite 124. Folgende Einstellungen können durch das Fachpersonal vorge- nommen worden sein: • Das Passwort ist deaktiviert: Sie haben keine Möglichkeit Benutzer-Einstellun- gen vorzunehmen. - Seite 122 Das voreingestellte Passwort „000000“ entspricht einem leeren Passwort, d. h., das Telefon lässt sich nicht sperren und das Benutzer Menu ist nicht Passwort geschützt (siehe auch Seite 123). Diese Einstellung können Sie auch über die WEB-Oberfläche vornehmen Seite 162. ...
- Seite 123 Passwortabfrage deaktivieren Wurde bereits ein Passwort eingerichtet, können Sie die Abfrage für das Telefon wieder außer Kraft setzen. Das Deaktivieren der Passwortabfrage gilt nicht für die Web- Schnittstelle Seite 162 und auch nicht für CTI-Applikationen, die eine Passwortabfrage vorsehen. Solange die Passwortabfrage deaktiviert ist, haben Sie keinen Zugang zu den Benutzer - Einstellungen über die Web- Schnittstelle.
-
Seite 124: Telefon Sperren
Telefon sperren Um das Telefon vor unberechtigtem Zugriff zu schützen, können Sie das Telefon sperren, damit niemand, ohne das Benutzer-Passwort zu kennen, telefonieren oder Einstellungen ändern kann. Vordefinierte Nummern aus dem Wählplan können gewählt werden. Kontaktie- ren Sie für nähere Informationen das Fachpersonal. Das Telefon kann nur gesperrt werden, wenn Sie ein Benutzer-Passwort festgelegt haben Seite 121. -
Seite 125: Telefon Entsperren
Telefon entsperren œ Am Display wird angezeigt: Telefon gesperrt. Telefon gesperrt Softkey drücken. Telefon entsperren Ø Benutzer-Passwort eingeben und bestätigen, die Sperre ist aufgehoben, wenn das Passwort korrekt war. bzw. Softkey drücken. Admin entsperren Ø Administratorpasswort eingeben, falls das Benutzer-Passwort nicht bekannt ist. Mit Softkey bestätigen, die Sperre ist aufgehoben, wenn das Passwort korrekt war. -
Seite 126: Individuelle Einstellung Des Telefons
Individuelle Einstellung des Telefons Display Displayneigung an Sitzposition anpassen Sie können die Display-Einheit schwenken. Stellen Sie die Display-Einheit so ein, dass Sie die Anzeigen des Displays von Ihrer Sitzposition aus gut lesen können. Helligkeit für Display einstellen Sie können die Hellikeit für des Displays den Lichtverhältnissen Ihrer Umgebung anpassen. -
Seite 127: Kontrast Für Display Einstellen
Kontrast für Display einstellen Sie können den Kontrast für des Displays den Lichtverhältnissen Ihrer Umge- bung anpassen. Diese Einstellung können Sie auch über die WEB-Oberfläche vornehmen Seite 162 Ggf. Taste drücken. Mit Softkey öffnen Einstellungen Mit Softkey öffnen Benutzer - Einstellungen evtl. -
Seite 128: Bildschirmschoner
Bildschirmschoner Aktivieren Sie einen Bildschirmschoner für den Ruhezustand des Telefons. Das Fachpersonal kann eine Zeit zwischen 2 und 8 Stunden einstellen, nach der die Hintergrundbeleuchtung des Displays ganz ausgeschaltet. wird, wenn am Telefon keine Aktivität erfolgte. Diese Einstellung können Sie auch über die WEB-Oberfläche vornehmen Seite 162. -
Seite 129: Automatischer Bildschirmschoner-Start
Automatischer Bildschirmschoner-Start Stellen Sie ein, nach welcher Zeit, ohne Aktivität, das OpenScape CP 400 auto- matisch den Bildschirmschoner starten soll. Sie können folgende Zeiten einstellen: • 0 Minuten (ausgeschaltet) • 5 Minuten • 10 Minuten • 20 Minuten • 30 Minuten •... -
Seite 130: Energiesparmodus
Energiesparmodus Stellen Sie ein, nach welcher Zeit, ohne Aktivität, das OpenScape CP 400 auto- matisch die Hintergrundbeleuchtung des Display abschalten soll. Sie können folgende Zeiten einstellen: • 1 Minute • 5 Minuten • 30 Minuten • 60 Minuten • 2 Stunden •... -
Seite 131: Datum Und Uhrzeit
Datum und Uhrzeit Hier können Sie bei Bedarf die Datums- und Zeitanzeige ablesen. Diese Einstellung können Sie auch über die WEB-Oberfläche überprüfen Seite 162. Uhrzeit ablesen Ggf. Taste drücken. Mit Softkey öffnen Einstellungen Mit Softkey öffnen Benutzer - Einstellungen evtl. -
Seite 132: Format Für Zeitanzeige
Format für Zeitanzeige Diese Einstellung können Sie auch über die WEB-Oberfläche vornehmen Seite 162. Ggf. Taste drücken. Mit Softkey öffnen Einstellungen Mit Softkey öffnen Benutzer - Einstellungen evtl. Benutzer-Passwort eingeben und bestätigen. € Zu Region und Sprache wechseln Mit Softkey öffnen Region und Sprache Mit Softkey öffnen Uhrzeitformat... -
Seite 133: Format Für Datumsanzeige
Format für Datumsanzeige Diese Einstellung können Sie auch über die WEB-Oberfläche vornehmen Seite 162. Ggf. Taste drücken. Mit Softkey öffnen Einstellungen Mit Softkey öffnen Benutzer - Einstellungen evtl. Benutzer-Passwort eingeben und bestätigen. € Zu Region und Sprache wechseln Mit Softkey öffnen Region und Sprache Mit Softkey öffnen Datumsformat... -
Seite 134: Sommerzeit Einstellen
Sommerzeit einstellen Diese Einstellung können Sie auch über die WEB-Oberfläche vornehmen Seite 162. Voraussetzung: Auto DST ist ausgeschaltet Seite 135. Ggf. Taste drücken. Mit Softkey öffnen Einstellungen Mit Softkey öffnen Benutzer - Einstellungen evtl. Benutzer-Passwort eingeben und bestätigen. Mit Softkey öffnen Datum und Uhrzeit Mit Softkey einschalten. -
Seite 135: Automatische Sommerzeiteinstellung
Automatische Sommerzeiteinstellung Die Einstellung Auto DST ist informativ und kann nur vom Fachpersonal geän- dert werden. Diese Information können Sie auch über die WEB-Oberfläche abrufen Seite 162. Ggf. Taste drücken. Mit Softkey öffnen Einstellungen Mit Softkey öffnen Benutzer - Einstellungen evtl. -
Seite 136: Audio
Audio Optimieren Sie die Akustik Ihres OpenStage für Ihre Umgebung und entspre- chend Ihren persönlichen Wünschen. Lautstärken Stellen Sie hier z. B. die Lautstärke des Lautsprechers, des Hörers oder des Headsets ein. Für folgende Mikrofone und Signalisierungen können Sie jeweils unterschiedli- che Lautstärken in 10 Stufen voreinstellen: •... -
Seite 137: Einstellungen
Einstellungen Raumakustik Damit Ihr Gesprächspartner Sie bei aktivierter Freisprechfunktion optimal ver- stehen kann, können Sie das Telefon auf die Raumakustik folgender Raumei- genschaften anpassen: • Normal • Hallend • Gedämpft Diese Einstellung können Sie auch über die WEB-Oberfläche vornehmen Seite 162. ... - Seite 138 Rufton Wählen Sie aus den vorhandenen Audiodateien Ihren bevorzugten Rufton. Falls keine individuellen Audiodateien zur Verfügung stehen, ist der Rufton „Muster“ voreingestellt. Zum Hochladen eigener Dateien in den Formaten „.mp3“ oder „.wav“ wenden Sie sich bitte an Ihr zuständiges Fachpersonal. Diese Einstellung können Sie auch über die WEB-Oberfläche vornehmen Seite 162).
- Seite 139 Mustermelodie Diese Einstellung können Sie auch über die WEB-Oberfläche vornehmen Seite 162) Voraussetzung: Sie haben als Rufton „Muster“ gewählt, siehe Seite 138. Ggf. Taste drücken. Mit Softkey öffnen Einstellungen Mit Softkey öffnen Benutzer - Einstellungen evtl. Benutzer-Passwort eingeben und bestätigen. Mit Softkey öffnen Audio Mit Softkey öffnen...
- Seite 140 Musterfolge Diese Einstellung können Sie auch über die WEB-Oberfläche vornehmen Seite 162). Voraussetzung: Sie haben als Rufton „Muster“ gewählt, siehe Seite 138. Ggf. Taste drücken. Mit Softkey öffnen Einstellungen Mit Softkey öffnen Benutzer - Einstellungen evtl. Benutzer-Passwort eingeben und bestätigen. Mit Softkey öffnen Audio Mit Softkey öffnen...
-
Seite 141: Modus Für Lauthören
Modus für Lauthören Stellen Sie hier ein, welchen Modus Sie für Lauthören bevorzugen Seite 48 Diese Einstellung können Sie auch über die WEB-Oberfläche vornehmen Seite 162. Ggf. Taste drücken. Mit Softkey öffnen Einstellungen Mit Softkey öffnen Benutzer - Einstellungen evtl. -
Seite 142: Verwendung Des Headset-Anschlusses Einstellen
Verwendung des Headset-Anschlusses einstellen Diese Einstellung können Sie auch über die WEB-Oberfläche vornehmen Seite 162. Ggf. Taste drücken. Mit Softkey öffnen Einstellungen Mit Softkey öffnen Benutzer - Einstellungen evtl. Benutzer-Passwort eingeben und bestätigen. Mit Softkey öffnen Audio Mit Softkey öffnen Einstellungen €... -
Seite 143: Spezielle Ruftöne
Spezielle Ruftöne Sie können folgenden eingehenden Anrufen bzw. Ereignissen jeweils einen speziellen, individuellen Rufton zur schnelleren Unterscheidung zuordnen: • Intern • Extern • Wiederanruf (Rückruf) • Notruf • Spezial 1 • Spezial 2 • Spezial 3 Voraussetzung: Das Fachpersonal hat die speziellen Ruftöne freigeschaltet. Diese Einstellung können Sie auch über die WEB-Oberfläche vornehmen Seite 162. -
Seite 144: Rufton Aus/Einschalten
Einstellungen für Ruftonart „Muster“ Wenn Sie „Muster“ als Ruftonart ausgewählt haben, können Sie dafür noch Ein- Rufton Muster stellungen für Mustermelodie und Musterfolge vornehmen: Mit Softkey öffnen Mustermelodie € Mustermelodie zwischen 1 und 8 auswählen. Sie hören sofort die dazugehören- de Melodie. -
Seite 145: Ton Und Hinweis Bei Ungesicherter Sprachverbindung
Ton und Hinweis bei ungesicherter Sprachverbindung Mit dieser Option schalten Sie einen Aufmerksamkeitston ein, den Sie hören, wenn eine zuvor gesicherte Sprachverbindung zu ihrem aktuellen Gesprächs- partner nicht mehr sicher ist. Zusätzlich erscheint der Hinweis „Ungesicherte Verbindung“. Voraussetzung: Das Fachpersonal hat bevorzugt den Aufbau gesicherter Ver- bindungen eingestellt. -
Seite 146: Tastenton
Tastenton Sie können einstellen, ob bei Betätigen einer Taste ein Ton zu hören sein soll. Dabei können Sie zusätzlich bestimmen, ob es alle Tasten oder nur die des Tas- tenfelds betreffen soll. Weiterhin können Sie die Lautstärke des Tons einstellen bzw. -
Seite 147: Sprache Und Land Einrichten
Sprache und Land einrichten Display-Sprache Diese Einstellung können Sie auch über die WEB-Oberfläche vornehmen Seite 162. Ggf. Taste drücken. Mit Softkey öffnen Einstellungen Mit Softkey öffnen Benutzer - Einstellungen evtl. Benutzer-Passwort eingeben und bestätigen. Mit Softkey öffnen. Die aktuelle Sprache wird angezeigt. Region und Sprache Mit Softkey öffnen... -
Seite 148: Liste Der Einstellbaren Sprachen
Liste der einstellbaren Sprachen: 1. Bahasa Indonesia 2. Bahasa Malaysia 3. Brasileiro 4. Català Ceština 6. Cymraeg 7. Dansk 8. Deutsch 9. Eesti keel 10.English 11. English(US) 12.Español 13.Français 14.Hrvatski 15.Italiano 16.Latviešu Valoda 17.LietuviÝŠ Kalba 18.Magyar 19.Nederlands 20.Norsk 21.Polski 22.Português 23.RomânƒÉ... -
Seite 149: Landesspezifische Einstellung
Landesspezifische Einstellung Passen Sie Ihr Telefon an die landesspezifischen Gegebenheiten an (z. B. über- tragungstechnische Parameter. Diese Einstellung können Sie auch über die WEB-Oberfläche vornehmen Seite 162. Ggf. Taste drücken. Mit Softkey öffnen Einstellungen Mit Softkey öffnen Benutzer - Einstellungen evtl. -
Seite 150: Netzwerkinformationen
Netzwerkinformationen Diese Informationsübersicht im Benutzerbereich des Servicemenüs gibt Ihnen Auskunft über IP-Adresse oder Namen des Telefons und damit die HTML-Ad- resse der Webschnittstelle. Zusätzlich erhalten Sie Informationen zur Netzwerk- Aktivität des Telefons in Echtzeit. Ggf. Taste drücken. Mit Softkey öffnen Einstellungen Mit Softkey öffnen Benutzer - Einstellungen... - Seite 151 Netzwerkinformationen LAN-TX PC-RX PC-TX € Weiterblättern Netzwerkinformationen LAN Autonegotiation LAN Informationen.100 Mbit/s Vollduplex,Gigabit aktiviert PC Autonegotiation € Weiterblättern Netzwerkinformationen LAN Informationen.100 Mbit/s Vollduplex,Gigabit aktiviert PC Autonegotiation PC Informationen Link Down DNS-Name: Name oder Nummer des Telefons. URL: HTTP-Adresse der Webschnittstelle. Diese Adresse wird in die Adresszei- le des Internet-Browsers eingetragen, um die Webschnittstelle des Telefons im Browser aufzurufen.
-
Seite 152: Benutzerdaten Zurücksetzen
LAN-RX/PC-RX: Die empfangenen Datenpakete der Netzwerk- bzw. PC- Schnittstelle werden grafisch dynamisch dargestellt. LAN-TX/PC-TX: Die gesendeten Datenpakete der Netzwerk- bzw. PC-Schnitt- stelle werden grafisch dynamisch dargestellt. LAN Autonegotiation/PC Autonegotiation [Ja)|Nein]: Anzeige, ob die Daten- transferrate der Netzwerk- bzw. PC-Schnittstelle auf automatisch (Ja) oder ma- nuell (Nein) eingestellt ist. -
Seite 153: Gesprächsaufzeichnung
Gesprächsaufzeichnung Für die Gesprächsaufzeichnung ist im Netz ein zentrales Sprachaufzeichnungs- gerät (Sprachrekorder von ) installiert, mit dem Ihr Telefon Verbindung auf- nimmt, um die Sprache des aktuellen Gesprächs aufzunehmen. Der Rekorder nimmt den gesamten Sprachfluss von zwei oder mehr Teilnehmern auf. Um sich die Handhabung der manuellen Gesprächaufzeichnung zu erleichtern, sollten Sie sich eine Aufnahmetaste einrichten Seite 70. -
Seite 154: Erläuterungen Zur Aufzeichnung
Erläuterungen zur Aufzeichnung Gespräche die aufgezeichnet werden Ein aufzeichenbares Gespräch ist jedes Gespräch, das am Telefon im Sprach- Verbindungszustand ist. Das kann jedes abgehende oder ankommende Ge- spräch sein. Dabei spielt es keine Rolle, ob ein Gespräche direkt über das Tele- fon oder über eine Anwendung zustande kommt. -
Seite 155: Gespräche Aufzeichnen
Gespräche aufzeichnen Automatische Gesprächsaufzeichnung Diese Betriebsart ist die einfachste. Haben Sie ein Gespräch angenommen oder einen Teilnehmer angerufen und dieser meldet sich, wird das Gespräch automa- tisch aufgenommen. Welche Gespräche das sein können finden Sie auf Seite 154. Sobald die Aufzeichnung gestartet ist, sehen Sie am Display das Aufnah- mesymbol und hören einen Piepton (siehe auch Seite 154). -
Seite 156: Gesprächsaufzeichnung Mit Auto-Start
Gesprächsaufzeichnung mit Auto-Start Die Aufnahmebereitschaft ist im Ruhezustand grundsätzlich eingeschaltet. Die LED der Aufnahmetaste leuchtet. Sie können den Rekorder nicht ausschalten. Sobald ein Gespräch aufgebaut ist, wird die Gesprächsaufzeichnung automa- tisch gestartet. Hörer abheben. oder Taste drücken. Der Teilnehmer meldet sich. Sie hören einen Piepton, das Aufzeichnungssym- wird am Display angezeigt und die LED der Aufnahmetaste bleibt an. -
Seite 157: Gesprächsaufzeichnung Wird Automatisch Beendet
Gesprächsaufzeichnung wird automatisch beendet Voraussetzung: Sie führen ein Gespräch. Die Aufzeichnung ist gestartet. Die LED der Aufnahmetaste leuchtet. É oder Die Aufzeichnung wird automatisch beendet, sobald das Gespräch beendet wird oder wenn sich der Gesprächsstatus ändert, sodass das Gespräch nicht mehr aufgenommen wird. -
Seite 158: Gesprächsaufzeichnung Beim Makeln
Gesprächsaufzeichnung beim Makeln Voraussetzung: Sie haben ein aktives oder gehaltenes Rückfrage- oder Zweit- gespräch. Die Aufzeichnung ist gestartet. Die LED der Aufnahmetaste ist an. Sie sind mit dem zweiten Teilnehmer verbunden. Sie hören einen Piepton und das Aufzeichnungssymbol wird in der Zeile des zweiten Gesprächs ange- zeigt. -
Seite 159: Hinzufügen Weiterer Teilnehmer Während Der Aufzeichnung
Hinzufügen weiterer Teilnehmer während der Aufzeichnung Voraussetzung: Sie haben eine Konferenz aufgebaut. Die „Anlagengestütze Konferenz wurde vom Fachpersonal eingerichtet. Die Konferenz wird aufge- zeichnet. Sie haben eine Rückfrage ausgeführt oder Zweitgespräch angenommen Seite 60 oder Seite 79). Die Konferenz wird gehalten. ... -
Seite 160: Diagnosedaten
Diagnosedaten Diese Informationsübersicht im Benutzerbereich des Servicemenüs gibt Ihnen Auskunft über die aktuelle Einstellung des Telefons: Ggf. Taste drücken. Mit Softkey öffnen Einstellungen Mit Softkey öffnen Benutzer - Einstellungen evtl. Benutzer-Passwort eingeben und bestätigen. Mit Softkey öffnenSie erhalten eine nummerierte Liste der Telefonparameter mit Diagnosedaten den aktuellen Einstellungen. - Seite 161 Diagnostic.information route.2.ip: None route.2.gateway: None route.2.mask: None mac-address: 0001e325eaca discovery.mode: Manual dhcp.reuse: Nein lan.port.type: pc.port.status: None pc.port.type: pc.port.autoMDIX: Nein vlan.id: qos.layer.2: qos.layer.2.voice: qos.layer.2.signalling: None qos.layer.2.default: qos.layer.3: qos.layer.3.voice: qos.layer.3.signalling: lldp.med.operation:...
-
Seite 162: Web-Schnittstelle (Wbm)
Web-Schnittstelle (WBM) Über die Web-Schnittstelle können Sie diverse Einstellungen für Ihr Telefon vornehmen. Die Kom- munikation erfolgt über eine sichere HTTPS-Verbindung. Der Zugang zur Web-Schnittstelle muss vom Fachpersonal freigeschaltet sein. Web-Schnittstelle öffnen Nähere Hinweise zur IP-Adresse, Adresse der Webschnittstelle und weitere Informationen zur Verbindung des Telefons mit dem Netzwerk erhalten Sie im Abschnitt „Netzwerkinforma- tionen“... -
Seite 163: Administratorseiten
Administratorseiten In diesem Bereich können Einstellungen zur Administration Ihres Telefons und der Netzwerkum- gebung gemacht werden. Der Zugang zu den Administratorseiten ist durch das Admin-Passwort geschützt. Weitere Informationen erhalten Sie von Ihrem zuständigen Fachpersonal oder in der Administrationsanleitung. Benutzerseiten Nachdem Sie die Eingabe der Telefon-Adresse bestätigt haben, öffnet sich die Startseite der Web- schnittstelle. -
Seite 164: Benutzermenü
Benutzermenü Alle Einstellungen die Sie über das Benutzermenü der Web-Schnittstelle vornehmen können, kön- nen Sie auch über das Benutzermenü am Telefon vornehmen Seite 40. Benutzerseiten Benutzer-Login Benutzer-Login V Seite 121 Datum und Uhrzeit – Lokale Uhrzeit V Seite 131 ... - Seite 165 – Bearbeiten – Anklopfen zulassen V Seite 81 – Anrufschutz zulassen V Seite 120 – Besetzt beim Wählen V Seite 89 – CTI-Anrufe – Auto-Antwort V Seite 85 – Piepton bei Auto-Antwort V Seite 85 –...
- Seite 166 Telefon – Display – Display-Einstellungen – Helligkeit V Seite 126 – Kontrast. V Seite 127 – Bildschirmschoner – Aktiviert V Seite 128 – Inakt.-Verz. V Seite 129 – Benutzerseiten_Programmtasten – Seite 1 – Bearbeiten V Seite 71 ...
-
Seite 167: Ratgeber
Ratgeber Ratgeber Pflege des Telefons • Das Telefon soll nicht mit färbenden, fettenden oder aggressiven Stoffen in Berührung kommen. • Reinigen Sie das Telefon mit einem feuchten Tuch oder einem Antistatiktuch. Kein trockenes Tuch verwenden! • Bei starker Verschmutzung reinigen Sie das Telefon mit verdünntem, tensidhaltigen Neutralrei- niger, z. -
Seite 168: Tasten Beschriften
Beschriftungsstreifen sind Ihrem OpenScape Desk Phone CP400 bzw. OpenScape Key Module 400 beigepackt. Notieren Sie die Funktion bzw. einen Namen auf einem weißen Feld in den Streifen und stecken Sie den Streifen auf Ihrem OpenScape Desk Phone CP400 oder OpenSca- pe Key Module 400 ein. -
Seite 169: Stichwortverzeichnis
Stichwortverzeichnis Stichwortverzeichnis CE-Kennzeichen ............3 Chef-Sekretariat ............. 108 Gespräche verbinden ......... 110 Zweitgespräch ............ 110 Abstand für Freisprechen ........... 4 Codeschloss ............124 Administration ............44 Context ..............90 AICS Zip tone ............. 47, 61 Allgemeine Informationen ........11 Anklopfen ..............79 Ankommende Anrufe Datum .............. - Seite 170 Stichwortverzeichnis Gemeinsam genutzte Leitung ........99 Lauthören ..............49 Gespräch LDAP ..............115 Beenden ..............53 LED-Anzeigen ............37 Halten ..............49 Leitungen Übergeben ............83 Hot- Warline ............104 Gesprächsaufzeichnung Leitungsnutzung ............99 Automatisch ............155 Leitungstaste ............98 Auto-Start ............
- Seite 171 Stichwortverzeichnis Rollover ..............114 Übernahmegruppe ........... 54 Rückfrage ..............60 Uhrzeit ..............131 Rückfrage im Zweitgespräch ........79 Umleitung Rückruf ..............91 aktivieren/deaktivieren .......... 68 Rufeinstellungen Zielrufnummer kopieren/einfügen ......66 CTI-Gespräche ........... 137 Zielrufnummer speichern ........65 MultiLine .............. 111 Umleitungsinformation ...........
















