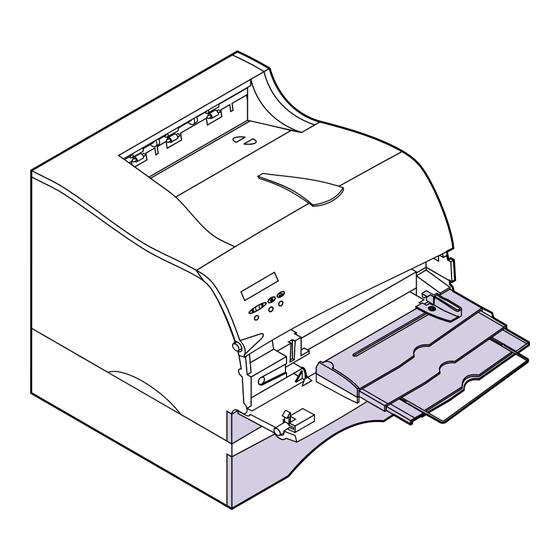
Inhaltsverzeichnis
Werbung
Quicklinks
Werbung
Inhaltsverzeichnis

Inhaltszusammenfassung für Lexmark M412
- Seite 1 M410 M412...
- Seite 2 Vereinigten Königreich und Irland richten Sie Ihre Kommentare an Lexmark International Ltd., Marketing and Services Department, Westhorpe House, Westhorpe, Marlow Bucks SL7 3RQ. Lexmark darf alle von Ihnen bereitgestellten Informationen in jeder von Lexmark als angemessen erachteten Weise verwenden oder verbreiten, ohne daß Lexmark daraus Verpflichtungen gegenüber Ihrer Person entstehen. Unter der Telefonnummer 1-800-553-9727 können Sie zusätzliche produktbezogene Dokumentationen erwerben.
-
Seite 3: Inhaltsverzeichnis
Inhalt Einführung ....... ix Über dieses Handbuch ......... ix Weiterführende Informationen . - Seite 4 Lexmark MarkTrack ........
- Seite 5 Menü Infrarot ..........104 Menü...
- Seite 6 Universalzuführung ..... 155 Richtlinien für die Universalzuführung ......156 Öffnen der Universalzuführung .
- Seite 7 Bestellen eines Laderollen-Einbausatzes ......220 Fax ........221 Grundlegendes zum Faxanschluß...
- Seite 8 Anhang A: Wissenswertes über Schriften ..255 Schrifttypen und Schriftarten ........255 Strichstärke und Stil .
-
Seite 9: Einführung
Einführung Über dieses Dieses Benutzerhandbuch enthält Informationen über den Handbuch Lexmark Optra M410 und M412-Laserdrucker. Es beinhaltet Konfigurationsanweisungen für Drucker und Druckeroptionen sowie Informationen zum Einlegen von Druckmaterial, zum Ändern von Druckereinstellungen, zum Auswechseln von Druckerzubehör und zur Fehlersuche bei Problemen. -
Seite 10: Weiterführende Informationen
Druckvorgang fortsetzen zu können. Die Einstellung ist im Papiereinzug MENÜ PAPIER enthalten. Weiterführende Zusätzlich zu diesem Benutzerhandbuch stellt Lexmark die folgenden Informationsquellen zu Ihrem Drucker und Informationen anderen Lexmark Produkten und Leistungen zur Verfügung. Online-Dokumente Die mit Ihrem Drucker gelieferte CD mit Treibern, MarkVision und Dienstprogrammen enthält verschiedene... - Seite 11 • Ein Handbuch zu Karton und Etiketten (Card Stock & Label Guide) mit detaillierten Informationen zum Auswählen der für Ihren Drucker geeigneten Druckmaterialien. • Ein Handbuch Technical Reference mit Informationen zu Druckersprachen und -befehlen, Schnittstellenspezifikationen und Druckerspeicherverwaltung. Einführung...
- Seite 12 Einführung...
-
Seite 13: Warenzeichen
Warenzeichen Lexmark, Lexmark mit der roten Raute, MarkNet, MarkVision und Optra sind Warenzeichen von Lexmark International, Inc., eingetragen in den Vereinigten Staaten und/oder anderen Ländern. MarkTrack, Optra Forms und PictureGrade sind Warenzeichen von Lexmark International, Inc. Operation ReSource ist eine Handelsmarke von Lexmark International, Inc. - Seite 14 Einzelheiten zur Kompatibilität sind im Handbuch Technical Reference enthalten. Die folgenden Begriffe sind Warenzeichen oder eingetragene Warenzeichen der jeweiligen Unternehmen. Albertus The Monotype Corporation plc. Antique Olive Monsieur Marcel OLIVE Arial The Monotype Corporation plc. CG Omega Ein Produkt der Bayer Corporation CG Times Basiert auf Times New Roman unter Lizenz der Monotype Corporation...
-
Seite 15: Installieren Des Druckers
Installieren des Druckers Führen Sie die in den Abschnitten dieses Kapitels beschriebenen Schritte aus, um Ihren Lexmark Optra M410 Drucker zu installieren. Auspacken des Nehmen Sie den Drucker sowie alle Zubehörteile Druckers aus dem Karten. Bewahren Sie den Karten und das Verpackungsmaterial für den Fall auf, daß... -
Seite 16: Entfernen Der Druckkassettenverpackung
Anhand der folgenden Informationen können Sie den optimalen Standort für Ihren Drucker bestimmen. Merkmal Maß Tiefe 435 mm Höhe 314 mm Breite 405 mm Gewicht 14,8 kg Grundfläche 1586 cm Im Gewicht des Druckers ist die Druckkassette enthalten. Vermeiden Sie folgende Umgebungsbedingungen: –... - Seite 17 Heben Sie die obere Vorderklappe an. Sie bleibt in ihrer Position stehen. Halten Sie die Druckkassette am Griff. Entfernen der Druckkassettenverpackung...
-
Seite 18: Einsetzen Der Druckkassette
Ziehen Sie die Druckkassette nach oben und vorne. Ziehen beide Enden des Kunststoffteils nach oben, und entfernen Sie das Verpackungsmaterial. Entsorgen Sie das gesamte Verpackungsmaterial: das Kunststoffteil, den Schaumstoff und das damit verbundene Papier. Fahren Sie mit „Einsetzen der Druckkassette“ auf Seite 4 fort. - Seite 19 Setzen Sie die Druckkassette ein: Führungsstift Richten Sie die Stifte an beiden Seiten der Druckkassette an den seitlichen Führungsschienen der Druckkassettenauflage aus (s. Abbildung). Richten Sie sich dabei nach den farbigen Pfeilen auf der Innenseite des Druckers. Schieben Sie die Druckkassette wieder gerade in den Drucker, bis sie einrastet.
-
Seite 20: Einlegen Von Papier In Das Standardpapierfach
Einlegen von Ihr Drucker verfügt über ein Standardpapierfach, das bis Papier in das zu 250 Blatt Papier in fünf Papierformaten aufnehmen kann. Informationen zu den von Ihrem Drucker StandardPapierfach unterstützten Papierformaten und Druckmaterialien finden Sie unter „Arbeiten mit verschiedenen Druckmaterialien“ auf Seite 127. Informationen zum Einlegen von Briefhüllen und anderen Druckmaterialien finden Sie unter „Universalzuführung“... - Seite 21 Drücken Sie mit einer Hand auf den Markierungen Längenführungshebel, und schieben Sie die Längenführung für Papierformat Längenführung mit der anderen Hand an die richtige Stelle für die Papiergröße, die geladen Längen- führungs- wird. hebel Mit Hilfe der Markierungen für das Papierformat können Sie die Längenführung für eins der folgenden fünf Papierformate ausrichten: A4, B5, LTR (Letter), LGL (Legal) und EXEC (Executive).
- Seite 22 Drücken Sie auf den Seitenanschlagverstellung, Seitenanschlagverstellung und schieben Sie die Seitenanschlag wie abgebildet im Papierfach ganz nach rechts. Seitenanschlag Biegen Sie den Papierstapel in beide Richtungen, um die Blätter voneinander zu lösen, und fächern Sie das Papier auf. Das Papier darf nicht geknickt oder zerknittert sein.
- Seite 23 Legen Sie den Papierstapel an die linke Seite des Papierfachs, und schieben Sie ihn unter die Metallklammer. Stellen Sie sicher, daß die empfohlene Druckseite nach unten und die vordere Kante des Papiers zur Vorderseite des Papierfachs zeigt. Informationen zum Einlegen von Briefbögen finden Sie unter „Bedrucken von Briefbögen“...
- Seite 24 Hinweis: Durch Überladen des Papierfachs können Papierstaus entstehen. Drücken Sie auf die rechte Seite der Seitenanschlag Seitenanschlag, um sie nach links zu bewegen, bis sie leicht an der Kante des Papiers anliegt. Hinweis: Wenn die Seitenanschlag zu fest an das Papier geschoben wird, kann dies zu falschen Einzügen führen.
-
Seite 25: Installieren Des Papierbügels
Installieren des Der Papierbügel dient zur Vermeidung von unsauberer Papierbügels Stapelung des Papiers in der Ablage durch Führung des Druckmaterials in die Standardablage. Der Papierbügel besteht aus zwei Teilen: einer bereits am Drucker angebrachten Plastikhalterung und einem Metallbügel. Führen Sie zur Installation des Metallbügels folgende Schritte aus: Nehmen Sie den mit dem Drucker gelieferten Metallbügel zur Hand. -
Seite 26: Anschließen Des Druckers An Einen Computer
Für Ihren Drucker benötigen Sie ein IEEE 1284- kompatibles paralleles Kabel, das die bidirektionale Parallelkabels Datenübertragung unterstützt. Wir empfehlen die Lexmark Kabel mit den Teilenummern 1329605 (3 m) oder 1427498 (6 m). Wenn Sie kein IEEE-kompatibles Kabel verwenden, können Sie unter Umständen nicht alle Druckerfunktionen nutzen. -
Seite 27: Verwenden Eines Usb-Kabels
Achtung! Um die Gefahr eines elektrischen Schlags zu vermeiden, vergewissern Sie sich, daß der Computer ausgeschaltet ist (o), und ziehen Sie den Netzstecker aller Computerteile, bevor Sie Kabel anschließen. Richten Sie das Parallelkabel gemäß der Abbildung auf den Parallelanschluß aus, und stecken Sie das Kabel ein. - Seite 28 Führen Sie folgende Schritte durch, um den Drucker mit einem USB-Kabel anzuschließen. Unter Windows 2000: Vergewissern Sie sich, daß der Computer und der Drucker ausgeschaltet sind. Schließen Sie das USB-Kabel an den Anschluß auf der Rückseite des Computers an. Schließen Sie das andere Ende des Kabels an den USB-Anschluß...
-
Seite 29: Für Windows 98-Benutzer
haben. (Beispiel: Der erste USB-Drucker ist USB001, der zweite USB002 usw.) Beenden Sie nach der Installation des Druckertreibers das Setup-Programm, und nehmen Sie die CD aus dem Computer. Für Windows 98-Benutzer: Vergewissern Sie sich, daß der Drucker ausgeschaltet (O) und das Netzkabel des Druckers aus der Steckdose gezogen ist. - Seite 30 Legen Sie die CD-ROM ein, die mit Ihrem Drucker geliefert wurde. Klicken Sie auf Geben Sie eine Position an . Klicken Sie auf Durchsuchen . Rollen Sie durch die angezeigte Liste, bis Sie Ihr CD-ROM-Laufwerk gefunden haben. Doppelklicken Sie darauf, um es auszuwählen. Markieren Sie den Ordner WIN98USB , und klicken Sie auf OK .
- Seite 31 Drucker auf der linken Seite des Bildschirms, und klicken Sie in das Kontrollkästchen Optra M410 oder Optra M412 . Klicken Sie auf die Schaltfläche Hinzufügen . Der Name Ihres Druckers wird jetzt in dem Feld auf der rechten Bildschirmseite angezeigt.
-
Seite 32: Für Macintosh-Benutzer
Rollen Sie durch die angezeigte Liste, bis Sie zur Option USB001 im unteren Fenster des Bildschirms gelangen, und wählen Sie sie aus. Kehren Sie in das obere Fenster des Bildschirms zurück, und wählen Sie LPT1 für die PCL-Sprache. Rollen Sie durch die Liste der angezeigten Möglichkeiten, bis Sie zur Option USB001 im unteren Fenster des Bildschirms gelangen, und wählen Sie sie aus. - Seite 33 Sie auf OK . Klicken Sie im Auswahlbereich des USB- Druckers auf Ändern . Das Dialogfeld „USB-Drucker“ wird angezeigt. Wählen Sie Optra M410 oder Optra M412, und klicken Sie auf OK . Der vorherige Bildschirm erscheint wieder. Sie sehen jetzt ein neues Druckersymbol.
-
Seite 34: Anschließen Des Druckers
Beenden Sie die Anwendung Druckersymbole Dienstprogramm Das Druckersymbol wird auf Ihrem Desktop angezeigt. Klicken Sie auf das neue Druckersymbol auf dem Desktop. Das Menü „Drucken“ erscheint auf der Menüleiste. Wählen Sie im Menü Drucken den Befehl Standarddrucker Um den Drucker im Druckersymbol erscheint eine dunkle Linie, die anzeigt, daß... -
Seite 35: Einschalten Des Druckers
Einschalten des Schalten Sie den Drucker ein (|). Druckers Sollte eine Fehlermeldung ausgegeben werden, lesen Sie im Kapitel „Bedeutung der Druckermeldungen“ auf Seite 167 nach. Drucken der Menü- Die Seite mit den Menüeinstellungen enthält die aktuellen einstellungen Einstellungen der Menüs, eine Liste der installierten Optionen sowie den verfügbaren Druckerspeicher. -
Seite 36: Anbringen Der Bedienerkonsolenschablone
Hinweis: Unter „Verwenden Drücken Sie Auswählen der Bedienerkonsole“ auf Seite 36 finden Sie Hilfe zu den Drücken Sie , bis in der zweiten Zeile der Menü> einzelnen Tasten der Anzeige Anzeige erscheint. Menüs drucken und Bedienerkonsole. Drücken Sie Auswählen Die Meldung wird so lange Menüeinstellung drucken an der Bedienerkonsole angezeigt, bis die Seite... - Seite 37 Richten Sie die Schablone auf der Bedienerkonsole aus, und drücken Sie sie wie abgebildet fest. Reiben Sie fest über die Schablone, damit diese sicher haftet. Ziehen Sie die Schutzfolie von der Schablone ab. Fahren Sie im Abschnitt „Ändern der Anzeigesprache auf der Bedienerkonsole“ auf Seite 24 fort, um die Anzeigesprache in Übereinstimmung mit der Schablone zu ändern.
-
Seite 38: Ändern Der Anzeigesprache Auf Der Bedienerkonsole
Ändern der Gehen Sie folgendermaßen vor, um die Sprache der an der Anzeigesprache Bedienerkonsole angezeigten Menüs und Meldungen zu ändern: auf der Bedienerkonsole Drücken Sie oder , um die Menüs Menü> <Menü aufzurufen. Drücken Sie oder , bis Menü> <Menü MENÜ... -
Seite 39: Installieren Von Druckertreibern Und Dienstprogrammen
Installieren von Nehmen Sie die im Lieferumfang Ihres Druckers Druckertreibern enthaltene CD mit Treibern, MarkVision und Dienstprogrammen zur Hand. und Dienstpro- grammen Wenn Ihr Computer kein CD-ROM-Laufwerk hat, können Sie die Daten von der CD auf Disketten übertragen. Sie benötigen hierzu einmalig einen Computer mit CD-ROM-Laufwerk. - Seite 40 Kapitel 1: Installieren des Druckers...
-
Seite 41: Markvision
Einführung in Die grafische Benutzeroberfläche von MarkVision bietet anspruchsvolle Funktionen für die zentrale Echtzeit- MarkVision Verwaltung von Lexmark Druckern, die lokal angeschlossen oder in ein Netzwerk eingebunden sind. Netzwerkbenutzer und -verwalter können außerdem mit Hilfe der folgenden MarkVision-Funktionen ihre Produktivität steigern: •... -
Seite 42: Markvision Für Intranet-Server
Adapter ermöglichen die Einrichtung und Konfiguration von Lexmark Netzwerkdruckern und das Ändern von Netzwerkadressen von einer Arbeitsstation aus. Hinweis: • Mit MarkVision können Sie Ihre Lexmark Drucker Sie können einfach verwalten und überwachen. MarkVision direkt in Ihre bevorzugte – Die Meldungen an der entfernten... -
Seite 43: Einführung In Markvision Für Intranet-Server
Position an. Filter Suchen Sie anhand von Suchkriterien, wie Druckerstatus und installierten Optionen, nach Geräten. Filter fassen Drucker basierend auf Echtzeit- Statusinformationen automatisch in Gruppen zusammen. Druckerferne Aktualisierungen Aktivieren Sie die Firmware druckerfern auf mehreren Lexmark Druckservern gleichzeitig. MarkVision für Intranet-Server... -
Seite 44: Markvision Für Unix-Netzwerke
Intranet-Server wird als Unterstützung bei der entfernten Druckerkonfiguration auf UNIX-Plattformen empfohlen. Wenn Sie MarkVision für UNIX erwerben möchten, wenden Sie sich an die Verkaufsstelle Ihres Druckers, oder besuchen Sie die Lexmark Website unter der Adresse http://www.lexmark.com. Lexmark MarkTrack™ ist ein Softwarepaket zur Berichterstellung für Netzwerkdrucker, das es Systemverwaltern... -
Seite 45: Lexmark Netpnp
• Umlegen von Druckkosten auf verschiedene Abteilungen • Erfassen von statistischen Daten zu den Druckgewohnheiten der Mitarbeiter • Verfolgen der Aktivitäten auf Lexmark und SNMP- kompatiblen Druckern • Erfassen und Analysieren von Daten und Erstellen von Berichten unter Verwendung von MarkVision... -
Seite 46: Dienstprogramme Zur Installation Und Verteilung Von Software
Benutzer können Web-Aktualisierungen einleiten oder die regelmäßige Durchführung von Aktualisierungen planen. Dies gewährleistet, daß die Benutzer auf ihren Arbeitsstationen stets über die neueste Version von Lexmark Software und Treibern verfügen, und das bei minimalem Aufwand. • Skript-Funktionen zum Verteilen von Software an die Benutzer im Netzwerk. -
Seite 47: Optra Forms
IT-Verwalter können Software- und Treiberinstallationseinstellungen in einer Datei speichern. Mit Hilfe dieser Datei kann dann die Software automatisch an mehrere Arbeitsstationen gleichzeitig verteilt werden. • Verteilung von Treibern mit benutzerdefinierten Einstellungen an Benutzer. IT-Verwalter können Treiber mit benutzerdefinierten Einstellungen druckerfern installieren, aktualisieren und an Benutzer im Netzwerk verteilen. -
Seite 48: Solaris Ready-Drucker Für Sun-Benutzer
Durchschlägen usw. • Speichert Formulare als effiziente, kompakte Formulare im Flash-Speicher • Kann mit den Druckern Optra M410 und M412 und den Laserdruckern der Optra T- und Optra W- Familie verwendet werden, in denen ein Optra Forms™-Flash-DIMM-Speichermodul mit 1, 2, 4, 8 oder 16 MB Speicherkapazität oder eine Optra... -
Seite 49: Bedienerkonsole Und Menüs
Bedienerkonsole und Menüs In diesem Kapitel erfahren Sie, wie Sie die Druckerbedienerkonsole verwenden und die Druckereinstellungen ändern. Weiterhin lernen Sie die Menüs der Bedienerkonsole kennen. Sie können die meisten Druckereinstellungen über Ihre Softwareanwendung oder Ihren Druckertreiber ändern. Einstellungen, die Sie in der Anwendung oder über den Druckertreiber ändern, gelten nur für den Auftrag, den Sie für den Ausdruck vorbereiten. -
Seite 50: Verwenden Der Bedienerkonsole
Verwenden der Die Bedienerkonsole an der linken Vorderseite Ihres Bedienerkonsole Druckers verfügt über eine Flüssigkristallanzeige (LCD) mit 2 Zeilen zu je 16 Zeichen, eine Druckerkontrolleuchte und sechs Tasten. Die Taste „Menü“ ist in zwei Funktionshälften geteilt und übernimmt daher die Funktion von zwei Tasten. -
Seite 51: Tasten Der Bedienerkonsole
Tasten der Mit den Tasten der Bedienerkonsole können Sie ein Menü öffnen, durch Wertelisten blättern, Druckereinstellungen Bedienerkonsole ändern, auf Druckermeldungen reagieren, alle Druckeraktivitäten vorübergehend unterbrechen und eine PIN eingeben. In der folgenden Tabelle sind die Funktionen der einzelnen Tasten beschrieben. Falls das Benutzerhandbuch in einer anderen Sprache als Hinweis: Mit den Tasten... - Seite 52 Tasten der Bedienerkonsole (Fortsetzung) Taste Funktion Auswählen Drücken Sie die Taste Auswählen , um die folgenden Aktionen auszuführen: • Auswählen des Menüs in der zweiten Anzeigezeile. Abhängig vom Menütyp bewirkt dies folgendes: - Das Menü wird geöffnet, und die erste Option im Menü wird angezeigt. - Die Menüoption wird geöffnet, und die Standardeinstellung wird angezeigt.
-
Seite 53: Druckermeldungen
Druckermeldungen Die Meldungen der Bedienerkonsole sind in drei Gruppen unterteilt: Hinweis: • Statusmeldungen liefern Informationen zum Eine vollständige aktuellen Status des Druckers. Übersicht aller Druckermeldungen finden Sie • Bedienermeldungen zeigen Druckerfehler an, die Sie unter „Bedeutung der beheben müssen. Druckermeldungen“ auf Seite 167. -
Seite 54: Wartungsmeldungen
Wartungsmeldungen Wartungsmeldungen informieren Sie über Druckerfehler, die möglicherweise eine Kontaktaufnahme mit dem Kundendienst erfordern. Menüs der Eine Reihe von Menüs erleichtert Ihnen das Ändern der Druckereinstellungen. In dem Diagramm auf Seite 45 sind Bedienerkonsole die Menüs und alle in den einzelnen Menüs verfügbaren Menüoptionen aufgeführt. -
Seite 55: Drucken Der Seite Mit Menüeinstellungen
Drucken der Die Seite mit den Menüeinstellungen enthält die aktuellen Einstellungen der Menüs, eine Liste der installierten Seite mit Optionen sowie den verfügbaren Druckerspeicher. Menüeinstellungen Anhand dieser Seite können Sie sich vergewissern, daß die Druckeroptionen richtig installiert und die Druckereinstellungen Ihren Wünschen entsprechen. Unter „Verwenden der Bedienerkonsole“... -
Seite 56: Ändern Der Menüeinstellungen
Falls Sie Optionen installiert haben, überprüfen Sie, ob diese auf der Seite mit Menüeinstellungen unter „Install. Optionen“ angezeigt werden. Ist eine von Ihnen installierte Option nicht aufgeführt, schalten Sie den Drucker aus (O), ziehen Sie das Netzkabel ab, installieren Sie die Option erneut, und drucken Sie die Seite mit Menüeinstellungen noch einmal. - Seite 57 Einige Menüoptionen verfügen über Untermenüs. Wenn Sie beispielsweise erst das MENÜ PAPIER anschließend die Menüoption PAPIERSORTE auswählen, müssen Sie ein weiteres Menü (z. B. ) auswählen, bevor die Fach 1 Sorte verfügbaren Werte angezeigt werden. Als Werte können folgende Elemente dienen: –...
-
Seite 58: Deaktivieren Der Bedienerkonsolenmenüs
Deaktivieren der So deaktivieren Sie die Menüs, um zu verhindern, daß Druckerstandardeinstellungen geändert werden: Bedienerkonsolen- menüs Schalten Sie den Drucker aus (O). Hinweis: Wenn die Halten Sie die Tasten Auswählen Zurück Bedienerkonsolenmenüs gedrückt, und schalten Sie den Drucker ein (|). deaktiviert sind, ist der Zugriff auf das MENÜ... -
Seite 59: Druckermenüs - Übersicht
Bei einigen Druckermodellen, die im Jahr 2000 oder später entwickelt wurden und als Energy Star-Drucker gekennzeichnet sind, kann die Stromsparfunktion nicht deaktiviert werden. Druckqual.-Test Konsolenmenüs Parallel-Modus 1 wird auf dem Optra M412-Drucker nicht unterstützt. Gepufferte Jobs Für alle Menüs gilt: Werksvorgaben SCHMALE –... -
Seite 60: Menü Papier
Menü Papier Verwenden Sie das MENÜ PAPIER zum Festlegen aller Einstellungen, die mit dem Einziehen und Ausgeben von Papier und mit den spezifischen Druckmaterialien zusammenhängen, die Sie für Ihren Drucker verwenden. Menü Papier Menüoption Werte Papiereinzug Fach 1* Fach 2 Universalzuführung Papier manuell Brief. - Seite 61 Menü Papier (Fortsetzung) Menüoption Werte PAPIERFORMAT Fach 1 Größe Fach 2 Größe Jede der oben aufgeführten Menüoptionen unterstützt folgende Werte als zweites Menü: A4* (länderspezifisch) JIS B5 Letter* (länderspezifisch) Legal Executive Univ.Zuf. Größe A4* (länderspezifisch) JIS B5 Letter* (länderspezifisch) Legal Executive Universal 7 ¾...
- Seite 62 Menü Papier (Fortsetzung) Menüoption Werte PAPIERFORMAT Man. Papiergröße (Fortsetzung) A4* (länderspezifisch) JIS B5 Letter* (länderspezifisch) Legal Executive Universal Man. Brief.größe 7 ¾ Briefhülle 9 Briefhülle 10 Briefhülle* (länderspezifisch) DL Briefhülle* (länderspezifisch) C5 Briefhülle B5 Briefhülle Andere Briefh. Die Einstellung gibt die Standardformatgröße für die einzelnen PAPIERFORMAT Papierzuführungen an.
- Seite 63 Menü Papier (Fortsetzung) Menüoption Werte PAPIERSORTE Fach 1 Sorte Fach 2 Sorte Man. Papiersorte Jede der oben aufgeführten Menüoptionen unterstützt folgende Werte als zweites Menü: Normalpapier* Karteikarten Folien Etiketten Feinpostpapier Briefbogen Vorgedruckt Farbpapier Benutzerdef. 1 Benutzerdef. 2* Benutzerdef. 3 Benutzerdef. 4 Benutzerdef.
- Seite 64 Menü Papier (Fortsetzung) Menüoption Werte PAPIERSORTE Man.Briefh.sorte (Fortsetzung) Briefhülle* Benutzerdef. 1 Benutzerdef. 2 Benutzerdef. 3 Benutzerdef. 4 Benutzerdef. 5 Benutzerdef. 6 Unter der Einstellung können Sie angeben, welches Druckmaterial in die PAPIERSORTE einzelnen Zuführungen eingelegt wurde. Der Drucker verwendet die Einstellung für die folgenden Zwecke: •...
- Seite 65 Menü Papier (Fortsetzung) Menüoption Werte BENUTZER- Benutzerdef. x (x steht für eine Benutzersorte von 1 bis 6) SORTEN Papier* Karteikarten Folien Etiketten Briefhülle Mit der Einstellung BENUTZERSORTEN wird der Typ des Druckmaterials festgelegt, das für die einzelnen, unter der Menüoption verfügbaren Benutzersorten verwendet PAPIERSORTE wird.
- Seite 66 Menü Papier (Fortsetzung) Menüoption Werte PAPIERSTRUKTUR Struktur Normal Struktur Kartei Struktur Folien Struktur Etikett Strukt. Feinpost Struktur Briefh. Struktur Briefb. Strukt. Vorgedr. Struktur Farbp. Struktur Def. 1 Struktur Def. 2 Struktur Def. 3 Struktur Def. 4 Struktur Def. 5 Struktur Def. 6 Jede der oben aufgeführten Menüoptionen unterstützt die folgenden drei Werte als zweites Menü: •...
- Seite 67 Menü Papier (Fortsetzung) Menüoption Werte PAPIERGEWICHT Gewicht Normal Gewicht Kartei Gewicht Folien Gewicht Etikett Gewicht Feinpost Gewicht Briefh. Gew. Briefbogen Gewicht Vorgedr. Gewicht Farbpap. Gewicht Def. 1 Gewicht Def. 2 Gewicht Def. 3 Gewicht Def. 4 Gewicht Def. 5 Gewicht Def. 6 Jede der oben aufgeführten Menüoptionen unterstützt die folgenden drei Werte als zweites Menü: •...
- Seite 68 Menü Papier (Fortsetzung) Menüoption Werte PAPIERLÄNGE Länge Normalpap. Länge Karten Länge Folien Länge Etiketten Länge Feinpost Länge Briefhülle Länge Briefbogen Länge Vordrucke Länge Farbpapier Länge Ben.def. 1 Länge Ben.def. 2 Länge Ben.def. 3 Länge Ben.def. 4 Länge Ben.def. 5 Länge Ben.def. 6 Jede der oben aufgeführten Menüoptionen unterstützt folgende Werte als zweites Menü: •...
-
Seite 69: Menü Papierausg
Menü Papierausg. Verwenden Sie das MENÜ PAPIERAUSGABE zum Festlegen aller Einstellungen, die mit der Druckausgabe zusammenhängen. Menü Papierausg. Menüoption Werte Kopien 1*…999 Mit der Einstellung Kopien wird die Anzahl der zu druckenden Exemplare der einzelnen Seiten festgelegt. Die gedruckten Kopien werden nicht automatisch vom Drucker sortiert. Wenn Sie beispielsweise einen dreiseitigen Druckauftrag an den Drucker senden und für den Wert angeben, druckt der Drucker Seite 1, Seite 1, Seite 2, Seite 2, Seite 3,... - Seite 70 Menü Papierausg. (Fortsetzung) Menüoption Werte Sortieren Aus* Ist für Sortieren die Option ausgewählt, werden die einzelnen Seiten eines Druckauftrags so oft ausgedruckt wie unter Kopien angegeben. Wenn Sie beispielsweise einen dreiseitigen Druckauftrag an den Drucker senden und für den Wert angeben, druckt der Drucker Kopien Seite 1, Seite 1, Seite 2, Seite 2, Seite 3, Seite 3.
- Seite 71 Menü Papierausg. (Fortsetzung) Menüoption Werte Trennseiten Keine* Zwischen Kopien Zwischen Aufträgen Zwischen Seiten Ihr Drucker kann leere Trennseiten zwischen Aufträgen, mehreren Kopien eines Auftrags oder zwischen den einzelnen Seiten eines Auftrags einfügen. Die Trennseiten werden aus dem unter der Menüoption angegebenen Papiereinzug zugeführt.
- Seite 72 Menü Papierausg. (Fortsetzung) Menüoption Werte Mehrseitendruck Aus* 2 Seiten 3 Seiten 4 Seiten 6 Seiten 9 Seiten 12 Seiten 16 Seiten Die Einstellung (N Seiten) wird verwendet, um mehrere Seitenabbilder auf Mehrseitendruck einer einzelnen Seite zu drucken. Bei der Einstellung werden beispielsweise zwei 2 Seiten Seitenabbilder auf einer Seite gedruckt, bei...
- Seite 73 Menü Papierausg. (Fortsetzung) Menüoption Werte Mehrseit Reihenf Horizontal* Vertikal Hor. umgekehrt Ver. umgekehrt Die Einstellung legt für Seiten, die mit der Option gedruckt Mehrseit Reihenf Mehrseitendruck werden, die Position mehrerer Druckbilder fest. Sie können eine von vier verschiedenen Reihenfolgen wählen. Die Positionierung der Druckbilder richtet sich danach, ob sie als Hochformat- oder Querformatbilder an den Drucker gesendet werden.
- Seite 74 Menü Papierausg. (Fortsetzung) Menüoption Werte Mehrs.-Anzeige Auto* Lange Kante Kurze Kante Mit der Einstellung Mehrs.-Anzeige wählen Sie die Ausrichtung der Druckseite in Bezug auf die Druckbilder beim aus. Mehrseitendruck Bei der Einstellung Auto kann der Drucker zwischen Hochformat- und Querformatpositionierung wählen. Bei der Einstellung wird die Druckseite so ausgerichtet, daß...
-
Seite 75: Menü Dienstprog
Menü Dienstprog. Sie verwenden das MENÜ DIENSTPROG., um verschiedene Berichte zu drucken, die die verfügbaren Druckerressourcen, Druckereinstellungen und Druckaufträge betreffen. Die weiteren Menüoptionen ermöglichen Ihnen, Drucker-Hardware zu konfigurieren und Druckerprobleme zu beheben. Menü Dienstprog. Menüoption Werte Menüs drucken Drücken Sie Auswählen , um die Seite mit Menüeinstellungen zu drucken. - Seite 76 Menü Dienstprog. (Fortsetzung) Menüoption Werte Werksvorgaben Wiederherst. Nicht wiederh. Bei Auswahl von Wiederherst. • Alle in den Druckerspeicher (RAM) geladenen Ressourcen (Schriftarten, Makros, Symbolsätze) werden gelöscht. (Ressourcen im Flash-Speicher oder auf der Festplatte sind hiervon nicht betroffen.) • Alle Menüeinstellungen werden auf die Werksvorgaben zurückgesetzt, mit Ausnahme von: –...
- Seite 77 Menü Dienstprog. (Fortsetzung) Menüoption Werte Flash defragmentieren Nein Durch Defragmentieren des Flash-Speichers werden alle im Flash-Speicher gespeicherten, ungelöschten Ressourcen in den Druckerspeicher übertragen; anschließend wird der Flash- Speicher neu formatiert. Nach Abschluß der Formatierung werden die ungelöschten Ressourcen zurück in den Flash-Speicher geladen. Die Menüoption Flash defragmentieren wird nur angezeigt, wenn die installierte Flash-...
- Seite 78 Menü Dienstprog. (Fortsetzung) Menüoption Werte Auftr.ber.-Stat. Drucken Löschen Die Menüoption Auftr.ber.-Stat. wird nur angezeigt, wenn die Festplattenoption in Ihrem Drucker installiert und nicht beschädigt oder lese-/schreibgeschützt bzw. schreibgeschützt ist. Die Option muß auf gesetzt sein. Auftragsbericht MENÜ KONFIG. Bei Auswahl von Drucken wird eine Liste statistischer Angaben für eine festgelegte Anzahl der letzten Druckaufträge gedruckt.
-
Seite 79: Menü Auftrag
Menü Auftrag Manche Menüoptionen im MENÜ AUFTRAG sind verfügbar, wenn der Drucker die Meldung anzeigt Bereit und inaktiv ist, da er gerade keinen Auftrag empfängt, formatiert oder druckt. Andere Menüoptionen im MENÜ AUFTRAG sind nur verfügbar, wenn der Drucker gerade durch Verarbeitung oder Druck eines Auftrags belegt ist, eine Druckermeldung außer angezeigt wird oder... - Seite 80 Menü Auftrag Menüoption Werte Auftragsabbruch Drücken Sie , um den aktuellen Druckauftrag abzubrechen. Auswählen wird nur dann angezeigt, wenn der Drucker gerade einen Druckauftrag Auftragsabbruch verarbeitet. VERTRAUL. JOB PIN eingeben Diese Menüoption Nach Eingabe der richtigen persönlichen Identifikationsnummer (PIN) sind folgende Werte als wird so lange nicht zweites und drittes Untermenü...
- Seite 81 Menü Auftrag (Fortsetzung) Menüoption Werte VERTRAUL. JOB Nach Eingabe einer gültigen PIN erscheint folgendes an der Bedienerkonsole: (Fortsetzung) VERTRAUL. JOB Alle Jobs druck. Sie können aus mehreren Druck- oder Löschoptionen auswählen: • Alle Jobs druck. • Job drucken • Anzahl Kopien •...
- Seite 82 Menü Auftrag (Fortsetzung) Menüoption Werte VERTRAUL. JOB Alle Jobs druck. (Fortsetzung) Wenn Sie zur Auswahl dieses Werts Auswählen drücken, beginnt der Druck und die Bedienerkonsole beendet diesen Vorgang. Alle mit Ihrer zugewiesenen PIN verbundenen Jobs werden gedruckt. Die Meldung erscheint. Weitere Informationen finden Sie unter „Jobs w. Jobs w.
- Seite 83 Menü Auftrag (Fortsetzung) Menüoption Werte VERTRAUL. JOB Alle Jobs lösch. (Fortsetzung) Wenn Sie zur Auswahl dieses Wertes Auswählen drücken, erscheint die Meldung Alle Jobs lösch. .Sie haben jetzt die Möglichkeit, das Löschen aller vertraulichen Jobs, die Ihrer PIN zugeordnet sind, zu stoppen. Hinweis: Alle mit Ihrer zugewiesenen PIN verbundenen Jobs werden gelöscht.
- Seite 84 Menü Auftrag (Fortsetzung) Menüoption Werte VERTRAUL. JOB ANZAHL KOPIEN (Fortsetzung) Wenn Sie zur Auswahl dieses Wertes Auswählen drücken, wird eine Liste der im Druckerspeicher gespeicherten Jobs angezeigt (s. Abbildung). Der erste Auftrag wird in der zweiten Zeile angezeigt. ANZAHL KOPIEN <Job #1 Benutzername>...
- Seite 85 Menü Auftrag (Fortsetzung) Menüoption Werte ANGEHALTENE Alle Jobs druck. JOBS JOB DRUCKEN Diese Menüoption <Job #1 Benutzername> <Job #1 Jobname> wird so lange nicht <Job #2 Benutzername> <Job #2 Jobname> MENÜ AUFTRAG <Job #3 Benutzername> <Job #3 Jobname> angezeigt, bis der <Job #n Benutzername>...
- Seite 86 Menü Auftrag (Fortsetzung) Menüoption Werte ANGEHALTENE Wenn Sie einen Job vom Typ „Druck bestätigen“ erstellen, wird der Auftrag formatiert, und eine Kopie des Auftrags wird gedruckt. Weitere gewünschte Kopien bleiben im JOBS Druckerspeicher gespeichert. Sie geben die gewünschte Anzahl an Kopien an, wenn Sie den (Fortsetzung) Job vom Druckertreiber senden.
- Seite 87 Menü Auftrag (Fortsetzung) Menüoption Werte ANGEHALTENE Alle Jobs druck. JOBS Wenn Sie zur Auswahl dieses Werts Auswählen drücken, beginnt der Druck und die (Fortsetzung) Bedienerkonsole beendet diesen Vorgang. Alle folgenden Jobs werden gedruckt: Druck wiederholen, Reservierter Druck und Druck bestätigen. Die Meldung erscheint.
- Seite 88 Menü Auftrag (Fortsetzung) Menüoption Werte ANGEHALTENE Alle Jobs lösch. JOBS Wenn Sie zur Auswahl dieses Wertes drücken, erscheint die Meldung Auswählen Alle Jobs (Fortsetzung) lösch. , damit Sie die Möglichkeit haben, das Löschen aller von Ihnen gesendeten Druckaufträge zu stoppen. Hinweis: Alle folgenden Jobs werden gelöscht: Druck wiederholen, Reservierter Druck und Druck bestätigen.
- Seite 89 Menü Auftrag (Fortsetzung) Menüoption Werte ANGEHALTENE Eine Erläuterung von Benutzername und Jobname finden Sie im Hinweis auf Seite 71. JOBS Drücken Sie oder , um zu dem Job zu blättern, den Sie löschen möchten. Menü> <Menü (Fortsetzung) Sobald der Auftrag, den Sie löschen möchten, in der zweiten Zeile der Anzeige erscheint, drücken Sie Auswählen , um ihn zum Löschen zu markieren.
- Seite 90 Menü Auftrag (Fortsetzung) Menüoption Werte ANGEHALTENE ANZAHL KOPIEN JOBS Wenn Sie zur Auswahl dieses Wertes Auswählen drücken, wird eine Liste der im (Fortsetzung) Druckerspeicher gespeicherten Jobs angezeigt (s. Abbildung). Der erste Auftrag wird in der zweiten Zeile angezeigt.. ANZAHL KOPIEN <Job #1 Benutzername>...
- Seite 91 Menü Auftrag (Fortsetzung) Menüoption Werte ANGEHALTENE Nachdem ein Auftrag zum Druck markiert wurde, wird er aus der Liste der verfügbaren JOBS Aufträge unter entfernt. Weitere Informationen finden Sie unter JOB LÖSCHEN (Fortsetzung) LÖSCHEN auf Seite 74. Wenn Sie mit der Auswahl und der Änderung der Kopienanzahl fertig sind, drücken Sie Zurück , bis Sie die Menüs beendet haben, oder drücken Sie Fortfahren...
-
Seite 92: Menü Qualität
Menü Qualität Verwenden Sie das MENÜ QUALITÄT zum Ändern von Einstellungen, die sich auf die Qualität der gedruckten Zeichen und Bilder auswirken. Menü Qualität Menüoption Werte Auflösung 300 dpi 600 dpi* 1200 Bild-Q Mit der Einstellung wird die Anzahl der gedruckten Punkte pro Zoll (dpi) festgelegt. Auflösung Je höher die Einstellung, desto schärfer werden Zeichen und Grafiken gedruckt. - Seite 93 Menü Qualität (Fortsetzung) Menüoption Werte Deckung Beim ersten Aufrufen der Menüoption Deckung wird folgendes auf der Bedienerkonsole (Fortsetzung) angezeigt: Deckung =8 -..v..+* Achten Sie auf die in der zweiten Zeile der Bedienerkonsole angezeigten Punkte ( ). Jeder Punkt stellt von links nach rechts eine der Zahlen von 1 bis 10 dar. Ein Symbol ähnlich wie ein oder ein Pfeil zeigt auf die Position des Wertes (die Werksvorgabe).
-
Seite 94: Menü Konfig
Softwareanwendung trotzdem Druckaufträge in der anderen Druckersprache senden. Strom sparen Deaktiviert 1…120 (20*)[Optra M410] 1… 240 (15*) [Optra M412] Mit der Menüoption Strom sparen können Sie den Stromverbrauch reduzieren, wenn der Drucker inaktiv ist. Sie legen hierzu den Zeitraum (in Minuten) fest, den der Drucker nach Beendigung eines Druckauftrags wartet, bis er in den Stromsparmodus wechselt. - Seite 95 Menü Konfig. (Fortsetzung) Menüoption Werte Ressour. speich. Aus* Die Einstellung Ressour. speich. legt fest, wie der Drucker mit geladenen Ressourcen (z. B. Schriftarten und Makros) verfährt, wenn ein Druckauftrag eingeht, für den der verfügbare Speicher nicht ausreicht. Wenn Ressour. speich. gesetzt ist, behält der Drucker alle permanent geladenen Ressourcen für alle Druckersprachen bei, auch wenn die Druckersprache geändert oder der Drucker zurückgesetzt wird.
- Seite 96 Menü Konfig. (Fortsetzung) Menüoption Werte Druckzeitsperre Deaktiviert 1…255 (90*) Mit der Einstellung Druckzeitsperre wird festgelegt, wie lange (in Sekunden) der Drucker wartet, bevor er die letzte Seite eines Druckauftrags druckt, der nicht mit einem Befehl zum Drucken der Seite endet. Die Zeit für die Druckzeitsperre wird erst gezählt, wenn die Meldung angezeigt wird.
- Seite 97 Menü Konfig. (Fortsetzung) Menüoption Werte Auto. fortfahren Deaktiviert* 5…255 Geben Sie für Auto. fortfahren einen Wert zwischen 5 und 255 Sekunden ein. Der Drucker fährt dann nach dieser Zeitspanne automatisch mit dem Druck fort, nachdem einer der folgenden Fehler festgestellt wurde: 34 Papier zu kurz 35 Res Save zu wenig Speicher 37 Unzureichend.
- Seite 98 Menü Konfig. (Fortsetzung) Menüoption Werte Nach Stau weiter Auto* Nach Stau weiter gesetzt, wird eine gestaute Seite nicht noch einmal ausgedruckt. Nach Stau weiter gesetzt, speichert der Drucker das Druckbild einer ausgedruckten Seite, bis der Drucker signalisiert, daß die Seite erfolgreich ausgedruckt wurde.
- Seite 99 Menü Konfig. (Fortsetzung) Menüoption Werte Anzeigesprache Englisch* Französ. Deutsch Italien. Spanisch Danish Norwegian Dutch Swedish Portuguese Finnish Die folgenden Sprachen erscheinen an einigen Bedienerkonsolen als Menüoption: Japanese Russian Polish Hungarian Turkish Czech Mit der Menüoption Anzeigesprache legen Sie fest, in welcher Sprache der Text in der Bedienerkonsolenanzeige erscheint.
- Seite 100 Menü Konfig. (Fortsetzung) Menüoption Werte Job-Puffergröße Deaktiviert* 10…100% Wenn eine Festplattenoption in Ihrem Drucker installiert ist, können Sie einen Teil des freien Festplattenspeichers für die Verarbeitung von Druckaufträgen reservieren. Der Auftrag wird vor dem Druck vorübergehend auf der Festplatte gespeichert. Auf diese Weise wird der Speicher des Host-Computers während des Druckvorgangs weniger beansprucht.
- Seite 101 Menü Konfig. (Fortsetzung) Menüoption Werte Auftragsbericht Aus* Wenn Auftragsbericht gesetzt ist, speichert die installierte Festplattenoption statistische Informationen über die letzten Druckaufträge. Die statistischen Informationen geben Auskunft über eventuelle Fehler im Auftrag, die benötigte Druckzeit, die Größe des Auftrags (in Byte), angefordertes Papierformat und angeforderte Papiersorte, die Gesamtzahl der gedruckten Seiten sowie die Anzahl der angeforderten Kopien.
-
Seite 102: Menü Pcl Emul
Menü PCL Emul Sie verwenden das MENÜ PCL EMUL, um Druckereinstellungen für Druckaufträge zu ändern, die mit der Druckersprache PCL-Emulation gedruckt werden. Menü PCL Emul Menüoption Werte Schriftartquelle Resident* Laden Flash Festplatte Alle Die Einstellung legt fest, welche Schriftarten unter angezeigt Schriftartquelle Schriftartname... - Seite 103 Menü PCL Emul (Fortsetzung) Menüoption Werte Teilung 0,08…100 (in Schritten von 0,01) (wird nur für (10*) Schriftarten mit festem oder Die Teilung gibt an, wie viele Zeichen einer festen Breite innerhalb eines Zolls (bei einheitlichem horizontaler Zeichenanordnung) Platz finden. Zeichenabstand angezeigt) Wenn Sie mit einer skalierbaren Schriftart mit einheitlichem Zeichenabstand arbeiten, können Sie deren Teilung einstellen.
- Seite 104 Menü PCL Emul (Fortsetzung) Menüoption Werte Ausrichtung Hochformat* Querformat Mit der Einstellung für Ausrichtung wird festgelegt, wie das Druckbild auf der Seite ausgerichtet ist. Hochformat wird parallel zur kurzen Kante des Papiers gedruckt. Das ist die Ausrichtung HOCHFOR MAT. Das ist die Ausrichtung HOCHFOR MAT.
- Seite 105 Menü PCL Emul (Fortsetzung) Menüoption Werte FACHUMKEHRUNG UniZuf-Zuweisung Fach 1 Zuweisung Fach 2 Zuweisung MPapier-Zuweisg. MBrief-Zuweisg. Jede der oben aufgeführten Menüoptionen unterstützt die folgenden drei Werte: Aus* 0 ... 199 Keine WERKSVORGABEN Vorg wiederherst Nein Hinweis: wird nur angezeigt, wenn das optionale 500-Blatt-Fach installiert Fach 2 Zuweisung ist.
- Seite 106 Menü PCL Emul (Fortsetzung) Menüoption Werte Auto WR nach ZV Aus* Mit der Einstellung Auto WR nach ZV wird festgelegt, ob der Drucker nach einem Steuerbefehl zum Zeilenvorschub automatisch einen Wagenrücklauf durchführt. Auto ZV nach WR Aus* Mit der Einstellung wird festgelegt, ob der Drucker nach einem Auto ZV nach WR Steuerbefehl zum Wagenrücklauf automatisch einen Zeilenvorschub durchführt.
-
Seite 107: Menü Postscript
Menü PostScript Sie verwenden das MENÜ POSTSCRIPT, um Einstellungen für Druckaufträge zu ändern, die mit der Druckersprache PostScript 3-Emulation gedruckt werden. Menü PostScript Menüoption Werte PS-Fehler drucken Aus* Wählen Sie , um PostScript 3-Emulationsfehler zu drucken. Tritt ein Fehler auf, wird die Auftragsverarbeitung angehalten, die Fehlermeldung ausgedruckt und der Druckauftrag verworfen. -
Seite 108: Menü Parallel
Menü Parallel Sie verwenden das MENÜ PARALLEL, um Einstellungen für Druckaufträge zu ändern, die über den parallelen Schnittstellenanschluß an den Drucker gesendet werden. Die Option MENÜ PARALLEL wird entweder als Standardfunktion oder optional in einer der folgenden Weisen angezeigt: • STD PARALLEL •... - Seite 109 Menü Parallel (Fortsetzung) Menüoption Werte NPA-Modus Auto* NPA ist ein bidirektionaler Kommunikationsmodus, der das Protokoll Network Printing Alliance verwendet. Diese Spezifikation zur Drucker-/Hoststeuerung wurde von der NPA entwickelt. Für den NPA-Modus müssen die Daten vom Drucker in einer bestimmten Weise verarbeitet werden.
- Seite 110 Menü Parallel (Fortsetzung) Menüoption Werte Job-Pufferung Aus* Mit der Job-Pufferung kann die Verarbeitung eines Druckauftrags verzögert werden. Der Auftrag wird vor dem Druck vorübergehend auf der Festplatte gespeichert. Auf diese Weise wird der Speicher des Host-Computers während des Druckvorgangs weniger beansprucht. Die Menüoption Job-Pufferung wird nur angezeigt, wenn die installierte Festplattenoption...
- Seite 111 Menü Parallel (Fortsetzung) Menüoption Werte Parallelmodus 1 Ein* Die Einstellung Parallelmodus 1 steuert die Verwendung der Pullup-Widerstände an den parallelen Anschlußsignalen. Dies ist für PCs hilfreich, die an den parallelen Anschlußsignalen über Open Collector-Ausgänge verfügen. Setzen Sie die Einstellung Parallelmodus 1 , um die Widerstände zu deaktivieren, bzw.
-
Seite 112: Menü Seriell
Menü Seriell Sie verwenden das MENÜ SERIELL, um Einstellungen für Druckaufträge zu ändern, die über den seriellen Schnittstellenanschluß an den Drucker gesendet werden. Das MENÜ SERIELL wird als Option angezeigt und wird als SERIELL OPTION 1 dargestellt. SERIELL OPTION 1 wird nur angezeigt, wenn eine Tri-Port-Schnittstellenkarte installiert und deaktiviert ist. - Seite 113 Menü Seriell (Fortsetzung) Menüoption Werte NPA-Modus Auto* NPA ist ein bidirektionaler Kommunikationsmodus, der das Protokoll Network Printing Alliance verwendet. Diese Spezifikation zur Drucker-/Hoststeuerung wurde von der NPA entwickelt. Für den NPA-Modus müssen die Daten vom Drucker in einer bestimmten Weise verarbeitet werden.
- Seite 114 Menü Seriell (Fortsetzung) Menüoption Werte RS-422-Polarität Normal* Umgekehrt Wählen Sie für die Polarität den Wert Normal oder Umgekehrt Diese Einstellung wird nur angezeigt, wenn die serielle Kommunikationskonfiguration auf RS-422 eingestellt ist. Wählen Sie MENÜ SERIELL SERIELL OPTION 1 RS-232/RS-422 RS-422 Ser.
- Seite 115 Menü Seriell (Fortsetzung) Menüoption Werte Datenbits Durch diese Einstellung können Sie die Anzahl der Datenbits auswählen, die pro Übertragungsrahmen gesendet werden. Nähere Einzelheiten zu Datenbits finden Sie im Handbuch Technical Reference. Parität Gerade Ungerade Keine* Ignorieren Über diese Einstellung können Sie die Parität für serielle Ein- und Ausgabedatenrahmen auswählen.
-
Seite 116: Menü Netzwerk
Menü Netzwerk Sie verwenden das MENÜ NETZWERK, um Einstellungen für Druckaufträge zu ändern, die über den Netzwerkanschluß an den Drucker gesendet werden. Das MENÜ NETZWERK wird als Option angezeigt und wird als NETZW. OPTION 1 dargestellt. NETZW. OPTION 1 wird nur angezeigt, wenn ein optionaler Druckserver in Ihrem Drucker installiert ist. - Seite 117 Menü Netzwerk (Fortsetzung) Menüoption Werte NPA-Modus Auto* NPA ist ein bidirektionaler Kommunikationsmodus, der das Protokoll Network Printing Alliance verwendet. Diese Spezifikation zur Drucker-/Hoststeuerung wurde von der NPA entwickelt. Für den NPA-Modus müssen die Daten vom Drucker in einer bestimmten Weise verarbeitet werden.
-
Seite 118: Menü Infrarot
Menü Infrarot Sie verwenden das MENÜ INFRAROT, um Einstellungen für Druckaufträge zu ändern, die über den Infrarotschnittstellenanschluß an den Drucker gesendet werden. Ist die Menüoption gesetzt, Infrarotanschluß Deaktiviert werden auch alle anderen Menüoptionen aus dem MENÜ INFRAROT nicht angezeigt. Dieses Menü wird nur angezeigt, wenn eine optionale Tri- Port-Schnittstellenkarte in Ihrem Drucker installiert ist. - Seite 119 Menü Infrarot (Fortsetzung) Menüoption Werte NPA-Modus Auto* NPA ist ein bidirektionaler Kommunikationsmodus, der das Protokoll Network Printing Alliance verwendet. Diese Spezifikation zur Drucker-/Hoststeuerung wurde von der NPA entwickelt. Für den NPA-Modus müssen die Daten vom Drucker in einer bestimmten Weise verarbeitet werden.
- Seite 120 Menü Infrarot (Fortsetzung) Menüoption Werte Fenstergröße Auto* Mit der Einstellung für Fenstergröße wird festgelegt, wie viele Infrarotrahmen der Drucker maximal empfangen kann, bevor er eine Bestätigung an den Host-Computer sendet. Wählen Sie Auto , damit der Drucker die Fenstergröße beim Zurücksetzen während eines Neustarts automatisch einstellt, um die Verbindungsleistung zu maximieren.
-
Seite 121: Menü Localtalk
Menü LocalTalk Sie verwenden das MENÜ LOCALTALK, um Einstellungen für Druckaufträge zu ändern, die über den LocalTalk-Anschluß an den Drucker gesendet werden. Ist die Menüoption gesetzt, LTalk-Anschluß Deaktiviert werden auch alle anderen Menüoptionen aus dem MENÜ LOCALTALK nicht angezeigt. Dieses Menü wird nur angezeigt, wenn eine optionale Tri- Port-Schnittstellenkarte in Ihrem Drucker installiert ist. - Seite 122 Menü LocalTalk (Fortsetzung) Menüoption Werte NPA-Modus Auto* NPA ist ein bidirektionaler Kommunikationsmodus, der das Protokoll Network Printing Alliance verwendet. Diese Spezifikation zur Drucker-/Hoststeuerung wurde von der NPA entwickelt. Für den NPA-Modus müssen die Daten vom Drucker in einer bestimmten Weise verarbeitet werden.
- Seite 123 Menü LocalTalk (Fortsetzung) Menüoption Werte LocalTalk-Name Lexmark Optra M410 oder Lexmark Optra M412 Diese Einstellung gibt den im Druckerspeicher gespeicherten Namen des Druckermodells an. Sie kann an der Bedienerkonsole des Druckers nicht geändert werden. LocalTalk-Adr. (LocalTalk-Knotennummer) Diese Einstellung steht für die Nummer des LocalTalk-Knotens, der dem Drucker zugewiesen ist.
-
Seite 124: Menü Usb
Menü USB Sie verwenden das MENÜ USB, um Einstellungen zu ändern, die sich auf den seriellen Universalbus- (USB)- Schnittstellenanschluß auswirken. Die Option MENÜ USB wird entweder als Standardfunktion oder optional in einer der folgenden Weisen angezeigt: • STANDARD-USB • USB OPTION 1 USB OPTION 1 wird angezeigt, wenn eine Parallel-/USB- Schnittstellenkarte auf der Druckersystemplatine installiert ist. - Seite 125 Menü USB (Fortsetzung) Menüoption Werte NPA-Modus Auto* NPA ist ein bidirektionaler Kommunikationsmodus, der das Protokoll Network Printing Alliance verwendet. Diese Spezifikation zur Drucker-/Hoststeuerung wurde von der NPA entwickelt. Für den NPA-Modus müssen die Daten vom Drucker in einer bestimmten Weise verarbeitet werden.
- Seite 126 Menü USB (Fortsetzung) Menüoption Werte Job-Pufferung Aus* Diese Menüoption wird nur dann angezeigt, wenn Sie eine Standard-USB verwenden und eine Festplattenoption installiert ist. Mit der Job-Pufferung kann die Verarbeitung eines Druckauftrags verzögert werden. Der Auftrag wird vor dem Druck vorübergehend auf der Festplatte gespeichert. Auf diese Weise wird der Speicher des Host-Computers während des Druckvorgangs weniger beansprucht.
-
Seite 127: Menü Fax
Menü Fax Verwenden Sie das MENÜ FAX, um Einstellungen für Faxdaten zu ändern, die über den seriellen Schnittstellenanschluß an der Tri-Port-Schnittstellenkarte empfangen werden. Bei installierter Tri-Port-Schnittstellenkarte kann der Drucker Faxdaten empfangen und drucken. Ist die Menüoption gesetzt, Faxanschluß Deaktiviert werden auch alle anderen Menüoptionen aus dem MENÜ FAX nicht angezeigt. - Seite 128 Menü Fax (Fortsetzung) Menüoption Werte Fax-Datenbits Durch diese Einstellung können Sie die Anzahl der Fax-Datenbits auswählen, die pro Übertragungsrahmen gesendet werden. Nähere Einzelheiten zu Datenbits finden Sie im Handbuch Technical Reference. Fax-Parität Gerade Ungerade Keine* Ignorieren Mit der Einstellung Fax-Parität können Sie die Parität für Fax-Datenrahmen auswählen.
- Seite 129 Menü Fax (Fortsetzung) Menüoption Werte Fax-Puffer Deaktiviert Auto* 105 KB bis zur max. zulässigen Größe Sie können die Größe des Fax-Eingabepuffers so konfigurieren, daß sie Ihren Systemanforderungen entspricht. Wenn Sie durch die geringe Größe des Eingabepuffers daran gehindert werden, Faxdaten zu empfangen, sollten Sie die Fax-Puffergröße möglicherweise vergrößern.
- Seite 130 Menü Fax (Fortsetzung) Menüoption Werte Fax-Papiersorte Normalpapier* Karteikarten Folien Etiketten Feinpostpapier Briefbogen Vorgedruckt Farbpapier Benutzerdef. 1 Benutzerdef. 2 Benutzerdef. 3 Benutzerdef. 4 Benutzerdef. 5 Benutzerdef. 6 Mit der Einstellung können Sie die Sorte des Druckmaterials angeben, das Fax-Papiersorte zum Drucken von Faxdaten verwendet wird. Der Drucker zieht automatisch aus dem Papiereinzug mit dem richtigen Papierformat und der richtigen Papiersorte ein.
-
Seite 131: Menü Zusatz
Menü Zusatz Sie können nur dann auf das MENÜ ZUSATZ zugreifen, wenn Sie folgende Schritte ausführen: Schalten Sie den Drucker aus (O). Halten Sie die Tasten Auswählen Zurück gedrückt, und schalten Sie den Drucker ein (|). Lassen Sie die Tasten los, wenn die Meldung auf der Anzeige der Selbsttest läuft Bedienerkonsole ausgegeben wird. - Seite 132 Menü Zusatz (Fortsetzung) Menüoption Werte Werksvorgaben Alle wdh.stellen Bei Auswahl von Alle wdh.stellen. • Alle in den Druckerspeicher (RAM) geladenen Ressourcen (Schriftarten, Makros, Symbolsätze) werden gelöscht. (Ressourcen im Flash-Speicher oder auf der Festplatte sind hiervon nicht betroffen.) • Alle Menüeinstellungen werden auf die Werksvorgaben zurückgesetzt, mit Ausnahme von: –...
-
Seite 133: Wissenswertes Über Druck- Und Zurückhalteaufträge
Wissenswertes über Mit der Funktion „Drucken und Zurückhalten“ können Druck- und Sie den Druck eines Jobs verzögern, ihn später drucken und zusätzliche Kopien anfordern. Zurückhalteaufträge Hinweis: Es gibt folgende Arten von Druck- und Für die Druck- und Zurückhalteaufträgen: Zurückhaltefunktion werden insgesamt mindestens 8 MB •... -
Seite 134: Angehaltene Jobs
Weitere Informationen über vertrauliche Jobs finden Sie unter auf Seite 66. VERTRAUL. JOB • Informationen zum Drucken aller vertraulichen Jobs finden Sie unter auf Seite 68. Alle Jobs druck. • Informationen zum Drucken eines bestimmten vertraulichen Jobs finden Sie unter JOB DRUCKEN auf Seite 68. - Seite 135 Reservierter Druck Wenn Sie einen Job vom Typ „Reservierter Job“ erstellen, wird der Auftrag formatiert, jedoch nicht gedruckt. Der Drucker speichert den Job im Speicher, damit Sie ihn zu einem späteren Zeitpunkt drucken können. Alle Seiten des Jobs bleiben im Speicher, bis Sie den Druck aktivieren, indem Sie an der Bedienerkonsole oder Alle Jobs druck.
-
Seite 136: Drucken Und Löschen Von Angehaltenen Jobs
Drücken Sie , bis Sie die Menüs beendet Zurück haben, oder drücken Sie , um die Menüs Fortfahren zu beenden. Nachdem der Drucker die Menüs beendet hat und in den Online-Status zurückkehrt, werden die übrigen Kopien gedruckt. Nachdem alle Kopien gedruckt wurden, wird der Auftrag aus dem Druckerspeicher gelöscht. -
Seite 137: Eingeben Einer Persönlichen Identifikationsnummer (Pin)
• Informationen zum Löschen eines oder mehrerer angehaltener Jobs durch Einzelauswahl finden Sie unter auf Seite 74. JOB LÖSCHEN Eingeben einer Nachdem Sie einen vertraulichen Job über die persönlichen Iden- Softwareanwendung oder den Druckertreiber gesendet haben, wird dieser verarbeitet und im Druckerspeicher tifikationsnummer gespeichert. - Seite 138 Sie müssen jetzt die vierstellige PIN, die Ihrem vertraulichen Job zugeordnet ist, neben dem Gleichheitszeichen (=) eingeben. Jede der Stellen muß eine Zahl von 1 bis 6 sein. Hierbei funktionieren die Tasten an der Bedienerkonsole nicht mehr wie zuvor, z. B. um durch die Menüs zu blättern.
-
Seite 139: Formatfehler Bei Druck- Und Zurückhalteaufträgen
Formatfehler bei Ein Blitzsymbol wird auf der Bedienerkonsole angezeigt, Druck- und Zurück- um anzuzeigen, daß ein Formatfehler bei mindestens einer Art von Druck- und Zurückhalteaufträgen halteaufträgen aufgetreten ist. Es sieht folgendermaßen aus: Wenn diese Art von Fehler auftritt, wird ein Teil des Hinweis: Zur Klärung: Druck- verarbeiteten Auftrags möglicherweise noch gedruckt. - Seite 140 Sobald Sie die Werte oder JOB DRUCKEN JOB LÖSCHEN in der Menüoption oder ANZAHL KOPIEN VERTRAUL. JOB der Menüoption auswählen, ANGEHALTENE JOBS erscheint der Blitz neben dem Wert, wenn bei dem aktuell angezeigten Job ein Formatfehler vorliegt. Sind beispielsweise drei Druckaufträge gesendet worden und liegt beim zweiten Job liegt ein Formatfehler vor, wird bei Auswahl von an der Bedienerkonsole...
-
Seite 141: Arbeiten Mit Verschiedenen Druckmaterialien
Arbeiten mit verschiedenen Druckmaterialien In diesem Kapitel sind Spezifikationen und Richtlinien zu allen Druckmaterialsorten enthalten, die Sie für Ihren Universal- Drucker verwenden können. Darüber hinaus finden Sie zuführung hier wichtige Informationen zu den Papiereinzügen und Ablagen Ihr Drucker verfügt über zwei Standardpapiereinzüge, das 250-Blatt-Fach und die Universalzuführung sowie über zwei Ablagen. -
Seite 142: Papiereinzüge Und -Formate
Papiereinzüge und In der folgenden Tabelle sind die verschiedenen Sorten -formate und Mengen Druckmaterial aufgelistet, die in die einzelnen Papiereinzüge eingelegt werden können. Zusätzliche Informationen zur Auswahl bestimmter Druckmaterialien für Ihren Drucker finden Sie unter „Richtlinien zu Druckmaterial“ auf Seite 130. Hinweis: Unter „Papier- und Briefhüllenmaße“... - Seite 143 In der nachfolgenden Tabelle sind die Papier- und Briefhüllenformate aufgeführt, die mit Ihrem Drucker verwendet werden können. Papier- und Briefhüllenmaße Papier Maße Briefhülle Maße 210 x 297 mm 7 3/4 Briefhülle 98 x 190 mm (Monarch) 148 x 210 mm 9 Briefhülle 98 x 225 mm (nur Universalzuführung)
-
Seite 144: Richtlinien Zu Druckmaterial
Richtlinien zu Durch die Auswahl des geeigneten Druckmaterials Druckmaterial (Papier, Folien, Briefhüllen, Etiketten und Karten) für Ihren Drucker lassen sich Druckprobleme vermeiden. Hinweis: Die nachfolgenden Abschnitte enthalten Richtlinien für Detaillierte die Auswahl des richtigen Druckmaterials für Ihren Informationen zu Drucker. Druckmaterialeigenschaften finden Sie im Handbuch Card Stock &... -
Seite 145: Briefbögen
Briefbögen Vorgedrucktes Papier, wie zum Beispiel Briefbögen, muß hitzebeständig bis 200°C sein, ohne daß ein Schmelzprozeß eintritt oder gefährliche Dämpfe frei werden. Verwenden Sie Tinten, die durch das Harz im Toner oder das Silikon im Fixierer nicht beeinträchtigt werden. Oxidationstinten oder Tinten auf Ölbasis entsprechen üblicherweise diesen Anforderungen, Tinten auf Latexbasis dagegen möglicherweise nicht. - Seite 146 Hinweis: Beachten Sie beim Bedrucken von Briefhüllen die Vergewissern Sie folgenden Richtlinien: sich für das Bedrucken von Briefhüllen, daß PAPIEREINZUG • Verwenden Sie Briefhüllen aus Feinpostpapier mit oder Universalzuführung einem Gewicht zwischen 75 und 105 g/m gesetzt und daß Brief. manuell Verwenden Sie für eine optimale Leistung und zur PAPIERSORTE Briefhülle...
-
Seite 147: Etiketten
Etiketten Sie können mit Ihrem Drucker zahlreiche verschiedene Etiketten bedrucken, die für Laserdrucker entwickelt wurden. Diese Etiketten sind auf Bögen der Formate Letter und A4 erhältlich. Etikettenklebstoffe, Etikettenbahn (Druckmaterial) und Oberflächenbeschichtungen müssen Temperaturen bis 205°C und Druck von 25 psi aushalten. Fertigen Sie Probeausdrucke mit Etiketten an, die Sie mit Ihrem Drucker verwenden möchten, bevor Sie große Mengen davon kaufen. - Seite 148 • Verwenden Sie keine Etikettenbögen mit bis zum Rand aufgetragenem Klebstoff. Wir empfehlen eine Klebstoff-Teilbeschichtung, die mindestens 1 mm von den Rändern entfernt endet. Klebstoff kann Ihren Drucker verunreinigen und zum Erlöschen der Garantie führen. • Falls keine Klebstoff-Teilbeschichtung möglich ist, sollten Sie einen 3 mm breiten Streifen an der Vorder- und Transportkante entfernen und auf die Verwendung eines nichttropfenden Klebstoffs...
-
Seite 149: Richtlinien Für Karten
Richtlinien für Karten ist einlagig und verfügt über eine Vielzahl von Karten Eigenschaften, wie beispielsweise Ausrichtung der Papierfasern und Struktur, die einen entscheidenden Einfluß auf die Druckqualität haben. Fertigen Sie Probeausdrucke mit dem Karten an, den Sie mit Ihrem Drucker verwenden möchten, bevor Sie große Mengen davon kaufen. - Seite 150 Kapitel 4: Arbeiten mit verschiedenen Druckmaterialien...
-
Seite 151: Lagern Von Druckmaterial
Lagern von Beachten Sie die folgenden Richtlinien zum richtigen Druckmaterial Lagern von Druckmaterial: • Die besten Ergebnisse erzielen Sie, wenn Sie Druckmaterial bei einer Temperatur von ca. 21°C und einer relativen Luftfeuchtigkeit von 40 % lagern. • Lagern Sie Kartens mit Druckmaterial nicht direkt auf dem Boden, sondern auf einer Palette oder in einem Regal. -
Seite 152: Einlegen Von Druckmaterial
Einlegen von Das richtige Einlegen von Druckmaterial verhindert Druckmaterial Papierstaus und gewährleistet einen problemlosen Druckvorgang. Nehmen Sie die Papierfächer nicht heraus, während ein Druckauftrag ausgeführt wird oder auf der Bedienerkonsole erscheint. Dies kann zu einem Belegt Papierstau führen. Bevor Sie Druckmaterial einlegen, müssen Sie die empfohlene Druckseite des verwendeten Druckmaterials feststellen. - Seite 153 Drücken Sie auf die Metallplatte, bis sie einrastet. Die Metallplatte bewegt sich am Boden innen im Papierfach nicht. Verschieben Sie die Längenführung in die richtige Markierungen Längenführung Position für das Format des einzulegenden für Papierformat Druckmaterials. – Drücken Sie für das 250-Blatt-Papierfach mit Längen- führungs- einer Hand auf den Längenführungshebel, und...
- Seite 154 – Heben Sie für das 500-Blatt-Papierfach die Längenführung Längenführung gerade nach oben aus dem Markierungen für Papierformat Papierfach, und setzen Sie sie in der richtigen Position wieder ein. Führen Sie die Riegel an den beiden Enden der Längenführung in die Aussparungen an der Seitenkante des Papierfachs.
- Seite 155 Biegen Sie den Stapel in beide Richtungen, um die Blätter voneinander zu lösen, und fächern Sie die Blätter dann auf. Das Druckmaterial darf nicht geknickt oder geknittert sein. Gleichen Sie die Kanten auf einer ebenen Fläche an. Legen Sie das Druckmaterial an die linke Seite des Papierfachs an, und führen Sie es unter den Metallanschlag.
- Seite 156 Die Höhe des Papierstapels darf die durch die Linie unter den Pfeilen angegebene maximale Stapelhöhe nicht übersteigen. Hinweis: Ein Überschreiten der Stapelhöhe im Papierfach kann Papierstaus verursachen. Drücken Sie auf die rechte Seite der Seitenanschlag, um sie nach links zu verschieben, bis sie leicht an der Kante des Druckmaterials Seitenanschlag anliegt.
-
Seite 157: Einlegen Von Druckmaterial In Die Universalzuführung
Setzen Sie das Papierfach ein. Schieben Sie das Fach ganz in den Drucker, bis es einrastet. Schieben Sie das 500-Blatt-Papierfach ganz in den Druckeruntersatz. Wird eine Fehlermeldung angezeigt, siehe „Bedeutung der Druckermeldungen“ auf Seite 167. Senden Sie einen Auftrag an den Drucker. Informationen zu beidseitigem Druck finden Sie unter „Manueller beidseitiger Druck“... - Seite 158 Schieben Sie die Papierseitenführung der Universalzuführung vollständig nach rechts. Papierbreiten- führung Biegen Sie den Stapel in beide Richtungen, um die Blätter voneinander zu lösen, und fächern Sie die Blätter dann auf. Das Druckmaterial darf nicht geknickt oder geknittert sein. Gleichen Sie die Kanten auf einer ebenen Fläche an.
- Seite 159 Suchen Sie die Begrenzung für Stapelhöhe an der linken Seite des Druckers. Legen Sie das Druckmaterial mit der empfohlenen Druckseite nach oben und der oberen Kante zum Drucker weisend an die linke Seite der Universalzuführung an. Begrenzung für Stapelhöhe Hinweis: Überschreiten Sie dabei die maximale Begrenzung für Stapelhöhe an der linken...
- Seite 160 Schieben Sie das Druckmaterial so weit wie möglich in die Universalzuführung. Üben Sie dabei keinen Druck aus. Durch das Ausüben von Druck auf das Material kann ein Papierstau verursacht werden. Schieben Sie die Papierseitenführung nach links, bis sie leicht an der Kante des Druckmaterials Papierseiten- führung anliegt.
-
Seite 161: Verwenden Der Papierausgaben (Papierablagen)
Verwenden der Ihr Drucker verfügt über zwei Standardpapierausgaben. Papierausgaben In den nachfolgenden Abschnitten wird die Verwendung der Papierablagen des Druckers erläutert. (Papierablagen) Verwenden der Die Standardablage weist eine Kapazität von 250 Blatt Druckmaterial auf und befindet sich auf dem Drucker. Der Standardablage Drucker gibt Druckaufträge automatisch an die Standardablage aus. -
Seite 162: Verwenden Der Hinteren Papierablage
Verwenden der Möglicherweise möchten Sie die hintere Papierablage verwenden, um verschiedene Druckmaterialformate und - hinteren sorten zu bedrucken, wie zum Beispiel Papier, Folien, Papierablage Grußkarten, Karteikarten und Briefhüllen. Die hintere Papierablage weist eine Kapazität von 20 Blatt Papier auf und befindet sich an der Rückseite des Druckers. Weitere Informationen zu anderen Druckmaterialsorten finden Sie im Handbuch Card Stock &... - Seite 163 Ziehen Sie zum Öffnen der hinteren Papierablage am Griff. Hintere Papierablage Schließen Sie die Klappe der hinteren Papierablage, wenn Sie die Ablage nicht mehr benötigen. Verwenden der Papierausgaben (Papierablagen)
-
Seite 164: Bedrucken Von Briefbögen
Bedrucken von Erkundigen Sie sich beim Hersteller oder Händler, ob die Briefbögen ausgewählten Briefbögen für Laserdrucker geeignet sind. Die Seitenausrichtung ist beim Bedrucken von Briefbögen entscheidend. Die folgende Tabelle bietet Ihnen Unterstützung, wenn Sie Briefbögen in die Papiereinzüge einlegen. Ausrichtung von Briefbögen Vorderkante Papierfach Druckseite... -
Seite 165: Manueller Beidseitiger Druck
automatische Fachverbindung zu deaktivieren. Weitere Informationen finden Sie unter auf Seite 49. PAPIERSORTE Manueller Mit dem manuellen beidseitigen Druck können Sie Papier beidseitiger Druck und Karten beidseitig bedrucken. Durch den manuellen beidseitigen Druck wird Ihr Drucker nicht beschädigt, hinsichtlich Druckqualität und Zuverlässigkeit beim Einzug können jedoch beim Drucken der zweiten Seite Abweichungen auftreten. -
Seite 166: Beidseitig Drucken Aus Der Universalzuführung
Beidseitig Drucken Legen Sie zum Bedrucken von Briefbögen aus der Universalzuführung diese mit der vorgedruckten Seite aus der nach oben und der oberen Kante mit dem Logo zuerst ein. Universalzuführung Um die zweite Seite zu drucken, legen Sie die vorgedruckte Seite nach unten mit der oberen Kante des Bogens in Richtung Drucker ein. - Seite 167 • Überladen Sie die Papierfächer nicht. Stellen Sie sicher, daß das Druckmaterial unter der Markierung für Stapelhöhe bleibt. • Verwenden Sie kein von Ihnen selbst zugeschnittenes Druckmaterial. • Legen Sie keinesfalls Druckmaterial mit unterschiedlichem Format oder Gewicht beziehungsweise von unterschiedlicher Sorte in einen Einzug ein.
- Seite 168 Kapitel 4: Arbeiten mit verschiedenen Druckmaterialien...
-
Seite 169: Universalzuführung
Universalzu- führung Die Universalzuführung befindet sich an der Vorderseite des Druckers. Sie können sie schließen, wenn sie nicht benötigt wird, um den Platzbedarf des Druckers zu reduzieren. Möglicherweise möchten Sie die Universalzuführung verwenden, um verschiedene Druckmaterialformate und - sorten zu bedrucken, wie zum Beispiel Papier, Karten, Folien, Grußkarten, Karteikarten und Briefhüllen. -
Seite 170: Richtlinien Für Die Universalzuführung
Für den Druck aus der Universalzuführung müssen für die Menüoption PAPIERFORMAT PAPIERSORTE eingerichtet sein. Wählen Sie außerdem das Universal-Zuf. Format und die Papiersorte für das eingelegte Material in Ihrer Softwareanwendung aus. Weitere Informationen finden Sie unter auf Seite 47 und unter PAPIERFORMAT auf Seite 49. -
Seite 171: Öffnen Der Universalzuführung
Öffnen der So öffnen Sie die Klappe der Universalzuführung: Universalzuführung Drücken Sie auf die untere Entriegelung an der linken Vorderseite, um die Klappe der Universalzuführung zu entriegeln. Die Klappe der Universalzuführung ist mit der unteren vorderen Klappe identisch. Die Klappe der Universalzuführung wird bis zum Anschlag geöffnet. - Seite 172 Suchen Sie den Metallbügel an der Aussparung in der Universalzuführung. Ziehen Sie den Metallbügel gerade heraus, um die Universalzuführung zu verlängern. Hinweis: Ziehen Sie die Metallschiene vollständig heraus, um längeres Druckmaterial einzulegen. Kapitel 5: Universalzuführung...
-
Seite 173: Einlegen Von Druckmaterial In Die Universalzuführung
Einlegen von Durch das richtige Einlegen von Druckmaterial werden Druckmaterial in die Papierstaus und ein störungsfreier Druckvorgang gewährleistet. Die nachfolgenden Abschnitte enthalten Universalzuführung detaillierte Anweisungen zum Einlegen von Druckmaterial. Hinweis: Stellen Sie die empfohlene Druckseite auf der Druckmaterialverpackung fest, und legen Sie das Druckmaterial entsprechend ein. - Seite 174 Schieben Sie die Papierseitenführung der Universalzuführung vollständig nach rechts. Papierseiten- führung Bereiten Sie spezifisches Druckmaterial zum Einlegen vor. – Biegen Sie den Stapel in beide Richtungen, um die Blätter voneinander zu lösen, und fächern Sie die Blätter dann auf. Das Papier darf nicht geknickt oder geknittert sein.
- Seite 175 – Fächern Sie Briefhüllen in beiden Richtungen auf, um sie voneinander zu lösen. Die Briefhüllen dürfen nicht geknickt oder geknittert sein. Gleichen Sie die Kanten auf einer ebenen Fläche an. Suchen Sie die Begrenzung für Stapelhöhe an der linken Seite der Universalzuführung. Legen Sie das Druckmaterial an die linke Seite der Universalzuführung an.
- Seite 176 So legen Sie spezifisches Druckmaterial ein: – Legen Sie Papier mit der empfohlenen Druckseite nach oben und der oberen Kante zuerst ein. Hinweis: Überschreiten Sie dabei die maximale Begrenzung für Stapelhöhe an der linken Seite der Universalzuführung nicht. Ein Überladen der Universalzuführung kann Papierstaus verursachen.
- Seite 177 – Legen Sie Folien mit der empfohlenen Druckseite nach oben und der oberen Kante zuerst ein. – Legen Sie Briefhüllen mit der Umschlagklappe nach unten und der für die Briefmarke vorgesehenen Seite zuletzt ein. Legen Sie keine mit Briefmarken versehenen Briefhüllen in die Universalzuführung ein.
- Seite 178 Warnung! Verwenden Sie keine Briefhüllen mit Briefklammern, Heftklammern, beschichtetem Futter oder Klebeflächen. Solche Briefhüllen können den Drucker schwer beschädigen. Schieben Sie das Druckmaterial so weit wie möglich in die Universalzuführung. Üben Sie dabei keinen Druck aus. Durch das Ausüben von Druck auf das Material kann ein Papierstau verursacht werden.
-
Seite 179: Verwenden Der Universalzuführung
Verwenden der Wählen Sie nach dem Einlegen des Druckmaterials in die Universalzuführung Universalzuführung den Papiereinzug in Ihrer Softwareanwendung aus, und wählen Sie anschließend Papierformat und -sorte in Ihrer Softwareanwendung und an der Bedienerkonsole. Hinweis: So legen Sie Einstellungen an der Bedienerkonsole fest: Bedienerkonsoleneinstellungen Vergewissern Sie sich, daß... -
Seite 180: Schließen Der Universalzuführung
Schließen der Nach Abschluß des Druckvorgangs aus der Universalzuführung Universalzuführung: Entfernen Sie das gesamte Druckmaterial. Schieben Sie den Metallbügel gerade zurück, um die Universalzuführung wieder zu verkürzen. Schließen Sie die Klappe der Universalzuführung. Schließen Sie die hintere Papierablage, wenn Sie Druckmaterial der Länge 152 mm oder weniger verwendet haben. -
Seite 181: Bedeutung Der Druckermeldungen
Bedeutung der Drucker- meldungen In diesem Kapitel werden die verschiedenen Meldungen beschrieben, die auf der Bedienerkonsole Ihres Druckers erscheinen können. Statusmeldungen informieren über den aktuellen Druckerstatus. Bedienermeldungen weisen auf Druckerfehler hin, die behoben werden müssen. Wartungsmeldungen weisen auf Druckerfehler hin, die möglicherweise eine Wartung erforderlich machen. -
Seite 182: Meldungen In Zeile 1
Meldungen in Zeile 1 Statusmeldung Bedeutung und zulässige Aktionen bei Anzeige der Meldung Menüänderungen werden Der Drucker wird zurückgesetzt, um eine geänderte Druckereinstellung zu aktivieren. aktiviert Solange diese Meldung angezeigt wird, können Sie keine Taste drücken. Belegt Der Drucker ist belegt, da Daten empfangen, verarbeitet oder gedruckt werden. Die <Warnung>... - Seite 183 Statusmeldung Bedeutung und zulässige Aktionen bei Anzeige der Meldung Auftrag wird abgebrochen Der Drucker verarbeitet eine Anfrage zum Abbrechen des aktuellen Druckauftrags. Auftr.ber.-Stat. Der Drucker löscht alle statistischen Auftragsdaten, die auf der Festplattenoption wird gelöscht gespeichert sind. Solange diese Meldung angezeigt wird, können Sie keine Taste drücken. Defragmentierung Der Drucker defragmentiert den Flash-Speicher, um von gelöschten Ressourcen NICHT AUSSCHALTEN...
- Seite 184 Statusmeldung Bedeutung und zulässige Aktionen bei Anzeige der Meldung Ungültiger Diese Meldung erscheint, wenn der Code im optionalen internen Druckserver Netzwerk 1-Code (interner Netzwerkadapter oder INA) nicht programmiert wurde oder wenn der Code ungültig ist. Während diese Meldung angezeigt wird, können Sie Netzwerk-Code laden.
- Seite 185 Statusmeldung Bedeutung und zulässige Aktionen bei Anzeige der Meldung Der Drucker verarbeitet oder druckt ein Verzeichnis aller Dateien, die in der Flash- Verzeichnisliste drucken Speicheroption oder auf der Festplattenoption gespeichert sind. Schriftartliste Der Drucker verarbeitet oder druckt eine Liste aller Schriftarten, die für die drucken ausgewählte Druckersprache verfügbar sind.
- Seite 186 Statusmeldung Bedeutung und zulässige Aktionen bei Anzeige der Meldung Der Drucker speichert Ressourcen, Schriftarten oder Makros auf der Festplattenprog. NICHT AUSSCHALTEN Festplattenoption. Wenn Daten gleichzeitig in die Flash-Speicheroption und auf die Festplattenoption geschrieben werden, erscheint die Meldung Flashprog. läuft Solange diese Meldung angezeigt wird, können Sie keine Taste drücken. Hinweis: Schalten Sie den Drucker nicht aus (O), während diese Meldung angezeigt wird.
- Seite 187 Statusmeldung Bedeutung und zulässige Aktionen bei Anzeige der Meldung Bereit Der Drucker ist bereit, und der -Modus ist aktiviert. ermöglicht die Hex Trace Hex Trace <Warnung> Ermittlung der Ursache von Problemen bei Druckaufträgen. Ist aktiviert, Hex Trace werden alle an den Drucker gesendeten Daten in Hexadezimal- und Zeichendarstellung gedruckt.
- Seite 188 Statusmeldung Bedeutung und zulässige Aktionen bei Anzeige der Meldung Der Drucker stellt die Werksvorgaben wieder her. Werksvorgaben werden durch Werksvorgaben wiederherstellen Auswahl von beziehungsweise von Werksvorgaben MENÜ DIENSTPROG. Werksvorgaben MENÜ ZUSATZ wiederhergestellt. Ausführliche Informationen darüber, welche Druckereinstellungen hiervon betroffen sind, finden Sie auf Seite 62 oder auf Seite 118. Solange diese Meldung angezeigt wird, können Sie keine Taste drücken.
-
Seite 189: Warnmeldungen
Warnmeldungen Warnmeldungen enthalten weitere Informationen zum Druckerstatus. Nachfolgend ist ein Beispiel einer Warnmeldung abgebildet, die an der Bedienerkonsole angezeigt wird, wenn sich der Drucker im Status „Bereit“ befindet: Bereit Fach 1 fehlt In diesem Beispiel ist die Warnmeldung. Fach 1 fehlt In der nachfolgenden Tabelle sind die Meldungen aufgeführt, die in der zweiten Zeile der Bedienerkonsolenanzeige erscheinen. -
Seite 190: Bedienermeldungen
Bedienermeldungen Bedienermeldungen weisen auf Druckerfehler hin, die behoben werden müssen, bevor Sie den Druckvorgang fortsetzen können. Die Meldungen sind in numerischer und dann alphabetischer Reihenfolge aufgelistet. Hinweis: Bei Fehlern, die durch einen Papierstau verursacht werden, muß das gesamte Druckmaterial aus dem Papierpfad entfernt werden. - Seite 191 Bedienermeldung Bedeutung und erforderliche Aktion Der Drucker verfügt nicht über genügend Speicher, um die Funktion 35 Res Save zu Ressour. speich. wenig Speicher zu aktivieren. Diese Meldung weist in der Regel darauf hin, daß einem oder mehreren Pufferspeichern des Druckers eine zu hohe Speicherkapazität zugewiesen wurde. So aktivieren Sie , nachdem diese Meldung angezeigt wurde: Ressour.
- Seite 192 Bedienermeldung Bedeutung und erforderliche Aktion 37 Nicht genügend Der Druckerspeicher enthält Druck- und Zurückhalteaufträge und ist zu voll, um die Speicher Verarbeitung des aktuellen Jobs fortzusetzen. Hinweis: Die Meldungen 37 Nicht genügend Speicher Angeh. Jobs kön. Angeh. Jobs kön. werden abwechselnd an der Bedienerkonsole verlorengehen.
- Seite 193 Bedienermeldung Bedeutung und erforderliche Aktion 39 Seite ist zu komplex Die Seite wird möglicherweise nicht richtig gedruckt, da die Menge an Text, Grafiken oder Druckinformationen auf der Seite sehr umfangreich ist. • Setzen Sie die Option , und senden Sie den Seitenschutz MENÜ...
- Seite 194 Bedienermeldung Bedeutung und erforderliche Aktion 52 Flash voll Die Kapazität der Flash-Speicheroption reicht zum Speichern der gesendeten Daten nicht aus. • Drücken Sie , um die Meldung zu löschen und den Druck fortzusetzen. Fortfahren Geladene Schriftarten und Makros, die zuvor nicht in den Flash-Speicher geschrieben wurden, werden gelöscht.
- Seite 195 Bedienermeldung Bedeutung und erforderliche Aktion 54 Fehl. Am optionalen seriellen Anschluß wurde ein serieller Schnittstellenfehler Seriell Option 1 (Synchronisierung oder Parität) festgestellt. Dies ist normalerweise ein Hinweis darauf, daß die serielle Verbindung nicht korrekt konfiguriert wurde. Wenn diese Fehlermeldung erscheint, werden weitere Fehlermeldungen zu seriellen Anschlüssen solange unterdrückt, bis die Schnittstellenparameter geändert werden oder der Drucker zurückgesetzt wird.
- Seite 196 Bedienermeldung Bedeutung und erforderliche Aktion 55 Ungenügend Der Druckerpuffer zur Verarbeitung von Daten ist zu voll, um ein eingehendes Fax zu Faxspeicher empfangen. Diese Meldung erscheint üblicherweise, wenn der Drucker Daten von einer Verbindung mit einer Hostschnittstelle empfängt, verarbeitet oder druckt, während Faxdaten über einen für die Faxverarbeitung konfigurierten seriellen Schnittstellenanschluß...
- Seite 197 Bedienermeldung Bedeutung und erforderliche Aktion 56 Std Parallel- Über den parallelen Anschluß werden Daten an den Drucker gesendet, der parallele Anschluß deaktiv Anschluß ist jedoch deaktiviert. Wenn diese Fehlermeldung erscheint, werden weitere 56 Parallel- Fehlermeldungen zu parallelen Anschlüssen solange unterdrückt, bis die Menüs Anschl.
- Seite 198 Bedienermeldung Bedeutung und erforderliche Aktion 63 Festplatte Der Drucker hat eine unformatierte Festplattenoption festgestellt. Diese Meldung unformatiert erscheint beim Einschalten (|) des Druckers. Festplattenoperationen können erst wieder ausgeführt werden, nachdem Sie die Festplattenoption formatiert haben. Um die Festplattenoption zu formatieren, wählen Festplatte format.
- Seite 199 Bedienermeldung Bedeutung und erforderliche Aktion 203 Papierstau Der Drucker hat einen Papierstau hinter der Klappe der hinteren Papierablage Papier ist zu kurz festgestellt. Öffnen Sie die Klappe der hinteren Papierablage, und entfernen Sie vorsichtig das gestaute Druckmaterial. Schließen Sie die Klappe der hinteren Papierablage nicht.
- Seite 200 Bedienermeldung Bedeutung und erforderliche Aktion <Fach> ändern Der Drucker fordert ein anderes Druckmaterial an, als in das Fach eingelegt oder im Menü oder angegeben wurde. PAPIERFORMAT PAPIERSORTE <Benutzerdef. Name> <Format> In Zeile 1 erscheint der Papiereinzug ( ). Es wird eine der folgenden Optionen <Fach>...
- Seite 201 Bedienermeldung Bedeutung und erforderliche Aktion <Fach> ändern Verwenden Sie die Universalzuführung, wenn diese Meldung erscheint, können Sie folgendermaßen vorgehen: <Benutzerdef. Name> <Format> • Legen Sie Druckmaterial mit dem angeforderten Format und der angeforderten <Sorte><Format> Sorte in die Universalzuführung ein. Der Drucker löscht die Meldung und setzt den (Fortsetzung) Druckvorgang automatisch fort.
- Seite 202 Bedienermeldung Bedeutung und erforderliche Aktion PIN eingeben: Der Drucker fordert Sie auf, eine vierstellige persönliche Identifikationsnummer (PIN) =____ zusammen mit Ihrem vertraulichen Auftrag einzugeben, sobald Sie die Menüoption an der Bedienerkonsole aufgerufen haben. Sie geben die VERTRAUL. AUFTRAG Nummer mit den Tasten der Bedienerkonsole ein. Weitere Informationen finden Sie unter „Eingeben einer persönlichen Identifikationsnummer (PIN)“...
- Seite 203 Bedienermeldung Bedeutung und erforderliche Aktion Fach 2 einsetzen Der Drucker hat die Kommunkationsverbindung mit dem Druckeruntersatz des oder Auftr. abbrechen optionalen 500-Blatt-Fachs verloren. Der Druckeruntersatz war nicht richtig am Drucker angeschlossen, als der Druckauftrag gesendet wurde. Wird diese Meldung angezeigt, so gehen Sie folgendermaßen vor: •...
- Seite 204 Bedienermeldung Bedeutung und erforderliche Aktion <Fach> auffüllen Verwenden Sie Fach 1 oder Fach 2, wenn diese Meldung erscheint, können Sie folgendermaßen vorgehen: <Benutzerdef. Name> <Format> • Legen Sie Druckmaterial mit der angeforderten Größe und der angeforderten Sorte <Sorte><Format> in den Papiereinzug ein. Drücken Sie , um den Druckvorgang Fortfahren (Fortsetzung)
- Seite 205 Bedienermeldung Bedeutung und erforderliche Aktion Manuell zuführen Der Drucker fordert Druckmaterial an, das aus der Universalzuführung manuell zugeführt werden muß. <Benutzerdef. Name> <Format> In Zeile 2 wird eine der folgenden Informationen angezeigt: <Sorte><Format> • <Benutzerdef. Name> : Ein benutzerdefinierter Name, der die benutzerdefinierten Papiersorten 1 bis 6 bezeichnet.
- Seite 206 Bedienermeldung Bedeutung und erforderliche Aktion Hintere Klappe öffnen Das Druckmaterial in der Universalzuführung weist die Länge 152,4 oder weniger auf, und die Klappe der hinteren Ablage ist nicht offen. Wird diese Meldung angezeigt, so können Sie folgendermaßen vorgehen: • Öffnen Sie die Klappe der hinteren Ablage, damit das Druckmaterial ausgegeben werden kann.
-
Seite 207: Lösen Von Druckerproblemen
Lösen von Druckerpro- blemen Manche Druckerprobleme sind sehr einfach zu beheben. Tritt ein Problem auf, sollten Sie zunächst folgendes prüfen: • Ist das Netzkabel an den Drucker und an eine Hinweis: Sollte eine ordnungsgemäß geerdete Steckdose angeschlossen? Fehlermeldung ausgegeben werden, lesen Sie im Kapitel •... - Seite 208 In den Tabellen in diesem Kapitel sind mögliche Druckprobleme mit Lösungsvorschlägen aufgeführt. Falls das Problem nicht durch die empfohlene Maßnahme beseitigt werden kann, wenden Sie sich an Ihren Kundendienstbeauftragten. Schlagen Sie die entsprechende Seite auf, um Hilfe zu Ihrem Druckproblem zu erhalten: Problem Seite Anzeige...
-
Seite 209: Probleme Mit Der Anzeige
Wenn der Test beendet ist, erscheint die Meldung Bereit Werden diese Meldungen nicht angezeigt, schalten Sie den Drucker aus (O), und wenden Sie sich an den Lexmark Kundendienst. Über die Bedienerkonsole Die Einstellungen der Bedienerkonsole werden durch die Einstellungen der geänderte Menüeinstellungen... -
Seite 210: Probleme Mit Dem Druck
• Überprüfen Sie die Kabelanschlüsse. Verwenden Sie nur geeignete Kabel. Wenn Sie den parallelen Anschluß verwenden, ist ein IEEE 1284- kompatibles paralleles Kabel, z. B. Lexmark Teilenummer 1329605 (3 m) oder 1427498 (6 m) zu empfehlen. Bei Verwendung des USB-Anschlusses sollte das Kabel mit der Lexmark Teilenummer 12A2405 (2M) verwendet werden. - Seite 211 Problem (Fortsetzung) Lösung (Fortsetzung) Das Druckmaterial wird nicht • Überprüfen Sie, ob das verwendete Papier den Spezifikationen für Ihren korrekt eingezogen, oder es Drucker entspricht. Weitere Informationen finden Sie unter „Richtlinien zu werden mehrere Blätter Druckmaterial“ auf Seite 130. gleichzeitig eingezogen. •...
-
Seite 212: Probleme Mit Der Druckqualität
• Überprüfen Sie, ob das Druckmaterial den Druckerspezifikationen entspricht. Weitere Informationen finden Sie unter „Arbeiten mit verschiedenen Druckmaterialien“ auf Seite 127. • Wenn das Problem fortbesteht, wenden Sie sich an den Lexmark Kundendienst. Toner befindet sich auf der Toner haftet auf der Übertragungsrolle. Legen Sie zur Vermeidung dieses Rückseite der bedruckten Seite. - Seite 213 Problem (Fortsetzung) Lösung (Fortsetzung) Streifen treten auf der Seite auf. • Der Tonerfüllstand ist möglicherweise zu niedrig. Nehmen Sie die Kassette heraus. Schütteln Sie die Kassette vorsichtig, um den restlichen Toner zu nutzen. Setzen Sie dieselbe Druckkassette wieder ein. Anweisungen finden Sie unter „Einsetzen der Druckkassette“...
-
Seite 214: Probleme Mit Optionen
Problem (Fortsetzung) Lösung (Fortsetzung) Die Seite ist ganz oder teilweise • Vergewissern Sie sich, ob die Druckkassette richtig installiert ist. Weitere schwarz bedruckt. Informationen finden Sie unter „Einsetzen der Druckkassette“ auf Seite 4. • Falls die Laderolle ausgewechselt wurde, überprüfen Sie, ob sie korrekt installiert wurde. - Seite 215 Problem (Fortsetzung) Lösung (Fortsetzung) Die Option funktioniert nach der Optionale Zuführung: Stellen Sie sicher, daß die optionale 500-Blatt- Installation nicht ordnungsgemäß. Zuführung sicher an den Drucker angebracht ist. Weitere Informationen finden Sie unter „Optionales 500-Blatt-Fach“ auf Seite 247. Achten Sie darauf, daß das Druckmaterial korrekt eingelegt ist. Weitere Informationen finden Sie unter „Einlegen von Druckmaterial“...
-
Seite 216: Probleme Mit Dem Netzwerkdruck
Probleme mit dem Netzwerkdruck Problem Lösung Der Auftrag wurde nicht gedruckt, Wenn Sie einen internen Lexmark Druckserver oder einen externen oder es wurden falsche Zeichen Netzwerkadapter verwenden, sollten Sie überprüfen, ob er ordnungsgemäß gedruckt. konfiguriert und das Netzwerkkabel angeschlossen ist. -
Seite 217: Sonstige Probleme Und Fragen
Sonstige Probleme und Fragen Problem Lösung Wo erhalte ich aktuelle Weitere Informationen finden Sie unter „Einführung in MarkVision“ auf Seite 27. Druckertreiber oder - dienstprogramme? Wie schließe ich ein serielles Für Ihren Drucker ist ein optionaler Adapter für den seriellen Anschluß Kabel an den Drucker an? erforderlich. - Seite 218 Kapitel 7: Lösen von Druckerproblemen...
-
Seite 219: Beseitigen Von Papierstaus
Beseitigen Papierstaus Durch die sorgfältige Auswahl von Druckmaterialien und das korrekte Einlegen der Materialien in den Drucker können die meisten Papierstaus vermieden werden. Sollte dennoch ein Papierstau auftreten, befolgen Sie die in den nachfolgenden Abschnitten aufgeführten Anweisungen Falls Papierstaus häufiger vorkommen, informieren Sie sich unter „Vermeiden von Papierstaus“... -
Seite 220: Mögliche Papierstaubereiche
Mögliche In der folgenden Abbildung ist der Pfad dargestellt, den Papierstaubereiche das Druckmaterial durch den Drucker zurücklegt. Der Pfad ändert sich in Abhängigkeit von der verwendeten Papierzufuhr und -ausgabe (Papierablage). Die Staubereiche sind ebenfalls dargestellt. 203 Papierstau 201 Papierstau 200 Papierstau 202 Papierstau 250 Papierstau Kapitel 8: Beseitigen von Papierstaus... -
Seite 221: Und 201 Papierstau - Kassette Entf
200 und 201 Druckmaterial ist im Bereich unter der Druckkassette gestaut. In diesem Fall muß die Kassette aus dem Drucker Papierstau - Kassette entfernt werden. Bei einer 201-Bedienermeldung befindet entf. sich der Stau weiter hinten im Drucker. Sie müssen das gestaute Druckmaterial also weiter hinten aus dem Drucker entfernen. - Seite 222 Ziehen Sie vorsichtig an der rechten Seite des Druckmaterials, bis die obere rechte Ecke freigegeben wird. Ziehen Sie das Druckmaterial dann mit beiden Händen nach rechts oben und anschließend heraus. Setzen Sie die Druckkassette wieder ein. (Auf Seite 4 finden Sie Anweisungen zum Wiedereinsetzen der Druckkassette.) Schließen Sie die obere vordere Klappe.
-
Seite 223: Papierstau - Hin. Klappe Öff
202 Papierstau – Hin. Staus in den folgenden Bereichen verursachen eine 202- Bedienermeldung. Bei Papierstaus in diesen Bereichen Klappe öff. müssen die Klappe der hinteren Papierablage und die obere vordere Klappe des Druckers geöffnet werden: • Das Druckmaterial staut sich, bevor es die Standardablage erreicht. - Seite 224 Stellen Sie anhand der Tatsache, welcher Teil des Druckmaterials sichtbar ist, das Verfahren zum Entfernen des gestauten Druckmaterials fest. – Ist die Mitte des Druckmaterialbogens sichtbar, jedoch keine Kante, fassen Sie das Druckmaterial an beiden Seiten, und ziehen Sie es vorsichtig in Ihre Richtung aus dem Drucker.
- Seite 225 – Ist eine Kante des Druckmaterials sichtbar, ziehen Sie das Material gerade in Ihre Richtung. Hinweis: Ziehen Sie das Schließen Sie die Klappe der hinteren gestaute Druckmaterial langsam Papierablage. und vorsichtig heraus, um es nicht zu zerreißen. Mögliche Papierstaubereiche...
- Seite 226 Hinweis: Während der Ausgabe in die Standardablage Bedienermeldungen zum Druckmaterial staut sich, bevor es vollständig in die Papierstau zu löschen, müssen Standardablage ausgegeben wurde. Sie das gesamte Papier aus dem Papierpfad entfernen. Ziehen Sie das Druckmaterial gerade heraus. Ist ein Widerstand spürbar, wenn Sie am Druckmaterial ziehen, und läßt es sich nicht sofort bewegen, stellen Sie das Ziehen ein, und fahren Sie mit dem nächsten Schritt fort.
-
Seite 227: Papierstau - Papier Ist Zu Kurz
203 Papierstau – Eine 203-Bedienermeldung weist darauf hin, daß versucht wurde, Druckmaterial mit einer geringeren Länge als Papier ist zu kurz 152 mm in die Standardablage auszugeben. Im Falle eines Staus in diesem Bereich muß die Klappe der hinteren Papierablage geöffnet werden. Hinweis: Bedienermeldungen zum Papierstau zu löschen, müssen... - Seite 228 Entfernen Sie das Druckmaterial. Ist ein Widerstand spürbar, wenn Sie am Druckmaterial ziehen, und läßt es sich nicht sofort bewegen, stellen Sie das Ziehen ein. Entfernen Sie die Druckkassette, gehen Sie zur Druckerrückseite, und ziehen Sie das Druckmaterial dort heraus. Hinweis: Können Sie das Lassen Sie die Klappe der hinteren Papierablage...
-
Seite 229: Papierstau - Uni.zuf. Überpr
250 Papierstau – Das Druckmaterial staut sich, während es aus der Universalzuführung in den Drucker geführt wird. Uni.Zuf. überpr. Ziehen Sie das gestaute Druckmaterial gerade in Ihre Richtung aus der Universalzuführung. Ziehen Sie das gestaute Druckmaterial langsam und vorsichtig heraus, um es nicht zu zerreißen. Hinweis: Bedienermeldungen zum Papierstau zu löschen, müssen... - Seite 230 Kapitel 8: Beseitigen von Papierstaus...
-
Seite 231: Warten Des Druckers
Druckkassetten auswechseln und den Drucker reinigen. erhalten Sie unter der Nummer 1-800-438-2468 Informationen Arbeiten mehrere Personen mit dem Drucker, empfiehlt es zu autorisierten Lexmark- sich möglicherweise, einen verantwortlichen Benutzer mit Ersatzteilhändlern in Ihrer Nähe. der Durchführung der Konfiguration und Wartung des Wenden Sie sich in anderen Druckers zu beauftragen. -
Seite 232: Lagern Der Druckkassette
Lagern der Lassen Sie die Druckkassette bis zur Installation in der Druckkassette Originalverpackung verpackt. Lagern Sie Druckkassetten nicht unter folgenden Bedingungen: • Temperaturen über 40°C • Umgebungen mit extremen Feuchtigkeits- und Temperaturschwankungen • Direkte Sonneneinstrahlung • Staubige Orte • Über längere Zeit in einem Kraftfahrzeug •... -
Seite 233: Reinigen Der Druckkopflinse
Recycling der leeren Druckkassette. Mit der Rückgabe einer leeren Druckkassette leisten Sie einen für Sie kostenlosen Beitrag zu einer weltweiten Recycling-Projekt. Verwenden Sie für optimale Druckergebnisse Lexmark- Verbrauchsmaterialien mit dem Drucker. Reinigen der Führen Sie zum Reinigen der Druckkopflinse die... -
Seite 234: Bestellen Eines Laderollen-Einbausatzes
Seiten erscheint. Weitere Informationen zu Einbausatzes Tonerschleier und Hintergrundschatten finden Sie unter „Probleme mit der Druckqualität“ auf Seite 198. Bestellen Sie Lexmark Teilenummer 4K00196. Installationsanweisungen sind im Lieferumfang des Satzes enthalten. Wenn Sie sich in den USA oder Kanada befinden, erhalten Sie unter der Nummer 1-800-438-2468 Informationen zu autorisierten Lexmark-Ersatzteilhändlern in Ihrer Nähe. -
Seite 235: Fax
Grundlegendes Ist in Ihrem Drucker eine Tri-Port- zum Faxanschluß Schnittstellenoptionskarte installiert und wird der serielle Schnittstellenanschluß nicht verwendet, so können Sie mit Ihrem Drucker Faxdaten empfangen und drucken. Der serielle Schnittstellenanschluß ist nur dann verfügbar, wenn in Ihrem Drucker eine Tri-Port- Schnittstellenoptionskarte installiert ist. -
Seite 236: Einrichten Eines Faxanschlusses
Einrichten eines So verwenden Sie den seriellen Anschluß Ihres Druckers Faxanschlusses zur Verarbeitung von Faxdaten: Schalten Sie den Drucker aus (O), und ziehen Sie das Netzkabel des Druckers. Schalten Sie das Modem aus, und ziehen Sie das Serieller Netzkabel des Modems. Anschluß... -
Seite 237: Zurücksetzen Von Faxanschlüssen
Drücken Sie Auswählen In der zweiten Zeile der Anzeige erscheint die Option Faxanschluß Drücken Sie , um Auswählen Faxanschluß wählen. Hinweis: Wird eine Drücken Sie , bis in der zweiten Zeile der Menü> Fehlermeldung angezeigt, siehe Anzeige erscheint. Seriell Option 1 „Bedeutung der Drücken Sie , um... -
Seite 238: Deaktivieren Von Faxanschlüssen
Deaktivieren von So können Sie den Faxanschluß deaktivieren und den Faxanschlüssen seriellen Anschluß des Druckers zurücksetzen: Wenn in der ersten Zeile der Anzeige der Bedienerkonsole angezeigt wird, drücken Bereit oder , um die Menüs aufzurufen. Menü> <Menü Drücken Sie oder , bis in der ersten Menü>... -
Seite 239: Speicher- Und Optionskarten
Speicher- und Optionskarten Sie können die Speicherkapazität und die Hinweis: Zum Installieren Anschlußmöglichkeiten Ihres Druckers Ihren jeweiligen einiger Optionen benötigen Sie Anforderungen anpassen. In diesem Kapitel finden Sie einen kleinen Anweisungen zum Installieren und Entfernen der Kreuzschlitzschraubendreher. einzelnen Optionen. Um eine Option installieren zu können, müssen Sie zunächst auf die Systemplatine des Druckers zugreifen. - Seite 240 Drücken Sie die obere Entriegelung, um die obere vordere Klappe zu entriegeln. Drücken Sie die untere Entriegelung, um die untere vordere Klappe zu entriegeln. Drücken Sie die Riegel an der Vorderinnenseite des Druckers, um die seitliche Abdeckung zu entriegeln. Nehmen Sie die seitliche Abdeckung ab, und legen Sie sie zur Seite.
- Seite 241 Lösen Sie die sechs Schrauben in der Abdeckung. Schrauben Drehen Sie die Schrauben nicht heraus. Schrauben Schieben Sie die Abdeckung mit Hilfe der Feststellhebel an der Seite der Abdeckung so weit Öffnung nach oben, daß die oberen drei Schrauben in die drei Öffnungen in der Abdeckung passen.
- Seite 242 Suchen Sie den geeigneten Steckplatz für die zu Speicherkarten- Speicherkarten- installierende Option. steckplatz 1 steckplatz 2 Optionskartensteckplatz Hinweis: In den Speicherkartensteckplatz 1 und 2 können eine Speicheroptionskarte oder eine Flash-Speicheroptionskarte installiert werden. Kapitel 11: Speicher- und Optionskarten...
- Seite 243 Die Anweisungen zur Installation der Option finden Sie im entsprechenden Abschnitt. – Informationen zur Installation von Druckerspeicher oder einer Flash-Speicherkarte finden Sie unter „Installieren von Speicheroptionen“ auf Seite 231. – Informationen zur Installation eines optionalen internen Druckservers (auch als interner Netzwerkadapter oder INA bezeichnet) finden Sie unter „Interner Druckserver (Interner Netzwerkadapter oder INA)“...
-
Seite 244: Grundlegendes Zu Speicheroptionskarten
Grundlegendes zu Da eine Druckerspeicheroptionskarte und eine Flash- Speicheroptions- Speicheroptionskarte mit denselben Schritten installiert werden, werden diese beiden Optionskarten in dem karten folgenden Abschnitt zusammen behandelt. Einzelheiten zu den beiden Optionskarten finden Sie im folgenden. Druckerspeicher Mit der Druckerspeicheroption wird der SDRAM- Speicher (Sync Dynamic Random Access Memory) des Druckers erweitert. -
Seite 245: Installieren Von Speicheroptionen
Installieren von Dieser Abschnitt enthält Informationen zum Installieren Speicheroptionen einer Druckerspeicheroption oder einer Flash- Speicheroptionskarte. Sie können eine der folgenden Speicherkonfigurationen auf der Systemplatine Ihres Druckers installieren: • Eine Druckerspeicheroption • Eine Flash-Speicheroption • Eine Druckerspeicheroption und eine Flash- Speicheroption •... - Seite 246 Nehmen Sie die neue Optionskarte aus der Kontakte Verpackung. Vermeiden Sie jede Berührung der Kontakte an der Kante der Karte. Bewahren Sie die Verpackung auf. Warnung! Druckerspeicher- options- und Flash- Speicheroptionskarten können leicht durch statische Entladungen beschädigt werden. Berühren Sie deshalb einen Metallgegenstand, bevor Sie eine Optionskarte anfassen.
- Seite 247 Achten Sie darauf, daß die Kanten der Karte in den Schlitzen in den Anschlußklammern sitzen. Hinweis: Diese Abbildung zeigt den Optra M410. Der Abschluß für den Optra M412 ist seitenverkehrt. Drehen Sie die Optionskarte um, um sie einzusetzen. Drücken Sie an einer Seite der Karte, und drücken...
-
Seite 248: Entfernen Von Speicheroptionen
Entfernen von Befolgen Sie vor dem Entfernen einer Speicheroption die Speicheroptionen unter „Zugreifen auf die Systemplatine des Druckers“ auf Seite 225 aufgeführten Schritte. Warnung! So entfernen Sie eine Speicheroptions- oder eine Flash- Druckerspeicher- Speicheroptionskarte: options- und Flash- Speicheroptionskarten können Suchen Sie die zu entfernende Optionskarte. leicht durch statische Entladungen beschädigt werden. -
Seite 249: Grundlegendes Zu Optionskarten
Grundlegendes zu Für Ihren Drucker sind vier verschiedene Optionskarten Optionskartentypen erhältlich. • Interne Druckserver-Optionskarte • Tri-Port-Schnittstellenoptionskarte • Festplattenoption • Parallele/USB-Schnittstellenoptionskarte Hinweis: Ausführliche Informationen zu den einzelnen In Ihrem Drucker Optionskarten finden Sie in der zugehörigen kann jeweils nur eine Dokumentation. Optionskarte installiert werden. -
Seite 250: Installieren Der Tri-Port-Schnittstellenoptionskarte
Tri-Port-Schnittstellen- Die Tri-Port-Schnittstellenoptionskarte ermöglicht den Anschluß des Druckers an folgende Komponenten: optionskarte • LocalTalk-Netzwerk • Serielle Schnittstelle (RS-232C oder Seriell RS-422A) • Infrarotadapter Informationen zum LocalTalk-Netzwerk finden Sie unter „Menü LocalTalk“ auf Seite 107. LTalk-Anschluß Weitere Informationen zur seriellen Schnittstelle finden Sie unter „Menü... - Seite 251 Mit der Festplatte können Sie auch eingehende Druckaufträge in einem Pufferspeicher speichern, bis sie gedruckt werden. Da der Festplattenspeicher eine dauerhafte Speicherung ermöglicht, wird durch die Job- Pufferung auf der Festplatte bei einer Unterbrechung der Stromversorgung des Druckers ein Verlust der Druckauftragsdaten verhindert.
-
Seite 252: Anschließen Einer Festplatte An Die Adapterkarte
Anschließen einer Festplatte an die Adapterkarte Sie können die Adapterkarte mit allen Festplatten verwenden, die die folgenden Eigenschaften aufweisen: • 2,5-Zoll-Platte • ATA-2 (IDE)-Schnittstelle • Maximale Stärke 15 mm So schließen Sie die Festplatte an die Adapterkarte an: Adapterkarte Richten Sie die Verbindungsstifte an der Kante der Festplatte auf den Anschluß... -
Seite 253: Installieren Der Festplatten-Optionskarte
Schieben Sie die Festplatte auf den Anschluß, und vergewissern Sie sich, daß sie einen festen Sitz hat. Drehen Sie die Adapterkarte um, und drehen Sie die vier Schrauben ein. Ziehen Sie die Schrauben fest an. Installieren der Festplatten-Optionskarte Führen Sie zur Installation die Anweisungen in den nachfolgend genannten beiden Abschnitten in der angegebenen Reihenfolge durch: •... -
Seite 254: Parallele/Usb-Schnittstellenoptionskarte
Parallele/USB- Mit der parallelen/USB-Schnittstellenoptionskarte können Sie Ihren Drucker an eine parallele Schnittstelle Schnittstellen- anschließen. Mit dem USB (Universal Serial Bus)- optionskarte Anschluß können Sie den Drucker auch an einen Computer anschließen. Weitere Informationen zu USB finden Sie unter „Menü USB“ auf Seite 110. Installieren der parallelen/USB- Schnittstellenoptionskarte Führen Sie zur Installation die Anweisungen in den... -
Seite 255: Installieren Einer Optionskarte
Installieren einer Befolgen Sie vor der Installation einer Optionskarte die Optionskarte unter „Zugreifen auf die Systemplatine des Druckers“ auf Seite 225 aufgeführten Schritte. Warnung! So installieren Sie eine Festplatten-Optionskarte, einen Die Optionskarte optionalen internen Druckserver, eine Tri-Port- kann leicht durch statische Schnittstellenoptionskarte oder eine parallele/USB- Entladungen beschädigt Schnittstellenoptionskarte:... - Seite 256 Entfernen Sie die Abdeckschiene von der Steckplatzöffnung. Suchen Sie die beiden Schrauben auf der Rückseite des Druckers, mit denen die Abdeckschiene des Steckplatzes befestigt ist. Drehen Sie die beiden Schrauben heraus, und bewahren Sie sie auf. Entfernen Sie die Abdeckschiene (wird nicht mehr benötigt). Nehmen Sie die Optionskarte aus der Verpackung.
- Seite 257 Setzen Sie die beiden aus der Abdeckschiene herausgedrehten Schrauben (oder die mit der Optionskarte gelieferten Schrauben) in die Bohrungen auf den beiden Seiten der Steckplatzöffnung ein. Ziehen Sie die Schrauben vorsichtig fest, um die Karte auf der Systemplatine zu befestigen. Fahren Sie mit „Anbringen der Abdeckung der Druckersystemplatine“...
-
Seite 258: Entfernen Einer Optionskarte
Entfernen einer Befolgen Sie vor dem Entfernen einer Optionskarte die Optionskarte unter „Zugreifen auf die Systemplatine des Druckers“ auf Seite 225 aufgeführten Schritte. Warnung! So entfernen Sie eine Optionskarte: Die Optionskarte kann leicht durch statische Entladungen beschädigt werden. Berühren Sie einen Metallgegenstand, bevor Sie die Karte anfassen. -
Seite 259: Anbringen Der Abdeckung Der Druckersystemplatine
Anbringen der Bringen Sie nach der Installation aller Optionskarten auf Abdeckung der der Druckersystemplatine die Abdeckung wieder an, und schließen Sie die seitliche Abdeckung: Druckersystem- platine Nehmen Sie die Abdeckung an den Feststellhebeln, und richten Sie die drei Öffnungen in der Abdeckung auf die oberen drei Schrauben an der Seite des Druckers aus. - Seite 260 Schließen Sie die seitliche Abdeckung, indem Sie auf die Verriegelungen der seitlichen Abdeckung drücken, bis sie einrasten. Schließen Sie die obere und die untere vordere Klappe. Schließen Sie an der Rückseite des Druckers alle Kabel wieder an. Schließen Sie das Drucker-Netzkabel wieder an den Drucker und an eine ordnungsgemäß...
-
Seite 261: Optionales 500-Blatt-Fach
Optionales 500-Blatt-Fach Entscheiden Sie sich für einen Standort zum Aufstellen des Druckeruntersatzes. Der Drucker wird auf den Druckeruntersatz gestellt, lassen Sie also genügend Platz für eine einfache Papierzufuhr. Der gewählte Platz muß stabil und groß genug für den Drucker und das optionale 500- Blatt-Fach sein. - Seite 262 Ziehen Sie das Papierfach aus dem Druckeruntersatz. Entfernen Sie das gesamte Verpackungsmaterial vom Papierfach. Fassen Sie den Druckeruntersatz an beiden Seiten an gegenüberliegenden Ecken an, und verschieben Sie ihn an den gewünschten Standort. Beachten Sie die folgenden Elemente an der Quadratische Bohrungen Oberfläche des optionalen Druckeruntersatzes: Sicherungsstift...
- Seite 263 Setzen Sie den Drucker auf den Druckeruntersatz. Stellen Sie sicher, daß die Kanten des Druckers und des Untersatzes richtig aufeinander sitzen. So legen Sie Druckmaterial in das Papierfach ein. Weitere Informationen finden Sie unter „Einlegen von Druckmaterial“ auf Seite 138. Setzen Sie das Papierfach in den Druckeruntersatz ein.
- Seite 264 Kapitel 12: Optionales 500-Blatt-Fach...
-
Seite 265: Infrarotadapter
Infrarotadapter Sie können einen Infrarotadapter verwenden, um druckerfern von einem IrDA-kompatiblen, mit einem Infrarotanschluß ausgestatteten Computer zu drucken. Mit Hilfe der Tri-Port-Schnittstellenoptionskarte, die über einen Infrarotanschluß verfügt, können Sie den Infrarotadapter an Ihren Drucker anschließen. Weitere Informationen finden Sie unter „Tri-Port- Schnittstellenoptionskarte“... - Seite 266 Schließen Sie das Adapterkabel an den Infrarotanschluß an. Schließen Sie das Drucker-Netzkabel wieder an eine ordnungsgemäß geerdete Steckdose an. Der Adapter wurde richtig in den Anschluß eingesteckt, wenn beim Anschließen des Druckers eine der Leuchten am Infrarotadapter aufleuchtet. Richten Sie den Infrarotanschluß des Computers auf den Infrarotanschluß...
-
Seite 267: Überprüfen Installierter Optionen
Überprüfen installierter Optionen Sie können überprüfen, ob Druckeroptionen richtig installiert wurden, indem Sie eine Seite mit den Menüeinstellungen drucken. Ein Seite mit den Menüeinstellungen enthält die folgenden Angaben: • Alle Druckereinstellungen aus den Bedienerkonsolenmenüs und ihre Standardwerte. • Alle installierten Funktionen und Optionen, zum Beispiel die optionale 500-Blatt-Zuführung, den internen Druckserver (wird auch als interner Netzwerkadapter oder INA bezeichnet), Flash-... - Seite 268 So drucken Sie eine Seite mit Menüeinstellungen: Vergewissern Sie sich, daß der Drucker eingeschaltet (|) ist und die Statusmeldung Bereit in der Anzeige zu sehen ist. Im Kapitel „Verwenden der Bedienerkonsole“ auf Seite 36 finden Sie Hilfe zu den einzelnen Tasten der Anzeige und Bedienerkonsole.
-
Seite 269: Anhang A: Wissenswertes Über Schriften
Wissenswertes über Schriften Dieser Anhang enthält grundlegende Informationen über Schriftarten und deren Eigenschaften sowie über spezielle, für die PCL 6- und die PostScript Level 3- Emulation verfügbare Schriftarten. Schrifttypen und Eine Schriftart ist eine Gruppe von Zeichen und Symbolen Schriftarten mit einer charakteristischen Gestaltung. - Seite 270 Die Strichstärke bezieht sich auf die Breite der Linien, aus denen die Zeichen bestehen. Breitere Linien erzeugen dunklere Zeichen. Die Strichstärke eines Schrifttyps wird gewöhnlich mit Begriffen wie fett, mittel, hell, schwarz oder dunkel bezeichnet. Der Stil bezieht sich auf andere Abwandlungen des Schrifttyps, wie zum Beispiel Neigung und Breite von Zeichen.
-
Seite 271: Teilung Und Punktgröße
Teilung und Die Größe einer Schriftart wird entweder als Teilung oder als Punktgröße bezeichnet, je nachdem, ob es sich um eine Punktgröße Schriftart mit festem Zeichenabstand oder um eine Proportionalschriftart handelt. Bei Schriftarten mit fester Teilung hat jedes Zeichen dieselbe Breite. Die Größe der Schriftarten mit festem Zeichenabstand wird durch die Teilung festgelegt. - Seite 272 Die Punktgröße einer Schriftart ist definiert als der Abstand von der Oberkante des höchsten Zeichens zur Unterkante des niedrigsten Zeichens der Schriftart. Aufgrund dieser Definition der Punktgröße können mit derselben Punktgröße gedruckte verschiedene Schriftarten erhebliche Größenunterschiede aufweisen. Dies ist darauf zurückzuführen, daß das Aussehen der Schriftart auch durch andere Schriftartparameter beeinflußt wird.
-
Seite 273: Bitmap- Und Skalierbare Schriftarten
Bitmap- und Der Drucker verwendet sowohl Bitmap- als auch skalierbare skalierbare Schriftarten. Schriftarten Bitmap-Schriftarten sind als vordefinierte Bitmuster, die einen Schrifttyp mit einer bestimmten Größe und Auflösung sowie mit einem bestimmten Stil darstellen, im Druckerspeicher gespeichert. Links sehen Sie ein Beispiel für ein Zeichen aus einer Bitmap-Schriftart. -
Seite 274: Residente Schriftarten
Wenn Sie beabsichtigen, ladbare Bitmap- oder skalierbare Schriftarten in großem Umfang zu verwenden beziehungsweise skalierbare Schriftarten in vielen verschiedenen Größen benötigen, müssen Sie unter Umständen eine Speichererweiterung für Ihren Drucker erwerben. Weitere Informationen finden Sie auf Seite 230. Residente Ihr Drucker ist bereits mit residenten Schriftarten ausgestattet, die permanent im Druckerspeicher Schriftarten gespeichert sind. - Seite 275 Residente skalierbare Schriftarten (Fortsetzung) PCL 6-Emulation PostScript 3-Emulation ITC Avant Garde Book Oblique AvantGarde-BookOblique ITC Avant Garde Demi AvantGarde-Demi ITC Avant Garde Demi Oblique AvantGarde-DemiOblique ITC Bookman Light Bookman Light ITC Bookman Light Italic Bookman-LightItalic ITC Bookman Demi Bookman-Demi ITC Bookman Demi Italic Bookman-DemiItalic Clarendon Condensed Bold Coronet...
- Seite 276 Residente skalierbare Schriftarten (Fortsetzung) PCL 6-Emulation PostScript 3-Emulation Helvetica Narrow Helvetica-Narrow Helvetica Narrow Italic Helvetica-Narrow-Oblique Helvetica Narrow Bold Helvetica-Narrow-Bold Helvetica Narrow Bold Italic Helvetica-Narrow-BoldOblique CG Times Intl-CG-Times CG Times Italic Intl-CG-Times-Italic CG Times Bold Intl-CG-Times-Bold CG Times Bold Italic Intl-CG-Times-BoldItalic Univers Medium Intl-Univers-Medium Univers Medium Italic...
- Seite 277 Residente skalierbare Schriftarten (Fortsetzung) PCL 6-Emulation PostScript 3-Emulation Palatino Roman Palatino-Roman Palatino Italic Palatino-Italic Palatino Bold Palatino-Bold Palatino Bold Italic Palatino-BoldItalic SymbolPS Symbol Symbol Times Roman Times-Roman Times Italic Times-Italic Times Bold Times-Bold Times Bold Italic Times-BoldItalic Times New Roman TimesNewRomanPSMT Times New Roman Italic TimesNewRomanPS-ItalicMT...
-
Seite 278: Symbolsätze
Symbolsätze Ein Symbolsatz ist eine Zusammenstellung alphabetischer und numerischer Zeichen, Satzzeichen und Sonderzeichen, die in der ausgewählten Schriftart verfügbar sind. Symbolsätze sind beispielsweise für fremdsprachliche Texte oder spezifische Einsatzgebiete, wie wissenschaftliche Texte mit mathematischen Symbolen, erforderlich. Bei der PCL 6-Emulation legt der Symbolsatz darüber hinaus fest, welches Zeichen für die einzelnen Tasten auf der Tastatur (oder genauer für jeden Codepunkt) gedruckt wird. - Seite 279 ISO 17: Spanish ISO 21: Deutsch ISO 25: Französ. ISO 57: Chinese ISO 60: Norwegian version 1 ISO 61: Norwegian version 2 ISO 69: Französ. ISO 84: Portuguese ISO 85: Spanish ISO 8859-1 Latin 1 (ECMA-94) ISO 8859-2 Latin 2 ISO 8859-5 Latin/Cyrillic ISO 8859-7 Latin/Greek ISO 8859-9 Latin 5...
-
Seite 280: Ladbare Schriftarten
Windows 98 Latin 2 Windows 98 Latin 5 Windows 98 Latin 6 (Baltic) Ladbare In der PostScript 3-Emulation können Sie skalierbare Schriftarten und in der PCL 6-Emulation skalierbare oder Schriftarten Bitmap-Schriftarten laden. Die Schriftarten können in den Druckerspeicher beziehungsweise in einen Flash-Speicher oder auf eine Festplattenoption geladen werden. -
Seite 281: Drucken Einer Liste Mit Schriftartmustern
Drucken einer Gehen Sie wie folgt vor, um Muster aller derzeit für Ihren Liste mit Drucker zur Verfügung stehenden Schriftarten zu drucken: Schriftartmustern Vergewissern Sie sich, daß der Drucker eingeschaltet (|) ist und die Statusmeldung Bereit in der Anzeige zu sehen ist. Drücken Sie oder , um die Menüs... - Seite 282 Anhang A: Wissenswertes über Schriften...
-
Seite 283: Anhang B: Hinweise
Geräte, die für den Einsatz in bestimmten Spannungsbereichen ausgelegt sind. Eine Konformitätserklärung hinsichtlich der Anforderungen der Richtlinien wurde vom Leiter der Abteilungen Fertigung und Technischer Kundendienst bei Lexmark International, S.A., Boigny, Frankreich, ausgestellt und unterzeichnet. Dieser Drucker entspricht den Grenzwerten gemäß EN 55022, Klasse B, sowie den Sicherheitsbestimmungen gemäß... -
Seite 284: Energy Star
Durch diese Funktion wird der Stromverbrauch um bis zu 50 Prozent gesenkt. Lexmark ist stolz darauf, an diesem Programm teilzunehmen. Als Energy Star-Partner hat Lexmark International, Inc. die Erfüllung der Energy Star- Richtlinien zur Energieeinsparung für diesen Drucker erklärt. - Seite 285 Laser-Hinweise Die folgenden Aufkleber mit Laser-Hinweisen können an diesem Drucker angebracht werden wie abgebildet: Aufkleber mit Laser- Hinweisen Anhang B: Hinweise...
-
Seite 286: Aufkleber Mit Der Erklärung Zu Laser Klasse
Aufkleber mit der Erklärung zu Laser Klasse 1 CLASS 1 LASER PRODUCT LASER KLASSE 1 LUOKAN 1 LASERLAITE APPAREIL À LASER DE CLASSE 1 TO IEC 825 Laser Notice The printer is certified in the U.S. to conform to the requirements of DHHS 21 CFR Subchapter J for Class I (1) laser products, and elsewhere is certified as a Class I laser product conforming to the requirements of IEC 60825-1. - Seite 287 Avis relatif à l’utilisation Pour les Etats-Unis : cette imprimante est certifiée conforme aux provisions DHHS 21 CFR alinéa J concernant les produits laser de Classe I (1). Pour les autres pays : cette de laser imprimante répond aux normes IEC 60825-1 relatives aux produits laser de Classe I. Les produits laser de Classe I sont considérés comme des produits non dangereux.
- Seite 288 Lasermeddelelse Printeren er godkendt som et Klasse I-laserprodukt, i overenstemmelse med kravene i IEC 60825-1. Klasse I-laserprodukter betragtes ikke som farlige. Printeren indeholder en Class IIIb (3b)-laser, der nominelt er en 5 aluminum milliwatt gallium arsenid-laser, som arbejder i et bølgelængdeområde af 770-795 nanometer. Lasersystemet og printeren er udformet således, at mennesker aldrig udsættes for en laserstråling over Klasse I-niveau ved normal drift, brugervedligeholdelse eller obligatoriske servicebetingelser.
- Seite 289 Avís sobre el làser Segons ha estat certificat als Estats Units, aquesta impressora compleix els requisits de DHHS 21 CFR, apartat J, pels productes làser de classe I (1), i segons ha estat certificat en altres llocs, és un producte làser de classe I que compleix els requisits d’IEC 60825-1. Els productes làser de classe I no es consideren perillosos.
- Seite 290 Anhang B: Hinweise...
-
Seite 291: Anhang C: Sicherheitshinweise
Einsatz die weltweit gültigen Sicherheitsanforderungen zu erfüllen. Die sicherheitsrelevanten Funktionen der Bauteile und Optionen sind nicht immer offensichtlich. Sofern Teile eingesetzt werden, die nicht von Lexmark sind, wird von Lexmark keinerlei Verantwortung oder Haftung für dieses Produkt übernommen. •... - Seite 292 This product is designed, tested and approved to meet strict global safety • standards with the use of specific Lexmark components. The safety features of some parts may not always be obvious. Lexmark is not responsible for the use of other replacement parts. •...
- Seite 293 Este producto se ha diseñado, verificado y aprobado para cumplir los más estrictos estándares de seguridad global usando los componentes específicos de Lexmark. Puede que las características de seguridad de algunas piezas no sean siempre evidentes. Lexmark no se hace responsable del uso de otras piezas de recambio.
- Seite 294 Dit product is ontworpen, getest en goedgekeurd om te voldoen aan strenge internationale veiligheidsvoorschriften. Deveiligheidsvoorzieningen van bepaalde onderdelen zullen niet altijd duidelijk zichtbaar zijn. Lexmark is niet verantwoordelijk voor het gebruik van andere vervangende onderdelen. Uw produkt maakt gebruik van een laser, wees •...
- Seite 295 Denna produkt är utformad, testad och godkänd för att uppfylla internationella säkerhetsbestämmelser när den används tillsammans med andra Lexmark-produkter. Säkerhetsegenskaperna för vissa delar är inte helt uppenbara. Lexmark frånsäger sig ansvaret om delar av ett annat fabrikat används. • Var försiktig - maskinen använder laser.
- Seite 296 Lexmark. Les característiques de seguretat d'algunes peces pot ser que no sempre siguin òbvies. Lexmark no es responsabilitza de l'us d'altres peces de recanvi. El vostre producte funciona amb un làser. Procediu amb •...
- Seite 297 Lexmark. As funções de segurança de alguns dos componentes podem não ser sempre óbvias. A Lexmark não é responsável pela utilização de outros componentes de substituição. O produto utiliza raios laser, tome •...
- Seite 298 Anhang C: Sicherheitshinweise...
- Seite 299 Anhang C: Sicherheitshinweise...
- Seite 300 Anhang C: Sicherheitshinweise...
-
Seite 301: Glossar
Glossar Zahlen 10 Briefhülle. Siehe Com-10. 7 3/4 Briefhülle. Siehe Monarch 9 Briefhülle. Eine Briefhülle mit den Maßen 98,4 x 225,4 mm. A4. Druckmaterial mit den Maßen 210 x 297 mm. A5. Druckmaterial mit den Maßen 148 x 210 mm. Alle Punkte adressierbar (APA). - Seite 302 Schnittstelle aktiv ist: parallele, serielle, Netzwerk-, Infrarot-, LocalTalk- oder USB-Schnittstelle. Automatisiertes Faxsystem. Das Faxantwortsystem von Lexmark, über das Kunden schnell Produktinformationen, technische Hinweise und Informationen zu Druckertreibern abrufen können. B5. (1) Briefhülle mit den Maßen 176 x 250 mm. (2) Druckmaterial mit den Maßen 182 x 257 mm.
- Seite 303 Bedienerkonsolenschablone. Aufkleber mit in einer Sprache übersetzten Bezeichnungen der Tasten und Zahlen der Bedienerkonsole. Sie erhalten ein Paket mit Schablonen, aus dem Sie den Aufkleber mit der gewünschten Sprache auswählen können. Bedienermeldung. Eine Meldung an der Bedienerkonsole, mit der ein Druckerproblem beschrieben wird.
- Seite 304 Bildschirmschriftart. Eine in den Computer geladene Schriftart, die auf dem Computerbildschirm genauso erscheint wie auf der gedruckten Seite. Bindung an der kurzen Kante. Eine Druckereinstellung, die die Ausrichtung und die Gestaltung einer beidseitig bedruckten Seite festlegt, die an der kurzen Seite gebunden werden soll.
- Seite 305 DRAM. Siehe Dynamic Random Access Memory. Druck- und Zurückhalteaufträge. Ein Druckauftrag, der aus Ihrer Softwareanwendung gesendet und im Druckerspeicher gespeichert wurde und auf den zu einem späteren Zeitpunkt über die Menüoption VERTRAUL. JOB oder zugegriffen wurde. Mit einem ANGEHALTENE JOBS Drucken und Zurückhalten-Job können Sie den Druck eines Auftrags verzögern, zusätzliche Kopien anfordern, eine Kopie vor dem Druck weiterer Kopien überprüfen und mit...
- Seite 306 Einseitig. Siehe Einseitiger Druck. Einseitiger Druck. Einseitiges Bedrucken eines Bogens Druckmaterial (Simplexdruck). Einstellung. Aus Druckermenüs oder Softwareanwendungen ausgewählte Werte, die Druckeraktionen und das Erscheinungsbild der gedruckten Seite steuern. Empfangsbereitschaft (DSR). Quittungssignal einer seriellen Schnittstelle, das anzeigt, daß ein Gerät zum Empfangen von Daten bereit ist.
- Seite 307 Externer Druckserver. Auch als externer Netzwerkadapter (ENA) bezeichnet. Ein LAN-Anschluß, der extern an den Drucker angeschlossen wird und die Einbindung verschiedener Druckerfabrikate in Ihr Netzwerk ermöglicht, wodurch bis dahin dedizierte PC- Druckserver als LAN-Arbeitsplätze eingesetzt werden können. Externer Netzwerkadapter (ENA). Siehe Externer Druckserver.
- Seite 308 Flash-Speicher. Optionaler Speicher, der im Drucker installiert und als nichtflüchtiger Speicher für geladene Schriftarten, Symbolsätze oder Makros verwendet werden kann. Flüssigkristallanzeige (LCD). Eine Technologie, die die Anzeige von Menüoptionen und Meldungen auf der Bedienerkonsole ermöglicht. Fotoleiter. Eine Komponente der Druckeinheit, die sich wie ein Film in einer Kamera verhält.
- Seite 309 Infrarotadapter. Ein externer Adapter, der mit Hilfe eines schwachen Infrarotstrahls Datenaustausch zwischen Computer und Drucker ermöglicht, ohne daß eine physische Verbindung zwischen den beiden Geräten besteht. Init berücks. Eine Druckereinstellung, durch die der Drucker mittels eines vom Computer gesendeten Initialisierungssignals zurückgesetzt wird. Installationsdienstprogramm.
- Seite 310 Manuelle Zufuhr. Die blattweise Zuführung von Druckmaterial (Papier, Briefhülle, Etikett, Folie, Karten) in die Universalzuführung des Druckers. MarkNet S. Familie interner Lexmark Druckserver mehrerer Protokolle. Es sind Ethernet- und Token-Ring- Versionen erhältlich. MarkNet XLe. Familie externer Lexmark Druckserver mehrerer Protokolle. Es sind Ethernet-, Token-Ring- und LocalTalk-Versionen erhältlich.
- Seite 311 Daten vom Host empfangen kann. Dieser Status wird entweder durch einen Bedienereingriff oder einen Druckerfehler ausgelöst. Operation ReSource. Lexmark Verfahren für das Recycling von Druckkassetten und Druckeinheiten. Optionales 500-Blatt-Fach. Optionales Papierfach und optionale Zuführung, die Sie für den Drucker erwerben können, um die Zufuhrkapazität zu erhöhen.
- Seite 312 Papier. Siehe Druckmaterial. Papierablage. Bereich, in dem Druckmaterial den Drucker verläßt. Standard ist die Standardablage auf dem Drucker. Des weiteren steht eine hintere Papierablage an der Rückseite des Druckers zur Verfügung. Papierführungen. Die Längen- und die Seitenanschlag in einem Papierfach, die die richtige Position des Druckmaterials festlegen.
- Seite 313 Proportionalschriftart. Eine Schriftart, in der die Zeichenbreite variiert, wobei der Abstand zwischen den Zeichen immer gleich ist. Protokoll. Ein Regelsystem, das die Kommunikation und die Übertragung von Daten zwischen zwei oder mehreren Geräten ermöglicht. Puffer. Ein Speicherbereich, in dem Daten temporär gespeichert werden.
- Seite 314 Schriftart mit fester Teilung . Eine Schriftart, bei der jedes Zeichen in horizontaler Richtung mit einem festen Zeichenabstand gedruckt wird, unabhängig davon, wie breit das Zeichen ist. Diese Schriftarten werden durch die Anzahl der Zeichen definiert, die in horizontaler Richtung pro Zoll gedruckt werden, wie zum Beispiel 10 Zeichen pro Zoll oder 12 Zeichen pro Zoll.
- Seite 315 Softwareanwendung. Alle Programme, die in den Computer geladen werden und eine bestimmte Aufgabe, wie Textverarbeitung oder Datenkompilierung, ausführen. Standard. Attribute, Werte oder Einstellungen, die verwendet werden, wenn keine anderen Werte ausdrücklich festgelegt wurden. Standardprotokoll. Ein paralleles Druckerprotokoll, mit dem der Drucker die vom Computer gesendeten Informationen mit normaler Übertragungsgeschwindigkeit empfangen kann.
- Seite 316 Toner. Das Material, das am Druckmaterial haftet, um eine gedruckte Seite zu erzeugen. Treiber. Siehe Druckertreiber. Tri-Port-Schnittstellenoptionskarte. Eine optionale Karte, die im Drucker installiert werden kann, um Unterstützung für LocalTalk-, serielle und Infrarotschnittstellen hinzuzufügen. TrueType-Schriftarten. Schriftarten mit einer einheitlichen Schriftkontur für Bildschirmanzeige und Ausdruck.
- Seite 317 Verbindung. Verbindung zwischen Computer oder LAN und Drucker. Wartungsmeldung. Eine Meldung an der Bedienerkonsole, die anzeigt, daß der Drucker gewartet werden muß. Wasserzeichen. Siehe Schablone. Wellung. Gewellte Kante eines Druckmaterialbogens. Werksvorgabe. Druckereinstellung, die bei der Herstellung des Druckers vorgenommen wird. Wert.
- Seite 318 Glossar...
-
Seite 319: Index
Index Zahlen ANGEHALTENE JOBS (Menü Auftrag) 71 Anzeigesprache (Menü Konfig.) 85 Auflösung 250-Blatt-Papierfach Ändern 78 Einlegen 138 Drucker 78 Entfernen 138 Auflösung (Menü Qualität) 78 500-Blatt-Fach Aufrufen von Menüs 37 Elemente des Druckeruntersatzes 248 Auftr.ber. Max (Menü Konfig.) 87 Installieren 247 Auftr.ber.-Stat. - Seite 320 56 Ser. Anschl. 1 deaktiviert 182 56 Std Parallel-Anschluß deaktiv 183 58 Zu viele Flash-Optionen 183 Baud (Menü Seriell) 100 61 Festplatte beschädigt 183 Bedienerkonsole 62 Festplatte voll 183 Aktivieren von Menüs 44 63 Festplatte unformatiert 184 Anbringen der Schablone 22 200 Papierstau –...
- Seite 321 Breitenführung, einstellen Druckauftrag, abbrechen 66 Universalzuführung 144 Druckbereich 84 Briefbögen Druckbereich (Menü Konfig.) 84 Drucken 150 Drucken Einlegen 162 Auf zwei Seiten 151 Richtlinien 131 Aus der Universalzuführung 152 Seitenausrichtung 150 Aus Fächern 152 Briefhüllen Auftragsstatistik 64, 87 Einlegen 161, 163 Briefbögen 150 Richtlinien 131 Inhalt...
- Seite 322 Siehe Warnmeldungen Bestellen 217 Wartung 217 Entfernen 2 Wartungsmeldungen Installation 4 Siehe Wartungsmeldungen Lagern 218 Zurücksetzen 77 Teilenummern 217 Druckkassette auswechseln 218 Drucker zurücks. (Menü Auftrag) 77 Druckereinstellungen Druckkopflinsen, reinigen 219 Aktuelle Standardeinstellungen 41 Druckmaterial Bedienerkonsole 42 Auswählen Softwareanwendung 35 Format 47 Druckerinstallation Gewicht 53...
- Seite 323 DSR berücks. (Menü Seriell) 101 Umkehrung 91 Verbindung 50, 150 Fächer verbinden 150 Fachumkehrung (Menü PCL Emul) 91 Anschluß 221 Einlegen Deaktivieren 224 Briefbögen 162 Empfangen 222 Briefhüllen 161, 163 Hardware auswählen 221 Fach 1 6, 138 Installation 222 Fach 2 138 Installieren 222 Folien 160, 163 Zurücksetzen 223...
- Seite 324 Anschluß 251 Adapterkabel anschließen 252 Infrarotanschluß (Menü Infrarot) 104 Gepufferte Jobs (Menü Zusatz) 117 Infrarotpuffer (Menü Infrarot) 105 Geräuschentwicklung 270 Init berücks. (Menü Parallel) 96 Gezackt Installation Ränder 79 Bedienerkonsolenschablone 22 Zeichen 199 Druckkassette 4 Glossar 287 Papierbügel 11 Größe des Fax-Eingabepuffers, konfigurieren 115 Installieren Größe des Infraroteingabepuffers, konfigurieren 500-Blatt-Fach 247...
- Seite 325 LocalTalk-Zone (Menü LocalTalk) 109 LTalk-Anschluß (Menü LocalTalk) 107 LTalk-Name (Menü LocalTalk) 109 Kabel LTalk-Puffer (Menü LocalTalk) 108 Parallel, anschließen 12 Strom, anschließen 20 USB, anschließen Macintosh 18 Windows 98 15 Konfigurieren M. Zusatz been. (Menü Zusatz) 118 Größe des Fax-Eingabepuffers 115 Macintosh Größe des Infraroteingabepuffers 105 MarkVision 27...
-
Seite 326: Benutzersorten
Meldungen Auto. fortfahren 83 Bediener 39, 176 Druckbereich 84 Status 39, 167 Druckersprache 80 Warnung 39, 175 Druckzeitsperre 82 Wartung 40, 185 Job-Puffergröße 86 Laden in 81 Menü (Tasten) 37 Menü Auftrag Nach Stau weiter 84 ANGEHALTENE JOBS 71 Ressour. speich. 81 Auftragsabbruch 66 Seite sichern 84 Drucker zurücks. -
Seite 327: Fachumkehrung
Trennseiten 57 Stabiles XON 100 Trennseitenzuf. 57 Menü USB Menü Parallel Job-Pufferung 112 Erweit. Status 96 NPA-Modus 111 Init berücks. 96 PCL-SmartSwitch 110 PS-SmartSwitch 110 Job-Pufferung 96 NPA-Modus 95 USB-Puffer 111 Parall. Puffer 95 Menü Zusatz Parallelmodus 1 97 Druckqual.-Test 117 Parallelmodus 2 97 Gepufferte Jobs 117 PCL-SmartSwitch 94... - Seite 328 Optionsprobleme Funktioniert gar nicht 200 Funktioniert nicht richtig 200, 202 Nach Stau weiter (Menü Konfig.) 84 Optra Forms 33 Netzkabel, anschließen 20 OS/2 Warp Netzwerk 1 Konfig. (Menü Netzwerk) 103 MarkVision 27 Netzwerkadapter Siehe Interner Druckserver Netzwerkdruckprobleme Auftrag wird nicht gedruckt 202 Falsche Zeichen 202 Netzwerkpuffer (Menü...
- Seite 329 Papierführung Siehe Persönliche Identifikationsnummer Breite 140, 160 Platte Länge 139 Siehe Festplattenoption PAPIERGEWICHT (Menü Papier) 53 PostScript 3-Emulation PAPIERLÄNGE (Menü Papier) 54 Auswählen der Druckersprache 80 Residente Schriftarten 260 Papierpfad 206 PAPIERSORTE (Menü Papier) 49 PQET (Menü Qualität) 79 Papierstaus Probleme mit der Anzeige 200 Papierstau –...
- Seite 330 Checkliste 193 Gelöschte Daten 77 Deaktivieren von Menüs 44 Leere Seiten 55 Drucken von PostScript-Fehlern 93 Löschen der Fehlermeldungen an der Drucker Bedienerkonsole 37 Alarmtöne 85 Modus Hex Trace 64 Netzwerkdruckprobleme Einstellungen 35 Esc-Codes 203 Auftrag wird nicht gedruckt 202 Meldungen 167 Falsche Zeichen 202 Probleme 193...
- Seite 331 Laden 266 Punktgröße 88, 257 Resident 260 Qualitätstest, drucken 117 Skalierbar 259 Querformatausrichtung 90 Strichstärke und Stil 255 Symbolsätze, PCL 6-Emulation 264 Teilung 89, 257 Schriftartmuster, drucken 61, 267 Schriftartname (Menü PCL Emul) 88 Ränder, falsch 200 Schriftartquelle (Menü PCL Emul) 88 Reinigen der Druckkopflinse 219 Schriftpriorität (Menü...
- Seite 332 Stabiles XON (Menü Seriell) 100 Streifen auf der Seite 199 Standardablage 147 Strom sparen (Menü Konfig.) 80 Standardeinstellungen Strom sparen, Druckerstatus 170 Benutzer 40, 42 Sun 30 Werksvorgaben 40, 62 Symbolsatz (Menü PCL Emul) 89 Symbolsätze, Definition 264 Status, Drucker MarkVision 27 Systemplatine Statusmeldungen 39, 167...
- Seite 333 Universalzuführung Verz. drucken (Menü Dienstprog.) 61 Bedienerkonsoleneinstellungen 165 Einlegen Briefbögen 162 Briefhüllen 161, 163 Druckmaterial 159 Warenzeichen xiii Folien 160, 163 Warnmeldungen 175 Papier 160, 162 Fach 1 fehlt 175 Kapazität 155 Fax 1 175 Konfigurieren 51 Infrarot 1 175 Materialdaten 128 LocalTalk 1 175 Öffnen 157...
- Seite 334 Zubehör Druckkassette Installation 4 Zufuhr, falsch 197 Zurück (Taste) 38 Zurücksetzen Drucker 77 Fax 223 Index...











