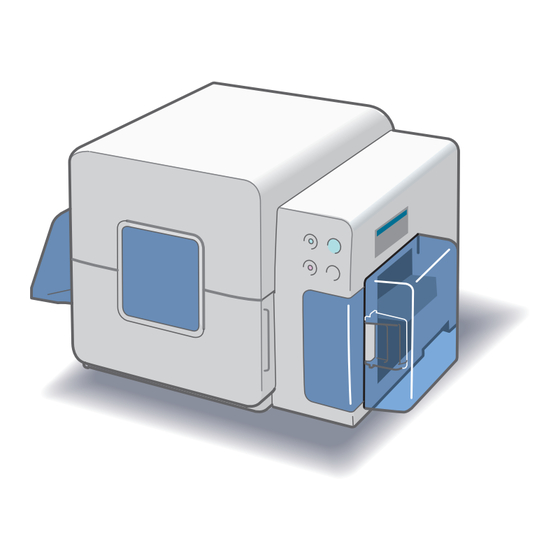Inhaltszusammenfassung für Canon CX 350
- Seite 1 FARBKARTENDRUCKER USER's GUIDE BEDIENUNGSANLEITUNG © CANON FINETECH INC. 2006 PUB.4Y1-8513-010...
- Seite 2 • Für Verluste oder Schäden, die sich auf den Gebrauch dieses Druckers oder dessen Software zurückführen lassen, können wir keine Verantwortung übernehmen. Bitte akzeptieren Sie dies, bevor Sie den Drucker in Betrieb nehmen. Warenzeichen • Canon und das Canon Logo sind eingetragene Warenzeichen der Canon Inc. ® ® • Microsoft...
-
Seite 3: Vor Dem Start
Vor dem Start Vielen Dank, dass Sie sich für den Farbkartendrucker Canon CX 350/CX 320 entschieden haben. Bitte lesen Sie diese Anleitung, bevor Sie Ihren Drucker in Betrieb nehmen, damit Sie mit dessen Funktionen vertraut werden und Sie ihn möglichst nutzbringend einsetzen können. Diese Anleitung enthält alle Informationen, die Sie zum Betrieb dieses Druckers benötigen. -
Seite 4: Abkürzungen
Gebrauch bzw. für den Haushaltsbedarf unter beschränkten Umständen. TAR ® International E Program NERGY TAR ® As an E Partner, Canon Finetech Inc., has determined that this NERGY TAR ® product meets the E guidelines for energy efficiency. NERGY TAR ® The international E... -
Seite 5: Nur Europäische Union (Und Ewr)
Sammelstellen für Altgeräte erhalten Sie bei Ihrer Stadtverwaltung, dem öffentlich-rechtlichen Entsorgungsträger, einer autorisierten Stelle für die Entsorgung von Elektro- und Elektronik-Altgeräten oder Ihrer Müllabfuhr. Weitere Informationen zur Rückgabe und Entsorgung von Elektro- und Elektronik-Altgeräten finden Sie unter www.canon-europe.com/environment. (EWR: Norwegen, Island und Liechtenstein) -
Seite 6: Inhaltsverzeichnis
Inhalt Vor dem Start ......................iii Hinweise zum Gebrauch dieser Anleitung ................. iii Abbildungen und Bildschirmanzeigebeispiele ..............iii Abkürzungen ........................iii Rechtshinweise ........................iv ® International E Program................iv NERGY Nur Europäische Union (und EWR) ..................v Inhalt ........................v Gebrauch dieser Anleitung und der CD-ROM............. 1 Kurzanleitung (mit Drucker geliefert)...................1 Drucker-Software (auf CD-ROM) ..................1 Sicherheitshinweise und Vorsichtsmaßregeln........... -
Seite 7: Inhalt
Inhalt 2 Drucken ......................29 Erstellen der Druckdaten..................29 Drucken ........................30 Abbrechen eines Druckauftrags ................31 3 Verwenden des Druckertreibers ..............33 Öffnen des Druckertreiber-Dialogfelds ..............33 Öffnen des Druckertreiber-Dialogfelds von einer Applikation aus......33 Öffnen des Druckertreibers vom Startmenü aus ............ 36 Verwendung des Registerblatts Optionen.............. - Seite 8 Inhalt 5 Druckerwartung ....................76 Reinigung des Druckkopfs ..................76 Normale Reinigung ....................76 Intensivreinigung .....................77 Einstellen der Druckkopfposition................79 Auswechseln von Tintenpatronen ................84 Zurückstellen der Warnanzeige für den Tintenstand ..........89 Auswechseln des Resttintensammlers ..............92 Reinigen des Druckers....................96 6 Fehlerdiagnose ....................100 Fehler- oder Warnmeldungen ................100 Papierstau ......................105 Drucker funktioniert nicht richtig................108 Druckresultate sind nicht zufriedenstellend............114...
-
Seite 9: Gebrauch Dieser Anleitung Und Der Cd-Rom
Windows Me (nur CX 350). Er umfasst auch einige Utilities. Wie der Druckertreiber installiert wird, lesen Sie bitte in der Kurzanleitung nach. ● Bitte beachten Sie, dass der CX 350 nur von Windows Me unterstützt wird. • CX 350: für Windows XP/2000/Me Hinweis •... - Seite 10 Gebrauch dieser Anleitung und der CD-ROM Bedienungsanleitung-HTML-Datei Die HTML-Datei der Bedienungsanleitung können Sie in der folgenden Betriebsumgebung durchsuchen. • Betriebsumgebung..... Microsoft Internet Explorer Version 5.0 oder neuer • Freier Festplattenplatz..50 MB oder mehr (bei Installation) Bedienungsanleitung-PDF-Datei Die PDF-Datei der Bedienungsanleitung können Sie in der folgenden Betriebsumgebung durchsuchen.
-
Seite 11: Sicherheitshinweise Und Vorsichtsmaßregeln
Sicherheitshinweise und Vorsichtsmaßregeln Lesen und beachten Sie bitte alle im Folgenden beschriebenen Warnungen und Richtlinien, um den Ausbruch eines Brands bzw. die Verursachung eines elektrischen Schlags zu vermeiden und für sicheren Gebrauch dieses Druckers zu sorgen. Schrittmacher ● Dieser Drucker erzeugt ein schwaches magnetisches Feld. Wenn sich eine Person, die einen Herzschrittmacher trägt, beim Arbeiten im Umkreis des Druckers unwohl zu fühlen beginnt, sollte sie den Arbeitsbereich verlassen. - Seite 12 Sicherheitshinweise und Vorsichtsmaßregeln ● Stellen oder legen Sie niemals Gegenstände wie Blumenvasen, Blumentöpfe, Kosmetikmittel, jegliche mit Flüssigkeit gefüllte Behälter oder Metall-Befestigungsteile auf den Drucker. In den Drucker eindringende Fremdkörper können einen Brand, Warnung elektrischen Schlag oder eine Beschädigung des Druckers verursachen. ●...
-
Seite 13: Stromversorgung Und Netzkabel
Sicherheitshinweise und Vorsichtsmaßregeln • Wählen Sie für den Drucker einen Aufstellplatz, der die vorgeschriebenen Temperatur- und Feuchtigkeitsbereiche erfüllt. Wenn der Drucker zu kalt oder zu warm ist, funktioniert er unter Umständen nicht richtig. Betriebsumgebung: 15 – 30°C Relative Luftfeuchtigkeit 10 – 80% (ohne Kondensation) •... - Seite 14 Brand, ein ernsthafter elektrischer Schlag oder eine Beschädigung des Druckers verursacht werden. Stromversorgungsspannung: 220 – 240 V Wechselspannung, 50/60 Hz Leistungsaufnahme: CX 350 120 W (max.), Ruhezustand 9 W CX 320 100 W (max.), Ruhezustand 9 W ● Schalten Sie den Drucker aus, nachdem er den Betrieb eingestellt und den Ruhezustand angenommen hat.
-
Seite 15: Umgang Mit Dem Drucker Und Zubehör
Sicherheitshinweise und Vorsichtsmaßregeln Umgang mit dem Drucker und Zubehör ● Wenn Sie feststellen, dass viel Tinte ausgelaufen ist, schalten Sie den Drucker unverzüglich aus, ziehen Sie den Netzstecker und fordern Sie Kundendienst an. Wenn Sie den Drucker in diesem Zustand weiterhin betreiben, kann ein Brand oder Warnung ernsthafter elektrischer Schlag verursacht werden. - Seite 16 Sicherheitshinweise und Vorsichtsmaßregeln ● Stecken Sie niemals Metallgegenstände in den Drucker und achten Sie darauf, dass solche auch nicht in den Drucker fallen können, wenn dieser geöffnet ist. Andernfalls könnte ein Brand, ein ernsthafter elektrischer Schlag oder eine Beschädigung des Druckers verursacht werden. Wenn versehentlich ein Gegenstand in den Drucker gelangt ist, schalten Sie den Drucker unverzüglich aus, ziehen Sie den Netzstecker und fordern Sie Kundendienst an.
-
Seite 17: Transportieren Des Druckers
Sicherheitshinweise und Vorsichtsmaßregeln ● Während der Drucker in Betrieb ist, darf die Frontklappe auf keinen Fall geöffnet, der Drucker nicht einfach ausgeschaltet und das Netzkabel nicht einfach abgezogen werden. Hierdurch könnte der Drucker beschädigt werden. Wichtig ● Schalten Sie niemals den Hauptnetzschalter während eines Druckauftrags aus. Hierdurch könnte der Drucker beschädigt werden, weil der Druckkopf nicht zur Ausgangsposition zurückkehren kann. -
Seite 18: Tintenpatronen Und Abdeckung Für Den Resttintensammler
Sicherheitshinweise und Vorsichtsmaßregeln ● Der Drucker darf niemals mit dem PHS-Anschlag in Betriebsposition (Operate) transportiert oder versendet werden. Hierdurch könnte der Druckkopf beschädigt werden. Wichtig ● Bevor Sie den Drucker transportieren oder versenden, stellen Sie den PHS- Anschlag in die Transportposition (Transport). Nach Ankunft am neuen Aufstellplatz bringen Sie den Anschlag unbedingt wieder in die Betriebsposition (Operate). -
Seite 19: Zurückstellen Der Warnanzeige Für Den Tintenstand
Sicherheitshinweise und Vorsichtsmaßregeln ● Versuchen Sie niemals, Tintenpatronen zu zerlegen oder zu modifizieren. Sie enthalten Tinte, die auslaufen und Ihre Kleidung sowie die Umgebung verschmutzen könnte. ● Ersetzen Sie eine Tintenpatrone niemals durch eine neue, bevor die Fehlermeldung für leere Patrone erscheint. Andernfalls könnte der neue Tintenstand nicht erkannt und vom Status Monitor nicht korrekt angezeigt werden. -
Seite 20: Vor Gebrauch Des Druckers
Vor Gebrauch des Druckers In diesem Abschnitt werden die Vorbereitung des Druckers zum Betrieb und Bedienungsverfahren beschrieben, über die Sie unterrichtet sein sollten, bevor Sie den Drucker benutzen. Bezeichnung und Funktion von Druckerteilen Nachfolgend sind die Bezeichnungen und Funktionen aller Druckerteile aufgeführt. Vorderansicht (1) PHS-Klappe Wird geöffnet, um einen Papierstau an der Transporteinheit zu beseitigen oder um das... -
Seite 21: Rückansicht
Vor Gebrauch des Druckers Rückansicht (1) Hauptnetzschalter Zum Ein- und Ausschalten des Druckers. (2) Netzkabelanschluss Hier wird das Netzkabel angeschlossen. (3) USB-Anschluss Hier wird ein USB-Kabel zur Verbindung mit dem Computer angeschlossen. (4) Stapelausgabe Nimmt die vom Drucker ausgegebenen, bedruckten Medien auf. (5) Resttintensammler Sammelt bei Druckkopfreinigung verbrauchte Tinte und sonstige Resttinte. -
Seite 22: Bedienfeld
Vor Gebrauch des Druckers Bedienfeld (1) Lampe DATA Leuchtet während Druckerbetriebs. Blinkt während Empfang der Druckdaten und während der Druckerrückstellung. (2) Lampe ERROR Leuchtet, wenn ein Fehler auftritt, wenn Papier ausgegangen ist sowie immer dann, wenn ein Eingriff erforderlich ist. Taste/Lampe STANDBY Schaltet den Drucker vom normalen Betriebsmodus (Druck kann sofort beginnen) und den Ruhezustand (Stromsparmodus) um. -
Seite 23: Im Inneren Des Druckers
Hält den Druckkopf. (3) Tintenpatronen • Der CX 350 enthält 6 Tintenpatronen: Lightmagenta (LM), Lightcyan (LC), Gelb (Y), Magenta (M), Cyan (C) und Schwarz (Bk). • Der CX 320 enthält 4 Tintenpatronen: Gelb (Y), Magenta (M), Cyan (C) und Schwarz (Bk). -
Seite 24: Verbinden Von Drucker Und Computer
Mit dem Drucker ist kein USB-Kabel mitgeliefert. Besorgen Sie sich bitte ein Kabel, das zum Anschluss an Ihrem Computer passt. ● Bitte beachten Sie, dass der CX 350 nur von Windows Me unterstützt wird. • CX 350: für Windows XP/2000/Me • CX 320: für Windows XP/2000 Vergewissern Sie sich, dass der Hauptnetzschalter ausgeschaltet (Stellung (O)) ist. - Seite 25 Vor Gebrauch des Druckers Schließen Sie das USB-Kabel an den Drucker und an den Computer an. Schließen Sie das Kabel zuerst an den Drucker und dann an den Computer an. ● Sie können das USB-Kabel abtrennen, während Drucker und Computer eingeschaltet sind.
-
Seite 26: Ein- Und Ausschalten Des Druckers
Vor Gebrauch des Druckers Ein- und Ausschalten des Druckers Dieser Drucker wird durch Ausschalten des Hauptnetzschalters vollständig von der Stromversorgung getrennt. Die Taste STANDBY versetzt den Drucker in den Ruhezustand, in welchem nur eine minimale Strommenge verbraucht wird. Einschalten des Druckers Schalten Sie den Drucker ein. -
Seite 27: Ausschalten Des Druckers (Normales Herunterfahren)
Vor Gebrauch des Druckers Ausschalten des Druckers (normales Herunterfahren) Der Drucker schaltet in den Ruhezustand und fährt herunter, ohne dass der Hauptnetzschalter gedrückt zu werden braucht. Drücken Sie die Taste STANDBY. Die Lampe STANDBY erlischt und der Drucker nimmt den Ruhezustand an. ●... -
Seite 28: Vollständiges Ausschalten Des Druckers
Vor Gebrauch des Druckers Vollständiges Ausschalten des Druckers Wenn Sie den Drucker voraussichtlich längere Zeit nicht benutzen oder bevor Sie das Netzkabel abtrennen, um den Drucker für einen Transport vorzubereiten, schalten Sie ihn ganz aus. Vergewissern Sie sich, dass die Lampe STANDBY aus ist, um sicherzustellen, dass sich der Drucker im Ruhezustand befindet. -
Seite 29: Einlegen Von Papier
Vor Gebrauch des Druckers Einlegen von Papier In diesem Abschnitt wird beschrieben, wie Papier zu laden ist. ● Die folgenden Papierformate können verwendet werden. Hinweis Länge: 85 – 91 mm Breite: 49 – 55 mm Dicke: 0,21 – 0,35 mm ●... - Seite 30 Vor Gebrauch des Druckers Vergewissern Sie sich, dass der Hauptnetzschalter eingeschaltet (Stellung |) ist. Wenn der Hauptnetzschalter ausgeschaltet ist, schalten Sie ihn ein. Öffnen Sie die Einzugsabdeckung. Das Einzugshubfach senkt sich automatisch ab. Warten Sie, bis es zum Stillstand kommt. ●...
- Seite 31 Vor Gebrauch des Druckers Blättern Sie das Papier durch und richten Sie den Papierstapel aus. Fächern Sie das Papier gut auf um jegliche Welligkeit zu beseitigen, so dass die Blätter ganz flach und gerade sind. Legen Sie die Blätter vollständig bis zum Anschlag in das Einzugshubfach ein. Sie können einen Stapelausgabe mit etwa 250 Blatt (Stapeldicke ca.
- Seite 32 Vor Gebrauch des Druckers Schließen Sie die Einzugsabdeckung. Das Einzugshubfach hebt sich automatisch. ● Es kann vorkommen, dass die Lampe ERROR aufleuchtet, obwohl die Stapelhöhe noch unter der Ladegrenzmarke ist. In diesem Fall nehmen Sie einige Blätter vom Stapel ab.
- Seite 33 Vor Gebrauch des Druckers Bringen Sie den Stapelausgabe an, sofern dieser noch nicht installiert ist. Setzen Sie die 3 Vorsprünge wie unten gezeigt in den Drucker ein. ● Beim Anbringen der Stapelausgabe müssen Sie unbedingt darauf achten, dass die 3 Vorsprünge richtig eingesetzt werden.
- Seite 34 Vor Gebrauch des Druckers ● Folgendes Papier darf nicht verwendet werden. Der Gebrauch von Papier, das sich in schlechtem Zustand befindet, kann Papierstaus und eine Beschädigung der Hinweis Druckkopfdüsen verursachen. • Gewelltes Papier • Papier mit Falten • Gekräuseltes Papier •...
-
Seite 35: Einstellen Auf Papierbreite
Vor Gebrauch des Druckers Einstellen auf Papierbreite Schieben Sie die Führung gegen die linke oder rechte Seite des Papiers, das Sie verwenden möchten. ● Die Breite des Fachs ist für Druck auf handelsübliche Visitenkarte-Größe (55 × 91 mm) eingestellt. Wenn Sie ein anderes Format verwenden wollen, Hinweis schieben Sie die Führung gegen die linke oder rechte Seite des Papiers. - Seite 36 Vor Gebrauch des Druckers Richten Sie die Kanten der Blätter aus und legen Sie den Stapel auf das Einzugshubfach. Wenn die Führung zu eng anliegt, öffnen Sie sie etwas, so dass Sie das Papier einlegen können. Richten Sie die Kante des Stapels auf die Führung aus und ziehen Sie die Schraube dann fest.
-
Seite 37: Drucken
Drucken Nachdem der Drucker zum Drucken vorbereitet worden ist, erstellen Sie mit einer Applikation ein Dokument und drucken Sie dieses aus. In diesem Abschnitt wird das Druckverfahren am Beispiel einer Microsoft WordPad-Datei unter Windows 2000 beschrieben. Erstellen der Druckdaten Die Größe eines zum Drucken mit diesem Drucker erstellten Originals sollte innerhalb der folgenden Grenzen liegen. -
Seite 38: Drucken
Drucken Drucken Nachdem Sie das Original erstellt haben, starten Sie den Druckauftrag in der Applikation. ● Druckverfahren und Bezeichnungen der am Bildschirm erscheinenden Schaltflächen hängen von der jeweiligen Applikation ab. Weitere Einzelheiten Hinweis hierzu entnehmen Sie bitte der Dokumentation für Ihre Applikation. Wählen Sie Drucken im Menü... -
Seite 39: Abbrechen Eines Druckauftrags
Öffnen des Druckertreibers vom Startmenü aus Abbrechen eines Druckauftrags Zum Abbrechen eines laufenden Druckauftrags vom Computer aus gehen Sie wie folgt vor. Klicken Sie auf der Schaltfläche Druckauftrag abbrechen im Canon CX 350/CX 320 Status Monitor-Fenster (im Status Monitor). ●... - Seite 40 Drucken Drücken Sie die Taste RESET. Der Druckauftrag wird abgebrochen und die Druckdaten sind gelöscht. Das zuletzt zugeführte Blatt wird jedoch bedruckt. ● Auch ein in einer Status Monitor-fremden Druckwarteschlage befindlicher Druckauftrag kann abgebrochen werden. Hinweis Weitere Einzelheiten hierzu entnehmen Sie bitte der Windows-Dokumentation. ●...
-
Seite 41: Verwenden Des Druckertreibers
Verwenden des Druckertreibers In diesem Abschnitt werden alle Posten des Druckertreiber-Dialogfelds behandelt. Eine Microsoft WordPad-Datei unter Windows 2000 dient als Beispiel. Öffnen des Druckertreiber-Dialogfelds Zum Konfigurieren verschiedener Druckfunktionen öffnen Sie das Druckertreiber-Dialogfeld. Das Fenster Druckereigenschaften kann entweder von der Applikation oder über die Schaltfläche Start vom Windows-Desktop aus geöffnet werden. - Seite 42 Einstellungen im Menü Datei wählen. Klicken Sie auf Drucker, um das Dialogfeld für Seite einrichten zu öffnen. Wählen Sie Canon CX 350/CX 320 im Namenlistenfeld und klicken Sie auf der Schaltfläche Eigenschaften, um das Dialogfeld Eigenschaften von Canon CX 350/CX 320 zu öffnen.
- Seite 43 Verwenden des Druckertreibers ● Wie das Dialogfeld für Druckereigenschaften genau geöffnet wird, hängt von der jeweiligen Applikation ab. Weitere Einzelheiten hierzu entnehmen Sie bitte der Dokumentation für die Applikation. ● Für Druckkopfreinigung und andere Druckerwartungsmaßnahmen öffnen Sie das Dialogfeld für Druckereigenschaften über die Schaltfläche Start vom Windows- Hinweis Desktop aus.
-
Seite 44: Öffnen Des Druckertreibers Vom Startmenü Aus
Sie dann Drucker. Unter Windows XP Klicken Sie auf Start, und wählen Sie dann Drucker und Faxgeräte in Systemsteuerung. Unter Windows Me (nur CX 350) Klicken Sie auf Start, wählen Sie Einstellungen, klicken Sie auf Systemsteuerung und wählen Sie dann Drucker. - Seite 45 Verwenden des Druckertreibers Klicken Sie auf dem Canon CX 350/CX 320-Symbol, und wählen Sie dann Eigenschaften vom Menü Datei. ● Klicken Sie nun auf das Register Utility, um das Registerblatt Utility zu öffnen. Wählen Sie dann die Punkte für Druckkopfreinigung und andere Aufgaben.
- Seite 46 Verwenden des Druckertreibers Unter Windows 2000 klicken Sie auf Druckeinstellungen. Das Dialogfeld für Druckeinstellungen für Canon CX 350/CX 320 erscheint. Unter Windows XP Klicken Sie auf Druckeinstellungen. Unter Windows Me (nur CX 350) Klicken Sie auf dem Reiter Optionen, Papier oder Utility.
-
Seite 47: Verwendung Des Registerblatts Optionen
Verwenden des Druckertreibers Verwendung des Registerblatts Optionen Im Registerblatt Optionen können Sie nicht nur den Inhalt der aktuellen Einstellungen überprüfen, sondern Sie können auch neue Einstellungen registrieren. Außerdem können Sie die Anzahl der zu druckenden Exemplare bestimmen. (1) Einstellliste In dieser Auflistung werden bereits gespeicherte Einstellungen angezeigt. (2) Vorschau Papierformat Hier wird das aktuell gewählte Papierformat dargestellt. -
Seite 48: Einstellen Der Anzahl Der Zu Druckenden Exemplare
Verwenden des Druckertreibers ● Wenn das Dialogfeld für Druckereigenschaften aus der Applikation heraus geöffnet worden ist, können Druckeinstellungen nicht gespeichert oder gelöscht werden. Hinweis Um Druckeinstellungen zu speichern oder zu löschen, öffnen Sie die Druckertreiber-Druckeinstellungen vom Windows-Startmenü aus. Öffnen des Druckertreibers vom Startmenü aus Einstellen der Anzahl der zu druckenden Exemplare Unter Kopien geben Sie die Anzahl der zu erstellenden Exemplare (Kopien) ein. -
Seite 49: Registrieren Von Druckeinstellungen
Verwenden des Druckertreibers Registrieren von Druckeinstellungen Sie können bis zu fünf häufig benutzte Druckeinstellungen registrieren. Gespeicherte Druckeinstellungen werden nach Auswahl von der Liste gelesen und Sie können stets mit denselben Einstellungen drucken. ● Punkte im Papier- und Farbregister gehören zu den registrierbaren Einstellungen. Wenn jedoch Custom (Benutzerdefiniert) für die Papierformat gewählt ist, können Hinweis die Werte für Papierbreite und –länge nicht registriert werden. - Seite 50 Verwenden des Druckertreibers Klicken Sie auf dem Namen der Position für die Registrierung in der Liste für Wahl Registerziel. ● Wenn bereits eine andere Einstellung unter demselben Namen gespeichert ist, können Sie diese Einstellung überschreiben. Die beiden Einstellungen “Standardeinstellungen” und “Aktuelle Einstellungen”...
- Seite 51 Verwenden des Druckertreibers Geben Sie den Namen im Feld Einstellungen Dateiname ein. Sie können einen aus bis zu 16 Zeichen bestehenden Namen eingeben. ● Die Eingabe des Namens kann nicht ausgelassen werden. Leerstellen und Tabstopps dürfen für Namen nicht verwendet werden. Prüfen Sie den Einstellungsinhalt, und klicken Sie dann auf der Schaltfläche Register.
- Seite 52 Verwenden des Druckertreibers Klicken Sie auf Ja. Die Druckeinstellungen werden unter Einstellliste. ● Zum Ändern des Namens einer Datei, die registrierte Einstellungen enthält, wählen Sie den entsprechenden Namen unter Einstellliste, und klicken Sie dann auf Hinweis Register/Löschen. Ändern Sie den Namen im Dialogfeld für Einstellungen registrieren und löschen von Einstellungen, und klicken Sie dann auf der Schaltfläche Register.
-
Seite 53: Verwenden Registrierter Druckeinstellungen
Verwenden des Druckertreibers Verwenden registrierter Druckeinstellungen Sie können registrierte Druckeinstellungen zur Ausführung von Druckaufträgen verwenden. Wählen Sie einfach den Namen eines Satzes mit registrierten Druckeinstellungen aus der Liste aus, und schon können Sie einen anfallenden Druckauftrag mit den erforderlichen, speziellen Einstellungen ausführen. -
Seite 54: Prüfen Der Versionsinformation
Papier Papierformat Visitenkarte1 55×91 mm Papiertyp Beschichtetes Papier, matt Orientierung Querformat, keine 180-Grad-Drehung Farbe Farbeinstellung CX 350 Optimum (Photo)/CX 320 Optimum (Photo) Helligkeit Normal Schärfe Pegelkorrektur Einzelfarbeinstellung Aus (bei Ein wird Zebra gewählt) Farbabgleich Cyan, Magenta, Gelb, Schwarz = Alle “0”... -
Seite 55: Verwenden Des Registerblatts Papier
Verwenden des Druckertreibers Verwenden des Registerblatts Papier Die Papiereinstellungen (Format, Orientierung usw.) könne im Registerblatt Papier eingestellt werden. (1) Vorschau Papierformat Hier wird das aktuell gewählte Papierformat dargestellt. (2) Vorschau Orientierung Vorschau der aktuellen Papierorientierung. (3) Papierformat Hier können Sie das Papierformat wählen. (4) Schaltfläche Benutzerdefinierte Größe Hier können Sie andere Formate festlegen. -
Seite 56: Wahl Des Papierformat
Verwenden des Druckertreibers ● Wenn das Dialogfeld für Druckereigenschaften aus der Applikation heraus geöffnet worden ist, können Druckereinstellungen nicht registriert oder gelöscht werden. Hinweis Öffnen Sie das Dialogfeld für Druckeinstellungen vom Windows-Startmenü aus für Benutzerdefinierte (Custom) Einstellungen. Öffnen des Druckertreibers vom Startmenü aus ●... -
Seite 57: Einstellen Eines Benutzerdefinierten Papierformates
Verwenden des Druckertreibers ● Sie können sich eine Vorschau des aktuellen Papierformates anzeigen lassen. Hinweis Einstellen eines benutzerdefinierten Papierformates Wenn keine geeignete Papierformat zum Drucken unter Papierformat zur Auswahl steht, registrieren Sie eine freie Breite und Länge für das Papierformat. Sie können bis zu drei Größen als Benutzerdefinierte Einstellungen registrieren. - Seite 58 Verwenden des Druckertreibers Klicken Sie auf die Schaltfläche Benutzerdefinierte Größe. Das Dialogfeld für Benutzerdefinierte Einstellungen erscheint. Geben Sie die gewünschte Breite im Feld Papierbreite ein. Geben Sie eine Breite zwischen 49,0 und 55,0 mm ein. Geben Sie die Papierlänge im Feld Papierlänge ein. Geben Sie eine Länge zwischen 85,0 und 91,0 mm ein.
-
Seite 59: Wahl Des Papiertyps
Verwenden des Druckertreibers Wahl des Papiertyps Wählen Sie den Typ des Papiers zum Drucken unter Papiertyp. Sie können einen der folgenden Papiertypen wählen. Beschichtetes Papier, matt Wenn Sie mattes, beschichtetes Papier zum Drucken verwenden, wählen Sie diesen Typ. Glänzendes Papier Wenn Sie Glanzpapier zum Drucken verwenden, wählen Sie diesen Typ. -
Seite 60: Wahl Der Orientierung
Verwenden des Druckertreibers Wahl der Orientierung Unter Orientierung können Sie die Druckausrichtung wählen. Die folgenden Orientierungen können gewählt werden. Hochformat Wählen Sie diese Orientierung, um die Seite der Länge nach zu bedrucken. Papiereinzugsrichtung Querformat Wählen Sie diese Orientierung, um quer über die Seite zu drucken. Papiereinzugsrichtung... - Seite 61 Verwenden des Druckertreibers 180-Grad-Drehung Klicken Sie hier, um das Hochformat- oder Querformat-Bild um 180 Grad zu drehen. 180-Grad-Vertikaldrehung 180-Grad-Horizontaldrehung Papiereinzugsrichtung Papiereinzugsrichtung ● Die Papiereinzugsrichtung des Druckers ist wie unten beschrieben. Stapelausgabe Fach Hinweis (Draufsicht) Papier Papiereinzugsrichtung ● Sie können sich eine Vorschau der aktuellen Papierorientierung anzeigen lassen.
-
Seite 62: Verwenden Des Registerblatts Farbe
Verwenden des Druckertreibers Verwenden des Registerblatts Farbe Bildqualität und Farbeinstellungen zum Drucken können im Registerblatt Farbe werden. (1) Druckbild mit Standardeinstellungen drucken Vorschau des zu druckenden Bilds mit Standard-Farbeinstellungen. (2) Druckbild nach Einstellungensänderungen Vorschau des zu druckenden Bilds mit den aktuellen Farbeinstellungen. (3) Farbeinstellung Sie können die Farbtöne an das Original anpassen. -
Seite 63: Wahl Der Farbeinstellung Für Das Original
Wahl der Farbeinstellung für das Original Die Farbeinstellung passt die Farbtöne denen des Originals an. Wählen Sie CX 350 Optimum (Photo)/CX 320 Optimum (Photo) von Farbeinstellung, um Fotos von Personen und Landschaften zu drucken. Wählen Sie CX 350 Optimum (Graphics)/CX 320 Optimum (Graphics), um Text, Abbildungen oder Grafiken zu drucken. -
Seite 64: Einstellen Der Helligkeit
Verwenden des Druckertreibers Einstellen der Helligkeit Mit dieser Einstellung können Sie den gesamten Helligkeitspegel eines Bilds regulieren, wenn dieses zu dunkel oder zu hell ist. Diese Einstellung beeinflusst nur die Mitteltöne, ohne die dunkelsten und hellsten Stellen des Bilds zu beeinträchtigen. Drei Einstellmöglichkeiten stehen zur Wahl. -
Seite 65: Einstellen Der Schärfe
Verwenden des Druckertreibers Einstellen der Schärfe Stellen Sie die Bildschärfe ein, wenn Ihnen ein Druckergebnis insgesamt zu verschwommen vorkommt. Sie können die Bildschärfe durch Ziehen des Schiebers durch die vier Einstellungen, links zu 0 oder rechts zu 3 einstellen. Schärfenkorrektur wird nicht angewandt. [1 - 3] Schärfenverarbeitung wird durchgeführt. -
Seite 66: Einzelfarbdruck
Verwendet nur schwarze Tinte. Asche Druckt das Bild in Graustufen. Im Gegensatz zu Zebra werden bei dieser Einstellung mit dem CX 350 all 6 Tinten und mit dem CX 320 alle 4 Tinten verwendet. Rose Druckt das Bild in rot. -
Seite 67: Einstellen Von Farbbalance Und -Intensität
Verwenden des Druckertreibers ● Bei Wahl von Zebra ist Detaileinstellungen gedimmt dargestellt und deaktiviert. ● Wenn das Häkchen vom Kontrollkästchen Einzelfarbeinstellung entfernt ist, sind Hinweis alle Punkte der Einzelfarbeinstellung ausgegraut und deaktiviert. Einstellen von Farbbalance und -intensität Mit Farbbalance können Sie die Balance jeder Farbe (Cyan, Magenta, Gelb, Schwarz) sowie die Gesamtintensität des Bilds beeinflussen. - Seite 68 Verwenden des Druckertreibers Ziehen Sie den Dichteschieber nach links oder rechts, um die Intensität des Gesamtbildes zu bestimmen. Wählen Sie die Dichte zwischen –50 und +50. Die Standardeinstellung (0) ist in der Mitte. Zur Aufhellung ziehen Sie den Schieber nach links, zur Abdunklung nach rechts. ●...
-
Seite 69: Verwenden Des Registerblatts Utility
Verwenden des Druckertreibers Verwenden des Registerblatts Utility Über das Registerblatt Utility können Sie den Drucker warten und die Energiesparfunktion konfigurieren. Das Registerblatt Utility kann auch bei laufendem Status Monitor geöffnet und verwendet werden. (1) Reinigung Normale Reinigung Reinigung des Druckkopfs. (2) Intensivreinigung Intensivreinigung Intensivreinigung des Druckkopfs. -
Seite 70: Einstellen Des Ruhezustands
Verwenden des Druckertreibers ● Um in das Registerblatt Utility zu gelangen, wählen Sie vom Startmenü des Windows-Desktop aus das Dialogfeld Druckereigenschaften. Wenn Sie den Hinweis Druckertreiber aus einer Applikation heraus öffnen, können Sie das Registerblatt Utility nicht abrufen. Einstellen des Ruhezustands Klicken Sie auf der Schaltfläche Ruhezustand, um den Ruhezustand des Druckers herbeizuführen. -
Seite 71: Ändern Der Einstellung Des Timers Für Ruhezustand
Verwenden des Druckertreibers Ändern der Einstellung des Timers für Ruhezustand Die Ruhezustand-Timer-Einstellung bestimmt die Zeitdauer, während der der Drucker keinen Arbeitsgang durchzuführen hat (keine Tastenbetätigung am Bedienfeld, kein anliegender Druckauftrag), bis er automatisch auf den Ruhezustand schaltet. ● Die Ruhezustand-Timer-Einstellung kann nicht geändert werden, wenn der Drucker gerade einen Auftrag verarbeitet oder er sich in einem Fehlerzustand Hinweis befindet. -
Seite 72: Gebrauch Der Sondereinstellungen
Verwenden des Druckertreibers Gebrauch der Sondereinstellungen Die Sondereinstellungen benötigen Sie normalerweise nicht. Diese Einstellungen setzen Sie nur dann ein, wenn der Drucker unter extremen Bedingungen nicht richtig funktioniert. Die Sondereinstellungen bestehen aus zwei Posten. Hochpräzisionstextmodus Wählen Sie diese Einstellung, um schwarze Zeichen zu korrigieren, die wegen laufender und sich verteilender Tinte zu fett werden. - Seite 73 Verwenden des Druckertreibers Klicken Sie auf die Schaltfläche Senden. Ein Dialogfeld erscheint, und Sie werden durch eine Meldung zur Bestätigung aufgefordert. Klicken Sie auf Ja. Die gewählte Funktion ist aktiviert. Klicken Sie auf die Schaltfläche Schließen.
-
Seite 74: Verwenden Des Status Monitors
Fehler aufgetreten ist. Starten und Anzeigen des Status Monitors Rufen Sie das Registerblatt Utility im Dialogfeld Eigenschaften von Canon CX 350/CX 320 auf und klicken Sie auf die Schaltfläche Starten Sie Status Monitor. -
Seite 75: Starten Und Anzeigen Des Status Monitors
Verwenden des Status Monitors Der Status Monitor startet. Starten und Anzeigen des Status Monitors Das Verfahren für Start und Anzeige des Status Monitors kann eingestellt werden. ■ Startoptionen Wählen Sie eine der nachfolgend beschriebenen Optionen, um die Startmethode festzulegen. Start während Druckens Der Status Monitor startet automatisch und wird angezeigt, wenn ein Druckauftrag startet. - Seite 76 Verwenden des Status Monitors ■ Ansicht Wählen Sie eine der nachfolgend beschriebenen Optionen, um die Ansicht festzulegen. Start mit Popup Öffnen und Anzeigen des Status Monitor-Fensters. (Standardeinstellung.) Minimieren bei Start Minimieren und Ablegen des geöffneten Status Monitor-Fensters auf der Taskleiste. Start bei Task-Leiste Erstellen eines Symbols für das geöffnete Status Monitor-Fenster und Ablage dieses Symbols im Infobereich.
- Seite 77 Verwenden des Status Monitors Öffnen Sie das Menü Ansicht und wählen Sie die gewünschte Option. Klicken Sie auf Start mit Popup, Minimieren bei Start oder Start bei Task-Leiste. Ein Punktsymbol (●) kennzeichnet die momentane Wahl. ● Wenn das Fenster immer im Vordergrund erscheinen soll, klicken Sie auf Immer im Vordergrund anzeigen.
-
Seite 78: Verwenden Des Status Monitors
Verwenden des Status Monitors Verwenden des Status Monitors Der Status Monitor kann nicht nur zur Überwachung laufender Druckaufträge, sondern auch zur Kontrolle des Zustands des Druckers und des Tintenvorrats eingesetzt werden. (1) Bild des Druckerstatus Grafisches Bild, das den momentanen Status des Druckers zeigt. (2) Druckstatus Momentaner Status des Druckauftrags. -
Seite 79: Ansicht Des Druckstatus
Verwenden des Status Monitors Ansicht des Druckstatus Mit Hilfe dieser Funktionen können Sie laufende Druckaufträge überwachen. Seitenzahl Zeigt die Anzahl der zu druckenden Dokumentenseiten an. Kopien Zeigt den Fortschritt des Drucks der vorgegebenen Anzahl Exemplare an. Wenn zum Beispiel 10 Exemplare eines dreiseitigen Dokuments gedruckt werden, erscheint während Drucks der ersten Seite 0001/0010 bis 0010/0010. -
Seite 80: Ansicht Des Druckerstatus
Verwenden des Status Monitors Ansicht des Druckerstatus Mit Hilfe dieser Funktionen können Sie den Status des Druckers überwachen. Mit drei verschiedenen Bildtypen werden Sie über den Zustand des Druckers auf dem Laufenden gehalten. Zeigt normalen Betrieb an Der Drucker ist Online geschaltet und druckbereit. Erscheint, wenn eine Warnung ausgegeben worden ist Für die Statusinformation wird eine Warnmeldung angezeigt, der Druckvorgang kann jedoch fortgesetzt werden. -
Seite 81: Ansicht Der Statusinformation
Verwenden des Status Monitors ■ Ansicht der Statusinformation Die Statusinformation zeigt den Zustand des Druckers mit Hilfe der folgenden 4 Symbole und Meldungen an. Information Zeigt druckerbezogene Informationen an. Bitte prüfen Sie den Inhalt der hier angezeigten Meldungen. Warnmeldung Zeigt an, dass eine Warnung für ein aufgetretenes Problem ausgegeben worden ist. Lesen und bestätigen Sie den Inhalt der Meldung. - Seite 82 Verwenden des Status Monitors Wenn Sie weiter Informationen zu der in der Statusanzeige gezeigten Meldung benötigen, gehen Sie wie nachfolgend beschrieben vor. Wählen Sie die Meldung, zu der Sie weitere Informationen benötigen und klicken Sie dann auf die Schaltfläche Detail-Statusanzeige. Das Fenster öffnet sich, zeigt eine Beschreibung der Meldung an und gibt Hilfestellung bei der Fehlersuche.
-
Seite 83: Ansicht Von Tinteninformation
Ansicht von Tinteninformation Hiermit können Sie die Tintenstände in den Patronen überwachen. • Der CX 350 enthält Tintenpatronen in 6 Farben: Lightmagenta (LM), Lightcyan (LC), Gelb (Y), Magenta (M), Cyan (C) und Schwarz (Bk). • Der CX 320 enthält Tintenpatronen in 4 Farben: Gelb (Y), Magenta (M), Cyan (C) und Schwarz (Bk). -
Seite 84: Druckerwartung
Druckkopf nur, wenn dies erforderlich ist. ● Wenn sich das Problem durch normale Reinigung nicht lösen lässt, wenden Sie das Intensivreinigungsverfahren an. Intensivreinigung Rufen Sie das Registerblatt Utility im Dialogfeld Eigenschaften von Canon CX 350/CX 320 auf und wählen Sie dann Reinigung. -
Seite 85: Intensivreinigung
Intensivreinigungsverfahren nicht durchgeführt werden. ● Bei Intensivreinigung wird mehr Tinte als bei Normalreinigung verbraucht. Reinigen Sie den Druckkopf nur, wenn dies erforderlich ist. Rufen Sie das Registerblatt Utility im Dialogfeld Eigenschaften von Canon CX 350/CX 320 auf und wählen Sie dann Intensivreinigung. - Seite 86 Druckerwartung Ein Bestätigungsdialogfeld erscheint. Klicken Sie auf Ja. Die Intensivreinigung beginnt. ● Wenn sich das Problem durch Intensivreinigung nicht lösen lässt, muss der Druckkopf unter Umständen ausgewechselt werden, oder es könnte eine andere Hinweis Störung vorliegen. Wenden Sie sich bitte an Ihren Händler oder die nächste Kundendienststelle.
-
Seite 87: Einstellen Der Druckkopfposition
Während eines Druckauftrags und bei Anzeige eines Fehlers kann die Druckkopfeinstellung nicht durchgeführt werden. Rufen Sie das Registerblatt Utility im Dialogfeld Eigenschaften von Canon CX 350/CX 320 auf und wählen Sie dann Einstellen der Druckkopf-Positionierung. Das Dialogfeld für Druckkopf-Positionierung erscheint. - Seite 88 Druckerwartung Klicken Sie auf der Schaltfläche Drucken. Ein Bestätigungsdialogfeld erscheint. Vergewissern Sie sich, dass der Drucker nicht arbeitet und klicken Sie dann auf Zwei Druckkopf-Positionierschemata werden gedruckt. Nachdem das Druckkopf-Positionierschema erfolgreich ausgedruckt worden ist, klicken Sie auf Ja.
- Seite 89 Prüfen Sie die Linien auf korrekte Tintenabstrahlung. Wenn Sie eine Ungenauigkeit feststellen, ist der Druckkopf nicht richtig ausgerichtet. Betrachten Sie die Spalten für jede Farbe A bis E bei CX 350, A bis C bei CX 320, stellen Sie fest, welche horizontale Linie jeder Spalte auf die schwarzen Skalenmarken ausgerichtet ist.
- Seite 90 Wiederholen Sie dieses Verfahren für die anderen Farben. ● Stellen Sie unbedingt alle Spalten A bis E bei CX 350, A bis C bei CX 320. ● Sie können die Zahl auch über die Tastatur direkt in das Textfeld eingeben.
- Seite 91 Druckerwartung Klicken Sie auf die Schaltfläche Senden. Ein Dialogfeld erscheint und Sie werden durch eine Meldung zur Bestätigung aufgefordert. Klicken Sie auf Ja. Die Position des Druckkopfs ist nun eingestellt. Klicken Sie erneut auf die Schaltfläche Drucken, um die Schemata zu drucken und prüfen Sie, ob der Druckkopf richtig eingestellt ist.
-
Seite 92: Auswechseln Von Tintenpatronen
Wenn der Tintenvorrat ganz erschöpft ist, erscheint eine entsprechende Fehlermeldung. • Der CX 350 enthält 6 Tintenpatronen: Lightmagenta (LM), Lightcyan (LC), Gelb (Y), Magenta (M), Cyan (C) und Schwarz (Bk). • Der CX 320 enthält 4 Tintenpatronen: Gelb (Y), Magenta (M), Cyan (C) und Schwarz (Bk). - Seite 93 Cyan (C) Lightcyan (LC) Magenta (M) Schwarz (Bk) Lightmagenta (LM) und Lightcyan (LC) stehen nur beim CX 350 zur Verfügung. Keine Tintenpatrone kann an einer falschen Stelle eingesetzt werden. Versuchen Sie niemals, eine Tintenpatrone gewaltsam in einen Schacht zu drücken. ●...
- Seite 94 Druckerwartung Entnehmen Sie die leere Tintenpatrone. Drücken Sie den Hebel an der Unterkante nach unten, und ziehen Sie die Tintenpatrone langsam heraus. Packen Sie die neue Tintenpatrone aus.
- Seite 95 Druckerwartung Ziehen Sie den Papierstreifen zusammen mit dem Band ab. ● Vor dem Einsetzen einer neuen Tintenpatrone ziehen Sie stets am Papierstreifen, um das Band abzuziehen. Der Druckkopf kann beschädigt werden, wenn Sie die Patrone ohne Abziehen des Bands einsetzen. Wichtig Setzen Sie die neue Tintenpatrone ein.
- Seite 96 Druckerwartung Geben Sie die leere Patrone in einen Plastikbeutel und verschließen Sie diesen. ● Wenn Sie die leere Patrone in den Plastikbeutel geben, achten Sie darauf, dass Sie weder Ihre Kleidung noch den Arbeitsbereich verschmutzen. Entsorgen Sie den Beutel samt Tintenpatrone gemäß...
-
Seite 97: Zurückstellen Der Warnanzeige Für Den Tintenstand
Druckerwartung Zurückstellen der Warnanzeige für den Tintenstand Wenn Sie den Status Monitor benutzen, können Sie den Tintenvorrat am Bildschirm des Computers überprüfen. 4 Verwenden des Status Monitors Es empfiehlt sich, sowohl die Symbole in der Tinteninformation als auch die Meldungen in der Statusinformation im Auge zu behalten. - Seite 98 Druckerwartung Rufen Sie das Registerblatt Utility im Dialogfeld Eigenschaften von Canon CX 350/ CX 320 auf und wählen Sie dann auf Zurückstellen der Warnanzeige für den Tintenstand. Das Dialogfeld für Zurückstellen der Warnanzeige für den Tintenstand zurück erscheint. ● Wenn das Dialogfeld nicht erscheint und der Computer die Meldung “Rückstell-Tintenstand- Warnanzeige für angeschlossenen Drucker ist nicht erkennbar.
- Seite 99 Druckerwartung ● Markieren Sie nur die Kontrollkästchen für die Farben, bei denen die Meldung für niedrigen Tintenstand aufgetreten ist. ● Vergewissern Sie sich, dass Sie nur die Farben der Tintenpatronen markieren, die bei Erscheinen der Meldung für niedrigen Füllstand ausgewechselt wurden. Die Kontrollkästchen der Tintenpatronen, die nicht ausgewechselt worden sind, dürfen nicht markiert werden, obwohl sie angeklickt werden können.
-
Seite 100: Auswechseln Des Resttintensammlers
Druckerwartung Auswechseln des Resttintensammlers Der Resttintensammler sammelt und speichert die bei Druckkopfreinigung verwendete Tinte sowie sonstige Resttinte. Wenn der Resttintensammler fast voll ist, zeigt der Status Monitor eine entsprechende Meldung “Resttintensammler fast voll” an. Sie können den Drucker weiterhin benutzen, bis die Meldung “Resttintensammler voll” erscheint. Wenn diese Meldung erscheint, muss der Resttintensammler durch einen neuen ersetzt werden. - Seite 101 Druckerwartung Entnehmen Sie den vollen Resttintensammler. Ziehen Sie den Resttintensammler zum Entnehmen langsam auf sich zu. Packen Sie den neuen Resttintensammler aus.
- Seite 102 Druckerwartung Setzen Sie den neuen Resttintensammler ein. Drücken Sie den neuen Resttintensammler vollständig in den Drucker. Geben Sie den Resttintensammler in einen Plastikbeutel und verschließen Sie diesen. ● Wenn Sie den Resttintensammler in den Plastikbeutel geben, achten Sie darauf, dass Sie weder Ihre Kleidung noch den Arbeitsbereich verschmutzen.
- Seite 103 Druckerwartung Bringen Sie die Abdeckung für den Resttintensammler wieder an und schließen Sie sie. ● Führen Sie den Resttintensammlerwechsel rasch durch. Ein Resttintensammler, der entnommen worden ist, sollte umgehend entsorgt werden. Hinweis ● Schütteln Sie einen vollen Resttintensammler nicht und setzen Sie diesen auch keinem starken Druck aus.
-
Seite 104: Reinigen Des Druckers
Druckerwartung Reinigen des Druckers Bei Gebrauch sammeln sich Tinte und Papierstaub im Inneren des Druckers an. Schmutz im Inneren des Druckers kann sich auf Ausdrucke niederschlagen und den Papiereinzug beeinträchtigen. Reinigen Sie den Drucker regelmäßig, um ihn in optimalem Betriebszustand zu halten. - Seite 105 Druckerwartung Schalten Sie den Hauptnetzschalter aus. ● Bevor Sie den Drucker ausschalten, vergewissern Sie sich, dass er keinen Arbeitsgang ausführt. Drücken Sie die Taste STANDBY am Bedienfeld, um den Drucker in den Ruhezustand zu versetzen, und drücken Sie dann den Wichtig Hauptnetzschalter.
- Seite 106 Druckerwartung Öffnen Sie die Frontklappe. Öffnen Sie die PHS-Klappe. Ziehen Sie den PHS-Öffnungshebel hoch, um die PHS-Klappe zu öffnen.
- Seite 107 Druckerwartung Entfernen Sie Papierstaub und sonstige Verschmutzungen mit einem leicht angefeuchteten, gut ausgewrungenen Tuch von der Transporteinheit. ● Verwenden Sie niemals ein Papierhandtuch oder ein Papiertuch. Papierreste oder Papierstaub könnten zu einer Beschädigung des Druckers führen.
-
Seite 108: Fehlerdiagnose
Fehlerdiagnose In diesem Abschnitt wird beschrieben, wie Sie am besten vorgehen, wenn einmal etwas nicht richtig funktionieren sollte. Wenn Sie das Problem anhand der folgenden Fehlerdiagnose nicht lösen können, wenden Sie sich bitte an das Geschäft, bei dem Sie den Drucker erworben haben, oder an die nächste Kundendienststelle. - Seite 109 Fehlerdiagnose Fehlermeldung Problem Abhilfe Keine (Farbe)- Die Tintenpatrone Ersetzen Sie die leere Tintenpatrone durch eine Tinte. der angezeigten neue. Farbe (Hellmagenta, 5.3 Auswechseln von Tintenpatronen Hellcyan, Gelb, Magenta, Cyan oder Die Tintenpatrone ist unter Umständen nicht Schwarz) ist leer. vorschriftsmäßig installiert, obwohl ausreichend oder Tinte in der Patrone ist.
- Seite 110 Verbindung vergewissern Sie sich, dass LPT_USBnnn (nnn steht für Ziffern) für die Anschluss-Einstellung gewählt ist. Unter Windows Me (nur CX 350) Öffnen Sie Druckertreibereigenschaften und klicken Sie auf dem Reiter Anschlüsse. Im Falle einer USB- Verbindung vergewissern Sie sich, dass LPT_USBn (wobei n für eine Zahl steht) für die Anschluss-...
- Seite 111 Fehlerdiagnose Fehlermeldung Problem Abhilfe Andere Ein codierter Fehler Wählen Sie das geeignetste Verfahren zur Fehlermeldung (wobei **** für die Behebung der Störung. (****) Fehlernummer Der Hauptnetzschalter sollte ausgeschaltet werden. steht) ist Wenn der Fehler nach Aus- und Einschalten des aufgetreten. (Der Druckers erneut auftritt, notieren Sie den Inhalt von **** vierstelligen Fehlercode und wenden Sie sich bitte...
- Seite 112 Fehlerdiagnose ■ Warnmeldungen Warnmeldung Problem Abhilfe Tintenstand (Farbe) Der Tintenvorrat in Sie können weiterdrucken, besorgen Sie sich niedrig. der Tintenpatrone jedoch eine neue Tintenpatrone, bevor die alte der angezeigten Patrone ganz leer wird. Bezüglich Einzelheiten zum Farbe Bezug neuer Tintenpatronen wenden Sie sich bitte (Lightmagenta, an das Geschäft, bei dem Sie den Drucker Lightcyan, Gelb,...
-
Seite 113: Papierstau
Fehlerdiagnose Papierstau Im Falle eines Papierstaus während eines Druckvorgangs stoppt der Drucker und der Status Monitor zeigt eine Papierstaumeldung an. Gehen Sie wie nachfolgend beschrieben vor, um gestautes Papier zu entfernen. ● Berühren Sie niemals die in der Abbildung unten blau schattierten Teile um den Druckkopf. - Seite 114 Fehlerdiagnose Öffnen Sie die PHS-Klappe. Ziehen Sie den PHS-Öffnungshebel hoch, um die PHS-Klappe zu öffnen. Entfernen Sie gestautes Papier von der Transporteinheit. Schieben Sie das Papier zum Stapelausgabe und entfernen Sie es dann.
- Seite 115 Fehlerdiagnose Schließen Sie die PHS-Klappe, dann die Frontklappe. ● Berühren Sie niemals das Einzugshubfach, während dieses sich bewegt, und legen Sie niemals eine Hand unter das Fach. Sie könnten sich verletzen oder den Drucker beschädigen. Vorsicht ● Wenn das Papier im Einzugsschacht gestaut ist, öffnen Sie die Einzugsabdeckung, und entfernen Sie dann das Papier.
-
Seite 116: Drucker Funktioniert Nicht Richtig
Sie sich, dass diese richtig eingesetzt sind. 5.3 Auswechseln von Tintenpatronen Der CX 350/CX 320 Druckertreiber ist Vergewissern Sie sich, dass der CX 350/CX 320 nicht aktiviert. Druckertreiber bei Start des Druckauftrags aktiviert ist. Die Druckdaten sind besonders Wenn die Lampe DATA blinkt, bedeutet dies, dass umfangreich. - Seite 117 Verbindung vergewissern Sie sich, dass LPT_USBnnn (nnn steht für Ziffern) für die Anschluss-Einstellung gewählt ist. Unter Windows Me (nur CX 350) Öffnen Sie Druckertreibereigenschaften und klicken Sie auf dem Reiter Details. Im Falle einer USB- Verbindung vergewissern Sie sich, dass LPT_USBn (wobei n für eine Zahl steht) für die Anschluss-...
-
Seite 118: Papier Wird Nicht Richtig Eingezogen
Fehlerdiagnose ■ Papier wird nicht richtig eingezogen Prüfpunkt Abhilfe Papier der falschen Größe verwendet. Das Papier soll die folgenden Anforderungen erfüllen: Breite 49 – 55 mm, Länge 85 – 91 mm, Dicke 0,21 – 0,35 mm. Papier, das diese Anforderungen nicht erfüllt, darf nicht verwendet werden. -
Seite 119: Status Monitor Startet Nicht
Reiter Anschlüsse, und vergewissern Sie sich, dass das Kontrollkästchen Bidirektionale Unterstützung aktivieren markiert ist. Unter Windows Me (nur CX 350) Rufen Sie Druckertreibereigenschaften, klicken Sie auf den Reiter Details, und klicken Sie dann auf der Schaltfläche Spooleinstellungen, um das Dialogfeld für Spooleinstellungen zu rufen. -
Seite 120: Meldung Für Niedrigen Tintenstand Erlischt Nicht
Fehlerdiagnose ■ Meldung für niedrigen Tintenstand erlischt nicht Prüfpunkt Abhilfe Sie haben einen noch nicht ganz leere Wenn ein noch nicht ganz leere Tintenpatrone Tintenpatrone ausgewechselt. durch eine neue ersetzt wird, kann der Drucker den neuen Tintenstand unter Umständen nicht richtig anzeigen. -
Seite 121: Die Firmware-Aktualisierungsmeldung Erscheint
Fehlerdiagnose ■ Die Firmware-Aktualisierungsmeldung erscheint Prüfpunkt Abhilfe Die Firmware des Druckers muss Wenn eine Meldung erscheint, die besagt, dass aktualisiert werden. diese Funktion erst nach einer Aktualisierung der Firmware zur Verfügung steht, sollten Sie die Aktualisierung durchführen, um volle Funktionsfähigkeit des Druckers zu gewährleisten. Durch die Aktualisierung gewinnt der Drucker neue Funktionalität. -
Seite 122: Druckresultate Sind Nicht Zufriedenstellend
USB-Kabel ist abgetrennt. Drucker und Computer müssen mit Hilfe eines USB- Kabels miteinander verbunden sein. Der CX 350/CX 320 Druckertreiber ist Vergewissern Sie sich, dass der CX 350/CX 320 nicht aktiviert. Druckertreiber bei Start des Druckauftrags aktiviert ist. ■ Schlechte Druckqualität Prüfpunkt... -
Seite 123: Ungewöhnliche Druckfarben
Sondereinstellungen. Gebrauch der Sondereinstellungen Das Gesamtaussehen des Ausdrucks ist Sie sollten Canon-Spezialpapier verwenden. nicht zufrieden stellend. Achten Sie darauf, dass Sie die korrekte Seite des Papiers bedrucken. Wenn Sie Papier verwenden, das nicht für beidseitigen Druck entwickelt ist, führt Druck auf der falschen Seite zu schlechten Druckergebnissen. - Seite 124 Fehlerdiagnose Prüfpunkt Abhilfe Das Gesamtaussehen des Ausdrucks ist Sie sollten Canon-Spezialpapier verwenden. nicht zufrieden stellend. Achten Sie darauf, dass Sie die korrekte Seite des Papiers bedrucken. Wenn Sie Papier verwenden, das nicht für beidseitigen Druck entwickelt ist, führt Druck auf der falschen Seite zu schlechten Druckergebnissen.
-
Seite 125: Weitere Wichtige Informationen
Weitere wichtige Informationen Transportieren des Druckers Zum Transportieren des Druckers zu einem neuen Aufstellplatz gehen Sie bitte unbedingt wie nachfolgend beschrieben vor. Vergewissern Sie sich, dass der Hauptnetzschalter eingeschaltet (in Stellung (|)) ist. Wenn der Hauptnetzschalter ausgeschaltet ist, schalten Sie ihn ein. Öffnen Sie die Einzugsabdeckung. - Seite 126 Weitere wichtige Informationen Bringen Sie den PHS-Anschlag in die Transportposition (Transport). ● Der Drucker darf niemals mit dem PHS-Anschlag in Betriebsposition (Operate) transportiert oder versendet werden. Hierdurch könnte der Druckkopf beschädigt werden. Wichtig ● Bevor Sie den Drucker transportieren oder versenden, stellen Sie den PHS- Anschlag auf die Transportposition (Transport).
- Seite 127 Weitere wichtige Informationen Heben Sie den Drucker hoch und transportieren Sie ihn zum neuen Aufstellplatz. ● Der Drucker wiegt 13 kg. Halten Sie den Drucker zum Anheben an der Vorderseite fest. Wenn Sie den Drucker nur mit Mühe anheben können, besteht die Gefahr, dass Sie ihn fallen lassen und Sie sich verletzen.
- Seite 128 Weitere wichtige Informationen Schließen Sie das USB-Kabel zuerst an den Drucker und dann an den Computer Schließen Sie das Netzkabel an. Bringen Sie den Stapelausgabe an. Drücken Sie den Hauptnetzschalter zur Position (|). ● Wenn Sie den Drucker einschalten, während der PHS-Anschlag sich in der Transportposition (Transport) befindet, leuchtet die Lampe ERROR am Drucker auf und der Status Monitor gibt einen Service-Ruf-Fehler (28*2) aus, um darauf aufmerksam zu machen, dass ein nicht behebbarer Fehler aufgetreten ist.
-
Seite 129: Software -Deinstallation
Hauptnetzschalter des Druckers aus und trennen Sie dann das USB-Kabel ab. Vollständiges Ausschalten des Druckers Auf dem Desktop klicken Sie auf Start, Programme und wählen Sie Canon CX 350/CX 320, und wählen Sie Deinstallieren des Druckertreiber. Das Deinstallationsprogramm startet. - Seite 130 Weitere wichtige Informationen Klicken Sie auf der Schaltfläche Fertig stellen. ● Wenn Sie den Druckertreiber von neuem installieren möchten, schalten Sie den Computer zuerst aus und dann wieder ein. Hinweis...
-
Seite 131: Technische Daten
• Papier kann beidseitig bedruckt werden, um den Papierverbrauch zu senken. Für beidseitigen Druck ist entsprechendes Papier zu verwenden. • CX 350 ist die Vertriebsbezeichnung des Modells 4112730. • CX 320 ist die Vertriebsbezeichnung des Modells 4112990. * “Maschinenlärminformations-Verordnung-3. GPSGV, der höchste Schalldruckpegel beträgt... -
Seite 132: Index
Index Ziffern Einzelfarbeinstellung ......54, 58 Einzugsabdeckung ........12 180-Grad-Drehung ........53 Einzugseinheit ..........12 Exemplare ..........40 Abdeckung für den Resttintensammler ..13 Anschließen des Druckers ......16 Farbbalance ..........59 Ansicht des Druckerstatus ......72 Farbeinstellung ........54, 55 Ansicht des Druckstatus ......71 Fehler- oder Warnmeldungen ....100 Anwender-Ruf-Fehler .......73 Frontklappe ..........12 Ausschalten des Druckers (Ruhezustand) ........19... - Seite 133 Öffnen des Druckertreiber-Dialogfelds Stapelausgabe ........12, 13 von einer Applikation aus ......33 Starten Sie Status Monitor ....... 61 Öffnen des Druckertreibers vom Status Monitor ........66, 70 Startmenü aus ........36 Statusinformation ........70 Orientierung ........47, 52 Taste RESET ........... 14 Papierbreite ..........50 Taste/Lampe STANDBY ......