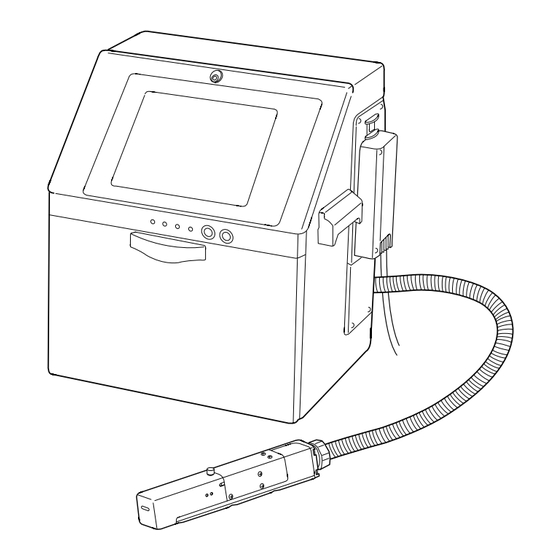Inhaltsverzeichnis
Werbung
Bedienungsanleitung
TINTENSTRAHLDRUCKER FÜR
INDUSTRIELLE KENNZEICHNUNG
HITACHI Printer
Vielen Dank, dass Sie den Hitachi IJ Printer Modell RX gekauft haben.
Dieser Drucker verwendet ein berührungsloses Tintenstrahlverfahren für das Bedrucken eines Druckziels.
In diesem Handbuch werden die grundlegenden Bedienfunktionen, die Wartungsverfahren und die
Handhabung des Hitachi IJ Druckers Modell RX beschrieben.
Unsachgemäße Handhabung oder Wartung kann zu Fehlfunktionen oder Beschädigungen des Druckers
führen oder Unfälle verursachen. Aus diesem Grund sollten Sie sich anhand dieses Handbuchs umfassend mit
dem Drucker und seiner ordnungsgemäßen Bedienung vertraut machen.
Bewahren Sie das Handbuch nach gründlicher Lektüre an einem sicheren Ort auf.
FALLS Sie die Sprache der Displayanzeigen versehentlich geändert haben, lesen Sie die Hinweise in
Kapitel 7.8 "Sprachauswahl".
Modell RX
Werbung
Inhaltsverzeichnis
Fehlerbehebung

Inhaltszusammenfassung für Hitachi RX-SD160W
- Seite 1 INDUSTRIELLE KENNZEICHNUNG HITACHI Printer Modell RX Vielen Dank, dass Sie den Hitachi IJ Printer Modell RX gekauft haben. Dieser Drucker verwendet ein berührungsloses Tintenstrahlverfahren für das Bedrucken eines Druckziels. In diesem Handbuch werden die grundlegenden Bedienfunktionen, die Wartungsverfahren und die Handhabung des Hitachi IJ Druckers Modell RX beschrieben.
-
Seite 2: Inhaltsverzeichnis
INHALT 1. Bedienungshinweise ......1-1 1.1 Tinte und Lösungsmittel ........1-1 1.2 Stilllegen des IJ Druckers . - Seite 3 4.7 Festlegen des Druckformats........4-14 4.7.1 Auswählen des zu bearbeitenden Druckinhalts ......4-14 4.7.2 Festlegen der Anzahl der Druckzeilen .
- Seite 4 7.1.3 Löschen gespeicherter Druckbilder ........7-5 7.1.4 Ändern der Druckbildnummer .
-
Seite 5: Sicherheitshinweise
SICHERHEITSHINWEISE ● Lesen Sie die folgenden Sicherheitshinweise gründlich durch, bevor Sie den Drucker in Betrieb nehmen. ● Beachten Sie die Hinweise in diesem Abschnitt, um Bedienungsfehler zu vermeiden, durch die Sie oder andere Personen gefährdet oder Sachschäden verursacht werden können. Um die Schwere der möglichen Verletzungen oder Schäden und die Wahrscheinlichkeit ihres Auftretens zu verdeutlichen, sind die Hinweise in die Kategorien WARNUNG und VORSICHT eingeteilt. - Seite 6 SICHERHEITSHINWEISE (Fortsetzung) WARNUNG ● Im Umkreis des Druckers dürfen keine Flammen oder Funken erzeugenden Geräte betrieben werden. Tinte und Lösungsmittel sind entflammbar und können einen Brand ver- ursachen. Feuer kann durch Streichhölzer, Feuerzeuge, Zigaretten, Heizgeräte, Öfen, Gasbrenner, Schweißgeräte, Schleifmaschinen und statische Elektrizität erzeugt werden.
- Seite 7 SICHERHEITSHINWEISE (Fortsetzung) WARNUNG ● Die Abdeckungen des Gerätegehäuses dürfen nicht entfernt werden. Einige Bereiche des Druckers stehen unter Hochspannung. Seien Sie vorsichtig, um Stromschläge und Verletzungen zu vermeiden. ● Betreiben Sie den Drucker nur an einer Wechselstromquelle mit 100-120 V oder 200-240 V ±10 % und 50 oder 60 Hz. Bei Nichteinhaltung dieser Vorgaben können die elektrischen Bauteile überhit- zen und durchbrennen, was Brand- oder Stromschlaggefahr zur Folge hat.
-
Seite 8: Quecksilberwarnung
● Die Handhabung des Druckers muss in Übereinstimmung mit allen gel- tenden Vorschriften erfolgen. Lesen und beachten Sie die zugehörigen Sicherheitsdatenblätter, bevor Sie Tinte und Lösungsmittel benutzen. ● Verwenden Sie nur von Hitachi zugelassene Verbrauchsstoffe und Ersatzteile. Nicht von Hitachi zugelassene Produkte können zu Fehlern führen! ● Quecksilberwarnung -- DIE IN DIESEM PRODUKT VERARBEITETE LAMPE ENTHÄLT... - Seite 9 SICHERHEITSHINWEISE (Fortsetzung) WARNUNG ● Seien Sie beim Nachfüllen oder Wechseln von Tinte und Lösungsmittel vorsichtig, um ein Verschütten oder Verspritzen zu vermeiden. Wischen Sie eventuelle Spritzer sofort und gründlich mit einem Papier- tuch oder ähnlichem auf. Vergewissern Sie sich vor dem Schließen der Wartungsklappe, dass der Bereich, den Sie abgewischt haben, voll- ständig trocken ist.
- Seite 10 Drucker separat zu erden. VORSICHT ● Der Drucker sollte nur von Personen bedient und gewartet werden, die einen entsprechenden Hitachi IJP-Schulungskurs absolviert haben. Unsachgemäße Bedienung oder Wartung kann zu Fehlfunktionen oder Aus- fällen des Druckers führen. ● Über die im Rahmen der Bedienung und Wartung anfallenden Arbeiten hinaus dürfen keine Reparaturen am Gerät vorgenommen werden.
-
Seite 11: Die Dateneingabe Im Betriebsbildschirm Erfolgt Über Ein Berührungs
SICHERHEITSHINWEISE (Fortsetzung) VORSICHT ● Tinte und Lösungsmittel enthalten organische Verdünner. Beachten Sie daher die folgenden Bedienungshinweise. ◯ 1 Stellen Sie sicher, dass ausreichend Platz für die Tinten- und Lösungsmit- tel-Umfüllstation und den Aufstellort des Druckers vorhanden ist. Der Raumbedarf pro Druckkopf beträgt mindestens 200 m Sorgen Sie für ausreichende Belüftung. -
Seite 12: Fcc-Hinweis
SICHERHEITSHINWEISE (Fortsetzung) FCC-Hinweis Dieses Gerät wurde geprüft und erfüllt die Bestimmungen für Digitalgeräte der Klasse A gemäß Abschnitt 15 der FCC-Vorschriften. Diese Grenzwerte dienen dem Schutz vor schädlichen Funk- störungen in gewerblich genutzten Bereichen. Dieses Gerät erzeugt und nutzt Funkfrequenzenergie und kann diese aussenden. Daher können bei nicht ordnungsgemäßer Installation und Verwendung gemäß... -
Seite 13: Bedienungshinweise
1. BEDIENUNGSHINWEISE 1.1 Tinte und Lösungsmittel (1) Nachfüllen von Tinte und Lösungsmittel Der Drucker ist mit einem automatischen Tinten- und Lösungsmittel-Nachfüllsystem ausgestattet. Wäh- rend des Gerätebetriebs wird in regelmäßigen Zeitabständen automatisch Tinte und Lösungsmittel aus dem Tinten- und dem Lösungsmittelbehälter in den Haupttintentank geleitet. Bei zu niedrigem Füllstand des Tinten- oder Lösungsmittelbehälters wird ein Alarm ausgegeben. -
Seite 14: Reinigen Des Druckkopfs
1.3 Reinigen des Druckkopfs Beachten Sie beim Entfernen von Tintenrückständen im Bereich der Düse folgende Sicherheitshinweise. (1) Halten Sie das Ende des Druckkopfs nach unten und reinigen Sie den verschmutzten Bereich mit Lösungsmittel. Fangen Sie das Lösungsmittel in einem Becher auf. Schütten Sie das Lösungsmittel nicht über diesen Bereich. -
Seite 15: Ausschalten (Unterbrechung Ohne Reinigung)
1.4 Ausschalten (Unterbrechung ohne Reinigung) Wenn Sie die Ausschalten in der rechten oberen Bildschirmecke drücken, führt der Drucker vor Shutdown dem Abschalten eine automatische Düsenreinigung durch. Ein wiederholtes Anhalten von Druckvor- gängen mit der Ausschalten führt dazu, dass übermäßig viel Lösungsmittel in den Drucker gelangt, Shutdown was eine Verdünnung der Tinte oder einen zu hohen Anteil von Lösungsmittel im Haupttintentank zur Folge hat. -
Seite 16: Hinweise Zur Betriebszeit Des Druckers
■ Drücken Sie die Tint 1.5 Hinweise zur Betriebszeit des Druckers (1) Vorsicht bei wiederholtem Anhalten des Druckers unmittelbar nach Beginn eines Druckvorgangs Wenn Sie den Drucker wiederholt unmittelbar nach Beginn des Druckvorgangs anhalten, bewirkt die automatische Düsenreinigung beim Abschalten, dass die Tinte im IJ Drucker immer stärker verdünnt wird. -
Seite 17: Einstellung Der Tintenkonzentration
◯ 3 Wenn sich der Drucker vorübergehend im Zustand „Tinte wird nicht erwärmt“ befindet, kann er möglicherweise durch Zurücksetzen der Erregungsspannung wieder in Betrieb genommen werden. Informationen zum Zurücksetzen der Erregungsspannung finden Sie im Handbuch unter „6.10 Excita- tion V Adjustment“. 1.7 Einstellung der Tintenkonzentration (1) Die Konzentration der Tinte wird laufend überwacht und automatisch auf den für das Drucken optimalen Wert eingestellt. -
Seite 18: Bezeichnungen Und Funktion Der Komponenten
2. BEZEICHNUNGEN UND FUNKTION DER KOMPONENTEN 2.1 Außenansicht (1) Außenansicht Betriebszustands- Betriebsanzeige anzeigen „Bereit“, „Störung“ Netzschalter und „Alarm“ USB cover Griff Start/Stopp-Schalter (*nur Standardmodell) Wartungsklappe Für Tinten- und Lösungsmit- telwechsel sowie andere Wartungsarbeiten zu öffnen. Druckkopf In diesem Bereich wird der Druckvorgang ausgeführt. -
Seite 19: Anordnung Der Komponenten Im Inneren Des Druckergehäuses
2.2 Anordnung der Komponenten im Inneren des Druckergehäuses Lösungsmittelfilter Rücklauffilter Lösungsmit- telbehälter Druckausgleichsventil Tintenfilter Tintenbehälter Haupttintentank Wartungsklappe 2.3 Druckkopf Verschlussschraube der Druckkopfabdeckung Düsenplatte Ablenkelektrode (-) Ablaufrinne Ladeelektrode Ablenkelektrode (+) Anordnung der Komponenten im Inneren des Druckergehäuses ● 2-2... -
Seite 20: Grundlegende Bedienung
3. GRUNDLEGENDE BEDIENUNG 3.1 Inbetriebnahme 3.1.1 Inbetriebnahme VORSICHT ● Tinte und Lösungsmittel enthalten organische Verdünner. Tragen Sie beim Umgang mit Tinte und Lösungsmittel Schutzhandschuhe und Schutzbrille, um zu Vermeiden, dass die Tinte direkt mit der Haut in Berüh- rung kommt. ●... - Seite 21 ■ Drücken Sie den Start-Schalter. (Halten Sie den Schalter etwa 2 Sekunden lang gedrückt.) Nicht alle Modelle sind mit einem Start-Schalter ausgestattet. Nach dem Drücken des Netzschalters wird der folgende Bildschirm „Druckbeschreibung“ angezeigt. Wenn Sie die Stromversorgung erneut einschalten, vergewissern Sie sich beim Drücken des Start- Schalters, dass die Betriebszustandsanzeige nicht erleuchtet ist.
- Seite 22 ■ Halten Sie ein Papiertuch oder ähnliches an die Tintenzuleitung am Ende des → Druckkopfs und drücken Sie die Taste Start Tintenausstoß Startup ● Über die Düse im Druckkopf wird Tinte ausgestoßen. ● Halten Sie ein Papiertuch oder ähnliches vor die Tintenstrahldüse, um den ausgestoßenen Tinten- strahl aufzufangen.
- Seite 23 ● Wenn ständig Tinte ausgestoßen wird, obwohl nicht gedruckt wird, liegt ein Fehler vor. Drücken Sie in diesem Fall die Taste Druck Status Druck Status Das Menü „Druck Status“ wird angezeigt. Stoppen Sie den Tintenausstoß mit der Taste → Unterbrechung Tintenstopp Druck Status Drücken Sie...
-
Seite 24: Wenn Beim Start Des Druckvorgangs Ein Fehler Auftritt
3.1.2 Wenn beim Start des Druckvorgangs ein Fehler auftritt ■ Drücken Sie die Taste Druck Status . Das Menü „Druck Status“ wird Druck Status angezeigt. Stoppen Sie den Tintenausstoß mit der Taste → Unterbrechung Tintenstopp Druck Status Drücken Sie 2015.07.07 12:45 Druck Stop Status... - Seite 25 ■ Lösen Sie die Schraube und entfernen Sie die Druckkopfabdeckung. Düsenbereich Schraube lösen Abziehen Druckkopfabdeckung ■ Reinigen Sie Innenseite des Reinigungsbereichs mit Lösungsmittel. Reinigen Sie die Düsenplatte, die Ladeelektrode, die Ablenkelektrode, die Ablaufrinne und die Montageplatte mit Lösungsmittel. (Siehe auch „1.3 Reinigen des Druckkopfs“.) Düsenplatte Reinigungsflasche Ablenkelektrode...
- Seite 26 ■ Drücken Sie bei entfernter Druckkopfabdeckung die Taste → Start Tintenausstoß Startup ● Über die Düse wird Tinte ausgestoßen. (Der Status wechselt von „Stillstand“ zu „Läuft“.) ● Halten Sie das Ende des Druckkopfs in den Becher und betreiben Sie das Gerät. 2015.07.07 12:45 Start Drücken Sie...
- Seite 27 ■ Vergewissern Sie sich, dass sich der Tintenstrahl in der Mitte der Ablaufrinne befindet. ● Überprüfen Sie die Position des Tintenstrahls wie in der Abbildung dargestellt von der Seite des Druckkopfs und von oben, und vergewissern Sie sich, dass er sich in der Mitte der Ablaufrinne befindet.
- Seite 28 Tintenausstoß mit dem Menü „Druck Status“ Gehen Sie wie im Folgenden beschrieben vor, wenn Sie Tinte zu einem anderen Zweck als zum Drucken über die Düse ausstoßen möchten. (Nur für Wartungszwecke. Verwenden Sie zum Drucken die Taste Start Startup Drücken Sie die Taste Druck Status .
-
Seite 29: Wechseln Zwischen Bereitschafts- Und Wartezustand
3.1.3 Wechseln zwischen Bereitschafts- und Wartezustand (1) “Bereitzustand → Wartezustand ● Beachten Sie, dass das Förderband anhält, wenn die Förderbandsperre durch das Druckbereit- Ausgangssignal aktiviert wurde und der Drucker in den Wartezustand versetzt wird. ■ Drücken Sie die Taste Druck Status . - Seite 30 (2) Wartezustand → Bereitzustand ■ Drücken Sie die Taste Druck Status . Das Menü „Druck Status“ wird angezeigt. → Drücken Sie die Taste Tintenausstoß Drucken abbrechen Druck Status Drücken Sie 2015.07.07 12:45 Druck Stop Status Tintenausstoß Drücken Sie = = = = = = = = = = Druck Status Tinteneinspritzung...
-
Seite 31: Festlegen Des Benutzers
3.1.4 Festlegen des Benutzers (1) Funktionen ● Legt den beim Einschalten anzumeldenden Benutzer fest. ● Wählt den Benutzer aus und gibt bei der Anmeldung das Passwort ein. ● Der Administrator legt den Benutzernamen und das Passwort sowie die Funktionseinschränkungs- einstellung vorab fest. Die Funktionseinschränkung kann für jeden Benutzer voreingestellt werden. -
Seite 32: Herunterfahren
3.2 Herunterfahren 3.2.1 Automatisches Anhalten mit einem Tastendruck (nur RX-S) ■ Drücken Sie den Stopp-Schalter. (Halten Sie den Schalter etwa 2 Sekunden lang gedrückt.) Der IJ Drucker wird automatisch heruntergefahren und ausgeschaltet. Nicht alle Modelle sind mit einem Stopp-Schalter ausgestattet. Unterbrechen Sie die Tintenzufuhr mit der Bildschirmtaste wie unter in Abschnitt 3.2.2 beschrieben und schalten Sie die Stromzu- fuhr wie in Abschnitt 3.2.3 beschrieben aus. -
Seite 33: Ausschalten Der Stromversorgung Mit Dem Netzschalter
3.2.2 Ausschalten der Stromversorgung mit dem Netzschalter (1) RX-S ● Drücken Sie im Normalfall den Stopp-Schalter anstelle des Netzschalters, um die Stromversorgung nach Beendigung des Druckvorgangs auszuschalten. ● Wenn der IJ Drucker für längere Zeit nicht benutzt wird, schalten Sie die Stromversorgung mit dem Netzschalter aus. -
Seite 34: Verwenden Der Gummidichtung
Verwenden der Gummidichtung 1. Bei der Auslieferung des Druckers ist die Tintendüse mit einer Gummidichtung geschützt, die das Austrocknen und Verstauben der Düsenplatte während der Lagerung des Gerätes ver- hindert. Diese Gummidichtung muss zum Aufstellen, Testen und Einstellen des Druckers ent- fernt werden. -
Seite 35: Grundlegende Bedienung
3.3 Grundlegende Bedienung 3.3.1 Bedienungsschema (1) Gesamtansicht Für Druckzieldaten Aktuelles Druckbild ändern Einschalten Ausschalten Aktuelles Druckformat Druckformat Druckbild ändern Zeicheneingabe Aufrufen Druckdaten Druckbesch- reibung (Menü 1) Druckvorgaben Druckbild überschreiben Druckparameter einstellen Druckparameter einstellen * Siehe nächste Seite, Aktuelles Druckbild ändern Betriebsverwal- tung Für Speicherdaten... - Seite 36 (2) Aktuelles Druckbild ändern Zeilenzwischen- Druckformat raum einstellen Substitutions- regeln Die Anzeige lässt sich zwischen den Bildschir- men „Zeicheneingabe“, „Druckformat“ und Schichtcode Kalenderein- „Druckvorgaben“ Einstellung stellung umschalten. (Op: RX-S) Aktuelles Zeicheneingabe Druckbild ändern Zeitzähler Einstellung (Op: RX-S) Zählereinstellung Druckvorgaben Variable Druckbildein- stellung : Bildschirmname...
-
Seite 37: Druckereinstellung, Zusatzfunktionsmenü, Wartungsmenü
(3) Druckereinstellung, Zusatzfunktionsmenü, Wartungsmenü Anwendungsspe- Geräte- Wartungsmenü Druckereinstellung zifische Information Einstellung Datum/Uhrzeit Betriebsverwal- einstellen tung Kommunikation- Test Druck sumgebung einstellen (Optional: RX-B) Erregungseinstellung Displayeinstellung aktualisieren (Düsentest) Login Verwaltung Protokoll Zirkulationskont- rolle Softwarestand Zusatzfunktions- Druckbildverwal- tung menü Online Monitor (Optional: RX-B) Grafik erstellen Funktionsein- schränkung... -
Seite 38: Zustand
3.3.2 Zustand (1) Der Drucker befindet sich in einem der folgenden Zustände. Zustand Beschreibung Stillstand Tintenfluss gestoppt. Es liegt keine Ablenkspannung an. Wartezustand Tinte wird ausgestoßen. Es liegt keine Ablenkspannung an. Tinte wird ausgestoßen. Die Ablenkspannung liegt (Sensorsignal erlaubt Tintenausstoß Druckausgabe). -
Seite 39: Im Falle Eines Reset-Alarms Wird Ein Wenn Sie Die Taste
(3) Im Falle eines Reset-Alarms wird ein Alarm angezeigt. Wenn Sie die Taste drücken, wird eine Alarmliste angezeigt. Alarm Alarm Drücken Sie Druckbeschreibung [ Stillstand ] Alarm 2015.07.07 12:45 Name Druckauftrag[ Aktuelle Benutzer ID: user2 Druck Stop Status Tintenstand niedrig Alarmliste Drücken Sie Tintenstand niedrig... -
Seite 40: Grundlegende Bedienung Zum Ändern Der Einstellungen
3.3.3 Grundlegende Bedienung zum Ändern der Einstellungen (1) Überblick ● Es gibt 3 Arten von Einstellungen. Kategorie Einstellung bestätigen Einstellung ändern Blenden Sie das Ein- Der Wert wird auf den stellungsfenster ein, indem Wert einstellen Zifferntasten angezeigt. Sie die Zifferntaste drücken, und geben Sie den Wert ein. - Seite 41 ◯ 2 “Einstellung „Drucksteuerung“ Drücken Sie die gewünschte Taste. Erregungseinstellung aktualisieren [ Wartezustand ] 2015.07.07 12:45 Erregungseinstellung (0~19) − + Umgebungs-Bezugstemp. (°C) Druck Stop Status HOME Autom. Aktualisierung Erhöhen Erhöhen (0~9) Drucksteuerung Tasteneingabe Sensor Druckdaten Für Test Anzuzeigende Daten Tasteneingabe Drücken Sie die Taste ◯...
-
Seite 42: Bedienung (Entscheidung, Zurück, Ausführen) Zum Verlassen Eines Bildschirms
3.3.4 Bedienung (Entscheidung, Zurück, Ausführen) zum Verlas- sen eines Bildschirms (1) Überblick ● Es gibt 2 Arten von Einstellungsbildschirmen. Kategorie Inhalt ● Beim Drücken von Entscheidung wird der eingestellte Inhalt übernommen und wieder der vorherige Bildschirm Bildschirme mit angezeigt. ● Beim Drücken von Entscheidung Abbrechen wird der eingestellte... -
Seite 43: Abbrechen
(Beispiel: Bildschirm „Format speichern“) 2015.07.07 12:45 Format speichern [ Bereit Name Druckauftrag[ Neuer Name für Druckauftrag A B C 0 0 1 Druck Stop Gruppen- Status G R O U P 0 0 1 nummer HOME Freier Speicher 20% Abbrechen Abbrechen Überblick Entscheidung... - Seite 44 (Beispiel: Bestätigungsmeldung, nachdem Zurück berührt wurde) Druckformat [ Bereit 2015.07.07 12:45 Name Druckauftrag[ Druck Stop Status Entscheidung HOME Spalte = = = = = Eingabebestätigung = = = = = Die eingegebenen Daten erscheinen im Ausdruck. Abhilfe 1. Um eingegebene Daten im Druckbild zu speichern <Ausführen> drücken.
- Seite 45 Grundlegende Bedienung ● 3-26...
-
Seite 46: Erstellen Und Drucken Von Druckbildern
4. ERSTELLEN UND DRUCKEN VON DRUCKBILDERN 4.1 Bildschirm „Druckbeschreibung“ (Startbildschirm) (1) Überblick Option Beschreibung Abschnitt ● Bearbeitet und korrigiert das aktuelle Druckbild. Druckbild ändern ● Lädt und druckt gespeicherte Druckbilder. Format aufrufen ● Überschreibt das aktuelle Druckbild. Druckbild überschreiben ● Erstellt und bearbeitet ein anderes als das aktuelle Druckbild. Druckparameter einstellen 4.13.4 ●... -
Seite 47: Aktuelles Druckbild Und Gespeichertes Druckbild
(2) Aktuelles Druckbild und gespeichertes Druckbild ● Es gibt 2 Arten von Druckbildern: aktuelle Druckbilder und gespeicherte Druckbilder. Druckbildarten Merkmale ● Das momentan gedruckte Druckbild wird als „aktuelles Druckbild“ bezeichnet. ● Beim Ausschalten der Stromversorgung wird das jeweils aktuelle Druckbild gespeichert. Aktuelles Druckbild ●... -
Seite 48: Bearbeiten Von Zu Druckenden Druckbildern (Bildschirm „Aktuelles Druckbild Ändern")
4.2 Bearbeiten von zu druckenden Druckbildern (Bildschirm „Aktuelles Druckbild ändern“) (1) Überblick ● Bearbeitet das aktuelle (momentan gedruckte) Druckbild. ● Es gibt 2 Arten von Druckformaten. ● Der im Detailmodus der Druckbildnamenliste im Bildschirm „Aufrufen Druckdaten“ angezeigte Stil gibt die Art des Druckformats an. Stiltypen Stiltyp Bedeutung... - Seite 49 ● Wenn Sie die Taste Entscheidung während der Bearbeitung drücken, wird der eingegebene Wert Ent s chei d ung für die Druckausgabe übernommen. Der eingegebene Wert wird auch übernommen, wenn Sie zum Bildschirm „Druckbeschreibung“ zurückkehren: Taste Zurück Zurück ● Wenn Sie die Taste Zurück im Bildschirm „Druckformat“, „Druckvorgaben“, „Zeicheneingabe“...
-
Seite 50: Bedienung
(2) Bedienung Der Bildschirm „Druckbeschreibung“ wird wie folgt dargestellt. Druckbeschreibung [ Stillstand ] 2015.07.07 12:45 Name Druckauftrag[ Aktuelle Benutzer ID: user2 Druck Start Status Betriebszeit 0 (Stunden) Gesamtbetriebszeit 0 (Stunden) Druckzähler 0 (Stunden) Tintendruck 0,000(MPa;Standardwert:0,250) Druckbild Format Druckbild Druckparameter Betriebsver- Menü... -
Seite 51: Aufrufen Und Drucken Gespeicherter Druckbilder
4.3 Aufrufen und Drucken gespeicherter Druckbilder (1) Überblick ● Lädt und druckt gespeicherte Druckbilde. ● Das momentan gedruckte Druckbild wird als „aktuelles Druckbild“ bezeichnet. ● Wenn während des Druckvorgangs ein Druckbild aufgerufen wird, erscheint im Bildschirm „Druckbe- schreibung“ das aufgerufene Druckbild, während die Druckausgabe des ursprünglichen Inhalts fortge- setzt wird. -
Seite 52: Drücken Sie Die Taste Format Aufrufen
(2) Bedienung ■ Drücken Sie die Taste Format aufrufen im Bildschirm „Druckbeschreibung“. Der Bildschirm „Aufrufen Druckdaten“ wird angezeigt. Gruppe Sortieren Aufrufen Druckdaten [ Stillstand ] 2015.07.07 12:45 Name Druckauftrag[ Gruppen- 00 Gruppenname [ nummer Druck Suchbedingungen Start Status HOME Seite zurück Name Druckauftrag Name Druckauftrag A B C 0 0 1... -
Seite 53: Überschreiben Des Zu Druckenden Druckbildes
4.4 Überschreiben des zu druckenden Druckbildes (1) Überblick ● Überschreibt das gleichnamige Druckbild. ● Wenn das Druckbild beim Aktualisieren des Zählerwerts mit der Funktion „Druckbild überschreiben“ gespeichert wird, kann dasselbe Druckbild zu einem späteren Zeitpunkt ausgewählt werden. ● Der Druckbildname kann nicht geändert werden. Informationen zum Speichern von Druckbildern finden Sie unter „4.6 Speichern erstellter Druckbilder“. -
Seite 54: Bearbeiten Eines Anderen Als Des Aktuellen Druckbildes
4.5 Bearbeiten eines anderen als des aktuellen Druckbildes (1) Überblick ● Bearbeitet und speichert ein gespeichertes oder neues Druckbild. ● Da ein anderes als das aktuelle (momentan gedruckte) Druckbild bearbeitet wird, hat dies keinen Einfluss auf den momentan gedruckten Inhalt. ●... -
Seite 55: Drücken Sie Die Taste Zeicheneingabe
(2) Bedienung ■ Drücken Sie die Taste Zeicheneingabe im Bildschirm „Druckbeschreibung“. Der Bildschirm „Zeicheneingabe“ wird angezeigt. Gruppe Sortieren Aufrufen Druckdaten [ Stillstand ] 2015.07.07 12:45 Name Druckauftrag[ Gruppen- Gruppenname [ nummer Druck Start Suchbedingungen Status HOME Seite zurück Name Druckauftrag Name Druckauftrag A B C 0 0 1 Seite vor... -
Seite 56: Speichern Erstellter Druckbilder
4.6 Speichern erstellter Druckbilder (1) Überblick ● Speichert erstellte Druckbilder. ● Es wird automatisch eine Speichernummer zugewiesen. ● Es kann nicht derselbe Druckbildname zugewiesen werden. ● Das Druckbild kann in einer ausgewählten Gruppe gespeichert werden. ● Die freien Speicherplätze werden angezeigt. Option Inhalt Freier Speicher... -
Seite 57: Speichern & Zurück
(2) Bedienung Der Bildschirm „Aktuelles Druckbild ändern“ wird angezeigt. Aktuelles Druckbild ändern [ Stillstand ] 2015.07.07 12:45 Name Druckauftrag[ Aktuelle Benutzer ID: user2 Druck Start Status HOME Variable Druckformat Zeicheneingabe Druckvorgaben Druckbildein- stellung <Formateinstellungen> Individuelle :Zeichengrößen können gemischt werden. Einstellung Zeichengröße und Zeichenzwischenraum Einheitliche werden für alle Zeilen übernommen. -
Seite 58: Geben Sie Den Druckbildnamen Ein Und Drücken Sie Die Taste
■ Drücken Sie auf „Name Druckauftrag“. Ein Tastenfeld wird angezeigt. Format speichern [ Stillstand ] 2015.07.07 12:45 Name Druckauftrag[ Neuer Name für Druckauftrag A B C 0 0 1 Druck Start Status Gruppen- G R O U P 0 0 1 nummer HOME Freier Speicher 20%... -
Seite 59: Festlegen Des Druckformats
4.7 Festlegen des Druckformats 4.7.1 Auswählen des zu bearbeitenden Druckinhalts (1) Ein Druckelement auswählen ● Definiert und ändert das Druckformat und die Zeichengröße für das zu bearbeitende Druckelement. ● Das zu bearbeitende Druckelement kann auf 3 verschiedene Arten ausgewählt werden. Methoden zum Auswählen des zu bearbeitenden Druckelements Methode Merkmale... -
Seite 60: Alle Druckelemente Auswählen
(2) Alle Druckelemente auswählen ● Wählt alle Druckelemente zur Bearbeitung aus. ● Im Modus „Einheitlich“ werden die Druckelemente zunächst an die Formatinformationen der ersten Zeile angepasst. ● Beim Schießen des Bildschirms „Aktuelles Druckbild ändern“ wird der Modus „Einheitlich“ beendet. Druckformat [ Stillstand ] 2015.07.07 12:45 Name Druckauftrag[... -
Seite 61: Festlegen Der Anzahl Der Druckzeilen
4.7.2 Festlegen der Anzahl der Druckzeilen (1) Funktion ● Legt die Zeilenanzahl der ausgewählten Spalte fest. ● Die Anzahl der Zeilen kann auf einen Wert von 1 bis 4 eingestellt werden. Maximale Zeilenanzahl Modelltyp Maximale Zeilenanzahl RX-B 2 Zeilen 2 Zeilen RX-S (Option: Bis zu 4 Zeilen) ●... -
Seite 62: Hinzufügen Und Löschen Von Druckelementen
4.7.3 Hinzufügen und Löschen von Druckelementen (1) Funktion ● Löscht Druckelemente in Spalteneinheiten oder fügt Druckelemente ein bzw. hinzu. Methoden zum Hinzufügen und Löschen von Druckelementen Methode Merkmale Spalte löschen Löscht alle Druckelemente der Bearbeitungszielspalte. Spalte einfügen Fügt eine Spalte direkt vor der Bearbeitungszielspalte ein. Spalte hinzufügen Fügt eine Spalte am Ende der Bearbeitungszielspalte hinzu. -
Seite 63: Festlegen Von Punktmatrix, Zeichenzwischenraum Und Anderen Parametern
4.7.4 Festlegen von Punktmatrix, Zeichenzwischenraum und anderen Parametern (1) Funktion ● Stellt den Zeilenzwischenraum, die Punktmatrix, den Zeichenzwischenraum, den Fettdruck und den Barcode ein. Druckformat [ Stillstand ] 2015.07.07 12:45 Name Druckauftrag[ Das zu bearbei- Druck Stop Status tende Element ist farbig hinterlegt. -
Seite 64: Einstellbare Größen (Punkte Horizontal × Punkte Vertikal)
◯ 3 Punktmatrix ● Legt die Zeichengröße fest. Einstellbare Größen (Punkte horizontal × Punkte vertikal) 4×5, 5×5, 5×8(5×7), 9×8(9×7), 7×10, 10×12, 11×11, 12×16, 18×24, 24×32, 5×3 (Chimney), 5×5 (Chimney), 7×5(Chimney) (Optional: RX-S) ● Informationen zum Umschalten zwischen 5×8 und 5×7 sowie zwischen 9×8 und 9×7 finden Sie unter „6.1 Festlegen der anwendungsspezifischen Einstellungen“. - Seite 65 ◯ 4 Zeichenzwischenraum ● Legt den Abstand zwischen zwei Zeichen fest. Englisches A Englisches B Vertikal 8 Punkte Vertikal 8 Punkte Vertikal 8 Punkte Zeichengröße: 5x8 Horizontal 5 Punkte Zeichenzwischenraum Zeichenzwischenraum: 2 Punkte Verhältnis zwischen Zeichen und Zeichenzwischenraum Benutzervorlage (Speicherzeichen) Englisches A Vertikal 8 Punkte Zeichengröße: 5x8...
-
Seite 66: Zeichenzwischenraum Nach Zeichengröße
Zeichenzwischenraum nach Zeichengröße ◯ 2 Der beim Erstellen ◯ 1 Anzahl horizontale Zeichengröße der Benutzervorlage Maximal einstellbarer (horizontal × vertikal) Zeichenzwischenraum Punkte je Zeichen einstellbare Zeichen- zwischenraum. 4×5 5×5 5×8(5×7) 9×8(9×7) 7×10 10×12 11×11 12×16 18×24 24×32 5×3 Chimney 5×5 Chimney 7×5 Chimney Chimney ist bei RX-S optional verfügbar. -
Seite 67: Drucken Von Barcodes (Nur Rx-S)
4.7.5 Drucken von Barcodes (nur RX-S) (1) Barcodetypen ● Für jedes Druckelement können verschiedene Barcodetypen eingestellt werden. Barcodetypen Barcode Eingabezeichentypen Bemerkungen 0 bis 9 A bis Z Leerzeichen Code 39 + - (Minus) / . (Punkt) $ % 0 bis 99 Eingabe zweistelliger Zahlen 0 bis 9 NW-7... -
Seite 68: Beispiele
(2) Beispiele ◯ 1 Beispiel: EAN-13 Druckformat [ Stillstand ] 2015.07.07 12:45 Name Druckauftrag[ Druck Stop Status Legt den Barcodetyp HOME fest. Spalte 1 Legt ein EAN Prefix Zeile wählen 1. Zeile 2. Zeile Gibt bei Auswahl für EAN-13 oder Fett (Anzahl 1-9) von EAN-13, EAN-8,... -
Seite 69: Drucken Von Zeichen
4.8 Drucken von Zeichen Zeichengröße Zeichenzwischenraum Modelltyp 1 Zeile 2 Zeilen RX-B 60 Zeichen × 1 Zeile 30 Zeichen × 2 Zeilen RX-S 120 Zeichen × 1 Zeile 60 Zeichen × 2 Zeilen RX-S OP: Bis zu 4 Zeilen OP: Bis zu 1000 Zeichen 4.8.1 Drucken von festen Zeichen (1) Funktion ●... -
Seite 70: Bedienung
(2) Bedienung Der Bildschirm „Zeicheneingabe“ wird angezeigt. (Siehe „3.3.1 Bedienungsschema“.) ■ Berühren Sie das Druckelement, dessen Druckbild Sie bearbeiten möchten. Spalte zur. Spalte vor können Sie die Anzeige durchsuchen. Die Druckbeschreibung des ausgewählten Druckelements wird im Bearbeitungsbereich angezeigt. ■ Berühren Sie die Position, an der Sie Text in die Druckbeschreibung eingeben möchten, um den Cursor an die gewünschte Stelle zu bewegen. -
Seite 71: Verwenden Der Kalenderfunktion
4.9 Verwenden der Kalenderfunktion 4.9.1 Drucken von Kalenderzeichen (1) Kalenderzeichen ● Als Kalenderzeichen festgelegte Zeichen für das Jahr, den Monat, und den Tag sowie die Stunde, Minute und Sekunde werden beim Drucken jeweils auf die aktuelle Kalenderzeit eingestellt. ● Wenn im Feld Kalenderzeit einstellen des Bildschirms „Datum/Uhrzeit einstellen“ der Eintrag „Uhr- stopp“... - Seite 72 Kalenderblock Kalenderblock Zeicheneingabe [ Stillstand ] 2015.07.07 12:45 Name Druckauftrag[ Druck Stop Status − + Entscheidung HOME abcde abcde Spalte 1 fghij fghij Der Kalenderblock Item 1 klmno klmno Spalte zur. Spalte vor ist durch einen Zählzeichen 《 ← → 》...
- Seite 73 (4) Woche ● Druckt die Wochennummer des laufenden Jahres. ● Die Woche beginnt am Montag und endet am Sonntag. ● Als erste Woche des Jahres zählt die Woche, in der der 4. Januar bzw. der erste Donnerstag des Jahres liegt. ●...
- Seite 74 (6) Bedienung Der Bildschirm „Zeicheneingabe“ wird angezeigt. Zeicheneingabe [ Stillstand ] 2015.07.07 12:45 Name Druckauftrag[ Druck Stop Status Entscheidung HOME abcde abcde Spalte 1 fghij fghij Item 1 klmno klmno Spalte zur. Spalte vor Kalender/Zähler Zählzeichen 3 / 1000 Kalender 123···...
- Seite 75 ■ Geben Sie die Kalenderzeichen ein. Im Kalender/Zähler-Eingabefenster werden die Kalenderzeichen angezeigt. Zeicheneingabe [ Stillstand ] 2015.07.07 12:45 Name Druckauftrag[ Druck Stop Status Entscheidung HOME abcde abcd Ausführen Spalte 1 fghij fghij Item 1 klmno Abbrechen klmn Spalte alte vor Zählzeichen 3 / 1000 Kalender...
- Seite 76 ■ Berühren Sie das einzugebende Druckelement. Die im Druckinhalt-Bearbeitungsbereich dargestellte Zeichenfolge wird im Drucklayout angezeigt. Zeicheneingabe [ Stillstand ] 2015.07.07 12:45 Name Druckauftrag[ Druck Stop Status Entscheidung HOME abcde abcde Spalte 1 fghij fghij Item 1 klmno klmno Spalte zur. Spalte vor Zählzeichen 11 / 1000...
- Seite 77 ■ Geben Sie die Kalenderzeichen ein. Im Kalender/Zähler-Eingabefenster werden die Kalenderzeichen angezeigt. Zeicheneingabe [ Stillstand ] 2015.07.07 12:45 Name Druckauftrag[ Druck Stop Status Ausführen Entscheidung HOME abcd abcde Ausführen Spalte 1 fghij fghij klmn Abbrechen Item 1 klmno Spalte alte vor Zählzeichen 3 / 1000 Kalender...
-
Seite 78: Drucken Zukünftiger Datumsangaben (Offset)
4.9.2 Drucken zukünftiger Datumsangaben (Offset) (1) Offset-Funktion ● Legt das Datum und die Uhrzeit durch Addieren des Offset-Werts und des Datum/Uhrzeit-Werts der Systemzeit fest. ● Die einstellbaren Offset-Werte sind in der unten stehenden Tabelle aufgeführt. Einstellungsbereich für Offset-Werte Jahr 0 bis 99 Monat 0 bis 99 0 bis 1999... - Seite 79 (2) Bedienung Stellt einen Offset von 1 Monat im Kalenderblock „YY.MM.DD“ ein. Der Bildschirm „Zeicheneingabe“ wird angezeigt. Zeicheneingabe [ Stillstand ] 2015.07.07 12:45 Name Druckauftrag[ Druck Stop Status HOME abcde abcde Spalte 1 fghij fghij Cursor klmno Item 1 klmno Spalte zur.
- Seite 80 ■ Geben Sie für Offset „Monat“ den Wert „1“ ein. Die im Druckbeschreibungs-Bearbeitungsbereich dargestellte Zeichenfolge wird im Drucklayout angezeigt. Kalendereinstellung [ Stillstand ] 2015.07.07 12:45 Name Druckauftrag[ Kalender Block:1/2 Druck Stop Status HOME Spalte 1 Zur. Item 1 D D h 1.Bildschirm 2.Bildschirm Substitutionsregeln Nr...
-
Seite 81: Drucken Unter Verwendung Eines Anderen Datumszeichens (Substitutionsregel)
4.9.3 Drucken unter Verwendung eines anderen Datumszeichens (Substitutionsregel) (1) Funktion „Substitutionsregel“ ● Ersetzt das Datum und die Uhrzeit beim Drucken durch die ausgewählten Zeichen. ● Für jeden Kalenderblock wird eine Substitutionsregelnummer ausgewählt ● Die Substitutionsregelnummer kann für mehrere Kalenderblöcke gemeinsam verwendet werden. Maximale Anzahl Substitutionsregeln Modelltyp Maximale Anzahl Substitutionsregeln... - Seite 82 (3) Bedienung Legt die Substitutionsregel für das Kalenderzeichen „Stunde“ fest. Der Bildschirm „Zeicheneingabe“ wird angezeigt. ■ Drücken Sie Kalendereinstellung Der Bildschirm „Kalendereinstellung“ wird angezeigt. ■ Drücken Sie Zurück oder und wählen Sie den zu bearbeitenden Kalenderblock aus. ■ Stellen Sie die Substitutionsregel „Stunde“ auf „bereit“ ein. Kalendereinstellung [ Stillstand ] 2015.07.07 12:45...
-
Seite 83: Drucken Von Schichtcode (Optional: Rx-S)
4.10 Drucken von Schichtcode (Optional: RX-S) (1) Überblick ● Schichten Beispiel: Arbeitstag im 3-Schicht-Betrieb Bereich Druckergebnis 0:30 bis 8:14 8:15 bis 16:44 16:45 bis 0:29 (Eine Anleitung zum Einrichten des Schichtcodes für dieses Beispiel finden Sie unter „(2) Bedienung“.) ● Das Schichtcodezeichen kann nur an einer Position in einem Druckbild eingestellt werden. Es können maximal 10 Ziffern eingegeben werden. - Seite 84 (2) Bedienung Der Bildschirm „Zeicheneingabe“ wird angezeigt. Zeicheneingabe [ Stillstand ] 2015.07.07 12:45 Name Druckauftrag[ Druck Stop Status − + Entscheidung HOME abcde abcde Spalte 1 fghij fghij Kalender/Zähler Item 1 klmno klmno Spalte zur. Spalte vor Zählzeichen 《 ← →...
- Seite 85 ■ Drücken Sie Ausführen Die Kalenderzeichen werden im Druckinhalt-Bearbeitungsbereich angezeigt. ■ Berühren Sie das einzugebende Druckelement. Die im Druckinhalt-Bearbeitungsbereich dargestellte Zeichenfolge wird im Drucklayout angezeigt. Zeicheneingabe [ Stillstand ] 2015.07.07 12:45 Drucklayout Name Druckauftrag[ Druck Stop Status Einzugebendes Entscheidung HOME Druckelement abcde abcde...
- Seite 86 ■ Drücken Sie Schichtcode Der Bildschirm „Schichtcode Einstellung“ wird angezeigt. Die letzte Zeile dient zum Hinzufügen einer Schicht. Schichtcode Einstellung [ Stillstand ] 2015.07.07 12:45 Druckinhalt Startzeit Input time in ascending order. ~ 2 3 : 5 9 Druck Stop Status ~ 2 3 : 5 9 HOME...
-
Seite 87: Aktualisieren Des Druckinhalts In Festen Zeitabständen ( Zeitzähler) (Optional: Rx-S)
4.11 Aktualisieren des Druckinhalts in festen Zeitab- ständen ( Zeitzähler) (Optional: RX-S) (1) Überblick ● Der Druckinhalt wird in einem intern festgelegten Zeitintervall (Minuten) aktualisiert. ● Wenn die als Standard vorgesehene Zeit einmal täglich eingestellt wird, wird der Druckinhalt zu dem betreffenden Zeitpunkt auf einen voreingestellten Wert aktualisiert. - Seite 88 (2) Bedienung Der Bildschirm „Zeicheneingabe“ wird angezeigt. Zeicheneingabe [ Stillstand ] 2015.07.07 12:45 Name Druckauftrag[ Druck Stop Status − + Entscheidung HOME abcde abcde Spalte 1 fghij fghij Kalender/Zähler Item 1 klmno klmno Spalte zur. Spalte vor Zählzeichen 《 ← →...
- Seite 89 ■ Drücken Sie Ausführen Die Kalenderzeichen werden im Druckinhalt-Bearbeitungsbereich angezeigt. ■ Berühren Sie das einzugebende Druckelement. Die im Druckinhalt-Bearbeitungsbereich dargestellte Zeichenfolge wird im Drucklayout angezeigt. Zeicheneingabe [ Stillstand ] 2015.07.07 12:45 Drucklayout Name Druckauftrag[ Druck Stop Status Einzugebendes HOME Druckelement abcde abcde Spalte 1...
- Seite 90 ■ Drücken Sie Zeitzähler Der Bildschirm „Zeitzähler Einstellung“ wird angezeigt. Zeitzähler Einstellung [ Stillstand ] 2015.07.07 12:45 Name Druckauftrag[ Druck Stop Status − + HOME 《 》 FFBC・ Zeitzähler Bereich Einstellung Duplizieren Rücksetzen Rücksetzzeit Stunde 0 0 Minute Erneuerungs- 15 Minuten zeitraum Zurück Zurück...
-
Seite 91: Verwenden Der Zählerfunktion
4.12 Verwenden der Zählerfunktion 4.12.1 Drucken von Zählzeichen (1) Zählzeichen ● Ändert den Zählerwert bei jedem Druckvorgang um den festgelegten Wert. Optionen im Bildschirm „Zählereinstellung“ Option Inhalt Wert Zählerwert für den nächsten Druckvorgang. Bereich (Minimalwert, Bereich der Zählerwerte. Wird für jede Ziffer gesondert festgelegt. Maximalwert) Aktualisieren (läuft) Anzahl der Druckvorgänge seit der letzten Aktualisierung des Zählers. - Seite 92 Zählerblock Kalendereinstellung [ Stillstand ] 2015.07.07 12:45 Name Druckauftrag[ Kalender Block:1/2 Druck Stop Status HOME Der Zählerblock Spalte 1 Zur. ist durch einen Item 2 blauen Rahmen gekennzeichnet. 1.Bildschirm 2.Bildschirm 3.Bildschirm Wert 0 0 0 Bereich 0 0 0 0 0 0 Aktuali- 0 0 0 0 0 (läuft)
-
Seite 93: Einrichtungsbeispiele Für Zählereinstellungen
(2) Einrichtungsbeispiele für Zählereinstellungen ◯ 1 Nummerieren in 1er-Schritten von „000“ bis „999“ Wert 0 0 0 Bereich 0 0 0 9 9 9 Aktualisieren (läuft) 0 0 0 0 0 0 0 0 0 1 (Einheit) Wert Richtung aufwärts abwärts Gehe Aktualisieren Rücksetzen... - Seite 94 ◯ 2 Nummerieren in 1er-Schritten von „A01“ bis „Z99“. Wert A 0 1 Bereich A 0 0 Z 9 9 Aktualisieren (läuft) 0 0 0 0 0 0 0 0 0 1 (Einheit) Wert Richtung aufwärts abwärts Gehe . 9 9 .
- Seite 95 ◯ 3 Festlegen einer Benutzervorlage als Zählerwert Wert Bereich Aktualisieren (läuft) 0 0 0 0 0 0 0 0 0 1 (Einheit) Wert Richtung aufwärts abwärts Gehe Aktualisieren Rücksetzen Nullen unterdrücken keiner bereit Multiplikator Beispiel: Benutzervorlage ist wie folgt definiert: Benutzervorlagencode ◯...
-
Seite 96: Zählerrückse
◯ 4 Zurücksetzen des Zählerwerts auf einen voreingestellten Wert. Wert 0 0 1 Bereich 0 0 0 9 9 9 Aktualisieren (läuft) 0 0 0 0 0 0 0 0 0 1 (Einheit) Wert Richtung aufwärts abwärts Gehe 9 9 9 0 0 1 Aktualisieren 0 0 1... - Seite 97 ◯ 5 Ersetzen der 0 im Zählerwert beim Drucken durch ein Leerzeichen. Wert 0 0 0 0 Bereich 0 0 0 0 9 9 9 9 Aktualisieren (läuft) 0 0 0 0 0 0 0 0 0 1 (Einheit) Wert Richtung aufwärts abwärts Gehe Aktualisieren...
- Seite 98 (3) Bedienung Der Bildschirm „Zeicheneingabe“ wird angezeigt. Zeicheneingabe [ Stillstand ] 2015.07.07 12:45 Name Druckauftrag[ Druck Stop Status HOME abcde abcde Spalte 1 fghij fghij Item 2 klmno klmno Kalender/Zähler Spalte zur. Spalte vor Zählzeichen 3 / 1000 Kalender / 123···...
- Seite 99 ■ Geben Sie (Zählzeichen) ein. Zähler C The count character is displayed on the calendar/count edit screen. Zeicheneingabe [ Stillstand ] 2015.07.07 12:45 Name Druckauftrag[ Ausführen Druck Stop Status HOME abcd abcde Ausführen Spalte 1 fghij fghij Abbrechen Item 2 klmn klmno Spalte...
-
Seite 100: Zählereinstellung
■ Drücken Sie Entscheidung Apply Die im Druckinhalt-Bearbeitungsbereich dargestellte Zeichenfolge wird im Drucklayout angezeigt. Das eingegebene Zählzeichen wird übernommen. Zeicheneingabe [ Stillstand ] 2015.07.07 12:45 Name Druckauftrag[ Druck Stop Status HOME abcde abcde Spalte 1 fghij fghij Item 2 klmno klmno Spalte zur. - Seite 101 2.Bildschirm Zählereinstellung [ Stillstand ] 2015.07.07 12:45 Name Druckauftrag[ Kalender Block:1/1 Druck Stop Status HOME Spalte 1 Zur. Item 2 Bildschirm „Zäh- lereinstellung“ 1.Bildschirm 2.Bildschirm 3.Bildschirm wechseln Erhöhen Richtung aufwärts abwärts Gehe Aktualisieren Zurück 3.Bildschirm Zählereinstellung [ Stillstand ] 2015.07.07 12:45 Name Druckauftrag[ Kalender Block:1/1 Druck...
-
Seite 102: Drucken Mit Zählmultiplikation
4.12.2 Drucken mit Zählmultiplikation (1) Funktion ● Ändert den Zählerwert bei jedem Druckvorgang um den festgelegten Wert. ● Multipliziert den Zählerwert mit einem voreingestellten Wert und druckt das Ergebnis. ● Druckt linksbündig. ● Rundet die Dezimalstellen des Produkts auf die Anzahl der Zählerstellen ab. ●... - Seite 103 (2) Bedienung In diesem Beispiel wird der Zählmultiplikator auf 0,3048 eingestellt, der Wert von Fuß in Meter umgerechnet (1 Fuß → 0,3048 Meter) und das Ergebnis gedruckt. ■ Drücken Sie Zähler C Zeicheneingabe [ Stillstand ] 2015.07.07 12:45 Name Druckauftrag[ Druck Stop Status...
- Seite 104 ■ Der Zählerwert wird mit dem eingegebenen Zählmultiplikator multipliziert und das Ergebnis gedruckt. Die folgende Tabellen zeigen ein Beispiel der Druckergebnisse. (Mit deaktivierter und aktivierter Nullenunterdrückung.) Beispiel: Ergebnis beim Drucken mit Zählermultiplikation (Nullenunterdrückung deaktiviert) ■ Eingabezeichen C C C C C C Zählmultiplikator 0 .
-
Seite 105: Festlegen Der Druckvorgaben
4.13 Festlegen der Druckvorgaben 4.13.1 Festlegen von Zeichenhöhe, Zeichenbreite und Ausrichtung (1) Funktion ● Legt die Zeichenhöhe, die Zeichenbreite und die Zeichenausrichtung sowie den Druckstart fest. Druckvorgaben [ Stillstand ] 2015.07.07 12:45 Bildschirm Name Druckauftrag[ wechseln 1.Bildschirm 2.Bildschirm 3.Bildschirm Druck Stop Status Zeichenhöhe... - Seite 106 ◯ 4 Zeichenausrichtung ● Die Druckrichtung der Zeichen kann festgelegt werden. ● Die folgende Tabelle zeigt eine Übersicht der Einstellungen und Druckergebnisse. Einstellung Transportrichtung Druckergebnis Bildschirm wechseln 0 : A B C a← A B C 1 2 3 → →b 1 : A B C a←...
- Seite 107 2. Bildschirm des Bildschirms „Druckvorgaben“ Druckvorgaben [ Stillstand ] 2015.07.07 12:45 Bildschirm wechseln Name Druckauftrag[ 1.Bildschirm 2.Bildschirm 3.Bildschirm Druck Geschwindigkeitsgeber Nein Geschwindigkeitsgeber Stop Status Frequenzteilung 0 0 1 (1/1~1/999 Nenner eingeben.) HOME Schreib-Startposition einstellen Nicht Bereitgestellt Geschwindigkeitskompensation 0 0 0 0 (-50~+50) SC Band Geschw.
- Seite 108 ◯ Abstand zwischen Druckkopf und Produkt. ● Gibt den Abstand zwischen dem Druckkopf und dem Druckziel ein. ● Wenn der Geschwindigkeitsgeber auf „Geschwindigkeitsgeber“ und „Schreib-Startposition ein- stellen“ auf „Bereitgestellt“ eingestellt ist, wird die Schreibstartposition an den Abstand zwischen dem Druckkopf und dem Druckziel angepasst. Wenn „Schreib-Startposition einstellen“...
-
Seite 109: Einstellen Des Wiederholungsdrucks
4.13.2 Einstellen des Wiederholungsdrucks (1) Überblick ● Bewirkt den fortlaufenden Druck einer Druckbeschreibung. ● Stellt die „Druckintervalle“ und den „Druckzähler“ für den Wiederholungsdruck ein. ◯ 1 Druckintervalle ● Die Größe des Druckziels kann festgelegt werden. ● Diese Einstellung muss vorgenommen werden, wenn das Druckziel bei engem Kontakt transportiert wird. ●... -
Seite 110: Einstellen Des Variablen Drucks
4.13.3 Einstellen des variablen Drucks (1) Funktion “Variable Druckbildeinstellung“ Variable Druckbildeinstellung [ Stillstand ] 2015.07.07 12:45 Name Druckauftrag[ Vortag selber Tag Selber Tag Kalender-Offset Druck Start gesperrt freigegeben DIN Druck Status Zeicheneingabe Druckformat EAN Prefix HOME Normal Invertiert Barcode drucken Zurück ◯... - Seite 111 ◯ 3 EAN Prefix ● Gibt an, ob der Ländercode bei EAN-13- und EAN-8-Barcode per Zeicheneingabe festgelegt oder anhand des Druckformats ausgewählt wird. Anzahl der Barcodeziffern Ländercode Daten Prüfziffer Insgesamt EAN-13 EAN-8 EAN Prefix Wert setzen Zeicheneingabe Druckformat Per Druckformat ohne Ländercode wird am Anfang des Verarbeitung des Ländercodes Ländercode im Datenblock...
-
Seite 112: Fine Adjust The Print Specifications (Adjust Print Parameters)
4.13.4 Fine adjust the print specifications (Adjust print parameters) (1) Funktion ● Der Vorgang beginnt im Bildschirm „Druckbeschreibung“. ● Die Druckvorgaben „Zeichenhöhe“, „Zeichenbreite“, „Schreibstartposition“ und „Frequenzteilung“ für das aktuelle Druckbild lassen sich problemlos einstellen. ● Da Änderungen der Einstellungen sofort im Ausdruck wiedergegeben werden, lassen sie sich während des Druckvorgangs mühelos überprüfen. - Seite 113 Festlegen der Druckvorgaben ● 4-68...
-
Seite 114: Wartung
5. WARTUNG (1) Funktionen Option Beschreibung Abschnitt ● Zeigt das TYPE-FORM, die Seriennummer usw. des Geräte-Information Gerätes an. ● Zeigt den Betriebszustand an. Betriebsverwaltung ● Druckt ohne Auslösung durch ein Druckstartsignal. Test Druck ● Bestimmt den für die Aufrechterhaltung einer guten Erregungseinstellung Handbuch 6.10 aktualisieren (Düsentest) -
Seite 115: Überprüfen Der Geräteinformationen
● Zeigt die Seriennummer des Gerätes an. Seriennummer ● Zeigt den Typ der verwendeten Tinte an. Tinte (2) Bedienung Drücken Sie im Wartungsmenü. Geräte-Information 2015.07.07 12:45 Geräte-Information [Bereit TYPE-FORM RX-SD160W Druck Stop Status Seriennummer 99999999 HOME Tinte JP-K69 Zurück Überprüfen der Geräteinformationen ● 5-2... -
Seite 116: Überwachen Des Betriebszustands
5.2 Überwachen des Betriebszustands (1) Funktionen ● Zeigt den Betriebszustand des IJ Druckers an. ● Speichert einmal pro Stunde die Betriebszeit und den Druckzähler (1 Minute je Stunde). Nach einem Stromausfall wird der zuletzt gespeicherte Zustand wiederhergestellt. ● Die folgenden Optionen werden auch im Bildschirm „Druckbeschreibung“ (Startbildschirm) angezeigt. (Im Bildschirm „Druckbeschreibung“... -
Seite 117: Drucken Ohne Sensorsignal (Test Druck, Druck Starten)
5.3 Drucken ohne Sensorsignal (Test Druck, Druck starten) (1) Funktionen ● Diese Funktion druckt auf ndruck ohne Auslösung durch ein Druckstartsignal. ● Der Druckvorgang kann im Bereitzustand auch durch Drücken von „Druck starten“ im Menü „Druck Status“ gestartet werden. (2) Bedienung ■... -
Seite 118: Überprüfen Der Registrierten Software
5.4 Überprüfen der registrierten Software. (1) Funktionen ● Zeigt die Bezeichnung und die Version der registrierten Software an. (2) Bedienung ■ Drücken Sie im Wartungsmenü. Softwarestand 2015.07.07 12:45 Softwarestand [Bereit Name Software Version Druck Stop Status Basissoftware 1 01. 00 Controller Software 01. -
Seite 119: Überprüfen Der Ausführbaren Funktionen
5.5 Überprüfen der ausführbaren Funktionen (1) Funktionen ● Prüft, ob die einzelnen Funktionen verwendbar oder eingeschränkt sind. ● Eingeschränkte Funktionen wurden vom Administrator mit der Login-Funktion gesperrt. ● Im Falle einer eingeschränkten Funktion wird die entsprechende nicht angezeigt bzw. kann der ent- sprechende Bildschirm nicht aufgerufen werden. - Seite 120 (2) Bedienung ■ Drücken Sie Funktionseinschränkung im Wartungsmenü. Der Bildschirm „Funktionseinschränkung“ wird angezeigt. 2015.07.07 12:45 Funktionseinschränkung [Stillstand Druck Status Start Zeicheneingabe verwendbar eingeschränkt HOME Format aufrufen verwendbar eingeschränkt Format speichern verwendbar eingeschränkt Druckvorgaben verwendbar eingeschränkt Druckformat verwendbar eingeschränkt Wartung verwendbar eingeschränkt Passwort einrichten verwendbar eingeschränkt Die aktiven Einstellungen...
- Seite 121 Überprüfen der ausführbaren Funktionen ● 5-8...
-
Seite 122: Druckereinstellung
6. DRUCKEREINSTELLUNG (1) Funktionen Option Inhalt Abschnitt Anwendungsspezifische ● Legt die Druckeinstellungen fest. Einstellung ● Legt die aktuelle Zeit, die Kalenderzeit und andere zeit- Datum/Uhrzeit einstellen bezogenen Einstellungen fest. ● Legt die Einstellungen für die serielle Kommunikation Kommunikations- Handbuch umgebung einstellen zwischen einem externen Gerät und dem IJ Drucker fest. -
Seite 123: Festlegen Der Anwendungsspezifischen Einstellungen
6.1 Festlegen der anwendungsspezifischen Einstellungen (1) Funktionen ● Legt die anwendungsspezifischen Einstellungen fest. ◯ 1 Fortlaufender Druckmodus ● Legt die Bedingungen fest, unter denen der Druckvorgang die angegebene Anzahl von Malen im angegebenen Intervall wiederholt wird. signal Während das Druckstartsignal belegt ist. Signalauslösung Wenn das Druckstartsignal einmal auslöst. -
Seite 124: Spezifikation Des Druckdatenwechsel-Fehlers
◯ 3 Umgekehrte Richtung ● Legt die Einstellung für die Druckposition bei Zeichenausrichtung 1 und 3 fest. Richtet die Druckposition beim Drucken von Zeile 2 und allen weiteren Zeilen am rechten Rand aus. Rechtsbündig (Die Druckposition ist in den Zeichenausrichtungseinstellungen 0 und 2 unter- schiedlich.) Richtet die Druckposition beim Drucken von Zeile 2 und allen weiteren Zeilen am Linksbündig... - Seite 125 ◯ 6 Zeichengröße ● Legt die Größe der verwendeten Zeichen fest. ● Folgende Einstellungen sind möglich: Zeichengröße 1 5x8, 5x7 Zeichengröße 2 9x8, 9x7 ◯ 7 Erregungseinstellung Alarm ● Wenn die aktuelle Umgebungstemperatur und die Standard-Umgebungstemperatur (Umgebungs- temperatur beim Aktualisieren des Erregungseinstellungswerts) einen bestimmten Wert übersteigt, wird der Alarm „Prüfung der Erregungseinstellung“...
-
Seite 126: Zeichenausrichtung Ändern (Ausrichtung Ändern) - Nachtrag
(2) Bedienung ■ Drücken Sie Anwendungsspezifische Einstellung im Menü „Druckereinstellung“. Anwendungsspezifische Einstellung [ Stillstand ] 2015.07.07 12:45 Fortlaufender Druckmodus signal Signalauslösung Zeichenausrichtung ändern Druck in beide Richtungen Druck Start Status Ausrichtung ändern OFF=Vorwärts(ABC) Umgekehrte Richtung Rechtsbündig Linksbündig HOME Ausgangssignal drucken beendet druckvorgang läuft Druckdatenwechsel während Gesperrt Freigegeben des Druckens... - Seite 127 Reziprokes Drucksignal und Zeichenausrichtung (Für „Zeichenausrichtung ändern“ = „Normal und invertiert“) Reziprokes Drucksignal Ausrichtung Zeichenausrichtung ändern 0:ABC(→) (←) Druckreihenfolge Druckreihenfolge OFF = Normal 1:ABC(←) (→) Druckreihenfolge Druckreihenfolge 0:ABC(→) (←) Druckreihenfolge Druckreihenfolge OFF=Invertiert 1:ABC(←) (→) Druckreihenfolge Druckreihenfolge Reziprokes Drucksignal und Zeichenausrichtung (Für „Zeichenausrichtung ändern“...
- Seite 128 ● Bedienungsbeispiele Beispiel: Drucken von „ABC“ auf trapezförmigem Druckmaterial ◯ 1 Zeichenausrichtung ändern: „Druck in beide Richtungen“ Ausrichtung ändern: „OFF = Vorwärts“ A B C Reziprokes Drucksignal: Druckreihenfolge Druckreihenfolge Druckreihenfolge Reziprokes A B C Drucksignal: Druckreihenfolge Druckreihenfolge Reziprokes A B C Drucksignal: Druckreihenfolge Druckreihenfolge...
-
Seite 129: Einstellen Von Datum Und Uhrzeit
6.2 Einstellen von Datum und Uhrzeit (1) Funktionen ● Legt die Werte für das Datum und die Uhrzeit fest. Einstellung Inhalt Vorgabe ● Ändert die aktuelle Zeit (Uhrfunktion) Aktuelle Zeit ● Legt fest, ob die Kalenderzeit mit der aktuellen Zeit mit- läuft oder angehalten wird. - Seite 130 (2) Bedienung ■ Drücken Sie Datum/Uhrzeit einstellen im Menü „Druckereinstellung“. Datum/Uhrzeit einstellen [ Stillstand ] 2015.07.07 12:45 Aktuelle Zeit 2 0 1 5 (jahr) 0 7 (monat) 0 7 (tag) 1 2 (stunde) 4 5 (minute) 4 5 (sekunden) Druck Start Status Kalenderzeit einstellen...
-
Seite 131: Einrichten Des Displays
6.3 Einrichten des Displays (1) Funktionen ● Legt die Displayeinstellungen fest. Einstellung Inhalt Vorgabe Legt fest, wie lange das Display eingeschaltet bleibt. Das Display wird ausgeschaltet, wenn Aus in 3 min innerhalb von 3 Minuten keine Eingabe erfolgt. Das Display wird ausgeschaltet, wenn Aus in 30 min innerhalb von 30 Minuten keine Display... - Seite 132 (2) Bedienung ■ Drücken Sie Displayeinstellung im Menü „Druckereinstellung“. Displayeinstellung [ Stillstand ] 2015.07.07 12:45 Display Aus in 3 min nlayout QWERTY Zeichendisplay nicht Bereitgestellt Uhrzeit Anzeigeformat YYYY.MM.DD Fenster fürs manuelle Kontrollmenü Anzeigen Ausblenden Eingabemethode arabisch nach links nach rechts Zurück 6-11 ●...
-
Seite 133: Wechseln Des Benutzers
6.4 Wechseln des Benutzers (1) Funktionen ● Führt eine erneute Anmeldung unter einem anderen als dem aktuellen Benutzernamen durch. ● Wählt bei der Anmeldung den Benutzer aus und gibt das Passwort ein. ● Der Administrator legt den Benutzernamen und das Passwort sowie die Funktionseinschränkungsein- stellung vorab fest. - Seite 134 ■ Drücken Sie auf den Benutzernamen User2 Ein Passworteingabefenster wird geöffnet. Login Benutzerwechsel [ Stillstand ] 2015.07.07 12:45 Aktuelle Benutzer ID: User9 User2 Admin User3 Enter Abbrechen Enter Passwort für den Benutzernamen „User2“ eingeben. Löschen Ändern Ändern Zurück ■ Geben Sie das Passwort für den Benutzernamen „User2“ ein und drücken Sie Enter Enter Sie werden mit dem Benutzernamen „User2“...
-
Seite 135: Festlegen Der Passwörter Für Die Einzelnen Benutzer
6.5 Festlegen der Passwörter für die einzelnen Benutzer (1) Funktionen ● Die Benutzer legen jeweils ihr eigenes Passwort fest. ● Wenn ein Benutzer jedoch vom Administrator eingerichtet und die Passworteinstellung eingeschränkt wurde, wird der Bildschirm für die Passwortänderung nicht angezeigt. ●... -
Seite 136: Zusatzfunktionen
7. ZUSATZFUNKTIONEN (1) Funktionen Option Inhalt Abschnitt ● Löscht und ändert Druckbildnamen, ändert die Druckbildverwaltung Speichernummer und Gruppe gespeicherter Druckbilder. ● Löscht und ändert Gruppennamen, ändert die Gruppe verwalten Nummer von Gruppen, in denen Druckbilder zusammengefasst und verwaltet werden. ● Erstellt und bearbeitet Benutzervorlagen Grafik erstellen (gespeicherte Zeichen). -
Seite 137: Druckbildverwaltung
7.1 Druckbildverwaltung 7.1.1 Verwalten gespeicherter Druckbilder (1) Funktionen Druckbild-Verwaltungsfunktionen Option Inhalt Abschnitt ● Ändert den Regelnamen gespeicherter Druckbilder. Regelname ändern 7.1.2 ● Löscht gespeicherte Druckbilder. Formatname löschen 7.1.3 ● Ändert die Speichernummer gespeicherter Druckbilder. Formatnummer ändern 7.1.4 ● Ändert die Gruppe gespeicherter Druckbilder. Gruppe wechseln 7.1.5 Druckbild-Auswahlmethoden... -
Seite 138: Druckbild-Auswahlmethode
(3) Druckbild-Auswahlmethode ◯ 1 Normal Der Beispielbildschirm ist in der oben stehenden Abbildung dargestellt. ◯ 2 Mehrfach Mehrfach Druckbildverwaltung [ Stillstand 2015.07.07 12:45 Name Druckauftrag [ Gruppen- Gruppenname [ nummer Druck Suchbedingungen Status Start Nor- Mehr- Bereich fach Home Name Druckauftrag Name Druckauftrag S A M P L E 0 1 S A M P L E 0 2... -
Seite 139: Ändern Des Druckbildnamens
7.1.2 Ändern des Druckbildnamens (1) Funktionen ● Ändert den Regelnamen eines gespeicherten Druckbildes. (2) Bedienung Der Bildschirm „Druckbildverwaltung“ wird angezeigt. ■ Wählen Sie den Auswahlmodus „Normal“ und wählen Sie das Druckbild aus. Druckbildverwaltung [ Stillstand 2015.07.07 12:45 Name Druckauftrag [ Gruppen- Gruppenname [ nummer... -
Seite 140: Löschen Gespeicherter Druckbilder
7.1.3 Löschen gespeicherter Druckbilder (1) Funktionen ● Löscht gespeicherte Druckbilder. (2) Bedienung Der Bildschirm „Druckbildverwaltung“ wird angezeigt. ■ Wählen Sie das Druckbild aus. Wechselt die Druckbild-Auswahlmethode. Druckbildverwaltung [ Stillstand 2015.07.07 12:45 Name Druckauftrag [ Gruppen- Gruppenname [ nummer Druck Suchbedingungen Status Start Nor-... -
Seite 141: Ändern Der Druckbildnummer
7.1.4 Ändern der Druckbildnummer (1) Funktionen ● Ändert die Speichernummer eines gespeicherten Druckbildes. ● Tauscht die Speichernummern zweier ausgewählter Druckbilder aus. ● Einem Druckbildnamen wird eine Gruppennummer zugewiesen. (2) Bedienung Der Bildschirm „Druckbildverwaltung“ wird angezeigt. ■ Wählen Sie den Auswahlmodus „Normal“ und wählen Sie den Druckbildnamen aus. Druckbildverwaltung [ Stillstand 2015.07.07 12:45... - Seite 142 ■ Wählen Sie das erste Druckbild aus und drücken Sie Formatnummer ändern Der Bildschirm für die Auswahl des zweiten Druckbildes wird angezeigt. Hierbei werden alle Druckbilder angezeigt. Druckbildverwaltung [ Stillstand 2015.07.07 12:45 Name Druckauftrag [ Gruppen- Gruppenname [ nummer Druck Suchbedingungen Nor- Status...
- Seite 143 ■ Wählen Sie das zweite Druckbild aus. Druckbildverwaltung [ Stillstand 2015.07.07 12:45 Name Druckauftrag [ Gruppen- Gruppenname [ nummer Druck Suchbedingungen Nor- Status Start Zwei Druckdaten-Registriernummern werden ausgetauscht. Home Name Druckauftrag Name Druckauftrag 1. Druckbild S A M P L E 0 1 S A M P L E 0 2 Seite auswählen S A M P L E 0 3...
-
Seite 144: Ändern Der Gruppe Eines Druckbildes
7.1.5 Ändern der Gruppe eines Druckbildes (1) Funktionen ● Ändert die Gruppe, der ein gespeichertes Druckbild angehört. (2) Bedienung Der Bildschirm „Druckbildverwaltung“ wird angezeigt. ■ Wählen Sie das Druckbild aus. Wechselt die Druckbild-Auswahlmethode. Druckbildverwaltung [ Stillstand 2015.07.07 12:45 Name Druckauftrag [ Gruppen- Gruppenname [ nummer... -
Seite 145: Gruppe Verwalten
7.2 Gruppe verwalten 7.2.1 Gruppe verwalten (1) Funktionen Druckbild-Verwaltungsfunktionen Option Inhalt Abschnitt ● Ändert einen Gruppennamen. Gruppenname erstellen 7.2.2 ● Erstellt einen neuen Gruppennamen. ● Löscht eine Gruppe und die in ihr enthaltenen Druckbilder. Gruppe löschen 7.2.3 ● Ändert die Gruppennummer. Gruppennummer ●... -
Seite 146: Ändern Des Gruppennamens
7.2.2 Ändern des Gruppennamens (1) Funktionen ● Ändert einen Gruppennamen. ● Erstellt einen neuen Gruppennamen. (2) Bedienung Der Bildschirm „Gruppe verwalten“ wird angezeigt. ■ Wählen Sie den Auswahlmodus „Normal“ und wählen Sie die Gruppe aus. Gruppe verwalten [ Stillstand 2015.07.07 12:45 Name Druckauftrag [ Druck Status... -
Seite 147: Löschen Einer Gespeicherten Gruppe
7.2.3 Löschen einer gespeicherten Gruppe (1) Funktionen ● Löscht eine Gruppe und die in ihr enthaltenen Druckbilder. (2) Bedienung Der Bildschirm „Gruppe verwalten“ wird angezeigt. ■ Wählen Sie eine Gruppe aus. Wechselt die Gruppen-Auswahlmethode. Gruppe verwalten [ Stillstand 2015.07.07 12:45 Name Druckauftrag [ Druck Status... -
Seite 148: Ändern Der Gruppennummer
7.2.4 Ändern der Gruppennummer (1) Funktionen ● Ändert eine Gruppennummer. ● Tauscht die Gruppennummern zweier ausgewählter Gruppen aus. ● In allen Druckbildern der betreffenden Gruppe wird die Gruppennummer geändert, der Gruppenname jedoch beibehalten. (2) Bedienung Der Bildschirm „Gruppe verwalten“ wird angezeigt. ■... - Seite 149 ■ Wählen Sie die zweite Gruppe aus. Gruppe verwalten [ Stillstand 2015.07.07 12:45 Name Druckauftrag [ Druck Status Start Nor- Zwei Gruppennummern warden getauscht. Home Gruppenname Gruppenname 1. Gruppe G R O U P 0 0 1 G R O U P 0 1 1 G R O U P 0 0 2 G R O U P 0 1 2 Prev.Dsp.
-
Seite 150: Erstellen Einer Benutzervorlage
7.3 Erstellen einer Benutzervorlage 7.3.1 Erstellen und Speichern der Benutzervorlage (1) Funktionen ● Erstellt eine Benutzervorlage. ● Bei fester Größe ist die Anzahl der horizontalen und vertikalen Punkte in der Punktmatrix festgelegt. ● Bei freier Größe kann eine Vorlage beliebiger Größe innerhalb eines Rasters von horizontal 320 Punkten x vertikal 32 Punkten erstellt werden. - Seite 151 ■ Legen Sie die Punktmatrix und den Zeichenzwischenraum fest. Grafik erstellen [ Stillstand 2015.07.07 12:45 Vorlage Druck Status Start Home Eingabe Eingabe Aufrufen Speich Fest Freie Horizontaler Punkt Punktmatrix 12x16 Zeichenzwischenraum Zurück ■ Drücken Sie Eingabe Der Bildschirm „Eingabe“ wird angezeigt. Grafik erstellen [ Stillstand 2015.07.07 12:45...
- Seite 152 ■ Stellen Sie den Zoom ein und ändern Sie die Anzeigevergrößerung des Punktmuster-Bearbeitungsbereichs. Die Anzeigevergrößerung des Punktmuster-Bearbeitungsbereichs wird geändert. Grafik erstellen [ Stillstand 2015.07.07 12:45 Vorlage Druck Grafik Größe Status Start Hor. [16] Vert. [16] Home Cursor Position Hor. [ 1 ] Vert.
-
Seite 153: Ausführen
■ Drücken Sie Speichern Der Speicherbildschirm wird angezeigt. Wenn das Speicherziel angegeben ist, werden der Registercode und die Registerzielvorlage angezeigt. Grafik erstellen [ Stillstand 2015.07.07 12:45 Vorlage Druck Punktmatrix 12x16 Status Start Home Seiten Nr. Registerzielvorlage [ 000 ] Berühren Sie die Logo zu speichernde Position auf dem... -
Seite 154: Auswählen Einer Benutzervorlage
7.3.2 Auswählen einer Benutzervorlage (1) Funktionen ● Wählt im Bildschirm „Grafik erstellen“ eine gespeicherte Benutzervorlage aus. (2) Bedienung Der Bildschirm „Grafik erstellen“ oder „Eingabe“ wird angezeigt. Grafik erstellen [ Stillstand 2015.07.07 12:45 Vorlage Druck Grafik Größe Status Start Hor. [16] Vert. -
Seite 155: Bearbeiten Einer Vorlage
7.3.3 Bearbeiten einer Vorlage (1) Funktionen Option Funktion ● Dupliziert das Muster des ausgewählten Bereichs und fügt es an einer Duplizieren, Einfügen beliebigen Position ein. ● Bewegt das Muster des ausgewählten Bereichs. Bewegen ● Löst das Muster des ausgewählten Bereichs. Feld löschen ●... - Seite 156 ■ Berühren Sie den Punkt, bis zu dem das Rechteck gezeichnet werden soll. Die Markierung X wird an die ausgewählte Position bewegt. Grafik erstellen [ Stillstand 2015.07.07 12:45 Vorlage Endposition Druck Grafik Größe Status Start Hor. [16] Vert. [16] Home Cursor Position Hor.
- Seite 157 ■ Drücken Sie Ausführen Eine Rechteckmuster wird gezeichnet. Grafik erstellen [ Stillstand 2015.07.07 12:45 Vorlage Druck Grafik Größe Status Start Hor. [16] Vert. [16] Home Cursor Position Hor. [16] Vert. [16] Zoom Löschen Aufrufen Speich Duplizie- Feld Invertie- Rechteck Einfügen Bewegen Rechteck löschen befüll...
-
Seite 158: Erstellen Einer Benutzervorlage Mit Freier Größe
7.3.4 Erstellen einer Benutzervorlage mit freier Größe (1) Funktionen ● Erstellt eine Benutzervorlage beliebiger Größe. ● Die maximale Größe beträgt horizontal 320 Punkte x vertikal 32 Punkte. (2) Bedienung Der Bildschirm „Grafik erstellen“ wird angezeigt. ■ Wählen Sie für „Horizontaler Punkt“ die Einstellung „Freie“. Der Bildschirm „Grafik erstellen“... - Seite 159 ■ Erstellen Sie im Punktmuster-Bearbeitungsbereich eine Vorlage. Wenn Sie einen Punkt berühren, wechselt dieser die Farbe. Grafik erstellen [ Stillstand 2015.07.07 12:45 Aufwärts scrollen Vorlage 8 Punkte 1 Punkt Druck Grafik Größe Status Start Hor. [32] Vert. [16] Farbe des Punk- Home Cursor tes wechselt bei...
-
Seite 160: Panel-Koordinatenkorrektur
7.4 Panel-Koordinatenkorrektur (1) Funktionen ● Korrigiert den Offset von Panel- und Bildschirmkoordinaten. (2) Bedienung ■ Drücken Sie im Zusatzfunktionsmenü. Panel-Koordinatenkorrektur Der Bildschirm „Panel Koordinatenkorrektur“ wird angezeigt. Panel Koordinatenkorrektur [ Stillstand 2015.07.07 12:45 Abbrechen Schnittpunkt des Fadenkreuzes vorsichtig berühren. ■ Drücken Sie die Taste in der linken oberen und der rechten unteren Ecke des Bildschirms, bis die Meldung „Panel-Koordinatenkorrektur“... -
Seite 161: Sichern Von Daten Auf Usb-Speicher
7.5 Sichern von Daten auf USB-Speicher (1) Funktionen ● Sichert Druckdaten und Benutzervorlagen auf USB-Speicher. ● Gesicherte Daten können auf einen IJ Drucker kopiert werden. ● Beim Kopieren auf einen IJ Drucker kann der gewünschte Datentyp ausgewählt werden. Datentyp Inhalt ●... -
Seite 162: Datenkopie - Bedienung
■ Drücken Sie Datensicherung (IJP→USB) Der Datensicherungsbildschirm wird angezeigt und die Daten werden auf den USB-Speicher geschrieben. Datensicherung (IJP → USB) [ Stillstand 2015.07.07 12:45 Datentyp Druckdaten / 20 Standard Vorlagen Benutzervorlage Verarb.- Status / 22 Zeigt den Fortschritt der Datensicherung an. Zugriff auf USB Speicher, daher nicht entfernen. - Seite 163 ■ Drücken Sie Datenkopie (USB→IJP) Der Datenkopiebildschirm wird angezeigt. Wählt den Typ der Datenkopie (USB → IJP) [ Stillstand 2015.07.07 12:45 zu kopierenden Daten aus. Datensicherung Datentyp Druckdaten freigegeben gesperrt Druck Status Start Standard Vorlagen freigegeben gesperrt Benutzervorlage freigegeben gesperrt Home Verarb.- Status Wählt den zu...
-
Seite 164: Bearbeiten Von Standardvorlagen
7.6 Bearbeiten von Standardvorlagen (1) Funktionen ● Bearbeitet die Druckvorlage in Punkteinheiten. ● Einzelbyte-Symbole werden als Vorlagen getrennt von Symbolen mit voller Breite bearbeitet. ● Die Vorgehensweise beim Bearbeiten von Vorlagen ist dieselbe wie beim Verwenden der Funktion „Grafik erstellen“. ●... - Seite 165 ■ Drücken Sie Ausführen Die Vorlage wird ausgewählt. Standardvorlage ändern [ Stillstand 2015.07.07 12:45 Vorlage Druck Status Start Home Eingabe Eingabe Stellt die ursprüngliche Wiederherstellen Vorlage wieder her. Aufrufen Speich Punktmatrix Speichern Zurück ■ Erstellen Sie im Punktmuster-Bearbeitungsbereich eine Vorlage. Wenn Sie einen Punkt berühren, wechselt dieser die Farbe.
-
Seite 166: Bearbeiten Von Substitutionsregeln
7.7 Bearbeiten von Substitutionsregeln (1) Funktionen ● Wählt die Substitutionsregel [Jahr], [Monat], [Tag], [Stunde], [Minute], [Woche] und [Tag der Woche] aus, gibt die ausgewählte Substitutionsregel ein und bearbeitet sie. ● Gibt den Namen der ausgewählten Substitutionsregeln ein und ändert ihn. Siehe „4.10.3 Drucken unter Verwendung eines anderen Datumszeichens (Substitutionsregel)“. -
Seite 167: Sprachauswahl
7.8 Sprachauswahl (1) Funktionen ● Sie können anstelle von Englisch eine andere Sprache für die Displayanzeigen auswählen. Eingabemodus Einstellung Inhalt ● Sie können Akzentzeichen sowie griechische, russische und arabische Vorgabe Zeichen eingeben. ● Sie können chinesische Zeichen eingeben. Lokale Sprache (2) Bedienung Der Bildschirm „Zusatzfunktionsmenü“... -
Seite 168: Nachfüllen Von Tinte Und Lösungsmittel
8. NACHFÜLLEN VON TINTE UND LÖSUNGSMITTEL WARNING ● Schütten Sie die Tinte und das Lösungsmittel niemals in einen Ausguss oder ähnliches. Lassen Sie Tinten- und Lösungsmittelreste als industriellen Sondermüll von einem Spezialunternehmen für Industrieabfälle entsorgen und behandeln Sie die leeren Behälter als Industriemüll. - Seite 169 CAUTION ● Beachten Sie beim Umgang mit Tinte und Lösungsmittel folgende Punkte: ◯ 1 Tragen Sie Schutzhandschuhe und Schutzbrille, um zu Vermeiden, dass Tinte und Lösungsmittel direkt mit der Haut in Berührung kommen. Sollte Tinte oder Lösungsmittel mit der Haut in Berührung kommen, waschen Sie die betreffende Stelle sofort mit Seife und warmem Wasser ab.
-
Seite 170: Auffüllen Der Tinte
8.1 Auffüllen der Tinte (1) Überblick ● Füllen Sie den Tintenbehälter innerhalb von 60 Minuten nach einem „Tintenstand niedrig“-Alarm auf. Wenn Sie keine Tinte nachfüllen, wird der Drucker angehalten. ● Die Tinte kann sowohl bei aus- als auch bei eingeschalteter Stromversorgung und unabhängig vom Betriebszustand des IJ Druckers aufgefüllt werden. -
Seite 171: Auffüllen Des Lösungsmittels
8.2 Auffüllen des Lösungsmittels (1) Überblick ● Füllen Sie den Lösungsmittelbehälter innerhalb von 60 Minuten nach einem „Lösungsmittelstand niedrig“ -Alarm auf. Wenn Sie kein Lösungsmittel nachfüllen, wird der Drucker angehalten. ● Das Lösungsmittel kann sowohl bei aus- als auch bei eingeschalteter Stromversorgung und unabhängig vom Betriebszustand des IJ Druckers aufgefüllt werden. -
Seite 172: Vorgehensweise Bei Einem Alarm Oder Einer Störung
9. VORGEHENSWEISE BEI EINEM ALARM ODER EINER STÖRUNG 9.1 Anzeige bei einem Alarm oder einer Störung Betriebszustandsanzeige ● Wenn infolge eines Bedienfehlers eine des Benutzers erforderlich ist, wird eine Bestätigungsmeldung angezeigt. ● Im Falle eines „Störungszustands“ bei ausgeschalteter LCD-Hintergrundbeleuchtung, in dem ein Drucken nicht möglich ist, oder eines „Alarmzustands“, in dem ein Drucken möglich, aber ein Wartung- seingriff erforderlich ist, wird eine Störungs- oder Alarmmeldung in einem Fenster angezeigt. -
Seite 173: Bei Einem Alarm
(2) Bei einem Alarm Die Alarmmeldung wird Die Beschreibung, Ursache Meldungsnr. angezeigt. und Abhilfe wird angezeigt. ◇◇◇◇◇ ◇◇◇◇◇ Tintenstand niedrig Es befindet sich zu wenig Tinte im Tank. Ursache 1. Der Tintenbehälter ist fast leer. 2. Der Füllstandsensor im Tintentank ist fehlerhaft. Abhilfe 1. -
Seite 174: Beschreibung Der Bildschirmmeldungen
9.2 Beschreibung der Bildschirmmeldungen 9.2.1 Störungsmeldungen (1) Störungen, die einen Tintenstopp zur Folge haben Meldung Bedeutung der Meldung Abhilfe Es befindet sich zu wenig Tinte im Tank. (Wenn nicht innerhalb von 60 Minuten nach dem Alarm Tinte nachgefüllt oder ● Tinte in den Tintentank einfüllen. Tintenstand zu ein Tintenwechsel ausgeführt wird, 8.1). - Seite 175 Meldung Bedeutung der Meldung Abhilfe ● Kurzschluss mit einem anderen Ladespannung Die Ladeelektrode hat einen Kurzz- fehlerhaft schluss. Bauteil beheben. ● Tintenstrahl zur Ablaufrinne mittig ausrichten. ● Ablaufrinne, Ablenkelektrode und umliegenden Bereich reinigen. ● Erregungseinstellung korrigieren, Keine elektrische Die Tintentropfen werden nicht elekt- Ladung risch geladen.
-
Seite 176: Störungen, Die Keinen Tintenstopp Zur Folge Haben
(2) Störungen, die keinen Tintenstopp zur Folge haben Meldung Bedeutung der Meldung Abhilfe ● Ablaufrinne, Ablenkelektrode und umliegenden Bereich reinigen. ● Erregungseinstellung korrigieren, um die notwendige Ladung der Der Wert des Signals zur Erken- Elektrische Ladung zu Tintentropfen sicherzustellen. nung der Ladung der Tinten- hoch Handbuch 6.10) tropfen ist zu hoch. - Seite 177 Meldung Bedeutung der Meldung Abhilfe ● „Druckdatenwechsel während des Druckens“ im Bildschirm Der Druckvorgang wurde „Anwendungsspezifische Ein- Druckdatenwechsel S eingeleitet während die stellung“ auf „Gesperrt“ einstellen. Druckdaten geändert wurden. ● Zeitpunkt des Druckdatenwechsels oder des Druckstarts ändern. ● Einrichtung des Druckinhalts über- Der Druckinhalt ist nicht Kein Druckinhalt prüfen und sicherstellen, dass er...
-
Seite 178: Alarmmeldungen
9.2.2 Alarmmeldungen Meldung Bedeutung der Meldung Abhilfe Der Unterschied zwischen der ● Düsentest ausführen und Erregungs- Umgebungstemperatur und der Prüfung der Standard-Umgebungstemperatur einstellung aktualisieren. Erregungseinstellung überschreitet einen festgelegten Handbuch 6.10) Wert. Viskositätsmessung Die Messergebnisse des Visko- ● Wenden Sie sich an Ihren Händler. unregelmäßig simeters variieren. -
Seite 179: Sonstige Meldungen
Meldung Bedeutung der Meldung Abhilfe ● Wenden Sie sich an Ihren Händler. ● Beim Drucken die Kalenderzeit im Batteriestand niedrig Die Spannung der Batterie im Steuerungsbereich ist zu niedrig. Bildschirm „Datum/Uhrzeit einstellen korrigieren ( ● Druck mithilfe des Druckausgleichs- Tintendruck zu Der Tintendruck liegt nicht im niedrig zulässigen Bereich. -
Seite 180: Überprüfen Des Alarm- Oder Störungszustands
9.3 Überprüfen des Alarm- oder Störungszustands (1) Funktionen ● Die Uhrzeit und der Inhalt der Alarm- oder Störungsmeldung können angezeigt werden. ● Maximal können 90 Meldungen angezeigt werden. ● Wenn die Liste 90 Meldungen enthält, wird bei Eingang einer neuen Meldung die jeweils älteste gespeicherte Meldung gelöscht. -
Seite 181: Beheben Von Störungen Beim Drucken
9.4 Beheben von Störungen beim Drucken ● Wenn beim Drucken eine Störung auftritt, führen Sie die in der folgenden Tabelle jeweils vorge- schlagenen Schritte zur Störungsbehebung aus. ● Wenn sich die Störung nicht wie unten beschrieben beheben lässt, ist das Problem wahrscheinlich auf eine Störung einer PC-Platine oder des Zirkulationssystems zurückzuführen. - Seite 182 Beschreibung der Wahrscheinliche Ursache Abhilfe Abschnitt Störung (Symptom) Wasser, Öl oder andere ● Druckziel von Ablagerungen auf der Ablagerungen befreien. Druckzieloberfläche. ● Tintendruck auf den Tintendruck hat sich 6.9 (*1) verändert. Standardwert einstellen. Lade- und Ablenkelektrode ● Lade- und Ablenkelekt- Fehlerhafte durch Tinte und Fremdstoffe 3.1.2...
- Seite 183 Beheben von Störungen beim Drucken ● 9-12...
-
Seite 184: Anleitung Zur Fehlerbehebung
● Wenn sich das Problem nicht wie in der oben stehenden Tabelle beschrieben beheben lässt, setzen Sie den Drucker außer Betrieb, ziehen Sie den Netzstecker aus der Steckdose und wenden Sie sich an Ihren Hitachi-Händler. ■ Geben Sie die folgenden Informationen an Ihren Händler oder Ihr Serviceunternehmen weiter: 10-1 ●... - Seite 185 IJ Drucker (Modell RX- □□ □□ □ □) 1. TYPE-FORM (Modellnummer)________________ RX □ □ □□ □□ 2. SER. No. (Seriennummer) ____________________ 3. Fehlerbeschreibung__________________________ Ausführliche Beschreibung 4. Firma (einschl. Abteilung und Bereich), Name und Telefonnummer des zuständigen Mitarbeiters. * Modell- und Seriennummer sind auf dem an der rechten Seite des Druckers angebrachten Typen- schild angegeben.
-
Seite 186: Notfallprozeduren
11.NOTFALLPROZEDUREN Betätigen Sie den Netzschalter, um die Stromversorgung auszuschalten. Netzschalter WARNUNG ● Im Falle eines Erdbebens, eines Brandes oder eines sonstigen Notfalls während eines Druckvorgangs oder bei eingeschaltetem Drucker schalten Sie den Drucker durch Betätigen des Netzschal- ters sofort aus. Eine solche Notabschaltung darf nur im akuten Notfall durchgeführt werden. - Seite 187 ● 11-2...
-
Seite 188: Technische Daten
12.TECHNISCHE DATEN Modell Leistungsmerkmal RX-SD160W, RX-SD160S RX-BD160W, RX-BD160S 65 μm Düsengröße Bis zu 2 Zeilen Max. Anzahl Druckzeilen Bis zu 2 Zeilen (OP: Bis zu 4 Zeilen) Bis zu 120 Zeichen Max. Anzahl Druckzeichen Bis zu 60 Zeichen (OP: Bis zu 1000 Zeichen) - Seite 189 ● 12-2...
-
Seite 190: Anhang
ANHANG INDEX Numerics 3-stellige Monatsnamen (JAN, FEB, ----) ........... . 4-27 Abstand zwischen Druckkopf und Produkt. - Seite 191 EAN Prefix ................4-66 Einfügen .
- Seite 192 Nachfüllen von Tinte und Lösungsmittel ..........1-1, 8-1 Netzschalter .
- Seite 193 Variable Druckbildeinstellung ..........4-4, 4-65, 4-67, 5-6 Verwenden der Gummidichtung.
- Seite 194 2-J0808-2...