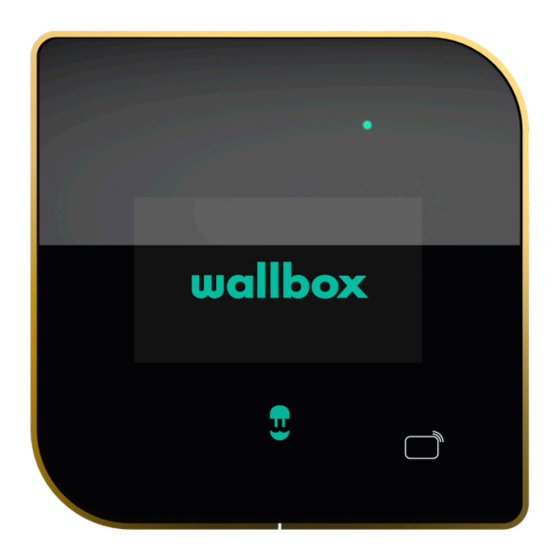Inhaltsverzeichnis
Werbung
Quicklinks
Werbung
Inhaltsverzeichnis

Inhaltszusammenfassung für Wallbox COPPER C
- Seite 1 Benutzerhandbuch COPPER C DEUTSCH...
-
Seite 2: Inhaltsverzeichnis
Inhalt Sicherheitsempfehlungen Rechtliche Hinweise Sicherheitshinweise Empfehlungen für den Ladestecker Willkommen bei Wallbox Lerne deine Wallbox Copper C-Ladestation kennen Bildschirm der Ladestation Status der Ladestation Ladestation sperren / entsperren Gestensensor Authentifizierung über Gesichtserkennung RFID-Authentifizierung Entdecke myWallbox Wallbox-App 1-App herunterladen 2-myWallbox-Konto/Log-in einrichten 3-Erste Ladestation hinzufügen... -
Seite 3: Sicherheitsempfehlungen
Dieses Dokument soll als Referenzhandbuch für den Betrieb der Ladestation verwendet werden. Die gezeigten Produktbilder dienen lediglich zur Veranschaulichung und stellen möglicherweise nicht die genaue Abbildung des Produkts dar. Wallbox behält sich das Recht vor, jederzeit und ohne vorherige Ankündigung Änderungen an den Produktspezifikationen und -verfahren sowie der Dokumentation vorzunehmen. -
Seite 4: Empfehlungen Für Den Ladestecker
• Verwende das Ladekabel nicht mit einem Verlängerungskabel oder einem Adapter. • Berühre das Ladekabel unter keinen Umständen, wenn der Stecker Rauch abgibt oder zu schmelzen beginnt. Wenn möglich, stoppe den Ladevorgang. Trenne in allen Fällen das Wallbox- Gerät von der Stromversorgung. -
Seite 5: Willkommen Bei Wallbox
Technologie entwickelt wurde, um deine täglichen Bedürfnisse zu befrie- digen. Dieses Benutzerhandbuch wird dir zeigen, wie du dein Elek- trofahrzeug aufladen musst und erklärt dir auch die grund- legenden Funktionen für die Interaktion mit deiner Wallbox Copper C-Ladestation. -
Seite 6: Lerne Deine Wallbox Copper C-Ladestation Kennen
Lerne deine Wallbox Copper C-Ladestation kennen Bevor du beginnst, wirf bitte einen kurzen Blick auf deine Wallbox Copper-Ladestation. KAMERA UND LED RAHMEN BILDSCHIRM FRONTABDECKUNG GESTENSENSOR LADEKABEL HALTERUNG FÜR LADESTECKER Sobald deine Wallbox Copper-Ladesta- tion betriebsbereit und eingeschaltet ist, kannst du sie über die Wallbox-App be- dienen. -
Seite 7: Bildschirm Der Ladestation
Bildschirm der Ladestation Zusätzliche Informationen über den Status der Ladestation werden als Symbole auf ihrem Bildschirm angezeigt. Die Liste der Symbole wird unten erläutert. Das Signal der WLAN-Verbindung zum Netzwerk ist sehr schwach. Es ist sehr wahrscheinlich, dass die Verbindung zur Ladestation unterbrochen wird Das Signal der WLAN-Verbindung zum Netzwerk ist schwach. -
Seite 8: Status Der Ladestation
Wallbox Copper kann gesperrt werden, um unbefugte Benutzung zu verhindern. Du kannst die Ladestation sperren, indem du deine Hand nach links bewegst. Über die Gesichtserkennung kannst du sie dann wieder entsperren. Deine Copper-Ladestation kannst du auch über die Wallbox-App oder das myWallbox-Portal sperren und entsperren. -
Seite 9: Gestensensor
Hinweis: Diese Funktion ist nur verfügbar, wenn Wallbox Copper mit dem Internet verbunden ist. Bevor du diese Funktion nutzen kannst, musst du ein Foto deines Frontprofils über die Wallbox-App in deinem myWallbox-Konto hinzufügen (siehe Abschnitt „Profil bearbeiten“). Jetzt kannst du die Wallbox Copper-Ladestation mit der Gesichtserkennungs-Authentifizierung entsperren. -
Seite 10: Entdecke Mywallbox
Entdecke myWallbox. -
Seite 11: Wallbox-App
Wallbox-App App herunterladen Bevor du beginnst, empfehlen wir dir, die Wallbox-App auf dein Smartphone herunterzuladen und ein myWallbox-Konto einzurichten, damit du die Ladestation aus der Ferne verwalten kannst. Die Wallbox-App ist im PlayStore und im AppStore erhältlich. Scanne zum Herunterladen der Wallbox-App den QR-Code. -
Seite 12: 3-Erste Ladestation Hinzufügen
Ladestation und auf der Kennzeichnung auf der Außenfläche der Ladestation. Vergiss bitte nicht, dass Kunden mit Wallbox Standard maximal fünf Benutzer und zwei Ladestationen haben können. Kunden mit der Wallbox Pro-Lizenz können eine unbegrenzte Anzahl an Benutzern und Ladestationen hinzufügen. -
Seite 13: 5-Mit Ladestation Synchronisieren
Wallbox-App Mit Ladestation synchronisieren Wenn du dich mit einer Ladestation verbindest, werden die Ladevorgänge über die App mit der myWallbox-Cloud synchronisiert. Der Prozentsatz der synchronisierten Ladevorgänge wird angezeigt. Ladestation verwalten Dieser Bildschirm wird angezeigt, wenn du mit der La- destation verbunden bist. Mit den Steuerelementen auf der oberen Bildschirmhälfte kannst du die folgenden... -
Seite 14: Zeitpläne
Wallbox-App ZEITPLÄNE In der unteren Hälfte des Bildschirms werden die programmierten Zeitpläne angezeigt. Um einen Zeitplan zu bearbeiten oder zu löschen, tippe auf die drei vertikalen Punkte rechts neben dem Zeitplan. Um einen neuen Zeitplan einzustellen, tippe auf die Uhr-Schaltfläche. Das folgende Menü wird eingeblendet. -
Seite 15: 7-Konfiguration
Wallbox-App Konfiguration Über die Link-Schaltfläche „Konfiguration Ladesta- tion“ findest du die aktiven Konfigurationsoptionen für die Ladestation: POWER SHARING LADEGERÄT-INFO POWER BOOST KONNEKTIVITÄT INSTALLATIONSOPTIONEN ERWEITERTE OPTIONEN FIRMWARE-UPDATE (FALLS VORHANDEN) LADEGERÄT-INFO Hier werden Informationen über die Ladestation angezeigt. • Name: Zum Bearbeiten antippen. -
Seite 16: Konnektivität
Wallbox-App KONNEKTIVITÄT Unsere Ladestationen können über drei Methoden, die du konfigurieren kannst, mit den Internet verbunden werden: • WLAN • Ethernet • 3G/4G mit Dongle und mobiler SIM-Karte WLAN Ethernet Die WLAN-Verbindung der Ladestation kann aktiviert oder Du kannst die IP-Adressen und die deaktiviert werden. -
Seite 17: Erweiterte Optionen
Wallbox-App ERWEITERTE OPTIONEN Unter Erweiterte Optionen kannst du die Energiekosten für die Ladestation ändern, um eine Kostenschätzung für ihre Lade- vorgänge zu erstellen. Du kannst über diesen Bildschirm auch eine Systemwie- derherstellung auf deiner Ladestation durchführen. INSTALLATIONSOPTIONEN Zu den Installationsoptionen der Ladesta- tion, die über diesen Bildschirm ausge-... -
Seite 18: Firmware-Update
In diesem Abschnitt kannst du die Informationen in deinem myWallbox-Konto bearbeiten. Bearbeite deine persönlichen Daten, ändere das Passwort deines myWallbox-Kontos oder die Währung, die du verwenden möchtest. Du kannst auch ein Bild deines Gesichts hochladen, um die Authentifizierung per Gesichtserkennung in Wallbox Copper-Ladestationen zu aktivieren. -
Seite 19: Mywallbox-Portal
Erster Zugriff auf das myWallbox-Portal. URL: https://my.wallbox.com/login HINWEIS: Wenn du bereits ein Konto mit der Wallbox- App erstellt hast, melde dich mit demselben Benutzernamen und Passwort auf der Website an. Ansonsten kannst du jetzt ein neues Konto über die Website erstellen. - Seite 20 Wenn du keine Lizenz gekauft hast, bist du ein Wallbox Standard- Benutzer. Klicke einfach auf „Weiter mit diesem Plan“. Wenn du eine Wallbox Pro-Lizenz erworben hast, klicke auf „Höheren Plan aktivieren“ und folge dem Verlauf zur Aktivierung der Lizenz.
-
Seite 21: Zugang Zur Website
myWallbox-Portal Sobald dein Konto erstellt ist, wirst du einer Gruppe angehören, in der du der Super-Administrator bist. Wenn andere Benutzer dich einladen, ihren Gruppen beizutreten, wirst du nicht der Super-Administra- tor sein. Du wirst je nach Spezifikation in der Gruppeneinladung nur Administrator oder Benutzer sein. Zugang zur Website LOG-IN Nach der Bestätigung deines Kontos musst du dich nur noch auf der... -
Seite 22: Erster Zugriff
myWallbox-Portal Anschließend erhältst du eine E-Mail mit Anweisungen zur Erstellung eines neuen Passworts. Falls in deinem Postfach keine E-Mail ankommt, schaue bitte im Spamordner nach. Um auf dein Konto zugreifen Nach dem Anklicken des Links Ein Bestätigungsfenster wird zu können, klicke nach dem wirst du wieder zur Website wei- eingeblendet. - Seite 23 Konto hinzugefügt wurde. Die Ladestation wird dann automatisch in deiner Liste der Ladestationen angezeigt. Vergiss bitte nicht, dass Kunden mit Wallbox Standard maximal fünf Benutzer und zwei Ladestationen haben können. Kunden mit der Wallbox Pro-Lizenz können eine unbegrenzte Anzahl an Benutzern und...
- Seite 24 myWallbox-Portal LADEGERÄT-INFO Sobald die Ladestation mit dem Konto verbunden ist, können die aktuellen Daten der Ladestation im myWallbox-Benutzerkonto eingesehen werden. Die angezeigten Informationen umfassen: Sperrstatus: Gelb bedeutet, dass die Ladestation gesperrt ist. Grün bedeutet, dass die Ladestation entsperrt ist. Bild der Ladestation. Name der Ladestation/Seriennummer der Ladestation.
-
Seite 25: Ladestationen
myWallbox-Portal Ladestationen Klicke in der Liste der Ladestationen auf eine Ladestation, um ihre Details einzusehen. Von hier aus kannst du die folgenden Aktionen durchführen: • „Name der Ladestation“ ändern. • Informationen über die Ladestation erhalten. • Mit der Ladestation interagieren. •... -
Seite 26: Mit Der Ladestation Interagieren
myWallbox-Portal MIT DER LADESTATION INTERAGIEREN Über die Detailseite der Ladestation kannst du wie folgt mit der Ladestation interagieren: • Ladestation sperren/entsperren. Gesperrte Ladestation, Aktion möglich. Entsperrte Ladestation, Aktion möglich. Kann die Aktion nicht durchgeführt werden, ist das AMPERE Symbol grau unterlegt, wobei aber trotzdem ange- zeigt wird, ob die Ladestation gesperrt oder ent- sperrt ist. -
Seite 27: Benutzerliste
myWallbox-Portal BENUTZERLISTE Liste der Benutzer, die auf die aktuelle Ladestation Zugriff haben. In der Liste wird angezeigt, welche Benutzer die Ladestationen benutzen dürfen. Außerdem können Benutzer der Ladestation zugewiesen bzw. deren Zuweisung aufgehoben werden. Nur Super-Administratoren und Administratoren können diese Liste einsehen und mit ihr interagieren. Bedeutung der Farben: Zuweisung der Ladestation kann nicht geändert werden, da es sich bei dem Benutzer um einen Administrator handelt. -
Seite 28: Benutzer
myWallbox-Portal Du kannst jederzeit einen Excel-Bericht generieren, indem du einfach nur auf „Bericht generieren“ klickst. Benutzer Hier kannst du die Benutzer verwalten, die Zugriff auf die Ladestationen haben. BENUTZER ZU DEINER GRUPPE HINZUFÜGEN Füge neue/existierende Benutzer zu deiner Gruppe hinzu, um ihnen Zugriff auf die Ladestationen zu gewähren. -
Seite 29: Benutzerdaten
myWallbox-Portal Die eingeladenen Benutzer erscheinen dann automatisch in Sobald die Einladung gesendet der Benutzerliste (falls nicht, drücke die Tastenkombination wurde, wird ein entsprechendes Alt+F5 oder aktualisiere deinen Browser). Bestätigungsfenster angezeigt. BENUTZERDATEN Sobald ein Benutzer mit der Gruppe verknüpft ist, sind die wichtigsten Benutzerdaten in der Benutzerliste einsehbar. -
Seite 30: Benutzerdetails
Von hier aus kannst du die folgenden Aktionen durchführen: • Die wichtigsten Daten des Benutzers abrufen. • Den RFID-Wert ändern (gilt nur für das Modell Wallbox Commander 2 und die Copper-Modelle). • Die Liste der Ladestationen abrufen, die dem Benutzer aus der Gruppe zugewiesen/nicht zugewiesen sind, und einem Benutzer Ladestationen zuweisen bzw. -
Seite 31: Menü Benutzerkonto
myWallbox-Portal Menü Benutzerkonto Oben rechts im Bildschirm kannst du auf die Benutzerkonfiguration zugreifen. Hier kannst du die Benutzerkonfiguration ändern. -
Seite 32: Wartung
Wartung Ergreife die folgenden Vorsichtsmaßnahmen, um eine korrekte Wartung sicherzustellen: • Innerhalb der Wallbox-Ladestation gibt es keine Teile, die der Benutzer warten muss. Nur ein quali- fizierter Elektriker darf die Wallbox-Ladestation öffnen und verändern. • Vergewissere dich, dass die Stromversorgung ausgeschaltet ist, bevor du mit der Reinigung der Ladestation beginnst. - Seite 33 Firmware der Copper-Ladestation. Wird das Fahrzeug ausschließlich bei niedriger Leistung geladen und wurde es auch nie bei höherer Leistung geladen, dann bitte den Installateur, den Stromwahlschalter im Inneren der Wallbox Copper- Ladestation zu überprüfen. Das Ladekabel lässt sich nicht vom Fahrzeug trennen.
- Seite 34 Überprüfe auch dein WLAN-Modem und vergewissere dich, dass es ordnungsgemäß funktioniert. Warnmeldungen Deine Wallbox kontrolliert ununterbrochen die Stromleistung, um einen sicheren Betrieb zu gewährleisten. Liegt einer der Betriebsparameter außerhalb des zulässigen Wertebereichs, verhindert die Wallbox, dass du dein Fahrzeug aufladen kannst, und zeigt auf dem Display eine Warnmeldung an: Ladestation nicht verfügbar:...
-
Seite 35: Service
Verbindung zur Copper-Ladestation über Bluetooth her und starte die Synchronisation der Lade- station mit deinem Smartphone. Auf diese Weise kann die Copper-Ladestation die Statistiken ohne Internetnutzung über Bluetooth übertragen. Setze das System der Ladestation zurück. Gehe dafür in der Wallbox-App zu: Einstellungen > Er- weiterte Optionen > Neustart. Service Benötigst du Hilfe? Kontaktiere uns einfach:...