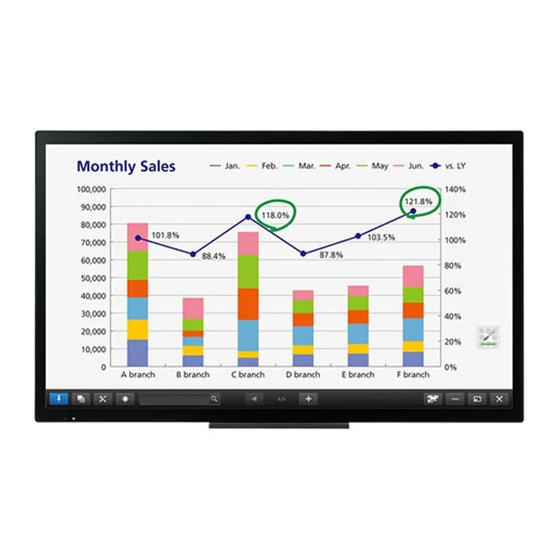Inhaltsverzeichnis
Werbung
Quicklinks
Werbung
Inhaltsverzeichnis

Inhaltszusammenfassung für Sharp PN-50TC1
- Seite 1 PN-50TC1 LCD FARBMONITOR BEDIENUNGSANLEITUNG...
-
Seite 2: Informationen Zur Entsorgung Dieses Gerätes Und Der Batterien
Altbatterien werden in den Verkaufsgeschäften gesammelt. Die Rückgabe ist kostenlos. Wurde das Gerät GESCHÄFTLICH genutzt, wenden Sie sich an Ihren SHARP-Händler, der Sie über die Wege zur Rücknahme des Gerätes informiert. Es können Kosten für Sie entstehen. Kleine Geräte und geringe Stückzahlen werden möglicherweise auch von den vorhandenen Rückgabestellen für Altgeräte angenommen. -
Seite 3: Wichtige Informationen
WICHTIGE INFORMATIONEN ACHTUNG: HALTEN SIE DAS GERÄT VON REGEN UND JEGLICHER ART VON FEUCHTIGKEIT FERN, UM DIE GEFAHR VON BRAND ODER STROMSCHLAG ZU VERRINGERN. Das Blitzsymbol innerhalb eines Dreiecks weist den Benutzer auf das Vorhandensein VORSICHT nicht isolierter “gefährlicher Spannung” im Geräteinneren hin, die ausreichend groß... -
Seite 4: Verehrte Kundin, Verehrter Kunde
VEREHRTE KUNDIN, VEREHRTER KUNDE Wir danken Ihnen für den Kauf eines SHARP LCD-Gerätes. Um Ihre Sicherheit sowie einen jahrelangen, störungsfreien Betrieb dieses Produkts zu gewährleisten, lesen Sie bitte den Abschnitt “Sicherheitsvorkehrungen” vor der Verwendung des Produkts durch. SICHERHEITSVORKEHRUNGEN Elektrizität erfüllt viele nützliche Aufgaben, kann aber auch Personen- und Sachschäden verursachen, wenn sie unsachgemäß... -
Seite 5: Wichtige Hinweise Für Die Sicherheit Von Kindern
SICHERHEITSVORKEHRUNGEN (Fortsetzung) 18. Wärmequellen — Stellen Sie das Produkt nicht in der Nähe von Heizkörpern, Heizgeräten, Öfen oder anderen Geräten (wie z.B. Verstärkern) auf, die Hitze abstrahlen. 19. Batterien — Durch falsche Anwendung können die Batterien explodieren oder sich entzünden. Eine undichte Batterie kann Korrosion am Gerät verursachen sowie Hände und Kleidung verschmutzen. -
Seite 6: Tipps Und Sicherheitshinweise
Elektroschlag zu vermeiden. abzureiben oder zu berühren. - Ziehen Sie das Netzkabel aus der Steckdose, wenn Sie das - Wir bitten um Ihr Verständnis, dass SHARP über die Gerät längere Zeit über nicht verwenden. gesetzlich anerkannte Leistungshaftung hinaus keine - Führen Sie keine Reparaturversuche an einem beschädigten... -
Seite 7: Wichtige Hinweise Zur Befestigung
PORTRAIT <HOCHFORMAT>. (Siehe Seite 28.) Spezialkenntnisse erforderlich. Diese Arbeit darf daher - Achten Sie darauf, das Netzkabel (im Lieferumfang nur von einem autorisierten SHARP-Händler durchgeführt enthalten) mithilfe der mitgelieferten Kabelklammer werden. Führen Sie diese Arbeit niemals selbst durch. Unser (Aufklebetyp) zu befestigen. Beim Festklemmen des Unternehmen übernimmt keine Verantwortung für Unfälle... -
Seite 8: Inhaltsverzeichnis
Lizenzinformationen für die Software, die für dieses Produkt verwendet wird ......46 Wichtige Hinweise zur Befestigung (Für SHARP-Händler und Servicetechniker) ....48 Für Informationen über die Pen Software, den Information Display Downloader und den SHARP Display Connect wird auf die jeweilige Bedienungsanleitung verwiesen. -
Seite 9: Mitgelieferte Komponenten
(LR03 (Größe “AAA”)): 2 für Kamera (M3): je 2 CD-ROM (Utility Disk): 1 * Die SHARP Corporation besitzt die Autorenrechte am Utility Disk Programm. Eine Vervielfältigung dieses Programms ohne schriftliche Genehmigung ist daher nicht gestattet. * Der Umwelt zuliebe ! Batterien dürfen nicht mit dem Restmüll entsorgt werden. -
Seite 10: Teilebezeichnungen
Zusatzgeräten für erweiterte Funktionen. Das Vorhandensein dieser Anschlussmöglichkeit stellt jedoch keine Garantie dar, dass solche kompatiblen Geräte in der Zukunft tatsächlich Vorsicht angeboten werden. • Wenden Sie sich zum Anschließen/Entfernen von * Anschluss für das Firmware-Update optionalem Zubehör an Ihren SHARP-Händler. Üblicherweise nicht verwendet. - Seite 11 Teilebezeichnungen nFernbedienung 1. Signalgeber 2. Betriebstasten (Siehe Seiten 18 und 19.)
-
Seite 12: Anschließen Von Zusatzgeräten
Anschließen von Zusatzgeräten 3. DisplayPort-Eingangsanschluss Vorsicht • Verwenden Sie ein handelsübliches DisplayPort-Kabel, • Schalten Sie unbedingt den Hauptnetzschalter aus und das dem DisplayPort-Standard entspricht. ziehen Sie den Netzstecker, bevor Sie Kabel anschließen • Wählen Sie unter AUDIO SELECT <AUDIO AUSWAHL> im Menü oder abziehen. -
Seite 13: Anschließen Des Netzkabels
Anschließen von Zusatzgeräten 9. USB Buchse (für Touch-Panel) Vorsicht • Für die Verwendung des Touch-Panels schließen Sie es Vorsichtsmaßnahmen für die Verwendung eines USB- mit dem mitgelieferten USB-Kabel am Computer an. Speichergeräts (USB-Stick, USB-Festplatte usw.) 10. USB Buchse • Wenn die USB PORT SELECTION <AUSW. USB- •... -
Seite 14: Bündelung Von Kabeln
Bündelung von Kabeln Die auf der Rückseite des Monitors mit den Anschlüssen verbundenen Kabel können mithilfe der mitgelieferten Kabelklammer gebündelt und befestigt werden. Kabelklammer Kabel Befestigung der Kabelklammer Befestigung des Logo-Aufklebers Sie können den mitgelieferten Logo-Aufkleber am Monitor aufkleben Horizontale Ausrichtung Vertikale Ausrichtung TIPPS •... -
Seite 15: Vorbereiten Der Fernbedienung
Vorbereiten der Fernbedienung Einlegen der Batterien Reichweite der Fernbedienung 1. Gehen Sie mit dem Finger auf die mit ▲ markierte Die Fernbedienung funktioniert bis zu einem Abstand von ca. 5 m innerhalb eines Winkels von ca. 10° zur Mitte des Stelle und ziehen Sie die Abdeckung ab. Fernbedienungssensors am Monitor. 2. Beachten Sie die Anweisungen im Fachinneren und legen Sie die mitgelieferten Batterien (LR03 (Größe “AAA”) x 2) richtig ein (auf die Plus- (+) und Minus- (-) Fernbedienungs-... -
Seite 16: Befestigen Der Web-Kamera
Befestigen der Web-Kamera Eine im Handel erhältliche Web-Kamera kann an den folgenden Stellen angebracht werden: Web-Kamera (handelsüblich) Lasche in das Loch einführen, um die Vorrichtung zu sichern (1) Bringen Sie die Web-Kamera (handelsüblich) mit der Horizontale Ausrichtung mitgelieferten Kameraschraube (Zollgewinde) (x1) an der Kamerahalterung an. -
Seite 17: Ein- Und Ausschalten
Ein- und ausschalten Vorsicht TIPPS • Schalten Sie das Gerät erst ein, nachdem Sie alle • Bei ausgeschaltetem Hauptnetzschalter lässt sich der notwendigen Kabelverbindungen hergestellt haben. Monitor nicht einschalten. • Schalten Sie zuerst den Monitor und erst danach den • Befindet sich der Monitor im der Eingangssignal- Computer oder ein anderes Wiedergabegerät ein. -
Seite 18: Fernbedienung
6. INFORMATION (INFORMATIONEN) Zeigt die Monitorinformationen an. INFORMATION INPUT MODE D-SUB Tasten auf dem Monitor SIZE WIDE COLOR MODE STD (PC) BRIGHT VOLUME MODEL PN-50TC1 MAIN VER X.X.X.X LAN VER X.XX TPC VER XX.XX XXXXXXXX TOUCH STATUS 0000-000000-00-0000 MENU SIGNAL... - Seite 19 Allgemeiner Betrieb 7. FUNCTION (FUNKTION) 19. Cursor Diese Taste hat bei diesem Monitor keine Funktion. Diese Tasten sind zum Ausführen von Operationen, wie z. B. Auswählen von Elementen, Ändern von Anpassungswerten 8. ENTER und Verschieben des Cursors. Bestätigt die Einstellung. 20.
- Seite 20 Allgemeiner Betrieb nUmschalten der Bildschirmgröße Je nach anliegendem Eingangssignal kann die Anzeige am Monitor unverändert bleiben, selbst wenn Sie die Bildschirmgröße ändern. Dot by Dot INPUT SIGNAL WIDE <PANORAMA> NORMAL <Punkt für Punkt> 16:9-Video 1920 × 1080, Passt das Bild so an, dass Zeigt die Punkte der Zeigt das Bild so an, dass der gesamte Bildschirm...
-
Seite 21: Berührungsfunktion
Berührungsfunktion Berührungsmodi Berührungsfunktion Sie können einen Betrieb per Finger oder Pen verbieten. Die Berührungsfunktionen, die sich mit diesem Monitor durchführen lassen, schwanken je nach Betriebssystem Finger-/Pen-Modus und Anwendung. Auch die Auswirkungen der Berührung Sie können sowohl Ihren Finger als auch schwanken. - Seite 22 Berührungsfunktion Doppeltippen Drag & Drop ausführen Gleiche Funktion wie ein Doppelklick mit einer Maustaste. Gleiche Funktion wie Drag & Drop ausführen mit einer Maus. Berühren Sie das Element zweimal rasch hintereinander mit Berühren Sie den Bildschirm mit dem Finger/Touch-Pen und dem Finger/Touch-Pen.
-
Seite 23: Andere Funktionen
Berührungsfunktion Drehung nFingerfunktionen Verwenden Sie diese Funktion auf einem Bildschirm, auf Zoom dem eine Drehung der Bilder möglich ist. Berühren Sie den Bei Bildschirmen verwenden, die zur Vergrößerung/ Drehmittelpunkt mit einem Finger. Halten Sie den Finger still Verkleinerung fähig sind. und bewegen Sie einen anderen Finger in die gewünschte Berühren Sie den Bildschirm mit zwei Fingern und bringen Sie Drehrichtung. -
Seite 24: Bitte Beachten
Berührungsfunktion Bitte beachten • Achten Sie beim Berühren mit dem Finger auf Folgendes: - Vermeiden Sie Berührungen mit nassen Fingern. - Führen Sie die Berührung mit der Fingerkuppe aus. - Führen Sie die Berührung mit dem bloßen Finger aus. Wenn Sie einen Handschuh tragen, reagiert der Bildschirm nicht. -
Seite 25: Menüoptionen
Menüoptionen Anzeigen des Bildschirmmenüs 4. Drücken Sie auf Taste oder , um die Einstellung zu verändern. Video- und Audio-Einstellungen sowie die Einstellung PICTURE verschiedener Funktionen können vorgenommen werden. BRIGHT In diesem Abschnitt wird beschrieben, wie die einzelnen CONTRAST Menüpunkte verwendet werden. Details zu jedem Menüpunkt SHARPNESS finden Sie auf den Seiten 26 bis 29. -
Seite 26: Menüoptionen
Menüoptionen Menüoptionen Das jeweils angezeigte Menü hängt vom gewählten Eingangsmodus ab. nSCREEN <BILDSCHIRM> ( ) AUTO (D-SUB) Die Parameter CLOCK, PHASE, H-POS und V-POS werden automatisch eingestellt. CLOCK <TAKT> (D-SUB) Einstellung der Samplingfrequenz für Videosignale. Sollte verändert werden, wenn Bildflackern in Form vertikaler Streifen auftritt. Wenn Sie das Testbild (siehe Seite 30) verwenden, dann ändern Sie die Einstellungen so, dass keine vertikalen Streifen mehr zu sehen sind. - Seite 27 Menüoptionen nAUDIO <TON> ( ) VOLUME <LAUTSTÄRKE> Passt die Lautstärke an. Die Lautstärke kann auch mittels Fernbedienung gestellt werden. (Siehe Seite 18.) AUDIO OUTPUT <AUDIO-AUSGANG > Stellt die Lautstärke der Tonausgabe der Audio-Ausgangsanschlüsse ein. VARIABLE1<VARIABEL1> ……………… Sie können die Lautstärke des Lautsprechers am Monitor und des Audio- ausgangsanschlusses gleichzeitig mit VOLUME einstellen.
- Seite 28 Menüoptionen nMONITOR ( ) PORTRAIT/LANDSCAPE INSTALL <HOCH-/QUERFORMAT INST.> LANDSCAPE <QUERFORMAT> …Horizontale Ausrichtung PORTRAIT <HOCHFORMAT> ……Vertikale Ausrichtung HORIZONTAL INSTALLATION <INSTALLATION IM QUERFORMAT> OFF <AUS> …………………………Hoch-/querformat installation UPWARD <NACH OBEN> …………Bildschirm nach oben gerichtet OSD H-POSITION Damit wird die horizontale Position des Bildschirmmenüs eingestellt. OSD V-POSITION Damit wird die vertikale Position des Bildschirmmenüs eingestellt.
- Seite 29 Menüoptionen nOTHERS <ANDERE> ( ) POWER MANAGEMENT POWER MANAGEMENT bestimmt, ob die Betriebsmodi von “Kein Signal” bis “Eingangssignal-Wartemodus” umgeschaltet werden oder nicht. NO SIGNAL AUTO INPUT SEL. <KEIN SIGN AUTOM EING AUSW> Legen Sie mit dieser Option fest, ob die Eingänge automatisch umgeschaltet werden sollen. Wenn diese Option auf ON gesetzt ist und kein Signal im ausgewählten Eingangsmodus vorliegt, wechselt der Monitor automatisch zu jenem Modus, bei dem ein Videosignal vorhanden ist.
-
Seite 30: Einstellungen Für Die Computer-Anzeige
Menüoptionen nGleichzeitige Anzeige zweier Bildschirmeingänge Einstellungen für die Computer- Sie können zwei Bilder gleichzeitig auf dem Bildschirm Anzeige darstellen. Diese Funktion kann mittels “PIP MODES <PIP MODUS>” im nAutomatische Einstellung Menü PIP aktiviert werden. Verwenden Sie die automatische Bildschirmeinstellung, wenn Innerhalb eines Hauptfensters wird ein Sie erstmalig D-SUB zur Anzeige eines Computer-Bildschirms... -
Seite 31: Steuerung Des Monitors Über Einen Computer (Rs-232C)
Steuerung des Monitors über einen Computer (RS-232C) Kommunikationseinstellungen Dieser Monitor kann über die RS-232C-Schnittstelle (COM- Port) von einem Computer aus gesteuert werden. Stellen Sie die RS-232C-Kommunikationseinstellungen am Computer so ein, dass sie den Kommunikationseinstellungen TIPPS des Monitors entsprechen: • Um den Monitor per RS-232C zu steuern, stellen Sie RS- 232C/LAN SELECT<RS-232C/LAN-AUSWAHL>... - Seite 32 Steuerung des Monitors über einen Computer (RS-232C) nAntwortcodeformat nKommunikationsintervall Wenn ein Befehl korrekt ausgeführt wurde • Nachdem die Meldung OK oder ERR angezeigt wurde, müssen Sie die nächsten Befehle senden. Legen Sie mindestens 10 Sekunden als Wartezeit für die Antwortcode , 0A Antwort auf einen Befehl fest.
-
Seite 33: Rs-232C Befehlstabelle
Steuerung des Monitors über einen Computer (RS-232C) RS-232C Befehlstabelle Informationen zur Befehlstabelle Befehl: Befehlsfeld (Siehe Seite 31.) Richtung: W Wenn der “Parameter” im Parameterfeld (siehe Seite 31) festgelegt ist, funktioniert der Befehl wie unter “Steuerung/Antwortinhalt” beschrieben. R Der unter “Antwort” angegebene zurückgemeldete Wert kann durch die Einstellung “????” oder “ ?”... - Seite 34 Steuerung des Monitors über einen Computer (RS-232C) Menü AUDIO <TON> Funktion Befehl Richtung Parameter Antwort Steuerung/Antwortinhalt VOLUME <LAUTSTÄRKE> VOLM 0-31 0-31 Menü SETUP <KONFIG.> Funktion Befehl Richtung Parameter Antwort Steuerung/Antwortinhalt RS-232C/LAN SELECT CTLS 0: RS-232C, 1: LAN <RS-232C/LAN-AUSWAHL> LAN SETUP DHCP CLIENT DHCP 0-1 0: OFF <AUS>, 1: ON <EIN>...
- Seite 35 Steuerung des Monitors über einen Computer (RS-232C) Andere Funktion Befehl Richtung Parameter Antwort Steuerung/Antwortinhalt RESOLUTION CHECK PXCK - Die derzeitige Auflösung wird in der Abfolge hhh, vvv zurückgegeben. <ÜBERPRÜFUNG DER AUFLÖSUNG> MUTE MUTE 0-1 0: OFF <AUS>, 1: ON <EIN> <AUDIOSTUMMSCHALTUNG>...
-
Seite 36: Steuerung Des Monitors Über Einen Computer (Lan)
Steuerung des Monitors über einen Computer (LAN) Einstellungen zum Verbinden mit Sie können den Monitor an ein LAN-Netzwerk anschließen, um ihn von einem Computer aus zu steuern. einem LAN Für die Verbindung ist ein handelsübliches LAN-Kabel erforderlich (UTP-Kabel, Kategorie 5, ungekreuzt). Stellen Sie die IP-Adresse und Subnetzmaske entsprechend Ihrem LAN ein. -
Seite 37: Crestron Connected
Steuerung des Monitors über einen Computer (LAN) Crestron Connected Tools Um den Monitor über einen Computer im LAN zu steuern, verwenden Sie einen Webbrowser. Greifen Sie mit dem Webbrowser auf den Monitor zu. 1. Starten Sie auf dem Computer den Webbrowser. 2. -
Seite 38: Befehlsbasierte Steuerung
Steuerung des Monitors über einen Computer (LAN) Befehlsbasierte Steuerung Mit einer Terminal-Software oder anderen geeigneten Anwendungen können Sie den Monitor über RS-232C Befehle steuern (siehe Seite 31). Eine ausführliche Anleitung finden Sie im Handbuch der Terminal-Software. (1) Computer am Monitor anschließen 1. -
Seite 39: Fehlerbehebung
Fehlerbehebung Bei Problemen mit dem Monitor lesen Sie bitte die Die Tasten reagieren nicht. folgenden Tipps zur Fehlerbehebung durch, bevor Sie den Es wird kein Bild angezeigt. Reparaturdienst kontaktieren. • Einige Störgeräusche von außen können den Betrieb stören. Schalten Sie die Hauptstromversorgung aus und Kein Bild oder kein Ton. - Seite 40 Staub im Inneren des Monitors oder an den Lüftungsschlitzen angesammelt hat. Entfernen Sie diesen Staub nach Möglichkeit. Fragen Sie Ihren SHARP-Händler, wie Sie den Staub im Geräteinneren am besten entfernen. Die Innenseite des Glases ist nebelartig beschlagen. • Bei hoher Feuchtigkeit kann es vorkommen, dass die Innenseite des Glases nach dem Einschalten beschlägt.
-
Seite 41: Technische Daten
Wenn POWER SAVE MODE<ENERGIESPARMODUS> auf OFF<AUS> eingestellt ist. : 2 W Bedingt durch fortlaufende technische Verbesserungen behält sich SHARP das Recht vor, das Design und die Spezifikationen ohne vorherige Ankündigung ändern zu können. Die angegebenen Leistungswerte stellen die Nennwerte einer in... - Seite 42 * Achten Sie bei der Montage des Monitors darauf, dass ein Wandmontagewinkel für eine VESA-kompatible Montage verwendet wird. SHARP empfiehlt die Verwendung von M6 Schrauben. Ziehen Sie diese fest an. Beachten Sie, dass die Schraubenlochtiefe des Monitors 12 mm beträgt. Durch eine mangelhafte Befestigung kann das Gerät zu Boden fallen und dabei Verletzungen verursachen oder selbst beschädigt werden.
- Seite 43 Technische Daten nPower Management Dieser Monitor entspricht dem VESA DPMS-Standard. Sowohl die Grafikkarte als auch der Computer müssen diese Standards unterstützen, damit das Power Management des Monitors korrekt funktioniert. DPMS: Digitale Energiesparverwaltung des Monitors DPMS Bildschirm Stromverbrauch Hsync Vsync ON STATE Anzeige 105 W STANDBY...
- Seite 44 Technische Daten nKompatibler Signaltakt (AV) Bildschirmauflösung Frequenz HDMI 1920 × 1080p 50Hz 60Hz 1920 × 1080i 50Hz 60Hz 1280 × 720p 50Hz 60Hz 720 × 576p 50Hz 720 × 480p 60Hz 720(1440) × 576i 50Hz 720(1440) × 480i 60Hz...
-
Seite 45: Anschlussbelegung D-Sub-Eingang
Technische Daten Anschlussbelegung D-sub-Eingang Anschlussbelegung HDMI-Eingänge (Mini D-sub 15-polig) (HDMI-Stecker) Funktion Funktion Funktion Funktion TMDS Daten 2+ TMDS Taktabschirmung Roter Videosignaleingang +5 V TMDS Daten 2 Abschirmung TMDS-Takt- Grüner Videosignaleingang TMDS Daten 2- Blauer Videosignaleingang N.C. TMDS Daten 1+ N.C. N.C. -
Seite 46: Lizenzinformationen Für Die Software
Produkt verwendet wird Software-Bestandteile Die für diesen Monitor verwendete Software umfasst mehrere unabhängige Software-Bestandteile, für die ein Copyright von SHARP oder Dritten besteht. Dieses Produkt verwendet Software-Bestandteile, die als lizenzfreie Software erhältlich sind und deren Copyright bei Dritten liegen. -
Seite 47: Lizenzinformationen Für Die Software, Die Für Dieses Produkt Verwendet Wird
Lizenzinformationen für die Software, die für dieses Produkt verwendet wird THIS SOFTWARE IS PROVIDED BY ATMEL “AS IS” AND ANY EXPRESS OR IMPLIED WARRANTIES, INCLUDING, BUT NOT LIMITED TO, THE IMPLIED WARRANTIES OF MERCHANTABILITY, FITNESS FOR A PARTICULAR PURPOSE AND NON-INFRINGEMENT ARE EXPRESSLY AND SPECIFICALLY DISCLAIMED. -
Seite 48: Wichtige Hinweise Zur Befestigung (Für Sharp-Händler Und Servicetechniker)
Wichtige Hinweise zur Befestigung (Für SHARP-Händler und Servicetechniker) • Für das Befestigen, Abmontieren oder Transportieren des Monitors müssen mindestens 2 Personen zur Verfügung stehen. • Verwenden Sie dazu eine Wandhalterung, die für die Befestigung des Monitors geeignet ist. • Dieser Monitor wurde für die Befestigung an einer Betonwand oder an einer Betonsäule gebaut. Vor der Aufstellung des Monitors kann es notwendig sein, Wände, die aus bestimmten Materialien (z.B. - Seite 49 PN-50TC1 M DE17M(1)