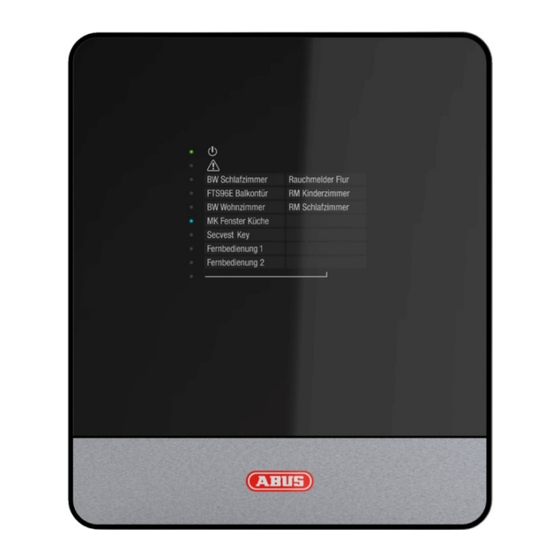
Inhaltszusammenfassung für Abus Secvest IPFUAA10011
- Seite 1 Secvest IP Funkalarmzentrale Installations- und Bedienungsanleitung (DE) FUAA10011...
-
Seite 2: Inhaltsverzeichnis
Alarmtypen und Benachrichtigung Zurücksetzen eine Alarms Maximaler Systemausbau Firmwareanzeige der Funkplatine Hinweise zu weiteren ABUS Produkten Hinweise zur Wartung Technische Daten Kundendienst und Support ... -
Seite 3: Vorwort
Auslassungen oder Ungenauigkeiten auffallen, so teilen Sie uns diese bitte an die angegebene Adresse mit. Die ABUS Security-Center GmbH übernimmt keinerlei Haftung für technische und typographische Fehler und behält sich das Recht vor, jederzeit ohne vorherige Ankündigung Änderungen am Produkt und an den Bedienungsanleitungen vorzunehmen. -
Seite 4: Bedeutung Der Symbole
22 Bedeutung der Symbole 4. Bedeutung der Symbole Entsorgung, nach Richtlinie WEEE 2002/96 EG Entsorgen Sie das Produkt am Ende seiner Lebensdauer gemäß den geltenden gesetzlichen Bestimmungen. Das Produkt samt Zubehör muss innerhalb der EU gesammelt und separat entsorgt werden. Geräte, die so gekennzeichnet sind, dürfen nicht über den Hausmüll entsorgt werden. -
Seite 5: Stromversorgung
22 Wichtige Sicherheitshinweise Warnung Bei Schäden die durch Nichtbeachten dieser Bedienungsanleitung verursacht werden, erlischt der Garantieanspruch. Für Folgeschäden übernehmen wir keine Haftung! Warnung Bei Personen- und/oder Sachschäden, die durch unsachgemäße Handhabung oder Nichtbeachten der Sicherheitshinweise verursacht werden, übernehmen wir keine Haftung. In solchen Fällen erlischt jeder Garantieanspruch! Bewahren Sie dieses Handbuch sorgfältig als zukünftige Referenz auf. - Seite 6 22 Wichtige Sicherheitshinweise Kabel • Fassen Sie alle Kabel immer am Stecker und ziehen Sie nicht am Kabel selbst. • Fassen Sie das Netzkabel niemals mit nassen Händen an, da dies einen Kurzschluss oder elektrischen Schlag verursachen kann. • Stellen Sie weder das Gerät, Möbelstücke oder andere schwere Gegenstände auf die Kabel und achten Sie darauf, dass diese nicht geknickt werden, insbesondere am Stecker und an den Anschlussbuchsen.
-
Seite 7: Wartung Und Pflege Wartungsarbeiten Sind
22 Wichtige Sicherheitshinweise • das Gerät nicht in der Nähe von Wasser betrieben wird, insbesondere darf das Gerät niemals untergetaucht werden (stellen Sie keine mit Flüssigkeiten gefüllten Gegenstände, z. B. Vasen oder Getränke auf oder neben das Gerät). • keine Fremdkörper eindringen. •... -
Seite 8: Lieferumfang
22 Lieferumfang Warnung Nehmen Sie im Zweifelsfall die Montage, Installation und Verkabelung nicht selbst vor, sondern überlassen Sie dies einem Fachmann. Unsachgemäße und laienhafte Arbeiten am Stromnetz stellen nicht nur eine Gefahr für Sie selbst, sondern auch für andere Personen dar. 5.10 Kinder •... -
Seite 9: Kompatibilität Mit Abus Produkten
22 Kompatibilität mit ABUS Produkten: 7. Kompatibilität mit ABUS Produkten: Kompatibel CASA10010 IP Alarmmodul FU59xx Secvest Key 2Way Funkzylinder FU8100 Secvest 2Way Funk-Fernbedienung (integrierte Panikfunktion nicht verwendbar) FU8130 Secvest 2Way Funk-Zusatzschloss 7010E FU8140 Secvest 2Way Funk-Zusatzschloss 7025E FU8150 Secvest Funk-Fernbedienung... -
Seite 10: Montage
22 Montage 8. Montage Bildbeschreibung: Wandsabotageschalter Gehäuseschraube Befestigungslöcher Bodenplatte Kabeldurchführung Zugentlastung (Steg um Kabel mit Kabelbinder zu befestigen) Vorgehen bei der Montage: 1. Lösen Sie die Gehäuseschraube an der unteren Schmalseite und öffnen Sie das Gehäuse. 2. Benutzen Sie die Rückseite des Gehäuses als Schablone und markieren Sie die Bohrlöcher (C). -
Seite 11: Einbau Des Akkus Für Notstromversorgung
22 Einbau des Akkus für Notstromversorgung 6. Befestigen Sie das 13,8V Kabel und das LAN Kabel an der dafür vorgesehenen Zugentlastung mit Hilfe der beiliegenden Kabelbinder. 7. Befestigen Sie das Gehäuse an der Wand. 8. Achten Sie auf den korrekten Sitz der Feder für den Wandsabotageschalter (A). 9. -
Seite 12: Anzeige- Und Einstellelemente
22 Anzeige- und Einstellelemente 10. Anzeige- und Einstellelemente 10.1 Anzeige LEDs Die Anzeige besteht aus 10 LEDs grüne LED („Power“-LED) zur Kontrolle der Stromversorgung • Permanent leuchtend: Stromversorgung ist OK • Blinkend mit 1Hz: Netz-Stromversorgung ist ausgefallen, wird nur angezeigt wenn ein Notstromakku eingesetzt ist. rote LED („Trouble“-LED) zur Anzeige von Störungen •... -
Seite 13: Akustische Signalisierung
22 Anzeige- und Einstellelemente 10.3 Akustische Signalisierung Die Zentrale signalisiert die unterschiedlichen Zustände sowie Fehlermeldungen auch akustisch: 1x Beep Zentrale wurde deaktiviert 2x Beep Zentrale wurde aktiviert 8x Beep Systemfehler (Sabotage, Jamming, Supervision), Zone offen beim Aktivieren 10.4 Einstellelemente der Funkplatine 10.4.1 Programmiertasten (A) Rechts befinden sich drei Tasten (SELECT, SET, ESC/DEL), für das Einlernen und die Programmierung der Funk-Komponenten... - Seite 14 22 Anzeige- und Einstellelemente 10.4.3 CON1: CON1 (C) Steckbrückenanschluss „FIT DISABLE TAMP“ Wenn Sie die Steckbrücke auf beide Kontakte setzen, deaktivieren Sie den Wandabrisskontakt. (Dies kann bei der Programmierung hilfreich sein) 10.4.4 CON2: CON2 (D) Steckbrücke muss sich zwingend in der „-„ Position befinden (Werkseinstellung) 10.4.5 DIP Schalter SW6: DIP Schalter „SW6“...
-
Seite 15: Einstellelemente Und Anschlüsse Der Ip-Platine
22 Anzeige- und Einstellelemente 10.5 Einstellelemente und Anschlüsse der IP-Platine System Reset Taste Neustart Taste Relaisausgang Einbruch Feuer Panic Transistorausgang DSL-Überwachung 10. 0V 11. + Pol Netzteil 12. – Pol Netzteil 13. + Pol Batterieanschluss 14. – Pol Batterieanschluss 15. LAN-Netzwerkanschluss Neustart Taste (2): Damit starten Sie das IP Modul neu und somit auch die Netzwerkverbindung. -
Seite 16: Relais- Und Transistorausgänge
22 Anzeige- und Einstellelemente Funkplatine: Drücken Sie die Taste SELECT auf der Funkplatine bis die 8. LED von unten leuchtet. Drücken Sie die Taste SET einmal, um ins Menü 8 zu gelangen. Alle blauen LEDs beginnen zu blinken. Diese Anzeige signalisiert die Bereitschaft des Funkmoduls, sich wieder auf die Werkseinstellung zurückzustellen. -
Seite 17: Beschriftung Der Secvest Ip
22 Beschriftung der Secvest IP 11. Beschriftung der Secvest IP Für die Beschriftung der Secvest IP empfehlen wir die editierbare PDF aus der beiliegenden CD zu benutzen oder diese auf unserer Homepage zu diesem Produkt herunterzuladen. Die Beschriftung ist sehr einfach vorzunehmen. Tragen sie in der PDF ihre individuelle Komponentenbelegung ein und drucken diese aus. -
Seite 18: Mitgelieferte Software
22 Mitgelieferte Software 13. Mitgelieferte Software Der Secvest IP-Finder dient dazu, die Secvest IP im Netzwerk zu identifizieren. Es wird ermöglicht, die zugehörige IP Adresse der im Netzwerk befindlichen Komponenten zu ermitteln. Installieren und starten Sie den IP Finder. Dieser ist auf der beiliegenden Software-CD enthalten. -
Seite 19: Konfiguration Des Webservers
22 Konfiguration des Webservers 14. Konfiguration des Webservers Beim Zugriff auf die Secvest IP über Ihren Webbrowser können Sie über den in der Zentrale integrierten Webserver die Secvest IP konfigurieren. 14.1 Login Um über den Webserver Einstellungen an der Secvest IP vornehmen zu können, müssen Sie sich auf dem Webserver einloggen, indem Sie folgende Schritte ausführen: Sprache wählen... -
Seite 20: Überblick
22 Konfiguration des Webservers 14.2 Überblick Der „Überblick“ zeigt den aktuellen Zustand der Secvest-IP Alarmzentrale und ist in drei Bereiche unterteilt: 1. Eingänge: Im Bereich Eingänge bekommen Sie einen Überblick über den Zustand der drei Funk-Zonen (1) und der drei virtuellen IP-Zonen (2). Die jeweilige Farbe der LED signalisiert den aktuellen Status der Zone: •... - Seite 21 22 Konfiguration des Webservers Erstellen/Anzeigen/Download von PIR-Netzwerkkamera Live-Snapshots Im Bereich „Eingänge“ können außerdem Live-Snapshots von eingelernten PIR-Netzwerkkameras angezeigt und bei Bedarf heruntergeladen werden. Diese Funktion ermöglicht es den IST-Zustand eines durch eine PIR- Netzwerkkamera überwachten Bereiches zu überprüfen. Durch einen Klick Zonen-Name gewünschten...
- Seite 22 22 Konfiguration des Webservers Die 9 Snapshots können mit einem Klick auf „Download“ heruntergeladen und gespeichert werden. Die Snapshots werden als TAR-Archiv zum Download angeboten. Stellen Sie sicher, dass ein TAR kompatibles Datenkomprimierungs-Programm zum Entpacken des Archives verwendet wird (z.B. „WinRAR“ oder „7Zip“). Ausblenden einer Zone im Überblick-Menü...
- Seite 23 22 Konfiguration des Webservers 2. Ausgänge: Bereich Ausgänge bietet Möglichkeit beiden Funk- Schaltausgänge (1 und 2) und den Relais-Ausgang (3) zu schalten. Gleichzeitig ist der aktuelle Status zu erkennen. Leuchtet die LED auf dem Button und die Schrift ist blau hinterlegt, so ist der Ausgang aktuell geschaltet. (siehe: (1)).
- Seite 24 22 Konfiguration des Webservers 3. Alarme: Im Bereich Alarme wird angezeigt ob – und wenn ja – welche(r) Alarm(e) momentan vorliegt(en). Mögliche Alarm-Anzeigen: Einbruch Feuer Panik Technik Systemfehler − Jamming − Systemfehler können Supervision durch beheben der Ursache − Tamper (Sabotage) gelöst werden.
- Seite 25 22 Konfiguration des Webservers 4. Akustische Signalisierung des Web-Servers Beim Scharf- / Unscharf schalten der Alarmzentrale, sowie beim Auslösen eines Alarms gibt der Web-Server akustische Rückmeldung an Ihrem Web-Browser. (Wird ein Alarm ausgelöst ertönt zusätzlich ein Sirenen-Alarm-Signal bis der Alarm zurückgesetzt / die Zentrale unscharf geschaltet wird) Die akustische Signalisierung im Web-Browser ist nur auf HTML5 kompatiblen Browsern möglich: Interent Explorer 9 (oder höher), Firefox 4 (oder höher), Safari 5 (oder höher).
-
Seite 26: Funkeingänge
22 Konfiguration des Webservers 14.3.1. Funkeingänge Name: Benennung der Zone / Festlegung unter welchem Name die Zone im Overview-Menü angezeigt wird. Ausblenden On / Off: Die gewählte Zone wird „ausgeblendet“ – d.h. Zonen können inaktiv geschaltet werden. Diese Funktion bietet die Möglichkeit Zonen und die darauf befindlichen Melder auszublenden, falls dies erforderlich sein sollte (z.B. - Seite 27 22 Konfiguration des Webservers Ereignis (Eigenschaft der Zone): Zonen können die unterschiedlichsten Eigenschaften haben. Die Zuordnung erfolgt nach der Art der eingelernten Melder auf der Zone. Der Melder schickt eine Alarmmeldung an die Alarmzentrale, die Zentrale löst je nach eingestellter Ereignis-Eigenschaft und Alarm eine Reaktion aus. Folgende Alarm-Ereignisse können definiert werden: •...
-
Seite 28: Virtuelle Eingänge (Vzonen)
22 Konfiguration des Webservers 14.3.2. Virtuelle Eingänge (vZonen) Im Bereich virtuelle Eingänge können die Einstellungen für den Anschluss von IP- Komponenten vorgenommen werden. (z.B. PIR-IP-Kamera, IP Alarmmodul). Wie auch im Bereich Funk-Eingänge können die virtuellen Eingänge ausgeblendet, die Intern-Scharfschaltung konfiguriert, sowie das entsprechende Ereignis mit dem Alarm verknüpft werden. - Seite 29 22 Konfiguration des Webservers Sensor: Einstellung Intern: Die Netzwerkkamera alarmiert über den internen PIR-Sensor und hat ausschließlich Melderfunktion. Einstellung Extern: Die Netzwerkkamera ist im Aufzeichnungs-Modus und reagiert im Alarmfall der Zentrale. Port: Tragen Sie den Netzwerk-Port der angeschlossenen Komponente ein. Bei Verwendung des IP Alarmmoduls ist der HTTP Port immer 8081 und kann nicht verändert werden.
- Seite 30 22 Konfiguration des Webservers Beispiel: Funkausgang 1, an den über eine Funksteckdose eine Lampe angeschlossen ist, um im Alarmfall das Licht einzuschalten. Durch das Setzen der Haken im Bereich Ereignis(se) hat der Benutzer die Möglichkeit individuell zu definieren bei welchen Ereignis die Ausgänge geschalten werden sollen (und somit z.B.
- Seite 31 22 Konfiguration des Webservers • Zeitplan: Die Schaltfläche Zeitplan ermöglicht es dem Benutzer dem jeweiligen Ausgang einen Zeitplan zuzuordnen. Der Zeitplan ist parallel zu den eingestellten Ereignissen aktiv. Kommt es zu einer Überschneidung der Schaltbefehle zwischen Zeitplan und Ereignis, ist das jeweils zuletzt abgesetzte Kommando gültig.
- Seite 32 22 Konfiguration des Webservers Zeitplan 1-2 konfigurieren: In der Konfiguration eines Zeitplanes können maximal 5 Schaltzeiten definiert werden. Die Spalte Aktiviert definiert den Zeitpunkt des Scharfschaltens der Zentrale, die Spalte Deaktiviert definiert den Zeitpunkt des Unscharf Schaltens. Sie können jeden Zeitplan durch das Feld „Name“ individuell benennen. Dies vereinfacht die spätere Zuordnung der Zeitpläne.
- Seite 33 22 Konfiguration des Webservers Anwendungsbeispiele: Aktiviert: 19:00 Deaktiviert: 07:30 Wochentage: Mo, Di, Mi, Do, Fr Auswirkung: Die Zentrale schaltet in der Früh um 7:30 Uhr die Zentrale unscharf. Abends um 19:30 Uhr findet eine Scharfschaltung statt. Der Zeitplan ist von Montag –...
- Seite 34 22 Konfiguration des Webservers Im Benutzermenü unter System Benutzer kann im Hauptbenutzerkonto wahlweise der Zeitplan 1 oder Zeitplan 2 für das automatisierte Scharf- und Unscharf schalten der Zentrale ausgewählt werden. Es wird der individuelle Zeitplanname im Auswählmenü angezeigt. Zum Abschluss Ihrer Konfiguration drücken Sie auf Anwenden, um den Zeitplan zu aktivieren.
- Seite 35 22 Konfiguration des Webservers Die Schaltzeiten können durch Klick auf die gewünschte Zelle in einem neuen Fenster eingestellt werden. Folgende Sonderfunktionen können eingestellt werden: Stunden Minuten Beschreibung Schaltet um 08:15 Uhr. Schaltet ab 8:00 Uhr zu jeder vollen Stunde bis zum Ende des Tages.
- Seite 36 22 Konfiguration des Webservers Zeitplan 3-6 zuordnen: Im Menü Ausgänge können die Zeitpläne mittels der Schaltfläche „Zeitplan“ zugeordnet werden. Es ist möglich ein Zeitplan für alle 3 Ausgänge der Secvest IP Zentrale gleichzeitig zuzuordnen.
-
Seite 37: Benachrichtigung
22 Konfiguration des Webservers 14.6 Benachrichtigung Legen Sie in diesem Punkt die Einstellungen und Regeln für die E-Mail Benachrichtigung fest. Das Benachrichtigungs-Menü ist in sechs Bereiche unterteilt, die Ihnen dabei helfen die Benachrichtigungs-Funktion individuell nach Ihren Wünschen anzupassen: E-Mail Konto: Server-Einstellung für E-Mail Versand Nachrichten: Festlegen des E-Mail Inhalts... - Seite 38 22 Konfiguration des Webservers E-Mail Konto Im Teilbereich E-Mail Konto können Sie die Daten eines E-Mail Kontos angeben, von dem aus die Nachrichten im Alarmfall verschickt werden sollen. Neben Nutzer-Name E-Mail Adresse müssen Kontaktinformationen des Postausgangs-Servers, sowie Benutzername und zugehöriges Passwort des E-Mail Kontos hinterlegt werden. Einzelheiten wie die Adresse des Mail-Servers und Portnummer entnehmen Sie bitte der Homepage ihres E-Mail Providers.
- Seite 39 22 Konfiguration des Webservers Nachrichten Im Menüpunkt Nachrichten können Textnachrichten für die jeweilige Art des Ereignisses hinterlegt werden, die dann im Alarmfall automatisch an die dafür vorgesehene(n) E-Mail Adresse(n) verschickt werden. Um eine Nachricht zu hinterlegen klicken Sie auf „Hinzufügen“. Sie haben nun die Möglichkeit einen Betreff (z.B.
- Seite 40 Nummer hinterlegt werden, die im Alarmfall angerufen werden kann. Um eine SIP-Nummer erhalten müssen sich einem SIP-Provider (Von ABUS getestet freigegeben: http://www.sipgate.de oder http://www.localphone.com) registrieren und erhalten dort ihre eigene / persönliche SIP-Nummer. Diese muss je nach Anwendung in einem bestimmten Format im Bereich „Telefon“ eingetragen werden:...
- Seite 41 22 Konfiguration des Webservers Möglichkeit: SIP to SIP - Telefonie (kostenlos) Format: SIP-Nummer @ provider.URL Beispiel: 7897184@localphone.com Die SIP to SIP – Telefonie ist kostenlos. Als Provider muss hier der Provider des „angerufenen“ Teilnehmers eingetragen werden (=Empfänger – Provider). In diesem Anwendungsfall ruft die Zentrale einen SIP-Teilnehmer an. Dies kann beispielsweise ein IP-Telefon, Smartphone mit SIP- Applikation oder PC mit installiertem SIP-Telefon sein.
- Seite 42 22 Konfiguration des Webservers 2. Möglichkeit: SIP to PSTN - Telefonie (kostenpflichtig) Format: Ländervorwahl+Vorwahl+Telefonnummer@provider.URL Beispiel: +498207959900@sipgate.de Bei der SIP to PSTN – Telefonie muss der Provider eingetragen werden, bei dem der SIP-Account der Zentrale registriert ist (=Absender – SIP-Provider). Da die SIP to PSTN – Telefonie kostenpflichtig ist, (ca.
- Seite 43 22 Konfiguration des Webservers 4. E-Mail Regeln Im Menüpunkt „E-Mail Regeln“ werden Regeln definiert, die jedem Ereignis (Alarm) eindeutig eine Nachricht und einen (oder mehrere) Empfänger zuordnen. Klicken Sie für die Einrichtung der E-Mail Benachrichtigung auf ein Ereignis, für das Sie eine Regel erstellen wollen (z.B. „Einbruch“). Mit dem Button „Hinzufügen“...
- Seite 44 22 Konfiguration des Webservers Im nun aufpoppenden Fenster („Nachricht auswählen“) können Sie nun eine der vorher gespeicherten Nachrichten auswählen, die dem Ereignis „Einbruch“ zugeordnet werden soll. Bestätigen Sie Ihre Auswahl mit einem Klick auf den „OK“ – Button. Der definierten Nachricht für das Ereignis „Einbruch“ müssen Sie nun noch Empfänger zuordnen indem, Sie in die noch leere „Empfänger Zeile klicken.
- Seite 45 22 Konfiguration des Webservers Die gewünschten Empfänger können im nun aufpoppenden „Empfänger auswählen“-Fenster mit einem Haken markiert und mit „OK“ bestätigt werden. Änderungen müssen mit „Anwenden“ bestätigt werden, ansonsten gehen die Einstellungen verloren. Im Feld „E-Mail Betreff“ haben Sie zusätzlich die Möglichkeit einen individuellen Betreff für die E-Mail Benachrichtigung der jeweiligen Zentrale zu erstellen.
- Seite 46 Um die SIP-Telefonie zu aktivieren, schieben Sie den Regler auf „On“. Domain, Benutzer ID und Passwort erhalten Sie bei der Erstellung Ihres SIP-Accounts von ihrem Provider. Von ABUS getestete Provider: http://www.localphone.com http://www.sipgate.de Je nach Provider ist die Nomenklatur für Benutzer ID und Passwort unterschiedlich: Sigate.de...
- Seite 47 22 Konfiguration des Webservers Der Name für Ihren SIP Account kann individuell vergeben werden. Siehe hierzu auch [Seite 45] Netzwerk „Fehlerbehebung SIP- Verbindungsaufbau“...
- Seite 48 22 Konfiguration des Webservers 6. SIP Regeln Ähnlich wie im Menüpunkt „E-Mail Regeln“ können im Menüpunkt „SIP Regeln“ Alarm-Ereignisse mit Empfängern verknüpft werden, die im Alarmfall über SIP – Telefonie angerufen / benachrichtigt werden sollen. Klicken Sie für die Einrichtung der SIP Benachrichtigung auf ein Ereignis, für das Sie eine Regel erstellen wollen (z.B.
- Seite 49 22 Konfiguration des Webservers Im nun aufpoppenden Fenster („Empfänger auswählen“) können Sie nun einen der vorher gespeicherten Empfänger auswählen, die dem Ereignis „Einbruch“ zugeordnet werden soll. Bestätigen Sie Ihre Auswahl mit einem Klick auf den „OK“ – Button. Als nächstes kann die Anzahl der Wahlwiederholungen je Empfänger definiert werden, die bei Nichtannehmen eines Anrufes getätigt werden.
- Seite 50 22 Konfiguration des Webservers Beispiel Empfänger A nimmt Gespräch im Zweiten Durchgang an und schaltet Zentrale unscharf: Empfänger A (1) Empfänger B (1) Empfänger C (1) Empfänger A (2) Es werden immer alle Empfänger angerufen, bis die Zentrale unscharf geschaltet wird. Das Unscharf schalten der Zentrale unterbricht den Anrufprozess.
- Seite 51 22 Konfiguration des Webservers 14.8 GSM Hier können Sie die Einstellungen treffen wenn Sie ein optionales GSM- Wählgerät (AZ6302) verwenden wollen, einen redundanten Kommunikationsweg zu realisieren. Wenn Sie ein GSM-Wählgerät verwenden wollen, schalten Sie GSM auf „On“, jetzt werden auch die Transistorausgänge mit angesteuert.
- Seite 52 22 Konfiguration des Webservers 14.9 System In diesem Menüpunkt können die Netzwerkeinstellungen konfiguriert, Datum und Uhrzeit eingestellt, Benutzer verwaltet, die Sprache geändert, sowie die Verwaltung der Zentrale selbst vorgenommen werden. Außerdem können Einstellungen zur Push Benachrichtigung und für die SD- Karte vorgenommen werden.
- Seite 53 22 Konfiguration des Webservers 1. Netzwerk Einstellung über das Auswahlfenster „Modus“ ob die IP-Adresse automatisch vom DHCP-Server bezogen oder manuell über Static IP vom Benutzer vergeben werden soll. Diese Einstellung entsprechend ihren Netzwerkeigenschaften zu wählen.
- Seite 54 22 Konfiguration des Webservers Fehlerbehebung SIP-Verbindungsaufbau Stellen Sie die IP-Adresse Ihrer Zentrale auf statisch ein und richten Sie als DNS-Server die IP-Adresse des Google-DNS-Servers 8.8.8.8 ein, falls es zu Problemen oder Nicht zustellen des SIP-Anrufes bei Alarm kommt.
- Seite 55 22 Konfiguration des Webservers 2. Datum & Zeit Stellen hier Datum Uhrzeit ein. Mögliche Auswahlmöglichkeiten: • Modus NTP Uhrzeit und Datum werden von einem NTP- Server via Internet bezogen. Hierbei stehen verschiedene NTP-Server zur Auswahl. • Modus PC Uhrzeit und Datum werden mit der System-Zeit des PCs synchronisiert.
- Seite 56 22 Konfiguration des Webservers 3. Benutzer Hier können sie zwei Benutzerebenen realisieren. Dem ersten Benutzer stehen alle Einstellungsmöglichkeiten der Zentrale zur Verfügung. Auf der zweiten Benutzerebene können Sie nur noch die Zentrale aktivieren / deaktivieren sowie Alarme zurücksetzen und das Logbuch einsehen. Damit wird ermöglicht, dass die Programmierung nicht durch jeden Benutzer geändert werden kann.
- Seite 57 22 Konfiguration des Webservers 4. Sprache Hier können Sie die entsprechende Systemsprache einstellen. Ändern Sie die Systemsprache, werden automatisch auch die Audiosignalisierungen an die neue Sprache angepasst.
- Seite 58 22 Konfiguration des Webservers 5. Verwaltung (Lern Modus / Firmware Update) Der Menü-Punkt “Verwaltung” bietet Ihnen die Möglichkeit den Systemnamen zu ändern, ein Firmware Update zu installieren, das System neu zu starten, in den Lern Modus zu versetzen oder es auf Werkseinstellungen zurückzusetzen. Firmware-Update Um ein Firmware-Update durchzuführen, klicken Sie auf „Durchsuchen“...
- Seite 59 22 Konfiguration des Webservers Lernmodus Das System kann in den „Lern Modus“ versetzt werden um die Alarmreaktion der Zentrale außer Funktion zu setzen. D.h. in diesem Modus können Melder ausgelöst und getestet werden, lösen aber dabei keine Alarm-Reaktion aus. Diese ist besonders geeignet um die Funkkomponenten einzulernen oder zu warten.
- Seite 60 22 Konfiguration des Webservers 6. Push Notification Hier werden die in der Alarmzentrale registrierten und für Push Benachrichtigung eingerichteten Endgeräte angezeigt. Klicken Sie auf „Push Notification“, um die Detailansicht der registrierten Endgeräte an der Zentrale anzuzeigen.
- Seite 61 Firmwareversion 2.0.5 oder höher, kann die Registrierung (Pairing) eines Endgerätes an der Zentrale durchgeführt werden. Das Secvest IP App liest hierzu den internen Gerätenamen (z.B.: ABUS iPhone) aus und überträgt diesen direkt in die Zentrale. Sollte der Gerätename geändert werden, so wird durch erneutes „Pairen“, auch der angezeigte Name in der Zentrale aktualisiert.
- Seite 62 22 Konfiguration des Webservers Der Erhalt von Push-Nachrichten erfolgt in der Regel innerhalb der ersten 10 Sekunden nach Auslösen eines Ereignisses an der Zentrale. Eine sofortige Zustellung ist durch Apple aber nicht sichergestellt. Ist das Zielgerät zum Zeitpunkt der Zustellung offline, wird die Push- Nachricht APNS-Server für...
- Seite 63 22 Konfiguration des Webservers Zentrale ist bereits im App angelegt: (Update von 1.5.2 auf 2.0 oder höher) Laden Sie Secvest IP 2.0 oder höher aus dem iTunes App Store auf Ihr Endgerät. Bestätigen Sie beim ersten Start der App den Erhalt von „Push- Benachrichtigungen“.
- Seite 64 22 Konfiguration des Webservers 7. SD-Karte Im Menüpunkt „SD-Karte“ können SD-Karten spezifische Einstellungen vorgenommen werden: Speicher: Anzeige des auf der SD-Karte belegten Speicherplatzes / im Verhältnis zur Gesamt-Größe der SD-Karte. Die Standard-Größe der eingebauten SD-Karte beträgt 2GB – es können maximal 500 Events gespeichert werden.
- Seite 65 22 Konfiguration des Webservers 14.10 Logbuch Diese Funktion erlaubt dem Benutzer das Einsehen des Ereignisspeichers. In diesem Speicher sind die Ereignisse mit Datum & Uhrzeit, sowie Ereignis-Art gespeichert. Die Sortierung kann mit Hilfe des Pfeils links oben von absteigend auf aufsteigend umgestellt werden. In der Standard Einstellung werden alle Alarm-Ereignisse angezeigt.
- Seite 66 22 Konfiguration des Webservers 14.11 Abmelden Wenn Sie Ihre gewünschte Konfiguration eingerichtet, oder ihre Bedienung beendet haben, klicken Sie auf den „Abmelden“-Button rechts oben im Fenster um sich am Web-Server der Secvest IP abzumelden. Dies stellt sicher, dass Unbefugte, die diesen Rechner benutzen könnten, keine Änderungen an der Zentrale vornehmen können.
-
Seite 67: Einlernen Der Funkkomponenten
22 Einlernen der Funkkomponenten 15. Einlernen der Funkkomponenten Einschalten: Schließen Sie die Spannungsversorgung an. Die Alarmzentrale gibt einen doppelten Piepton aus und die oberste LED (grün) beginnt zu leuchten. Stellen Sie sicher, dass die Sabotageschalter der Zentrale offen sind. Bei geöffnetem Deckel blinkt die Trouble-LED rot mit 1Hz. Um den Wandabriss- Sabotageschalter zu deaktivieren lesen Sie bitte nachstehenden Hinweis. -
Seite 68: Menü 1 - Einlernen Der Komponenten
22 Einlernen der Funkkomponenten 15.1 Menü 1 - Einlernen der Komponenten Überlegen sie sich vorab, auf welchen Kanal Sie welche Melder einlernen wollen. Lernern Sie die Melder der Reihe nach ein und achten Sie darauf, dass nur jeweils der einzulernende Melder ein Signal aussendet. -
Seite 69: Menü 2 - Löschen Der Komponenten
22 Einlernen der Funkkomponenten Bitte achten Sie darauf, dass Sie Bedienelemente auf den ersten 3 Kanälen einlernen und die Melder ab Kanal 4 einlernen. Optional kann in Kanal 4 die Außensirene eingelernt werden, dies hat aber keine Auswirkungen auf die Zoneneigenschaften von Zone 1. Lernen sie die Melder vom gleichen Typ in eine Gruppe ein (z.B. -
Seite 70: Menü 4 - Anzeige Der Signalstärke
22 Einlernen der Funkkomponenten Drücken Sie SELECT bis die LED des zu einstellenden Kanals leuchtet. Drücken Sie nun SET, die Zentrale piept erneut zweimal. Die LED zeigt nun die gewählte Einstellung für den Kanal: • „Impuls“ ist gewählt, wenn die LED blinkt. •... -
Seite 71: Funk-Innensirene Und Funk-Info-Modul
22 Einlernen der Funkkomponenten Lösen Sie zuvor alle Melder und Bedieneinheiten einmal mittels Sabotagekontakt, oder Taste aus. Sie können während des Tests Komponenten auslösen, somit wird Anzeige zuletzt empfangenen Signalstärke aktualisiert. Die Anzeige der zuletzt empfangenen Signalstärke der Kanäle kann manuell zurückgesetzt werden durch Drücken der SW4 (B).Jetzt werden nur neu empfangene Signale dargestellt. - Seite 72 22 Einlernen der Funkkomponenten 15.5.2 Secvest Funk-Steckdose. Wollen Sie eine Funksteckdose benutzen, müssen Sie erst im Menü 5 die Einstellung auf „aktiviert“ (die LED blinkt) setzen. Wird kein Funkinfomodul oder Funkinnensirene verwendet, kann auch der LED Zustand (LED permanent an) gewählt werden, dies reduziert die Anzahl der Funksignale.
- Seite 73 22 Einlernen der Funkkomponenten Wenn Sie die Funksteckdose in den Lern-Modus versetzt haben und die notwendigen Konfigurationen am Webserver vorgenommen haben, schalten Sie über den Web Server den Ausgang, in den Sie die Steckdose oder Steckdosen einlernen wollen. Drücken sie hierzu auf die Schaltfläche des Funkausgangs auf dem Überblicks-Screen.
- Seite 74 22 Einlernen der Funkkomponenten Die Steckdose gibt eine akustische Rückmeldung über den Erfolg des Einlernens. Es können mehrerer Steckdosen auf einem Ausgang eingelernt werden. Wenn Sie fertig sind, drücken Sie ESC / DEL einmal. An dieser Stelle akzeptiert die Zentrale keine andere Tastenbetätigung. Die 5te LED leuchtet wieder permanent.
-
Seite 75: Menü 8 - Set Defaults Werkseinstellung
22 Einlernen der Funkkomponenten 15.6 Menü 6 – nicht verwendet Option: Umschalten der Anzeige (Supervisionsmeldung wird an LEDs angezeigt ja/nein) 15.7 Menü 7 – Verhalten der Außensirene In diesem Menü, kann die Art der Signalisierung der Außensirenen bestimmt werden. Drücken Sie SELECT bis die 7. LED von unten leuchtet. Drücken Sie die Taste SET einmal, um ins Menü... -
Seite 76: Alarmtypen Und Benachrichtigung
22 Alarmtypen und Benachrichtigung 16. Alarmtypen und Benachrichtigung Alarm Benachrichtigung Erklärung E-Mail Benutzerdefiniert / Wählgerätansteuerung optional / Logbuch Einbruch Eintrag / Alarmanzeige über Weboberfläche / E-Mail Global / Wählgerätansteuerung optional (Einbruch)/ Logbuch Eintrag / Verzögert Alarmanzeige über Weboberfläche / APP (Einbruch) E-Mail Benutzerdefiniert / Wählgerätansteuerung optional / Logbuch... -
Seite 77: Zurücksetzen Eine Alarms
22 Zurücksetzen eine Alarms 17. Zurücksetzen eine Alarms Die Zentrale ist aktiviert und es wurde ein Alarm ausgelöst: • Über den Webserver: Drücken Sie auf den „Deaktivieren“ Button. • Über eine Funkfernbedienung: Drücken Sie die „Deaktivieren“ Taste an ihrer Fernbedienung, um einen anliegenden Alarm zurückzusetzen. -
Seite 78: Maximaler Systemausbau
22 Maximaler Systemausbau 18. Maximaler Systemausbau... -
Seite 79: Firmwareanzeige Der Funkplatine
Den Softwarestand der IP Platine können Sie bequem über den Web- Server einsehen. „System Verwaltung Firmware Version“ 20. Hinweise zu weiteren ABUS Produkten Bei Problemen mit der Funkreichweite können sie die Repeater-Funktion des Secvest 2WAY Funk-Universalmodul (FU8210) nutzen. Lesen Sie bitte die Bedienungsanleitung des Universalmoduls. -
Seite 80: Technische Daten
22 Technische Daten 22. Technische Daten Abmessungen (BxHxT) 193x233x45 mm Kommunikation / E-Mail, VOIP (Festnetz, Mobilfunk, VOIP Client) und Alarmierung Push Notification Anzahl Bedienelemente Anzahl Benutzer Anzahl Fernbedienungen Anzahl Funkzonen Anzahl virtuelle IP Zonen Anzeige Status-LEDs Ausgänge 1 x Relais, 4 x Transistor Funkalarm-Bandbreite Schmalband Batterietyp... -
Seite 81: Kundendienst Und Support
23. Kundendienst und Support Endverbraucher: Bei auftretenden Fragen wenden Sie sich bitte an Ihren Händler oder Installateur. Händler/Installateur: Informationen zum Produkt-Support finden Sie auf unserer Website: www.abus-sc.com ABUS Security-Center GmbH & Co. KG Linker Kreuthweg 5 86444 Affing GERMANY www.abus-sc.com info@abus-sc.com... -
Seite 82: Begriffserklärung
24. Begriffserklärung: Jamming: Störung der Funkfrequenz. Supervision: Die Melder werden auf ihre Verfügbarkeit überwacht (d.h. besteht eine Funkverbindung – ja/nein). Tamper: Als Tamper wird der Sabotagekontakt bezeichnet, der das Gehäuse der Alarmzentrale gegen Wandabriss, so wie den Deckel gegen Sabotage schützt SIP: Das Session Initiation Protocol (SIP) ist ein Netzprotokoll zum Aufbau,...
















