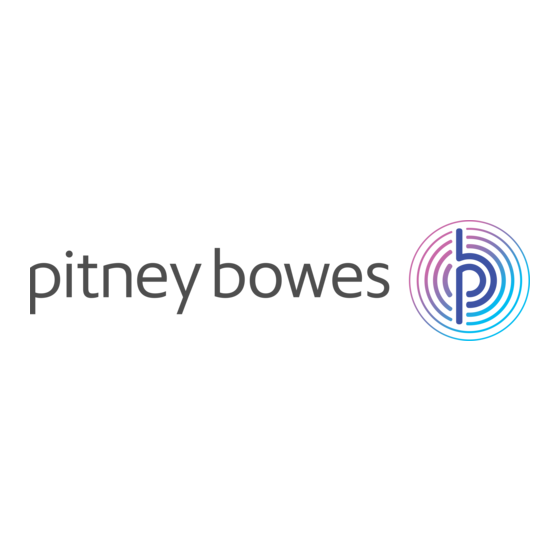
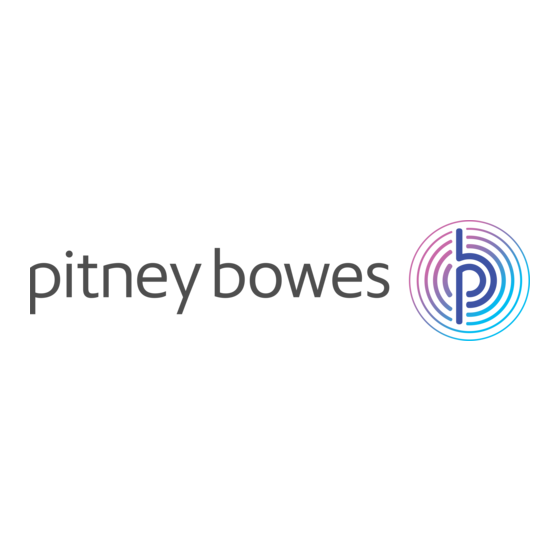
Pitney Bowes Relay 5000 Administratorhandbuch
Vorschau ausblenden
Andere Handbücher für Relay 5000:
- Bedienungsanleitung (194 Seiten) ,
- Bedienungsanleitung (132 Seiten) ,
- Kurzanleitung (21 Seiten)
Inhaltszusammenfassung für Pitney Bowes Relay 5000
- Seite 1 Postbearbeitung und Versand Kuvertiersystem Relay 5000/6000/ ™ 7000/8000 Kuvertiersystem Administratorhandbuch Deutsche Ausgabe SV63173-DE RevA 1. Juni 2016...
- Seite 2 Aufgrund unseres Programms zur ständigen Verbesserung unserer Produkte sind Änderungen an den Geräte- und Materialspezifikationen sowie an Leistungsmerkmalen vorbehalten. Connect+, SwiftStart, IntelliLink und E-Z Seal sind Marken oder eingetragene Marken von Pitney Bowes. Tyvek ist eine eingetragene Marke von Dupont.
-
Seite 3: Inhaltsverzeichnis
Inhaltsverzeichnis Sicherheitshinweise ................v Warnhinweise ................vi 1 • Überblick über das System Relay 5000-8000 Kuvertiersystem – Einführung ......1-3 Funktionen des Produkts ............1-3 Systemkomponenten ..............1-3 Hauptmodule ................ 1-3 Zusatzmodule verfügbar ............1-3 Bedienfeldkomponenten ............. 1-6 Bildschirm-Optionstasten ............1-7 Tasten mit festgelegter Funktion ........... 1-7 Aktionstasten ................ - Seite 4 Inhaltsverzeichnis 2 • Anzeigebildschirm Anzeigebildschirm – Überblick ............ 2-3 Kopfzeilenbereich ..............2-4 Fußzeilenbereich ..............2-4 Statusbereich ................ 2-5 Durch Optionen navigieren ........... 2-8 Symbole und Buchstaben ............2-9 Kuvertsymbole ..............2-9 Falzsymbole ................2-9 Blattsymbole ............... 2-10 Beilagensymbole ..............2-11 Symbole für Zuordnung der Zuführung .......
- Seite 5 Inhaltsverzeichnis Neue Scankonfigurationen einrichten ........4-12 Scankonfigurationen für OME einrichten ......4-13 Scankonfigurationen für BCR einrichten ......4-16 Scankonfigurationen für OME bearbeiten ......4-20 Scankonfigurationen für Barcode bearbeiten ..... 4-21 Scankonfigurationen kopieren ..........4-22 Scankonfigurationen löschen............ 4-22 Scankonfigurationen überprüfen..........4-23 Joblisten anzeigen ..............
- Seite 6 Inhaltsverzeichnis Technische Daten der Komponenten.......... 5-4 Abmessungen der Komponenten ......... 5-4 Aufnahmefähigkeiten der Komponenten ......5-4 Scanfunktion (optional) ............5-6 Umgebungsbedingungen ............5-6 Spezifikationen für Zuführungsturm- und Basismaterial ..5-7 Allgemeine Informationen ............. 5-7 Kuverts .................. 5-7 Beilagen ................5-10 Blätter .................
-
Seite 7: Sicherheitshinweise
Sicherheit Sicherheitshinweise Bei der Nutzung des Kuvertiersystems sind folgende Sicherheitsvorkehrungen zu beachten: • Lesen Sie vor Inbetriebnahme und Bedienung des Systems alle Anweisungen sorgfältig durch. • Verwenden Sie das Gerät ausschließlich für seinen vorgesehenen Zweck. • Stellen Sie das System in der Nähe einer leicht zugänglichen Steckdose auf. •... -
Seite 8: Warnhinweise
Sicherheit • Wenden Sie sich an Ihren Händler bezüglich: - Verbrauchsmaterialien - Sicherheitsdatenblättern - Beschädigung des Systems - Geplanter Service- und Wartungsmaßnahmen Bei Auffangbehältern mit AC-Adapter: • Verwenden Sie den mitgelieferten AC-Adapter. Adapter von Drittanbietern können zu einer Beschädigung des Geräts führen. •... -
Seite 9: Überblick Über Das System
1 • Überblick über das System Inhalt Relay 5000-8000 Kuvertiersystem – Einführung ........1-3 Funktionen des Produkts ............... 1-3 Systemkomponenten ................1-3 Hauptmodule ..................1-3 Zusatzmodule verfügbar ..............1-3 Bedienfeldkomponenten ................ 1-6 Bildschirm-Optionstasten ..............1-7 Tasten mit festgelegter Funktion ............1-7 Aktionstasten.................. - Seite 10 Diese Seite wurde absichtlich leer gelassen.
-
Seite 11: Relay 5000-8000 Kuvertiersystem - Einführung
Überblick über das System • 1 Relay 5000-8000 Kuvertiersystem – Einführung Bei den Systemen Relay 5000-8000 handelt es sich um Posterstellungssysteme mit hohem Durchsatz, die für eine Vielzahl von Anwendungen geeignet sind. Der Bediener muss nur geringfügige Anpassungen an den Einstellungen vornehmen. - Seite 12 1 • Überblick über das System Bestandteile Relay 5000/6000 System Nur Relay 7000/8000 Fächer des Zuführungsturms: Aus diesen Fächern werden Blätter bzw. Beilagen in den Zuführungsturm eingezogen. Zuführungsturm: Hierbei handelt es sich um eine doppelseitige Fachhalterung/Materialzuführung. HINWEIS: Dem unteren linken Fach ist bei Aktivierung der Buchstabe „A“ in der Job-Grafik zugeordnet.
- Seite 13 Überblick über das System • 1 Sammelbereich vor dem Falzmodul: Hierbei handelt es sich um einen Sammelbereich für das Material, das sortiert und zugeordnet werden muss, bevor es an das Falzmodul gesendet wird. Falzmaschine: Hier wird eine der verfügbaren Falzarten auf die Blätter angewendet.
-
Seite 14: Bedienfeldkomponenten
1 • Überblick über das System Bedienfeldkomponenten Zähler Grundein- zurücksetzen Hilfe Zurück stellung Start Testlauf Leerräumen Stopp LED-Statusanzeige Bildschirm-Optionstasten: Mit diesen Tasten können Sie Einstellungen für bis zu 24 Jobs vorgeben, die im System gespeichert werden können. Außerdem können Sie anhand dieser Tasten bereits gespeicherte Jobs bearbeiten. -
Seite 15: Bildschirm-Optionstasten
Überblick über das System • 1 Bildschirm-Optionstasten Über diese acht Bildschirm-Optionstasten können auf dem Bildschirm angezeigte Optionen ausgeführt werden. Daher weisen diese Tasten keine eigene Beschriftung auf. Sie können mit diesen Tasten Elemente in einer angezeigten Auswahlliste hervorheben bzw. verknüpfte Menüs, Elemente, Aktionen oder Optionen auswählen. -
Seite 16: Aktionstasten
1 • Überblick über das System Aktionstasten Durch Betätigen der vier Aktionstasten wird das System gesteuert. Start Testlauf Leerräumen Stopp Start Drücken Sie die grüne Taste Start, um die Ausführung des ausgewählten Jobs zu starten. Testlauf Drücken Sie Testlauf, um einen Testlauf für den aktiven Job zu starten. -
Seite 17: Anzeigesprache Ändern
Überblick über das System • 1 Anzeigesprache ändern 1. Wählen Sie auf dem Bildschirm „Grundeinstellung“ die Option Menü aus. 2. Wählen Sie auf dem Bildschirm „Grundeinstellung“ die Option Sprache ändern aus. Eine Liste der verfügbaren Sprachen wird angezeigt. 3. Zeigen Sie gegebenenfalls mithilfe der Optionen Weiter und Zurück zusätzliche Sprachen in der Liste an, und wählen Sie anschließend die gewünschte Sprache aus. -
Seite 18: Funktionsprinzip Des Systems
1 • Überblick über das System Funktionsprinzip des Systems Transportfach Das Transportfach nimmt Material vom Zuführungsturm an und transportiert es durch die verschiedenen Module, um ein fertiges Poststück herzustellen. Poststückpfad Material, das aus den Zuführungsfächern eingezogen wird, durchläuft den Zuführungsturm in einer vordefinierten Reihenfolge. Das Material wird auf dem Transportfach zügig von einer Station zur nächsten bewegt, um ein fertiggestelltes Poststück zu erstellen. -
Seite 19: Sammelbereich Im Anschluss An Das Falzmodul
Überblick über das System • 1 Sammelbereich im Anschluss an das Falzmodul Die gefalzten Blätter werden aus dem Falzmodul in den Sammelbereich am Anschluss an das Falzmodul befördert. Im Sammelbereich im Anschluss an das Falzmodul werden weitere Komponenten des Poststücks hinzugefügt, beispielsweise ein Rückantwortkuvert oder eine vorgefaltete Beilage. -
Seite 20: Abdeckungen Am System
1 • Überblick über das System Abdeckungen am System Die Abdeckungen des Transportfachs lassen sich öffnen, sodass Zugang zu den Rollen im Hauptpapierpfad gegeben ist. Abdeckung des Abdeckung des Kuvertierbereichs Falzmoduls Abdeckung des Abdeckung des Sammelbereichs im Sammelbereichs Anschluss an das vor dem Falzmodul Falzmodul... -
Seite 21: Abdeckungen Öffnen
Überblick über das System • 1 Abdeckungen öffnen Abdeckung des Haupttransportfachs So öffnen Sie die Abdeckung des Haupttransportfachs: 1. Greifen Sie in die Vertiefung an der Oberseite der Abdeckung. 2. Ziehen Sie die Abdeckung vorsichtig herunter. Mithilfe eines Sicherheitsbands wird die Abdeckung innerhalb des empfohlenen Bewegungsbereichs gehalten. WICHTIG! Nicht auf die geöffnete Abdeckung stützen! Abdeckung an der Turmbasis So öffnen Sie die Abdeckung an der Turmbasis:... -
Seite 22: Papierfreigabeknöpfe/-Hebel
1 • Überblick über das System Papierfreigabeknöpfe/-hebel Auf der Vorderseite des Systems befinden sich zehn Knöpfe und Hebel für die Papierfreigabe. Mit den Knöpfen können Sie die Rollen drehen und Material aus dem Staubereich bewegen. Mit den einzelnen Papierfreigabehebeln werden Bereiche des Systems geöffnet, damit eingeklemmtes Material entfernt werden kann. -
Seite 23: Zuführungsturm
Überblick über das System • 1 Zuführungsturm Beim Zuführungsturm handelt es sich um eine doppelseitige Fachhalterung/ Materialzuführung an einem Ende des Systems. Durch Entriegeln der Verriegelung links am Turm kann der Turm geöffnet werden, und der Zuführungsausgang und die Transportrollen des Turms werden zugänglich. Dadurch können Sie problemlos auf Material zugreifen, das bei der Ausgabe aus dem Turm steckengeblieben ist. -
Seite 24: Erweiterungsmodule
1 • Überblick über das System Erweiterungsmodule HCSF (Einzelblattzuführung mit hoher Kapazität) Das HCSF-Add-On-Modul für einen höheren Upstream wird an der Seite des Systems angebracht, an der sich der Zuführungsturm befindet. Das HCSF-Modul verfügt über zwei Zuführungsfächer und einen horizontalen Transport. In beide Zuführschächte können jeweils 1000 Blatt Papier mit 80 g/m²... -
Seite 25: Schließeinrichtung Für C4-Kuverts
Überblick über das System • 1 Schließeinrichtung für C4-Kuverts Die Schließeinrichtung für C4-Kuverts schließt die Kuvertklappe, verschließt das Kuvert und schickt das Kuvert an das nächste Modul weiter. Die Schließeinrichtung für C4-Kuverts verfügt außerdem über einen Kantenmarkierer für Kuverts. Abdeckung der Schließeinrichtung für C4-Kuverts SV63173-DE RevA 1-17... -
Seite 26: Vertical Power Stacker
1 • Überblick über das System Vertical Power Stacker Der Vertical Power Stacker ist ein kompakter, motorbetriebener Auffangbehälter mit Einzug unten. Dieser Stacker kann an die Ausgabeschächte verschiedener Kuvertiersysteme montiert werden, so auch an Kuvertiersysteme. Relay Horizontale Bandablage Bandablage: DL- oder C4-Kuverts Die horizontale Bandablage kann im rechten Winkel zu oder in Reihe mit Relay Kuvertiersystemen montiert werden. -
Seite 27: Zugangsrechte
Überblick über das System • 1 Zugangsrechte Das System verfügt über zwei Sicherheitsmodi: • Modus Anmeldung nicht erforderlich: In diesem Modus muss ein vierstelliger Zugangscode eingegeben werden, um Supervisor- und Managerfunktionen ausführen zu können. • Modus Anmeldung erforderlich: In diesem Modus werden Zugangsebenen festgelegt, und für alle Systembediener-, Supervisor- und Managerfunktionen ist die Eingabe einer Benutzer-ID und eines Kennworts erforderlich. -
Seite 28: Anmelden
1 • Überblick über das System Anmelden • Wenn der Modus Anmeldung erforderlich aktiviert ist, müssen für den Zugang zum System eine Benutzer-ID und ein Kennwort eingegeben werden. • Wenn der Modus Anmeldung nicht erforderlich aktiviert ist, muss ein Zugangscode für den Zugang zu geschützten Funktionen angegeben werden. HINWEIS: Benutzer-IDs und Kennwörter bzw. -
Seite 29: Anzeigebildschirm
2 • Anzeigebildschirm Inhalt Anzeigebildschirm – Überblick .............. 2-3 Kopfzeilenbereich................2-4 Fußzeilenbereich................2-4 Statusbereich ................... 2-5 Durch Optionen navigieren .............. 2-8 Symbole und Buchstaben..............2-9 Kuvertsymbole ................. 2-9 Falzsymbole ..................2-9 Blattsymbole................... 2-10 Beilagensymbole ................2-11 Symbole für Zuordnung der Zuführung .......... 2-12 Andere Symbole................ - Seite 30 Diese Seite wurde absichtlich leer gelassen.
-
Seite 31: Anzeigebildschirm - Überblick
Anzeigebildschirm • 2 Anzeigebildschirm – Überblick Der Anzeigebildschirm ist in drei Hauptbereiche unterteilt: • Kopfzeile • Status • Fußzeile Grundeinstellung Job: ABC Kopfzeilenbereich Testlauf ausführen Stand SF niedrig Jobelemente Anderen Job auswählen SwiftStart Menü Statusbereich Anweisungen zum Beladen des Systems und Vorabeinstellungen Stücke: 1658 Benutzer: #serv... -
Seite 32: Kopfzeilenbereich
2 • Anzeigebildschirm Kopfzeilenbereich Die Kopfzeile besteht aus zwei verschiedenfarbigen Leisten, die im oberen Bereich des Bildschirms verlaufen: Die obere Leiste ist blau, die untere grün. Auf der blauen Leiste oben wird links der Name des aktuellen Bildschirms angezeigt. Je nach ausgewähltem Bildschirm kann der Jobname rechts in diesem Bereich angezeigt werden. -
Seite 33: Statusbereich
Anzeigebildschirm • 2 Statusbereich Im Statusbereich werden Informationen zu den zurzeit ausgeführten Aufgaben angezeigt. Darüber hinaus werden hier die folgenden Elemente angezeigt: • Job-Grafik • Elementausrichtung • Optionen • Folgende Daten werden im unteren Bereich (nur Bildschirm „Grundeinstellung“) angezeigt: Serienzähler, Stückzähler und Benutzer-ID. Job-Grafik Die Job-Grafik stellt anhand von Symbolen den Prozess des Zusammenstellens und Verarbeitens eines Poststücks dar und gibt Ihnen somit einen visuellen... - Seite 34 2 • Anzeigebildschirm • Neben dem Symbol wird durch einen Buchstaben für die Zuordnung der Zuführung angegeben, in welches Zuführungsfach das Material eingelegt wird. Stehen zwei oder mehrere Buchstaben für die Zuordnung der Zuführung neben einem einzelnen Symbol, bedeutet dies, dass die Zuführungsfächer miteinander verknüpft sind.
-
Seite 35: Beispiel Einer Job-Grafik
Anzeigebildschirm • 2 Beispiel einer Job-Grafik Die einzelnen Symbole in der Job-Grafik zeigen wichtige Informationen über die von ihnen repräsentierten Komponenten des Poststücks an. Im folgenden Diagramm wird erläutert, welche Informationen im jeweiligen Symbol enthalten sind und wie Sie mithilfe dieser Symbole einen Job laden und ausführen. Fensterkuvert, das mit der Kuvertklappe nach unten, Kuvertklappe zuletzt eingelegt wird. -
Seite 36: Durch Optionen Navigieren
2 • Anzeigebildschirm Durch Optionen navigieren Auf der rechten Seite des Anzeigebildschirms sind die Optionen und Funktionen aufgeführt, die für den derzeitig angezeigten Bildschirm zur Verfügung stehen. Wenn Sie eine Auswahl treffen, werden weitere Optionen zu dieser Auswahl angezeigt. Siehe die folgenden Beispielbildschirme. Kuvert bearbeiten Jobs Job: 123... -
Seite 37: Symbole Und Buchstaben
Anzeigebildschirm • 2 Symbole und Buchstaben In den folgenden Tabellen werden die Symbole der Anzeigebildschirme erläutert. Kuvertsymbole Zuführungsturm HCEF* Ausrichtung: Kuvertklappe Ausrichtung: Kuvertklappe zeigt nach unten, Kuvertklappe zeigt nach unten, Kuvertklappe zuerst zuletzt Fensterloses Briefkuvert Standard-Fensterklappenkuvert Fensterbriefkuvert mit Klappe vorn Fensterbriefkuvert mit Klappe unten C4-Kuvert ohne Fenster... -
Seite 38: Blattsymbole
2 • Anzeigebildschirm Blattsymbole Ausrichtung: Ausrichtung: Ausrichtung: Ausrichtung: Schriftseite nach Schriftseite nach Schriftseite nach Schriftseite oben, Oberkante oben, Unterkante unten, Oberkante nach unten, voran voran voran Unterkante voran Blatt, keine Adresse Blatt, Adresse oben Blatt, Adresse in der Mitte Blatt, Adresse unten Mehrere Blätter, keine Adresse Mehrere Blätter,... -
Seite 39: Beilagensymbole
Anzeigebildschirm • 2 Beilagensymbole Ausrichtung: Ausrichtung: Ausrichtung: Ausrichtung: Schriftseite nach Schriftseite nach Schriftseite nach Schriftseite oben, Oberkante oben, Unterkante unten, Oberkante nach unten, voran voran voran Unterkante voran Beilagenkarte oder Standard-Beilage Rückantwortkuvert Antwortkarte Mehrere Beilagenkarten oder Standard-Beilagen Mehrere Rückantwortkuverts Mehrere Antwortkarten SV63173-DE RevA 2-11... -
Seite 40: Symbole Für Zuordnung Der Zuführung
2 • Anzeigebildschirm Symbole für Zuordnung der Zuführung Die Zuordnung der Zuführung wird durch einen Buchstaben in einem grauen Kästchen rechts neben dem Symbol für das Jobelement in der Job-Grafik angezeigt. Der im blauen Kästchen angezeigte Buchstabe gibt die zugewiesene Zuführung an. -
Seite 41: Jobs Programmieren
3 • Jobs programmieren Inhalt Jobs programmieren................3-3 Job erstellen ..................3-4 Neues Element hinzufügen .............. 3-6 Jobeinstellungen erstellen oder bearbeiten ........3-8 Job bearbeiten ................3-20 Jobeinstellungen bearbeiten ............3-21 Element bearbeiten ................ 3-21 Elemente hinzufügen ..............3-22 Element verschieben..............3-24 Element löschen................ - Seite 42 Diese Seite wurde absichtlich leer gelassen.
-
Seite 43: Jobs Programmieren • 3
Jobs programmieren • 3 Jobs programmieren Für die Programmierung eines Jobs und die damit verknüpften Tätigkeiten ist die Zugangsstufe „Supervisor“ oder „Manager“ erforderlich. Dies umfasst die folgenden Funktionen: • Job erstellen • Joboptionen auswählen • Job bearbeiten • Job verschieben •... -
Seite 44: Job Erstellen
3 • Jobs programmieren Job erstellen Zum Erstellen eines neuen Jobs gehören das Festlegen der Inhalte eines neuen Poststücks und (optional) das Speichern des Jobs für eine spätere erneute Verwendung. Dazu müssen alle Elemente des Poststücks definiert und die Einstellungen für den Job ausgewählt werden. Beim Hinzufügen von Elementen wird auf dem Bildschirm automatisch eine Job-Grafik erstellt. - Seite 45 Jobs programmieren • 3 4. Wenn der Bildschirm „Erstellen – Kuvert“ angezeigt wird: • Wenn der Job kein Kuvert beinhaltet, wählen Sie Nein aus. • Wenn der Job ein Kuvert beinhaltet, wählen Sie Ja aus, und: Wählen Sie die entsprechenden Kuvertoptionen für den Job aus. (Weitere Informationen zu Kuvertoptionen finden Sie in der Tabelle „Kuvertoptionen“...
-
Seite 46: Neues Element Hinzufügen
3 • Jobs programmieren Neues Element hinzufügen Wenn es sich um einen Scanjob handelt, führen Sie die folgenden Schritte aus: 1. Wählen Sie die zutreffende Beilagenoption aus: • Blatt • Beilagenkarte • Rückantwortkarte • Allgemeine Beilage • Rückantwortkuvert • Groß •... -
Seite 47: Joboptionen Auswählen
Jobs programmieren • 3 Joboptionen auswählen Im Folgenden werden die verschiedenen Joboptionen erläutert, die Sie beim Erstellen oder Bearbeiten von Jobs hinzufügen oder ändern können. Beantworten Sie die auf dem Bildschirm angezeigten Fragen. Blatt-/Beilagenoptionen festlegen Führen Sie die entsprechenden Schritte aus, um Blattoptionen für den Job auszuwählen. 1. -
Seite 48: Jobeinstellungen Erstellen Oder Bearbeiten
3 • Jobs programmieren 4. Wenn der Bildschirm „Neues Element hinzufügen“ angezeigt wird: • Wählen Sie Ja aus, um dem Job weitere Elemente hinzuzufügen. (Wiederholen Sie die entsprechenden Schritte.) • Wenn Sie dem Job keine weiteren Elemente hinzufügen möchten, wählen Sie Nein aus. - Seite 49 Jobs programmieren • 3 6. Wählen Sie abschließend Übernehmen aus. 7. Wenn der Bildschirm „Erstellen – Erstellten Job speichern“ angezeigt wird: • Wählen Sie Ja, jetzt speichern aus, um den Job zu speichern (optional). Jobs können nur von mit den Zugangsrechten „Supervisor“ oder „Manager“ angemeldeten Benutzern gespeichert werden.
- Seite 50 3 • Jobs programmieren Menüelement Verknüpfte Optionen/Aktionen Weitere Doppeltblatterkennung – Das System erkennt automatisch, wenn Einstellungen: versehentlich mehrere Kuverts eingezogen werden. HINWEIS: Diese Menüoption ist nicht verfügbar, wenn für den Job eine benutzerdefinierte Zuführung erforderlich ist. • Doppelblatterkennung: Bei dieser Option können Sie aus zwei Doppeltblatter...
- Seite 51 Jobs programmieren • 3 Menüelement Verknüpfte Optionen/Aktionen Zuführungsver Zuführungen verbinden ermöglicht, dass identische Kuverts aus knüpfung mehreren Zuführungen eingezogen werden können. • Keine: Keine Verknüpfung von Zuführungsfächern • Zwei Zuführungen: Zwei Zuführungsfächer sind verknüpft und ziehen dasselbe Material ein. HINWEIS: Die Zuführungen müssen sich am selben Modul und auf derselben Seite des Turms befinden, um verknüpft werden zu können.
- Seite 52 3 • Jobs programmieren Blattoptionen Menüelement Verknüpfte Optionen/Aktionen Name Geben Sie den Jobnamen anhand der alphanumerischen Matrix ein. Kontrolldokument Wählen Sie eine der Optionen aus: ist das oberste Blatt • in der Job-Grafik. • Nein Dieses Feld ist schreibgeschützt. Typ zeigt die Separat gedruckt gibt an, dass das Blatt nicht mit dem •...
-
Seite 53: Weitere Einstellungen
Jobs programmieren • 3 Menüelement Verknüpfte Optionen/Aktionen Länge ist die • Automatische Messung – misst die empfohlene Länge Abmessung automatisch. des Blatts in HINWEIS: Wenn für den Job eine benutzerdefinierte Zuführung erforderlich Zuführungsrichtung. ist, wird diese Menüoption als schreibgeschütztes Feld angezeigt. •... -
Seite 54: Zuführungstyp
3 • Jobs programmieren Menüelement Verknüpfte Optionen/Aktionen Zuführungstyp Zuführungstyp ermöglicht Ihnen das Ändern der Zuführungseinstellung, wenn das Material Probleme verursacht, oder um festzulegen, dass eine benutzerdefinierte Zuführung erforderlich ist. HINWEIS: Diese Menüoption ist nicht verfügbar, wenn für den Job ein angeschlossener Direktadressierer erforderlich ist. -
Seite 55: Scaneinstellungen
Jobs programmieren • 3 Menüelement Verknüpfte Optionen/Aktionen Scaneinstellungen Hinweis: Wenn für den Job eine benutzerdefinierte Zuführung erforderlich ist, sind die Optionen Inhalt an Markierungen ausgerichtet, Markierungen auf, Markierungen nur auf erster Seite und Einstellung für Markierungspositionen nicht verfügbar. • Scankonfiguration: Sie können gespeicherte Scankonfigurationen auswählen, um Scanmarkierungen zu interpretieren. -
Seite 56: Beilagenoptionen
3 • Jobs programmieren Beilagenoptionen Menüelement Verknüpfte Optionen/Aktionen Name Geben Sie den Jobnamen anhand der alphanumerischen Matrix ein. Beilagentyp schließt • Rückantwortkuvert – ein adressierter und frankierter alle Elemente mit Rückumschlag ein, die nicht gefalzt • Antwortkarte – eine recht dicke Beilagenkarte werden müssen oder •... - Seite 57 Jobs programmieren • 3 Menüelement Verknüpfte Optionen/Aktionen Länge – ist die • Automatische Messung – misst die empfohlene Länge Abmessung automatisch. der Beilage in HINWEIS: Die automatische Messung ist nicht verfügbar, wenn Zuführungsrichtung. Große Broschüre als Beilage ausgewählt ist oder für den Job eine benutzerdefinierte Zuführung erforderlich ist.
- Seite 58 3 • Jobs programmieren Menüelement Verknüpfte Optionen/Aktionen Zuführungstyp Zuführungstyp ermöglicht Ihnen das Ändern der Zuführungseinstellung, wenn das Material Probleme verursacht, oder um festzulegen, dass eine benutzerdefinierte Zuführung erforderlich ist. HINWEIS: Diese Menüoption ist nicht verfügbar, wenn für den Job ein angeschlossener Direktadressierer erforderlich ist. Wenn „Große Broschüre“...
- Seite 59 Jobs programmieren • 3 Menüelement Verknüpfte Optionen/Aktionen Scaneinstellungen Hinweis: Wenn für den Job eine benutzerdefinierte Zuführung erforderlich ist, sind die Optionen Inhalt an Markierungen ausgerichtet, Markierungen auf, Markierungen nur auf erster Seite und Einstellung für Markierungspositionen nicht verfügbar. • Scankonfiguration: Sie können gespeicherte Scankonfigurationen auswählen, um Scanmarkierungen zu interpretieren.
-
Seite 60: Job Bearbeiten
3 • Jobs programmieren Job bearbeiten Zum Bearbeiten eines Jobs auf dem Bildschirm „Job bearbeiten“ können folgende Schritte gehören: • Ändern der Merkmale eines ausgewählten Elements • Hinzufügen eines Elements zum Poststück • Löschen eines Elements aus dem Poststück • Verschieben eines Elements an eine andere Stelle in der Poststücksammlung •... -
Seite 61: Jobeinstellungen Bearbeiten
Jobs programmieren • 3 Jobeinstellungen bearbeiten So können Sie Jobeinstellungen ändern: 1. Wählen Sie auf dem Bildschirm „Grundeinstellung“ Menü>Jobs>Aktuellen Job bearbeiten aus. 2. Wählen Sie Jobeinstellungen bearbeiten aus. 3. Der Bildschirm „Jobkommentare“ wird angezeigt. Sie können Jobkommentare hinzufügen, den Vorwahlzähler-Modus ein- oder ausschalten, die Einstellungen für „Serienzähler“... -
Seite 62: Elemente Hinzufügen
3 • Jobs programmieren Elemente hinzufügen Mit der unten beschriebenen Verfahrensweise können Sie Ihrem Poststück die einzelnen Elemente hinzufügen. So fügen Sie einem Poststück ein Element hinzu: 1. Wählen Sie auf dem Bildschirm „Grundeinstellung“ Menü>Jobs>Aktuellen Job bearbeiten aus. Der Bildschirm „Job bearbeiten“ wird angezeigt. 2. - Seite 63 Jobs programmieren • 3 6. Wenn Sie Kuvert hinzufügen ausgewählt haben, wird der entsprechende Bildschirm angezeigt. a. Legen Sie mithilfe der Bildschirm-Optionstasten die neuen Kuvertparameter fest. b. Wählen Sie die gewünschten Elementmerkmale aus. c. Drücken Sie abschließend auf Übernehmen. 7. Wenn Sie weitere neue Elemente hinzufügen möchten, wiederholen Sie je nach Bedarf die Schritte 1 bis 5 für jedes neue Element.
-
Seite 64: Element Verschieben
3 • Jobs programmieren Element verschieben So verschieben Sie ein Element an eine andere Position innerhalb der Poststücksammlung: 1. Wählen Sie auf dem Bildschirm „Grundeinstellung“ Menü>Jobs>Aktuellen Job bearbeiten aus. Der Bildschirm „Job bearbeiten“ wird angezeigt. 2. Wählen Sie mithilfe der NACH-OBEN-/NACH-UNTEN-Pfeiltasten das Element aus. -
Seite 65: Element Löschen
Jobs programmieren • 3 Element löschen So löschen Sie ein Element aus der Poststücksammlung: 1. Wählen Sie auf dem Bildschirm „Grundeinstellung“ Menü>Jobs>Aktuellen Job bearbeiten aus. Der Bildschirm „Job bearbeiten“ wird angezeigt. 2. Wählen Sie mithilfe der NACH-OBEN-/NACH-UNTEN-Pfeiltasten das zu löschende Element aus. Das ausgewählte Element wird markiert. 3. -
Seite 66: Job Speichern
3 • Jobs programmieren Job speichern Es gibt mehrere Szenarien, die Sie zum Speichern eines Jobs veranlassen. Neuen Job speichern So speichern Sie einen neuen Job: 1. Wählen Sie auf dem Bildschirm „Erstellen – Erstellten Job speichern“ die Option Ja, jetzt speichern aus. HINWEIS: Wenn Sie nicht mit den Zugangsrechten eines Supervisors oder Managers angemeldet sind, werden Sie aufgefordert, einen Zugangscode einzugeben. -
Seite 67: Job Löschen
Jobs programmieren • 3 Job löschen Es können nur Jobs gelöscht werden, die in der Liste „Gespeicherte Jobs“ angezeigt werden. HINWEIS: Im Systemspeicher sind permanente „Vordefinierte Jobs“ abgelegt. Die Funktion Löschen ist für sämtliche „Vordefinierte Jobs“ deaktiviert. So löschen Sie einen Job aus der Liste der gespeicherten Jobs: 1. -
Seite 68: Benutzer-Ids Und Kennwörter Zuweisen
3 • Jobs programmieren Benutzer-IDs und Kennwörter zuweisen Sie müssen über Zugangsrechte auf Managerebene verfügen, um Benutzerkennungen und Kennwörter zuweisen zu können. 1. Wählen Sie auf dem Bildschirm „Grundeinstellung“ die Option Menü>Extras aus. 2. Wählen Sie System konfigurieren>Sicherheitsebene aus. HINWEIS: Wenn Sie nicht mit den Zugangsrechten eines Supervisors oder Managers angemeldet sind, werden Sie aufgefordert, einen Zugangscode einzugeben. -
Seite 69: Zuführungen Aktivieren Und Deaktivieren
Jobs programmieren • 3 Zuführungen aktivieren und deaktivieren So aktivieren oder deaktivieren Sie Zuführungen: 1. Aktivieren Sie im Bedienfeld das obere und/oder untere Zuführungsfach. 2. Wählen Sie auf dem Bildschirm „Grundeinstellung“ Menü>Extras>System konfigurieren>Zuführung einrichten>Zuführung aktivieren/deaktivieren. 3. Wählen Sie die Zuführung aus, die Sie aktivieren bzw. deaktivieren möchten. 4. - Seite 70 Diese Seite wurde absichtlich leer gelassen.
-
Seite 71: Scannen
4 • Scannen Inhalt Übersicht über das Scannen ..............4-3 OME ....................4-3 Barcode .................... 4-3 Physische Spezifikationen für 2D-Barcodes „DataMatrix“ ....4-6 Spezifikationen für das Drucken – Data Matrix-2D-Barcodes ..4-7 Scanfunktionen ..................4-10 Dynamische Kuvertauswahl ............4-10 Funktion „Blätter umleiten“ ..............4-11 Unterstützte ECC-Levels (Error Correction Code, Fehlerkorrekturcode) .............. - Seite 72 OME-Scanbereich festlegen..............4-36 Erste Markierungsposition und Codelänge definieren ......4-36 Unbedruckten Bereich definieren ............4-37 Weitere Informationen ................. 4-38 BCR- und OME-Markierungsstufen ............. 4-38 Basisstufe..................4-39 Verbesserte Integritätsstufe ............4-41 Selektive Betriebsstufe..............4-43...
-
Seite 73: Übersicht Über Das Scannen
Scannen • 4 Übersicht über das Scannen Vom System werden zwei Arten des Scannens angeboten, wobei es sich bei beiden um optionale Funktionen handelt: • Optische Merkmalerkennung (OME) – erzeugt in „leiterförmiger“ Anordnung • Barcodeerkennung (BCR) – erzeugt in „leiter-“ oder „zaunförmiger“ Anordnung Durch OME-Scannen soll gewährleistet werden, dass ein Satz von Blättern, die zum selben Poststück gehören, gemeinsam durch den Papierpfad in das Kuvert geleitet wird. - Seite 74 4 • Scannen HINWEIS: Zum Scannen von Barcodes in zaunförmiger Ausrichtung ist eine HCSF erforderlich. Bei zaunförmiger Ausrichtung wird ein Scanner mit beweglichem Strahl verwendet. Ein Scanner mit beweglichem Strahl oder eine 2D-Kamera kann an beiden Seiten der HCSF installiert werden. Zuführrichtung: oder Beispiel: „Zaunförmige“...
- Seite 75 Scannen • 4 2D-Barcodes „DataMatrix“ Die DataMatrix-2D-Barcodes bieten Kunden eine Option eines kompakten Barcodes, mit dem die physikalische Größe des Barcodes möglichst klein gehalten werden kann. Diese recht kleinen Barcodes können problemlos in ein Dokument eingepasst werden. Ein Hauptvorteil des DataMatrix-2D-Barcodes gegenüber den üblichen linearen Barcodes (z.
-
Seite 76: Physische Spezifikationen Für 2D-Barcodes „Datamatrix
4 • Scannen Physische Spezifikationen für 2D-Barcodes „DataMatrix“ Im Folgenden sind die physischen Abmessungen der von den Relay 5000-8000 unterstützten 2D-Barcodes „DataMatrix“ aufgeführt. • Quadratische DataMatrix-2D-Barcodes werden sowohl von der HCSF als auch vom Turm unterstützt. • Rechteckige 2D-Barcodes werden nur von der HCSF (Einzelblattzuführung mit hoher Kapazität) unterstützt. -
Seite 77: Spezifikationen Für Das Drucken - Data Matrix-2D-Barcodes
Die Codes müssen Barcode-Qualitätsstufe A aufweisen (entsprechend Barcodebewertung nach der Norm ISO15415). Unterstützte quadratische Formate Das Format „Quadratisch“ wird sowohl von der HCSF als auch vom Turm unterstützt. Die Relay 5000-8000 Kuvertiersysteme unterstützen Data Matrix-2D-Barcodes und die entsprechenden Datenkapazitäten. Beispiel: Kurze Kante des Barcodes in Transportrichtung Datenkapazitäten Format „2D-Quadrat“... -
Seite 78: Unterstützte Rechteckige Formate
4 • Scannen Unterstützte rechteckige Formate Rechteckige Data Matrix-2D-Barcodes werden nur von der HCSF unterstützt. Diese Codes können in verschiedenen Anordnungen auf der Seite platziert werden. • Kurze Kante – kurze Kante des Barcodes in Bewegungsrichtung • Lange Kante – lange Kante des Barcodes in Bewegungsrichtung Kurze Kante Die kurze Kante des Barcodes geht voran. - Seite 79 Scannen • 4 Lange Kante Die lange Kante des Barcodes geht voran. Datenkapazitäten von 2D-Barcodes in rechteckigem Format – Lange Kante Größe Max. Max. Max. Min. unterstützte Max. unterstützte numerische alphanumerische binäre Modulgröße (mm) Modulgröße (mm) Kapazität Kapazität Kapazität 8 x 18 0,33 0,635 8 x 32...
-
Seite 80: Scanfunktionen
4 • Scannen Scanfunktionen Dynamische Kuvertauswahl Mit der dynamischen Kuvertauswahl können Sie Scanjobs auf Relay 5000 bis 8000 Kuvertiersystemen erstellen (mit oder ohne HCSF), bei denen Poststücke in DL- oder C4-Kuverts eingelegt werden. DL-Kuverts werden in die HCSF (Blattzuführung mit hoher Kapazität) geladen. C4- Kuverts werden in den Zuführungsturm geladen. -
Seite 81: Funktion „Blätter Umleiten
Scannen • 4 Funktion „Blätter umleiten“ Mit der Funktion für „Blätter umleiten“ können Sie Scanjobs erstellen, die Blätter an den unteren Umleitungsbereich senden, wenn Sätze eine festgelegte Anzahl von Blättern überschreiten oder eine bestimmte Scanmarkierung enthalten. Für die Implementierung dieser Funktion gibt es die folgenden zwei Möglichkeiten: •... -
Seite 82: Unterstützte Ecc-Levels (Error Correction Code, Fehlerkorrekturcode)
4 • Scannen Unterstützte ECC-Levels (Error Correction Code, Fehlerkorrekturcode) Durch die Verwendung von ECC bleiben auch bis zu einem gewissen Maß beschädigte Codes lesbar. Der Umfang der in einen DataMatrix-Code integrierten Fehlerkorrektur begrenzt die Datenkapazität des Barcodes nicht. Die HCSF und der Turm unterstützen DataMatrix-2D-Barcodes für alle ECC-Level. •... -
Seite 83: Scankonfigurationen Für Ome Einrichten
Scannen • 4 Scankonfigurationen für OME einrichten So richten Sie eine Scankonfiguration für OME ein: 1. Wählen Sie auf dem Bildschirm „Grundeinstellung“ die Option Menü>Extras aus. 2. Wählen Sie System konfigurieren>Einstellung Scankonfiguration aus. HINWEIS: Wenn Sie sich nicht mit den Zugangsrechten eines Supervisors oder Managers angemeldet haben, werden Sie aufgefordert, einen Zugangscode einzugeben. - Seite 84 4 • Scannen 10. Markieren Sie Listenelemente mit den NACH-OBEN-/NACH-UNTEN-Pfeiltasten. a. Markieren Sie in der Liste Verfügbar das entsprechende Element. b. Wählen Sie Markiertes Element hinzufügen aus. Das in der Liste „Verfügbare Funktionen“ ausgewählte Element wird an das Ende der Liste „Ausgewählte Funktionen“...
- Seite 85 Scannen • 4 Menüoption Zugeordnete Optionen/Aktionen Steuert Bestimmt, ob durch die ausgewählte Funktion gesteuert wird, wo Sammlungen enden, oder weist auf die Fehlerprüfung hin. Wählen Sie eine der Optionen aus: • Ja (Voreinstellung) • Nein HINWEISE: • Die Steuerung kann nur durch eine einzige Funktion erfolgen. Wird für eine Funktion Ja ausgewählt, werden dadurch alle übrigen Funktionen auf Nein gesetzt.
-
Seite 86: Scankonfigurationen Für Bcr Einrichten
4 • Scannen Scankonfigurationen für BCR einrichten 1. Wählen Sie auf dem Bildschirm „Grundeinstellung“ die Option Menü>Extras aus. 2. Wählen Sie System konfigurieren>Einstellung Scankonfiguration aus. HINWEIS: Wenn Sie sich nicht mit den Zugangsrechten eines Supervisors oder Managers angemeldet haben, werden Sie aufgefordert, einen Zugangscode einzugeben. 3. -
Seite 87: Menüoption Zugeordnete Optionen/Aktionen
Scannen • 4 HINWEISE: • Suchen Sie auf dem Arbeitsblatt für die BCR-Scankonfiguration in der Spalte Funktion nach der Funktionsabkürzung. Geben Sie die entsprechenden Zeicheninformationen in die Spalte C, die Bitinformationen in die Spalte B und gegebenenfalls die Größeninformationen in die Spalte S ein. •... -
Seite 88: Menüoption
4 • Scannen Menüoption Zugeordnete Optionen/Aktionen Kodierungstyp Wählen Sie den entsprechenden Kodierungstyp aus: • BIN (für die meisten Einzelbit-Funktionen) • CCD (für die meisten Multi-Bit-Funktionen) • XCD (für die Mindestcodegröße; damit sich Multi-Bit-Felder auf Teilzeichen erstrecken können) Für diese Kodierungstypoptionen sollen aufeinanderfolgende Nummern – entweder nach oben oder nach unten –... - Seite 89 Scannen • 4 12. Wählen Sie Scanmarkierung aus, um gemäß dem Arbeitsblatt für die BCR- Scankonfiguration zur entsprechenden Markierungsausrichtung (Leiter oder Zaun) zu wechseln. HINWEIS: Die zaunförmige Ausrichtung steht nur zur Verfügung, wenn die HCSF speziell für die Unterstützung dieser Option ausgestattet ist. 13.
-
Seite 90: Scankonfigurationen Für Ome Bearbeiten
4 • Scannen Scankonfigurationen für OME bearbeiten 1. Wählen Sie auf dem Bildschirm „Grundeinstellung“ die Option Menü>Extras aus. 2. Wählen Sie System konfigurieren>Einstellung Scankonfiguration aus. HINWEIS: Wenn Sie sich nicht mit den Zugangsrechten eines Supervisors oder Managers angemeldet haben, werden Sie aufgefordert, einen Zugangscode einzugeben. 3. -
Seite 91: Scankonfigurationen Für Barcode Bearbeiten
Scannen • 4 Scankonfigurationen für Barcode bearbeiten 1. Wählen Sie auf dem Bildschirm „Grundeinstellung“ die Option Menü>Extras aus. 2. Wählen Sie System konfigurieren>Einstellung Scankonfiguration aus. HINWEIS: Wenn Sie sich nicht mit den Zugangsrechten eines Supervisors oder Managers angemeldet haben, werden Sie aufgefordert, einen Zugangscode einzugeben. -
Seite 92: Scankonfigurationen Kopieren
4 • Scannen Scankonfigurationen kopieren Sie können eine Kopie einer ausgewählten Scankonfiguration unter einem neuen Namen speichern. Mit dieser Funktion wird die aktuelle Einstellung der Scankonfiguration dauerhaft als neue Scankonfiguration unter einem anderen Namen gespeichert. Hinweis: Die Option Markiertes Element kopieren ist nicht verfügbar, wenn bereits die Höchstzahl an gespeicherten Scankonfigurationen (24) erreicht wurde. -
Seite 93: Scankonfigurationen Überprüfen
Scannen • 4 HINWEIS: Gelöschte Scankonfigurationen können nicht wiederhergestellt werden, indem Sie auf Zurück drücken. • Wenn die Scankonfiguration die Voraussetzungen für ein Löschen nicht erfüllt, wird das Dialogfeld „Scankonfiguration kann nicht gelöscht werden“ angezeigt. Wählen Sie Schließen aus. Scankonfigurationen überprüfen Sie können eine Liste der Markierungen, die der Scankonfiguration zugeordnet wurden, gegebenenfalls auch außerhalb des Bearbeitungsmodus anzeigen lassen. -
Seite 94: Scankonfigurationen Einem Vorhandenen Job Zuweisen
4 • Scannen Scankonfigurationen einem vorhandenen Job zuweisen Befolgen Sie die in diesem Abschnitt aufgeführten Schritte, um eine Scankonfiguration einem vorhandenen Job (entweder dem aktuellen Job oder einem anderen Job) zuzuweisen, der zuvor erstellt wurde. 1. Wählen Sie auf dem Bildschirm „Grundeinstellung“ die Optionen Menü>Jobs aus, und wählen Sie anschließend Folgendes aus: •... - Seite 95 Scannen • 4 Tabelle der Optionen für Bildschirm „Scaneinstellungen“ Menüoption Zugeordnete Optionen/Aktionen Inhalt an Markierungen Legen Sie fest, ob der Inhalt an die Scanmarkierungen in der ausgerichtet Zuführungsrichtung ausgerichtet werden soll: • • Nein Markierungen ein Legen Sie fest, auf welcher Blattseite sich die Markierungen befinden: •...
- Seite 96 4 • Scannen Menüoption Zugeordnete Optionen/Aktionen Aktion bei Gibt an, was mit Elementen geschieht, die die Zähleranzahl überschritten überschüssigen haben. Es stehen unter anderem folgende Optionen zur Auswahl: Elementen • Umleiten: Wählen Sie diese Option aus, wenn in der Scankonfiguration keine Scanmarkierung für das Umleiten von Blättern (DVS) vorhanden ist und das System Elemente umleiten soll, wenn die Anzahl überschüssiger Elemente überschritten wird.
-
Seite 97: Ome-Scanspezifikationen
Scannen • 4 OME-Scanspezifikationen OME-Scanspezifikationen Minimum Maximum Liniendicke 0,254 mm 1,25 mm Linienabstand 3,175 mm 4,2 mm Linienlänge 10 mm 20 mm Anzahl Linien 1 OME-Länge 0,254 mm 89 mm Die Mittellinie der Markierungen muss 20 mm 125 mm innerhalb dieser Spezifikationen liegen (von der Mittellinie des Blatts aus –... -
Seite 98: Spezifikationen Für Ome-Druck Und Ome-Anordnung
4 • Scannen Spezifikationen für OME-Druck und OME-Anordnung Spezifikationen der OME-Anordnung für Zuführungsturm – leiterförmige Ausrichtung Unbedruckter Bereich Das Diagramm ist nicht maßstabsgetreu. 9 mm min. Vorderkante 11 mm min. Zuführungsturm: min. 20 mm bis zum unbedruckten Bereich (gestrichelte Linie), min. 3 mm 3 mm 20 mm bis... -
Seite 99: Spezifikationen Der Ome-Anordnung Für Hcsf - Neues Scan-Kit F790250 - Leiterförmige Ausrichtung
Scannen • 4 Spezifikationen der OME-Anordnung für HCSF – Neues Scan-Kit F790250 – leiterförmige Ausrichtung Unbedruckter Bereich Das Diagramm ist nicht maßstabsgetreu. 9 mm min. Vorderkante 11 mm min. bis zum unbedruckten Bereich (gestrichelte Linie), 3 mm 3 mm 20 mm min. min. -
Seite 100: 1D-Barcode-Spezifikationen
4 • Scannen 1D-Barcode-Spezifikationen Scanspezifikationen für Code 39 und Interleaved 2/5 Minimum Maximum Breite schmaler Balken 0,275 mm 0,635 mm Breite schmaler Abstand 0,275 mm 0,635 mm Linienlänge 1 Anzahl Zeichen 0,1 mm 89 mm Länge Barcode Die Mittellinie der Markierungen muss 20 mm 125 mm innerhalb dieser Spezifikationen liegen... -
Seite 101: Spezifikationen Für Barcode-Druck Und Barcode-Anordnung
Scannen • 4 Spezifikationen für Barcode-Druck und Barcode-Anordnung Spezifikationen der 1D-Barcode-Anordnung für Zuführungsturm Unbedruckter Bereich 3 mm min. Vorderkante 17 mm min. Zuführungsturm: min. 20 mm bis zum unbedruckten Bereich 3 mm 3 mm (gestrichelte min. min. Linie), min. 20 mm bis zum Barcode 3 mm min. -
Seite 102: Spezifikationen Für 1D-Barcode-Anordnung Für Hcsf (Neues Scan-Kit F790250 - Leiterförmige Anordnung)
4 • Scannen Spezifikationen für 1D-Barcode-Anordnung für HCSF (Neues Scan-Kit F790250 – leiterförmige Anordnung) Unbedruckter Bereich 3 mm min. Vorderkante 17 mm min. bis zum unbedruckten Bereich 3 mm 3 mm (gestrichelte min. min. Linie), 20 mm min. bis zum Barcode 3 mm min. -
Seite 103: Spezifikationen Für 1D-Barcode-Druck Und -Anordnung Für Hcsf (Original-Scan-Kit F790050 - Zaunförmige Anordnung)
Scannen • 4 Spezifikationen für 1D-Barcode-Druck und -Anordnung für HCSF (Original-Scan-Kit F790050 – zaunförmige Anordnung) Unbedruckter Bereich Vorderkante 3 mm min. 17 mm min. *12345* HCSF: mind. 32 mm bis zum 3 mm 3 mm unbedruckten min. min. Bereich 3 mm *12345* *12345* (gestrichelte... -
Seite 104: Spezifikationen Für 1D-Barcode-Anordnung Für Hcsf (Neues Scan-Kit F790250 - Zaunförmige Anordnung)
4 • Scannen Spezifikationen für 1D-Barcode-Anordnung für HCSF (Neues Scan-Kit F790250 – zaunförmige Anordnung) Unbedruckter Bereich 3 mm min. Vorderkante 17 mm min. *12345* bis zum 3 mm 3 mm unbedruckten min. min. Bereich 3 mm *12345* *12345* (gestrichelte min. Linie), 20 mm min. -
Seite 105: Spezifikationen Für 2D-Barcode-Anordnung Für Hcsf Und Turm (Neues Scan-Kit F790250 - Horizontale/Vertikale Anordnung)
Scannen • 4 Spezifikationen für 2D-Barcode-Anordnung für HCSF und Turm (Neues Scan-Kit F790250 – horizontale/vertikale Anordnung) HINWEIS: Vom Turm werden rechteckige Barcodes nicht unterstützt. Unbedruckter Bereich 6 mm min. Vorderkante 6 mm 6 mm min. min. 6 mm min. Rückkante Erforderlich: Das Diagramm ist nicht maßstabsgetreu. -
Seite 106: Ome-Scanbereich Festlegen
4 • Scannen OME-Scanbereich festlegen Das Material wird gescannt, während es durch das Gerät geleitet wird. Dies bedeutet, dass ein vertikaler Streifen oder Rand (gemäß den Spezifikationen) vom Scanner gelesen wird. Dem System ist mitzuteilen, ob der gesamte Rand (der vertikale Streifen, der auf Markierungen überprüft wird) frei von Druck, gestanzten Löchern usw. -
Seite 107: Unbedruckten Bereich Definieren
Scannen • 4 Unbedruckten Bereich definieren 1. Wenn vom Kuvertiersystem eine entsprechende Aufforderung angezeigt wird, messen Sie den Abstand (A) zwischen dem oberen Blattrand und der Stelle nach dem Aufdruck, an der das Gerät mit dem Scannen STARTEN soll, und geben Sie diesen Abstand ein. -
Seite 108: Weitere Informationen
4 • Scannen Weitere Informationen • Als Papiergewicht gilt für OME der Bereich zwischen 70 g/m² und 120 g/m². • Die Zuführungsverknüpfung funktioniert nur dann ordnungsgemäß, wenn der Bediener mit dem richtigen Blatt angefangen hat (d. h. die Verknüpfung findet nur bei einer Unterbrechung der Sammlung zuverlässig statt). Durch die Zuführungs- und Druckreihenfolge wird bestimmt, ob eine Zuführungsverknüpfung möglich ist. -
Seite 109: Basisstufe
Scannen • 4 Basisstufe Die Grundstufe des Scannens enthält Markierungen, durch die innerhalb einer Sammlung die Steuerung übernommen und nach Fehlern gesucht wird. Durch diese Markierungen werden grundlegende Steuerungsfunktionen ausgeführt, durch die der Beginn, das Ende und die Art und Weise, auf die eine Sammlung gesteuert wird, bestimmt werden. - Seite 110 4 • Scannen Durch diese Markierungen wird ein lesbarer Code eingerichtet, und die grundlegende Sammlungsintegrität wird gewährleistet. Markierung Zweck BM – Benchmark Bei OME-Merkmalen mit mehreren Markierungen ist diese (nur OME) Markierung obligatorisch, da durch sie die Startstelle des Codes angezeigt wird.
-
Seite 111: Verbesserte Integritätsstufe
Scannen • 4 Diese Markierungen ermöglichen dem Kuvertiersystem, ältere oder konkurrierende OME-Merkmale zu lesen. Markierung Zweck IGN – Ignorieren Durch diese Markierung kann das Gerät Markierungen ignorieren, (nur OME) die nicht unterstützt werden. TM – Timing Diese Markierung ist für einige Geräte erforderlich, damit OME- (nur OME) Markierungen richtig gelesen werden. - Seite 112 4 • Scannen SQ (Menge wählen): Ermöglicht dem Benutzer, mithilfe von speziellen Scanmarkierungen auf dem Kontrolldokument mehrere Beilagen aus einem bestimmten Fach aus dem Turm zuzuführen. Diese Funktion dient als Scanmarkierung „Seitenanzahl“, ohne dass über die Beilage eine Kontrolle erfolgt. SQ-Elemente können nur Beilagen sein, keine Blätter (d.
-
Seite 113: Selektive Betriebsstufe
Scannen • 4 Selektive Betriebsstufe Die selektive Betriebsstufe für das Scannen weist Markierungen auf, mit denen spezielle Anweisungen für die Zuführung gegeben werden. Markierung Zweck DVS – Blätter umleiten Wenn diese Markierung vorhanden ist, wird dadurch angezeigt, dass die Ansammlung im Sammelbereich vor dem Falzmodul in das Umleitungsfach umgeleitet werden sollte, ohne dass die Poststücke gefalzt oder vollständig zusammengestellt werden. - Seite 114 Diese Seite wurde absichtlich leer gelassen.
-
Seite 115: Technische Daten
5 • Technische Daten Inhalt Technische Daten des Kuvertiersystems..........5-3 Abmessungen des Kuvertiersystems ..........5-3 Technische Daten der Komponenten ............ 5-4 Abmessungen der Komponenten............. 5-4 Aufnahmefähigkeiten der Komponenten .......... 5-4 Scanfunktion (optional) ..............5-6 Umgebungsbedingungen ..............5-6 Spezifikationen für Zuführungsturm- und Basismaterial ....5-7 Allgemeine Informationen .............. - Seite 116 Diese Seite wurde absichtlich leer gelassen.
-
Seite 117: Technische Daten Des Kuvertiersystems
• Die Tiefe des Geräts beträgt 579 mm. • Die Abbildungen sind nicht maßstabsgerecht. • Bei allen Maßen handelt es sich um ungefähre Angaben. • Die HCEF (Kuvertzuführung mit hoher Kapazität) ist nicht Bestandteil des Kuvertiersystems Relay 5000/6000. SV63173-DE RevA... -
Seite 118: Technische Daten Der Komponenten
5 • Technische Daten Technische Daten der Komponenten Abmessungen der Komponenten Gesamtlänge, Höhe Gewicht, unverpackt 2261 mm, 787 mm 148 kg Relay 5000 Kuvertiersystem 2.261 mm, 851 mm 158 kg Relay 8000 Kuvertiersystem HCSF (Einzelblattzuführung 1.105 mm, 726 mm 68 kg mit hoher Kapazität) - Seite 119 Oben Standardklappe Dritter Falzabschnitt* Standardklappe* *Blattwendemodul erforderlich HCEF (Kuvertzuführung mit hoher Kapazität) Relay 5000/6000 Die HCEF ist bei der Serie Relay 7000/8000 Professional standardmäßig enthalten. Für die Serie ist diese Option nicht verfügbar. Material DL-Kuverts Breite: 89 mm bis 165 mm Materialmaße...
-
Seite 120: Scanfunktion (Optional)
Das Basismodul des Systems sowie die HCSF(Blattzuführung mit hoher Kapazität) verfügen über eine optionale Scanfunktion zum Lesen von leiterförmigen OME- und Barcode-Markierungen. Die HCSF verfügt über eine Scanfunktion zum Lesen von zaunförmigen Barcodes oder 2D-Barcodes. Die Scannermodule werden vor Ort installiert. Unterstützte Serie 5, Serie 3, SECAP 2600, Pitney Bowes Console ™ ® OMECodes Unterstützte... -
Seite 121: Spezifikationen Für Zuführungsturm- Und Basismaterial
Technische Daten • 5 Spezifikationen für Zuführungsturm- und Basismaterial Um einen verlässlichen Betrieb zu garantieren, muss das verwendete Material den angegebenen Spezifikationen entsprechen. Probleme bei der Zuführung und hohe Ausfallraten sind oft durch Material von geringer Qualität bedingt. Allgemeine Informationen •... -
Seite 122: Definitionen Der Kuvertöffnungen
5 • Technische Daten Definitionen der Kuvertöffnungen 135 mm Ausgerichtet an der Mittellinie 102 mm Ausgerichtet an der Mittellinie *Zeichnung nicht maßstabsgerecht Abmessung Wert Beschreibung 41 mm Maximale Öffnungsbreite gemessen an der Mittellinie bei Kuverts im Executive-Format. 36 mm Maximale Öffnungsbreite gemessen in einem Abstand von 135 mm, ausgerichtet an der Mittellinie. -
Seite 123: Kuvertgröße Für Kuvertiereinheit
Technische Daten • 5 Kuvertgröße für Kuvertiereinheit • Die Kuverts müssen mindestens 13 mm breiter sein als die Summe der Breite der breitesten Beilage plus der Stärke des Beilagenstapels. • Die Kuverts müssen mindestens 6 mm breiter als das zu kuvertierende Material sein. -
Seite 124: Beilagen
5 • Technische Daten Beilagen Unter „Beilagen“ versteht man Material, das nicht gefaltet werden muss (jedoch vorgefaltet sein kann), bevor es in Kuverts im DL-Format eingefügt wird. Dazu gehören auch Einzelblätter, Sammlungen loser Blätter, Beilagen mit Wickel- oder Einfachfalz sowie vorgefertigte, gebundene Booklets (ohne abstehende Verschlüsse, Klammern oder Ähnliches, wodurch die Rollen beschädigt werden könnten). -
Seite 125: Blätter
Technische Daten • 5 Blätter Unter „Blätter“ ist Material zu verstehen, das gefaltet werden muss, bevor es in Standardkuverts (DL-Format) eingefügt werden kann. Im Sonderfall der C4- Formate dürfen die Blätter nicht gefaltet werden. Zusammengehörende Blätter werden als Sammlung bezeichnet. Trägermaterial Geeignete Papierarten sind neues oder recyceltes Bond-, Text-, Laser- und Offsetpapier. -
Seite 126: Materialspezifikationen Für Die Einzelblattzuführung Mit Hoher Kapazität (Hcsf)
5 • Technische Daten Materialspezifikationen für die Einzelblattzuführung mit hoher Kapazität (HCSF) Um einen verlässlichen Betrieb zu garantieren, muss das verwendete Material den angegebenen Spezifikationen entsprechen. Probleme bei der Zuführung und hohe Ausfallraten sind oft durch Material von geringer Qualität bedingt. Allgemeine Informationen •... -
Seite 127: Nicht Zur Verwendung Geeignetes Material
Technische Daten • 5 Nicht zur Verwendung geeignetes Material Verunreinigtes Papier Material, das eindeutig Stoffe absondert (z. B. losen Puder, Tinte oder Oberflächenlasur), wenn man es frei über eine saubere Oberfläche hängt und mit einem Standard-Holzlineal dagegen schlägt, sollte nicht verwendet werden. Sondermaterial •... - Seite 128 Diese Seite wurde absichtlich leer gelassen.
- Seite 129 Diese Seite wurde absichtlich leer gelassen.
- Seite 130 Poststraße 4-6 64293 Darmstadt www.pitneybowes.com/de SV63173-DE RevA © 2016 Pitney Bowes Inc. Alle Rechte vorbehalten...









