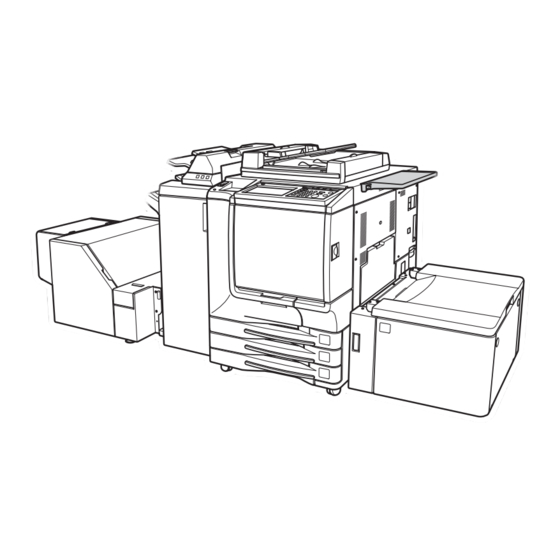Inhaltsverzeichnis
Werbung
Quicklinks
Werbung
Kapitel
Inhaltsverzeichnis
Fehlerbehebung

Inhaltszusammenfassung für HP color 9850mfp
- Seite 1 9850mfp Systemverwalter- handbuch...
- Seite 3 HP Color 9850mfp Systemverwalterhandbuch...
- Seite 4 Gerät erzeugt und nutzt Informationen können ohne Hochfrequenzenergie und Ankündigung geändert werden. kann diese abstrahlen. Dies kann zu Störungen im Die für HP Produkte und Funkwellenempfang führen, Services gewährten Garntien wenn das Gerät nicht werden ausschließlich durch entsprechend der Anleitung die mit diesen Produkten installiert und betrieben wird.
-
Seite 5: Inhaltsverzeichnis
3000 Blatt (mit HP 3-Loch-Locher) ......28 HP Nachbearbeitungsvorrichtung ........30 HP 2500-Blatt-Hochleistungs-Papierzuführung (HCI) . - Seite 6 3 Kopiervorgänge Farbmodus auswählen ..........48 Vorgaben für den Farbmodus .
- Seite 7 6 Gerätespezifikation Gerätespezifikation ..........136 Spezifikationen der Optionen .
- Seite 8 Auffangbehälter des HP 3-Loch-Lochers leeren ......304 Abfallbehälter des HP Trimmermoduls leeren......306 Tonerauffangbehälter auswechseln .
- Seite 9 (Gammasensoranpassung (Drucker)) ......374 Anhang A Leistungsmerkmale Leistungsmerkmale des HP Color 9850mfp ......378 Index...
- Seite 10 viii DEWW...
- Seite 11 Rechtliche Beschränkungen Rechtliche Beschränkungen für das Kopieren ......x Zahlungspapiere ..........x Urkunden .
-
Seite 12: Rechtliche Beschränkungen Für Das Kopieren
Rechtliche Beschränkungen für das Kopieren Bestimmte Arten von Dokumenten dürfen keinesfalls mit dem Zweck oder der Absicht kopiert werden, Kopien dieser Dokumente als Originale auszugeben. Die folgende Liste erhebt keinen Anspruch auf Vollständigkeit, sondern soll lediglich als Anleitung zu verantwortungsbewusstem Kopieren dienen. Zahlungspapiere Privatschecks Reiseschecks... -
Seite 13: Sicherheitshinweise
Sicherheitshinweise Sicherheitsetiketten und -hinweise ........2 Vorschriften . -
Seite 14: Sicherheitsetiketten Und -Hinweise
Sicherheitsetiketten und -hinweise Die Sicherheitsetiketten und -hinweise sind auf den Gerätebereichen wie unten aufgezeigt angebracht. Dieser Sicherheitsetiketten dienen dazu, Sie vor Gefahren und möglicherweise gefährlichen Situationen und Bedingungen zu warnen. Beachten Sie alle auf den Sicherheitsetiketten enthaltenen Informationen. Falls ein Sicherheitsetikett entfernt wurde oder nicht mehr lesbar ist, wenden Sie sich bitte an den Kundendienst, der es dann ersetzt. - Seite 15 VORSICHT Fassen Sie niemals mit den Fingern in die beiden Scharnierbereiche des Vorlageneinzugs RADF (ADF). (Rückseite des RADF (ADF)) (Rechte Rückseite des Geräts) (Im Innern der Hochleistungs -Papierzuführung (HCI)) VORSICHT VORSICHT Werfen Sie den Tonerauffangbehälter auf Stecken Sie die Hände niemals keinen Fall in ein Feuer.
- Seite 16 (Nur Finisher mit Nachbearbeitungseinzug) VORSICHT VORSICHT Legen Sie die Hände nicht Stecken Sie Ihre Finger auf die Oberfläche der nicht in den Boden der bedruckten Blätter. Fassen Oberseite des Einzugs, Sie die bedruckten Blätter wenn Sie ihn in seine bei der Entnahme an ursprüngliche Position beiden Seiten an.
- Seite 17 Auf den Sicherheitsetiketten und in diesem Handbuch werden folgende Hinweise benutzt, um den Grad der Sicherheitswarnungen zu kennzeichnen. GEFAHR Handlung kann mit hoher Wahrscheinlichkeit tödlich sein oder schwere Verletzungen verursachen. ACHTUNG Handlung kann tödlich sein oder schwere Verletzungen verursachen. VORSICHT Handlung kann leichtere Verletzungen, Beeinträchtigungen des Geräts oder Sachschäden verursachen.
-
Seite 18: Vorschriften
Vorschriften FCC-Bestimmungen Der HP Color 9850mfp kann Hochfrequenzenergie erzeugen, nutzen und abstrahlen. Dies kann ACHTUNG! zu Störungen im Funkwellenempfang führen, wenn das Gerät nicht ordnungsgemäß installiert und betrieben wird. Die Prüfung dieses Geräts hat ergeben, dass die Grenzwerte für ein Computergerät der Klasse A gemäss Unterabschnitt B, Teil 15 der Bestimmungen der Federal... -
Seite 19: Lasererklärung Für Finnland
Lasererklärung für Finnland Luokan 1 laserlaite Klass 1 Laser Apparat HP Color 9850mfp laserkirjoitin on käyttäjän kannalta turvallinen luokan 1 laserlaite. Normaalissa käytössä kirjoittimen suojakotelointi estää lasersäteen pääsyn laitteen ulkopuolelle. Laitteen turvallisuusluokka on määritetty standardin EN 60825-1 (1994) mukaisesti. -
Seite 20: Konformitätserklärung
Name des Herstellers: Hewlett-Packard Company Anschrift des Herstellers: Montemorelos 299 Guadalajara Jalisco, 45060 Mexiko Erklärt, dass das Produkt Produktname: HP Color 9850mfp Produktnummern: Q3225A Produktoptionen: ALLE Den folgenden Produktspezifikationen entspricht: Sicherheit: IEC 60950:1999 / EN60950:2000 IEC 60825-1:1993 + A1 +A2/ EN 60825-1:1994 + A11 +A2 Klasse 1... -
Seite 21: Produktrücknahme- Und Recyclingprogramm
Recyclingpapier vom Typ EN 12281:2000. Materialeinschränkungen Dieses HP Produkt enthält in der Leuchtstofflampe des LCD-Bildschirms Merkur. Dies erfordert bei der Entsorgung gegebenenfalls eine besondere Behandlung. Dieses HP Produkt enthält im Lötzinn Blei. Dies erfordert bei der Entsorgung gegebenenfalls eine besondere Behandlung. DEWW... -
Seite 22: Weitere Informationen
Dieses HP Produkt enthält eine Lithiumbatterie, die sich auf der Speichererweiterungskarte befindet. Dies erfordert bei der Entsorgung gegebenenfalls eine besondere Behandlung. Weitere Informationen zum Thema Recycling erhalten Sie unter http://www.hp.com/go/recycle, bei Ihren lokalen Behörden oder bei der Electronics Industries Alliance unter http://www.eiae.org/. -
Seite 23: Tägliche Sicherheit
Tägliche Sicherheit Installationsvoraussetzungen Die Missachtung der folgenden Vorsichtsmaßnahmen kann zu Unfällen und/oder Schäden ACHTUNG! am Multifunktionsgerät führen. Temperatur und Feuchtigkeit Stellen Sie das Multifunktionsgerät nicht in Bereichen mit direkter Sonneneinstrahlung, Hitzequellen (Ofen, Heizkörper) und kalten Temperaturen (Klimaanlagen) auf. Vermeiden Sie Umweltbedingungen, die sich außerhalb der folgenden Grenzwerte bewegen: 10 bis 30 °C (50 bis 86 °F) für die Temperatur 10 bis 80 % Luftfeuchtigkeit Belüftung... - Seite 24 Vorlageneinzug, HP Multifunktionsgerät für 3000 Blatt, Vorlageneinzug und HP Nachbearbeitungsvorrichtung HP 2500-Blatt-Hochleistungs-Papierzuführung und HP 2500-Blatt-Hochleistungs-Papierzuführung (HCI) (rechte Seite) (HCI) (Vorderseite) HP Color 9850mfp plus HP Automatischer Vorlageneinzug, HP Multifunktionsgerät für 3000 Blatt, HP Nachbearbeitungsvorrichtung und HP 2500-Blatt-Hochleistungs-Papierzuführung (HCI) und HP Trimmermodul, (Vorderseite) Sicherheitshinweise DEWW...
-
Seite 25: Umstellen Und Transport
Das Ausgabefach (Druckseite nach unten) des HP Ausgabefachs mit Hefteinrichtung für Hinweis 3000 Blatt (Finisher) und des HP Multifunktionsgeräts für 3000 Blatt bewegt sich im Verlauf der Papierausgabe immer weiter nach unten. Sorgen Sie dafür, dass keine Gegenstände den Betrieb des Fachs links vom Finisher stören. Jede Störung kann den Finisher beschädigen. -
Seite 26: Handhabung Und Pflege
Handhabung und Pflege Kontakt mit dem Multifunktionsgerät Berühren Sie niemals die mit einem Sicherheitsetikett gekennzeichneten Bereiche mit hohen Temperaturen oder magnetische Bereiche im Innern des Geräts. Berühren Sie niemals Hochspannungsbereiche im Innern des Geräts, die mit einem Aufkleber mit der Aufschrift „ACHTUNG“ gekennzeichnet sind. Berühren Sie niemals die Trommeloberfläche. - Seite 27 Kontakt mit den Augen und der Haut. Zusätzliche Sicherheitsinformationen zum Thema Toner finden Sie auf dem Material-Sicherheitsdatenblatt. Ein für den professionellen Einsatz vorgesehenes Materialsicherheitsdatenblatt finden Sie unter http://www.hp.com/go/msds. Werfen Sie den leeren Tonerbehälter auf keinen Fall in ein Feuer. Der Toner kann sich entzünden.
- Seite 28 Entsorgen Sie das Multifunktionsgerät nicht selbst. Wenden Sie sich an Ihren Kundendienst, der sich um eine sichere Entsorgung kümmert. Hewlett-Packard bietet in einigen Ländern/Regionen ein Rücknahmeprogramm für Altprodukte. Ob für dieses HP Produkt an Ihrem Standort ein solches Programm angeboten wird, erfahren Sie auf der HP Recycling-Website unter http://www.hp.com/go/recycle...
- Seite 29 HP Ausgabefach mit Hefteinrichtung für 3000 Blatt und HP Multifunktionsgerät für 3000 Blatt Nach dem Entfernen des gedruckten Materials aus dem Ausgabefach des Finishers (Druckseite nach unten), bewegt sich das Magazin automatisch nach oben. Um Verletzungen zu vermeiden, fassen Sie auf keinen Fall mit der Hand auf die Oberseite der gedruckten Bögen. Fassen Sie die Bögen an beiden Seiten an, um sie zu entnehmen.
- Seite 30 Sicherheitshinweise DEWW...
-
Seite 31: Geräteinformationen
3000 Blatt (mit HP 3-Loch-Locher) ......28 HP Nachbearbeitungsvorrichtung ....... . . 30 HP 2500-Blatt-Hochleistungs-Papierzuführung (HCI) . -
Seite 32: Geräteinformationen
Geräteinformationen Externe Geräteteile Der HP Automatische Vorlageneinzug (RADF (ADF)) zieht nacheinander mehrere Originale zum Kopieren auf das Vorlagenglas. Die Tonerzugangsklappe lässt sich zum Nachfüllen des schwarzen oder farbigen Toners öffnen. Die Arbeitsplatte bietet einen praktischen Arbeitsbereich zum Bearbeiten von Dokumenten vor und nach dem Kopieren. - Seite 33 11 Die vordere Klappe kann zum Entfernen falsch eingezogener Bögen geöffnet werden. 12 Das HP Ausgabefach mit Hefteinrichtung für 3000 Blatt (optional) sortiert, heftet und sortiert oder gruppiert Kopien zu fertigen Sätzen. 13 Mit dem Netzschalter wird die Stromversorgung des MFP ein- und ausgeschaltet.
-
Seite 34: Interne Geräteteile
Interne Geräteteile Hebel A kann verstellt werden, um den Fixierertransport herauszunehmen, damit ein Papierstau beseitigt werden kann. Der Fixierer fixiert den Toner auf dem Kopierpapier. Der Hauptnetzschalter (wird nur vom Kundendienst benutzt) schaltet die Stromversorgung des Geräts ein und aus. Gesamtseitenzähler zeigt die Gesamtzahl der angefertigten Kopien an. -
Seite 35: Standardausrüstung/Optionale Ausrüstung
Standardausrüstung/optionale Ausrüstung HP 3-Loch-Locher HP Nachbearbeitungsvorrichtung HP Automatischer Vorlageneinzug (RADF (ADF)) Arbeitsplatte HP Ausgabefach mit Hefteinrichtung für 3000-Blatt HP Color 9850mfp (Gerät) HP 2500-Blatt-Hochleistungs-Papierzuführung (HCI) HP 256-MB-Speichermodul DEWW... -
Seite 36: Layout Des Bedienfelds
HP Kopie-Controller-Festplatte 10 HP Multifunktionsgerät für 3000 Blatt 11 EFI-Drucksteuerungskit 12 Das HP Trimmeradapterkit (optional) verbindet den Finisher und das HP Trimmermodul. 13 HP Trimmermodul Layout des Bedienfelds Um den Kontrast des Bedienfeldes einzustellen, kann die CONTRAST ADJUSTMENT DIAL (Kontrasteinstellung) verstellt werden. -
Seite 37: Hauptfenster
Sie sich umgehend an Ihren Kundendienst. Für einen bequemeren Zugang kann das Bedienfeld des Geräts in zwei angewinkelten Hinweis Positionen verstellt werden. Ein autorisierter Mitarbeiter des HP Kundendienstes kann diese Einstellung für Sie vornehmen. Hauptfenster Ordnertasten: BEREIT FÜR JOB wird ausgewählt, um die Vorgaben für den Druckjob... - Seite 38 Sprachsymbole: Das Symbol TONER NACHFÜLLEN wird angezeigt, wenn der Tonerstand niedrig wird. Die nachzufüllende Tonerfarbe wird durch einen Buchstaben angezeigt: C (Cyan), M (Magenta), Y (Gelb) oder K (Schwarz). Wenn das Gerät als Drucker arbeitet, zeigt das Druckersymbol den Status an. Grafische Symbole: Das Symbol Originalanlage zeigt die im Popup-Menü...
- Seite 39 17 Der Bereich Papierformat dient zur Auswahl des gewünschten Papierformats oder der automatischen Papierauswahl (APS). 18 Der Bereich Kopiermodus dient zur Auswahl des Kopiermodus (1 1, 1 2, 2 1 oder 2 2). 19 Der Bereich Farbmodus dient zur Angabe des gewünschten Farbmodus (Einfarbig, Schwarzweiß, Vollfarben oder Automatisch).
-
Seite 40: Hp Ausgabefach Mit Hefteinrichtung Für 3000 Blatt/Hp Multifunktionsgerät Für 3000 Blatt (Mit Hp 3-Loch-Locher)
HP Ausgabefach mit Hefteinrichtung für 3000 Blatt/ HP Multifunktionsgerät für 3000 Blatt (mit HP 3-Loch-Locher) HP Ausgabefach mit Hefteinrichtung für 3000 Blatt HP Multifunktionsgerät für 3000 Blatt Die Finisherklappe bietet Zugang zum Innenbereich des Finishers und ermöglicht das Herausnehmen falsch eingezogener Bögen, das Nachfüllen der Heftklammern und das Entleeren des Auffangbehälters des Lochers. - Seite 41 HP Multifunktionsgerät für 3000 Blatt Der Zugangshebel lässt sich nach unten öffnen, um falsch eingezogene Bögen zu entfernen. Der HP Locher (optional) stanzt Ordnerlochungen in die ausgegebenen Kopien. Der Hebel der Deckblattzufuhr lässt sich zum Entfernen falsch eingezogener Bögen öffnen.
-
Seite 42: Hp Nachbearbeitungsvorrichtung
HP Nachbearbeitungsvorrichtung Das Bedienfeld steuert den Betrieb des Deckblatteinzugs. Der Auslösehebel der oberen Einheit kann verstellt werden, um die obere Einheit des Deckblatteinzugs zu öffnen und falsch eingezogene Bögen zu entfernen. Die oberen Führungshalterungen des Fachs halten die Deckblätter in einer festen Position. -
Seite 43: Hp 2500-Blatt-Hochleistungs-Papierzuführung (Hci)
HP 2500-Blatt-Hochleistungs-Papierzuführung (HCI) Der HCI-Hebel kann nach unten verstellt werden, um falsch eingezogene Bögen zu entfernen. Die obere HCI-Klappe öffnet sich zum Einlegen von Papier oder zum Entfernen falsch eingezogener Bögen. Die linke HCI-Seitenklappe öffnet sich zum Entfernen falsch eingezogener Bögen. -
Seite 44: Hp Trimmermodul
Broschüre ausgegeben wird. Die Abdeckung des Trimmermoduls kann für die Entnahme der fertigen Sätze geöffnet werden. Das HP Trimmeradapterkit verbindet den Finisher und das HP Trimmermodul. Das HP Multifunktionsgerät für 3000 Blatt erlaubt die Installation des HP Trimmermoduls. Geräteinformationen DEWW... - Seite 45 Legen Sie keine schweren Gegenstände auf das Trimmermodul und üben Sie keinen Druck Hinweis darauf aus. Verwenden Sie es nicht als Ablage. Wenn große Gewichte auf die Innen- oder Außenseite des Trimmermoduls wirken, wird das Gerät beschädigt. Der Knopf des Trimmermoduls kann gedreht werden, um falsch eingezogene Bögen problemlos zu entfernen.
-
Seite 46: Einschalten Des Netzschalters
Einschalten des Netzschalters Einschalten des Stroms Schalten Sie den Netzschalter ein. Der Netzschalter befindet sich links neben dem Bedienfeld. Der Hauptnetzschalter befindet sich oben links im Geräteinnern. Benutzen Sie den Hinweis Hauptnetzschalter während des normalen Betriebs nicht. Die Fenster „Wake-Up“ und „Warmlauf“ werden angezeigt Fenster „Wake-Up“... -
Seite 47: Ausschalten Des Stroms
Das Hauptfenster wird angezeigt. Die Meldung auf dem Hauptfenster informiert Sie darüber, dass der Kopierjob jetzt verfügbar ist. Wenn die ursprünglichen Einstellungen durch den Hauptbenutzer verändert wurden, zeigt das Hauptfenster die geänderten Bedingungen an. Wenn „Kostenstellenzähler-Code eingeben“ angezeigt wird, müssen Sie Ihren Code eingeben, um das MFP benutzen zu können. -
Seite 48: Automatisches Abschalten
Wenn gleichzeitig die Funktion zum automatischen Abschalten aktiviert ist, wird der Strom Hinweis abgeschaltet, ohne dass die LCD-Anzeige erlischt. Während eines Duplex-Kopierjobs oder beim Einblenden des Fensters „Papierstauposition“ wird die LCD-Anzeige nicht abgeschaltet. Automatisches Abschalten Die Auto-Abschaltfunktion schaltet den Strom nach einem festgelegten Zeitraum (ursprünglich 90 Minuten), in dem das MFP nicht benutzt wird, automatisch aus. -
Seite 49: Eingabe Eines Code Für Die Kopierüberwachung
Der Abschaltmodus ist aktiviert. Die LED-Anzeige Bereitschaft Ein/Aus leuchtet und alle anderen LED-Anzeigen des LCD-Bildschirms sind abgeschaltet. Sie müssen Bereitschaft Ein/Aus mindestens eine Sekunde lang gedrückt halten. Sonst wird Hinweis folgende Meldung angezeigt und der Abschaltmodus (Energiesparmodus) wird nicht aktiviert. Energiespartaste länger als 1 Sekunde drücken, dann freigeben für automatische Ausschaltung. -
Seite 50: Papier Einlegen
Papier einlegen Auf jeder Magazintaste des Hauptfensters wird eine Papieranzeige eingeblendet, die den Füllstand angibt (es werden sechs Stufen angegeben: (Der Mehrblatt-Stapeleinzug zeigt nur dann „ “ an, wenn das Magazin leer wird.) Wenn der Papierstand eines Magazins abnimmt, erscheint auf der Magazintaste die Anzeige „... -
Seite 51: Einlegen Von Papier In Die Magazine 1, 2 Und 3
Einlegen von Papier in die Magazine 1, 2 und 3 Ziehen Sie Magazin 1, 2 oder 3 heraus und öffnen Sie die Papiereinzugsrolle. Öffnen Sie das Magazin nicht gewaltsam. Sie können sich dabei verletzen. VORSICHT Ziehen Sie das Magazin vollständig heraus, bis auf der linken hinteren Seite des Magazins die grüne Linie zu sehen ist. - Seite 52 Passen Sie die Position des hinteren Stoppers an. Um den hinteren Stopper nach rechts zu schieben, halten Sie ihn an der Oberseite fest und drücken Sie ihn leicht nach unten, während Sie ihn verschieben. Halten Sie den hinteren Stopper mit der anderen Hand an der unteren Seite, um ihn nach links zu schieben.
-
Seite 53: Einlegen Von Papier In Den Mehrblatt-Stapeleinzug
Einlegen von Papier in den Mehrblatt-Stapeleinzug Wenn Sie den Mehrblatt-Stapeleinzug benutzen, geben Sie gleichzeitig die Papierart an, die in das Magazin eingelegt werden soll. Weitere Informationen finden Sie unter Kopieren mit Sonderpapier (Mehrblatt-Stapeleinzug). Öffnen Sie den Mehrblatt-Stapeleinzug auf der rechten Seite des MFP. Legen Sie das Kopierpapier ein und passen Sie die Papierführungen an das Papierformat an. -
Seite 54: Einlegen Von Papier In Die Hp 2500-Blatt-Hochleistungs-Papierzuführung (Hci)
Einlegen von Papier in die HP 2500-Blatt-Hochleistungs- Papierzuführung (HCI) Achten Sie darauf, dass Sie nur die für die HP 2500-Blatt-Hochleistungs-Papierzuführung eingestellte Papierart mit dem entsprechenden Gewicht einlegen können. Diese Einstellungen kann nur der Hauptbenutzer ändern. Weitere Informationen finden Sie unter... - Seite 55 Bewegen Sie den hinteren Stopper in die von der Formatanzeige auf der Bodenplatte vorgegebene Position und drehen Sie dann die beiden Knöpfe des hinteren Stoppers im Uhrzeigersinn, um den hinteren Stopper festzustellen. Berühren Sie den Papierladeschalter einmal und legen Sie anschließend das Papier ein. Die Bodenplatte bewegt sich nach unten.
-
Seite 56: Register In Die Magazine 1, 2 Oder 3 Einlegen
Register in die Magazine 1, 2 oder 3 einlegen Wenn auf der Magazintaste des Hauptfensters TAB (Register) angezeigt ist, legen Sie die Register wie im folgenden beschrieben in das Magazin ein. Der einem Magazin zugeordnete Papiertyp wird im Bedienermodus festgelegt. Weitere Informationen finden Sie unter (6) Paper type/special size set (Papiertyp/Sonderformat... -
Seite 57: Register In Die Hci Einlegen
Register in die HCI einlegen Rückseite Ein fertiger Satz Vorderseite Rückseite Section 1 Section 1 Introduction Introduction Drei fertige Sätze Vorderseite Beispiel: Drei für einen fertigen Satz eingelegte Registerblätter Beispiel: Neun für einen fertigen Satz eingelegte Registerblätter Erstes Register Zweites Register Drittes Register Gedruckte Seite Die maximale Breite der Taben liegt bei 12,5 mm (0,5 Inch). -
Seite 58: Register In Den Mehrblatt-Stapeleinzug Einlegen
Register in den Mehrblatt-Stapeleinzug einlegen Rückseite Ein fertiger Satz Vorderseite Rückseite Section 1 Section 1 Introduction Introduction Drei fertige Sätze Vorderseite Beispiel: Drei für einen fertigen Satz eingelegte Registerblätter Beispiel: Neun für einen fertigen Satz eingelegte Registerblätter Erstes Register Zweites Register Drittes Register Gedruckte Seite Die maximale Breite der Taben liegt bei 12,5 mm (0,5 Inch). -
Seite 59: Kopiervorgänge
Kopiervorgänge Farbmodus auswählen ..........48 Vorgaben für den Farbmodus . -
Seite 60: Farbmodus Auswählen
Farbmodus auswählen Folgende vier Farbmodi stehen zur Auswahl: Der Modus AUTO ermittelt, ob es sich bei dem gescannten Original um ein Farb- oder ein Schwarzweißbild handelt und wählt für das Kopieren automatisch den Modus VOLLFARBIG oder SCHWARZ aus. Der Modus VOLLFARBIG erstellt Farbkopien, egal ob das Original farbig oder schwarzweiß... - Seite 61 Die Auswahl von EINFARBIG öffnet ein Popup-Menü, in dem die Farbe festgelegt wird. Drücken Sie auf die gewünschte Taste und anschließend auf OK. Die ausgewählte Farbe wird im Hauptfenster unter Farbmodus angezeigt. Die Taste EINFARBIG leuchtet. Wählen Sie ABBRECHEN, um die vorherige Einstellung wieder herzustellen. Hinweis Wählen Sie gegebenenfalls weitere Kopiervorgaben aus.
-
Seite 62: Einlegen Der Originale
Vorlagenglas. Einlegen der Originale in den Vorlageneinzug RADF (ADF) Das Modul HP Automatischer Vorlageneinzug (RADF (ADF)) zieht automatisch bis zu 100 Originale auf den Scannerbereich, wobei mit dem obersten Blatt begonnen wird. Der Vorlageneinzug RADF (ADF) sollte nur für ungeheftete, glatte und flache Originale benutzt werden. - Seite 63 Wenn die Originale falsch ausgerichtet sind, fällt das Kopierergebnis unter Umständen nicht Hinweis zufrieden stellend aus. Achten Sie darauf, dass die Originale in der Richtung ausgerichtet sind, die das Symbol „Originalanlage“ anzeigt. Dies ist vor allem wichtig, wenn Sie doppelseitige Kopien machen oder den Modus „Heften“, „Heften &...
- Seite 64 Legen Sie die gemischten Originale mit der zu kopierenden Seite nach oben am der hinteren linken Rand des Einzugsschachts ausgerichtet ein. Legen Sie beidseitig bedruckte Originale so ein, dass die erste Seite nach oben liegt. Es können gleichzeitig bis zu 100 Originale eingelegt werden. Achten Sie darauf, dass Sie Originale verwenden müssen, die im Vorlageneinzug RADF Hinweis (ADF) verarbeitet werden können.
-
Seite 65: Ausrichten Des Originals Auf Dem Vorlagenglas
Passen Sie die Papierführungen an. Ausrichten des Originals auf dem Vorlagenglas Benutzen Sie das Vorlagenglas, wenn die Originale nicht für den Vorlageneinzug geeignet sind. Dies kann der Fall sein, wenn das Format nicht kompatibel ist, oder wenn die Originale gefalzt, geheftet, eingerissen oder allgemein in schlechtem Zustand sind. Heben Sie den Vorlageneinzug an. - Seite 66 Lassen Sie den Vorlageneinzug geöffnet, wenn Sie „Buchkopie“, „Randlöschung“, den Modus Hinweis „AUTO“ unter „Bildwiederholung“ oder „AUTO-Layout“ ausgewählt haben. Einzelheiten zu den Funktionen finden Sie unter Anwendungen. Legen Sie auf keinen Fall zu schwere Originale auf. Drücken Sie dicke Vorlagen unter dem RADF VORSICHT (ADF) niemals zu fest an.
-
Seite 67: Einstellen Der Kopienanzahl
Einstellen der Kopienanzahl Dieser Abschnitt beschreibt, wie die Kopienanzahl eingestellt und geändert wird. Einstellen der Kopienanzahl Das MFP ist werksseitig so eingestellt, dass es den Originalsatz so oft kopiert, wie über die Kopienanzahl eingestellt wurde und dann sortierte Sätze erstellt. Geben Sie die gewünschte Kopienanzahl auf dem Zahlenblock des Bedienfelds ein. -
Seite 68: Einstellen Eines Druckjobs Während Des Warmlaufs
Einstellen eines Druckjobs während des Warmlaufs Während das MFP nach dem Einschalten warmläuft, wählen Sie die Kopiervorgaben aus und starten Sie das Scannen, damit das MFP, sobald es betriebsbereit ist, sofort zu Drucken beginnt. Schalten Sie den Netzschalter des Geräts ein. Das Fenster „Warmlauf“... - Seite 69 Weitere Informationen finden Sie unter Einlegen der Originale. Hinweis Drücken Sie auf Start. Das Original wird für den Druckjob gescannt und die leuchtende Ordnertaste BEREIT FÜR JOB wechselt zu SCAN-JOB. Wenn das Scannen beendet ist, ändert sich SCAN-JOB in RESERVIERTER JOB und der nächste BEREIT FÜR JOB wird aktiv.
-
Seite 70: Scannen/Drucken Anhalten
Scannen/Drucken anhalten Das folgende Verfahren beschreibt, wie Sie das Scannen oder Drucken anhalten. Drücken Sie auf SCAN-JOB oder DRUCKJOB, um den anzuhaltenden Job zu aktivieren. Drücken Sie auf Abbrechen. Der laufende Betrieb des ausgewählten Jobs wird unterbrochen. Wenn Sie den falschen Job angehalten haben, drücken Sie im Popup-Menü sofort auf WEITER. Hinweis Wählen Sie anschließend den richtigen Job aus und drücken Sie auf Beenden, um ihn anzuhalten. -
Seite 71: Papierformat Auswählen
Papierformat auswählen Benutzen Sie APS, um ein für das gewünschte Kopierergebnis geeignetes Format auszuwählen, oder wählen Sie auf dem Bedienfeld manuell ein Format aus. Automatische Auswahl des Papierformats (APS) APS ermittelt die Größe der im RADF (ADF) oder auf dem Vorlagenglas eingelegten Originale, wählt automatisch ein Kopierpapier desselben Formats aus und zieht es ein. -
Seite 72: Angeben Des Gewünschten Papierformats (Ams)
Wenn in keinem Magazin das geeignete Papier eingelegt ist, wird keine Kopie erstellt und eine Hinweis Meldung fordert Sie auf, das geeignete Papier einzulegen. Wegen der 90-Grad-Funktion fällt das Kopierergebnis unter Umständen nicht zufrieden stellend aus. In diesem Fall müssen Sie die Funktion manuell abschalten. Weitere Informationen finden Sie unter Grad. - Seite 73 Bei der Verwendung von AMS können überbreite Papierformate angegeben werden. Hinweis In diesem Fall wird automatisch dasselbe Vergrößerungsverhältnis ausgewählt, wie für das Standardformat. Drücken Sie zur Auswahl des gewünschten Papierformats auf dem Hauptfenster eine der Magazintasten. Die ausgewählte Magazintaste leuchtet auf und unter REPROFAKTOR leuchtet auch die AMS-Taste.
- Seite 74 Wegen der 90-Grad-Funktion fällt das Kopierergebnis unter Umständen nicht zufrieden stellend Hinweis aus. In diesem Fall müssen Sie die Funktion manuell abschalten. Weitere Informationen finden Sie unter Grad. Die folgende Tabelle zeigt das Verhältnis zwischen Originalformat, Papierformat der Kopie und automatisch ausgewähltem Vergrößerungsverhältnis.
-
Seite 75: Kopieren Mit Sonderpapier (Mehrblatt-Stapeleinzug)
Kopieren mit Sonderpapier (Mehrblatt-Stapeleinzug) Benutzen Sie den Mehrblatt-Stapeleinzug, um auf Sonderpapier (vom Standard abweichendem Papier) zu drucken. Wählen Sie aus der vom Hauptbenutzer vordefinierten Auswahlliste die Sonderpapierart und das Gewicht und geben Sie das in den Mehrblatt-Stapeleinzug einzulegende Format wie folgt an. Mit diesem Gerät können keine Folien verwendet werden. - Seite 76 Wählen Sie die Papierart und das Gewicht aus. Um die Papierart und das Gewicht auszuwählen, wählen Sie aus dem Menü eine der sechs Tasten aus, die dann aufleuchtet. Wenn Sie im Popup-Menü nicht die gewünschte Papierart und das Gewicht finden, Hinweis legen Sie diese im Hauptbenutzermodus an.
- Seite 77 Drücken Sie auf STANDARD-Format (Sonderpapier), um das Popup-Menü einzublenden. Bewegen Sie sich dann mit den Pfeiltasten zu dem gewünschten Format. Um ein Sonderformat auszuwählen, drücken Sie auf Sonderformat, um das Popup-Menü einzublenden. Drücken Sie auf die Tasten für das vertikale und horizontale Format, die dann aufleuchten, und geben Sie über den Zahlenblock des Popup-Menüs das vertikale/horizontale Format ein.
- Seite 78 Achten Sie bei der Auswahl von überbreitem Papier darauf, dass Sie die tatsächliche Größe des Hinweis zu ladenden überbreiten Papiers angeben. Im Gerät sind werksseitig keine Informationen zu überbreitem Papier gespeichert. Drücken Sie auf OK. Das Hauptfenster erscheint wieder. Die Taste für Magazin 1 gibt das angegebene Format, die Papierart und die Nummer des Papiergewichts an.
-
Seite 79: Vergrößerungsverhältnis (Reprofaktor) Auswählen
Vergrößerungsverhältnis (Reprofaktor) auswählen Beim Einschalten wird das Vergrößerungsverhältnis des MFP im Hauptfenster automatisch auf 1,000 (100 %) eingestellt. In diesem Kapitel werden die zur Auswahl des gewünschten Vergrößerungsverhältnisses erforderlichen Schritte beschrieben. Im Vergrößerungsmodus 1,000 kopieren Mit diesem Verfahren erstellen Sie eine 100 %-ige Kopie des Originalbilds. Schließen Sie den RADF (ADF) fest und drücken Sie auf Reset. - Seite 80 Wenn Sie einen neuen Kopierjob starten, prüfen Sie, ob der Vorlageneinzug RADF Hinweis (ADF) richtig geschlossen ist, und drücken Sie auf Reset. Geben Sie das gewünschte Vergrößerungsverhältnis an. Drücken Sie zur Auswahl eines voreingestellten oder eines benutzerdefinierten Verhältnisses im Bereich „Verkleinern/Vergrößern“ auf die entsprechende Verhältnistaste, die dann aufleuchtet, und anschließend auf OK.
-
Seite 81: Erstellen Doppelseitiger Kopien
Erstellen doppelseitiger Kopien Das Hauptfenster ist ursprünglich auf den Kopiermodus 1 > 1 eingestellt. Dieser erstellt aus einseitigen Originalen einseitige Kopien. Das folgende Verfahren beschreibt, wie Sie aus den über den Einzug oder das Vorlagenglas gescannten Originalen doppelseitige Kopien erzeugen. Benutzen des Vorlageneinzugs (RADF (ADF)) Wählen Sie entsprechend der Art des Originals (einseitig oder doppelseitig) den Kopiermodus aus. - Seite 82 Wenn Sie einen neuen Kopierauftrag starten, prüfen Sie, ob der Vorlageneinzug RADF (ADF) Hinweis richtig geschlossen ist, und drücken Sie auf Reset. Prüfen Sie die Ausrichtung des Originalsatzes. Das Symbol für die Originalanlage befindet sich in der oberen linken Ecke des Hauptfensters.
-
Seite 83: Verwendung Des Vorlagenglases
Einige nicht kompatible Vorgaben sorgen unter Umständen dafür, dass der ausgewählte Hinweis Kopiermodus automatisch gelöscht wird. Stellen Sie die Vorgaben in diesem Fall so ein, dass sie mit dem ausgewählten Kopiermodus vereinbar sind. Geben Sie die gewünschte Kopienanzahl auf dem Zahlenblock des Bedienfelds ein. Weitere Informationen finden Sie unter Einstellen der Kopienanzahl. - Seite 84 Prüfen Sie die Ausrichtung des Originalsatzes. Das Symbol für die Originalanlage befindet sich in der oberen linken Ecke des Hauptfensters. Um die Ausrichtung des Originalsatzes zu verändern, drücken Sie im Hauptfenster auf SPEZIELLE ORIGINALE, damit das Popup-Menü „Spezielle Originale“ eingeblendet wird. Drücken Sie dort auf die Taste mit der gewünschten Ausrichtung, die daraufhin aufleuchtet.
- Seite 85 Wählen Sie OBERE BINDUNG, um Kopien zu erstellen, die auf der Rückseite umgekehrt Hinweis ausgerichtet werden. Wenn Sie RECHTS&LINKSBIND. auswählen, wird eine normale Kopie erstellt. RECHTS & LINKS BIND. OBERE BINDUNG Bindeposition Kopien Drücken Sie auf OK, um zum Hauptfenster zurückzukehren. Legen Sie eines oder mehrere Originale entsprechend der Originalanlage mit der zu kopierenden Seite nach unten auf das Vorlagenglas.
- Seite 86 Einige nicht kompatible Vorgaben sorgen unter Umständen dafür, dass der ausgewählte Hinweis Kopiermodus automatisch gelöscht wird. Stellen Sie die Vorgaben in diesem Fall so ein, dass sie mit dem ausgewählten Kopiermodus vereinbar sind. Geben Sie die gewünschte Kopienanzahl auf dem Zahlenblock des Bedienfelds ein. Weitere Informationen finden Sie unter Einstellen der Kopienanzahl.
-
Seite 87: Erstellen Einseitiger Kopien Doppelseitiger Originale
Erstellen einseitiger Kopien doppelseitiger Originale Benutzen Sie den Vorlageneinzug RADF (ADF) und wählen Sie den Kopiermodus 2 > 1, um von beidseitig bedruckten Originalen einseitig bedruckte Kopien zu erstellen. Vorgaben für einseitiges Kopieren doppelseitiger Originale Einzelheiten über Originale, die nicht mit dem RADF (ADF) bearbeitet werden können, finden Sie unter Originale auf dem Vorlagenglas. - Seite 88 Drücken Sie auf Abbrechen, um den Scan- oder Druckjob anzuhalten. Weitere Informationen Hinweis finden Sie unter Scannen/Drucken anhalten. Wenn infolge der ausgewählten Kopienanzahl die Ausgabekapazität von VORSICHT Finisher/Trimmermodul/Ausgabefach für 100 Blatt überschritten wird, entfernen Sie die kopierten Sätze, sobald sie ausgegeben werden, um einen Papierstau zu vermeiden. Kopiervorgänge DEWW...
-
Seite 89: Originale In Den Speicher Scannen
Originale in den Speicher scannen Mit dem Speichermodus können Sie alle Originale zuerst in den Speicher scannen und anschließend einen fortlaufenden Druckjob starten. Benutzen Sie den RADF-(ADF-) Speichermodus, um eine große Anzahl von Originalen zu scannen. Benutzen Sie den Scanner-Speichermodus für Originale, die wegen ihrer Dicke, ihres Formats oder aus anderen Gründen nicht über den Einzug verarbeitet werden können. - Seite 90 Wenn die Originale falsch ausgerichtet sind, fällt das Kopierergebnis unter Umständen nicht Hinweis zufrieden stellend aus. Achten Sie darauf, dass die Originale in der Richtung ausgerichtet sind, die das Symbol „Originalanlage“ anzeigt. Dies ist vor allem wichtig, wenn Sie doppelseitige Kopien machen oder den Modus „Heften“, „Heften &...
-
Seite 91: Einstellen Des Nächsten Druckjobs
Einstellen des nächsten Druckjobs Mit der Funktion „Reservieren“ können Sie während eines laufenden Jobs einen neuen Job eingeben. Sobald der laufende Job abgeschlossen ist, beginnt sofort der reservierte Job. Angaben für Reservieren Jobeinstellungen: Maximal 10 (laufender Job und neun reservierte Jobs) Wenn sich der laufende Job im Modus „Speichern“, „Bildeinfügung“... - Seite 92 Legen Sie nach dem Abschluss des Scannens des laufenden Jobs die Originale auf. Weitere Informationen finden Sie unter Einlegen der Originale. Um den reservierten Job zu löschen, drücken Sie im Hauptfenster auf STATUS, damit das Fenster „Jobstatus“ angezeigt wird. Weitere Informationen finden Sie unter Prüfen und Überwachen laufender Jobs.
- Seite 93 Wenn es mit einem reservierten Job, der gerade nicht im Fenster angezeigt wird, Probleme gibt, Hinweis berühren Sie die Pfeiltasten, um zu dem dann blinkenden Job zu blättern. Weitere Informationen finden Sie unter Wenn auf der Ordnertaste „STAU“ steht (oder wenn die Pfeiltaste blinkt) Wenn auf der Ordnertaste „Papier nachfüllen“...
-
Seite 94: Prüfen Und Überwachen Laufender Jobs
Prüfen und Überwachen laufender Jobs Laufende Jobs können im Fenster „Jobstatus“ geprüft und überwacht werden. Das Fenster „Jobstatus“ bietet folgende Funktionen: Confirm engine status (Gerätestatus bestätigen) Change order of reserve job (Ausgabereihenfolge reservierter Jobs ändern) Delete reserve job (Reservierten Job löschen) View previous job list (Liste bisheriger Jobs anzeigen) View incomplete job list (Liste unvollständiger Jobs anzeigen) In diesem Fenster können im Modus „PRINTER“... - Seite 95 Prüfen des Benutzernamens (nur für Druckjobs) Drücken Sie auf BENUTZERNAME PRÜFEN, um das Fenster „Benutzername prüfen“ zu öffnen. Prüfen Sie den rechts neben der Jobnummer und dem Betriebsmodus eingeblendeten Benutzernamen. Drücken Sie auf OK, um zum Fenster „Jobstatus“ zurückzukehren. Liste der bisherigen Jobs anzeigen Drücken Sie auf LISTE BISHERIGER JOBS, um das Fenster „Liste bisheriger Jobs“...
-
Seite 96: Inhalt Des Fensters „Jobstatus
Inhalt des Fensters „Jobstatus“ NO. (Nr.): Zeigt die Nummern (01-99) der einzelnen dem Gerät zugeordneten Jobs an. MODUS: Zeigt den aktuellen Betriebsmodus des Geräts an. Im Folgenden sind drei Modi aufgeführt. PRINTER (Drucker) SCANNER STATUS: Zeigt für jeden Job den aktuellen Gerätestatus an. BEREIT: Betriebsbereit in jedem Modus UNTERBRECHEN: Unterbrechen des vorherigen Jobs FEHLER: Fehler in jedem Modus... -
Seite 97: Ausgabemodus Für Geräte Ohne Finisher
Ausgabemodus für Geräte ohne Finisher Dieser Abschnitt beschreibt die Ausgabemodi eines Multifunktionsgeräts ohne Finisher. Werksseitig ist der Modus „Unsortiert“ ausgewählt. Der Modus „Unsortiert“ kopiert den Originalsatz in einer über die Einstellung „Kopienanzahl“ festgelegten Menge und gibt dann normalerweise sortierte Sätze aus. Der Modus „90-Grad-Sortieren“... -
Seite 98: Vorgaben Für Ausgabemodi Ohne Finisher
Vorgaben für Ausgabemodi ohne Finisher Nicht mit dem Gruppiermodus vereinbar: „Entwurfskopie“, „Trenn-/Deckblätter“, „Kapiteltrennung“, „Kombination“, „Broschüre“, „Bildeinfügung“, „Programmjob“, „Bildwiederholung“, „AUTO-Layout“, „Randlöschung“, „Stempel“ (Nummerierung) Nicht mit dem Modus „90-Grad-Gruppieren“ vereinbar: „Entwurfskopie“, „Universalformat“, „Original mit Z-Falz“, „Sonderformat“ (Vollformat), „Trenn-/Deckblatt“, „Kapiteltrennung“, „Kombination“, „Broschüre“, „Bildeinfügung“, „Buchkopie“, „Programmjob“, „Bildwiederholung“, „AUTO-Layout“, „Randlöschung“, „Stempel“... - Seite 99 Drücken Sie im Popup-Menü „Ausgabemodus“ auf OK. Das Hauptfenster wird wieder geöffnet. Das Ausgabesymbol zeigt den aktuell ausgewählten Ausgabemodus an. Drücken Sie im Popup-Menü „Ausgabemodus“ auf ABBRECHEN, um die vorherigen Hinweis Einstellungen wieder herzustellen. Drücken Sie auf ZURÜCK ZUM STANDARD, um die ursprünglichen Einstellungen wieder herzustellen.
-
Seite 100: Ausgabesymbole Im Hauptfenster
Ausgabesymbole im Hauptfenster Die folgende Abbildung erläutert die im Hauptfenster angezeigten Ausgabesymbole. Ausgabe im Modus „Unsortiert“, „Schriftbild unten“ Ausgabe im Modus „90-Grad-Sortieren“, „Schriftbild unten“ Ausgabe im Modus „Gruppieren“, „Schriftbild unten“ Ausgabe im Modus „90-Grad-Gruppieren“, „Schriftbild unten“ Ausgabe im Modus „Unsortiert“, „Schriftbild oben“ Ausgabe im Modus „90-Grad-Sortieren“, „Schriftbild oben“... -
Seite 101: Ausgabemodus Für Geräte Mit Finisher
Ausgabemodus für Geräte mit Finisher Das HP Ausgabefach mit Hefteinrichtung für 3000 Blatt und das HP Multifunktionsgerät für 3000 Blatt sind mit einer Hauptablage und einer oberen Ablage ausgestattet. Ohne zusätzliche Anlagen bietet jedes der 100-Blatt-Ausgabefächer die im Folgenden beschriebenen Ausgabemodi. -
Seite 102: Vorgaben Für Ausgabemodi Mit Dem Finisher
Obere Ablage Der Modus „Schriftbild unten“, „Unsortierte Ausgabe“ gibt Simplexkopien und ungerade nummerierte Duplexkopien ohne Versatz der sortierten Sätze mit dem Schriftbild nach unten aus. Der Modus „Schriftbild unten“, „Gruppierte Ausgabe“ gibt mehrere Kopien jedes Originals ohne Versatz der gruppierten Sätze mit dem Schriftbild nach unten aus. Der Modus „Schriftbild oben“, „Unsortierte Ausgabe“... - Seite 103 Wenn Sie im Modus „Heften“ stark zusammengerolltes Papier oder bestimmte Arten von Hinweis dünnem Papier benutzen, kann dies beim Zusammenfügen der gehefteten Sätze zu schlechten Ergebnissen führen. Nicht mit dem Gruppiermodus vereinbar: Modus „1 2“ oder „2 2“, wenn das Vorlagenglas benutzt wird (außer wenn der Scannerspeichermodus benutzt wird), „Entwurfskopie“, „Falzen“, „Heften &...
- Seite 104 Wenn Sie den Modus „Schriftbild oben“ und den Modus „Unsortiert“ oder „Sortiert“ kombinieren, Hinweis werden die sortierten Kopien in der umgekehrten Reihenfolge der Originale ausgegeben. Drücken Sie im Popup-Menü „Ausgabemodus“ auf OK, um zum Hauptfenster zurückzukehren. AUSGABE ANW leuchtet auf und das Ausgabesymbol des ausgewählten Ausgabemodus wird im Bereich AUSGABE ANW angezeigt.
- Seite 105 Wenn Sie doppelseitige Kopien erstellen, wählen Sie die gewünschte Bindeposition Hinweis aus dem Popup-Menü „Ausgabemodus“. Weitere Informationen finden Sie unter Bindeposition auswählen. RECHTS & LINKS BIND. OBERE BINDUNG Heftposition Bindeposition Die Ausrichtung der Originale muss mit dem in der linken Ecke des Hauptfensters angezeigten Symbol für die Originalanlage übereinstimmen.
- Seite 106 Die Hauptablage des HP Ausgabefachs mit Hefteinrichtung für 3000 Blatt und des HP Multifunktionsgeräts für 3000 Blatt bewegt sich im Verlauf der Ausgabe der gedruckten Seiten immer weiter nach unten. Sorgen Sie dafür, dass keine Gegenstände den Betrieb des Fachs links vom Finisher stören. Jede Störung kann den Finisher beschädigen.
- Seite 107 Ausgabesymbole im Hauptfenster Hauptablage Schriftbild unten Unsortiert Sortieren (Versatz) Gruppieren (Versatz) Hauptablage Schriftbild oben DEWW...
- Seite 108 Hauptablage Heften und Sortieren Links 1 Position Rechts 1 Position Links 2 Positionen Oben 2 Positionen Obere Ablage Schriftbild unten Obere Ablage Schriftbild oben Unsortiert Gruppieren Kopiervorgänge DEWW...
-
Seite 109: Bindeposition Auswählen
Bindeposition auswählen Wenn Sie im Modus 1 2 oder 2 2 kopieren, geben Sie im Popup-Menü „Ausgabemodus“ die Bindeposition an, damit Sie das gewünschte Kopierergebnis erzielen. Bindung rechts & links: Normale Duplexkopien Obere Bindung: Duplexkopien auf der Rückseite umgekehrt RECHTS & LINKS BIND. - Seite 110 Kopiervorgänge DEWW...
-
Seite 111: Hilfreiche Funktionen
Hilfreiche Funktionen Erstellen einer Musterkopie (Entwurfskopie)......100 Prüfen der ausgewählten Vorgaben/Entwurfskopie erzeugen (Modus „Prüfen“) ..........102 Kopieren unterbrechen . -
Seite 112: Erstellen Einer Musterkopie (Entwurfskopie)
Erstellen einer Musterkopie (Entwurfskopie) Mit der Funktion „Entwurfskopie“ erstellen Sie ein Muster des zu kopierenden Satzes, bevor Sie ihn mehrfach kopieren. Dies ist ein bequemes und kostensparendes Verfahren zur Begutachtung der Ergebnisse der Kopiervorgaben. Kopiervorgaben, die den Modus „Speichern“ verwenden Broschüre Trenn-/Deckblatt Bildeinfügung... - Seite 113 Drücken Sie auf Abbrechen, um das Drucken des Entwurfs anzuhalten. Die gescannten Hinweis Bilddaten werden in diesem Fall nicht aus dem Speicher gelöscht. Ausgewählte Einstellungen, die nach dem Drucken der Entwurfskopie abgeblendet sind, können nicht verändert oder deaktiviert werden. Wenn das Kopierergebnis zufrieden stellend aussieht, machen Sie mit Schritt 5 weiter. Hinweis Einzelheiten zum Ändern der Einstellungen finden Sie unter Ändern der...
-
Seite 114: Prüfen Der Ausgewählten Vorgaben/Entwurfskopie Erzeugen
Prüfen der ausgewählten Vorgaben/Entwurfskopie erzeugen (Modus „Prüfen“) Benutzen Sie den Modus „Prüfen“, um Ihre Kopiervorgaben vor dem Starten des Kopiervorgangs zu bestätigen. Benutzen Sie in diesem Modus die Funktion „Entwurfskopie“, um ein Muster des zu kopierenden Satzes zu erstellen, bevor Sie davon mehrere Kopien anfertigen. Dies ist ein bequemes und kostensparendes Verfahren zur Begutachtung der Ergebnisse der Kopiervorgaben. - Seite 115 Das Fenster „Prüfen“ wird angezeigt. Fenster zum Prüfen der Magazinauswahl Benutzen Sie die Pfeiltaste nach unten, um in der oben gezeigten Abfolge zum nächsten Fenster zu blättern. Wenn Sie die Pfeiltaste nach oben drücken, wird wieder das vorherige Fenster angezeigt. Drücken Sie auf Magazin Bestätigen, um das Fenster zum Prüfen der Magazinauswahl einzublenden.
- Seite 116 Wenn eine Taste nicht aufleuchtet, bedeutet dies, dass die entsprechende Kopiervorgabe im Hinweis Fenster „Prüfen“ nicht verändert werden kann. Drücken Sie auf EINSTELLUNG ÄNDERN. Es öffnet sich ein Fenster, in dem die gewählte Einstellung geändert werden kann. Wenn Sie auf eine der Tasten mit den grundlegenden Kopiereinstellungen drücken, öffnet sich das Hauptfenster.
- Seite 117 Wenn Sie eine Musterkopie drucken wollen, machen Sie mit dem nächsten Schritt weiter. Wenn Sie mit dem Drucken beginnen wollen, machen Sie mit Schritt 8 weiter. Drücken Sie auf dem Bedienfeld auf Testkopie oder im Fenster „Prüfen“ auf TESTKOPIE Es wird eine Musterkopie ausgegeben. Drücken Sie auf Beenden, um das Drucken der Entwurfskopie anzuhalten.
-
Seite 118: Kopieren Unterbrechen
Kopieren unterbrechen Der Modus „Unterbrechen“ hält den laufenden Kopiervorgang an, um die Ausführung eines einfachen Jobs zu ermöglichen. Nach dem Abschluss des Kopierens während der Unterbrechung werden automatisch die Einstellungen des ursprünglichen Jobs wiederhergestellt und das Hauptfenster angezeigt. Die Möglichkeit des Kopierens während einer Unterbrechung ist verfügbar, wenn das MFP folgende Aufgaben ausführt: Fortlaufendes Drucken der im Speicher abgelegten Bilder Originale in den Speicher scannen... - Seite 119 Das Zeitverhalten des Modus „Unterbrechen“ ist unterschiedlich und hängt von dem zum Zeitpunkt Hinweis des Drückens der Taste „Unterbrechen“ auf dem Gerät ausgeführten laufenden Job ab. Wenn die Taste Unterbrechen im Modus „Reservieren“ vor dem Ende des Scannens der Originale des reservierten Jobs gedrückt wird, werden alle für den reservierten Job vorgenommenen Einstellungen gelöscht.
- Seite 120 Wenn gerade bestimmte Jobs laufen, hält das Kopieren erst an, wenn bestimmte Phasen der laufenden Jobs abgeschlossen sind. Dies ist an den LED-Zuständen der Anzeige UNTERBRECHEN erkennbar, die im Folgenden beschrieben sind. Gemeinsames Drucken der im Speicher abgelegten Bilder Die LED-Anzeige blinkt so lange, bis ein Satz des laufenden Jobs gedruckt ist. Während der Ausführung des temporären Jobs im Unterbrechungsmodus leuchtet die LED-Anzeige dauerhaft auf.
-
Seite 121: Speichern Der Jobeinstellungen (Jobspeicher)
Speichern der Jobeinstellungen (Jobspeicher) Im Jobspeicher können Sie bis zu 30 häufig verwendete Einstellungen für Kopierjobs speichern, die Sie dann jederzeit abrufen können. Den gespeicherten Jobs können alphabetische Namen zugeordnet werden. Angaben für den Jobspeicher Alle Kopierfunktionen können ausgewählt werden. Im Modus „Jobspeicher“... - Seite 122 Blättern Sie mit der Pfeiltaste nach unten zu den nächsten Seiten. Prüfen Sie, ob die im ersten Schritt vorgenommenen Einstellungen korrekt sind. Falls Sie Korrekturen vornehmen müssen, drücken Sie auf ABBRECHEN, um zum Hauptbildschirm zurückzukehren. Wählen Sie neue Vorgaben aus und beginnen Sie noch einmal mit Schritt 2 des Jobspeicherverfahrens.
- Seite 123 Drücken Sie auf OK. Das Fenster „Jobname registrieren“ öffnet sich. Geben Sie einen Jobnamen ein. Geben Sie auf der berührungsempfindlichen Tastatur einen bis zu 16 stelligen Namen ein. Wenn Sie Ihre Eingabe korrigieren wollen, drücken Sie mehrere Male auf LETZTES ZEICHEN LÖSCHEN, um die eingegebenen Buchstaben einzeln zu löschen.
-
Seite 124: Abrufen Der Gespeicherten Jobeinstellungen (Jobspeicher: Job Abrufen)
Abrufen der gespeicherten Jobeinstellungen (Jobspeicher: Job abrufen) Mit „Job abrufen“ rufen Sie Jobs ab, die bereits im Jobspeicher abgelegt wurden. Drücken Sie auf dem Bedienfeld auf Jobspeicher. Das Fenster „Jobnummer wählen” öffnet sich. Um den abzurufenden Job auszuwählen, drücken Sie auf die Taste mit der Jobnummer. Diese leuchtet auf. -
Seite 125: Abrufen Vorheriger Jobeinstellungen
Abrufen vorheriger Jobeinstellungen Mit dem folgenden Verfahren können Sie die Einstellungen eines vorherigen Jobs kopieren und neu verwenden. Als vorherige Jobeinstellungen können nur die Einstellungen des zuletzt abgeschlossenen Hinweis Ausgabejobs abgerufen werden. Die Einstellungen nicht abgeschlossener oder reservierter Jobs können nicht abgerufen werden. Dies gilt auch dann, wenn die Einstellungen direkt vorher gemacht wurden. -
Seite 126: Anzeigefenster Für Das Bedienerhandbuch (Hilfemodus)
Anzeigefenster für das Bedienerhandbuch (Hilfemodus) Das Hilfefenster informiert über den aktuellen Modus und darüber, wie Einstellungen vorgenommen werden können. Den Hilfemodus können Sie in jedem Fenster aufrufen – ausgenommen sind die Fenster „Jobspeicher“ und „Hauptbenutzer“. Der Hilfemodus bietet zwei Arten von Hilfefenstern, die vom jeweils aktuellen Modus des Fensters abhängen: Über das Hauptfenster aufgerufenes Hilfefenster Über die anderen Fenster aufgerufenes Hilfefenster... - Seite 127 Telefon/Fax blendet die Telefon-Faxnummer Ihres Kundendienstes ein. Drücken Sie (falls das Symbol angezeigt wird) im Hilfefenster auf , um zur nächsten Seite zu blättern. Drücken Sie auf , um zur vorherigen Seite zurückzukehren. Drücken Sie auf Key operator modus (Hauptbenutzermodus), um in den Hauptbenutzermodus zu wechseln.
-
Seite 128: Das Hilfefenster Aus Anderen Fenstern Aufrufen
Das Hilfefenster aus anderen Fenstern aufrufen Wenn Sie sich nicht im Hauptfenster befinden, drücken Sie in allen anderen Fenstern auf Hilfe. Das Hilfefenster informiert über den aktuellen Modus des Fensters und über die Verfahren, nach denen Einstellungen vorgenommen werden können. Drücken Sie auf ABBECHEN. -
Seite 129: Fehlerbehebung
Fehlerbehebung Wenn die Meldung „Service anrufen“ angezeigt wird ..... 118 Eingeschränkte Nutzung des MFP ....... 118 Papierstau entfernen. -
Seite 130: Wenn Die Meldung „Service Anrufen" Angezeigt Wird
Wenn die Meldung „Service anrufen“ angezeigt wird Die Meldung „Service anrufen“ zeigt einen Gerätezustand an, bei dem der Kundendienst gerufen werden muss. Das Fenster „Service anrufen“ blendet üblicherweise die Telefon- und Telefaxnummern Ihres Kundendienstes ein. Wenn das Fenster „Service anrufen“ angezeigt wird, wenden Sie sich umgehend an Ihren VORSICHT Kundendienst. - Seite 131 Wenn eine eingeschränkte Verwendung möglich ist, wird im Meldungsbereich anstelle des Codes die folgende Meldung angezeigt. Beispiel: Fehler Magazin 2 Rücksetzen Drücken Sie auf Reset. Aus-/Einschalten E 18-1 Notieren Sie den Code. Schalten Sie den Netzschalter aus und wieder ein. Ein Kopierjob kann fortgesetzt werden, ohne dass er den gestörten Teil des Geräts verwendet (beispielsweise Magazin 2).
-
Seite 132: Papierstau Entfernen
Papierstau entfernen Wenn sich Papier im MFP staut, hört das Gerät auf zu kopieren und die Papierstaucodes werden eingeblendet, um den Bereich anzuzeigen, in dem der Papierstau aufgetreten ist. Das Kopieren kann solange nicht fortgesetzt werden, bis die gestauten Blätter entfernt wurden. Taste „Detail Darstellung“... -
Seite 133: Wenn Auf Der Ordnertaste „Stau" Steht (Oder Wenn Die Pfeiltaste Blinkt)
Wenn auf der Ordnertaste „STAU“ steht (oder wenn die Pfeiltaste blinkt) Wenn es, während Sie einen reservierten Job einstellen, bei einem laufenden Druck-/Scan-Job zu einem Papierstau kommt, ändert sich im Hauptfenster die Ordnertaste des Scan- oder Druckjobs und blinkt mit der Anzeige STAU JOB. Wenn mehr als vier Jobs eingestellt wurden und die Ordnertaste des gestörten Druck-/Scan-Jobs nicht auf dem Display angezeigt wird, blättern Sie mit der Pfeiltaste zu dem blinkenden Ordner. - Seite 134 Einzelheiten über das Entfernen des gestauten Papiers finden Sie unter Papierstau entfernen. Hinweis Folgen Sie dem im Fenster beschriebenen Verfahren, um das gestaute Papier zu entfernen. Wenn alle Maßnahmen abgeschlossen sind, erscheint das Hauptfenster wieder. Die Anzeige STAU JOB hat sich in Stop geändert. Alle Einstellungen des aktuellen Druckjobs Hinweis werden auf dem Display angezeigt.
-
Seite 135: Wenn Auf Der Ordnertaste „Papier Nachfüllen" Steht (Oder Wenn Die Pfeiltaste Blinkt)
Wenn auf der Ordnertaste „Papier nachfüllen“ steht (oder wenn die Pfeiltaste blinkt) Wenn, während Sie einen reservierten Job einstellen, bei einem laufenden Druckjob Papier nachgefüllt werden muss, ändert sich im Hauptfenster die Anzeige Druckjob in die blinkende Anzeige Papier nachfüllen. Wenn mehr als vier Jobs eingestellt wurden und die Ordnertaste des gestörten Druckjobs nicht auf dem Display angezeigt wird, blättern Sie mit der Pfeiltaste zu dem blinkenden Ordner. -
Seite 136: Entfernen Einer Festsitzenden Heftklammer
Entfernen einer festsitzenden Heftklammer Mit den folgenden Schritten beseitigen Sie einen durch eine kaputte Heftklammer verursachten Stau. Öffnen Sie die vordere Klappe. Ziehen Sie die Heftereinheit zu sich heraus. Entfernen Sie das Heftklammernmagazin. Fehlerbehebung DEWW... - Seite 137 Drücken Sie den durchsichtigen Plastikhebel nach unten. Entfernen Sie die kaputte Heftklammer. Drücken Sie das Metallteil herunter, bis es hörbar einrastet. Setzen Sie das Heftklammernmagazin wieder ein. DEWW...
- Seite 138 Schieben Sie die Heftereinheit wieder in das Gerät. Schließen Sie die vordere Klappe. Fehlerbehebung DEWW...
-
Seite 139: Wenn Die Meldung „Speicher Voll" Angezeigt Wird (Speicherüberlauf)
Wenn die Meldung „Speicher voll“ angezeigt wird (Speicherüberlauf) In bestimmten Modi benutzt das MFP den Speicher, um Betriebsabläufe bequem und reibungslos durchzuführen. Es kann zeitweise zu einem Speicherüberlauf kommen, wenn der installierte Speicher nicht für die ausgewählten Kopiervorgaben ausreicht. Wenn es während eines Jobs zu einem Speicherüberlauf kommt, ergreifen Sie eine der im Folgenden beschriebenen Maßnahmen. -
Seite 140: Speicherüberlauf Bei Einem Reservierten Job
Speicherüberlauf bei einem reservierten Job Wenn der Speicherüberlauf auftritt, während ein reservierter Job läuft, wird auf dem Display außerdem WEITER angezeigt. In diesem Fall hält das Gerät erst an, wenn alle auf das Drucken wartenden Jobs abgeschlossen sind. Wenn die Jobeinstellungen den Modus „Broschüre“ enthalten, erlischt SCAN STOP. Hinweis Drücken Sie auf JOB STOP, um die gescannten Daten zu löschen und den reservierten Job nicht weiter fortzusetzen. -
Seite 141: Wenn Das Fenster „Aus-/Einschalten" Angezeigt Wird
Wenn das Fenster „Aus-/Einschalten“ angezeigt wird. Wenn ein Problem die elektrische Signalgebung des MFP betrifft, wird das Fenster „Aus-/Einschalten“ angezeigt. Das folgende Verfahren beschreibt, wie Sie das Gerät aus- und anschließend wieder einschalten. Schalten Sie den Netzschalter auf Aus. Warten Sie 10 Sekunden. Schalten Sie den Netzschalter wieder ein. -
Seite 142: Tipps Zur Fehlerbehebung
Tipps zur Fehlerbehebung Das MFP läuft nicht, obwohl der Netzschalter eingeschaltet ist Schieben Sie alle Magazine vollständig in das Gerät. Schließen Sie den Vorlageneinzug RADF (ADF). Schließen Sie die vordere Klappe des Geräts. Schließen Sie die Finisherklappe. Überprüfen Sie sicherheitshalber, ob der Hauptnetzschalter eingeschaltet ist. Überprüfen Sie sicherheitshalber, ob der Stecker in der Steckdose steckt. -
Seite 143: Das Kopieren Beginnt Nicht, Nachdem Auf "Start" Gedrückt Wurde
Das Kopieren beginnt nicht, nachdem auf „Start“ gedrückt wurde Legen Sie das Kopierpapier in das für das ausgewählte Papierformat geeignete Magazin und passen Sie die Papierführungen an. Schließen Sie die Abdeckung sorgfältig. Schließen Sie die vordere Klappe des Geräts und die Klappe der Tonerzufuhreinheit. Schließen Sie die Finisherklappe. - Seite 144 übereinstimmen. Wenn dies nicht der Fall ist, blinkt im Hauptfenster die Magazintaste. Auf dem Hauptfenster werden die Einstellungen nicht so angezeigt, wie dies im HP Color 9850mfp Systemverwalterhandbuch beschrieben wird Prüfen Sie dies mit dem Hauptbenutzer. Es ist möglich, dass die ursprünglichen Einstellungen geändert wurden.
- Seite 145 Im Finisher kommt es oft zu Problemen mit falsch eingezogenem Papier Prüfen Sie, ob das Kopierpapier im Magazin stark gewellt ist. Legen Sie das Papier umgekehrt noch einmal ein. Kopien werden im Modus „Trimmer“ nicht beschnitten Kontrollieren Sie, ob die Meldung Abfallbehälter des Beschneiders ist voll angezeigt wird.
- Seite 146 Fehlerbehebung DEWW...
-
Seite 147: Gerätespezifikation
Gerätespezifikation Gerätespezifikation ..........136 Spezifikationen der Optionen . -
Seite 148: Gerätespezifikation
Gerätespezifikation Produktname HP Color 9850mfp Konfiguration Konsole mit stationärem Scanner Fotorezeptor OPC-Trommel Verfahren Elektrostatisches Laserverfahren Toner Cyan, Magenta, Gelb, Schwarz und Kartusche Empfohlene Betriebsumgebung bis 30 10 bis 80 % Luftfeuchtigkeit (kein Schwitzwasser) Warmlauf Rund 6,5 Minuten bei 20 °C; 50 % Luftfeuchtigkeit, 230 V... - Seite 149 UL 60950; CAN-CSA C 22.2 No. 60950 -00 Funkentstörung FCC-Vorschriften Teil 15, Abschnitt B Klasse A Optionen Vorlageneinzug (HP Automatischer Vorlageneinzug) Finisher (HP Ausgabefach mit Hefteinrichtung für 3000 Blatt/HP Multifunktionsgerät für 3000 Blatt) Lochervorrichtung (HP 3-Loch-Locher) Deckblatteinzug (HP Nachbearbeitungsvorrichtung) Beschneideeinheit (HP Trimmermodul)
- Seite 150 Gerätegewicht +313 kg (690 lb) +14,5 kg (32 lb) mit Vorlageneinzug (HP Automatischer Vorlageneinzug) +56 kg (123 lb) mit Finisher (HP Ausgabefach mit Hefteinrichtung für 3000 Blatt) +66 kg (132 lb) mit Finisher (HP Multifunktionsgerät für 3000 Blatt) +10,5 kg (23 lb) mit Deckblatteinzug...
- Seite 151 Beschneideeinheit (HP Trimmermodul) Breite: 1240 mm (48,8 Inch) + 450 mm (17,7 Inch) mit Trimmerrelais Tiefe: 610 mm (24,0 Inch) Höhe: 562 mm (22,1 Inch) HCI Magazin 4 (HP 2500-Blatt-Hochleistungs-Papierzuführung) Breite: 719 mm (23,8 Inch) Tiefe: 639 mm (25,2 Inch) Höhe: 485 mm (19,1 Inch)
-
Seite 152: Spezifikationen Der Optionen
A4R und B5R 3000 Blatt Letter, 216 x 279 mm (8,5 x 11R Inch) (HP Multifunktionsgerät für 3000 Blatt), A4, A4R und B5R 2000 Blatt: Letter, 216 x 279 mm (8,5 x 11R Inch) (HP Multifunktionsgerät für 3000 Blatt), A4, A4R und B5R Gerätespezifikation... - Seite 153 A4, A4R und B5R 2000 Blatt: Letter, 216 x 279 mm (8,5 x 11R Inch) (HP Multifunktionsgerät für 3000 Blatt), A4, A4R und B5R 1200 Blatt: 305 x 457 mm (12 x 18 Inch), 279 x 432 mm (11 x 17 Inch), Legal, A3 und B4...
- Seite 154 5000 Heftklammern/Behälter Deckblatteinzug Stromversorgung: Finisher (HP Nachbearbeitungsvorrichtung) Papierformat (Obere Ablage): Letter, 216 x 279 mm (8,5 x 11R Inch), 139 x 216 mm (5,5 x 8,5 Inch), A4, A4R Papierformat (Untere Ablage): 305 x 457 mm (12 x 18 Inch),...
- Seite 155 Magazinkapazität: 2200 Blatt (105 g/m Papier) Papiergewicht: 64 g/m Bond - 260 g/m Index Das Einziehen beschichteter Papiere über die Magazine 1, 2 und 3 kann einen VORSICHT Papierstau verursachen. Es empfiehlt sich, beschichtetes Papier ausschließlich über die HP 2500-Blatt-Hochleistungs-Papierzuführung einzuziehen. Gerätespezifikation 143 DEWW...
- Seite 156 Gerätespezifikation DEWW...
- Seite 157 Farbbildeinstellungen Über Farben ........... . 146 RGB- und CMYK-Farbmodell .
-
Seite 158: Farbbildeinstellungen
Über Farben RGB- und CMYK-Farbmodell Haben Sie sich schon einmal gefragt, warum unsere Augen unsere Umwelt farbig wahrnehmen? Das Licht besteht aus elektromagnetischen Wellen, deren Wellenlänge zwischen 380 und 780 nm liegt. Dieser Wellenlängenbereich wird auch als sichtbarer Bereich bezeichnet. Die Wellenlänge der sichtbaren Wellen kann in die Regenbogenfarben unterteilt werden: Violett, Indigo, Blau, Grün, Gelb, Orange und Rot. - Seite 159 Die separierten Farben des sichtbaren Lichts werden als Primärfarben bezeichnet. Primärfarben können nicht aus anderen Farben gebildet werden. Primärfarben können jedoch kombiniert werden, und so jede andere Farbe (Farbmischung) erzeugen. Die Farbmischung enthält drei Primärfarben des Lichts und drei Primärfarben aus Farbpigment. Die drei Primärfarben des Lichts werden als additive Farbmischung bezeichnet.
-
Seite 160: Farbton, Sättigung, Helligkeit (Hsb-Modell)
Farbton, Sättigung, Helligkeit (HSB-Modell) Dieses Modell basiert auf der menschlichen Farbwahrnehmung. Wenn unser Auge die Farbe eines Gegenstandes wahrnimmt, erhalten wir nicht nur Informationen über die Farbe an sich (rötlich, bläulich und andere Farben), sondern auch über die Helligkeit (eher hell oder dunkel) und die Reinheit der Farbe (sehr klar, klar, unklar usw.). -
Seite 161: Qualität Von Farbkopien
Qualität von Farbkopien Farben verändern Wie oben erwähnt, können Farben durch Mischen von vier Farbpigmenten erzeugt werden. Zu diesen Farbpigmenten gehören die drei Primärfarben Cyan (C), Magenta (M), Gelb (Y), die durch Schwarz (K) ergänzt werden. Mit diesem Gerät können Sie die Qualität der Kopien verbessern, indem Sie über die drei Farbattribute die Farben auf der Grundlage der Wahrnehmung des menschlichen Auges verändern können. - Seite 162 Anpassung von Farbton, Sättigung und Helligkeit. Original Farbton Sättigung Helligkeit Farbbildeinstellungen DEWW...
- Seite 163 Die Farbtonanpassung verschiebt die Farbe des Bildes in eine andere, auf dem Farbkreis – Hinweis Rot (R), Gelb (Y), Grün (G), Cyan (C), Blau (B) und Magenta (M) – benachbarte Farbe. Passen Sie den Farbton an, indem Sie die Anteile der Farben Rot (R), Grün (G) und Blau (B) des Bildes einzeln oder insgesamt verändern.
- Seite 164 Passen Sie den Farbton an, indem Sie die Anteile der Farben Cyan (C), Magenta (M), Gelb (Y) und Schwarz (K) des Bildes einzeln oder insgesamt verändern. Farbbildeinstellungen DEWW...
- Seite 165 Original Cyan Magenta Gelb Schwarz DEWW...
-
Seite 166: Reproduktion Von Bildern
Reproduktion von Bildern Für die Reproduktion von Bildern bietet dieses Gerät zwei Verfahren. Das Dithering-Verfahren (Error-Diffusion) verwendet kleine Punkte (600 dpi), um das Bild zu reproduzieren. Dieses Verfahren eignet sich für Textvorlagen. Das Raster-Verfahren bietet auch zwei Verfahren, Zeilenanzeige und Punktanzeige. Die Zeilenanzeige benutzt viele Halbtonzeilen, wie beim Scannen der Bildschirmzeilen eines Fernsehers. -
Seite 167: Was Versteht Man Unter Bilderkennung
Was versteht man unter Bilderkennung? In vielen Fällen enthalten Originalvorlagen sowohl Fotos als auch Text. Obwohl Texte normalerweise schwarz gedruckt werden, benutzt ein Farbdrucker auf jeden Fall nicht nur den schwarzen Toner, sondern Schichten aus Cyan, Magenta und Gelb, um den schwarzen Text wiederzugeben. -
Seite 168: Filter Einsetzen
Filter einsetzen Zusätzlich zur Farbeinstellung und den Verfahren der Bildreproduktion, bietet Ihnen dieses Gerät die Möglichkeit, die folgenden Filter einzusetzen, um so die Qualität kopierter Bilder zu verbessern. Konturen eines Bildes schärfen. (Schärfe) Kontrast eines Bildes erhöhen. (Kontrast) Glanz des Bildes verbessern. (Glanzmodus) Original Schärfe Kontrast... -
Seite 169: Verbesserung Der Qualität Von Farbkopien
Verbesserung der Qualität von Farbkopien Dieses Gerät bietet Ihnen drei Anpassungsmöglichkeiten, mit denen Sie die Qualität einer Farbkopie verbessern können: Farbeinstellung, Auswahl des Verfahrens für die Bildreproduktion mit den verschiedenen Einstellungen und andere Einstellungsmöglichkeiten. Die Farbeinstellung wird durch Veränderung der Anteile der Farbpigmente im RGB- oder CMYK-Farbmodell oder durch eine Veränderung der Farbton-, Sättigungs- und Helligkeitswerte des Bildes vorgenommen. -
Seite 170: Auswahl Einer Kontraststufe Und Weißheitsgrad Des Hintergrunds (Kopienkontrast)
Auswahl einer Kontraststufe und Weißheitsgrad des Hintergrunds (Kopienkontrast) Die Automatische Belichtungsauswahl (AES) ermittelt beim Scannen die Kontraststufe des Originals und wählt automatisch den für die Kopie geeigneten Kontrast aus. Der durch AES automatisch ausgewählte Kontrast kann am Gerät angepasst werden. Hinweis Weitere Informationen finden Sie unter (20) -
Seite 171: Kontrastverschiebung Einstellen
Drücken Sie auf KONTRAST, damit das Fenster „Kontrasteinstellung“ angezeigt wird. Drücken Sie auf eine Kontraststufe von -1 bis -4, um die Kopie heller zu machen, oder von +1 bis +4, um die Kopie dunkler zu machen. Um eine mittlere Kontraststufe auszuwählen, drücken Sie auf STD. Hinweis Um AES fortzusetzen, drücken Sie auf die Taste AUTO, die daraufhin aufleuchtet. - Seite 172 Wählen Sie den gewünschten Farbmodus aus: Vollfarbmodus, Schwarz oder Einfarbig. Drücken Sie im Hauptfenster auf SPEZIELLE ORIGINALE, um das Popup-Menü „Spezielle Originale“ zu öffnen. Wählen Sie den gewünschten Modus für das Originalbild aus und drücken Sie auf P (Seitenzähler). Beispiel: Ausgewählter Modus des Originalbilds: Text/Foto, Farbmodus: SCHWARZ Kontrastverschiebung (Text/Foto Schwarzweiß) 3 (0 - 6)
-
Seite 173: Farben Über Rgb- Und Hsb-Werte Ändern (Farbeinstellung)
Farben über RGB- und HSB-Werte ändern (Farbeinstellung) Ändern Sie die Farbe, indem Sie die Werte für Rot (R), Grün (G) und Blau (B) und den Wert für den Farbton (H), die Sättigung (S) und die Helligkeit (B) anpassen. RGB-Wert ändern Ändern Sie die Farbe des kopierten Bildes, indem Sie die Werte für Rot (R), Grün (G) und Blau (B) anpassen. -
Seite 174: Hsb-Wert Ändern
Drücken Sie auf OK. Das Fenster „Farbeinstellung“ wird wieder angezeigt. Drücken Sie auf ABBRUCH, um die vorherige Einstellung wieder herzustellen. Drücken Sie auf OK. Das Hauptfenster erscheint wieder. Die Taste BILDEINSTELLUNG leuchtet. Um die vorherige Einstellung wieder herzustellen, drücken Sie auf ABBRUCH. Hinweis Um die ursprünglichen Einstellungen wieder herzustellen, drücken Sie auf ZURÜCK ZUM STANDARD. - Seite 175 Oder drücken Sie auf eine der Stufentasten von +1 bis +4, um die Farbe Gelb in Richtung Grün und Grün in Richtung Cyan zu verschieben. (Die Anpassung erfolgt auf dem Farbenkreis im Uhrzeigersinn.) Um die mittlere Stufe auszuwählen, drücken Sie auf STD. Hinweis Drücken Sie auf OK.
- Seite 176 Um die mittlere Stufe auszuwählen, drücken Sie auf STD. Hinweis Drücken Sie auf OK. Das Fenster „Farbeinstellung“ wird wieder angezeigt. Drücken Sie auf ABBRUCH, um die vorherige Einstellung wieder herzustellen. Drücken Sie auf OK. Das Hauptfenster erscheint wieder. Die Taste BILDEINSTELLUNG leuchtet. Drücken Sie auf ABBRECHEN, um die vorherige Einstellung wieder herzustellen.
-
Seite 177: Farben Über Den Cmyk-Wert Ändern (Farbbalance Einstellen)
Farben über den CMYK-Wert ändern (Farbbalance einstellen) Passen Sie den Farbton an, indem Sie die Anteile der Farben Cyan (C), Magenta (M), Gelb (Y) und Schwarz (K) des Bildes einzeln oder insgesamt verändern. Diese Anpassung kann für jeden Kontrastbereich (Schatten, mittlere Töne oder hellste Bereiche) einer einzelnen Farbe oder für den gesamten Kontrastbereich jeder Farbe durchgeführt werden. - Seite 178 Wählen Sie die Farbe und den Einstellungswert aus. Drücken Sie auf CYAN (C), MAGENTA (M), YELLOW (Y) (Gelb) oder Black (K) (Schwarz), damit die Auswahl aufleuchtet. Drücken Sie die Taste oder , damit der gewünschte Anpassungswert von -10 bis +10 eingeblendet wird.
-
Seite 179: Zeilenanzeige, Punktanzeige Oder High Compression (Hohe Komprimierung) Auswählen (Screen Setting (Rastereinstellung))
Zeilenanzeige, Punktanzeige oder High Compression (Hohe Komprimierung) auswählen (Screen Setting (Rastereinstellung)) Dieses Gerät bietet zwei Verfahren zur Reproduktion des Druckbilds: Zeilenanzeige und Punktanzeige. Abhängig von den anderen für den Job ausgewählten Kopiervorgaben wählt das Gerät automatisch ein geeignetes Verfahren aus. Einzelheiten zum Thema Zeilenanzeige und Punktanzeige finden Sie unter Hinweis Reproduktion von... - Seite 180 Wählen Sie das gewünschte Reproduktionsverfahren aus. Drücken Sie für die „Zeilenanzeige“ auf HOHE AUFLÖSUNG oder unter Zeilenanzeige auf WEICHZEICHNEN, damit diese Taste aufleuchtet. Drücken Sie für die „Punktanzeige“ auf HOHE AUFLÖSUNG oder unter „Punktanzeige” auf WEICHZEICHNEN, damit diese Taste aufleuchtet. Um die gescannten Daten zu komprimieren, drücken Sie auf HIGH COMPRESSION (Hohe Komprimierung), damit diese Taste aufleuchtet.
-
Seite 181: Bildschärfe Und Kontrast Anpassen/Glanzmodus Auswählen
Bildschärfe und Kontrast anpassen/Glanzmodus auswählen Neben der Auswahl der Farbeinstellung und des Reproduktionsverfahrens bietet Ihnen dieses Gerät die Möglichkeit, die Qualität kopierter Bilder durch die folgenden Filter zu verbessern. Konturen des Bilds schärfen (Schärfe). Kontrast des Bilds erhöhen (Kontrast). Glanz des Bilds verbessern (Glanzmodus). Im Folgenden wird beschrieben, wie Sie die Einstellung vornehmen. - Seite 182 Drücken Sie auf ABBRECHEN, um die vorherige Einstellung wieder herzustellen. Hinweis Wählen Sie die gewünschte Kontraststufe aus. Drücken Sie auf KONTRAST und anschließend auf eine Stufe von -1 bis -4, um den Kontrast zu reduzieren, oder von +1 bis +4, um den Kontrast zu erhöhen. Um die mittlere Stufe auszuwählen, drücken Sie auf STD.
-
Seite 183: Feineinstellung Der Bilderkennung Vornehmen (Vorschau)
Feineinstellung der Bilderkennung vornehmen (Vorschau) Die Bilderkennung ermittelt beim Scannen die Foto- und Textbereiche des Originals. Sie können optimale Druckergebnisse erzielen, indem Sie den Standard für die Bilderkennung entsprechend der Schriftgröße des Texts oder seines Anteils am gesamten Original verändern. Für diese Anpassung stehen zwei Einstellungen zur Verfügung: Anpassung des Text-/Fotoanteils und Anpassung der schwarzweißen/farbigen Textanteile. - Seite 184 Nehmen Sie eine Anpassung für FARBIG/SCHWARZ vor. Drücken Sie auf eine der Stufentasten von -1 bis -4, um den Anteil für schwarzen Text zu erhöhen, oder auf +1 bis +4, um den Anteil für farbigen Text zu erhöhen. Um eine mittlere Stufe auszuwählen, drücken Sie auf STD. Drücken Sie auf OK.
-
Seite 185: Originaltyp Bestimmen
Originaltyp bestimmen Die Bildqualität oder der Typ des Originals können sich auf das Kopierergebnis auswirken. Mit der Funktion „Originalbild“ können Sie die Bildqualität verbessern, indem Sie den Typ des Originalbildes wie folgt angeben: Originale, die sowohl Text als auch Fotos enthalten (TEXT/FOTO) Fotovorlagen oder Originale, die hauptsächlich Fotos enthalten (FOTO) Textoriginale (TEXT) Farbige Originale mit kleinem Text, wie bei einer Landkarte (MAP) - Seite 186 Farbbildeinstellungen DEWW...
-
Seite 187: Erweiterte Funktionen
Erweiterte Funktionen Programmiertes Abschalten ........176 90 Grad . -
Seite 188: Programmiertes Abschalten
Programmiertes Abschalten Die Funktion „Wochentimer“ schaltet ein MFP zu einem vom Hauptbenutzer eingestellten Zeitpunkt ein und aus. Diese Funktion ist nicht werksseitig voreingestellt. Wenn das MFP über den Wochentimer gesteuert wird, leuchtet auf der rechten Seite des Bedienfelds die Anzeige Timer. Wichtig: Wenn die Anzeige Timer leuchtet, schaltet sich das MFP automatisch ab. - Seite 189 Geben Sie den Code ein. Geben Sie auf dem Zahlenblock des Bedienfelds eine vierstellige Zahl ein. Details zum Einrichten eines Codes für die Timer-Unterbrechung finden Sie unter Hinweis (5) Timer-Unterbrechungs-Code einstellen. Falls Sie einen falschen Code eingegeben haben, geben Sie im nächsten Schritt den korrekten vierstelligen Code ein. Drücken Sie auf Start.
-
Seite 190: Grad
90 Grad Mit dieser Funktion können Sie APS oder AMS nutzen und Originale unabhängig von der Einzugsrichtung des Kopierpapiers auf Letter-Format oder 139 x 216 mm (5,5 x 8,5 Inch) kopieren. Die Funktion „90 Grad“ setzt standardmäßig APS oder AMS voraus. Der Hauptbenutzer Hinweis kann diese Funktion aktivieren oder so einstellen, dass sie mit APS und AMS arbeitet, oder dass die Funktionen eingeschränkt sind. -
Seite 191: Vertikaler/Horizontaler Zoom
Vertikaler/horizontaler Zoom Mit dem Modus „Vertikaler/horizontaler Zoom“ verkleinern oder vergrößern Sie die vertikalen oder horizontalen Abmessungen unabhängig voneinander. Angaben für den Modus „Vertikaler/horizontaler Zoom“ Einstellungsbereich für „Vertikaler/horizontaler Zoom“: 0,250 - 4,000 Nicht miteinander vereinbare Vorgaben: APS, AMS, „Verkleinern & Heftrand“ in „Heftrand“, „Überlagerung“... - Seite 192 Drücken Sie im Hauptfenster auf ZOOM. Das Popup-Menü zum Einstellen des Vergrößerungsverhältnisses wird angezeigt. Wenn Sie einen neuen Kopierauftrag starten, prüfen Sie, ob der Vorlageneinzug RADF (ADF) Hinweis richtig geschlossen ist, und drücken Sie auf Reset. Drücken Sie im Popup-Menü auf die Taste „Vertikaler Zoom“, damit diese aufleuchtet, und geben Sie das vertikale Vergrößerungsverhältnis an.
- Seite 193 Die folgende Abbildung zeigt ein Beispiel für die Nutzung der Funktion „Vertikaler/horizontaler Hinweis Zoom“, bei dem das Original schräg auf dem Vorlagenglas platziert wurde. DEWW...
-
Seite 194: Gefalzte Broschüren Erstellen
Gefalzte Broschüren erstellen Die Modi „Falzen“ und „Heften & Falzen“ sind nur verfügbar, wenn das HP Ausgabefach mit Hefteinrichtung für 3000 Blatt installiert ist. Sobald einer dieser Modi ausgewählt ist, wird automatisch die Funktion „Broschüre“ ausgewählt und im Fenster „Anwendungsauswahl“... - Seite 195 Maximal rund 75 Blatt 216 x 279 mm (8,5 x 11 Inch), A4R Falzen: Maximal 25 Sätze aus drei Blatt gefalzter Broschüren (25 x 3 = 75 Blatt) Heften & Falzen: Maximal 15 Sätze aus fünf Blatt gefalzter Broschüren (15 x 5 = 75 Blatt) Mit 105 g/m Papier: Maximal rund 80 Blatt 305 x 457 mm (12 x 18 Inch), Ledger, Legal...
- Seite 196 Wenn Sie einen neuen Kopierauftrag starten, prüfen Sie, ob der Vorlageneinzug RADF (ADF) Hinweis richtig geschlossen ist, und drücken Sie auf Reset. Drücken Sie, sofern die Anzeige nicht leuchtet, auf HAUPTABLAGE. Drücken Sie entweder auf HEFTEN & FALZEN oder auf FALZEN. Wenn Sie HEFTEN &...
- Seite 197 Legen Sie die Originale ein. Weitere Informationen finden Sie unter Einlegen der Originale. Beachten Sie beim Einlegen der Originale die folgenden Kapazitätsgrenzen: Falzmodus: Maximal 12 Seiten beim Simplexdruck Maximal sechs Seiten beim Duplexdruck Heft- und Falzmodus: Maximal 80/64 Seiten beim Simplexdruck (80/105 g/m Papier) Maximal 40/32 Seiten beim Duplexdruck (80/105 g/m Papier)
-
Seite 198: Lochen Von Kopien
Lochen von Kopien Der Lochermodus ist nur verfügbar, wenn auf dem HP Ausgabefach mit Hefteinrichtung für 3000 Blatt und dem HP Multifunktionsgerät für 3000 Blatt der HP 3-Loch-Locher installiert ist. Wenn der Lochermodus zusammen mit einem der Ausgabemodi der Hauptablage ausgewählt ist, wird jedes kopierte Blatt gelocht und entsprechend dem ausgewählten Ausgabemodus in... - Seite 199 Drücken Sie im Hauptfenster im Popup-Menü „Ausgabemodus“ auf AUSGABE ANW. Drücken Sie, sofern die Anzeige nicht leuchtet, auf HAUPTABLAGE. Drücken Sie auf LOCHEN, um das Popup-Menü „Lochposition“ anzuzeigen. Drücken Sie auf die Taste mit der gewünschten Lochposition, damit diese aufleuchtet. Drücken Sie im Popup-Menü...
- Seite 200 Wählen Sie gegebenenfalls weitere Kopiervorgaben aus. Geben Sie auf dem Zahlenblock des Bedienfelds die gewünschte Kopienanzahl ein. Details zum Eingeben der Kopienanzahl finden Sie unter Einstellen der Kopienanzahl. 10 Legen Sie die Originale in den Vorlageneinzug. Weitere Informationen finden Sie unter Einlegen der Originale.
-
Seite 201: Ausgabe Von Kopien Mit Brief-Falz
Ausgabe von Kopien mit Brief-Falz Der Modus „Brief-Falz“ ist nur verfügbar, wenn das HP Ausgabefach mit Hefteinrichtung für 3000 Blatt installiert ist. In diesem Modus wird das Originalbild auf Kopierpapier des Formats 216 x 279 mm kopiert und im Broschürenfach des Finishers ausgegeben. - Seite 202 Drücken Sie auf BRIEF-FALZ, damit die Auswahl leuchtet. Drücken Sie im Popup-Menü auf OK, um die Einstellung abzuschließen und zum Hauptfenster zurückzukehren. Im Bereich Ausgabe wird das Symbol BRIEF-FALZ angezeigt. Wählen Sie gegebenenfalls weitere Kopiervorgaben aus. Drücken Sie, sofern sie nicht bereits leuchtet, auf die Taste des Magazins 8,5 x 11R oder A4R.
-
Seite 203: Beschnittene Broschüren Erstellen
Beschnittene Broschüren erstellen Der Modus „Trimmer“ ist nur verfügbar, wenn das HP Multifunktionsgerät für 3000 Blatt installiert ist. Diese Funktion kann mit „Falzen“ oder „Heften & Falzen“ verwendet werden, um jeden kopierten Satz zu falzen oder zu heften und zu falzen, an der Öffnungskante der Broschüre zu beschneiden und dann im Ausgabefach des Trimmermoduls auszugeben. - Seite 204 Heften & Falzen und Trimmen: Maximal 80 Sätze aus zwei - fünf Blatt gefalzter Broschüren (80 x 5 = 400 Blatt maximal) Maximal 40 Sätze aus 6 - 10 Blatt gefalzter Broschüren (40 x 10 = 400 Blatt maximal) Maximal 25 Sätze aus 11 - 16 Blatt gefalzter Broschüren (25 x 16 = 400 Blatt maximal) Maximal 20 Sätze aus 17 - 20 Blatt gefalzter...
- Seite 205 Drücken Sie entweder auf HEFTEN & FALZEN oder auf FALZEN. Drücken Sie, wenn Sie FALZEN auswählen, außerdem auf TRIMMEN, damit die Auswahl aufleuchtet. Wenn Sie HEFTEN & FALZEN auswählen, wählt das Gerät mit installiertem Trimmermodul automatisch TRIMMEN aus. Deaktivieren Sie im Fenster „Anwendungsauswahl“ den automatisch ausgewählten Modus Hinweis „Broschüre“, wenn Sie zweiseitige Signaturvorlagen mit dem Modus „Falzen“...
-
Seite 206: Cover Sheet Feeding" (Deckblatt Zuschießen)
„Cover sheet feeding“ (Deckblatt zuschießen) Die HP Nachbearbeitungsvorrichtung ist für das HP Ausgabefach mit Hefteinrichtung für 3000 Blatt und das HP Multifunktionsgerät für 3000 Blatt als Option verfügbar. Legen Sie das Deckblattpapier in die Nachbearbeitungsvorrichtung und verwenden Sie die Blätter für die in der Hauptablage ausgegebenen kopierten Sätze als Deckblätter. Die Blätter können im Modus „Falzen“... - Seite 207 Drücken Sie im Hauptfenster im Popup-Menü „Ausgabemodus“ auf AUSGABE ANW. Drücken Sie, sofern die Anzeige nicht leuchtet, auf HAUPTABLAGE. Drücken Sie auf DECKBLATT, damit das Auswahlfenster „Cover Sheet Insert“ (Deckblatt zuschießen) angezeigt wird. Drücken Sie auf DECKBLATT, DECK- + RÜCKENBLATT oder auf RÜCKENBLATT, damit die Auswahl aufleuchtet.
- Seite 208 Legen Sie das Deckblattpapier in die optionale Zuschießeinheit des HP Ausgabefachs mit Hefteinrichtung für 3000 Blatt und des HP Multifunktionsgeräts für 3000 Blatt. Oberes Magazin Unteres Magazin Wenn ein unzulässiges Papierformat in die Zuschießeinheit eingelegt wurde, werden folgende Meldungen angezeigt und das Kopieren ist so lange nicht möglich, bis das richtige Format eingelegt wurde.
-
Seite 209: Offline-Fertigstellung
Offline-Fertigstellung Über die Funktion „Offline-Fertigstellung“ können Sie Dokumente unabhängig vom MFP fertig stellen. Diese Funktion ist nur beim HP Ausgabefach mit Hefteinrichtung für 3000 Blatt und dem HP Multifunktionsgerät für 3000 Blatt mit installierter HP Nachbearbeitungsvorrichtung verfügbar. Um diese praktische Funktion zu verwenden, legen Sie einfach Papier in das untere Magazin der Zuschießeinheit, wählen auf dem oben auf dem Finisher vorhandenen... -
Seite 210: Vorgaben Für Manuelles Heften & Falzen
Vorgaben für manuelles Heften & Falzen Papierformat: 305 x 457 mm (12 x 18 Inch), 279 x 432 mm (11 x 17 Inch), 216 x 356 mm (8,5 x 14 Inch), 216 by 279 mm (8,5 x 11R Inch), A4, A4R (210 x 297 mm, 8,27 x 11,69 Inch) Papiergewicht: 60 - 105 g/m (80 g/m... - Seite 211 Legen Sie das Papier in das untere Magazin der Zuschießeinheit. Folgen Sie dabei dem im Folgenden für jeden Modus beschriebenen Verfahren. Unteres Magazin Transportführung Eine schräge Heftung/zwei parallele Heftungen: Schriftbild oben Lochen: Schriftbild oben Heften & Falzen: Schriftbild oben für die Außenseite des fertigen Satzes Brief-Falz: Schriftbild oben für die Außenseite des gefalzten Satzes Richten Sie die Transportführung aus.
- Seite 212 Erweiterte Funktionen DEWW...
-
Seite 213: Spezielle Originale
Spezielle Originale Originalanlage angeben ......... . . 202 Kopieren von Originalen mit Sonderformat . -
Seite 214: Originalanlage Angeben
Originalanlage angeben Geben Sie die Ausrichtung der im Vorlageneinzug RADF (ADF) oder auf dem Vorlagenglas liegenden Originale an. Diese Angabe ist wichtig, damit die gewünschten Kopierergebnisse erzielt werden, wenn Sie doppelseitige Kopien mit festgelegter Bindungskante erstellen oder wenn die Heftposition angegeben ist. - Seite 215 Drücken Sie auf OK, um die Einstellung abzuschließen und zum Hauptfenster zurückzukehren. Auf dem Hauptfenster leuchtet die Taste SPEZIELLE ORIGINALE und das Symbol im Meldungsbereich zeigt die ausgewählte Originalanlage an. Wählen Sie weitere kompatible Vorgaben aus. Geben Sie auf dem Zahlenblock des Bedienfelds die gewünschte Kopienanzahl ein. Details zum Eingeben der Kopienanzahl finden Sie unter Einstellen der Kopienanzahl.
-
Seite 216: Kopieren Von Originalen Mit Sonderformat
Kopieren von Originalen mit Sonderformat Das MFP ermittelt normalerweise das Standardformat der über RADF (ADF) eingezogenen oder auf dem Vorlagenglas liegenden Originale (Standardformatmodus). Benutzen Sie, wenn Sie Originale mit abweichendem Format kopieren oder drucken wollen, den Modus „Sonderformat“, um den zu scannenden Bereich manuell anzugeben. Benutzen Sie den Modus „Register“, um eine Registervorlage mit Bild auf dem Registerbereich zu kopieren. - Seite 217 Einlegen von Papier in die Magazine 1, 2 und Einlegen von Papier in den Mehrblatt-Stapeleinzug Einlegen von Papier in die HP 2500-Blatt-Hochleistungs- Papierzuführung (HCI). Geben Sie auf dem Zahlenblock des Bedienfelds die gewünschte Kopienanzahl ein. Details zum Eingeben der Kopienanzahl finden Sie unter Einstellen der Kopienanzahl.
-
Seite 218: Originale Unterschiedlicher Formate Kopieren
Originale unterschiedlicher Formate kopieren Benutzen Sie den Modus „Universalformat“ mit dem Vorlageneinzug oder mit dem Modus „Speichern“, um Originale unterschiedlicher Formate zu kopieren. Jedes Original des gemischten Satzes wird auf Papier desselben Formats (APS-Modus) oder in einem automatisch ausgewählten Verhältnis auf Papier des gewünschten Formats kopiert (AMS-Modus). - Seite 219 10 Drücken Sie im Hauptfenster auf SPEZIELLE ORIGINALE. Das Popup-Menü „Spezielle Originale“ öffnet sich. Wenn Sie einen neuen Kopierauftrag starten, prüfen Sie, ob der Vorlageneinzug RADF (ADF) Hinweis richtig geschlossen ist, und drücken Sie auf Reset. 11 Wählen Sie EINSTELLUNGEN SPEZIAL aus. Das Popup-Menü...
-
Seite 220: Originale Mit Z-Falz Kopieren
Originale mit Z-Falz kopieren Benutzen Sie den Modus „Original mit Z-Falz“ mit dem Vorlageneinzug, um Originale mit Z-Falz zu kopieren. Andernfalls kann es passieren, dass der Formatfeststellungssensor des RADF (ADF) nicht richtig funktioniert. Weil er das Originalformat ermittelt, benötigt dieser Modus zum Scannen mehr Zeit. Vorgaben für Originale mit Z-Falz Benutzen Sie den RADF (ADF). - Seite 221 Drücken Sie auf Original mit Z-Falz und anschließend auf OK. Das Popup-Menü „Spezielle Originale“ öffnet sich. Drücken Sie auf OK, um zum Hauptfenster zurückzukehren. Wählen Sie gegebenenfalls weitere Kopiervorgaben aus. Geben Sie auf dem Zahlenblock des Bedienfelds die gewünschte Kopienanzahl ein. Details zum Eingeben der Kopienanzahl finden Sie unter Einstellen der Kopienanzahl.
-
Seite 222: Dicke/Dünne Originale Im Radf (Adf) Scannen
Dicke/dünne Originale im RADF (ADF) scannen Benutzen Sie den Modus „Thin Original“ (Dünnes Original) oder „Thick Original“ (Dickes Original), um dünne oder dicke Originale zu kopieren. Andernfalls besteht die Gefahr, dass die Originale falsch eingezogen werden. Vorgaben für die Originalstärke Benutzen Sie den RADF (ADF). - Seite 223 Drücken Sie auf OK, um zum Hauptfenster zurückzukehren. Wählen Sie gegebenenfalls weitere Kopiervorgaben aus. Geben Sie auf dem Zahlenblock des Bedienfelds die gewünschte Kopienanzahl ein. Weitere Informationen finden Sie unter Einstellen der Kopienanzahl. Legen Sie eines oder mehrere Originale mit der zu kopierenden Seite nach oben in den Vorlageneinzug.
- Seite 224 Spezielle Originale DEWW...
-
Seite 225: Anwendungen
Anwendungen Das Fenster „Anwendungsauswahl“ öffnen ......214 Blätter und Deckblätter einlegen ........215 Überschriftenseiten rechtsseitig anordnen . -
Seite 226: Das Fenster „Anwendungsauswahl" Öffnen
Das Fenster „Anwendungsauswahl“ öffnen Im folgenden wird beschrieben, wie Sie das Fenster „Anwendungsauswahl“ öffnen und die gewünschten Funktionen auswählen. Drücken Sie im Hauptfenster auf Ausgabe- optionen. Auf dem berührungsempfindlichen Display öffnet sich das Fenster „Anwendungsauswahl“. Sobald Sie eine Funktionstaste berühren, leuchtet diese auf und eines oder mehrere weitere Fenster werden angezeigt. -
Seite 227: Blätter Und Deckblätter Einlegen
Blätter und Deckblätter einlegen Benutzen Sie im Modus „Kopieren“ oder „Blanko“ die Funktion „Trenn-/Deckblatt“, um in fertige Sätze Kapiteltrennblätter oder Trennblätter sowie vordere und hintere Deckblätter einzulegen. Angaben für „Trenn-/Deckblatt“ Benutzen Sie den RADF (ADF). In den Magazinen für das Kopierpapier, die vorderen/hinteren Deckblätter und die Trennblätter muss dasselbe Papierformat eingelegt sein. - Seite 228 Originale Kopien Kopiertes Deckblatt Leeres Deckblatt Kopiertes hinteres Deckblatt Leeres hinteres Deckblatt Kopiertes Zwischenblatt Leeres Zwischenblatt Muster: Kopiertes Deckblatt vorne und hinten und kopiertes Zwischenblatt 10 Muster: Leeres Deckblatt vorne und hinten und leeres Zwischenblatt Legen Sie normales Papier in ein Magazin ein. Legen Sie in jedes im Fenster „Trenn-/Deckblatt“...
- Seite 229 Drücken Sie auf MAGAZIN ÄNDERN, um auszuwählen, aus welchem Magazin das Deckblatt kommt. Das aktuell für die Deckblätter ausgewählte Magazin wird im Fenster „Trenn-/Deckblatt“ angezeigt. Jedes Drücken der Taste verändert die angezeigte Auswahl. Dazu gehört auch die im Hauptbenutzermodus festgelegte Papierart. Wenn kein Zwischenblatt eingefügt werden soll, machen Sie mit Schritt 8 weiter.
- Seite 230 Weitere Informationen finden Sie unter Einlegen der Originale. Hinweis Benutzen Sie, wenn Sie mehr als 100 Originale verwenden, den RADF-(ADF-) Speichermodus (weitere Informationen finden Sie unter Originale in den Speicher scannen). 11 Drücken Sie auf Start. Wenn infolge der ausgewählten Kopienanzahl die Ausgabekapazität von VORSICHT Finisher/Trimmermodul/Ausgabefach für 100 Blatt überschritten wird, entfernen Sie die kopierten Sätze, sobald sie ausgegeben werden, um einen Papierstau zu vermeiden.
-
Seite 231: Überschriftenseiten Rechtsseitig Anordnen
Überschriftenseiten rechtsseitig anordnen Die Kapiteltrennung wird mit dem RADF (ADF) im Modus 1 > 2 eingesetzt, um Titelseiten nicht auf der Rückseite einer Duplexkopie, sondern rechts, auf der nächsten Seite zu platzieren. So wird die Präsentation doppelseitiger Kopien verbessert. Damit die Titelseite tatsächlich rechts erscheint, wird gegebenenfalls auf der Rückseite eines Blatts automatisch eine leere Seite erzeugt. - Seite 232 Wenn Sie einen neuen Kopierauftrag starten, prüfen Sie, ob der Vorlageneinzug RADF (ADF) Hinweis richtig geschlossen ist, und drücken Sie auf Reset. Drücken Sie im Fenster „Anwendungsauswahl“ auf Kapiteltrennung. Das Fenster zum Einstellen der Einfügepositionen wird angezeigt. Geben Sie auf dem Zahlenblock des Bedienfelds die Seitennummern der einzelnen Titelseiten ein.
- Seite 233 Drücken Sie, wenn alle Einträge abgeschlossen sind, auf OK. Das Fenster „Anwendungsauswahl“ öffnet sich wieder. Drücken Sie im Fenster „Anwendungsauswahl“ auf OK. Das Hauptfenster erscheint wieder. Geben Sie auf dem Zahlenblock des Bedienfelds die gewünschte Kopienanzahl ein. Weitere Informationen finden Sie unter Einstellen der Kopienanzahl.
-
Seite 234: Mehrere Seiten Auf Einem Blatt Anordnen
Mehrere Seiten auf einem Blatt anordnen Benutzen Sie die Funktion „Kombination“, um eine feste Anzahl Seiten (2, 4 oder 8) auf ein Blatt zu kopieren (2 auf 1, 4 auf 1 oder 8 auf 1). Angaben für Kombination Benutzen Sie den RADF (ADF). AMS wird automatisch ausgewählt. - Seite 235 Wählen Sie den gewünschten Kombinationsmodus aus. Drücken Sie im Bereich der gewünschten Anordnung auf 2 auf 1, 4 auf 1 oder 8 auf 1. Drücken Sie auf OK. Das Fenster „Anwendungsauswahl“ öffnet sich wieder. Drücken Sie im Fenster „Anwendungsauswahl“ auf OK. Das Hauptfenster erscheint wieder.
- Seite 236 Geben Sie auf dem Zahlenblock des Bedienfelds die gewünschte Kopienanzahl ein. Details zum Eingeben der Kopienanzahl finden Sie unter Einstellen der Kopienanzahl. Legen Sie die Originale mit der zu kopierenden Seite nach oben in den Vorlageneinzug. Weitere Informationen finden Sie unter Einlegen der Originale.
-
Seite 237: Mehrseitige Broschüre Mit Signatur Erstellen
Mehrseitige Broschüre mit Signatur erstellen Benutzen Sie den Modus „Broschüre“, um auf beiden Seiten von Blättern eines beliebigen Magazins eine mehrseitige Broschüre mit Signatur zu erstellen. Die Originalbilder werden in den Speicher gescannt und automatisch in der richtigen Reihenfolge in ein Broschürenformat gebracht. - Seite 238 Papierformat aus. Wählen Sie den Kopiermodus „1 2“ oder „2 2“ aus. Wenn das MFP mit einem HP Multifunktionsgerät für 3000 Blatt ausgestattet ist, sind auch die Hinweis Ausgabemodi „Falzen“ oder „Heften & Falzen“ verfügbar. Weitere Informationen finden Sie unter Modus „Falzen“/„Heften &...
- Seite 239 Geben Sie auf dem Zahlenblock des Bedienfelds die gewünschte Kopienanzahl ein. Weitere Informationen finden Sie unter Einstellen der Kopienanzahl. Hinweis 10 Legen Sie die Originale mit der zu kopierenden Seite nach oben in den Vorlageneinzug. Weitere Informationen finden Sie unter Einlegen der Originale.
- Seite 240 Wenn Sie FALZEN oder HEFTEN & FALZEN auswählen, wird als Ausgabefach automatisch Hinweis das Broschürenfach ausgewählt. Beachten Sie, dass der Pfeil von der Hauptablage zum Broschürenfach wechselt. Drücken Sie im Popup-Menü „Ausgabemodus“ auf OK. Das Hauptfenster erscheint wieder. Die Taste AUSGABE ANW leuchtet. Anwendungen DEWW...
-
Seite 241: Bilder In Gedruckte Sätze Einfügen
Bilder in gedruckte Sätze einfügen Mit dem Modus „Bildeinfügung“ kombinieren Sie über das Vorlagenglas gescannte Bilder wie Fotos, geklebte Vorlagen, Zeitungsartikel und grafische Darstellungen mit über den Einzug gescannten Bildern. Anschließend generieren Sie aus den kombinierten Bildern einen fertigen Satz. Das Format des Kopierpapiers wird durch das Format der im Dokumenteneinzug liegenden Originale bestimmt. - Seite 242 Geben Sie auf dem Zahlenblock des Bedienfelds die Seitennummern ein. Drücken Sie nach jeder Eingabe auf BESTÄT., um zur nächsten Taste zu gelangen. Wenn Sie mehr als 15 Positionen angeben wollen, drücken Sie auf die Pfeiltaste, um zur nächsten Seite zu blättern. Um eine falsche Eingabe zu löschen, drücken Sie auf LÖSCHEN.
- Seite 243 Platzieren und scannen Sie die Originale in der richtigen Reihenfolge. Hinweis 11 Drücken Sie auf Start. 12 Wiederholen Sie die Schritte 9 und 10 für alle Originale. Beim Scannen kann es zu einem Speicherüberlauf kommen. Weitere Informationen finden Sie Hinweis unter Wenn die Meldung „Speicher voll“...
-
Seite 244: Bilder In Rechte Und Linke Seiten Unterteilen
Bilder in rechte und linke Seiten unterteilen Der Modus „Buchkopie“ unterteilt das Bild des Originals. Mit dieser Funktion können Sie ein offenes Buch oder ein Kontenblatt im Modus „1 > 1“ oder „2 > 1“ auf zwei A4-Blätter (216 x 279 mm) oder im Modus „1 > 2“ oder „2 > 2“ auf die Vorder- und Rückseite eines A4-Blatts (216 x 279 mm) kopieren. - Seite 245 Drücken Sie im Hauptfenster auf AUSGABE ANW. Wenn Sie einen neuen Kopierauftrag starten, prüfen Sie, ob der Vorlageneinzug RADF (ADF) Hinweis richtig geschlossen ist, und drücken Sie auf Reset. Drücken Sie im Fenster „Anwendungsauswahl“ auf Buchkopie. Das Fenster „Buchkopie“ wird angezeigt. Drücken Sie auf die Taste des gewünschten Buchkopiermodus, damit diese aufleuchtet.
- Seite 246 Details zum Eingeben der Kopienanzahl finden Sie unter Einstellen der Kopienanzahl. Hinweis Legen Sie das oder die Originale ein. Wenn Sie über das Vorlagenglas scannen, legen Sie die erste Seite bei geöffnetem Einzug mit der zu kopierenden Seite nach unten auf. Wenn Sie den Vorlageneinzug verwenden, legen Sie das oder die Originale mit der zu kopierenden Seite nach oben ein.
- Seite 247 Wiederholen Sie die Schritte 5 und 6 für alle Originale. Deckblatt vorne + Full Scan (Gesamte Fläche scannen) Scannen ab der ersten Seite Vorderes/hinteres Deckblatt + Full Scan (Gesamte Fläche scannen) Scannen ab der ersten Seite Kopien Beim Scannen kann es zu einem Speicherüberlauf kommen. Weitere Informationen finden Hinweis Sie unter Wenn die Meldung „Speicher voll“...
-
Seite 248: Programmieren Verschiedener Einstellungen Für Einen Ausgabejob
Programmieren verschiedener Einstellungen für einen Ausgabejob Im Speichermodus werden die für den Job ausgewählten kombinierten Funktionen auf alle zu scannenden Originale angewendet. Im Modus „Programmjob“ können Sie mehrere Sätze von Originalen scannen und für jeden Satz verschiedene Einstellungen (als Job bezeichnet) verwenden, um anschließend alle zusammen als vollständigen Satz auszugeben. - Seite 249 Drücken Sie im Fenster „Anwendungsauswahl“ auf Auftrags- programmierung. Die nicht kompatiblen Tasten sind abgeblendet, weil sie deaktiviert sind. Drücken Sie im Fenster „Anwendungsauswahl“ auf OK. Das Hauptfenster erscheint wieder. Im Hauptfenster leuchtet die Taste SPEICHERN, weil der Speichermodus automatisch ausgewählt wurde. Wählen Sie die gewünschten Kopiervorgaben aus.
- Seite 250 Wenn die Meldung „Speicher voll“ angezeigt wird (Speicherüberlauf). Wenn der Speicherüberlauf häufig auftritt, empfiehlt es sich, vom Kundendienst eine Erweiterung der Speicherkapazität Ihres HP Color 9850mfp vornehmen zu lassen. Wählen Sie den Ausgabemodus aus und geben Sie auf dem Zahlenblock des Bedienfelds die gewünschte Kopienanzahl ein.
-
Seite 251: Bilder Für Eine Vergrößerte Kopie Aufteilen
Bilder für eine vergrößerte Kopie aufteilen Mit der Funktion „Plakat-Modus“ können Sie eine vergrößerte Kopie anfertigen, die auf mehrere kopierte Seiten aufgeteilt wird. Angaben für die mehrseitige Vergrößerung Verwenden Sie ausschließlich das Vorlagenglas. Benutzen Sie APS oder wählen Sie das gewünschte Kopierformat im Hauptfenster aus. Wenn Sie APS benutzen, wird automatisch das zuletzt ausgewählte Papierformat übernommen. - Seite 252 Drücken Sie im Hauptfenster auf AUSGABE ANW. Drücken Sie im Fenster „Anwendungsauswahl“ auf Plakat-Modus. Das Fenster „Plakat-Modus“ wird angezeigt. Dort werden das Originalformat und das Papierformat (Magazinnummer) angezeigt. Wählen Sie ein Ausgabeformat oder eine Vergrößerung aus. Um ein Ausgabeformat auszuwählen, drücken Sie auf STANDARDFORMAT, damit das Popup-Menü...
- Seite 253 Um ein Vergrößerungsverhältnis auszuwählen, drücken Sie auf ZOOM und geben Sie auf dem Zahlenblock des Fensters das gewünschte Vergrößerungsverhältnis ein oder benutzen Sie die Pfeiltasten des Popup-Menüs. Drücken Sie anschließend auf OK. Im Fenster „Plakat-Modus“ werden das im Popup-Menü angegebene Ausgabeformat oder Vergrößerungsverhältnis und die Ausgabeanzahl, die für das gesamte Bild notwendig ist, angezeigt.
-
Seite 254: Außenränder Des Originals Löschen
Außenränder des Originals löschen Der Modus „Randlöschung“ wird benutzt, um Nicht-Standard- oder spezielle Originale, wie Bücher, Magazine, geklebte Vorlagen, Grafiken und dicke oder dünne Materialien über das Vorlagenglas zu kopieren. Der außerhalb der Ränder des Originals liegende belichtete Glasbereich wird nicht kopiert. Vorgaben für Randlöschung Verwenden Sie ausschließlich das Vorlagenglas. - Seite 255 Drücken Sie im Fenster „Anwendungsauswahl“ auf OK. Das Hauptfenster erscheint wieder. Wählen Sie die gewünschte Vergrößerung und das Papierformat aus. APS und AMS werden automatisch deaktiviert. Der Kopiermodus wird automatisch auf 1 1 eingestellt. Wenn 1 2 ausgewählt ist, funktioniert automatisch der Modus „Scanner store“ (Scannerspeicher). Geben Sie auf dem Zahlenblock des Bedienfelds die gewünschte Kopienanzahl ein.
-
Seite 256: Invertieren Eines Farbbilds
Invertieren eines Farbbilds Mit der Funktion „Inverskopie“ können Sie im ausgewählten Farbmodus ein Positivbild in ein Negativ oder ein Negativbild in ein Positiv umwandeln. Einfarbig: Erstellt eine Inverskopie in der ausgewählten Farbe. Schwarz: Invertiert das Bild von schwarz auf weiß in weiß auf schwarz oder umgekehrt. Vollfarbig: Kopiert in den Komplementärfarben der vier Farben. - Seite 257 Drücken Sie im Hauptfenster auf eine der Tasten unter FARBMODUS. Wenn Sie EINFARBIG auswählen, wird ein Popup-Menü geöffnet, in dem Sie die Farbe angeben müssen. Drücken Sie auf die gewünschte Taste und anschließend auf OK. Die ausgewählte Farbe wird im Hauptfenster unter FARBMODUS angezeigt. Die Taste Einfarbig leuchtet.
-
Seite 258: Wiederholen Ausgewählter Bildausschnitte
Wiederholen ausgewählter Bildausschnitte Verwenden Sie den Modus „Bildwiederholung: Vertikal/Horizontal“, um einen ausgewählten Bildausschnitt einer vertikalen und horizontalen Größe von 10 bis 150 mm wiederholt zu kopieren. Er wird ab der oberen linken Ecke des am linken Rand des Vorlagenglases ausrichteten 279 x 432 mm großen Originalbereichs (11 x 17 Inch) gemessen. Vorgaben zum Einstellen der vertikalen/horizontalen Abmessungen Benutzen Sie das Vorlagenglas. - Seite 259 Drücken Sie auf MANUELL und geben Sie dann die vertikale und horizontale Breite des zu scannenden Bereichs an. Mit der Pfeiltaste nach oben/nach unten können Sie in Schritten von einem Millimeter eine Breite zwischen 10 und 150 mm angeben. Behalten Sie Ihren Finger auf der Taste, damit sich der Wert fortlaufend verändert.
-
Seite 260: Automatisch Wiederholen Oder Vorgegebene Anzahl Wiederholen
Automatisch wiederholen oder vorgegebene Anzahl wiederholen Der Modus „Automatische Erkennung“ passt die Wiederholung automatisch an die Größe des auf dem Vorlagenglas liegenden Originals an und aktiviert die Randlöschung. Der Modus „Bildwiederholung“ scannt den über das ausgewählte Papierformat und den Kopiermodus (2-, 4-, oder 8fache Wiederholung) vorgegebenen Bildbereich und platziert das Bild anschließend in der vorgegebenen Anzahl auf der Kopie. - Seite 261 Modus „Automatische Erkennung“ Modus „Bildwiederholung“ Kopie Kopie (2 Bildwiederholungen) Kopie (4 Bildwiederholungen) Kopie (8 Bildwiederholungen) DEWW...
- Seite 262 Drücken Sie im Hauptfenster auf AUSGABE ANW. Wenn Sie einen neuen Kopierauftrag starten, prüfen Sie, ob der Vorlageneinzug RADF (ADF) Hinweis richtig geschlossen ist, und drücken Sie auf Reset. Drücken Sie im Fenster „Anwendungsauswahl“ auf Bildwiederholung. Das Fenster für die Auswahl des Bildwiederholungsmodus wird angezeigt. Drücken Sie auf die Taste des gewünschten Modus, damit diese aufleuchtet.
- Seite 263 Wählen Sie die gewünschte Vergrößerung und das Papierformat aus. APS und AMS werden automatisch deaktiviert und ein Vergrößerungsverhältnis von 1,000 (100 Prozent) ausgewählt. Wenn Sie 2, 4 oder 8 Bildwiederholungen ausgewählt haben, ist der Scan-Bereich ein entsprechend dem ausgewählten Modus unterteilter Teil des ausgewählten Papierformats.
-
Seite 264: Schatten Auf Den Rändern Beseitigen
Schatten auf den Rändern beseitigen Mit der Funktion „Rand-/Falzlöschung“ können Sie schwarze Schatten auf den Rändern beseitigen und so das Erscheinungsbild der Kopie säubern und verbessern. Vorgaben für die Rand-/Falzlöschung Nicht miteinander vereinbare Vorgaben: „Mehrseitige Vergrößerung“, „Bildwiederholung“ Legen Sie das Original auf Randlöschung Falzlöschung Normale Kopie... - Seite 265 Drücken Sie auf die Taste des gewünschten Modus, damit diese aufleuchtet. Drücken Sie auf Randlöschung (Alle Seiten), Randlöschung (Individuell) oder Falzlöschung, damit die Funktion aufleuchtet. Die Modi „Randlöschung“ und „Falzlöschung“ können miteinander kombiniert werden. Geben Sie für den ausgewählten Modus an, was gelöscht werden soll. Um den Umfang für die „Randlöschung (Alle Seiten)“...
- Seite 266 Um den Umfang für die „Falzlöschung“ festzulegen, drücken Sie, sofern die Funktion nicht bereits aufleuchtet, auf FALZ. Geben Sie auf dem berührungsempfindlichen Zahlenblock oder mit den Pfeiltasten nach oben/nach unten den gewünschten Umfang an. Die Angaben müssen zwischen 1 - 99 mm liegen und werden in Schritten von 1 mm angegeben.
-
Seite 267: Zentrieren Eines Bilds In Der Mitte Der Kopie
Zentrieren eines Bilds in der Mitte der Kopie Mit der Funktion „AUTO-Layout“ können Sie den Bildbereich des Originals ermitteln und das gesamte Bild auf der Kopie zentrieren. So lassen sich kleine Seiten bequem kopieren. Vorgaben für AUTO-Layout Die Randlöschung wird automatisch aktiviert. Deaktivieren Sie sie, wenn Sie zum Scannen der Originale den RADF (ADF) benutzen. - Seite 268 Drücken Sie im Fenster „Anwendungsauswahl“ auf OK. Das Hauptfenster erscheint wieder. Wählen Sie im Hauptfenster die Vergrößerung und das gewünschte Kopierformat aus. APS und AMS werden automatisch deaktiviert und ein Vergrößerungsverhältnis von 1,000 Hinweis (100 Prozent) ausgewählt. Der Kopiermodus wird automatisch auf 1 1 eingestellt. Wenn 1 2 ausgewählt ist, funktioniert automatisch der Modus „Scanner store“...
-
Seite 269: Position Eines Kopierten Bilds Anpassen
Position eines kopierten Bilds anpassen Mit der Funktion „Heftrand“ passen Sie die Position kopierter Bilder an. „Heftrand“ kann zum Beispiel verwendet werden, um für Originale Heftränder anzulegen, damit Sie leichter abgeheftet werden können. Die Funktion „Falz-Platz“ ist nur verfügbar, wenn bereits „Broschüre“ oder „2 Bildwiederholungen“... - Seite 270 Wenn Sie einen neuen Kopierauftrag starten, prüfen Sie, ob der Vorlageneinzug RADF (ADF) Hinweis richtig geschlossen ist, und drücken Sie auf Reset. 10 Drücken Sie im Fenster „Anwendungsauswahl“ auf Heftrand. 11 Drücken Sie im Fenster für die Einstellung des Heftrands auf VERSCHIEB. und geben Sie die Richtung und den Umfang an.
- Seite 271 12 Drücken Sie auf OK. Das Fenster „Anwendungsauswahl“ öffnet sich wieder. 13 Drücken Sie im Fenster „Anwendungsauswahl“ auf OK. Das Hauptfenster erscheint wieder. 14 Geben Sie auf dem Zahlenblock des Bedienfelds die gewünschte Kopienanzahl ein. Details zum Eingeben der Kopienanzahl finden Sie unter Einstellen der Kopienanzahl.
-
Seite 272: Bilder Für Einen Heftrand Verkleinern
Bilder für einen Heftrand verkleinern Mit der Funktion „Verkleinern & Heftrand“ können Sie im Gegensatz zur Funktion „Heftrand“ vermeiden, dass es beim Erstellen eines Heftrandes zu einem Bildverlust kommt. Vorgaben für Verkleinern & Heftrand AMS wird automatisch ausgewählt und kann nicht deaktiviert werden. Umfang der Verschiebung: 0 - 250 mm in Schritten von 1 mm. - Seite 273 Linker Heftrand Rechter Heftrand Oberer Heftrand Originale Rechts Links Oben Unten Vorne 10 Hinten DEWW...
- Seite 274 Wählen Sie gegebenenfalls den Kopiermodus und das Papierformat aus. Drücken Sie im Hauptfenster auf AUSGABE ANW. Wenn Sie einen neuen Kopierauftrag starten, prüfen Sie, ob der Vorlageneinzug RADF (ADF) Hinweis richtig geschlossen ist, und drücken Sie auf Reset. Drücken Sie im Fenster „Anwendungsauswahl“ auf Heftrand. Drücken Sie im Fenster für die Einstellung des Heftrands auf HEFTR.&VKL.
- Seite 275 Drücken Sie auf OK. Das Fenster „Anwendungsauswahl“ öffnet sich wieder. Drücken Sie im Fenster „Anwendungsauswahl“ auf OK. Das Hauptfenster erscheint wieder. Geben Sie auf dem Zahlenblock des Bedienfelds die gewünschte Druckmenge ein. Details zum Eingeben der Kopienanzahl finden Sie unter Einstellen der Kopienanzahl.
-
Seite 276: Stempel, Seitennummer, Datum/Uhrzeit Auf Kopien Drucken
Wasserzeichen können einzeln oder in verschiedenen Kombinationen verwendet werden. Vorgaben für Stempel, Satznummerierung, Seitennummerierung, Datum/Uhrzeit Damit Sie die Funktion STEMPEL benutzen können, muss die optionale HP Copy-Controller-Festplatte installiert sein. Nicht miteinander vereinbare Vorgaben: „Mehrseitige Vergrößerung“, „Inverskopie“, „Bildwiederholung“ (außer 2/4/8fache Wiederholung), „Bildüberlagerung“ (mit Stempel und Satznummerierung) und „Überlagerungsspeicher“. - Seite 277 Drücken Sie im Hauptfenster auf AUSGABE ANW. Wenn Sie einen neuen Kopierauftrag starten, prüfen Sie, ob der Vorlageneinzug RADF (ADF) Hinweis richtig geschlossen ist, und drücken Sie auf Reset. Drücken Sie im Fenster „Anwendungsauswahl“ auf Stempel/Bildüberlagerung. Das Fenster für die Auswahl der Stempel/Bildüberlagerung wird angezeigt. Drücken Sie im Bereich STEMPEL auf die gewünschte Taste.
- Seite 278 Wenn Sie NUMMERIERUNG EINSTELLEN auswählen: Geben Sie die Art der Nummerierung, die Druckposition, den Schriftgrad, die Druckseite und die Startnummer an. Drücken Sie im Fenster auf die gewünschte Art der Nummerierung und die Taste der Druckposition, damit diese aufleuchten. Wenn eine Feinabstimmung notwendig ist, drücken Sie auf FEINJUSTAGE DER POSITION, um das Fenster für die Feinabstimmung anzuzeigen.
- Seite 279 m Wenn Sie DATUM/UHRZEIT auswählen: Geben Sie den Darstellungstyp für das Datum und die Uhrzeit, die Druckposition, die Schriftgröße und die Druckseite an. Drücken Sie im Fenster auf das gewünschte Datum, die Uhrzeit und die Taste der Druckposition, damit diese aufleuchten. Wenn eine Feinabstimmung notwendig ist, drücken Sie auf FEINJUSTAGE DER POSITION, um das Fenster für die Feinabstimmung anzuzeigen.
- Seite 280 11 Drücken Sie auf Start. Wenn infolge der ausgewählten Kopienanzahl die Ausgabekapazität von VORSICHT Finisher/Trimmermodul/Ausgabefach für 100 Blatt überschritten wird, entfernen Sie die kopierten Sätze, sobald sie ausgegeben werden, um einen Papierstau zu vermeiden. Fenster für die Feinabstimmung Wenn Sie auf FEINJUSTAGE DER POSITION drücken, wird das Fenster für die Feinabstimmung angezeigt.
- Seite 281 Drücken Sie auf SEITENNUMMER oder KAPITELNUMMER, damit die ausgewählte Taste aufleuchtet. Geben Sie anschließend auf dem Zahlenblock oder mit den Pfeiltasten nach oben/nach unten die gewünschte Startnummer ein. Benutzen Sie +<->–, um eine negative Zahl anzugeben, die nicht gedruckt wird. Beispiel: „-2“...
- Seite 282 Fenster für die Einstellungen für Trenn- und Deckblatt: Verfügbar über SEITENNUMMERIERUNG. Wenn Sie unter „Trenn-/Deckblatt“ bereits das Einfügen einer kopierten/leeren Seite ausgewählt haben, können Sie in diesem Fenster angeben, ob die Nummerierung auch auf einzufügende Seiten gedruckt wird, oder ob diese bei der Seitenzählung übersprungen werden sollen.
-
Seite 283: Wasserzeichen Auf Kopien Drucken
über das gescannte Bild drucken (WASSERZEICHEN-NUMMERIERUNG). Vorgaben für Wasserzeichen und Wasserzeichen-Nummerierung Damit Sie die Funktion WASSERZEICHEN benutzen können, muss die optionale HP Copy-Controller-Festplatte installiert sein. Nicht miteinander vereinbare Vorgaben: „90-Grad-Gruppieren“, „90-Grad-Sortieren“, „Mehrseitige Vergrößerung“, „Inverskopie“, „Bildwiederholung“ (außer 2/4/8fache Wiederholung), „Bildüberlagerung“ und „Überlagerungsspeicher“. - Seite 284 Drücken Sie auf WASSERZEICHEN oder WASSERZEICHEN-NUMMERIERUNG. Legen Sie im nächsten Fenster den gewünschten Wasserzeichentyp fest. Wenn Sie WASSERZEICHEN ausgewählt haben: Legen Sie den gewünschten Wasserzeichentyp, die Stärke und die Farbe fest. Drücken Sie auf die Taste des gewünschten Wasserzeichens, damit diese aufleuchtet.
- Seite 285 Wenn Sie WASSERZEICHEN-NUMMERIERUNG ausgewählt haben: Legen Sie den gewünschten Nummerierungstyp, die Stärke, die Farbe, den Schriftgrad und die Startnummer fest. Drücken Sie auf die Taste des gewünschten Wasserzeichens, damit diese aufleuchtet. Drücken Sie auf SCHRIFTGRÖSSE ÄNDERN, um 20 pt oder 36 pt auszuwählen. Drücken Sie gegebenenfalls auf STARTNR., um die Startnummer festzulegen.
- Seite 286 Weitere Informationen finden Sie unter Einstellen der Kopienanzahl. Legen Sie das oder die Originale mit der zu kopierenden Seite nach oben in den Einzug oder mit der zu kopierenden Seite nach unten auf das Vorlagenglas. Weitere Informationen finden Sie unter Einlegen der Originale.
-
Seite 287: Überlagerung Eines Bilds Auf Jeder In Einem Job Kopierten Seite
Überlagerung eines Bilds auf jeder in einem Job kopierten Seite Mit der Funktion „Bildüberlagerung“ können Sie ein Bild scannen, das Sie anschließend auf jede in einem Job kopierte Seite legen. Vorgaben für Bildüberlagerung Der Speichermodus wird automatisch ausgewählt. Nicht miteinander vereinbare Vorgaben: ACS, „90 Grad“, „90-Grad-Sortieren“, „90-Grad-Gruppieren“, „Universalformat“, „Trenn-/Deckblatt“, „Kombination“, „Bildeinfügung“, „Buchkopie“, „Programmjob“, „Mehrseitige Vergrößerung“, „Inverskopie“, „Bildwiederholung“, „AUTO-Layout“, „Verkleinern &... - Seite 288 Wählen Sie BILDÜBERLAGERUNG aus. Drücken Sie im Auswahlfenster für Stempel/Bildüberlagerung auf OK. Das Fenster „Anwendungsauswahl“ öffnet sich wieder. Drücken Sie im Fenster „Anwendungsauswahl“ auf OK. Das Hauptfenster erscheint wieder. Der Speichermodus wird automatisch ausgewählt. Wählen Sie im Hauptfenster die Vergrößerung und das gewünschte Kopierformat aus. APS und AMS werden automatisch deaktiviert und ein Vergrößerungsverhältnis von 1,000 (100 Prozent) ausgewählt.
-
Seite 289: Speichern Eines Überlagerungsbilds Auf Der Festplatte
über jede in einem Job kopierte Seite zu legen. Vorgaben für Überlagerungsspeicher Damit Sie diese Funktion benutzen können, muss die optionale HP Copy-Controller-Festplatte installiert sein. Nicht mit „Bildspeicher“ vereinbare Angaben: Verwendung von RADF (ADF), ACS, „1 2“, „2 2“, „2 1“, AMS, „Reservieren“, „Unterbrechen“, „Ausgabemodus wählen“, „Universalformat“, „Original mit Z-Falz“, „Register“, „Trenn-/Deckblatt“, „Kapiteltrennung“,... - Seite 290 Drücken Sie im Hauptfenster auf AUSGABE ANW. Wenn Sie einen neuen Kopierauftrag starten, prüfen Sie, ob der Vorlageneinzug RADF (ADF) Hinweis richtig geschlossen ist, und drücken Sie auf Reset. Drücken Sie im Fenster „Anwendungsauswahl“ auf Stempel/Bildüberlagerung. Das Fenster für die Auswahl der Stempel/Bildüberlagerung wird angezeigt. Wählen Sie ÜBERLAGERUNGSSPEICHER aus.
- Seite 291 Geben Sie den Namen des gewünschten Bilds ein. Geben Sie auf der berührungsempfindlichen Tastatur den Namen (bis zu acht Zeichen) ein. Das Datum des Eintrags wird automatisch gespeichert. Wenn Sie Ihre Eingabe korrigieren wollen, drücken Sie mehrere Male auf LETZTES ZEICHEN LÖSCHEN, um die eingegebenen Buchstaben einzeln zu löschen.
- Seite 292 Drücken Sie auf das gewünschte Überlagerungsbild und anschließend auf OK. Das Fenster für die Auswahl der Stempel/Bildüberlagerung wird wieder angezeigt. Wenn im Fenster für die Auswahl des Überlagerungsbilds die Taste BILD LÖSCHEN angezeigt Hinweis wird, können Sie das gespeicherte Bild und seinen Eintrag löschen. Wählen Sie mit den Pfeiltasten den Bildnamen aus und drücken Sie auf BILD LÖSCHEN.
- Seite 293 Wenn das Popup-Menü mit der Taste JA angezeigt wird, wurde der eingegebene Name bereits für ein anderes Bild vergeben. Drücken Sie auf OK und geben Sie einen neuen Namen ein. Das bei doppelt vergebenen Namen angezeigte Popup-Menü können Sie im Hauptbenutzermodus über den Speicherschalter Nr.
- Seite 294 Anwendungen DEWW...
-
Seite 295: Papiere Und Originale
Papiere und Originale Papier ............284 Papiergewicht . -
Seite 296: Papier
Mehrblatt-Stapeleinzug Für Transport und Ausgabe der Kopien sind außerdem folgende Geräte verfügbar: Automatische Duplexeinheit (ADU) HP Ausgabefach mit Hefteinrichtung für 3000 Blatt und HP Multifunktionsgerät für 3000 Blatt (Finisher) HP Nachbearbeitungsvorrichtung (Zuschießeinheit) HP 2-Loch-Locher, HP 3-Loch-Locher und HP 4-Loch-Locher (Locheinheiten) HP Trimmermodul (Beschneideeinheit) HP Ausgabefach für 100 Blatt (für Geräte ohne Finisher) - Seite 297 Mehrblatt-Stapeleinzug 64 g/m bis 256 g/m (17 lb bis 143 lb) Die Magazinnummer eines Papiergewichts kann im Hauptfenster im Popup-Menü „Papierart/Format“ ausgewählt werden. Das Popup-Menü wird im Hauptbenutzermodus festgelegt. 1: 64 g/m bis 74 g/m (17 lb bis 18 lb Bond) 2: 75 g/m bis 80 g/m (19 lb bis 20 lb Bond)
-
Seite 298: Kapazität Magazin/Ausgabefach
(13 lb bis 34 lb Bond) Trimmermodul 64 g/m bis 105 g/m (17 lb bis 28 lb) HP Ausgabefach für 100 Blatt 50 g/m bis 256 g/m (13 lb Bond bis 143 lb Index) Einige Papierarten lassen sich nur schwer lochen. - Seite 299 3000 Blatt) 2.500 Blatt: Letter, 216 x 279 mm (8,5 x 11R Inch), A4, A4R, B5R (HP Multifunktionsgerät für 3000 Blatt) 1.500 Blatt: 305 x 457 mm (12 x 18 Inch), 279 x 432 mm (11 x 17 Inch), Legal, A3, B4 Modus „Sortieren“/„Gruppieren“...
- Seite 300 Ausstattung Kapazität Finisher (HP Broschürenfach 80 g/m Papier: Ausgabefach 100 Blatt (305 x 457 mm, 279 x 432 mm, Legal) für 3000 Blatt) Falzen: 33 Sätze - aus drei Blatt gefalzte Broschüren (33 x 3 = 99 Blatt, 396 Seiten) Heften &...
-
Seite 301: Papierformat
Papierkapazität für Finishermodus „Heften“ Papierfor- 305 x 457 mm/279 x 432 mm 216 x 356 mm (8,5 x 14 Inch), 216 x mat/Anzahl (12 x 18 /11 x 17 Inch), 279 x 279 mm (8,5 x 11 Inch), 216 x 279 mm der Kopien 432 mm (11 x 17W Inch) (8,5 x 11W Inch), 216 x 279/216 x 279 mm... - Seite 302 (5,5 x 7,2 Inch) Überformat: 279 x 432 mm (11 x 17W Inch - 139 x 216 mm (5,5 x 8,5RW Inch) Finisher (HP Ausgabefach mit Hauptablage Hefteinrichtung für 3000 Blatt 314 mm x 458 mm (12,4 x 18 Inch) - 100 mm x 148 mm und HP Multifunktionsgerät...
-
Seite 303: Sonderpapier Im Mehrblatt-Stapeleinzug
Lochervorrichtung 305 x 457 mm (12 x 18 Inch), 279 x 432 mm (HP Locheinheit) (11 x 17 Inch), Letter, A3, and A4 Beschneideeinheit 305 x 457 mm (12 x 18 Inch), 279 x 432 mm (HP Trimmermodul) (11 x 17 Inch), Legal, 216 x 279 mm (8,5 x 11R Inch), A4R und deren Überformate... -
Seite 304: Originale
Originale Benutzen Sie das Vorlagenglas oder den Vorlageneinzug, um die zu kopierenden Originale einzulegen. Originale auf dem Vorlagenglas Benutzen Sie das Vorlagenglas für nicht für den Einzug geeignete Originale. Wenn beispielsweise das Format nicht passt oder wenn Originale gefalzt, geheftet, zerrissen oder in schlechtem Zustand sind. -
Seite 305: Für Radf (Adf) Geeignete Originale
Für RADF (ADF) geeignete Originale Für das Scannen von Originalen über das Modul HP Automatischer Vorlageneinzug (RADF (ADF)) sind folgende drei Modi verfügbar. Normal Universalformat Original mit Z-Falz Die Spezifikationen für jeden Modus sind im Folgenden beschrieben. Ermittelbare Papierformate können durch den Hauptbenutzer von A-Formaten in Zoll-Formate, Hinweis AB-Formate oder AB-Formate und Zoll-Formate verändert werden. -
Seite 306: Original Mit Z-Falz
Im Folgenden wird für die einzelnen Kombinationen die Breite der Führungsschiene Hinweis beschrieben. Führungsschiene Original mit Z-Falz Im Modus „Original mit Z-Falz“ können Sie gefalzte Originale ohne den Formatfeststellungssensors des RADF (ADF) scannen. Weitere Informationen finden Sie unter Originale mit Z-Falz kopieren. -
Seite 307: Wartung Und Verbrauchsmaterialien
Auffangbehälter des HP 3-Loch-Lochers leeren ......304 Abfallbehälter des HP Trimmermoduls leeren ......306 Tonerauffangbehälter auswechseln . -
Seite 308: Toner Nachfüllen
Toner nachfüllen Wenn der Toner einen geringen Füllstand erreicht, erscheinen auf dem Display das Symbol und die Meldung „TONER NACHFÜLLEN“. Ein Buchstabe zeigt die nachzufüllende Farbe an: C (Cyan), M (Magenta), Y (Gelb) oder K (Schwarz). Verwenden Sie eine Tonerkartusche derselben Nummer, wie sie auf der vorhandenen Kartusche Hinweis vermerkt ist. - Seite 309 Lockern Sie den Toner, indem Sie die Ober- und Unterseite der neuen Kartusche auf eine feste Oberfläche klopfen. Schütteln Sie die Kartusche anschließend mindestens fünf Mal. Öffnen Sie die Tonerzugangsklappe. DEWW...
- Seite 310 Entriegeln und öffnen Sie die Abdeckung der leeren Tonerkartusche. Ziehen Sie die Tonerkartusche ein Stück weit heraus und drehen Sie sie, bis der die Oberseite markierende Pfeil nach oben zeigt. Entnehmen Sie die Kartusche. Wartung und Verbrauchsmaterialien DEWW...
- Seite 311 Entfernen Sie den Verschluss der neuen Tonerkartusche und verschließen Sie damit die entnommene Kartusche. Neue Tonerkartusche Leere Tonerkartusche Drehen Sie die Kartusche so, dass der Pfeil oben liegt. Richten Sie die Aussparungen der Kartusche mit den Stegen der Öffnung aus. Schieben Sie die Kartusche so weit hinein, bis sie einrastet.
- Seite 312 Schließen Sie die Abdeckung der Kartusche und die Zugangsklappe. Die Zugangsklappe kann erst verschlossen werden, wenn die Kartusche richtig eingesetzt ist. Hinweis Werfen Sie den leeren Tonerbehälter auf keinen Fall in offenes Feuer. Dies ist gefährlich, da sich ACHTUNG! Toner entzünden kann. Halten Sie Tonerkartuschen außerhalb der Reichweite von Kindern.
-
Seite 313: Neues Heftklammernmagazin In Den Finisher Einsetzten
Wenn das Heftklammernmagazin der Finishereinheit leer ist, erscheint im Meldungsbereich des Hauptfensters folgende Meldung: Das folgende Verfahren beschreibt, wie Sie den Heftklammerbehälter ersetzen. Verwenden Sie ausschließlich Heftklammern von HP. Heftklammern können Sie über Hinweis den Kundendienst beziehen. Öffnen Sie die Finisherklappe. - Seite 314 Drücken Sie den Heftklammerbehälter nach oben und schieben Sie ihn auf der Schiene heraus. Nehmen Sie die leere Patrone aus dem Behälter. Setzen Sie eine neue Patrone ein. Schieben Sie die Patrone ganz in den Behälter, indem Sie beide Oberseiten aneinander ausrichten.
- Seite 315 Schieben Sie den Heftklammerbehälter wieder über die Schiene und drücken Sie ihn nach unten, bis er richtig sitzt. Schieben Sie die Hefteinheit wieder in ihre Ausgangsposition zurück. Schließen Sie die Finisherklappe. DEWW...
-
Seite 316: Auffangbehälter Des Hp 3-Loch-Lochers Leeren
Auffangbehälter des HP 3-Loch-Lochers leeren Für alle im Finisher installierten HP Locheinheiten wird die Meldung „Auffangbehälter der Hinweis Locheinheit ist voll/Bitte Behälter leeren“ angezeigt. Wenn der Auffangbehälter voll ist, wird auf dem Display die Meldung „Auffangbehälter der Locheinheit ist voll/Bitte Behälter leeren“ angezeigt. Die mit dem Finisher im Modus „Lochen“... - Seite 317 Leeren Sie den Auffangbehälter. Schieben den Auffangbehälter wieder in seine ursprüngliche Position und schließen Sie die Finisherklappe sorgfältig. DEWW...
-
Seite 318: Abfallbehälter Des Hp Trimmermoduls Leeren
Abfallbehälter des HP Trimmermoduls leeren Wenn der Abfallbehälter voll ist, wird auf dem Display die Meldung „Abfallbehälter des Beschneiders voll/Abfallbehälter leeren“ angezeigt. Die mit dem Finisher im Modus „Trimmen“ erzeugten Sätze werden nicht mehr beschnitten. Das folgende Verfahren beschreibt, wie Sie den Abfallbehälter leeren: Öffnen Sie die vordere Klappe des Trimmermoduls. - Seite 319 Leeren Sie den Abfallbehälter. Schieben den Abfallbehälter wieder in seine ursprüngliche Position und schließen Sie sorgfältig die vordere Klappe des Trimmermoduls. DEWW...
-
Seite 320: Tonerauffangbehälter Auswechseln
Tonerauffangbehälter auswechseln Wenn der Tonerauffangbehälter voll ist, erscheinen auf dem Display die Meldung „Tonerauffangbehälter auswechseln“ und das Symbol Das folgende Verfahren beschreibt, wie Sie den Tonerauffangbehälter ersetzen. Werfen Sie den Tonerauffangbehälter auf keinen Fall in offenes Feuer. Dies ist gefährlich, da sich ACHTUNG! Toner entzünden kann. - Seite 321 Entfernen Sie das dem neuen Tonerauffangbehälter beigefügte Etikett und kleben Sie es auf die Auffangöffnung des entnommenen Behälters. Setzen Sie den neuen Tonerauffangbehälter ein und schließen Sie die Klappe. DEWW...
-
Seite 322: Reinigung Des Scan-Bereichs
Reinigung des Scan-Bereichs Achten Sie für eine bestmögliche Qualität der Kopien stets darauf, dass folgende Bereiche sauber sein müssen. Reinigung des Vorlagenglases Reinigen Sie das Glas mit einem weichen, sauberen Tuch. Wenn es sich nur schwer reinigen lässt, feuchten Sie das Tuch mit etwas Wasser an. Benutzen Sie für die Reinigung des Vorlagenglases auf keinen Fall Lösungsmittel, wie Benzol Hinweis oder Verdünnungsmittel. -
Seite 323: Kopienzähler Prüfen
Kopienzähler prüfen Mit dieser Funktion können Sie eine Liste mit folgenden Punkten auf dem Display anzeigen: Zähler-Total, Zähler vollfarbige Exemplare, Zähler einfarbige Exemplare, Zähler schwarzweiße Exemplare, Zähler-MFP, Zähler-Drucker und Zähler-Anfangsdatum. Prüfen Sie die angezeigte Liste und drucken Sie sie gegebenenfalls über das Fenster „Zählerliste“. - Seite 324 Drücken Sie auf Zähler Menü. Das Hauptfenster wird angezeigt. Drücken Sie, um das Papierformat auszuwählen, auf die Taste des entsprechenden Magazins. Drücken Sie auf Start. Die Zählerliste wird gedruckt. Der Modus „Maschinenverwaltungsliste“ wird automatisch beendet. Wartung und Verbrauchsmaterialien DEWW...
-
Seite 325: Regelmäßige Wartung (Rw)
Regelmäßige Wartung (RW) Nach einer festgelegten Anzahl Kopien ist eine regelmäßige Wartung (RW) notwendig, um weiterhin eine optimale Leistung des MFP zu gewährleisten. Wenn eine regelmäßige Wartung (RW) notwendig ist, werden Sie durch eine Meldung und das Symbol aufgefordert, den Kundendienst anzurufen. Zähler-PM prüfen Das folgende Verfahren beschreibt, wie Sie den Zähler-PM prüfen, um die nächste Fälligkeit einer periodischen Wartung abzulesen. - Seite 326 Drücken Sie auf Prüfen. Im Fenster wird der Zähler-PM unter dem Zähler-Drucker angezeigt. Einzelheiten zum Drucken der Zählerliste, einschließlich des Zähler-PM, finden Sie unter Hinweis Drucken der Zählerliste Drücken Sie auf BEENDEN. Das Hauptfenster erscheint wieder. Wartung und Verbrauchsmaterialien DEWW...
-
Seite 327: Bedienermodus
Bedienermodus Überblick zum Bedienermodus ........316 Aufrufen des Bedienermodus . -
Seite 328: Überblick Zum Bedienermodus
Überblick zum Bedienermodus Ein Bediener wird in der Benutzung aller Sonderfunktionen geschult, auf die der normale Benutzer keinen Zugriff besitzt. Hierzu gehören die Überwachung der gesamten MFP-Aktivität, der Geräteleistung, der Servicemitteilungen, das Verändern der Geräteeinstellungen und die Kontrolle der Benutzeraktivitäten zu Abrechnungszwecken. Üblicherweise richtet der Kundendienst bei der Installation einen eindeutigen vierstelligen Bedienercode ein. - Seite 329 Der eingegebene Bedienercode wird nicht auf dem Display angezeigt. Falls Sie einen falschen Hinweis Code eingegeben haben, geben Sie im nächsten Schritt den korrekten vierstelligen Code ein. Wenn Ihr Bedienercode ungültig ist, überprüfen Sie die Einstellungen mit dem Kundendienst. Auf den nächsten Seiten wird beschrieben, wie Sie im Fenster „Bedienermodus“ die Einstellungen ändern.
-
Seite 330: System-Grundstellung
(1) System-Grundstellung Nehmen Sie folgende Grundeinstellungen des MFP vor. Datum & Zeit einstellen: Aktuelles Datum und Uhrzeit, Sommerzeit, Zeitunterschied Sprache einstellen: Auf dem LCD-Display angezeigte Sprache IP-Adresse einstellen: IP-Adresse, auf die der Computer zugreifen kann, Einstellen der Verbindungsgeschwindigkeit E-Mail-Übertragung einstellen: E-Mail-Adresse, die bei Gerätestörungen oder zum Abrufen von Verbrauchsmaterialien benachrichtigt werden soll (1) Datum &... -
Seite 331: Sprache Einstellen
Stellen Sie die Sommerzeit ein. Die Sommerzeit ist in der Grundeinstellung abgeschaltet. Drücken Sie, um die Sommerzeit zu aktivieren, auf die Taste Sommerzeit, die daraufhin aufleuchtet. Die „Aktuelle Uhrzeit“ erhöht sich um eine Stunde. Die Funktion „Zeitunterschied Einstellung“ dient dazu, zusammen mit der E-Mail die Zeitunterschiedsinformation zu liefern. -
Seite 332: Ip-Adresse Einstellen
Drücken Sie auf OK, um die Einstellung abzuschließen und zum Fenster „System-Grundstellung“ zurückzukehren. Oder drücken Sie auf ABBRUCH, um die vorherige Einstellung wieder herzustellen. Drücken Sie auf ZURÜCK, um wieder zum Fenster „Bedienermodus“ zu gelangen. (3) IP-Adresse einstellen Wenn Sie die Serverfunktion benutzen wollen, ist diese Einstellung notwendig, damit der Computer auf dieses Gerät zugreifen kann. -
Seite 333: E-Mail-Übertragung Einstellen
Passen Sie die Verbindungsgeschwindigkeit an. Drücken Sie auf Verbindungsgeschwindigkeit, um das Fenster zum Einstellen der Verbindungsgeschwindigkeit einzublenden. Drücken Sie auf die gewünschte Taste, damit diese aufleuchtet. Drücken Sie auf OK, um zum Fenster „IP-Adresse einstellen“ zurückzukehren. Drücken Sie auf OK, um die Einstellung abzuschließen und zum Fenster „System-Grundstellung“... - Seite 334 Verfahren Drücken Sie auf (1) System-Grundstellung, um das Menü für die System-Grundstellung einzublenden. Drücken Sie auf (4) E-Mail-Übertragung einstellen, um das Fenster für die Eintragungen für E-Mails anzuzeigen. Geben Sie die IP-Adresse des Mail-Servers an. Fenster „IP-Adresse einstellen“ Drücken Sie auf (1) IP-Adresse einstellen, um das Fenster für die Eingabe der IP-Adresse anzuzeigen.
- Seite 335 Geben Sie die E-Mail-Adresse eines oder mehrerer Netzwerkcomputer an. Fenster „E-Mail (Statusinformationen)“ Drücken Sie auf (3) E-Mail <Statusinformationen>. Drücken Sie auf Eingabetasten anzeigen und geben Sie auf dem Tastenfeld die E-Mail-Adresse des Netzwerkcomputers ein. Drücken Sie auf OK, um zum Fenster „E-Mail (Statusinformationen)“ zurückzukehren. Drücken Sie auf OK, um zum Fenster „E-Mail-Übertragung einstellen“...
- Seite 336 Wählen Sie die Informationselemente aus. Fenster „Übertragungsoption“ Drücken Sie auf (4) E-Mail-Übertragungselemente auswählen, um das Fenster zum Einstellen der Informationen anzuzeigen. Drücken Sie auf die Taste des gewünschten Elements, damit diese aufleuchtet. Es können mehrere Elemente ausgewählt werden. Wenn Sie auf ALLE LÖSCHEN drücken, wird die Auswahl aller Elemente aufgehoben.
-
Seite 337: Mfp-Grundstellung
(2) MFP-Grundstellung Bei der Grundstellung handelt es sich um die Einstellungen, die automatisch angezeigt werden, wenn: Das MFP eingeschaltet wird Die Taste „Timer zurücksetzen“ oder „Bereitschaftsmodus“ gedrückt wird Der Code für die Kopierüberwachung eingegeben wird Die Taste „Reset“ gedrückt wird Zum Zeitpunkt der Installation werden auf dem Hauptfenster folgende Einstellungen angezeigt, die die Energy Star-Vorschriften erfüllen: Farbmodus: Vollfarbig... -
Seite 338: Benutzereinstellung
(3) Benutzereinstellung Einstellen des benutzerdefinierten Vergrößerungsverhältnisses. (1) Definierten Reprofaktor einstellen Die im Hauptfenster verfügbaren werksseitig und vom Benutzer eingestellten Größenverhältnisse dienen dazu, das Originalbild in Funktion des Papierformats zu vergrößern und zu verkleinern. Normalerweise können Benutzer die drei unten im Fenster „Definierten Reprofaktor einstellen“... -
Seite 339: Kopierüberwachungsfunktion
(4) Kopierüberwachungsfunktion Die Kopierüberwachung dient zur Überwachung aller Kopieraktivitäten. Hierzu werden die den Codes zugeordneten Konten überwacht. Wenn die Kopierüberwachung aktiv ist, kann erst nach der Eingabe eines gültigen Kopierüberwachungskennworts kopiert werden. Mit dieser Funktion kann die Nutzung des MFP durch einzelne Benutzer, Konten oder beides überwacht werden. -
Seite 340: Aufrufen Des Bedienermodus
Aufrufen des Bedienermodus Fenster „Bedienermodus“ Fenster „Kopierhauptschlüsselcode“ Fenster „Kopierüberwachung“ Verfahren Drücken Sie auf (4) Kopierüberwachungsfunktion. Wenn ein Code benötigt wird, öffnet sich das Fenster „Kopierhauptschlüsselcode“. Geben Sie auf dem Tastenfeld den achtstelligen Kopierhauptschlüsselcode ein. Drücken Sie auf OK, um das Fenster „Kopierüberwachung“ einzublenden. Der Kopierhauptschlüsselcode wird vom Kundendienst eingestellt und sollte ausschließlich dem Hinweis Bediener bekannt sein. -
Seite 341: Kopierüberwachungsdaten Bearbeiten
(1) Kopierüberwachungsdaten bearbeiten Mit dieser Einstellung können Sie für jedes Konto die Liste der Kopien-, Druck- und Scanzahlen sowie das Limit anzeigen. Sie können mit dieser Einstellung außerdem Kopierüberwachungsdaten ändern, hinzufügen oder löschen und die Kopienanzahl einzelner Konten zurücksetzen. Kopierüberwachungsnummer: Durch den Bediener zugeordnet Kennwort für Kopierüberwachung: Eindeutiger achtstelliger Zahlencode, der vom Bediener für den Benutzer eingerichtet wurde Benutzername: Maximal acht Zeichen... -
Seite 342: Kopierüberwachungsdaten Hinzufügen
Verfahren Öffnen Sie das Fenster „Kopierüberwachung“. Weitere Einzelheiten finden Sie unter Kopierüberwachungsfunktion. Drücken Sie auf (1) Kopierüberwachungsdaten bearbeiten. Das Fenster „Kopierüberwachungsdaten bearbeiten“ wird angezeigt. Im Fenster „Kopierüberwachungsdaten bearbeiten“ werden drei Arten von Hinweis Kopierüberwachungsdaten angezeigt: MFP, Drucker und Scanner. Drücken Sie auf KOPIEREN, DRUCKER oder SCANNER, um das gewünschte Fenster anzuzeigen. -
Seite 343: Kopierüberwachungsdaten Ändern
Wenn Sie ein Kennwort doppelt anlegen, wird die Anzahl der Kopien nur für das Kennwort mit der Hinweis kleineren Nummer gezählt. Vom Anlegen doppelter Kopierüberwachungskennwörter wird abgeraten. Wenn ein Name doppelt vorliegt, wird das Fenster „Name duplication“ (Doppelter Name) angezeigt. Drücken Sie auf OK, um einen neuen Namen einzugeben. 12 Wenn es sich nicht um einen doppelten Eintrag handelt, wird wieder das Fenster „Kopierüberwachungsdaten bearbeiten“... -
Seite 344: Alle Zähler Kopierüberwachung Zurück
Drücken Sie auf die Taste des gewünschten Farbmodus, um für den ausgewählten Modus den Kopienzähler zu löschen. Fenster „Delete confirmation“ (Löschen bestätigen) Fenster „Reset confirmation“ (Reset bestätigen) Drücken Sie im Fenster „Kopierüberwachungsdaten bearbeiten“ auf ZURÜCK, um zum Fenster „Kopierüberwachung“ zurückzukehren. Drücken Sie, wenn Sie das Fenster „Bedienermodus“... -
Seite 345: Kopierüberwachungsfunktion
(3) Kopierüberwachungsfunktion Mit dieser Funktion schalten Sie die Kopierüberwachung ein oder aus und legen fest, ob das MFP beim Erreichen des Zählerlimits sofort anhält oder erst den laufenden Job abschließt. Wenn die Kopierüberwachung im Gerät abgestellt wird, nachdem die Funktion zuvor aktiviert Hinweis war, wird die Zählerfunktion angehalten und das Kopieren ist ohne Eingabe des Kennworts für die Kopierüberwachung möglich. -
Seite 346: Scannerfunktion Einstellen
(4) Scannerfunktion einstellen Mit dieser Funktion stellen Sie die Kopierüberwachung ein oder aus, während sich das Gerät im Scannermodus befindet. Diese Einstellung ist verfügbar, wenn im Gerät kein optionaler Print Controller (Druckcontroller) installiert ist. Fenster „Kopierüberwachung“ Fenster „Scannerfunktion einstellen“ Verfahren Öffnen Sie das Fenster „Kopierüberwachung“. -
Seite 347: Jobspeicher Sperren/Löschen
(5) Jobspeicher sperren/löschen Mit dieser Funktion können Sie einen mit der Funktion „Jobspeicher“ programmierten Job sperren/entsperren oder löschen. Fenster „Bedienermodus“ Fenster „Jobspeicher sperren/löschen“ Verfahren Drücken Sie auf (5) Jobspeicher sperren/löschen, um das Fenster „Jobspeicher sperren/löschen“ anzuzeigen. Jobspeicher sperren/löschen: Drücken Sie auf die Taste links neben der gewünschten Jobnummer. Blättern Sie gegebenenfalls mit der Pfeiltaste zur gewünschten Jobnummer. -
Seite 348: Paper Type/Special Size Set (Papiertyp/Sonderformat Einstellen)
(6) Paper type/special size set (Papiertyp/Sonderformat einstellen) (1) Paper type/special size set (Papiertyp/Sonderformat einstellen) Mit dieser Funktion legen Sie für die Tasten der Gerätemagazine und des Magazins 4/HCI auf dem Hauptfenster einen bestimmten Papiertyp und ein Papiergewicht oder ein Sonderpapierformat fest. Dies ist besonders dann nützlich, wenn Sonderpapier regelmäßig verwendet und immer in ein bestimmtes Magazin eingelegt wird. - Seite 349 Verfahren Drücken Sie auf (6) Paper type/special size set (Papiertyp/Sonderformat einstellen), um das Fenster „Paper type/special size set“ (Papierart/Sonderformat einstellen) anzuzeigen. Drücken Sie auf (1) Paper type/special size set (Papiertyp/Sonderformat einstellen). Das Fenster „Papiertypeinstellung“ wird eingeblendet. Wählen Sie den Papiertyp und das Gewicht aus. Drücken Sie auf die Taste des gewünschten Magazins, damit diese aufleuchtet.
-
Seite 350: (Stapeleinzug)
(2) Paper type/special size set (Papiertyp/Sonderformat einstellen) (Stapeleinzug) Mit dieser Funktion können Sie für den Mehrblatt-Stapeleinzug sechs Kombinationen aus Papiertyp und -gewicht festlegen. Die festgelegten Kombinationen werden angewendet, wenn Sie im Hauptfenster „Stapeleinzug“ auswählen. Um Papiertypen unter Ausschluss von A bis D zu verwenden, ist eine Einstellung durch den Hinweis Kundendienst notwendig. -
Seite 351: Bedienfeldkontrast/Tastenton
(7) Bedienfeldkontrast/Tastenton Mit dieser Funktion passen Sie die Helligkeit des Displays des Bedienfelds und die Lautstärke der Tastentöne an. Der Kontrast des Bedienfelds kann im Hilfefenster angepasst werden. Hinweis Fenster „Bedienermodus“ Verfahren Drücken Sie auf (7) Bedienfeldkontrast/Tastenton, um das Fenster „Bedienfeldkontrast/Tastenton“... -
Seite 352: Hauptbenutzerdaten
(8) Hauptbenutzerdaten In diesem Fenster können Sie den Namen und die Durchwahl des im Hilfefenster des Hauptfensters angegebenen Bedieners eingeben. Fenster „Bedienermodus“ Fenster „Hauptbenutzerdaten“ Verfahren Drücken Sie auf (8) Hauptbenutzerdaten, um das Fenster „Hauptbenutzerdaten“ anzuzeigen. Drücken Sie auf Name, damit die Taste aufleuchtet. Geben Sie auf dem Tastenfeld den Namen des Bedieners ein (bis zu acht Zeichen). -
Seite 353: Wochentimer
(9) Wochentimer Der Wochentimer ist eine MFP-Verwaltungsfunktion, die das Gerät täglich oder zu bestimmten Uhrzeiten abschaltet. Die Funktion „Wochentimer“ kann für Mittagspausen, Wochenenden und Ferienzeiten oder für alle Zeiten programmiert werden, in denen das MFP nicht benötigt wird. Außerdem kann die Timer-Unterbrechung aktiviert werden (mit oder ohne Code-Abfrage), damit während der Abschaltzeiten eine vorübergehende Benutzung des Geräts möglich ist. -
Seite 354: Modus „Wochentimer
Modus „Wochentimer“ Fenster „Bedienermodus“ Fenster „Weekly timer master key code“ (Wochentimer-Mastercode) Fenster „Menü Wochentimer einstellen“ Verfahren Drücken Sie im Fenster „Bedienermodus“ auf (9) Wochentimer. Falls ein Kennwort notwendig ist, wird das Fenster „Wochentimer-Code einstellen“ angezeigt. Andernfalls wir sofort das Fenster „Menü Wochentimer einstellen“ angezeigt. In der Grundstellung ist für den Wochentimer kein Kennwort notwendig. -
Seite 355: Wochentimer Ein/Aus
(1) Wochentimer ein/aus Wählen Sie die Wochentimerfunktion aus, die Sie aktivieren oder deaktivieren wollen. Fenster „Menü Wochentimer einstellen“ Fenster „Wochentimer ein/aus“ Verfahren Drücken Sie im Fenster „Menü Wochentimer einstellen“ auf Wochentimer ein/aus, um das Fenster „Wochentimer ein/aus“ anzuzeigen. Drücken Sie auf Wochentimer ein, um den Wochentimer zu aktivieren. Oder drücken Sie auf Wochentimer aus, um den Wochentimer auszuschalten. -
Seite 356: Timer Einstellen
(2) Timer einstellen Mit dieser Funktion können Sie für jeden Wochentag oder für die gesamte Woche (d.h., für jeden Wochentag gelten dieselben Zeiten) die Stunden und Minuten einstellen, zu denen sich das MFP ein- oder ausschalten soll. Fenster „Menü Wochentimer einstellen„ Fenster „Wochentimer EIN/AUS einstellen“... -
Seite 357: Timer Ein/Aus
Drücken Sie, um die Ein-/Ausschaltzeit für mehrere Wochentage gemeinsam einzustellen, auf Pause einstellen, damit das Fenster „Weekly timer on/off time collective setting“ (Pausentimer einstellen) angezeigt wird. Wenn Sie dieses Fenster öffnen, sind die Ein-/Auszeiten immer auf 00:00 – 00:00 eingestellt. Drücken Sie auf den oder die Tage der Woche, die Sie einstellen wollen, damit diese aufleuchten. -
Seite 358: Pause Einstellen
Verfahren Drücken Sie im Fenster „Menü Wochentimer einstellen“ auf (3) Timer ein/aus, um das Fenster „Timeraktion EIN/AUS einstellen“ anzuzeigen. In der linken Hälfte des Fensters werden die Tage des laufenden Monats angezeigt. Tage, an denen der Timer aktiv ist, leuchten auf. Um den Timer für einen bestimmten Tag zu aktivieren oder zu deaktivieren, drücken Sie auf die Taste des Tages. -
Seite 359: Timer-Unterbrechungs-Code Einstellen
(5) Timer-Unterbrechungs-Code einstellen Hier können Sie einen vierstelligen Code für die Benutzung der Timer-Unterbrechung vorgeben. Mit dem standardmäßig eingestellten Code „0000“ kann die Timer-Unterbrechung ohne Code-Eingabe aktiviert werden. Fenster „Menü Wochentimer einstellen“ Fenster „Timer-Unterbrechungs-Code einstellen“ Verfahren Drücken Sie im Fenster „Menü Wochentimer einstellen“ auf (5) Timer-Unterbrechungs-Code einstellen, um das Fenster „Timer-Unterbrechungs-Code einstellen“... -
Seite 360: Bedienfeld Anpassen
(10) Bedienfeld anpassen Mit dieser Funktion können Sie das berührungsempfindliche LCD-Display prüfen und gegebenenfalls die Position des Sensors neu ausrichten. Fenster „Bedienermodus“ Fenster „Bedienfeld anpassen“ Verfahren Drücken Sie im Fenster „Bedienermodus“ auf (10) Bedienfeld anpassen, damit das Fenster „Bedienfeld anpassen“ angezeigt wird. Drücken Sie auf die +-Zeichen in der oberen rechten und der unteren linken Ecke des Fensters. -
Seite 361: Automatische Magazinwahl Einstellen
(11) Automatische Magazinwahl einstellen Legen Sie fest, ob mit ATW/APW das Magazinformat ermittelt werden soll oder nicht. Wenn die Funktion aktiv ist, können Sie auch für jedes Magazin die Priorität der Ermittlung festlegen. 1. Fenster „Bedienermodus“ 2. Fenster „Bedienermodus“ Fenster „Automatische Magazinwahl einstellen“ Verfahren Drücken Sie auf (11) Automatische Magazinwahl einstellen, damit das Fenster „Automatische Magazinwahl einstellen“... -
Seite 362: Energiesparen Einstellen
(12) Energiesparen einstellen Legen Sie das Zeitintervall fest, nach dem die „Automatische Bereitschaft“ und das „Automatische Ausschalten“ aktiviert werden. Fenster „Bedienermodus“ Fenster „Energiesparen einstellen“ Verfahren Drücken Sie im Fenster „Bedienermodus“ auf (12) Energiesparen einstellen, um das Fenster „Timer-Einstellung“ anzuzeigen. Die aktuell für jede Energiesparfunktion ausgewählten Zeitintervalle werden im Fenster „Timer-Einstellung“... -
Seite 363: Speicherschalter Einstellen
(13) Speicherschalter einstellen Mit dieser Funktion können Sie die im Folgenden aufgeführten Speichereinstellungen ändern. Weitere Einzelheiten finden Sie unter (13) Speicherschalter einstellen. Schalter-Nr. Element Einstellung Nr. 01: Timer zurücksetzen AUS, 30 Sekunden, 60 Sekunden, 90 Sekunden, 120 Sekunden, 150 Sekunden, 80 Sekunden, 210 Sekunden, 240 Sekunden, 270 Sekunden, 300 Sekunden Nr. - Seite 364 Schalter-Nr. Element Einstellung Nr. 23: Indikationszeit Symbol 3 Sekunden, 5 Sekunden Nr. 24: Energiespar Bildschirm Automatische Ausschaltung, Energiesparmodus Nr. 25: START-Tastenverriegelung AUS, EIN Nr. 26: STOP-Tastenfunktion JOB momentan stoppen, JOB abbrechen Nr. 27: Automatische Wahl Automatische Wahl, Keine automatische Wahl Broschüre Nr.
- Seite 365 Schalter-Nr. Element Einstellung Nr. 44: Anzeige (Vollfarbig - Foto) Hohe Komprimierung, Textanzeige - Hohe Auflösung, Textanzeige - Weichzeichnen, Grafikanzeige - Hohe Auflösung, Grafikanzeige - Weichzeichnen Nr. 45: Anzeige (SW - Text/Foto) Hohe Komprimierung, Textanzeige - Hohe Auflösung, Textanzeige - Weichzeichnen, Grafikanzeige - Hohe Auflösung, Grafikanzeige - Weichzeichnen Nr.
- Seite 366 (1) Timer zurücksetzen Stellt den mit dem Abschluss eines Kopierjobs beginnenden Zeitraum ein, nach dessen Ablauf das Gerät wieder in die Grundeinstellung zurückkehrt. (2) Rücksetzungstastenfunktion Legt für folgende Modi fest, welche Vorgaben gelten, wenn die Taste Reset gedrückt wird: Kopiermodus, Kontrast, Vergrößerung, Magazinwahl. (3) RADF (ADF)-Original-Effekt Legt fest, welcher Gerätezustand gelten soll, wenn ohne RADF (ADF)-Modus ein Original bei geschlossenem RADF (ADF) auf das RADF (ADF) gelegt wird.
- Seite 367 (13) RADF (ADF) AVW Nach der Ermittlung des auf dem RADF (ADF) liegenden Originalformats wählt das MFP, sofern das Papierformat manuell eingestellt wurde, automatisch ein für die Kopie geeignetes Vergrößerungsverhältnis aus. (14) Ohne APW Fach wählen Gibt das Magazin vor, das automatisch ausgewählt wird, wenn APW abgeschaltet wird. (15) Scanner Formaterkennung Legt die Serien der Originalformate fest, die über das Vorlagenglas ermittelt werden.
- Seite 368 (27) Automatische Wahl Broschüre Legt fest, dass das MFP mit installiertem HP Multifunktionsgerät für 3000 Blatt bei der Auswahl der Modi „Heften + Falzen“ oder „Falzen“ automatisch den Modus „Broschüre“ auswählt. (28) Kennwort für Kopierüberwachung Legt fest, wie viele Stellen der Kopierhauptschlüsselcode besitzen darf.
- Seite 369 (40) ANZEIGE (Text) Legt unter BILDEINSTELLUNG im Bereich ANZEIGE als Grundeinstellung die Textanzeige fest. (41) ANZEIGE (Grafik) Legt unter BILDEINSTELLUNG im Bereich ANZEIGE als Grundeinstellung die Grafikanzeige fest. (42) Einst. mod. Trommelzählw. S. 2 Legt für die Rückseite doppelseitiger Kopien dasselbe Vergrößerungsverhältnis wie für die Vorderseite fest.
-
Seite 370: Maschinenverwaltungsliste Drucken
(14) Maschinenverwaltungsliste drucken Mit dieser Funktion drucken Sie eine Liste folgender Punkte aus. Jobspeicherliste: Programmierte Inhalte des Jobspeichers Benutzerverwaltungsliste: Vom Benutzer ausgewählte Anfangseinstellung Verwaltungsliste der Kopierüberwachung: Von der Kopierüberwachung verwaltete Geräteinformationen Schriftmusterliste: Vom Gerät benutzte Schriftmuster Fenster „Bedienermodus“ Fenster „Menü Verwaltungsliste drucken“ Verfahren Drücken Sie im Fenster „Bedienermodus“... -
Seite 371: Ferncenter Anrufen
(15) Ferncenter anrufen Diese Option ist nicht verfügbar. (15) Ferncenter anrufen 359 DEWW... -
Seite 372: Finisher Anpassen
(16) Finisher anpassen Mit diesem Modus nehmen Sie eine Feineinstellung aller Finisherfunktionen vor. Bedienermodus DEWW... - Seite 373 Fenster „Bedienermodus“ Fenster „Finisher anpassen“ Fenster „Stapling & Folding stopper position adjustment“ (Heft- & Falzstoppeinstellungen anpassen) Fenster „Folding stopper position adjustment“ (Falzstoppeinstellungen anpassen) Fenster „Trimming stopper position adjustment“ (Beschnittstoppeinstellungen anpassen) Fenster „Lochereinstellungen“ Fenster zum Anpassen der vertikalen Lochereinstellungen Fenster zum Anpassen der horizontalen Lochereinstellungen Fenster „Dreifachfalzungstoppeinstellungen“...
-
Seite 374: Kontrast Titel & Rücken Einstellen
(17) Kontrast Titel & Rücken einstellen Mit dieser Funktion nehmen Sie separate Feineinstellungen des Kontrasts der Titel- und Rückseiten vor. Fenster „Bedienermodus“ Fenster „Kontrast Titel & Rücken einstellen“ Verfahren Drücken Sie auf (17) Kontrast Titel & Rücken einst., um das Fenster „Kontrast Titel &... -
Seite 375: Scanner-Übertragung Einstellen
(18) Scanner-Übertragung einstellen Mit dieser Funktion ändern oder löschen Sie die für die Übertragung der im Gerät gescannten Bilddaten festgelegte Adresse. Folgende drei Adresstypen können angegeben werden. E-Mail (Eintragname, E-Mail-Adresse) Festplatte (Eintragname, Boxnr.) FTP (Profilname, Hostadresse, Dateipfad, Login, Kennwort) Die Taste „(18) Scanner-Übertragung einstellen“ funktioniert nur, wenn im Gerät ein Print Hinweis Controller (Druckcontroller) installiert ist. - Seite 376 Verfahren Drücken Sie im Fenster „Bedienermodus“ auf (18) Scanner-Übertragung einstellen, um das Fenster „Scanner-Übertragung einstellen“ anzuzeigen. Wählen Sie den gewünschten Adresstyp aus. Drücken Sie auf E-Mail, Festplatte oder FTP, um die auf jeder Seite registrierten Namen anzuzeigen. Drücken Sie auf den Namen, den Sie ändern oder löschen wollen. Drücken Sie zum Weiterblättern auf die obere Pfeiltaste.
-
Seite 377: Randlöschung Einstellen
(19) Randlöschung einstellen Wählen Sie aus, welche Kontraststufe für die Funktion „Randlöschung“ nach dem Einschalten oder nach einem Reset bei der Auswahl der Funktion im Fenster „Anwendungsauswahl“ aktiv sein soll. Fenster „Bedienermodus“ Fenster „Randlöschung einstellen“ Verfahren Drücken Sie im Fenster „Bedienermodus“ auf (19) Randlöschung einstellen, damit das Fenster „Randlöschung einstellen“... -
Seite 378: Ae-Einstellung
(20) AE-Einstellung Mit dieser Funktion legen Sie den Anpassungsgrad der automatischen Belichtungsauswahl (AE) fest. Für jeden Farb- oder Schwarzweißmodus sind mehrere Einstellungen möglich. Fenster „Bedienermodus“ Fenster „AE-Einstellung“ Verfahren Drücken Sie im Fenster „Bedienermodus“ auf (20) AE-Einstellung, damit das Fenster „AE-Einstellung“ angezeigt wird. Wählen Sie NÄCHSTE EINSTELLUNG oder VORHERIGE EINSTELLUNGADJUSTMENT aus, um den anzupassenden Modus auszuwählen. -
Seite 379: Einstellung Vornehmen
(21) Einstellung vornehmen Wählen Sie das Element aus, für das Sie eine Einstellung vornehmen wollen. Falls die Reproduzierbarkeit des gesamten Bilds nicht zufrieden stellend ist, sollten Sie eine automatische Gammakorrektor durchführen. Wenn beim fortlaufenden Kopieren die CMY-Farbstufen vom Original abweichen, sollten Sie eine automatische Einstellung der Farbregistrierung durchführen. -
Seite 380: Vergrößerungseinstellung
(22) Vergrößerungseinstellung Mit diesem Modus nehmen Sie verschiedene Anpassungen der Vergrößerungsfunktion vor. Trommeltakteinstellung (Drucker): Passt die vertikale Vergrößerung des Druckersystems Printer horizontal mag. adjustment (Horizontale Vergrößerung (Drucker)): Passt die horizontale Vergrößerung des Druckersystems an Scanner vertical mag. adjustment (Vertikale Vergrößerung (Scanner)): Passt die vertikale Vergrößerung des Scannersystems an Fenster „Bedienermodus“... - Seite 381 Drücken Sie auf +<->-, um entweder „+“ oder „-“ auszuwählen, geben Sie den Wert ein und drücken Sie auf BESTÄT.. Prüfen Sie links in der zweiten Zeile des Meldungsbereichs den eingegebenen Wert. Wählen Sie NÄCHSTE EINSTELLUNG oder VORHERIGE EINSTELLUNG aus, um zum nächsten oder vorherigen Anpassungselement zu gelangen.
-
Seite 382: Timereinstellung
(23) Timereinstellung Mit diesem Modus nehmen Sie Feineinstellungen der Timerfunktion für das Drucken oder Scannen vor. Timer für Vorderkante (Drucker): Passt den Timer für die Vorderkante an Druckerausrichtungsschleife: Passt den Wert der Papierspannwalze im Bereich „Registration Roller“ (Druckerausrichtung) an Druckervorausrichtung: Passt den Wert der Papierspannwalze für jedes Magazin und ADU im Bereich „Pre-Registration Roller“... - Seite 383 Fenster „Printer erasure amount adjustment“ (Löschbereich einstellen (Drucker)) Fenster „Timer für Scannerneustart“ Fenster „RADF (ADF)-Ausrichtungsschleife“ Verfahren Drücken Sie im Fenster „Bedienermodus“ auf (23) Timereinstellung, damit das Fenster „Timereinstellung“ angezeigt wird. Drücken Sie, um für jede Funktion das Anpassungsfenster anzuzeigen, auf die entsprechende Menütaste.
-
Seite 384: Zentriereinstellungen
(24) Zentriereinstellungen Mit diesem Modus nehmen Sie verschiedene Anpassungen der Zentrierfunktion vor. Zentrierungseinstellung (Drucker): Passt die Zentrierung der Bilder vertikal zur Einzugsrichtung an. Zentrierungseinstellung (Scanner): Passt die Zentrierung beim Scannen des Originals über das Vorlagenglas an. RADF (ADF)-Zentrierungseinstellung: Passt die Zentrierung beim Scannen des Originals über den RADF (ADF) an. - Seite 385 Nehmen Sie im Fenster die Feinabstimmung vor. Drücken Sie auf +<->-, um entweder „+“ oder „-“ auszuwählen, geben Sie den Wert an und drücken Sie auf BESTÄT.. Prüfen Sie links in der zweiten Zeile des Meldungsbereichs den eingegebenen Wert. Wählen Sie NÄCHSTE EINSTELLUNG oder VORHERIGE EINSTELLUNG aus, um zum nächsten oder vorherigen Punkt zu gelangen.
-
Seite 386: Printer Gamma Sensor Adjustment (Gammasensoranpassung (Drucker))
(25) Printer gamma sensor adjustment (Gammasensoranpassung (Drucker)) Mit dieser Funktion können Sie verschiedene Anpassungen des Gammasensors vornehmen. Fenster „Bedienermodus“ Fenster „Printer gamma sensor adjustment“ (Gammasensoranpassung (Drucker)) Verfahren Drücken Sie im Fenster „Bedienermodus“ auf (25) Printer gamma sensor adjustment (Gammasensoranpassung (Drucker)), damit das Fenster „Printer gamma sensor adjustment“... - Seite 387 Legen Sie das Testbild mit dem Schriftbild nach unten auf das Vorlagenglas. Der grüne Pfeil „ “ muss links wie abgebildet ausgerichtet sein. Legen Sie anschließend etwa 10 weiße Blätter Kopierpapier auf das Testbild. Grüner Pfeil Legen Sie das Testbild mit dem Schriftbild nach unten Drücken Sie im Fenster auf Start.
- Seite 388 Bedienermodus DEWW...
-
Seite 389: Anhang A Leistungsmerkmale
Leistungsmerkmale Leistungsmerkmale des HP Color 9850mfp ......376 DEWW... -
Seite 390: Leistungsmerkmale Des Hp Color 9850Mfp
Unsortierte Ausgabe mit Schriftbild unten, unsortierte Ausgabe mit Schriftbild oben, gruppierte Ausgabe mit Schriftbild unten und gruppierte Ausgabe mit Schriftbild oben erfolgen über die obere Ablage. Die Modi „Falzen“ und „Heften & Falzen“ verwenden das Broschürenfach (nur HP Multifunktionsgerät für 3000 Blatt). - Seite 391 Wählt für ein manuell gewähltes Papierformat automatisch ein geeignetes Vergrößerungsverhältnis aus. Wird durch Druck auf die AVW-Taste automatisch aktiviert. Beschneidemodus für HP Multifunktionsgerät für 3000 Blatt mit installiertem HP Trimmermodul Beschneidet die Enden gefalzter oder gehefteter und gefalzter Broschüren. Bestätigung des Gerätestatus Gibt den aktuellen Gerätestatus zur Bestätigung auf dem LCD-Display aus.
- Seite 392 Auswahl des gewünschten Simplexmodus (1 1 oder 2 1) oder Duplexmodus (1 2 oder 2 2). Lochermodus für HP Ausgabefach mit Hefteinrichtung für 3000 Blatt und HP Multifunktionsgerät für 3000 Blatt mit installiertem HP 3-Loch-Locher Versieht ausgegebene Kopien mit 3 Löchern.
- Seite 393 Zoomeinstellungen können in Schritten von 0,1 Prozent in einer Größenordnung zwischen 25,0 Prozent und 400,0 Prozent vorgegeben werden. Reservieren Scannt nachfolgende Kopierjobs, während der HP Color 9850mfp druckt oder kopiert. Reset Stellt nach einer festgelegten Inaktivitätszeit automatisch die Standardwerte des Modus „Auto“ wieder her.
- Seite 394 Die Eingabe des in den Mehrblatt-Stapeleinzug eingelegten Sonderformats über das Tastenfeld des berührungsempfindlichen Displays vermeidet einen Papierstau. Sonderformat für Original Gibt ein spezielles Original an, das der HP Color 9850mfp nicht erkennen kann, damit für das Kopieren und Drucken das optimale Format ausgewählt wird. Standardgröße (Spezialpapier) Ermittelt die Standardpapierformate, die normalerweise beim Einlegen in ein Gerätemagazin oder den...
- Seite 395 Index Symbole „Cover sheet feeding“ (Deckblatt zuschießen) 194 Datum & Zeit einstellen 318 Definierten Reprofaktor einstellen 326 Die Funktion „Stempel“ 264 Numerisch Dithering-Verfahren (Error-Diffusion) 154 1 > 2 kopieren 69 Doppelseitiges Kopieren 69 1:1-Taste 67 Drucken 2 > 1 kopieren 75 Menge 55 2 >...
- Seite 396 Hilfemodus 112, 114 Grundstellung 325 Hintergrund-Weißheitsgrad 158 Handhabung 14 HP 28 Pflege 14 HP 2500-Blatt-Hochleistungs-Papierzuführung (HCI) 31 Standardausrüstung/optionale Ausrüstung 23 HP 3-Loch-Locher 28 Wartung 313 HP Ausgabefach mit Hefteinrichtung für 3000 Blatt /HP Multifunktionsgerät für 3000 Blatt 28 Index DEWW...
- Seite 397 Modi Pause einstellen 346 90-Grad-Sortieren 85 Printer gamma sensor adjustment (Gammasensoranpassung (Drucker)) Ausgabe mit Finisher 89 Ausgabe ohne Finisher 85 Programmjob 236 Benutzereinstellung 326 Prüfen 24 Bindung 97 Auswahl der Vorgaben 102 Einfarbig 48 Entwurfskopie erzeugen 102 Farbe 48 Laufende Jobs 82 Glanz 156, 169 Zähler Kopien 311 Gruppieren (ohne Finisher) 85...
- Seite 398 Strom Einstellungen 34 verändern Voraussetzungen 11 Farben 149 Symbol „90 Grad“ 26 HSB-Wert 162 Symbol „Originalanlage“ 26 Vergrößerungseinstellung 368 Symbol „Toner nachfüllen“ 26, 296 Vergrößerungsmodus 1,000 67 Symbol RW 26 Vergrößerungsverhältnis (Reprofaktor) 67 Symbole 26 Verkleinern & Heftrand 260 90 Grad 26 Vollfarbmodus 48 Ausgabe 88, 95 Voraussetzungen...
- Seite 400 © 2004 Hewlett-Packard Development Company, L.P. *Q3225-90904* *Q3225-90904* www.hp.com Q3225-90904...