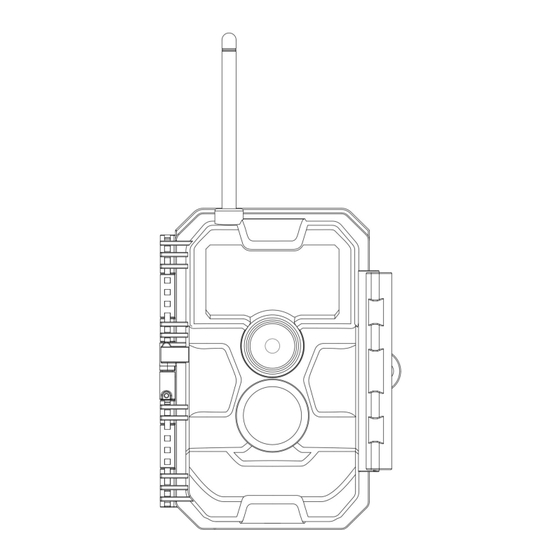Inhaltszusammenfassung für GardePro E6P MAX
-
Seite 33: Inhalt Der Box
1. INHALT DER BOX 1 x Wildkamera (mit Antenne), 1 x Befestigungsgurt, 1 x Kamera-Bedienungsanleitung, 1 x Mini USB-Kabel Lithium-Ionen-Batterie (vorinstalliert), USB-C-auf-USB-C-Ladekabel, USB-C-Buchse USB-Stecker-Adapter 1 x Batterie-Bedienungsanleitung Hinweis: USB-Netzteil ist nicht im Lieferumfang enthalten (vom Benutzer bereitgestellt). 2. WICHTIGE ANMERKUNG 2.1. -
Seite 34: Einführung
Marken von Google LLC. 3. EINFÜHRUNG 3.1. Über Die Kamera Der GardePro E6P Max ist eine neue Generation von WLAN-Wildkamera mit wiederaufladbarem Batterie und Speicher. Die Kamera verfügt über ein integriertes WLAN- und Bluetooth-Modul, sodass Sie die Kamera über eine spezielle App ("GardePro Mobile") verbinden und bedienen... -
Seite 35: Komponenten Und Kontrollen
mit 36 Stück nicht leuchtender Infrarot LEDs (940nm) ausgestattet, die als Blitzlicht fungieren (unsichtbar für menschliche und tierische Augen). 110° Weitwinkel. Leicht zu bedienen/programmieren mit gut gestalteten Bedientasten eingebautem 2,4-Zoll-LCD-Farbbildschirm, auf dem Sie die Bilder und Videos leicht ansehen können. 3 Arbeitsmodi –... - Seite 36 Kratzern führen kann. Antenne IR LEDs Licht Sensor Indikator Optische Linse Verriege- lungsloch Linse Verschluss Abb. 1 Vorderansicht An der Kamera befinden sich folgende Anschlüsse für externe Geräte: Mikro-USB-Buchse und Gleichstromsteckplatz usw. (Abb.2).
- Seite 37 Stativgewinde 1/4" - 20 DC 12V/1A Mikrofon Stecker 5.5x2.1mm Mini-USB Anschluss Abb. 2: Ansicht von unten Die Kamera hat ein Loch für das Sicherheitskabel und zwei Gurtlöcher auf der Rückseite. Zur Befestigung der Kamera befinden sich auf der Rückseite zwei Gurtlöcher. Führen Sie den Gurt durch die Gurtlöcher und ziehen Sie das Ende des Gurtes fest, um die Kamera sicher um den Baumstamm zu befestigen.
- Seite 38 Farbiger Wiederaufladbare Bildschirm Batterie Tasten zur Bedienung Abb. 4: Innenansicht Überwachungs- modus Schalter Abb. 5: Bedienungstasten Betriebsschalter dient zum Einschalten (ON-Modus) oder Ausschalten der Kamera (OFF-Modus). Die START-Taste wird verwendet, Kamera schnell Überwachungsmodus zu versetzen (Bewegungserkennung) oder Zeitraffer gemäß Ihren Einstellungen (Abb.5). Wenn sich die Kamera im Überwachungsmodus befindet, drücken Sie die START-Taste, um die Kamera aufzuwecken.
-
Seite 39: Verwendung Der Kamera
Überprüfen Sie, ob der Batterie richtig installiert ist (Abb.6). Ladeanzeige Installieren Sie die Batteri Abb. 6: VERWENDUNG DER KAMERA Wenn Ihre Kamera durch das ordnungsgemäße Einlegen von Batterie vorbereitet ist, können Sie einfach die Kamera mitnehmen und sie an einen Baum schnallen (oder auch nicht, je nach Anwendungsszenario). -
Seite 40: On-, Off- Und Überwachungs-Modus
Videoclips aufnimmt, anstatt Standfotos zu machen und einige Tipps zur Befestigung der Kamera an einem Baum lesen . ON-, OFF- UND ÜBERWACHUNGS-Modus Die Kamera hat drei wesentliche Betriebsmodi: OFF-Modus: Schalter in der Position OFF (Die Kamera ist ausgeschaltet). ON-Modus: Schalter in der Position ON (Die Kamera ist ... -
Seite 41: Überwachungs-Modus
im Menü finden, ermöglichen Ihnen die Änderung der Foto- oder Videoauflösung, des Intervalls zwischen den Fotos, das Einschalten des Zeitstempels usw. (Mehr darüber finden Sie in Abschnitt 9 ERWEITERTE EINSTELLUNGEN). eingeschalteten Bildschirm zeigt Informations-Display die Anzahl der aufgenommenen Bilder, den Batteriestand, den Kamera- oder Videomodus, usw. WICHTIGER HINWEIS: Im ON-Modus wechselt die Kamera automatisch ÜBERWACHUNGS-Modus,... -
Seite 42: Wi-Fi Verbindung
Tipp: Sie können bei Bedarf die START-Taste erneut drücken, um die Kamera aufzuwecken und neu zu programmieren. 7. Wi-Fi Verbindung 7.1. Laden Sie die App "GardePro Mobile" herunter Vor der Verwendung der Wi-Fi-Funktionalität laden Sie bitte die "GardePro Mobile" app herunter. -
Seite 43: Ihrer Kamera Hinzufügen
Abb.8: Enable Wi-Fi and Bluetooth 7.3. Ihrer Kamera Hinzufügen Vergewissern Sie sich, dass die Kamera eingeschaltet ist und sich in Ihrer Nähe befindet. Um eine stabile Verbindung herzustellen, bewegen Sie sich in einem Umkreis von 15 Metern um die Kamera, ohne dass Hindernisse wie Wände oder Glastüren das Signal behindern. -
Seite 44: Suchen Sie Ihre Kamera Und Verbinden
7.4. Suchen Sie Ihre Kamera und verbinden Abb. 10: Ihre Kamera auswählen Die Kamera wird in der Liste defaultweise als ID "NONAME_GardePro_E6MB" angezeigt, wenn Kameraname nicht vergeben ist. Nachdem Kameranamen in den Einstellungen festgelegt haben, wird die Kamera-ID "XXXX_GardePro_E6MB" aktualisiert. (XXXX ist eine 4-stellige Auswahl, die Sie als Kameranamen festlegen können). - Seite 45 Schritt4: Über Wi-Fi verbinden... Abb. 11: Wi-Fi-Verbindung auf iOS-Gerät zulassen Es wird ein Popup-Fenster des Systems angezeigt (Abb. 11). Bitte tippen Sie auf "Verbinden", um die Wi-Fi-Verbindung zuzulassen. Die Zeichenfolge "CAM8Z6_E9316A9F2066" ist der Name des Wi-Fi-Hotspots auf der Kamera, um eine Wi-Fi-Verbindung zuzulassen.
-
Seite 46: App Navigation
Tippen Sie auf "Start", und genießen mit der app (Abb. 12). 7.5. App Navigation bietet Hauptfunktionen: Kamera, Status, Einstellungen und Galerie. Siehe Tabelle 1 und Abbildung 13-16 für weitere Details. Tabelle 1 - App Navigation Funktionen Einzelheiten Vgl. Vorschau, Fotos oder Videos manuell aufnehmen. - Seite 47 Abb. 13: Kamera Abb. 14: Status Abb. 15: Einstellungen Abb. 16: Galerie...
-
Seite 48: Wichtige Hinweise Für Die App-Wi-Fi-Verbindung
7.6. Wichtige Hinweise für die App-Wi-Fi-Verbindung Hinweise Wenn die Kamera mit Wi-Fi verbunden ist, beendet Kamera Überwachungsmodus (Bewegungserkennung oder Zeitraffer). Trennen Sie die Wi-Fi-Verbindung, damit sich die Kamera wieder im Überwachungsmodus befindet. TIPP: Wie kann ich die Bewegungserkennung der Kamera wieder aktivieren? Klicken Kamera-ID "JOHN_GardePro_E6PMB",... -
Seite 49: Erweiterte Einstellungen
Wenn die app eine Verbindung zur Kamera herstellt, wird die ROTE Anzeige einmalig blinken. 8. ERWEITERTE EINSTELLUNGEN Die Wildkamera wird mit vom Hersteller voreingestellten Einstellungen geliefert. Diese Einstellungen können Sie nach Ihren Wünschen ändern. Drücken Sie bei eingeschaltetem Bildschirm die MENU-Taste, um das Menü aufzurufen/zu verlassen. - Seite 50 Foto Foto oder Auswahl zwischen Standfotos und Video Video Videoaufnahmen. Foto+Video Wählen Sie die gewünschte Auflösung für Standbilder aus. Eine 48MP höhere Auflösung erzeugt qualitativ 32MP bessere Fotos, führt jedoch zu Foto- 24MP größeren Dateien, die mehr Auflösung 16MP Speicherplatz auf der Speicherkarte benötigen.
-
Seite 51: Intervall
Wenn Sie EIN wählen, wird das Video Sound Video mit Ton aufgenommen. MP4 ist das am häufigsten verwendeten Format im Videobereich Video und mit allen gängigen Playern Format kompatibel. Wählen Sie MOV, falls Sie eine Digitalkamerasoftware mit Videos im MOV-Format verwenden. Wählen Sie die kürzeste Zeitspanne aus, während der die Kamera nach der ersten Erkennung eines Wildes wartet,... - Seite 52 Hinweis: Diese Option ist ungültig, wenn der Modus auf "Zeitraffer" eingestellt ist. Diese Funktion hilft Ihnen, die Bewegungs Kamera auf Ihren Zielbereich test auszurichten. Lesen Sie bitte die Details in Abschnitt 10.2. Legen Sie die früheste Aufnahmezeit fest, nachdem der Zeitraffer- oder Erste Hybrid modus aktiviert wurde.
- Seite 53 Wählen Sie Ein, um eine bestimmte Arbeitszeit für Ihre Kamera im Zeitraffermodus oder im Hybridmodus festzulegen. Sie können bis zu 2 verschiedene Zeiträume für Zeitraffer- die Kamera einstellen, und außerhalb zeitraum dieser Zeiträume nimmt sie keine Zeitrafferfotos oder -videos auf. Hinweis: Diese Option ist ungültig, wenn der Modus auf "Bewegungserkennung"...
- Seite 54 "Datumsformat". Wählen Sie das Datumsformat, es T/M/J Datumsfor wird auf dem Bildschirm und bei M/T/J J/M/T jeder Aufnahme angezeigt. Wählen Sie das Zeitformat, es wird 12 Std. auf dem Bildschirm und bei jeder Zeitformat 24 Std. Aufnahme angezeigt. 12 Std. = AM/PM Wenn Sie EIN wählen, wird ein 4 Zeichen langer Name in Form von Großbuchstaben A-Z mit den Ziffern...
- Seite 55 bestimmten Zeitraums arbeiten. Wenn beispielweise die Startzeit auf 18:35 Uhr und die Endzeit auf 8:25 Uhr eingestellt ist, arbeitet die Kamera von 18:35 Uhr des aktuellen Tages bis 8:25 Uhr des nächsten Tages. Außerhalb des Zeitraums wird die Kamera nicht ausgelöst. Hinweis: Diese Option ist NUR gültig, wenn der Modus auf "Bewegungserkennung"...
-
Seite 56: Montage Und Positionierung
9. MONTAGE UND POSITIONIERUNG 9.1. Montage Nachdem Sie die Parameter der Kamera nach Ihren persönlichen Vorlieben eingestellt haben, können Sie sie nach draußen bringen und den Schalter auf "ON" schieben. Wenn Sie die Kamera für die Jagd oder andere Anwendungen im Außenbereich installieren, müssen Sie darauf achten, dass die Kamera korrekt und sicher befestigt ist. -
Seite 57: Test Von Abtastwinkel Und Abstand
standardmäßigen UNC 1/4-20 Gewindeschraube ermöglicht. (nicht im Lieferumfang enthalten). Abb. 17: Montage der Kamera 9.2. Test Von Abtastwinkel Und Abstand Um festzustellen, ob die Kamera den von Ihnen gewählten Bereich effektiv überwachen kann, wird dieser Test empfohlen, um den Abtastwinkel und den Überwachungsabstand der Kamera zu überprüfen. -
Seite 58: Umschalten Von Funktionen Der Kamera
Wenn die weiße Bewegungsanzeige-LED ROT blinkt, zeigt dies an, dass die Kamera die Position erkennen kann. Wenn die LED jedoch nicht blinkt, bedeutet dies, dass die Position außerhalb des Erfassungsbereichs liegt. Bei den Tests würde die Kamera Fotos aufnehmen, sobald ... -
Seite 59: Fotos Oder Videos Ansehen
sicher, dass Sie die Beschreibungen der Einstellungen "PIR Intervall" und "PIR-Empfindlichkeit" gelesen haben. (2) Ist der Betriebsmodus der Kamera "Zeitraffer" festgelegt, ist die Kamera bereit, in den "Zeitraffer"-Modus zu gehen und nimmt dann periodisch und entsprechend den Einstellungen unter "Zeitraffer-Intervall" auf, unabhängig von der Einstellung "PIR Intervall". -
Seite 60: Die Technischen Daten
11. DIE TECHNISCHEN DATEN Element Beschreibung Wi-Fi 2.4GHz 802.11 b/g/n Bluetooth BLE 5.0 Anforderungen iOS 11.0 oder später an das Android 7.0 oder später App-System Bewegungserkennung, Zeitraffer oder Betriebsmodus Hybrid Max. Pixel Größe 48MP Linse f/2.0, FOV=110°, Auto IR-Cut IR-Blitz Reichweite bis zu 23m LCD-Bildschirm 2.4"... - Seite 61 PIR-Abtastwin- 70° Auslösereak- Ca. 0,2 Sekunden tionszeit Auslösungs- 0 Sek.-60 Min., programmierbar Intervall Anzahl der Aufnahmen Länge des Videos 3 Sek. - 5 Min., programmierbar Info Strip Ein /Aus Betriebsstunden Ein /Aus, Bestimmte Betriebszeit Password 4-stellige Kennzahl Name der 4 Zeichen (A-Z, 0-9) Kamera Zeitraffer 3 Sek.
-
Seite 62: Fehlerbeseitigung
Betrieb -20 ~ 60°C Temperatur Betrieb 5% - 95% Luftfeuchtigkeit Zertifikat FCC & CE & RoHS Artikelabmessun 14,2 x 10,7 x 6,1 cm 12. FEHLERBESEITIGUNG Wenn Ihre Kamera nicht richtig zu funktionieren scheint oder Sie Probleme mit der Foto-/Videoqualität haben, führen Sie bitte die folgenden einfachen und schnellen Schritte durch: Überprüfen Sie, ob die Kamera eingeschaltet ist und sich im ... - Seite 63 Abb. 18: Vermeiden Sie Hindernisse im Nahbereich vor der Kamera Ienn Ihr Gerät immer noch Probleme hat, kontaktieren Sie uns bitte unter Angabe Ihrer Bestellnummer oder überprüfen Sie auf unserer Website, um sicherzustellen, dass Sie die neueste Firmware und app verwenden. Wir helfen Ihnen gern und schnell weiter.