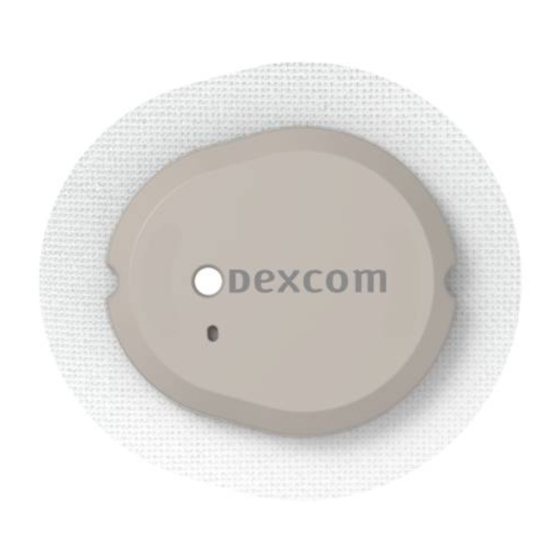
Dexcom G7 Bedienungsanleitung
Vorschau ausblenden
Andere Handbücher für G7:
- Benutzerhandbuch (200 Seiten) ,
- Bedienungsanleitung (8 Seiten) ,
- Bedienungsanleitung (8 Seiten)
Inhaltsverzeichnis
Werbung
Quicklinks
Werbung
Inhaltsverzeichnis

Inhaltszusammenfassung für Dexcom G7
- Seite 1 neugieri...
- Seite 2 Dexcom G7 Training im Überblick Grundlagen Extras Einfach loslegen Mehr daraus machen Dexcom Share & Follow Applikator & Sensor Dexcom CLARITY Empfänger Weitere Schulungen siehe Webinare Dexcom G7 App Alarm & Warnungen Partnersysteme Perfekt verbunden...
-
Seite 3: Das Dexcom G7 Rtcgm-System
Grundlagen: Das Dexcom G7 rtCGM-System Dexcom G7 App Empfänger Applikator & Sensor... - Seite 4 Applikator & Sensor...
-
Seite 5: Applikator & Sensor Im Überblick
Applikator & Sensor im Überblick Was ist das? • Mithilfe des Applikators wird der Sensor unter die Haut gesetzt Applikator • Der Sensor sendet alle 5 Minuten einen Gewebeglukosewert an ein kompatibles Gerät bzw. den Empfänger Was macht der/die Anwender/-in damit? Sensor Der Sensor wird bis zu 10 Tage lang •... - Seite 6 Sensortragestellen Komfort beim Setzen Bei einer Befragung gaben 95 % der Teilnehmer an, dass das Setzen des Sensors nicht schmerzhaft 24 Monate bis 6 Jahre gewesen sei (geringfügige / keine Schmerzen). An der Rückseite des Oberarms, am Bauch oder im oberen Gesäßbereich Die folgenden Bereiche sollten gemieden werden! •...
-
Seite 7: Anleitung Zum Setzen Des Sensors
Anleitung zum Setzen des Sensors Hände mit Wasser und Seife Die vorgesehene Tragestelle Den Deckel abschrauben. Nicht Den Applikator fest gegen die waschen und abtrocknen. mit einem Alkoholtuch in den Applikator hineinfassen. Haut gedrückt halten und dann abreiben. Trocknen lassen. auf die Taste drücken. - Seite 8 Fixierpflaster (optional) Das Fixierpflaster sorgt dafür, dass der Sensor an Ort und Stelle bleibt. Es befindet sich zusammen mit der Gebrauchsanweisung in der Verpackungsbox des Sensors. Die beiden durchsichtigen Das Fixierpflaster Kreisförmig über das Die farbige Schutzfolie Erneut kreisförmig über das Schutzfolien vorsichtig mit der farbigen Fixierpflaster streichen.
- Seite 9 Kopplungscode Nach dem Setzen des Sensors muss der/die Anwender/-in einen 4-stelligen Kopplungscode in das Anzeigegerät eingeben. Dieser befindet sich auf dem Applikator, der zum Setzen des Sensors verwendet wurde. Danach beginnt die Aufwärmphase des Sensors, die weniger als 30 Minuten dauert.* *Hinweis: Die Startphase des Sensors beginnt mit dem Setzen des Sensors.
-
Seite 10: Beenden Einer Sensor-Sitzung
Beenden einer Sensor-Sitzung Jede Sensor-Sitzung dauert jeweils bis zu 10 Tage – plus einer Toleranzzeit von 12 Stunden am Ende der Tragezeit. Die während der Frist verbleibende Zeit wird auf dem Bildschirm angezeigt. Während der Toleranzzeit funktioniert der Sensor weiterhin genauso wie während der Sensor-Sitzung. -
Seite 11: Übergang Von Einem Sensor Zum Nächsten
Übergang von einem Sensor zum nächsten Manuelles Abschalten des Sensors Der/die Anwender/-in hat die Möglichkeit, die Sensor-Sitzung vorzeitig manuell zu beenden. Um den Sensor vor Ablauf der Toleranzzeit bzw. zu einem beliebigen Zeitpunkt während der Sensor- Sitzung manuell abzuschalten, gehen Sie auf: Verbindungen >... -
Seite 12: Entfernen Des Sensors
Entfernen des Sensors Nach dem Ende der Sensor-Sitzung zieht der/die Anwender/-in das Fixierpflaster wie ein gewöhnliches Pflaster ab. Tipps zum einfachen Entfernen und zur Vermeidung von Hautreizungen: • Den Rand lösen und das Pflaster mit Körperöl, z.B. Babyöl, oder einem hautfreundlichen Klebstoffentferner tränken •... -
Seite 13: Empfänger
Empfänger... -
Seite 14: Empfänger-Einstellungen
Empfänger-Einstellungen Empfänger einschalten Zum Einschalten des Empfängers halten Sie die Taste „Auswählen“ 3 - 5 Sekunden lang gedrückt. Klicken Sie danach auf „Weiter“ und akzeptieren Sie die Nutzungsbedingungen und die Datenschutzrichtlinie. -
Seite 15: Navigation Innerhalb Des Empfängers
Navigation innerhalb des Empfängers Auf dem Bildschirm des Empfängers wird dem/der Anwender/-in mitgeteilt, welche Taste er jeweils verwenden soll. • Um schneller zu blättern, halten Sie die Scroll-Taste gedrückt. • Um zum nächsten Feld zu gelangen, drücken Sie auf die Taste „Auswählen“. „Nach oben scrollen“... - Seite 16 Empfänger-Einstellungen Datum und Uhrzeit Der/die Anwender/-in muss nach entsprechender Aufforderung das Zeitformat auswählen sowie Datum und Uhrzeit eingeben.
- Seite 17 Empfänger-Einstellungen Sensor setzen – Kopplungscode - Koppeln Sensor setzen Kopplungscode Koppeln Der/die Anwender/-in wird Der/die Anwender/-in wird aufgefordert, Warten Sie anschließend, aufgefordert, den Sensor zu setzen. den Kopplungscode einzugeben. bis die Kopplung des Sensors abgeschlossen ist. Nach dem Setzen des Sensors muss Der 4-stellige Code befindet sich auf der/die Anwender/-in im Empfänger dem Applikator.
- Seite 18 Empfänger-Einstellungen Startphase Sobald die Kommunikation bestätigt wurde, beginnt die Startphase des Sensors, die bis zu 30 Minuten dauern kann. Die Startphase beginnt mit dem Setzen des Sensors. Daher wird dem/der Anwender/-in, wenn er zum Sensor- Startbildschirm gelangt ist, möglicherweise eine Startphase von weniger als 30 Minuten Dauer angezeigt.
- Seite 19 Anfang des Trenddiagramms Nach der Startphase erscheint der erste Messwert automatisch. Um Glukosedaten empfangen zu können, muss sich der Empfänger im Umkreis von 6 Metern befinden. Erster Messwert...
- Seite 20 Trenddiagramm Bis zu 24 Stunden einsehbar Der/die Anwender/-in kann sich Trenddiagramme über 1, 3, 6, 12 oder 24 Stunden anzeigen lassen. Trenddiagramme über 1, 3, 6, 12 oder 24 Stunden anzeigen...
-
Seite 21: Anzeige Des Empfänger-Trendbildschirms
Anzeige des Empfänger-Trendbildschirms Bluetooth Akku Aktueller Trendpfeil Gewebeglukosewert Warngrenze für hohen Trenddiagramm Gewebeglukosespiegel Aktueller Gewebeglukosewert Warngrenze für niedrigen Gewebeglukosespiegel... - Seite 22 Trendpfeile Die Trendpfeile zeigen die Geschwindigkeit und die Richtung der Änderung der Gewebeglukose an. Gleichbleibend Langsam steigend Steigend oder fallend Schnell steigend oder fallend oder fallend Änderung um weniger Änderung um als 15 mg/dL Änderung um 30 - 45 mg/dL Änderung um mehr innerhalb von 15 Minuten 15 - 30 mg/dL...
- Seite 23 Ereignisse Im Empfänger kann der/die Anwender/-in Insulingaben, Mahlzeiten, Aktivitäten und Messwerte aus dem Blutzuckermessgerät Menü nachverfolgen. Der/die Anwender/-in kann Berichte Ereignisse bearbeiten und löschen. Ereignisse Einstellungen Gehen Sie hierzu auf: Menü > Ereignisse Informa�onen Hilfe Sensor wechseln...
-
Seite 24: Protokollieren Von Messwerten
Protokollieren von Messwerten BZ-Wert im Tagebuch protokollieren oder zur Kalibrierung verwenden Zum Protokollieren von Messwerten aus dem Blutzuckermessgerät oder zur Kalibrierung: Gehen Sie auf: Menü > Ereignisse > Blutzucker Hier gibt es zwei Optionen: • Einen Blutzuckerwert protokollieren • Einen Blutzuckerwert zur Kalibrierung verwenden Hinweis Die Sensor-Messwerte stammen aus der... -
Seite 25: Zusammenfassende Berichte Über Die Gewebeglukose
Zusammenfassende Berichte über die Gewebeglukose Zeit im Zielbereich. GMI. Durchschnittlicher Glukosewert Im Empfänger werden zusammenfassende Berichte zu den Gewebeglukosedaten angezeigt (von den letzten 3, 7, 14, 30 und 90 Tagen). Anhand dieser Berichte lassen sich Trends und Potenziale ermitteln. Gehen Sie hierzu auf: Menü > Berichte... -
Seite 26: Ausschalten Des Empfängers
Ausschalten des Empfängers Hauptmenü > Ausschalten Zum Ausschalten des Empfängers gehen Sie auf: Menü > Abschalten. - Seite 27 Dexcom G7 App...
-
Seite 28: Die Dexcom G7 App
Auf der Webseite von Dexcom wird immer die aktuellste Liste der unterstützten Geräte und Betriebssysteme angezeigt. Eine Liste der kompatiblen Geräte finden Sie unter dexcom.com/compatibility Mit dieser Schulung werden nicht alle Systemfunktionen abgedeckt. Die vollständigen Systeminformationen finden Sie in der Bedienungsanleitung für das Dexcom G7. -
Seite 29: Übersicht
App-Onboarding Übersicht Der Bereich „Übersicht“ in der App enthält ein Mini-Schulungsprogramm zu den folgenden Themen rund um das G7: • Dexcom G7 Grundlagen • Sensor-Messwerte (als Video- oder Textversion) Warnungen (als Video- oder Textversion) • Wann ein Blutzuckermessgerät verwendet werden muss (als Video- oder Textversion) •... -
Seite 30: Einrichten Der App
Wenn auf Ihrem Gerät die sehr restriktive App über eine Standortberechtigung Einstellung „Nicht stören“ aktiviert ist, Kritische Warnungen verfügen. Ihre Sensor-Messwerte werden benötigt das G7 Ihre Zustimmung für die mittels Bluetooth an die App gesendet. Aktivieren Sie „Kritische Ausgabe von Warntönen. Warnungen“, damit Sie den Alarm Damit Sie Sensor-Messwerte und 1. -
Seite 31: Starten Des Sensors
• Nicht in den Applikator hineinfassen. 1. Übersicht – Abgeschlossen der Rückseite des Oberarms Setzen des Sensors verwendet haben. So funktioniert das G7 • Applikator nicht verwenden, wenn der Deckel beschädigt ist oder bereits geöffnet wurde. 2. Einrichten der App –... -
Seite 32: Anschließend Beginnt Die Aufwärmphase Des Sensors, Die Weniger Als 30 Minuten
App-Onboarding Koppeln Zurück Koppeln Hilfe Kopplungscode Geben Sie den 4-stelligen Kopplungscode ein. Sie finden ihn auf dem Applikator, den Sie zum Setzen des Sensors verwendet haben. Nach dem Setzen des Es wird anhand des Kopplungscodes nach dem Sensor gesucht: Sensors muss der/die Anwender/-in den 4-stelligen Kopplungscode eingeben Kopplung abgeschlossen! - Seite 33 Anfang des Trenddiagramms Erster Messwert Nach der Startphase erscheint der erste Messwert automatisch. Um Glukosedaten empfangen zu können, muss sich das mobile Gerät in einem Umkreis von 6 Metern befinden. 3 Stunden Erster Messwert Jetzt...
-
Seite 34: Startbildschirm
Startbildschirm Trenddiagramm Ereignis hinzufügen Aktueller Trendpfeil Sensor-Messwert Stundenbereich Die Warnungen „Hoher 3 Stunden Wert“ und „Niedriger Wert“ bearbeiten Spiegel, bei dem die Warnung „Hoher Wert“ Aktueller Sensor-Messwert ausgegeben wird. Trenddiagramm (zum Einsehen früherer Gewebeglukose- Spiegel, bei dem die werte hier entlangstreichen) Warnung „Niedriger Wert“... -
Seite 35: Die Dexcom Clarity Card
Veränderungen der Gewebeglukose im zeitlichen Durchschnittlicher Verlauf anhand der in der App erfassten Daten an. Gewebeglukosewert (mg/ Die Dexcom CLARITY Card wird erst ausgefüllt, wenn Zeit im Zielbereich 1% Sehr hoch Daten von mindestens 3 Tagen vorliegen. 19% Hoch... - Seite 36 • Zuvor eingegebene Ereignisse ändern* Verzehrte Kohlenhydrate Aktivität Ereignis bearbeiten Dauer und Intensität Ereignis löschen Hinweis Informationen hinzufügen Gewebeglukose Verlauf Verbindungen Profil *Die Funktion ist im 1.1-Release der Dexcom G7 App noch nicht enthalten, wird aber ab 1.2 verfügbar sein.
- Seite 37 Freunden und Familienangehörigen erlauben, Ihre Sensor-Messwerte einzusehen. • den Kopplungscode einsehen Apple Health • Dexcom Share einrichten, um Gewebeglukosedaten Dexcom Daten mit Apple Health teilen mit Freunden und Familienangehörigen zu teilen • Gewebeglukosedaten an Apple Health senden Gewebeglukose Verlauf Verbindungen...
-
Seite 38: App-Einstellungen
Warnungen oder der App beeinträchtigt wird Konto Support: Kontakt • Software- und Kontoinformationen einsehen Datenzustimmungen Hilfe • Den technischen Support von Dexcom unter www.dexcom.de oder den Dexcom Vertriebspartner vor Ort kontaktieren • Datenzustimmungen einsehen und ändern Gewebeglukose Verlauf Verbindungen Profil • Hilfe anfordern... - Seite 39 Alarm & Warnungen...
- Seite 40 Warnt, wenn der Sensor-Messwert 55 mg/dL oder weniger beträgt. Diese Warnung kann nicht geändert oder deaktiviert werden (sofern der/die Anwender/-in nicht die Funktion „Alle stumm“ verwendet, die zu einem späteren Zeitpunkt in diesem Kurs erläutert wird). Dexcom G7 App Empfänger...
- Seite 41 „Bald niedriger Wert (dringend)“ Warnt, wenn der Sensor-Messwert in weniger als 20 Minuten 55 mg/dL oder weniger betragen wird. Kann in der Dexcom G7 App unter: Profil > Warnungen > Bald niedriger Wert (dringend) deaktiviert oder individuell angepasst werden (Ton/Vibrieren, Schlummerfunktion).
- Seite 42 Wert erreicht hat oder unterschreitet. Standard: 70 mg/dL Bereich: 60 - 150 mg/dL Kann in der Dexcom G7 App unter: Profil > Warnungen > Niedriger Wert deaktiviert oder individuell angepasst werden (Wertebereich, Ton/Vibrieren, Schlummerfunktion). Kann bei dem Empfänger unter: Menü...
- Seite 43 Warnt, wenn der Sensor-Messwert den eingestellten Wert erreicht hat oder überschreitet. Standard: 250 mg/dL Bereich: 100 - 400 mg/dL Kann in der Dexcom G7 App unter: Profil > Warnungen > Hoher Wert deaktiviert oder individuell angepasst werden (Wertebereich, Ton/Vibrieren, 1. Warnung verschieben, Schlummerfunktion).
- Seite 44 Die Warnung ertönt dann, wenn der Glukosespiegel schnell über den vorgegebenen (individuellen) Wert ansteigt Standard: Aus Kann in der Dexcom G7 App unter: Profil > Warnungen > Schnell steigend aktiviert und individuell angepasst werden. Kann bei dem Empfänger unter: Menü...
- Seite 45 Die Warnung ertönt dann, wenn der Glukosespiegel schnell unter den vorgegebenen (individuellen) Wert fällt. Standard: Aus Kann in der Dexcom G7 App unter: Profil > Warnungen > Schnell fallend aktiviert und individuell angepasst werden. Kann bei dem Empfänger unter: Menü...
- Seite 46 Warntöne Dexcom G7 Empfänger Der/die Anwender/-in kann die Warntöne auswählen. Alle Warntöne können auch stummgeschaltet werden. Gehen Sie hierzu auf: Menü > Einstellungen > Warntöne...
-
Seite 47: Vibrieren
Ruhemodi Dexcom G7 App Suche Mit den „Ruhemodi“ kann der/die Anwender/-in schnell eine diskretere Profil Warnungen Einstellung für seine Warnungen auswählen. Diese haben Vorrang RUHEMODI vor den Toneinstellungen im Smartphone des Anwenders/der Anwenderin. Vibrieren Siehe: Profil > Warnungen > Ruhemodi Alle stumm Damit werden alle Einstellungen des Warnprofils aufgehoben. - Seite 48 Zweites Warnprofil Dexcom G7 App Suche Der Anwender kann ein zweites Warnprofil mit individuell Profil Warnungen angepassten Warnungen erstellen. Schnell steigend Schnell fallend SYSTEMWARNUNGEN Beispielsweise ein Profil für die Nacht oder die Arbeitszeit. Signalverlust Zwischen diesen Profilen kann der/die Anwender/-in wechseln, Kurzzeitiges Sensorproblem oder er kann Profile vorprogrammieren.
- Seite 49 Vielen Dank für Ihre Aufmerksamkeit Customer Service DE Telefon: 0800 7246447 E-Mail: de.info@dexcom.com Technischer Support Telefon: 0800 7246447 LBL-XXXXXXX REV001 www.dexcom.com/DETechSupport...









