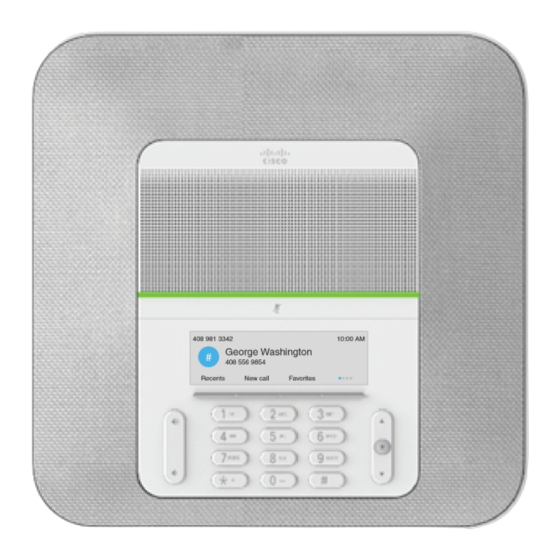Inhaltsverzeichnis
Werbung
Quicklinks
Ihr Telefon
•
•
•
•
•
•
•
•
Cisco IP-Konferenztelefon 8832 und 8832NR
Cisco IP-Konferenztelefon 8832 und 8832NR bieten HD(High-Definition)-Audio-Leistung und
360-Grad-Abdeckung in mittleren bis großen Konferenzräumen und Büros. Das Konferenztelefon verfügt
über so empfindliche Mikrofone, dass Sie mit normaler Stimme sprechen können und aus bis zu 2,1 m (10 Fuß)
Entfernung klar zu hören sind.
Abbildung 1: Cisco IP-Konferenztelefon 8832
Cisco IP-Konferenztelefon 8832 und 8832NR, auf Seite 1
Neue und geänderte Informationen, auf Seite 2
Einrichtung des Telefons, auf Seite 5
Self-Service-Portal, auf Seite 14
Cisco IP-Konferenztelefon 8832 - Tasten und Hardware, auf Seite 16
Telefon-Firmware und Upgrades, auf Seite 22
Energieeinsparung, auf Seite 22
Zusätzliche Hilfe und Informationen , auf Seite 23
Ihr Telefon
1
Werbung
Inhaltsverzeichnis

Inhaltszusammenfassung für Cisco 8832NR
-
Seite 1: Inhaltsverzeichnis
Neue und geänderte Informationen, auf Seite 2 • Einrichtung des Telefons, auf Seite 5 • Self-Service-Portal, auf Seite 14 • Cisco IP-Konferenztelefon 8832 – Tasten und Hardware, auf Seite 16 • Telefon-Firmware und Upgrades, auf Seite 22 • Energieeinsparung, auf Seite 22 •... -
Seite 2: Unterstützte Funktionen
Konferenzräumen zu erhöhen. Zudem unterstützt das Telefon ein optionales Set von zwei kabellosen externen Mikrofonen. Die (funklose) Cisco IP-Konferenztelefon 8832NR-Version unterstützt kein Wi-Fi, keine kabellosen Mikrofone oder Bluetooth. Das Telefon eignet sich für einen Raum der Größe 6,1 x 6,1 m (20 x 20 Fuß) und bis zu 10 Personen. Durch Hinzufügen externer Mikrofone lässt sich die Reichweite auf 6,1 x 10 m (20 x 34 Fuß) und bis zu 22 Personen... -
Seite 3: Neue Und Geänderte Informationen Zur Firmware-Version12
Seite 14 Neu und geändert in Firmware-Version 12.7(1) In der folgenden Tabelle sind die Änderungen aufgeführt, die mit der Firmware-Version 12.7(1) implementiert wurden. Tabelle 3: Überarbeitung des Cisco IP-Konferenztelefon 8832-Benutzerhandbuchs für Firmware-Version 12.7(1) Überarbeitung Aktualisierter Abschnitt Aktualisiert für Anrufe in Sammelanschlussgruppen... -
Seite 4: Neue Und Geänderte Informationen Zur Firmware-Version 12.5(1)Sr1
Neue und geänderte Informationen zur Firmware-Version 12.1(1) In der folgenden Tabelle sind die Änderungen aufgeführt, die mit der Firmware-Version 12.1(1) implementiert wurden. Tabelle 5: Überarbeitung des Cisco IP-Konferenztelefon 8832-Benutzerhandbuchs zur Firmware-Version 12.1(1) Überarbeitung Neuer oder aktualisierter Abschnitt Updates für die Unterstützung von Verbindung mit dem Netzwerk herstellen, auf Seite 5 PoE-Injektor für Cisco IP-Konferenztelefon... -
Seite 5: Einrichtung Des Telefons
Schließen Sie dann den Injektor mit einem Ethernet-Kabel an das Netzwerk an und schließen Sie den Injektor anschließend über ein Netzteil an eine Steckdose an. • Drahtlose Verbindung: Das Cisco IP-Konferenztelefon 8832 kann über Wi-Fi mit einem Wireless Access Point verbunden werden. Diese Bereitstellung erfordert die Stromversorgung (CP-8832-PWR oder CP-8832-PWR-WW). -
Seite 6: Wi-Fi-Client Konfigurieren
Abbildung 2: PoE-Bereitstellung Abbildung 3: Nicht PoE-Bereitstellung Abbildung 4: Wi-Fi-Netzwerkverbindung Wi-Fi-Client konfigurieren Cisco IP-Konferenztelefon 8832 kann auf ein Wi-Fi-Netzwerk zugreifen. Sie benötigen ein Netzteil, um das Telefon mit Strom zu versorgen. Cisco IP-Konferenztelefon 8832NR kann nicht mit einem Wi-Fi-Netzwerk verwendet werden. Vorbereitungen Der Administrator muss bestimmte Einstellungen im Anrufsteuerungssystem konfigurieren, um den Wi-Fi-Zugriff zu aktivieren. -
Seite 7: Verbindung Mit Einem Vorkonfigurierten Wi-Fi-Netzwerk Herstellen
Geben Sie Ihre Wi-Fi-Anmeldeinformationen ein und drücken Sie Verbinden. Verbindung mit einem vorkonfigurierten Wi-Fi-Netzwerk herstellen Sie können Cisco IP-Konferenztelefon 8832 über Wi-Fi mit dem Netzwerk verbinden. Geben Sie jedoch aus Sicherheitsgründen Ihren Benutzernamen und Ihr Kennwort ein. Jedoch unterstützt das Cisco IP-Konferenztelefon 8832NR kein Wi-Fi. -
Seite 8: Verbindung Mit Expressway Herstellen
Ihr Telefon Verbindung mit Expressway herstellen Schritt 2 Drücken Sie Senden. Verbindung mit Expressway herstellen Mit Mobil- und Remote Access über Expressway können Sie sich mit dem Unternehmensnetzwerk verbinden, wenn Sie sich nicht im Büro aufhalten. Prozedur Schritt 1 Setzen Sie den Servicemodus über Einstellungen > Administratoreinstellungen > Einstellungen zurücksetzen >... -
Seite 9: Kabellose Externe Mikrofone Installieren
Ihr Telefon Kabellose externe Mikrofone installieren Abbildung 5: Installation eines kabelgebundenen externen Mikrofons Verwandte Themen Kabelgebundenes externes Mikrofon, auf Seite 20 Kabellose externe Mikrofone installieren Das Konferenztelefon bietet die Möglichkeit zum Anschluss von zwei kabellosen externen Mikrofonen. Hinweis Sie müssen entweder zwei kabelgebundene oder zwei kabellose Mikrofone bei dem Telefon verwenden, jedoch keine Kombination aus beiden. -
Seite 10: Kabelloses Mikrofon Koppeln
Ihr Telefon Kabelloses Mikrofon koppeln Sie können das Mikrofon bewegen und die Tischhalterung bei Bedarf an einer anderen Stelle der Tischoberfläche anbringen. Gehen Sie beim Verschieben vorsichtig vor, um das Gerät nicht zu beschädigen. Verwandte Themen Kabelloses externes Mikrofon, auf Seite 20 Kabellose externe Mikrofone installieren, auf Seite 9 Kabelloses Mikrofon koppeln... -
Seite 11: Die Ladeschale Des Kabellosen Mikrofons Installieren
Ihr Telefon Die Ladeschale des kabellosen Mikrofons installieren Die Ladeschale des kabellosen Mikrofons installieren Sie verwenden die Ladeschale, um den Akku des kabellosen Mikrofons aufzuladen. Prozedur Schritt 1 Stecken Sie das Netzteil der Ladeschale in die Steckdose. Schritt 2 Stecken Sie ein Ende des USB-C-Kabels in die Ladeschale und das andere Ende in das Netzteil. Die folgende Abbildung zeigt die Installation der Ladeschale eines kabellosen Mikrofons. -
Seite 12: Konferenztelefon Im Daisy-Chain-Modus Installieren
Ihr Telefon Daisy-Chain-Modus Schritt 2 Wenn die LED an der Ladeschale nicht weiß leuchtet, entfernen Sie das Mikrofon und setzen Sie es erneut in die Ladeschale. Verwandte Themen Kabelloses externes Mikrofon, auf Seite 20 Daisy-Chain-Modus Sie können zwei Konferenztelefone mit Smart-Adapter und die USB-C-Kabel, die im Daisy-Chain-Kit bereitgestellt werden, anschließen, um die Audioabdeckung in einem Raum zu erweitern. - Seite 13 Ihr Telefon Konferenztelefon im Daisy-Chain-Modus installieren Abbildung 8: An der Steckdose angeschlossener USB-Port des Smart-Adapters Schritt 3 Erforderlich: Verbinden Sie das Ethernet-Kabel mit Smart-Adapter und dem LAN-Port. Abbildung 9: Mit dem LAN-Port an der Wandsteckdose verbundener LAN-Port des Smart-Adapters Schritt 4 Verbinden Sie das erste Telefon über das längere, dickere USB-C-Kabel mit Smart-Adapter.
-
Seite 14: Vorhandenes Telefon Durch Ein Neues Telefon Ersetzen
Vorhandenes Telefon durch ein neues Telefon ersetzen Sie können Ihr Telefonmodell ändern. Die Änderung kann aus mehreren Gründen erforderlich sein, z. B.: • Sie haben Ihr Cisco Unified Communications Manager (Unified CM) auf eine Softwareversion aktualisiert, die das Telefonmodell nicht unterstützt. - Seite 15 Ihr Telefon Kurzwahlnummern • Leitungseinstellungen gelten für eine bestimmte Telefonleitung (Verzeichnisnummer) auf Ihrem Telefon. Die Leitungseinstellungen können die Anrufweiterleitung, visuelle und akustische Signale für Nachrichten, Ruftonmuster und andere leitungsspezifische Einstellungen umfassen. • Zu den Telefondiensten gehören bestimmte Telefonfunktionen, Netzwerkdaten und aus dem Internet abgerufene Informationen, beispielsweise Börsenkurse oder das Kinoprogramm.
-
Seite 16: Cisco Ip-Konferenztelefon 8832 Tasten Und Hardware
• Nachdem der Anruf verbunden wurde, müssen Sie die Durchwahl 56789# wählen. In diesem Fall lautet die Kurzwahlnummer 95556543,1234,9876,,56789#. Verwandte Themen Anrufe, die einen Rechnungscode oder Autorisierungscode erfordern Zeichen des Telefon-Tastenfelds, auf Seite 19 Cisco IP-Konferenztelefon 8832 Tasten und Hardware Die folgende Abbildung zeigt das Cisco IP-Konferenztelefon 8832. Ihr Telefon... - Seite 17 Ihr Telefon Cisco IP-Konferenztelefon 8832 Tasten und Hardware Abbildung 11: Tasten und Funktionen des Cisco IP-Konferenztelefon 8832 In der folgenden Tabelle werden die Tasten auf dem Cisco IP-Konferenztelefon 8832 beschrieben. Tabelle 7: Tasten des Cisco IP-Konferenztelefon 8832 LED-Leiste Zeigt den Anrufstatus an: •...
-
Seite 18: Navigation Des Konferenztelefons
Ihr Telefon Navigation des Konferenztelefons Lautstärke-Taste Passt die Lautstärke des Lautsprechers (abgenommen) und des Ruftons (aufgelegt) an. Wenn Sie die Lautstärke ändern, leuchtet die LED-Leiste weiß. Navigation des Konferenztelefons Mithilfe der Navigationsleiste blättern Sie durch die Menüs. Die innere Auswahl-Taste der Navigationsleiste dient zur Auswahl von Menüelementen. -
Seite 19: Zeichen Des Telefon-Tastenfelds
Ihr Telefon Zeichen des Telefon-Tastenfelds Symbol Beschreibung Verpasster Anruf Wi-Fi-Netzwerksymbole Wenn Ihr Telefon mit dem Wi-Fi-Netzwerk verbunden ist, werden diese Symbole angezeigt. Tabelle 8: Netzwerksymbole Symbol Beschreibung Wi-Fi verbunden. Die Anzahl der Balken gibt die Signalstärke an. Es ist keine Wi-Fi-Verbindung vorhanden Zeichen des Telefon-Tastenfelds Mit dem Tastenfeld des Telefons können Sie Buchstaben, Ziffern und Sonderzeichen eingeben. -
Seite 20: Kabelgebundenes Externes Mikrofon
Seite 8 Kabelloses externes Mikrofon Cisco IP-Konferenztelefon 8832 unterstützt zwei kabellose externe Mikrofone, die in einem optionalen Kit mit Ladeschale verfügbar sind. Wenn das kabellose Mikrofon zum Laden in die Ladeschale gestellt wird, leuchtet die LED an der Ladeschale weiß. - Seite 21 Ihr Telefon Kabelloses externes Mikrofon Abbildung 13: Kabelloses Mikrofon Abbildung 14: Kabelloses Mikrofon in der Ladeschale Wenn vom Konferenztelefon aus gerade ein Anruf getätigt wird, leuchtet die LED für das externe Mikrofon neben der Taste Stummschalten grün. Wenn das Mikrofon stummgeschaltet ist, leuchtet die LED rot. Wenn Sie die Taste Stummschalten drücken, werden Telefon und externe Mikrofone stummgeschaltet.
-
Seite 22: Telefon-Firmware Und Upgrades
Ihr Telefon Telefon-Firmware und Upgrades Telefon-Firmware und Upgrades Auf Ihrem Telefon ist Firmware für das spezifische Anrufsteuerungssystem vorinstalliert. Der Administrator aktualisiert die Telefon-Firmware gelegentlich. Dieses Upgrade wird im Hintergrund durchgeführt, selbst wenn Sie das Telefon verwenden. Telefon-Update verzögern Wenn eine neue Firmware verfügbar ist, wird das Fenster Update kann ausgeführt werden auf dem Telefon angezeigt und ein 15 Sekunden langer Countdown beginnt. -
Seite 23: Das Telefon Einschalten
Standardfunktionen handelt, können Benutzer mit Behinderungen auf diese zugreifen, ohne dass es hierfür einer speziellen Konfiguration bedarf. In diesem Dokument bezieht sich der Begriff Telefon-Support-Seiten auf die Webseiten, die Benutzer aufrufen können, um bestimmte Funktionen zu konfigurieren. Beim Cisco Unified Communications Manager (Version Ihr Telefon... -
Seite 24: Barrierefreiheit Für Hörgeschädigte
Ihr Telefon Barrierefreiheit für Hörgeschädigte 10.0 oder neuer) handelt es sich bei diesen Seiten um das Selbsthilfe-Portal. Beim Cisco Unified Communications Manager (Version 9.1 und älter) handelt es sich bei diesen Seiten um die Benutzeroptionen-Webseite. Weitere Informationen finden Sie im Telefonbenutzerhandbuch, das Sie hier aufrufen können: http://www.cisco.com/c/en/us/support/collaboration-endpoints/unified-ip-phone-8800-series/... -
Seite 25: Bedienungshilfen Für Sehbehinderte Und Blinde Personen
Ihr Telefon Bedienungshilfen für sehbehinderte und blinde Personen Tabelle 10: Funktionen für Barrierefreiheit für Hörgeschädigte Element Funktion für Barrierefreiheit Beschreibung LED-Leiste Auf dem Telefondisplay wird der aktuelle Status und auf der LED-Leiste wird Folgendes angezeigt: • Grün, leuchtend: Aktiver Anruf •... - Seite 26 Bedienungshilfen für sehbehinderte und blinde Personen Abbildung 16: Bedienungshilfen für sehbehinderte und blinde Personen In der folgenden Tabelle werden die Eingabehilfen des Cisco IP-Konferenztelefon 8832 für Sehbehinderte und Blinde beschrieben. Tabelle 11: Funktionen für Barrierefreiheit für sehbehinderte und blinde Personen Element Funktion für Barrierefreiheit...
-
Seite 27: Funktionen Des Zur Unterstützung Der Barrierefreiheit Für Bewegungseingeschränkte Personen
Ihr Telefon Funktionen des zur Unterstützung der Barrierefreiheit für bewegungseingeschränkte Personen Element Funktion für Barrierefreiheit Beschreibung Stummschaltungstaste Benachrichtigt Sie über einen eingehenden Anruf. Die LED blinkt während • Diese Taste befindet sich zwischen der eingehender Anrufe. LED-Leiste und dem Bildschirm. Farben, die den Status des Telefons anzeigen: •... -
Seite 28: Drittanbieteranwendungen Zur Unterstützung Der Barrierefreiheit
Drittanbieteranwendungen zur Unterstützung der Barrierefreiheit Abbildung 17: Barrierefreiheit für Personen mit eingeschränkter Mobilität In der folgenden Tabelle werden die Eingabehilfen des Cisco IP-Konferenztelefon 8832 für Personen mit eingeschränkter Mobilität beschrieben. Tabelle 12: Funktionen für Barrierefreiheit für Personen mit eingeschränkter Mobilität Element Funktion für Barrierefreiheit... -
Seite 29: Informationen Über Ihr Telefon
Ihr Telefon Fehlerbehebung beispielsweise Echtzeit-Untertitelung für Cisco IP-Telefons, Texttelefone für Gehörlose (TDD/TTY), Echtzeit-Text (RTT), Relay-Dienste (Hearing/Voice Carry Over), Anrufer-ID-Ansage, Inline-Verstärker für Hörer zur Steigerung der Lautstärke, „Belegt-Leuchten“, akustische/visuelle Notfallbenachrichtigungen über Cisco IP-Telefons (zur Unterstützung von Anwendern mit Behinderungen) usw. Weitere Informationen zu den Anwendungen von Drittanbietern erhalten Sie von Ihrem Administrator. -
Seite 30: Melden Von Telefonproblemen Jeder Art
Melden von Telefonproblemen jeder Art Melden von Telefonproblemen jeder Art Sie können das Cisco Collaboration Problem Report Tool (PRT) verwenden, um Telefonprotokolle zu erfassen bzw. zu senden und Probleme dem Administrator zu melden. Wenn eine Meldung angezeigt wird, dass der PRT-Upload fehlgeschlagen ist, wird der Problembericht auf dem Telefon gespeichert und Sie sollten den Administrator benachrichtigen.