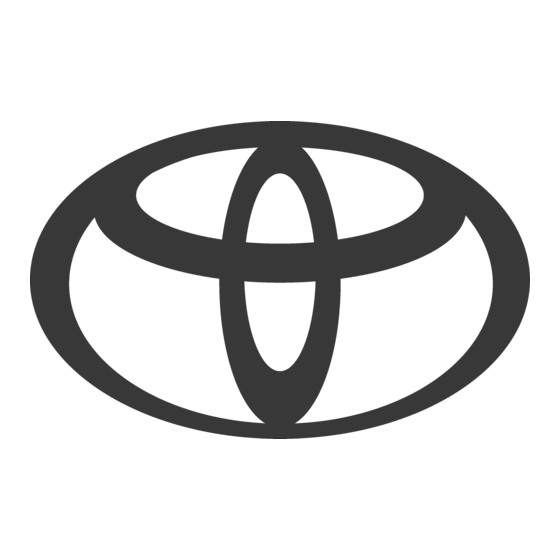Inhaltsverzeichnis
Werbung
Quicklinks
Werbung
Inhaltsverzeichnis

Inhaltszusammenfassung für Toyota Yaris 2015
- Seite 1 Yaris Navigation Owner’s Manual...
- Seite 2 Toyota Motor Europe NV/SA Address: Avenue du bourget 60 –1140 Brussels, Belgium 2015 TOYOTA MOTOR CORPORATION All rights reserved. This material may not be reproduced or copied, in whole or in part, without the written permission of Toyota Motor Corportation...
- Seite 3 • Bedienung des Sprachbefehlssystems Außenüberwach • Die Situation hinter dem Fahrzeug prüfen ungssystem • Bedienung des Telefons Telefon (Freisprechsystem für Mobiltelefone) Toyota online • Verwendung von Toyota online Index • Alphabetische Suche YARIS(HB) /YARIS(HB) HV Navigation and multimedia system Owner's manual_Euro- pe_M52M48_de...
-
Seite 4: Inhaltsverzeichnis
INHALTSÜBERSICHT Einleitung..........2-3. Apple CarPlay/Android Auto™ Lesen dieser Betriebsanleitung ....Apple CarPlay/Android Auto..50 2-4. Sonstige Einstellungen Kurzanleitung Allgemeine Einstellungen....57 Spracheinstellungen....60 1-1. Grundfunktion Fahrzeugeinstellungen....61 Überblick über die Tasten ... Bildschirm “Menü” ....... Navigationssystem Statussymbol ......Bildschirm “Einrichtung” ....3-1. Grundlegende Bedienung 1-2. - Seite 5 INHALTSÜBERSICHT 3-6. Tipps für die Bedienung des Navi- Außenüberwachungssystem gationssystems GPS (Global Positioning System) ..........6-1. Rückfahrmonitor-System Aktualisierungen für die Navigati- Rückfahrmonitor-System..onsdatenbank ......Vorsichtsmaßnahmen im Hinblick auf das Rückfahrmonitor-System Audiovisuelles System ..........Wichtige Hinweise....4-1. Grundlegende Bedienung Telefon Kurzanleitung ......Grundlagen ......
- Seite 6 INHALTSÜBERSICHT Toyota online 8-1. Toyota online Toyota online......Erforderliche Einstellungen für den Dienst ........Verwenden der Anwendungen von Toyota online ......Online-Suche ......Importieren von Favoriten und gespeicherten Routen ... Street View....... Wetter ........Parken........Kraftstoffpreise......8-2. Einrichtung Online-Einstellungen....Index Alphabetischer Index ....
-
Seite 7: Inhaltsübersicht
INHALTSÜBERSICHT YARIS(HB) /YARIS(HB) HV Navigation and multimedia system Owner's manual_Euro- pe_M52M48_de... -
Seite 8: Einleitung
Einleitung Navigationssystem Das Navigationssystem ist aus techni- Navigations- und Multimediasy- scher Sicht eine der modernsten Fahr- stem Betriebsanleitung zeugzubehörkomponenten, die jemals entwickelt wurden. Das System emp- In dieser Anleitung wird die Bedienung fängt Satellitensignale vom Global des Systems beschrieben. Lesen Sie Positioning System (GPS), das vom diese Betriebsanleitung aufmerksam Verteidigungsministerium der USA... - Seite 9 Stärke des Satellitensignals, vom Straßenzustand, vom Fahrzeugzu- stand und von anderen Bedingungen ab. Weitere Informationen über die Ein- schränkungen des Systems finden Sie auf Seite 111. TOYOTA MOTOR CORPORATION YARIS(HB) /YARIS(HB) HV Navigation and multimedia system Owner's manual_Euro- pe_M52M48_de...
-
Seite 10: Lesen Dieser Betriebsanleitung
Lesen dieser Betriebsanlei- Symbole in Abbildungen tung Beschreibt die in dieser Anlei- tung verwendeten Symbole In dieser Anleitung verwendete Symbole Symbole Bedeutung WARNUNG: Symbole Bedeutung Erläuterungen und Hin- Weist auf die Aktion (Drüc- weise, deren Nichtbeach- ken, Drehen usw.) hin, die tung zu ernsthaften zum Bedienen von Schal- Verletzungen oder sogar... -
Seite 11: Sicherheitshinweise (Modelle Ohne Navigationsfunktion)
schalter> auf ON. Sicherheitshinweise (Modelle : Fahrzeuge mit Benzinmotor mit Navigationsfunktion) : Fahrzeuge mit Hybridsystem Um dieses System so sicher wie mög- lich einzusetzen, befolgen Sie die unten Sicherheitshinweise (Modelle angegebenen Sicherheitshinweise. ohne Navigationsfunktion) Das System ist dafür konzipiert, Unter- stützung beim Navigieren zu einem Ziel Um dieses System so sicher wie mög- zu bieten, was bei ordnungsgemäßer... - Seite 12 Umständen die persönlichen Einschät- WARNUNG zungen des Fahrers ersetzen. ● Halten Sie beim Fahren die Verkehrs- Verwenden Sie dieses System nur an vorschriften ein und seien Sie sich Orten, an denen dies aus rechtlicher jederzeit über den Straßenzustand Sicht erlaubt ist. In manchen geografi- bewusst.
-
Seite 13: Kurzanleitung
Kurzanleitung 1-1. Grundfunktion Überblick über die Tasten ..Bildschirm “Menü”..... Statussymbol ......Bildschirm “Einrichtung”.... 1-2. Navigationsbetrieb Verwenden des Kartenbildschirms ..........Zielführung........ Eintragen der Heimatadresse... YARIS(HB) /YARIS(HB) HV Navigation and multimedia system Owner's manual_Euro- pe_M52M48_de... -
Seite 14: 1-1. Grundfunktion
1-1. Grundfunktion 1-1.Grundfunktion Überblick über die Tasten Funktionen der einzelnen Elemente Modell mit 7-Zoll-Display Modell mit 8-Zoll-Display YARIS(HB) /YARIS(HB) HV Navigation and multimedia system Owner's manual_Euro- pe_M52M48_de... - Seite 15 1-1. Grundfunktion Wenn Sie den Bildschirm mit dem Finger berühren, können Sie die ausgewähl- ten Funktionen steuern. (S.25) Drücken Sie diesen Knopf für die Suche nach oben/unten nach einem Radio- sender oder für den Zugriff auf einen gewünschten Titel oder eine gewünschte Datei.
-
Seite 16: Bildschirm "Menü
1-1. Grundfunktion Bildschirm “Menü” Bedienung des Menübildschirms Drücken Sie die Taste “MENU”, um den Bildschirm “Menü” aufzurufen. Zeigt die Uhr an. Wählen Sie dieses Element, um den Bildschirm für die Uhrein- stellungen aufzurufen. (S.58) Wählen Sie dieses Element, um den Kartenbildschirm aufzurufen. (S.64) Wählen Sie dieses Element, um den Bildschirm für die Audiosteuerung aufzuru- fen. - Seite 17 1-1. Grundfunktion Wählen Sie dieses Element, um den Kontrast und die Helligkeit der Bildschirme anzupassen usw. (S.31) : Nur Modelle mit Navigationsfunktion : Wenn eine Apple CarPlay-/Android Auto-Verbindung aktiv ist, steht diese Funktion nicht zur Verfügung. : Diese Funktion steht in einigen Ländern oder Regionen nicht zur Verfügung. : Siehe “Betriebsanleitung”.
-
Seite 18: Statussymbol
1-1. Grundfunktion dem jeweils geöffneten Bildschirm. Statussymbol Anzeige der Empfangsstärke Statussymbole werden im oberen Bereich des Bildschirms ange- Die Empfangsstärke entspricht nicht immer der am Mobiltelefon angezeigten zeigt. Stärke. Je nach Typ Ihres Telefons wird die Empfangsstärke möglicherweise Erklärung des Statussymbols nicht angezeigt. -
Seite 19: Statusanzeige Der Bluetooth ® - Verbindung
1-1. Grundfunktion ® ® Bei Verwendung von Miracast Bluetooth -Telefon unter den folgenden Bedingungen und/oder an den folgen- Stufe Anzeigen den Orten verwendet wird: Das Mobiltelefon wird von Gegenstän- Keine Verbindung den verdeckt (wenn es sich z. B. hinter dem Sitz oder im Handschuhfach bzw. -
Seite 20: Bildschirm "Einrichtung
(S.103, 106, 109) Wählen Sie dieses Element, um die ® Wi-Fi -Verbindungseinstellungen festzulegen. (S.46) Wählen Sie dieses Element, um die Toyota Online-Einstellungen festzu- *1, 2 legen. (S.215) Wählen Sie dieses Element, um die : Nur Modelle mit Navigationsfunktion ausgewählte Sprache, die Einstel- : Diese Funktion steht in einigen Ländern... -
Seite 21: Verwenden Des Kartenbildschirms
1-2. Navigationsbetrieb 1-2.Navigationsbetrieb Verwenden des Kartenbild- Bewegen des Kartenbild- schirms schirms Wählen Sie den gewünschten : Modelle mit Navigationsfunktion Punkt im Kartenbildschirm. Anzeigen der aktuellen Fahr- zeugposition im Kartenbild- schirm Drücken Sie die Taste “MAP”. Bewegen Sie den gewünschten Punkt in die Mitte des Kartenbild- schirms. -
Seite 22: Kartenausschnitt Verkleinern
1-2. Navigationsbetrieb Wählen Sie “+” oder verwenden Sie Zielführung die Pinch-Out-Geste (Aufziehen) auf dem Bildschirm. (S.69) : Modelle mit Navigationsfunktion Kartenausschnitt verkleinern ■ Festlegen des Ziels Wählen Sie im Kartenbild- Drücken Sie die Taste “MAP”. schirm. Wählen Sie “-” oder verwenden Sie Pinch-In-Geste (Zuziehen) auf dem Bildschirm. -
Seite 23: Anhalten Der Zielführung
1-2. Navigationsbetrieb Eintragen der Heima- Anhalten der Zielführung tadresse Wenn die Streckenführung nicht mehr benötigt wird, weil Sie beispielsweise : Modelle mit Navigationsfunktion den Rest des Wegs bis zu Ihrem Ziel kennen, kann die Zielführung angehal- Eintragen der Heimatadresse ten werden. Drücken Sie die Taste “MAP”. -
Seite 24: Einstellen Der Heimatadresse Als Ziel
1-2. Navigationsbetrieb • Bearbeiten des Namens, der Adresse und der Route: S.101 Einstellen der Heimatadresse als Ziel Drücken Sie die Taste “MAP”. Wählen Sie im Kartenbild- schirm. Wählen Sie “Zuhause”. Auswählen einer anderen als die empfohlene Route (S.87) Die Streckenführung zum Ziel wird im Bildschirm angezeigt und per Sprachanweisung ausgegeben. -
Seite 25: Grundfunktion
Grundfunktion 2-1. Grundlegende Informationen vor dem Betrieb Startbildschirm......Touchscreen ......Verwenden des Startbildschirms ..........Eingeben von Buchstaben und Zahlen/Bedienung des Listenbild- schirms........Bildschirmanpassung ....Verknüpfung zwischen Multi-Infor- mationsanzeige und System .. 2-2. Verbindungseinstellungen Registrieren/Anschließen von ® Bluetooth -Geräten....® Einrichten der Bluetooth -Detai- leinstellungen ...... -
Seite 26: Startbildschirm
2-1. Grundlegende Informationen vor dem Betrieb 2-1.Grundlegende Informationen vor dem Betrieb Startbildschirm Wenn der Motorschalter <Start- schalter> in die Stellung ACC oder ON gedreht wird, wird der Start- bildschirm angezeigt und das System nimmt den Betrieb auf. Warnbildschirm Nach einigen Sekunden wird der Warn- bildschirm angezeigt. -
Seite 27: Touchscreen
2-1. Grundlegende Informationen vor dem Betrieb Touchscreen Touchscreen-Gesten Verschiedene Bedienvorgänge werden ausgeführt, indem Sie den Touchscreen direkt mit Ihrem Finger berühren. Bedienung Beschreibung Zweck Berühren Auswählen eines Ele- Kurz berühren und ments auf dem Bild- sofort wieder Finger vom schirm Bildschirm nehmen. -
Seite 28: Touchscreen-Bedienung
2-1. Grundlegende Informationen vor dem Betrieb : Die Apple CarPlay Maps-App ist nicht mit den Pinch-Multitouch-Gesten kompatibel. ● Die Schnippbewegung kann unter Umständen in höheren Höhenlagen nicht ruckelfrei aus- geführt werden. angezeigte Bild dunkler werden und Touchscreen-Bedienung bewegte Bilder können leicht verzerrt erscheinen. -
Seite 29: Verwenden Des Startbildschirms
2-1. Grundlegende Informationen vor dem Betrieb Wenn ein Stylus für die Bedienung Verwenden des Startbild- der Tasten verwendet wird schirms Wenn Ihre Handfläche während der Bedienung den bedienbaren Bereich Im Startbildschirm können meh- einer anderen Taste berührt rere Bildschirme, wie z.B. der Bild- ... -
Seite 30: Eingeben Von Buchstaben Und Zahlen/Bedienung Des Listenbildschirms
2-1. Grundlegende Informationen vor dem Betrieb passt werden. Eingeben von Buchstaben ● Der Startbildschirm kann auf verschiedene und Zahlen/Bedienung des Ansichten mit geteilten Layouts eingestellt Listenbildschirms werden. Eingeben von Buchstaben und Anpassen des Startbildschirms Zahlen Die Anzeigeinformationen/-bereiche im Startbildschirm können geändert wer- Bei der Suche nach einer Adresse oder den. - Seite 31 2-1. Grundlegende Informationen vor dem Betrieb Wählen Sie den gewünschten Zei- gewünschten Zeichen einzugeben. chen- und Tastaturtyp aus und wäh- Wählen Sie dieses Element, um len Sie “OK”. Zeichen in Kleinbuchstaben oder in Großbuchstaben einzugeben. Wählen Sie dieses Element, um den Zeichentyp zu ändern.
- Seite 32 2-1. Grundlegende Informationen vor dem Betrieb Während der Texteingabe sagt das tern Sie mit der entsprechenden Bild- System den Text voraus, der den noch schirmtaste durch die Liste. unvollständigen Text vervollständigen könnte, und zeigt Textvorschläge an, die zum Anfang des Texts passen. Geben Sie Text ein.
-
Seite 33: Bildschirmanpassung
2-1. Grundlegende Informationen vor dem Betrieb ● Die Liste wird automatisch angezeigt, Bildschirmanpassung wenn die maximale Anzahl von Zeichen eingegeben wurde oder wenn die Treffer in einem einzigen Listenbildschirm angezeigt Der Kontrast und die Helligkeit der werden können. Bildschirmanzeige und das Bild ●... - Seite 34 2-1. Grundlegende Informationen vor dem Betrieb den Bildschirm auszuschalten. Zum Einstellen des Kontrasts/der Hel- ligkeit Einschalten drücken Sie eine belie- bige Taste. Kontrast und Helligkeit des Bildschirms können entsprechend der Helligkeit der Wählen Sie dieses Element, um Umgebung eingestellt werden. den Tag-Modus ein-/auszuschal- Wählen Sie “Allgemeines”...
-
Seite 35: Verknüpfung Zwischen Multi-Informationsanzeige Und System
2-1. Grundlegende Informationen vor dem Betrieb Verknüpfung zwischen Multi-Informationsanzeige und System Die folgenden Funktionen des Systems sind mit der Multi-Infor- mationsanzeige im Kombiinstru- ment verknüpft: Telefon Audio usw. Diese Funktionen können mit den Regelschaltern für die Multi-Infor- mationsanzeige am Lenkrad bedient werden. -
Seite 36: 2-2. Verbindungseinstellungen
2-2. Verbindungseinstellungen 2-2.Verbindungseinstellungen Registrieren/Anschließen Erstmalige Registrierung eines ® von Bluetooth -Geräten ® Bluetooth -Telefons ■ Registrierung über das System Zur Verwendung des Frei- ® Schalten Sie die Bluetooth -Verbin- sprechsystems müssen Sie ein dungseinstellung Ihres Mobiltele- ® Bluetooth -Telefon im System fons ein. - Seite 37 2-2. Verbindungseinstellungen Wählen Sie das gewünschte Blue- für die Registrierung angezeigt. Füh- ® ® ren Sie am Bluetooth -Gerät die in tooth -Gerät aus. der Bestätigungsmeldung angege- benen Schritte durch. Überprüfen Sie, ob der folgende Bildschirm angezeigt wird, mit dem die erfolgreiche Kopplung angege- ben wird.
- Seite 38 2-2. Verbindungseinstellungen Für SSP-kompatible (Secure Simple der ein und verbinden es dann erneut. ® Pairing) Bluetooth -Geräte wird kein ■ Registrierung über das Telefon PIN-Code benötigt. In Abhängigkeit Wählen Sie “Gerät nicht gefun- vom Typ des verbundenen Blue- den...”. ®...
- Seite 39 SPP (Serial Port Profile) Ver. 1.1 (Empfohlen: Ver. 1.2) • Dieses Profil wurde für die Verwendung der Toyota online-Funktion entwickelt. PAN (Personal Area Networking) Wählen Sie “Quelle” im Audio-Bild- Empfohlen: Ver. 1.0 schirm oder drücken Sie erneut die •...
-
Seite 40: Einrichten Der Bluetooth ® - Detaileinstellungen
2-2. Verbindungseinstellungen ® Einrichten der Bluetooth Detaileinstellungen Aufrufen des Bildschirms für ® die Bluetooth -Einrichtung Drücken Sie die Taste “SETUP”. Bluetooth ist eine eingetragene Marke von Bluetooth SIG, Inc. Wählen Sie “Bluetooth”. Wählen Sie das Element, das ein- gerichtet werden soll. ®... -
Seite 41: Verbinden Eines Bluetooth ® - Geräts
2-2. Verbindungseinstellungen Geräts (S.41) (S.41) : Telefon ® Einrichten des Bluetooth -Systems (S.43) : Audioplayer : Telefon-/Smartphone-Kollaborations- ● Wenn eine Apple CarPlay-Verbindung aktiv ist, steht diese Funktion nicht zur Ver- dienst fügung. Das Profilsymbol eines derzeit ver- ● Wenn eine Android Auto-Verbindung aktiv bundenen Geräts wird farbig ange- ist, stehen einige Funktionen nicht zur Ver- zeigt. - Seite 42 2-2. Verbindungseinstellungen wird, folgen Sie der Anleitung auf Wenn der Motorschalter <Startschal- dem Bildschirm, um es erneut zu ter> in die Stellung ACC oder ON versuchen. gedreht wird, sucht das System nach registrierten Geräten in der Nähe. ● Es kann eine Verzögerung auftreten, wenn die Geräteverbindung während einer Blue- ...
-
Seite 43: Registrieren Eines Bluetooth ® - Geräts
2-2. Verbindungseinstellungen Wählen Sie das gewünschte Gerät. ® Registrieren eines Bluetooth Geräts ® Es können bis zu 5 Bluetooth -Geräte registriert werden. ® Bluetooth -kompatible Telefone (HFP) und Audioplayer (AVP) können gleich- zeitig registriert werden. Dieser Vorgang kann nicht während der Wählen Sie “Ja”, wenn der Bestäti- Fahrt durchgeführt werden. - Seite 44 2-2. Verbindungseinstellungen Wählen Sie “Geräteinfo”. ® Die Telefonnummer des Bluetooth Telefons. Das Kompatibilitätsprofil des Blue- ® tooth -Geräts. Wählen Sie dieses Element, um alle Einstellungselemente zurückzuset- zen. Überprüfen und ändern Sie die ® ® Bluetooth -Geräteinformationen. ● Wenn 2 Bluetooth -Geräte unter demsel- ben Namen registriert wurden, können die Geräte anhand ihrer Adressen unterschie-...
- Seite 45 2-2. Verbindungseinstellungen Wählen Sie die gewünschte Verbin- Wählen Sie das Element, das ein- dungsmethode. gerichtet werden soll. “Fahrzeug”: Wählen Sie dieses Element, um Wählen Sie dieses Element, um die den Audioplayer über das audiovisuelle System des Fahrzeugs zu verbinden. ® Bluetooth -Verbindung ein-/auszu- “Gerät”: Wählen Sie dieses Element, um das...
-
Seite 46: Festlegen Der Automatischen Verbindungspriorität
2-2. Verbindungseinstellungen zen. ● Während der Fahrt kann der automatische ■ Ändern der automatischen Ver- Verbindungsstatus von “Aus” zu “Ein”, jedoch nicht von “Ein” zu “Aus” gewechselt ® bindungspriorität des Bluetooth werden. Geräts Wählen Sie “Bevorzugte Telefone” Festlegen der automatischen oder “Bevorzugte Audioplayer”. - Seite 47 2-2. Verbindungseinstellungen Wählen Sie das Element, das ein- Wählen Sie dieses Element, um alle gerichtet werden soll. Einstellungselemente zurückzuset- zen. ■ Bearbeiten des Systemnamens Wählen Sie “Systemname”. Geben Sie einen Namen ein und wählen Sie “OK”. ■ Bearbeiten des PIN-Codes Wählen Sie “System-PIN-Code”.
-
Seite 48: Herstellen Einer Internet-/Miracast Verbindung Per Wi-Fi
2-2. Verbindungseinstellungen Herstellen einer Internet- ® /Miracast -Verbindung per ® Wi-Fi ® Miracast und Toyota online usw. ® können mit der Wi-Fi -Funktion des Systems genutzt werden. Wählen Sie dieses Element, um die Aufrufen des Bildschirms für ® Wi-Fi -Funktion zu aktivieren/deak- ®... -
Seite 49: Schnellverbindung
2-2. Verbindungseinstellungen ® : Der Miracast -Status sollte nur für Netzwerk ausgewählt und der Bild- ® schirm für die Kennworteingabe Modelle angezeigt werden, die Miracast angezeigt wird, geben Sie das Kenn- unterstützen. wort ein und wählen dann “OK”. Aktivieren/Deaktivieren der Wi- ... -
Seite 50: Detaillierte Wi-Fi ® -Einstellungen
2-2. Verbindungseinstellungen Wählen Sie in Abhängigkeit vom Netzwerk ein-/auszuschalten. Wenn Gerät “PIN-Code” oder “Taste drüc- diese Funktion eingeschaltet ist, ken”. stellt das System automatisch eine Verbindung zu den registrierten bevorzugten Netzwerken her. Wählen Sie dieses Element, um die automatische Anzeige der Verbin- dungsbenachrichtigung ein-/auszu- schalten. -
Seite 51: Bedienhinweise Für Die Wi-Fi ® - Funktion
2-2. Verbindungseinstellungen oberen Bereich des Bildschirms ange- ® Bedienhinweise für die Wi-Fi zeigt. (S.16) Funktion Technische Daten ® ● Wi-Fi ist eine eingetragene Marke der Wi- Kommunikationsstandards ® Fi Alliance IEEE 802.11b ● Wenn sich das Fahrzeug in der Nähe einer IEEE 802.11g Funkantenne, eines Radiosenders oder IEEE 802.11n (2,4-GHz) -
Seite 52: Apple Carplay/Android Auto
2-3. Apple CarPlay/Android Auto™ Wählen Sie “Immer aktivieren” oder 2-3.Apple CarPlay/Android Auto™ Apple CarPlay/Android “Einmal aktivieren”. Auto Wenn “Nicht aktivieren” ausgewählt ist, wird keine Apple CarPlay-Verbin- : Diese Funktion steht in einigen Ländern dung hergestellt. In diesem Fall kann oder Regionen nicht zur Verfügung. -
Seite 53: Herstellen Einer Android Auto-Verbindung
2-3. Apple CarPlay/Android Auto™ Überprüfen Sie, ob der Startbild- Wählen Sie “Ein”, um die Funktion schirm von Apple CarPlay ange- zu aktivieren. zeigt wird. “Aus”: Stellen Sie zur Aktivierung von Android Auto “Bevorzugter Wählen Sie dieses Element, um Dienst” im Bildschirm für die allge- den Startbildschirm von Apple Car- meinen Einstellungen auf “Android Auto”... - Seite 54 2-3. Apple CarPlay/Android Auto™ ● Wählen Sie “Android Auto”. Eine Liste der von Apple CarPlay oder Android Auto unterstützten Apps finden Sie auf der entsprechenden Website. ● Bei der Verwendung dieser Funktion wer- den Fahrzeug- und Anwenderinformatio- nen, wie z.B. Position und Fahrzeuggeschwindigkeit, mit dem jeweili- gen Herausgeber der App und dem Mobil- funkanbieter ausgetauscht.
- Seite 55 2-3. Apple CarPlay/Android Auto™ ● Drücken Sie nicht auf das Smartphone, und üben Sie auch keinen unnötigen Druck darauf aus, während es ange- schlossen ist, da dadurch das Smart- phone bzw. sein Anschluss beschädigt werden können. ● Lassen Sie keine Fremdkörper in den Anschluss gelangen, da dadurch das Smartphone bzw.
- Seite 56 2-3. Apple CarPlay/Android Auto™ Problembehebung Wenn bei der Verwendung von Apple CarPlay/Android Auto Schwierigkeiten auftre- ten, finden Sie in der folgenden Tabelle nützliche Hinweise. Symptom Lösung Überprüfen Sie, ob das Gerät Apple CarPlay/Android Auto unterstützt. Überprüfen Sie, ob Apple CarPlay/Android Auto auf dem verbundenen Gerät aktiviert ist.
- Seite 57 2-3. Apple CarPlay/Android Auto™ Symptom Lösung Obwohl eine Apple CarPlay- Das System ist möglicherweise stummgeschaltet oder die /Android Auto-Verbindung Lautstärke ist zu niedrig eingestellt. Erhöhen Sie die besteht, wird kein Ton über das Systemlautstärke. System ausgegeben. Überprüfen Sie, ob das für den Anschluss des Geräts ver- wendete USB-Kabel beschädigt ist.
- Seite 58 2-3. Apple CarPlay/Android Auto™ Symptom Lösung Wenn während der Audio-Wie- dergabe über das bordeigene Gerät (FM/AM, CD usw.) die Dieser Vorgang wird gemäß den Spezifikationen des Wiedergabe durch eine Anwen- bordeigenen Geräts durchgeführt. Es liegt also keine Stö- dung unterbrochen wird, die rung vor.
-
Seite 59: Allgemeine Einstellungen
2-4. Sonstige Einstellungen “Sprache” 2-4.Sonstige Einstellungen Allgemeine Einstellungen Wählen Sie dieses Element, um die Sprache zu ändern. Die Spracheinstellungen von Es sind Einstellungen für die Uhr, Apple CarPlay/Android Auto können nur auf für Betriebstöne usw. verfügbar. dem verbundenen Gerät geändert werden. ... -
Seite 60: Uhreinstellungen
Daten zu löschen. (S.59) “Softwareaktualisierung” Wählen Sie dieses Element, um Software- versionen zu aktualisieren. Wenden Sie sich für weitere Informationen an einen Toyota- Vertragshändler bzw. eine Toyota-Vertrags- werkstatt oder einen anderen zuverlässigen Fachbetrieb. Wählen Sie dieses Element, um die ... -
Seite 61: Bevorzugte Serviceeinstellungen
2-4. Sonstige Einstellungen Wenn “Sonstige” ausgewählt ist, Bevorzugte Serviceeinstellun- kann die Zeitzone manuell einge- stellt werden. Wählen Sie “+” oder “- ”, um die Zeitzone anzupassen. Rufen Sie den Bildschirm für die all- gemeinen Einstellungen auf. (S.57) Manuelle Einstellung der Uhrzeit Wählen Sie “Bevorzugter Dienst”. -
Seite 62: Spracheinstellungen
2-4. Sonstige Einstellungen Navigationseinstellungen Spracheinstellungen Audioeinstellungen Telefoneinstellungen Die Sprachlautstärke usw. kann usw. eingestellt werden. Aufrufen des Bildschirms für die Spracheinstellungen Drücken Sie die Taste “SETUP”. Wählen Sie “Stimme”. Wählen Sie die gewünschten fest- zulegenden Elemente aus. Bildschirm “Spracheinstellun- gen”... -
Seite 63: Fahrzeugeinstellungen
2-4. Sonstige Einstellungen Fahrzeugeinstellungen nung ein-/auszuschalten. Wählen Sie dieses Element, um die Es stehen Einstellungen für die Ansage von Straßennamen ein- individuelle Fahrzeuganpassung /auszuschalten. und den Parkdienst-Modus zur Verfügung. Wählen Sie dieses Element, um die Ansage von Umgehungsstrecken Aufrufen des Bildschirms für ein-/auszuschalten. -
Seite 64: Einstellen Des Parkdienst-Modus
Wählen Sie dieses Element, um ● Wenn Sie den 4-stelligen persönlichen Code vergessen haben, wenden Sie sich den Parkdienst-Modus einzustel- an einen Toyota-Vertragshändler bzw. eine len. (S.62) Toyota-Vertragswerkstatt oder einen ande- ren kompetenten Fachbetrieb. : Siehe “Betriebsanleitung”. Wenn der Parkdienst-Modus... -
Seite 65: Navigationssystem
Navigationssystem 3-1. Grundlegende Bedienung Navigation......... Bedienung des Kartenbildschirms ..........Informationen im Kartenbildschirm ..........Verkehrsmeldungen....3-2. Zielsuche Suchvorgang ......Starten der Zielführung..... 3-3. Zielführung Zielführung........ Bearbeiten der Route ....3-4. Bevorzugte Ziele Registrieren eines Eintrags ..Bearbeiten der Eintragsinformatio- nen ........3-5. -
Seite 66: Navigation
3-1. Grundlegende Bedienung 3-1.Grundlegende Bedienung Navigation : Nur Modelle mit Navigationsfunktion Kartenbildschirm Der Kartenbildschirm wird folgendermaßen geöffnet: Drücken Sie die Taste “MAP”. Drücken Sie die Taste “MENU” und wählen Sie dann “KARTE”. ■ Nach der Berechnung einer Route zu einem neuen Ziel Wählen Sie dieses Element, um den Kartenmaßstab zu vergrößern/verkleinern. -
Seite 67: Außer Zielführungsbetrieb
3-1. Grundlegende Bedienung Zeigt die Entfernung bis zur nächsten Abbiegung sowie einen Pfeil, der die Abbiegerichtung kennzeichnet, an. Wenn das Pfeilsymbol ausgewählt wird, wird die letzte Navigationsansage wiederholt. Zeigt Informationen über das Ziel an, wie z. B. geschätzte Ankunftszeit, verblei- bende Fahrtzeit, Entfernung und Verkehrsprognosen. - Seite 68 3-1. Grundlegende Bedienung Bildschirm des Aktionsmenüs Rufen Sie zum Öffnen des Bildschirms des Aktionsmenüs den normalen Kartenbild- schirm (S.64) auf und wählen Sie dann ■ Während der Zielführung Wählen Sie dieses Element, um die Zielführung anzuhalten. Wählen Sie dieses Element, um Verkehrsmeldungen anzuzeigen. Damit wird eine Liste mit den Verkehrsmeldungen für die festgelegte Route, mit allen Ver- kehrsmeldungen und mit Warnungen angezeigt.
- Seite 69 3-1. Grundlegende Bedienung wählt werden. (S.94) ■ Außer Zielführungsbetrieb Wählen Sie dieses Element, um Verkehrsmeldungen anzuzeigen. Damit wird eine Liste mit den Verkehrsmeldungen für die festgelegte Route, mit allen Ver- kehrsmeldungen und mit Warnungen angezeigt. (S.75) Wählen Sie dieses Element, um Tankstelleninformationen anzuzeigen. Der Standort und Kraftstoffpreise können ebenfalls angezeigt werden.
- Seite 70 3-1. Grundlegende Bedienung Drücken Sie die Taste “MENU” und wählen Sie dann “KARTE”. Wählen Sie im Kartenbildschirm. Wählen Sie dieses Element, um anhand eines beliebigen Suchbegriffs nach einem Ziel zu suchen. (S.78) Wählen Sie dieses Element, um in der im Navigationssystem gespeicherten Favoritenliste nach einem Ziel und nach einer Route zu suchen.
-
Seite 71: Bedienung Des Kartenbildschirms
3-1. Grundlegende Bedienung Bedienung des Kartenbild- schirms Anzeigen der aktuellen Posi- tion Drücken Sie die Taste “MAP”. Cursor-Markierung Wählen Sie dieses Element, um Street View anzuzeigen. Wählen Sie dieses Element, um einen Eintrag in der Favoritenliste zu speichern. Änderung des Sym- Überprüfen Sie, ob die Karte mit der bols, des Namens usw.: S.101 aktuellen Position angezeigt wird. -
Seite 72: Kartenansicht
3-1. Grundlegende Bedienung Wählen Sie “+” oder “-”, um den Wählen Sie die Taste für die Karten- Maßstab der Karte zu ändern. ansicht. Der Maßstab des Kartenbildschirms : 3D-Fahrtrichtungssymbol kann auch auf die folgende Weise geändert werden: Die Richtung der Fahrzeugbewegung wird •... -
Seite 73: Informationen Im Kartenbildschirm
3-1. Grundlegende Bedienung fen bis zu 50 m auf der Karte ange- Informationen im Karten- zeigt. bildschirm 3D-Orientierungspunkte Anzeigen von verschiedenen Informationen auf der Karte Orientierungspunkte können auf der Karte in 3D dargestellt werden. Auf der Karte können verschiedene Informationen angezeigt werden. Geschwindigkeitsbeschränkun- : Je nach Ausstattung Die Geschwindigkeitsbeschränkung der... - Seite 74 3-1. Grundlegende Bedienung zeigt. Symbol Bezeichnung ● Die oben dargestellten Elemente werden Friedhof, Bestattungsunterneh- in Abhängigkeit von den verfügbaren Kar- tendaten angezeigt. ● Die Anzeige der oben dargestellten Ele- Regierungsbehörde, Institution, mente kann ausgeschaltet werden. Stadthalle, Gemeindehaus (S.103) Gemeinde Sonderzielsymbole Gerichtsgebäude Anzeige von Sonderzielsymbo- Kirche...
- Seite 75 3-1. Grundlegende Bedienung Verkehr Symbol Bezeichnung Symbol Bezeichnung Toyota-Vertragshändler Autohändler/Werkstatt, Repara- turwerkstatt, Reparatur Allge- Lexus-Vertragshändler mein, Autowaschanlage, Clubbing Reifendienst Symbol Bezeichnung Autohändler Mehrere Sonderziele Autobahnausfahrt Bar, Nachtleben Flughafen, Abflug/Ankunft, Gelände, International, National Freizeit, Kulturzentrum, Theater, Busbahnhof, Bushaltestelle, Musikzentrum, Konzerthalle Transport, Haltestelle des öffentli-...
-
Seite 76: Anzeigen Von Informationen Über Sonderziele
3-1. Grundlegende Bedienung Freizeit Anzeigen von Informationen über Sonderziele Symbol Bezeichnung Wählen Sie das gewünschte Son- Freizeitpark derziel auf der Karte. Weingut Museum Shopping, Markt, Einkaufszen- trum, Factory Outlet Geschäft, Kaufhaus, Getränke- markt Touristische Sehenswürdigkei- Wenn mehrere Sonderziele für das ten, Wichtige touristische ausgewählte Symbol verfügbar sind, Sehenswürdigkeiten... -
Seite 77: Verkehrsmeldungen
3-1. Grundlegende Bedienung Verkehrsmeldungen registrierte Telefonnummer anzuru- fen. (S.180) Verkehrsmeldungen, wie z. B. Wählen Sie dieses Element, um Staus, Unfälle und Straßensper- den Punkt in der Favoritenliste zu rungen, werden auf der Karte oder registrieren. (S.99) in der Liste angezeigt. Verkehrs- daten können über das Radio oder Wählen Sie dieses Element, um über das Internet empfangen wer-... - Seite 78 3-1. Grundlegende Bedienung Verkehrsmeldungssymbol auf Symbol Bezeichnung der Karte Baustelle ■ Anzeigen von ausführlichen Ver- Straßenverengung kehrsmeldungen Wählen Sie das gewünschte Ver- Extreme Gefahr (Rot) kehrsmeldungssymbol auf der Karte. Gesperrt Informationen Verkehrsmeldungsliste Wählen Sie im Kartenbild- schirm. (S.64) Überprüfen Sie, ob die ausführliche Wählen Sie “Verkehr”.
- Seite 79 3-1. Grundlegende Bedienung Wählen Sie die gewünschte Ver- Zeigt die Details der Verkehrsmel- kehrsmeldung. dung an. Streckenabschnitt Wenn kein Streckenabschnitt ver- fügbar ist, werden Informationen wie Straßenname, Ortsname, Region oder Land angezeigt. : Symbol für einen Unfall: : Symbol für einen Unfall auf der Strecke : Symbol für einen Unfall mit Umleitung...
-
Seite 80: 3-2. Zielsuche
3-2. Zielsuche Favoriten 3-2.Zielsuche Suchvorgang Letzte Ziele Sonderziele Aufrufen des Bildschirms des Navigationsdatenbank (Straßenna- Zielmenüs men, Ortsnamen, Ländernamen) Die Suche nach Zielen kann im Bild- Telefonbuch des verbundenen Tele- schirm des Zielmenüs vorgenommen fons werden. Rufen Sie den Bildschirm des Ziel- Drücken Sie die Taste “MAP”. - Seite 81 3-2. Zielsuche Wählen Sie den gewünschten Ein- Festlegen eines Lands für den Suchbereich trag mit aus. Wählen Sie das Länderflaggensym- bol. Überprüfen Sie, ob die ausführli- chen Informationen über die Son- Geben Sie den gewünschten Län- derziele angezeigt werden. dernamen ein. ■...
-
Seite 82: Suchen In Der Favoritenliste
3-2. Zielsuche ■ Wenn es sich bei dem Ergebnis Wählen Sie den gewünschten Ein- um eine Adresse handelt trag aus. Wählen Sie dieses Element, um Wählen Sie , um die Eintragsin- Street View anzuzeigen. formationen anzuzeigen und zu bearbeiten. (S.101) Wählen Sie dieses Element, um die ... - Seite 83 3-2. Zielsuche Eine Popup-Meldung wird ange- Wenn das Ziel festgelegt ist zeigt, wenn Sie das Fahrzeug an einem registrierten Tag/zu einer regi- Tag/Zeitfenster angegeben strierten Zeit starten. Wählen Sie “Auto-Navigation”, um Die automatische Navigation ist nur die Zielführung zu starten. zu den 4 fest eingestellten Favoriten ...
-
Seite 84: Suchen Anhand Von Adressen
3-2. Zielsuche Wählen Sie den gewünschten Ein- Wählen Sie für das gewünschte trag aus. Ziel. Wählen Sie , um die Eintragsin- Geben Sie die gewünschten Anga- formationen anzuzeigen und zu ben für den Tag und die Uhrzeit für die Pendelstrecke an. bearbeiten. -
Seite 85: Suchen In Sonderzielen
3-2. Zielsuche oder den Straßennamen einzuge- Geben Sie die Breite und die Länge ben. ein. Wählen Sie “Nr.” oder “Kreuzung”, um die Hausnummer oder den Namen der Kreuzung einzugeben. Es ist nicht möglich, gleichzeitig eine Hausnummer und eine Kreuzung einzugeben. - Seite 86 3-2. Zielsuche Geben Sie den Namen des Sonder- Wählen Sie dieses Element, um ziels ein und wählen Sie “Suche”. anhand einer Websuche nach Son- derzielen zu suchen. Wenn Sie die Websuche zum ersten Mal verwen- den, wird das Register “Online” angezeigt.
- Seite 87 3-2. Zielsuche Wählen Sie die gewünschte Überprüfen Sie, ob die ausführli- Suchmethode. chen Informationen über die Son- derziele angezeigt werden. (S.79) Wählen Sie dann “Start”. Suchen nach Kategorie Wählen Sie “Nach Kat.” im Sonder- zielbildschirm. Wählen Sie dieses Element, um im Umkreis der aktuellen Position zu suchen.
- Seite 88 3-2. Zielsuche angezeigt werden, werden die Bilder im Eingeben von Suchwörtern aus Detailbildschirm dargestellt. der Verlaufsliste Wählen Sie das gewünschte Son- Wählen Sie “Historie” im Sonder- derziel aus. zielbildschirm. Überprüfen Sie, ob die ausführli- chen Informationen über die Son- derziele angezeigt werden. Wählen Sie dann “Details”.
-
Seite 89: Suchen Anhand Des Telefonbuchs
3-2. Zielsuche Starten der Zielführung Suchen anhand des Telefon- buchs Starten der Zielführung Vor der Verwendung dieser Funktion muss eine Verbindung zu einem Blue- Wenn das Ziel festgelegt ist, wird die ® tooth -Telefon hergestellt werden. Routenübersicht von der aktuellen Position bis zum Ziel angezeigt. - Seite 90 3-2. Zielsuche Wetterinformationen anzuzeigen. Bildschirm der empfohlenen Route Die Wetterinformationen im Zielge- biet können abgerufen werden. Die empfohlene Route wird in der Karte (S.212) angezeigt. Zeigt Informationen über das Ziel an, Wählen Sie “Ziel”. wie z.B. geschätzte Ankunftszeit und Entfernung.
- Seite 91 3-2. Zielsuche anschließend wird der Startbild- (S.110) schirm der Zielführung angezeigt. Bildschirm der alternativen Rou- Anpassen der Vermeidungskrite- rien In der Karte werden drei Arten von alternativen Routen angezeigt. Wählen Sie Wählen Sie eine der drei Arten von Wählen Sie die gewünschten Ele- alternativen Routen aus.
- Seite 92 3-2. Zielsuche Die Wetterinformationen im Zielge- biet können abgerufen werden. (S.212) Die geschätzte Ankunftszeit und die Länge der gesamten Route werden in der Liste angezeigt. YARIS(HB) /YARIS(HB) HV Navigation and multimedia system Owner's manual_Euro- pe_M52M48_de...
-
Seite 93: Zielführung
3-3. Zielführung 3-3.Zielführung Zielführung punkt) Bei Autobahnfahrten Bildschirm der Zielführung Bei Autobahnfahrten wird der Informati- onsbildschirm für Autobahnen ange- zeigt. Zeigt die Entfernung bis zur näch- sten Abbiegung sowie einen Pfeil, der die Abbiegerichtung kennzeich- Name der Autobahnausfahrt/des net, an. Wenn das Pfeilsymbol aus- Rastplatzes. -
Seite 94: Sprachanweisung
3-3. Zielführung Route verlässt, wird die Route neu berech- net. ● In manchen Gebieten wurden die Straßen noch nicht vollständig in unserer Daten- bank digitalisiert. Seien Sie daher aufmerk- sam, wenn Sie einer Streckenführung folgen. ● Die Anzeige der oben dargestellten Ele- mente kann ausgeschaltet werden. - Seite 95 3-3. Zielführung einzustellen. Anhalten der Zielführung • Die Stummschaltung der Sprachanwei- Wenn die Streckenführung nicht mehr sung wird aufgehoben, wenn dieses Ele- benötigt wird, weil Sie beispielsweise ment bei aktivierter Stummschaltung den Rest des Wegs bis zu Ihrem Ziel verwendet wird. kennen, kann die Zielführung angehal- Wählen Sie dieses Element, um die ten werden.
-
Seite 96: Bearbeiten Der Route
3-3. Zielführung Bearbeiten der Route Strecke zu blockieren. Eine gebloc- kte Route wird in der Karte gekenn- Aufrufen des Bildschirms für zeichnet. (S.96) die Routenbearbeitung Wählen Sie dieses Element, um die Während der Zielführung kann die Liste der Abzweigungen bis zum Route zum Ziel überprüft und bearbei- Ziel anzuzeigen. -
Seite 97: Anzeigen Von Informationen Über Das Ziel
3-3. Zielführung Wählen Sie “Info”. Wählen Sie dieses Element, um Überprüfen Sie, ob die Informatio- einen festen Abschnitt auf der nen über den aktuellen Ort ange- Strecke zu blockieren. Eine gebloc- zeigt werden. kte Route wird in der Karte gekenn- zeichnet. -
Seite 98: Blockieren Von Straßenabschnitten
3-3. Zielführung Ziehen Sie das gewünschte Zwi- Blockieren von Straßenab- schenziel zur gewünschten Posi- schnitten tion in der Liste. Während der Zielführung kann die Route geändert werden, um einen Abschnitt der Route zu umfahren. Rufen Sie den Bildschirm für die Streckeninformationen auf. -
Seite 99: Umleitungseinstellung
3-3. Zielführung Wählen Sie den gewünschten Wählen Sie den gewünschten Abschnitt aus. Streckenabschnitt, der umfahren werden soll. Der Zielführungspfeil, der Straßen- name und die Entfernung bis zum Wählen Sie “Umleitung”. Punkt werden angezeigt. Überprüfen Sie, ob die Details des Abschnitts angezeigt werden. -
Seite 100: Dynamische Umleitung Basierend Auf Verkehrsmeldungen
3-3. Zielführung Wählen Sie “Umleit. aus”, um die Umleitungsstrecke auf der Karte Umleitungseinstellung zu deaktivie- anzuzeigen. ren. Wählen Sie “Ignorieren”, um zum vorherigen Bildschirm zurückzukeh- ren. Wählen Sie “Umleitung”. Wählen Sie “Ignorieren”, um zum vorherigen Bildschirm zurückzukeh- ren. Dynamische Umleitung basie- rend auf Verkehrsmeldungen Mit dieser Funktion wird die Route ent-... -
Seite 101: Registrieren Eines Eintrags
3-4. Bevorzugte Ziele Wählen Sie die gewünschte 3-4.Bevorzugte Ziele Registrieren eines Eintrags Methode für die Suche nach dem gewünschten Ort. Bevorzugte Punkte und Routen auf der Karte können in der Favo- ritenliste registriert werden. Bis zu 200 Einträge können registriert werden. -
Seite 102: Übertragen Von Sonderzielen Und Routen Über Einen Usb- Speicher
Favoritenliste registriert wurde. Herunterladen von Sonderzie- len und Routen über das Inter- Die Sonderziele und Routen, die in Ihrer Toyota Portal-Site registriert sind, können über das Internet heruntergela- den werden. Diese Daten werden in der Übertragen von Sonderzielen Favoritenliste gespeichert. -
Seite 103: Bearbeiten Der Eintragsinformatio- Nen
3-4. Bevorzugte Ziele Bearbeiten der Eintragsin- Adresse zu ändern. formationen Wählen Sie dieses Element, um den Eintrag zu löschen. Bearbeiten der Eintragsinfor- Einträge in der Favoritenliste (Route) mationen Rufen Sie den Bildschirm des Ziel- menüs auf. (S.67) Wählen Sie “Favoriten” oder “Histo- rie”. - Seite 104 3-4. Bevorzugte Ziele Wählen Sie das gewünschte Ele- Anzeigen von Eintragsdetails ment. Rufen Sie den Bildschirm für die Eingabeoptionen auf. (S.101) Wählen Sie “Details anzeigen”. Überprüfen Sie die Details des Ein- trags. Die Adresse wird in der Karte mar- kiert.
-
Seite 105: Karteneinstellungen
3-5. Einrichtung Wählen Sie dieses Element, um die Karten- 3-5.Einrichtung Karteneinstellungen ansicht auf 3D Fahrtrichtung, 2D Fahrtrich- tung oder 2D Nord umzustellen. Aufrufen des Bildschirms für “Tag-/Nachtmodus” die Karteneinstellungen Wählen Sie dieses Element, um die Hellig- keit des Kartenbildschirms zu ändern. Drücken Sie die Taste “SETUP”. - Seite 106 3-5. Einrichtung “Beschilderung anzeigen” aktivieren/deaktivieren können. • Länderinformationen für jedes Land in der Wählen Sie dieses Element, um die Anzeige Datenbank abrufen können. von Straßenschildern ein-/auszuschalten. (S.91) Tag-/Nachtmodus “Kreuzungsansicht anzeigen” Wählen Sie dieses Element, um die Anzeige Rufen Sie den Bildschirm für die der Kreuzungsansicht ein-/auszuschalten.
- Seite 107 3-5. Einrichtung Wählen Sie “Tempolimit”. Wählen Sie die gewünschten Kate- gorien für Sonderziele. Wählen Sie das gewünschte Ele- ment. Wählen Sie dieses Element, um alle Wählen Sie dieses Element, um Kategorien anzuzeigen. Geschwindigkeitsbeschränkungen Wählen Sie dieses Element, um alle auf der Karte anzuzeigen. Symbole zu verbergen.
-
Seite 108: Einstellungen Für Verkehrsmeldun- Gen
3-5. Einrichtung Einstellungen für Verkehrs- ein-/auszuschalten. meldungen Wählen Sie dieses Element, um die Länderinformationen anzuzeigen. Aufrufen des Bildschirms für die Verkehrseinstellungen Drücken Sie die Taste “SETUP”. Wählen Sie “Navigation”. Wählen Sie “Verkehr”. Wählen Sie das Element, das ein- gerichtet werden soll. Wählen Sie dieses Element, um die Methode für den Empfang von Ver- kehrsmeldungen zu ändern. - Seite 109 3-5. Einrichtung TMC-Funktion (Traffic Message keine Verkehrsmeldungen empfan- Channel) einzustellen. gen werden sollen. Wählen Sie dieses Element, um Einstellungen für den Empfang den Radius für die Anzeige von Ver- von Verkehrsmeldungen über kehrsmeldungen festzulegen. das Internet (S.108) Rufen Sie den Bildschirm für die Wählen Sie dieses Element, um die Verkehrseinstellungen auf.
- Seite 110 3-5. Einrichtung Wählen Sie “Einstellungen zum Ver- Wählen Sie den gewünschten kehr via Radio”. Radius. Wählen Sie das gewünschte Ele- ment. Diese Einstellung wird für die Rou- tenberechnung verwendet. Nur Ver- kehrsmeldungen innerhalb des Wählen Sie dieses Element, um die Radius werden bei der Berechnung berücksichtigt.
-
Seite 111: Einstellungen Für Die Streckenvorga- Ben
3-5. Einrichtung Einstellungen für die Strec- Wählen Sie dieses Element, um kenvorgaben automatisch eine Umleitung zu berechnen. Die Route wird automa- Aufrufen des Bildschirms für tisch geändert, wenn Verkehrsmel- die Streckenvorgaben dungen für die aktuelle Strecke Drücken Sie die Taste “SETUP”. empfangen werden. -
Seite 112: Aufrufen Des Bildschirms Für Die Verwaltung Von Gespeicherten Zielen
3-5. Einrichtung Wählen Sie das gewünschte Ele- nach der Streckenberechnung 3 ment. Strecken (schnellste, kürzeste und umweltfreundlichste) in der Karte anzuzeigen. (S.88) Wählen Sie dieses Element, um die Standard-Vermeidungskriterien für die Streckenberechnung festzule- gen. (S.110) Wählen Sie dieses Element, um alle Festlegen der Vermeidungskrite- rien für die Streckenberechnung Favoriten zu löschen. -
Seite 113: Gps (Global Positioning System)
3-6. Tipps für die Bedienung des Navigationssystems Die GPS-Satelliten senden möglicher- 3-6.Tipps für die Bedienung des Navigationssystems GPS (Global Positioning weise keine Signale, da sie derzeit System) repariert oder optimiert werden. Selbst wenn das Navigationssystem Das Navigationssystem ermittelt klare GPS-Signale empfängt, kann in die aktuelle Position anhand von manchen Fällen die Fahrzeugposition Satellitensignalen, verschiedenen... - Seite 114 3-6. Tipps für die Bedienung des Navigationssystems • Beim Verlassen eines überdachten Park- enthält, wird die Zielführung möglicher- platzes oder eines Parkhauses. weise nicht angezeigt. • Wenn ein Dachgepäckträger montiert ist. • Ihr Zielpunkt wird unter Umständen auf der gegenüberliegenden Straßenseite •...
-
Seite 115: Aktualisierungen Für Die Navigationsdatenbank
Datenbank erfolgreich Speichers aktualisiert werden. aktualisiert wurde. Ausführliche Informationen erhal- Entfernen Sie das USB-Gerät, ten Sie von Ihrem Toyota-Händler wenn Sie dazu aufgefordert wer- oder auf der Toyota Portal-Site den. Anschließend wird das Naviga- (www.my.toyota.eu). tionssystem neu gestartet und der... - Seite 116 3-6. Tipps für die Bedienung des Navigationssystems YARIS(HB) /YARIS(HB) HV Navigation and multimedia system Owner's manual_Euro- pe_M52M48_de...
-
Seite 117: Audiovisuelles System
Audiovisuelles System 4-1. Grundlegende Bedienung Kurzanleitung......Grundlagen......4-2. Radiobedienung AM/FM/DAB-Radio ....4-3. Medienbedienung USB-Speicher......iPod/iPhone (Apple CarPlay). Android Auto ......® Bluetooth -Audio....® Miracast ....... 4-4. Audiovisuelle Fernbedienungen Lenkradschalter ..... 4-5. Einrichtung Audioeinstellungen ....4-6. Hinweise zur Bedienung des audiovisuellen Systems Bedienhinweise ..... -
Seite 118: Kurzanleitung
4-1. Grundlegende Bedienung 4-1.Grundlegende Bedienung Kurzanleitung Funktionsüberblick Der Audio-Bedienbildschirm kann anhand der folgenden Methoden aufgerufen wer- den: Über die Taste “AUDIO” Drücken Sie die Taste “AUDIO”. Über die Taste “MENU” Drücken Sie die Taste “MENU” und wählen Sie dann “Audio”. ... -
Seite 119: Grundlagen
4-1. Grundlegende Bedienung Grundlagen Auswählen einer Audioquelle Drücken Sie die Taste “AUDIO”. In diesem Abschnitt werden wich- tige Grundfunktionen des audiovi- suellen Systems erläutert. Einige Informationen treffen unter Umständen nicht auf Ihr System Ihr audiovisuelles System kann verwendet werden, wenn der Motorschalter <Startschalter>... -
Seite 120: Ändern Der Anordnung Der Audioquellen
4-1. Grundlegende Bedienung Ändern der Anordnung der Klangeinstellungen Audioquellen Rufen Sie den Bedienbildschirm Rufen Sie den Auswahlbildschirm des Audiosystems auf. (S.116) für die Audioquelle auf. (S.117) Wählen Sie “Klang”. Wählen Sie “Neu ordnen”. Wählen Sie das Element, das ein- gerichtet werden soll. Wählen Sie die gewünschte Audio- quelle und wählen Sie dann oder... -
Seite 121: Anpassung Des Audio-Bildschirms
4-1. Grundlegende Bedienung Wählen Sie die gewünschte Bild- Wählen Sie die gewünschte Bild- schirmtaste aus. schirmtaste aus. Wählen Sie “+” oder “-”, um die Wählen Sie dieses Element, um die hohen Töne einzustellen. Balance zwischen den vorderen und hinteren Lautsprechern einzu- Wählen Sie “+”... - Seite 122 4-1. Grundlegende Bedienung Über den Bildschirm für die Audio- beschriebenen Schritte ab Schritt einstellungen durch. (S.119) Drücken Sie die Taste “SETUP”. ■ Anpassung von Farbe, Farbton, Kontrast und Helligkeit Wählen Sie “Audio”. Farbe, Farbton, Kontrast und Helligkeit Wählen Sie “Üblich”. des Bildschirms können angepasst werden.
- Seite 123 4-1. Grundlegende Bedienung ® Über den Miracast -Bedienbild- schirm ® Rufen Sie den Miracast -Bedien- bildschirm auf. (S.137) Wählen Sie “Anzeige”. Führen Sie die unter “Über den Bild- schirm für die Audioeinstellungen” beschriebenen Schritte ab Schritt durch. (S.120) Sprachbefehlsystem Drücken Sie diesen Schalter, um das Sprachsteuerungssystem zu betätigen.
-
Seite 124: 4-2. Radiobedienung
4-2. Radiobedienung 4-2.Radiobedienung AM/FM/DAB -Radio Wählen Sie dieses Element, um den Bildschirm für die Klangeinstel- : Je nach Ausstattung lungen anzuzeigen. (S.118) Wählen Sie dieses Element, um die Überblick Festsender anzupassen. (S.124) Der Radio-Bedienbildschirm kann : Nur FM anhand der folgenden Methoden aufge- rufen werden: S.117 ... -
Seite 125: Bedienfeld
4-2. Radiobedienung dieses Element, um eine kontinuier- Wählen Sie dieses Element, um liche Suche durchzuführen. den Bildschirm für den zeitversetz- DAB: ten Betrieb (Time shift) anzuzeigen. Favoritenbildschirm: Drücken Sie (S.126) dieses Element, um Services/Sen- Wählen Sie dieses Element, um der voreinzustellen. den Bildschirm für die Radio-Optio- Service-/Senderlistenbildschirm: nen anzuzeigen. -
Seite 126: Manuelle Sendersuche
4-2. Radiobedienung zu suchen. Manuelle Sendersuche Bildschirm “DAB time shift”: Drehen AM/FM Sie dieses Element, um vor- Wählen Sie “Manuell”. wärts/rückwärts zu springen. Stellen Sie den gewünschten Sen- ● Das Radio wechselt automatisch zum Ste- der ein. reoempfang, wenn eine Stereosendung empfangen wird. - Seite 127 4-2. Radiobedienung festzulegen. Radio-Optionen Wählen Sie “Optionen”. Wählen Sie das gewünschte Ele- ment. Wählen Sie dieses Element, um das L-Band im Sendersuchbereich ein- /auszuschalten. Wenn “Aus” ausge- wählt ist, wird der physische Kanal- bereich für Abstimmvorgänge auf das Band III beschränkt. Dies gilt aber nicht beim Programmieren von Wählen Sie dieses Element, um die Sendervoreinstellungen.
-
Seite 128: Zeitversetzter Betrieb (Dab)
4-2. Radiobedienung mäß. Zeitversetzter Betrieb (DAB) Der Dienst, den Sie aktuell hören, kann AF-Funktion (Alternativfre- jederzeit zu einem späteren Zeitpunkt quenz) (FM/DAB) erneut gehört werden. Ein Sender mit gutem Empfang wird Wählen Sie “Zeitverschiebung”. automatisch ausgewählt, wenn sich der Wählen Sie die gewünschte aktuelle Empfang verschlechtert. -
Seite 129: Medienbedienung
4-3. Medienbedienung 4-3.Medienbedienung USB-Speicher lungen anzuzeigen. (S.118) Wählen Sie dieses Element, um die Überblick Wiedergabe zu wiederholen. Der USB-Speicher-Bedienbildschirm (S.128) kann anhand der folgenden Methoden Wählen Sie dieses Element, um die aufgerufen werden: S.117 Anschließen eines USB-Speichers Datei/den Titel zu ändern. Wählen (S.118) Sie dieses Element und halten Sie ... -
Seite 130: Wiederholung
4-3. Medienbedienung Bedienfeld Wählen Sie dieses Element, um den Auswahlbildschirm für die Audioquelle anzuzeigen. Wählen Sie dieses Element, um zum Startbildschirm zurückzukeh- ren. Wählen Sie dieses Element, um eine Titelliste anzuzeigen. Wählen Sie dieses Element, um Drücken Sie auf dieses Element, den Auswahlbildschirm für den Wie- um die Datei/den Titel zu wechseln. -
Seite 131: Zufallsreihenfolge
4-3. Medienbedienung ● Lassen Sie keine Fremdkörper in den USB-Anschluss gelangen, da dadurch ● Mit jedem Druck auf ändert sich der der tragbare Player bzw. sein Anschluss Modus wie folgt: beschädigt werden können. Wenn die Zufallswiedergabe ausgeschaltet • Datei/Titel wiederholen Ordner/Album wiederholen ... -
Seite 132: Ipod/Iphone (Apple Carplay)
4-3. Medienbedienung iPod/iPhone (Apple Car- den Auswahlbildschirm für die Audioquelle anzuzeigen. Play Wählen Sie dieses Element, um : Diese Funktion steht in einigen Ländern zum Startbildschirm zurückzukeh- oder Regionen nicht zur Verfügung. ren. Überblick Wählen Sie dieses Element, um eine Titelliste anzuzeigen. Der iPod/iPhone-Bedienbildschirm kann anhand der folgenden Methoden Wählen Sie dieses Element, um... - Seite 133 4-3. Medienbedienung ● In Abhängigkeit vom verwendeten Zeigt Cover-Bilder an iPod/iPhone und von den Titeln auf dem iPod/iPhone wird möglicherweise Cover Wählen Sie dieses Element, um Art angezeigt. Diese Funktion kann zu “Ein” oder “Aus” geändert werden. den Audio-Bedienbildschirm von (S.142) Es kann einige Zeit in Anspruch Apple CarPlay aufzurufen.
-
Seite 134: Android Auto
4-3. Medienbedienung Wenn die Zufallswiedergabe ausgeschaltet Android Auto ist (iPhone 5 oder später) • Titel wiederholen Album wiederholen : Diese Funktion steht in einigen Ländern Wenn die Zufallswiedergabe ausgeschaltet oder Regionen nicht zur Verfügung. ist (iPhone 4s oder früher) •... - Seite 135 4-3. Medienbedienung ● Drücken Sie nicht auf das Smartphone, Wählen Sie dieses Element, um und üben Sie auch keinen unnötigen den Titel zu wechseln. Druck darauf aus, während es ange- schlossen ist, da dadurch das Smart- Wählen Sie dieses Element, um die phone bzw.
-
Seite 136: Bluetooth ® -Audio
4-3. Medienbedienung ® Bluetooth -Audio Bedienbildschirm ® Mit dem Bluetooth -Audiosystem können Benutzer Musik von einem tragbaren Player mittels einer drahtlosen Verbindung über die Fahrzeuglautsprecher wiederge- ben. Dieses audiovisuelle System Wählen Sie dieses Element, um ® unterstützt Bluetooth , ein Funk- den Auswahlbildschirm für die übertragungssystem, das Musik von tragbaren Abspielgeräten... - Seite 137 4-3. Medienbedienung dieses Element und halten Sie es, den Listenbildschirmen verwendet werden, indem auf den Knopf um einen schnellen Rücklauf durch- zuführen. gedrückt wird. Wählen Sie dieses Element, um die Wiederholung Wiedergabe zu starten/anzuhalten. Der Titel oder das Album, der/das Wählen Sie dieses Element, um momentan abgespielt wird, kann wie- den Titel zu wechseln.
- Seite 138 4-3. Medienbedienung niert das System möglicherweise nicht: WARNUNG ® • Das Bluetooth -Gerät ist ausgeschaltet. ● ® Verwenden Sie nicht die Bedienele- • Das Bluetooth -Gerät ist nicht verbunden. mente des Players oder schließen Sie ® • Die Batterie des Bluetooth -Geräts ist fast ®...
-
Seite 139: Miracast
4-3. Medienbedienung Registrieren eines zusätzlichen ® Miracast Geräts Rufen Sie den Bedienbildschirms ® Miracast ist eine Funktion, mit ® für Bluetooth -Audio auf. (S.134) der der Bildschirm eines Smart- Wählen Sie “Verbinden”. phones im audiovisuellen System angezeigt und der Sound des Wählen Sie “Gerät hinzufügen”. -
Seite 140: Verbinden Eines Miracast ® - Geräts
4-3. Medienbedienung indem “Netzwerkzugriff” auf “Aus” einge- Überblick stellt wird. ® ® ● Die Lautstärke des Miracast -Sounds Der Miracast -Bedienbildschirm kann berücksichtigt sowohl die Sound-Laut- anhand der folgenden Methoden aufge- stärke des Systems als auch die des ver- rufen werden: S.117 bundenen Geräts. - Seite 141 4-3. Medienbedienung Wählen Sie “Miracast™” im Aus- enbildschirm angezeigt wird. wahlbildschirm für die Audioquelle. ® ● (S.117) Die Signalstärke/der Status der Wi-Fi Verbindung (P2P-Modus) wird im oberen Das System startet automatisch die rechten Bereich des Bildschirms ange- ® Suche nach einem Miracast -kom- zeigt.
-
Seite 142: 4-4. Audiovisuelle Fernbedienungen
4-4. Audiovisuelle Fernbedienungen 4-4.Audiovisuelle Fernbedienungen Lenkradschalter Modus Bedienung/Funktion Drücken: Wechseln des USB, Bedienung der Lenkradschal- Audio-Modus iPod/iPhone, Gedrückt halten: Pause ® Bluetooth (erneut gedrückt halten, um Audio, Android Einige Teile des audiovisuellen die Wiedergabe fortzuset- Auto Systems können über die Schalter am zen.) Lenkrad eingestellt werden. - Seite 143 4-4. Audiovisuelle Fernbedienungen Modus Bedienung/Funktion Drücken: Voreingestellte Services/Sender nach oben/unten (Favoritenbild- schirm) Service/Sender nach oben/nach unten (Service- /Senderlistenbildschirm) Suche nach oben/unten (Bildschirm für die manu- elle Sendersuche) Gedrückt halten: Kontinuier- liche Suche nach oben/unten, während die Taste gedrückt wird (Bild- schirm für die manuelle Sendersuche) Drücken: Titel/Datei nach...
-
Seite 144: 4-5. Einrichtung
4-5. Einrichtung 4-5.Einrichtung Audioeinstellungen festzulegen. (S.125) Wählen Sie dieses Element, um Die Audioeinstellungen können detaillierte DAB-Einstellungen fest- programmiert werden. zulegen. (S.125) : Je nach Ausstattung Aufrufen des Bildschirms für die Audioeinstellungen Allgemeine Einstellungen Drücken Sie die Taste “SETUP”. Rufen Sie den Bildschirm für die Audioeinstellungen auf. - Seite 145 4-5. Einrichtung : In Abhängigkeit von der Audioquelle ste- hen manche Funktionen unter Umständen nicht zur Verfügung. YARIS(HB) /YARIS(HB) HV Navigation and multimedia system Owner's manual_Euro- pe_M52M48_de...
-
Seite 146: 4-6. Hinweise Zur Bedienung Des Audiovisuellen Systems
4-6. Hinweise zur Bedienung des audiovisuellen Systems ders ca. 40 km. Außerhalb dieses 4-6.Hinweise zur Bedienung des audiovisuellen Systems Bedienhinweise Bereichs können Sie eine Verschlech- terung des Empfangs feststellen, der ● sich mit steigender Entfernung vom Die Benutzung von Mobiltelefonen im Fahrzeug oder in der Nähe des Fahrzeugs Sender noch verstärkt. -
Seite 147: Hochauflösende Sound-Quelle
4-6. Hinweise zur Bedienung des audiovisuellen Systems sen, können sie sich gegenseitig stö- • iPhone XS Max ren, so dass die Übertragung schwer • iPhone XS zu verstehen ist. • iPhone XR • iPhone X Statische Signale: Externe elektrische • iPhone 8 Rauschquellen, wie z.B. - Seite 148 4-6. Hinweise zur Bedienung des audiovisuellen Systems Dateiinformationen Dateityp Frequenz (kHz) WMA-Dateien: 32/44,1/48 Kompatible USB-Geräte Ver. 7, 8, 9 (9.1/9.2) AAC-Dateien: 11,025/12/16/22,05/2 USB-Kommunikati- USB 2.0 HS (480 MPEG4/AAC-LC 4/32/44,1/48 onsformate Mbps) 8/11,025/12/16/22,05 WAV (LPCM)- Dateiformate FAT 16/32 /24/32/44,1/48/88,2/9 Dateien Korrespondenz- 6/176,4/192 Massenspeicher Klasse...
- Seite 149 4-6. Hinweise zur Bedienung des audiovisuellen Systems (SIF), 352x288 (CIF), 640x480 Dateityp Bitrate (kbps) (VGA), 720x480 (NTSC), 720x576 AAC-Dateien: (PAL) 8 - 320 MPEG4/AAC-LC Verwenden Sie für die OGG Vorbis 32 - 500 MP3/WMA/AAC-Datei die entspre- chende Dateierweiterung : VBR-kompatibel (Variable Bit Rate) (.mp3/.wma/.m4a).
- Seite 150 4-6. Hinweise zur Bedienung des audiovisuellen Systems Beim Abspielen von Dateien, die als Kompatibles Videoformat VBR-Dateien mit variabler Bitrate aufgenommen wurden, wird beim Format Codec schnellen Vor- und Rücklauf die Video-Codec: Spielzeit nicht richtig angezeigt. H.264/MPEG-4 Es ist nicht möglich, Ordner auszu- wählen, die keine MP3/WMA/AAC- ...
- Seite 151 4-6. Hinweise zur Bedienung des audiovisuellen Systems Bilder und andere Daten handeln. Format Codec Die Inhalte sind mit Software zum Video-Codec: Bearbeiten von ID3-Tags frei editier- H.264/MPEG-4 bar. Zwar ist die Zeichenzahl der Tags begrenzt, doch sind die Infor- ...
-
Seite 152: Fehlermeldungen
4-6. Hinweise zur Bedienung des audiovisuellen Systems unzulässig. Fehlermeldungen ■ ■ AAC steht für Advanced Audio Coding und ist ein Audiokompressi- Meldung Erklärung onsstandard, der für MPEG2 und Gibt an, dass im MPEG4 verwendet wird. USB-Speicher oder ■ MPEG4 “Problem mit USB”... - Seite 153 Sie Ihren tragbaren Gerät hin. Player.” ● Wenn die Störung nicht behoben werden kann, lassen Sie Ihr Fahrzeug von einem Toyota-Vertragshändler oder einer Toyota- Vertragswerkstatt oder einem anderen kompetenten Fachbetrieb überprüfen. YARIS(HB) /YARIS(HB) HV Navigation and multimedia system Owner's manual_Euro- pe_M52M48_de...
- Seite 154 4-6. Hinweise zur Bedienung des audiovisuellen Systems YARIS(HB) /YARIS(HB) HV Navigation and multimedia system Owner's manual_Euro- pe_M52M48_de...
-
Seite 155: Sprachbefehlsystem
Sprachbefehlsystem 5-1. Bedienen des Sprachbefehlssy- stems Sprachbefehlsystem ....Befehlsliste ......YARIS(HB) /YARIS(HB) HV Navigation and multimedia system Owner's manual_Euro- pe_M52M48_de... -
Seite 156: Sprachbefehlsystem
5-1. Bedienen des Sprachbefehlssystems Sprachbefehlsystem zu aktivieren. 5-1.Bedienen des Sprachbefehlssystems Sprachbefehlsystem • Halten Sie den Sprechschalter gedrückt, um das Sprachbefehlsystem zu deaktivie- Mit dem Sprachbefehlssystem ren. können das Radio, das Telefon Wenn eine Apple CarPlay-/Android Auto- usw. anhand von Sprachbefehlen Verbindung aktiv ist: bedient werden. -
Seite 157: Aufrufen Des Bildschirms Mit Der Befehlsliste
5-1. Bedienen des Sprachbefehlssystems Hauptbildschirm des Sprachbefehl- • Es sind laute Hintergrundgeräusche vor- handen, wie z. B. Windgeräusche. systems. ● Warten Sie auf den Bestätigungston, bevor Sagen Sie den gewünschten Befehl Sie einen Befehl aussprechen. auf oder wählen Sie den gewünsch- ●... -
Seite 158: Überblick Über Die Befehlsliste
5-1. Bedienen des Sprachbefehlssystems Befehlsliste Überblick über die Befehlsliste Im Folgenden werden die vom System erkannten Sprachbefehle und die entspre- chenden Aktionen angezeigt. Häufig verwendete Befehle werden in den folgenden Tabellen aufgeführt. Für Geräte, die nicht im Fahrzeug installiert sind, funktionieren Befehle, die sich an dieses Gerät richten, möglicherweise nicht. - Seite 159 5-1. Bedienen des Sprachbefehlssystems Befehl Aktion “Favorit <Name>” Festlegen eines <Favoritennamens> als Ziel “Nächsten suchen <Name des Sonder- Festlegen eines <Sonderzielnamens> als Ziel ziels>” “Karte anzeigen” Aufrufen des Kartenbildschirms “Anweisungen wiederholen” Wiederholen der letzten Navigationsanweisung : Modelle mit Navigationsfunktion Medien ■...
- Seite 160 5-1. Bedienen des Sprachbefehlssystems ■ Befehl Aktion “Kraftstoffpreis” Anzeigen von Informationen zum Kraftstoff Anzeigen von Informationen zum Kraftstoff an “Kraftstoffpreis am Ziel” Ihrem aktuellen Ziel “Parken” Anzeigen von Parkinformationen Anzeigen von Parkinformationen an Ihrem aktuellen “Parken am Ziel” Ziel “Wetter” Anzeigen von Wetterinformationen Anzeigen von Wetterinformationen an Ihrem aktuel- “Wetter am Ziel”...
-
Seite 161: Außenüberwachungssystem
Außenüberwachungssy- stem 6-1. Rückfahrmonitor-System Rückfahrmonitor-System ..Vorsichtsmaßnahmen im Hinblick auf das Rückfahrmonitor-System ..........Wichtige Hinweise ....YARIS(HB) /YARIS(HB) HV Navigation and multimedia system Owner's manual_Euro- pe_M52M48_de... -
Seite 162: 6-1. Rückfahrmonitor-System
6-1. Rückfahrmonitor-System 6-1.Rückfahrmonitor-System Rückfahrmonitor-System WARNUNG ● Verlassen Sie sich beim Rückwärtsfah- : Je nach Ausstattung ren niemals vollständig auf das Rück- fahrmonitor-System. Das Bild und die Das Rückfahrmonitor-System Position der Leitmarkierungen auf dem unterstützt den Fahrer, indem Bildschirm können von der tatsächli- chen Situation abweichen. -
Seite 163: Deaktivieren Des Rückfahrmonitor-Systems
6-1. Rückfahrmonitor-System m (rot) ab der Kante des Stoßfängers an. WARNUNG Abstands-Leitmarkierung ● Wenn die Reifengröße geändert wird, kann sich die Position der im Bildschirm Zeigt den Abstand hinter dem Fahrzeug an. angezeigten festen Leitmarkierungen • Zeigt einen Punkt im Abstand von ca. 1 m ändern. -
Seite 164: Vorsichtsmaßnahmen Im Hinblick Auf Das Rückfahrmonitor-System
6-1. Rückfahrmonitor-System angezeigt werden. Vorsichtsmaßnahmen im ● Die Kamera verfügt über eine Speziallinse. Hinblick auf das Rückfahr- Die Entfernung des auf dem Bildschirm monitor-System erscheinenden Bildes unterscheidet sich von der tatsächlichen Entfernung. ● Auf dem Bildschirm dargestell- Objekte, die sich in einer größeren Höhe als die Kamera befinden, werden unter ter Bereich Umständen nicht auf dem Monitor ange-... -
Seite 165: Unterschiede Zwischen Dem Bildschirm Und Der Straße
Setzen Sie die Kamera keinen starken rung. Stößen aus, da dadurch Störungen her- vorgerufen werden können. Lassen Sie das Fahrzeug in diesem Fall unverzüg- lich von einem Toyota-Vertragshändler bzw. einer Toyota-Vertragswerkstatt oder einem anderen zuverlässigen Fachbetrieb überprüfen. Unterschiede zwischen dem Bildschirm und der Straße... -
Seite 166: Bei Der Annäherung An Dreidimensionale Objekte
6-1. Rückfahrmonitor-System ■ Wenn der Boden hinter dem Fahr- ■ Wenn ein Teil des Fahrzeugs zeug stark abfällt absinkt Die Abstands-Leitmarkierungen Wenn ein Teil des Fahrzeugs aufgrund erscheinen weiter weg vom Fahrzeug, der Insassenzahl oder der Verteilung als die tatsächliche Entfernung. Aus der Beladung absinkt, entsteht eine diesem Grund scheinen Objekte näher Fehlerspanne zwischen den festen... -
Seite 167: Leitmarkierungen Für Die Fahrzeugbreite
6-1. Rückfahrmonitor-System für ebene Oberflächen und Objekte (wie z. B. Straßen) angezeigt. Es ist nicht möglich, die Position dreidimen- sionaler Objekte (wie Fahrzeuge) anhand der Leitmarkierungen für die Fahrzeugbreite und der Abstands-Leit- markierungen des Fahrzeugs zu bestimmen. Achten Sie bei der Annä- herung an ein dreidimensionales Objekt, das sich nach außen erstreckt (z. - Seite 168 6-1. Rückfahrmonitor-System YARIS(HB) /YARIS(HB) HV Navigation and multimedia system Owner's manual_Euro- pe_M52M48_de...
-
Seite 169: Wichtige Hinweise
Ursache und die Lösungswege und überprüfen Sie dann, ob das Sym- ptom weiterhin vorhanden ist. Wenn das Symptom durch die Lösung nicht beseitigt wurde, lassen Sie das Fahr- zeug von einem Toyota-Vertragshändler bzw. einer Toyota-Vertragswerkstatt oder einem anderen zuverlässigen Fachbetrieb überprüfen. Symptom Mögliche Ursache... - Seite 170 Mögliche Ursache Lösung Lassen Sie das Fahrzeug von einem Toyota-Vertragshändler Die Kamera oder der umge- Das Bild ist falsch ausgerich- bzw. einer Toyota-Vertrags- bende Bereich war einem star- werkstatt oder einem anderen ken Stoß ausgesetzt. kompetenten Fachbetrieb überprüfen. Lassen Sie das Fahrzeug von einem Toyota-Vertragshändler...
-
Seite 171: Telefon
Telefon 7-1. Telefonbetrieb (Freisprechsy- stem für Mobiltelefone) Kurzanleitung......Grundlagen......Tätigen eines Anrufs mit dem Blue- ® tooth -Freisprechsystem ..Empfangen eines Anrufs mit dem ® Bluetooth -Freisprechsystem ..........Führen eines Gesprächs am Blue- ® tooth -Freisprechsystem ..Nachrichtenfunktion des Blue- ®... -
Seite 172: Kurzanleitung
7-1. Telefonbetrieb (Freisprechsystem für Mobiltelefone) 7-1.Telefonbetrieb (Freisprechsystem für Mobiltelefone) Kurzanleitung Nachrichtenfunktion Die folgende Funktion kann bei der Bedienung des Telefonbild- Nutzung der Nachrichtenfunktion ver- schirms wendet werden: Verwenden der Nachrichtenfunktion Der Startbildschirm für den Telefonbe- ® des Bluetooth -Telefons (S.183) trieb kann anhand der folgenden Methoden aufgerufen werden: Einrichten eines Telefons... -
Seite 173: Grundlagen
7-1. Telefonbetrieb (Freisprechsystem für Mobiltelefone) chen werden. Grundlagen • Es können Störgeräusche bei der Wieder- ® gabe von Bluetooth -Audio auftreten. Mit dem Freisprechsystem kön- • Während eines Telefongesprächs kann ein leises Geräusch wahrnehmbar sein. nen Sie Anrufe tätigen und entge- ®... - Seite 174 7-1. Telefonbetrieb (Freisprechsystem für Mobiltelefone) Führen Sie die unter “Erstmalige WARNUNG ® Registrierung eines Bluetooth ● Personen, die andere elektrische medi- Telefons” beschriebenen Schritte ab zinische Geräte als implantierbare Herz- schrittmacher, Schrittmacher für die Schritt durch. (S.34) kardiale Resynchronisationstherapie Auswählen eines registrierten ...
- Seite 175 7-1. Telefonbetrieb (Freisprechsystem für Mobiltelefone) Telefontaste ● Die Stimme des Gesprächspartners wird aus dem vorderen Lautsprecher ausgege- • Wenn die Taste gedrückt wird, während ben. Das audiovisuelle System wird wäh- der Telefonbildschirm nicht angezeigt rend eines Telefongesprächs oder bei der wird, wird der Bildschirm in der Multi-Infor- Verwendung von Sprachbefehlen stumm- mationsanzeige oder im Systembild-...
-
Seite 176: Verkaufen Oder Entsorgen Des Fahrzeugs
7-1. Telefonbetrieb (Freisprechsystem für Mobiltelefone) Verkaufen oder Entsorgen des HINWEIS Fahrzeugs ● Berühren Sie nicht das Mikrofon und legen Sie keine scharfen Gegenstände Bei der Verwendung des Freisprechsy- darauf ab. Das kann zu einer Störung stems werden viele persönliche Daten führen. -
Seite 177: Tätigen Eines Anrufs Mit Dem Blue- Tooth ® -Freisprechsystem
7-1. Telefonbetrieb (Freisprechsystem für Mobiltelefone) Tätigen eines Anrufs mit Über die Anrufhistorie ® dem Bluetooth -Frei- Bis zu 45 der letzten Einträge aus der sprechsystem Anrufhistorie (verpasst, eingehend und ausgehend) können ausgewählt wer- Nach der Registrierung eines den. ® Rufen Sie den Startbildschirm für Bluetooth -Telefons kann ein den Telefonbetrieb auf. -
Seite 178: Über Die Favoritenliste
7-1. Telefonbetrieb (Freisprechsystem für Mobiltelefone) Wählen Sie die gewünschte Num- vom Mobiltelefon von John folgenderma- ßen dargestellt werden: John (2) mer. Über die Favoritenliste Anrufe können anhand der registrierten Kontakte, die aus einer Kontaktliste ausgewählt werden können, getätigt werden. (S.195) Rufen Sie den Startbildschirm für den Telefonbetrieb auf. - Seite 179 7-1. Telefonbetrieb (Freisprechsystem für Mobiltelefone) ® Für PBAP-kompatible Bluetooth ■ Telefone, wenn “Automatische Übertragung” deaktiviert ist (S.191) Wählen Sie das gewünschte Ele- ment. Wählen Sie dieses Element, um immer automatisch alle Kontakte von einem verbundenen Mobiltele- fon zu übertragen. Wählen Sie dieses Element, um manuell einen neuen Kontakt hinzu- Wählen Sie dieses Element, um zufügen.
-
Seite 180: Über Die Zifferntastatur
Rufen Sie den Startbildschirm für dienst von Toyota gerufen werden. den Telefonbetrieb auf. (S.170) Der Anruf muss in einem Land erfol- Wählen Sie “Tastatur” und geben gen, in dem Toyota den Pannendienst Sie die Telefonnummer ein. anbietet. Für die Verwendung dieser Funktion Wählen Sie oder drücken Sie... -
Seite 181: Empfangen Eines Anrufs Mit Dem
7-1. Telefonbetrieb (Freisprechsystem für Mobiltelefone) Wählen Sie die gewünschte Num- Empfangen eines Anrufs mer. ® mit dem Bluetooth -Frei- sprechsystem ● Wenn kein Kontakt in der Kontaktliste vor- handen ist, können die Kontakte nicht im Startbildschirm registriert werden. Beim Empfang eines Anrufs wird ●... -
Seite 182: Führen Eines Gesprächs Am Blue
7-1. Telefonbetrieb (Freisprechsystem für Mobiltelefone) ® Führen eines Gesprächs System als auch über das Bluetooth -Tele- fon ein Klingelton ausgegeben. (S.188) ® am Bluetooth -Frei- sprechsystem Während eines Telefongesprächs wird der folgende Bildschirm angezeigt. In diesem Bildschirm können die folgenden Vorgänge ausgeführt werden. -
Seite 183: Senden Von Tönen
7-1. Telefonbetrieb (Freisprechsystem für Mobiltelefone) ■ Über die Auswahl von “Ton beim nehmer stumm zu schalten. Loslassen” Wählen Sie dieses Element, um die “Ton beim Loslassen” wird angezeigt, wenn ein Dauertonsignal, das ein (w) Ansagen des Navigationssystems enthält, in der Kontaktliste registriert während eines Telefongesprächs wird. -
Seite 184: Wechseln Zwischen Anrufen Während Eines Gesprächs
7-1. Telefonbetrieb (Freisprechsystem für Mobiltelefone) ● ■ Wechseln zwischen Teilnehmern “Lautst. ausg. Anrufe” wird ausgeblendet, wenn die Stummschaltung aktiviert ist. Wählen Sie “Anrufe wechseln”. Mit jedem Druck auf “Anrufe wech- Wechseln zwischen Anrufen seln” wird während eines unterbro- während eines Gesprächs chenen Gesprächs zwischen den Gesprächspartnern gewechselt. -
Seite 185: Nachrichtenfunktion Des Bluetooth ® -Telefons
7-1. Telefonbetrieb (Freisprechsystem für Mobiltelefone) Die folgenden Funktionen können Nachrichtenfunktion des bei der Nutzung der Nachrichten- ® Bluetooth -Telefons funktion verwendet werden: • Empfangen einer Nachricht (S.183) Empfangene Nachrichten können • Lesen von empfangenen Nachrichten (S.184) ® vom verbundenen Bluetooth •... -
Seite 186: Lesen Von Empfangenen Nachrichten
7-1. Telefonbetrieb (Freisprechsystem für Mobiltelefone) Mobiltelefons im System werden manche Nachrichten vorlesen zu lassen. Informationen unter Umständen nicht Zum Beenden dieser Funktion wäh- angezeigt. len Sie “Stopp”. ● Der Pop-up-Bildschirm ist getrennt für ein- gehende E-Mails und SMS-/MMS-Nach- Wenn “Automatisches Vorlesen von richten verfügbar. -
Seite 187: Lesen Von Gesendeten Nachrichten
7-1. Telefonbetrieb (Freisprechsystem für Mobiltelefone) Über den Bildschirm der Anrufhisto- Lesen von gesendeten Nach- richten Wählen Sie “Historie”. Rufen Sie den Nachrichtenbild- Wählen Sie einen Kontakt, der noch schirm auf. (S.183) nicht in der Kontaktliste registriert Wählen Sie den gewünschten Post- ist. -
Seite 188: Anrufen Des Absenders Einer Nachricht
7-1. Telefonbetrieb (Freisprechsystem für Mobiltelefone) Rufen Sie den Nachrichtenbild- Wählen Sie für die gewünschte schirm auf. (S.183) Nachricht, die bearbeitet werden Wählen Sie auf der linken Bild- soll. schirmseite den Namen des Wählen Sie “OK”, wenn die Bear- gewünschten Kontos aus. beitung abgeschlossen ist. - Seite 189 7-1. Telefonbetrieb (Freisprechsystem für Mobiltelefone) Wählen Sie oder drücken Sie ● Eine Ziffernfolge kann als Telefonnummer erkannt werden. Darüber hinaus werden den Schalter am Lenkrad. manche Telefonnummern, z. B. Auslands- nummern, unter Umständen nicht erkannt. Wenn 2 oder mehr Telefonnummern eingetragen sind, wählen Sie die ■...
-
Seite 190: Einrichtung
7-2. Einrichtung 7-2.Einrichtung Telefoneinstellungen gen (S.190) Nachrichteneinstellungen (S.195) Aufrufen des Bildschirms für Einstellungen für Toyota-Assi- die Telefoneinstellungen stance (S.197) Drücken Sie die Taste “SETUP”. : Nur Modelle mit Navigationsfunktion Bildschirm für die Klangein- stellungen Die Anruf- und Klingeltonlautstärke kann angepasst werden. Es kann ein Klingelton ausgewählt werden. - Seite 191 7-2. Einrichtung Wählen Sie das Element, das ein- geltonlautstärke einzustellen. gerichtet werden soll. Wählen Sie “-” oder “+”, um die Standardlautstärke der Stimme des anderen Teilnehmers einzustellen. Wählen Sie dieses Element, um den gewünschten Ton für einge- hende E-Mails festzulegen. Wählen Sie dieses Element, um den gewünschten Ton für einge- hende SMS/MMS festzulegen.
- Seite 192 7-2. Einrichtung “Drop-down-Menü”: Wenn eine SMS-/MMS- Bildschirm für Kontakt-/Anruf- Nachricht empfangen wird, wird eine Mel- historien-Einstellungen dung im oberen Bildschirmbereich ange- zeigt. Kontakte können von einem Blue- ® tooth -Telefon zu diesem System über- Wählen Sie dieses Element, um die tragen werden.
- Seite 193 7-2. Einrichtung ● Kontaktdaten werden für jedes registrierte oder von einem USB-Speicher zu Telefon getrennt verwaltet. Wenn ein Tele- aktualisieren. (S.192) fon verbunden ist, können die registrierten Daten eines anderen Telefons nicht gele- Wählen Sie dieses Element, um die sen werden. Kontakte nach dem Vornamen oder Einrichten der automatischen dem Nachnamen zu sortieren.
- Seite 194 7-2. Einrichtung Wählen Sie den gewünschten Kon- bilds zu aktivieren/deaktivieren. takt. Wählen Sie dieses Element, um alle Wählen Sie einen Telefontyp für die Einstellungselemente zurückzuset- Telefonnummer. zen. ® : Bei PBAP-kompatiblen Bluetooth -Telefo- ■ Aktualisieren der Kontakte vom nen ist diese Funktion verfügbar, wenn Telefon “Automatische Übertragung”...
- Seite 195 7-2. Einrichtung Wenn der Kontakt nicht registriert ist “Kontakte ersetzen”: Wählen Sie dieses Ele- ment, um den Kontakt von einem verbunde- Wählen Sie die gewünschte Datei in nen Mobiltelefon zu übertragen und den der vCard-Dateiliste aus. vorhandenen Kontakt zu ersetzen. “Kontakt hinzufügen”: Wählen Sie dieses Überprüfen Sie, ob nach dem Element, um die gewünschten Kontaktda-...
- Seite 196 7-2. Einrichtung striert werden. geschaltet ist. (S.190) Es können bis zu 4 Nummern pro Per- Wählen Sie “Kontakt bearbeiten”. son registriert werden. Bei PBAP-kom- Wählen Sie den gewünschten Kon- ® patiblen Bluetooth -Telefonen ist diese takt. Funktion verfügbar, wenn “Automati- sche Übertragung”...
-
Seite 197: Registrieren Von Kontakten In Der Favoritenliste
7-2. Einrichtung Wählen Sie die gewünschten Kon- Einstellung für die Favoritenliste takte und wählen Sie “Entfernen”. In der Favoritenliste können bis zu 15 Wählen Sie “Ja”, wenn der Bestäti- Kontakte (max. 4 Nummern pro Kon- gungsbildschirm angezeigt wird. takt) registriert werden. Überprüfen Sie, ob nach dem ■... -
Seite 198: Fahrzeugsignatureinstellungen
7-2. Einrichtung Wählen Sie das Element, das ein- ● In Abhängigkeit vom Telefon stehen diese gerichtet werden soll. Funktionen unter Umständen nicht zur Ver- fügung. Fahrzeugsignatureinstellungen Wählen Sie “Fahrzeugsignatur”. Wählen Sie das Element, das ein- gerichtet werden soll. Wählen Sie dieses Element, um die automatische Nachrichtenübertra- gung zu aktivieren/deaktivieren. -
Seite 199: Einstellungen
Bildschirm “Toyota Assistance- Einstellungen” : Modelle mit Navigationsfunktion Registrieren eines Lands Rufen Sie den Bildschirm für die Telefoneinstellungen auf. (S.188) Wählen Sie “Toyota Assistance-Ein- stellungen”. Wählen Sie das Land. Überprüfen Sie, ob nach dem Abschluss des Vorgangs der Bestä- tigungsbildschirm angezeigt wird. -
Seite 200: 7-3. Was Tun Wenn
7-3. Was tun wenn... ■ Der Registrierungsvorgang auf 7-3.Was tun wenn... Problembehebung dem Mobiltelefon wurde nicht abgeschlossen. Wenn ein Problem mit dem Frei- Schließen Sie die Registrierung auf sprechsystem oder einem Blue- dem Mobiltelefon ab (genehmigen Sie ® tooth -Gerät auftritt, informieren die Registrierung auf dem Telefon). -
Seite 201: 7-3. Was Tun Wenn
7-3. Was tun wenn... zugten Geräteeinstellungen auf die- Verwenden des Telefonbuchs sem System aus. (S.44) Stellen Sie für das gewünschte Mobilte- Telefonbuchdaten können nicht lefon die höchste Priorität für die auto- manuell/automatisch übertragen matische Verbindung ein. (S.44) werden. Ein Mobiltelefon kann nicht ange- ■... -
Seite 202: Verwenden Der Bluetooth ® - Nachrichtenfunktion
7-3. Was tun wenn... ® In anderen Situationen Verwenden der Bluetooth Nachrichtenfunktion ® Der Bluetooth -Verbindungsstatus Nachrichten können nicht ange- wird bei jeder Aktivierung des zeigt werden. Systems im oberen Bildschirmbe- reich angezeigt. ■ Die Nachrichtenübertragung ist auf dem Mobiltelefon nicht akti- ■... - Seite 203 7-3. Was tun wenn... Halten Sie die Sicherheitssoftware des Mobiltelefons an und schließen Sie alle Anwendungen. Überprüfen Sie vor der Benutzung einer Anwendung auf dem Mobiltelefon sorgfältig ihre Quelle und ermitteln Sie, wie sich der Betrieb der Anwendung auf dieses System auswirkt. ●...
- Seite 204 7-3. Was tun wenn... YARIS(HB) /YARIS(HB) HV Navigation and multimedia system Owner's manual_Euro- pe_M52M48_de...
- Seite 205 Toyota online 8-1. Toyota online Toyota online ......Erforderliche Einstellungen für den Dienst ........Verwenden der Anwendungen von Toyota online ....... Online-Suche......Importieren von Favoriten und gespeicherten Routen ..Street View ......Wetter ........Parken ........Kraftstoffpreise ...... 8-2. Einrichtung Online-Einstellungen .....
-
Seite 206: Toyota Online Toyota Online
Die folgenden Dienste stehen zur Verfügung, wenn das System über ein ® Mobiltelefon oder ein Wi-Fi -Netzwerk mit der Toyota Portal-Site im Internet verbunden wird. Online-Suche: Neue Einrichtungen, wie z.B. Restaurants, Bars usw., die nicht im System registriert sind, können als Ziel festgelegt werden. - Seite 207 ® Das Wi-Fi CERTIFIED™-Logo ist ein Zertifizierungszeichen der Wi-Fi Alliance Ihr PC und die Toyota Portal-Site Rufen Sie die Toyota Portal-Site auf und suchen Sie Sonderziele und Routen. Toyota Portal-Site Die Sonderziele und Routen werden auf der Toyota Portal-Site gespeichert.
-
Seite 208: Vor Der Nutzung Von Toyota Online
8-1. Toyota online Die Sonderziele und Routen werden auf der Toyota Portal-Site gespeichert. USB-Speicher Die Sonderziele und Routen werden auf dem USB-Speicher abgelegt. System Die Sonderziele und Routen werden vom USB-Speicher auf das System heruntergeladen. ● Ausführliche Informationen über die Toyota Portal-Site finden Sie unter www.my.toyota.eu. -
Seite 209: Erforderliche Einstellungen Für Den Dienst
Erstellen eines Kontos über die Für die Nutzung dieses Dienstes muss Toyota Portal-Site das System mit dem Internet verbun- den sein. Rufen Sie vor der Nutzung von Toyota ® online die Toyota Portal-Site Über ein Bluetooth -Gerät (S.34) (www.my.toyota.eu) über einen PC ®... -
Seite 210: Verwenden Der Anwendungen Von Toyota Online
8-1. Toyota online Verwenden der Anwendun- ● Für Nutzung der Anwendungen von Toyota gen von Toyota online online muss der bevorzugte Service auf “Toyota online” eingestellt sein. (S.59) Anwendungsbildschirm von Toyota online Der Anwendungsbildschirm von Toyota online kann anhand der folgenden Methoden aufgerufen werden: Drücken Sie die Taste “MENU”. -
Seite 211: Online-Suche
System geladen werden, werden beide Vorgehensweisen im Fahrzeug durchgeführt. Ausführliche Informationen über die Suche nach Sonderzielen und Routen auf der Toyota Portal-Site und den Download von Sonderzie- len und Routen auf einen USB- Speicher finden Sie unter www.my.toyota.eu. - Seite 212 Favoriten und Routen Registrieren von Routen aus von einem USB-Speicher dem Internet Verbinden Sie ein Gerät mit dem Für den Zugriff auf die Toyota Portal- USB-Anschluss. Site über das Internet muss das Mobil- ® telefon oder Wi-Fi bereits im System registriert sein.
-
Seite 213: Street View
8-1. Toyota online ● Diese Funktion steht während der Fahrt Street View nicht zur Verfügung. Die Street View-Ansicht des gewünschten Orts kann ange- zeigt werden, sofern das System mit dem Internet verbunden ist. (S.207) Anzeigen der Street View- Ansicht Die Street View-Ansicht kann immer dann aktiviert werden, wenn das Street View-Symbol zu sehen ist. -
Seite 214: Wetter
8-1. Toyota online Wetter Ändern des Orts Rufen Sie den Wetterbildschirm auf. Es können Wetterinformationen (S.212) für einen gewünschten Ort ange- Wählen Sie “Ort”. zeigt werden, sofern das System mit dem Internet verbunden ist. Wählen Sie das gewünschte Ele- (S.207) ment, um einen Punkt zu suchen. -
Seite 215: Parken
8-1. Toyota online : Für diese Funktion sind eine Internet-Ver- Parken bindung und eine aktive Anmeldung am Toyota-Server erforderlich. Es können Parkinformationen für einen gewünschten Ort angezeigt : Wählen Sie dieses Element, um die werden, sofern das System mit Liste mit der Karte anzuzeigen. -
Seite 216: Kraftstoffpreise
8-1. Toyota online Toyota-Server erforderlich. Kraftstoffpreise : Wählen Sie dieses Element, um die Es können Informationen zu den Liste mit der Karte anzuzeigen. Kraftstoffpreisen für einen : Wählen Sie dieses Element, um die gewünschten Ort angezeigt wer- Kraftstoffpreise zu aktualisieren. -
Seite 217: Online-Einstellungen
Toyota online-Einstellungen Rufen Sie den Bildschirm für die Aufrufen des Bildschirms für Online-Einstellungen auf. (S.215) die Online-Einstellungen Wählen Sie “Toyota online”. Drücken Sie die Taste “SETUP”. Wählen Sie die gewünschten Ele- mente. Wählen Sie “Online”. Wählen Sie die gewünschten Ele- mente. -
Seite 218: Kontoeinstellungen
Kontoeinstellungen Wählen Sie dieses Element, um den QR-Code für den Zugriff auf die Rufen Sie den Einstellungsbild- Online-Betriebsanleitung anzuzei- schirm für Toyota online auf. (S.215) gen. (S.217) Wählen Sie “Konto ändern”. Wählen Sie dieses Element, um Wählen Sie die gewünschten Ele- detaillierte Anwendungseinstellun- mente. -
Seite 219: Anwendungseinstellungen
Sie können Hinweise für die Verwen- dung dieses Systems über einen QR- Code oder eine URL erhalten. Rufen Sie den Einstellungsbild- schirm für Toyota online auf. (S.215) Wählen Sie “Online-Handbuch”. Scannen Sie den QR-Code mit Ihrem Telefon oder rufen Sie die im Bildschirm angezeigte URL auf. -
Seite 220: Kraftstoffsorteneinstellungen
8-2. Einrichtung Wählen Sie die gewünschten Ele- entsprechenden Bedingungen auf der Toyota Portal-Site gelesen und akzep- mente. tiert werden. In Abhängigkeit von den Bedingungen können bestimmte Such- maschinen nicht ausgewählt werden. Rufen Sie den Einstellungsbild- schirm für Toyota online auf. -
Seite 221: Index
Index Alphabetischer Index ..... YARIS(HB) /YARIS(HB) HV Navigation and multimedia system Owner's manual_Euro- pe_M52M48_de... -
Seite 222: Alphabetischer Index
Alphabetischer Index Alphabetischer Index Aktualisierungen für die Navigationsda- Bearbeiten der Eintragsinformationen101 tenbank ..........113 Bearbeiten der Route......94 Aktualisieren der Navigationsdatenbank Anzeigen der Abzweigungsliste ..96 ............113 Anzeigen von Informationen über das Allgemeine Einstellungen......57 Ziel ........... 95 Aufrufen des Bildschirms für die allge- Aufrufen des Bildschirms für die Routen- meinen Einstellungen .......57 bearbeitung ........ - Seite 223 -Freisprechsystem ....179 Erforderliche Einstellungen für den Dienst ..........207 DAB............122 Erstellen eines Kontos für die Toyota Por- tal-Site ..........207 Herstellen einer Verbindung mit dem Internet ........... 207 YARIS(HB) /YARIS(HB) HV Navigation and multimedia system Owner's manual_Euro- pe_M52M48_de...
- Seite 224 Alphabetischer Index Fahrzeugeinstellungen ......61 ® Herstellen einer Internet-/Miracast -Ver- Aufrufen des Bildschirms für die Fahr- ® bindung per Wi-Fi ......46 zeugeinstellungen......61 ® Aufrufen des Bildschirms für die Wi-Fi Bildschirm “Fahrzeugeinstellungen” ..61 Einstellungen........46 Einstellen des Parkdienst-Modus ..62 Bedienhinweise........49 Parkdienst-Moduseinstellung ....62 ®...
- Seite 225 Alphabetischer Index Karteneinstellungen......103 ® Nachrichtenfunktion des Bluetooth Aufrufen des Bildschirms für die Karte- Telefons ..........183 neinstellungen.........103 Anrufen des Absenders einer Nachricht Kraftstoffpreise........214 ............186 Aufrufen des Bildschirms mit der Liste Antworten auf eine Nachricht (Kurzant- der Kraftstoffpreise ......214 wort) ..........185 Aufrufen des Nachrichtenbildschirms 183 Empfangen einer Nachricht ....
- Seite 226 Alphabetischer Index Rückfahrmonitor-System ....160 Bei der Annäherung an dreidimensio- Parken ...........213 nale Objekte ........164 Aufrufen des Bildschirms mit der Liste Bildschirmbeschreibung....161 der Parkmöglichkeiten ....213 Kamera ..........162 “POWER VOLUME”-Knopf ....117 Unterschiede zwischen dem Bildschirm und der Straße ....... 163 Vorsichtsmaßnahmen .......
- Seite 227 Alphabetischer Index Street View ..........211 Taste “Einrichtung” (Bildschirm “Menü”) Anzeigen der Street View-Ansicht..211 14, 18 Suchvorgang ..........78 Taste “Fahrzeug” (Bildschirm “Einrich- Aufrufen des Bildschirms des Navigati- tung”)..........18, 61 onsmenüs .........78 Taste “Karte” (Bildschirm “Menü”) 14, 64 Aufrufen des Detailbildschirms....79 Taste “MENU”.........
- Seite 228 Namen und Funktionen der einzelnen Wi-Fi ............46 Elemente.........204 ® Wi-Fi -Taste (Bildschirm “Einrichtung”) . Vor der Nutzung von Toyota online ...206 18, 46 Toyota online-Einstellungen ....215 Einstellungsbildschirm für Toyota online ............215 Zielführung ........20, 91 Bildschirm der Zielführung ....91 Festlegen des Ziels......
- Seite 229 Für ausführliche Informationen über die folgenden Elemente siehe “Betriebsanleitung”. · Kraftstoffverbrauch · Einstellungen für die individuelle Fahrzeuganpassung Toyota Motor Europe NV/SA, Avenue du Bourget 60 - 1140 Brüssel, Belgien www.toyotaeurope.com YARIS(HB) /YARIS(HB) HV Navigation and multimedia system Owner's manual_Euro- pe_M52M48_de...
-
Seite 230: Informationen Und Aktualisierungen Für Die Kartendatenbank
Informationen und Aktualisierungen für die Kartendatenbank YARIS(HB) /YARIS(HB) HV Navigation and multimedia system Owner's manual_Euro- pe_M52M48_de... - Seite 231 YARIS(HB) /YARIS(HB) HV Navigation and multimedia system Owner's manual_Euro- pe_M52M48_de...
- Seite 232 YARIS(HB) /YARIS(HB) HV Navigation and multimedia system Owner's manual_Euro- pe_M52M48_de...
-
Seite 233: Zertifizierung
Zertifizierung YARIS(HB) /YARIS(HB) HV Navigation and multimedia system Owner's manual_Euro- pe_M52M48_de... - Seite 234 YARIS(HB) /YARIS(HB) HV Navigation and multimedia system Owner's manual_Euro- pe_M52M48_de...
- Seite 235 YARIS(HB) /YARIS(HB) HV Navigation and multimedia system Owner's manual_Euro- pe_M52M48_de...
- Seite 236 YARIS(HB) /YARIS(HB) HV Navigation and multimedia system Owner's manual_Euro- pe_M52M48_de...
- Seite 237 YARIS(HB) /YARIS(HB) HV Navigation and multimedia system Owner's manual_Euro- pe_M52M48_de...
- Seite 238 YARIS(HB) /YARIS(HB) HV Navigation and multimedia system Owner's manual_Euro- pe_M52M48_de...
- Seite 239 YARIS(HB) /YARIS(HB) HV Navigation and multimedia system Owner's manual_Euro- pe_M52M48_de...
- Seite 240 YARIS(HB) /YARIS(HB) HV Navigation and multimedia system Owner's manual_Euro- pe_M52M48_de...
- Seite 241 YARIS(HB) /YARIS(HB) HV Navigation and multimedia system Owner's manual_Euro- pe_M52M48_de...
- Seite 242 YARIS(HB) /YARIS(HB) HV Navigation and multimedia system Owner's manual_Euro- pe_M52M48_de...
- Seite 243 YARIS(HB) /YARIS(HB) HV Navigation and multimedia system Owner's manual_Euro- pe_M52M48_de...
- Seite 244 YARIS(HB) /YARIS(HB) HV Navigation and multimedia system Owner's manual_Euro- pe_M52M48_de...
- Seite 245 YARIS(HB) /YARIS(HB) HV Navigation and multimedia system Owner's manual_Euro- pe_M52M48_de...
- Seite 246 YARIS(HB) /YARIS(HB) HV Navigation and multimedia system Owner's manual_Euro- pe_M52M48_de...