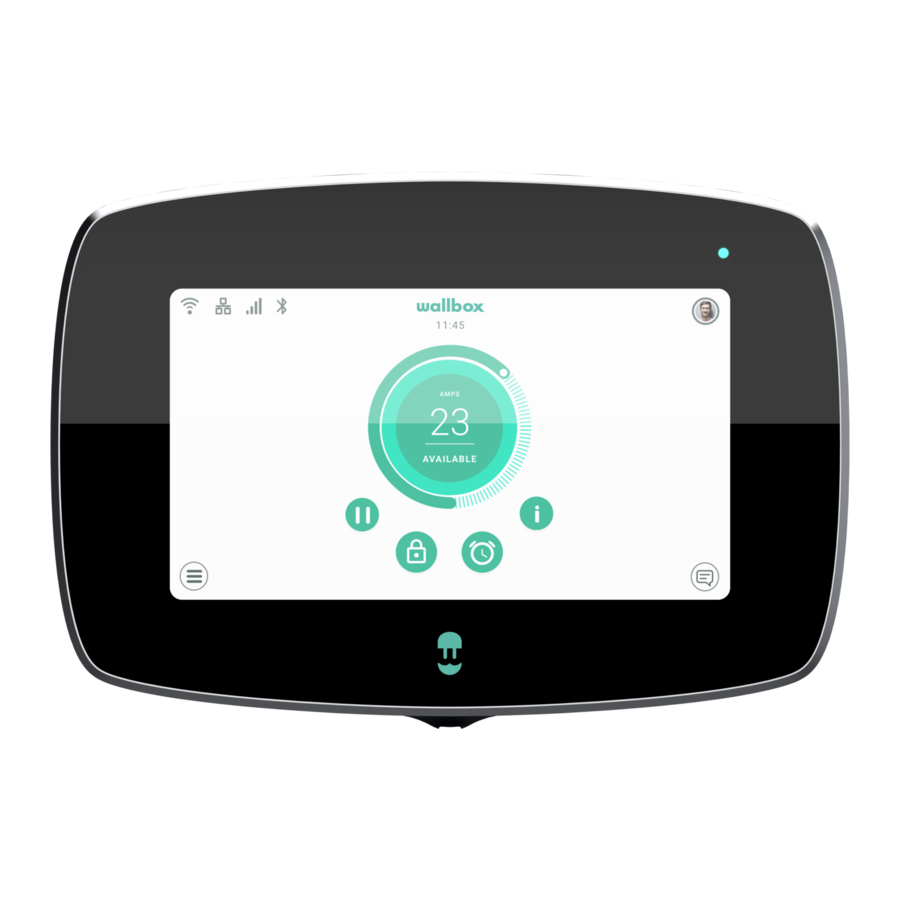
Wallbox COMMANDER 2 Benutzerhandbuch
Vorschau ausblenden
Andere Handbücher für COMMANDER 2:
- Installationsanleitung (20 Seiten) ,
- Servicehandbuch (12 Seiten) ,
- Kurzanleitung (9 Seiten)
Inhaltsverzeichnis
Werbung
Werbung
Inhaltsverzeichnis

Inhaltszusammenfassung für Wallbox COMMANDER 2
- Seite 1 Benutzerhandbuch COMMANDER 2 DEUTSCH...
-
Seite 2: Inhaltsverzeichnis
Inhalt Sicherheitsempfehlungen Rechtliche Hinweise Sicherheitshinweise Empfehlungen für den Ladestecker Willkommen bei Wallbox Lerne deine Wallbox Commander 2-Ladestation kennen Bildschirm der Ladestation Startbildschirm Log-in Menü Ladestation Dashboard Status: Bereit Status: Verbunden Status: Ladevorgang läuft Status: Fehler Aktionsschaltflächen Zeitpläne Informationen zur aktuellen Sitzung... - Seite 3 Erster Zugriff Ladestation zum Konto hinzufügen Ladestation-Info Ladestationen Den Namen einer Ladestation ändern Ladestation-Info Mit der Ladestation interagieren Statistiken/Ladevorgänge Benutzerliste Statistiken Benutzer Benutzer zu deiner Gruppe hinzufügen Benutzerdaten Benutzerdetails Benutzerkonto-Menü Commander 2 PIN ändern Wartung Problembehebung Allgemein Updates Verbindung Ladeprotokolle Service...
-
Seite 4: Sicherheitsempfehlungen
Dieses Dokument soll als Referenzhandbuch für den Betrieb der Ladestation verwendet werden. Die gezeigten Produktbilder dienen nur zur Veranschaulichung und stellen möglicherweise nicht die genaue Abbildung des Produkts dar. Wallbox behält sich das Recht vor, jederzeit und ohne vorherige Ankündigung Änderungen an den Produktspezifikationen und -verfahren sowie der Dokumentation vorzunehmen. -
Seite 5: Empfehlungen Für Den Ladestecker
• Verwende das Ladekabel nicht mit einem Verlängerungskabel oder einem Adapter. • Berühre das Ladekabel unter keinen Umständen, wenn der Stecker Rauch abgibt oder zu schmelzen beginnt. Wenn möglich, stoppe den Ladevorgang. Trenne in allen Fällen das Wallbox- Gerät von der Stromversorgung. -
Seite 6: Willkommen Bei Wallbox
Herzlichen Glückwunsch zum Kauf des revolutionären Elektrofahrzeug-Ladesystems, modernster Technologie entwickelt wurde, um deine täglichen Bedürfnisse zu befriedigen. Dieses Benutzerhandbuch wird dir zeigen, wie du dein Elektrofahrzeug aufladen musst, und erklärt dir außerdem die grundlegenden Funktionen für deine Interaktion mit der Wallbox Commander 2- Ladestation. -
Seite 7: Lerne Deine Wallbox Commander 2-Ladestation Kennen
Lerne deine Wallbox Commander 2-Ladestation kennen Bevor du deine Wallbox Commander 2-Ladestation verwendest, schau sie dir bitte kurz an. RFID-KARTE GEHÄUSE RFID-LESER TOUCHSCREEN FRONTABDECKUNG AUFKLEBER MIT PRODUKTINFO INTERNETVERBINDUNG AKTUELLER BENUTZER STATUS-BILDSCHIRM MENÜLEISTE BENACHRICHTIGUNGSBEREICH SPERRE ÖFFNUNGSWERKZEUG Sobald deine Wallbox Commander 2-Ladestation betriebsbereit und eingeschaltet ist, kannst du sie über ein 7-Zoll-Touchscreen-Display oder die... -
Seite 8: Bildschirm Der Ladestation
Bildschirm der Ladestation Dieser Abschnitt wird dich durch die Benutzeroberfläche der Commander 2-Ladestation führen. STARTBILDSCHIRM Dieser Bildschirm wird beim Startvorgang angezeigt. rühre einen beliebigen Punkt Bildschirm, Benutzeroberfläche verwenden. LOG-IN erstmaligem Start Ladestation meldet sich der Standardbenutzer „Wallbox“ automatisch an. Es gibt keinen Standard-PIN-Code für diesen... -
Seite 9: Menü Ladestation
Wenn mehrere Benutzer für die Nutzung der Ladestation berechtigt sind, zeigt der Login- Bildschirm alle autorisierten Benutzer Scrolle nach rechts oder links, um den gewünschten Benutzer finden auszuwählen. Nutze die Filterfunktion, um gewünschten Benutzer schneller zu finden. Nach der Auswahl muss der PIN-Code des Benutzers eingegeben werden. -
Seite 10: Dashboard
DASHBOARD Dieser Bildschirm zeigt auf einen Blick alle Informationen über den Status der Ladestation. Der Status kann anhand der unterschiedlichen Farbcodes problemlos unterschieden werden. Jede Farbe steht für einen bestimmten Status. Der Status der Ladestation wird auch im Benachrichtigungsbereich angezeigt. Berühre hierfür die Benachrichtigungsschaltfläche. -
Seite 11: Status: Ladevorgang Läuft
Ladevorgang angehalten: Der Benutzer hat den Ladevorgang über oder Touchscreen angehalten. Zeitplan programmiert: wurde ein Zeitplan innerhalb nächsten Stunden programmiert oder Ladevorgang wurde nach Abschluss eines programmierten Zeitplans beendet. STATUS: LADEVORGANG LÄUFT Der Ladevorgang hat begonnen und das Fahrzeug wird für die nächste Fahrt wieder aufgeladen. Dieser Status wird dunkelblau angezeigt. -
Seite 12: Status: Fehler
Wenn die Ladestation einen Systemfehler oder eine Störung erkennt, wird der Bildschirm rot angezeigt und eine Meldung erscheint im Benachrichtigungsbereich. Versuche bitte nicht, in diesem Status zu laden. Kontaktiere den Wallbox-Service, damit dieser dich beraten kann. AKTIONSSCHALTFLÄCHEN Mit der Schaltfläche „Wiedergabe/ Über die Schaltfläche „Zeitpläne"... -
Seite 13: Informationen Zur Aktuellen Sitzung
INFORMATIONEN ZUR AKTUELLEN SITZUNG Aktualisierte Informationen zum aktuellen Ladevorgang findest du über die Schaltfläche „Info". Die Informationen werden in einem Pop-up-Seitenfenster angezeigt und beinhalten die akkumulierten Kosten und Energie sowie die sofortige Leistung. BILDSCHIRM DER LADESTATION Informationen über den Konnektivitätsstatus und den spezifischen Status der Ladestation werden als Symbole links oben angezeigt. -
Seite 14: Aktueller Benutzer
AKTUELLER BENUTZER Bei Berühren der Schaltfläche „Benutzer" rechts oben wird der Name des aktuell angemeldeten Benutzers in einem Pop-up-Seitenfenster angezeigt. Über Bildschirm kann PIN-Code Standardbenutzers geändert werden. Melde dich dazu als Standardbenutzer an, berühre die Schaltfläche „PIN ändern" und folge den in den Pop-up- Fenstern angezeigten Schritten. -
Seite 15: Einstellungen
EINSTELLUNGEN In diesem Bereich kannst du alle konfigurierbaren Aspekte deiner Ladestation einstellen. • Ladestation-Info • Konnektivität • Optionen • Mehrbenutzer-Modus • Power Boost • Power Sharing LADESTATION-INFO In diesem Bereich kannst du bestimmte Informationen über die Ladestation überprüfen, z. B. die Seriennummer und Software-Version oder die für jede Phase maximal verfügbare Stromstärke. - Seite 16 Ethernet automatische Netzwerk- konfiguration ist in dieser Option standardmäßig über DHCP aktiviert, dass Ladestation Netzwerkparameter automatisch abruft und einstellt, vorausgesetzt das Netzwerk verfügt über einen aktiven DHCP-Server. Diese Netzwerkparameter können auch manuell eingestellt werden. WLAN Um die Ladestation mit einem WLAN-Netzwerk zu verbinden, muss die WLAN-Verbindung über die Schaltfläche „Aktivieren"...
- Seite 17 Verbindungsvorgang zu starten. Sobald eine Verbindung zum Mobilfunknetz hergestellt ist, erscheint links oben ein Symbol. Dieses Symbol ist statisch und gibt nicht die Qualität der Verbindung an. Für weitere Informationen zur Installation und Einrichtung 3G/4G-Verbindungen lade bitte Mobile Connectivity-Handbuch www.wallbox.com herunter.
- Seite 18 Proxy-Server Die Ladestation kann für die Verwendung eines Proxy- Servers konfiguriert werden. Diese Funktion ist standard- mäßig deaktiviert. Um diese Funktion zu aktivieren, berühre „Auto" oder „Manuell". Für „Auto" musst du nur die Adresse des Proxy-Servers eingeben. Für „Manuell" musst du auch den Port des Proxy-Servers einge- ben.
-
Seite 19: Optionen
Energie Passe den Tarifpreis manuell an, um eine genauere Zusammen- fassung deiner Ausgaben zu erhalten. Wähle aus dem Drop- down-Menü deine Landeswäh- rung aus. Die Währungs- und Energie- kosteneinstellungen werden nicht mit dem myWallbox- Portal oder der Wallbox-App synchronisiert. - Seite 20 Einstellungen zu speichern. Anzeige Rufe diesen Bildschirm auf, um die Sprache der Benutzer- oberfläche und das Land zu ändern. Wähle dein Land aus, um die lokale Wallbox-Service- Telefonnummer Bereich Hilfe zu sehen. Wiederherstellung Setze deine Ladestation auf den Werkszustand zurück.
- Seite 21 Neustart Starte deine Ladestation neu, um das System deiner Lade- station zu löschen. Es gehen keine Daten oder personalisier- ten Einstellungen verloren. Updates Für eine optimale Nutzung deiner Ladestation überprüfe sie auf verfügbare Software-Up- dates. Wir empfehlen dir, deine Ladestation zu aktualisieren, sobald eine neue Softwarever- sion verfügbar ist.
-
Seite 22: Mehrbenutzer-Modus
POWER BOOST Über diesen Bildschirm kannst du die Power Boost-Funktion konfigurieren (optional, erfordert Zubehör). Die Ladestation muss korrekt an das von Wallbox bereitgestellte Leistungsmessgerät angeschlossen sein, bevor die Konfiguration gestartet wird. Berühre die Schaltfläche „Aktivieren“ und stelle die für die Elektroinstallation maximal zulässige Stromstärke ein. -
Seite 23: Power Sharing
Dashboard, um den Status von Power Sharing Smart ein- zusehen. Für weitere Informationen zur Installation und Einrichtung von Power Sharing Smart lade bitte das Power Sharing Smart- Handbuch von www.wallbox.com herunter. HILFE Rufe diesen Bereich auf, um die Kontaktdaten für den Wallbox-Service zu erhalten. -
Seite 24: Rfid-Authentifizierung
RFID-Authentifizierung... - Seite 25 Identifikationscode enthält. Jeder autorisierte Benutzer muss über eine RFID-Karte verfügen. Um diese Funktion zu aktivieren, musst du nur den RFID-Code, der auf der mitgelieferten Wallbox-RFID- Karte abgedruckt ist, über das myWallbox-Portal in deinem myWallbox-Konto eingeben (siehe Kapitel „myWallbox-Portal“...
-
Seite 26: Entdecke Mywallbox
Entdecke myWallbox. -
Seite 27: Wallbox-App
Vor Verwendung deiner Wallbox-Ladestation empfehlen wir dir, die Wallbox- App auf dein Smartphone herunterzuladen und ein myWallbox-Konto einzurichten. Mit diesem kannst du deine Ladestation per Fernzugriff verwalten. Die Wallbox-App ist im PlayStore und im AppStore erhältlich. Scanne zum Herunterladen der Wallbox-App den QR-Code. myWallbox-Konto/Log-in einrichten... -
Seite 28: 3-Erste Ladestation Hinzufügen
Information findest du im Installationshandbuch der Ladestation und auf der Kennzeichnung auf der Außenfläche der Ladestation. Vergiss bitte nicht, dass Wallbox Standard-Kunden maximal fünf Benutzer und zwei Ladestationen haben können. Wallbox Pro-Kunden können eine unbegrenzte Anzahl an Benutzern und Ladestationen hinzufügen. -
Seite 29: 5-Mit Ladestation Synchronisieren
Wallbox-App Mit Ladestation synchronisieren Wenn du dich mit einer Ladestation verbindest, werden die Ladevorgänge über die App mit der myWallbox-Cloud synchronisiert. Der Prozentsatz der synchronisierten Ladevorgänge wird angezeigt. Ladestation verwalten Dieser Bildschirm wird angezeigt, wenn du mit der Ladestation verbunden bist. Mit den Steuerelementen auf der oberen Bildschirmhälfte kannst du folgende... -
Seite 30: Zeitpläne
Wallbox-App ZEITPLÄNE In der unteren Bildschirmhälfte werden die programmierten Zeitpläne angezeigt. Um einen Zeitplan zu bearbeiten oder zu löschen, tippe auf die drei vertikalen Punkte rechts neben dem Zeitplan. Um einen neuen Zeitplan einzustellen, tippe auf die Uhr-Schaltfläche. Das folgende Menü wird eingeblendet. -
Seite 31: 7-Konfiguration
Wallbox-App Konfiguration Über die Link-Schaltfläche „Konfiguration Ladestation“ findest du die aktiven Konfigurationsoptionen für die Lade- station: POWER SHARING LADESTATION-INFO POWER BOOST KONNEKTIVITÄT INSTALLATIONSOPTIONEN ERWEITERTE OPTIONEN FIRMWARE-UPDATE (FALLS VORHANDEN) LADESTATION-INFO Hier werden Informationen über die Ladestation angezeigt. • Name: Zum Bearbeiten antippen. -
Seite 32: Konnektivität
Wallbox-App KONNEKTIVITÄT Unsere Ladestationen können über drei konfigurierbare Methoden mit den Internet verbunden werden: • WLAN • Ethernet • 3G/4G mit Dongle und mobiler SIM-Karte WLAN Ethernet Die WLAN-Verbindung der Ladestation kann aktiviert oder Du kannst die IP-Adressen und die deaktiviert werden. -
Seite 33: Erweiterte Optionen
Wallbox-App ERWEITERTE OPTIONEN Unter Erweiterte Optionen kannst du die Ener- giekosten für die Ladestation ändern, um eine Kostenschätzung für ihre Ladevorgänge zu erstellen. Du kannst über diesen Bildschirm auch eine Systemwiederherstellung für deine Ladestation durchführen. Du kannst hierüber deine Ladestation auch neu starten. -
Seite 34: Mywallbox-Portal
Erster Zugriff auf das myWallbox-Portal. URL: https://my.wallbox.com/login HINWEIS: Wenn du bereits ein Konto mit der Wallbox- App erstellt hast, kannst du dich mit demselben Benutzernamen demselben Passwort auf der Website anmelden. Ansonsten kannst du jetzt ein neues Konto über die Website erstellen. - Seite 35 Nachdem du auf „Bestätigen“ geklickt hast, wirst du zu einem Lizenzregistrierungs-Pop-up weitergeleitet. Wenn du keine Lizenz gekauft hast, bist du ein Wallbox Standard- Benutzer. Klicke „Weiter mit diesem Plan“. Wenn du eine Wallbox Pro-Lizenz erworben hast, klicke auf „Höheren Plan aktivieren“ folge dem Verlauf zur Aktivierung der Lizenz.
-
Seite 36: Zugang Zur Website
myWallbox-Portal Sobald dein Konto erstellt ist, wirst du einer Gruppe angehören, in der du der Super-Administrator bist. Wenn andere Benutzer dich einladen, ihren Gruppen beizutreten, wirst du nicht der Super-Administrator sein. Du wirst je nach Spezifikation in der Gruppeneinladung nur Administrator oder Benutzer sein. Zugang zur Website LOG-IN Nach der Bestätigung deines Kontos musst du dich nur noch auf der... -
Seite 37: Erster Zugriff
myWallbox-Portal Anschließend erhältst du eine E-Mail mit Anweisungen zur Erstellung eines neuen Passworts. Falls in deinem Postfach keine E-Mail ankommt, schaue bitte auch im Spamordner nach. Um auf dein Konto zugreifen Nach dem Anklicken des Links Ein Bestätigungsfenster wird können, klicke nach wirst du zur Website weiterge-... - Seite 38 Außenfläche der Ladestation. Konto hinzugefügt wurde. Die Ladestation wird dann automatisch in deiner Liste der Ladestationen angezeigt. Vergiss bitte nicht, dass Wallbox Standard-Kunden maximal fünf Benutzer und zwei Ladestationen haben können. Wallbox Pro-Kunden können eine unbegrenzte Anzahl an Benutzern und Ladestationen hinzufügen.
-
Seite 39: Ladestation-Info
myWallbox-Portal LADESTATION-INFO Sobald die Ladestation mit dem Konto verbunden ist, können die aktuellen Daten der Ladestation im myWallbox-Benutzerkonto eingesehen werden. Die angezeigten Informationen umfassen: Sperrstatus: Gelb bedeutet, dass die Ladestation gesperrt ist. Grün bedeutet, dass die Ladestation entsperrt ist. Bild der Ladestation. Name der Ladestation/Seriennummer der Ladestation. -
Seite 40: Ladestationen
myWallbox-Portal Ladestationen Klicke in der Liste der Ladestationen auf eine Ladestation, um deren Details einzusehen. Hier hast du folgende Optionen: • Den Namen einer Ladestation ändern. • Die Daten der Ladestation ansehen. • Mit der Ladestation interagieren. • Die grafische Statistik für das laufende Jahr ansehen. •... -
Seite 41: Mit Der Ladestation Interagieren
myWallbox-Portal MIT DER LADESTATION INTERAGIEREN Über die Detailseite der Ladestation kannst du folgendermaßen mit der Ladestation interagieren: • Ladestation sperren/entsperren. Gesperrte Ladestation, Aktion möglich. Entsperrte Ladestation, Aktion möglich. AMPERE Kann die Aktion nicht durchgeführt werden, ist das Symbol grau unterlegt, wobei aber trotzdem zu erkennen ist, ob die Ladestation gesperrt oder BEREIT entsperrt ist. -
Seite 42: Benutzerliste
myWallbox-Portal BENUTZERLISTE Liste der Benutzer, die auf die aktuelle Ladestation Zugriff haben. In der Liste wird angezeigt, welche Benutzer die Ladestationen benutzen dürfen. Außerdem kann ein Benutzer der Ladestation zugewiesen bzw. dessen Zuweisung aufgehoben werden. Nur Superadministratoren und Administratoren können diese Liste einsehen und bearbeiten. -
Seite 43: Benutzer
myWallbox-Portal Du kannst jederzeit einen Excel-Bericht erstellen, indem du auf „Bericht generieren“ klickst. Benutzer Hier kannst du die Benutzer verwalten, die Zugriff auf die Ladestationen haben. BENUTZER ZU DEINER GRUPPE HINZUFÜGEN Füge neue/existierende Benutzer zu deiner Gruppe hinzu, um ihnen Zugriff auf die Ladestationen zu gewähren. -
Seite 44: Benutzerdaten
Superadmin Admin Benutzer Anzahl der Ladevorgänge: Anzahl der vom jeweiligen Benutzer durchgeführten Ladevorgänge. Kennungen: RFID, Gesichtserkennung und Commander 2 PIN. Aktivierter/Deaktivierter Wert wird durch gespeicherte Daten in den Details von jedem Benutzerkonto angegeben. Alle aktiviert Nur Commander 2 PIN aktiviert Registrierungsdatum. -
Seite 45: Benutzerdetails
myWallbox-Portal BENUTZERDETAILS Die Details eines Benutzerkontos können durch Antippen eines Benutzers in der Benutzerliste aufgerufen werden. Hier hast du folgende Optionen: • Die wichtigsten Daten des Benutzers ansehen. • Die Liste der Ladestationen abrufen, die dem Benutzer in der Gruppe zugewiesenen/nicht zugewiesenen sind, und einem Benutzer eine Ladestationen zuweisen bzw. -
Seite 46: Benutzerkonto-Menü
Benutzerkonto-Menü Oben rechts im Bildschirm hast du die Möglichkeit, auf die Benutzerkonfiguration zuzugreifen. Hier kannst du die Benutzerkonfiguration ändern. COMMANDER 2 PIN ÄNDERN Nur erforderlich zum Sperren/Entsperren von Commander 2 durch PIN-Eingabe. Der standardmäßige PIN lautet 1234. -
Seite 47: Wartung
• Um den Stecker vor herunterfallendem Schmutz und Witterungseinflüssen zu schützen, muss die als Zubehör mitgelieferte Halte- bzw. Schutzvorrichtung verwendet werden. • Falls das Gerät geöffnet werden muss, verwende nur das dafür im Lieferumfang der Wallbox- Ladestation enthaltene Werkzeug. Die Verwendung anderer Werkzeuge oder Hilfsmittel kann die Ladestation beschädigen. -
Seite 48: Updates
Ladestation auf den Werkzustand zurück, indem du die Firmware mithilfe der Wallbox-App auf deinem Mobiltelefon wiederherstellst und neu installierst. Öffne die Wallbox-App und melde dich bei deinem Konto an, aktiviere Bluetooth und stelle sicher, dass du dich in der Nähe der Commander 2-Wallbox befindest. Wähle deine Commander 2-Ladestation. -
Seite 49: Verbindung
VERBINDUNG Am Installationsort der Ladestation gibt es kein WLAN-Netz Falls es nicht möglich ist, die Commander 2-Ladestation an einem anderen Ort zu installieren, könnte ein WLAN-Verstärker das Problem lösen. Die Ladestation kann auch über ein Ethernet-Kabel mit dem Internet verbunden werden. -
Seite 50: Ladeprotokolle
Verbindung zur Commander 2-Ladestation über Bluetooth her und starte die Synchronisation der Ladestation mit deinem Smartphone. Auf diese Weise kann die Commander 2-Ladestation die Statistiken ohne Internetnutzung per Bluetooth übertragen. Starte das System der Ladestation neu. Gehe auf deiner Commander 2-Ladestation zu: Einstellungen > System > Neustart. Service Benötigst du Hilfe? Kontaktiere uns unter:...



