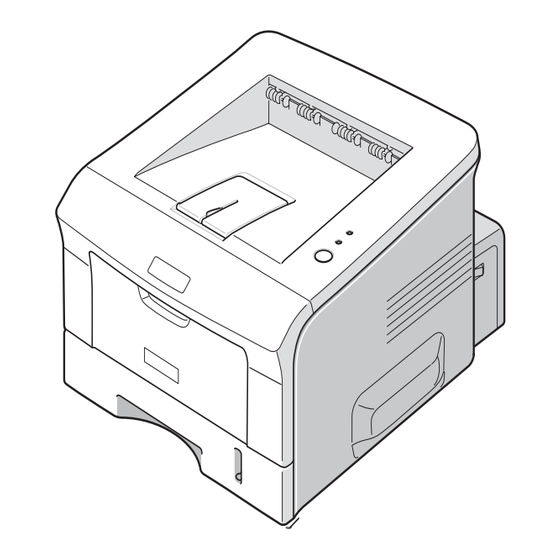
Inhaltsverzeichnis
Werbung
Quicklinks
BP20N/BP20
Bedienungsanleitung
Lesen Sie dieses Handbuch sorgfältig durch, bevor Sie das Gerät verwenden, und halten Sie es
griffbereit, um später darin nachzuschlagen. Zur Gewährleistung einer sicheren und
sachgerechten Verwendung, lesen Sie bitte unbedingt die Sicherheitshinweise in diesem
Handbuch, bevor Sie das Gerät verwenden.
Werbung
Inhaltsverzeichnis
Fehlerbehebung

Inhaltszusammenfassung für Ricoh Aficio BP20N
- Seite 1 BP20N/BP20 Bedienungsanleitung Lesen Sie dieses Handbuch sorgfältig durch, bevor Sie das Gerät verwenden, und halten Sie es griffbereit, um später darin nachzuschlagen. Zur Gewährleistung einer sicheren und sachgerechten Verwendung, lesen Sie bitte unbedingt die Sicherheitshinweise in diesem Handbuch, bevor Sie das Gerät verwenden.
- Seite 2 Der Inhalt dieses Handbuchs kann ohne vorherige Ankündigung geändert werden. Unter keinen Umständen kann das Unternehmen für direkte, mittelbare, beiläufige oder Folgeschäden haftbar gemacht werden, die durch die Handhabung oder den Betrieb des Geräts verursacht wurden. Copyright 2005. © • PCL und PCL 6 sind Marken der Hewlett-Packard Company. •...
-
Seite 3: Inhaltsverzeichnis
NHALT INFÜHRUNG Kapitel 1: Spezielle Funktionen ..........1.2 Druckerkomponenten ........... 1.4 Vorderansicht ..........1.4 Rückansicht ........... 1.5 Das Bedienfeld ............ 1.6 Die LEDs Online/Fehler und Tonersparmodus ..1.6 Abbrechen-Taste ..........1.7 INRICHTEN DES RUCKERS Kapitel 2: Auspacken ............2.2 Auswählen des Standorts ......... 2.3 Einsetzen der Tonerkartusche ........ - Seite 4 Verwenden von „Set IP“ (nur beim Modell BP20N) ........2.32 Installieren der Funktion „Set IP“ ..... 2.32 Neuinstallieren von „Set IP“ ......2.33 Entfernen von „Set IP“ ........2.33 So verwenden Sie „Set IP“ ......2.34 ERWENDEN VON RUCKMATERIALIEN Kapitel 3: Auswählen von Papier und anderem Druckmaterial ..
- Seite 5 Drucken von mehreren Seiten auf ein Blatt Papier ... 4.15 Drucken von Postern ........... 4.16 Anpassen des Dokuments an ein ausgewähltes Papierformat ............4.19 Drucken eines verkleinerten oder vergrößerten Dokuments ............4.20 Verwenden von Wasserzeichen ......4.21 Verwenden eines vorhandenen Wasserzeichens . 4.21 Erstellen eines Wasserzeichens ......
- Seite 6 Allgemeine Probleme ........6.7 Windows-Probleme ......... 6.8 Beseitigen von Papierstaus ........6.9 Im Papiereinzugsbereich ........6.9 An der Tonerkartusche ........6.13 Im Papierausgabebereich ........ 6.14 Tipps zur Vermeidung von Papierstaus beim Drucken auf A5-Papier ........6.15 Tipps zur Vermeidung von Papierstaus ....6.16 Beheben von Problemen mit der Druckqualität ..
- Seite 7 ECHNISCHE ATEN Anhang C: Technische Daten des Druckers ......C.2 Papierspezifikationen ........... C.3 Überblick ............C.3 Unterstützte Papierformate ......C.4 Hinweise zum Umgang mit Papier ..... C.5 Papierspezifikationen ........C.6 Papierausgabekapazität ........C.6 Umgebungsbedingungen für Drucker und Papierlagerung ..........C.7 Umschläge .............
-
Seite 8: Sicherheitshinweise
Sicherheitshinweise Beim Arbeiten mit diesem Gerät sollten folgende Sicherheitsmaßnahmen beachtet werden. Sicherheit während des Betriebs In diesem Handbuch werden die folgenden wichtigen Symbole verwendet: WARNUNG: Weist auf eine mögliche gefährliche Situation hin, die bei Nichtbeachtung der Anweisungen zum Tod oder schweren Verletzungen führen kann. -
Seite 9: Stromversorgung
ACHTUNG: • Schützen Sie das Gerät vor Feuchtigkeit und nasser Witterung wie Regen oder Schnee. • Ziehen Sie vor dem Umstellen des Geräts an einen anderen Ort den Netzstecker aus der Netzsteckdose. Achten Sie während des Transports des Geräts darauf, dass das Netzkabel unter dem Gerät nicht beschädigt wird. -
Seite 10: Positionen Der Aufkleber Und Kennzeichnungen
Positionen der Aufkleber und Kennzeichnungen WARNUNG ACHTUNG Dieses Gerät verfügt an den unten gezeigten Positionen über Aufkleber mit der Kennzeichnung WARNUNG und ACHTUNG. Folgen Sie aus Sicherheitsgründen den Anweisungen und handhaben Sie das Gerät wie angegegeben. *Dieser Aufkleber kennzeichnet heiße Oberflächen. Achten Sie darauf, diesen Bereich nicht zu berühren. - Seite 11 BEKANNTMACHUNG Hinweis für Benutzer in den Vereinigten Staaten von Amerika Bekanntmachung: Bei Tests wurde festgestellt, dass dieses Gerät den Grenzwerten eines digitalen Geräts der Klasse B gemäß Teil 15 der FCC-Bestimmungen entspricht. Diese Grenzwerte sind so definiert, dass sie ausreichenden Schutz gegen schädigende Störungen in einer Wohnumgebung gewährleisten.
-
Seite 12: Kapitel 1: Einführung
Einführung Wir freuen uns, dass Sie sich für den Kauf dieses Druckers entschieden haben! Folgende Themen werden behandelt: • Spezielle Funktionen • Druckerkomponenten • Das Bedienfeld... -
Seite 13: Spezielle Funktionen
Spezielle Funktionen Der Drucker ist mit vielen Sonderfunktionen ausgestattet. Druckleistung und -qualität sind ausgezeichnet. Sie können: Schnell mit hervorragender Qualität drucken • Sie können mit einer Effektivleistung von bis zu 1200 dpi drucken. Hinweise finden Sie auf Seite 4.8. • Ihr Drucker druckt bis zu 22 Seiten pro Minute (Format US-Letter) bzw. -
Seite 14: Zeit Und Geld Sparen
Zeit und Geld sparen • Durch Verwendung des Tonersparmodus benötigen Sie weniger Toner. Hinweise finden Sie auf Seite 4.11. • Sie können auch mehrere Seiten auf ein einziges Blatt drucken, um Papier zu sparen. Hinweise finden Sie auf Seite 4.15. •... -
Seite 15: Druckerkomponenten
Druckerkomponenten Vorderansicht Ausgabehalterung Vordere Abdeckung Oberes Ausgabefach (bedruckte Seite nach unten) Bedienfeld Abdeckung der Steuerplatine Tonerkartusche Papierfach 1 (für 250 Blatt) Optionales Papierfach 2 Netzschalter (für 250 Blatt) Mehrzweckschacht Papierstandsanzeige INFÜHRUNG... -
Seite 16: Rückansicht
Rückansicht Oberes Ausgabefach Hinteres Ausgabefach (bedruckte Seite nach unten) (bedruckte Seite nach oben) Abdeckung der Steuerplatine (Kann entfernt werden, um zusätzliche Komponenten zu installieren) Netzkabelanschluss Netzwerk-Port (nur BP-20N) USB-Port Paralleler Port Kabelanschluss für optionalen Papiereinzug (Papierfach 2) *Die Abbildung oben stellt das Gerät BP-20N dar. INFÜHRUNG... -
Seite 17: Das Bedienfeld
Das Bedienfeld Die LEDs Online/Fehler und Tonersparmodus Beschreibung Wenn die LED Online/Fehler grün aufleuchtet, ist der Drucker bereit zum Drucken. Wenn die LED Online/Fehler rot leuchtet, hat der Drucker einen Fehler festgestellt, beispielsweise Papierstau, kein Papier, Abdeckung geöffnet oder Tonerkartusche nicht installiert. Hinweise finden Sie unter „Beheben von Problemen über die Fehlermeldungen“... -
Seite 18: Abbrechen-Taste
Beschreibung Wenn Sie im Bereitschaftsmodus eine halbe Sekunde lang auf die Taste Abbrechen drücken, leuchtet die LED und der Tonersparmodus ist aktiviert. Wenn Sie die Taste noch einmal drücken, erlischt diese LED und der Tonersparmodus wird deaktiviert. Wenn die LED-Anzeigen Online/Fehler und Tonersparmodus blinken, liegt ein Problem in Ihrem System vor. -
Seite 19: Druckauftrag Abbrechen
Funktion Beschreibung Innenraum des Drücken Sie diese Taste im Bereitschaftsmodus und Druckers reinigen halten Sie sie ca. 10 Sekunden lang gedrückt, bis alle LED-Anzeigen schnell blinken. Lassen Sie dann die Taste los. Nach dem Reinigen des Druckers wird ein „Reinigungsblatt“ ausgedruckt (siehe Seite 5.7). Druckauftrag Drücken Sie diese Taste, während der Druckauftrag abbrechen... -
Seite 20: Einrichten Des Druckers
Einrichten des Druckers In diesem Kapitel finden Sie Informationen zu den einzelnen Schritten beim Einrichten Ihres Druckers. Folgende Themen werden behandelt: • Auspacken • Einsetzen der Tonerkartusche • Papier einlegen • Anschließen des Druckerkabels • Einschalten des Druckers • Drucken einer Testseite •... -
Seite 21: Auspacken
Auspacken Nehmen Sie den Drucker mit dem gesamten Zubehör aus dem Versandkarton. Vergewissern Sie sich, dass der Drucker mit folgenden Teilen geliefert wurde: Tonerkartusche Netzkabel Sicherheitshinweise CD-ROM Kurz ü bersicht der Installation INWEISE • Sollten Teile fehlen oder beschädigt sein, verständigen Sie unverzüglich Ihren Fachhändler. -
Seite 22: Auswählen Des Standorts
Auswählen des Standorts Stellen Sie den Drucker auf eine ebene stabile Fläche, die genügend Platz für eine ausreichende Luftzirkulation bietet. Achten Sie darauf, dass genügend Platz zum Öffnen der Abdeckungen und Herausziehen der Papierfächer zur Verfügung steht. Der Standort sollte gut belüftet und vor direkter Sonneneinstrahlung, Wärme-, Kälte- und Feuchtigkeitsquellen geschützt sein. -
Seite 23: Einsetzen Der Tonerkartusche
Einsetzen der Tonerkartusche Öffnen Sie die Frontabdeckung, indem Sie sie zu sich hin ziehen. : Da der Drucker sehr leicht ist, kann es vorkommen, INWEIS dass er sich von der Stelle bewegt, wenn Sie an ihm hantieren, z. B. den Schacht öffnen oder schließen oder die Tonerkartusche einlegen oder herausnehmen. - Seite 24 Schütteln Sie die Kartusche leicht hin und her, um den Toner gleichmäßig in der Kartusche zu verteilen. INWEISE • Die Tonerkartusche darf möglichst nur wenige Minuten dem Tageslicht ausgesetzt sein, da anderenfalls Schäden entstehen könnten. Decken Sie sie mit einem Stück Papier ab, wenn sie länger als einige Minuten dem Tageslicht ausgesetzt ist und legen Sie sie an einem sauberen Ort flach hin.
- Seite 25 Fassen Sie die Kartusche am Griff und schieben Sie sie in den Drucker hinein, bis sie einrastet. Schließen Sie die Frontabdeckung. Vergewissern Sie sich, dass die Abdeckung richtig geschlossen ist. : Wenn Sie mit einer Blattschwärzung von 5 % arbeiten, INWEIS beträgt die Lebensdauer der Tonerkartusche etwa 5.000 Seiten (3.500 Seiten bei der im Gerät mitgelieferten Tonerkartusche)
-
Seite 26: Papier Einlegen
Papier einlegen Sie können etwa 250 Blatt Papier in die Kassette des Einzugs einlegen. Ziehen Sie das Papierfach aus dem Drucker heraus. Bereiten Sie einen Stapel Papier zum Einlegen vor, indem Sie das Papier mehrmals fächern und biegen. Stoßen Sie die Kanten auf einer ebenen Fläche gerade. - Seite 27 Sie können auch bereits bedrucktes Papier einlegen. Die bedruckte Seite sollte nach oben zeigen und die obere Kante sollte glatt sein. Sollte es beim Papiereinzug Probleme geben, drehen Sie das Papier um. Vergewissern Sie sich, dass es an allen vier Ecken flach im Papierfach liegt.
-
Seite 28: Ändern Des Papierformats Im Papierfach
Ändern des Papierformats im Papierfach Wenn Sie längere Formate einlegen, passen Sie die Papierführungen so an, dass das Papierfach dadurch verlängert wird. Drücken Sie die Sperre der Führung zusammen und lösen sie Sie, während Sie gleichzeitig die Papierlängenführung vollständig herausziehen, bis das Papierfach seine maximale Länge erreicht hat. - Seite 29 Drücken Sie die Papierführung wie in der Abbildung dargestellt zusammen und schieben Sie sie zum Papierstapel, bis sie leicht die Seite des Stapels berührt. INWEISE • Schieben Sie die Papierführung nicht so dicht an den Stapel heran, dass sich dieser wölbt. •...
-
Seite 30: Anschließen Des Druckerkabels
Anschließen des Druckerkabels Lokal Drucken Damit Sie von Ihrem Computer in einer lokalen Umgebung drucken können, müssen Sie den Drucker entweder über ein paralleles Schnittstellenkabel oder ein Universal Serial Bus (USB)-Kabel mit dem Computer verbinden. Verwenden eines Parallelkabels : Für den Anschluss des Druckers an den parallelen Port INWEIS des Computers wird ein zugelassenes paralleles Kabel benötigt. -
Seite 31: Verwenden Eines Usb-Kabels
Verwenden eines USB-Kabels : Um den Drucker an den USB-Port des Computers INWEIS anzuschließen, wird ein zugelassenes USB-Kabel benötigt. Sie müssen sich ein USB 2.0 kompatibles Kabel mit einer Länge von maximal 3 m selbst besorgen. Vergewissern Sie sich, dass Drucker und Computer ausgeschaltet sind. -
Seite 32: Drucken Im Netzwerk
Drucken im Netzwerk Sie können Ihren BP20N-Drucker über ein Ethernet-Kabel (UTP-Kabel mit RJ.45-Stecker) an ein Netzwerk anschließen. Vergewissern Sie sich, dass Drucker und Computer ausgeschaltet sind. Schließen Sie das eine Ende des Ethernet-Kabels an den Ethernet Netzwerk-Port des Druckers an. Zum Netzwerk-LAN-Anschluss Schließen Sie das andere Ende des Kabels an einen Netzwerk-LAN-Anschluss an. -
Seite 33: Einschalten Des Druckers
Einschalten des Druckers Stecken Sie das Netzkabel in den Anschluss auf der Rückseite des Druckers. Stecken Sie das andere Ende des Kabels in eine ordnungsgemäß geerdete Netzsteckdose und schalten Sie den Drucker ein. Zur Netzsteckdose CHTUNG • Der innere Fixierbereich im hinteren Teil des Druckers wird beim Einschalten heiss. -
Seite 34: Drucken Einer Testseite
Drucken einer Testseite Drucken Sie eine Testseite, um sich zu vergewissern, dass der Drucker einwandfrei arbeitet. Halten Sie die Taste Abbrechen ca. 2 Sekunden lang gedrückt, um eine Testseite zu drucken. Eine Testseite mit den Funktionen und Eigenschaften des Druckers wird gedruckt. 2.15 INRICHTEN DES RUCKERS... -
Seite 35: Installieren Der Druckersoftware
Installieren der Druckersoftware Die mitgelieferte CD-ROM enthält Windows-Druckersoftware, ein DOS-Fernbedienungsfenster, ein Online-Benutzerhandbuch sowie die Software „Acrobat Reader“ zum Öffnen des Benutzerhandbuchs. Wenn Sie unter Windows drucken: Sie können die folgende, auf der CD-ROM vorhandene, Druckersoftware installieren: • PCL6-Druckertreiber Aficio BP20 Series für Windows. Verwenden Sie diesen Treiber, um die Funktionen Ihres Druckers optimal zu nutzen. -
Seite 36: Druckertreiber-Funktionen
Druckertreiber-Funktionen Der Druckertreiber unterstützt die folgenden Standardfunktionen: • Auswahl der Papierzufuhr • Papierformat, -ausrichtung und -typ • Anzahl der Exemplare In der nachfolgenden Tabelle finden Sie eine Übersicht der von Ihren Druckertreibern unterstützten Funktionen. PCL6-Treiber Treiberfunktion Win 2000/XP Win 9x NT4.0 Tonersparmodus Druckqualität... -
Seite 37: Installieren Der Druckersoftware Unter Windows
Installieren der Druckersoftware unter Windows Systemanforderungen Stellen Sie Folgendes sicher: • Ihr PC verfügt über einen RAM-Speicher von mindestens 32 MB (Windows 9x/Me), 64 MB (Windows 2000/NT), 128 MB (Windows XP). • Ihr PC verfügt über mindestens 300 MB freien Speicherplatz auf der Festplatte. - Seite 38 Start Falls das Fenster nicht angezeigt wird, klicken Sie auf Ausführen Setup.exe anschließend auf . Geben Sie X:\ ein, wobei Sie für „X“ des entsprechenden Laufwerks eingeben. Klicken Sie auf Weiter Klicken Sie auf • Wählen Sie ggf. eine Sprache aus der Dropdown-Liste aus. Benutzerhandbuch anzeigen •...
- Seite 39 : Wenn der Drucker noch nicht am Computer INWEISE angeschlossen ist, wird folgendes Fenster angezeigt. • Nachdem Sie den Drucker angeschlossen haben, klicken Sie auf Weiter • Wenn Sie den Drucker zu diesem Zeitpunkt nicht anschließen Weiter und im folgenden Bildschirm möchten, klicken Sie auf Nein .
-
Seite 40: Benutzerdefinierte Installation
Benutzerdefinierte Installation Sie können auch einzelne Komponenten für die Installation auswählen. Vergewissern Sie sich, dass der Drucker an den Computer angeschlossen und eingeschaltet ist. Legen Sie die mitgelieferte CD-ROM in das CD-ROM-Laufwerk ein. Die CD-ROM sollte automatisch gestartet werden und ein Dialogfeld müsste erscheinen. - Seite 41 Weiter Wählen Sie Ihren Drucker aus, und klicken Sie auf : Wenn der Drucker noch nicht am Computer INWEISE angeschlossen ist, wird folgendes Fenster angezeigt. • Nachdem Sie den Drucker angeschlossen haben, klicken Sie auf Weiter • Wenn Sie den Drucker zu diesem Zeitpunkt nicht anschließen Weiter und im folgenden Bildschirm möchten, klicken Sie auf Nein .
- Seite 42 Nach Abschluss der Installation werden Sie gefragt, ob Sie eine Testseite drucken möchten. Wenn Sie eine Testseite drucken möchten, aktivieren Sie das Kontrollkästchen und klicken Sie auf Weiter Weiter Ansonsten klicken Sie einfach auf und fahren fort mit Zu Schritt 9. Wenn die Testseite ordnungsgemäß...
-
Seite 43: Installieren Von Software Für Das Drucken Im Netzwerk
Installieren von Software für das Drucken im Netzwerk Bevor eine Verbindung zwischen dem Drucker und dem Netzwerk hergestellt werden kann, müssen Sie die TCP/IP-Einstellungen für den Drucker konfigurieren. Nach der Zuweisung und Überprüfung der TCP/ IP-Einstellungen kann die Software auf allen Computern im Netzwerk installiert werden. - Seite 44 Standardinstallation für einen Wählen Sie Netzwerkdrucker Weiter . Klicken Sie auf Eine Liste der verfügbaren Drucker im Netzwerk wird angezeigt. Wählen Sie in der Liste den Drucker aus, der installiert werden Weiter soll, und klicken Sie auf • Wenn der Drucker nicht in der Liste angezeigt wird, klicken Sie auf Aktualisieren , um die Liste zu aktualisieren, oder wählen Sie TCP/IP-Port hinzufügen.
- Seite 45 : Wenn Sie eine bestimmte IP-Adresse für einen INWEISE bestimmten Netzwerkdrucker angeben möchten, klicken Sie auf die IP-Adresse festlegen Schaltfläche . Das Fenster zum Festlegen von IP-Adressen wird angezeigt. Führen Sie die folgenden Schritte aus: a. Wählen Sie einen Drucker aus, dem eine spezifische IP-Adresse in der Liste zugewiesen werden soll.
- Seite 46 Benutzerdefinierte Installation Sie können einzelne Komponenten für die Installation auswählen und eine bestimmte IP-Adresse festlegen. Stellen Sie sicher, dass der Drucker mit dem Netzwerk verbunden und eingeschaltet ist. Informationen zum Verbinden mit einem Netzwerk finden Sie auf Seite 2.13. Legen Sie die mitgelieferte CD-ROM in das CD-ROM-Laufwerk ein. Die CD-ROM sollte automatisch gestartet werden und ein Dialogfeld müsste erscheinen.
-
Seite 47: Konfigurieren
Eine Liste der verfügbaren Drucker im Netzwerk wird angezeigt. Wählen Sie in der Liste den Drucker aus, der installiert werden Weiter soll, und klicken Sie auf • Wenn der Drucker nicht in der Liste angezeigt wird, klicken Sie Aktualisieren , um die Liste zu aktualisieren, oder wählen TCP/IP-Port hinzufügen. - Seite 48 Wählen Sie die zu installierenden Komponenten aus, und klicken Weiter Sie auf . Nach der Auswahl der Komponenten wird das folgende Fenster angezeigt. Sie können auch den Namen des Druckers ändern, den Drucker für den gemeinsamen Zugriff im Netzwerk freigeben, den Drucker als Standarddrucker festlegen sowie den Anschlussnamen der einzelnen Drucker ändern.
-
Seite 49: Neu Installieren Der Druckersoftware
Neu Installieren der Druckersoftware Wenn die Installation fehlschlägt, können Sie die Software neu installieren. Starten Sie Windows. Start Programme Alle Wählen Sie im Menü entweder oder Programme Wartung Aficio BP20 Series aus. Reparieren Weiter . Wählen Sie , und klicken Sie auf : Wenn der Drucker noch nicht am Computer INWEISE angeschlossen ist, wird folgendes Fenster angezeigt. -
Seite 50: Deinstallieren Der Druckersoftware
Deinstallieren der Druckersoftware Starten Sie Windows. Wählen Sie im Menü Start entweder Programme oder Alle Programme Aficio BP20 Series Wartung aus. Wählen Sie die Option Entfernen aus und klicken Sie anschließend auf Weiter. Anschließend wird eine Komponentenliste angezeigt, mit deren Hilfe Sie jede beliebige Komponente einzeln entfernen können. -
Seite 51: Verwenden Von „Set Ip" (Nur Beim Modell Bp20N)
Verwenden von „Set IP“ (nur beim Modell BP20N) Durch „Set IP“ können Drucker im gleichen Netzwerk erkannt werden und die Netzwerkinformationen angezeigt werden. Darüber hinaus können Sie mit dieser Anwendung die Netzwerkinformationen von Druckern konfigurieren, die über eine eigene Netzwerkkarte verfügen. Installieren der Funktion „Set IP“... -
Seite 52: Neuinstallieren Von „Set Ip
Neuinstallieren von „Set IP“ Starten Sie Windows. Wählen Sie im Menü Start entweder Programme oder Alle Programme Aficio BP20 Series Wartung aus. Wählen Sie die Option Reparieren aus und klicken Sie anschließend auf Weiter. Aktivieren Sie Set IP und klicken Sie anschließend auf Weiter. -
Seite 53: So Verwenden Sie „Set Ip
So verwenden Sie „Set IP“ Wählen Sie im Menü Start unter Programme den Drucker Aficio BP20 Series aus und klicken Sie auf Set IP. Klicken Sie auf , um im Netzwerk nach dem Drucker zu suchen, oder klicken Sie auf und geben Sie die MAC-Adresse des Druckers ein. -
Seite 54: Verwenden Von Druckmaterialien
Verwenden von Druckmaterialien In diesem Kapitel wird beschrieben, welche Papiertypen Sie für Ihren Drucker verwenden können und wie Sie Papier richtig in die verschiedenen Papierfächer einlegen, um eine optimale Druckqualität zu erzielen. Folgende Themen werden behandelt: • Auswählen von Papier und anderem Druckmaterial •... -
Seite 55: Auswählen Von Papier Und Anderem Druckmaterial
Auswählen von Papier und anderem Druckmaterial Sie können für den Druck eine Reihe verschiedener Druckmaterialien verwenden, z. B. Normalpapier, Umschläge, Etiketten, Folien, usw. Hinweise finden Sie unter „Papierspezifikationen“ auf Seite C.3. Für optimale Druckqualität sollten Sie nur kopiertaugliches Papier hoher Qualität verwenden. -
Seite 56: Formate Und Kapazitäten
Formate und Kapazitäten Papiereinzug/Kapazität Format Papierfach 1 oder optionales Mehrzweckschacht Papierfach 2 Normalpapier US-Letter (216 x 279 mm) US-Legal (216 x 356 mm) US-Executive (184 x 267 mm) Oficio (216 x 343 mm) US-Folio (216 x 330 mm) A4 (210 x 297 mm) B5 (JIS) (182 x 257 mm) B5 (176 x 250 mm) A5 (148 x 210 mm) -
Seite 57: Richtlinien Für Papier Und Spezielle Materialien
Richtlinien für Papier und spezielle Materialien Wenn Sie Papier, Umschläge oder andere Materialien zum Drucken auswählen oder einlegen, beachten Sie folgende Hinweise: • Feuchtes, welliges, zerknittertes oder zerrissenes Papier kann Papierstaus verursachen und die Druckqualität mindern. • Verwenden Sie nur Einzelblätter. Sie können kein Endlospapier und keine Durchschlagformulare verwenden. -
Seite 58: Auswählen Des Ausgabefachs
Auswählen des Ausgabefachs Der Drucker besitzt zwei Ausgabefächer; das hintere Ausgabefach und das obere Ausgabefach. Oberes Ausgabefach Hinteres Ausgabefach Das obere Ausgabefach wird nur verwendet, wenn das hintere Ausgabefach geschlossen ist. Wenn Sie das hintere Ausgabefach verwenden möchten, öffnen Sie es. INWEISE •... -
Seite 59: Verwenden Des Hinteren Ausgabefachs (Bedruckte Seite Nach Oben)
Verwenden des hinteren Ausgabefachs (bedruckte Seite nach oben) Der Drucker gibt bedrucktes Papier durch das hintere Ausgabefach aus, wenn es geöffnet ist. Das Papier wird mit der bedruckten Seite nach oben ausgegeben. Jedesmal, wenn eine Seite den Drucker verlässt, fällt es herunter. Wenn Sie den Mehrzweckschacht und das hintere Ausgabefach verwenden, erhalten Sie einen direkten Papierdurchlauf. -
Seite 60: Einlegen Von Papier
Wenn Sie das hintere Ausgabefach nicht verwenden möchten, schließen Sie es. Dann werden die bedruckten Seiten im oberen Ausgabefach gestapelt. Einlegen von Papier Wenn Sie das Papier richtig einlegen, vermeiden Sie Papierstaus und gewährleisten störungsfreies Drucken. Entfernen Sie keinesfalls Papier aus dem Papiereinzug, während ein Auftrag gedruckt wird. -
Seite 61: Verwenden Von Papierfach 1 Und Papierfach 2 (Optional)
Verwenden von Papierfach 1 und Papierfach 2 (optional) Papierfach 1 und Papierfach 2 (optional) können bis zu 250 Blatt Papier aufnehmen. Die möglichen Formate und Kapazitäten für die einzelnen Papierfächer finden Sie unter „Formate und Kapazitäten“ auf Seite 3.3. Papierfach 1 Optionales Papierfach 2 Legen Sie einen Stapel Papier in den Einzug und drucken Sie. -
Seite 62: Papier In Den Mehrzweckschacht Einlegen
• Legen Sie jeweils immer nur Materialien desselben Formats in den Mehrzweckschacht ein. • Um Papierstaus zu vermeiden, dürfen Sie kein Papier hinzufügen, wenn sich im Mehrzweckschacht noch Papier befindet. Dies gilt für alle Arten von Druckmaterialien. • Legen Sie die Druckmaterialien mit der zu bedruckenden Seite nach oben und dem Seitenkopf zuerst in die Mitte des Mehrzweckschachts. - Seite 63 Bereiten Sie einen Stapel Papier zum Einlegen vor, indem Sie das Papier mehrmals fächern und biegen. Stoßen Sie die Kanten auf einer ebenen Fläche gerade. Legen Sie das Papier in die Mitte des Papierfachs mit der zu bedruckenden Seite nach oben. Achten Sie auf die Markierung für die Papierhöhe an der linken Innenwand des Einzugs.
- Seite 64 Passen Sie die Papierführung an die Breite des Druckmaterialstapels an, ohne ihn zu stauchen. : Der Drucker kann das Format der in den INWEIS Mehrzweckschacht eingelegten Druckmaterialien nicht automatisch erkennen. Wenn Sie das richtige Papierformat in den Mehrzweckschacht einlegen, können Sie das Papier beim Drucken über Ihre Anwendungssoftware nach dem Format anstatt nach der Papierzufuhr auswählen.
-
Seite 65: Verwenden Des Manuellen Einzugs
Verwenden des manuellen Einzugs Wenn Sie bei den Druckereinstellungen unter Papierzufuhr die Option Manuell wählen, können Sie manuell ein Blatt eines Druckmaterials in den Mehrzweckschacht einlegen. Das manuelle Einlegen von Papier kann sinnvoll sein, wenn Sie die Druckqualität jeder einzelnen gedruckten Seite überprüfen möchten. Das Einlegen von Papier funktioniert ähnlich wie beim Mehrzweckschacht, mit der Ausnahme, dass Sie das Papier Blatt für Blatt in das Papierfach einlegen, dann die Druckdaten für die... - Seite 66 Öffnen Sie das hintere Ausgabefach. Wenn Sie ein Dokument drucken, müssen Sie in der Anwendungssoftware Manuell als Papierzufuhr auswählen und anschließend das richtige Papierformat und den Papiertyp angeben. Drücken Sie die Taste Abbrechen am Drucker, um die Papierzufuhr zu starten. Der Druck wird gestartet.
-
Seite 67: Drucken Auf Umschlägen
Drucken auf Umschlägen Voraussetzungen • Verwenden Sie ausschließlich Umschläge, die für Laserdrucker geeignet sind. Bevor Sie Umschläge in den Mehrzweckschacht legen, vergewissern Sie sich, dass sie unbeschädigt sind und nicht zusammenkleben. • Legen Sie keine frankierten Umschläge ein. • Verwenden Sie keine Umschläge mit Klammern, Spangen, Adressfenstern, beschichteter Innenseite oder Selbstklebeetiketten. - Seite 68 Fächern und biegen Sie die Kanten des Umschlagstapels, um die Umschläge vor dem Einlegen voneinander zu trennen. Legen Sie die Umschläge mit der zu bedruckenden Seite nach oben in den Mehrzweckschacht. Das Briefmarkenfeld befindet sich links und der Rand des Umschlags mit dem Briefmarkenfeld wird zuerst in den Drucker eingezogen.
- Seite 69 Wenn Sie auf Umschläge drucken, müssen Sie Papierzufuhr, Papierformat und Papiertyp in der Anwendungssoftware entsprechend auswählen. Einzelheiten finden Sie auf Seite 4.6. Schließen Sie nach dem Drucken den Mehrzweckschacht und das hintere Ausgabefach. 3.16 ERWENDEN VON RUCKMATERIALIEN...
-
Seite 70: Drucken Auf Etiketten
Drucken auf Etiketten Voraussetzungen • Verwenden Sie ausschließlich Etiketten, die für Laserdrucker geeignet sind. • Vergewissern Sie sich, dass der Klebstoff des Etiketts Fixiertemperaturen von 205 °C für 0,1 Sekunden ausgesetzt werden kann. • Vergewissern Sie sich, dass zwischen den Etiketten kein Klebstoff freiliegt. - Seite 71 Passen Sie die Papierführung an die Breite des Etikettenbogens an. Wenn Sie auf Etiketten drucken, müssen Sie Papierzufuhr, Papierformat und Papiertyp in der Anwendungssoftware entsprechend auswählen. Einzelheiten finden Sie auf Seite 4.6. Schließen Sie nach dem Drucken den Mehrzweckschacht und das hintere Ausgabefach. : Bilden Sie keine Stapel, wenn die Etiketten aus dem INWEIS Drucker kommen, um zu vermeiden, dass die Etiketten...
-
Seite 72: Drucken Auf Folien
Drucken auf Folien Voraussetzungen • Verwenden Sie ausschließlich Folien, die für Laserdrucker geeignet sind. • Vergewissern Sie sich, dass die Folien nicht zerknittert, gewellt oder eingerissen sind. • Halten Sie die Folien an den Rändern und achten Sie darauf, die zu bedruckende Oberfläche nicht zu berühren. Fingerabdrücke auf der Folie können die Druckqualität beeinträchtigen. - Seite 73 Passen Sie die Papierführung an die Breite der Folien an. Wenn Sie auf Folien drucken, müssen Sie Papierzufuhr, Papierformat und Papiertyp in der Anwendungssoftware entsprechend auswählen. Einzelheiten finden Sie auf Seite 4.6. Schließen Sie nach dem Drucken den Mehrzweckschacht und das hintere Ausgabefach. INWEISE •...
-
Seite 74: Drucken Auf Karten Und Druckmaterial In Sondergrößen
Drucken auf Karten und Druckmaterial in Sondergrößen Ihr Drucker kann auf Postkarten, (Index-) Karten mit 89 x 148 mm, und anderen Materialien in Sondergröße drucken. Die zulässige Mindestgröße beträgt 76 x 127 mm und die Maximalgröße 216 x 356 mm. Voraussetzungen •... - Seite 75 Passen Sie die Papierführung an die Breite des Materialstapels an. Sie müssen zum Drucken die Papierzufuhr, das Papierformat und den Papiertyp in der Anwendungssoftware entsprechend auswählen. Einzelheiten finden Sie auf Seite 4.6. INWEISE • Wenn das Format Ihres Druckmaterials nicht im Feld Papierformat der Registerkarte Papier angegeben ist, klicken Sie auf Benutzerdefiniert und geben Sie das Format manuell Seite 4.6 .
-
Seite 76: Drucken Auf Formularen
Drucken auf Formularen Formulare sind Blätter, die bereits teilweise bedruckt sind, bevor sie in den Drucker eingelegt werden (zum Beispiel Papier mit Briefkopf oder Logo). Voraussetzungen • Formulare müssen mit hitzebeständiger, Tinte bedruckt werden, die nicht schmilzt, verdampft oder gefährliche Stoffe abgibt, wenn sie der Fixiertemperatur des Druckers (ca. - Seite 77 Sie müssen zum Drucken die Papierzufuhr, das Papierformat und den Papiertyp in der Anwendungssoftware entsprechend auswählen. Einzelheiten finden Sie auf Seite 4.6. 3.24 ERWENDEN VON RUCKMATERIALIEN...
-
Seite 78: Arbeiten Mit Dem Drucker
Arbeiten mit dem Drucker In diesem Kapitel wird erläutert, wie Sie Ihre Dokumente unter Windows drucken und wie Sie die Druckeinstellungen verwenden. Folgende Themen werden behandelt: • Drucken von Dokumenten unter Windows • Druckereinstellungen • Verwenden des Tonersparmodus • Drucken von mehreren Seiten auf ein Blatt Papier •... -
Seite 79: Drucken Von Dokumenten Unter Windows
Drucken von Dokumenten unter Windows Im Folgenden werden die allgemeinen Schritte beschrieben, die für das Drucken aus Anwendungen unter Windows erforderlich sind. Die genauen Schritte für das Drucken eines Dokuments können je nach verwendeter Anwendung unterschiedlich sein. In der Bedienungsanleitung Ihrer Anwendungssoftware finden Sie genaue Informationen zum Druckvorgang. -
Seite 80: Abbrechen Eines Druckauftrags
Abbrechen eines Druckauftrags Es gibt zwei Möglichkeiten, einen Druckauftrag zu stoppen. So stoppen Sie einen Druckauftrag vom Bedienfeld aus: Drücken Sie die Taste Abbrechen auf dem Bedienfeld. Der Drucker druckt die Seite fertig, die gerade gedruckt wird, und löscht den Rest des Druckauftrags. Wenn Sie diese Taste drücken, wird nur der aktuelle Druckauftrag annulliert. -
Seite 81: Druckereinstellungen
Druckereinstellungen Über das Dialogfeld „Eigenschaften von Aficio BP20 Series PCL6“ können Sie auf alle für den Einsatz des Geräts benötigten Druckeroptionen zugreifen. In den Druckereigenschaften können Sie alle Einstellungen überprüfen und ggf. ändern, die für den Druck benötigt werden. Je nach Betriebssystem können die Optionen des Eigenschaftendialogfelds unterschiedlich sein. -
Seite 82: Registerkarte „Layout
Registerkarte „Layout“ In der Registerkarte Layout finden Sie verschiedene Einstellungen, wie das Dokument auf der gedruckten Seite angeordnet wird. Als Layoutoptionen können Sie die Optionen Mehrere Seiten pro Blatt und Poster wählen. Einzelheiten zum Zugriff auf die Druckeinstellungen finden Sie auf Seite 4.2. Das Vorschaufenster zeigt eine Beispielseite mit den momentan... -
Seite 83: Registerkarte „Papier
Registerkarte „Papier“ Stellen Sie die Papierparameter über die folgenden Optionen ein. Einzelheiten zum Zugriff auf die Druckeinstellungen finden Sie auf Seite 4.2. Klicken Sie in die Registerkarte Papier, um auf die verschiedenen Papiereigenschaften zuzugreifen. Eigenschaft Beschreibung Mithilfe von Exemplare können Sie die Anzahl Exemplare der zu druckenden Exemplare auswählen. - Seite 84 Eigenschaft Beschreibung Vergewissern Sie sich, dass unter Papierzufuhr Papier- das entsprechende Papierfach eingestellt ist. zufuhr Manuell sollten Sie verwenden, wenn Sie spezielles Druckmaterial benutzen. Sie müssen die Blätter dann einzeln in den Mehrzweckschacht einlegen Hinweise finden Sie auf Seite 3.12. Wenn Sie ein optionales Papierfach 2 installiert und in den Druckereigenschaften festgelegt haben (siehe Seite B.7 ), können Sie Schacht 2...
-
Seite 85: Registerkarte „Grafiken
Registerkarte „Grafiken“ Verwenden Sie die folgenden Optionen, um die Druckqualität an Ihre jeweiligen Anforderungen anzupassen. Einzelheiten zum Zugriff auf die Druckeinstellungen finden Sie auf Seite 4.2. Klicken Sie in die Registerkarte Grafiken, um die nachstehend gezeigten Einstellungen aufzurufen. Eigenschaft Beschreibung Bei der Auswahl der Druckauflösung stehen die Auflösung Optionen 1200 dpi (Optimal) und 600 dpi... - Seite 86 Eigenschaft Beschreibung Mit dieser Option verlängern Sie die Toner- Lebensdauer der Tonerkartusche und Sparhetrieh reduzieren die Kosten pro Seite ohne große Verschlechterung der Druckqualität. • Druckereinstellungen: Wenn Sie diese Option auswählen, richtet sich der Tonersparmodus nach der Einstellung, die Sie auf dem Bedienfeld des Geräts wählen, und wirkt sich dementsprechend auf die Druckqualität aus.
-
Seite 87: Erweiterte Optionen
Eigenschaft Beschreibung Erweiterte Optionen • Als Grafik drucken: Wird diese Option (Fortsetzung) gewählt, lädt der Treiber alle Schriftarten als Grafik. Wenn Dokumente mit hohem Grafikanteil und relativ wenigen TrueType- Schriftarten gedruckt werden, kann die Druckgeschwindigkeit bei dieser Einstellung höher sein. Gesamttext schwarz Wenn die Option Gesamttext schwarz aktiviert ist, wird der gesamte Text Ihres Dokuments... -
Seite 88: Verwenden Des Tonersparmodus
Verwenden des Tonersparmodus Im Tonersparmodus verwendet der Drucker weniger Toner zum Drucken der Seiten. Mit dieser Option verlängern Sie die Lebensdauer der Tonerkartusche und reduzieren die Kosten pro Seite, aber auch die Druckqualität. Diese Einstellung steht bei 1200 dpi nicht zur Verfügung. Der Tonersparmodus kann auf zwei Arten aktiviert werden: Über das Bedienfeld Halten Sie auf dem Bedienfeld die Abbrechen-Taste eine halbe... -
Seite 89: Registerkarte „Extras
Registerkarte „Extras“ Einzelheiten zum Zugriff auf die Druckeinstellungen finden Sie auf Seite 4.2. Klicken Sie in die Registerkarte Extras, um folgende Ausgabeoptionen einzustellen: Option Beschreibung Sie können ein Hintergrundbild erstellen, Wasser- das auf jede Seite Ihres Dokuments zeichen gedruckt wird. Hinweise finden Sie unter „Verwenden von Wasserzeichen“... -
Seite 90: Registerkarte „Info
Option Beschreibung Reihenfolge: Sie können festlegen, in Ausgabe- welcher Reihenfolge die Seiten gedruckt optionen werden. Wählen Sie die gewünschte Reihenfolge in der Dropdown-Liste aus. • Normal: Alle Seiten werden in normaler Reihenfolge von der ersten bis zur letzten Seite gedruckt. •... -
Seite 91: Verwenden Einer Favoriteneinstellung
Verwenden einer Favoriteneinstellung Mithilfe der Option Favoriten, die in jeder Registerkarte, mit Außnahme der Registerkarte Info, zur Verfügung steht, können Sie die aktuellen Einstellungen der Eigenschaften speichern, um sie auch künftig zu verwenden. So speichern Sie einen Favoriten: Ändern Sie nach Bedarf die Einstellungen in den Registerkarten. -
Seite 92: Drucken Von Mehreren Seiten Auf Ein Blatt Papier
Drucken von mehreren Seiten auf ein Blatt Papier Sie können die Anzahl der Seiten auswählen, die auf ein einzelnes Blatt gedruckt werden sollen. Wenn Sie mehr als eine Seite auf ein Blatt drucken möchten, werden die Seiten verkleinert und in der von Ihnen angegebenen Reihenfolge angeordnet. -
Seite 93: Drucken Von Postern
Wählen Sie bei Bedarf die Seitenreihenfolge in der Dropdown-Liste Seitenreihenfolge. Erst nach Erst rechts, Erst links, Erst nach unten, dann dann nach dann nach unten, dann rechts unten unten links Aktivieren Sie die Option Seitenrand drucken, wenn jede Seite auf dem Blatt einen Rand erhalten soll. : Seitenreihenfolge und Seitenrand drucken sind INWEIS nur aktiv, wenn Sie pro Blatt eine Seitenzahl von 2, 4, 6, 9 oder... - Seite 94 Klicken Sie in die Registerkarte Layout und wählen Sie in der Dropdown-Liste Typ die Option Poster aus. : Diese Funktion ist nicht verfügbar, wenn Sie in der INWEIS Registerkarte Papier die Option An Papierformat anpassen oder Verkleinern/Vergrößern ausgewählt haben. So konfigurieren Sie die Poster-Option: Sie können unter folgenden Seitenlayouts wählen: 2x2, 3x3, 4x4 und Benutzerdefiniert.
- Seite 95 Sie können einen Überlappungsbereich in Zoll oder Millimeter angeben, damit sich das Poster leichter zusammensetzen lässt. 3,8 mm 3,8 mm Wählen Sie in der Registerkarte Papier Papierzufuhr, Papierformat und Papiertyp aus. Klicken Sie auf OK, um den Druckvorgang zu starten. Stellen Sie das Poster her, indem Sie die einzelnen Ausdrucke zusammensetzen.
-
Seite 96: Anpassen Des Dokuments An Ein Ausgewähltes Papierformat
Anpassen des Dokuments an ein ausgewähltes Papierformat Sie können den Druckauftrag unabhängig von der Größe des ursprünglichen Dokuments an jedes Papierformat anpassen. Das ist zum Beispiel hilfreich, um Details auf einem kleinformatigen Dokument zu überprüfen. Um die Druckeinstellungen von der Anwendungssoftware aus zu ändern, öffnen Sie das Fenster mit den Druckeinstellungen. -
Seite 97: Drucken Eines Verkleinerten Oder Vergrößerten Dokuments
Drucken eines verkleinerten oder vergrößerten Dokuments Der Inhalt einer Seite kann für den Druck verkleinert oder vergrößert werden. Um die Druckeinstellungen von der Anwendungssoftware aus zu ändern, öffnen Sie das Fenster mit den Druckeinstellungen. Hinweise finden Sie auf Seite 4.2. Klicken Sie in die Registerkarte Papier und wählen Sie in der Dropdown-Liste Ausgabe die Option Verkleinern/ Vergrößern. -
Seite 98: Verwenden Von Wasserzeichen
Verwenden von Wasserzeichen Mit der Option „Wasserzeichen“ können Sie Text über ein vorhandenes Dokument drucken. Sie können beispielsweise „ENTWURF“ oder „VERTRAULICH“ in großen grauen Buchstaben quer über die erste Seite oder alle Seiten eines Dokuments drucken. Das Gerät wird mit mehreren vordefinierten Wasserzeichen geliefert, die Sie ändern können. -
Seite 99: Erstellen Eines Wasserzeichens
Erstellen eines Wasserzeichens Zum Ändern der Druckeinstellungen über die Anwendungssoftware, öffnen Sie das Fenster mit den Druckeinstellungen. Hinweise finden Sie auf Seite 4.2. Klicken Sie in die Registerkarte Extras und klicken Sie dann unter Wasserzeichen auf die Schaltfläche Bearbeiten. Das Fenster „Wasserzeichen bearbeiten“ wird angezeigt. -
Seite 100: Wasserzeichen Bearbeiten
Wasserzeichen bearbeiten Zum Ändern der Druckeinstellungen über die Anwendungssoftware, öffnen Sie das Fenster mit den Druckeinstellungen. Hinweise finden Sie auf Seite 4.2. Klicken Sie in die Registerkarte Extras und klicken Sie dann unter Wasserzeichen auf die Schaltfläche Bearbeiten. Das Fenster „Wasserzeichen bearbeiten“ wird angezeigt. -
Seite 101: Verwenden Von Überlagerungen
Verwenden von Überlagerungen Was ist eine Überlagerung? Eine Überlagerung ist Text und/oder Bild, der/das auf der Festplatte des Computers in einem speziellen Dateiformat gespeichert ist und auf jedes beliebige Dokument gedruckt werden kann. Überlagerungen werden oft an Stelle von Formularvordrucken oder Firmenbögen verwendet. Beispiel: Statt Papier mit Ihrem Briefkopf zu verwenden, können Sie eine Überlagerung mit dem Briefkopf erstellen. - Seite 102 Klicken Sie dann auf Überlagerung erstellen. Geben Sie im Fenster „Überlagerung erstellen“ einen Namen mit höchstens acht Zeichen in das Feld Dateiname ein. Wählen Sie bei Bedarf den Dateipfad. (Der voreingestellte Pfad ist C:\Überlagerung). Klicken Sie auf Speichern. Der Name wird in die Liste der Überlagerungen aufgenommen.
-
Seite 103: Verwenden Einer Seitenüberlagerung
Verwenden einer Seitenüberlagerung Wenn eine Seitenüberlagerung erstellt wurde, kann sie mit Ihrem Dokument gedruckt werden. So drucken Sie eine Überlagerung auf ein Dokument: Erstellen oder öffnen Sie das Dokument, das Sie drucken möchten. Zum Ändern der Druckeinstellungen über die Anwendungssoftware, öffnen Sie das Fenster mit den Druckeinstellungen. - Seite 104 Markieren Sie bei Bedarf die Option Überlagerung beim Drucken bestätigen. Wenn dieses Kontrollkästchen aktiviert ist, wird bei jeder Übergabe eines Dokuments an den Drucker ein Meldungsfenster angezeigt, in dem Sie angeben müssen, ob eine Überlagerung auf das Dokument gedruckt werden soll. Wenn Sie in diesem Dialogfeld mit Ja antworten, wird die ausgewählte Überlagerung mit Ihrem Dokument gedruckt.
-
Seite 105: Löschen Einer Seitenüberlagerung
Löschen einer Seitenüberlagerung Nicht mehr benötigte Seitenüberlagerungen können gelöscht werden. Klicken Sie im Dialogfeld für die Druckereigenschaften in die Registerkarte Extras. Klicken Sie im Bereich Bearbeiten auf die Schaltfläche Überlagerungen bearbeiten. Wählen Sie im Listenfeld „Überlagerungen“ die Überlagerung aus, die Sie löschen möchten. Klicken Sie auf Überlagerung löschen. -
Seite 106: Verwenden Des Statusmonitor
Verwenden des Statusmonitor Wenn während des Druckvorgangs ein Fehler auftaucht, wird der Statusüberwachung angezeigt, der auf den Fehler hinweist. INWEIS • Das Statusmonitor-Programm kann nur dann verwendet werden, wenn der Drucker mit einem USB-Kabel oder über ein Netzwerk mit Ihren Computer verbunden ist. •... -
Seite 107: Statusmonitor Neu Installieren
Klicken Sie auf Statusmonitor und anschließend auf Weiter. Wenn die Testseite ordnungsgemäß gedruckt wird, klicken Sie auf Ja. Andernfalls klicken Sie auf Nein, um die Seite ein weiteres Mal zu drucken. Wenn die Installation abgeschlossen ist, klicken Sie auf Beenden. Statusmonitor neu installieren Wählen Sie im Menü... -
Seite 108: Öffnen Der Problemlösungsanleitung
Öffnen der Problemlösungsanleitung Doppelklicken Sie in der Windows-Taskleiste auf das Statusmonitorsymbol. Doppelklicken Sie auf dieses Symbol. Oder wählen Sie im Menü Start Programme oder Alle Programme Aficio BP20 Series Problemlösungsanleitung aus. Ändern der Programmeinstellung für den Statusmonitor Wenn Sie auf das Statusmonitor-Symbol in der Windows- Symbolleiste klicken und Option wählen, wird folgendes Fenster angezeigt: •... -
Seite 109: Einrichten Eines Lokal Freigegebenen Druckers
Einrichten eines lokal freigegebenen Druckers Lokal freigegebener Drucker Sie können den Drucker direkt mit einem bestimmten Computer im Netzwerk, den sogenannten „Host-Computer“, verbinden. Der Drucker kann so von mehreren Benutzern im Netzwerk über eine Netzwerkdruckerverbindung unter Windows 9x/Me/XP/ NT 4.0/2000 gemeinsam genutzt werden. Im Netzwerk drucken Unabhängig davon, ob der Drucker lokal oder an ein Netzwerk angeschlossen ist, müssen Sie die Druckersoftware des Aficio... -
Seite 110: Unter Windows Nt 4.0/2000/Xp
Wählen Sie den gewünschten Anschluss aus, markieren Sie das Kästchen Verbindung beim Start wiederherstellen und klicken Sie auf OK. Wählen Sie im Menü Start in der Task-Leiste die Option Einstellungen und anschließend Drucker. Doppelklicken Sie auf das Symbol für Ihren Drucker. Wählen Sie im Menü... -
Seite 111: Einrichten Des Client-Computers
Einrichten des Client-Computers Klicken Sie mit der rechten Maustaste auf die Schaltfläche Start und wählen Sie Explorer. Öffnen Sie in der linken Spalte den Netzwerkordner. Klicken Sie auf den Namen des freigegebenen Druckers. Wählen Sie unter Windows NT 4.0/2000 im Menü Start zuerst Einstellungen und anschließend Drucker aus. -
Seite 112: Drucker Warten
Drucker warten In diesem Kapitel finden Sie allgemeine Hinweise zu Tonerkartuschen und zum Tonersparmodus sowie zur Wartung des Druckers. Folgende Themen werden behandelt: • Warten der Tonerkartusche • Reinigen des Druckers • Drucken von Konfigurationsseiten... -
Seite 113: Warten Der Tonerkartusche
Warten der Tonerkartusche Aufbewahrung der Tonerkartuschen Für eine optimale Nutzung von Tonerkartuschen beachten Sie die folgenden Hinweise: • Nehmen Sie die Tonerkartusche erst aus der Verpackung, wenn Sie sie verwenden. • Füllen Sie Tonerkartuschen nicht mit Toner nach. Schäden, die durch nachgefüllte Kartuschen verursacht wurden, sind von der Garantieleistung ausgeschlossen. -
Seite 114: Verteilen Des Toners In Der Kartusche
Verteilen des Toners in der Kartusche Wenn nur noch wenig Toner vorhanden ist, können blasse, helle Bereiche auf der gedruckten Seite auftreten. Sie können die Druckqualität vorübergehend verbessern, indem Sie den Toner in der Kartusche gleichmäßig verteilen. Wenn Sie wie folgt beschrieben vorgehen, können Sie Ihren aktuellen Druckauftrag möglicherweise noch abschließen, bevor die Tonerkartusche ausgetauscht werden muss. - Seite 115 Schütteln Sie die Tonerkartusche vorsichtig 5 oder 6 Mal hin und her, um den Toner gleichmäßig zu verteilen. : Sollte Toner auf Ihre Kleidung geraten, wischen Sie INWEIS den Toner mit einem trockenen Tuch ab und waschen das betroffene Kleidungsstück in kaltem Wasser aus. Bei Verwendung von heissem Wasser setzt sich der Toner im Gewebe fest.
-
Seite 116: Auswechseln Der Tonerkartusche
Auswechseln der Tonerkartusche Wenn der Druck nach dem Verteilen des Toners (siehe Seite 5.3) nach wie vor zu hell ausfällt, wechseln Sie die Tonerkartusche aus. Nehmen Sie die alte Kartusche aus dem Gerät und setzen Sie eine neue ein. HInweise finden Sie unter „Einsetzen der Tonerkartusche“... - Seite 117 Öffnen Sie die vordere Abdeckung. Ziehen Sie die Tonerkartusche aus dem Drucker heraus. Reinigen Sie die Tonerkartusche und ihre Umgebung mit einem trockenen, flusenfreien Tuch von Staub und Tonerrückständen. : Setzen Sie die Kartusche nur kurz dem Tageslicht aus, INWEIS um Beschädigungen zu vermeiden.
-
Seite 118: Drucken Eines Reinigungsblatts
Setzen Sie die Tonerkartusche wieder ein und schließen Sie die Abdeckung. Vergewissern Sie sich, dass die Abdeckung richtig geschlossen ist. Ist dies nicht der Fall, können Fehler beim Drucken auftreten. Schließen Sie das Netzkabel an und schalten Sie den Drucker ein. Drucken eines Reinigungsblatts Sie können Ihren Drucker so einstellen, dass er automatisch nach 500 gedruckten Seiten ein Reinigungsblatt druckt. -
Seite 119: Drucken Von Konfigurationsseiten
Ihr Drucker zieht automatisch ein Blatt aus dem Papierfach ein und druckt ein Reinigungsblatt, auf dem Staub oder Tonerrückstände enthalten sind. : Der Reinigungsvorgang dauert einige Zeit. Wenn Sie INWEIS den Vorgang abbrechen möchten, schalten Sie das Gerät aus. Drucken von Konfigurationsseiten Über das Bedienfeld des Druckers können Sie eine Konfigurationsseite drucken. -
Seite 120: Beheben Von Problemen
Beheben von Problemen Dieses Kapitel enthält Hinweise dazu, was zu tun ist, falls beim Betrieb des Druckers Fehler auftreten. Folgende Themen werden behandelt: • Checkliste für Fehlerbehebung • Beheben allgemeiner Druckerprobleme • Lösen von Problemen beim Drucken im Netzwerk • Beseitigen von Papierstaus •... -
Seite 121: Checkliste Für Fehlerbehebung
Checkliste für Fehlerbehebung Sollte der Drucker einmal nicht ordnungsgemäß funktionieren, überprüfen Sie folgende Punkte in der nachfolgenden Liste. Wenn der Drucker eines der Kriterien der Prüfliste nicht erfüllt, folgen Sie den entsprechenden Vorschlägen zur Behebung des Problems. Zu prüfen Lösung Drucken Sie eine Testseite, •... -
Seite 122: Beheben Allgemeiner Druckerprobleme
Beheben allgemeiner Druckerprobleme Wenn beim Betrieb des Druckers Probleme auftreten, lesen Sie die Lösungsvorschläge in der Tabelle. Problem Mögliche Ursache Lösung Der Drucker Der Drucker wird nicht mit Überprüfen Sie die Anschlüsse des Netzkabels. druckt nicht. Strom versorgt. Überprüfen Sie Netzschalter und Stromquelle. Der Drucker ist nicht als Wählen Sie Aficio BP20 Series PCL6 als Standarddrucker... -
Seite 123: Mögliche Ursache
Problem Mögliche Ursache Lösung Der Drucker Die Auswahl der Bei vielen Anwendungen befindet sich die wählt Papierzufuhr in den Auswahl der Papierzufuhr in der Registerkarte Papier Druckmaterial Druckereigenschaften ist der Druckereigenschaften. Wählen aus der falschen möglicherweise falsch. Sie das richtigen Papierfach aus. Hinweise Papierzufuhr. - Seite 124 Problem Mögliche Ursache Lösung Es kommt Im Papierfach befindet sich Entfernen Sie überschüssiges Papier aus dem ständig zu zu viel Papier. Papierfach. Papierstaus. Verwenden Sie zum Drucken auf speziellem Druckmaterial nur den Mehrzweckschacht. Sie verwenden eine Verwenden Sie nur Papier, das die für den ungeeignete Papierart.
- Seite 125 Problem Mögliche Ursache Lösung Seiten werden Die Tonerkartusche ist Verteilen Sie gegebenenfalls den Toner in der gedruckt, sind fehlerhaft oder leer. Kartusche. Hinweise finden Sie auf Seite 5.3. aber vollkommen Ersetzen Sie bei Bedarf die Tonerkartusche. leer. Die Datei hat leere Seiten. Überprüfen Sie die Datei, um sicher zu sein, dass sie keine leeren Seiten enthält.
-
Seite 126: Lösen Von Problemen Beim Drucken Im Netzwerk
Lösen von Problemen beim Drucken im Netzwerk Allgemeine Probleme Problem Lösung Möglicherweise sind die Parameter in der Das System funktioniert nicht mit den beim Konfigurieren versehentlich falsch eingegebenen Netzwerkkarte beschädigt. Starten Sie Werten. das System neu und stellen Sie die werksseitigen Standardwerte ein. -
Seite 127: Windows-Probleme
Windows-Probleme Problem Lösung Schalten Sie den Drucker aus und anschließend Die Testseite wird nicht gedruckt. wieder ein. „Set IP“ kann Drucker nicht 1. Überprüfen Sie, ob das LAN-Kabel mit den automatisch erkennen. Druckern verbunden ist. • Überprüfen Sie persönlich, ob das LAN-Kabel mit den Druckern verbunden ist. -
Seite 128: Beseitigen Von Papierstaus
Beseitigen von Papierstaus Während eines Druckauftrags kann es gelegentlich zu einem Papierstau kommen. Dies kann u.a. folgende Gründe haben: • Das Papierfach ist nicht ordnungsgemäß beladen oder ist überladen. • Das Papierfach wurde während eines Druckauftrags aus dem Drucker gezogen. •... - Seite 129 Entfernen Sie falsch eingezogenes Papier aus dem Einzugsbereich. Vergewissern Sie sich, dass das Papier im Papierfach richtig ausgerichtet ist. : Wenn das gestaute Papier nicht zu sehen ist, oder INWEIS wenn sich das Papier nicht problemlos herausziehen lässt, nehmen Sie das Papierfach aus dem Drucker heraus und ziehen Sie das gestaute Papier vorsichtig aus dem Einzugsbereich heraus.
-
Seite 130: In Papierfach 2 (Optional)
In Papierfach 2 (optional) Ziehen Sie Papierfach 2 aus dem Drucker heraus. Entfernen Sie gestautes Papier aus dem Einzugsbereich. 6.11 EHEBEN VON ROBLEMEN... - Seite 131 Wenn sich kein gestautes Papier in Papierfach 2 befindet, ziehen Sie Papierfach 1 halb heraus und entfernen Sie das Papier. Schieben Sie die Papierfächer zurück in den Drucker. Öffnen und schließen Sie die vordere Abdeckung. Nun können Sie mit dem Drucken fortfahren. Im Mehrzweckschacht Öffnen Sie den Mehrzweckschacht.
-
Seite 132: An Der Tonerkartusche
An der Tonerkartusche Öffnen und schließen Sie die vordere Abdeckung. Das gestaute Papier wird nun automatisch aus dem Drucker transportiert. Ist dies nicht der Fall, fahren Sie fort mit Schritt 2. Öffnen Sie die vordere Abdeckung und nehmen Sie die Tonerkartusche heraus. -
Seite 133: Im Papierausgabebereich
Vergewissern Sie sich, dass sich nicht noch weiteres Papier im Drucker befindet. Setzen Sie die Tonerkartusche wieder ein und schließen Sie die vordere Abdeckung. Nun können Sie mit dem Drucken fortfahren. Im Papierausgabebereich Wenn das Papier zum großen Teil aus der Ausgabe herausragt, ziehen Sie es gerade heraus. -
Seite 134: Tipps Zur Vermeidung Von Papierstaus Beim Drucken Auf A5-Papier
Lösen Sie Papier, das sich in den Ausgabewalzen verklemmt hat. Ziehen Sie das Papier anschließend vorsichtig heraus. Schließen Sie das hintere Ausgabefach. Öffnen und schließen Sie die vordere Abdeckung. Nun können Sie mit dem Drucken fortfahren. Tipps zur Vermeidung von Papierstaus beim Drucken auf A5-Papier Gehen Sie wie folgt vor, wenn beim Drucken von A5-Papier häufig Papierstaus auftreten:... -
Seite 135: Tipps Zur Vermeidung Von Papierstaus
Stellen Sie in der Registerkarte Layout im Bereich Ausrichtung die Option Drehen auf 90º. ein. Wählen Sie 90 Grad. Klicken. Klicken Sie auf OK, um den Druckauftrag zu starten. Tipps zur Vermeidung von Papierstaus Durch Auswahl des richtigen Papiertyps können die meisten Papierstaus vermieden werden. -
Seite 136: Beheben Von Problemen Mit Der Druckqualität
Beheben von Problemen mit der Druckqualität Wenn das Innere des Druckers verschmutzt ist oder das Papier nicht ordnungsgemäß eingelegt wurde, kann die Druckqualität minderwertiger ausfallen. In der Tabelle unten finden Sie Hinweise zur Beseitigung dieses Problems. Problem Lösung Zu heller oder Die Seite weist vertikale weiße Striche oder blasse Bereiche blasser Druck auf:... -
Seite 137: Aussetzer
Problem Lösung Aussetzer Gehen Sie wie folgt vor, wenn die Seite runde Flecken aufweist, auf denen wenig oder gar kein Toner haftet: • Möglicherweise ist ein einzelnes Blatt Papier fehlerhaft. AaBbCc Wiederholen Sie den Druckauftrag. AaBbCc • Der Feuchtigkeitsgehalt des Papiers ist ungleichmäßig, oder AaBbCc das Papier weist feuchte Flecken auf. -
Seite 138: Deformierte Zeichen
Problem Lösung Wiederholt Wenn auf der bedruckten Seite wiederholt Flecken in auftretende gleichmäßigen Abständen erscheinen: vertikale Defekte • Die Tonerkartusche ist fehlerhaft. Wenn Seiten wiederholt einen bestimmten Fleck aufweisen, drucken Sie mehrmals hintereinander ein Reinigungsblatt, um die Kartusche zu AaBbCc reinigen (siehe Seite 5.7). -
Seite 139: Gewölbte Oder Wellige Seiten
Problem Lösung Gewölbte oder • Überprüfen Sie Papiertyp und -qualität. Eine hohe Temperatur und Feuchtigkeit können dazu führen, dass sich wellige Seiten das Papier wellt. Hinweise finden Sie unter „Papierspezifikationen“ auf Seite C.3. • Drehen Sie den Stapel im Papierfach um. Wenden Sie das Papier im Papierfach um 180°. -
Seite 140: Horizontale Streifen
Problem Lösung Unvollständige Unvollständige Zeichen sind weiße Bereiche innerhalb von Zeichen Zeichen, die eigentlich schwarz sein sollten: • Falls dieses Problem beim Drucken von Folien auftritt, probieren Sie andere Folien aus. Wegen der Beschaffenheit von Folien sind Leerstellen manchmal nicht zu vermeiden. •... -
Seite 141: Beheben Von Problemen Über Die Fehlermeldungen
Beheben von Problemen über die Fehlermeldungen Wenn beim Drucker ein Fehler auftritt, zeigen die Anzeigen auf dem Bedienfeld eine Fehlermeldung an. Suchen Sie in der nachfolgenden Liste das Lichtmuster heraus, das dem am Drucker angezeigten Lichtmuster entspricht und befolgen Sie die Anweisungen, um den Fehler zu beheben. -
Seite 142: Allgemeine Probleme Unter Windows
LED-Muster Mögliche Probleme und Lösungen Die Tonerkartusche ist leer. Nehmen Sie die alte Kartusche aus dem Gerät heraus und setzen Sie eine neue ein. Hinweise finden Sie unter „Einsetzen der Tonerkartusche“ auf Seite 2.4. LED Online/Fehler blinkt orange Die eingesetzte Tonerkartusche ist nicht für den Drucker vorgesehen. - Seite 143 6.24 EHEBEN VON ROBLEMEN...
-
Seite 144: Drucken Aus Dos-Anwendungen
Drucken aus DOS-Anwendungen Obwohl es sich bei dem Drucker in erster Linie um einen Windows-Drucker handelt, können Sie unter Verwendung des Fernbedienungsfensters, das sich auf der mitgelieferten CD-ROM befindet, auch aus DOS-Programmen drucken. Folgende Themen werden behandelt: • Infos zum Fernbedienungsfenster •... -
Seite 145: Infos Zum Fernbedienungsfenster
Infos zum Fernbedienungsfenster DOS-Anwender haben über spezifische DOS-Druckertreiber Zugriff auf viele Druckerfunktionen; viele Software-Hersteller entwickeln jedoch keine Druckertreiber für ihre Programme. Der Drucker ermöglicht über das Programm „Fernbedienungsfenster“ eine erweiterte Druckersteuerung, wenn DOS-Druckertreiber nicht zur Verfügung stehen oder wenn bestimmte Druckeinstellungen über DOS-Programme nicht verfügbar sind. -
Seite 146: Neuinstallieren Des Fernbedienungsfensters
• Nachdem Sie den Drucker angeschlossen haben, klicken Sie auf Weiter • Wenn Sie den Drucker zu diesem Zeitpunkt nicht anschließen Weiter und im folgenden Bildschirm auf möchten, klicken Sie auf Nein . Dann wird die Installation gestartet, jedoch wird im Anschluss an die Installation keine Testseite ausgedruckt. -
Seite 147: Auswählen Der Druckeinstellungen
Auswählen der Druckeinstellungen Mit dem Fernbedienungsfenster können Sie Druckeinstellungen wählen, die bei einigen DOS-Programmen nicht zur Verfügung stehen. Normalerweise überschreiben die in einem DOS-Programm ausgewählten Druckeinstellungen die Druckeinstellungen, die im Fernbedienungsfenster ausgewählt wurden. Starten des Fernbedienungsfensters Wählen Sie im Menü Start die Option Programme aus. Wählen Sie den Drucker Aficio BP20 Series und anschließend die Option Fernbedienungsfenster aus. -
Seite 148: Verwenden Der Registerkarten Im Fernbedienungsfenster
Verwenden der Registerkarten im Fernbedienungsfenster Über das Fernbedienungsfenster haben Sie Zugriff auf die folgenden Funktionen: Registerkarte „Drucken“ In dieser Registerkarte können Sie die allgemeinen Einstellungen für das Drucken konfigurieren. • Papierformat stellt die Papiergröße ein. • Ausrichtung legt fest, wie die Ausgabe auf der Seite ausgedruckt werden soll. -
Seite 149: Registerkarte Konfiguration
Registerkarte Konfiguration Hier können Sie verschiedene Druckerfunktionen konfigurieren. • Emulation wählt die Emulation für das Drucken eines Dokuments. Die Standardeinstellung ist Automatisch. • Stromsparmodus legt fest, wie lange der Drucker nach einem Druckauftrag wartet, ehe er in den Stromsparbetrieb wechselt. Wenn der Drucker häufig verwendet wird, wählen Sie die Einstellung Aus, damit der Drucker mit einer minimalen Aufwärmphase betriebsbereit bleibt. - Seite 150 Registerkarte Druckauftrag Hier können Sie Optionen zur Verbesserung der Druckqualität für Ihren Auftrag einstellen. • Druckintensität legt die Druckintensität der Seite fest. Die Standardvorgabe ist Normal. • Papiertyp gibt dem Drucker Informationen über den Typ des für einen Druckauftrag verwendeten Papiers. Um das beste Ergebnis zu erzielen, stellen Sie den Papiertyp entsprechend dem im Papierfach befindlichen Papier ein.
-
Seite 151: Registerkarte Test
Registerkarte Test Über diese Registerkarte können Sie eine Seite zum Testen der Druckerleistung ausdrucken. • Selbsttest druckt ein Konfigurationsseite. Eine Liste aller Benutzer-Standardeinstellungen und die Größenangabe des verfügbaren Druckerspeichers wird gedruckt. • Testseite druckt eine Testseite. Diese enthält die Druckerfunktionen und -spezifikationen. DOS-A RUCKEN AUS NWENDUNGEN... - Seite 152 Registerkarte PCL In dieser Registerkarte können Sie verschiedene Einstellungen für die PCL-Emulation konfigurieren. • Schriftbild dient zur Auswahl des gewünschten Schriftbilds. Diese Einstellung wird ignoriert, wenn die Anwendungssoftware eine Schriftart angibt. • Symbol-Zeichensatz legt den Symbol-Zeichensatz fest. Ein Symbol-Zeichensatz ist ein Satz alphanumerischer Zeichen, Interpunktionszeichen und Sonderzeichen, die beim Drucken einer gewählten Schriftart verwendet werden.
- Seite 153 A.10 DOS-A RUCKEN AUS NWENDUNGEN...
-
Seite 154: Installieren Der Druckeroptionen
Installieren der Druckeroptionen Bei Ihrem Drucker handelt es sich um einen voll ausgestatteten Laserdrucker, der so optimiert wurde, dass er die meisten Druckanforderungen erfüllt. Da sich jedoch die Anforderungen bei jedem Benutzer anders darstellen können, wird eine Auswahl an verfügbaren Optionen bereitsgestellt, um die Fähigkeiten des Druckers zu verbessern. -
Seite 155: Vorsichtsmaßnahmen Bei Der Installation Von Optionalem Druckerzubehör
Vorsichtsmaßnahmen bei der Installation von optionalem Druckerzubehör ZIEHEN SIE DEN NETZSTECKER: Entfernen Sie niemals die Steuerplatine bei eingestecktem Netzstecker. Um die Gefahr eines elektrischen Stromschlags zu vermeiden, ziehen Sie stets den Netzstecker, bevor Sie eine interne oder externe Druckeroption einbauen oder entfernen. ENTLADEN SIE ELEKTROSTATISCHE AUFLADUNGEN: Das Bedienfeld und die interne Option des Druckers (Speicher) können sich leicht statisch aufladen. -
Seite 156: Installieren Von Speicher
Installieren von Speicher Auf dem DIMM-Modul (Dual In-line Memory Module) ist zusätzlicher Speicher verfügbar. Schalten Sie den Drucker aus und ziehen Sie alle Kabel ab. Entfernen Sie die beiden Schrauben an der Rückseite des Druckers. Öffnen Sie die Abdeckung der Steuerplatine. NSTALLIEREN DER RUCKEROPTIONEN... - Seite 157 Machen Sie den DIMM-Steckplatz (oberer Steckplatz) auf der Steuerplatine ausfindig. Speicher-DIMM Halten Sie das PS-DIMM-Modul so, dass Kerbe und Anschlussleiste, wie dargestellt, am Steckplatz ausgerichtet sind, und schieben Sie es in den oberen Steckplatz. Bringen Sie die Abdeckung der Steuerplatine wieder an. NSTALLIEREN DER RUCKEROPTIONEN...
- Seite 158 Ziehen Sie die beiden Schrauben an. Schließen Sie das Netzkabel und das Druckerkabel wieder an und schalten Sie den Drucker ein. NSTALLIEREN DER RUCKEROPTIONEN...
-
Seite 159: Entfernen Des Speichers
Entfernen des Speichers Folgen Sie den Schritten 1 bis 3 auf Seite B.3, um Zugang zur Steuerplatine zu erhalten. Drücken Sie die Klemmbügel an beiden Seiten des Steckplatzes vom DIMM-Modul weg. Legen Sie das DIMM-Modul zurück in die Originalverpackung oder wickeln Sie es in Papier und bewahren sie es in einem Karton auf. -
Seite 160: Installieren Des Optionalen Papierfachs
Installieren des optionalen Papierfachs Sie können das Fassungsvermögen Ihres Druckers für Papier erhöhen, indem Sie das optionale Papierfach 2 installieren. Das optionale Papierfach besteht aus zwei Komponenten: der Halterung und dem Papierfach. Halterung Papierfach Schalten Sie den Drucker aus, und ziehen Sie alle Kabel ab. Entfernen Sie das Klebeband, mit der das Schnittstellenkabel befestigt ist, von der Unterseite der Halterung. - Seite 161 Richten Sie den Drucker auf der Halterung aus, und setzen Sie ihn auf die Zapfen. Stecken Sie das Kabel in die Anschlussbuchse auf der Rückseite des Druckers. Legen Sie Papier in Papierfach 2 ein. Einzelheiten zum Einlegen von Papier in das Papierfach finden Sie unter Seite 2.7. Schließen Sie Netz- und Druckerkabel an und schalten Sie den Drucker ein.
-
Seite 162: Technische Daten
Technische Daten Folgende Themen werden behandelt: • Technische Daten des Druckers • Papierspezifikationen... -
Seite 163: Technische Daten Des Druckers
Technische Daten des Druckers Element Spezifikation und Beschreibung bis zu 20 Seiten/Min. bei A4 (22 Seiten/Min. bei US-Letter) Druckgeschwindigkeit Auflösung Bis zu 1200 x 1200 dpi effektive Ausgabe Zeit bis zum ersten 10 Sekunden (im Bereitschaftsmodus) Ausdruck Aufwärmzeit Unter 40 Sekunden Wechselstrom 110-127 V (USA, Kanada) / Netzspannung 220-240 V (Andere Länder) 50 / 60 Hz... -
Seite 164: Papierspezifikationen
Papierspezifikationen Überblick Der Drucker eignet sich für zahlreiche Arten von Druckmaterial (darunter 100%-iges Umweltpapier mit Fasergehalt), Umschläge, Etiketten, Folien und Sondergrößen. Merkmale wie Gewicht, Beschaffenheit, Faserverlauf und Feuchtigkeitsgehalt sind wichtige Faktoren für die Leistungsfähigkeit des Druckers und für die Ausgabequalität. Wenn das verwendete Papier nicht mit den in dieser Bedienungsanleitung genannten Spezifikationen übereinstimmt, können folgende Probleme auftreten:... -
Seite 165: Unterstützte Papierformate
Unterstützte Papierformate Papierfach 1/ Gewicht Abmessungen Kapazität Papierfach 2 US-Letter 216 x 279 mm 210 x 297 mm 148 x 210 mm US-Executive 184 x 267 mm 250 Blatt mit US-Legal 216 x 356 mm 60 bis 90 g/m 75 g/m B5 (JIS) 182 x 257 mm B5 (ISO) -
Seite 166: Hinweise Zum Umgang Mit Papier
Hinweise zum Umgang mit Papier Die besten Druckergebnisse erzielen Sie mit herkömmlichem 75 g/m -Papier. Achten Sie darauf, dass das Papier von guter Qualität ist und keine Schnitte, Knicke, Flecken, lose Teilchen, Staub, Falten, Löcher, gerollte oder gebogene Ränder aufweist. Wenn Sie nicht sicher sind, welche Art von Papier Sie einlegen (zum Beispiel Standard- oder Umweltpapier), überprüfen Sie das Etikett auf der Verpackung des Papiers. -
Seite 167: Papierspezifikationen
Papierspezifikationen Kategorie Technische Daten Säuregehalt 5,5 - 8,0 pH Papierstärke 0,094 – 0,18 mm Welligkeit Flach innerhalb 5 mm Schnitt mit scharfen Messern ohne Randschnitt sichtbares Fransen Darf bei Erhitzung auf 205 °C (für 0,1 Sekunden) nicht sengen, Fixiervorgang schmelzen, sich verziehen oder gefährliche Stoffe abgeben. -
Seite 168: Umgebungsbedingungen Für Drucker Und Papierlagerung
Umgebungsbedingungen für Drucker und Papierlagerung Die Umgebungsbedingungen bei der Papierlagerung haben direkte Auswirkungen auf den Papiereinzug des Druckers. Im Idealfall sollten sich Drucker und Papierlager in einer Umgebung mit Raumtemperatur befinden, die weder zu trocken noch zu feucht ist. Beachten Sie, dass Papier hygroskopisch ist und Feuchtigkeit schnell aufnimmt und abgibt. -
Seite 169: Umschläge
Umschläge Der Aufbau der Umschläge ist von entscheidender Bedeutung. Die Falze von Umschlägen können nicht nur von Hersteller zu Hersteller, sondern auch innerhalb einer Packung eines Herstellers sehr unterschiedlich sein. Erfolgreiches Drucken auf Umschlägen hängt von der Qualität der Umschläge ab. Wenn Sie Umschläge auswählen, beachten Sie an folgende Punkte. -
Seite 170: Umschläge Mit Doppelseitigen Säumen
Umschläge mit doppelseitigen Säumen Umschläge mit doppelseitigen Säumen haben statt diagonaler Säume an beiden Enden des Umschlags vertikale Säume. Bei diesem Umschlagtyp ist die Gefahr, dass das Papier zerknittert, höher. Achten Sie darauf, dass der Saum ganz bis zur Ecke des Umschlags reicht (siehe unten). -
Seite 171: Etiketten
Etiketten INWEISE • Verwenden Sie nur Etiketten, die für Laserdrucker geeignet sind, um Beschädigungen am Drucker zu vermeiden. • Verwenden Sie zum Drucken von Etiketten stets nur den Mehrzweckschacht und das hintere Ausgabefach, um Papierstaus zu vermeiden. • Drucken Sie nie mehrfach auf denselben oder auf einen teilweise schon verwendeten Etikettenbogen. - Seite 172 NDEX deinstallieren Windows 2.31 Abbrechen installieren Drucken 4.3 in Windows 2.18 An Papierformat anpassen Drucken 4.19 anschließen Netzkabel 2.14 einlegen, Papier paralleler Anschluss 2.11 in den Mehrzweckschacht 3.8 USB 2.12 in Papierfach 1/ optionales Auflösung Papierfach 2 2.7 drucken 4.8 Einschalten, Drucker 2.14 Ausgabefach, auswählen 3.5 einsetzen...
- Seite 173 Mehrere Seiten pro Blatt Qualitätsprobleme, beheben 6.17 drucken 4.15 Mehrzweckschacht, verwenden 3.8 Reinigungsblatt, drucken 5.7 Oberes Ausgabefach, verwenden 3.5 Option, installieren Papierfach 2 B.7 Software Speicher-DIMM B.3 deinstallieren Optionales Papierfach, installieren B.7 Windows 2.31 neu installieren Windows 2.30 Systemanforderungen 2.18 Papier Überblick 2.16 auswählen 3.2...















