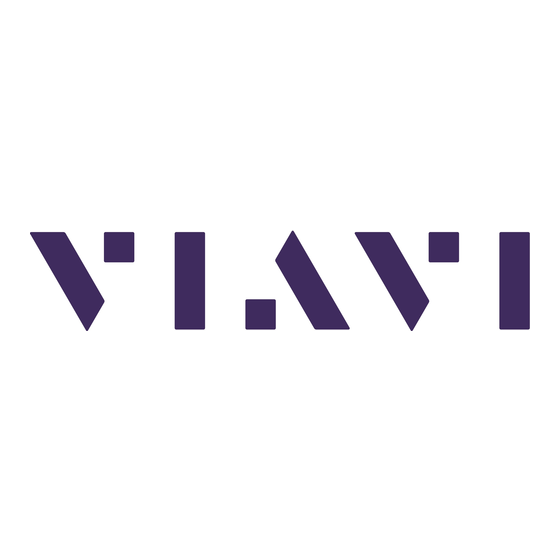
Inhaltszusammenfassung für Viavi 4000
- Seite 1 Grundgerät 4000 Portable und modulare Plattform für den Aufbau, die Überprüfung und die Wartung von FTTx- Netzwerken Handbuch...
- Seite 3 Grundgerät 4000 Portable und modulare Plattform für den Aufbau, die Überprüfung und die Wartung von FTTx-Netzwerken Handbuch Viavi Solutions 1-844-GO-VIAVI www.viavisolutions.com...
- Seite 5 Wege oder auf andere Weise über- tragen werden. Warenzeichen Viavi und MTS/T-BERD 4000 sind in den USA und anderen Ländern Warenzeichen oder eingetragene Warenzeichen von Viavi. Microsoft, Windows, Windows CE, Windows NT und Microsoft Internet Explorer sind in den USA und/oder in anderen Ländern Warenzeichen oder eingetragene Warenzeichen der Microsoft Corporation.
- Seite 6 Der Eigentümer des Gerätes trägt die Verantwortung für die Rückgabe des Gerätes an Viavi zur angemessenen Entsorgung. Wenn das Gerät von einem Weiterverkäufer importiert wurde, dessen Namen oder Logo auf dem Gerät erscheint, dann sollte der Eigentümer das Gerät direkt an den Weiterverkäufer zurückgeben.
-
Seite 7: Inhaltsverzeichnis
Konventionen ........xvii Kapitel 1 Überblick über das Grundgerät 4000 Im Handbuch verwendete Begriffe .....2 Lasersicherheit . - Seite 8 Das Grundgerät 4000 einschalten und ausschalten ..18 Grundgerät 4000 einschalten ......18 Grundgerät 4000 ausschalten .
- Seite 9 4000 ........38...
- Seite 10 Inhaltsverzeichnis Kapitel 5 Pegelmesser, VFL (Visual Fault Locator) und Sprechset Das Prinzip der optischen Pegel- und Dämpfungsmessung . Pegelmessung ........66 Dämpfungsmessungen (Streckendämpfung) .
- Seite 11 Inhaltsverzeichnis Navigation auf den Anwendungsseiten ....80 Text eingeben ........80 PDF-Viewer .
- Seite 12 Inhaltsverzeichnis Kapitel 7 Bluetooth-Option Einrichten der Bluetooth-Verbindung ....122 Dateien mit Bluetooth versenden ..... . 124 Aufheben der Gerätekopplung .
- Seite 13 Inhaltsverzeichnis Browser-Bedienung ......154 In den Ansichten blättern ......154 Zeiger bewegen .
- Seite 14 SmartAccess Anywhere starten ..... . . 198 Am MTS/T-BERD 4000 ......199 Auf dem PC .
- Seite 15 Dateien übertragen .......202 Dateien vom PC auf das MTS/T-BERD 4000 übertragen . 203 Dateien vom Grundgerät 4000 auf den PC übertragen . . . 204 Mit Dateien und Verzeichnissen auf dem T-BERD/MTS-4000 arbeiten .
- Seite 16 Optionen und Zubehör Bestellnummern für die Optionen der Grundgerät 4000 .232 Mikroskop ......... 233 Zubehör .
- Seite 17 Inhaltsverzeichnis xiii Handbuch 77000000306 Rev. 007...
- Seite 18 Inhaltsverzeichnis Handbuch 77000000306 Rev. 007...
-
Seite 19: Einleitung
Einleitung Das MTS/T-BERD 4000 von Viavi ist eine portable, modular aufgebaute Plattform für den Aufbau, die Überprüfung und die Wartung von FTTx- Netzwerken. Erläutert werden die folgenden Themen: – “Zweck und Umfang” auf Seite xvi – “Annahme” auf Seite xvi –... -
Seite 20: Zweck Und Umfang
TAC-Informationen finden Sie auf http://www.viavisolu- tions.com/en/services-and-support/support/technical-assistance. Recycling-Hinweis Viavi weist die Anwender darauf hin, dass gebrauchte geräte und Peri- pheriegeräte umweltgerecht entsorgt werden sollten. Mögliche Methoden sind die teilweise oder vollständige Wiederverwendung von Produkten und das Recycling von Produkten, Komponenten und Materi- alien. -
Seite 21: Konventionen
Der Eigentümer des Gerätes trägt die Verantwortung für die Rückgabe des Gerätes an Viavi zur angemessenen Entsorgung. Wenn das Gerät von einem Weiterverkäufer importiert wurde, dessen Namen oder Logo auf dem Gerät erscheint, dann sollte der Eigentümer das Gerät direkt an den Weiterverkäufer zurückgeben. - Seite 22 Einleitung Konventionen Tabelle 1 Schreibweise Beschreibung Beispiel Spitze Klammern < > fassen die <password> benötigten Argumente zusammen. Tabelle 2 Tastatur und Menüsteuerung Beschreibung Beispiel Ein Plus-Zeichen (+) bedeutet, dass Drücken Sie Strg+s mehrere Tasten gleichzeitig betätigt werden müssen. Ein Komma (,) bedeutet, dass meh- Drücken Sie Alt+f,s rere Tasten nacheinander betätigt...
-
Seite 23: Sicherheitssymbole
Einleitung Konventionen Dieses auf dem Gerät oder seiner Verpackung angegebene Symbol weist darauf hin, dass das Gerät nicht auf Abfalldeponien oder als Siedlungsabfall entsorgt werden darf, sondern gemäß den nationalen Vorschriften zu entsorgen ist. Tabelle 4 Sicherheitssymbole WARNUNG Verweist auf eine potenziell gefährliche Situation, die unter Umstän- den zu schweren oder sogar tödlichen Verletzungen führen kann. - Seite 24 Einleitung Konventionen Handbuch 77000000306 Rev. 007...
-
Seite 25: Kapitel 1 Überblick Über Das Grundgerät 4000
Überblick über das Kapitel 1 Grundgerät 4000 Das Viavi Grundgerät 4000 ist eine portable und modular aufgebaute Plattform für den Aufbau, die Inbetriebnahme und die Wartung von FTTx- Netzwerken. Erläutert werden die folgenden Themen: – “Im Handbuch verwendete Begriffe” auf Seite 2 –... -
Seite 26: Im Handbuch Verwendete Begriffe
Kapitel 1 Überblick über das Grundgerät 4000 Im Handbuch verwendete Begriffe Im Handbuch verwendete Begriffe Beschreibung der Komponenten des Grundgerät 4000 werden die folgenden Begriffe verwendet: – Bedienermodul Bezeichnet das Modul mit dem Bildschirm und den Bedienelementen. – Batteriefach Bezeichnet das Fach zur Aufnahme des Akkus. -
Seite 27: Laserklassen
Kapitel 1 Überblick über das Grundgerät 4000 Lasersicherheit Bedingt durch die Vielzahl der möglichen Wellenlängen, Pegel und Eink- oppelparameter eines Laserstrahles bestehen unterschiedliche Anwen- dungsrisiken. Die einzelnen Laserklassen sind Ausdruck dieser unterschiedlichen Sicherheitsstufen. Laserklassen Normen EN 60825-1, Ausgabe 1.2, 2001-08 und FDA21CFR§1040.10: –... -
Seite 28: Sicherheitshinweise Für Netzteil Und Akku
Das Grundgerät 4000 wird mit einem wieder aufladbaren Lithium-Ionen- (LiIon) -Akku ausgeliefert. Verwenden Sie ausschließlich das zum Lieferumfang gehörende Netzteil / Akku bzw. die von Viavi als Option angebotene Stromversor- gung. Der von Viavi gelieferte Akku ist mit einer Schutzvorrichtung ausge- stattet. -
Seite 29: Architektur
Sie die Abdeckungen öffnen oder entfernen. Wenden Sie bei allen anfallenden Wartungsarbeiten immer an das entspre- chende Fachpersonal. Für optische Konfigurationen ist das Grundgerät 4000 mit einem Netzteil ausgestattet. Architektur Die Architektur des Grundgerät 4000 basiert auf übereinander angeord- neten Modulen. -
Seite 30: Bedienermodul
Kapitel 1 Überblick über das Grundgerät 4000 Bedienermodul Unabhängig von der aktuellen Konfiguration besitzt das Grundgerät 4000 stets ein Bedienermodul, das aus einem Bildschirm, Bedienele- menten und einem Batteriefach besteht. Maximalkonfiguration des Grundgerät 4000 Neben dem Bedienermodul kann das Grundgerät 4000 ein großes Modul, ein kleines Modul oder zwei kleine Module aufnehmen. -
Seite 31: Robustes Design
Kapitel 1 Überblick über das Grundgerät 4000 Robustes Design Robustes Design Trotz des sehr geringen Gewichts ist das Gehäuse des Grundgerät 4000 für den Einsatz unter extremen Umgebungsbedingungen ausgelegt: – Die Schutzecken aus Gummi verleihen dem Tester eine hohe Stoß- festigkeit. - Seite 32 Kapitel 1 Überblick über das Grundgerät 4000 Messungen Handbuch 77000000306 Rev. 007...
-
Seite 33: Kapitel 2 Erste Schritte
Erste Schritte Kapitel 2 Dieses Kapitel erläutert die vor der Inbetriebnahme des Grundgerät 4000 auszuführenden Schritte. Erläutert werden die folgenden Themen: – “Gerät auspacken” auf Seite 10 – “Montage der Komponenten des Grundgerät 4000” auf Seite 10 – “Auswahl der Arbeitslage des Testers” auf Seite 12 –... -
Seite 34: Gerät Auspacken
Kapitel 2 Erste Schritte Gerät auspacken Gerät auspacken Nehmen Sie das Grundgerät 4000 und das zum Lieferumfang gehö- rende Zubehör aus dem Karton. Kontrollieren Sie die bestellten Module und das Zubehör auf Vollständigkeit. Wenden Sie sich an Ihren Viavi-Vertreter, falls Teile fehlen sollten. -
Seite 35: Montage Der Rückplatte
Lösen Sie das Modul mit den Nasen von der Grundplatte. Heben Sie das Modul vorsichtig von der Grundplatte. Montage der Die als Option erhältliche Rückplatte kann montiert werden, wenn kein Modul in das Grundgerät 4000 eingesetzt ist. Rückplatte Handbuch 77000000306 Rev. 007... -
Seite 36: Auswahl Der Arbeitslage Des Testers
Auswahl der Arbeitslage des Testers In Abhängigkeit von den Einsatzanforderungen können Sie das Grund- gerät 4000 auf einer ebenen Fläche ablegen oder in der Hand halten. Wenn Sie das Grundgerät 4000 auf einer Arbeitsfläche ablegen, sollten Sie den Ständer verwenden, der für Messungen im Sitzen und Stehen in zwei Positionen arretiert werden kann. -
Seite 37: Die Schutztasche Des Grundgerät 4000
Zugriff auf alle Komponenten (Bedienermodul, Grundgerät Module, Anschlüsse) des Testers. 4000 Setzen Sie das Grundgerät 4000 immer so in die Schutztasche ein, dass der Bildschirm zur Vorderseite der Tasche zeigt (siehe Abbildung In der Schutztasche kann das Grundgerät 4000 mit dem Ständer auf der Rückseite der Schutztasche in eine stehende Position gebracht werden. -
Seite 38: Batteriebetrieb
Kapitel 2 Erste Schritte Batteriebetrieb Batteriebetrieb Der zum Lieferumfang des Grundgerät 4000 gehörende Akku ist vor der ersten Benutzung vollständig aufzuladen. Im Batteriefach ist ein Lithium-Ionen-Akku (6 oder 9 Akkuzellen) instal- liert. Akku laden Anschluss an das Netzteil/Ladegerät Verwenden Sie ausschließlich das zum Lieferumfang des Grundgerät 4000 gehörende Netzteil. -
Seite 39: Einsatzbedingungen
Der Benutzer kann nun Gerät abschalten. Nach einer Weile kann sich das Gerät aber auch ohne Vorwarnung selbst abschalten. Die folgenden Spezifikationen gelten für ein MTS 4000 mit einem LiIon- Akku bei 25 °C und voller Akku-Kapazität (6,6 Ah), mit einem RLM... - Seite 40 Kapitel 2 Erste Schritte Batteriebetrieb Charge- und On-Anzeigen – On-Anzeige blinkt grün: Der Tester ist abgeschaltet, aber an eine externe Spannungsquelle angeschlossen. – On-Anzeige mit grünem Dauerlicht: Der Tester ist im Batterie- oder Netzbetrieb eingeschaltet. – Charge-Anzeige mit rotem Dauerlicht: Der Tester ist an eine externe Spannungsquelle angeschlossen und der Akku wird geladen.
-
Seite 41: Akku-Wechsel
Temperaturen den Aufbau eines unzulässigen Innen- druckes verhindert. Verwenden Sie ausschließlich den zum Lieferumfang des Grundgerät 4000 gehörenden Akku. Obgleich Akkus für andere elektronische Geräte unter Umständen identisch erscheinen, besteht hier die Gefahr einer Beschädigung des Grundgerät 4000. -
Seite 42: Das Grundgerät 4000 Einschalten Und Ausschalten
Kapitel 2 Erste Schritte Das Grundgerät 4000 einschalten und ausschalten Wenn Sie das Grundgerät 4000 mehrere Wochen lang nicht in Betrieb nehmen, wird empfohlen, den Akku herauszunehmen und ihn vor dem nächsten Einsatz vollständig aufzuladen. Auf diese Weise können Sie die Betriebsdauer des Akkus verlängern. -
Seite 43: Grundgerät 4000 Ausschalten
Wenn ein plötzlicher Stromausfall auftritt und kein Akku installiert ist, werden die aktuellen Ergebnisse und die aktuelle Konfiguration nicht gespeichert. Beim nächsten Einschalten meldet sich der Tester dann mit seiner Ausgangskonfiguration. Grundgerät Während des laufenden Betriebs des Grundgerät 4000 können Sie den 4000 Tester über die Taste ausschalten. ausschalten Ziehen Sie den Klinkenstecker des AC/DC-Netzteils, bevor Sie das Netzteil vom Netz trennen. -
Seite 44: Software-Optionen
Über die Taste Service-Daten erhalten Sie Informationen zu den verfüg- baren Systemdiensten wie CPU, Speicher, Hardware-Revision, Bild- schirmbezeichnung, Pakete u.a. Auf der Patente-Seite wird die Anzahl der Patente gemäß der kundenspezifischen Konfiguration der Plattform 4000 angezeigt. Handbuch 77000000306 Rev. 007... -
Seite 45: Fehlerdiagnose
Netzteil ord- drücke, passiert nichts nungsgemäß angeschlossen ist. Während der normalen Arbeit Möglicherweise wurde der Tester schaltet das Grundgerät 4000 so eingestellt, dass er zur Scho- plötzlich ab. nung des Akkus automatisch nach einer bestimmten Zeit ohne Tastenbetätigung abschaltet. - Seite 46 Kapitel 2 Erste Schritte Fehlerdiagnose Handbuch 77000000306 Rev. 007...
-
Seite 47: Kapitel 3 Bedienelemente Des Grundgerät 4000
“Externe Tastatur, Maus und Touchscreen (Optionen)” auf Seite 29 – “Bearbeiten” auf Seite 31 – “Zugriff auf das Grundgerät 4000 über einen PC” auf Seite 35 – “Anschlüsse” auf Seite 40 Das Grundgerät 4000 ist ein Multitasking-Tester: Der Bediener kann eine Messung ausführen und gleichzeitig die Konfiguration ändern,... -
Seite 48: Bedienermodul
Kapitel 3 Bedienelemente des Grundgerät 4000 Bedienermodul Bedienermodul Das Grundgerät 4000 enthält die zur Auswertung der Messungen benö- tigten Bedienelemente und Anzeigen: – den Bildschirm mit den dazugehörigen Menütasten auf der rechten Seite des Testers. – -Taste sowie die LEDs zur Anzeige des Betriebsstatus und des Ladestatus. -
Seite 49: Tft-Bildschirm
Kapitel 3 Bedienelemente des Grundgerät 4000 Bedienermodul TFT-Bildschirm Das Grundgerät 4000 besitzt einen 7 Zoll (17,78 cm) großen TFT-Farb- bildschirm mit Hintergrundbeleuchtung und einer Auflösung von 800 x 480 in einer der folgenden Ausführungen: – entweder einen High-Visibility TFT-Bildschirm mit verbesserter Lesbarkeit für Innenräume und im Freien... -
Seite 50: Befehlstasten
Kapitel 3 Bedienelemente des Grundgerät 4000 Bedienermodul – das aktuelle Datum/die aktuelle Uhrzeit. auf der rechten Seite die Menütasten bzw. die optionalen Touch- screen-Tasten. Befehlstasten Die Tasten unterhalb des Bildschirms haben die folgende Funktion: Ein/Aus-Hauptschalter Diese Taste ermöglicht den Zugriff auf: –... -
Seite 51: Zifferntasten Am Grundgerät 4000
Messungen ab. Weitere Informationen entnehmen Sie bitte den Handbüchern der Module des Grundgerät 4000. Diese Taste startet die Skript-Funktion. Zu diesem Zweck muss ein Modul in das Grundgerät 4000 eingesetzt sein. ANCEL Diese Taste erlaubt die Abwahl einer Funktion auf der -Seite sowie das Verlassen des Bearbeitungsmenüs/der Zifferntastatur ohne Aktivie-... -
Seite 52: Anzeigen
Bildschirm angezeigt werden (siehe “Bearbeiten” auf Seite 31). Die Zifferntasten des Grundgerät 4000 funktionieren wie die auf dem Bildschirm angezeigte numerische Tastatur. Die Ziffer wird nach Betäti- gung der jeweiligen Taste angezeigt. Die Zifferntasten des Grundgerät 4000 können auch in Verbindung mit dem im Bildschirm angezeigten Bearbeitungsmenü... -
Seite 53: Richtungstaste
Frontplatte des Grundgerät 4000 gestartet würde. Die Druckfunktion wird ebenfalls in der Leiste angezeigt, obwohl auf dem Grundgerät 4000 keine Taste für diese Funktion vorhanden ist. HINWEIS Die Nutzung der virtuellen Bedientasten bietet sich vor allem bei der Anzeige des Bildschirms des Grundgerät 4000 auf einem PC an... -
Seite 54: Tasten Der Externen Tastatur
über die Taste a. Die Makro-Funktion wird auf dem Grundgerät 4000 aufgerufen. b. Die Druckfunktion wird auf dem Grundgerät 4000 durch gleichzeitiges Drücken der linken und rechten Richtungstaste aufgerufen. Bearbeitung mit Zur Eingabe eines Namens oder einer Bezeichnung in den Konfigurati- onsmenüs oder eines Kommentars in den Ergebnistabellen gehen Sie... -
Seite 55: Bearbeiten
Kapitel 3 Bedienelemente des Grundgerät 4000 Bearbeiten Bearbeiten Die Konfigurationsmenüs erfordern gelegentlich die Eingabe alphanu- merischer Zeichen zur Bezeichnung von Dateien und Ergebnissen sowie für Kommentare. Zum Öffnen des Bearbeitungsmenü markieren Sie den zu ändernden Namen und drücken die Taste. -
Seite 56: Ohne Touchscreen
Kapitel 3 Bedienelemente des Grundgerät 4000 Bearbeiten – Wenn der Cursor auf dem Namen positioniert ist, können Sie mit der Tastatur: – durch Drücken von DEL das Zeichen hinter dem Cursor löschen; – durch Drücken von CLEAR alle Zeichen aus der Bearbeitungs- zeile löschen;... -
Seite 57: Numerisches Tastenfeld
Tastatur oder im Bildschirm die Enter-Taste. Numerisches Bei manchen Konfigurationsparametern sind Zahlenwerte einzugeben. Tastenfeld Dies kann mit den Richtungstasten des Grundgerät 4000 erfolgen. Aller- dings steht dafür auch ein numerisches Tastenfeld zur Verfügung, das nach Drücken der Taste Wert ändern eingeblendet wird. - Seite 58 Kapitel 3 Bedienelemente des Grundgerät 4000 Bearbeiten Abb. 13 Numerisches Tastenfeld (Beispiel) Wenn der Parameter einen Minimal- und Maximalwert besitzt, werden die Tasten angezeigt. Beispiel: Bei Einstellung der Bild- schirmhelligkeit wird nach Drücken der Min-Taste der Wert -5 und nach Drücken der Max-Taste der Wert +5 eingetragen.
-
Seite 59: Zugriff Auf Das Grundgerät 4000 Über Einen Pc
Bildschirm des Grundgerät 4000 am PC anzeigen zu lassen und Befehle über die PC-Tastatur einzugeben. – den Inhalt des internen Speichers des Grundgerät 4000 auf dem PC anzeigen zu lassen und Dateien zwischen dem Grundgerät 4000 und dem PC hin und her zu übertragen. -
Seite 60: Anschluss Über Ein Lokales Netzwerk
Abb. 14 Internetprotokoll Klicken Sie auf OK und schließen Sie alle auf dem PC geöff- neten Dialogfelder. Auf dem Grundgerät 4000 wählen Sie auf der Seite Systemeinstel- lungen unter E/A-Schnittstellen > Ethernet die Option Dyna- misch aus. Abb. 15 Systemeinstellungen>Ethernet:Dynamischer Modus Warten Sie etwa 10 Sekunden, bis die Verbindung aufgebaut ist. -
Seite 61: Anzeige Des Bildschirms Auf Einem Pc
Ihnen von Ihrem Netzwerkmanager übermittelte IP- Adresse, Subnetzmaske des PCs sowie IP-Gateway-Nummer ein. Oder wählen Sie auf seine Empfehlung hin die dynamische Zuwei- sung (DHCP). In diesem Fall wird die Adresse des Grundgerät 4000 (im obigen Beispiel 10.10.50.204) zwar angezeigt, kann aber nicht geändert werden. -
Seite 62: Einen Pc
Zugriff auf den Mit Hilfe des FTP-Servers des Grundgerät 4000 haben Sie die Möglich- internen keit, von einem PC aus auf den internen Speicher des Grundgerät 4000 bzw. auf einen angeschlossenen USB-Stick zuzugreifen. Speicher / USB- Der FTP-Zugriff erfolgt über das User-Account «fttx» (Passwort: fttx). - Seite 63 Kapitel 3 Bedienelemente des Grundgerät 4000 Zugriff auf das Grundgerät 4000 über einen PC Abb. 16 Startseite zum Hinzufügen von Ressourcen Klicken Sie auf Weiter. Klicken Sie im nächsten Dialogfeld auf und dann auf Weiter. Geben Sie im nächsten Dialogfeld die folgende FTP-Adresse ein, wobei 10.10.50.204 die während des Verbindungsaufbaus defi-...
-
Seite 64: Anschlüsse
Netzwerkressource informiert, die nach Anklicken von Fertig- stellen geöffnet wird. Sie können die Installation auch ohne Öffnen der Ressource beenden, wenn der interne Speicher des Grundgerät 4000 nicht auf dem PC geöffnet werden soll. Abb. 19 Erfolgreiches Hinzufügen einer Netzwerkressource Jetzt wird im Explorer unter Netzwerk die neue Verknüpfung unter... - Seite 65 Insbesondere USB-Speichersticks, die speziell für Audioaufnahmen vorgesehen sind, sind häufig in einem Format formatiert, das von dem FAT-Standardformat abweicht. Aus diesen Gründen empfehlen wir dem Anwender, die von Viavi angebotenen Speichersticks zu verwenden. In jedem Fall sollten USB-Speichersticks, die vom MTS zwar erkannt (Ausgabe eines akustischen Signals beim Einstecken des Sticks in das MTS), aber nicht beschrieben oder gelesen werden können, mit...
- Seite 66 Kapitel 3 Bedienelemente des Grundgerät 4000 Anschlüsse Handbuch 77000000306 Rev. 007...
-
Seite 67: Systemkonfiguration
Systemkonfiguration Kapitel 4 Dieses Kapitel erläutert die Vorgehensweise bei der Konfiguration des Testers (Auswahl des Moduls/der Funktion) und des Systems (Datum, Sprache, Eingang/Ausgang usw.). Erläutert werden die folgenden Themen: – “Funktionsprinzip der Konfigurationsmenüs” auf Seite 44 – “Konfiguration des Testers” auf Seite 44 –... -
Seite 68: Kapitel 4 Systemkonfiguration
- muss der Bediener die Vorgehensweise an die jeweils vorhandene Option anpassen, d.h. bei Verwendung einer Maus bzw. eines Touchscreens sind die gewünschten Felder direkt anzuklicken. - ist zur Bearbeitung einer Zeichenfolge gelegentlich die Richtungstaste Grundgerät 4000 zu verwenden. Funktionsprinzip der Konfigurationsmenüs Eine Konfiguration kann auch während einer laufenden Aufnahmemes- sung/Messung angezeigt und geändert werden. -
Seite 69: Gleichzeitige Aktivierung Mehrerer Funktionen
Markieren Sie das Symbol der gewünschten Funktion mit den Rich- tungstasten (bzw. mit der Maus oder der externen Tastatur, wenn vorhanden). HINWEIS Sie können auch die Nummer der jeweiligen Funktion mit den Ziffern- tasten des Grundgerät 4000 eingeben. – Bestätigen Sie Ihre Auswahl mit der -Taste. Das aktivierte NTER Symbol wird nun in gelb mit einem weißen Rahmen dargestellt. -
Seite 70: Hilfe-Seite
Richtungstasten durch die Optionen blättern. Abb. 23 Software-Optionen In der Info-Seite können Sie über die Taste Service-Daten auch Infor- mationen zu den Komponenten des Grundgerät 4000 (CPU, Speicher, Geräte-Revision, Bildschirmtyp usw.) anzeigen lassen. Handbuch 77000000306 Rev. 007... -
Seite 71: Konfiguration Des Systems
Auf der Patente-Seite wird die Anzahl der Patente gemäß der kundenspezifischen Konfiguration der Plattform 4000 angezeigt. Abb. 25 Patente-Daten Konfiguration des Systems Nach dem erstmaligen Einschalten des Grundgerät 4000 sowie vor dem Start eines Messzyklus müssen die folgenden Systemparameter konfi- guriert werden: – Spezifische Parameter des Grundgerät 4000 (Hintergrundbeleuch- tung, automatische Abschaltung). -
Seite 72: Standardwerte
Kapitel 4 Systemkonfiguration Konfiguration des Systems – Eingabe/Ausgabe-Parameter. – Audio-Parameter (Headset / Freisprechfunktion) und Lautstärke – automatische Abschaltung (bei Batteriebetrieb). – IP-Adresse für ein Upgrade über das Netzwerk – Parameter für den Ausdruck. Das Konfigurationsmenü rufen Sie über die -Taste und die Menü- taste Systemeinstellungen auf. -
Seite 73: Bildschirm
Kapitel 4 Systemkonfiguration Konfiguration des Systems – Bluetooth: Inaktiv HINWEIS Die Bluetooth-Auswahl wird nur bei vorhandener Bluetooth-Option angezeigt. Sie erfordert eine im Werk installierte Hardware. Land – Sprache: Englisch – Datumsformat: tt/mm/jjjj – Uhrzeitformat: 24 Stunden Audio – Freisprech: Aus –... - Seite 74 Diese Funktion steht bei Netz- und Batteriebetrieb zur Verfügung und soll die Lebensdauer des Bild- schirmes verlängern. Bei längerem Nichtgebrauch des Grundgerät 4000 wird anstelle des normalen Bildschirms ein kleines animiertes Bild vor schwarzem Hintergrund eingeblendet. Von Zeit zu Zeit werden ggf. ein Name und eine Telefonnummer angezeigt (wenn vom Benutzer eingerichtet).
-
Seite 75: Land
Stunden oder 24 Stunden). E/A- Remote-Bildschirm Schnittstellen Es ist möglich, den Bildschirm des Grundgerät 4000 und damit den Inhalt der Festplatte auf einem PC oder einem anderen Grundgerät 4000 anzeigen zu lassen. Die Vorgehensweise ist im Abschnitt “Zugriff auf das Grundgerät 4000 über einen PC”... - Seite 76 Eingabe Konfigurationen für 4 Standorte. - Dynamisch In diesem Modus, der einen DHCP-Server erfordert, fragt das Grundgerät 4000 vom DHCP- Server eine IP-Adresse ab, die dann dynamisch zugewiesen wird, wenn in dem lokalen Netzwerk die dynamische Host-Konfiguration aktiviert ist. Nach Auswahl des Modus oder nach dem Einschalten versucht das Grundgerät 4000 eine...
- Seite 77 Konfiguration des Systems Domain-Name Name des lokalen Netzwerks, an welches das Grundgerät 4000 angeschlossen ist. HINWEIS Wenn das Grundgerät 4000 mit dem Netzwerk verbunden ist, wech- selt das Symbol von , um anzuzeigen, dass die Verbin- dung aufgebaut wurde. Dateiversand Wählen Sie im E/A-Schnittstellen-Menü...
-
Seite 78: Audio
CW: Aussendung als Gleichlichtsignal Automatische Abschaltung HINWEIS Die automatische Abschaltung des Grundgerät 4000 dient der Scho- nung des Akkus und steht nur im Batteriebetrieb zur Verfügung. Diese Funktion schaltet das Grundgerät 4000 automatisch ab, wenn nach einem in diesem Menü festgelegten Zeitraum keine Aktion ausge- führt und keine Taste betätigt wurde. -
Seite 79: Drucker
Kapitel 4 Systemkonfiguration Konfiguration des Systems – Zur Aktivierung der automatischen Abschaltung setzen Sie den Cursor im Extras-Feld auf Auto Aus und wählen den gewünschten Abschaltzeitraum nach der letzten Tastenbetätigung aus: 5, 10 oder 30 Min. – Zum Abschalten dieser Funktion setzen Sie im Extras-Feld den Cursor auf die Zeile Auto Aus und wählen Nein. -
Seite 80: Datei (Formatiert)
Datei (Formatiert) Mit dieser Option im Drucker-Menü können Sie die geöffnete Datei des Grundgerät 4000 im JPG/PNG/PDF-Format ausgeben, so als ob der Ausdruck der Datei auf Papier erfolgt wäre. Wenn die Datei (z. B. die Kurve) zu groß für eine A4-Seite ist, werden daher mehrere JPG/PNG/ PDF-Dateien erstellt. - Seite 81 Öffnen Sie die Bearbeiten-Tastatur mit der rechten Richtungs- taste. Geben Sie die vollständige Pfadbezeichnung und den Namen der Logo-Datei ein. Beispile: disk/Logo/Viavi.jpg (Medium/Verzeichnis/Dateiname) Bestätigen Sie mit Enter. Jetzt wird das Logo oben rechts auf der Seite angezeigt. Öffnen Sie die für die Ausgabe im JPG-Format vorgesehene Datei (z.
-
Seite 82: Datei (Bildschirm)
Kapitel 4 Systemkonfiguration Anwendungen HINWEIS Die Datei wird im internen Speicher des Grundgerät 4000 im Ver- zeichnis PRINT gespeichert. Der Name der Datei lautet: Print_Datum (Jahr/Monat/Tag)_Uhrzeit (Std/Min/Sek).jpg/png/pdf Datei (Bildschirm) Nach Auswahl dieser Option im Drucker-Menü können Sie die geöffnete Datei des Grundgerät 4000 so im JPG, PNG oder PDF-Format ausgeben, wie sie auf dem Bildschirm dargestellt wird. -
Seite 83: Datei-Explorer
Datei-Explorer Diese Funktion öffnet die Datei-Explorer-Seite (siehe Kapitel 11 auf Seite 179). Ergebnisanalys Auch wenn kein Modul eingesetzt ist, kann das Grundgerät 4000 die Messergebnisse anzeigen. Wählen Sie hierzu das Menü > Ergebnisanalyse und dann die gewünschte Anwendung, z. B. -
Seite 84: Lizenznummer Manuell Eingeben
Expertenfunktionen Zum Importieren einer Lizenz können Sie die in der Lizenzdatei (.lic) enthaltene Lizenznummer entweder manuell eingeben oder diese Datei über einen an das Grundgerät 4000 angeschlossenen USB-Stick impor- tieren. Wir empfehlen dringend, die Installation durch den Import der Lizenz über einen USB-Stick durchzuführen. -
Seite 85: Lizenznummer Von Einem Usb-Stick Importieren
Upgrades > Option installieren > Lizenz importieren einem USB-Stick importieren Wenn der USB-Stick noch nicht an das Grundgerät 4000 ange- schlossen ist, werden Sie durch eine Meldung aufgefordert, den Stick einzustecken. Anschließend bestätigen Sie, dass der USB- Stick angeschlossen ist. -
Seite 86: Entnahme Des Usb-Sticks
In jedem Fall sollten USB-Speichersticks, die vom Grundgerät 4000 zwar erkannt (Ausgabe eines akustischen Signals beim Einstecken des Sticks in das Grundgerät 4000), aber nicht beschrieben oder gelesen werden können, mit der USB Flash-Funktion des Grundgerät 4000 neu formatiert werden (Expertenfunktionen >Medienfunktio- nen). -
Seite 87: Platte/Extmem Löschen
Speichererweiteru Bitte beachten Sie, dass wie jeder Formatierung alle auf der Speichererweiterung gespeicherten Daten unwiderruflich verloren gehen. Grundgerät Das Grundgerät 4000 kann jederzeit verriegelt werden. 4000 verriegeln Klicken Sie in der -Seite auf Expertenfunktionen. Klicken Sie auf Gerät verriegeln. Klicken Sie auf Bestätigen (oder auf Abbrechen, um den Vorgang zu annullieren). - Seite 88 Klicken Sie auf Notizblock, um über das Bearbeitungsmenü einen Kommentar einzugeben (siehe “Bearbeiten-Menü (Beispiel)” auf Seite 31). Das Grundgerät 4000 entriegeln – Wenn der Verriegelungsbildschirm angezeigt wird, klicken Sie auf Gerät entriegeln. – Geben Sie das Kennwort 42000 mit dem numerischen Tastenfeld erneut ein und bestätigen Sie (siehe...
-
Seite 89: Kapitel 5 Pegelmesser, Vfl (Visual Fault Locator) Und Sprechset
2,5MM und die Option 40PMVFL einen Leistungspegelmesser und einen VFL mit 2,5-mm UPP-Anschlüssen. Die Wellenlängen und Lichtquellen der Optionen entnehmen Sie bitte dem Abschnitt “Bestellnummern für die Optionen der Grundgerät 4000” auf Seite 232. Erläutert werden die folgenden Themen: –... -
Seite 90: Das Prinzip Der Optischen Pegel- Und Dämpfungsmessung
Komponenten benötigen Sie einen kalibrierten optischen Sender und (Streckendämpf einen Pegelmesser. ung) Der Dämpfungswert ergibt sich für gewöhnlich aus der an zwei Punkten durchgeführten Messung der optischen Pegel: Laser-Sender Pegelmesser des Grundgerät 4000 Referenz- Getestete Strecke faser Dämpfung A = P1 - P2 (dB) -
Seite 91: Anschluss Des Pegelmessers
(Universal Push Pull) verwendet, der alle Steckverbinder mit einer 2,5- mm-Ferrule (FC, SC, ST, DIN, E2000 usw.) unterstützt. Konfiguration des Pegelmessers Die Pegelmesser-Funktion ist eine bei der Bestellung anzugebene Option und ab Werk im Grundgerät 4000 installiert. Zur Aktivierung des Pegelmessers: Handbuch 77000000306 Rev. 007... -
Seite 92: Konfiguration Der Messparameter
Kapitel 5 Pegelmesser, VFL (Visual Fault Locator) und Sprechset Konfiguration des Pegelmessers – Drücken Sie die -Taste. – Markieren Sie mit den Richtungstasten das Pegelmesser-Symbol (weiß eingerahmt) und drücken Sie die -Taste: Die NTER Funktion wird ausgewählt. Damit ist der Pegelmesser aktiviert. Konfiguration Die Messparameter für die Pegelmessung werden über die -Taste... -
Seite 93: Konfiguration Alarm Der Alarmparameter
Kapitel 5 Pegelmesser, VFL (Visual Fault Locator) und Sprechset Konfiguration des Pegelmessers Referenzpegel Bei Auswahl von dB als Maßeinheit in der vorhergehenden Zeile, erfolgt hier Festlegung des Referenzwertes für die gewählte Wellenlänge. Wählen zuerst Richtungstasten Wellenlänge drücken Sie dann die >-Taste zur Auswahl des Wertes (+XXX.XX). -
Seite 94: Anzeige Von Ergebnissen Und Menübefehlen
Kapitel 5 Pegelmesser, VFL (Visual Fault Locator) und Sprechset Anzeige von Ergebnissen und Menübefehlen HINWEIS Ein andauernder Druck auf die Richtungstaste erhöht den Wert um 10 dBm. Anzeige von Ergebnissen und Menübefehlen Die Ergebnisseite wird über die -Taste aufgerufen und enthält ESULTS alle Angaben zur laufenden Messung, zuvor gespeicherte Ergebnisse sowie die für die Messung und Speicherung verfügbaren Befehle. -
Seite 95: Pegelmesser-Befehle
Kapitel 5 Pegelmesser, VFL (Visual Fault Locator) und Sprechset Anzeige von Ergebnissen und Menübefehlen Ergebnisse des Pegelmessers Abb. 35 Ergebnis und Menübefehle des Pegelmessers Pegelmesser- Bei Auswahl der Pegelmesser-Funktion stehen auf der Ergebnisseite die Befehle folgenden Befehle zur Verfügung: Ergebnis speichern Speichert das Ergebnis in der entsprechenden Zeile der Tabelle. -
Seite 96: Ausführung Einer Messung
Kapitel 5 Pegelmesser, VFL (Visual Fault Locator) und Sprechset Ausführung einer Messung ausgeführt werden muss (siehe Modul- Handbuch des MTS/ T-BERD 4000). Der Softkey Jumper-Referenz wird grau dargestellt und kann nicht aktiviert werden, wenn für das in das Grundgerät eingesetzte OTDR-Modul sowohl Pegelmesser als auch Quelle aktiviert sind. -
Seite 97: Optische Streckendämpfung
Kapitel 5 Pegelmesser, VFL (Visual Fault Locator) und Sprechset Ausführung einer Messung Optische Streckendämpf Nullabgleich Für genaue Messungen muss der Nullabgleich des Pegelmessers vor der Messung durchgeführt werden, da das Rauschen der Germa- nium-Fotodiode in Abhängigkeit von der Zeit und der Temperatur Schwankungen unterworfen ist. -
Seite 98: Vfl-Funktion
Kapitel 5 Pegelmesser, VFL (Visual Fault Locator) und Sprechset VFL-Funktion VFL-Funktion VFL-Anschluss Für den VFL-Laser (Rotlichtquelle) wird ein universeller UPP-Anschluss (Universal Push Pull), verwendet, für alle Stecker mit 2,5 mm Ferrulen- Durchmesser (FC, SC, ST, DIN, E2000 usw.) genutzt werden kann). Siehe Abbildung 33 auf Seite Fehlerlokalisier... -
Seite 99: Ergebnisse Speichern
Kurve speichern. Es werden zwei Kurven gespeichert: – Die erste Datei wird vom Grundgerät 4000 für die Abfrage aller Messergebnisse verwendet. Ihre Dateierweiterung lautet „.Lts“. – Die zweite Datei ist eine ASCII-Datei mit Tabulator-getrennten Werten. Sie wird mit der Erweiterung „.txt“ gespeichert und kann über den Web-Browser vom Grundgerät 4000 geöffnet werden. -
Seite 100: Sprechset Einrichten
Ohrhörer und Mikrofon) an die Audio-Klinkenbuchse vom MTS/T- BERD 4000 anzuschließen. HINWEIS Die Datenübertragung nutzt die gleiche Faser wie das Sprechset.. Verbindung Drücken Sie auf dem anrufenden MTS/T-BERD 4000 die -Taste aufbauen und wählen Sie die Sprechset-Option aus: – Optisches Sprechset : Wird zur Kommunikation über die... -
Seite 101: Lautstärke Einstellen
Die Datenübertragung ist von der verwendeten Anwendung abhän- gig. Für Fiber Optics können Sie beispielweise den Explorer nutzen. Das Grundgerät 4000 am fernen Ende wird wie eine Festplatte ange- zeigt und alle Datei- und Verzeichnisfunktionen stehen wie gewohnt zur Verfügung. - Seite 102 Kapitel 5 Pegelmesser, VFL (Visual Fault Locator) und Sprechset Sprechset-Funktion Handbuch 77000000306 Rev. 007...
- Seite 103 Durch die Einbindung von Software mit kostenlosen Lizenzen unter anderem von GPL, LGPL und BSB stehen Ihnen verschiedene Anwen- dungen zur Erweiterung der Funktionalität des Grundgerät 4000 zur Verfügung. Viavi übernimmt für diese freie Software keine Garantie und auch keinen Support.
-
Seite 104: Kapitel 6 Anwendungen
Am einfachsten gestaltet sich die Navigation durch direktes Klicken mit der Maus oder dem Touchscreen-Stift in das Textfeld bzw. auf die Schalt- fläche. Mit den Tasten des MTS/T-BERD 4000: Wenn Sie nur mit den Tasten des Grundgeräts navigieren können, gehen Sie wie folgt vor: –... - Seite 105 Kapitel 6 Anwendungen Navigation und Textbearbeitung in den Anwendungsseiten Geben Sie den Text über eine externe Tastatur ein, die über einen USB-Port an das MTS/T-BERD 4000 angeschlossen ist oder verwenden Sie die externe Tastatur eines an die Plattform ange- schlossenen PCs.
- Seite 106 «0» als Rückschritttaste, um das Zeichen links HIFT vom Cursor zu löschen. Auch mit der -Taste am MTS/T-BERD 4000 können Sie das ANCEL Zeichen vor dem Cursor löschen. Drücken Sie zum Löschen eines Zeichens nicht die Menütaste Abbrechen. Wenn Sie die Menütaste Abbrechen drücken, verlassen Sie das Bearbeitungsfeld.
-
Seite 107: Pdf-Viewer
Kapitel 6 Anwendungen PDF-Viewer PDF-Viewer Dieses Kapitel enthält lediglich eine allgemeine Beschreibung. Die Schaltfläche vom PDF-Viewer informiert über die aktuelle Version des PDF-Readers und lädt Hilfetexte zur Navigation in PDF-Doku- menten. Abb. 39 PDF-Hilfeseite Ein PDF- Am einfachsten öffnen Sie ein PDF-Dokument, indem Sie die -Taste Dokument drücken und dann über die Menütaste... -
Seite 108: Web-Browser
Tastatur sowie mit Hilfe der Maus und den Rollbalken können Sie in allen Richtungen durch das Dokument blättern. Web-Browser Web-Zugriff Bevor Sie den Web-Browser am MTS/T-BERD 4000 nutzen, prüfen Sie die Proxy-Konfiguration in den Systemeinstellungen: einrichten Drücken Sie im Start-Bildschirm die Menütaste Systemeinstel- lungen. -
Seite 109: Web-Browser Starten
Setzen Sie den Cursor in die Adresszeile: Verwenden Sie dazu die Maus, die an den USB-Port des Grund- gerät 4000 angeschlossen ist oder die Maus des PCs, wenn der Bildschirm über eine VNC-Anwendung auf dem PC angezeigt wird. Klicken Sie die Menütaste Maus , das dann zu wechselt. -
Seite 110: Mit Dem Web-Browser Navigieren
Kapitel 6 Anwendungen Web-Browser Drücken Sie die -Taste. NTER Die Seite wird geöffnet. Wenn anstelle der Internet-Seite eine Fehlermeldung angezeigt wird, überprüfen Sie die von Ihnen eingegebene Adresse und/oder die Proxy-Konfiguration (siehe "Web-Zugriff einrichten" auf Seite 84). Abb. 42 Internet-Beispielseite im Web-Browser HINWEIS Zum Wechsel in den Vollbildmodus drücken Sie HIFT... -
Seite 111: Setzen
Kapitel 6 Anwendungen Web-Browser Wenn auf der Seite eine Verknüpfung (Link) vorhanden ist, wechselt der Pfeilcursor zu einem Handcursor. setzen Sie können für eine geöffnete Seite ein Lesezeichen (Favoriten, Book- mark) festlegen und so eine direkte Verknüpfung zur Seite herstellen. Lesezeichen Nach dem Öffnen der Internet-Seite, für die ein Lesezeichen erstellt erstellen... -
Seite 112: Web-Browser Verlassen
Sie verlassen die Anwendung über das Anwendungsmenü des Web-Browsers: Klicken Sie hierzu auf das Symbol Text-Editor Die Text-Editor-Anwendung erlaubt die Eingabe von Text mit dem Grund- gerät 4000 und das Speichern des Textes in einer txt-Datei. Handbuch 77000000306 Rev. 007... -
Seite 113: Text-Editor Öffnen
Methode ein (siehe "Text eingeben" auf Seite 80). Text in einer Sie können den eingegebenen Text auf dem Grundgerät 4000 speichern. Datei speichern Drücken Sie die File-Taste und wählen Sie die Option Speichern oder Speichern als... Wählen Sie in dem sich öffnenden Dialogfenster den Zielordner aus. -
Seite 114: Rechner
(das Symbol wird in der oberen Leiste angezeigt). Rechner Auf dem Grundgerät 4000 kann ein Bildschirmrechner geöffnet werden. Öffnen Sie mit der Home-Taste die Start-Seite und drücken Sie die die Menütaste Anwendungen. Wählen Sie im Anwendungen-Bildschirm das Rechner-Symbol aus. -
Seite 115: Vnc-Viewer
(das Symbol wird in der oberen Leiste angezeigt). VNC-Viewer Das Grundgerät 4000 bietet einen VNC-Viewer, der es erlaubt, ein Gerät über das Netzwerk zu steuern. Drücken Sie in der Start-Seite die Menütaste Anwendungen. Wählen Sie in der Anwendungen-Seite das Symbol des VNC- Viewer aus. - Seite 116 Kapitel 6 Anwendungen VNC-Viewer HINWEIS Bei Verwendung des VNC-Viewers des Anwendungsmenüs wird das Symbol in der oberen Leiste angezeigt. Geben Sie die Adresse des VNC-Servers ein. Ändern Sie gegebenenfalls die Optionen des VNC-Servers durch Anklicken der Schaltfläche Optionen... In diesem Fall wird das Optionen-Dialogfeld eingeblendet. Abb.
-
Seite 117: Kalender
Kapitel 6 Anwendungen Kalender Abb. 50 Bildschirm des VNC-Viewers (Vollbildmodus) Zum Verlassen des VNC-Viewers und zur Rückkehr in die Anwen- dungen-Seite drücken Sie die Taste Zur Rückkehr zur Startseite drücken Sie die -Taste. Die Anwen- dung bleibt aktiv (das Symbol wird in der oberen Leiste angezeigt). -
Seite 118: Ereignis Eintragen
Kapitel 6 Anwendungen Kalender Abb. 51 Kalender Diese Seite zeigt standardmäßig den Kalender des aktuellen Datums im Tagesmodus an. Das aktuelle Datum entspricht dem in der Systemkonfiguration eingegebenen Datum. Ereignis Nach dem Starten des Kalenders können Sie unabhängig von der gewählten Ansicht, Ereignisse zu dem Kalender hinzufügen. -
Seite 119: Kategorie Erstellen
Kapitel 6 Anwendungen Kalender – Registerkarte Ereignis: Eingabe der Ereignisbeschreibung, Datum und Uhrzeit (siehe Abbildung 52 auf Seite 94). – Registerkarte Details: Eingabe des Ereignisortes, Speicherung des Ereignisses in einer Kategorie (siehe “Kategorie erstellen” auf Seite 95) und Eingabe einer umfassenden Beschreibung des Ereig- nisses. -
Seite 120: Neuen Kalender Erstellen
Kapitel 6 Anwendungen Kalender Neuen Kalender Zusätzlich zu dem angebotenen Standardkalender können Sie weitere erstellen Kalender erstellen. Der erstellte Kalender erlaubt als Spezialkalender die Aufnahme besonderer Ereignisse. Zur Erstellung eines neuen Kalenders: Klicken Sie in der Kalender-Anwendung auf Menü und wählen Sie Funktionen >... - Seite 121 Kapitel 6 Anwendungen Kalender Sie können auch eine Beschreibung des Kalenders z. B. mit Angabe des Zwecks eintragen. Sie können einen Kalender auswählen, der als Vorlage für den neuen Kalender verwendet werden soll. Verändern Sie gegebenenfalls die Farbe des Kalenders, indem Sie auf die angezeigte Farbe klicken.
-
Seite 122: Kalender-Ansichten
Kapitel 6 Anwendungen Kalender Abb. 57 Neuer Eintrag in der Kalenderliste Zum Bearbeiten des Kalenders klicken Sie auf (siehe Abbildung 55). Zum Löschen des Kalenders und ggf. zur Neuzuweisung der Ereignisse zu einem anderen Kalender klicken Sie auf Kalender- Die Kalender-Anwendung ermöglicht die Anzeige unterschiedlicher Angaben auf dem Bildschirm. - Seite 123 Kapitel 6 Anwendungen Kalender – über die Symbolleiste oder das Menü Ansicht den gewünschten Kalender anzeigen lassen: – : wöchentlicher Kalender Abb. 58 Wöchentlicher Kalender (Beispiel) – : monatlicher Kalender Abb. 59 Monatlicher Kalender (Beispiel) Handbuch 77000000306 Rev. 007...
-
Seite 124: Ereigniskalender
Kapitel 6 Anwendungen Kalender – : Heute-Kalender (gleiche Anzeige wie täglicher Kalender) Abb. 60 Heute-Kalender – Über die Felder können Sie festlegen, welche Kalenderdaten angezeigt werden sollen. Nach Eingabe der Datumsangaben wird nach einem Klick auf das Symbol für den wöchentlichen oder monatlichen Kalender, der Kalender der Woche / des Monats angezeigt, der zu dem betref- fenden Datum gehört. -
Seite 125: Ereignismenü
Kapitel 6 Anwendungen Kalender Abb. 61 Der Ereigniskalender Anschließend müssen Sie den Zeitraum auswählen, für den die Ereignisse angezeigt werden sollen. Abbildung 61 wird der Ereigniskalender für die letzten drei Monate ab dem aktuellen Datum angezeigt. HINWEIS Der Ereigniskalender für den ausgewählten Zeitraum kann auch in der Seitenleiste angezeigt werden (siehe “Seitenleiste”... -
Seite 126: Alarme
Kapitel 6 Anwendungen Kalender – Speichern: Zum Speichern des Ereignisses im .ics-Format auf der Platte des Grundgerät 4000 oder auf einen ggf. an das Grundgerät angeschlossenen USB-Stick. – Verschieben in Kalender...: Erlaubt, das Ereignis in einen anderen Kalender zu verschieben. Es öffnet sich ein Untermenü mit Angabe aller verfügbaren Kalender (siehe... -
Seite 127: Seitenleiste
Kapitel 6 Anwendungen Kalender Seitenleiste Zur Anzeige zusätzlicher Angaben im Kalenderbildschirm ist es möglich, eine Seitenleiste einzurichten. Die folgenden Elemente können in der Seitenleiste angezeigt werden: – Kalender: Zur Anzeige des aktivierten Monatskalenders. – Kalenderauswahl (wird standardmäßig beim Starten der Anwen- dung angezeigt): Zeigt eine Liste der verfügbaren Kalender an und ermöglicht, Ereignisse des/der Kalender einzublenden bzw. -
Seite 128: Kalender-Anwendung Verlassen
Kapitel 6 Anwendungen Kontakte Der ausgewählte Kalendermodus (täglich/wöchentlich/monatlich) bleibt erhalten und der Tag/die Woche/der Monat des betreffenden Datums bleibt angezeigt. – Für die fett angezeigten Datumsangaben wurde mindestens ein Ereignis festgelegt. – Die Seitenleiste wird nicht angezeigt, wenn ein monatlicher Kalender aktiviert ist. -
Seite 129: Kontakt Hinzufügen
Kapitel 6 Anwendungen Kontakte Kontakt Wählen Sie im Anwendung-Menü mit den Richtungstasten das hinzufügen Kontakte-Symbol aus. Mit Enter öffnen Sie die Kontakt-Anwendung. Zur Eingabe eines neuen Kontakts drücken Sie die Menütaste Neu. Ein neues Dialogfeld wird geöffnet. Abb. 65 Neuer Kontakt HINWEIS Zur Eingabe von Text können Sie die Menütasten Tastatur oder Schreiben wählen (siehe... - Seite 130 Kapitel 6 Anwendungen Kontakte In der Registerkarte Kategorien können Sie den Kontakt durch Anklicken einer Kategorie einer vorhandenen Kategorie zuweisen oder auch eine neue Kategorie erstellen und dem Kontakt zuweisen. HINWEIS Die möglichen Kategorien sind mit den in der Kalender-Anwendung verfügbaren Kategorien identisch (siehe "Kategorie erstellen"...
-
Seite 131: Email-Anwendung
Symbolleiste angezeigt). eMail-Anwendung Die eMail-Anwendung ermöglicht das Senden und Empfangen von E- Mails auf dem Grundgerät 4000. Zum Öffnen der eMail-Anwendung: Drücken Sie in der Start-Seite die Menütaste Anwendungen. Wählen Sie in der Anwendungen-Seite mit den Richtungstasten das eMail-Symbol aus. -
Seite 132: E-Mail-Konto Einrichten
Kapitel 6 Anwendungen eMail-Anwendung E-Mail-Konto Um eine E-Mail über das Grundgerät 4000 versenden und empfangen zu einrichten können, müssen Sie zuerst ein Nutzerkonto erstellen und einrichten. Nach Anzeige der Indexseite klicken Sie auf den Parameter Allge- mein, um die Basisangaben einzurichten (siehe Schritt 3). - Seite 133 Kapitel 6 Anwendungen eMail-Anwendung Abb. 69 E-Mail-Konto: Allgemeine Parameter Tragen Sie hier die benötigten Angaben zur Beschreibung des Kontos ein: – Kontoname: Geben Sie den Namen des neuen Kontos ein. – Wählen Sie Standard, wenn dieses neue Konto als das Standard- konto geführt werden soll.
- Seite 134 Kapitel 6 Anwendungen eMail-Anwendung POP3 und IMAP4 – Eingangsserver: Geben Sie hier die Serveradresse für die einge- henden Nachrichten an. – SMTP-Ausgangsserver: Tragen Sie hier die Serveradresse für die abgehenden Nachrichten ein. – Benutzername: Geben Sie hier den Benutzernamen zum Zugriff auf den Server ein.
- Seite 135 Kapitel 6 Anwendungen eMail-Anwendung Abb. 70 E-Mail-Konto: Parameter für eingehende Nachrichten Legen Sie im oberen Feld (POP3 in der Abbildung) die verfügbaren Parameter fest, die vom zuvor unter Allgemein eingestellten Protokoll abhängig sind (siehe Seite 109). HINWEIS Wenn unter Allgemein Kein (SMTP) als Protokoll ausgewählt wurde, steht die Empfangen-Seite nicht zur Verfügung.
- Seite 136 Kapitel 6 Anwendungen eMail-Anwendung – Nur abonnierte Ordner zeigen – Bandbreitendeffizienter Modus (verhindert Abfrage von Remote-Tags): NEWS (NNTP) – Maximale Anzahl von Artikeln zum Herunterladen: Lokale Mbox-Datei – Standard-Posteingang Die folgenden drei Parameter stehen bei allen Protokollen zur Verfü- gung: –...
- Seite 137 Kapitel 6 Anwendungen eMail-Anwendung – Wählen Sie Nutzerdefinierten Header hinzufügen, um bei allen Nachrichten einen spezifischen Header einzufügen, und klicken Sie , um die Datei auszuwählen und den Header zu EARBEITEN konfigurieren. Im Bereich Authentifizierung: – Wählen Sie SMTP-Authentifizierung (SMTP AUTH) aus, wenn Sie für den Postzugriff eine Authentifizierung wünschen.
- Seite 138 Kapitel 6 Anwendungen eMail-Anwendung – Signatur automatisch einfügen: Hier können Sie angeben, ob am Ende der gesendeten Nachricht eine Signatur eingefügt werden soll. – Signatur-Separator: Ändern Sie hier ggf. das Signatur-Trennzei- chen (standardmäßig: --) – Wählen Sie aus, ob die Signatur in einer Datei oder mit einer Befehl- sausgabe verfügbar ist.
- Seite 139 Kapitel 6 Anwendungen eMail-Anwendung Abb. 74 E-Mail-Konto: Erweiterte Parameter – Wählen Sie ggf. im oberen Bereich, den gewünschten Port aus und geben Sie dessen Nummer ein. – Geben Sie im Ordner-Bereich an, in welchem Verzeichnis die jewei- ligen Nachrichtentypen (gesendet, Postausgang, Entwurf, gelöscht) gespeichert werden sollen.
-
Seite 140: E-Mail Versenden
: Mit Schließen schließen Sie die Kontoseite und wechseln zur E-Mail-Seite. E-Mail Im Anschluss an die korrekte Konfiguration des Kontos können Sie mit dem Grundgerät 4000 E-Mails versenden. versenden Wählen Sie in der Kontoseite das zum Senden zu verwendende Konto aus (Symbol Klicken Sie auf Schließen, um zur Ordnerliste zu wechseln (siehe... - Seite 141 Kapitel 6 Anwendungen eMail-Anwendung Abb. 76 Schreiben einer E-Mail In der Zeile An: tragen Sie die E-Mail-Adresse des Empfängers ein (bei Aufruf über die Schaltfläche Schreiben). Wenn der Aufruf der Seiten über das Adressbuch erfolgte, sind Name und Adresse bereits eingetragen. Tragen Sie unter Betreff ein Thema für die E-Mail ein.
-
Seite 142: Email-Anwendung Verlassen
-Taste, um zur Start-Seite zurückzukehren. Hierbei bleibt die Anwendung aktiv (das Symbol bleibt in der oberen Leiste angezeigt). Wireshark Wireshark ist ein Protokollanalysator. Bei Integration in das MTS/T-BERD 4000 erlaubt diese Anwendung das Öffnen aufgezeichneter VoIP-Paket-Dateien. Handbuch 77000000306 Rev. 007... -
Seite 143: Wireshark-Anwendung Öffnen
Kapitel 6 Anwendungen Wireshark Wireshark- Wählen Sie im Menü Anwendungen mit den Richtungstasten das Anwendung Wireshark-Symbol aus. öffnen Mit ENTER öffnen Sie Wireshark. Der unten stehende Bildschirm wird angezeigt: Fig. 78 Die Wireshark-Anwendung VoIP- Wenn die Anwendung geöffnet ist, können Sie die Dateien zur Anzeige in Wireshark laden. -
Seite 144: Wireshark-Anwendung Verlassen
Fall bleibt Wireshark aktiv (und das -Symbol in der Anwendungen-Seite aktiviert. Datei-Explorer Diese Taste öffnet den Explorer des MTS/T-BERD 4000, in dem alle Dateien (Kurven, PDF...) gespeichert sind. Weitere Informationen entnehmen Sie bitte dem Abschnitt "Dateiverwal- tung" auf Seite 179. -
Seite 145: Bluetooth-Option
Bluetooth-Option Kapitel 7 Die Bluetooth-Schnittstelle ermöglicht die Übertragung von Dateien. Diese Option muss im Werk installiert werden. Dieses Kapitel behandelt die folgenden Themen: – "Einrichten der Bluetooth-Verbindung" auf Seite 122 – "Dateien mit Bluetooth versenden" auf Seite 124 – "Aufheben der Gerätekopplung" auf Seite 125 Zugelassen gemäß... -
Seite 146: Kapitel 7 Bluetooth-Option
Der Bildschirm zur Kopplung der Bluetooth-Geräte wird geöffnet. Gehen Sie nun wie folgt vor: Drücken Sie die Menütaste Sichtbar werden, um abzuwarten, ob ein anderes Gerät die Verbindung zum 4000 aufbaut. ODER Wenn das gewünschte Gerät nicht auf dem Bildschirm angezeigt wird oder wenn kein Gerät angezeigt wird, drücken Sie die... - Seite 147 Grundgerät 4000 drücken Sie die Menütaste Kopplung. Geben Sie auf Anforderung einen Kopplungscode ein. Der Code muss auf beiden Geräten identisch sein. Nach der Kopplung des Grundgerät 4000 mit dem anderen Gerät wird ein Bildschirm mit der Beschreibung des gekoppelten Gerätes angezeigt.
-
Seite 148: Dateien Mit Bluetooth Versenden
Kapitel 7 Bluetooth-Option Dateien mit Bluetooth versenden Jetzt können Sie über den Datei-Explorer die Dateien vom Grundgerät 4000 auf das andere Bluetooth-Gerät und zurück übertragen (siehe “Dateien mit Bluetooth versenden” auf Seite 124): Aktivieren Sie nun gegebenenfalls den Dateiexport mit Bluetooth. Gehen Sie hierzu wie folgt vor: Drücken Sie die... -
Seite 149: Aufheben Der Gerätekopplung
Abb. 84 Bestätigung des Posteingangs WARNUNG Die in der Bluetooth-Inbox gespeicherten Dateien gehen verloren, wenn die Grundgerät 4000 ausgeschaltet wird. Sie sollten daher Dateien, die Sie behalten möchten, auf ein anderes Speichermedium verschieben (disk, usbflash, extmem...). Aufheben der Gerätekopplung Um die Bluetooth-Kopplung zwischen den beiden Geräten wieder drücken Sie auf der Seite Systemeinstellungen die Menütaste... - Seite 150 Kapitel 7 Bluetooth-Option Aufheben der Gerätekopplung Handbuch 77000000306 Rev. 007...
-
Seite 151: 802.11 Wireless-Tests
802.11 Wireless-Tests Kapitel 8 Dieses Kapitel enthält aufgabenbasierte Hinweise zur Nutzung der drahtlosen Testfunktionen des MTS/T-BERD 4000. Die folgenden Themen werden behandelt: – “Test nach Standard 802.11” auf Seite 128 – “Wireless-Tests” auf Seite 128 – “802.11-Ergebnisse” auf Seite 130 Zugelassen gemäß... -
Seite 152: Test Nach Standard 802.11
Test nach Standard 802.11 Test nach Standard 802.11 Im Modus IEEE 802.11 können Sie das MTS/T-BERD 4000 zur Emula- tion eines drahtlosen PCs oder Laptops nutzen und mit einem Funknetz verbinden. Nach dem Anschluss an das Netzwerk können Sie die Daten- tests ausführen sowie die VoIP- und Video-Funktionen nutzen. -
Seite 153: Einstellung
Sie die Region daher immer vor der Aus- führung von Tests. Zum Herstellen einer Verbindung drücken Sie die Taste RESULTS. Die 802.11-Ergebniszusammenfassung wird angezeigt. Das MTS/T-BERD 4000 sucht nun die von Ihnen festgelegte SSID und versucht, eine Verbindung aufzubauen. Zur Anzeige einer anderen Ergebniskategorie: Handbuch... -
Seite 154: Ergebnisse
Nach dem erfolgreichen Aufbau der Verbindung zum Funknetz können Sie die Tests ausführen. Hinweise zur Ausführung von Datentests, VoIP-Tests und IP-Video- Tests entnehmen Sie bitte der Bedienungsanleitung für MTS 4000 Triple Play-Tests. 802.11-Ergebnisse Die Anwendung 802.11 stellt die folgenden Ergebniskategorien zur Verfügung:... - Seite 155 Kapitel 8 802.11 Wireless-Tests 802.11-Ergebnisse Abb. 85 Ergebniszusammenfassung Tabelle 2 802.11-Ergebniszusammenfassung Ergebnis Definition Im oberen Bildschirmbereich befindet sich eine grafische Verbindungsanzeige mit Angabe des Streckenstatus in Form von: Idle – Die Anwendung 802.11 wurde ange- halten. In Abhängigkeit von der im Netzwerk- Bildschirm unter Idle Scan ausgewählten Option kann das Gerät einen Scan ausfüh- ren.
-
Seite 156: Eigenschaften
MAC-Adresse). Der 802.11b/g-Kanal, auf dem das BSS Channel betrieben wird. Die Verschlüsselung, die auf die zwischen Pairwise Encryp- dem MTS/T-BERD 4000 und dem Zugangs- tion punkt (AP) übertragenen Rahmen angewen- det wird. Gesamtzahl der empfangenen und gesende- Data Bytes ten Bytes. - Seite 157 Kapitel 8 802.11 Wireless-Tests 802.11-Ergebnisse Abb. 86 BBS-Eigenschaften Tabelle 3 Ergebnisse für die BBS-Eigenschaften Ergebnis Definition Die im Setup-Menü ausgewählte SSID, die das Netzwerk kennzeichnet, mit dem das SSID Gerät verbunden ist bzw. versucht, eine Ver- bindung aufzubauen. Der Basic Service Set Identifier ist die Ken- nung einer einzelnen 802.11-Zelle (vergleich- bar mit einer MAC-Adresse).
- Seite 158 Mechanismus zum Schutz von 802.11b-Geräten in 802.11g-Netzen. Die Assoziierungskennung des MTS/T-BERD 4000 in diesem BSS. Das Verschlüsselungsverfahren, das auf die zwischen dem MTS/T-BERD 4000 und dem Pairwise Cipher Zugangspunkt versendeten Rahmen ange- wendet wird. Das Verschlüsselungsverfahren, das auf die...
-
Seite 159: Fehler
Kapitel 8 802.11 Wireless-Tests 802.11-Ergebnisse Tabelle 3 Ergebnisse für die BBS-Eigenschaften Ergebnis Definition Die vom BSS unterstützten Datenraten. Die Datenraten in Fettschrift kennzeichnen die Speeds Raten, die alle assoziierten Geräte unterstüt- zen müssen, um dem BSS beizutreten. Fehler Der Error-Bildschirm informiert über die Fehlerstatistik. Tabelle 4 Erläutet die 802.11-Fehlerergebnisse. -
Seite 160: 802.11-Rahmen
Anzahl der Bits, bei denen der Versuch einer Übertragung fehlgeschlagen ist. Das bedeu- Tx Failed tet nicht immer, dass der Rahmen verloren gegangen ist, aber das MTS/T-BERD 4000 hat keine Empfangsbestätigung erhalten. 802.11-Rahmen Der Bildschirm 802.11-Rahmen informiert über die Rahmenstatistik. - Seite 161 Kapitel 8 802.11 Wireless-Tests 802.11-Ergebnisse Abb. 88 Rahmenstatistik Ergebnis Definition Anzahl der empfangenen Datenrahmen oder Bytes mit Unicast-Nutzlast sowie die letzte RX Unicast Data Datenrate dieses Rahmentyps. Wenn keine Rahmen dieses Typs empfangen wurden, wird “waiting” (wartend) angegeben. Anzahl der empfangenen Datenrahmen oder RX Multicast Data Bytes mit Multicast-Nutzlast sowie die letzte Datenrate dieses Rahmentyps.
-
Seite 162: Netzwerke In Reichweite
Die BSSID-Kennung kennzeichnet eine ein- BSSID zelne 802.11-Zelle (vergleichbar mit einer MAC-Adresse). Die Assoziierungskennung des MTS/T- BERD 4000 in diesem BSS. Netzwerke in Der Bildschirm Networks in Range meldet alle Netzwerke, die vom 802.11-Netz erreicht werden können. Angegeben werden die SSID, Reichweite BSSID, Signalstärke, Kanalnummer und Frequenz sowie die Verschlüs-... -
Seite 163: Ereignisprotokoll
Kapitel 8 802.11 Wireless-Tests 802.11-Ergebnisse Abb. 89 Netzwerke in Reichweite Ereignisprotok Der Bildschirm Event Log informiert über wichtige Funk-Ereignisse und -Fehler. Abb. 90 Ereignisprotokoll Handbuch 77000000306 Rev. 007... - Seite 164 Kapitel 8 802.11 Wireless-Tests 802.11-Ergebnisse Handbuch 77000000306 Rev. 007...
-
Seite 165: Kapitel 9 Ethernet Te-Tests
Ethernet TE-Tests Kapitel 9 Dieses Kapitel enthält aufgabenbasierte Hinweise zur Nutzung der Ethernet TE-Testfunktionen des MTS/T-BERD 4000. Die folgenden Themen werden behandelt: – “Ethernet TE-Tests” auf Seite 142 – “Festlegung der Testeinstellung” auf Seite 142 – “Anschluss an die Leitung” auf Seite 147 –... -
Seite 166: Ethernet Te-Tests
Kapitel 9 Ethernet TE-Tests Ethernet TE-Tests Ethernet TE-Tests Im Ethernet TE-Modus können Sie das MTS/T-BERD 4000 zur Emula- tion von Ethernet-Endgeräten einsetzen. Hierfür wird das MTS/T-BERD 4000 an ein Ethernet-LAN oder einen Ethernet-Port des Kunden- Modems angeschlossen. Anschließend können Sie die Funktionen Trace-Route, FTP, Web-Browser oder IP-Ping zum Testen der durchge- henden Verbindung nutzen. -
Seite 167: Beschreibung
Kapitel 9 Ethernet TE-Tests Festlegung der Testeinstellung Die gewünschten Einstellungen können wie folgt ausgewählt werden: – Entweder Sie drücken die Zifferntaste, die der benötigten Einstellung entspricht ODER – Sie markieren die benötigte Einstellung mit den Pfeiltasten und bestätigen mit der ENTER-Taste. Mit der CANCEL-Taste verlassen Sie das Menü. - Seite 168 Kapitel 9 Ethernet TE-Tests Festlegung der Testeinstellung Parameter Beschreibung Wählen Sie Yes (Ja) oder No (Nein). STUN STUN Enabled erlaubt Verbindungen über einen NAT-Router. (nur IPoE-Netz- Ändern Sie diese Einstellung nur, wenn Sie werk) wissen, dass es erforderlich ist. Drücken Sie die Menütaste LAN und legen Sie die LAN-Einstel- lungen fest.
- Seite 169 Sie ‚Server‘ nur, wenn Sie ein Vermitt- lungsstellengerät haben. Dann kann ein PPP Mode abgesetztes Modem eine PPP-Sitzung zum MTS/T-BERD 4000 aufbauen. HINWEIS: Bei Auswahl von ‚Server‘ als PPP- Modus, sollten nur Verbindungen zu Geräten des gleichen Dienstes hergestellt werden.
- Seite 170 Kapitel 9 Ethernet TE-Tests Festlegung der Testeinstellung Parameter Beschreibung Geben Sie mit Yes oder No an, ob der Dienst- Use Service name genutzt werden soll. Geben Sie den Dienstnamen ein. Nur erforder- Service Name lich, wenn unter ‚Use Service‘ = ‚Yes‘ ausge- wählt wurde.
-
Seite 171: Anschluss An Die Leitung
Ausführung eines Kabeltests Vor dem Testen von 10/100/1000 Ethernet (elektrisch), IP oder TCP/ UDP können Sie mit dem MTS/T-BERD 4000 den Zustand des für die Übertragung der elektrischen 10/100/1000M Signale verwendeten Kabels überprüfen. Dieser Test beinhalt für gewöhnlich die Außerbe- triebsmessung zur Ermittlung des Streckenstatus, der Anschlussbele- gung für 1000M-Strecken, der Polarität der Adernpaare und des... -
Seite 172: Anzeige Der Testergebnisse
Drücken Sie die Menütaste View (Anzeige) und wählen dann Cable Test aus. HINWEIS: Der Ethernet-Kabeltest ist eine optionale Funktion. Wenn Ihr MTS/T- BERD 4000 nicht mit dieser Option ausgestattet ist, steht der Kabel- test nicht zur Verfügung. Der Ethernet-Kabeltest-Bildschirm wird geöffnet. Optional: Zur Änderung der Maßeinheiten drücken Sie die Menütaste Units und wählen Fuß... -
Seite 173: Ethernet-Ergebniszusammenfassung
Kapitel 9 Ethernet TE-Tests Ethernet TE-Ergebnisse – Ethernet-Ergebniszusammenfassung – Ethernet-Kabeltest – Ereignisprotokoll Mit den Pfeiltasten bzw. über die Menütaste View und Auswahl einer anderen Ergebniskategorie können Sie zusätzliche Ergebnisse anzeigen lassen. Die folgenden Abschnitte erläutern die Ergebnisse der einzelnen Ergeb- niskategorien. -
Seite 174: Ethernet-Kabeltest
Kapitel 9 Ethernet TE-Tests Ethernet TE-Ergebnisse Tabelle 5 Ethernet-Ergebniszusammenfassung Ergebnis Definition Anzeige des Medientyps: halbduplex oder voll- Duplex duplex Angabe der Datenrate: 10 Mbit/s, 100Mbit/s Speed oder 1000 Mbit/s Gesamtzahl der empfangenen und gesendeten Bytes Bytes. Gesamtzahl der empfangenen und gesendeten Frames Rahmen. - Seite 175 Kapitel 9 Ethernet TE-Tests Ethernet TE-Ergebnisse Abb. 92 Kabeltest-Ergebnisse Tabelle 6 Ethernet-Kabeltest-Ergebnisse Ergebnis Definition Pair Das getestete Adernpaar. Kanal: Entweder Tx oder Rx für 10/1000 Channel A, B, C, oder D für GigE Fehlertyp: „Good“ (Gut) wird angezeigt, wenn kein Fehler erkannt wurde.
-
Seite 176: Ethernet-Ereignisprotokoll
Leitung bis zum Internet korrekt eingerichtet ist. Der Browser funktioniert über Ethernet- und 802.11-Schnittstellen und ermöglicht Ihnen, nur mit dem MTS/T-BERD 4000 vom NID / Übergabe- punkt des Kunden im Web zu surfen. Über einen Service-Provider können Sie jede öffentliche Website im Internet aufsuchen. -
Seite 177: Web-Browser Starten
Navigator. Der Web-Browser des MTS/T-BERD 4000 weist die folgenden Beschränkungen auf: – Der Browser führt kein Caching von Webseiten aus. Der MTS/T- BERD 4000 verfügt hierfür nicht über ausreichend Speicher. Jedes Mal, wenn eine neue Seite ausgewählt wird, lädt der MTS/T-BERD 4000 diese Seite neu. –... -
Seite 178: Browser-Bedienung
Web-Browser Browser- Sie können eine USB-Maus oder eine USB-Tastatur/-Maus-Kombina- tion an den MTS/T-BERD 4000 anschließen und damit den Web-Brow- Bedienung ser bedienen, als ob Sie an einem Desktop-Rechner sitzen würden. Wenn Sie keine Maus nutzen, können Sie mit den Pfeiltasten des MTS/ T-BERD 4000 arbeiten. -
Seite 179: Zwischen Feldern Wechseln
Navigieren Sie zu dem betreffenden Feld und drücken Sie dann die Menütaste Edit Field (Feld bearbeiten). Geben Sie die Daten mit Hilfe der alphanumerischen Tastatur des MTS/T-BERD 4000 in das Dialogfenster ein. Zur Startseite Durch Drücken der Menütaste Navigate und danach Auswahl von Home zurückkehren... -
Seite 180: Adresse Eingeben
Kapitel 9 Ethernet TE-Tests Web-Browser – Durch Eingabe der Adresse. – Durch Auswahl einer Adresse aus den fünf zuletzt aufgesuchten Seiten. – Durch Nutzung von Favoriten/Lesezeichen (siehe “Favoriten hinzu- fügen/löschen” auf Seite 157). Adresse eingeben Zur Eingabe einer Adresse gehen Sie wie folgt vor. Zur Eingabe einer Adresse: Drücken Sie die Menütaste Navigate. -
Seite 181: Vollbild Anzeigen
Kapitel 9 Ethernet TE-Tests Web-Browser Zum neu laden der aktuellen Seite drücken Sie die Menütaste Reload (Neu laden). Vollbild Zur vollständigen Anzeige der Webseite drücken Sie die Menütaste Optionen und wählen Full Screen (Vollbild). Die Menütaste wird ausge- anzeigen blendet. Zum Beenden des Vollbildmodus wählen Sie CANCEL full screen (Vollbild abbrechen). - Seite 182 Kapitel 9 Ethernet TE-Tests Web-Browser Zum Beenden des Browsers drücken Sie die Menütaste View und machen die Auswahl von Browser wieder rückgängig. Handbuch 77000000306 Rev. 007...
-
Seite 183: Kapitel 10 Mikroskop
Mikroskop Kapitel 10 Die Mikroskop-Funktion steht nach Anschließen des als Zubehör ange- botenen USB-Mikroskops (siehe "Mikroskop" auf Seite 233) zur Verfü- gung. Das Mikroskop kann während des laufenden Betriebs des Testers angeschlossen werden (Hot-Plugging). Erläutert werden die folgenden Themen: – "Funktion"... -
Seite 184: Funktion
Anschlüsse und ihrer Sauberkeit. Abb. 94 Grundgerät 4000 mit USB-Mikroskop Anschluss des Mikroskops Zur Überprüfung eines optischen Steckverbinders verwenden Sie das von Viavi als Zubehör angebotene USB-Mikroskop (siehe Liste des Zubehörs für das Grundgerät 4000 in Kapitel 15 “Optionen und Zubehör”). –... -
Seite 185: Ergebnisanzeige
Kapitel 10 Mikroskop Ergebnisanzeige Das Mikroskop kann ausgewählt werden, während andere Funktionen (z. B. OTDR) aktiv sind. Das Mikroskop-Symbol wird nur bei korrekt angeschlossenem USB- Mikroskop angezeigt. Falls das Symbol nicht angezeigt wird, verlas- sen Sie den Bildschirm wieder, schließen das Mikroskop korrekt an den USB-Port an und rufen den Bildschirm wieder auf. -
Seite 186: Fixieren-Modus
Kapitel 10 Mikroskop Ergebnisanzeige Abb. 96 Beispiel für eine Steckverbinder-Endfläche bei Betrachtung mit der Mikroskop-Option Fixieren-Modus Wenn das Bild Ihren Anforderungen entspricht (Schärfe, Helligkeit, Kont- rast), können Sie es "fixieren". Auf diese Weise ist es möglich, das Bild zu speichern und später mit anderen zu vergleichen oder in einer Datei zu sichern. -
Seite 187: Datei-Symbolleiste
Namen der Datei ein. HINWEIS Standardmäßig werden die Dateien im Verzeichnis disk/Scope (inter- ner Speicher des Grundgerät 4000) gespeichert. Mit dem Datei- Explorer können Sie die Datei jedoch auch verschieben. Das Lesen der Datei erfolgt jedoch immer im Ursprungsverzeichnis. -
Seite 188: Bild Laden
Liste der JPG-Dateien zur Auswahl vor dem Laden Erkannte Bilder sind die Bilder, die mit der Scope-Option aufgenommen und im internen Speicher des Grundgerät 4000 abgelegt wurden. Es kann vorkommen, dass Mikroskop-Bilder nicht erkannt werden, wenn sie mit einer anderen Scope-Anwendung gespeichert wurden oder wenn die JPG-Datei mit einem anderen JPG-Editor geöffnet und... -
Seite 189: Mosaik-Modus
Kapitel 10 Mikroskop Mosaik-Modus Mosaik-Modus Es ist möglich, nur ein Bild als Vollbild (640 x 390 Pixel) oder bis zu vier Bilder (je 320 x 180 Pixel, einschließlich des Live-Bildes der Kamera) im Mosaik-Modus anzuzeigen. Mit der Menütaste Vollbild/Mosaik wech- seln Sie zwischen beiden Anzeigen. -
Seite 190: Datei-Symbolleiste
Kapitel 10 Mikroskop Mosaik-Modus Wenn alle 4 Positionen belegt sind, wird das Bild aus der 4. Position gelöscht, um Platz für das von der 3. Position weiter geschobene Bild zu machen. Fixierte Bilder und Fotos, die nicht zuvor im internen Speicher abgelegt wurden, gehen dann verloren. -
Seite 191: Neue Funktionen Beim Mikroskop P5000 Und P5000I
Bestandteile des Mikroskops P5000i Vergewissern Sie sich nach dem Einschalten des MTS/ T-BERD 4000 sowie vor der Arbeit mit dem P5000, dass die Bluetooth- Option ausgeschaltet ist. Falls Bluetooth eingeschaltet ist, schalten Sie die Option wieder aus und führen Sie einen Neustart des Testers aus, bevor Sie mit dem P5000 arbeiten. -
Seite 192: Konfiguration Des Mikroskops P5000/P5000I
Kapitel 10 Mikroskop Neue Funktionen beim Mikroskop P5000 und P5000i Zum Lieferumfang des Mikroskop-Kits (EDFSCOPE5KI) gehören sieben Prüfspitzen (für Patchcords und Einbauverbinder). Es können jedoch auch viele andere Prüfspitzen verwendet werden. Konfiguration Nach Auswahl des Glasfaser-Mikroskops in der Start-Seite drücken Sie die Setup-Taste zur Einrichtung des P5000(i). -
Seite 193: Dateien
Kapitel 10 Mikroskop Neue Funktionen beim Mikroskop P5000 und P5000i Spitze (nur mit P5000i) In der Zeile Spitze wählen Sie die Prüfspitze aus, die auf das Mikroskop aufgesetzt wird, um die Faser anzuschließen. Tastenaktion (nur mit P5000i) Dieser Parameter erlaubt festzulegen, welche Aktion beim Drücken der Quick Capture-Taste am Mikroskop (siehe Abbidung 100 auf Seite 167) -
Seite 194: Faser
Kapitel 10 Mikroskop Neue Funktionen beim Mikroskop P5000 und P5000i Bestätigen Sie die Auswahl mit der Menütaste Laden. Jetzt wird wieder die Konfigurationsseite angezeigt und der Dateipfad ist in der Logo-Zeile eingetragen. Faser Das Faser-Bereich erlaubt die Konfiguration der an das Mikroskop ange- schlossenen Glasfaser. -
Seite 195: Neues Profil Hinzufügen
Überprüfen Sie zuerst, ob die mit Fiber Chek2 erstellte Profil- datei auf einem Speichermedium des MTS 4000 (interner Flash- Speicher, Festplatte oder USB-Stick) gespeichert wurde. Bei Verwendung eines Speichersticks wählen Sie USB FLASH. Im Konfigurationsbildschirm wählen Sie den Parameter Profil aus und drücken die Hinzufügen-Taste. -
Seite 196: Steckverbinder Und Glasfaser Überprüfen
Kapitel 10 Mikroskop Neue Funktionen beim Mikroskop P5000 und P5000i Abb. 103 Info-Seite Steckverbinder Nachdem der Steckverbinder an das Mikroskop angeschlossen wurde, und Glasfaser wird der unten stehende Bildschirm angezeigt überprüfen Abb. 104 Beispiel einer Bildschirmanzeige mit dem P5000i Die Tasten Gr. Vergr. / Kl. Vergr. erlauben die Anzeige des Bildes mit großer bzw. - Seite 197 Kapitel 10 Mikroskop Neue Funktionen beim Mikroskop P5000 und P5000i HINWEIS Die manuelle Änderung von Helligkeit oder Kontrast kann großen Ein- fluss auf das Faser-Prüfergebnis haben. Zum Starten der Steckverbinder-Überprüfung drücken Sie die Test- Taste. Der Test ist abgeschlossen: – Wenn die Testing-LED nicht mehr rot leuchtet.
- Seite 198 Kapitel 10 Mikroskop Neue Funktionen beim Mikroskop P5000 und P5000i HINWEIS Zur Rückkehr zum Live-Kamerabild drücken Sie die Menütaste Kamera. Oder drücken Sie die Menütaste Vollbild/Mosaik zur gleich- zeitigen Anzeige eines Live-Bildes und eines Prüfergebnisses. Im Mosaik-Modus wird das Prüfergebnis nur allgemein mit Gut/ Schlecht bewertet.
-
Seite 199: Testergebnis In Einer Jpg-Datei Speichern
Dateien zur Verfügung, die mit der Mikroskop- Anwendung erfasst wurden. Testergebnis in Nach Ausführung des Tests und Anzeige des Ergebnisses auf dem Bild- schirm des MTS / T-BERD 4000: einer jpg-Datei speichern Drücken Sie die Speichern-Taste, um eine jpg-Datei des Testergeb- nisses im Verzeichnis Scope des internen Speichers des MTS / T- BERD 4000 zu speichern. -
Seite 200: Bericht Erstellen
Kapitel 10 Mikroskop Neue Funktionen beim Mikroskop P5000 und P5000i Bericht Nach Ausführung eines Tests mit dem Mikroskop P5000 und Speiche- erstellen rung des Ergebnisses in einer jpg-Datei können Sie einen Bericht im PDF-Format erstellen. Zum Erstellen eines Berichts: 1Prüfen Sie im Mosaik-Modus, ob das gewünschte Testergebnis ausgewählt wurde (grün eingerahmt) Drücken Sie die Tastaturtaste Die Angaben in der Menüleiste werden entsprechend angepasst. - Seite 201 Kapitel 10 Mikroskop Neue Funktionen beim Mikroskop P5000 und P5000i Im Setup-Menü ausgewähltes Logo, Unternehmen und parameters (siehe “Streckenparameter” auf Seite 170) Abb. 107 PDF-Bericht Handbuch 77000000306 Rev. 007...
- Seite 202 Kapitel 10 Mikroskop Neue Funktionen beim Mikroskop P5000 und P5000i Handbuch 77000000306 Rev. 007...
-
Seite 203: Kapitel 11 Dateiverwaltung
-Taste oder Datei- Explorer Anwendung, wenn kein Modul in das Grundgerät eingesetzt ist oder wenn auf der System-Seite kein Modul ausgewählt wurde (Siehe Modul-Handbuch des MTS/ T-BERD 4000 zum Laden von Dateien und Anzeigen von Kurven). Handbuch 77000000306 Rev. 007... -
Seite 204: Datei-Menü
Auf der rechten Seite werden die in dem ausgewählten Verzeichnis vorhandenen Dateien angezeigt. Die Richtungstasten ermöglichen den Wechsel zwischen den Fenster- seiten und die Navigation innerhalb des jeweiligen Anzeigebereiches. Speichermedie Das Grundgerät 4000 bietet verschiedene interne und externe Speicher- möglichkeiten. Handbuch 77000000306 Rev. 007... -
Seite 205: Interner Speicher
– Interner Speicher – Option: Interne Speicherweiterung Externer USB- Das Grundgerät 4000 ist standardmäßig mit 2 USB-Ports ausgestattet. Speicher Ein USB-Port steht zum Anschluss eines externen Speichermediums zur Verfügung (insbesondere für einen USB memory stick). HINWEIS Obwohl zwei USB-Ports vorhanden sind, kann pro Sitzung jeweils nur ein externes USB-Speichermedium angeschlossen werden. - Seite 206 Medienfunktionen aufgerufen werden kann. Jetzt zeigt das Symbol an, dass der USB-Stick entfernt werden kann. In diesem Zustand kann keine Anwendung mehr auf den USB- Stick zugreifen. Entnehmen Sie den USB-Speicherstick aus dem USB-Port des Grund- gerät 4000. Handbuch 77000000306 Rev. 007...
-
Seite 207: Abkürzungen Für Speichermedien
Kapitel 11 Dateiverwaltung Datei-Menü HINWEIS Wenn das Grundgerät 4000 über den Akku betrieben und ausge- schaltet wird, bevor der USB-Speicherstick korrekt entnommen wer- den konnte, werden alle Anwendungen, die den USB-Speicherstick nutzen, automatisch beendet und der USB-Speicherstick kann anschließend problemlos entnommen werden. -
Seite 208: Arbeit Mit Verzeichnissen
Kapitel 11 Dateiverwaltung Arbeit mit Verzeichnissen Arbeit mit Verzeichnissen Die Bearbeitungsfunktion ist mit der vom PC her gewohnten Arbeits- weise identisch. Die Verzeichnisse befinden sich auf der linken Bild- schirmseite. Wenn sich der Cursor auf dieser Seite befindet, beziehen sich die von den Tasten angezeigten Funktionen auf die Verwaltung der Verzeichnisse. -
Seite 209: Verzeichnis Erstellen
Kapitel 11 Dateiverwaltung Arbeit mit Verzeichnissen Aktionen an den Verzeichnissen Abb. 110 Mögliche Aktionen an Verzeichnissen Verzeichnis Diese Taste erlaubt das Erstellen eines neuen Verzeichnisses. erstellen – Wählen Sie das Speichermedium aus, in dem das neue Verzeichnis erstellt werden soll. –... -
Seite 210: Verzeichnis Löschen
Eine Sicherheitsabfrage wird eingeblendet: Mit Ja bestätigen Sie den Löschvorgang, mit Nein brechen sie die Aktion ab. Bearbeiten von Dateien Nach der Auswahl einer oder mehrerer Dateien bietet das Grundgerät 4000 mehrere Bearbeitungsoptionen. Die Bearbeitung der ausgewählten Dateien erfolgt auf der rechten Bild- schirmseite. Handbuch... -
Seite 211: Dateiformat Und -Typ
Dateiformat und In der Dateiliste werden für jede Datei des Verzeichnisses angegeben: Name, Größe, Typ und Datum der Erstellung. -typ Dateitypen Die vom Grundgerät 4000 erkannten Dateien werden durch ein Symbol gekennzeichnet. Beispiel: Symbol Optische Dateien OTDR-Datei (.SOR) Multi-OTDR-Datei (.MSOR) OSA-Datei (.OSA) -
Seite 212: Dateiformate
Bearbeiten von Dateien CSV-Datei(.CSV) JPEG / JPG-Datei(.JPEG) XML-Datei(.XML) Audio / Video-Datei (.AVI, .MP3...) Mit dem Grundgerät 4000 können Sie alle Dateitypen (OTDR, LTS) öffnen und laden, auch wenn das entsprechende Modul nicht in das Grundgerät eingesetzt ist. Dateiformate – Vom Grundgerät 4000 können OTDR-Dateien vom Typ Bellcore 1.0, 1.1 und 2.0 gelesen werden. - Seite 213 Auswahl von Verzeichnis und Datei Zur Auswahl mehrerer aufeinander folgender Dateien mit den Tasten des Grundgerät 4000: Markieren und bestätigen Sie die erste Datei der Liste (rot markiert). Setzen Sie den Cursor auf die letzte Datei der Liste (blau markiert).
-
Seite 214: Datei Umbenennen
Kapitel 11 Dateiverwaltung Bearbeiten von Dateien Datei Öffnet den Editor zur Änderung des Dateinamens: umbenennen – Wählen Sie die Datei aus der Liste aus. – Klicken Sie auf Datei umbenennen. Der Editor wird geöffnet. – Geben Sie einen neuen Namen für die Datei ein. –... -
Seite 215: Dateien Als E-Mail Senden
Kapitel 11 Dateiverwaltung Bearbeiten von Dateien – Bei OTDR-Kurven wählen Sie im Menü-Bildschirm in der Zeile Dateityp die Option "+ txt" aus (siehe Handbuch der Module 4100). – Bei den LTS- und ORL-Funktionen wird die txt-Datei bei der Ergeb- nisspeicherung automatisch erstellt. Sie können die Ergebnisdatei aber auch im PDF-Format ausgeben: Wählen Sie dazu in der Drucker-Zeile des Menüs Systemeinstel- lungen die Option Datei (formatiert) aus und markieren Sie bei... - Seite 216 Kapitel 11 Dateiverwaltung Bearbeiten von Dateien E-Mail-Ad- resse eingeben Abb. 114 Eingabe der E-Mail-Adresse Zum Versenden einer E-Mail sind die beiden folgenden Felder auszufüllen: – E-Mail an: Mit der Richtungstaste setzen Sie den Cursor in das Bearbeitungsfenster und tragen den Namen des Empfängers ein. –...
-
Seite 217: Kapitel 12 Smart Access Anywhere
Diese Funktion ermöglicht einem abgesetzten Nutzer über einen PC die Benutzeroberfläche des Grundgerätes zu übertragen, mit dem MTS/T- BERD 4000 zu arbeiten und auf den internen Speicher bzw. den Inhalt von USB-Speichersticks zuzugreifen sowie Dateien vom PC auf den T- BERD/MTS und umgekehrt zu übertragen. - Seite 218 Kapitel 12 Smart Access Anywhere – "Benutzeroberfläche und Dateien übertragen" page 200 – "Angaben zur Verbindung und zu den Einstellungen" page 205 Handbuch 77000000306 Rev. 007...
-
Seite 219: Verbindungsarten
T-BERD 4000 im Netzwerk zuzugreifen. Je nach Verbindungsart sind unterschiedliche Voraussetzungen erfor- derlich. Ethernet- oder Für eine Ethernet-Verbindung gelten keine besonderen Anforde- rungen. Das MTS/T-BERD 4000 wird direkt über ein Ethernet-Kabel WIFI- direkt mit dem Internet verbunden. Verbindung Abb. 115... -
Seite 220: Usb/Wifi- Verbindung Über Ein 3G- Smartphone
über USB oder WiFi (WLAN) den Zugang zum über ein 3G- Internet (Internetfreigabe, Tethering) erlaubt. Smartphone Zum Aufbau der Verbindung zwischen dem MTS/T-BERD 4000 und einem Smartphone über USB schließen Sie das USB-Kabel an das MTS/T-BERD 4000 und an das 3G-Smartphone an. Abb. 117 USB-Verbindung über ein 3G-Smartphone... -
Seite 221: Voraussetzungen Zur Nutzung Von Smart Access Anywhere
Kapitel 12 Smart Access Anywhere Voraussetzungen zur Nutzung von Smart Access Anywhere Voraussetzungen zur Nutzung von Smart Access Anywhere Für den Zugriff auf das MTS/T-BERD 4000 von einem beliebigen Standort aus gelten die folgenden Voraussetzungen bzw. werden die folgenden Komponenten benötigt: –... -
Seite 222: Smartaccess Anywhere Starten
Kapitel 12 Smart Access Anywhere SmartAccess Anywhere starten Öffnen Sie das Verzeichnis, in welchem Sie die Zip-Datei gespei- chert haben und entpacken Sie die Datei in dem gewünschten Verzeichnit. Öffnen Sie das betreffende Verzeichnis und doppelklicken Sie auf die Datei SmartAccessAnywhere.exe. Jetzt wird die Anwendung Smart Access Anywhere geöffnet: Geben Sie den Code ein (siehe step 1 on page... -
Seite 223: Am Mts/T-Berd 4000
Abb. 121 Verbindungsaufbau zum SmartAccessAnywhere- Server Nach dem Verbindungsaufbau zum Server zeigt das MTS/T-BERD 4000 eine Mitteilung mit dem Code an, der für den Fernzugriff benö- tigt wird. Abb. 122 Zugangscode für den Fernzugriff Notieren Sie sich diesen Code und geben Sie ihn an den Kollegen weiter, der über das Netzwerk auf das Gerät zugreifen soll. -
Seite 224: Auf Dem Pc
Beispiel Messungen ausführen oder Gerät konfigurieren. – Dateien vom Grundgerät auf den PC und umgekehrt übertragen. Benutzeroberflä Zum Übertragen der Benutzeroberfläche vom MTS/T-BERD 4000 auf den PC gehen Sie wie folgt vor: che auf den PC übertragen Klicken Sie auf der Einführungsseite auf oder klicken Sie in der linken Menüleiste auf... - Seite 225 Vorderseite vom Grundgerät 4000 drücken würden. Mit der Tastatur/Maus Ihres PCs können Sie das MTS/T-BERD 4000 steuern. Funktionen am Grundgerät 4000 über die PC-Tastatur aufrufen Die PC-Tastatur kann die Funktion aller Tasten vom Grundgerät 4000, mit Ausnahme der -Taste übernehmen –...
-
Seite 226: Dateien Übertragen
INFO Speichern und beenden Enter Beenden ohne Speichern (Abbrechen) a. Die Exportieren-Funktion steht auf dem Grundgerät 4000 direkt zur Ver- fügung, wenn die linke und rechte Richtungstaste gleichzeitig gedrückt werden. Dateien Zum Arbeiten an Dateien (auf dem PC und auf dem Grundgerät) gehen Sie wie folgt vor: übertragen... -
Seite 227: Dateien Vom Pc Auf Das Mts/T-Berd 4000 Übertragen
Kapitel 12 Smart Access Anywhere Benutzeroberfläche und Dateien übertragen Grundgerät 4000 Verzeichnis und Dateien Verfügbare Speichermedien Abb. 125 Übertragung von Dateien Doppelklicken Sie in ein Verzeichnis/Speichermedium, um den jeweiligen Inhalt (Verzeichnisse / Unterverzeichnisse / Dateien) anzuzeigen. Navigationstasten Zurück zum Startverzeichnis... -
Seite 228: Dateien Vom Grundgerät 4000 Auf Den Pc Übertragen
Mit Dateien und Datei oder Verzeichnis umbenennen Verzeichnissen Wählen Sie eine Datei/ein Verzeichnis auf der Festplatte oder auf auf dem T- einem USB-Stick am Grundgerät 4000 aus. BERD/MTS- Klicken Sie auf die Schaltfläche 4000 arbeiten Handbuch 77000000306 Rev. 007... -
Seite 229: Angaben Zur Verbindung Und Zu Den Einstellungen
Kapitel 12 Smart Access Anywhere Angaben zur Verbindung und zu den Einstellungen Tragen Sie in dem sich nun öffnenden Dialogfeld einen neuen Namen für die Datei / das Verzeichnis ein. Verändern Sie die Datei-Erweiterung nicht! Bestätigen Sie die Eingabe mit OK. Dateien löschen Wählen Sie die zu löschende Datei auf der Festplatte oder einem USB-Stick des Grundgeräts aus. -
Seite 230: Einstellungen Der Verbindung Ändern
Kapitel 12 Smart Access Anywhere Angaben zur Verbindung und zu den Einstellungen Abb. 127 Seite mit Angaben zur laufenden Verbindung Die Verbindungsangaben auf dieser Seite erfolgen in Echtzeit. Einstellungen Zum Ändern der Einstellungen für die Internet-Verbindung gehen Sie wie folgt vor: der Verbindung ändern Klicken Sie in der linken Menüleiste auf Session... -
Seite 231: Testen Der Verbindung
Kapitel 12 Smart Access Anywhere Angaben zur Verbindung und zu den Einstellungen Standardmäßig ist die Verbindung auf Smart-guess (default) (auto- matische Konfiguration) eingestellt. Zum Ändern der aktuellen Parameter wählen Sie Forced settings aus. Jetzt werden die Parameter zum Einrichten von Port und HTTPS automatisch aktiviert. - Seite 232 Kapitel 12 Smart Access Anywhere Angaben zur Verbindung und zu den Einstellungen Öffnen Sie die Anwendung Smart Access Anywhere auf dem PC. Klicken Sie auf die Schaltfläche Der Test wird automatisch durchgeführt. Klicken Sie auf , um das Verbindungsprotokoll in Echt- zeit anzusehen.
-
Seite 233: Kapitel 13 Wartung Und Fehlerdiagnose
Wartung und Fehlerdiagnose Kapitel 13 Dieses Kapitel beschreibt die Wartung des Grundgerät 4000. Erläutert werden die folgenden Themen: – “Wartung” auf Seite 210 – “Reinigung” auf Seite 211 – “Hinweise zum Einsatz der optischen Steckverbinder” auf Seite 211 – “Installation einer neuen Software-Version” auf Seite 212 –... -
Seite 234: Wartung
Wartungsarbeiten an diesem Messgerät dürfen nur von qualifiziertem Personal mit der entsprechenden Technik ausgeführt werden. In der Mehrzahl der Fälle empfehlen wir Ihnen, sich an Ihr Viavi Service Center zu wenden, das die Störung lokalisieren und beheben wird. Aufgrund seiner Leistungsparameter und technischen Komplexität zählt das Grundgerät 4000 zu einer neuen Generation von Messgeräten, für... -
Seite 235: Garantiebedingungen
Umgang mit dem Tester ab. – Halten Sie die optischen Anschlüsse sauber und staubfrei. Schützen Sie die optischen Anschlüsse des Grundgerät 4000 bei Nichtgebrauch mit den mitgelieferten Schutzkappen. Die Verwendung von verschmutzten Steckverbindern führt bei allen Messungen zu einem Messfehler in der Größenordnung von 10 %. Dazu addieren sich noch die Messfehler, die auf eine mangelnde Qualität der... -
Seite 236: Optischen Steckverbinder Reinigen
Unterbrechen Sie den Installationsvorgang nicht. Der Tester könnte beschädigt werden. Um eine Unterbrechung des Installationsvorgangs zu vermeiden, muss das Grundgerät 4000 über das Netzteil betrieben werden. Wenn Sie die Installation im Batteriebetrieb starten, fordert Sie eine Warnmeldung auf, den Tester an das Netzteil anzuschließen. -
Seite 237: Installation Über Ethernet
– T-BERD 4000 Multiple Services Test Platform Klicken Sie auf die Download-Registerkarte. Klicken Sie auf die Verknüpfung 4000 Firmware Update. Eine neue Seite wird geöffnet, die die aktuell verfügbare Version und mehrere Links anzeigt. Zum Herunterladen des Updates hier klicken Abb. - Seite 238 Die Meldung Verify IP address of PC server (IP-Adresse des PC-Servers überprüfen) wird angezeigt. Klicken Sie auf Weiter. Neben den auf dem Grundgerät 4000 installierten Versionen wird die Liste der auf dem PC verfügbaren Software-Versionen ange- zeigt. Zur Anzeige der früheren bzw. neueren verfügbaren Versionen...
-
Seite 239: Installation Von Einem Usb-Speicherstick
Bestätigen/Weiter werden nicht immer angezeigt. In diesem Fall wird das Upgrade automatisch gestartet. Das System wird aktualisiert und das Grundgerät 4000 führt auto- matisch einen Neustart durch. Die Installation dauert mehrere Minuten. Danach schaltet sich das Grundgerät 4000 automatisch wieder ein. - Seite 240 Entnehmen Sie den USB-Speicherstick nach dem für Ihren PC vorgeschriebenen Verfahren aus dem PC. 10 Stecken Sie den USB-Speicherstick in einen der für diesen Zweck vorgesehenen Ports im Grundgerät 4000. Da Symbol zeigt an, dass der Speicherstick verwendet werden kann.
- Seite 241 In diesem Fall wird das Upgrade automatisch gestartet. Das System wird aktualisiert und das Grundgerät 4000 führt auto- matisch einen Neustart durch. Die Installation dauert mehrere Minuten. Danach schaltet sich das Grundgerät 4000 automatisch wieder ein.
-
Seite 242: Vollständiges Update
Während des Updates leuchtet die Testing-Anzeige rot. Drücken Sie keine andere Taste und entnehmen Sie auch nicht den USB- Stick, solange diese Anzeige leuchtet. Nach erfolgtem Update schaltet sich das Grundgerät 4000 automa- tisch ein und zeigt die Start-Seite an. Handbuch... -
Seite 243: Auswechseln Der Backup-Batterie
Sie das Messgerät aus. Kontrollieren Sie beim erneuten Anschalten, ob das richtige Datum angezeigt wird. Wenn das aktuelle Datum gelöscht wurde, muss die Batterie gewechselt werden. Wenden Sie sich in diesem Fall an Ihr Viavi Service Center. Die durchschnittliche Einsatzdauer der Batterie beträgt mehr als fünf Jahre. -
Seite 244: Allgemeine Hinweise Zur Garantie
Gemäß dieser Hardware-Garantie ist der Anspruch des Kunden ausschließlich beschränkt auf bzw. Viavi’s Verpflichtung besteht nur, nach Viavi’s eigenem Ermessen, in der Durchführung der Reparatur bzw. im Austausch des defekten Produktes. Viavi ist nicht verpflichtet, einen solchen Defekt zu beheben, wenn nachgewiesen werden kann, dass: (a) das Produkt von einem Dritten ohne schriftliche Zustimmung Viavi’s... -
Seite 245: Haftungsausschluss
Zeitraum gilt, dass sie frei von Materialfehlern und Fehlern in der Arbeitsausführung sind. Das Risiko des Verlustes oder der Beschädigung des an Viavi zur Reparatur bzw. zum Austausch eingesandten Produktes ist bis zum Eingang des Produktes bei Viavi vom Kunden zu tragen. - Seite 246 Kapitel 13 Wartung und Fehlerdiagnose Allgemeine Hinweise zur Garantie Handbuch 77000000306 Rev. 007...
-
Seite 247: Kapitel 14 Technische Daten
Technische Daten Kapitel 14 Dieses Kapitel enthält die technischen Daten des Grundgerät 4000. Erläutert werden die folgenden Themen: – “Anzeigen” auf Seite 224 – “Speicher” auf Seite 224 – “Eingänge/Ausgänge” auf Seite 224 – “Spannungsversorgung” auf Seite 224 – “Abmessungen / Gewicht” auf Seite 225 –... -
Seite 248: Anzeigen
Mikrofon und Lautsprecher + Headset Spannungsversorgung Batteriebetrieb Das Gerät kann mit einem Lithium-Ionen-Akku (6 Zellen) geliefert werden. Betriebsdauer des Grundgerät 4000 mit Akku Messbedingungen: - bei +25 °C, - bei Nennkapazität (6 Ah), - Grundgerät 4000 mit einem OTDR LM-Modul Handbuch 77000000306 Rev. 007... -
Seite 249: Netzteile
Kapitel 14 Technische Daten Abmessungen / Gewicht Betriebsdauer 6-Zellen-Akku 9-Zellen-Akku Einsatzbedingungen (7400 mV) (11100 mV) Gemäß Empfehlung Telcordia GR-196-CORE: max. 11 Stun- Normale Bedingungen, normale Hintergrundbeleuch- max. 7 Stunden tung, 3 Messungen von je 30 Sekunden pro Viertel- stunde, automatische Abschaltung aktiviert Dauermessung, mit starker Hintergrundbeleuchtung max. -
Seite 250: Umgebungsbedingungen
0 °C bis +40 °C nische Daten) -20 °C bis +60 °C – Lagerung Luftfeuchte – 5 bis 95% ohne Kondensation Höhe Höhe: 4000 Meter EVM/ESD – gemäß CE-Klasse B (EN61326-1) – gemäß FCC 47-1 Part 15 Elektrische – gemäß EN 61010-1: 2001... -
Seite 251: Fallprüfung
15 Hz. – 3-g-Beschleunigungstest für den Bereich von 16 Hz bis 200 Hz. Brennbarkeit Das Gehäuse des Grundgerät 4000 (ABS, Typ V0) ist flammhemmend. IP-Schutzgrad IP-Schutzgrad für das Grundgerät 4000: IP32 HINWEIS Bitte wenden Sie sich an Viavi, wenn Sie einen höheren Schutzgrad benötigen. -
Seite 252: Technische Daten Der Optionen
Kapitel 14 Technische Daten Technische Daten der Optionen Technische Daten der Optionen Pegelmesser- Die technischen Daten gelten für 25 °C nach einer Aufwärmzeit von 20 Minuten sowie nach dem Nullabgleich. Option – Wellenlängenbereich: 800 bis 1650 nm in Schritten von 1 nm –... -
Seite 253: Wifi- Und Bluetooth- Optionen
Kapitel 14 Technische Daten Technische Daten der Optionen WIFI- und – WIFI: Norm IEEE802.11b/g Bluetooth- – Bluetooth-Option Optionen – Klasse 2 – Reichweite: max. 10 m Handbuch 77000000306 Rev. 007... - Seite 254 Kapitel 14 Technische Daten Technische Daten der Optionen Handbuch 77000000306 Rev. 007...
-
Seite 255: Kapitel 15 Optionen Und Zubehör
Kapitel 15 Dieses Kapitel enthält die Bestellnummern für die Optionen und das Zubehör des Grundgerät 4000. In diesem Kapitel werden die folgenden Themen behandelt: – “Bestellnummern für die Optionen der Grundgerät 4000” auf Seite 232 – “Mikroskop” auf Seite 233 –... -
Seite 256: Bestellnummern Für Die Optionen Der Grundgerät 4000
Kapitel 15 Optionen und Zubehör Bestellnummern für die Optionen der Grundgerät 4000 Bestellnummern für die Optionen der Grundgerät 4000 Bestellnummern des Grundgeräts Bestellnummer Glasfaser-Plattform MTS-4000 M4000SP Glasfaser-Plattform T-BERD 4000 TB4000SP Grundgerät MTS-4000 Glasfaser/Kupfer M4000 Grundgerät T-BERD 4000 Glasfaser/Kupfer TB4000 Grundgerät MTS-4000 Glasfaser/Kupfer mit Touchscreen M4000T Grundgerät T-BERD 4000 Glasfaser/Kupfer mit Touchscreen... -
Seite 257: Mikroskop
40PWIT Zusätzliches AC/DC-Standard-Netzteil/Ladegerät (Israel) 40PWIL Zusätzliches AC/DC-Standard-Netzteil/Ladegerät (Japan) 40PWJP Zusätzliches AC/DC-Standard-Netzteil/Ladegerät (Dänemark) 40PWDK Kfz-Ladeadapter für das Grundgerät 4000 40Lighter Mikroskop Bestellnummer Quick Capture Video Microscope, 200x/400x mit USB-Konverter, bein- haltet Adapterspitzen für FC, SC, SC-APC, LC, U25M, U25MA und EFSCOPE400 U12M, Tragetasche Digitales Videomikroskop-Kit mit FBP-P5000 (USB 2.0) in einer kleinen... -
Seite 258: Zubehör
Kapitel 15 Optionen und Zubehör Zubehör Zubehör Tragetaschen Bestellnummer Große Tasche für die Module des MTS/T-BERD 4000 40LMODSCASE1 Tragetasche für kleine Module des MTS/T-BERD 4000 40SMODSCASE1 Tragekoffer für MTS/T-BERD 4000 EHCASE6 Tragekoffer für zwei MTS/T-BERD 4000 EHCASE4x2 Schutztasche für das Grundgerät MTS/T-BERD 4000 40GLOVE Wickeltasche für das Grundgerät MTS/T-BERD 4000... -
Seite 259: Software Zur Ergebnisbearbeitung
Kapitel 15 Optionen und Zubehör Software zur Ergebnisbearbeitung Software zur Ergebnisbearbeitung Bestellnummer Software Optical Fiber Trace EOFS100 Software Optical Fiber Trace (5 Lizenzen) EOFS1005L Software Optical Fiber Trace (Standortlizenz) EOFS100SL Software FiberTrace - Update EOFS100UP Software Optical Fiber Cable EOFS200 Software Optical Fiber Cable (5 Lizenzen) EOFS2005L Software Optical Fiber Cable (Standortlizenz) - Seite 260 Kapitel 15 Optionen und Zubehör Software zur Ergebnisbearbeitung Handbuch 77000000306 Rev. 007...
-
Seite 261: Index
Index Bedienermodul Rückseite Befehlstasten Abmessungen Bildschirm Akku Beleuchtung auf Prozessorplatine Schoner Bestellnummern technische Daten Betriebsdauer Ladestatus Touchscreen Ladezeit Sicherheitshinweise Bildschirm auf PC anzeigen technische Daten Bluetooth Wechsel Bluetooth-Kopplung Anschluss an einen PC Anschlüsse optische Hinweise Reinigung Dämpfung Messgenauigkeit Anwendungen eMail Datei Kalender Bearbeiten... - Seite 262 Index E/A-Schnittstelle Handbuch Bestellnummern eMail Allgemeine Parameter Hilfe-Seite Empfangsparameter Hohe Leistung Pegelmesser Erweiterte Einstellungen Kontoseite Schreiben Schreiben-Parameter Sendeparameter Jumper-referenz Vorlage Ereignisprotokoll Ergebnisse Ereignisprotokoll Kalender Ethernet LAN-Parameter Konfiguration Test im TE-Modus Gerät Testeinstellungen Prinzip Tests im TE-Modus System Web-Browser Kontakte Beenden Favoriten hinzufügen/lö- schen Favoriten wählen...
- Seite 263 Index Mikroskop P5000 Modul Ein-/Ausbau Tastatur, externe Montage der Komponenten Technische Daten Tests Ethernet TE-Modus Text-Editor Netzteil Tragetasche technische Daten Bestellnummer Optionen Uhrzeit Umgebungsbedingungen Upgrade über Ethernet über USB-Stick Patente USB-Speicherstick PDF-Viewer Pegelmesser Anschluss Anzeige Konfiguration Verriegeln Messung Anschlüsse Auswahl Funktion technische Daten Rechner...
- Seite 264 Index Wireshark Zubehör Handbuch 77000000306 Rev. 007...
- Seite 266 E4000M03/UM/01-16/DE Rev.007 / 01-16 Deutsch Viavi Solutions North America: 1.844.GO VIAVI / 1.844.468.4284 Latin America +52 55 5543 6644 EMEA +49 7121 862273 APAC +1 512 201 6534 All Other Regions: viavisolutions.com/contacts email TAC@viavisolutions.com...
