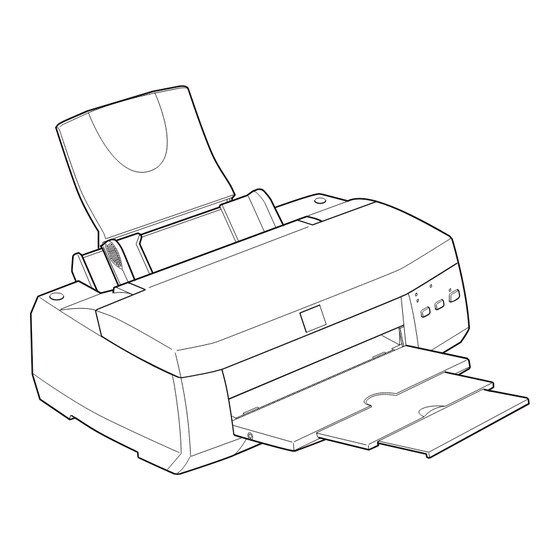
Werbung
Quicklinks
Farbtintenstrahldrucker
Alle Rechte vorbehalten. Kein Teil dieses Handbuchs darf in irgendeiner Form (Druck,
Fotokopie, Mikrofilm oder ein anderes Verfahren) ohne die schriftliche Genehmigung der
EPSON Deutschland GmbH reproduziert oder unter Verwendung elektronischer Systeme
verarbeitet, vervielfältigt oder verbreiteit werden.
Weder die EPSON Deutschland GmbH noch die Seiko Epson Corporation haften für Schäden
infolge von Fehlgebrauch sowie Reparaturen und Abänderungen, die von dritter, nicht
autorisierter Seite vorgenommen wurden. Dieses Handbuch wurde mit großer Sorgfalt
erstellt. Eine Haftung für leicht fahrlässige Fehler, z.B. Druckfehler, ist jedoch ausgeschlossen.
EPSON haftet nicht für Schäden oder Störungen durch Einsatz von Optionen oder Zubehör,
wenn dies nicht ein original EPSON-Produkt ist oder eine ausdrückliche Zulassung der Seiko
Epson Corporation als "EPSON Approved Product" hat.
Marken:
EPSON und EPSON ESC/P sind eingetragene Marken und EPSON ESC/P2,
EPSON ESC/P Raster und EPSON STYLUS sind Marken der Seiko Epson Corporation.
Macintosh ist eine eingetragene Marke der Apple Computer, Inc.
Microsoft und Windows sind eingetragene Marken der Microsoft Corporation.
Hinweis: Alle im Handbuch genannten Bezeichnungen von Erzeugnissen sind Marken der jeweiligen
Firmen. Aus dem Fehlen der Markenzeichen ® bzw. ™ kann nicht geschlossen werden, daß die
Bezeichnung ein freier Markenname ist.
Copyright © 1999 by EPSON Deutschland GmbH, Düsseldorf
Benutzerhandbuch
Werbung
Kapitel

Inhaltszusammenfassung für Epson Stylus color 900
- Seite 1 EPSON Deutschland GmbH reproduziert oder unter Verwendung elektronischer Systeme verarbeitet, vervielfältigt oder verbreiteit werden. Weder die EPSON Deutschland GmbH noch die Seiko Epson Corporation haften für Schäden infolge von Fehlgebrauch sowie Reparaturen und Abänderungen, die von dritter, nicht autorisierter Seite vorgenommen wurden. Dieses Handbuch wurde mit großer Sorgfalt erstellt.
-
Seite 2: Konformitätserklärung
Modell: P120A mit der(n) folgenden Richtlinie(n) und Norm(en) übereinstimmt: Richtlinie 89/336/EWG: EN 55022 Klasse B EN 61000-3-2 EN 61000-3-3 EN 50082-1 IEC 801-2 IEC 801-3 IEC 801-4 Richtlinie 73/23/EWG: EN 60950 November 1998 H. Horiuchi Präsident von EPSON EUROPE B.V. -
Seite 3: Inhaltsverzeichnis
Inhalt Sicherheitshinweise Allgemeine Sicherheitshinweise ......1 Einige Vorsichtsmaßnahmen ......3 Zum Arbeiten mit dem Drucker . - Seite 4 Drucker-Utilities für Windows ......2-19 Das Utility EPSON-Statusmonitor 2 (nicht verfügbar unter Windows 3.1x) ....2-20 Das Utility Düsentest .
- Seite 5 Briefumschläge ........4-7 EPSON Photo Paper (4 x 6 Zoll) ......4-9 EPSON Photo Paper einlegen .
- Seite 6 Das Dialogfenster Konfigurationseinstellungen ....6-3 Der EPSON-Monitor3 ........6-4 Priorität der Druckaufträge ändern .
- Seite 7 Bedienfeldanzeigen ....... 10-2 EPSON-Statusmonitor 2 (nicht unter Windows 3.1x) ..10-4 Druckertest (Statusblatt) .
- Seite 8 Der Drucker druckt nicht ....... . . 10-15 Alle Anzeigen sind dunkel ......10-16 Die Anzeigen leuchten auf, gehen dann aber wieder aus .
- Seite 9 Der Adressatenkreis ....... A-9 Der spezielle Einsatz von Farbe ..... . A-9 Die Aufgabe der Farbe im Dokument .
-
Seite 10: Sicherheitshinweise
Sicherheitshinweise Allgemeine Sicherheitshinweise Lesen Sie vor Inbetriebnahme Ihres Geräts die folgenden Hinwei- se zu Ihrer eigenen Sicherheit sowie zur Betriebssicherheit des Gerätes gründlich durch. Versuchen Sie niemals, Gegenstände durch die Öffnungen am Gerät einzuführen, da durch die Spannung, die im Inne- ren des Druckers anliegt, Kurzschlüsse oder Stromschläge verursacht werden könnten. - Seite 11 Stellen Sie das gesamte Computersystem auf keinen Fall in der Nähe potentieller elektromagnetischer Störfelder (z.B. Lautsprecher oder Basisgeräte eines Funktelefons) auf. Achten Sie darauf, daß das Netzkabel nicht defekt oder abge- nutzt ist. Achten Sie außerdem darauf, daß die Kabelverbin- dung zum Drucker keine Behinderung darstellt.
-
Seite 12: Einige Vorsichtsmaßnahmen
Einige Vorsichtsmaßnahmen Zum Arbeiten mit dem Drucker Greifen Sie während des Druckvorgangs nicht in den Drucker und berühren Sie nicht die Tintenpatronen. Bewegen Sie den Druckkopf niemals von Hand, da dies den Drucker beschädigen kann. Schalten Sie den Drucker immer über den Netzschalter ( aus. -
Seite 13: Zum Standort Des Druckers
Sobald eine Tintenpatrone eingesetzt ist, lösen Sie den Ar- retierbügel nur, um die Tintenpatrone auszutauschen. Eine Tintenpatrone darf nur zum Austausch aus dem Drucker genommen werden; ansonsten kann sie unbrauchbar werden. Achten Sie darauf, daß das Haltbarkeitsdatum der Tintenpa- trone nicht überschritten ist. Nach dem Öffnen der Verpak- kung sollte die Tintenpatrone innerhalb der nächsten sechs Monate verbraucht werden. -
Seite 14: Übereinstimmung Mit Den Energy Star- Richtlinien
Übereinstimmung mit den NERGY TAR- Richtlinien EPSON, als Partner von NERGY TAR, bestätigt, daß dieses Produkt den NERGY TAR-Richtlinien zur sinnvollen Energienutzung entspricht. Das internationale NERGY TAR Office Equipment-Programm ist eine freiwillige Partnerschaft mit Vertretern der Computer- und Bürogeräte-Industrie zur Förderung des Vertriebs energie- sparender Personal Computer, Monitore, Drucker, Faxgeräte und... - Seite 15 Kapitel 1 Drucker aufstellen Systemvoraussetzungen ..............1-2 Für PCs .................. 1-2 Für Macintosh-Computer ........... 1-4 Drucker auspacken................. 1-6 Druckerteile und -funktionen ............1-8 Papierstütze installieren ..............1-10 Drucker an die Stromversorgung anschließen......1-11 Erstinstallation der Tintenpatronen..........1-11 Drucker an den PC anschließen ........... 1-18 Druckersoftware auf dem PC installieren........
-
Seite 16: Kapitel 1 Drucker Aufstellen
Systemvoraussetzungen Für PCs Um den Drucker über die eingebaute parallele Schnittstelle des PCs anschließen zu können, benötigen Sie ein geschirmtes, ver- drilltes paralleles Schnittstellenkabel. Die Druckersoftware für den PC kann in den folgenden System- umgebungen eingesetzt werden: Windows 3.1 Windows 95 Windows 98 Windows NT 4.0 Um den Drucker über die eingebaute USB-Schnittstelle an den PC... - Seite 17 Ihr Computer sollte außerdem folgende Systemvoraussetzungen erfüllen. Minimale Systemvoraussetzungen Empfohlene Systemvoraussetzungen (für 360 dpi) i386/25 MHz-Prozessor für Windows 3.1x Pentium-Prozessor oder höher i486/25 MHz-Prozessor für Windows 95 und Windows NT 4.0 i486/66 MHz-Prozessor für Windows 98 16 MB RAM mindestens 32 MB RAM für Windows 3.1x, Windows 95 und Windows 98 mindestens 64 MB für...
-
Seite 18: Für Macintosh-Computer
Wenn Sie den Drucker über die USB-Schnittstelle anschließen wollen, benötigen Sie einen iMac mit eingebauter USB- Schnittstelle und ein geschirmtes USB-Schnittstellenkabel. Damit Sie mit dem von EPSON gelieferten Druckertreiber ord- nungsgemäß arbeiten können, muß Ihr Macintosh folgende Systemvoraussetzungen erfüllen. Minimale... - Seite 19 Hinweise: Die Größe des verfügbaren Speichers kann je nach Anzahl und Art der geöffneten Anwendungen variieren. Wählen Sie im Apple- Menü den Befehl Über diesen Computer aus und überprüfen Sie im Dialogfenster im Bereich Größter freier Block (1.024 KB = 1 MB) den angegebenen Speicherplatz (in KB). Die angegebenen Systemvoraussetzungen beziehen sich auf das Bedrucken von Papier im Letter-Format.
-
Seite 20: Drucker Auspacken
Aufkleber, auf dem die Sollwerte des Druckers angegeben sind. Achten Sie darauf, daß diese Werte mit den Span- nungswerten der Steckdose übereinstimmen. Ist dies nicht der Fall, darf der Drucker nicht angeschlossen werden. Wen- den Sie sich an Ihren EPSON-Händler. Drucker aufstellen... - Seite 21 Bevor Sie den Drucker aufstellen und an das Netz anschließen, müssen Sie die Transportsicherungen und das Verpackungsma- terial vollständig entfernen. Befolgen Sie dabei die Anweisungen auf dem im Drucker befindlichen Hinweisblatt. Heben Sie die Transportsicherungen und das Verpackungsmaterial für den Fall auf, daß...
-
Seite 22: Druckerteile Und -Funktionen
Druckerteile und -funktionen Papierstütze Papierzu- Druckerab- führungs- deckung schienen Papierausga- befach Verlängerung des Papierfach Papierausgabefachs Arretierbügel für die Tintenpatronen Bedienfeldtasten und -anzeigen Papierstärkehebel Drucker aufstellen... -
Seite 23: Bedienfeldtasten
Bedienfeldtasten Bedienfeld- Funktion taste Durch einmaliges Drücken dieser Taste schalten Sie den Drucker ein bzw. aus. Netzschal-ter Wenn Sie diese Taste bei eingeschaltetem Drucker zweimal hintereinander drücken, wird der Inhalt des Druckerspei- chers gelöscht. Wenn Sie diese Taste innerhalb von zwei Sekunden drük- ken und wieder loslassen, wird ein Blatt Papier eingezogen Einzug/Aus- bzw. -
Seite 24: Papierstütze Installieren
Nur noch wenig schwarze Tinte. Die Mono- chromtintenpatrone ist fast aufgebraucht. Le- gen Sie eine neue Monochromtintenpatrone (T003011) bereit. Keine schwarze Tinte mehr. Die Monochromtin- tenpatrone ist leer. Tauschen Sie die Mono- chromtintenpatrone (T003011) aus. Nur noch wenig farbige Tinte. Die Farbtintenpa- trone ist fast aufgebraucht. -
Seite 25: Drucker An Die Stromversorgung Anschließen
Druckers mit den Spannungswerten der Steckdose über- einstimmt. Ist dies nicht der Fall, darf der Drucker auf keinen Fall angeschlossen werden. Wenden Sie sich an Ihren EPSON-Händler. 3. Wenn das Netzkabel druckerseitig noch nicht angeschlossen ist, stecken Sie es in den Netzanschluß an der Druckerrück- seite. - Seite 26 Hinweise: Nehmen Sie eine Tintenpatrone erst unmittelbar vor der Installati- on aus der Verpackung, da die Tinte ansonsten austrocknen kann. Verwenden Sie bei der Erstinstallation immer nur die mit dem Drucker ausgelieferten Tintenpatronen. Ansonsten wird mögli- cherweise das Tintenzuleitungssystem nicht richtig aktiviert. Um die Tintenpatrone zu installieren, gehen Sie folgendermaßen vor: 1.
- Seite 27 Bei der Erstinstallation der Tintenpatronen bewegt sich der Druckkopf automatisch leicht nach links in die Position zum Installieren der Monochromtintenpatrone. Die Anzeige blinkt und die Anzeigen leuchten permanent. Achtung: Bewegen Sie den Druckkopf niemals von Hand, da dies den Drucker beschädigen kann. 3.
- Seite 28 4. Nehmen Sie die mit dem Drucker ausgelieferten Tintenpatro- nen aus der Kartonverpackung und anschließend aus der Kunststoffolie heraus. Ziehen Sie anschließend nur das gelbe Versiegelungsband der Tintenpatronen vorsichtig ab. Achtung: Entfernen Sie unbedingt das gelbe Versiegelungsband, bevor Sie die Tintenpatronen installieren, da die Tinten- patronen ansonsten unbrauchbar werden.
- Seite 29 5. Setzen Sie die Monochromtintenpatrone so in die Halterung ein, daß Sie das Etikett auf der Tintenpatrone lesen können. Die Monochromtintenpatrone mit der schwarzen Tinte wird in die linke Halterung eingesetzt. Setzen Sie die Tintenpatro- ne vorsichtig ein und achten Sie dabei darauf, daß Sie die Tintenpatrone nicht nach unten drücken.
- Seite 30 Achtung: Lösen Sie die Arretierbügel nach der Installation der Tinten- patronen nur, um die Tintenpatronen auszutauschen. Die Tintenpatronen dürfen nur zum Austausch herausgenom- men werden; andernfalls besteht die Gefahr, daß sie un- brauchbar werden. 7. Drücken Sie die Taste , um die Farbtintenpatrone zu installieren.
- Seite 31 9. Drücken Sie die Taste , um das Tintenzuleitungssystem zu aktivieren. Dieser Vorgang dauert ca. zwei Minuten. Während das Tin- tenzuleitungssystem aktiviert wird, bewegt sich der Druck- mechanismus, und die Anzeige blinkt. Nach der Aktivierung des Tintenzuleitungssystems bewegt sich der Druckkopf ganz nach rechts in die Abdeckposition zurück und die Anzeige leuchtet permanent.
-
Seite 32: Drucker An Den Pc Anschließen
Sie können nun den Drucker an den Computer anschließen. Wie Sie den Drucker an Ihren PC anschließen, wird im nächsten Abschnitt beschrieben. Wie Sie den Drucker an Ihren Macintosh anschließen, wird in diesem Kapitel, im Abschnitt ”Drucker an den Macintosh anschließen” beschrieben. Wie Sie den Drucker über die USB-Schnittstelle an Ihren Computer anschließen, wird im mitgelieferten USB-Begleitheft beschrieben. -
Seite 33: Druckersoftware Auf Dem Pc Installieren
3. Stecken Sie das andere Ende des Schnittstellenkabels auf die parallele Schnittstelle des PC. Falls vorhanden, verbinden Sie auch hier den Massedraht mit dem Masseanschluß am PC. 4. Schalten Sie den PC und den Drucker ein. Nachdem Sie den Drucker installiert und an Ihren PC angeschlos- sen haben, müssen Sie ihn in Ihrem Anwendungsprogramm auswählen. - Seite 34 Computers detaillierte Informationen und Anweisungen zur Benutzung des Druckers angezeigt. EPSON-Statusmonitor 2 (nicht für Windows 3.1) Der EPSON-Statusmonitor 2 ist ein Utility, über das Sie den Status Ihres Druckers von Ihrem Computer aus überprüfen und Druckaufträge überwachen können. Dieses Utility ist unter Windows 95, Windows 98 und Windows NT 4.0 ver-...
-
Seite 35: Druckersoftware Unter Windows 95, Windows 98 Und Windows Nt 4.0 Installieren
Druckersoftware unter Windows 95, Windows 98 und Windows NT 4.0 installieren Um die Druckersoftware unter Windows 95, Windows 98 und Windows NT 4.0 zu installieren, gehen Sie folgendermaßen vor: Hinweis: Wenn Sie Ihren Drucker über die USB-Schnittstelle angeschlossen haben, müssen Sie zunächst den auf der CD befindlichen USB-Geräte- treiber installieren. -
Seite 36: Druckersoftware Unter Windows 3.1X Installieren
Anweisungen am Bildschirm. Hinweise: Nach der Installation des Druckertreibers beginnt automatisch die Installation des EPSON-Statusmonitor 2. Wenn Sie dieses Utility erst später installieren wollen, klicken Sie auf die Schalt- fläche Abbrechen und installieren das Utility später, wie in Kapitel 5, im Abschnitt “EPSON-Statusmonitor 2 (nicht unter Windows 3.1x)”... - Seite 37 4. Wählen Sie in der Menüleiste des Programm-Managers das Menü Datei und anschließend den Befehl Ausführen aus. 5. Geben Sie in der Befehlszeile E:\START.EXE ein und klicken Sie auf die Schaltfläche OK. Hinweis: E steht für die Laufwerkskennung Ihres CD-ROM-Laufwerks und kann auch anders lauten.
-
Seite 38: Drucker An Den Macintosh Anschließen
Drucker an den Macintosh anschließen Um den Drucker über die eingebaute serielle Schnittstelle an- schließen zu können, benötigen Sie ein serielles Schnittstellenka- bel, wie z.B. ein Apple System-Peripheral 8-Kabel. Hinweise: Wenn Sie mit einem Apple iMac arbeiten, müssen Sie Ihren Drucker über die USB-Schnittstelle anschließen. -
Seite 39: Druckersoftware Auf Dem Macintosh Installieren
Sie den mitgelieferten Macintosh-Druckertreiber installieren. Die Software-Komponenten Die auf der CD verfügbare Druckersoftware besteht aus den folgenden Komponenten: EPSON-Druckertreiber-Paket SC900 Mit diesem Druckertreiber stellen Sie eine direkte Verbin- dung zum Macintosh her. Im Druckertreiber stellen Sie z.B. das Druckmedium, die Druckqualität, die Druckgeschwin- digkeit und das Papierformat ein. - Seite 40 Sie z.B. das Druckmedium, die Druckqualität, die Druckgeschwindigkeit und das Papierformat ein. EPSON-Monitor3 Dieses Utility überwacht und verwaltet alle Druckaufträge, die im Hintergrund ablaufen. Um den EPSON-Monitor3 ver- wenden zu können, müssen Sie im Fenster Auswahl die Option Hintergrunddruck aktivieren. EPSON-Statusmonitor Dieses Utility überwacht den aktuellen Druckerstatus.
-
Seite 41: Druckersoftware Installieren
Druckersoftware installieren Achtung: Stellen Sie sicher, daß alle Anti-Viren-Programme ausgeschaltet sind, bevor Sie die Druckersoftware installieren. Um die Druckersoftware zu installieren, gehen Sie folgenderma- ßen vor: 1. Schalten Sie den Macintosh ein und legen Sie die mitgelieferte Druckersoftware-CD in das CD-ROM-Laufwerk ein. (Wenn Sie die Druckersoftware von Diskette installieren, legen Sie die Diskette in das Diskettenlaufwerk ein.) 2. - Seite 42 SC900 aus, wenn der Drucker direkt über die serielle oder USB-Schnittstelle angeschlossen ist. Wählen Sie SC900 (AT) und EPSON-Namer aus, wenn Sie Ihren Drucker in einem AppleTalk-Netzwerk einsetzen wollen. Stellen Sie sicher, daß das Laufwerk, auf dem Sie die Software installieren wollen, im Feld Zielvolume angezeigt wird und klicken Sie anschlie- ßend in das Feld Installieren.
-
Seite 43: Drucker Einen Namen Zuordnen
Sie es installiert haben. Haben Sie es nicht installiert, legen Sie die Druckersoftware-CD in das CD-ROM-Laufwerk ein und starten Sie das Utility EPSON-Namer von der CD. (Wenn Sie die Druckersoftware von Diskette installieren, le- gen Sie die Diskette in das Diskettenlaufwerk ein und starten Sie das Utility EPSON-Namer von der Diskette.) -
Seite 44: Druckertreiber Auswählen
Druckertreiber auswählen Nach der Installation des Druckertreibers müssen Sie Ihren Druk- ker im Fenster Auswahl auswählen. Der Drucker braucht nur einmal ausgewählt zu werden und muß nur dann neu ausgewählt werden, wenn Sie einen anderen Drucker verwenden wollen. Ansonsten verwendet Ihr Macintosh immer den aktuell ausge- wählten Drucker. -
Seite 45: Druckerauswahl Bei Anschluß Über Die Serielle Oder Usb-Schnittstelle
Druckerauswahl bei Anschluß über die serielle oder USB- Schnittstelle 1. Stellen Sie sicher, daß der Drucker korrekt an Ihren Macintosh angeschlossen und eingeschaltet ist. 2. Wählen Sie im Apple-Menü den Befehl Auswahl aus. Klicken Sie auf das Symbol SC900 und wählen Sie anschließend die Druckerschnittstelle aus, an die der Drucker angeschlossen ist. -
Seite 46: Druckerauswahl Bei Anschluß Über Ein Appletalk-Netzwerk
Ist der Hintergrunddruck eingeschaltet, können Sie mit Ihrem Macintosh weiterarbeiten, während er im Hintergrund ein Dokument für den Ausdruck vorbereitet. Der Hintergrund- druck muß eingeschaltet sein, um mit dem EPSON-Monitor3 Druckaufträge verwalten zu können. Nähere Informationen zum Hintergrunddruck erhalten Sie in Kapitel 6, im Ab- schnitt “Der EPSON-Monitor3”. - Seite 47 Ist der Hintergrunddruck eingeschaltet, können Sie mit Ihrem Macintosh weiterarbeiten, während er im Hintergrund ein Dokument für den Ausdruck vorbereitet. Der Hintergrund- druck muß eingeschaltet sein, um mit dem EPSON-Monitor3 Druckaufträge verwalten zu können. Nähere Informationen zum Hintergrunddruck erhalten Sie in Kapitel 6, im Ab- schnitt “Der EPSON-Monitor3”.
-
Seite 48: Papier Einlegen
Papier einlegen Um Normalpapier in den Drucker einzulegen, gehen Sie folgen- dermaßen vor: Hinweis: Der Drucker verarbeitet auch spezielle Druckmedien, wie z.B. Photo Quality Ink Jet Paper, Photo Quality Glossy Film, Photo Paper, Folien, Briefumschläge, Karten und Self Adhesive Sheets. Wie Sie diese Druck- medien verarbeiten, erfahren Sie in Kapitel 4. -
Seite 49: Drucken Unter Windows
3. Legen Sie den Stapel Papier mit der bedruckbaren Seite nach oben in das Papierfach ein. Achten Sie dabei darauf, daß die rechte Kante des Papierstapels genau an der rechten Papier- führungsschiene ausgerichtet ist. Verschieben Sie anschlie- ßend die linke Papierführungsschiene so, daß sie exakt auf die verwendete Papierbreite ausgerichtet ist. - Seite 50 1. Stellen Sie sicher, daß Papier im A4-Format im Drucker ein- gelegt ist. 2. Klicken Sie auf Start, zeigen Sie auf Programme und EPSON (Windows 95 und Windows 98) bzw. EPSON Drucker (Win- dows NT 4.0). Klicken Sie anschließend auf EPSON Stylus Readme-Datei.
- Seite 51 4. Stellen Sie sicher, daß Ihr Drucker ausgewählt ist und klicken Sie anschließend auf die Schaltfläche Drucker, Eigenschaf- ten, Option oder ähnliches. Das Dialogfeld EPSON Stylus COLOR 900 wird angezeigt. 5. Klicken Sie auf den Tab Haupteinstellungen und wählen Sie aus dem Drop-down-Listenfeld Medium den Eintrag Nor- malpapier aus.
-
Seite 52: Drucken Mit Dem Macintosh
Wenn Sie unter Windows 95, Windows 98 oder Windows NT 4.0 arbeiten, wird während des Druckens das EPSON-Statusfenster angezeigt. Wenn Sie unter Windows 3.1x arbeiten, wird das Dia- logfeld des EPSON-Despoolers angezeigt. In diesen beiden Fen- stern werden der Fortschritt des Druckvorgangs sowie der aktuelle Druckerstatus angezeigt. Nähere Informationen dazu erhalten Sie in Kapitel 5. - Seite 53 2. Legen Sie die CD mit der Druckersoftware in das CD-ROM- Laufwerk des Macintosh ein. 3. Öffnen Sie den EPSON-Ordner und doppelklicken Sie auf die Liesmich-Datei. 4. Wählen Sie im Menü Ablage bzw. Datei den Befehl Papier- format aus.
- Seite 54 7. Wenn Sie alle gewünschten Einstellungen vorgenommen ha- ben, klicken Sie in das Feld OK, um das Dialogfenster zu schließen. Hinweis: Sie können einen Ausdruck nicht aus dem Dialogfenster zum Ein- richten einer Seite heraus starten; ein Ausdruck kann nur aus dem Dialogfenster zum Drucken heraus gestartet werden.
- Seite 55 Überprüfen Sie das Druckergebnis. Wurde das Dokument richtig ausgedruckt, ist Ihr EPSON-Drucker korrekt eingerichtet und Sie können jetzt Ausdrucke höchster Qualität erstellen. Weist der Ausdruck jedoch Lücken oder blaße Stellen auf, sollten Sie den Druckkopf reinigen, wie in Kapitel 9, im Abschnitt “Druckkopf reinigen”...
- Seite 56 Die Benutzereinstellungen ........2-9 Benutzerdefinierte Einstellungen ......2-11 Aussehen des Ausdrucks modifizieren ..... 2-14 Drucker-Utilities für Windows ........... 2-19 Das Utility EPSON-Statusmonitor 2 (nicht verfügbar unter Windows 3.1x) ........2-20 Das Utility Düsentest ..........2-21 Das Utility Druckkopfreinigung ........ 2-21 Das Utility Druckkopf-Justage ........
-
Seite 57: Kapitel 2 Druckersoftware Für Windows
Einführung Die Druckersoftware besteht aus einem Druckertreiber und den Drucker-Utilities. Der Druckertreiber bietet eine Vielzahl von Funktionen, mit denen Sie die Druckertreibereinstellungen so anpassen können, daß Sie für jeden Anwendungszweck ein opti- males Druckergebnis erzielen. Mit Hilfe der Drucker-Utilities können Sie den Druckerstatus überprüfen und jederzeit einen optimalen Druckbetrieb sicherstellen. -
Seite 58: Druckersoftware Einstellen
2. Klicken Sie mit der rechten Maustaste auf das Symbol Ihres Druckers und wählen Sie aus dem Kontextmenü den Befehl Eigenschaften (Windows 95 und Windows 98) bzw. Stan- dard-Dokumenteinstellungen (Windows NT 4.0) aus. Das Dialogfeld Eigenschaften von STYLUS COLOR 900 wird angezeigt. Druckersoftware für Windows... -
Seite 59: Druckertreibereinstellungen Vornehmen
Unter Windows 3.1x 1. Doppelklicken Sie in der Programmgruppe Hauptgruppe auf das Symbol Systemsteuerung. 2. Doppelklicken Sie auf das Symbol Drucker. 3. Markieren Sie im Dialogfeld Drucker Ihren Drucker in der Liste der installierten Drucker. 4. Klicken Sie auf die Schaltfläche Einrichten. Der Druckertrei- ber wird aufgerufen. - Seite 60 Grundsätzlich gibt es drei Ebenen, um den Druckmodus einzu- stellen: Automatik-Modus Der Automatik-Modus bietet die schnellste und einfachste Druckmethode. Nähere Infor- mationen dazu erhalten Sie in diesem Kapitel, im Abschnitt ”Die Einstellung Automatisch”. Benutzereinstellungen Wählen Sie aus einer Liste standardmäßig vorgegebener Einstellungen aus, die auf be- stimmte Dokumentarten abgestimmt sind.
-
Seite 61: Das Druckmedium Einstellen
Sie auf die Schaltfläche Einstellungen und ändern Sie im Dialogfeld Einstellungen die Druckqualität. Normalpapier Normalpapier Briefumschläge 360 dpi Ink Jet Paper EPSON 360 dpi Ink Jet Paper (A4) S041059 EPSON Premium Ink Jet Plain Paper (A4) S041214 EPSON Iron-On Cool Peel Transfer Paper (A4) S041154... - Seite 62 EPSON Photo Quality Ink Jet Paper (A4) S041061 EPSON Photo Quality Ink Jet Card (A6) S041054 EPSON Photo Quality Ink Jet Card (5 x 8”) S041121 EPSON Photo Quality Ink Jet Card (8 x 10”) S041122 EPSON Photo Quality Self Adhesive Sheet...
-
Seite 63: Die Einstellung Automatisch
Hinweis: Wenn Sie die zu den Druckmedien mitgelieferten Briefumschläge be- drucken wollen, wählen Sie im Druckertreiber die Einstellung Normal- papier aus. Die Einstellung Automatisch Wenn in der Registerkarte Haupteinstellungen als Modus das Optionsfeld Automatisch aktiviert ist, müssen Sie nur noch die korrekte Einstellung für das Druckmedium und die Tinte aus- wählen. -
Seite 64: Die Benutzereinstellungen
Hinweise: Je nach ausgewähltem Druckmedium wird im Auswahlbereich Modus ein Schieberegler eingeblendet, mit dem Sie zwischen den Einstellungen Qualität und Schnell auswählen können. Wählen Sie die Einstellung Qualität aus, wenn die Druckqualität wichtiger ist als die Druckgeschwindigkeit. Die meisten Anwendungsprogramme unter Windows verfügen über eine Option, über die Sie das Papierformat und das Seiten- Layout festlegen können. -
Seite 65: Folgende Benutzereinstellungen Sind Verfügbar
Folgende Benutzereinstellungen sind verfügbar: Digitalkamera Diese Einstellung eignet sich am besten zum Drucken von gescannten Fotografien oder Bil- (Unter Windows 95, dern, die mit einer Digitalkamera aufgenom- Windows 98 und men wurden. Windows NT 4.0) Text/Grafik Diese Einstellung eignet sich am besten zum Drucken grafikintensiver Dokumente, wie z.B. -
Seite 66: Benutzerdefinierte Einstellungen
Um eine Benutzereinstellung auszuwählen, gehen Sie folgender- maßen vor: 1. Aktivieren Sie in der Registerkarte Haupteinstellungen das Optionsfeld Manuell. Das Drop-down-Listenfeld neben dem Optionsfeld wird aktiviert. 2. Wählen Sie aus dem Drop-down-Listenfeld die Einstellung aus, die dem zu druckenden Dokument- bzw. Bildtyp ent- spricht. - Seite 67 Gehen Sie folgendermaßen vor, um eine benutzerdefinierte Ein- stellung anzulegen und zu speichern: Hinweis: Hier wird lediglich die Benutzeroberfläche des Druckertreibers unter Windows 95/Windows 98 abgebildet. Der Druckertreiber unter Windows NT 4.0 sieht etwas anders aus. Die möglichen Unterschiede bei Windows 3.1x werden an den entsprechenden Stellen beschrieben. 1.
- Seite 68 5. Nehmen Sie alle weiteren gewünschten Einstellungen vor. Nähere Informationen zu den einzelnen Druckertreiberein- stellungen erhalten Sie in der Online-Hilfe. Hinweis: Die Einstellungen für die Druckqualität, das Druckmedium und die Tintenfarbe beeinflussen die Verfügbarkeit vieler Optionen, d.h., abhängig von diesen Einstellungen sind manche Optionen verfüg- bar, andere dagegen nicht.
-
Seite 69: Aussehen Des Ausdrucks Modifizieren
Hinweise: Sie können Ihre benutzerdefinierten Einstellungen nicht unter ei- nem der standardmäßig im Druckertreiber vorgegebenen Namen für Benutzereinstellungen speichern. Um eine benutzerdefinierte Einstellung zu löschen, markieren Sie die Einstellung im Dialogfeld Benutzerdefinierte Einstellun- gen und klicken Sie auf die Schaltfläche Löschen. Die standardmäßig im Druckertreiber vorgegebenen Benutzerein- stellungen können nicht gelöscht werden. - Seite 70 Ausrichtung und druckbaren Bereich festlegen In der Registerkarte Papier können Sie die Ausrichtung der Seite sowie den druckbaren Bereich definieren. Um die Ausrichtung der Seite einzustellen, aktivieren Sie das Optionsfeld Hochformat oder Querformat. Wenn Sie ganz nah am unteren Papierrand drucken wollen, aktivieren Sie das Kon- trollfeld Um 180°...
- Seite 71 Hinweise: Die Druckqualität kann u.U. im vergrößerten druckbaren Bereich nachlassen. Drucken Sie deshalb probeweise ein einzelnes Blatt aus, um die Druckqualität zu überprüfen, bevor Sie größere Druckauf- träge starten. Stellen Sie bei Verwendung der Option Maximal sicher, daß das Papier nicht gewellt ist, bevor Sie es in den Drucker einlegen. Dokument vergrößert/verkleinert darstellen Sie können die Größe des Ausdrucks entsprechend dem einge- stellten Papierformat vergrößern bzw.
-
Seite 72: Folgende Einstellungen Sind Verfügbar
Folgende Einstellungen sind verfügbar: Normal Das Dokument wird in der normalen Größe ausge- druckt. Passend auf Seite Die Größe des Ausdrucks wird entsprechend dem Papier in der Registerkarte ausgewählten Pa- pierformat proportional vergrößert bzw. verkleinert. Benutzerdefiniert Sie können festlegen, um wie viel Prozent ein Bild vergrößert oder verkleinert wird. - Seite 73 Folgende Einstellungen sind verfügbar: 2 Seiten Sie können zwei oder vier Seiten des Dokuments 4 Seiten auf einem einzigen Blatt Papier ausdrucken. Seitenfolge Sie können die Reihenfolge der zu druckenden Seiten festlegen. Seitenrahmen Sie können beim Drucken jede Seite mit einem drucken Rahmen versehen.
-
Seite 74: Drucker-Utilities Für Windows
Benutzerdefiniert können Sie ein eigenes Wasserzeichen verwenden, indem Sie eine Datei im BMP-Format auswählen. Drucker-Utilities für Windows Mit Hilfe der mitgelieferten EPSON-Utilities können Sie vom Computer aus einige Wartungsmaßnahmen am Drucker durch- führen. Wenn Sie mit Windows 95, Windows 98 oder Windows NT 4.0 arbeiten, können Sie außerdem den aktuellen Druckersta-... -
Seite 75: Das Utility Epson-Statusmonitor 2 (Nicht Verfügbar Unter Windows 3.1X)
Utility über die Tastatur zu starten. Drücken Sie die Tastenkombination Alt und den entsprechenden Buchstaben, um das Utility zu starten. Mit Ausnahme des Utility EPSON-Statusmonitor 2, sollten Sie die Utilities nicht während eines Druckvorgangs starten, da dadurch die Druckqualität beeinträchtigt werden kann. -
Seite 76: Das Utility Düsentest
Das Utility Düsentest Mit Hilfe dieses Utility können Sie überprüfen, ob die Düsen der Druckköpfe gereinigt werden müssen. Sie sollten dieses Utility einsetzen, wenn die Qualität der Ausdrucke sich verschlechtert oder um sicherzustellen, daß nach einer Druckkopfreinigung die Düsen gereinigt sind. Wenn Sie feststellen, daß die Druckköpfe gereinigt werden müssen, können Sie das Utility für die Druck- kopfreinigung direkt aus dem Utility Düsentest aufrufen. -
Seite 77: Informationen Zu Drucker Und Optionen
Hinweise: Starten Sie die Utilities Düsentest, Druckkopfreinigung bzw. Druckkopf-Justage nicht, wenn der Drucker im Netzwerk ange- schlossen ist. Starten Sie die Utilities Düsentest, Druckkopfreinigung bzw. Druckkopf-Justage nicht während eines Druckvorgangs, da da- durch die Druckqualität beeinträchtigt werden kann. Informationen zu Drucker und Optionen (nicht verfügbar unter Windows 3.1x) Mit diesem Utility können Sie die Konfiguration des Druckers überprüfen. - Seite 78 Werden Sie durch eine entsprechende Meldung dazu aufgefor- dert oder haben Sie die Druckerkonfiguration geändert, gehen Sie folgendermaßen vor, um die erforderlichen Einstellungen manu- ell vorzunehmen: 1. Stellen Sie sicher, daß Papier im A4-Format im Drucker ein- gelegt ist. 2. Klicken Sie im Dialogfeld Informationen zu Drucker und Optionen auf die Schaltfläche Blatt mit Einstellungen, um Informationen zu Drucker und Optionen auszudrucken.
-
Seite 79: Geschwindigkeit Und Fortschritt
Kopien eines Dokuments eine höhere Druckgeschwindigkeit zu erzielen. Fortschrittsbalken anzeigen Aktivieren Sie dieses Kontrollfeld, um das Statusfenster während eines Druckvorgangs anzuzeigen. EPSON-Druckeranschluß (nur unter Windows 95 und Windows 98) Aktivieren Sie dieses Kontrollfeld, um die Datenübertragungsge- schwindigkeit zu einem EPSON-Drucker zu erhöhen. 2-24 Druckersoftware für Windows... -
Seite 80: Online-Hilfe Aufrufen
DMA-Transfer (nur unter Windows 95 und Windows 98) Diese Meldung zeigt an, ob der DMA-Transfer aktiviert ist. Wenn Ihr Computer den ECP-Modus unterstützt, können Sie die Druck- geschwindigkeit mit Hilfe der Funktion DMA-Transfer mögli- cherweise erhöhen. Nähere Informationen dazu erhalten Sie in diesem Kapitel, im Abschnitt ”Über die Schaltfläche Geschwindigkeit und Fort- schritt (nicht verfügbar unter Windows 3.1x)”. -
Seite 81: Unter Windows 95, Windows 98 Und Windows Nt 4.0
Klicken Sie auf Start und zeigen Sie auf Programme. Zeigen Sie auf EPSON (Windows 95 und Windows 98) bzw. EPSON Druk- ker (Windows NT 4.0) und klicken Sie auf Hilfe für EPSON Stylus COLOR 900. Das Online-Hilfesystem wird gestartet und zeigt das Hilfefenster mit dem Inhaltsverzeichnis der Online- Hilfe an. - Seite 82 Auch bei Dokumenten, die mit maximaler Auflösung und einer Vielzahl von Farben und Farbtönen gedruckt werden müssen, wie z.B. Druckvorlagen mit Farbfotos, können Sie die Druckge- schwindigkeit optimieren, indem Sie bestimmte Einstellungen anpassen. Denken Sie jedoch daran, daß einige Einstellungen zur Optimierung der Druckgeschwindigkeit eine Verminderung der Druckqualität zur Folge haben können.
- Seite 83 Die folgende Tabelle führt die Faktoren auf, die nur die Druckge- schwindigkeit beeinflussen. Druckgeschwindigkeit Schneller Langsamer Druckertreibereinstellungen Tinte Schwarz Farbe Kopien sortieren* Horizontal spie- geln* Seitenfolge* Dateneigenschaften Anzahl der Farben Graustufen** Vollfarben Hardware-Bedingungen System-ge- Schnell Langsam schwindigkeit Freie Festplatten- Groß Gering kapazität Freier Speicher-...
-
Seite 84: Über Die Schaltfläche Geschwindigkeit Und Fortschritt (Nicht Verfügbar Unter Windows 3.1X)
Über die Schaltfläche Geschwindigkeit und Fortschritt (nicht verfügbar unter Windows 3.1x) Sie können die Geschwindigkeit und den Fortschritt eines Druck- auftrags beeinflussen. Klicken Sie dazu in der Registerkarte Uti- lity auf die Schaltfläche Geschwindigkeit und Fortschritt, um das folgende Dialogfeld zu öffnen: Schnelle Kopien Aktivieren Sie dieses Kontrollfeld, um beim Drucken mehrerer Kopien eines Dokuments eine höhere Druckgeschwindigkeit zu... - Seite 85 EPSON-Druckeranschluß (nur unter Windows 95 und Windows 98) Aktivieren Sie dieses Kontrollfeld, um den Treiber für den EP- SON-Druckeranschluß und nicht den Standard-Windows-Druk- keranschluß zu verwenden. Der EPSON-Druckeranschluß wurde speziell für EPSON-Drucker optimiert, um die Datenübertra- gungsgeschwindigkeit zu einem EPSON-Drucker zu erhöhen.
- Seite 86 Meldung Aktion (Keine Meldung) Ihr Computersystem kann den DMA-Transfer nicht einsetzen. Wenn Sie jedoch im BIOS- Setup-Programm die Einstellung für die par- Enhan- allele Schnittstelle auf oder einstellen, können Sie möglicherweise den DMA-Transfer verwenden. Nähere Infor- mationen dazu erhalten Sie in der Dokumen- tation zum Computer bzw.
- Seite 87 4. Klicken Sie auf den Tab Ressourcen und deaktivieren Sie das Kontrollfeld Automatisch einstellen. Notieren Sie sich aus dem Listenfeld Ressourceneinstellungen den Bereich der E/A-Adressen. Notieren Sie sich diese Ein- stellungen. Klicken Sie hier, um das Kontrollfeld zu deaktivieren. 5. Wählen Sie aus dem Listenfeld Einstellungen basiert auf die Basiskonfiguration aus, die den gleichen E/A-Bereich ver- wendet, den Sie zuvor notiert haben.
-
Seite 88: Lpt-Anschluß Konfigurieren (Nur Unter Windows Nt 4.0)
7. Öffnen Sie das Dialogfeld Geschwindigkeit und Fortschritt erneut, um sicherzustellen, daß der DMA-Transfer aktiviert wurde. Hinweis: Die eingebaute parallele Schnittstelle neuerer Hauptplatinen unter- stützt in der Regel den ECP-Modus und damit auch den DMA-Trans- fer. Wenn Sie feststellen, daß Sie den DMA-Transfer nicht einsetzen können, fragen Sie bei Ihrem Computerhersteller nach einer ECP-fähi- gen parallelen Schnittstelle. - Seite 89 Um das Dialogfeld LPT-Anschluß konfigurieren zu öffnen, klik- ken Sie auf Start, zeigen Sie auf Einstellungen und klicken Sie auf Drucker. Klicken Sie mit der rechten Maustaste auf das Sym- bol Ihres Druckers und wählen Sie aus dem Kontextmenü den Befehl Eigenschaften aus.
- Seite 90 Hinweis: Wenn Ihr Drucker über LPT1 angeschlossen ist, ist nur der Tab LPT1 verfügbar. Ressourceneinstellungen (IRQ und DMA) Wenn Sie Ihren Drucker über LPT2 oder LPT3 angeschlossen haben, können Sie die Druckgeschwindigkeit möglicherweise erhöhen, indem Sie die für die Erweiterungsplatine bereits fest- gelegten IRQ- und DMA-Nummern entsprechend eingeben.
-
Seite 91: Kapitel 3 Druckersoftware Für Macintosh
Aussehen des Ausdrucks modifizieren ..... 3-14 Druckzeit festlegen ............ 3-18 Druckvorschau anzeigen lassen ........ 3-19 Drucker-Utilities für Macintosh ......... 3-21 Das Utility EPSON-Statusmonitor ......3-21 Das Utility Düsentest ..........3-22 Das Utility Druckkopfreinigung ........ 3-22 Das Utility Druckkopf-Justage ........3-22 Das Feld Konfiguration .......... -
Seite 92: Einführung
Einführung Die Druckersoftware besteht aus einem Druckertreiber und den Drucker-Utilities. Der Druckertreiber bietet eine Vielzahl von Funktionen, mit denen Sie die Druckertreibereinstellungen so anpassen können, daß Sie für jeden Anwendungszweck ein opti- males Druckergebnis erzielen. Mit Hilfe der Drucker-Utilities können Sie den Druckerstatus überprüfen und jederzeit einen optimalen Druckbetrieb sicherstellen. - Seite 93 Grundsätzlich gibt es drei Ebenen, um den Druckmodus einzu- stellen: Automatik-Modus Der Automatik-Modus bietet die schnellste und einfachste Druckmethode. Nähere Infor- mationen dazu erhalten Sie in diesem Kapitel, im Abschnitt ”Die Einstellung Automatisch”. Benutzereinstellungen Wählen Sie aus einer Liste standardmäßig vorgegebener Einstellungen aus, die auf be- stimmte Dokumentarten abgestimmt sind.
-
Seite 94: Das Druckmedium Einstellen
Papiersorten sind mehrere Druckertreibereinstellun- gen möglich. Normalpapier Normalpapier Briefumschläge 360 dpi Ink Jet Paper EPSON 360 dpi Ink Jet Paper (A4) S041059 EPSON Premium Ink Jet Plain Paper (A4) S041214 EPSON Iron-On Cool Peel Transfer Paper (A4) S041154 Druckersoftware für Macintosh... - Seite 95 EPSON Photo Quality Ink Jet Paper (A4) S041061 EPSON Photo Quality Ink Jet Card (A6) S041054 EPSON Photo Quality Ink Jet Card (5 × 8 ” ) S041121 EPSON Photo Quality Ink Jet Card (8 × 10”) S041122 EPSON Photo Quality Self Adhesive Sheet...
-
Seite 96: Die Einstellung Automatisch
Hinweis: Wenn Sie die zu den Druckmedien mitgelieferten Briefumschläge be- drucken wollen, wählen Sie im Druckertreiber die Einstellung Normal- papier aus. Die Einstellung Automatisch Wenn Sie im Dialogfenster zum Drucken als Druckmodus Au- tomatisch ausgewählt haben, müssen Sie nur noch die korrekte Einstellung für das Druckmedium und die Tinte auswählen. -
Seite 97: Die Benutzereinstellungen
Die Benutzereinstellungen Mit Hilfe der Benutzereinstellungen können Sie mit einem einzi- gen Mausklick eine Vielzahl verschiedener Druckertreiberein- stellungen, die zu einer Gruppe zusammengefaßt sind, aktivieren. Jede Benutzereinstellung ist optimal auf eine spezielle Dokumentart abgestimmt, wie z.B. eine Präsentation oder Bilder, die mit einer digitalen Kamera aufgenommen wurden. -
Seite 98: Benutzerdefinierte Einstellungen
ColorSync Bei dieser Einstellung werden die gedruckten Farben automatisch so angepaßt, daß sie der Farbdarstellung am Bildschirm entsprechen. Um eine Benutzereinstellung auszuwählen, gehen Sie folgender- maßen vor: 1. Wählen Sie im Dialogfenster zum Drucken das im Drucker eingelegte Druckmedium und die gewünschte Tintenfarbe aus. - Seite 99 1. Klicken Sie im Dialogfenster zum Drucken in das Feld Man- uell. Klicken Sie anschließend in das Feld Einstellungen. Das Dialogfenster mit den verfügbaren Einstellungen wird ange- zeigt. 2. Wählen Sie das im Drucker eingelegte Druckmedium aus. Nähere Informationen dazu erhalten Sie in diesem Kapitel, im Abschnitt ”Das Druckmedium einstellen”.
-
Seite 100: Benutzerdefinierte Einstellungen Speichern Und Löschen
6. Nachdem Sie die gewünschten Einstellungen vorgenommen haben, klicken Sie in das Feld OK. Die Einstellungen werden wirksam und das Dialogfenster zum Drucken wird wieder angezeigt. Wenn Sie zu diesem Dialogfenster zurückkehren wollen, ohne daß Ihre Änderungen wirksam werden, klicken Sie in das Feld Abbruch. -
Seite 101: Benutzerdefinierte Einstellungen Auswählen
Sie können maximal 10 Kombinationen von Einstellungen spei- chern. Diese Kombinationen können Sie im Dialogfenster zum Drucken aus der Liste der benutzerdefinierten Einstellungen auswählen. Um eine benutzerdefinierte Einstellung zu löschen, markieren Sie im Dialogfenster mit den benutzerdefinierten Ein- stellungen die gewünschte Einstellung und klicken Sie in das Feld Löschen. - Seite 102 Wählen Sie in Ihrem Anwendungsprogramm im Menü Datei bzw. Ablage den Befehl zum Einrichten einer Seite aus. Das folgende Dialogfenster wird angezeigt: Folgende Einstellungen sind verfügbar: Papierformat Wählen Sie das gewünschte Papierformat aus. Sie kön- nen aber auch ein eigenes Papierformat definieren, wie in diesem Kapitel, im Abschnitt ”Eigene Papierformate definieren”...
-
Seite 103: Eigene Papierformate Definieren
Eigene Papierformate definieren Wird das von Ihnen gewünschte Papierformat nicht im Einblend- menü der vordefinierten Papierformate angezeigt, können Sie ein eigenes Papierformat anlegen. Gehen Sie dazu folgenderma- ßen vor: 1. Klicken Sie im Dialogfenster zum Einrichten einer Seite in das Feld Benutzerdef. -
Seite 104: Aussehen Des Ausdrucks Modifizieren
5. Geben Sie die Breite und die Höhe des Papierformats ein. 6. Klicken Sie in das Feld OK, um das neue Papierformat in die Liste der verfügbaren Papierformate aufzunehmen und zum Dialogfenster zum Einrichten einer Seite zurückzukehren. Sie können bis zu acht eigene Papierformate definieren. Die Namen der benutzerdefinierten Papierformate werden im Dia- logfenster zum Einrichten einer Seite im Einblendmenü... - Seite 105 Mit den Optionen in diesem Dialogfenster können Sie die Größe eines Ausdrucks entsprechend dem eingestellten Papierformat vergrößern bzw. verkleinern, Ihr Dokument mit einem Wasser- zeichen hinterlegen, zwei oder vier Dokumentseiten auf einem Blatt ausdrucken sowie die Druckreihenfolge festlegen. Passend auf Seite Mit dieser Funktion wird die Größe des Ausdrucks automatisch entsprechend dem eingestellten Papierformat vergrößert bzw.
- Seite 106 Sie können auch eigene Wasserzeichen verwenden, indem Sie Dateien im PICT-Format als benutzerdefinierte Wasserzeichen hinzufügen. Gehen Sie dazu folgendermaßen vor: 1. Klicken Sie rechts neben der Liste der Wasserzeichen in das Feld Hinzu/Lösch. Das folgende Dialogfenster wird angezeigt: 2. Klicken Sie in das Feld Hinzu. Das folgende Dialogfenster wird angezeigt.
- Seite 107 3. Geben Sie dem Bild einen Namen und klicken Sie in das Feld Speichern. Das Wasserzeichen wird in der Wasserzeichen-Liste angezeigt. Druck-Layout Mit dieser Funktion können Sie zwei oder vier Dokumentseiten auf einem einzigen Blatt Papier ausdrucken. Wählen Sie dazu im Einblendmenü...
-
Seite 108: Druckzeit Festlegen
Druckzeit festlegen Sie können festlegen, um welche Uhrzeit der Ausdruck Ihres Dokuments erfolgen soll. Gehen Sie dazu folgendermaßen vor: 1. Klicken Sie im Dialogfenster zum Drucken auf das Symbol . Das folgende Dialogfenster zum Hintergrunddruck wird angezeigt: 2. Klicken Sie ggf. in das Feld Ein, um den Hintergrunddruck zu aktivieren. -
Seite 109: Druckvorschau Anzeigen Lassen
Hinweis: Sie können die Priorität Ihrer Druckaufträge ebenfalls im Utility EP- SON-Monitor3 festlegen oder ändern. Nähere Informationen dazu er- halten Sie in Kapitel 6, im Abschnitt “Der EPSON-Monitor3”. Druckvorschau anzeigen lassen Mit dieser Funktion erhalten Sie eine Vorschau Ihres Dokuments mit Seitenlayout. - Seite 110 3. Klicken Sie in das Feld Vorschau. Das folgende Dialogfenster mit einer Vorschau Ihres Dokuments wird angezeigt: 4. Klicken Sie in das Feld Drucken, um den Druckauftrag zu starten. Entspricht die Druckvorschau nicht Ihren Erwartungen, klicken Sie in das Feld Abbruch. Das Dialogfenster mit der Druckvorschau sowie das Dialogfenster zum Drucken werden geschlossen.
-
Seite 111: Drucker-Utilities Für Macintosh
Mit Hilfe dieses Utility können Sie vor dem Drucken überprüfen, wieviel Tinte sich noch in den Tintenpatronen befindet. Klicken Sie im Dialogfenster der Utilities in das Feld EPSON- Statusmonitor. Nähere Informationen zur Verwendung des EP- SON-Statusmonitors erhalten Sie in Kapitel 6, im Abschnitt “Der EPSON-Statusmonitor”. -
Seite 112: Das Utility Düsentest
Das Utility Düsentest Mit Hilfe dieses Utility können Sie überprüfen, ob die Düsen der Druckköpfe gereinigt werden müssen. Sie sollten dieses Utility einsetzen, wenn die Qualität der Ausdrucke sich verschlechtert oder um sicherzustellen, daß nach einer Druckkopfreinigung die Düsen gereinigt sind. Wenn Sie feststellen, daß die Druckköpfe gereinigt werden müssen, können Sie das Utility für die Druck- kopfreinigung direkt aus dem Dialogfenster des Düsentests auf- rufen. -
Seite 113: Das Feld Konfiguration
Das Feld Konfiguration Wenn Sie im Dialogfenster der Utilities in das Feld Konfiguration klicken, wird ein Dialogfenster angezeigt. In diesem Dialogfen- ster können Sie festlegen, in welcher Weise Fehlermeldungen vom Statusmonitor angezeigt bzw. signalisiert werden. Nähere Informationen dazu erhalten Sie in Kapitel 6, im Abschnitt “Das Dialogfenster Konfigurationseinstellungen”. -
Seite 114: Papierverarbeitung
Kapitel 4 Papierverarbeitung Spezielle Druckmedien einlegen ..........4-2 Reinigungsseiten ..............4-6 Briefumschläge................4-7 EPSON Photo Paper (4 x 6 Zoll) ...........4-9 EPSON Photo Paper einlegen ..........4-9 EPSON Photo Paper an der Perforation abtrennen ..4-10 EPSON Photo Paper lagern ..........4-11 Papierverarbeitung... -
Seite 115: Spezielle Druckmedien Einlegen
Spezielle Druckmedien einlegen Schon bei Verwendung der üblichen Sorten Normalpapier kön- nen Sie mit dem EPSON STYLUS COLOR 900 gute Druckergeb- nisse erzielen. Mit speziell beschichtetem Papier erzielen Sie in der Regel jedoch bessere Druckergebnisse. Um sicherzustellen, daß Sie bei jeder Anwendung ein optimales... - Seite 116 Hinweis: Wenn Sie im Druckertreiber den maximalen druckbaren Bereich einstellen, wird die Qualität Ihrer Ausdrucke u.U. durch die abge- schnittene Ecke beeinträchtigt. Stellen Sie sicher, daß sich der Papierstapel unter der Pfeil- markierung an der linken Papierführungsschiene befindet. Papierverarbeitung...
- Seite 117 Normalpapier unter die letzte Folie. EPSON Photo Einzeln Quality Self Ad- hesive Sheets EPSON Photo 20 Blatt Legen Sie bei Verwendung Paper von EPSON Photo Paper im Format 4 x 6 Zoll immer das mitgelieferte Zuführungs- schutzblatt* unter das letzte Blatt Papier. Papierverarbeitung...
- Seite 118 EPSON Photo Einzeln Legen Sie das mitgelieferte Paper Cards Zuführungsschutzblatt* im- mer unter die Karte. EPSON Photo Einzeln Legen Sie immer die mitge- Stickers 16 lieferten Zuführungs- schutzblätter* A und B unter EPSON Photo das Blatt. Sticker 4 EPSON Panora-...
-
Seite 119: Reinigungsseiten
Drucker einlegen, und stellen Sie zum Drucken den Papierstärkehebel in die "+"-Position. Reinigungsseiten Verwenden Sie die den speziellen Druckmedien beigepackten Reinigungsseiten nicht für den EPSON STYLUS COLOR 900. Die mit diesen Seiten durchgeführte Reinigungsfunktion ist für die- sen Druckertyp nicht notwendig; außerdem können die Seiten Papierstaus verursachen. -
Seite 120: Briefumschläge
Briefumschläge Bei der Verarbeitung von Briefumschlägen sollten Sie folgendes beachten: Das Papierfach faßt maximal 10 Briefumschläge. Hinweis: Die Papierstärke und die Falzung kann bei Briefumschlägen sehr unterschiedlich sein. Beträgt die Gesamthöhe des Briefumschlagsta- pels mehr als 10 mm, glätten Sie die Falzung jedes einzelnen Briefumschlags, bevor Sie ihn in den Drucker einlegen. - Seite 121 Verwenden Sie nur glatte, ungeknitterte Briefumschläge. Glätten Sie die Falzung, bevor Sie die Briefumschläge einle- gen, und stellen Sie sicher, daß die verwendeten Briefum- schläge nicht zu dünn sind, da sie ansonsten beim Bedrucken leicht knittern können. Wählen Sie im Druckertreiber als Druckmedium die Einstel- lung für Normalpapier aus.
-
Seite 122: Epson Photo Paper (4 X 6 Zoll)
Rand. Wenn Sie diesen Rand abtrennen, erhalten Sie Aus- drucke, die dem Foto-Format 4 x 6 Zoll (10 x 15 cm) entsprechen. Bei der Arbeit mit EPSON Photo Paper 4 x 6 Zoll sollten Sie folgendes beachten: EPSON Photo Paper einlegen Legen Sie EPSON Photo Paper mit der bedruckbaren Seite nach oben in das Papierfach ein. -
Seite 123: Epson Photo Paper An Der Perforation Abtrennen
Legen Sie immer das mitgelieferte Zuführungsschutzblatt unter das letzte Blatt EPSON Photo Paper. Achten Sie jedoch darauf, daß das Zuführungsschutzblatt selbst nicht bedruckt wird. Das Papierfach faßt maximal 20 Blatt EPSON Photo Paper. Zum Bedrucken der weißen (beschichteten) Papierseite wäh- len Sie im Druckertreiber als Druckmedium die Einstellung für EPSON Photo Paper und als Papierformat die Einstellung... -
Seite 124: Epson Photo Paper Lagern
Lagern Sie das Papier an einem Ort, der vor starken Temperatur- und Luftfeuchtigkeitsschwankungen sowie direkter Sonneneinstrahlung geschützt ist. EPSON empfiehlt, Ihre Ausdrucke in einer wiederverschließ- baren Plastikhülle aufzubewahren und die Ausdrucke vor starken Temperatur- und Luftfeuchtigkeitsschwankungen sowie vor direkter Sonneneinstrahlung zu schützen. -
Seite 125: Kapitel 5 Druckerstatus Unter Windows Überwachen
Kapitel 5 Druckerstatus unter Windows überwachen Das Statusfenster und der EPSON-Despooler......5-2 Der EPSON Spool-Manager ............5-4 EPSON-Statusmonitor 2 (nicht unter Windows 3.1x) ....5-6 EPSON-Statusmonitor 2 installieren .........5-6 EPSON-Statusmonitor 2 aufrufen ........5-8 Druckerstatus unter Windows überwachen... -
Seite 126: Das Statusfenster Und Der Epson-Despooler
Das Statusfenster und der EPSON-Despooler Wenn Sie aus einem Anwendungsprogramm heraus einen Druckauftrag zum Drucker senden, wird im unteren rechten Bildschirmbereich automatisch das Statusfenster (Windows 95, Windows 98 und Windows NT 4.0) bzw. der Despooler (Windows 3.1x) angezeigt. Diese Fenster zeigen den Fortschritt des aktuellen Druckauftrags sowie Informationen zum Drucker- status an. - Seite 127 Hinweis: Das Statusfenster wird nicht angezeigt, wenn im Dialogfeld Ge- schwindigkeit & Fortschritt das Kontrollfeld Fortschrittsbalken anzeigen deaktiviert ist. Nähere Informationen dazu erhalten Sie in Kapitel 2, im Abschnitt “Geschwindigkeit und Fortschritt (nicht verfügbar unter Windows 3.1x )”. Despooler (Windows 3.1x) Der Despooler zeigt den Fortschritt des aktuellen Druckauftrags Durch Klicken auf die entsprechende Schaltfläche können Sie den Druckvorgang wie folgt steuern:...
-
Seite 128: Der Epson Spool-Manager
Unter Windows 95 und Windows 98 Sobald Sie einen Druckauftrag abgeschickt haben, erscheint das Symbol EPSON STYLUS COLOR 900 in der Task-Leiste. Klik- ken Sie auf das Symbol EPSON STYLUS COLOR 900, um den EPSON Spool-Manager zu aktivieren. Das folgende Fenster wird angezeigt: Im Fenster des EPSON Spool-Managers werden der Druckstatus sowie Informationen zum Druckauftrag angezeigt. - Seite 129 Unter Windows 3.1x Sobald Sie einen Druckauftrag abgeschickt haben, erscheint das Symbol EPSON Spool Manager in der unteren Hälfte des Bild- schirms. Doppelklicken Sie auf das Symbol EPSON Spool Ma- nager oder auf das Symbol Spool Manager in der EPSON- Gruppe, um den EPSON Spool-Manager zu aktivieren.
-
Seite 130: Epson-Statusmonitor 2 (Nicht Unter Windows 3.1X)
Computer angeschlossen ist. Außerdem muß eine bidirektionale Verbindung zwischen Computer und Drucker hergestellt sein. Hinweis: Bevor Sie mit dem EPSON-Statusmonitor 2 arbeiten, lesen Sie die Liesmich-Datei. Um die Liesmich-Datei zu öffnen, klicken Sie auf Start, zeigen Sie auf Programme, klicken Sie auf EPSON und anschließend auf EPSON Status Monitor 2 Readme. - Seite 131 E steht für die Laufwerkskennung Ihres CD-ROM-Laufwerks und kann auch anders lauten. 2. Die weitere Vorgehensweise erfolgt menügesteuert. Wählen Sie die Option zur Installation des EPSON-Statusmonitor 2 aus und folgen Sie den Anweisungen am Bildschirm. 3. Klicken Sie auf die Schaltfläche Beenden, um die Installation abzuschließen.
-
Seite 132: Epson-Statusmonitor 2 Aufrufen
EPSON-Statusmonitor 2 aufrufen Wenn Sie den EPSON-Statusmonitor 2 installiert haben und Ihren Computer neu starten, wird der EPSON-Statusmonitor 2 automa- tisch aktiviert. In der Task-Leiste im unteren Bereich Ihres Bild- schirms wird ein Druckersymbol für die Hintergrundüber- wachung angezeigt. Um den EPSON-Statusmonitor 2 aufzurufen, doppelklicken Sie in der Task-Leiste auf das Druckersymbol für die Hintergrundüberwachung. - Seite 133 Es besteht ein Kommunikationspro- blem zwischen dem EPSON- Statusmonitor 2 und dem Drucker. Druckername Der Name des lokal angeschlossenen EPSON-Druk- kers wird in diesem Bereich aufgeführt. Status In diesem Bereich werden kurze Meldungen angezeigt, die den Druckerstatus beschreiben. Zahl der Druck- In diesem Bereich wird die Anzahl der in der Druckwar- aufträge...
- Seite 134 Drucker ändern. Im Menü Ansicht können Sie festlegen, was im Fenster des EPSON-Statusmonitor 2 angezeigt wird. Nähere Informationen dazu erhalten Sie in der Online-Hilfe des EPSON-Statusmonitor 2. Das Dialogfeld Druckerstatus Sie können den aktuellen Druckerstatus überprüfen, indem Sie im Fenster des EPSON-Statusmonitor 2 auf den Druckernamen doppelklicken oder den Druckernamen markieren und im Menü...
- Seite 135 Das folgende Dialogfeld wird angezeigt: Hinweis: Sie können das Dialogfeld Druckerstatus ebenfalls aus dem Dialogfeld Statuswarnung oder aus dem Utility EPSON-Statusmonitor 2 aufrufen. Nähere Informationen dazu erhalten Sie in diesem Kapitel, im Abschnitt ”Überwachungsoptionen einstellen” . Das Dialogfeld Druckerstatus enthält drei Registerkarten, die jeweils detaillerte Informationen zum Drucker enthalten.
- Seite 136 über den aktuellen Tintenbestand. Druckerinformationen Wenn Ihr Drucker in einer Netzwerkumgebung angeschlos- sen ist, erhalten Sie in dieser Registerkarte Informationen zu Netzwerkverbindungen und anderen Druckerressourcen. Nähere Informationen erhalten Sie in der Online-Hilfe zum EPSON-Statusmonitor 2. 5-12 Druckerstatus unter Windows überwachen...
- Seite 137 Überwachungsoptionen einstellen Im Fenster des EPSON-Statusmonitor 2 können Sie das Über- wachungsintervall festlegen und die Hintergrundüberwachung ein- bzw. ausschalten. Um die Überwachungsoptionen einzustel- len, gehen Sie folgendermaßen vor: 1. Stellen Sie sicher, daß der EPSON-Statusmonitor 2 aktiviert ist. Dies ist der Fall, wenn in der Task-Leiste im unteren Bereich Ihres Bildschirms ein Druckersymbol angezeigt wird.
- Seite 138 2. Markieren Sie in der Liste der installierten Drucker den Druk- ker, der überwacht werden soll, und wählen Sie im Menü Einstellungen den Befehl Überwachungsoptionen aus. Das folgende Dialogfeld wird angezeigt: Sie können folgende Einstellungen vornehmen: Überwachungsintervall Stellen Sie das Überwachungsintervall mit dem Schieberegler ein.
- Seite 139 Statuswarnung Durch Aktivieren der gewünschten Kontrollfelder können Sie im Auswahlbereich Statuswarnung festlegen, wann das Dialogfeld Statuswarnung angezeigt werden soll. 3. Klicken Sie auf OK, um Ihre Einstellungen zu speichern und das Dialogfeld Überwachungsoptionen zu schließen. Hinweis: Wenn die Funktion zur Hintergrundüberwachung aktiviert ist, wird in der Task-Leiste ein Druckersymbol, d.h.
-
Seite 140: Kapitel 6 Druckerstatus Mit Dem Macintosh Überwachen
Kapitel 6 Druckerstatus mit dem Macintosh überwachen Der EPSON-Statusmonitor............6-2 Das Dialogfenster Konfigurationseinstellungen......6-3 Der EPSON-Monitor3 ..............6-4 Priorität der Druckaufträge ändern ........6-7 Druckerstatus mit dem Macintosh überwachen... -
Seite 141: Der Epson-Statusmonitor
Drucken oder zum Einrichten einer Seite auf die Schaltfläche . Das Dialogfenster der Utilities wird ange- zeigt. 2. Klicken Sie im Dialogfenster der Utilities in das Feld EPSON- Statusmonitor. Das folgende Dialogfenster wird angezeigt: Druckerstatus mit dem Macintosh überwachen... -
Seite 142: Das Dialogfenster Konfigurationseinstellungen
überprüfen lassen wollen, klicken Sie in das Feld Aktualisieren. Das Dialogfenster Konfigurationseinstellungen Im Dialogfenster Konfigurationseinstellungen können Sie fest- legen, wie der EPSON-Statusmonitor den Drucker überwacht. Gehen Sie folgendermaßen vor, um das Dialogfenster Konfigu- rationseinstellungen aufzurufen: 1. Klicken Sie in Ihrem Anwendungsprogramm im Dialogfen- ster zum Drucken oder zum Einrichten einer Seite auf die Schaltfläche... -
Seite 143: Der Epson-Monitor3
In diesem Dialogfenster können Sie festlegen, wie der EPSON- Statusmonitor den Drucker überwacht. Folgende Optionen sind verfügbar: Fehlermeldung Legen Sie fest, in welcher Weise Fehlermeldun- gen vom Statusmonitor angezeigt bzw. signal- isiert werden. Warnung Legen Sie fest, in welcher Weise Warnmeldun- gen vom Statusmonitor angezeigt bzw. - Seite 144 3. Klicken Sie auf das Symbol, das sich in der rechten oberen Ecke des Bildschirms befindet. 4. Wählen Sie aus dem Menü den Befehl EPSON-Monitor3 aus. Das folgende oder ein ähnliches Dialogfenster wird ange- zeigt: Hinweis: Sie können das Dialogfenster des EPSON-Monitor3 ebenfalls öffnen, wenn Sie im Ordner Erweiterungen auf das Symbol EPSON Monitor3 doppelklicken.
- Seite 145 Wenn Sie im unteren Bereich des Dialogfensters in das Feld Details anzeigen klicken, wird das erweiterte Dialogfenster des EPSON-Monitor3 angezeigt. Im erweiterten Teil des Dia- logfensters werden die aktuellen Druckertreibereinstel- lungen für das ausgewählte Dokument angezeigt. Druckerstatus mit dem Macintosh überwachen...
-
Seite 146: Priorität Der Druckaufträge Ändern
Sie können auch die Priorität eines im Druckertreiber mit einer festen Druckzeit vesehenen Druckauftrags ändern. 1. Klicken Sie im unteren Bereich des Dialogfensters des EPSON-Monitor3 in das Feld Details anzeigen. Das folgende oder ein ähnliches Dialogfenster wird angezeigt: 2. Markieren Sie den Namen des Druckauftrags, dessen Priori- tät Sie ändern wollen. -
Seite 147: Kapitel 7 Drucker In Einer Netzwerkumgebung Einsetzen
Kapitel 7 Drucker in einer Netzwerkumgebung einsetzen Windows 95 und Windows 98............7-2 Drucker als zentralen Netzwerkdrucker einrichten ..7-2 Computer für den Druck auf einem Netzwerkdrucker einrichten ..............7-5 Windows NT 4.0 ................7-7 Drucker als zentralen Netzwerkdrucker einrichten ..7-7 Computer für den Druck auf einem Netzwerkdrucker einrichten ..............7-9 Macintosh ..................7-10 Drucker in einer Netzwerkumgebung einsetzen... -
Seite 148: Windows 95 Und Windows 98
Windows 95 und Windows 98 In diesem Abschnitt erfahren Sie, wie Sie den Drucker so einrich- ten, daß er über das Netzwerk von mehreren Computern aus angesteuert werden kann. Zuerst richten Sie am Computer, der lokal mit dem Drucker verbunden ist, den Drucker als Netzwerkdrucker ein. Anschlie- ßend installieren Sie die Druckersoftware auf allen Computern, die über den Drucker drucken sollen, und geben den Netzwerk- pfad zum Drucker an. - Seite 149 4. Aktivieren Sie das Kontrollfeld Andere Benutzer sollen auf meinen Druckern drucken können und klicken Sie auf die Schaltfläche OK. 5. Klicken Sie im Dialogfeld Netzwerk auf die Schaltfläche OK. 6. Doppelklicken Sie im Fenster der Systemsteuerung auf das Symbol Drucker. Hinweise: Falls Sie dazu aufgefordert werden, legen Sie die Windows 95- bzw.Windows 98-CD in das CD-ROM-Laufwerk ein und fol-...
- Seite 150 8. Aktivieren Sie das Optionsfeld Freigegeben als und geben Sie die gewünschten Informationen zum Drucker ein. Klicken Sie anschließend auf die Schaltfläche OK. Drucker in einer Netzwerkumgebung einsetzen...
-
Seite 151: Computer Für Den Druck Auf Einem Netzwerkdrucker Einrichten
Computer für den Druck auf einem Netzwerkdrucker einrichten Wenn Sie Ihren Drucker von einem anderen Computer im Netz- werk aus ansteuern wollen, müssen Sie zuerst auf dem ge- wünschten Computer die Druckersoftware installieren und anschließend den Netzwerkpfad zum Drucker eingeben. Dazu gehen Sie folgendermaßen vor: Hinweis: Beachten Sie, daß... - Seite 152 5. Klicken Sie auf die Schaltfläche Anschluß hinzufügen. Das Dialogfenster Anschluß hinzufügen wird angezeigt. 6. Klicken Sie im Dialogfeld Anschluß hinzufügen auf die Schaltfläche Durchsuchen und verzweigen Sie zum Netz- werkpfad des Druckers. 7. Doppelklicken Sie auf das Symbol des Computers, an den der Drucker direkt angeschlossen ist.
-
Seite 153: Windows Nt 4.0
9. Klicken Sie auf die Schaltfläche OK und folgen Sie den An- weisungen am Bildschirm. Sie können nun Druckaufträge über das Netzwerk an den Druk- ker schicken. Windows NT 4.0 In diesem Abschnitt erfahren Sie, wie Sie den Drucker so einrich- ten, daß... -
Seite 154: Computer Für Den Druck Auf Einem Netzwerkdrucker Einrichten
3. Aktivieren Sie das Optionsfeld Freigeben als und geben Sie den gewünschten Namen ein. Klicken Sie anschließend auf die Schaltfläche OK. Hinweis: Stellen Sie sicher, daß Sie keinen Namen aus der Liste Alternative Treiber auswählen. Computer für den Druck auf einem Netzwerkdrucker einrichten Wenn Sie Ihren Drucker von einem anderen Computer im Netz- werk aus ansteuern wollen, müssen Sie zuerst auf dem ge-... - Seite 155 Hinweis: Beachten Sie, daß am Computer, der lokal mit dem Drucker verbunden ist, der Drucker als Netzwerkdrucker freigegeben werden muß, bevor er von einem anderen Computer aus angesteuert werden kann. Nähere Informationen dazu erhalten Sie in diesem Kapitel, im Abschnitt ”Druk- ker als zentralen Netzwerkdrucker einrichten”.
-
Seite 156: Macintosh
5. Doppelklicken Sie auf das Symbol des Computers, der lokal mit dem Drucker verbunden ist. Klicken Sie anschließend auf das Symbol des Druckers. Hinweis: Fragen Sie Ihren Netzwerkadministrator nach den korrekten Netz- werkeinstellungen. 6. Klicken Sie auf die Schaltfläche OK und folgen Sie den An- weisungen am Bildschirm. - Seite 157 ßen vor: 1. Stellen Sie sicher, daß Ihr Drucker an das AppleTalk-Netz- werk angeschlossen ist. 2. Schalten Sie den Macintosh ein und legen Sie die von EPSON mitgelieferte CD mit der Druckersoftware in das CD-ROM- Laufwerk ein. 3. Wechseln Sie in den Ordner Ihrer Landessprache.
- Seite 158 6. Wenn Sie alle auf der CD verfügbaren Komponenten der Druckersoftware installieren wollen, wählen Sie im Einblend- menü Einfache Installation aus und stellen Sie sicher, daß das Laufwerk, auf dem Sie die Software installieren wollen, im Feld Zielvolume angezeigt wird. Klicken Sie anschließend in das Feld Installieren.
- Seite 159 2. Wählen Sie im Apple-Menü den Befehl Auswahl aus. Das Fenster Auswahl wird angezeigt. 3. Klicken Sie auf das Symbol SC 900(AT). Wählen Sie ggf. die gewünschte AppleTalk-Zone aus. Rechts im Fenster wird eine Liste aller in dieser Zone verfügbaren Drucker angezeigt. Wählen Sie den gewünschten Drucker aus.
-
Seite 160: Kapitel 8 Tintenpatrone Austauschen
Kapitel 8 Tintenpatrone austauschen Leere Tintenpatrone austauschen ..........8-2 Tintenpatrone über das Bedienfeld austauschen ....8-2 Tintenstand überprüfen ............8-9 Alte oder beschädigte Tintenpatrone austauschen....8-10 Tintenpatrone austauschen... -
Seite 161: Leere Tintenpatrone Austauschen
Leere Tintenpatrone austauschen Tintenpatrone über das Bedienfeld austauschen Die Anzeigen am Bedienfeld des Druckers signalisieren, wie im folgenden beschrieben, wann eine Tintenpatrone nur noch wenig Tinte enthält und wann Sie eine Tintenpatrone austauschen müs- sen. Hinweis: Die Vorgehensweise zum Austausch einer Tintenpatrone, wenn die Anzeigen dunkel sind (z.B. - Seite 162 Achtung: EPSON empfiehlt die Verwendung der original EPSON- Tintenpatronen. Ausgenommen von der Garantie sind Schä- den am Tintensystem, die durch die Verwendung von nicht den technischen Anforderungen entsprechenden Tinten ent- standen sind. Nehmen Sie die alte Tintenpatrone erst heraus, wenn Sie die Installation der neuen vorbereitet haben.
- Seite 163 3. Halten Sie die Taste ca. drei Sekunden lang gedrückt, bis sich der Druckkopf leicht nach links bewegt, so daß er sich in der Position zum Austausch der Tintenpatrone befindet. Wenn sich der Druckkopf in dieser Position befindet, beginnt die Anzeige zu blinken.
- Seite 164 4. Ziehen Sie den Arretierbügel der auszutauschenden Tinten- patrone ganz nach oben, um die Tintenpatrone aus ihrer Halterung zu lösen. Die Tintenpatrone wird leicht nach oben geschoben, so daß sie problemlos entnommen werden kann. Die Abbildung zeigt den Austausch der Monochromtinten- patrone.
- Seite 165 5. Heben Sie die Tintenpatrone aus dem Drucker heraus und entsorgen Sie sie ordnungsgemäß. Bauen Sie die leere Tinten- patrone nicht auseinander und veruchen Sie nicht, sie neu zu befüllen. Vorsicht: Wenn Tintenspritzer auf die Haut gelangen sollten, waschen Sie sie sofort mit Wasser und Seife ab. Sollte Tinte in die Augen gelangen, waschen Sie die Augen sofort mit reichlich Wasser aus.
- Seite 166 Achtung: Entfernen Sie unbedingt das gelbe Versiegelungsband, bevor Sie eine Tintenpatrone installieren, da die Tinten- patrone ansonsten unbrauchbar wird. Entfernen Sie nicht das blaue Versiegelungsband an der Oberseite der Tintenpatrone; die Tintenpatrone kann verstopfen und dadurch unbrauchbar werden. Entfernen Sie nicht das Versiegelungsband an der Un- terseite der Tintenpatrone, da ansonsten Tinte auslau- fen kann.
- Seite 167 8. Drücken Sie den Arretierbügel nach unten, bis er einrastet. Die Abbildung zeigt den Austausch der Monochromtinten- patrone. Wenn Sie die Farbtintenpatrone austauschen wollen, drücken Sie den rechten breiteren Arretierbügel nach unten. Achtung: Lösen Sie den Arretierbügel nach der Installation der Tin- tenpatrone nur, um die Tintenpatrone auszutauschen.
-
Seite 168: Tintenstand Überprüfen
Windows 95 oder Windows 98 arbeiten, bewegt sich der Druck- kopf automatisch in die Position zum Austausch der Tintenpatro- Nähere Informationen zum Installieren und Arbeiten mit dem Utility EPSON-Statusmonitor 2 erhalten Sie in Kapitel 5, im Abschnitt “EPSON-Statusmonitor 2 (nicht unter Windows 3.1x)”. -
Seite 169: Alte Oder Beschädigte Tintenpatrone Austauschen
Alte oder beschädigte Tintenpatrone austauschen Eventuell müssen Sie eine Tintenpatrone austauschen, obwohl sie noch Tinte enthält, z.B. wenn sich die Druckqualität selbst nach mehrmaligem Reinigen und Justieren des Druckkopfs nicht ver- bessert oder wenn eine oder beide Tintenpatronen alt oder be- schädigt sind. - Seite 170 3. Halten Sie die Taste ca. drei Sekunden lang gedrückt, bis der Druckkopf sich leicht nach links bewegt, so daß er sich in der Position zum Austausch der Monochromtintenpatrone befindet. Wenn sich der Druckkopf in dieser Position befin- det, beginnt die Anzeige zu blinken.
- Seite 171 Achtung: Lösen Sie den Arretierbügel nach der Installation der Tin- tenpatrone nur, um die Tintenpatrone auszutauschen. Die Tintenpatrone darf nur zum Austausch entfernt werden; andernfalls besteht die Gefahr, daß sie unbrauchbar wird. 8. Drücken Sie erneut die Taste . Der Druckkopf bewegt sich ganz nach rechts in die Abdeckposition zurück und das Tin- tenzuleitungssystem wird aktiviert.
-
Seite 172: Kapitel 9 Wartung Und Transport
Kapitel 9 Wartung und Transport Düsen überprüfen ................9-2 Düsentest mit dem Utility durchführen ......9-2 Düsentest über das Bedienfeld durchführen ....9-3 Druckkopf reinigen.................9-5 Druckkopf mit dem Utility reinigen........9-5 Druckkopf über das Bedienfeld reinigen......9-10 Druckkopf justieren ................9-12 Drucker reinigen ................9-13 Drucker transportieren..............9-14 Wartung und Transport... -
Seite 173: Düsen Überprüfen
Düsen überprüfen Wenn Sie feststellen, daß Ihre Ausdrucke zu blaß sind oder Druckpunkte darin fehlen, also die Druckqualität nachläßt, kön- nen Sie dieses Problem möglicherweise beheben, indem Sie die Düsen des Druckkopfs überprüfen. Dadurch wird sichergestellt, daß die Tintenzuleitung einwandfrei funktioniert. Sie können einen Düsentest folgendermaßen durchführen: softwareseitig über das Utility Düsentest oder hardwareseitig über das Bedienfeld des Druckers... -
Seite 174: Düsentest Über Das Bedienfeld Durchführen
3. Klicken Sie in das Feld Düsentest. 4. Folgen Sie den Anweisungen am Bildschirm. Düsentest über das Bedienfeld durchführen 1. Stellen Sie sicher, daß Papier (A4- oder Letter-Format) im Papierfach eingelegt ist. 2. Halten Sie die Taste gedrückt und drücken Sie die Taste um den Drucker einzuschalten. - Seite 175 Der Druckkopf muß gereinigt werden Ein Teil der gedruckten Linien fehlt Obwohl es sich hierbei um eine Schwarzweiß-Abbildung handelt, wird die tatsächliche Testseite farbig ausgedruckt (CMYK). Wird die Testseite nicht ordnungsgemäß ausgedruckt, fehlt z.B. ein Teil der gedruckten Linien, liegt das Problem beim Drucker.
-
Seite 176: Druckkopf Reinigen
Druckkopf reinigen Wenn Sie feststellen, daß Ihre Ausdrucke zu blaß sind oder Druckpunkte darin fehlen, also die Druckqualität nachläßt, kön- nen Sie dieses Problem beheben, indem Sie den Druckkopf reini- gen. Dadurch wird sichergestellt, daß die Tintenzuleitung einwandfrei funktioniert. Sie können die Druckköpfe folgendermaßen reinigen: softwareseitig über das Utility zur Druckkopfreinigung oder hardwareseitig über das Bedienfeld des Druckers Hinweise:... - Seite 177 Hinweis: Der Druckkopf kann nicht gereinigt werden, wenn die Anzeige und/oder blinkt oder permanent leuchtet. Tauschen Sie die ent- sprechende Tintenpatrone aus, bevor Sie mit der Druckkopfreini- gung fortfahren. 2. Rufen Sie den Druckertreiber auf, wie in Kapitel 2, im Ab- schnitt “Druckersoftware einstellen”...
- Seite 178 Düsentestmuster: Einwandfreies Düsentestmuster Der Druckkopf muß gereinigt werden Ein Teil der gedruckten Linien fehlt Obwohl es sich hierbei um eine Schwarzweiß-Abbildung handelt, wird die tatsächliche Testseite farbig ausgedruckt. Wenn das Düsentestmuster Lücken aufweist, sollten Sie die Druckkopfreinigung wiederholen und anschließend das Düsen- testmuster erneut ausdrucken.
- Seite 179 Sollte auch dies die Druckqualität nicht verbessern, wenden Sie sich an Ihren EPSON-Händler. Hinweis: Um eine gute Druckqualität zu gewährleisten, empfiehlt EPSON, den Drucker mindestens eine Minute pro Monat einzuschalten. Für Macintosh-Anwender 1. Stellen Sie sicher, daß der Drucker eingeschaltet ist und die Anzeigen dunkel sind.
- Seite 180 Düsentestmuster: Einwandfreies Düsentestmuster Der Druckkopf muß gereinigt werden Ein Teil der gedruckten Linien fehlt Obwohl es sich hierbei um eine Schwarzweiß-Abbildung handelt, wird die tatsächliche Testseite farbig ausgedruckt. Wenn das Düsentestmuster Lücken aufweist, sollten Sie die Druckkopfreinigung wiederholen und anschließend das Düsen- testmuster erneut ausdrucken.
-
Seite 181: Druckkopf Über Das Bedienfeld Reinigen
Sollte auch dies die Druckqualität nicht verbessern, wenden Sie sich an Ihren EPSON-Händler. Hinweis: Um eine gute Druckqualität zu gewährleisten, empfiehlt EPSON, den Drucker mindestens eine Minute pro Monat einzuschalten. Druckkopf über das Bedienfeld reinigen 1. Stellen Sie sicher, daß der Drucker eingeschaltet ist und die Anzeigen dunkel sind. - Seite 182 “Alte oder beschädigte Tintenpatrone austauschen”. Sollte auch dies die Druckqualität nicht verbessern, wenden Sie sich an Ihren EPSON-Händler. Hinweis: Um eine gute Druckqualität zu gewährleisten, empfiehlt EPSON, den Drucker mindestens eine Minute pro Monat einzuschalten. 9-11 Wartung und Transport...
-
Seite 183: Druckkopf Justieren
Druckkopf justieren Sie sollten den Druckkopf justieren, sobald Sie feststellen, daß beim Drucken im Bidirektionalmodus vertikale Linien nicht exakt ausgerichtet sind. Normalerweise brauchen Sie den Druckkopf nur einmal zu justieren. Verwenden Sie dazu das Utility zur Druckopf-Justage. Nähere Informationen zum Justieren des Druckkopfs unter DOS erhalten Sie im Begleitheft DOS-Informationen, im Abschnitt ”Druckköpfe justieren ”. -
Seite 184: Drucker Reinigen
Für Macintosh-Anwender 1. Stellen Sie sicher, daß im Papierfach Papier (A4- oder Letter- Format) eingelegt ist. Achtung: Das verwendete Papier sollte mindestens 210 mm breit sein (z.B. A4-Hochformat), da die Tinte ansonsten direkt auf die Walze gesprüht wird und die folgenden Ausdrucke ver- schmutzen können. -
Seite 185: Drucker Transportieren
Verwenden Sie keine harten Bürsten oder Stahlbürsten. Behandeln Sie das Druckerinnere nicht mit Schmiermitteln, da ungeeignete Öle den Druckmechanismus beschädigen können. Wenden Sie sich an Ihren EPSON-Händler oder anderes qualifiziertes Servicepersonal, wenn eine Schmie- rung erforderlich erscheint. Drucker transportieren Soll der Drucker über eine längere Strecke transportiert werden,... - Seite 186 2. Ziehen Sie den Netzstecker aus der Steckdose. Ziehen Sie das Schnittstellenkabel aus dem Druckeranschluß. 3. Nehmen Sie alles Papier aus dem Papierfach heraus und entfernen Sie die Papierstütze. 4. Schieben Sie die Verlängerung des Papierausgabefachs zu- rück und klappen Sie das Papierausgabefach wieder hoch. 5.
- Seite 187 Kapitel 10 Fehlerbehebung Problemdiagnose ................10-2 Bedienfeldanzeigen ............. 10-2 EPSON-Statusmonitor 2 (nicht unter Windows 3.1x) ..10-4 Druckertest (Statusblatt) ............. 10-5 Die Druckqualität könnte besser sein.......... 10-7 Horizontale Streifen (Banding-Effekt) ......10-7 Vertikale Streifen ..............10-8 Lücken im Farbausdruck ............ 10-9 Blasser oder lückenhafter Farbausdruck......
-
Seite 188: Problemdiagnose
Problemdiagnose Die Behebung von Druckerfehlern erfolgt in zwei Schritten: Zu- erst stellen Sie den Fehler fest, anschließend führen Sie die em- pfohlenen Lösungen durch, um den Fehler zu beheben. Die meisten Probleme werden durch die Anzeigen am Bedienfeld des Druckers bzw. im Utility Statusmonitor (für Windows 95, Windows 98, Windows NT 4.0 und Macintosh) angezeigt. - Seite 189 Papierstau Im Drucker hat sich Pa- Nehmen Sie das Papier aus dem pier gestaut. Papierfach und drücken Sie die Taste . Der Drucker gibt das gestaute Papier aus und setzt den Druckvorgang fort. Wird der Fehler dadurch nicht behoben, öffnen Sie die Druckerabdek- kung und ziehen Sie das gestau- te Papier vorsichtig aus dem Drucker heraus.
-
Seite 190: Epson-Statusmonitor 2 (Nicht Unter Windows 3.1X)
EPSON-Statusmonitor 2 (nicht unter Windows 3.1x) Wenn Sie unter Winows 95, Windows 98 oder Windows NT 4.0 arbeiten, können Sie mit Hilfe des Utility EPSON-Statusmonitor 2 den aktuellen Druckerstatus überprüfen. Im Statusfenster meldet der EPSON-Statusmonitor 2 anhand einer grafischen Darstellung Störungen und Probleme des Druckers, wie z.B. -
Seite 191: Druckertest (Statusblatt)
Wenn z.B. die Tintenpatrone aufgebraucht ist, klicken Sie im Statusfenster auf die Schaltfläche zum Austausch einer Tintenpa- trone, und die Vorgehensweise zum Austausch der Tintenpatro- ne wird Schritt für Schritt erklärt. Druckertest (Statusblatt) Anhand des Druckertests können Sie feststellen, ob das Problem beim Drucker oder beim Computer liegt. - Seite 192 3. Legen Sie Papier (A4- oder Letter-Format) in das Papierfach ein. Achtung: Das verwendete Papier sollte mindestens 210 mm breit sein (z.B. A4-Hochformat), da die Tinte ansonsten direkt auf die Walze gesprüht wird und die folgenden Ausdrucke ver- schmutzen können. 4.
-
Seite 193: Die Druckqualität Könnte Besser Sein
Vergleichen Sie die Druckqualität Ihrer Testseite mit der Ab- bildung des Düsentestmusters in diesem Abschnitt. Wenn keine Probleme bei der Druckqualität auftreten, wie z.B. Lük- ken oder ein fehlender Teil in den gedruckten Linien, liegt das Problem nicht beim Drucker, sondern wahrscheinlich bei den Einstellungen im Druckertreiber oder im Anwendungspro- gramm bzw. -
Seite 194: Vertikale Streifen
Reinigen Sie den Druckkopf, um sicherzustellen, daß die Düsen nicht verstopft sind. Überprüfen Sie am Bedienfeld, ob die Anzeige bzw. blinkt und tauschen Sie ggf. die entsprechende Tintenpatro- ne aus, wie in Kapitel 8, im Abschnitt “Leere Tintenpatrone austauschen” beschrieben. Deaktivieren Sie im Druckertreiber die Option für den maxi- malen druckbaren Bereich. -
Seite 195: Lücken Im Farbausdruck
Lücken im Farbausdruck Versuchen Sie die folgenden Lösungen: Stellen Sie sicher, daß das Papier nicht beschädigt, schmutzig oder zu alt ist. Stellen Sie sicher, daß das Papier mit der bedruckbaren Seite nach oben in das Papierfach eingelegt ist. Reinigen Sie den Druckkopf, um sicherzustellen, daß die Düsen nicht verstopft sind. -
Seite 196: Unscharfer Oder Verschmierter Ausdruck
Ändern Sie im Anwendungsprogramm oder im Druckertrei- ber die Farbeinstellungen. Nähere Informationen zu den Druckertreibereinstellungen erhalten Sie in der Online-Hilfe zum Windows-Druckertreiber oder in Kapitel 2, im Ab- schnitt “Benutzerdefinierte Einstellungen” bzw. für den Macintosh in Kapitel 3, im Abschnitt “Benutzerdefinierte Einstellungen”. -
Seite 197: Der Ausdruck Entspricht Nicht Ihren Erwartungen
Legen Sie bei Verwendung der Papiersorten Photo Quality Ink Jet Card, Photo Quality Glossy Film, Photo Paper, Photo Sticker und bei Folien immer das mitgelieferte Zuführungs- schutzblatt (oder ein Blatt Normalpapier) unter das unterste Blatt in das Papierfach oder führen Sie die Blätter einzeln zu. Reinigen Sie den Druckkopf. -
Seite 198: Falsche Oder Verstümmelte Zeichen
Versuchen Sie eine oder mehrere der folgenden Lösungen: Wählen Sie Ihren Drucker als Windows-Standarddrucker aus. Löschen Sie alle fehlerhaften Druckaufträge aus dem Status- fenster (Windows) bzw. aus dem Utility EPSON-Monitor3 (Macintosh). Schalten Sie Drucker und Computer aus und stellen Sie sicher, daß das Druckerschnittstellenkabel korrekt angeschlossen ist. -
Seite 199: Gespiegelte Grafiken
Unter Windows: Rufen Sie den Druckertreiber auf und stellen Sie in der Regi- sterkarte Papier sicher, daß die Einstellung für das Papierfor- mat mit dem im Drucker eingelegten Papierformat übereinstimmt. Mit dem Macintosh: Aktivieren Sie den Druckertreiber und stellen Sie im Dialog- fenster zum Einrichten einer Seite sicher, daß... -
Seite 200: Der Ausdruck Ist Am Unteren Rand Verschmiert
Mit dem Macintosh: Aktivieren Sie den Druckertreiber und stellen Sie im Dialog- fenster zum Einrichten einer Seite sicher, daß die Einstellung für das Papierformat mit dem im Drucker eingelegten Papier- format übereinstimmt. Reinigen Sie den Druckkopf, um sicherzustellen, daß die Düsen nicht verstopft sind. -
Seite 201: Der Drucker Druckt Nicht
Um die Druckgeschwindigkeit zu erhöhen, aktivieren Sie im Druckertreiber den Automatik-Modus und stellen den Schie- beregler auf Schnell. Nähere Informationen zu den Drucker- treibereinstellungen erhalten Sie in der Online-Hilfe des Windows-Druckertreibers oder in Kapitel 2, im Abschnitt “Die Einstellung Automatisch” bzw. für den Macintosh in Kapitel 3, im Abschnitt “Die Einstellung Automatisch”. -
Seite 202: Alle Anzeigen Sind Dunkel
Stromversorgung. Vergleichen Sie die Sollwerte des Druckers mit den Spannungswerten der Steckdose. Stimmen die Sollwerte nicht mit den Spannungswerten der Steckdose überein, schließen Sie den Drucker nicht wieder an eine Steckose an, sondern wenden Sie sich an Ihren EPSON- Händler. Nur die Anzeige leuchtet Versuchen Sie eine oder mehrere der folgenden Lösungen:... -
Seite 203: Die Anzeige Blinkt Oder Leuchtet Permanent
Wenn Sie unter Windows NT 4.0 arbeiten, versuchen Sie, den Treiber für den EPSON-Druckeranschluß zu deinstallieren. Klicken Sie dazu auf die Schaltfläche Start, zeigen Sie auf Programme und EPSON Drucker. Klicken Sie anschließend auf Deinstallation des EPSON-Druckeranschluß-Treibers und folgen Sie den Anweisungen am Bildschirm. -
Seite 204: Alle Anzeigen Blinken
Material, das das Lüftungsloch blockieren könnte. Schalten Sie dann den Drucker wieder ein. 4. Sollten die Anzeigen weiterhin blinken, wenden Sie sich an Ihren EPSON-Händler. Papier wird nicht korrekt eingezogen Sollte eins der folgenden Probleme aufgetreten sein, führen Sie die in den folgenden Abschnitten aufgeführten Lösungsvorschlä- ge durch. -
Seite 205: Einzelblätter Werden Nicht Korrekt Eingezogen
Einzelblätter werden nicht korrekt eingezogen. Es werden mehrere Blätter gleichzeitig eingezogen. Das Papier staut sich. Das Papier wird nicht vollständig ausgegeben oder ist ver- knittert. Einzelblätter werden nicht korrekt eingezogen Nehmen Sie den Papierstapel heraus und stellen Sie sicher, daß das Papier nicht gewölbt und nicht geknittert ist. -
Seite 206: Das Papier Staut Sich
Wenn zu viele Kopien eines Dokuments gedruckt werden, über- prüfen Sie im Druckertreiber und im Anwendungsprogramm, wieviele Kopien eingestellt sind. Nähere Informationen zu den Druckertreibereinstellungen erhalten Sie in der Online-Hilfe des Windows-Druckertreibers oder in Kapitel 2, im Abschnitt “Aus- sehen des Ausdrucks modifizieren” bzw. für den Macintosh in Kapitel 3, im Abschnitt “Aussehen des Ausdrucks modifizieren”. -
Seite 207: Das Papier Wird Nicht Vollständig Ausgegeben Oder Ist Verknittert
Das Papier wird nicht vollständig ausgegeben oder ist verknittert Versuchen Sie die folgenden Lösungen: Wird das Papier nicht vollständig ausgegeben, drücken Sie zur Blattausgabe die Taste . Überprüfen Sie auch im Anwen- dungsprogramm bzw. im Druckertreiber die Einstellungen für das Papierformat. Wenn das Papier bei der Papierausgabe verknittert ist, ist es möglicherweise feucht oder zu dünn. -
Seite 208: Kundenunterstützung Und Service
Kundenunterstützung und Service Wenn Sie schnelle Hilfe benötigen, stehen Ihnen die Service- und Support-Dienste von EPSON zur Verfügung. Folgende Nummern gelten für Anwender in Deutschland: Hotline: 0180/52 34 110 (0,48 DM/Min.) Kaufberatung: 0180/52 34 150 (0,48 DM/Min.) Mo. - Fr. - Seite 209 Der Kundendienst kann Ihnen schneller helfen, wenn Sie die folgenden Informationen vor dem Anruf bereitlegen: Druckermodell Seriennummer Ihres Druckers (Der Aufkleber mit der Seriennummer befindet sich auf der Rückseite des Druckers) Verwendeter Druckertreiber und Versionsnummer Marke und Modell Ihres Computers Betriebssystem und Versionsnummer Verwendete Anwendungsprogramme mit Versionsnummer 10-23...
-
Seite 210: Verbrauchsmaterial Und Optionen
Kapitel 11 Verbrauchsmaterial und Optionen Verbrauchsmaterial................ 11-2 Tintenpatronen ..............11-2 Spezielle Druckmedien............11-2 Optionen ..................11-4 Schnittstellenkarten............. 11-4 Optionale Schnittstellenkarten verwenden........ 11-4 11-1 Verbrauchsmaterial und Optionen... -
Seite 211: Verbrauchsmaterial
T003011 T003012 (Doppelpack) Farbtintenpatrone T005011 Spezielle Druckmedien Die meisten gängigen Normalpapiersorten sind für Ihren Druk- ker geeignet. Zusätzlich bietet EPSON spezielle Druckmedien an, die die hohe Druckqualität, die Sie bei der täglichen Arbeit erwar- ten, gewährleisten. Druckmedium Format Bestell- nummer... - Seite 212 4 x 6 Zoll S041134 EPSON Photo Paper Cards S041177 EPSON Photo Stickers 16 S041144 EPSON Photo Stickers 4 S041176 EPSON Panoramic Photo Paper 210 mm x S041145 594 mm EPSON Iron-On Cool Peel Transfer Paper (T- S041154 Shirt-Folie) 11-3 Verbrauchsmaterial und Optionen...
-
Seite 213: Optionen
Folgende Optionen können Sie für Ihren Drucker verwenden. Schnittstellenkarten Mit Hilfe der folgenden Schnittstellenkarten können Sie die Ein- satzmöglichkeiten des Stylus COLOR 900 noch erweitern. Wenn Sie nicht genau wissen, welche Schnittstellenkarte Sie be- nötigen, oder wenn Sie mehr über die Einsatzmöglichkeiten wis- sen möchten, wenden Sie sich an Ihren EPSON-Händler. - Seite 214 Bei Verwendung der optionalen LocalTalk-Schnittstellenkar- te benötigen Sie ein LocalTalk-Verbindungskabel (8polige Version). Schließen Sie das LocalTalk-Kabel an die Apple- Talk-Schnittstelle des Druckers und an den Drucker-Port des Macintosh bzw. den Transposer beim LocalTalk-Netzwerk an. Nähere Informationen zur Herstellung eines AppleTalk- Netzwerks erhalten Sie in der Dokumentation zu den Local- Talk-Verbindungssätzen.
- Seite 215 4. Lösen Sie mit einem Kreuzschlitzschraubendreher die beiden Schrauben, mit denen die Abdeckplatte des Schnittstellen- fachs befestigt ist. Nehmen Sie die Abdeckplatte ab. Be- wahren Sie die Schrauben auf; Sie benötigen sie ggf. später wieder, wenn Sie die Abdeckplatte wieder anbringen wollen. 5.
- Seite 216 6. Schieben Sie die Schnittstellenkarte in die Einkerbungen im Schnittstellenfach. Drücken Sie die Schnittstellenkarte fest an, so daß die Rückseite der Schnittstennkarte fest auf dem inter- nen Sockel im Drucker einrastet. 7. Befestigen Sie die Schnittstellenkarte mit den beiden mitge- lieferten Schrauben.
- Seite 217 Anhang A Hinweise zum Farbdruck Grundlagen zum Farbdruck ............A-2 Farbeigenschaften ..............A-2 Bildschirm- und Druckerfarben aneinander anpassen ..A-2 Das Farbdruckverfahren .............A-5 Dithering ................A-5 Error Diffusion ..............A-6 Bildauflösung und Bildgröße............A-7 Der Einsatz von Farbe ..............A-9 Der Adressatenkreis ............A-9 Der spezielle Einsatz von Farbe .........A-9 Die Aufgabe der Farbe im Dokument.......A-10 Die Wirkung von Farbe............A-10 Die Farbauswahl ..............A-11...
-
Seite 218: Grundlagen Zum Farbdruck
Grundlagen zum Farbdruck Dieser Anhang beschreibt die Grundeigenschaften von Farbe, das Verhältnis zwischen Farben sowie den Einsatz von Farbe, um die Qualität Ihrer Ausdrucke zu erhöhen. Farbeigenschaften Farbe besteht aus drei Eigenschaften: Farbton, Sättigung und Helligkeit. Farbton Der Name der Farbe, z.B. Rot, Blau oder Violett. Das Rad, das das Verhältnis zwischen allen Farbtönen darstellt, wird als Farbrad bezeichnet. - Seite 219 Hinweis: Theoretisch entsteht durch die Mischung von reinem Cyan, Magenta und Gelb reines Schwarz. In Wirklichkeit wird jedoch ein dunkler Braunton erzeugt, der mit schwarzer Tinte gemischt werden muß, damit sich Schwarz ergibt. Der Monitor erzeugt Farben, indem verschiedene Phosphore mit Hilfe von Elektronstrahlen zum Leuchten angeregt werden.
- Seite 220 Bildschirmfarben Druckerfarben Die folgende Abbildung stellt den Bereich der darstellbaren Far- ben von Bildschirm und Drucker dar: Bildschirm Drucker Hinweis: Wenn Sie eingescannte Bilder ausdrucken wollen, haben Sie möglicher- weise mehr Schwierigkeiten, die Bildschirmfarben an die Druckerfarben anzupassen. Das liegt daran, daß Scanner das subtraktive Farbmisch- verfahren (CMYK) zur Farbdarstellung anwenden.
-
Seite 221: Das Farbdruckverfahren
Das Farbdruckverfahren Ein Drucker erzeugt Farbbilder, indem kleine Tintentropfen der Farben Cyan, Magenta, Gelb und Schwarz auf das Papier ge- bracht werden. Da die meisten Tintenstrahldrucker keine unter- schiedlichen Abstufungen der drei Grundfarben drucken können, ist es erforderlich, vor dem Drucken die Vorlagen mit einem Halbtonverfahren so aufzubereiten, daß... -
Seite 222: Error Diffusion
Error Diffusion Mit dem Halbtonverfahren Error Diffusion werden einzelne Tin- tentropfen in Abhängigkeit der Farbtöne der benachbarten Pixel gesetzt. Der durch das Setzen des Tintentropfens entstehende Fehler fließt in die Berechnung der nächsten Druckpunkte. Durch dies Halbtonverfahren werden hervorragende, feine Farbabstu- fungen bei der Druckausgabe erzielt. -
Seite 223: Bildauflösung Und Bildgröße
Bildauflösung und Bildgröße Die Qualität Ihrer ausgedruckten Bilder wird von der Auflösung der Originaldaten beeinflußt. Im allgemeinen heißt es: Je höher die Auflösung, desto besser die Druckqualität. Beachten Sie je- doch, daß sich bei einer höheren Auflösung die Verarbeitungs- und Druckzeit erhöht. Wie in den folgenden Abbildungen gezeigt, steht die Größe des ausgedruckten Bilds im umgekehrten Verhältnis zur Auflösung des Bilds, d.h. - Seite 224 400 Pixel Ausdruck 292 Pixel 300 dpi 100 Pixel Ausdruck 72 Pixel 75 dpi Da die Vergrößerung eines Bilds zwangsläufig zu einer niedrige- ren Auflösung führt, kann sich die Druckqualität möglicherweise verschlechtern, wenn Sie ein Bild in ein Dokument einfügen, das mit einem Textverarbeitungsprogramm erstellt wurde.
-
Seite 225: Der Einsatz Von Farbe
Der Einsatz von Farbe Die farbige Gestaltung eines Dokuments wird im wesentlichen von der Intention des Dokuments bestimmt, z.B. an wen das Dokument gerichtet wird und was Sie damit erreichen wollen. Der Adressatenkreis Sie wollen mit Ihrem Dokument Informationen an eine oder mehrere Personen vermitteln, Meinungen sowie Vorstellungen präsentieren und zusätzlich eine positive Resonanz darauf erhal- ten. -
Seite 226: Die Aufgabe Der Farbe Im Dokument
Die Aufgabe der Farbe im Dokument Wird Farbe wahllos auf allen Seiten eines Dokuments verwendet, verliert sie dadurch nicht nur ihre Wirkung, sondern verwischt die Klarheit und Lesbarkeit Ihrer Arbeit. Nur bei konsistenter und durchdachter Verwendung von Farbe werden Aussagen deut- licher und unterbrechen die Monotonie von Schwarzweißdoku- menten. -
Seite 227: Die Farbauswahl
Die Farbauswahl Verwenden Sie einen einzigen Farbton aus dem Farbrad, um Ihrem Dokument ein einheitliches und zusammenhän- gendes Aussehen zu verleihen. Verwenden Sie Kontrastfarben, um auffallende Dokumente zu erstellen. Verwenden Sie möglichst keine Kom- plementärfarben in Ihren Dokumen- ten. Legen Sie eine Regelung für die Verwendung von Farbe in Ihren Dokumenten fest. -
Seite 228: Anhang B Spezifikationen
Anhang B Spezifikationen Drucktechnik ...................B-2 Papier ..................B-3 Druckbarer Bereich ..............B-6 Tintenpatronen................B-8 Mechanik ..................B-10 Elektrische Anschlußwerte............B-11 Umgebungsbedingungen ..............B-12 Sicherheitsprüfungen ..............B-13 Geräuschpegel .................B-13 Schnittstellen ...................B-14 Parallele Schnittstelle............B-14 Serielle Schnittstelle .............B-15 USB-Schnittstelle ..............B-15 Spezifikationen... -
Seite 229: Drucktechnik
Drucktechnik Methode Piezo-Tintenstrahldruck im Drop-On-Demand- Verfahren Anordnung der Düsen Schwarz: 192 Düsen Farbe: je 96 Düsen für Cyan, Magenta und Gelb Druckbare Spalten und Druckgeschwindigkeit Textmodus: Zeichengröße Druckbare Spalten Druckge- schwindigkeit im LQ-Modus 10 cpi* 285 cps** 12 cpi 342 cps 15 cpi 428 cps 17 cpi (10 cpi... -
Seite 230: Papier
14 internationale Zeichensätze und ein Legal- Zeichensatz Papier Hinweis: Da die Qualität einer Papiersorte jederzeit vom Hersteller geändert werden kann, kann EPSON hier keine Empfehlung für bestimme Fa- brikate aussprechen. Es empfiehlt sich daher immer, vor Anschaffung größerer Papiervorräte das jeweilige Papier zu testen. Spezifikationen... - Seite 231 Letter (216 mm × 279 mm) Half letter (139,7 mm × 215,9 mm) Legal (216 mm × 356 mm) Executive (184,2 mm × 266,7 mm) Papiersorten Normalpapier und spezielle EPSON-Druckmedi- Papierstärke 0,08 mm bis 0,11 mm (Normalpapier) Papiergewicht 64 g/m...
- Seite 232 A4 (210 mm × 297 mm) Format (B x L) A6 (105 mm × 148 mm)* * nur Glossy Film Papiersorten Spezielle EPSON-Druckmedien Selbstklebendes Papier (Self Adhesive Sheet) A4 (210 mm × 297 mm) Format (B x L) Papiersorten Spezielle EPSON-Druckmedien Photo Paper: A4 (210 mm ×...
-
Seite 233: Druckbarer Bereich
Verwenden Sie spezielle EPSON-Druckmedien nur unter den fol- genden Umgebungsbedingungen: Temperatur: 15 °C bis 25 °C Relative Luftfeuchtigkeit: 40 % bis 60 % Lagern Sie EPSON Photo Quality Glossy Film und Self Adhesive Sheets nur unter den folgenden Umgebungsbedingungen: Temperatur: 15 °C bis 30 °C Relative Luftfeuchtigkeit:... - Seite 234 Briefumschläge Der minimale obere Rand beträgt 3,0 mm. Wird EPSON Photo Quality Glossy Film nicht blattweise in das Papierfach eingelegt, sondern mehrere Blätter gleichzei- tig, beträgt der minimale obere Rand 30,0 mm. Der minimale linke Rand beträgt 3,0 mm. Der minimale rechte Rand beträgt: 3,0 mm für Einzelblätter und Briefumschläge im C6-Format.
-
Seite 235: Tintenpatronen
Tintenpatronen Monochromtintenpatrone (T003011, T003012 (Doppelpack)) Farbe Schwarz Druckkapazität* 1200 Seiten (A4-Textseiten bei 360 dpi) Lebensdauer 2 Jahre ab Herstellungsdatum (ungeöffnet), 6 Monate nach Öffnen der Verpackung bei 25 °C Temperatur Lagerung: -20 °C bis 40 °C 1 Monat bei 40 °C Transport: -30 °C bis 60 °C 1 Monat bei 40 °C... - Seite 236 ** Die Tinte gefriert bei -18 °C und taut bei 25 °C in ca. 3 Stunden wieder auf. Achtung: Um einen optimalen Druckbetrieb sicherzustellen, sollten Sie nur original EPSON-Tintenpatronen verwenden. Die Tintenpatronen sind nicht wiederauffüllbar. Ausgenommen von der Garantie sind Schäden am Tinten-...
-
Seite 237: Mechanik
Mechanik Papierzuführung Walzentransport mit automatischem Papierein- Papierweg Papierfach, rückwärtige Zuführung Kapazität des Max. 100 Blatt Normalpapier (64 g/m Papierfachs Abmessungen Lagerung: 467 mm x 296 mm x 199 mm (B x T x H) Einsatz: 467 mm x 594 mm x 325 mm Gewicht 8,4 kg ohne Tintenpatronen B-10... -
Seite 238: Elektrische Anschlußwerte
Elektrische Anschlußwerte 220 − 240 V Nennspannung (Wechselspannung) Eingangsspannung 198 bis 264 V (Wechselspannung) Frequenzbereich 50 bis 60 Hz Eingangsfrequenz 49,5 bis 60,5 Hz Nennstrom 0,3 A Leistungsaufnahme ca. 18 W (bei Ausdruck des Musterbriefs ge- mäß ISO10561) Hinweis: Überprüfen Sie die angegebenen Spannungswerte Ihres Druckers an- hand des Aufklebers an der Druckerrückseite. -
Seite 239: Umgebungsbedingungen
Umgebungsbedingungen Temperatur Betrieb:10 °C bis 35 °C Lagerung:-20 °C bis 40 °C 1 Monat bei 40 °C Transport:* -20 °C bis 60 °C 1 Monat bei 40 °C 5 Tage bei 60 °C Relative Betrieb:20 % bis 80 % Luftfeuchtigkeit Lagerung:*5 % bis 85 % (nicht kondensierend) * im Transportcontainer... -
Seite 240: Sicherheitsprüfungen
Sicherheitsprüfungen Sicherheitsnormen: Elektrische Sicherheit EN 60950 (VDE) EN 55022 (CISPR Pub. 22) Klasse B EN 50082-1 (Elektromagnetische IEC 801-2 Verträglichkeit) IEC 801-3 IEC 801-4 EN 61000-3-2 EN 61000-3-3 Geräuschpegel Maschinenlärminformationsverordnung 3. GSGV, 18.01.1991: Der höchste Schalldruckpegel beträgt 70 dB (A) oder weniger gemäß... -
Seite 241: Schnittstellen
Schnittstellen Der Drucker ist mit einer 8-Bit parallelen Schnittstelle, einer seri- ellen Schnittstelle und einer USB-Schnittstelle ausgerüstet. Parallele Schnittstelle Die integrierte parallele Schnittstelle hat folgende Charakteristi- Sendender Kanal Datenformat 8-Bit parallel, IEEE-1284 Kompatibilitätsmodus Synchronisation STROBE-Impulse Handshaking BUSY- und ACKNLG-Signale Signalpegel TTL-kompatibler Pegel Steckverbinder 57-30360 (Amphenol) oder äquivalent... -
Seite 242: Serielle Schnittstelle
Serielle Schnittstelle Die integrierte serielle Schnittstelle basiert auf dem RS-423-Stan- dard und hat folgende Charakteristika: Standard Basierend auf RS-423 Synchronisation Synchron Baudrate Ca. 1,8 Mbps (MegaBit pro Sekunde) Handshaking X-ON/X-OFF, DTR-Protokoll Datenformat Datenwortlänge: 8 Bit Paritätsbit: Keins Startbit: 1 Bit Stoppbit: 1 Bit Steckverbinder... -
Seite 243: Glossar
Glossar Additives Farbmischverfahren (RGB) Durch Addition der drei Grundfarben Rot, Grün und Blau wird Weiß erzeugt. Das additive Farbmischverfahren muß immer dann angewendet werden, wenn Licht direkt - ohne Reflexion durch einen Gegenstand - in das Auge gelangt. Anwendungsprogramm Software, die auf eine bestimmte Anwendung zugeschnitten ist, z.B. für die Textverarbeitung oder Buchhaltung. - Seite 244 Abkürzung für "characters per inch", d.h. Zeichen pro Zoll. Auch Zeichenabstand oder Pitch-Wert genannt. Dithering Verfahren, bei dem ein Ausgabegerät fließende Farbübergänge durch Punkt- gruppen verschiedener Größen simuliert. Dithering eignet sich am besten zum Drucken von Vollfarben, z.B. Diagrammen und Schaubildern. Vgl. auch Halb- tonverfahren.
- Seite 245 Farbabstufungen bei der Druckausgabe erzielt. Dieses Verfahren eignet sich am besten zum Drucken von Dokumenten mit detaillierten Schaubildern oder Fotos. ESC/P2 Raster Erweiterter EPSON-Befehlssatz. Mit diesen Befehlen stehen Funktionen zur Verfügung, die ansonsten nur von Laserdruckern unterstützt werden, wie ska- lierbare Schriften und verbesserter Grafikausdruck.
-
Seite 246: Parallele Schnittstelle
Der Ausdruck mit der MicroWeave-Funktion dauert zwar länger, erzeugt aber eine Druckqualität, die mit der eines Laserdruckers fast identisch ist. EPSON empfiehlt, MicroWeave speziell dann auszuwählen, wenn mit dem EPSON-Spezialpapier oder EPSON-Folien gearbeitet wird. Ein vorheriges Justie- ren mit dem jeweiligen Justageprogramm ist empfehlenswert. -
Seite 247: Serielle Schnittstelle
RGB-Farbmodell In diesem Modell können alle Farben aus den drei Grundfarben Rot, Grün und Blau erzeugt werden. Das RGB-Farbmodell setzt das additive Farbmischverfah- ren direkt in ein Zahlenmodell um. Read Only Memory. Der Teil des Druckerspeichers, der nur gelesen werden und nicht zur Speicherung von Daten benutzt werden kann. - Seite 248 Subtraktives Farbmischverfahren (CMYK) Ausgehend von den drei Grundfarben Cyan, Magenta und Gelb werden bei diesem Verfahren die Farben durch Subtraktion oder Filtern gemischt. Das subtraktive Farbmischverfahren ist immer dann anzuwenden, wenn die Reflex- ion von Licht ins Auge gelangt, z.B. bei Farben, die auf Papier aufgebracht werden.
- Seite 249 Index Druckersoftware einstellen Anschließen Macintosh 3-2 an den Macintosh 1-24 PC 2-3 an den PC 1-18 installieren an die Stromversorgung 1-11 auf dem Macintosh 1-25 über die parallele Schnittstelle 1-18 auf dem PC 1-19 über die serielle Schnittstelle 1-24 Druckerstandort 4 über eine Schnittstellenkarte 11-4 Druckerstatus 1-9 überwachen...
- Seite 250 Einlegen Papier Normalpapier 1-34 einlegen 1-34 spezielle Druckmedien 4-2 Spezifikationen B-3 Elektrische Anschlußwerte B-11 Papiereinzug Probleme mit 10-18 Papierfach, Fassungsvermögen 4-4 Papierstaus, Probleme mit 10-20 Farbdruck A-1 Papierstütze installieren 1-10 Farbtintenpatrone B-9 Parallele Schnittstelle Fassungsvermögen des Papierfachs Anschluß über 1-18 Spezifikationen B-14 Fehlerbehebung 10-1 Photo Paper...
- Seite 251 Statusblatt ausdrucken 10-5 Statusmonitor Macintosh 6-2 Windows 5-6 Strom, Spannungswerte 1-6 Systemvoraussetzungen Macintosh 1-4 PC 1-3 Tintenpatronen 11-2 austauschen alte oder beschädigte 8-10 leere 8-2 installieren 1-11 Spezifikationen B-8 Umgang mit 3 Tintenstand überprüfen 8-9 Transport des Druckers 9-14 Umgebungsbedingungen B-12 USB-Schnittstelle Spezifikationen B-15 Utilities...







