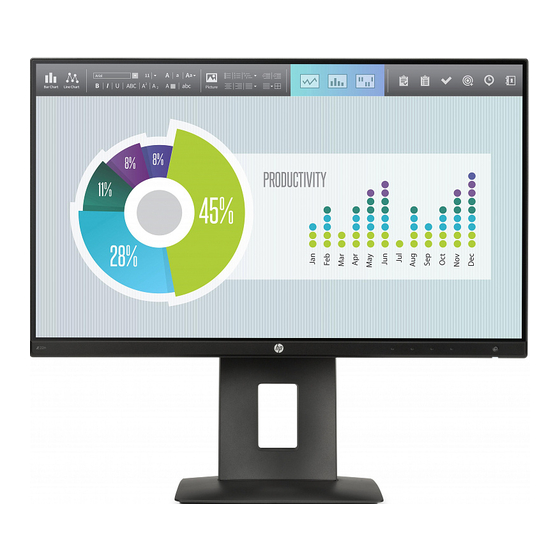
Inhaltsverzeichnis
Werbung
Werbung
Inhaltsverzeichnis

Inhaltszusammenfassung für HP Z22n
- Seite 1 Benutzerhandbuch...
- Seite 2 © 2015 HP Development Company, L.P. HDMI, das HDMI-Logo und High-Definition Multimedia Interface sind Marken oder eingetragene Marken der HDMI Licensing LLC. Hewlett-Packard („HP“) haftet – ausgenommen für die Verletzung des Lebens, des Körpers, der Gesundheit oder nach dem Produkthaftungsgesetz – nicht für Schäden, die fahrlässig von HP, einem gesetzlichen...
- Seite 3 Einführung Dieses Handbuch enthält Informationen über Monitoreigenschaften, das Einrichten des Monitors und technische Daten. VORSICHT! Zeigt eine gefährliche Situation an, die, wenn nicht vermieden, zu Tod oder zu schweren Verletzungen führen könnte. ACHTUNG: Zeigt eine gefährliche Situation an, die, wenn nicht vermieden, zu kleineren oder mäßigen Verletzungen führen könnte.
- Seite 4 Einführung...
-
Seite 5: Inhaltsverzeichnis
Aufstellen des Monitorständers ......................5 Anschließen der Kabel ......................... 6 Einstellen des Monitors ........................9 Einschalten des Monitors ........................11 HP Richtlinien zu Wasserzeichen und Bildeinlagerungen ..............11 Entfernen des Monitorständers ......................12 Montieren des Displaykopfes ......................12 Installieren eines Sicherheitskabels ....................14 2 Verwendung des Monitors .......................... - Seite 6 4 Wartung des Monitors ..........................26 Richtlinien zur Wartung ............................26 Reinigen des Monitors ............................26 Versenden des Monitors ............................26 Anhang A Technische Daten ..........................27 54,61-cm-/21,5-Zoll-Modell ..........................27 58-cm-/23-Zoll-Modell ............................28 Voreingestellte Bildschirmauflösungen ......................29 54,61 cm/21,5 Zoll und 58 cm/23-Zoll-Modelle ................29 Eingabe benutzerdefinierter Modi ........................
-
Seite 7: Einführung
über diesen Schutz verfügen, sind sie entsprechend beschriftet. Verwenden Sie eine Steckdosenleiste mit Schadenersatzgarantie des Herstellers, sodass Ihr Gerät im Fall eines Ausfalls des Überspannungsschutzes ersetzt wird. Stellen Sie Ihren HP LCD-Monitor auf geeignete Möbel in der richtigen Größe. VORSICHT! Anrichten, Bücherschränke, Regale, Pulte, Lautsprecher, Truhen und Kisten sind als Stellplatz für LCD-Monitore ungeeignet, da die Monitore umfallen und dadurch Verletzungen hervorrufen können. -
Seite 8: Produktmerkmale Und Komponenten
OSD (On-Screen Display) in mehreren Sprachen zum bequemen Einrichten und Einstellen des Bildschirms ● HP Display Assistant Software zum Anpassen der Monitoreinstellungen und zum Aktivieren der Funktionen zum Diebstahlschutz (siehe HP Display Assistant User Guide [HP Display Assistant Benutzerhandbuch] auf der mit dem Monitor mitgelieferten optischen Disc) ●... -
Seite 9: Komponenten Auf Der Rückseite
Komponenten auf der Rückseite Komponente Funktion Hauptnetzschalter Mit diesem Schalter wird die Stromzufuhr zum Monitor unterbrochen. HINWEIS: Die Stellung des Schalters auf AUS wird zur geringsten Stromversorgung des Monitors im nicht- gebrauchten Zustand führen. Netzanschluss Über diesen Anschluss wird das Netzkabel an den Monitor angeschlossen. -
Seite 10: Bedienelemente Auf Der Vorderseite
Auswahl der häufigsten Vorgänge zu ermöglichen. Weitere Informationen finden Sie in Zuweisen der Funktionstasten auf Seite Betriebstaste Mit dieser Taste schalten Sie den Monitor ein- bzw. aus. HINWEIS: Eine Simulation des OSD-Menüs finden Sie in der Mediothek von HP unter http://www.hp.com/ go/sml. Kapitel 1 Einführung... -
Seite 11: Einrichten Des Monitors
Einrichten des Monitors Aufstellen des Monitorständers ACHTUNG: Berühren Sie nicht die Oberfläche des LCD-Bildschirms. Auf den Bildschirm ausgeübter Druck kann uneinheitliche Farben oder eine Fehlausrichtung der Flüssigkristalle verursachen. Derartige Veränderungen des Bildschirms sind irreversibel. Legen Sie den Displaykopf mit der Vorderseite auf eine mit einem sauberen, trockenen Tuch abgedeckte ebene Fläche. -
Seite 12: Anschließen Der Kabel
Anschließen der Kabel HINWEIS: Der Monitor wird mit bestimmten Kabeln geliefert. Nicht alle in diesem Abschnitt gezeigten Kabel sind im Lieferumfang des Monitors enthalten. Stellen Sie den Monitor an einer geeigneten und gut belüfteten Stelle in der Nähe des Computers auf. Bevor Sie die Kabel anschließen, müssen Sie sie durch das Kabelführungsloch in der Mitte des Ständers verlegen. - Seite 13 ● Schließen Sie ein Ende eines DisplayPort-Kabels an den DisplayPort-Anschluss an der Rückseite des Monitors und das andere Ende an den DisplayPort-Anschluss am Quellgerät an. ● Schließen Sie ein Ende eines HDMI-Kabels an den HDMI-Anschluss an der Rückseite des Monitors und das andere Ende an den HDMI-Anschluss des Quellgeräts an.
- Seite 14 Schließen Sie den Typ-B-Stecker des USB-Upstream-Kabels an den USB-Upstream-Anschluss an der Rückseite des Monitors an. Schließen Sie dann den Typ-A-Stecker des Kabels an den USB-Downstream- Anschluss am Quellgerät an. Schließen Sie ein Ende des Netzkabels am Netzanschluss an der Rückseite des Monitors und das andere Ende an eine Netzsteckdose an.
-
Seite 15: Einstellen Des Monitors
Einstellen des Monitors Kippen Sie den Displaykopf nach vorne oder hinten, so dass Sie bequem auf den Bildschirm schauen können. Drehen Sie den Displaykopf nach links oder rechts, um einen optimalen Sichtwinkel zu erhalten. Einrichten des Monitors... - Seite 16 Stellen Sie den Monitor auf eine für Sie angenehme Höhe für Ihren individuellen Arbeitsplatz ein. Die obere Blende des Monitors sollte nicht über einer parallelen Linie zur Höhe Ihrer Augen liegen. Für Benutzer mit Kontaktlinsen ist es ggf. angenehmer, den Monitor niedriger und leicht geneigt aufzustellen.
-
Seite 17: Einschalten Des Monitors
HINWEIS: Um Informationen im Hochformat anzuzeigen, können Sie die auf der optischen Software- und Dokumentationsdisc enthaltene Software HP Display Assistant installieren. Das OSD-Menü kann ebenfalls gedreht und in eine Hochformatsposition gebracht werden. Rufen Sie zum Drehen des OSD- Menüs das OSD-Menü auf, indem Sie die Menü-Taste an der Monitorvorderseite drücken, im Menü die Option OSD Steuerung und dann die Option OSD Rotation (OSD drehen) auswählen. -
Seite 18: Entfernen Des Monitorständers
Monitore, die täglich 24 Stunden verwendet werden und dadurch Schäden aufgrund von Bildeinlagerungen verursachen, werden von der HP Garantie nicht abgedeckt. Zur Vermeidung von Bildeinlagerungen empfiehlt es sich, den Monitor auszuschalten, wenn er nicht verwendet wird, oder - falls das System dies unterstützt - die Energieverwaltungsoption zur automatischen Ausschaltung im Ruhezustand zu aktivieren. - Seite 19 HINWEIS: Dieses Gerät ist für die Befestigung an einer UL- oder CSA-zertifizierten Wandhalterung geeignet. Wenn der Monitor die TCO-Zertifizierung besitzt, muss das an den Displaykopf angeschlossene Netzkabel ein abgeschirmtes Stromkabel sein. Die Verwendung eines abgeschirmten Stromkabels erfüllt die TCO- Zertifizierungskriterien für Display-Produkte. Informationen zu TCO-Anforderungen finden Sie unter www.tcodevelopment.com.
-
Seite 20: Installieren Eines Sicherheitskabels
Befestigen Sie die Montageplatte an der Wand oder einem Schwenkarm Ihrer Wahl mithilfe der vier Schrauben, die aus den VESA-Öffnungen an der Rückseite des Displaykopfes entfernt wurden. Installieren eines Sicherheitskabels Sie können den Monitor mit einem optionalen Kabelschloss, das von HP erhältlich ist, an einem festen Objekt sichern. Kapitel 1 Einführung... -
Seite 21: Verwendung Des Monitors
Legen Sie die optische Disc in das optische Laufwerk des Computers ein. Das optische Disc-Menü wird angezeigt. Öffnen Sie die Datei HP Monitor Software Information (Informationen zur HP Monitor-Software). Wählen Sie Install Monitor Driver Software (Monitortreibersoftware installieren) aus. Befolgen Sie die angezeigten Anleitungen. -
Seite 22: Herunterladen Aus Dem Internet
Sollte bei der Installation ein Fehler auftreten, müssen Sie die digital signierten .INF- und .ICM- Monitordateien unter Umständen manuell von der optischen Disc installieren. Informationen hierzu finden Sie in der Datei „HP Monitor Software Information“ (Informationen zur HP Monitor-Software) auf der optischen Disc. -
Seite 23: Verwenden Des Osd-Menüs
Verwenden des OSD-Menüs Verwenden Sie das OSD-Menü (On-Screen Display), um die Bildschirmanzeige nach Ihren Vorlieben einzustellen. Sie können mit den Tasten an der Vorderseite des Monitors auf das OSD-Menü zugreifen und Einstellungen im OSD-Menü vornehmen. Gehen Sie folgendermaßen vor, um das OSD-Menü zu öffnen und Einstellungen vorzunehmen: Wenn der Monitor noch nicht eingeschaltet ist, drücken Sie die Netztaste. -
Seite 24: Zuweisen Der Funktionstasten
Zuweisen der Funktionstasten Drücken Sie eine der vier Tasten an der Frontblende, um die Tasten zu aktivieren und die Symbole über den Tasten anzuzeigen. Die werkseitigen Tastensymbole und Funktionen werden unten angezeigt. Im Folgenden werden die Standard-Tastensymbole und -Funktionen für eine aktiven (analogen) VGA-Eingang aufgeführt. -
Seite 25: Verwenden Des Automatischen Ruhemodus
Sie können die Standardfunktionen der Funktionstasten ändern, um schnell auf häufig verwendete Menüelemente zugreifen zu können, wenn die Tasten aktiviert sind. So weisen Sie die Funktionstasten neu zu: Drücken Sie eine der vier Tasten an der Frontblende, um die Tasten zu aktivieren, und drücken Sie dann die Menü-Taste, um das OSD-Menü... -
Seite 26: Unterstützung Und Fehlerbeseitigung
Unterstützung und Fehlerbeseitigung Lösen häufiger Probleme In der folgenden Tabelle sind mögliche Probleme, die mögliche Ursache jedes Problems und die empfohlenen Lösungen aufgeführt. Problem Mögliche Ursache Lösung Die Anzeige ist leer oder Das Netzkabel ist nicht Schließen Sie das Netzkabel an. blinkt. -
Seite 27: Verwenden Der Funktion „Automat. Einstellung" (Analoger Eingang)
Problem Mögliche Ursache Lösung OSD-Sperre wird angezeigt. Die Monitorfunktion zur Sperrung des Drücken Sie die Menü-Taste an der Vorderseite und halten Sie OSD ist aktiviert. sie 10 Sekunden lang gedrückt, um die OSD-Sperrung zu deaktivieren. Netztastensperre wird Die Monitorfunktion zur Sperrung der Drücken Sie die Betriebstaste, und halten Sie sie 10 Sekunden angezeigt. -
Seite 28: Optimierung Der Bildeinstellungen (Analoger Eingang)
HINWEIS: Das Dienstprogramm für die automatische Einstellung des Testbildes kann unter http://www.hp.com/support heruntergeladen werden. Optimierung der Bildeinstellungen (analoger Eingang) Zwei OSD-Optionen können zur Verbesserung der Bildqualität eingestellt werden: Takt und Phasenlage (im OSD-Menü verfügbar). HINWEIS: Die Werte für „Takt“ und „Phasenlage“ können nur dann konfiguriert werden, wenn ein analoges Eingangssignal (VGA-Eingang) verwendet wird. -
Seite 29: Tastensperren
Signal angezeigt wird und das OSD-Menü nicht aktiviert ist. Produktsupport Weitere Informationen zur Nutzung Ihres Monitors erhalten Sie unter http://www.hp.com/support. Wählen Sie Ihr Land oder Ihre Region aus, wählen Sie Fehlerbeseitigung aus, geben Sie dann Ihr Modell im Suchfeld ein und klicken Sie anschließend auf die Schaltfläche Los. -
Seite 30: Vorbereitung Des Telefonats Mit Dem Technischen Support
Falls die Informationen im Benutzerhandbuch Ihre Fragen nicht beantworten, können Sie den Support kontaktieren. Informationen zum Support in den USA erhalten Sie unter http://www.hp.com/go/contactHP. Informationen zum weltweiten Support erhalten Sie unter http://welcome.hp.com/country/us/en/ wwcontact_us.html. Hier können Sie: ● Einen Online-Chat mit einem HP Techniker starten HINWEIS: Sofern der Chat nicht in einer bestimmten Sprache verfügbar ist, kann er in jedem Fall auf... -
Seite 31: Seriennummer Und Produktnummer Finden
Seriennummer und Produktnummer finden Die Seriennummer und die Produktnummer befinden sich auf einem Etikett auf der Rückseite des Monitors. Geben Sie diese Nummern an, wenn Sie sich wegen des Monitors mit HP in Verbindung setzen. HINWEIS: Zum Lesen des Etiketts muss der Monitorkopf möglicherweise geringfügig gekippt werden. -
Seite 32: Wartung Des Monitors
Sie ein Bildschirmschonerprogramm verwenden und den Monitor ausschalten, wenn Sie ihn nicht verwenden. HINWEIS: Monitore mit einem „eingebrannten Bild“ sind von der HP Garantie nicht abgedeckt. ● Die Schlitze und Öffnungen im Gehäuse dienen der Belüftung. Diese Öffnungen dürfen nicht versperrt oder abgedeckt werden. -
Seite 33: Anhang A Technische Daten
Technische Daten zum Produkt im Benutzerhandbuch, das im Lieferumfang enthalten ist, wurden möglicherweise zwischen dem Zeitpunkt der Herstellung und der Lieferung Ihres Produktes geändert. Für die neuesten oder zusätzliche Spezifikationen zu diesem Produkt gehen Sie zu http://www.hp.com/go/ quickspecs/ und suchen Sie nach Ihrem Monitormodell, um die modellspezifischen QuickSpecs zu finden. -
Seite 34: 58-Cm-/23-Zoll-Modell
58-cm-/23-Zoll-Modell Bildschirm 58-cm-Breitbildmonitor 23-Zoll-Breitbildformat IPS LCD Sichtbare Diagonale 58 cm Diagonale 23 Zoll Diagonale Maximales Gewicht (ohne Verpackung) 5,0 kg 11,02 lb Abmessungen (mit Standfuß) 48,66 cm 19,16 Zoll Höhe (höchste Stelle) 32,8 cm 12,92 Zoll Höhe (niedrigste Stelle) 18,9 cm 7,44 Zoll Tiefe 52,08 cm... -
Seite 35: Voreingestellte Bildschirmauflösungen
Voreingestellte Bildschirmauflösungen Folgende Bildschirmauflösungen werden am häufigsten verwendet und sind werkseitig voreingestellt. Der Monitor erkennt die voreingestellten Modi automatisch, stellt die richtige Größe ein und zentriert die Bildschirmanzeige. 54,61 cm/21,5 Zoll und 58 cm/23-Zoll-Modelle Voreins Pixelformat Horiz. Frequ. (kHz) Vert. Frequ. (Hz) tellung 640 ×... -
Seite 36: Energiesparfunktion
Energiesparfunktion Die Monitore verfügen über eine Energiesparfunktion. Der Energiesparmodus wird aktiviert, sobald der Monitor kein horizontales oder vertikales Sync-Signal erkennt. Der Monitorbildschirm wird dunkel, die Hintergrundbeleuchtung wird ausgeschaltet, und die Netz-LED leuchtet gelb. Im Energiesparmodus verbraucht der Monitor 0,5 Watt. Der Normalbetrieb wird nach einer kurzen Aufwärmphase wieder aufgenommen. -
Seite 37: Anhang B Eingabehilfen
Eingabehilfen HP entwirft, produziert und vermarktet Produkte und Services, die jeder Benutzer, einschließlich Menschen mit Behinderungen, entweder eigenständig oder mit entsprechenden Hilfsgeräten verwenden kann. Unterstützte assistive Technologien HP Produkte unterstützen eine Vielzahl von assistiven Betriebssystem-Technologien und können so eingerichtet werden, dass sie mit zusätzlichen assistiven Technologien funktionieren. Verwenden Sie die Suchfunktion auf Ihrem Quellgerät, das an den Monitor angeschlossen ist, um weitere Informationen zu...















