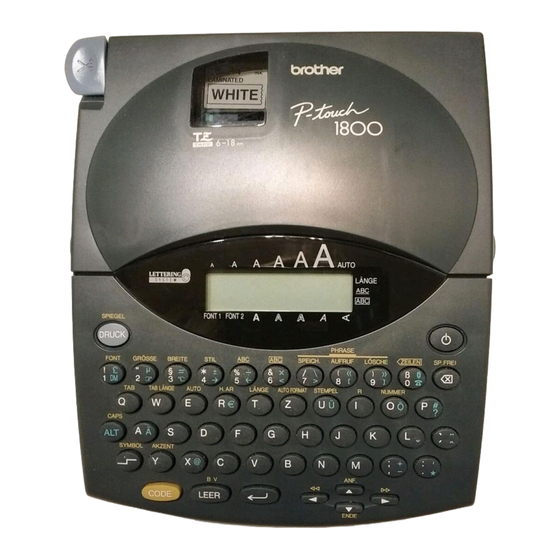Inhaltszusammenfassung für Brother P-Touch 1800
- Seite 1 1800 BESCHRIFTUNGSSYSTEM • Lesen Sie diese Bedienungsanleitung vor der Verwendung des P-touch durch. • Bewahren Sie die Bedienungsanleitung zum Nachschlagen in der Nähe auf.
-
Seite 2: Einleitung
EINLEITUNG Herzlichen Glückwunsch zum Kauf des P-touch 1800! Mit Ihrem neuen P-touch lassen sich Aufkleber und Stempel für jeden Zweck schnell und mühelos herstellen. Die extreme Vielseitigkeit des Gerätes erlaubt es Ihnen, unterschied- liche Schriftgrößen, diverse Zeichentypen und Stile zu verwenden. Außerdem können Sie durch Verwendung der verschiedenen verfügbaren Kassetten Aufkleber in vier verschie-... -
Seite 3: Inhaltsverzeichnis
INHALTSVERZEICHNIS Inbetriebnahme ALLGEMEINE BESCHREIBUNG ................2 ALLGEMEINE HINWEISE ..................4 BATTERIEN ......................5 OPTIONALES NETZTEIL ..................6 BANDKASSETTE ....................7 ANBRINGEN VON AUFKLEBERN ..............8 DRUCKKOPF UND -WALZEN ................. 12 Informationen zur richtigen Verwendung BEISPIEL FÜR TÜRAUFKLEBER ................. 14 BEISPIEL FÜR ADRESSEN-AUFKLEBER ............. 18 Beschreibung von Bedienungselementen und Funktionen EIN/AUS-TASTE .................... - Seite 4 EINRAHMEN-FUNKTION................. 63 BAND-FUNKTION ................... 65 HORIZONTALAUSRICHTUNG-FUNKTION ............ 67 SPIEGELSCHRIFT-FUNKTION ................68 LÄNGE-FUNKTION ..................69 DRUCK- UND BANDVORSCHUB-FUNKTION ..........71 AUTOMATISCHE NUMERIERUNG ..............72 MEHRFACHAUSDRUCK .................. 74 SPEICHERN VON PHRASEN ................76 WAS TUN BEI STÖRUNGEN? ................80 LISTE DER FEHLERMELDUNGEN ..............81 TECHNISCHE DATEN ..................
-
Seite 5: Inbetriebnahme
Inbetriebnahme... -
Seite 6: Allgemeine Beschreibung
ALLGEMEINE BESCHREIBUNG FRONTANSICHT Abschneidhebel Bandfachabdeckung Betriebsstrom- buchse Tastatur LCD-Display BODENANSICHT Bandausgabe Batteriefachdeckel... -
Seite 7: Tastatur Und Lc-Display
TASTATUR UND LC-DISPLAY EIN/AUS-Taste Auto Length Mirror Font 1 Font 2 Print Memory Line Font Size Wide Style Store Recall M.Del Clear ” & ’ æ ø å œ à é è ì ò ù Tab Set Tab Length Tape H.Ali Length Stamp... -
Seite 8: Allgemeine Hinweise
ALLGEMEINE HINWEISE • Verwenden Sie ausschließlich die originalen Brother TZ-Schriftbänder. Keine Schrift- bänder verwenden, die nicht mit dem Zeichen gekennzeichnet sind. • Ziehen Sie niemals am Schriftband, weil dadurch die Bandkassette beschädigt wer- den kann. • Verwenden Sie das Gerät nicht an staubigen Orten. Schützen Sie das Gerät vor Nässe und direktem Sonnenlicht. -
Seite 9: Batterien
BATTERIEN Da dieses Gerät sehr kompakt und leicht ist, läßt es sich überall einsetzen, wenn sechs Alkalibatterien vom Typ Mignonzelle (AA, LR6) eingelegt werden. Beim Batteriewechsel immer alle Batterien gleichzeitig austauschen. Wechseln der Batterien: Nehmen Sie den Batteriefachdeckel hinten am Gerät ab. Falls alte Batterien eingelegt sind, entfernen Sie diese. -
Seite 10: Optionales Netzteil
OPTIONALES NETZTEIL Das Netzteil (Modell-H)erlaubt es, das Gerät über Netzstrom zu betreiben, wenn eine Steckdose vorhanden ist. Anschließen des Netzteils: Den Gleichstromausgangsstecker des Netzteils in die Betriebsstrombuchse mit der Kennzeichnung DC IN 9.5V rechts am Gerät stecken. Den Netzstecker in eine Netzsteckdose stecken. Nur das speziell für dieses Gerät angebotene Netzteil verwenden. -
Seite 11: Bandkassette
BANDKASSETTE Dieses Gerät wird mit einer TZ-Schriftbandkassette geliefert. Da für dieses Gerät aber Brother TZ-Schriftbänder in einer Reihe verschiedener Farben und Breiten zur Verfügung stehen, können markante Aufkleber in den verschiedensten Designs erzeugt werden. Um die persönliche Gestaltung zu erleichtern, wurde das Gerät so konstruiert, daß sich die Bandkassetten schnell und leicht wechseln lassen. -
Seite 12: Anbringen Von Aufklebern
ANBRINGEN VON AUFKLEBERN LAMINIERTES BAND Der mitgelieferte Trennstift erleichtert das Abziehen des Trägerblatts von auf laminiertem Band gedruckten Aufklebern. Das Band mit der linken Hand halten, mit der bedruckten Seite nach oben weisend, und den Stift mit der rechten Hand greifen. Das Band halb durch den langen ovalen Schlitz im Stift stecken. -
Seite 13: Anreibebeschriftung (Kontakt-Übertragung)
ANREIBEBESCHRIFTUNG (KONTAKT-ÜBERTRAGUNG) Anreibebeschriftung erlaubt es, Schrift auf Papier zu übertragen. Dazu wird der Text zunächst auf Anreibeband gedruckt. Nachdem der Text auf Band gedruckt und das Band abgeschnitten ist, wird das Etikett mit der nicht-bedruckten Seite nach oben weisend an der gewünschten Stelle auf ein Blatt Papier gelegt. - Seite 14 Weiße Stoffe aus 100%iger Baumwolle mit glatter (ebener) Oberfläche sind am besten zur Beschriftung durch Aufbügeln geeignet. Aufbügeln auf Textilien aus 100%igem Leinen oder Polyestermischung ist eben- falls möglich, solange die Textilien eine einfache (glatte) Oberfläche haben. Die Beschriftung haftet nicht richtig auf Stoff mit einer rauhen Oberfläche wie Filz oder Jeansstoff oder auf imprägnierten Textilien.
- Seite 15 Bügeln: Kleidungsstücke mit aufgebügelter Beschriftung können bei normaler Temperatureinstel- lung gebügelt werden. Dabei sollte aber immer ein Stück Stoff zwischen das Bügeleisen und die Beschriftung gelegt werden, um zu verhindern, daß die Beschriftung am Bügeleisen haftet. Die Beschriftungsaufkleber sind nicht-toxisch; trotzdem sollten normale Vorsichtsregeln beachtet werden, wie die, sie nicht in den Mund zu stecken etc.
-
Seite 16: Druckkopf Und -Walzen
DRUCKKOPF UND -WALZEN Wenn eine oder mehrere horizontale Linien auf dem Etikett nicht mitgedruckt werden, ist das ein Zeichen dafür, daß sich Staub auf dem Druckkopf angesammelt hat. Dies kann besonders bei Betrieb im Freien oder in staubiger Umgebung auftreten. In diesem Fall sollte der Druckkopf, ähnlich wie der Tonkopf eines Cassettenrecorder, wie folgt gesäu- bert werden. -
Seite 17: Informationen Zur Richtigen Verwendung
Informationen zur richtigen Verwendung... -
Seite 18: Beispiel Für Türaufkleber
BEISPIEL FÜR TÜRAUFKLEBER Wenn die Batterien eingelegt und das mitgelieferte Kassettenband wie im vorherigen Kapitel beschrieben eingesetzt ist, können Sie einige der grundlegenden Funktionen des P-touch 1800 ausprobieren. Zunächst schalten wir dazu das Gerät ein. Einschalten: Drücken Sie die Taste Auto oben rechts an der Tastatur. -
Seite 19: Texteingabe
TEXTEINGABE Da der Text in diesem Beispiel ganz in Großbuchstaben geschrieben ist, wollen wir den Caps-Modus verwenden, der es erlaubt, Großbuchstaben kontinuierlich zu schreiben. Einschalten des Caps-Modus: Halten Sie die Taste Code Auto Caps gedrückt, und drücken Sie Length A B C D E F G H I J K L einmal. - Seite 20 Zum Einfügen einer Leerstelle: Feed Die Taste drücken. Auto Space Length A B C D E F G H I J K L 1: M E E T I N G _ Caps Font 1 Font 2 Das zweite Word “ROOM” eingeben, um den Text zu beenden. Eingeben von “ROOM”: H.Ali Die Buchstabentasten...
- Seite 21 Wenn der Text eingegeben ist, kann er leicht editiert werden, um Fehler zu korrigieren oder das Format nach Wunsch zu ändern. Einzelheiten zur Textbearbeitung siehe Seite 27 bis 28. DRUCKEN DES TEXTES Mehrere Formateinstellungen stehen zur Verfügung, aber in diesem Beispiel wollen wir die Vorgabeeinstellung wählen, die im Gerät vorprogrammiert ist, und unseren Aufkleber damit drucken.
-
Seite 22: Beispiel Für Adressen-Aufkleber
BEISPIEL FÜR ADRESSEN-AUFKLEBER Beim Erzeugen von mehrzeiligen Adressen-Aufkleber wollen wir in diesem Beispiel ler- nen, wie Aufkleber mit verschiedenen Formatmöglichkeiten attraktiver gestaltet werden können. Dreizeilige Aufkleber, wie dieser Adressenaufkleber, können nur auf 18 mm brei- tem Band gedruckt werden. Vor der Eingabe des neuen Textes müssen wir zuerst den vom letzten Arbeitseinsatz noch im P-touch vorhandenen Text löschen. -
Seite 23: Eingeben Des Textes
EINGEBEN DES TEXTES Zunächst wollen wir den Namen in der ersten Textzeile eingeben, in diesem Beispiel “Bill Reynolds”. Zur Eingabe von “Bill Reynolds”: Symbol Halten Taste Shift Auto gedrückt, drücken Sie einmal Length Symbol 1: B i l l _ Caps und lassen Sie los. - Seite 24 Jetzt können wir die Adresse eingeben: 29 South Main St.; Highbury, London N51J2. Eingeben der Adresse: “29 South Main St.” schreiben, Auto drücken. Length 2: 2 9 S o u t h M a 3: _ Caps Font 1 Font 2 “Highbury, London N51J2”...
-
Seite 25: B Halten Sie Die Taste
Halten Sie die Taste Code Font Auto gedrückt, drücken Sie wei- æ Length F O N T ter, bis BRUSSELS erscheint, und B R U S S E L S Caps lassen Sie dann los. Code Font 1 Font 2 Wählen der Rahmeneinstellung ROUND: Halten Sie die Taste Code... - Seite 26 Verschiedene Formateinstellungen können sowohl vor als auch während der Texteingabe gewählt werden. DRUCKEN DES TEXTES Mirror Wenn wir nur eine Kopie des Textes wollen, drücken wir einfach zum Drucken. Print Nehmen wir an, daß wir Adressenaufkleber für drei Briefe herstellen wollen. Dazu müs- sen wir drei Kopien des gleichen Textes ausdrucken.
- Seite 27 Auf den Abschneidhebel drücken, um das Band abzuschneiden, und dann mit einer Schere entlang der Schneidführung abschneiden, um die einzel- nen Aufkleber zu trennen. Mit diesen drei Beispielen haben wir mehrere der grundlegenden Merkmale des P-touch beschrieben, so daß Sie jetzt mit der Herstellung von Aufklebern nach eigenem Entwurf beginnen können.
-
Seite 29: Bedienungselementen Und Funktionen
Beschreibung von Bedienungselementen und Funktionen... -
Seite 30: Ein/Aus-Taste
EIN/AUS-TASTE Die Ein/Aus-Taste ( ) befindet sich oben rechts an der Tastatur. Wenn Batterien eingelegt sind oder das Gerät über das optionale Netzteil mit Strom versorgt wird, erscheint der Text vom letzten Einsatz beim Einschalten im Display. Dieses Merkmal erlaubt es, die Arbeit an einem Aufkleber zu unterbrechen und später fortzusetzen, ohne den Text neu eingeben zu müssen. -
Seite 31: Cursor-Tasten
CURSOR-TASTEN Das LC-Display zeigt zwei Zeilen mit 11 Zeichen; der eingegebene Text kann aber bis zu 99 Zeichen lang sein. Sie können den Text mit den Cursortasten betrachten und bearbei- ten, indem Sie den Cursor zu verschiedenen Stellen im Text bewegen. LINKE CURSORTASTE Den Cursor eine Stelle nach links bewegen: Drücken Sie die Taste... -
Seite 32: Aufwärts-Cursortaste
AUFWÄRTS-CURSORTASTE Den Cursor eine Zeile nach oben bewegen: Die Taste einmal drücken. Home Wenn sich der Cursor in der ersten Textzeile befindet, bewegt er sich zum Anfang der Zeile. Den Cursor mehrere Zeilen nach oben bewegen: Halten Sie die Taste gedrückt, bis der Cursor zur gewünschten Position gefah- Home ren ist. -
Seite 33: Code, Alt Und Hochstelltasten
CODE, ALT UND HOCHSTELLTASTEN Die meisten Zeichen werden durch einfaches Drücken der betreffenden Taste eingege- ben. Zur Verwendung von speziellen Funktionen sowie zur Eingabe von Großbuchsta- ben, Akzentzeichen und Sonderzeichen sind die folgenden speziellen Tasten erforderlich. CODE-Taste Zur Verwendung einer in gelben Buchstaben über einer Taste angegebenen Funktion: Halten Sie die Taste gedrückt, und sofort danach die betreffende Taste drük- Code... - Seite 34 ALT-Taste Zur Eingabe von Zeichen, die in blau rechts neben den Tasten angegeben sind: Caps Die Taste einmal drücken, um auf Alt-Modus zu schalten. Die Alt-Anzeige an der linken Seite des Displays leuchtet auf. Zur Eingabe eines in blau unten rechts auf einer Taste geschriebenen Zeichens die betreffende Taste drücken.
- Seite 35 HOCHSTELLTASTE Zum Schreiben von Großbuchstaben oder von Symbolen, die oben links auf einer Taste angeführt sind: Symbol Halten Sie die Taste gedrückt, und die Taste des gewünschten Zeichens oder Shift Symbols drücken. BEISPIEL Zur Eingabe von “%”: Auto Length A B C D E F G H I J K L 1: 5 _ Caps Font 1 Font 2...
-
Seite 36: Leertaste
LEERTASTE Feed Die Leertaste ( ) erlaubt es, Leerstellen zwischen Buchstaben im Text einzufügen. Space Sie unterscheidet sich in ihrer Funktion von der rechten Cursortaste ( ), die nur dazu dient, den Cursor nach rechts zu schieben, ohne daß Leerstellen eingegeben wer- den. -
Seite 37: Eingabetaste
EINGABETASTE Wie bei einer Schreibmaschine oder einer Textverarbeitung dient die Eingabetaste ) dieses Geräts dazu, eine Zeile Text zu beenden und eine neue zu starten. Wenn die Eingabe auf einer Zeile beendet ist, drücken Sie die Eingabetaste, um eine neue Zeile zu beginnen und den Cursor darauf zu setzen. -
Seite 38: Tabulator-Funktion
TABULATOR-FUNKTION Diese Funktion erlaubt es, getrennte Sektionen einer Textzeile durch Einfügen von Tabu- latoren zu erzeugen. Damit können Sie perfekt ausgerichtete Spalten erstellen, ohne mühsam Leerstellen einzugeben. Alle Tabulatoren haben die gleiche Länge und werden entweder vom Anfang der Zeile oder von der vorherigen Tabulatorstelle aus gemessen, wenn mehr als eine Tabulatorstelle vorhanden ist. - Seite 39 dann wird das im folgenden gezeigte Etikett gedruckt. A B C D E F G H I J K L M N O P Q R S T Rand Tabulator (5 cm) Tabulator (5 cm) Rand BEISPIEL Einstellen der Tabulatorlänge: Halten Sie die Taste Code gedrückt...
-
Seite 40: Lösch-Taste
LÖSCH-TASTE Clear Die Löschen-Taste ( ) erlaubt es, alle Zeichen links von der aktuellen Cursorposition zu löschen. Sie unterscheidet sich in ihrer Funktion von der linken Cursortaste ( die nur den Cursor bewegt, ohne Zeichen zu löschen. Die Löschen-Taste kann auch zum Beenden der meisten Funktionen und Zurückschalten zum vorherigen Display ohne Ändern des Textes eingesetzt werden. -
Seite 41: Zeile-Löschen-Funktion
ZEILE-LÖSCHEN-FUNKTION Mit der Zeile-Löschen-Funktion können Sie eine ganze Textzeile auf einmal entfernen. Löschen einer Zeile Text: Die Tasten Home oder drücken, um den Cursor auf eine belie- bige Stelle innerhalb der zu löschenden Textzeile zu bewegen. Line Halten Sie die Taste gedrückt und drücken Sie einmal. -
Seite 42: Löschen-Funktion
LÖSCHEN-FUNKTION Beim Löschen des Displays vor der Eingabe von neuem Text kann die Löschen-Funktion verwendet werden, um zu wählen, ob der ganze Text gelöscht werden und alle Format- funktionen (Schriftart, Grösse, Breite, Stil, Unterstreichen, Rahmen, Bandrand, Ausrich- tung, Tabulatorlänge, Spiegelschrift und Länge) auf Standardeinstellungen zurückgesetzt werden oder nur der Text gelöscht werden soll. - Seite 43 Drücken Sie die Taste Auto Length 1: _ Caps Font 1 Font 2 Um nur den Text zu löschen: Clear Halten Sie die Taste gedrückt, und drücken Sie Code Home Drücken Sie oder , bis TEXT ONLY markiert ist (blinkt). Clear Zum Zurückkehren zum Text ohne etwas zu löschen, drücken Sie Drücken Sie die Taste...
- Seite 44 Drücken Sie , bis TEXT ONLY blinkt. Auto Length T E X T & F O R M A T S T E X T O N L Y Caps Font 1 Font 2 Drücken Sie die Taste Auto Length 1: _ Caps Font 1 Font 2...
-
Seite 45: Zusammengesetzte Zeichen
ZUSAMMENGESETZTE ZEICHEN Beim Schreiben in Fremdsprachen werden häufig zusammengesetzte Zeichen, bestehend aus einem Buchstaben und einem Akzent, verwendet. Dieses Gerät kann solche Zeichen anzeigen und ausdrucken. Die verfügbaren Akzentsymbole sind ¨, ´, `, ˆ und ~. Mehrere zusammengesetzte Zeichen sind auf den Tasten angegeben. Zeichen wie ü, ç Caps und ñ... - Seite 46 Eingeben des zusammengesetzten Zeichens “ë”: Symbol Halten Sie die Taste Shift Auto ¨ gedrückt, drücken Sie ein- Length 1 : N o ë _ ˆ ´ mal. Caps Font 1 Font 2 Tape Drücken Sie die Taste Auto Length 1 : N o ë _ Caps Font 1 Font 2...
-
Seite 47: Akzentfunktion
AKZENTFUNKTION Die Akzentfunktion kann ebenfalls zur Eingabe von Buchstaben mit Akzent in den Text verwendet werden. Sie können auch mit der Symbol funktion Buchstaben eingeben die bereits mit Akzent versehen sind. Die Akzentzeichen sind entsprechend dem Groß- oder Kleinbuchstaben, mit dem sie kombiniert sind, gruppiert. - Seite 48 BEISPIEL Hinzufügen des Akzentzeichens “É”: Halten Sie die Taste Code Accent gedrückt, und drücken. Auto Length a - y / A - U ? 1: R E S U M _ Caps Font 1 Font 2 Symbol Halten Sie die Taste Shift Tape Auto...
-
Seite 49: Symbolfunktion
SYMBOLFUNKTION Neben den auf der Tastatur abgebildeten Buchstaben, Ziffern, Sonderzeichen und Akzentbuchstaben stehen im Symbol-Modus noch weitere 55 verschiedene Symbole zur Verfügung. Die folgenden Symbole können eingegeben werden: Gruppe Symbole ÷ × < > ¿ ± β µ § ª º... -
Seite 50: Drücken Sie Die Taste
BEISPIEL Hinzufügen des Symbols “ ” : Halten Sie die Taste Code Symbol Auto gedrückt, und drücken. Shift Length [ ] < > • ¿ 1: D A N G E R _ Caps Font 1 Font 2 Drücken Sie die Taste Home oder , bis die Reihe mit... -
Seite 51: Auto-Format-Funktion
AUTO-FORMAT-FUNKTION Mit der Auto-Format-Funktion können Sie aus einer Reihe vorgegebener Formate dasje- nige wählen, das perfekt für Ihre Aufgabe geeignet ist. Diese Funktion stellt automatisch die Etikettlänge, Ränder und Horizontalausrichtung ein, ohne den Text oder andere For- mate zu ändern, wodurch Etiketten schneller und leichter erzeugt werden können. Die folgenden vorgegebenen Formate stehen zur Verfügung: Etikettlänge- Bandrand-... - Seite 52 Die Taste drücken, um die gewählte Einstellung anzulegen. Die Länge-Anzeige leuchtet auf, wenn eine andere Einstellung als DEFAULT gewählt ist. BEISPIEL Wählen der EinstellungAUDIO: Halten Sie die Taste Code gedrückt, und drücken Sie Auto Length T E M P L A T E ? D E F A U L T Caps Font 1 Font 2...
-
Seite 53: Stempelfunktion
STEMPELFUNKTION Die Stempelfunktion erlaubt es, schnell und leicht Ihre eigenen Stempelschablonen für Stempel eigenen Entwurfes zu erzeugen. Wählen Sie diese Funktion automatisch, um Text zu zentrieren und die Bandlänge und -ränder perfekt auf das richtige Format für Selbstfärbestempel-Halter einzustellen. Da der Stempelhalter wiederverwendbar ist, muß für einen neuen Stempel nur eine neue Schablone hergestellt und eingesetzt werden. - Seite 54 Drücken Sie die Taste Auto Length 1: J . S m i t h 2: 1 2 3 4 M a i n S _ Caps Font 1 Font 2 Mirror Drücken Sie die Taste Print Auto Length C O P I E S 1 / 1 Caps Font 1 Font 2...
- Seite 55 Das Ende des Stempelfilms mit dem Daumen festhalten, und dann das Band straffziehen und durch die Führungen leiten. Fühurngen Das andere Ende des Stempelfilms über die andere Seite des Stempelfilm- halters falten und mit dem Finger festhalten. Überfalten Den Stempelrahmen über den Stempelfilm setzen und fest aufdrücken.
- Seite 56 Den Stempelfilmhalter gerade in die Kappe setzen. Sicherstellen, daß der Stempel richtig bedeckt ist, um Tintenflecken zu vermeiden.
-
Seite 57: Grössen- Und Breitenfunktionen
GRÖSSEN- UND BREITENFUNKTIONEN Die Zeichengröße kann sowohl für Größe als auch Breite eingestellt werden. Da die ver- wendbare Zeichengröße von der Bandbreite abhängt, werden in der folgenden Tabelle die Zeichengrößen aufgeführt, die mit jeder Bandbreite verwendet werden können. Bandbreiten Größe (in Punkten) 6 mm 6, 9, 12 9 mm... - Seite 58 Größenein- stellung Breit-Funktion OFF Breit-Funktion ON (in Punkt)
- Seite 59 Ändern der Größeneinstellung: Size Die Taste gedrückt halten, einmal drücken und gedrückt hal- ” Code Code ø ten, um die aktuelle Größeneinstellung zu zeigen. Size Die Taste gedrückt halten und weiter drücken, bis die gewünschte ” Code ø Größeneinstellung erscheint und von der Größenanzeige dargestellt wird. Die aktuelle Größeneinstellung wird auch von der Größenanzeige unten links im Display gezeigt.
- Seite 60 Ändern der Breiteneinstellung: Wide Die Taste gedrückt halten, einmal drücken und gedrückt hal- Code Code å ten, um die aktuelle Breiteneinstellung zu zeigen. Wide Die Taste gedrückt halten und weiter drücken, bis die gewünschte Code å Breiteneinstellung erscheint. Die Taste loslassen, um die gewählte Breite auf den gesamten Text anzu- Code wenden.
-
Seite 61: Stilfunktion
STILFUNKTION Es stehen neun verschiedene Druckstile zur Wahl. Zeichen, die mit den kleineren Stilen gedruckt werden, können bei bestimmten Stil-Einstellungen schwer zu lesen sein. Die folgenden Stileinstellungen stehen zur Verfügung: NORMAL I+BOLD (italic & bold) BOLD I+OUTLINE (italic & outline) OUTLINE I+SHADOW (italic &... - Seite 62 Die Taste gedrückt halten, Code Auto Style weiter drücken, bis Length S T Y L E œ I+SHADOW erscheint. I + S H A D O W Caps Font 1 Font 2 Lassen Sie die Taste los. Code...
- Seite 63 REFERENCE ZUR BEZUGNAHME Stil-Einstellung Schriftart- Einstellung NORMAL BOLD OUTLINE HELSINKI BRUSSELS Stil-Einstellung Schriftart- Einstellung SHADOW ITALIC I+BOLD HELSINKI BRUSSELS Stil-Einstellung Schriftart- Einstellung I+OUTLINE I+SHADOW VERTICAL HELSINKI BRUSSELS...
-
Seite 64: Unterstreichen-Funktion
UNTERSTREICHEN-FUNKTION Sie können einen Text betonen, indem Sie in unterstreichen. Die Vorgabeeinstellung für Unterstreichen ist OFF. Wenn die Unterstreichen-Funktion auf ON gestellt ist, leuchtet die Unterstreichen-Anzeige (ABC) rechts im Display auf. Ändern der Unterstreichen-Einstellung: Die Taste gedrückt halten, einmal drücken und gedrückt hal- Code Code... -
Seite 65: Schriftart-Funktion
SCHRIFTART-FUNKTION Mit der Schriftart-Funktion können Sie zwischen einer Reihe zwei Schriftarten für den Text wählen. Die folgenden Schriftarten stehen zur Verfügung: HELSINKI und BRUSSELS Als Vorgabe ist die Schriftart HELSINKI eingestellt. Die momentan eingestellte Schriftart wird immer durch die Schriftartanzeigen im Display gezeigt. Beispiele der möglichen Einstellungen siehe ZUR BEZUGNAHME am Ende dieses Abschnitts. - Seite 66 REFERENCE ZUR BEZUGNAHME Schriftart- Display- Schriftart-Beispiele Einstellung Anzeigen HELSINKI BRUSSELS...
-
Seite 67: Einrahmen-Funktion
EINRAHMEN-FUNKTION Mit der Einrahmen-Funktion können Sie zwischen verschiedenen Rahmen und Betonun- gen wählen, um einen dekorativeren oder ins Auge fallenden Aufkleber zu gestalten. Die folgenden Rahmeneinstellungen stehen zur Verfügung: OFF, ROUND, BANNER, NAMEPLATE, VINE und DOT Die Vorgabeeinstellung ist OFF; andere Einstellungen werden nach Bedarf gewählt. Wenn eine andere Einstellung als OFF gewählt ist, leuchtet die Rahmenanzeige ( rechts am Display auf. - Seite 68 REFERENCE ZUR BEZUGNAHME Rahmen- Rahmen- Rahmenmuster Rahmenmuster einstellung einstellung NAME- PLATE ROUND VINE BANNER...
-
Seite 69: Band-Funktion
BAND-FUNKTION Die Bandfunktion erlaubt es, die Größe des Randes links und rechts vom Text einzustel- len. Die Vorgabe-Bandeinstellung ist FULL; drei weitere Einstellungen können gewählt wer- den. FULL (25 mm Ränder) NONE (keine Ränder) NARROW (4 mm Ränder) HALF (12 mm Ränder) Wenn ein Etikett mit der Bandeinstellung NONE (KEINE Ränder) gedruckt worden Feed ist, halten Sie die Taste... - Seite 70 Die Taste loslassen, um die gewählte Rand-Einstellung auf den gesamten Code Text anzuwenden. BEISPIEL Wählen der Bandeinstellung HALF: Die Taste gedrückt hal- Code Auto Tape ten, einmal drücken, und Length F E E D gedrückt halten. F U L L Code Caps Font 1 Font 2...
-
Seite 71: Horizontalausrichtung-Funktion
HORIZONTALAUSRICHTUNG-FUNKTION Der Text kann auf eine von drei Weisen ausgerichtet werden. Wenn die Längenfunktion zur Einstellung der Aufkleberlänge verwendet wurde, wird der Text innerhalb des Aufkle- bers entsprechend der gewählten horizontalen Ausrichtung ausgerichtet. Als Vorgabeeinstellung ist LEFT eingestellt; zwei weitere Einstellungen können gewählt werden. -
Seite 72: Spiegelschrift-Funktion
SPIEGELSCHRIFT-FUNKTION Mit dieser Funktion kann der Text so gedruckt werden, daß die Zeichen von der Klebeseite des Bandes her gelesen werden können. Das Schriftband kann dann auf der Rückseite einer durchsichtigen Fläche, geklebt werden, so daß er von außen gelesen werden kann. Für diese Funktion muß... -
Seite 73: Länge-Funktion
LÄNGE-FUNKTION Obwohl die Länge der gedruckten Etiketten automatisch entsprechend der Textlänge bestimmt wird, kann es Situationen geben, wo Sie ein Etikett mit einer bestimmten Länge fertigen wollen. Mit der Länge-Funktion können Sie Etikettenlängen zwischen 4,0 und 30,0 cm einstellen. Die vorgegebene Längeneinstellung ist OFF. Wenn die Länge-Funk- tion auf ON gestellt ist, leuchtet die Länge-Anzeige rechts am Display auf. - Seite 74 BEISPIEL Wählen einer Etikettlänge von 12 cm: Length Die Taste gedrückt halten, einmal drücken, und Code Code gedrückt halten. Auto Auto Length Length L E N G T H L E N G T H 8 . 3 O F F Caps Caps Font 1 Font 2...
-
Seite 75: Druck- Und Bandvorschub-Funktion
DRUCK- UND BANDVORSCHUB-FUNKTION Wenn der Text eingegeben worden ist und die gewünschten Formateinstellungen gewählt sind, kann gedruckt werden. Zum Drucken eines Aufklebers: Mirror Drücken Sie einmal. Die Meldung “COPIES” erscheint, gefolgt von der Print Nummer des gedruckten Etiketts. Nach dem Drucken mit der Bandeinstellung NONE (keine Ränder), die Taste Feed gedrückt halten, und einmal drücken, um das Band vor dem... -
Seite 76: Automatische Numerierung
AUTOMATISCHE NUMERIERUNG Diese Funktion kann dazu eingesetzt werden, um eine Reihe von Etiketten zu drucken, bei denen bei jedem Exemplar eine bestimmte Zahl automatisch um 1 erhöht werden soll. Numerierfunktion verwenden: Drücken Sie Home oder , um den Cursor unter die zu erhö- hende Zahl zu stellen. - Seite 77 Halten Sie die Taste Code gedrückt, und drücken Sie die Auto Number Length N U M B E R Taste ö U N T I L 1 – 9 ? Caps Font 1 Font 2 Wide Drücken Sie die Taste å...
-
Seite 78: Mehrfachausdruck
MEHRFACHAUSDRUCK Diese Funktion erlaubt den wiederholten Ausdruck des gleichen Etiketts bis zu neun Malen. Mehrfachausdruck-Funktion verwenden: Repeat Halten Sie die Taste gedrückt, und drücken Sie die Taste . Die Mel- Code dung “COPIES UNTIL 1–9?” erscheint im Display. Font M.Del Drücken Sie die Zifferntaste ( ) entsprechend der Anzahl der ò... - Seite 79 Wide Drücken Sie die Taste å Auto Length C O P I E S U N T I L Caps Font 1 Font 2 Mirror Drücken Sie die Taste (oder Print Auto Auto Length Length C O P I E S C O P I E S 1 / 3 2 / 3...
-
Seite 80: Text Speichern
SPEICHERN VON PHRASEN Der Phrasenspeicher bietet Ihnen die Möglichkeit, häufig benutzten Text dauerhaft abzu- speichern. Diese Phrasen bleiben auch dann erhalten, wenn Sie den normalen Löschvor- gang für Text auf dem Display ausführen (wenn Sie die Taste niederhalten und Code Clear dabei die Taste drücken). -
Seite 81: Text Wieder Aufrufen
Gespeicherte Phrase mit einer neuen überschreiben: Drücken Sie die Taste , um die bisher gespeicherte Phrase zu löschen und die neue unter dieser Nummer zu speichern. Wenn Sie diese Phrase nicht überschreiben, sondern zurückgehen und eine Clear andere Phrasenspeichernummer wählen wollen, drücken Sie die Taste und dann eine andere Zifferntaste. - Seite 82 Font M.Del Drücken Sie die Zifferntaste ( ), die der Nummer des Phrasenspei- æ ò cherplatzes mit dem zu löschenden Text entspricht. Der auf diesem Speicherplatz gesicherte Text erscheint im Display. Wenn Sie die restlichen Teile der gewählten Phrase sehen möchten, drücken Sie die Tasten oder Zur Anzeige der Texte, die auf den anderen Phrasenspeicherplätzen gesi-...
- Seite 83 Style Drücken Sie die Taste œ Auto Length R E C A L L [ 4 ] J o h n S m i t Caps Font 1 Font 2 Drücken Sie die Taste Auto Length 1: J o h n S m i t h Caps Font 1 Font 2 Phrase auf Speicherplatz 4 löschen:...
-
Seite 84: Was Tun Bei Störungen
WAS TUN BEI STÖRUNGEN? Problem Abhilfe 1. Nach dem Einschalten des Geräts • Vergewissern Sie sich, ob das Netz- erscheint nichts im Display. teil richtig angeschlossen ist und richtig arbeitet. • Bei Batteriebetrieb prüfen Sie, ob die Batterien richtig eingelegt sind. •... -
Seite 85: Liste Der Fehlermeldungen
LISTE DER FEHLERMELDUNGEN Fehlermeldung Ursache Abhilfe 5 LINE • Diese Meldung erscheint, • Die Anzahl der Zeilen auf LIMIT! wenn bereits fünf Zeilen fünf begrenzen. vorhanden sind, wenn Sie drücken. BATTERIES • Diese Meldung erscheint, • Die Batterien austau- WEAK wenn die eingelegten schen, oder das Netzteil Alkalibatterien schwach... - Seite 86 Fehlermeldung Ursache Abhilfe CUTTER • Diese Meldung erscheint, • Den Bandschneidhebel ERROR! wenn der Bandschneidhe- loslassen. bel herabgedrückt wird, während ein Etikett gedruckt wird. LENGTH • Diese Meldung erscheint, • Den Text kürzen, so daß er LIMIT! wenn der Text beim weniger als 1 Meter lang Druckversuch länger als 1 ist, bevor gedruckt wird.
- Seite 87 Alkalibatterien fast leer verwenden. sind. • Diese Meldung erscheint, • Wenden Sie sich an den PROBLEM! wenn ein Problem mit Brother-Händler bei dem dem Festspeicher (ROM) Sie das Gerät gekauft des Geräts vorliegt. haben. SYSTEM • Diese Meldung erscheint, • Wenden Sie sich an den...
- Seite 88 Fehlermeldung Ursache Abhilfe TAPE • Diese Meldung erscheint, • Eine Bandkassette einlegen EMPTY! wenn versucht wird, und erneut versuchen. einen Aufkleber zu druk- ken oder das Band vorzu- schieben, wenn keine Bandkassette eingelegt ist. TEXT • Diese Meldung erscheint, • Die Zeichengröße verrin- HIGH! wenn die Größe des Textes gern oder ein breiteres...
-
Seite 89: Technische Daten
TECHNISCHE DATEN HARDWARE Tastatur: 51 Tasten 7 × 5 Punkte LC-Display: 12 Zeichen × 2 Zeilen 17 Anzeigen Schriftband: TZ-Selbstklebebänder, Länge 8 m in 4 verschiedenen Breiten erhältlich: 6 mm 9 mm 12 mm 18 mm Stromversorgung: 6 Mignonzellen (LR6, AA) oder getrennt erhältliches Netzteil Automatische Stromabschaltung, wenn 5 Minuten lang keine Taste betätigt wird. -
Seite 90: Zubehör
Die Verwendung von Verbrauchsmaterial, das nicht den Spezifika- tionen von Brother entspricht und/oder von gleicher Qualität und Eignung wie das von Brother gelieferte oder freigegebene ist, kann zu Schäden am Gerät und zum Verlust von Gewährleistungsansprüchen führen. Verwenden Sie keine Bänder ohne das Zeichen. - Seite 91 Typenbezeichnung Beschreibung TZ-B31 Schwarze Schrift auf fluoreszierendem orangenem Band TZ-C31 Schwarze Schrift auf fluoreszierendem gelbem Band TZ-D31 Schwarze Schrift auf fluoreszierendem grünem Band TZ-M31 Schwarze Schrift auf transparentem mattem Band 9 mm breite laminierte Bänder TZ-121 Schwarze Schrift auf transparentem Band TZ-122 Rote Schrift auf transparentem Band TZ-123...
- Seite 92 Typenbezeichnung Beschreibung 12 mm breite nicht laminierte Bänder TZ-N231 Schwarze Schrift auf weißem Band TZ-N232 Rote Schrift auf weißem Band TZ-N233 Blaue Schrift auf weißem Band TZ-N531 Schwarze Schrift auf blauem Band TZ-N631 Schwarze Schrift auf gelbem Band TZ-N731 Schwarze Schrift auf grünem Band TZ-NF31 Schwarze Schrift auf violettem Band 9 mm breite nicht laminierte Bänder...
- Seite 95 Gedruckt in Japan LA0764001...