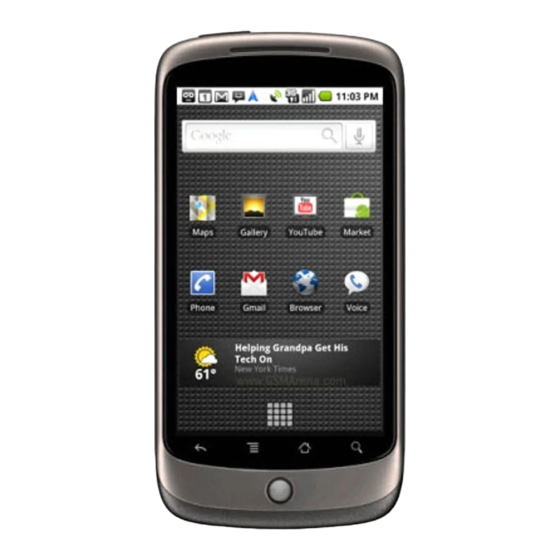
Inhaltszusammenfassung für Google Nexus One
- Seite 1 Nutzerhandbuch 1. Februar 2010 NOUG-2.1-update1-102 Telefon Nexus One™ und Android™ Mobile Technology Platform 2.1-update1...
-
Seite 2: Rechtliche Informationen
Google Mail, Google Apps, Google Kalender, Google Checkout, Google Earth, Google Goggles, Google Latitude, Google Maps, Google Talk, Picasa und YouTube sind Marken von Google Inc. Bei allen anderen Firmen- und Produktnamen handelt es sich möglicherweise um Marken der betreffenden Unternehmen. -
Seite 3: Inhaltsverzeichnis
Verwendung des Trackballs 42 Verwendung der Bildschirmtastatur 43 Eingabe von Text durch Diktieren 46 Textbearbeitung 48 Öffnen und Wechseln von Anwendungen 50 Verwendung von Menüs 52 Optionsmenüs 52 Kontextmenüs 53 Überwachen Ihres Telefonstatus 54 Statussymbole 54 Benachrichtigungssymbole 55 NOUG-2.1-update1-102 Nexus One – Nutzerhandbuch... - Seite 4 Kommunizieren mit Kontakten 114 Ändern der angezeigten Kontakte 116 Zusammenfassen von Kontakten 118 Trennen von Kontaktinformationen 120 Konten 121 Hinzufügen und Entfernen von Konten 122 Konfigurieren von Optionen für die Kontensynchronisierung und die Anzeige 126 NOUG-2.1-update1-102 Nexus One – Nutzerhandbuch...
- Seite 5 Inhalt Google Mail 129 Google Mail ist anders 130 Öffnen von Google Mail und des Posteingangs 131 Lesen von Nachrichten 133 Verfassen und Senden von Nachrichten 135 Beantworten und Weiterleiten von Nachrichten 136 Arbeiten mit Konversationen im Stapel 137 Kennzeichnen von Konversationen mit Labels 138...
- Seite 6 Inhalt Ändern der Google Voice-Einstellungen 179 Allgemeine Einstellungen 179 Aktualisierungs- und Benachrichtigungseinstellungen 180 Google Talk 181 Anmelden und Öffnen der Kontaktliste 182 Chatten mit Freunden 184 Ändern und Überwachen des Onlinestatus 188 Verwalten Ihrer Kontaktliste 190 Ändern der Google Talk-Einstellungen 192 E-Mail 195 Öffnen der E-Mail-Anwendung und des Bildschirms "Konten"...
- Seite 7 Ändern der Kartenebenen 244 Suchen nach Standorten und interessanten Stätten 247 Abrufen von Wegbeschreibungen 248 Navigieren mit gesprochenen Richtungsanweisungen 250 Suchen nach Freunden mit Google Latitude 256 Kamera 261 Öffnen der Kamera und Aufnehmen von Bildern 262 Anzeigen Ihrer Bilder 265 Anzeigen von Videos 266 Ändern der Kameraeinstellungen 267...
- Seite 8 Bildschirm "VPN-Einstellungen" 335 Bildschirm "Mobile Netzwerkeinstellungen" 335 Anrufeinstellungen 336 Bildschirm "Anrufeinstellungen" 336 Zusätzliche Einstellungen 336 Bildschirm "Anrufbegrenzung" 337 Einstellungen für Sound und Display 338 Bildschirm "Einstellungen für Sound und Display" 338 Einstellungen für Standort und Sicherheit 340 NOUG-2.1-update1-102 Nexus One – Nutzerhandbuch...
- Seite 9 Bildschirm "Sprache und Tastatur" 349 Bildschirm "Android-Tastatureinstellungen" 349 Bildschirm "Einstellungen für die Tastatur des Geräts" 350 Einstellungen für Eingabehilfe 351 Text-in-Sprache-Einstellungen 352 Bildschirm "Text-in-Sprache-Einstellungen" 352 Einstellungen für Datum und Uhrzeit 353 Telefoninfo 354 Bildschirm "Telefoninfo" 354 Spezifikationen 355 NOUG-2.1-update1-102 Nexus One – Nutzerhandbuch...
- Seite 10 Inhalt NOUG-2.1-update1-102 Nexus One – Nutzerhandbuch...
-
Seite 11: Über Dieses Handbuch
Über dieses Handbuch In diesem Nutzerhandbuch werden Ihr Google™ Nexus One™-Telefon sowie dessen Komponenten und Zubehör beschrieben. Darüber hinaus wird die Verwendung von Release 2.1-update1 der Android™ Mobile Technology Platform dargelegt. Kapitel Inhalt "Ihr Telefon mit Ihr Telefon, die Teile, die Vorbereitung zur Verwendung und das Zubehör"... - Seite 12 Ansehen, Weitergeben und Hochladen von Fotos und Videos über die Fotowebsite Picasa™ und die Nutzerplattform YouTube™. "Goggles" auf Seite 283 Durchsuchen des Webs mit dem visuellen Suchdienst von Google Goggles™ nach Informationen zum Inhalt von Fotos oder nach Unternehmen in Ihrer Nähe. "YouTube" auf Seite 287 Anzeigen von YouTube-Videos.
- Seite 13 Inhalt "Market" auf Seite 321 Entdecken, Herunterladen und Installieren neuer Anwendungen in Android Market™ und Erwerben von kostenpflichtigen Anwendungen mithilfe des Zahlungsdienstes von Google Checkout™. "Einstellungen" auf Übersicht über die zahlreichen Tools zur Einrichtung und individuellen Seite 331 Anpassung des Telefons.
- Seite 14 Über dieses Handbuch NOUG-2.1-update1-102 Nexus One – Nutzerhandbuch...
-
Seite 15: Ihr Telefon Mit Zubehör
"Einlegen des Akkus, der SIM-Karte und der microSD-Karte" auf Seite 19 "Laden des Telefons" auf Seite 23 "Verwenden des Headsets" auf Seite 24 "Überwachen der Status-LED und der Trackball-LED" auf Seite 25 "Einschalten und Ausschalten des Telefons" auf Seite 27 NOUG-2.1-update1-102 Nexus One – Nutzerhandbuch... -
Seite 16: Inhalt Des Pakets
Ihr Telefon mit Zubehör Inhalt des Pakets Das Nexus One wird mit dem folgenden Zubehör geliefert. Akku Kurzübersicht, Nexus One Broschüre mit Sicherheitshinweisen und gesetzlichen Bestimmungen, Garantiebroschüre Tasche Headset Ladegerät (Stecker variiert je nach Land) USB-Kabel Eine microSD-Karte mit einer Speicherkapazität von 4 GB (nicht abgebildet) ist im Telefon eingesetzt. -
Seite 17: Wissenswertes Zum Telefon
Unter "Grundlagen von Android" auf Seite 29 wird das Durchführen von Anrufen, die Verwendung des Trackballs und weiterer Grundfunktionen des Telefons, einschließlich des erstmaligen Einschaltens und der Anmeldung in Ihrem Google-Konto, beschrieben. Das Objektiv der 5-Megapixel-Kamera befindet sich unter einer Abdeckung, die in den hinteren Deckel des Telefons integriert ist. - Seite 18 Objektiv mit einem fusselfreien Tuch sauber zu halten. Durch Flecken und Fingerabdrücke erscheinen Ihre Bilder später sonst verzerrt. Der LED-Blitz der Kamera befindet sich neben dem Objektiv. Das Aufnehmen von Bildern und Videos wird unter "Kamera" auf Seite 261 beschrieben. NOUG-2.1-update1-102 Nexus One – Nutzerhandbuch...
-
Seite 19: Einlegen Des Akkus, Der Sim-Karte Und Der Microsd-Karte
Abdeckung und schieben Sie die Abdeckung in Pfeilrichtung. So bringen Sie die hintere Abdeckung des Telefons wieder an: Setzen Sie die Abdeckung an der Rückseite des Telefons an und schieben Sie sie in Pfeilrichtung, bis sie einrastet. NOUG-2.1-update1-102 Nexus One – Nutzerhandbuch... - Seite 20 Heben Sie den Akku heraus. Schieben Sie dazu Ihren Finger unter den kleinen Vorsprung an der Ecke. Legen Sie den Akku ein, indem Sie die Goldkontakte von Telefon und Akku aneinander ausrichten und den Akku vorsichtig nach unten drücken. NOUG-2.1-update1-102 Nexus One – Nutzerhandbuch...
- Seite 21 Zum Herausnehmen drücken Sie die microSD-Karte zunächst in die durch Pfeil 1 gekennzeichnete Richtung. Sobald Sie die Karte loslassen, wird sie freigegeben, sodass Sie sie herausziehen können. Setzen Sie die microSD-Karte ein, indem Sie sie am Steckplatz ausrichten und hineindrücken. NOUG-2.1-update1-102 Nexus One – Nutzerhandbuch...
- Seite 22 Schieben Sie die SIM-Karte zum Herausnehmen mit der Fingerspitze in Pfeilrichtung aus dem Steckplatz heraus. Richten Sie zum Einsetzen der SIM-Karte die abgerundete Ecke oben links und die Goldkontakte unten aus und schieben Sie die Karte in den Steckplatz hinein. NOUG-2.1-update1-102 Nexus One – Nutzerhandbuch...
-
Seite 23: Laden Des Telefons
Stecken Sie das andere Ende in den USB-Anschluss des Telefons ein. Die Status-LED des Telefons leuchtet orangefarben, was angibt, dass das Telefon geladen wird. Nach Beendigung des Ladevorgangs leuchtet diese Status-LED grün. Wenn das Telefon vollständig geladen ist, trennen Sie es vom Ladegerät. NOUG-2.1-update1-102 Nexus One – Nutzerhandbuch... -
Seite 24: Verwenden Des Headsets
Drücken Sie diese Taste während eines Anrufs zum Stummschalten des Mikrofons. Drücken Sie sie erneut, um die Stummschaltung aufzuheben. Halten Sie diese Taste gedrückt, um während eines Anrufs aufzulegen. Sie regeln die Lautstärke des Kopfhörers mit der Taste Lautstärke (lauter/leiser) des Telefons. NOUG-2.1-update1-102 Nexus One – Nutzerhandbuch... -
Seite 25: Überwachen Der Status-Led Und Der Trackball-Led
"Überwachen Ihres Telefonstatus" auf Seite 54 und "Verwalten von Benachrichtigungen" auf Seite 56 beschrieben. Status-LED Status-LED Zustand der Status- Bedeutung Grün Vollständig geladen (falls an das Ladegerät angeschlossen) Bernsteinfarben Wird geladen (falls an das Ladegerät angeschlossen) Rot blinkend Akku ist schwach NOUG-2.1-update1-102 Nexus One – Nutzerhandbuch... -
Seite 26: Trackball
Weiß pulsierend Benachrichtigung empfangen Sie können den Trackball so konfigurieren, dass die Beleuchtung beim Empfang einer neuen Benachrichtigung einmal oder wiederholt pulsiert. Weitere Informationen finden Sie unter "Einstellungen für Sound und Display" auf Seite 338. NOUG-2.1-update1-102 Nexus One – Nutzerhandbuch... -
Seite 27: Einschalten Und Ausschalten Des Telefons
Drücken Sie den Ein-/Ausschalter ein paar Sekunden lang, bis das Display beleuchtet wird. Beim ersten Einschalten des Telefons werden Sie bei Android willkommen geheißen und gebeten, sich in Ihrem Google-Konto anzumelden (siehe "Erste Verwendung von Android" auf Seite 30). Wenn Sie das Telefon einschalten, werden Sie eventuell aufgefordert, eine PIN- Nummer, d. - Seite 28 Wählen Sie im Menü die Option Ausschalten. Berühren Sie die Option OK, um zu bestätigen, dass das Telefon ausgeschaltet werden soll. Weitere Informationen zum Arbeiten mit dem Touchscreen und den Menüs finden Sie unter "Grundlagen von Android" auf Seite 29. NOUG-2.1-update1-102 Nexus One – Nutzerhandbuch...
-
Seite 29: Grundlagen Von Android
Grundlagen von Android Beim ersten Einschalten Ihres Telefons haben Sie die Gelegenheit, mehr über Ihr Telefon zu erfahren und sich in Ihrem Google-Konto anzumelden. Anschließend können Sie sich mit den Grundfunktionen Ihres Telefons vertraut machen und lernen, wie Sie den Startbildschirm, den Touchscreen, die Tasten, die Anwendungen und vieles mehr auf Ihrem Telefon verwenden. -
Seite 30: Erste Verwendung Von Android
Sollte Ihr Telefon keine SIM-Karte installiert haben, können Sie nicht auf mobile Netzwerke für Sprach- oder Datendienste zugreifen, Sie können aber auf ein Wi-Fi- Netzwerk zugreifen, in dem Sie sich in Ihrem Google-Konto anmelden und alle Telefonfunktionen mit Ausnahme von Sprachanrufen verwenden können. -
Seite 31: Ihr Google-Konto
Google-Servern zu sichern und die Vorteile anderer Google-Dienste auf Ihrem Telefon in vollem Umfang nutzen zu können. Falls Sie noch kein Google-Konto haben, werden Sie gebeten, ein Konto zu erstellen. Sollten Sie über ein Unternehmenskonto bei Google Mail verfügen, wenden Sie sich bitte an Ihre IT-Abteilung, um genaue Anweisungen zur Anmeldung in diesem Konto zu erhalten. -
Seite 32: Zusätzliche Konten
E-Mail-Konten, und Sie können die darin enthaltenen Daten ganz oder teilweise mit Ihrem Telefon synchronisieren. Informationen hierzu finden Sie im Abschnitt "Konten" auf Seite 121. Beachten Sie bitte, dass nur das Google-Konto auf den Google-Servern gesichert wird, in dem Sie sich zuerst anmelden. Darüber hinaus... -
Seite 33: Google-Dienste
Grundlagen von Android Google-Dienste Bei der Anmeldung werden Sie gefragt, ob Sie die folgenden Google-Dienste nutzen möchten. Standort Sie können entscheiden, ob Sie die Google-Standortbestimmung verwenden möchten. Bei diesem Dienst wird bestimmen Anwendungen Ihr ungefährer Standort ohne Verwendung von GPS bereitgestellt. Sie können außerdem auswählen, ob Ihr Standort für die Google-Suche und andere Google-Dienste... -
Seite 34: Einführung Zum Startbildschirm
"Überwachen Ihres Telefonstatus" auf Seite 54 und "Verwalten von Benachrichtigungen" auf Seite 56. Sie können unten auf dem Bildschirm das Symbol Übersicht berühren, um alle installierten Anwendungen anzuzeigen. Weitere Informationen hierzu erhalten Sie unter "Öffnen und Wechseln von Anwendungen" auf Seite 50. NOUG-2.1-update1-102 Nexus One – Nutzerhandbuch... -
Seite 35: So Kehren Sie Zum Startbildschirm Zurück
Ziehen Sie das Sperrsymbol nach rechts. Der letzte zur Bearbeitung geöffnete Bildschirm wird geöffnet. So kehren Sie zum Startbildschirm zurück: Drücken Sie dazu die Taste für die Startseite . Dies funktioniert jederzeit von jeder Anwendung aus. NOUG-2.1-update1-102 Nexus One – Nutzerhandbuch... -
Seite 36: So Zeigen Sie Weitere Bereiche Des Startbildschirms An
Startbildschirm befinden, finden weitere Symbole, Widgets, Verknüpfungen und andere Elemente Platz. Weitere Informationen zum Scrollen finden Sie unter "Verwendung des Touchscreens" auf Seite 38. Kleine Punkte unten links und rechts auf dem Bildschirm zeigen an, welcher Bildschirm aktuell angezeigt wird. NOUG-2.1-update1-102 Nexus One – Nutzerhandbuch... - Seite 37 Grundlagen von Android Berühren und halten Sie die kleinen Punkte unten links oder rechts auf dem Bildschirm, um Miniaturansichten des Startbildschirms und seiner Erweiterungen anzuzeigen, die Sie zum Öffnen berühren können. NOUG-2.1-update1-102 Nexus One – Nutzerhandbuch...
-
Seite 38: Verwendung Des Touchscreens
Abschnitt auf einer Webseite im Browser tippen, wird die Größe dieses Abschnitts auf die Breite des Bildschirms angepasst. Sie können ebenfalls die Anzeigegröße in der Kamera, Google Maps und anderen Anwendungen durch zweimaliges Tippen kontrollieren. Durch das zweimalige Tippen nach dem Aufziehen zum Heranzoomen in einigen Anwendungen, wie etwa im Browser, wird der Textfluss in Spalten neu angeordnet, um der Größe des Bildschirms zu entsprechen. - Seite 39 Auf den meisten Bildschirmen wird die Ausrichtung automatisch angepasst, wenn Sie das Telefon von der Grundstellung nach links drehen und umgekehrt. Unter "Einstellungen für Sound und Display" auf Seite 338 ist beschrieben, wie Sie diese Funktion aktivieren bzw. deaktivieren können. NOUG-2.1-update1-102 Nexus One – Nutzerhandbuch...
-
Seite 40: Verwendung Der Telefontasten
Durch zweimaliges Drücken wird von jeder Anwendung aus das Schnellsuchfeld aufgerufen. Ein-/ Der Bildschirm wird deaktiviert. Ein Menü mit Optionen für den Ausschalter Flugmodus, Lautlosmodus und (oben links) für das Ausschalten des Telefons wird geöffnet. NOUG-2.1-update1-102 Nexus One – Nutzerhandbuch... - Seite 41 Lautstärkeregler auf dem Startbildschirm die Klingeltonlautstärke herauf oder herunter oder schaltet das Telefon stumm oder auf Vibration anstelle eines Klingeltons. In anderen Anwendungen wird die Lautstärke von Musik, gesprochenen Wegbeschreibungen und anderen Audioausgaben gesteuert. NOUG-2.1-update1-102 Nexus One – Nutzerhandbuch...
-
Seite 42: Verwendung Des Trackballs
Elemente werden orange markiert. Das Drücken des Trackballs entspricht dem Berühren des ausgewählten Elements mit Ihrem Finger. Das Drücken und Halten des Trackballs erfüllt dieselbe Funktion wie das Berühren und Halten des ausgewählten Elements mit Ihrem Finger. NOUG-2.1-update1-102 Nexus One – Nutzerhandbuch... -
Seite 43: Verwendung Der Bildschirmtastatur
Zahlen und Symbole oder andere, benutzerdefinierte Tastaturen angezeigt. So können die notwendigen Informationen schneller eingegeben werden. Sie können ein Textfeld auch mit dem Trackball auswählen und dann auf den Trackball drücken, um die Bildschirmtastatur zu öffnen. NOUG-2.1-update1-102 Nexus One – Nutzerhandbuch... - Seite 44 Bei fast allen Zahlen und Symbolen wird durch Gedrückthalten ein Fenster mit zusätzlichen Symbolen geöffnet. Bei der Berührung einer Taste wird vorübergehend eine größere Version über der Tastatur angezeigt. Auf Tasten mit alternativen Zeichen wird ein Auslassungszeichen ( ... ) unterhalb des Zeichens angezeigt. NOUG-2.1-update1-102 Nexus One – Nutzerhandbuch...
-
Seite 45: So Ändern Sie Die Tastaturausrichtung
Viele Nutzer bevorzugen die größere Tastatur in der horizontalen Ausrichtung. In den Einstellungen können Sie festlegen, ob die Bildschirmausrichtung beim Drehen des Telefons automatisch angepasst werden soll (siehe "Einstellungen für Sprache und Tastatur" auf Seite 349). NOUG-2.1-update1-102 Nexus One – Nutzerhandbuch... -
Seite 46: Eingabe Von Text Durch Diktieren
Sie können zur Eingabe von Text die Spracheingaben verwenden und diktieren. Bei der Spracheingabe handelt es sich um eine experimentelle Funktion, für die der Spracherkennungsdienst von Google verwendet wird. Sie müssen also über einen Datenanschluss zu dessen Nutzung verfügen. So aktivieren Sie die Spracheingabe:... -
Seite 47: So Diktieren Sie Text
Wenn Sie weiteren Text über die Tastatur oder durch Diktieren eingeben, wird der Unterstrich ausgeblendet. Der eingegebene Text kann über Tastatureingaben oder Diktieren bearbeitet werden. Weitere Informationen hierzu erhalten Sie unter "Textbearbeitung" auf Seite 48. NOUG-2.1-update1-102 Nexus One – Nutzerhandbuch... -
Seite 48: Textbearbeitung
Drücken und halten Sie den Trackball erneut (oder berühren und halten Sie das Textfeld), um ein Menü aufzurufen, über das Sie Ihre Auswahl ausschneiden oder kopieren, den gesamten Text auswählen oder die Textauswahl beenden können. NOUG-2.1-update1-102 Nexus One – Nutzerhandbuch... -
Seite 49: So Können Sie Text Ausschneiden Oder Kopieren
Wählen Sie in dem angezeigten Menü die Option für Einfügen aus. Der Text wird an der Cursorposition eingefügt. Der eingefügte Text verbleibt außerdem in einem temporären Verzeichnis auf dem Telefon, damit Sie ihn noch an einer weiteren Stelle einfügen können. NOUG-2.1-update1-102 Nexus One – Nutzerhandbuch... -
Seite 50: Öffnen Und Wechseln Von Anwendungen
Sie den Übersicht nach oben oder unten schieben, um weitere anzuzeigen. Berühren Sie eine Anwendung, um sie zu öffnen. Verschieben Sie zur Anzeige von weiteren Symbolen den Übersicht nach oben oder unten. Übersicht über eine Schließen Sie Berührung. NOUG-2.1-update1-102 Nexus One – Nutzerhandbuch... -
Seite 51: So Öffnen Sie Eine Anwendung
Berühren Sie ein Symbol, um die dazugehörige Anwendung zu öffnen. Oder drücken Sie die Zurück -Taste, um zur aktuellen Anwendung zurückzukehren. Berühren Sie ein Symbol, um eine kürzlich verwendete Anwendung zu öffnen. NOUG-2.1-update1-102 Nexus One – Nutzerhandbuch... -
Seite 52: Verwendung Von Menüs
Bei einigen Bildschirmen werden nicht alle Menüelemente im Hauptmenü angezeigt. Berühren Sie dann Mehr, um die zusätzlichen Elemente aufzurufen. Optionsmenüs enthalten Elemente, die sich auf den aktuellen Bildschirm oder die aktuelle Anwendung insgesamt beziehen. Öffnen Sie weitere Menüelemente durch Berühren. NOUG-2.1-update1-102 Nexus One – Nutzerhandbuch... -
Seite 53: Kontextmenüs
Sie können das Kontextmenü eines Elements auch öffnen, indem Sie das Element mit dem Trackball auswählen und anschließend auf den Trackball drücken. Bei bestimmten Elementen wird ein Kontextmenü geöffnet, wenn Sie sie berühren und halten. NOUG-2.1-update1-102 Nexus One – Nutzerhandbuch... -
Seite 54: Überwachen Ihres Telefonstatus
Bluetooth ist aktiviert Akku ist schwach Mit einem Bluetooth-Gerät Akku ist teilweise aufgebraucht verbunden Flugmodus Akku ist voll Alarm eingestellt Akku wird geladen Signalstärke GPS ist aktiviert Freisprecheinrichtung ist aktiviert Empfang von Standortdaten über GPS NOUG-2.1-update1-102 Nexus One – Nutzerhandbuch... -
Seite 55: Benachrichtigungssymbole
Upload wird durchgeführt Problem bei der Anmeldung oder Download wird ausgeführt Synchronisierung microSD-Karte ist voll Download abgeschlossen Offenes WLAN-Netzwerk verfügbar Mit VPN verbunden Telefon ist über USB-Kabel Verbindung mit VPN getrennt verbunden Lied wird abgespielt NOUG-2.1-update1-102 Nexus One – Nutzerhandbuch... -
Seite 56: Verwalten Von Benachrichtigungen
Unter "Einstellungen für Sound und Display" auf Seite 338 wird beschrieben, wie Sie die Lautstärke und andere allgemeine Einstellungen für Benachrichtigungen anpassen können. Anwendungen wie Google Mail und Google Talk, deren Aktivitäten Benachrichtigungen erzeugen, verfügen über eigene Einstellungen, in denen Sie festlegen können, ob und wie Benachrichtigungen gesendet werden sollen. -
Seite 57: So Reagieren Sie Auf Eine Benachrichtigung
So schließen Sie das Benachrichtigungsfeld: Ziehen Sie den Balken am Ende des Benachrichtigungsfelds auf dem Bildschirm nach oben. Sie können auch die Zurück -Taste drücken. Das Feld wird auch geschlossen, wenn Sie eine Benachrichtigung auswählen. NOUG-2.1-update1-102 Nexus One – Nutzerhandbuch... -
Seite 58: Suche Auf Dem Telefon Und Im Web
Sie können auf Ihrem Telefon und im Web nach Informationen suchen, indem Sie das Android-Schnellsuchfeld oder die Google-Sprachsuche verwenden. Einige Anwendungen wie etwa Kontakte, Google Mail und Google Maps verfügen über eigene Suchfelder, mithilfe derer Sie in diesen Anwendungen suchen können. - Seite 59 Schnellsuchfeld oder auf der Tastatur das Lupensymbol , um das Web zu durchsuchen. Der Browser wird geöffnet und zeigt die Ergebnisse der Google-Suche im Web an. Weitere Informationen finden Sie unter "Browser" auf Seite 221. NOUG-2.1-update1-102 Nexus One – Nutzerhandbuch...
-
Seite 60: So Durchsuchen Sie Ihr Telefon Und Das Web Über Die Sprachsuche
Anschließend analysiert die Google-Sprachsuche Ihren gesprochenen Text und zeigt die Suchergebnisse an. Sollte die Google Sprachsuche Sie missverstehen, werden im Schnellsuchfeld eine Reihe von ähnlich klingenden Suchbegriffen angezeigt. Sie können Ihre Suche auch konfigurieren, indem Sie spezielle Wörter für die folgenden Aktionen verwenden: Sagen Sie "Anruf", gefolgt von einem Namen aus Ihren Kontakten, gefolgt von... -
Seite 61: Sperren Des Bildschirms
Anschließend zeichnen Sie zweimal Ihr eigenes Entsperrungsmuster (einmal zur Bestätigung). Zeichnen Sie Ihr Entsperrungsmuster. Berühren Sie "Weiter", um Ihr Entsperrungsmuster zur Bestätigung erneut zu zeichnen. Wenn Sie Ihr Telefon dann das nächste Mal einschalten oder aufwecken, werden Sie aufgefordert, Ihr Entsperrungsmuster zu zeichnen. NOUG-2.1-update1-102 Nexus One – Nutzerhandbuch... -
Seite 62: Anpassen Des Startbildschirms
Dem Startbildschirm können die folgenden Arten von Elemente hinzugefügt werden. Verknüpfungen Fügen Sie Verknüpfungen zu Anwendungen, Website- Lesezeichen, beliebten Kontakten, Zielorten in Maps, Google Mail-Labels, Playlists und vielen anderen Elementen hinzu. Die verfügbaren Verknüpfungen hängen von den installierten Anwendungen ab. -
Seite 63: So Verschieben Sie Ein Element Auf Dem Startbildschirm
Ihrem Telefon vorhanden waren. Schieben Sie die Miniaturbilder nach links bzw. rechts, um sich alle Beispielbilder anzusehen. Berühren Sie ein Miniaturbild, um es in einer größeren Ansicht anzuzeigen. Wählen Sie Speichern bzw. Hintergrund festlegen. NOUG-2.1-update1-102 Nexus One – Nutzerhandbuch... - Seite 64 Grundlagen von Android So benennen Sie einen Ordner um: Berühren Sie den Ordner, um ihn zu öffnen. Halten Sie die Titelleiste des Ordnerfensters gedrückt. Geben Sie den neuen Namen in das Dialogfeld ein. Berühren Sie OK. NOUG-2.1-update1-102 Nexus One – Nutzerhandbuch...
-
Seite 65: Schnelle Verbindung Zu Ihren Kontakten
Sie direkt mit Ihrem Kontakt kommunizieren. Sie haben auch die Möglichkeit, die Daten des Kontakts zu bearbeiten, die Adresse des Kontakts in Google Maps anzuzeigen usw. Die Auswahlmöglichkeiten richten sich danach, welche Anwendungen und Konten auf Ihrem Telefon eingerichtet sind. -
Seite 66: Optimierung Der Akkulaufzeit
Weitere Informationen hierzu erhalten Sie unter "Bildschirm "Einstellungen für Sound und Display"" auf Seite 338. Deaktivieren Sie die automatische Synchronisierung für Google Mail, den Kalender und die Kontakte, falls Sie diese nicht benötigen. Weitere Informationen hierzu erhalten Sie unter "Konfigurieren von Optionen für die Kontensynchronisierung und die Anzeige"... -
Seite 67: So Kontrollieren Sie Den Akkuverbrauch
Berühren Sie eine Anwendung, um mehr über ihren Energieverbrauch zu erfahren. Für die Anwendungen sind unterschiedliche Informationen verfügbar. Bei einigen Anwendungen können Sie möglicherweise auch auf Einstellungen zugreifen, über die Sie den Energieverbrauch dieser Anwendungen verringern können. NOUG-2.1-update1-102 Nexus One – Nutzerhandbuch... - Seite 68 Grundlagen von Android NOUG-2.1-update1-102 Nexus One – Nutzerhandbuch...
-
Seite 69: Herstellen Von Verbindungen Zu Netzwerken Und Geräten
"Herstellen von Verbindungen zu WLANs" auf Seite 73 "Herstellen von Verbindungen zu Bluetooth-Geräten" auf Seite 76 "Herstellen von USB-Verbindungen zu Computern" auf Seite 80 "Herstellen von Verbindungen zu virtuellen privaten Netzwerken" auf Seite 82 "Arbeiten mit Sicherheitszertifikaten" auf Seite 85 NOUG-2.1-update1-102 Nexus One – Nutzerhandbuch... -
Seite 70: Herstellen Von Verbindungen Zu Mobilen Netzwerken
Aufgaben des Telefons auf einen späteren Zeitpunkt verschieben, zu dem Sie wieder mit einem schnelleren Netzwerk verbunden sind. Sie können auch ein WLAN suchen, zu dem Sie eine Verbindung herstellen können. Weitere Informationen finden Sie unter "Herstellen von Verbindungen zu WLANs" auf Seite 73. NOUG-2.1-update1-102 Nexus One – Nutzerhandbuch... -
Seite 71: So Ermitteln Sie Das Verwendete Netzwerk
Solche Aktivitäten sind beispielsweise das Senden, Hochladen oder Herunterladen von Bildern oder Videos. Öffnen Sie die Anwendung "Einstellungen", indem Sie die Taste Startseite drücken und anschließend Einstellungen berühren. dann Menü Berühren Sie Drahtlossteuerung \> Mobile Netzwerke und aktivieren Sie die Option Nur 2G-Netzwerke. NOUG-2.1-update1-102 Nexus One – Nutzerhandbuch... -
Seite 72: So Bearbeiten Oder Erstellen Sie Einen Neuen Zugangspunkt
Berühren Sie dazu jede Einstellung, die bearbeitet werden soll. und dann Speichern. Wenn Sie fertig sind, drücken Sie die Taste Menü Wenn Sie einen neuen APN erstellt haben, können Sie ihn durch Berühren im Bildschirm "APNs" verwenden. NOUG-2.1-update1-102 Nexus One – Nutzerhandbuch... -
Seite 73: Herstellen Von Verbindungen Zu Wlans
Wenn Sie bei der erstmaligen Konfiguration des Telefons ein WLAN hinzufügen, wird die WLAN-Funktion automatisch eingeschaltet, sodass Sie mit step 4 fortfahren können. Drücken Sie die Taste Startseite und dann Menü und berühren Sie anschließend Einstellungen. Berühren Sie Drahtlossteuerung \> WLAN-Einstellungen. NOUG-2.1-update1-102 Nexus One – Nutzerhandbuch... -
Seite 74: So Erhalten Sie Benachrichtigungen, Wenn Offene Netzwerke Vorhanden Sind
übermittelt wird oder wenn Sie ein WLAN hinzufügen möchten, das sich gerade nicht in Reichweite befindet. Wenn Sie eine Verbindung zu einem gesicherten Netzwerk herstellen möchten, erkundigen Sie sich beim Netzwerkadministrator über das verwendete Sicherheitsschema und erfragen Sie das Passwort und andere erforderliche NOUG-2.1-update1-102 Nexus One – Nutzerhandbuch... -
Seite 75: So Entfernen Sie Wlans
Falls die WLAN-Funkion noch nicht eingeschaltet ist, schalten Sie sie ein. Berühren Sie im Bildschirm "WLAN-Einstellungen" den Namen des gespeicherten Netzwerks und halten Sie ihn gedrückt. Berühren Sie im daraufhin angezeigten Dialogfeld die Option Netzwerk entfernen. NOUG-2.1-update1-102 Nexus One – Nutzerhandbuch... -
Seite 76: Herstellen Von Verbindungen Zu Bluetooth-Geräten
So schalten Sie Bluetooth ein oder aus: Öffnen Sie die Anwendung "Einstellungen", indem Sie die Taste Startseite drücken und anschließend Einstellungen berühren. dann Menü Berühren Sie Drahtlossteuerung. Aktivieren oder deaktivieren Sie die Option Bluetooth, um die Funktion ein- oder auszuschalten. NOUG-2.1-update1-102 Nexus One – Nutzerhandbuch... -
Seite 77: So Ändern Sie Den Bluetooth-Namen Des Geräts
Sie "0000" oder "1234" ein. Dies sind die am häufigsten verwendeten Passcodes. Sie können auch in der Dokumentation des Geräts nachlesen, wie der Passcode lautet. Wenn das Pairing erfolgreich durchgeführt wurde, wird das Telefon mit dem Gerät verbunden. NOUG-2.1-update1-102 Nexus One – Nutzerhandbuch... -
Seite 78: So Stellen Sie Verbindungen Zu Bluetooth-Geräten Her
Aktivieren oder deaktivieren Sie ein Profil, das Sie verwenden oder nicht verwenden möchten. Drücken Sie anschließend die Taste Zurück So trennen Sie die Verbindung zu Bluetooth-Geräten: Berühren Sie das Gerät im Bildschirm "Bluetooth-Einstellungen". Berühren Sie OK. Damit wird die Trennung der Verbindung bestätigt. NOUG-2.1-update1-102 Nexus One – Nutzerhandbuch... -
Seite 79: So Heben Sie Das Pairing Für Bluetooth-Geräte Auf
Sie können das Pairing für Bluetooth-Geräte aufheben und damit alle Pairing- Informationen zu den Geräten löschen. Berühren Sie das gewünschte Gerät im Bildschirm "Bluetooth-Einstellungen" und halten Sie es gedrückt. Berühren Sie im daraufhin angezeigten Menü die Option Pairing aufheben oder Verbindung trennen und Pairing aufheben. NOUG-2.1-update1-102 Nexus One – Nutzerhandbuch... -
Seite 80: Herstellen Von Usb-Verbindungen Zu Computern
Karten und das Trennen von USB-Geräten, da sonst Daten auf der microSD-Karte verloren gehen können. Heben Sie die Bereitstellung der microSD-Karte auf dem Computer auf. Öffnen Sie das Benachrichtigungsfenster und berühren Sie USB-Speicher deaktivieren. Berühren Sie im daraufhin angezeigten Dialogfeld die Option Ausschalten. NOUG-2.1-update1-102 Nexus One – Nutzerhandbuch... -
Seite 81: So Nehmen Sie Die Microsd-Karte Aus Dem Telefon Heraus
Bereitstellung aufgehoben wurde. Berühren Sie SD-Karte formatieren. Sie werden in einem Bildschirm gewarnt, dass beim Formatieren der microSD-Karte alle Daten gelöscht werden. Berühren Sie in diesem Bildschirm SD-Karte formatieren. NOUG-2.1-update1-102 Nexus One – Nutzerhandbuch... -
Seite 82: Herstellen Von Verbindungen Zu Virtuellen Privaten Netzwerken
Berühren Sie die Art des hinzuzufügenden VPNs. Konfigurieren Sie im daraufhin angezeigten Bildschirm die einzelnen VPN- Einstellungen entsprechend den Anweisungen des Netzwerkadministrators. und berühren Sie dann Speichern. Drücken Sie die Taste Menü Das VPN wird zur Liste im Bildschirm "VPN-Einstellungen" hinzugefügt. NOUG-2.1-update1-102 Nexus One – Nutzerhandbuch... -
Seite 83: So Stellen Sie Eine Verbindung Zu Einem Vpn Her
Liste aufgeführt. Halten Sie das VPN gedrückt, dessen Einstellungen Sie bearbeiten möchten. Berühren Sie im daraufhin angezeigten Dialogfeld Netzwerk bearbeiten. Bearbeiten Sie die gewünschten VPN-Einstellungen. und berühren Sie dann Speichern. Drücken Sie die Taste Menü NOUG-2.1-update1-102 Nexus One – Nutzerhandbuch... -
Seite 84: So Löschen Sie Vpns
Die von Ihnen hinzugefügten VPNs werden im Bildschirm "VPN-Einstellungen" in einer Liste aufgeführt. Halten Sie das VPN gedrückt, das Sie löschen möchten. Berühren Sie im daraufhin angezeigten Dialogfeld Netzwerk löschen. Berühren Sie in dem angezeigten Dialogfeld die Option OK, um den Löschvorgang zu bestätigen. NOUG-2.1-update1-102 Nexus One – Nutzerhandbuch... -
Seite 85: Arbeiten Mit Sicherheitszertifikaten
Anmeldeinformationsspeicher finden Sie unter "Einstellungen für Standort und Sicherheit" auf Seite 340. Sie können jetzt das installierte Zertifikat verwenden und eine Verbindung zu einem sicheren Netzwerk herstellen. Aus Sicherheitsgründen wird das Zertifikat von der microSD-Karte gelöscht. NOUG-2.1-update1-102 Nexus One – Nutzerhandbuch... - Seite 86 Herstellen von Verbindungen zu Netzwerken und Geräten NOUG-2.1-update1-102 Nexus One – Nutzerhandbuch...
-
Seite 87: Tätigen Und Empfangen Von Anrufen
Anrufe annehmen oder an die Mailbox weiterleiten. Sie können auch Telefonkonferenzen mit mehreren Teilnehmern führen. Zum Verwalten Ihrer Mailbox und Tätigen von Anrufen mit dem Telefon können Sie auch Google Voice verwenden. Dies wird unter "Google Voice" auf Seite 167 beschrieben. Inhalt dieses Abschnitts "Tätigen und Beenden von Anrufen"... -
Seite 88: Tätigen Und Beenden Von Anrufen
(siehe "Kommunizieren mit Kontakten" auf Seite 114) getätigt werden. So öffnen Sie die Anwendung "Telefon": Berühren Sie das Symbol "Telefon" im Startbildschirm oder im Übersicht. ODER Falls Sie sich bereits in den Kontakten oder der Anrufliste befinden, berühren Sie die Registerkarte Telefon. NOUG-2.1-update1-102 Nexus One – Nutzerhandbuch... -
Seite 89: So Wählen Sie Eine Nummer
Wenn Sie eine internationale Nummer wählen möchten, halten Sie die Taste 0 gedrückt, um das Pluszeichen ( + ) einzugeben. Geben Sie anschließend die internationale Vorwahl gefolgt von der vollständigen Telefonnummer ein. Berühren Sie das grüne Telefonsymbol , um die eingegebene Nummer zu wählen. NOUG-2.1-update1-102 Nexus One – Nutzerhandbuch... -
Seite 90: So Beenden Sie Anrufe
Berühren Sie die Option Flugmodus. Dieser Modus kann auch in der Anwendung "Einstellungen" ein- und ausgeschaltet werden. Dort können Sie auch weitere Mobilfunk- und Netzwerkeinstellungen konfigurieren. Weitere Informationen finden Sie unter "Drahtlos und Netzwerke" auf Seite 333. NOUG-2.1-update1-102 Nexus One – Nutzerhandbuch... -
Seite 91: Annehmen Oder Ablehnen Von Anrufen
Falls Sie bereits telefonieren, wird der erste Anruf gehalten, während Sie den neuen Anruf annehmen. Sie können den Klingelton stummschalten, bevor Sie den Anruf annehmen. Drücken Sie die dazu die Taste Leiser. Ziehen Sie das grüne Telefonsymbol zum Annehmen des Anrufs nach rechts. NOUG-2.1-update1-102 Nexus One – Nutzerhandbuch... - Seite 92 Ziehen Sie das rote Telefonsymbol nach links. Der Anrufer wird direkt mit der Mailbox verbunden, wo er eine Nachricht hinterlassen kann. Ziehen Sie das rote Telefonsymbol nach links, um den Anrufer direkt an die Mailbox umzuleiten. NOUG-2.1-update1-102 Nexus One – Nutzerhandbuch...
-
Seite 93: Verwendung Der Anrufliste
Optionen anzuzeigen. So wählen Sie eine Nummer aus der Anrufliste: Berühren Sie das grüne Telefonsymbol rechts neben dem Eintrag. Sie können den Eintrag auch gedrückt halten, um ein Menü mit verschiedenen Kommunikationsmöglichkeiten zu öffnen. NOUG-2.1-update1-102 Nexus One – Nutzerhandbuch... -
Seite 94: So Fügen Sie Nummern Zu Ihren Kontakten Hinzu
Drücken Sie in der Anrufliste die Taste Menü löschen aus. Falls Sie nur einen Eintrag aus der Liste löschen möchten, halten Sie den Eintrag gedrückt und wählen Sie anschließend im Menü Aus Anrufliste entfernen aus. NOUG-2.1-update1-102 Nexus One – Nutzerhandbuch... -
Seite 95: Anrufen Von Kontakten
Das Hinzufügen und Bearbeiten von Kontakten wird unter "Kontakte" auf Seite 103 erläutert. Online gespeicherte Kontakte werden mit dem Telefon synchronisiert, wenn Sie das erste Mal eine Verbindung mit Ihrem Google-Konto herstellen. So rufen Sie Kontakte an: Öffnen Sie Ihre Kontakte. -
Seite 96: Abhören Der Mailbox
Das Abhören und Verwalten Ihrer Mailbox erfolgt üblicherweise im Rahmen des Mailbox-Systems Ihres Netzbetreibers. Wenn Sie Ihre Mailbox das erste Mal anrufen, erhalten Sie auch Informationen zum Aufnehmen einer Ansage, zum Festlegen eines Passworts usw. NOUG-2.1-update1-102 Nexus One – Nutzerhandbuch... -
Seite 97: Wählen Durch Sprache
Sie werden gebeten, zu sprechen. Sagen Sie "Anruf", gefolgt von dem Namen des anzurufenden Kontakts. Findet die Google Sprachsuche einen Treffer, wird die Standardnummer dieses Kontakts gewählt. Unter "Bearbeiten der Kontaktinformationen" auf Seite 111 erfahren Sie, wie Sie die Standardnummer eines Kontakts festlegen. -
Seite 98: Optionen Während Eines Anrufs
Sie daran zu erinnern, dass ein Anruf gehalten wird. Sie können dann von jeder Anwendung aus das Benachrichtigungsfeld öffnen und den gehaltenen Anruf berühren, um zum Anrufbildschirm zurückzukehren. Berühren Sie die Taste "Fortsetzen", wenn Sie den Anruf fortsetzen möchten. NOUG-2.1-update1-102 Nexus One – Nutzerhandbuch... -
Seite 99: So Schalten Sie Das Mikrofon Während Eines Anrufs Stumm
Wenn Sie das Bluetooth-Headset bei einem Anruf verwenden, wird im Anrufbildschirm ein blauer Rahmen angezeigt. Das Symbol für den aktuellen Anruf in der Statusleiste wird dann ebenfalls blau dargestellt. Berühren Sie das Bluetooth-Symbol, um vom Headset zum Telefon zu wechseln und umgekehrt. NOUG-2.1-update1-102 Nexus One – Nutzerhandbuch... -
Seite 100: Verwalten Mehrerer Anrufe
Nachdem Sie mit dem ersten Teilnehmer verbunden sind, wählen Sie die Option Anruf hinzufügen aus. Der erste Anruf wird gehalten und Sie können den zweiten Teilnehmer anrufen. Wählen Sie die zweite Nummer über die Telefonanwendung, die Anrufliste oder Ihre Kontakte. NOUG-2.1-update1-102 Nexus One – Nutzerhandbuch... -
Seite 101: So Beenden Sie Telefonkonferenzen Und Die Verbindung Zu Allen Teilnehmern
Berühren Sie während einer Telefonkonferenz die Option Verwalten, um die Teilnahme einer Person zu beenden oder mit einem der Teilnehmer ein privates Gespräch zu führen. So beenden Sie Telefonkonferenzen und die Verbindung zu allen Teilnehmern: Berühren Sie die Schaltfläche Beenden. NOUG-2.1-update1-102 Nexus One – Nutzerhandbuch... - Seite 102 Tätigen und Empfangen von Anrufen NOUG-2.1-update1-102 Nexus One – Nutzerhandbuch...
-
Seite 103: Inhalt Dieses Abschnitts
Über die Anwendung "Kontakte" erhalten Sie schnell und einfach Zugang zu den Menschen, die Sie erreichen möchten. Wenn Sie das Telefon zum ersten Mal einschalten und sich in Ihrem Google-Konto anmelden, werden alle vorhandenen Google-Kontakte auf das Telefon heruntergeladen. Danach werden Änderungen an Ihren Kontakten synchronisiert. -
Seite 104: Öffnen Ihrer Kontakte
Liste angezeigt. Auf jeden Kontakt folgt die Standardtelefonnummer. Falls Sie ein neues Telefon erworben und noch keine Kontakte durch Anmeldung in einem Google-Konto oder einem anderen Konto mit synchronisierbaren Kontakten hinzugefügt haben, wird eine Meldung angezeigt, in der Sie Tipps erhalten, wie Sie dies ändern können. -
Seite 105: So Öffnen Sie Eine Liste Ihrer Meistgenutzten Kontakte
Sie können eine Kommunikationsmethode berühren, wenn Sie den Kontakt anrufen oder ihm eine SMS/MMS oder E-Mail schicken möchten. Berühren Sie eine Adresse, die Sie in Google Maps anzeigen möchten. Weitere Informationen finden Sie unter "Maps" auf Seite 237. drücken und Kontakt bearbeiten Sie können auch die Taste Menü... -
Seite 106: Hinzufügen Von Kontakten
Hinzufügen von Kontakten Sie können dem Telefon Kontakte hinzufügen und diese mit den Kontakten in Ihrem Google-Konto, einem Microsoft Exchange ActiveSync-Konto oder anderen Konten mit Unterstützung für die Synchronisierung von Kontakten synchronisieren. Falls Sie auf eine E-Mail-Nachricht antworten oder eine E-Mail-Nachricht an eine E- Mail-Adresse weiterleiten, die noch nicht in Ihren Kontakten gespeichert ist, wird diese E-Mail-Adresse als Kontakt hinzugefügt. -
Seite 107: Importieren, Exportieren Und Austauschen Von Kontakten
Sie unter "Herstellen von USB-Verbindungen zu Computern" auf Seite 80. Auf einer microSD-Karte können auch Kontakte von einem anderen Gerät gespeichert sein. Weitere Informationen zum Arbeiten mit microSD-Karten finden Sie unter "Ihr Telefon mit Zubehör" auf Seite 15. NOUG-2.1-update1-102 Nexus One – Nutzerhandbuch... -
Seite 108: So Exportieren Sie Kontakte Auf Die Microsd-Karte
Öffnen Sie den Kontakt, der weitergegeben werden soll. und wählen Sie Freigeben aus. Drücken Sie die Taste Menü Ein Google Mail-Bildschirm zum Erstellen einer Nachricht wird geöffnet, der der Kontakt als vCard-Datei (.vcf) beigefügt wird. Geben Sie die Empfängeradresse an und schreiben und senden Sie die E-Mail- Nachricht wie in "Verfassen und Senden von Nachrichten"... -
Seite 109: Hinzufügen Von Kontakten Zu Ihren Favoriten
Öffnen Sie Ihre Kontakte und berühren Sie die Registerkarte Favoriten. Berühren Sie einen Kontakt, um Details anzuzeigen. Berühren Sie das goldene Sternsymbol rechts neben dem Namen des Kontakts. Das Sternsymbol wird grau und der Kontakt aus den Favoriten entfernt. NOUG-2.1-update1-102 Nexus One – Nutzerhandbuch... -
Seite 110: Suchen Nach Kontakten
Während der Eingabe werden unter dem Suchfeld Kontakte mit entsprechendem Namen eingeblendet. Berühren Sie einen Namen in der Liste, um den Infobildschirm zu öffnen. Berühren Sie alternativ das Lupensymbol , um eine Liste übereinstimmender Kontakte anzuzeigen. NOUG-2.1-update1-102 Nexus One – Nutzerhandbuch... -
Seite 111: Bearbeiten Der Kontaktinformationen
Informationen zu einem Kontakt aus einem Google-Konto und einem Exchange ActiveSync-Konto vorliegen und beide Konten für die Synchronisierung von Kontakten eingerichtet sind, werden Änderungen an den Daten aus dem Google- Konto mit diesem Konto im Web synchronisiert. Die Informationen aus dem Exchange ActiveSync-Konto werden dabei jedoch nicht geändert. -
Seite 112: So Ändern Sie Die Standardtelefonnummer Für Kontakte
Drücken Sie die Taste Menü Berühren Sie in der angezeigten Liste mit Klingeltönen den Klingelton, der bei Anrufen dieses Kontakts ertönen soll. Sie können in dieser Liste blättern. Der Klingelton wird Ihnen kurz vorgespielt. Berühren Sie die Option OK. NOUG-2.1-update1-102 Nexus One – Nutzerhandbuch... -
Seite 113: So Löschen Sie Kontakte
Falls der Kontakt Informationen enthält, die aus einem schreibgeschützten Konto zusammengeführt wurden, werden Sie in einem Dialogfeld darauf hingewiesen, dass der Kontakteintrag in einzelne Kontakte unterteilt werden muss, bevor er gelöscht werden kann. Berühren Sie OK, um die Löschung des Kontakts zu bestätigen. NOUG-2.1-update1-102 Nexus One – Nutzerhandbuch... -
Seite 114: Kommunizieren Mit Kontakten
Kommunikation mit einer Kontaktperson aufnehmen können. Ihre Kontakte werden mit der Anwendung "Kontakte" mit vielen anderen Anwendungen wie Google Mail (siehe "Google Mail" auf Seite 129) oder SMS/MMS (siehe "SMS/MMS" auf Seite 213) ausgetauscht. So stellen Sie Verbindungen über die Schnellkontakte für Android her: Berühren Sie das Symbol eines Kontakts. -
Seite 115: So Kommunizieren Sie Mit Kontakten
Diese enthält bereits die Telefonnummer des Kontakts. Weitere Informationen zum Senden von Textnachrichten und Multimedia-Nachrichten finden Sie unter "SMS/MMS" auf Seite 213. Sie können Textnachrichten oder Multimedia-Nachrichten auch über Ihre Schnellkontakte senden (siehe "Schnelle Verbindung zu Ihren Kontakten" auf Seite 65. NOUG-2.1-update1-102 Nexus One – Nutzerhandbuch... -
Seite 116: Ändern Der Angezeigten Kontakte
Sie den Eintrag Anzeigeoptionen Drücken Sie die Taste Menü aus. Berühren Sie ein Konto, um die zugehörige Liste der Gruppen zu öffnen. Die Gruppen eines Kontos sind abhängig von der Art des Kontos. NOUG-2.1-update1-102 Nexus One – Nutzerhandbuch... - Seite 117 Bildschirm aus. Ihre Synchronisationseinstellungen sind davon nicht betroffen. Berühren Sie die Option Fertig. Während die Änderungen vorgenommen werden, wird eine Meldung angezeigt. Falls die Änderung eine sehr große Anzahl von Kontakten betrifft, kann der Vorgang eine Weile dauern. NOUG-2.1-update1-102 Nexus One – Nutzerhandbuch...
-
Seite 118: Zusammenfassen Von Kontakten
Infrage kommende Kontakte werden oben auf dem Bildschirm angezeigt. Berühren Sie "Alle Kontakte anzeigen", wenn Sie einen Kontakt aus der vollständigen Liste der Kontakte auswählen möchten. Berühren Sie den Kontakt, dessen Informationen zusammengeführt werden sollen. NOUG-2.1-update1-102 Nexus One – Nutzerhandbuch... - Seite 119 Weitere Informationen zum Anzeigen der Quelle von Kontaktinformationen, einschließlich automatisch und manuell zusammengeführter Daten, finden Sie unter "Bearbeiten der Kontaktinformationen" auf Seite 111. Informationen zum Trennen irrtümlich zusammengeführter Kontakte finden Sie unter "Trennen von Kontaktinformationen" auf Seite 120. NOUG-2.1-update1-102 Nexus One – Nutzerhandbuch...
-
Seite 120: Trennen Von Kontaktinformationen
Berühren Sie den Kontakt, dessen Informationen getrennt werden sollen. und wählen Sie Kontakt bearbeiten aus. Drücken Sie die Taste Menü und wählen Sie Kontakt unterteilen aus. Drücken Sie die Taste Menü Die Kontaktinformationen werden in einzelne Kontakte in der Kontaktliste getrennt. NOUG-2.1-update1-102 Nexus One – Nutzerhandbuch... -
Seite 121: Inhalt Dieses Abschnitts
Kalender jederzeit verfügbar machen. Danach könnten Sie Ihr berufliches Exchange ActiveSynch-Konto hinzufügen, damit Sie Ihre beruflichen E-Mails lesen können und Ihre beruflichen Kontakte immer zur Hand haben. Es ist sogar möglich, mehrere Google-Konten und andere Konten hinzuzufügen. Inhalt dieses Abschnitts "Hinzufügen und Entfernen von Konten"... -
Seite 122: Hinzufügen Und Entfernen Von Konten
Konten Hinzufügen und Entfernen von Konten Sie können mehrere Google-Konten und Exchange ActiveSynch-Konten hinzufügen. Je nach Ihren Anwendungen können Sie auch anderen Kontoarten hinzufügen. Wenn Sie ein Konto hinzufügen, vergleicht die Anwendung "Kontakte" alle neuen mit dem Telefon synchronisierten Kontakte mit den vorhandenen Kontakten. Dabei werden doppelte Einträge wenn möglich in einem einzigen Eintrag in "Kontakte"... - Seite 123 Informationen über das Konto einzugeben. Für die meisten Konten ist ein Nutzername und ein Passwort erforderlich. Die Details hängen jedoch von der Art des Kontos und von der Konfiguration des Dienstes ab, zu dem Sie eine Verbindung herstellen. NOUG-2.1-update1-102 Nexus One – Nutzerhandbuch...
- Seite 124 Konten & Synchronisierung" angezeigt. Je nach der Konfiguration Ihres Kontos werden E-Mail, Kontakte und andere Informationen mit Ihrem Telefon synchronisiert. Informationen zum Ändern der Kontenkonfiguration finden Sie unter "Konfigurieren von Optionen für die Kontensynchronisierung und die Anzeige" auf Seite 126. NOUG-2.1-update1-102 Nexus One – Nutzerhandbuch...
-
Seite 125: So Entfernen Sie Ein Konto
Informationen vom Telefon löschen, einschließlich von E-Mails, Kontakten, Einstellungen und sonstigem. Einige Konten, beispielsweise das erste Google-Konto, auf dem Sie sich auf dem Telefon angemeldet haben, können Sie nur entfernen, indem Sie alle persönlichen Informationen vom Telefon löschen. Wie Sie dazu vorgehen, erfahren Sie unter"Datenschutzeinstellungen"... -
Seite 126: Konfigurieren Von Optionen Für Die Kontensynchronisierung Und Die Anzeige
Einige Anwendungen wie "Kontakte" und "Google Mail" können Daten von mehreren Anwendungen synchronisieren. Andere Anwendungen wie der Kalender synchronisieren Daten nur mit dem ersten Google-Konto, auf dem Sie sich auf dem Telefon anmelden, oder von einem Konto, das speziell mit dieser Anwendung verknüpft ist. - Seite 127 Anwendungen also im Hintergrund ausgeführt werden. Bei Abwahl dieser Option erhält Google Mail z. B. keine neuen E-Mails mehr oder der Google Kalender synchronisiert keine Ereignisse mehr, bis Sie den Menüeintrag Aktualisieren berühren oder eine E-Mail senden.
-
Seite 128: So Synchronisieren Sie Informationen Manuell
Wenn Sie eine Option deaktivieren, bedeutet dies nicht, dass diese Informationen vom Telefon entfernt werden. Lediglich die automatische Synchronisierung wird beendet. Wenn Sie die Informationen entfernen möchten, die bereits mit dem Konto synchronisiert wurden, müssen Sie das Konto entfernen. NOUG-2.1-update1-102 Nexus One – Nutzerhandbuch... -
Seite 129: Google Mail
Einrichtung haben Sie Ihr Telefon so konfiguriert, dass ein bestehendes Google Mail-Konto verwendet wird, oder Sie haben ein neues Konto erstellt. Beim ersten Öffnen von Google Mail auf Ihrem Telefon enthält der Posteingang die Nachrichten aus Ihrem Google Mail-Konto im Web. -
Seite 130: Google Mail Ist Anders
Google Mail im Web: Der beste Ort, Google Mail kennenzulernen und zu verwalten, ist das Web. So können Sie in Google Mail auf dem Telefon beispielsweise keine Labels und Filter zum Organisieren von Nachrichten erstellen, Sie können einer Nachricht allerdings ein Label zuweisen. Google Mail im Web bietet zudem vollständige Informationen über den Service, sodass Sie dort alle Funktionen von... -
Seite 131: Öffnen Von Google Mail Und Des Posteingangs
Liste angezeigt. Der Posteingang enthält alle Konversationen, die von Ihnen noch nicht gelöscht, archiviert oder gefiltert wurden. Oben rechts im Posteingang sehen Sie das aktuelle Google-Konto. Falls Sie über mehrere Konten verfügen, können Sie wie unter "So wechseln Sie zwischen Konten:"... -
Seite 132: So Öffnen Sie Den Posteingang, Während Google Mail Ausgeführt Wird
Posteingang aus. So wechseln Sie zwischen Konten: Google Mail zeigt Konversationen und Nachrichten für jeweils ein Google-Konto an. Falls Sie über mehrere Konten verfügen, können Sie den Bildschirm "Konten" öffnen, um zu überprüfen, wie viele ungelesene Nachrichten sich in den einzelnen Konten befinden, und um zwischen den Konten zu wechseln. -
Seite 133: Lesen Von Nachrichten
Nachricht lesen. Neben dem Namen des Absenders einer Nachricht wird der jeweilige Google Talk- Onlinestatus angezeigt. Berühren Sie die Statusanzeige, um Ihre Schnellkontakte zu öffnen. Weitere Informationen finden Sie unter "Schnelle Verbindung zu Ihren Kontakten"... -
Seite 134: So Lesen Sie Nachrichten Noch Einmal
Sie können in einer geöffneten Nachricht bzw. bei ausgewählter Registerkarte für die drücken und die Option Als ungelesen gewünschte Nachricht die Taste Menü markieren auswählen. So können Sie sich beispielsweise selbst daran erinnern, die Nachricht später noch einmal zu lesen. NOUG-2.1-update1-102 Nexus One – Nutzerhandbuch... -
Seite 135: Verfassen Und Senden Von Nachrichten
Google Mail Verfassen und Senden von Nachrichten Sie können in Google Mail Nachrichten verfassen und an Personen oder Gruppen mit einer Google Mail-Adresse oder anderen E-Mail-Adressen senden. So verfassen und senden Sie Nachrichten: und wählen Sie die Option E-Mail schreiben. -
Seite 136: Beantworten Und Weiterleiten Von Nachrichten
Alle Nachrichten der Konversation bis hin zu der Nachricht, auf die Sie antworten bzw. die Sie weiterleiten, werden an die neue Nachricht angehängt. Alle auf die weitergeleitete Nachricht folgenden Nachrichten sind nicht enthalten. Berühren Sie die Option Senden. NOUG-2.1-update1-102 Nexus One – Nutzerhandbuch... -
Seite 137: Arbeiten Mit Konversationen Im Stapel
Optionen "Stummschalten", "Archivieren" und "Spam melden" zurücknehmen. Wenn Sie mit Nachrichtenstapeln arbeiten, können Sie die Kontrollkästchen ausblenden, damit mehr Platz für den Betreff der Konversationen bleibt. Weitere Informationen finden Sie unter "Ändern von Google Mail-Einstellungen" auf Seite 147. NOUG-2.1-update1-102 Nexus One – Nutzerhandbuch... -
Seite 138: Kennzeichnen Von Konversationen Mit Labels
Kennzeichnen von Konversationen mit Labels Konversationen werden mit Labels verwaltet. In Google Mail sind mehrere Labels integriert. Mit Google Mail im Web können Sie auch eigene Labels hinzufügen. Informationen zum Anzeigen von Konversationen mit Labels sowie eine Beschreibung der Standard-Labels finden Sie unter "Anzeigen von Konversationen anhand der Labels"... -
Seite 139: Markieren Von Nachrichten
So heben Sie die Markierung von Nachrichten auf: Berühren Sie das Sternsymbol einer markierten Nachricht noch einmal. So heben Sie die Markierung aller Nachrichten in einer Konversation auf: Berühren Sie ein Sternsymbol in einer Konversationsliste. NOUG-2.1-update1-102 Nexus One – Nutzerhandbuch... -
Seite 140: Anzeigen Von Konversationen Anhand Der Labels
Berühren Sie ein Label, um eine Liste der Konversationen mit diesem Label aufzurufen. Die Liste der Konversationen gleicht Ihrem Posteingang, anstelle von "Posteingang" wird allerdings das Label in der Titelzeile angezeigt. Die Arbeit in den gekennzeichneten Konversationslisten entspricht der im Posteingang. NOUG-2.1-update1-102 Nexus One – Nutzerhandbuch... -
Seite 141: Melden Von Spam
E-Mails (Spam) in Ihren Posteingang gelangen. Sollten doch einmal unerwünschte E-Mails Ihren Posteingang erreichen, können Sie dabei helfen, den Google Mail-Service zu verbessern, indem Sie die Konversation als Spam melden. So melden Sie Konversationen als Spam: Drücken Sie in den geöffneten Nachrichten einer Konversation die Taste Menü... -
Seite 142: Suchen Nach Nachrichten
Wörter enthalten. Wenn Sie nach Nachrichten suchen, werden nicht nur die auf dem Telefon synchronisierten Nachrichten, sondern auch alle Nachrichten in Ihrem Google Mail-Konto im Web durchsucht. Davon ausgenommen sind Nachrichten im Papierkorb und als Spam gekennzeichnete Nachrichten. Es stehen Ihnen auch die erweiterten Suchoptionen wie auf der Website für Google Mail beschrieben zur Verfügung. -
Seite 143: Archivieren Von Konversationen
Wählen Sie eine oder mehrere Konversationen im Posteingang oder in einer Konversationsliste aus und berühren Sie die Option Archivieren. Weitere Informationen finden Sie unter "Arbeiten mit Konversationen im Stapel" auf Seite 137. ODER Berühren Sie in einer geöffneten Nachricht die Option Archivieren unten im Bildschirm. NOUG-2.1-update1-102 Nexus One – Nutzerhandbuch... -
Seite 144: Synchronisieren Von Nachrichten
Der Webmail-Service von Google Mail verfügt über die erforderlichen Ressourcen zum Speichern aller jemals von Ihnen gesendeten oder empfangenen Nachrichten, Ihr Telefon jedoch nicht. Aus diesem Grund werden von Google Mail nur einige Ihrer Nachrichten auf das Telefon heruntergeladen. Sie können anhand von Labels festlegen, welche Konversationen auf dem Telefon aktualisiert werden sollen, und anhand von Zeitangaben, welcher Teil dieser Konversationen aktualisiert werden soll. - Seite 145 Öffnen Sie Ihren Posteingang. und wählen Sie Einstellungen \> Labels aus. Drücken Sie die Taste Menü Berühren Sie die Option Zu synchronisierende Tage. Geben Sie die Anzahl der Tage ein und berühren Sie die Option OK. NOUG-2.1-update1-102 Nexus One – Nutzerhandbuch...
-
Seite 146: Anhängen Einer Signatur An Nachrichten
Drücken Sie die Taste Menü Geben Sie eine Signatur ein, die an Ihre Nachrichten angehängt wird, und berühren Sie dann die Option OK. Geben Sie eine Signatur oder andere Informationen ein. Berühren Sie die Option OK. NOUG-2.1-update1-102 Nexus One – Nutzerhandbuch... -
Seite 147: Ändern Von Google Mail-Einstellungen
Google Mail Ändern von Google Mail-Einstellungen Eine Reihe von Einstellungen sind in Google Mail konfigurierbar. Jedes Google Mail-Konto hat eigene Einstellungen. Daher betreffen Ihre Änderungen nur das aktuelle Konto. Weitere Informationen finden Sie unter "So wechseln Sie zwischen Konten:" auf Seite 132. - Seite 148 Google Mail NOUG-2.1-update1-102 Nexus One – Nutzerhandbuch...
-
Seite 149: Kalender
Kalender Der Kalender auf dem Telefon ist in den Kalenderservice Google Kalender integriert und ermöglicht das Erstellen und Verwalten von Terminen. Beim ersten Einrichten haben Sie das Telefon entweder so konfiguriert, dass ein bestehendes Google-Konto verwendet wird, oder Sie haben ein neues Konto erstellt. -
Seite 150: Anzeigen Des Kalenders Und Der Termine
Unter "Öffnen und Wechseln von Anwendungen" auf Seite 50 erfahren Sie mehr darüber, wie Sie Anwendungen öffnen und zwischen ihnen wechseln. Falls Sie in Google Kalender im Web mehrere Kalender erstellt oder abonniert haben, werden die Termine der jeweiligen Kalender in verschiedenen Farben dargestellt. -
Seite 151: So Ändern Sie Die Kalenderansicht
"Arbeiten in der Tagesansicht" auf Seite 154 "Arbeiten in der Wochenansicht" auf Seite 156 "Arbeiten in der Monatsansicht" auf Seite 158 Zum Anzeigen weiterer Informationen über einen Termin in der Terminübersicht berühren Sie den Termin. NOUG-2.1-update1-102 Nexus One – Nutzerhandbuch... - Seite 152 Sie können auch mithilfe des Trackballs schnell Termine in der Terminübersicht, Tages- oder Wochenansicht auswählen oder Tage in der Monatsansicht auswählen. Drücken Sie auf den Trackball, um weitere Informationen über den ausgewählten Termin oder Tag anzuzeigen. NOUG-2.1-update1-102 Nexus One – Nutzerhandbuch...
-
Seite 153: Arbeiten In Der Terminübersicht
Dies ist ein sich wiederholender Termin. So erfahren Sie mehr über Termine in der Terminübersicht: Berühren Sie einen Termin. Ein Bildschirm mit Details zu dem Termin wird angezeigt. Weitere Informationen finden Sie unter "Termindetails anzeigen" auf Seite 159. NOUG-2.1-update1-102 Nexus One – Nutzerhandbuch... -
Seite 154: Arbeiten In Der Tagesansicht
Weitere Informationen hierzu erhalten Sie unter "Termindetails anzeigen" auf Seite 159. Wenn Sie einen Termin berühren und gedrückt halten, wird ein Menü mit Optionen zum Anzeigen, Bearbeiten oder Löschen des Termins sowie zum Erstellen eines neuen Termins zum ausgewählten Zeitpunkt angezeigt. NOUG-2.1-update1-102 Nexus One – Nutzerhandbuch... -
Seite 155: So Fügen Sie In Der Tagesansicht Einen Termin Hinzu
Berühren Sie in der Tagesansicht einen leeren Bereich oder einen Termin und halten Sie ihn gedrückt. Ein Menü wird angezeigt, das eine Option zum Erstellen eines neuen Termins zum ausgewählten Zeitpunkt enthält. Weitere Informationen hierzu erhalten Sie unter "Erstellen von Terminen" auf Seite 160. NOUG-2.1-update1-102 Nexus One – Nutzerhandbuch... -
Seite 156: Arbeiten In Der Wochenansicht
Weitere Informationen hierzu erhalten Sie unter "Termindetails anzeigen" auf Seite 159. Wenn Sie einen Termin berühren und gedrückt halten, wird ein Menü mit Optionen zum Anzeigen, Bearbeiten oder Löschen des Termins sowie zum Erstellen eines neuen Termins zum ausgewählten Zeitpunkt angezeigt. NOUG-2.1-update1-102 Nexus One – Nutzerhandbuch... -
Seite 157: So Fügen Sie In Der Wochenansicht Einen Termin Hinzu
Berühren Sie in der Wochenansicht einen leeren Bereich oder einen Termin und halten Sie ihn gedrückt. Ein Menü wird angezeigt, das eine Option zum Erstellen eines neuen Termins zum ausgewählten Zeitpunkt enthält. Weitere Informationen hierzu erhalten Sie unter "Erstellen von Terminen" auf Seite 160. NOUG-2.1-update1-102 Nexus One – Nutzerhandbuch... -
Seite 158: Arbeiten In Der Monatsansicht
Termine anzuzeigen. So zeigen Sie in der Monatsansicht weitere Informationen über Termine an: Berühren Sie einen Tag, um dessen Termine in der Tagesansicht anzuzeigen. Weitere Informationen finden Sie unter "Arbeiten in der Tagesansicht" auf Seite 154. NOUG-2.1-update1-102 Nexus One – Nutzerhandbuch... -
Seite 159: Termindetails Anzeigen
Wenn Sie die Berechtigung zum Ändern von Terminen im Kalender des Termins besitzen, können Sie die Taste Menü drücken, um den Termin zu bearbeiten oder zu löschen. Informationen hierzu finden Sie unter "Bearbeiten oder Löschen von Terminen" auf Seite 161. NOUG-2.1-update1-102 Nexus One – Nutzerhandbuch... -
Seite 160: Erstellen Von Terminen
Geben Sie im Feld "Gäste" die E-Mail-Adressen aller Personen ein, die Sie zu dem Termin einladen möchten. Falls Sie mehrere Adressen eingeben, trennen Sie sie durch Kommas ( , ). Falls die Personen, an die Sie eine Einladung senden, Google Kalender verwenden, erhalten sie die Einladung im Kalender und per E-Mail. -
Seite 161: Bearbeiten Oder Löschen Von Terminen
Falls es sich um einen wiederholten Termin handelt, werden Sie gefragt, ob Sie nur diesen Termin, alle Termine in der Serie oder diesen und alle zukünftigen Termine in der Serie aus dem Kalender löschen möchten. NOUG-2.1-update1-102 Nexus One – Nutzerhandbuch... -
Seite 162: Eine Terminerinnerung Einrichten
Wenn der Termin heranrückt, erhalten Sie eine Benachrichtigung über den Termin. Weitere Informationen hierzu erhalten Sie unter "Reagieren auf eine Terminerinnerung" auf Seite 163. In der Webversion von Google Kalender können Sie zusätzliche Erinnerungseinstellungen vornehmen. So löschen Sie eine Terminerinnerung: Öffnen Sie die Zusammenfassung des Termins. -
Seite 163: Reagieren Auf Eine Terminerinnerung
Erinnerungen aus der Liste zu löschen. Drücken Sie in der Liste der Kalenderbenachrichtigungen auf Zurück , um die Erinnerungen als ausstehend beizubehalten: Das Symbol wird dann weiterhin in der Statusleiste angezeigt und die Erinnerungen bleiben im Benachrichtigungsbereich erhalten. NOUG-2.1-update1-102 Nexus One – Nutzerhandbuch... -
Seite 164: Anzeigen Und Synchronisieren Von Kalendern
Kalender Anzeigen und Synchronisieren von Kalendern Anfangs werden alle Kalender, die Sie in Google Kalender im Web erstellen oder abonnieren, ebenfalls im Kalender auf dem Telefon angezeigt. Sie können auswählen, welche Kalender auf dem Telefon ein- oder ausgeblendet und welche fortwährend synchronisiert werden sollen. -
Seite 165: Ändern Der Kalendereinstellungen
Erhalt einer Terminerinnerung wiedergegeben werden soll. Vibrieren Aktivieren Sie diese Option, wenn das Telefon beim Erhalt einer Terminerinnerung vibrieren soll. Standard-Erinnerungszeit Öffnet ein Dialogfeld, in dem Sie auswählen können, wie früh Sie standardmäßig an Termine erinnert werden möchten. NOUG-2.1-update1-102 Nexus One – Nutzerhandbuch... - Seite 166 Kalender NOUG-2.1-update1-102 Nexus One – Nutzerhandbuch...
-
Seite 167: Google Voice
Vorteile der günstigen Auslandstarife von Google Voice nutzen. Falls Sie bereits ein Google Voice-Konto mit einer Google- Telefonnummer besitzen, können Sie Ihr Telefon so konfigurieren, dass bestimmte oder alle Anrufe über Google Voice getätigt werden. Die Anrufer sehen Ihre Google-Telefonnummer als Anrufer-ID anstelle Ihrer Mobiltelefonnummer. -
Seite 168: Inhalt Dieses Abschnitts
Google Voice Inhalt dieses Abschnitts "Öffnen von Google Voice und Ihres Posteingangs" auf Seite 169 "Lesen und Abhören der Mailbox" auf Seite 171 "Austauschen von Textnachrichten (SMS)" auf Seite 173 "Nachrichten mit einem Stern markieren" auf Seite 174 "Anzeigen von Nachrichten anhand der Label" auf Seite 175 "Konfigurieren von Google Voice"... -
Seite 169: Öffnen Von Google Voice Und Ihres Posteingangs
"Öffnen und Wechseln von Anwendungen" auf Seite 50. Beim ersten Öffnen von Google Voice wird Ihnen ein Setup-Assistent angeboten, der Sie bei der Auswahl der Google Voice-Funktionen, die Sie mit Ihrem Telefon verwenden können, unterstützt und durch die Konfiguration der ausgewählten Funktionen führt. -
Seite 170: So Öffnen Sie Ihren Posteingang
-Taste, bis der Posteingang-Bildschirm erscheint. So prüfen Sie Ihr Kontoguthaben: Beim ersten Einrichten eines Google Voice-Kontos haben Sie ein Guthaben von 0,10 US-Dollar für gebührenpflichtige Anrufe. Sie müssen sich über einen Browser in Ihrem Konto anmelden, um Guthaben hinzuzufügen. Ihr aktuelles Guthaben können Sie jedoch über das Telefon prüfen. -
Seite 171: Lesen Und Abhören Der Mailbox
So lesen Sie ein Transkript Ihrer Mailbox-Nachricht: Öffnen Sie Google Voice und Ihren Posteingang. Weitere Informationen finden Sie unter "Öffnen von Google Voice und Ihres Posteingangs" auf Seite 169. Ihr Posteingang zeigt Ihre Nachrichten an. Jede Nachricht wird zusammen mit dem Absender, dem Sendedatum sowie einem Transkript des Anfangs der Nachricht angezeigt. -
Seite 172: So Antworten Sie Auf Eine Nachricht
Wenn Sie die Option Anruf wählen, öffnet sich die Telefonanwendung und die Person, die die Nachricht hinterlassen hat, wird angerufen. Wenn Sie die Option SMS wählen, öffnet sich ein Google Voice-Fenster, in dem Sie eine Textnachricht verfassen können, wie unter "Austauschen von Textnachrichten (SMS)"... -
Seite 173: Austauschen Von Textnachrichten (Sms)
So lesen und beantworten Sie eine Textnachricht: Wenn jemand eine Textnachricht an Ihre Google Voice-Telefonnummer sendet, erhalten Sie eine Benachrichtigung, dass diese Textnachricht in Ihrem Google Voice- Posteingang eingegangen ist. Berühren Sie die Benachrichtigung über den Empfang einer Textnachricht in Ihrem Google Voice-Posteingang. -
Seite 174: Nachrichten Mit Einem Stern Markieren
Sie die Option Labels. die Menütaste Weitere Informationen finden Sie unter "Anzeigen von Nachrichten anhand der Label" auf Seite 175. Berühren Sie Markiert. Ein Ordner mit einer Liste Ihrer markierten Nachrichten wird geöffnet. NOUG-2.1-update1-102 Nexus One – Nutzerhandbuch... -
Seite 175: Anzeigen Von Nachrichten Anhand Der Label
Drücken Sie im geöffneten Posteingang oder einem anderen Nachrichtenordner und berühren Sie die Option Labels. die Menütaste Google Voice-Label werden in einer durchblätterbaren Liste angezeigt. Die Anzahl der Nachrichten mit diesem Label, die ungelesen sind. Berühren Sie ein Label, um einen Ordner zu öffnen, der die Nachrichten mit... -
Seite 176: Konfigurieren Von Google Voice
Google Voice Konfigurieren von Google Voice Beim ersten Öffnen von Google Voice wird Ihnen ein Assistent angeboten, der Sie bei der Auswahl und Konfiguration von Google Voice-Diensten, die Sie mit Ihrem Telefon verwenden können, unterstützt. Wenn Sie sich abmelden, erscheint der Assistent beim nächsten Starten von Google Voice erneut. - Seite 177 Google Voice Berühren Sie Option Weiter, um Ihre Telefonnummer überprüfen. Google Voice stellt in diesem Schritt sicher, dass eine Kommunikation mit Ihrem Telefon aufgebaut werden kann. Geben Sie eine Mailbox-PIN ein. Dies ist der Code, mit dem Sie Ihre Mailbox über die Telefonanwendung prüfen.
-
Seite 178: Anrufe Mit Google Voice Tätigen
Wenn Google Voice so konfiguriert ist, dass alle Anrufe über Google Voice getätigt werden, erscheint dieses Diaglogfenster nicht. Google Voice zeigt eine Nachricht an, die Ihnen mitteilt, dass Ihr Anruf über Google Voice getätigt wird. Falls es sich bei dem Anruf um einen gebührenpflichtigen Anruf handelt, zeigt... -
Seite 179: Ändern Der Google Voice-Einstellungen
Google Voice" auf Seite 176 beschrieben. Nummer dieses Telefons Öffnet ein Dialogfeld, in dem Sie die Telefonnummer Ihres Telefons für die Verwendung mit Google Voice ändern oder hinzufügen können. Mailbox-Wiedergabe Öffnet ein Dialogfeld, in dem Sie konfigurieren können, ob die Mailbox standardmäßig über die Kopfhörer oder Lautsprecher Ihres Telefons... -
Seite 180: Aktualisierungs- Und Benachrichtigungseinstellungen
Aktualisierungs- und Benachrichtigungseinstellungen Posteingang aktualisieren Öffnet ein Dialogfeld, in dem Sie festlegen können, wie häufig Google Voice neue Nachrichten abrufen soll. Durch häufiges Aktualisieren kann sich die Laufzeit Ihres Akkus zwischen den Aufladungen verkürzen. Posteingangsbenachrichtigungen Aktivieren Sie diese Option, um eine Benachrichtigung in der Statuszeile zu erhalten, sobald Sie eine neue Nachricht in Ihrem Google Voice-Posteingang empfangen. -
Seite 181: Inhalt Dieses Abschnitts
Google Talk Google Talk ist der Chat-Service von Google. Sie können mit Google Talk in Echtzeit mit anderen Google Talk-Teilnehmern über das Telefon oder das Web kommunizieren. Inhalt dieses Abschnitts "Anmelden und Öffnen der Kontaktliste" auf Seite 182 "Chatten mit Freunden" auf Seite 184 "Ändern und Überwachen des Onlinestatus"... -
Seite 182: Anmelden Und Öffnen Der Kontaktliste
Google Talk Anmelden und Öffnen der Kontaktliste Melden Sie sich in Google Talk an, wenn Sie mit Ihren Kontakten chatten möchten. Sie bleiben solange angemeldet, bis Sie sich selbst wieder abmelden, auch wenn Sie zwischenzeitlich andere Anwendungen nutzen. So öffnen Sie Google Talk und melden sich an: Berühren Sie das Symbol "Google Talk"... -
Seite 183: So Kehren Sie Zu Ihrer Kontaktliste Zurück
Drücken Sie die Taste Menü So melden Sie sich von Google Talk ab: Sie können sich von Google Talk abmelden, falls Sie beispielsweise Ihre Chats und Einladungen für Google Talk auf einem Computer fortsetzen möchten. Durch die Abmeldung verlängert sich gegebenenfalls auch die Laufzeit Ihres Akkus. -
Seite 184: Chatten Mit Freunden
Mehr \> Smiley einfügen, um eine durchblätterbare Liste mit Emoticons zu öffnen. Ihre Chat-Sitzung bleibt geöffnet, bis Sie sie beenden. Die Freunde, mit denen Sie gerade chatten, werden am Anfang der Kontaktliste angezeigt, wobei die letzte Nachricht in einer schwarzweißen Sprechblase zu sehen ist. NOUG-2.1-update1-102 Nexus One – Nutzerhandbuch... -
Seite 185: So Wechseln Sie Zwischen Laufenden Chat-Gesprächen
Google Talk So nehmen Sie eine Einladung zum Chatten an: Wenn ein Kontakt Ihnen eine Google Talk-Nachricht sendet, erhalten Sie eine Benachrichtigung. Der Kontakt wird in Ihrer Kontaktliste weiß hervorgehoben und die Nachricht wird angezeigt. Wählen Sie den Kontakt durch Berühren des Displays in der Kontaktliste aus. - Seite 186 Die eingeladene Person und die derzeitigen Teilnehmer erhalten eine Einladung für einen Gruppenchat. Alle Teilnehmer, die die Einladung annehmen, treten dem Gruppenchat bei. Bei einem Gruppenchat können alle Teilnehmer alle Nachrichten sehen. Gruppenchats werden am Anfang der Kontaktliste mit einem entsprechenden Symbol angezeigt. NOUG-2.1-update1-102 Nexus One – Nutzerhandbuch...
-
Seite 187: So Beenden Sie Einen Chat
So chatten Sie öffentlich bzw. vertraulich: Ihre Google Talk-Nachrichten werden gespeichert, sodass Sie sie später noch einmal lesen und im Ordner "Chats" in Google Mail durchsuchen können. Falls Sie die Chat-Nachrichten lieber nicht speichern möchten, können Sie auch vertraulich chatten. -
Seite 188: Ändern Und Überwachen Des Onlinestatus
Google Talk Ändern und Überwachen des Onlinestatus Symbole in Google Talk, Google Mail, Google Maps und anderen Anwendungen zeigen Ihren und den Google Talk-Status Ihrer Freunde an. Verfügbar: Die betreffende Person ist in Google Talk angemeldet und für einen Chat verfügbar. -
Seite 189: So Ändern Sie Ihr Bild
Miniaturansichten aller Bilder auf Ihrer microSD-Karte angezeigt. Berühren Sie das gewünschte Bild. Schneiden Sie das Bild zu. Informationen zum Zuschneiden von Bildern finden Sie unter "Arbeiten mit Bildern" auf Seite 276. Berühren Sie die Option Speichern. NOUG-2.1-update1-102 Nexus One – Nutzerhandbuch... -
Seite 190: Verwalten Ihrer Kontaktliste
Ihre Google Talk-Kontaktliste enthält die Freunde, die Sie eingeladen bzw. deren Einladungen Sie angenommen haben. Freunde können sich gegenseitig zum Chatten in Google Talk einladen und den Onlinestatus der anderen Teilnehmer in Google Talk und in anderen Anwendungen wie Google Mail und Google Maps sehen. -
Seite 191: So Zeigen Sie Alle Freunde Oder Nur Ihre Beliebtesten Kontakte An
Option Gesperrt wählen. Sie können einen Kontakt Menü wieder entsperren, indem Sie den entsprechenden Namen in der Liste der blockierten Freunde berühren und dann in dem angezeigten Dialogfeld die Option OK wählen. NOUG-2.1-update1-102 Nexus One – Nutzerhandbuch... -
Seite 192: Ändern Der Google Talk-Einstellungen
Klingelton auswählen und festlegen, dass das Telefon zur Benachrichtigung vibriert. Darüber hinaus haben Sie die Möglichkeit, Google Talk so einzurichten, dass Sie beim Einschalten des Telefons automatisch angemeldet werden. Sie können auch festlegen, ob neben Ihrem Namen in der Kontaktliste anderer Personen die Mobilanzeige zu sehen sein soll. -
Seite 193: So Legen Sie Fest, Ob Sie Automatisch In Google Talk Angemeldet Werden
Google Talk So legen Sie fest, ob Sie automatisch in Google Talk angemeldet werden: Drücken Sie in der Kontaktliste die Taste Menü und berühren Sie Mehr \> Einstellungen. Aktivieren bzw. deaktivieren Sie die Option Autom. Anmeldung. Ist die Option Autom. Anmeldung aktiviert, werden Sie automatisch in Google Talk angemeldet, sobald Sie Ihr Telefon einschalten. - Seite 194 Google Talk NOUG-2.1-update1-102 Nexus One – Nutzerhandbuch...
-
Seite 195: Inhalt Dieses Abschnitts
E-Mail In der E-Mail-Anwendung lesen und senden Sie E-Mail-Nachrichten von anderen Diensten als Google Mail. Die E-Mail-Anwendung beinhaltet einen Assistenten, mit dem Sie sie schnell und einfach für verschiedene gängige E-Mail-Anbieter einrichten können. Inhalt dieses Abschnitts "Öffnen der E-Mail-Anwendung und des Bildschirms "Konten"" auf Seite 196 "Lesen von Nachrichten"... -
Seite 196: Öffnen Der E-Mail-Anwendung Und Des Bildschirms "Konten
Mail-Konten angezeigt. Enthält eines Ihrer Konten markierte Nachrichten, Entwürfe oder nicht gesendete Nachrichten, werden auch die Ordner für die betreffenden Elemente aus allen Konten angezeigt. Drücken Sie in einem Ordnerfenster die Taste Menü und wählen Sie die Option Konten aus. NOUG-2.1-update1-102 Nexus One – Nutzerhandbuch... -
Seite 197: So Öffnen Sie Den Kombinierten Posteingang
Öffnen Sie den Bildschirm "Konten". Berühren Sie Kombinierter Posteingang. Die darin enthaltenen Nachrichten sind auf der linken Seite farblich nach Konto codiert. Dabei werden die gleichen Farben verwendet, mit denen Ihre Konten im Bildschirm "Konten" farblich codiert sind. NOUG-2.1-update1-102 Nexus One – Nutzerhandbuch... - Seite 198 Nachrichten werden dem Konto entsprechend, an das sie gesendet wurden, farblich codiert. Nur ein Teil der zuletzt eingegangenen E-Mail-Nachrichten Ihres Kontos wird auf das Telefon heruntergeladen. Möchten Sie ältere Nachrichten stapelweise herunterladen, berühren Sie Weitere Nachrichten laden. NOUG-2.1-update1-102 Nexus One – Nutzerhandbuch...
-
Seite 199: Lesen Von Nachrichten
Berühren Sie diese Option, um die Nachricht zu beantworten oder zu löschen. Neben dem Namen des Absenders einer Nachricht wird der jeweilige Google Talk- Onlinestatus angezeigt. Berühren Sie die Statusanzeige, um Ihre Schnellkontakte zu öffnen (siehe "Schnelle Verbindung zu Ihren Kontakten" auf Seite 65). -
Seite 200: Beantworten Von Nachrichten
Berühren Sie beim Lesen einer Nachricht die Option Löschen. ODER und wählen Sie die Option Löschen. Drücken Sie die Taste Menü Bei den meisten Konten werden gelöschte Nachrichten in einen Papierkorb verschoben, sodass irrtümlich gelöschte Nachrichten wiederhergestellt werden können. NOUG-2.1-update1-102 Nexus One – Nutzerhandbuch... -
Seite 201: Markieren Von Nachrichten
Berühren Sie Markiert. Ein Ordner mit einer Liste der markierten Nachrichten wird geöffnet. Sie können auch den einzelnen Ordner "Markiert" eines Kontos öffnen. Weitere Informationen finden Sie unter "Arbeiten mit Ordnern für E-Mail-Konten" auf Seite 203. NOUG-2.1-update1-102 Nexus One – Nutzerhandbuch... -
Seite 202: Verfassen Und Senden Von E-Mail-Nachrichten
Falls Sie keine Verbindung zu einem Netzwerk haben, beispielsweise während einer Flugreise, werden die gesendeten Nachrichten im Postausgang gespeichert, bis Sie wieder mit einem Netzwerk verbunden sind. Wenn er Nachrichten enthält, wird der Postausgang im Bildschirm "Konten" angezeigt. NOUG-2.1-update1-102 Nexus One – Nutzerhandbuch... -
Seite 203: Arbeiten Mit Ordnern Für E-Mail-Konten
Kontos geöffnet. Berühren Sie einen Ordner, um eine Liste der darin enthaltenen Nachrichten anzuzeigen. Kontoname Ein grüner Kreis gibt die Anzahl der ungelesenen Nachrichten im Ordner an. Berühren Sie einen Ordner, um die darin enthaltenen Nachrichten zu öffnen. NOUG-2.1-update1-102 Nexus One – Nutzerhandbuch... -
Seite 204: Hinzufügen Und Bearbeiten Von E-Mail-Konten
Falls Sie Weiter auswählen, wird versucht, Ihren E-Mail-Dienstanbieter zu kontaktieren. Dieser überprüft dann anhand Ihrer E-Mail-Adresse und Ihres Passworts, ob Ihr Konto für das Senden und Empfangen von E-Mail-Nachrichten bereit ist. Dies ist für die meisten E-Mail-Dienste ausreichend. NOUG-2.1-update1-102 Nexus One – Nutzerhandbuch... -
Seite 205: So Ändern Sie Kontoeinstellungen
Posteingang anzeigen. Drücken Sie dazu die Taste Menü wählen Sie Kontoeinstellungen. Eine Beschreibung der konfigurierbaren Einstellungen finden Sie unter "Ändern der Einstellungen von E-Mail-Konten" auf Seite 207. Drücken Sie die Taste Zurück , nachdem Sie alle gewünschten Einstellungen geändert haben. NOUG-2.1-update1-102 Nexus One – Nutzerhandbuch... -
Seite 206: So Löschen Sie E-Mail-Konten
Konten wählen. Halten Sie den Namen des Kontos gedrückt, das Sie löschen möchten. Wählen Sie in dem angezeigten Menü die Option Konto entfernen. Bestätigen Sie in dem angezeigten Dialogfeld den Löschvorgang mit OK. NOUG-2.1-update1-102 Nexus One – Nutzerhandbuch... -
Seite 207: Ändern Der Einstellungen Von E-Mail-Konten
Bei Konten mit Unterstützung für das Synchronisieren von Kontakten können Sie festlegen, dass Ihre Kontakte zwischen diesem Konto und Ihrem Telefon synchronisiert werden. Weitere Informationen finden Sie unter "Konfigurieren von Optionen für die Kontensynchronisierung und die Anzeige" auf Seite 126. NOUG-2.1-update1-102 Nexus One – Nutzerhandbuch... -
Seite 208: Eingehende Nachrichten
Verbindung herstellen möchten. Alle SSL-Zertifikate Aktivieren Sie diese Option, wenn Sie ein akzeptieren Serverzertifikat von Ihrem Exchange ActiveSync- Server akzeptieren möchten, das selbstsigniert oder veraltet ist oder anderweitig nicht von der E- Mail-Anwendung akzeptiert wird. NOUG-2.1-update1-102 Nexus One – Nutzerhandbuch... - Seite 209 Serverzertifikat von Ihrem IMAP-Server akzeptieren möchten, das selbstsigniert oder veraltet ist oder anderweitig nicht von der E-Mail- Anwendung akzeptiert wird. IMAP-Pfadpräfix Machen Sie hier keine Angabe, sofern Sie von Ihrem E-Mail-Dienstanbieter nicht dazu aufgefordert werden. NOUG-2.1-update1-102 Nexus One – Nutzerhandbuch...
- Seite 210 Verwenden Sie diese Option, um die E-Mail- Anwendung so zu konfigurieren, dass alle von Ihnen in der E-Mail-Anwendung gelöschten E- Mail-Nachrichten auf dem Server gelöscht werden oder dass niemals E-Mail-Nachrichten auf dem Server gelöscht werden. NOUG-2.1-update1-102 Nexus One – Nutzerhandbuch...
-
Seite 211: Ausgehende Nachrichten
Anmeldung erforderlich aktiviert ist. Passwort Ihr Passwort für den SMTP-Server. Dieses muss nicht mit dem Nutzernamen für den POP3- oder IMAP-Server für eingehende E- Mail-Nachrichten identisch sein. Nur sichtbar, wenn Anmeldung erforderlich aktiviert ist. NOUG-2.1-update1-102 Nexus One – Nutzerhandbuch... - Seite 212 E-Mail NOUG-2.1-update1-102 Nexus One – Nutzerhandbuch...
-
Seite 213: Inhalt Dieses Abschnitts
Mit der Anwendung "SMS/MMS" können Sie über das Telefon Textnachrichten (SMS) oder Multimedianachrichten (MMS) mit Freunden austauschen. Inhalt dieses Abschnitts "Öffnen von SMS/MMS" auf Seite 214 "Austauschen von Nachrichten" auf Seite 215 "Ändern der SMS/MMS-Einstellungen" auf Seite 219 NOUG-2.1-update1-102 Nexus One – Nutzerhandbuch... -
Seite 214: Öffnen Von Sms/Mms
Berühren Sie den Nachrichten-Thread und halten Sie ihn gedrückt. Berühren Sie im daraufhin angezeigten Menü die Option Thread löschen. drücken und Threads löschen berühren, Sie können auch die Taste Menü um alle Nachrichten-Threads aus dem Fenster zu löschen. NOUG-2.1-update1-102 Nexus One – Nutzerhandbuch... -
Seite 215: Austauschen Von Nachrichten
Geben Sie eine Telefonnummer oder den Namen eines Kontaktes mit einer Mobiltelefonnummer ein. Sobald Sie sich der 160-Zeichen-Grenze nähern, werden rechts oben im Textfeld die noch verfügbaren Zeichen angezeigt. Wenn Sie über diese Grenze hinaus NOUG-2.1-update1-102 Nexus One – Nutzerhandbuch... - Seite 216 Entwurf später, um mit der Eingabe fortzufahren. Berühren Sie Senden. Das Nachrichtenfenster wird geöffnet und die Nachricht nach Ihrem Namen angezeigt. Auch die Antworten werden in diesem Fenster angezeigt. Wenn Sie weitere Nachrichten anzeigen und senden, entsteht ein Nachrichten-Thread. NOUG-2.1-update1-102 Nexus One – Nutzerhandbuch...
-
Seite 217: So Erstellen Und Senden Sie Multimedia-Nachrichten
Fotos in einer Diashow zusammenstellen und an die Nachricht anhängen können. Mit den Schaltflächen im Bildschirm zum Schreiben von Nachrichten können Sie eine Vorschau der Medienanhänge anzeigen oder die Anhänge entfernen. Berühren Sie Senden. NOUG-2.1-update1-102 Nexus One – Nutzerhandbuch... -
Seite 218: So Antworten Sie Auf Empfangene Nachrichten
Menü zu öffnen, in dem Sie die Nachricht auf der microSD-Karte speichern können. So zeigen Sie die Details von Nachrichten an: Berühren Sie im Nachrichtenfenster eine Nachricht und halten Sie sie gedrückt. Berühren Sie im daraufhin angezeigten Menü die Option Nachrichtendetails anzeigen. NOUG-2.1-update1-102 Nexus One – Nutzerhandbuch... -
Seite 219: Ändern Der Sms/Mms-Einstellungen
Einstellungen für Multimedia-Nachrichten (MMS) Zustellberichte Aktivieren Sie diese Option, wenn Sie Zustellberichte für die von Ihnen gesendeten Nachrichten erhalten möchten. Leseberichte Aktivieren Sie diese Option, wenn Sie einen Bericht erhalten möchten, sobald Ihre Nachricht gelesen oder gelöscht wurde. NOUG-2.1-update1-102 Nexus One – Nutzerhandbuch... -
Seite 220: Automatisch Abrufen
Öffnet ein Dialogfeld, in dem Sie den Klingelton auswählen können, der bei einer Benachrichtigung über eine neue Nachricht ertönen soll. Vibrieren Aktivieren Sie diese Option, wenn das Telefon beim Erhalt einer Benachrichtigung über eine neue Nachricht vibrieren soll. NOUG-2.1-update1-102 Nexus One – Nutzerhandbuch... -
Seite 221: Browser
"Navigieren auf Webseiten" auf Seite 225 "Navigieren zwischen verschiedenen Webseiten" auf Seite 227 "Arbeiten mit mehreren Browserfenstern" auf Seite 229 "Herunterladen von Dateien" auf Seite 230 "Arbeiten mit Lesezeichen" auf Seite 232 "Ändern der Browsereinstellungen" auf Seite 234 NOUG-2.1-update1-102 Nexus One – Nutzerhandbuch... -
Seite 222: Öffnen Des Browsers
Hier wird die Adresse (URL) der aktuellen Seite angezeigt. Bei einigen Sites wird die URL-Leiste durch Scrollen zusammen mit dem oberen Seitenbereich ausgeblendet; wenn Sie die Seite nach unten ziehen oder die Taste Menü drücken, wird die Leiste jedoch wieder sichtbar. NOUG-2.1-update1-102 Nexus One – Nutzerhandbuch... -
Seite 223: So Aktualisieren Sie Die Aktuelle Seite
Los. Sobald Sie eine vorgeschlagene Seite berührt haben oder eine Adresse eingegeben und Los berührt haben, wird die Webseite geöffnet. Wenn Sie eine vorgeschlagene Anfrage berühren, wird Google Websuche mit den Ergebnissen angezeigt. So aktualisieren Sie die aktuelle Seite: und berühren Sie dann Aktualisieren. -
Seite 224: So Legen Sie Die Startseite Fest
Dialogfeld einfügen. Weitere Informationen hierzu finden Sie unter "Textbearbeitung" auf Seite 48. Lassen Sie dieses Feld unausgefüllt, wenn Sie es vorziehen, neue Browser-Fenster ohne eine Standard-Webseite zu öffnen. Dadurch können neue Browserfenster schneller geöffnet werden. NOUG-2.1-update1-102 Nexus One – Nutzerhandbuch... -
Seite 225: Navigieren Auf Webseiten
Für mobile Geräte optimierte Webseiten können möglicherweise nicht heran- oder weggezoomt werden. Tippen Sie zweimal auf den Ausschnitt der Webseite, den Sie anzeigen möchten. Die Webseite wird herangezoomt, sodass Sie den gesamten Text in dem Abschnitt durch Herauf- und Herunterscrollen lesen können. NOUG-2.1-update1-102 Nexus One – Nutzerhandbuch... -
Seite 226: So Durchsuchen Sie Eine Webseite Nach Einem Bestimmten Text
Wörter werden mit Umrahmung dargestellt. Berühren Sie die Pfeilsymbole, um zum vorherigen oder nächsten übereinstimmenden Wort zu wechseln. Berühren Sie den linken oder rechten Pfeil, um zum vorherigen oder nächsten übereinstimmenden Wort zu scrollen und dieses zu markieren. NOUG-2.1-update1-102 Nexus One – Nutzerhandbuch... -
Seite 227: Navigieren Zwischen Verschiedenen Webseiten
Die von Ihnen aufgerufenen Seiten sind chronologisch angeordnet. Seiten mit einem Lesezeichen sind durch einen goldenen Stern gekennzeichnet. Berühren Sie einen Zeitraum, um die besuchten Seiten anzuzeigen. Berühren Sie eine Seite im Verlauf, um diese erneut zu öffnen. NOUG-2.1-update1-102 Nexus One – Nutzerhandbuch... -
Seite 228: So Zeigen Sie Die Von Ihnen Am Häufigsten Besuchten Seiten An
Nummer ist bereits eingegeben. Weitere Informationen hierzu erhalten Sie unter "Tätigen und Beenden von Anrufen" auf Seite 88. Wenn Sie eine Adresse berühren, wird sie in Google Maps geöffnet. Weitere Informationen finden Sie unter "Maps" auf Seite 237. NOUG-2.1-update1-102... -
Seite 229: Arbeiten Mit Mehreren Browserfenstern
So schließen Sie ein Browserfenster: und berühren Sie dann Fenster. Drücken Sie die Taste Menü Alle offenen Fenster werden in einer Scrollliste mit Miniaturansichten angezeigt. Berühren Sie das Symbol zum Schließen bei dem Fenster, das Sie schließen möchten. NOUG-2.1-update1-102 Nexus One – Nutzerhandbuch... -
Seite 230: Herunterladen Von Dateien
Laden einer Datei begonnen haben, können Sie den Ladevorgang abbrechen. und berühren Sie dann Mehr \> Downloads. Drücken Sie die Taste Menü und berühren Sie dann Alle Downloads Drücken Sie erneut die Taste Menü abbrechen. NOUG-2.1-update1-102 Nexus One – Nutzerhandbuch... - Seite 231 Drücken Sie die Taste Menü Die heruntergeladenen Dateien werden der Reihenfolge nach aufgeführt. Berühren Sie ein Fenster, um es zu öffnen. und berühren Sie Liste Zum Löschen der Liste drücken Sie die Taste Menü löschen. NOUG-2.1-update1-102 Nexus One – Nutzerhandbuch...
-
Seite 232: Arbeiten Mit Lesezeichen
Sie können auch die Taste Menü Halten Sie das Lesezeichen gedrückt, das Sie bearbeiten möchten. Berühren Sie im Menü die Option Lesezeichen bearbeiten. Bearbeiten Sie im angezeigten Dialogfeld den Namen oder die Adresse. Berühren Sie OK. NOUG-2.1-update1-102 Nexus One – Nutzerhandbuch... -
Seite 233: So Leiten Sie Ein Lesezeichen Weiter
Berühren Sie oben im Bildschirm das Lesezeichensymbol drücken und dann Lesezeichen berühren. Sie können auch die Taste Menü Berühren und halten Sie ein Lesezeichen, um dieses zu löschen. Berühren Sie im Menü die Option Lesezeichen löschen. Berühren Sie OK. NOUG-2.1-update1-102 Nexus One – Nutzerhandbuch... -
Seite 234: Ändern Der Browsereinstellungen
Tippen einfach zwischen der herangezoomten und Standardansicht zu wechseln. Anzeige nur im Querformat Aktivieren Sie diese Option, wenn Webseiten immer in querformatiger Ausrichtung auf dem Bildschirmtelefon dargestellt werden sollen, egal wie das Telefon gehalten wird. NOUG-2.1-update1-102 Nexus One – Nutzerhandbuch... -
Seite 235: Datenschutzeinstellungen
Sie eine Seite öffnen und Ihre Einstellungen werden automatisch aufgerufen. Deaktivieren Sie diese Option, wenn Webseiten keine Cookies auf dem Telefon speichern sollen. Alle Cookiedaten löschen Berühren Sie diese Option, wenn Sie alle Cookies von Ihrem Telefon löschen möchten. NOUG-2.1-update1-102 Nexus One – Nutzerhandbuch... -
Seite 236: Sicherheitseinstellungen
Einstellungen für bestimmte Websites angezeigt werden. Auf Standardeinstellung zurücksetzen Berühren Sie diese Option, wenn alle Browserdaten, einschließlich des Browserverlaufs, der Cookies, Passwörter und Lesezeichen gelöscht und alle Browsereinstellungen auf ihre ursprünglichen Werte zurückgesetzt werden sollen. NOUG-2.1-update1-102 Nexus One – Nutzerhandbuch... -
Seite 237: Inhalt Dieses Abschnitts
Sie können eine Straßenkarte oder ein Satellitenbild nach einer Adresse oder Sehenswürdigkeit durchsuchen oder Orte so anzeigen, als würden Sie die Straße entlang bummeln. Falls Sie Google Latitude verwenden, können Sie auf der Karte nachsehen, wo sich Ihre Freunde gerade befinden, und ihnen Ihren Standort und weitere Informationen mitteilen. -
Seite 238: Öffnen Von Maps Und Anzeigen Ihres Standorts
Drücken Sie die Taste Startseite , drücken Sie die Taste Menü berühren Sie die Optionen Einstellungen \> Datenschutz. Aktivieren Sie die Option Für Google freigeben, damit Ihr Standort bei der Suche verwendet wird. So öffnen Sie Maps und zeigen Ihren Standort an: Berühren Sie das Symbol "Maps"... -
Seite 239: So Verschieben Sie Die Karte
Sie die Markierungen löschen, die durch solche Aktivitäten in die Karte eingezeichnet werden. Drücken Sie in der angezeigten Karte die Taste Menü und wählen Sie die Optionen Mehr \> Karte bereinigen aus. NOUG-2.1-update1-102 Nexus One – Nutzerhandbuch... -
Seite 240: Abrufen Von Informationen Zu Einem Standort
Miniaturbild aus Street View eingeblendet. Halten Sie einen Standort oder eine andere Funktion gedrückt, um ein Infofenster mit der Adresse anzuzeigen. Berühren Sie das Infofenster zum Anzeigen eines Bildschirms mit Tools, die Ihnen weitere Informationen zu dem Standort geben. NOUG-2.1-update1-102 Nexus One – Nutzerhandbuch... - Seite 241 Berühren Sie ein Infofenster, um einen Bildschirm mit Tools anzuzeigen, die Ihnen weitere Informationen zu dem Standort geben. Die Adresse und weitere Informationen zum Standort. Diese Tools werden in diesem Abschnitt und unter http://maps.google.com im Web beschrieben. NOUG-2.1-update1-102 Nexus One – Nutzerhandbuch...
-
Seite 242: Markieren Von Standorten
Sie können Standorte auf einer Karte markieren, damit Sie sie schnell lokalisieren können, wenn Sie in Google Maps auf dem Telefon oder im Web angemeldet sind. Sie können auch eine Liste der markierten Standorte öffnen, damit Sie sie schnell auf einer Karte anzeigen können. -
Seite 243: So Zeigen Sie Eine Liste Markierter Elemente An
Berühren Sie einen Standort, um ihn auf einer Karte anzuzeigen. Berühren Sie einen Standort in der Liste, um ihn auf einer Karte anzuzeigen. und berühren Sie die Option Aktualisieren, um Drücken Sie die Taste Menü die Liste zu aktualisieren. NOUG-2.1-update1-102 Nexus One – Nutzerhandbuch... -
Seite 244: Ändern Der Kartenebenen
Maps Ändern der Kartenebenen Google Maps wird zunächst mit einer Straßenkarte geöffnet. Sie können auch ein Satellitenbild eines Standorts anzeigen, die Verkehrslage überprüfen und einen Standort sogar so ansehen, als befänden Sie selbst in der Straße. Auch in der Webversion von Google Maps erstellte Karten können angezeigt werden. Diese und viele weitere Anzeigeebenen sind in Google Maps verfügbar. -
Seite 245: So Öffnen Sie Street View Für Einen Standort
Weitere Informationen zu Google Latitude finden Sie unter "Suchen nach Freunden mit Google Latitude" auf Seite 256. Weitere Informationen zu den Funktionen von Google Maps finden Sie auf der Website von Google Maps. Nicht alle Kartenebenen und Zoomstufen stehen für alle Standorte zur Verfügung. - Seite 246 Sie die Option Bild melden, um ein Drücken Sie die Taste Menü webbasiertes Formular zu öffnen, mit dem Sie Google Bilder melden können, die beispielsweise kinder- oder datenschutzrechtlich relevant sein könnten. und berühren Sie die Option Zur Karte, um Drücken Sie die Taste Menü...
-
Seite 247: Suchen Nach Standorten Und Interessanten Stätten
Label anzuzeigen. Berühren Sie eine Markierung, um ein Infofenster mit einem Label zu öffnen. Berühren Sie das Infofenster, um einen Bildschirm mit weiteren Informationen zu dem Standort sowie Optionen zum Abrufen einer Wegbeschreibung aufzurufen. NOUG-2.1-update1-102 Nexus One – Nutzerhandbuch... -
Seite 248: Abrufen Von Wegbeschreibungen
Sie die Option Start und Ende umkehren aus. Berühren Sie das Symbol für die Routenberechnung mit dem Auto, mit öffentlichen Verkehrsmitteln oder zu Fuß. Berühren Sie die Option Los. Die Wegbeschreibung zu Ihrem Ziel wird in einer Liste angezeigt. NOUG-2.1-update1-102 Nexus One – Nutzerhandbuch... - Seite 249 Sie können die Wegbeschreibung lesen oder auf der Karte anzeigen. Sie können auch die Option "Navigieren" berühren, um Richtungsanweisungen von Google Maps Navigation zu erhalten, wie unter "Navigieren mit gesprochenen Richtungsanweisungen" auf Seite 250 beschrieben. Drücken Sie abschließend zum Bereinigen der Karte die Taste Menü...
-
Seite 250: Navigieren Mit Gesprochenen Richtungsanweisungen
Navigieren mit gesprochenen Richtungsanweisungen Mit Google Maps Navigation erhalten Sie Richtungsanweisungen, die sowohl gesprochen als auch auf dem Bildschirm angezeigt werden. Google Maps Navigation wird derzeit als Service im Betastadium angeboten. So navigieren Sie mit Richtungsanweisungen: Berechnen Sie die Route zu einem Standort und berühren Sie dann die Option Navigieren im Bildschirm "Routenplaner". - Seite 251 So zeigen Sie Richtungsanweisungen in einer Liste an: Sie können die Anweisungen für Ihre Route in einer durchblätterbaren Liste mit schriftlichen Anweisungen anzeigen. Berühren Sie das Listensymbol Eine durchblätterbare Liste mit den Richtungsanweisungen für Ihr Ziel wird angezeigt. NOUG-2.1-update1-102 Nexus One – Nutzerhandbuch...
-
Seite 252: So Kehren Sie Zur Navigationsansicht Zurück
Routenverlauf auch in der Satellitenansicht oder in Street View anzeigen. und wählen Sie die Option Ebenen aus. So Drücken Sie die Taste Menü wechseln Sie zu Ansichten mit Verkehrsinformationen oder Satellitendaten oder zeigen Parkplätze, Restaurants oder Sehenswürdigkeiten auf der Route an. NOUG-2.1-update1-102 Nexus One – Nutzerhandbuch... -
Seite 253: So Suchen Sie Orte Auf Der Route
Ergebnis wird mit einem Label versehen. Wechseln Sie mit den Pfeiltasten zwischen den Ergebnissen, vergrößern oder verkleinern Sie die Darstellung oder berühren Sie ein Label, um weitere Informationen zur Markierung zu erhalten. Berühren Sie abschließend das Navigationssymbol , um zur Navigationsansicht zurückzukehren. NOUG-2.1-update1-102 Nexus One – Nutzerhandbuch... -
Seite 254: So Erstellen Sie Eine Routenvorschau
In der linken unteren Ecke der Navigationsansicht verweist ein Symbol auf die Verkehrsbedingungen auf der Gesamtroute. Dieses Symbol befindet sich links von der geschätzten Ankunftszeit. Es ist ebenfalls möglich, die Verkehrsbedingungen auf einzelnen Routenabschnitten anzuzeigen. NOUG-2.1-update1-102 Nexus One – Nutzerhandbuch... -
Seite 255: So Erstellen Sie Alternativrouten Zu Ihrem Ziel
So erstellen Sie Alternativrouten zu Ihrem Ziel: Wenn der Verkehr auf der aktuellen Route nur langsam fließt oder wenn Sie einen anderen Weg ausprobieren möchten, können Sie beim Dienst von Google Maps Navigation eine Alternativroute anfordern. Drücken Sie die Taste Menü... -
Seite 256: Suchen Nach Freunden Mit Google Latitude
Maps Suchen nach Freunden mit Google Latitude Mit Google Latitude können Sie und Ihre Freunde sich gegenseitig auf Karten suchen und Nachrichten austauschen. Ferner haben Sie die Möglichkeit, in Google Latitude Nachrichten und E-Mails zu senden, zu telefonieren und eine Wegbeschreibung zu Ihren Freunden abzurufen. -
Seite 257: So Antworten Sie Auf Einladungen
Ihrem Freund bzw. Ihrer Freundin und mit Optionen für die Verbindungsaufnahme zu öffnen. Wenn Sie Google Latitude öffnen, wird eine Liste Ihrer Google Latitude-Freunde mit dem jeweils letzten bekannten Standort, Status und weiteren Informationen angezeigt. Berühren Sie einen Freund bzw. eine Freundin, um einen Bildschirm mit Informationen zu dieser Person und mit Optionen für die Verbindungsaufnahme zu... -
Seite 258: So Legen Sie Fest, Welche Informationen Freigegeben Werden
Diesem Freund nicht zeigen Der ausgewählten Person wird Ihr Standort nicht in Google Latitude – weder in einer Liste noch auf der Karte – angezeigt. Falls Sie sich anders entscheiden, berühren Sie die Option Diesem Freund zeigen. Nur auf Ortsebene freigeben Es wird lediglich der Ort, in dem Sie sich befinden, nicht jedoch die Straße angezeigt. -
Seite 259: Eigenen Standort Ermitteln
Eigenen Standort festlegen Legen Sie fest, welcher Standort in Form einer eingegebenen Adresse oder über Ihre Kontakte anderen angezeigt wird, wählen Sie eine Position auf der Karte aus oder teilen Sie über Google Latitude Ihren tatsächlichen Standort mit. Eigenen Standort verbergen Ihr Standort wird niemandem angezeigt. - Seite 260 Maps NOUG-2.1-update1-102 Nexus One – Nutzerhandbuch...
-
Seite 261: Inhalt Dieses Abschnitts
"Herstellen von USB-Verbindungen zu Computern" auf Seite 80. Inhalt dieses Abschnitts "Öffnen der Kamera und Aufnehmen von Bildern" auf Seite 262 "Anzeigen Ihrer Bilder" auf Seite 265 "Anzeigen von Videos" auf Seite 266 "Ändern der Kameraeinstellungen" auf Seite 267 NOUG-2.1-update1-102 Nexus One – Nutzerhandbuch... -
Seite 262: Öffnen Der Kamera Und Aufnehmen Von Bildern
Ziehen Sie den Schieberegler zum Aufnehmen von Videos nach oben und für Fotos nach unten. Berühren Sie diese Schaltfläche, um ein Bild oder ein Video aufzunehmen. Berühren Sie diesen Bereich, um die Einstellungen zu ändern. NOUG-2.1-update1-102 Nexus One – Nutzerhandbuch... -
Seite 263: So Nehmen Sie Bilder Mit Digitalem Zoom Auf
Tippen Sie zweimal auf den Bildschirm, um das Bild so weit wie möglich heran- oder wegzuzoomen. Bilder, die mit digitalem Zoom aufgenommen werden, können kleiner sein (in Pixeln) als die in der von Ihnen unter "Bildgröße" vorgenommenen Einstellung. Weitere Informationen hierzu erhalten Sie unter "Kameraeinstellungen" auf Seite 267. NOUG-2.1-update1-102 Nexus One – Nutzerhandbuch... - Seite 264 Bei einem Wert unter einer Minute färbt sich der Countdown rot. Berühren Sie das Symbol Video beenden Sie können dann ein weiteres Video aufnehmen oder Ihre Videos in der Vorschau anzeigen. Informationen hierzu finden Sie unter "Anzeigen von Videos" auf Seite 266. NOUG-2.1-update1-102 Nexus One – Nutzerhandbuch...
-
Seite 265: Anzeigen Ihrer Bilder
Sie können auch die anderen Schaltflächen auf dem Bildschirm für die Bildanzeige verwenden oder über die Taste Menü auf verschiedene weitere Funktionen wie z. B zum Bearbeiten, Weiterleiten und Anzeigen von Bildern zugreifen. Weitere Informationen hierzu erhalten Sie unter "Arbeiten mit Bildern" auf Seite 276. NOUG-2.1-update1-102 Nexus One – Nutzerhandbuch... -
Seite 266: Anzeigen Von Videos
Sie können auch die anderen Schaltflächen auf dem Bildschirm für die Videoanzeige verwenden oder über die Taste Menü auf verschiedene weitere Funktionen zum Anzeigen und Weiterleiten Ihrer Videos zugreifen. Eine genaue Beschreibung dieser Optionen finden Sie unter "Galerie" auf Seite 269. NOUG-2.1-update1-102 Nexus One – Nutzerhandbuch... -
Seite 267: Ändern Der Kameraeinstellungen
Symbolen am linken Bildschirmrand dargestellt. Blitzmodus Durch Berühren dieser Option können Sie festlegen, ob der Blitz entsprechend der integrierten Lichtmessung der Kamera automatisch eingeschaltet werden soll oder ob Sie den Blitz für alle Aufnahmen ein- oder ausschalten möchten. Automatisch NOUG-2.1-update1-102 Nexus One – Nutzerhandbuch... -
Seite 268: Camcordereinstellungen
Öffnet ein Dialogfeld, in dem Sie eine geeignete Videoqualität festlegen können, damit Sie das Video in einer Nachricht an Freunde senden oder auf einem Computer anzeigen können. Videodauer Öffnet ein Dialogfeld, in dem Sie die maximale Länge von Videos festlegen können. NOUG-2.1-update1-102 Nexus One – Nutzerhandbuch... -
Seite 269: Galerie
Picasa und YouTube veröffentlichen. Inhalt dieses Abschnitts "Öffnen der Galerie und Anzeigen Ihrer Alben" auf Seite 270 "Arbeiten mit Alben" auf Seite 272 "Arbeiten mit Bildern" auf Seite 276 "Arbeiten mit Videos" auf Seite 280 NOUG-2.1-update1-102 Nexus One – Nutzerhandbuch... -
Seite 270: Öffnen Der Galerie Und Anzeigen Ihrer Alben
Kamera aufgenommen oder aus dem Web heruntergeladen haben oder die von anderen Speicherorten stammen. Wenn Sie ein Picasa-Konto haben, das einem dem Telefon hinzugefügten Google- Konto zugeordnet ist, und Sie dieses zur Synchronisierung mit Picasa konfiguriert haben, zeigt die Galerie auch Ihre Picasa-Webalben. Weitere Informationen finden Sie unter "Konfigurieren von Optionen für die Kontensynchronisierung und die... - Seite 271 Berühren Sie ein anzuzeigendes Bild oder Video in einem Album. Weitere Informationen finden Sie unter "Arbeiten mit Bildern" auf Seite 276 und "Arbeiten mit Videos" auf Seite 280. Berühren Sie das zugehörige Symbol oben links auf dem Bildschirm, um zur Hauptgalerie zurückzukehren. NOUG-2.1-update1-102 Nexus One – Nutzerhandbuch...
-
Seite 272: Arbeiten Mit Alben
Bewegen Sie Ihren Finger im Bildlauffeld nach links oder nach rechts, um schneller oder weniger schnell zu blättern. Das Datum der sichtbaren Bilder wird angezeigt, sodass Sie nach Datum blättern können. Sie können auch durch ein Album blättern, indem Sie den Finger nach links oder rechts ziehen. NOUG-2.1-update1-102 Nexus One – Nutzerhandbuch... -
Seite 273: So Ändern Sie, Wie Der Inhalt Eines Albums Angezeigt Wird
Inhalt des Albums in Stapelform anzuzeigen. Stapel werden nach dem Datum und Ort der Aufnahme sortiert. Ziehen Sie das Schaltersymbol nach links, um den Inhalt des Albums wieder chronologisch in einem Raster angeordnet anzuzeigen. NOUG-2.1-update1-102 Nexus One – Nutzerhandbuch... -
Seite 274: So Arbeiten Sie Mit Stapeln Von Bildern Oder Videos
Die von Ihnen ausgewählte Anwendung wird mit den Bildern aus den ausgewählten und an eine neue Nachricht angehängten Alben oder Links geöffnet. Weitere Informationen zum Adressieren und Senden von Nachrichten finden Sie im Abschnitt zu der jeweiligen Anwendung. NOUG-2.1-update1-102 Nexus One – Nutzerhandbuch... -
Seite 275: So Rufen Sie Informationen Zu Einem Album Ab
Drücken Sie zweimal die Taste Menü Markieren Sie die Alben, die Sie weitergeben möchten. Heben Sie die Markierung der Alben auf, die Sie nicht weitergeben möchten. Berühren Sie Löschen unten im Bildschirm. Berühren Sie im daraufhin angezeigten Dialogfeld Löschen bestätigen. NOUG-2.1-update1-102 Nexus One – Nutzerhandbuch... -
Seite 276: Arbeiten Mit Bildern
Bild im Album anzuzeigen. So zeigen Sie Diashows Ihrer Bilder an: Berühren Sie ein Bild, um die Steuerelemente anzuzeigen. Berühren Sie anschließend die Option Diashow. Berühren Sie ein Bild, um die Diashow zu beenden. NOUG-2.1-update1-102 Nexus One – Nutzerhandbuch... -
Seite 277: So Drehen Sie Bilder
Berühren Sie die Option Mehr. Berühren Sie die Option Festlegen als. Falls Sie Kontakt auswählen, werden Sie aufgefordert, den gewünschten Kontakt für das Bild auszuwählen und das Bild zuzuschneiden. Falls Sie Hintergrund auswählen, werden Sie aufgefordert, das Bild zuzuschneiden. NOUG-2.1-update1-102 Nexus One – Nutzerhandbuch... - Seite 278 ändern oder das Bild zu vergrößern bzw. zu verkleinern. Wählen Sie abschließend die Option "Speichern". Berühren Sie die Option Speichern, um eine Kopie des zugeschnittenen Bildes zu speichern. Die ursprüngliche, nicht zugeschnittene Version verbleibt auf der microSD-Karte. NOUG-2.1-update1-102 Nexus One – Nutzerhandbuch...
-
Seite 279: So Rufen Sie Informationen Zu Bildern Ab
Option Menü. Berühren Sie die Option Mehr. Berühren Sie die Option Details. Google Maps wird mit dem für das Bild gespeicherten Standort in der Mitte geöffnet. So geben Sie Bilder weiter: Sie können Bilder weitergeben, indem Sie sie an Freunde senden oder sie in einem Picasa-Webalbum veröffentlichen. -
Seite 280: Arbeiten Mit Videos
Kameraeinstellungen" auf Seite 267. Sie können ein Video auch weitergeben, indem Sie es auf die YouTube-Website hochladen. Drücken Sie beim Anzeigen eines Albums zweimal die Taste Menü Markieren Sie die Videos oder Bilder, die Sie weitergeben möchten. Berühren Sie die Option Freigeben. NOUG-2.1-update1-102 Nexus One – Nutzerhandbuch... -
Seite 281: So Löschen Sie Videos
So löschen Sie Videos: Drücken Sie beim Anzeigen eines Albums zweimal die Taste Menü Markieren Sie die Videos oder Bilder, die Sie löschen möchten. Berühren Sie die Option Löschen. Berühren Sie die Option Löschen bestätigen. NOUG-2.1-update1-102 Nexus One – Nutzerhandbuch... - Seite 282 Galerie NOUG-2.1-update1-102 Nexus One – Nutzerhandbuch...
-
Seite 283: Inhalt Dieses Abschnitts
Eingaben vornehmen oder sprechen zu müssen. Sie können sich so auch über Unternehmen und andere Orte in der Nähe informieren. Inhalt dieses Abschnitts "Öffnen von Goggles und Suchen mit Bildern" auf Seite 284 "Arbeiten mit Ihrem Suchverlauf" auf Seite 286 NOUG-2.1-update1-102 Nexus One – Nutzerhandbuch... -
Seite 284: Öffnen Von Goggles Und Suchen Mit Bildern
Unter "Öffnen und Wechseln von Anwendungen" auf Seite 50 erfahren Sie mehr darüber, wie Sie Anwendungen öffnen und zwischen ihnen wechseln. Wenn Sie Goggles erstmalig öffnen, werden Sie aufgefordert, die Google Mobile- Nutzungsbedingungen zu akzeptieren. Anschließend werden die Funktionen von Goggles anhand von Abbildungen und einem Kurzvideo veranschaulicht. -
Seite 285: So Erhalten Sie Informationen Über Orte In Der Nähe
Ein Bildschirm mit einer Taste wird geöffnet. Berühren Sie diese Taste, um im Hilfesystem nach detaillierten Informationen zu Goggles und den verfügbaren Funktionen zu blättern. Sie können weitere Tasten berühren, um die Goggles- Anleitung anzuzeigen usw. NOUG-2.1-update1-102 Nexus One – Nutzerhandbuch... -
Seite 286: Arbeiten Mit Ihrem Suchverlauf
Sie die Option Verlauf aktivieren. Der Bildschirm zum Deaktivieren oder der Bildschirm zum Aktivieren des Suchverlaufs wird geöffnet, in dem Sie Ihre Entscheidung bestätigen oder den Link zum Öffnen eines Bildschirms mit Details zu dieser Funktion berühren können. NOUG-2.1-update1-102 Nexus One – Nutzerhandbuch... -
Seite 287: Youtube
YouTube YouTube ist der kostenlose Online-Streamingdienst von Google zum Ansehen, Suchen und Hochladen von Videos. Inhalt dieses Abschnitts "Öffnen von YouTube und Ansehen von Videos" auf Seite 288 NOUG-2.1-update1-102 Nexus One – Nutzerhandbuch... -
Seite 288: Öffnen Von Youtube Und Ansehen Von Videos
Berühren Sie dieses Symbol, um nach einem Video zu suchen. Auch die Sprachsuche ist möglich. Berühren Sie dieses Symbol, um ein Video aufzuzeichnen und weiterzuleiten. Berühren Sie ein Video, um es abzuspielen. Berühren Sie dieses Symbol, um mehr über ein Video zu erfahren. NOUG-2.1-update1-102 Nexus One – Nutzerhandbuch... -
Seite 289: So Können Sie Youtube-Videos Abspielen Und Selbst Aktiv Werden
Geben Sie Ihren Suchbegriff ein oder berühren Sie das Mikrofonsymbol, um die Sprachsuche zu aktivieren. Wählen Sie einen Vorschlag aus der Liste unterhalb des Suchfelds aus oder berühren Sie die Lupe Scrollen Sie durch die Suchergebnisse und berühren Sie ein Video, um es sich anzusehen. NOUG-2.1-update1-102 Nexus One – Nutzerhandbuch... -
Seite 290: So Leiten Sie Youtube-Videos Weiter
Der YouTube-Bildschirm mit den Uploaddetails wird geöffnet. Geben Sie einen Titel, eine Beschreibung und Tags für Ihr Video ein. Aktivieren Sie die Option Öffentlich, falls das Video für die Allgemeinheit zugänglich sein soll. Berühren Sie die Option Hochladen. NOUG-2.1-update1-102 Nexus One – Nutzerhandbuch... -
Seite 291: Musik
Inhalt dieses Abschnitts "Übertragen von Musikdateien auf das Telefon" auf Seite 292 "Öffnen der Anwendung "Musik" und Arbeiten mit Ihrer Bibliothek" auf Seite 293 "Wiedergeben von Musikdateien" auf Seite 295 "Arbeiten mit Playlists" auf Seite 298 NOUG-2.1-update1-102 Nexus One – Nutzerhandbuch... -
Seite 292: Übertragen Von Musikdateien Auf Das Telefon
Nehmen Sie die microSD-Karte aus dem Computer und trennen Sie die Verbindung mit dem Telefon. Warnung! Befolgen Sie die Anweisungen Ihres Computers und die Anweisungen unter "Herstellen von USB-Verbindungen zu Computern" auf Seite 80, um eine Beschädigung der Dateien auf der microSD-Karte zu vermeiden. NOUG-2.1-update1-102 Nexus One – Nutzerhandbuch... -
Seite 293: Öffnen Der Anwendung "Musik" Und Arbeiten Mit Ihrer Bibliothek
Minuten dauern, je nachdem, wie viele Dateien Sie auf die microSD- Karte kopiert haben. Anschließend wird der Bildschirm für die Musikbibliothek geöffnet. Dieser enthält Registerkarten, mit denen Sie Ihre Musikbibliothek sortiert nach Interpret, Album, Titel oder Playlist anzeigen können. NOUG-2.1-update1-102 Nexus One – Nutzerhandbuch... -
Seite 294: So Suchen Sie In Der Bibliothek Nach Musikdateien
Drücken Sie im Wiedergabebildschirm die Taste Menü und wählen Sie Löschen aus. Ist das Telefon mit einem Computer verbunden, können Sie auch Musikdateien von der microSD-Karte löschen. Dies wird unter "Übertragen von Musikdateien auf das Telefon" auf Seite 292 beschrieben. NOUG-2.1-update1-102 Nexus One – Nutzerhandbuch... -
Seite 295: Wiedergeben Von Musikdateien
Fortsetzen der Wiedergabe. Ziehen Sie den Schieberegler, um einen bestimmten Abschnitt eines Tracks anzusteuern. und die Option Wiedergeben von fast allen Sie können über die Taste Menü Bildschirmen in der Anwendung "Musik" zum Wiedergabebildschirm zurückkehren. NOUG-2.1-update1-102 Nexus One – Nutzerhandbuch... -
Seite 296: So Steuern Sie Die Wiedergabe
Ein Fenster öffnet sich, in dem die aktuelle Medienlautstärke angezeigt wird. Der Indikator bewegt sich, je nachdem, wie Sie die Lautstärke verstellen. Einige Kopfhörer bieten eigene Optionen zum Einstellen der Lautstärke, zum Anhalten und Fortsetzen der Wiedergabe oder zum Wechseln von Tracks. NOUG-2.1-update1-102 Nexus One – Nutzerhandbuch... -
Seite 297: So Geben Sie Alle Tracks Nach Dem Zufallsprinzip Wieder
Sie Als Drücken Sie im Wiedergabebildschirm die Taste Menü Klingelton verwenden aus. Informationen zum Anzeigen und Festlegen des Telefonklingeltons über die Anwendung "Einstellungen" finden Sie unter "Einstellungen für Sound und Display" auf Seite 338. NOUG-2.1-update1-102 Nexus One – Nutzerhandbuch... -
Seite 298: Arbeiten Mit Playlists
Berühren Sie eine zu öffnende Playlist in der Playlistbibliothek. Öffnen Sie alternativ die aktuell wiedergegebene Playlist, indem Sie das Playlistsymbol im Wiedergabefenster berühren. Ziehen Sie einen Titel nach oben oder unten, um seine Reihenfolge in der Playlist zu ändern. NOUG-2.1-update1-102 Nexus One – Nutzerhandbuch... -
Seite 299: So Entfernen Sie Titel Aus Einer Playlist
Geben Sie den Namen jeder in die Playlist aufzunehmenden Musikdatei in eine eigene Zeile ein. Verwenden Sie dabei die auf dem Computer angezeigten Musikdateinamen. Bei der Wiedergabe von Playlists werden alle Namen außer den Tracknamen ignoriert. Speichern Sie die Datei mit der Erweiterung ".m3u". NOUG-2.1-update1-102 Nexus One – Nutzerhandbuch... - Seite 300 Musik NOUG-2.1-update1-102 Nexus One – Nutzerhandbuch...
-
Seite 301: News & Wetter
Mit dem Widget "News & Wetter" können Sie das Wetter und die neuesten Nachrichten anzeigen. Hinter diesem Widget für Ihren Desktop steht eine umfangreiche Anwendung. Inhalt dieses Abschnitts "Abfragen von Nachrichten und Wetter" auf Seite 302 "Ändern der Einstellungen für "News & Wetter"" auf Seite 305 NOUG-2.1-update1-102 Nexus One – Nutzerhandbuch... -
Seite 302: Abfragen Von Nachrichten Und Wetter
Berühren Sie den Abschnitt für das Wetter im Widget "News & Wetter", um die Anwendung "News & Wetter" mit einer Wetterzusammenfassung anzuzeigen. Berühren Sie den Abschnitt für die Nachrichten im Widget "News & Wetter", um eine Liste der wichtigsten Nachrichten anzuzeigen. NOUG-2.1-update1-102 Nexus One – Nutzerhandbuch... -
Seite 303: So Erhalten Sie Detailinformationen Zu Nachrichten Und Zum Wetter
Finger auf dem Bildschirm nach links oder rechts, um zwischen den Nachrichtenkategorien zu wechseln. Blättern Sie nach unten, um die Nachrichtenkategorie zu berühren, für die Sie sich interessieren. Berühren Sie den Bildschirm, um Details anzuzeigen. Berühren Sie die Wetterzusammenfassung, um eine detailliertere Vorhersage zu erhalten. NOUG-2.1-update1-102 Nexus One – Nutzerhandbuch... - Seite 304 Sie die Option Meldung weitergeben, wenn Sie einen Link zu der Nachricht über Google Mail oder eine andere Anwendung an Freunde weitergeben möchten. Drücken Sie beim Anzeigen des Wetters bzw. der Schlagzeilen die Taste Menü berühren Sie die Option Aktualisieren, um die neuesten Informationen abzurufen.
-
Seite 305: Ändern Der Einstellungen Für "News & Wetter
News & Wetter-Einstellungen Google Weather-Einstellungen Weitere Informationen finden Sie unter "Google Weather-Einstellungen" auf Seite 305. Google News-Einstellungen Weitere Informationen finden Sie unter "Google News-Einstellungen" auf Seite 305. Einstellungen aktualisieren Weitere Informationen finden Sie unter "Einstellungen aktualisieren" auf Seite 306. Anwendungsversion Zeigt die Version der auf dem Telefon installierten Anwendung "News &... -
Seite 306: Nutzungsbedingungen Von Google News
Layouts. Nutzungsbedingungen von Google News Öffnet einen Bildschirm mit Details zu den Nutzungsbedingungen für Google News. Einstellungen aktualisieren Hier wird festgelegt, wie oft die Informationen im Widget "News & Wetter" aktualisiert werden. Neben diesen Einstellungen wird die Option Automatisches Aktualisieren auch durch Hinzufügen oder Entfernen des Widgets "News &... -
Seite 307: Uhr
Die Uhr-Anwendung zeigt nicht nur das Datum und die Uhrzeit an, sondern auch Informationen über das Wetter und Ihr Telefon. Sie können die Uhr auch als Wecker verwenden. Die Uhr ist für das optionale Nexus One Tisch-Dock konzipiert (erhältlich unter google.com/phone), sie kann aber auch ohne Dock eingesetzt werden. -
Seite 308: Anzeige Von Datum, Uhrzeit Und Anderen Informationen
Anzeige von Datum, Uhrzeit und anderen Informationen Außer für die Uhrzeit und das Datum kann die Uhr zum Nachverfolgen mehrerer Arten von Informationen eingesetzt werden. Informationen über das optionale Nexus One Tisch-Dock finden Sie unter http://google.com/phone. So öffnen Sie die Uhr-Anwendung Setzen Sie das Telefon in das Nexus One Tisch-Dock ein. -
Seite 309: So Geben Sie Eine Diashow Wieder
Ihnen verwendete Dock angewendet, Sie können also verschiedene Einstellungen für verschiedene Dockingstationen haben. und wählen Sie die Option Dock-Einstellungen Drücken Sie die Taste Menü aus. Die "Dock-Einstellungen" werden geöffnet. Informationen hierzu finden Sie unter "Einstellungen für Sound und Display" auf Seite 338. NOUG-2.1-update1-102 Nexus One – Nutzerhandbuch... -
Seite 310: Einstellung Von Alarmen
Eigenschaften zu ändern. Sie können auch einen neuen Wecker hinzufügen, indem Sie die Wecker hinzufügen berühren. Sie können auch einen Alarm hinzufügen, indem Sie das Menü drücken und dann Wecker hinzufügen berühren, während der Haupt-Uhr-Bildschirm angezeigt wird. NOUG-2.1-update1-102 Nexus One – Nutzerhandbuch... - Seite 311 Berühren Sie Label, um einen Namen für den Wecker einzugeben. Wählen Sie abschließend die Option Fertig. Wenn der festgelegte Zeitpunkt erreicht ist, klingelt der Wecker. Drücken Sie Zurück , um zum Hauptbildschirm der Uhr zurückzukehren. NOUG-2.1-update1-102 Nexus One – Nutzerhandbuch...
-
Seite 312: Änderung Der Weckereinstellungen
Öffnet ein Dialogfeld, in dem eingestellt werden kann, was passiert, wenn die Lautstärkeregelungs-Taste beim Klingeln des Weckers gedrückt wird. Sie können die Taste darauf einstellen, keine Funktion zu haben, die Snooze-Funktion zu aktivieren oder den Wecker auszuschalten NOUG-2.1-update1-102 Nexus One – Nutzerhandbuch... -
Seite 313: Car Home
Car Home Car Home stellt die Anwendungen mit der Berührung einer Taste bereit, die am nützlichsten sind, während Sie fahren. Car Home ist für das optionale Nexus One Auto-Dock konzipiert (erhältlich unter google.com/phone), es kann aber auch ohne Dock eingesetzt werden. -
Seite 314: Car Home Verwenden
Car Home Car Home verwenden Sie können Car Home mit oder ohne einem Nexus One Auto-Dock einsetzen (dieses optionale Zubehör ist unter http://google.com/phone erhältlich). Setzen Sie das Telefon in das Nexus One Car-Dock ein. ODER Berühren Sie das Symbol "Car Home"... -
Seite 315: So Ändern Sie Die Audioeinstellungen Des Auto-Docks
Sie können also verschiedene Einstellungen für verschiedene Dockingstationen haben. und wählen Sie die Option Dock-Einstellungen Drücken Sie die Taste Menü aus. Die "Dock-Einstellungen" werden geöffnet. Informationen hierzu finden Sie unter "Einstellungen für Sound und Display" auf Seite 338. NOUG-2.1-update1-102 Nexus One – Nutzerhandbuch... - Seite 316 Car Home NOUG-2.1-update1-102 Nexus One – Nutzerhandbuch...
-
Seite 317: Rechner
Rechner Mit dem Rechner können Sie einfache arithmetische Aufgaben lösen und mit den erweiterten Operatoren auch komplexere Gleichungen berechnen. Inhalt dieses Abschnitts "Verwenden des Rechners" auf Seite 318 NOUG-2.1-update1-102 Nexus One – Nutzerhandbuch... -
Seite 318: Verwenden Des Rechners
Inhalt kopieren und auf weitere Tools zugreifen können. Berühren Sie AC, um die zuletzt eingegebene Zahl oder den zuletzt eingegebenen Operator zu löschen. Halten Sie AC gedrückt, wenn Sie alle Inhalte in der Rechneranzeige löschen möchten. NOUG-2.1-update1-102 Nexus One – Nutzerhandbuch... - Seite 319 Bewegen Sie den Trackball nach oben oder unten, um die vorherigen Rechenschritte anzuzeigen. Die vorherigen Rechenschritte werden angezeigt und können von Ihnen verwendet werden. und berühren Verlauf Zum Löschen des Verlaufs drücken Sie die Taste Menü löschen. NOUG-2.1-update1-102 Nexus One – Nutzerhandbuch...
- Seite 320 Rechner NOUG-2.1-update1-102 Nexus One – Nutzerhandbuch...
-
Seite 321: Market
Sie herunterladen und auf dem Telefon installieren können. Inhalt dieses Abschnitts "Öffnen von Android Market und Suchen nach Anwendungen" auf Seite 322 "Herunterladen und Installieren von Anwendungen" auf Seite 325 "Verwalten Ihrer Downloads" auf Seite 328 NOUG-2.1-update1-102 Nexus One – Nutzerhandbuch... -
Seite 322: Öffnen Von Android Market Und Suchen Nach Anwendungen
Sie die Option Hilfe aus. Drücken Sie die Taste Menü Im Browser wird die Hilfeseite für Android Market mit Links zu vielen Hilfethemen geöffnet. Weitere Informationen zur Verwendung des Browsers finden Sie unter "Browser" auf Seite 221. NOUG-2.1-update1-102 Nexus One – Nutzerhandbuch... -
Seite 323: So Durchsuchen Sie Anwendungen
Bezahlangebote, die Top-Gratisangebote oder neue Anwendungen in dieser Kategorie anzuzeigen. Berühren Sie eine Anwendung, um den Infobildschirm zu öffnen. Berühren Sie die Option Top-Bezahlangebote, Top-Gratisangebote oder Ganz neu, um die Unterkategorie noch weiter zu unterteilen. NOUG-2.1-update1-102 Nexus One – Nutzerhandbuch... -
Seite 324: So Öffnen Sie Bildschirme Mit Informationen Zu Anwendungen
So kehren Sie zum Startbildschirm von Android Market zurück: Sie können aus den meisten Bildschirmen in Android Market zum Startbildschirm zurückkehren. Berühren Sie oben links im Bildschirm das Market-Symbol ODER und wählen Sie die Option Startseite. Drücken Sie die Taste Menü NOUG-2.1-update1-102 Nexus One – Nutzerhandbuch... -
Seite 325: Herunterladen Und Installieren Von Anwendungen
So laden Sie Anwendungen herunter und installieren sie: Bevor Sie kostenpflichtige Anwendungen herunterladen können, müssen Sie Vorkehrungen für die Zahlung wie unter "So erstellen Sie Google Checkout-Konten:" auf Seite 327 beschrieben treffen. Suchen Sie die gewünschte Anwendung und öffnen Sie den zugehörigen Infobildschirm. - Seite 326 Berühren Sie zur Zustimmung zu den Zugriffsanforderungen der Anwendung die Option OK. Im Fall einer kostenpflichtigen Anwendung werden Sie zu Google Checkout umgeleitet. Dort können Sie die Anwendung bezahlen, bevor sie auf Ihr Telefon heruntergeladen wird. Im Fall einer kostenlosen Anwendung oder nach Berühren der Option Jetzt kaufen in Google Checkout erhalten Sie eine Reihe von Benachrichtigungen, während die Anwendung heruntergeladen und auf dem Telefon installiert wird.
-
Seite 327: So Erstellen Sie Google Checkout-Konten
Einrichten eines Google Checkout-Kontos benötigt. Warnung! Haben Sie bereits einmal mit Google Checkout eine Anwendung in Android Market gekauft, ist Ihr Passwort auf dem Telefon bekannt, sodass Sie es nicht mehr eingeben müssen. Aus diesem Grund sollten Sie sicherstellen, dass keine anderen Personen Ihr Telefon ohne Ihre Erlaubnis verwenden können. -
Seite 328: Verwalten Ihrer Downloads
Wählen Sie die am besten zum Grund der Deinstallation passende Erklärung aus und berühren Sie die Option OK. Die Anwendung wird deinstalliert. Sie können die Anwendung jederzeit erneut installieren, und zwar ohne weitere Gebühr, falls es sich um eine kostenpflichtige Anwendung handelt. NOUG-2.1-update1-102 Nexus One – Nutzerhandbuch... -
Seite 329: So Beantragen Sie Rückerstattungen Für Anwendungen
Käufern mitteilen, was Sie von einer Anwendung halten. Öffnen Sie den Infobildschirm für eine Anwendung. Sie können hierfür entweder nach der Anwendung suchen und sie dann durch Berühren des Displays auswählen oder Sie können sie in der Liste der NOUG-2.1-update1-102 Nexus One – Nutzerhandbuch... -
Seite 330: So Kennzeichnen Sie Unangemessene Anwendungen
Blättern Sie zum Ende des Infobildschirms und berühren Sie die Option Als unangemessen kennzeichnen. Wählen Sie den Grund aus, warum Sie die Anwendung für unangemessen halten. Berühren Sie die Option Senden. Ihre Kommentare werden an das für Android Market zuständige Team gesendet. NOUG-2.1-update1-102 Nexus One – Nutzerhandbuch... -
Seite 331: Einstellungen
"Einstellungen für SD-Karte und Telefonspeicher" auf Seite 347 "Sucheinstellungen" auf Seite 348 "Einstellungen für Sprache und Tastatur" auf Seite 349 "Einstellungen für Eingabehilfe" auf Seite 351 "Text-in-Sprache-Einstellungen" auf Seite 352 "Einstellungen für Datum und Uhrzeit" auf Seite 353 "Telefoninfo" auf Seite 354 NOUG-2.1-update1-102 Nexus One – Nutzerhandbuch... -
Seite 332: Öffnen Der Einstellungen
ODER Berühren Sie das Symbol "Einstellungen" im Startbildschirm oder im Übersicht. Weitere Informationen finden Sie unter "Öffnen und Wechseln von Anwendungen" auf Seite 50. In diesem Abschnitt werden alle in den Einstellungen vorhandenen Optionen beschrieben. NOUG-2.1-update1-102 Nexus One – Nutzerhandbuch... -
Seite 333: Drahtlos Und Netzwerke
"Bildschirm "Erweiterte WLAN-Einstellungen"" auf Seite 334 beschriebenen Einstellungen zu konfigurieren. WLAN Aktivieren Sie diese Option, damit Sie eine Verbindung zu WLAN- Netzwerken herstellen können. Netzwerkhinweis Aktivieren Sie diese Option, damit Sie benachrichtigt werden, sobald ein offenes WLAN-Netzwerk verfügbar ist. NOUG-2.1-update1-102 Nexus One – Nutzerhandbuch... -
Seite 334: Bildschirm "Erweiterte Wlan-Einstellungen
Bluetooth-Geräte sichtbar. Scan nach Geräten Berühren Sie diese Option, um nach Bluetooth-Geräten in der Nähe zu suchen. Bluetooth-Geräte Zeigt die Bluetooth-Geräte an, die Sie bereits eingerichtet haben, sowie die Geräte, die beim letzten Suchvorgang gefunden wurden. NOUG-2.1-update1-102 Nexus One – Nutzerhandbuch... -
Seite 335: Bildschirm "Vpn-Einstellungen
Öffnet den Bildschirm "APNs", in dem Sie mobile Zugangspunkte auswählen können. Drücken Sie die Taste Menü , wenn Sie einen neuen Zugangspunkt hinzufügen möchten. Informieren Sie sich bei Ihrem Netzbetreiber über die Verwendung der Tools in diesem Bildschirm. NOUG-2.1-update1-102 Nexus One – Nutzerhandbuch... -
Seite 336: Anrufeinstellungen
Geben Sie ein Komma (,) ein, wenn Sie eine Pause in die Nummer einfügen möchten, etwa zum Hinzufügen eines Passworts nach der Telefonnummer. Bei Verwendung von Google Voice wird ein Bildschirm geöffnet, in dem Sie die Google Voice-Nummer anzeigen oder sich bei Google Voice abmelden können. -
Seite 337: Bildschirm "Anrufbegrenzung
Rufnummer zur SIM-Karte hinzufügen möchten. Drücken Sie in diesem Bildschirm die Taste Menü , um eine Nummer aus Ihren Kontakten in die Liste mit begrenzten Rufnummern zu importieren oder um eine Nummer aus der Liste zu löschen. NOUG-2.1-update1-102 Nexus One – Nutzerhandbuch... -
Seite 338: Einstellungen Für Sound Und Display
Lautstärke für Musik, Videos, Soundtracks und andere Medien festlegen können. Dock-Audio Verfügbar, wenn das Telefon in ein Nexus One-CarDock oder - Desktop Dock eingesetzt ist. Im Fall des CarDock wird ein Dialogfeld geöffnet, in dem Sie einstellen können, ob Musiktitel und andere Audiomedien über den Dock- Lautsprecher wiedergegeben werden und ob das Dock als Telefonlautsprecher verwendet werden soll. - Seite 339 Bildschirm bei Inaktivität abgedunkelt wird. Je kürzer der Timeout-Wert, desto höher die Akkuleistung. Die Einstellung Kein Timeout sollte nicht verwendet werden, da dadurch der Akku schnell entleert wird und auf dem Display ein Bild "eingebrannt" werden könnte. NOUG-2.1-update1-102 Nexus One – Nutzerhandbuch...
-
Seite 340: Einstellungen Für Standort Und Sicherheit
Aktivieren Sie diese Option, um mithilfe von Informationen aus WLAN-Netzwerken und mobilen Netzwerken Ihren ungefähren Standort für die Verwendung in Google Maps, der Suche usw. zu bestimmen. Bei Aktivierung dieser Option muss dem Google-Standortdienst die anonyme Weitergabe Ihrer Standortdaten erlaubt werden. -
Seite 341: Von Sd-Karte Installieren
Zeichen lang sein. Weitere Informationen finden Sie unter "Arbeiten mit Sicherheitszertifikaten" auf Seite 85. Speicherinhalt löschen Alle Sicherheitszertifikate und dazugehörigen Anmeldeinformationen sowie das Passwort des sicheren Speichers werden gelöscht, wenn Sie diesen Vorgang bestätigen. NOUG-2.1-update1-102 Nexus One – Nutzerhandbuch... -
Seite 342: Anwendungseinstellungen
Hauptanwendung ausgeführt werden. Beispiele hierfür sind die Android-Bildschirmtastatur und der kleine Teil von Google Talk, der immer zum Empfang eingehender Nachrichten bereit ist. Die über jedem Dienst angezeigten grauen Leisten geben an, welche Prozesse vom ausgeführten Dienst benötigt werden und wie viel Arbeitsspeicher durch ihn belegt... -
Seite 343: Bildschirm "Anwendungsinfo
Telefon, da das Bild sonst möglicherweise auf dem Display "eingebrannt" wird. Falsche Standorte Wenn Sie diese Option aktivieren, wird statt der telefoneigenen Tools ein Entwicklungstool auf einem Computer verwendet, um den Standort des Telefons zu steuern. NOUG-2.1-update1-102 Nexus One – Nutzerhandbuch... -
Seite 344: Einstellungen Für Konten Und Synchronisierung
Einstellungen Einstellungen für Konten und Synchronisierung Mithilfe der Einstellungen für Konten und Synchronisierung können Sie Ihre Google- Konten und weitere unterstützte Konten hinzufügen, entfernen und verwalten. Darüber hinaus können Sie festlegen, ob von allen Anwendungen Daten gesendet, empfangen und synchronisiert werden dürfen und ob die Synchronisierung von Nutzerdaten automatisch erfolgen soll. -
Seite 345: Kontobildschirm
Daten manuell zu synchronisieren. Wenn Sie Konto entfernen auswählen, wird das Konto mit allen zugehörigen Daten wie Kontakten, E-Mails und Einstellungen entfernt. Das Google-Konto, das Sie dem Telefon zuerst hinzugefügt haben, kann nur entfernt werden, wenn Sie das Telefon auf die Werkseinstellungen zurücksetzen und alle Nutzerdaten löschen. -
Seite 346: Datenschutzeinstellungen
Meinen Standort verwenden Aktivieren Sie diese Option, damit Ihr Standort für Google-Suchergebnisse und andere Google-Dienste verwendet wird. Bei der Aktivierung dieser Option muss Google erlaubt werden, Ihren Standort für die Bereitstellung dieser Dienste zu verwenden. Meine Einstellungen sichern Aktivieren Sie diese Option, um Ihre Telefoneinstellungen über Ihr Google-Konto auf den Google-Servern zu sichern. -
Seite 347: Einstellungen Für Sd-Karte Und Telefonspeicher
Sie vor dem Formatieren die Bereitstellung der microSD-Karte auf. Interner Telefonspeicher, verfügbarer Speicher Gibt an, wie viel internen Telefonspeicher das Betriebssystem, dessen Komponenten, die Anwendungen (einschließlich der heruntergeladenen Anwendungen) sowie deren permanente und temporäre Daten verbrauchen. NOUG-2.1-update1-102 Nexus One – Nutzerhandbuch... -
Seite 348: Sucheinstellungen
Einstellungen Sucheinstellungen Hier können Sie die Einstellungen für die Google-Suche und das Schnellsuchfeld auswählen und festlegen, welche Daten auf dem Telefon durchsucht werden sollen. Weitere Informationen finden Sie unter "Suche auf dem Telefon und im Web" auf Seite 58. Bildschirm "Sucheinstellungen"... -
Seite 349: Einstellungen Für Sprache Und Tastatur
Aktivieren Sie diese Option, damit die Bildschirmtastatur automatisch den ersten Buchstaben nach einem Punkt, das erste Wort in einem Textfeld und jedes Wort in Namensfeldern großschreibt. Quick Fixes Wenn Sie diese Option aktivieren, werden einige häufige Tippfehler automatisch korrigiert. NOUG-2.1-update1-102 Nexus One – Nutzerhandbuch... -
Seite 350: Vorschläge Anzeigen
Autom. Großschreibung Aktivieren Sie diese Option, damit der erste Buchstabe am Anfang eines Satzes großgeschrieben wird. Autom. Zeichensetzung Bei Aktivierung dieser Option wird ein Punkt ( . ) eingefügt, wenn Sie zweimal die Leertaste drücken. NOUG-2.1-update1-102 Nexus One – Nutzerhandbuch... -
Seite 351: Einstellungen Für Eingabehilfe
Wenn Sie diese Option aktivieren, werden die die Labels oder Namen von Elementen auf der Benutzeroberfläche von einem installierten Sprachgenerator gesprochen. SoundBack Aktivieren Sie diese Option, damit ein Ton abgespielt wird, während Sie Elemente der Benutzeroberfläche ansteuern. NOUG-2.1-update1-102 Nexus One – Nutzerhandbuch... -
Seite 352: Text-In-Sprache-Einstellungen
Öffnet ein Dialogfeld, in dem Sie auswählen können, in welcher Sprache der Text gesprochen werden soll. Diese Einstellung empfiehlt sich besonders in Verbindung mit der Option "Immer meine Einst. verwenden". So können Sie sicherstellen, dass Text in verschiedenen Anwendungen richtig gesprochen wird. NOUG-2.1-update1-102 Nexus One – Nutzerhandbuch... -
Seite 353: Einstellungen Für Datum Und Uhrzeit
Dialogfeld geöffnet, in dem Sie die Uhrzeit manuell einstellen können. 24-Stunden-Format Aktivieren Sie diese Option, um die Uhrzeit im 24-Stunden- Format anzuzeigen, d. h. 13:00 statt 1:00 pm. Datumsformat auswählen Öffnet ein Dialogfeld, in dem Sie das Datumsformat auswählen können. NOUG-2.1-update1-102 Nexus One – Nutzerhandbuch... -
Seite 354: Telefoninfo
Telefons erfahren können (siehe "Erste Verwendung von Android" auf Seite 30). Versionshinweise Listet Details zu Modellnummern und Versionen der Hardware und Betriebssystemsoftware des Telefons auf. Diese Informationen sind hilfreich, wenn Sie sich mit dem Supportteam Ihres Netzbetreibers in Verbindung setzen müssen. NOUG-2.1-update1-102 Nexus One – Nutzerhandbuch... -
Seite 355: Spezifikationen
Spezifikationen Das Nexus One-Telefon und die mobile Android 2.1-Plattform weisen folgende Spezifikationen auf. Viele der hier aufgeführten Funktionen sind in den Abbildungen unter "Ihr Telefon mit Zubehör" auf Seite 15 dargestellt. Abmessungen Höhe: 119 mm Breite: 59,8 mm Tiefe: 11,5 mm Gewicht: 130 g mit Akku;... - Seite 356 Autofokus von 6 cm bis unendlich 2-facher Digitalzoom LED-Blitz Nutzer können den Standort von Fotos über den AGPS-Empfänger des Telefons hinzufügen Videoaufnahme mit 720 x 480 Pixeln bei 20 Bildern pro Sekunde oder höher, je nach Lichtverhältnissen NOUG-2.1-update1-102 Nexus One – Nutzerhandbuch...
- Seite 357 MIDI SMF (Typ 0 und 1), DLS-Version 1 und 2, XMF/Mobile XMF, RTTTL/RTX, OTA, iMelody Ogg Vorbis WAVE (8-Bit und 16-Bit PCM) Audioencoder AMR-NB 4,75 - 2,2 Kbit/s, Samplingrate 8 kHz Bildformate JPEG (Codierung und Decodierung) Videodecoder H.263 MPEG-4 SP H.264 AVC Videoencoder H.263 MPEG-4 SP NOUG-2.1-update1-102 Nexus One – Nutzerhandbuch...
- Seite 358 Spezifikationen NOUG-2.1-update1-102 Nexus One – Nutzerhandbuch...



