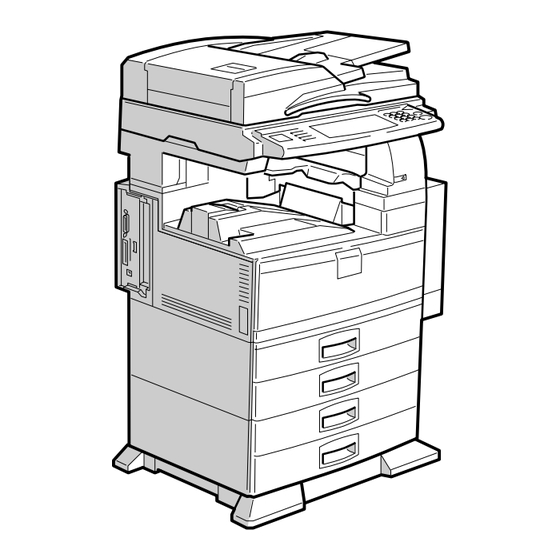
Inhaltsverzeichnis
Werbung
Quicklinks
Lesen Sie dieses Handbuch sorgfältig durch, bevor Sie dieses Gerät verwenden, und bewahren Sie es für die zukünftige Verwendung griffbe-
reit auf. Um einen sicheren und korrekten Gerätebetrieb zu gewährleisten, müssen Sie die Sicherheitshinweise unter "Über dieses Gerät" sorg-
fältig durchlesen, bevor Sie das Gerät verwenden.
Senden von Scandateien per E-Mail
1
Senden von Scandateien mit Scan-to-Folder
2
Dateien mithilfe der Scannerfunktion speichern
3
Scandateien übermitteln
4
Vorlagen mit dem Netzwerk-TWAIN-Scanner scannen
5
Verschiedene Scaneinstellungen
6
Anhang
7
Bedienungsanleitung
Scannerhandbuch
Werbung
Inhaltsverzeichnis

Inhaltszusammenfassung für Ricoh VD31666 SERIES
- Seite 1 Bedienungsanleitung Scannerhandbuch Senden von Scandateien per E-Mail Senden von Scandateien mit Scan-to-Folder Dateien mithilfe der Scannerfunktion speichern Scandateien übermitteln Vorlagen mit dem Netzwerk-TWAIN-Scanner scannen Verschiedene Scaneinstellungen Anhang Lesen Sie dieses Handbuch sorgfältig durch, bevor Sie dieses Gerät verwenden, und bewahren Sie es für die zukünftige Verwendung griffbe- reit auf.
- Seite 2 Einleitung Dieses Handbuch enthält detaillierte Erläuterungen und Hinweise zur Bedienung und Verwendung des Geräts. Lesen Sie das Handbuch im Interesse Ihrer Sicherheit sorgfältig durch, bevor Sie das Gerät ver- wenden. Bewahren Sie das Handbuch griffbereit auf, um stets schnell darin nachschlagen zu können. Wichtig Der Inhalt dieses Handbuchs kann ohne vorherige Bekanntgabe geändert werden.
-
Seite 3: Handbücher Zu Diesem Gerät
Handbücher zu diesem Gerät Verwenden Sie jeweils das der Verwendung des Geräts entsprechende Handbuch. Wichtig ❒ Je nach Handbuch sind unterschiedliche Medien verfügbar. ❒ Die gedruckte und die elektronische Version eines Handbuchs haben den gleichen Inhalt. ❒ Adobe Acrobat Reader/Adobe Reader muss installiert sein, damit Sie die Handbücher als PDF-Dateien anzeigen können. - Seite 4 ❖ Scannerhandbuch Erläutert die Scannerfunktionen und den Scannerbetrieb. ❖ Netzwerkanleitung Erläutert die Konfiguration und Bedienung des Geräts in einer Netzwerkum- gebung und die Verwendung der mitgelieferten Software. In diesem Handbuch werden alle Modelle behandelt. Es kann daher auch Be- schreibungen zu Funktionen und Einstellungen enthalten, die möglicherwei- se nicht auf Ihrem Gerät verfügbar sind.
-
Seite 5: Inhaltsverzeichnis
INHALTSVERZEICHNIS Handbücher zu diesem Gerät ................i Hinweise zum Lesen dieses Handbuchs .............1 Symbole ........................1 Informationen zu Scannerfunktionen ..............2 Bedienfeldanzeige ....................3 Bestätigungsfenster ....................3 Scannereinstellungen....................6 1. Senden von Scandateien per E-Mail Vor dem Senden von Scandateien per E-Mail............. 9 Kurze Beschreibung zum Senden von Scandateien per E-Mail ........ - Seite 6 Ziele für Scan-to-Folder festlegen..............43 Das Ziel aus dem Adressbuch des Geräts auswählen ..........43 Dateien zu einem freigegebenen Netzwerk-Ordner senden ........46 Dateien zu einem FTP-Server senden..............50 Dateien an einen NetWare-Server senden ..............52 Den Pfad zu dem ausgewählten Ziel im Adressbuch registrieren......56 Gleichzeitig speichern und durch In-Ordner-Scannen versenden....
- Seite 7 5. Vorlagen mit dem Netzwerk-TWAIN-Scanner scannen Vor der Verwendung des Netzwerk-TWAIN-Scanners ........95 Kurze Beschreibung des Netzwerk-TWAIN-Scanners..........96 Die Verwendung des Netzwerk-TWAIN-Scanners vorbereiten........ 97 Den TWAIN-Treiber von der mitgelieferten CD-ROM installieren......98 Grundlagen bei der Verwendung des Netzwerk-TWAIN-Scanners ....99 6. Verschiedene Scaneinstellungen Scaneinstellungen festlegen ................
- Seite 8 7. Anhang Beziehung zwischen Auflösung und Scanformat........... 135 Bei Verwendung der Funktionen E-Mail, In-Ordner-Senden, Speichern oder Netzwerk-Lieferung....................136 Bei Verwendung als TWAIN-Scanner ..............137 Scaneinstellungen und Dateitypen ..............139 Software auf der CD-ROM ................. 140 Programm Autostart ....................140 TWAIN-Treiber .......................140 DeskTopBinder Lite....................141 Werte der verschiedenen eingestellten Elemente für die Funktionen Senden/ Speichern/Liefern ....................
-
Seite 9: Hinweise Zum Lesen Dieses Handbuchs
Hinweise zum Lesen dieses Handbuchs Symbole In diesem Handbuch werden die folgenden Symbole verwendet: Weist auf wichtige Sicherheitshinweise hin. Die Nichtbeachtung dieser Hinweise kann zu schweren Verletzungen oder Le- bensgefahr führen. Bitte lesen Sie unbedingt diese Hinweise. Diese Hinweise finden Sie im Abschnitt “Sicherheitshinweise” unter Über dieses Gerät. Weist auf wichtige Sicherheitshinweise hin. -
Seite 10: Informationen Zu Scannerfunktionen
Informationen zu Scannerfunktionen In diesem Abschnitt werden die Funktionen beschrieben, die Sie im Scannermo- dus verwenden können. Weitere Informationen zu den einzelnen Funktionen finden Sie in den jeweili- gen Kapiteln. ❖ Gescannte Dateien senden Es gibt verschiedene Verfahren, um erfasste Daten als Dateien an Computer zu senden. -
Seite 11: Bedienfeldanzeige
Bedienfeldanzeige In diesem Abschnitt werden die beiden Bestätigungsfenster erläutert: “Modi prüfen” und “Status gescannte Dateien”. Außerdem finden Sie Erläuterungen zu den Anzeigen E-Mail, Scan-to-Folder, Liste gespeicherter Dateien oder Netzwerk-Lieferungsscanner. Weitere Einzel- heiten finden Sie unter “E-Mail-Anzeige”, “Anzeige Scan-to-Folder”, “Liste ge- speicherter Dateien”... -
Seite 12: Symbol Für Die Übertragungs
❖ Modi prüfen ARQ003S [Zurück] Absender- und Zielliste Drücken Sie diese Taste, um zum Anfangs- Zeigt die Absender- und die Übertra- bildschirm des Scanners zurückzukehren. gungs- bzw. Lieferungszielliste an. Sie können mithilfe von [UZur.] bzw. Symbol für die Übertragungs- [TWeiter] durch die Liste scrollen. funktion Anzahl der Ziele Zeigt das Symbol für die verwendete... - Seite 13 ❖ Status gescannte Dateien ARQ004S Datum / Uhrzeit Dateiname Zeigt Uhrzeit und Datum an, zu denen Zeigt den Namen der Datei oder Dateien die Übertragung von diesem Gerät fest- an, die gleichzeitig gesendet und gespei- gelegt wurde, oder Uhrzeit und Datum, chert wurden, oder den Namen der ge- zu denen Fertig, Fehler oder Abgebr.
-
Seite 14: Scannereinstellungen
Scannereinstellungen In diesem Abschnitt werden die Scannereinstellungen erläutert. Um das Fenster “Scannereinstellungen” aufzurufen, drücken Sie die Taste {Anwenderprogramm/Zähler}. Ausführliche Angaben zum Vornehmen von Ein- stellungen finden Sie im Handbuch Grundeinstellungen. ❖ Scaneinstellungen Elemente Beschreibung Standard-Scaneinstellungen Nehmen Sie grundlegende Einstellungen vor, wie z. B. Scantyp, Auflösung, Bildhelligkeit und Scanformat. - Seite 15 ❖ Ziellisteneinstellungen Elemente Beschreibung Zielliste Anzeigepriorität 1 Wählen Sie die Standardzielliste aus der Zielliste des Geräts oder aus der vom Lieferungsserver verwalteten Zielliste aus. Diese Einstellung ist nur verfügbar, wenn die Funktion “Netzwerk-Lieferungsscanner” durch die ScanRouter- Lieferungssoftware aktiviert wurde. Zielliste Anzeigepriorität 2 Wählen Sie aus, ob die E-Mail-Zielliste oder die Ord- nerzielliste Priorität erhalten soll.
- Seite 16 ❖ Sendeeinstellungen Elemente Beschreibung TWAIN Standby-Zeit Legen Sie die Reaktion des Geräts fest, wenn ein Cli- ent-Computer versucht, den TWAIN-Scanner wäh- rend eines laufenden Scanvorgangs zu nutzen. Priorität Dateityp Legen Sie fest, ob gescannte Vorlagen als Einzelseiten- dateien oder als mehrseitige Dateien gesendet werden sollen.
-
Seite 17: Senden Von Scandateien Per E-Mail
1. Senden von Scandateien per E-Mail Sie können Scandateien an E-Mails anhängen und diese über Verbindungen wie LAN und Internet versenden. Vor dem Senden von Scandateien per E-Mail In diesem Abschnitt werden die erforderlichen Vorbereitungen sowie das Ver- fahren zum Senden von Scandateien per E-Mail beschrieben. Kurze Beschreibung zum Senden von Scandateien per E-Mail In diesem Abschnitt wird in Kürze die Funktion für das Senden von Scandateien per E-Mail dargestellt. -
Seite 18: Vorbereitung Für Das Senden Über E-Mail
Senden von Scandateien per E-Mail Vorbereitung für das Senden über E-Mail In diesem Abschnitt werden die Vorbereitungen sowie die Einstellungen für das Senden von Scandateien per E-Mail beschrieben. Verbinden Sie das Gerät mit dem Netzwerk. Verbinden Sie das Gerät über ein Ethernet-Kabel oder Wireless LAN (IEEE 802.11b) mit dem Netzwerk. -
Seite 19: Registrieren Von E-Mail-Adressen Im Adressbuch
Vor dem Senden von Scandateien per E-Mail Registrieren von E-Mail-Adressen im Adressbuch Häufig verwendete E-Mail-Adressen können Sie im Adressbuch registrieren. Registrieren Sie E-Mail-Adressen bei [Adressbuchverwaltung] unter [Administrator Tools] in den [Systemeinstellungen]. Adressen können auch als Gruppen registriert werden. Hinweis ❒ Weitere Einzelheiten zum Registrieren von E-Mail-Adressen im Adressbuch finden Sie im Handbuch Grundeinstellungen. -
Seite 20: E-Mail-Anzeige
Senden von Scandateien per E-Mail E-Mail-Anzeige In diesem Abschnitt wird das Layout der Anzeige beim Senden von Scandateien per E-Mail erläutert. Die angezeigten Funktionselemente dienen als Wahltasten. Drücken Sie auf ei- nes der Elemente, um es auszuwählen oder zu spezifizieren. Auf dem Display markierte oder spezifizierte Elemente werden auf diese Weise hervorgehoben: [ ]. -
Seite 21: Allgemeine Vorgänge Beim Senden Von Scandateien Per E-Mail
Allgemeine Vorgänge beim Senden von Scandateien per E-Mail Allgemeine Vorgänge beim Senden von Scandateien per E-Mail In diesem Abschnitt werden die allgemeinen Vorgänge beim Senden von Scan- dateien per E-Mail beschrieben. Sicherstellen, dass keine der vorherigen Einstellungen erhalten bleibt. Bleibt eine der vorherigen Einstellungen erhalten, drücken Sie die Taste {Gesamtlöschen}. - Seite 22 Senden von Scandateien per E-Mail Gegebenenfalls [Empfangsbestätigung] drücken, um Einstellungen für die Funktion “Empfangsbestätigung” vorzunehmen. Wenn Sie [Empfangsbestätigung] auswählen, erhält der markierte E-Mail-Absender eine E-Mail-Benachrichtigung, wenn die E-Mail vom Empfänger geöffnet wird. Gegebenenfalls den E-Mail-Betreff festlegen. Weitere Einzelheiten dazu finden Sie unter “Den Betreff der E-Mail-Nach- richt festlegen”.
- Seite 23 Allgemeine Vorgänge beim Senden von Scandateien per E-Mail Referenz S.16 “Zur E-Mail-Anzeige umschalten” S.101 “Verschiedene Scaneinstellungen” S.112 “Einstellungen für das Scannen von Vorlagenseiten” S.114 “Den Vorlageneinzugstyp einstellen” S.124 “Den Dateityp und den Dateinamen einstellen” S.17 “E-Mail-Ziele festlegen” S.29 “Die E-Mail-Nachricht festlegen” S.28 “Den E-Mail-Betreff festlegen”...
-
Seite 24: Zur E-Mail-Anzeige Umschalten
Senden von Scandateien per E-Mail Zur E-Mail-Anzeige umschalten In diesem Abschnitt wird erläutert, wie Sie zur E-Mail-Anzeige umschalten können. Wenn die Anzeige Scan-to-Folder angezeigt wird, drücken Sie [ ], um zur E-Mail-Anzeige umzuschalten. Wenn die Anzeige Netzwerk-Lieferungsscanner erscheint, schalten Sie wie folgt zur E-Mail-Anzeige um: Die Taste [ ] drücken. -
Seite 25: E-Mail-Ziele Festlegen
E-Mail-Ziele festlegen E-Mail-Ziele festlegen In diesem Abschnitt wird erläutert, wie Sie E-Mail-Ziele festlegen. Sie können E-Mail-Ziele mit einer der folgenden Methoden festlegen: • Das Ziel aus dem Adressbuch des Geräts auswählen • Die E-Mail-Adresse direkt eingeben • Auf dem LDAP-Server nach dem Ziel suchen und dieses auswählen Bevor Sie Ziele auswählen, vergewissern Sie sich, dass Sie [An] ausgewählt haben. - Seite 26 Senden von Scandateien per E-Mail Auswählen eines Ziels aus der Liste Das Ziel aus der Zielliste auswählen. Drücken Sie in der Zielliste die Taste mit dem Namen des Ziels. Die Taste mit dem markierten Ziel wird hervorgehoben, und das Ziel wird im Zielfeld oben in der Anzeige angezeigt.
- Seite 27 E-Mail-Ziele festlegen Geben Sie mit der Zehnertastatur die fünfstellige Registrierungsnummer ein, die dem Ziel zugeordnet wurde. Wenn die eingegebene Nummer weniger als fünf Ziffern umfasst, drücken Sie nach der letzten Zahl die Taste {q}. Beispiel: Um 00003 einzugeben, drücken Sie die Taste {3} und dann die Taste {q}. Im Adressbuch des Geräts nach dem Ziel suchen und dieses auswählen In diesem Abschnitt wird erläutert, wie Sie im Adressbuch des Geräts nach dem Ziel suchen und dieses auswählen.
-
Seite 28: Manuell Eine E-Mail-Adresse Eingeben
Senden von Scandateien per E-Mail Die Taste [OK] drücken. Ein Ziel auswählen. Wählen Sie [An], [Cc] oder [Bcc] aus. Die Taste [Verlassen] drücken. Manuell eine E-Mail-Adresse eingeben In diesem Abschnitt wird erläutert, wie Sie manuell eine E-Mail-Adresse eingeben können. Die Taste [Manuelle Eing.] drücken. Die Eingabetastatur wird angezeigt. -
Seite 29: Ziele Durch Suchen Auf Einem Ldap-Server Auswählen
E-Mail-Ziele festlegen Ziele durch Suchen auf einem LDAP-Server auswählen Sie können den LDAP-Server nach einer Adresse durchsuchen und dann diese Adresse als E-Mail-Ziel angeben. Wichtig ❒ Für diese Funktion muss ein LDAP-Server im Netzwerk vorhanden sein. ❒ Der Server muss unter [Systemeinstellungen] registriert sein und [LDAP-Server verwenden] muss auf [Ein] eingestellt sein. - Seite 30 Senden von Scandateien per E-Mail Die Taste [Erweiterte Suche] drücken. Eine auf das Ziel bezogene Zeichenfolge als Suchbedingung eingeben, wie z. B. [Name], [E-Mail-Adresse], [Faxnummer], [Firma] oder [Abteilung]. Wenn Sie eine Einstellung für die Suchbedingung auswählen, wird eine Eingabeta- statur angezeigt. Geben Sie eine Textfolge entsprechend der Suchkriterien ein. Wenn Sie nach [Name] suchen, bestimmen die LDAP-Servereinstellungen, ob die Suche nach Nachname oder nach Vorname erfolgt.
- Seite 31 E-Mail-Ziele festlegen Die Taste [Verlassen] drücken. Hinweis ❒ Die Suchbedingungen [Name], [E-Mail-Adresse], [Faxziel], [Firma] und [Abteilung], die unter [Erweiterte Suche] angezeigt werden, sind im LDAP-Server regi- striert. ❒ Wenn Sie [Suchoptionen] in [LDAP-Server programmieren/ ändern/ löschen] un- ter [Systemeinstellungen] angegeben haben, können Sie eine Suchbedingung für die LDAP-Suche im Fenster [Erweiterte Suche] hinzufügen.
-
Seite 32: Ein Direkt Eingegebenes Ziel Im Adressbuch Registrieren
Senden von Scandateien per E-Mail Ein direkt eingegebenes Ziel im Adressbuch registrieren In diesem Abschnitt wird erläutert, wie Sie ein direkt eingegebenes Ziel im Adressbuch des Geräts registrieren können. Sie können auch ein Ziel registrie- ren, dass Sie über den LDAP-Server ausgewählt haben. Zeigen Sie das Ziel, das Sie registrieren möchten, im Zielfeld an. -
Seite 33: Den E-Mail-Absender Festlegen
Den E-Mail-Absender festlegen Den E-Mail-Absender festlegen In diesem Abschnitt wird erläutert, wie Sie den E-Mail-Absender festlegen. Bevor Sie eine E-Mail senden können, müssen Sie den Namen des Absenders festlegen. Sie können den E-Mail-Absender mit einer der folgenden Methoden festlegen: • Den Absender aus der Absenderliste auswählen •... -
Seite 34: Einen Absendernamen Mithilfe Einer Registrierungsnummer Spezifizieren
Senden von Scandateien per E-Mail Den Absender wählen. Die Taste [OK] drücken. Einen Absendernamen mithilfe einer Registrierungsnummer spezifizieren Wählen Sie den Absender mit Hilfe der Registrierungsnummern aus, die von Anwendern im Adressbuch des Geräts festgelegt wurden. Die Taste [Absendername anfügen] drücken. Geben Sie mit der Zehnertastatur die fünfstellige Registrierungsnummer ein, die dem Absender zugeordnet wurde. -
Seite 35: Den Absender Durch Suchen Im Adressbuch Des Geräts Auswählen
Den E-Mail-Absender festlegen Den Absender durch Suchen im Adressbuch des Geräts auswählen In diesem Abschnitt wird erläutert, wie Sie den Absender durch Suchen im Adressbuch des Geräts auswählen können. Die Taste [Absendername anfügen] drücken. Die Taste [ ] drücken. Um nach Anwendername zu suchen, die Taste [Anwendername(Ziel)] drücken. Um nach E-Mail-Adresse zu suchen, drücken Sie [E-Mail-Adresse]. -
Seite 36: Den E-Mail-Betreff Festlegen
Senden von Scandateien per E-Mail Den E-Mail-Betreff festlegen In diesem Abschnitt wird erläutert, wie Sie den E-Mail-Betreff festlegen können. Die Vorgehensweise zum Festlegen des Betreffs “[Dringend] Erscheinen eines neuen Produkts” wird hier als Beispiel beschrieben. Die Taste [Betreff/Nachricht] drücken. Die Taste [Betreff hinzufügen] drücken. Den Betreff [Dringend] auswählen. -
Seite 37: Die E-Mail-Nachricht Festlegen
Die E-Mail-Nachricht festlegen Die E-Mail-Nachricht festlegen In diesem Abschnitt wird erläutert, wie Sie die E-Mail-Nachricht festlegen können. Die Nachricht kann wie folgt erstellt werden: • Die E-Mail-Nachricht aus der Liste auswählen • Die Nachricht direkt eingeben Eine Nachricht aus der Liste auswählen Sie können eine Nachricht aus der Liste auswählen. -
Seite 38: Manuelle Eingabe Einer Nachricht
Senden von Scandateien per E-Mail Manuelle Eingabe einer Nachricht Sie können die Nachricht manuell eingeben. Die Taste [Betreff/Nachricht] drücken. Die Taste [E-Mail-Nachricht] drücken. Die Taste [Manuelle Eingabe] drücken. Die Eingabetastatur wird angezeigt. Geben Sie die Nachricht ein. Dreimal die Taste [OK] drücken. Hinweis ❒... -
Seite 39: Gleichzeitig Speichern Und Per E-Mail Versenden
Gleichzeitig speichern und per E-Mail versenden Gleichzeitig speichern und per E-Mail versenden In diesem Abschnitt wird erläutert, wie Sie eine Datei speichern und gleichzeitig per E-Mail senden können. Die Taste [Datei speichern] drücken. Die Taste [Senden & Speich.] drücken. Gegebenenfalls Informationen für die gespeicherte Datei festlegen, wie z. B. [Anwendername], [Dateiname] und [Passwort]. -
Seite 40: Die Url Per E-Mail Senden
Senden von Scandateien per E-Mail Die URL per E-Mail senden In diesem Abschnitt wird erläutert, wie Sie die URL einer gescannten Datei per E-Mail senden können. Verwenden Sie diese Funktion, wenn Sie aufgrund von Netzwerkbeschränkun- gen Anhänge nicht per E-Mail senden können. Wählen Sie bei den [Scannereinstellungen] die Option [URL-Link senden] unter [Gespeicherte Datei E-Mail-Verfahren] aus. - Seite 41 Die URL per E-Mail senden Die Datei mithilfe von Web Image Monitor über das Netzwerk anzeigen, löschen oder herunterladen. Hinweis ❒ Weitere Einzelheiten zu Funktionen und Einstellungen von Web Image Monitor finden Sie in der Netzwerkanleitung. ❒ Es wird empfohlen, den Web Image Monitor in derselben Netzwerkumge- bung zu verwenden.
- Seite 42 Senden von Scandateien per E-Mail...
-
Seite 43: Senden Von Scandateien Mit Scan-To-Folder
2. Senden von Scandateien mit Scan-to-Folder Mithilfe der Funktion Scan-to-Folder können Sie Scandateien über das Netzwerk an freigegebene Ordner, FTP-Server-Ordner oder NetWare-Ordner senden. Vor dem Senden von Scandateien mit Scan-to-Folder In diesem Abschnitt werden die Vorbereitungen und Verfahren für das Senden von Dateien mit der Funktion Scan-to-Folder beschrieben. - Seite 44 Senden von Scandateien mit Scan-to-Folder Dateien zu einem FTP-Server senden ZZZ510S Dieses Gerät Client-Computer Sie können Scandateien zu FTP-Server- Sie können von einem Client Computer Ordnern senden. Um Scandateien zu aus die gescannten Dateien durchsuchen, FTP-Server-Ordnern zu senden, verwen- die auf einem FTP-Server gespeichert den Sie das FTP-Protokoll.
-
Seite 45: Vorbereitung Zum Senden Mit In-Ordner-Scannen
Vor dem Senden von Scandateien mit Scan-to-Folder Dateien zu einem NetWare-Server senden ZZZ511S Dieses Gerät Client-Computer Sie können Scandateien zu NetWare- Zum Herunterladen der Dateien muss Ordnern senden. Um Scandateien zu ein Computer als NetWare-Client einge- NetWare-Ordnern zu senden, verwen- richtet und auf dem Server angemeldet den Sie das NCP-Protokoll. -
Seite 46: Zielordner Im Adressbuch Registrieren
Senden von Scandateien mit Scan-to-Folder Nehmen Sie die erforderlichen Netzwerk-Einstellungen in den [Systemein- stellungen] vor. Wenn Sie das Gerät über ein Ethernet-Kabel an das Netzwerk angeschlossen haben, nehmen Sie die folgenden Einstellungen vor. Weitere Einzelheiten dazu finden Sie im Handbuch Grundeinstellungen. •... -
Seite 47: Anzeige "In Ordner Scannen
Vor dem Senden von Scandateien mit Scan-to-Folder Anzeige “In Ordner scannen” In diesem Abschnitt wird der Aufbau der Anzeige beim Senden von Dateien mit der Funktion Scan-to-Folder beschrieben. Die angezeigten Funktionselemente dienen als Wahltasten. Drücken Sie auf ei- nes der Elemente, um es auszuwählen oder zu spezifizieren. Auf dem Display markierte oder spezifizierte Elemente werden auf diese Weise hervorgehoben: ]. -
Seite 48: Allgemeine Vorgänge Bei Verwendung Der Funktion Scan-To-Folder
Senden von Scandateien mit Scan-to-Folder Allgemeine Vorgänge bei Verwendung der Funktion Scan-to-Folder In diesem Abschnitt werden die allgemeinen Vorgänge bei Verwendung der Funktion “Scan-to-Folder” beschrieben. Sicherstellen, dass keine der vorherigen Einstellungen erhalten bleibt. Bleibt eine der vorherigen Einstellungen erhalten, drücken Sie die Taste {Gesamtlöschen}. - Seite 49 Allgemeine Vorgänge bei Verwendung der Funktion Scan-to-Folder Die Taste {Start} drücken. Wenn Sie Stapel scannen, legen Sie die nächsten Vorlagen ein. Hinweis ❒ Wenn Sie mehr als ein Ziel ausgewählt haben, können Sie mit den Tasten [UZur.] oder [TWeiter] neben dem Zielfeld durch die Ziele scrollen. ❒...
-
Seite 50: Zur Anzeige Scan-To-Folder Umschalten
Senden von Scandateien mit Scan-to-Folder Zur Anzeige Scan-to-Folder umschalten In diesem Abschnitt wird erläutert, wie Sie zur Anzeige Scan-to-Folder umschalten. Wenn die E-Mail-Anzeige angezeigt wird, drücken Sie [ ], um zur Anzeige Scan-to-Folder umzuschalten. Wenn die Anzeige Netzwerk-Lieferungsscanner erscheint, schalten Sie wie folgt zur Anzeige Scan-to-Folder um: Die Taste [ ] drücken. -
Seite 51: Ziele Für Scan-To-Folder Festlegen
Ziele für Scan-to-Folder festlegen Ziele für Scan-to-Folder festlegen In diesem Abschnitt wird erläutert, wie Sie Ziele für die Funktion Scan-to-Folder festlegen. Über eine der folgenden Methoden können Sie eine Datei mit der Funktion Scan- to-Folder senden: • Ein im Adressbuch des Geräts registriertes Ziel auswählen •... - Seite 52 Senden von Scandateien mit Scan-to-Folder Ein Ziel auswählen, das in der Zielliste registriert ist Das Ziel aus der Zielliste auswählen. Drücken Sie in der Zielliste die Taste mit dem Namen des Ziels. Die Taste mit dem markierten Ziel wird hervorgehoben, und das Ziel wird im Zielfeld oben in der Anzeige angezeigt.
- Seite 53 Ziele für Scan-to-Folder festlegen Im Adressbuch des Geräts nach dem Ziel suchen und dieses auswählen In diesem Abschnitt wird erläutert, wie Sie im Adressbuch des Geräts nach dem Ziel suchen und dieses auswählen. Die Taste [ ] drücken. Um nach Zielname zu suchen, [Suche nach Zielname] drücken. Zum Suchen per Pfad [Nach Ordnernamen suchen] drücken.
-
Seite 54: Dateien Zu Einem Freigegebenen Netzwerk-Ordner Senden
Senden von Scandateien mit Scan-to-Folder Dateien zu einem freigegebenen Netzwerk-Ordner senden In diesem Abschnitt wird erläutert, wie Sie Ziele festlegen, wenn Sie Dateien zu einem freigegebenen Netzwerk-Ordner senden. Wichtig ❒ Sie müssen zuvor einen freigegebenen Ordner auf dem Client-Computer erstel- len. - Seite 55 Ziele für Scan-to-Folder festlegen Abhängig von den Zieleinstellungen müssen Sie eventuell den Anwender- namen zum Anmelden auf dem Client-Computer eingeben. Drücken Sie [Manuelle Eing.] rechts vom Feld Anwendername, um die Einga- betastatur aufzurufen. Abhängig von den Zieleinstellungen müssen Sie eventuell das Passwort zum Anmelden auf dem Client-Computer eingeben.
- Seite 56 Senden von Scandateien mit Scan-to-Folder Referenz S.144 “Ordnerübertragung” S.56 “Den Pfad zu dem ausgewählten Ziel im Adressbuch registrieren” Den Pfad festlegen, indem Sie im Netzwerk nach dem Ziel suchen Sie können Computer auf dem Netzwerk nach Zielordnern durchsuchen und den Pfad anschließend festlegen. Die Taste [Ziel eingeben] drücken.
- Seite 57 Ziele für Scan-to-Folder festlegen Wählen Sie den Zielordner. Wenn der ausgewählte Ordner Unterverzeichnisse besitzt, erscheint eine Li- ste der Unterverzeichnisse. Wenn Sie den Zielordner nicht finden können, drücken Sie [Eine Ebene aufwärts] und suchen Sie dann auf dieser Ebene nach dem Ordner weiter. Drücken Sie zweimal die Taste [OK].
-
Seite 58: Dateien Zu Einem Ftp-Server Senden
Senden von Scandateien mit Scan-to-Folder Dateien zu einem FTP-Server senden In diesem Abschnitt wird beschrieben, wie Sie Ziele festlegen, wenn Sie Dateien zu einem FTP-Server senden. Den Pfad zu einem FTP-Server manuell eingeben Sie können den Pfad zu einem FTP-Server manuell eingeben. Die Taste [Ziel eingeben] drücken. - Seite 59 Ziele für Scan-to-Folder festlegen Die Taste [OK] drücken. Den Anwendernamen entsprechend der Einstellung beim Ziel eingeben. Drücken Sie [Manuelle Eing.] rechts vom Feld Anwendername, um die Einga- betastatur aufzurufen. Das Passwort entsprechend der Einstellung beim Ziel eingeben. Drücken Sie [Manuelle Eing.] für [Passwort], um die Eingabetastatur aufzurufen. Zum Ändern einer in [Systemeinstellungen] eingestellten Port-Nummer, [Ändern] rechts auf dem Feld Port-Nummer drücken.
-
Seite 60: Dateien An Einen Netware-Server Senden
Senden von Scandateien mit Scan-to-Folder Dateien an einen NetWare-Server senden In diesem Abschnitt wird beschrieben, wie Sie beim Senden von Dateien an ei- nen NetWare-Server Ziele festlegen. Der NetWare-Ordner des Ziels kann je nach NetWare-Umgebung in einem NDS-Baum oder auf einem NetWare Bindery-Server festgelegt werden. Wen- den Sie sich an Ihren Administrator. - Seite 61 Ziele für Scan-to-Folder festlegen Geben Sie den Pfad für den Ordner ein. Wenn Sie den Verbindungstyp auf [NDS] einstellen, ist der NDS-Baumname “tree”, der Name des Kontexts, zu dem der Datenträger gehört, ist “context”, der Datenträgername ist “volume” und der Ordnername ist “folder”, der Pfad lautet dann “\\tree\volume.context\folder”.
- Seite 62 Senden von Scandateien mit Scan-to-Folder ❒ Sie können den Pfad zu dem Ziel im Adressbuch des Geräts registrieren. Weitere Einzelheiten finden Sie unter “Den Pfad zu dem ausgewählten Ziel im Adressbuch registrieren”. Referenz S.144 “Ordnerübertragung” S.56 “Den Pfad zu dem ausgewählten Ziel im Adressbuch registrieren” Legen Sie den Pfad fest, indem Sie auf dem NetWare-Server nach dem Ziel durchsuchen Legen Sie den Pfad fest, indem Sie einen NDS-Baum oder einen NetWare Binde- ry-Server nach dem Zielordner durchsuchen.
- Seite 63 Ziele für Scan-to-Folder festlegen Wählen Sie den Zielordner. Drücken Sie zweimal die Taste [OK]. Hinweis ❒ Wenn Sie das Protokoll nach der Eingabe des Pfadnamens, Anwenderna- mens oder Passworts ändern, wird eine Bestätigungsmeldung angezeigt. ❒ Es werden nur die Ordner angezeigt, für die Sie eine Leseberechtigung be- sitzen.
-
Seite 64: Den Pfad Zu Dem Ausgewählten Ziel Im Adressbuch Registrieren
Senden von Scandateien mit Scan-to-Folder Den Pfad zu dem ausgewählten Ziel im Adressbuch registrieren In diesem Abschnitt wird erläutert, wie Sie Ordnerpfade, die Sie manuell einge- geben oder über die Suche im Netzwerk festgelegt haben, im Adressbuch des Geräts registrieren können. Zeigen Sie das Ziel, das Sie registrieren möchten, im Zielfeld an. -
Seite 65: Gleichzeitig Speichern Und Durch In-Ordner-Scannen Versenden
Gleichzeitig speichern und durch In-Ordner-Scannen versenden Gleichzeitig speichern und durch In-Ordner- Scannen versenden In diesem Abschnitt wird erläutert, wie Sie eine Datei speichern und gleichzeitig mit der Funktion “Scan-to-Folder” senden können. Die Taste [Datei speichern] drücken. Die Taste [Senden & Speich.] drücken. Gegebenenfalls Informationen für die gespeicherte Datei festlegen, wie z. - Seite 66 Senden von Scandateien mit Scan-to-Folder Referenz S.63 “Dateiinformationen für eine gespeicherte Datei festlegen” S.40 “Allgemeine Vorgänge bei Verwendung der Funktion Scan-to-Fol- der” S.71 “Eine gespeicherte Datei senden”...
-
Seite 67: Dateien Mithilfe Der Scannerfunktion Speichern
3. Dateien mithilfe der Scannerfunktion speichern Mithilfe der Scannerfunktion können Sie Scandateien im Gerät speichern und die gespeicherten Dateien anschließend per E-Mail oder mit der Funktion Scan- to-Folder senden. Vor dem Speichern von Dateien Dieser Abschnitt enthält eine kurze Beschreibung zum Speichern von Dateien mit der Scannerfunktion und den damit verbundenen Vorsichtsmaßnahmen. - Seite 68 Dateien mithilfe der Scannerfunktion speichern ZZZ512S Dieses Gerät Client-Computer Sie können die Scandateien auf der Fest- Mit DeskTopBinder können Sie im Gerät platte des Geräts speichern. Die gespei- gespeicherte Dateien über das Netzwerk cherten Dateien können per E-Mail, mit betrachten, kopieren oder löschen. Mit der Funktion Scan-to-Folder oder mit Web Image Monitor können Sie im Gerät dem Netzwerk-Lieferungsscanner ge-...
-
Seite 69: Allgemeine Vorgänge Beim Speichern Von Scandateien
Allgemeine Vorgänge beim Speichern von Scandateien Allgemeine Vorgänge beim Speichern von Scandateien In diesem Abschnitt werden die allgemeinen Vorgänge beim Speichern von Scandateien beschrieben. Sicherstellen, dass keine der vorherigen Einstellungen erhalten bleibt. Bleibt eine der vorherigen Einstellungen erhalten, drücken Sie die Taste {Gesamtlöschen}. - Seite 70 Dateien mithilfe der Scannerfunktion speichern Gegebenenfalls Informationen für die gespeicherte Datei festlegen, wie z. B. [Anwendername], [Dateiname] und [Passwort]. Weitere Einzelheiten dazu finden Sie unter “Dateiinformationen für eine ge- speicherte Datei festlegen”. Die Taste [OK] drücken. Die Taste {Start} drücken. Wenn Sie Stapel scannen, legen Sie die nächsten Vorlagen ein.
-
Seite 71: Dateiinformationen Für Eine Gespeicherte Datei Festlegen
Dateiinformationen für eine gespeicherte Datei festlegen Dateiinformationen für eine gespeicherte Datei festlegen Sie können für eine gespeicherte Datei verschiedene Informationen angeben, wie z. B. einen Anwendernamen, einen Dateinamen und ein Passwort. Indem Sie für eine gespeicherte Datei Informationen angeben, können Sie die Datei nach Anwendername oder Dateiname suchen oder die Datei mit einem Passwort vor unbefugtem Zugriff schützen. -
Seite 72: Einen Dateinamen Festlegen
Dateien mithilfe der Scannerfunktion speichern Einen Dateinamen festlegen In diesem Abschnitt wird beschrieben, wie Sie den Namen einer gespeicherten Datei ändern können. Einer gespeicherten Datei wird ein Name zugeordnet. Dieser Name setzt sich aus “SCAN” am Anfang und einer 4-stelligen Zahl zusammen. •... -
Seite 73: Ein Passwort Festlegen
Dateiinformationen für eine gespeicherte Datei festlegen Ein Passwort festlegen Sie können ein Passwort für die gespeicherte Datei festlegen. Wichtig ❒ Das Passwort nicht vergessen. Sollten Sie das Passwort vergessen, wenden Sie sich an den für das Gerät verantwortlichen Systemadministrator. Durch das Festlegen eines Passworts können Sie sicherstellen, dass nur Perso- nen, die das Passwort kennen, die Datei anzeigen können. -
Seite 74: Anzeige Der Liste Der Gespeicherten Dateien
Dateien mithilfe der Scannerfunktion speichern Anzeige der Liste der gespeicherten Dateien In diesem Abschnitt wird die Liste mit gespeicherten Dateien beschrieben. Über die Liste mit gespeicherten Dateien können gespeicherte Dateien gelöscht oder Dateiinformationen geändert werden. Liste mit gespeicherten Dateien In diesem Abschnitt wird beschrieben, wie man die Liste mit gespeicherten Da- teien aufruft. - Seite 75 Anzeige der Liste der gespeicherten Dateien ❖ Informationen zu einer ausgewählten gespeicherten Datei anzeigen Tasten zum Suchen von Dateien Liste der gespeicherten Dateien Zum Umschalten auf die Anzeige zum Anzeige der Liste der gespeicherten Da- Suchen von Dateien nach Anwender- teien oder Dateinamen oder auf die Anzeige Wenn die Datei nicht angezeigt wird,...
-
Seite 76: Die Liste Mit Gespeicherten Dateien Durchsuchen
Dateien mithilfe der Scannerfunktion speichern Die Liste mit gespeicherten Dateien durchsuchen Sie können unter den gespeicherten Dateien nach Dateien suchen, indem Sie den Anwender- oder Dateinamen als Suchschlüssel verwenden. Sie können die Liste mit gespeicherten Dateien mit einer der folgenden Metho- den durchsuchen: •... - Seite 77 Anzeige der Liste der gespeicherten Dateien Suche nach Dateiname Sie können über den Dateinamen nach einer gespeicherten Datei suchen. Die Taste [Gesp. Datei wählen] drücken. Die Taste [Suche nach Dateiname] drücken. Die Eingabetastatur wird angezeigt. Geben Sie den Dateinamen ein. Die Groß-/Kleinschreibung von Buchstaben muss beachtet werden.
-
Seite 78: Gespeicherte Dateien Von Einem Client-Computer Überprüfen
Dateien mithilfe der Scannerfunktion speichern Gespeicherte Dateien von einem Client- Computer überprüfen In diesem Abschnitt wird erläutert, wie Sie eine gespeicherte Datei auf dem Cli- ent-Computer überprüfen. Mithilfe von DeskTopBinder Lite oder Web Image Monitor können Sie die Liste der im Gerät gespeicherten Dateien auch auf einem Client-Computer aufrufen. Sie können auch die unter den Kopier-, Document Server- und Druckerfunktionen gespeicherten Dateien prüfen. -
Seite 79: Eine Gespeicherte Datei Senden
Eine gespeicherte Datei senden Eine gespeicherte Datei senden In diesem Abschnitt wird beschrieben, wie Sie eine gespeicherte Datei senden. Gespeicherte Dateien können per E-Mail, mit Scan-to-Folder oder dem Netz- werk-Lieferungsscanner gesendet werden. Hinweis ❒ Es gibt zwei Methoden zum Senden von gespeicherten Dateien. Die unter [Scannereinstellungen] vorgenommenen Einstellungen bestimmen, welche Me- thode verwendet wird. - Seite 80 Dateien mithilfe der Scannerfunktion speichern Wählen Sie die Datei aus, die Sie senden möchten. Sie können mehrere Dateien auswählen. Wenn Sie mehrere Dateien auswählen, werden die Dateien in der ausgewähl- ten Reihenfolge gesendet. Wenn Sie [Auswahl anzeigen] drücken, werden die ausgewählten Dateien in der Reihenfolge angezeigt, in der sie gesendet werden.
-
Seite 81: Verwalten Von Gespeicherten Dateien
Verwalten von gespeicherten Dateien Verwalten von gespeicherten Dateien In diesem Abschnitt wird erläutert, wie Sie gespeicherte Dateien löschen und die Informationen für gespeicherte Dateien ändern können. Eine gespeicherte Datei löschen In diesem Abschnitt wird das Löschen einer gespeicherten Datei erläutert. Die Taste [Gesp. -
Seite 82: Informationen Für Eine Gespeicherte Datei Ändern
Dateien mithilfe der Scannerfunktion speichern Die Taste [Verlassen] drücken. Hinweis ❒ Dateien, die darauf warten, gesendet zu werden, können nicht gelöscht werden. ❒ Sie können auch im Gerät gespeicherte Dateien löschen, indem Sie von einem Client-Computer aus mit Web Image Monitor oder DeskTopBinder auf das Gerät zugreifen. - Seite 83 Verwalten von gespeicherten Dateien Die Taste [Anwendern. änd.] drücken. Einen neuen Anwendernamen angeben. Die hier aufgeführten Anwendernamen wurden in den [Systemeinstellungen] auf der Registerkarte [Administrator Tools] registriert. Um einen hier nicht auf- geführten Anwendernamen einzugeben, die Taste [Nicht programmierter Name] drücken und dann den Anwendernamen eingeben.
- Seite 84 Dateien mithilfe der Scannerfunktion speichern Einen Dateinamen ändern Sie können den Dateinamen einer gespeicherten Datei ändern. Die Taste [Gesp. Datei wählen] drücken. Daraufhin wird die Liste mit gespeicherten Dateien angezeigt. Die Taste [Dat. verwalten/löschen] drücken. Wählen Sie die Datei aus, die die Dateiinformationen enthält, die geändert werden sollen.
- Seite 85 Verwalten von gespeicherten Dateien Ein Passwort ändern Geben Sie das Passwort für den Zugriff auf die gespeicherte Datei ein. Wichtig ❒ Achten Sie darauf, dass Sie das Passwort nicht vergessen. Sollten Sie das Pass- wort vergessen, wenden Sie sich an den für das Gerät verantwortlichen Sy- stemadministrator.
- Seite 86 Dateien mithilfe der Scannerfunktion speichern Die Taste {q} drücken. Um das Passwort zu ändern, drücken Sie [Ändern] und geben ein neues Pass- wort ein. Die Taste [OK] drücken. Die Taste [Verlassen] drücken. Hinweis ❒ Mithilfe von Web Image Monitor oder DeskTopBinder können Sie das Pass- wort einer im Gerät gespeicherten Datei auch vom Client-Computer aus än- dern.
-
Seite 87: Scandateien Übermitteln
4. Scandateien übermitteln Mithilfe der ScanRouter-Lieferungssoftware können Sie mit dem Gerät herge- stellte Scandateien mit verschiedenen Methoden übermitteln. Vor dem Übermitteln von Dateien In diesem Abschnitt werden die erforderlichen Vorbereitungen sowie das Ver- fahren für die Verwendung des Netzwerk-Lieferungsscanners beschrieben. Wichtig ❒... -
Seite 88: Das Übermitteln Einer Datei Vorbereiten
Scandateien übermitteln Client-Computer • DeskTopBinder verwenden, um eine im Eingangsfach eingegangene Datei Wie Sie eine Datei von einem Client- anzuzeigen Computer aus überprüfen können, hängt • Die E-Mail-Software verwenden, um von der Lieferungsmethode ab. eine E-Mail mit einer angehängten Sie können eine Datei beispielsweise mit Datei zu empfangen einer der folgenden Methoden prüfen: •... -
Seite 89: Desktopbinder Lite Von Der Mitgelieferten Cd-Rom Installieren
Vor dem Übermitteln von Dateien Hinweis ❒ Um das Gerät über Wireless LAN (IEEE 802.11b) mit dem Netzwerk zu verbinden, ist eine Wireless LAN-Erweiterungskarte erforderlich. Weitere Einzelheiten hierzu finden Sie in der Netzwerkanleitung. ❒ Welche Elemente in den [Systemeinstellungen] eingerichtet werden müssen, hängt von der Netzwerkumgebung ab. -
Seite 90: Netzwerk-Delivery-Scanner-Anzeige
Scandateien übermitteln Netzwerk-Delivery-Scanner-Anzeige Dieser Abschnitt beschreibt den Aufbau der Anzeige, wenn der Netzwerk-Lie- ferungsscanner verwendet wird. Die angezeigten Funktionselemente dienen als Wahltasten. Drücken Sie auf ei- nes der Elemente, um es auszuwählen oder zu spezifizieren. Auf dem Display markierte oder spezifizierte Elemente werden auf diese Weise hervorgehoben: ]. -
Seite 91: Allgemeine Vorgänge Für Das Übermitteln Von Dateien
Allgemeine Vorgänge für das Übermitteln von Dateien Allgemeine Vorgänge für das Übermitteln von Dateien In diesem Abschnitt werden in Kürze die allgemeinen Vorgänge für die Über- mittlung (Lieferung) von Scandateien mit dem Netzwerk-Lieferungsscanner er- läutert. Wichtig ❒ Sie müssen zuvor Ziele und Absender mit der auf dem Lieferungsserver in- stallierten ScanRouter-Lieferungssoftware festlegen. - Seite 92 Scandateien übermitteln Drücken Sie gegebenenfalls [Absendername anfügen], um den Absender fest- zulegen. Weitere Einzelheiten finden Sie unter “Den Absender festlegen”. Gegebenenfalls den E-Mail-Betreff festlegen. Weitere Einzelheiten finden Sie unter “Den Betreff der über den Lieferungs- server zu übermittelnden E-Mail festlegen”. Die Taste {Start} drücken.
- Seite 93 Allgemeine Vorgänge für das Übermitteln von Dateien Referenz S.86 “Zur Anzeige Netzwerk-Lieferungsscanner umschalten” S.101 “Verschiedene Scaneinstellungen” S.112 “Einstellungen für das Scannen von Vorlagenseiten” S.114 “Den Vorlageneinzugstyp einstellen” S.87 “Lieferungsziele festlegen” S.90 “Den Absender festlegen” S.93 “Den Betreff der über den Lieferungsserver zu übermittelnden E-Mail festlegen”...
-
Seite 94: Zur Anzeige Netzwerk-Lieferungsscanner Umschalten
Scandateien übermitteln Zur Anzeige Netzwerk-Lieferungsscanner umschalten In diesem Abschnitt wird erläutert, wie Sie zur Anzeige des Netzwerk-Liefe- rungsscanners umschalten. Wenn die E-Mail-Anzeige oder die Anzeige Scan-to-Folder angezeigt wird, schalten Sie zur Anzeige Netzwerk-Lieferungsscanner um. Die Taste [ ] drücken. Die Taste [Zielliste wechseln] drücken. Die Taste [Lieferungsserver] drücken. -
Seite 95: Lieferungsziele Festlegen
Lieferungsziele festlegen Lieferungsziele festlegen In diesem Abschnitt wird erläutert, wie Sie Lieferungsziele festlegen. In der Zielliste des Lieferungsservers registrierte Ziele auswählen In diesem Abschnitt wird erläutert, wie Sie Ziele auswählen können, die in der Zielliste des Lieferungsservers registriert sind. Ein in der Zielliste des Lieferungsservers registriertes Lieferungsziel können Sie über eine der folgenden Methoden auswählen: •... - Seite 96 Scandateien übermitteln Ziele durch Eingeben der entsprechenden Registrierungsnummern auswählen Wählen Sie ein Ziel durch Eingeben der Kurz-ID-Nummer aus (diese wurde mit der ScanRouter-Lieferungssoftware registriert). Weitere Einzelheiten zum Ein- richten der Kurz-IDs finden Sie in den im Lieferumfang der ScanRouter-Liefe- rungssoftware enthaltenen Handbüchern. Die Taste [Registr.-Nr.] drücken.
- Seite 97 Lieferungsziele festlegen Ziele durch Suchen in der Zielliste des Lieferungsservers auswählen In der Zielliste des Lieferungsservers können Sie nach Zielen suchen und diese auswählen. Die Taste [ ] drücken. Die Taste [Adressbuch durchsuchen] drücken. Um nach Zielname zu suchen, [Suche nach Zielname] drücken. Zum Suchen nach Bemerkungen [Suche nach Kommentar] drücken.
-
Seite 98: Den Absender Festlegen
Scandateien übermitteln Den Absender festlegen In diesem Abschnitt wird erläutert, wie Sie den E-Mail-Absender festlegen, wenn Sie eine Datei über den Lieferungsserver per E-Mail übermitteln. Der von Ihnen angegebene Absender wird in der Betreffzeile der E-Mail ange- zeigt. Sie können den Absender mit einer der folgenden Methoden festlegen: •... -
Seite 99: Den Absender Durch Eingeben Der Registrierungsnummer Auswählen
Den Absender festlegen Den Absender durch Eingeben der Registrierungsnummer auswählen Wählen Sie einen Absender durch Eingabe der Kurz-ID-Nummer aus, die mit der ScanRouter-Lieferungssoftware registriert wurde. Weitere Einzelheiten zum Festlegen von Kurz-IDs finden Sie in den mit der ScanRouter-Software ge- lieferten Handbüchern. Die Taste [Absendername anfügen] drücken. -
Seite 100: Einen Absender Durch Suchen In Der Zielliste Des Lieferungsservers Auswählen
Scandateien übermitteln Einen Absender durch Suchen in der Zielliste des Lieferungsservers auswählen In diesem Abschnitt wird erläutert, wie Sie einen Absender durch Suchen in der Zielliste des Lieferungsservers auswählen. Die Taste [Absendername anfügen] drücken. Die Taste [ ] drücken. Um nach Zielname zu suchen, [Anwendername(Ziel)] drücken. Zum Suchen nach Bemerkungen [Suche nach Kommentar] drücken. -
Seite 101: Den Betreff Der Über Den Lieferungsserver Zu Übermittelnden E-Mail Festlegen
Den Betreff der über den Lieferungsserver zu übermittelnden E-Mail festlegen Den Betreff der über den Lieferungsserver zu übermittelnden E-Mail festlegen In diesem Abschnitt wird erläutert, wie Sie den Betreff der E-Mail festlegen, wenn Sie eine Datei über den Lieferungsserver per E-Mail senden. Sie können einen Betreff aus der Liste auswählen, den Betreff direkt eingeben oder eine Kombination von beidem verwenden. -
Seite 102: Gleichzeitig Speichern Und Übermitteln
Scandateien übermitteln Gleichzeitig speichern und übermitteln In diesem Abschnitt wird erläutert, wie Sie eine Datei speichern und gleichzeitig übermitteln. Die Taste [Datei speichern] drücken. Sicherstellen, dass [Senden & Speich.] gewählt ist. Gegebenenfalls Informationen für die gespeicherte Datei festlegen, wie z. B. [Anwendername], [Dateiname] und [Passwort]. -
Seite 103: Vorlagen Mit Dem Netzwerk-Twain-Scanner Scannen
5. Vorlagen mit dem Netzwerk- TWAIN-Scanner scannen Mit dem TWAIN-Treiber können Sie Vorlagen über ein Netzwerk in einen Cli- ent-Computer scannen. Vor der Verwendung des Netzwerk- TWAIN-Scanners In diesem Abschnitt werden die Vorbereitungen sowie das Verfahren für die Verwendung des Netzwerk-TWAIN-Scanners beschrieben. Wichtig ❒... -
Seite 104: Kurze Beschreibung Des Netzwerk-Twain-Scanners
Vorlagen mit dem Netzwerk-TWAIN-Scanner scannen Kurze Beschreibung des Netzwerk-TWAIN-Scanners In diesem Abschnitt wird in Kürze die Funktion des Netzwerk-TWAIN-Scan- ners erläutert. Im TWAIN-Scannermodus können Sie das Gerät mit mehreren Computern ge- meinsam nutzen. Es ist daher nicht erforderlich, einen speziellen Computer für den Scanner vorzubereiten oder den Scanner jeweils an den betreffenden Com- puter anzuschließen, mit dem Sie ihn verwenden möchten. -
Seite 105: Die Verwendung Des Netzwerk-Twain-Scanners Vorbereiten
Vor der Verwendung des Netzwerk-TWAIN-Scanners Die Verwendung des Netzwerk-TWAIN-Scanners vorbereiten In diesem Abschnitt werden die Vorbereitungen und Einstellungen für die Ver- wendung des Geräts als Netzwerk-TWAIN-Scanner beschrieben. Wichtig ❒ Um den Netzwerk-TWAIN-Scanner zu verwenden, muss eine Anwendung auf dem Computer installiert sein, die den Scanner unterstützt, z. B. Desk- TopBinder Lite. -
Seite 106: Den Twain-Treiber Von Der Mitgelieferten Cd-Rom Installieren
Vorlagen mit dem Netzwerk-TWAIN-Scanner scannen Den TWAIN-Treiber von der mitgelieferten CD-ROM installieren In diesem Abschnitt wird die Installation des TWAIN-Treibers auf einem Client- Computer mit Hilfe der mitgelieferten CD-ROM Scanner Driver and Utilities bzw. “Scanner Driver/Font Manager and Utilities” erläutert. Um den Netzwerk-TWAIN-Scanner zu verwenden, müssen Sie den TWAIN- Treiber auf einem Client-Computer installieren. -
Seite 107: Grundlagen Bei Der Verwendung Des Netzwerk-Twain-Scanners
Grundlagen bei der Verwendung des Netzwerk-TWAIN-Scanners Grundlagen bei der Verwendung des Netzwerk-TWAIN-Scanners In diesem Abschnitt wird das grundlegende Verfahren für das Scannen mit dem Netzwerk-TWAIN-Scanner beschrieben. Wichtig ❒ Damit Sie den Netzwerk-TWAIN-Scanner verwenden können, benötigen Sie eine TWAIN-kompatible Anwendung, z. B. DeskTopBinder, und der TWAIN-Treiber muss auf dem Client-Computer installiert sein. - Seite 108 Vorlagen mit dem Netzwerk-TWAIN-Scanner scannen Den Dokumentnamen eingeben und anschließend auf [OK] klicken. Die DeskTopBinder-Anzeige wird geschlossen und das Bild wird in Desk- TopBinder Lite gespeichert. Hinweis ❒ Wenn Sie bereits einen Scanner ausgewählt haben, brauchen Sie den Scan- ner nicht erneut auszuwählen, es sei denn, Sie möchten einen anderen Scanner auswählen.
-
Seite 109: Verschiedene Scaneinstellungen
6. Verschiedene Scaneinstellungen In diesem Abschnitt werden verschiedene Scaneinstellungen beschrieben. Scaneinstellungen festlegen In diesem Abschnitt wird auch erläutert, wie Sie Scaneinstellungen vornehmen. Die Taste [Scaneinstellungen] drücken. Scantyp, Auflösung, Scanformat und weitere Einstellungen nach Bedarf festlegen. Die Taste [OK] drücken. -
Seite 110: Elemente Für Das Festlegen Der Scaneinstellungen
Verschiedene Scaneinstellungen Elemente für das Festlegen der Scaneinstellungen In diesem Abschnitt werden die Elemente für die Scaneinstellungen beschrieben. Scantyp Wählen Sie einen Scantyp aus, der für Ihre Vorlage geeignet ist. ❖ [Text (Druck)] Standardvorlagen, die hauptsächlich Zeichen enthalten. Erstellt gescannte Bilder, die zum Drucken geeignet sind. -
Seite 111: Scanformat
Elemente für das Festlegen der Scaneinstellungen Scanformat Wählt das Format der zu scannenden Vorlage. Folgende Elemente und Formate stehen zur Auswahl: ❖ [Autom.Erkennung] Scannt die Vorlagenformate mithilfe der Funktion Automatische Formater- kennung. ❖ Formatvorlage A3L, A4K, A4L, A5K, A5L, 11 × 17L, 8 ×... - Seite 112 Verschiedene Scaneinstellungen Den Vorgang für benutzerdefiniertes Format einstellen, wenn Sie die gesamte Vorlage scannen In diesem Abschnitt wird erläutert, wie Sie ein benutzerdefiniertes Format für das Scannen einer gesamten Vorlage einstellen. Um den gesamten Bereich einer Vorlage zu scannen, ermitteln Sie die Abmes- sungen auf der Vorlagenfläche und geben Sie die Werte unter Vorlagenformat (X1 und Y1) und Scanbereich (X3 und Y3) ein.
- Seite 113 Elemente für das Festlegen der Scaneinstellungen Das Vorlagenformat (X1 und Y1) über die Zehnertastatur angeben und dann die Taste {q} drücken. Beispielsweise X1 auf 300 mm und Y1 auf 200 mm einstellen. Die Anfangsposition (X2 und Y2) auf 0 mm einstellen und dann die Taste {q} drücken.
- Seite 114 Verschiedene Scaneinstellungen ❒ Um eine Vorlage zu scannen, die kleiner als 140 mm ist, nehmen Sie Ein- stellungen vor, als würden Sie den Abschnitt einer Vorlage scannen, die größer als 140 mm ist. Um zum Beispiel ein CD-Etikett über das Vorlagen- glas zu scannen, legen Sie das Format wie in der Zeichnung unten fest.
- Seite 115 Elemente für das Festlegen der Scaneinstellungen Den Vorgang für benutzerdefiniertes Format einstellen, wenn Sie einen Teil einer Vorlage scannen In diesem Abschnitt wird erläutert, wie Sie ein benutzerdefiniertes Format für das Scannen eines Bereichs innerhalb einer Vorlage einstellen. Um einen Vorlagenabschnitt zu scannen, messen Sie Vorlagenformat (X1 und Y1), Anfangsposition (X2 und Y2) und Scanbereich (X3 und Y3) auf der Vorlagenfläche und geben die Werte dann in derselben Reihenfolge ein.
- Seite 116 Verschiedene Scaneinstellungen ❖ Beispiel 3 Die Vorlage wird in der Ausrichtung in den Vorlageneinzug (ADF) ge- legt. ARE004S Die Beispiele 1 und 2 (oben) erläutern das Verfahren für das Scannen des mit “R” angegebenen Bereichs der Vorlage. Die Taste [Scaneinstellungen] drücken. Die Taste [Scanformat] drücken.
- Seite 117 Elemente für das Festlegen der Scaneinstellungen Die Anfangsposition (X2 und Y2) über die Zehnertastatur festlegen und dann die Taste {q} drücken. Beispielsweise X2 auf 30 mm und Y2 auf 20 mm einstellen. Den Scanbereich (X3 und Y3) über die Zehnertastatur angeben und dann die Taste {q} drücken.
- Seite 118 Verschiedene Scaneinstellungen So legen Sie Vorlagen für das Scannen mit einem benutzerdefinierten Format ein In diesem Abschnitt wird erläutert, wie Vorlagen eingelegt werden müssen, die mit einem benutzerdefinierten Format gescannt werden sollen. ❖ Einstellung für die Vorlagenausrichtung Wählen Sie unter [Vorlagenausrichtung] entweder [ ] oder [ ] entsprechend der Ausrichtung Ihrer Vorlage aus.
-
Seite 119: Bearbeiten
Elemente für das Festlegen der Scaneinstellungen Bearbeiten Nehmen Sie die Einstellungen für das Bearbeiten vor. ❖ [Rahmen löschen] Löscht die Rahmen der gescannten Vorlage entsprechend der spezifizierten Breite. Wenn Sie [Selbe Weite] auswählen, können Sie für alle Ränder (oben, unten, links und rechts) eine einheitliche zu löschende Breite in Millimetern (mm) festlegen. -
Seite 120: Einstellungen Für Das Scannen Von Vorlagenseiten
Verschiedene Scaneinstellungen Einstellungen für das Scannen von Vorlagenseiten In diesem Abschnitt werden die Einstellungen für das Scannen von ein- oder zweiseitigen Vorlagen erläutert. Einseitige Vorlage In diesem Abschnitt werden die Einstellungen für das ausschließliche Scannen von einseitigen Vorlagen beschrieben. Die Taste [1-seit. Vorl.] drücken. Zweiseitige Vorlage In diesem Abschnitt werden die Einstellungen für das Scannen beider Seiten der Vorlage beschrieben. - Seite 121 Einstellungen für das Scannen von Vorlagenseiten Je nach Bindung der Vorlagen [2-seit. Vorl.: O-O] oder [2-seit. Vorl.: O-U] aus- wählen. Vorlage Oben-Oben Vorlage Oben-Unten Wenn die letzte Seite der letzten Vorlage leer ist, können Sie bei [Letzte Seite] entweder [1 Seite] oder [2 Seiten] auswählen. Um die letzte Seite zu überspringen, wählen Sie [1 Seite].
-
Seite 122: Den Vorlageneinzugstyp Einstellen
Verschiedene Scaneinstellungen Den Vorlageneinzugstyp einstellen In diesem Abschnitt werden die Einstellungen für Vorlagenausrichtung, Sta- pel/SADF, gemischte Formate, Trennen und Stempel erläutert, auf die durch Drücken von [Vorlageneinzugstyp] zugegriffen werden kann. Vorlagenausrichtung In diesem Abschnitt wird beschrieben, wie Sie die Oben/Unten-Ausrichtung der gescannten Vorlagen richtig auf einem Client-Computer-Bildschirm anzeigen. - Seite 123 Den Vorlageneinzugstyp einstellen Vorlagen einlegen Um die Oben/Unten-Ausrichtung der gescannten Vorlage auf einem Client-Com- puter-Bildschirm richtig anzeigen zu können, müssen die Positionierung der Vorla- ge und die im Bedienfeld vorgenommenen Einstellungen übereinstimmen. Legen Sie die Vorlagen richtig ein, siehe folgende Darstellung: ❖...
-
Seite 124: Stapel, Sadf
Verschiedene Scaneinstellungen ❒ Wenn Sie beim Scantyp Graustufen auswählen und beim Dateityp einzelsei- tig TIFF/JPEG oder mehrseitig TIFF ausgewählt ist, müssen Sie die Vorlagen entsprechend den Angaben in der Tabelle unten einlegen. Vorlagen, die nicht entsprechend der in der Tabelle empfohlenen Ausrichtung eingelegt werden, können auf der Anzeige des Client Computer mit einer falschen Oben/Un- ten-Ausrichtung angezeigt werden. - Seite 125 Den Vorlageneinzugstyp einstellen Die Taste [Vorlageneinzugstyp] drücken. Wählen Sie [Stapel] oder [SADF]. Die Taste [OK] drücken. Hinweis ❒ Weitere Einzelheiten finden Sie unter “Mehrere Seiten der Vorlagen als eine Datei scannen”. ❒ Wenn [SADF] ausgewählt ist, wird der Scanvorgang gestartet, sobald Sie zusätzliche Vorlagen in den ADF einlegen.
-
Seite 126: Gemischte Formate
Verschiedene Scaneinstellungen Gemischte Formate In diesem Abschnitt wird erläutert, wie Sie das Gerät einstellen, damit es beim Scannen von Vorlagen gleicher Breite, jedoch unterschiedlicher Länge, die Län- ge einzelner Vorlagen erkennt. Die Taste [Vorlageneinzugstyp] drücken. Die Taste [Gemischte Formate] drücken. Die Taste [OK] drücken. -
Seite 127: Aufteilen
Den Vorlageneinzugstyp einstellen Aufteilen In diesem Abschnitt werden die Einstellungen für das Aufteilen mehrerer Vor- lagen über eine festgelegte Anzahl von Seiten und das Senden dieser Vorlagen erläutert. Die Taste [Vorlageneinzugstyp] drücken. [Trennen / Stempel] und dann [Trennen] drücken. Drücken Sie [Ändern] und geben Sie dann mit der Zehnertastatur die An- zahl an Seiten für die einzelnen Sätze des aufgeteilten Jobs ein. -
Seite 128: Stempel
Verschiedene Scaneinstellungen Drücken Sie zweimal die Taste [OK]. Die aktuellen Einstellungen werden angezeigt. Hinweis ❒ Wenn die letzte Seite eines Stapels mit aufgeteilten Vorlagen leer ist, kön- nen Sie diese Seite überspringen. Um den Scanvorgang zu überspringen, wählen Sie bei [Letzte Seite] unter [2-seitige Vorlage] die Option [1 Seite] aus. Um die letzte Seite als leere Seite zu scannen, wählen Sie [2 Seiten] aus. - Seite 129 Den Vorlageneinzugstyp einstellen [Trennen / Stempel] und dann [Stempel] drücken. Die Taste [OK] drücken. Hinweis ❒ Letzte Seiten werden immer mit einem Stempel versehen, selbst wenn Sie festgelegt haben, dass die letzte Seite nicht gescannt werden soll. ❒ Je nach Unterbrechungsursache arbeitet die Stempelfunktion möglicher- weise weiter, wenn der Scanvorgang unterbrochen wird.
-
Seite 130: Mehrere Seiten Der Vorlagen Als Eine Datei Scannen
Verschiedene Scaneinstellungen Mehrere Seiten der Vorlagen als eine Datei scannen In diesem Abschnitt finden Sie Informationen zum Senden mehrerer Vorlagen als eine mehrseitige Datei oder zum Speichern dieser mehrseitigen Vorlagen in einer einzigen Datei. Wichtig ❒ Um mehrere Vorlagen als eine mehrseitige Datei zu senden, wählen Sie bei [Dateiname/ -typ] einen Dateityp mit mehreren Seiten aus. - Seite 131 Mehrere Seiten der Vorlagen als eine Datei scannen Nehmen Sie die Einstellungen für das Senden per E-Mail oder mit der Funk- tion Scan-to-Folder, bzw. für die Übermittlung oder das Speichern vor. Die Taste {Start} drücken, um Vorlagen zu scannen. Wenn [Stapel] ausgewählt ist, legen Sie zusätzliche Vorlagen ein und drücken Sie dann die Taste {Start}.
-
Seite 132: Den Dateityp Und Den Dateinamen Einstellen
Verschiedene Scaneinstellungen Den Dateityp und den Dateinamen einstellen In diesem Abschnitt wird das Verfahren für das Einstellen des Dateityps, des Dateinamens und der Sicherheit für PDF-Dateien beschrieben. Den Dateityp einstellen In diesem Abschnitt wird das Verfahren für das Einstellen des Dateityps für eine Datei, die Sie senden möchten, beschrieben. -
Seite 133: Den Dateinamen Einstellen
Den Dateityp und den Dateinamen einstellen Wählen Sie einen Dateityp aus. Drücken Sie zweimal die Taste [OK]. Referenz S.139 “Scaneinstellungen und Dateitypen” Den Dateinamen einstellen In diesem Abschnitt wird das Verfahren zum Einstellen eines Dateinamens er- läutert. Der gescannten Datei wird ein Dateiname zugeordnet, der die Zeit und das Da- tum des Scanvorgangs, eine 4-stellige Seitennummer usw. - Seite 134 Verschiedene Scaneinstellungen Die Taste [Dateiname] drücken. Die Eingabetastatur wird angezeigt. Geben Sie einen Dateinamen ein. Drücken Sie zweimal die Taste [OK].
-
Seite 135: Programme
Programme Programme Sie können häufig verwendete Einstellungen im Gerätespeicher registrieren und bei künftigen Anwendungen aufrufen. Hinweis ❒ Sie können bis zu 10 Programme für den Scanner-Modus eingeben. ❒ Die Programme werden nicht gelöscht, wenn die Stromversorgung ausge- schaltet wird oder wenn die Taste {Gesamtlöschen} gedrückt wird, es sei denn der Inhalt wird gelöscht oder neu registriert. -
Seite 136: Ein Programm Abrufen
Verschiedene Scaneinstellungen Die Taste [OK] drücken. Daraufhin wird die Programm-Anzeige wieder angezeigt. Wenn die Einstel- lungen erfolgreich abgespeichert sind, erscheint m an der linken Seite der re- gistrierten Programmnummer, und der Programmname erscheint auf der rechten Seite. Nach einem Moment wird der Anfangsbildschirm wieder an- gezeigt. -
Seite 137: Ändern Eines Registrierten Programms
Programme Ändern eines registrierten Programms So ändern Sie die in einem Programm registrierten Einstellungen: Die Taste {Programm} drücken. ARR002S Die Taste [BAbrufen] drücken. Die Nummer des Programms drücken, das Sie ändern möchten. Ändern der Einstellungen des Programms Die Taste {Programm} drücken. Die Taste [m Registrieren] drücken. -
Seite 138: Löschen Eines Programms
Verschiedene Scaneinstellungen Löschen eines Programms So löschen Sie ein registriertes Programm: Die Taste {Programm} drücken. ARR002S Die Taste [Löschen] drücken. Drücken Sie die Nummer des Programms, das Sie löschen möchten. Die Taste [Ja] drücken. Das Programm wird gelöscht und nach einem kurzen Moment wird der An- fangsbildschirm wieder angezeigt. - Seite 139 Programme Drücken Sie die Nummer des Programms, dessen Namen Sie ändern möchten. Geben Sie einen neuen Programmnamen ein. Für den Programmnamen können bis zu 40 Zeichen eingegeben werden. Die Taste [OK] drücken. Der neue Programmname wird kurz angezeigt; anschließend wird der An- fangsbildschirm wieder angezeigt.
-
Seite 140: Scaneinstellungen Bei Der Verwendung Des Twain-Scanners
Verschiedene Scaneinstellungen Scaneinstellungen bei der Verwendung des Twain-Scanners In diesem Abschnitt wird beschrieben, wie Sie die Vorlagenausrichtung und die Scaneinstellung für ein Vorlagenpaket mit gemischten Formaten festlegen, wenn Sie den TWAIN-Scanner verwenden. Die Vorlagenausrichtung auf dem TWAIN-Scanner einstellen Um die Oben/Unten-Ausrichtung der gescannten Vorlage auf einem Client- Computer richtig anzeigen zu können, müssen die Positionierung der Vorlage und die im Dialogfeld Scannersteuerung vorgenommenen Einstellungen über- einstimmen. - Seite 141 Scaneinstellungen bei der Verwendung des Twain-Scanners Vorlagen einlegen Die Tabelle unten zeigt die Beziehung zwischen der Vorlagenausrichtung und den Einstellungen im Dialogfeld Scannereigenschaften: ❖ Vorlagenglas Vorlagenausrichtung Taste im Dialogfeld TWAIN-Scannersteuerung Die obere Kante berührt das Vorlagenglas oben links Diese Ausrichtung ist die Standardeinstellung des TWAIN-Treibers.
-
Seite 142: Scannen Von Vorlagen Mit Gemischten Formaten Mithilfe Des Twain-Scanners
Verschiedene Scaneinstellungen Scannen von Vorlagen mit gemischten Formaten mithilfe des TWAIN-Scanners In diesem Abschnitt werden die Unterschiede zwischen dem Scannen von Vor- lagen mit gemischten Formaten mit dem TWAIN-Scanner und normalem Scan- nen beschrieben. • Wenn [Auto Erk.(Gem. Form.)] in der Liste [Vorlagenformat:] ausgewählt ist, erkennt das Gerät die Länge aller Vorlagen mit derselben Breite und scannt diese. -
Seite 143: Anhang
7. Anhang Der Anhang enthält Details zu den Spezifikationen der Scannerfunktion und er- läutert ergänzende Einstellungen. Beziehung zwischen Auflösung und Scanformat In diesem Abschnitt wird die Beziehung zwischen Auflösung und Scanformat erläutert. Auflösung und Scanformat verhalten sich umgekehrt proportional zueinander. Je höher die Auflösung (dpi) eingestellt wird, desto kleiner ist der Bereich, der gescannt werden kann. -
Seite 144: Bei Verwendung Der Funktionen E-Mail, In-Ordner-Senden, Speichern Oder Netzwerk-Lieferung
Anhang Bei Verwendung der Funktionen E-Mail, In-Ordner-Senden, Speichern oder Netzwerk-Lieferung In diesem Abschnitt wird die Beziehung zwischen der Auflösung und dem Sc- anformat beschrieben, wenn die Funktionen E-Mail, Scan-to-Folder, Speichern oder Netzwerk-Lieferungsscanner verwendet werden. ❖ Wenn [Text (Druck)], [Text (OCR)], [Text/Foto] oder [Foto] als Scantyp ausgewählt ist Alle Kombinationen bis zu A3/297 ×... -
Seite 145: Bei Verwendung Als Twain-Scanner
Beziehung zwischen Auflösung und Scanformat Bei Verwendung als TWAIN-Scanner In diesem Abschnitt wird die Beziehung zwischen Auflösung und Scanformat beschrieben, wenn das Gerät als TWAIN-Scanner verwendet wird. Informationen zum direkten Festlegen des Scanbereichs oder der Auflösung auf dem Gerät, das Sie als Netzwerk TWAIN-Scanner verwenden, finden Sie in der Hilfe zum TWAIN-Treiber. - Seite 146 Anhang ❖ Wenn [Graustufen] bei [Farbe/Abstufung:] ausgewählt ist Die Vorlagen können mit den in der Tabelle mit gekennzeichneten Kom- binationen gescannt werden, wenn die Vorlagenausrichtung L ist. 1000 1100 1200 11 × 17 Legal × 14) ×13 Letter × 11) ×...
-
Seite 147: Scaneinstellungen Und Dateitypen
Scaneinstellungen und Dateitypen Scaneinstellungen und Dateitypen Dieser Abschnitt erläutert die Beziehung zwischen dem Dateityp, der für das Scannen von Vorlagen festgelegt wird, und dem Dateityp, in den Dateien für das Senden per E-Mail oder mit Scan-to-Folder konvertiert werden. ❖ Dateityp für Einzelseiten Scantyp TIFF/JPEG spezifiziert PDF spezifiziert... -
Seite 148: Software Auf Der Cd-Rom
Anhang Software auf der CD-ROM In diesem Abschnitt werden die Anwendungen auf der mitgelieferten CD-ROM Scan- ner Driver and Utilities bzw. Scanner Driver/Font Manager and Utilities erläutert. Programm Autostart In diesem Abschnitt finden Sie Informationen zum Programm Autostart. Beim Einlegen der CD-ROM in einen Client-Computer, auf dem Windows 95/98/Me/2000/XP, Windows Server 2003 oder Windows NT 4.0 läuft, startet automatisch das Installationsprogramm (Autostart), um die verschiedenen Soft- ware-Produkte zu installieren. -
Seite 149: Desktopbinder Lite
Software auf der CD-ROM • Betriebssystem Microsoft Windows 95/98/Me Microsoft Windows 2000/XP Microsoft Windows NT 4.0 Microsoft Windows Server 2003 • Bildschirmauflösung 800 × 600 Pixel, mindestens 256 Farben DeskTopBinder Lite In diesem Abschnitt finden Sie den Dateipfad zu DeskTopBinder Lite, die Sy- stemanforderungen für DeskTopBinder Lite und die Anwendungen, die ge- meinsam mit DeskTopBinder Lite installiert werden. - Seite 150 Anhang ❖ Mit DeskTopBinder Lite installierte Software • Auto Document Link Auto Document Link auf dem Client-Computer überwacht die Eingangs- fächer des Lieferungsservers periodisch, ruft in die Eingangsfächer gelie- ferte Dateien ab und informiert den Anwender über die Lieferung. • Function Palette Mit Function Palette können Sie DeskTopBinder-Funktionen, z.
-
Seite 151: Werte Der Verschiedenen Eingestellten Elemente Für Die Funktionen Senden/Speichern/Liefern
Werte der verschiedenen eingestellten Elemente für die Funktionen Senden/Speichern/Liefern Werte der verschiedenen eingestellten Elemente für die Funktionen Senden/Speichern/Liefern In diesem Abschnitt werden die Werte für die verschiedenen Einstellungen der Funktionen Senden/Speichern/Liefern erläutert. Hinweis ❒ Je nach dem Typ oder den Einstellungen der Datei oder der Vorlage können Sie eventuell kein Ziel festlegen oder die unten angegebene maximale Anzahl an Zeichen nicht eingeben. - Seite 152 Anhang Ordnerübertragung Die folgende Tabelle enthält die maximalen Werte für die Einstellungen bei der Funktion Scan-to-Folder. Element Maximaler Wert Kommentare Anzahl an Zeichen im Pfadna- 128 alphanumerische Zeichen men bei SMB Anzahl an Zeichen im Anwen- 64 alphanumerische Zeichen dernamen bei SMB Anzahl an Zeichen des Pass- 64 alphanumerische Zeichen worts bei SMB...
-
Seite 153: Funktion Speichern
Werte der verschiedenen eingestellten Elemente für die Funktionen Senden/Speichern/Liefern Funktion Speichern Die folgende Tabelle enthält die maximalen Werte für die Einstellungen bei der Funktion Speichern. Element Maximaler Wert Kommentare Anzahl an Zeichen beim Datei- 64 alphanumerische Zeichen Auf dem Bedienfeld werden die namen ersten 16 Zeichen angezeigt. -
Seite 154: Funktion Netzwerk-Lieferung
Anhang Funktion Netzwerk-Lieferung In der folgende Tabelle finden Sie die Werte für die Einstellung der Elemente für die Funktion Netzwerk-Lieferungsscanner. Element Maximaler Wert Kommentare Anzahl an Zeichen in der Be- 128 alphanumerische Zeichen Dies ist die Gesamtanzahl an treffzeile Zeichen, die aus der Liste aus- gewählt wurden, und die An- zahl an Zeichen, die direkt über Text eingegeben wurden. -
Seite 155: Spezifikationen
Spezifikationen Spezifikationen In der folgenden Tabelle finden Sie die Spezifikationen des Scanners. Scan-Methode Flachbett-Scannen Scangeschwindigkeit Bei Verwendung der Funktion E-Mail/Scan- to-Folder/Netzwerk-Lieferungsscanner: 52 Seiten/min (Vorlagenformat: A4K, Scantyp: Text (Druck), Auflösung: 200 dpi, Komprimierung (Schwarzweiß): Ein, ITU-T No.1 Chart, einsei- tiges Scannen) Die Scangeschwindigkeit hängt von den fol- genden Faktoren ab: Betriebsumgebung des Geräts und des Computers, Scaneinstellungen... -
Seite 156: Index
INDEX Dateien senden 1-seit. Vorl. , 112 Freigegebener Netzwerk-Ordner , 46 2-seit. Vorl. , 112 FTP , 50 NetWare-Server , 52 Dateien übermitteln , 83 Absender , 25 , 26 , 27 , 90 Dateiinformationen , 63 , 64 , 65 Absendername , 25 , 26 , 27 , 90 , 91 , 92 Dateiname , 63 , 64 , 76 , 124 ADF , 110 , 115 , 133... - Seite 157 Fenster Nachricht , 29 Gespeicherte Dateien , 66 NCP , 52 , 54 Formatvorlage , 103 NDS , 52 , 54 Foto , 102 NetWare , 37 , 52 , 54 FTP , 36 Netzwerk-Lieferung , 136 FTP-Server , 50 Nur speichern , 61 Funktionen , 2 Funktion Senden...
- Seite 158 Text (Druck) , 102 Text / Foto , 102 Text (OCR) , 102 TIFF , 139 TIFF/JPEG , 124 TWAIN-Scanner , 95 , 96 , 99 , 132 , 134 , 137 Vorlagenausrichtung einstellen , 132 TWAIN-Treiber , 98 , 99 , 140 URL , 32 Vorbereitung Netzwerk-TWAIN-Scanner verwenden , 97...
- Seite 159 Konformitätserklärung “Das Produkt entspricht den Anforderungen der EMV-Richtlinie 89/336/EEC und der Niederspan- nungsrichtlinie 73/23/EEC sowie den jeweils zugehörigen Richtlinien.” Warenzeichen ® ® ® Adobe , PostScript und Acrobat sind Warenzeichen der Adobe Systems Incorporated. ® Pentium ist ein eingetragenes Warenzeichen der Intel Corporation. ®...
- Seite 160 D316-6611...















