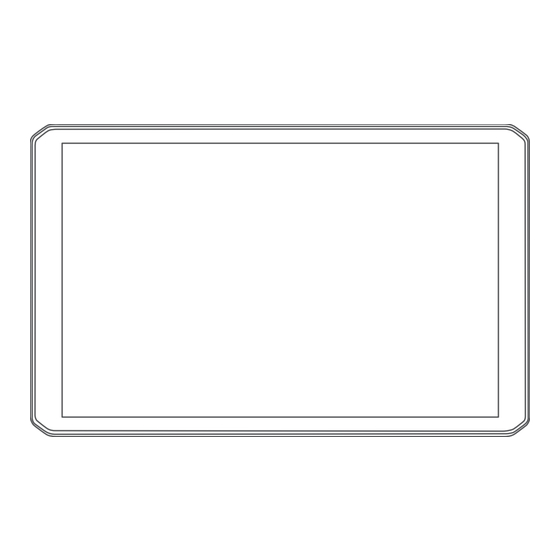
Inhaltsverzeichnis
Werbung
Quicklinks
Werbung
Inhaltsverzeichnis
Fehlerbehebung

Inhaltszusammenfassung für Garmin RV 1090
- Seite 1 RV 890 / CAMPER 890 / RV 1090 / CAMPER 1090 Benutzerhandbuch...
- Seite 2 Sie aktuelle Updates sowie zusätzliche Informationen zur Verwendung dieses Produkts. Garmin ® und das Garmin Logo sind Marken von Garmin Ltd. oder deren Tochtergesellschaften und sind in den USA und anderen Ländern eingetragen. Diese Marken dürfen nur mit ausdrücklicher Genehmigung von Garmin verwendet werden. ™ , Fusion ®...
-
Seite 3: Inhaltsverzeichnis
Inhaltsverzeichnis Anzeigen der gesamten Route auf der Karte..........16 Ankunft am Ziel........16 Erste Schritte........1 Parken in der Nähe des Ziels... 17 Übersicht über das Gerät......2 Ändern der aktiven Route..... 17 Montieren des Geräts im Fahrzeug und Hinzufügen eines Zwischenziels zur Herstellen der Stromversorgung....3 Route..........17 Anbringen der Schraubhalterung auf... - Seite 4 Abrufen einer Wegbeschreibung zur Geräte..........35 aktuellen Position......27 Navigieren zu einer Adresse oder Hinzufügen von Kurzbefehlen....27 Position mit der Garmin Drive App..36 Entfernen von Kurzbefehlen..... 28 Smart Notifications......36 Speichern von Positionen....28 Empfangen von Speichern von Positionen....28 Benachrichtigungen......
- Seite 5 Anpassen des Verstärkungswerts Sprachbefehl........40 für AUX-Geräte......45 Lautsprecherzonen....... 45 Tipps zum Sprechen mit dem Gerät..40 DSP-Einstellungen......46 Starten der Garmin Sprachsteuerung.. 40 Voreinstellungen....... 46 Abrufen der Ankunftszeit..... 40 Speichern einer Rundfunkstation als Tätigen von Anrufen unter Verwendung Voreinstellung....... 46 von Sprachbefehlen......
- Seite 6 über ein Wi‑Fi Netzwerk......57 Rückfahrkamera mit einem Garmin Aktualisieren von Karten und Software Navigationsgerät.......68 mit Garmin Express......58 Verbinden einer kabelgebundenen Installation von Garmin Express..59 Rückfahrkamera........ 69 Pflege des Geräts......... 59 Anzeigen des Videos der Reinigen des Gehäuses....59 Rückfahrkamera........ 69 Reinigen des Touchscreens.....
- Seite 7 Übertragen von Daten vom Computer........... 71 Übertragen von GPX-Dateien vom Computer........... 72 Exportieren von GPX-Dateien mithilfe der Garmin Drive App......72 Importieren von GPX-Dateien mithilfe der Garmin Drive App......72 Exportieren von GPX-Dateien mit einer Speicherkarte........72 Importieren von GPX-Dateien mit einer Speicherkarte........
-
Seite 9: Erste Schritte
Erste Schritte WARNUNG Lesen Sie alle Produktwarnungen und sonstigen wichtigen Informationen der Anleitung "Wichtige Sicherheits- und Produktinformationen", die dem Produkt beiliegt. • Aktualisieren Sie die Karten und die Software des Geräts (Aktualisieren von Karten und Software über ein Wi‑Fi Netzwerk, Seite 57). -
Seite 10: Übersicht Über Das Gerät
Übersicht über das Gerät Mikrofon für die Freisprechfunktion und für Sprachbefehle Lautstärkeregelung Einschalttaste Micro-USB-Anschluss für Stromversorgung und Daten Steckplatz für Speicherkarten mit Kartenmaterial und Daten Magnetische Halterung mit 14-Pin-Anschluss Lautsprecher Erste Schritte... -
Seite 11: Montieren Des Geräts Im Fahrzeug Und Herstellen Der Stromversorgung
Montieren des Geräts im Fahrzeug und Herstellen der Stromversorgung WARNUNG Dieses Produkt ist mit einem Lithium-Ionen-Akku ausgestattet. Vermeiden Sie Verletzungen oder Schäden infolge einer Überhitzung des Akkus, indem Sie das Gerät so lagern, dass es vor direkter Sonneneinstrahlung geschützt ist. Sowohl das Gerät als auch die Halterung enthalten Magneten. - Seite 12 4 Ziehen Sie die Flügelschraube am Arm der Saugnapfhalterung und die Mutter an der Kugelhalterung an. 5 Setzen Sie das Gerät in die magnetische Halterung ein. 6 Schließen Sie das andere Ende des KFZ-Anschlusskabels an eine Stromquelle im Fahrzeug an. Erste Schritte...
-
Seite 13: Anbringen Der Schraubhalterung Auf Dem Armaturenbrett
Schäden oder Konsequenzen verantwortlich, die sich aus der Montage ergeben. HINWEIS Garmin empfiehlt, die Kugelhalterung mit Schraubenbefestigung von Fachpersonal montieren zu lassen. 1 Platzieren Sie die Halterung an der ausgewählten Position. 2 Verwenden Sie die Halterung als Vorlage, und markieren Sie die Positionen der drei Schrauben. -
Seite 14: Montieren Des Kugelhalterungsadapters
6 Setzen Sie die Flügelschraube in die Halterung ein, und ziehen Sie sie fest, um den Arm der Kugelhalterung zu befestigen. Montieren des Kugelhalterungsadapters Im Lieferumfang des Geräts ist eine 2,5 cm (1 Zoll) große Kugelhalterung enthalten, die mit Montagelösungen von Drittanbietern kompatibel ist. -
Seite 15: Ein- Und Ausschalten Des Geräts
Ein- und Ausschalten des Geräts • Schalten Sie das Gerät ein, indem Sie die Einschalttaste drücken oder das Gerät mit der Stromversorgung verbinden. • Aktivieren Sie den Energiesparmodus des Geräts, indem Sie die Einschalttaste drücken, während das Gerät eingeschaltet ist. Im Energiesparmodus ist das Display ausgeschaltet und das Gerät verwendet sehr wenig Strom, ist jedoch sofort wieder betriebsfähig. -
Seite 16: Hauptmenü
Gerät installierten Apps. Sie sind auf zwei Registerkarten angeordnet. Die Registerkarte Navigation enthält Garmin Apps, die für Navigation, Versand und die Aufzeichnung von Lenk- und Ruhezeiten nützlich sind. Die Registerkarte Werkzeuge enthält Apps, die für die Kommunikation und für andere Aufgaben nützlich sind. -
Seite 17: Anzeigen Von Benachrichtigungen
Anzeigen von Benachrichtigungen 1 Streichen Sie von oben nach unten über das Display. Die Liste mit Benachrichtigungen wird angezeigt. 2 Wählen Sie eine Option: • Führen Sie die in der Benachrichtigung genannte Aktion oder App aus, indem Sie die Benachrichtigung auswählen. -
Seite 18: Fahrzeugprofile
Fahrzeugprofile WARNUNG Mit der Eingabe der Profildaten des Fahrzeugs ist nicht garantiert, dass diese Profildaten in allen Routenvorschlägen berücksichtigt oder dass die Warnsymbole in allen Fällen angezeigt werden. Die Kartendaten unterliegen ggf. Einschränkungen, sodass das Gerät diese Beschränkungen oder Straßenzustände nicht in allen Fällen berücksichtigen kann. -
Seite 19: Wechseln Des Fahrzeugprofils
Wechseln des Fahrzeugprofils Bei jedem Einschalten des Geräts werden Sie aufgefordert, ein Fahrzeugprofil zu wählen. Sie können jederzeit manuell zu einem anderen Fahrzeugprofil wechseln. 1 Wählen Sie eine Option: • Streichen Sie zweimal von oben nach unten über das Display, und wählen Sie das Symbol für das Fahrzeugprofil, z. -
Seite 20: Fahrerassistenzfunktionen Und Alarme
ACHTUNG Die Funktionen für Alarme für Fahrer und Tempolimits dienen ausschließlich Informationszwecken. Es liegt in Ihrer Verantwortung, jederzeit alle ausgeschilderten Tempolimits einzuhalten und sicher zu fahren. Garmin ist nicht für Bußgelder oder Vorladungen verantwortlich, die Ihnen durch das Nichtbeachten geltender Verkehrsregeln und Verkehrsschilder entstehen. -
Seite 21: Ampelblitzer Und Radarkontrollen
Ampelblitzer und Radarkontrollen HINWEIS Garmin ist nicht für die Zuverlässigkeit einer Rotlicht- oder Radar-Info-Datenbank verantwortlich und übernimmt auch keinerlei Verantwortung für Folgen, die aus der Verwendung einer Rotlicht- oder Radar-Info-Datenbank entstehen. HINWEIS: Diese Funktion ist nicht für alle Regionen oder Produktmodelle verfügbar. -
Seite 22: Starten Einer Route Unter Verwendung Der Karte
Starten einer Route unter Verwendung der Karte Sie können eine Route starten, indem Sie auf der Karte eine Position auswählen. 1 Wählen Sie Karte anzeigen. 2 Verschieben Sie die Karte, und vergrößern Sie sie, um das Suchgebiet anzuzeigen. 3 Wählen Sie einen Punkt aus, z. B. eine Straße, Kreuzung oder Adresse. 4 Wählen Sie Los!. -
Seite 23: Anzeige Der Route Auf Der Karte
Anzeige der Route auf der Karte Während der Fahrt führt Sie das Gerät mithilfe von Sprachansagen und Informationen auf der Karte zu Ihrem Ziel. Anweisungen für die nächste Abbiegung oder Anschlussstelle sowie für andere Fahrmanöver werden oben auf der Karte eingeblendet. Distanz zur nächsten Fahrtrichtungsänderung. -
Seite 24: Aktiver Fahrspurassistent
Aktiver Fahrspurassistent Wenn Sie sich Abbiegungen, Ausfahrten oder Anschlussstellen der Route nähern, wird neben der Karte eine detaillierte Simulation der Straße angezeigt, sofern diese verfügbar ist. Eine farbige Linie kennzeichnet die für die Abbiegung richtige Fahrspur. Anzeigen von Abbiegungen und Fahranweisungen Beim Navigieren einer Route können Sie die nächsten Abbiegungen, Fahrspurwechsel oder andere Fahranweisungen für die Route anzeigen. -
Seite 25: Parken In Der Nähe Des Ziels
Parken in der Nähe des Ziels Das Gerät kann Ihnen bei der Parkplatzsuche in der Nähe des Ziels behilflich sein. Wenn Sie sich einigen Zielen nähern, schlägt das Gerät automatisch Parkplätze vor. 1 Wählen Sie eine Option: • Wenn das Gerät einen Parkplatz vorschlägt, wählen Sie Mehr, um alle vorgeschlagenen Parkplätze anzuzeigen. -
Seite 26: Ändern Der Route
Ändern der Route Damit Sie Ihre Route anpassen können, müssen Sie eine Route starten (Starten von Routen, Seite 13). Sie können die Route manuell anpassen, um deren Verlauf zu ändern. Dies ermöglicht es Ihnen, die Route zu ändern, sodass eine bestimmte Straße verwendet wird oder sie durch ein bestimmtes Gebiet führt, ohne dass der Route ein Ziel hinzugefügt werden muss. -
Seite 27: Vermeiden Von Verzögerungen, Mautstraßen Und Gebieten
Vermeiden von Verzögerungen, Mautstraßen und Gebieten Vermeiden von Verkehrsbehinderungen auf der aktuellen Route Damit Sie Verkehrsbehinderungen vermeiden können, müssen Sie Verkehrsinformationen empfangen (Empfangen von Verkehrsdaten über das Smartphone, Seite 39). Standardmäßig optimiert das Gerät die Route, um Verkehrsbehinderungen automatisch zu vermeiden. Wenn Sie diese Option in den Verkehrsfunkeinstellungen deaktiviert haben (Verkehrsfunkeinstellungen, Seite 53),... -
Seite 28: Vermeiden Von Umweltzonen
Vermeiden von Umweltzonen Das Gerät kann Gebiete mit umweltbedingten Beschränkungen und Emissionsbeschränkungen vermeiden, die evtl. für Ihr Fahrzeug gelten. Diese Option gilt für den Fahrzeugtyp im aktiven Fahrzeugprofil (Fahrzeugprofile, Seite 10). 1 Wählen Sie Einstellungen > Navigation > Umweltzonen. 2 Wählen Sie eine Option: •... -
Seite 29: Suchen Und Speichern Von Positionen
Suchen und Speichern von Positionen Die auf dem Gerät geladenen Karten enthalten Points of Interest, z. B. Restaurants, Hotels, Autoservices und detaillierte Straßeninformationen. Das Menü Zieleingabe bietet verschiedene Möglichkeiten zum Durchsuchen, Suchen und Speichern von Informationen und unterstützt Sie so bei der Suche des Ziels. Wählen Sie im Hauptmenü... -
Seite 30: Suchen Nach Nationalparks
Suchen nach Nationalparks Gerätemodelle mit Karten für Nordamerika oder für die USA umfassen auch detaillierte Informationen zu Nationalparks in den USA. Sie können zu einem Nationalpark oder zu einer Position in einem Nationalpark navigieren. 1 Wählen Sie Zieleingabe > Nationalparks. Es wird eine Liste von Nationalparks angezeigt, wobei der nächstgelegene Park oben aufgeführt ist. -
Seite 31: Suchen Von Positionen Mit Der Suchleiste
Suchen von Positionen mit der Suchleiste Suchen Sie mithilfe der Suchleiste nach Positionen, indem Sie eine Kategorie, den Namen eines Unternehmens, eine Adresse oder eine Stadt eingeben. 1 Wählen Sie Zieleingabe. 2 Wählen Sie in der Suchleiste die Option Suchen. 3 Geben Sie den Suchbegriff ganz oder teilweise ein. -
Seite 32: Positionssuchergebnisse
Positionssuchergebnisse Die Positionssuchergebnisse werden in einer Liste angezeigt, wobei die nächstgelegene Position oben aufgeführt ist. Jede nummerierte Position wird auch auf der Karte angezeigt. Sie können nach unten blättern, um weitere Ergebnisse anzuzeigen. Wählen Sie eine Position, um das Optionsmenü anzuzeigen. Wählen Sie diese Option, um detaillierte Informationen zur Position anzuzeigen. -
Seite 33: Benutzer-Pois
Parkplätze, der Art der Parkmöglichkeit, dem Preis oder den verfügbaren Zahlungsmöglichkeiten Parkplätze in der Nähe finden können. In einigen Gebieten sind Live-Parkplatzdaten verfügbar, während das RV / Camper Gerät mit der Garmin Drive App verbunden ist. Während das Gerät Live-Parkplatzdaten empfängt, können Sie Parktrends in Echtzeit anzeigen. -
Seite 34: Suchen Von Kreuzungen
Sie können nach Foursquare POIs (Points of Interest) suchen, die auf dem Gerät geladen sind. Während das Gerät über die Garmin Drive App mit Ihrem Foursquare Konto verbunden ist, werden bei der Suche die aktuellsten Ergebnisse aus der Foursquare Onlinedatenbank sowie benutzerdefinierte Ergebnisse aus Ihrem... -
Seite 35: Suchen Nach Tripadvisor Pois (Points Of Interest)
Suchen nach TripAdvisor POIs (Points of Interest) 1 Wählen Sie Zieleingabe > TripAdvisor. 2 Wählen Sie eine Kategorie. Für die ausgewählte Kategorie wird eine Liste von TripAdvisor POIs in der Nähe angezeigt. 3 Wählen Sie Ergebnisse sortieren, um die Suchergebnisse nach Distanz oder Beliebtheit zu sortieren (optional). -
Seite 36: Entfernen Von Kurzbefehlen
Entfernen von Kurzbefehlen 1 Wählen Sie Zieleingabe > > Kurzbefehl(e) entfernen. 2 Wählen Sie einen Kurzbefehl aus, den Sie entfernen möchten. 3 Wählen Sie den Kurzbefehl erneut aus, um den Vorgang zu bestätigen. 4 Wählen Sie Fertig. Speichern von Positionen Speichern von Positionen 1 Suchen Sie nach einer Position (Suchen von Positionen, Seite... -
Seite 37: Löschen Von Favoriten
Wetter: Zeigt die Wetterbedingungen im aktuellen Gebiet an. Radar-Info melden: Ermöglicht es Ihnen, Radarkontrollen oder Rotlichtkameras zu melden. Dieses Kartenextra ist nur verfügbar, wenn Sie auf dem Gerät über Daten zu Radarkontrollen oder Rotlichtkameras verfügen und eine aktive Verbindung zur Garmin Drive App besteht. Verwenden der Karte... -
Seite 38: Anzeigen Von Kartenextras
Anzeigen von Kartenextras 1 Wählen Sie auf der Karte die Option . 2 Wählen Sie eine Kartenextra-Funktion. Die Kartenextra-Funktion wird in einem Feld am Rand der Karte angezeigt. 3 Wenn Sie die Kartenextra-Funktion nicht mehr benötigen, wählen Sie POI entlang Route Die Funktion POI entlang Route liefert Informationen zu den nächsten POIs entlang der Route oder der Straße, auf der Sie unterwegs sind. -
Seite 39: Anzeigen Der Nächsten Städte Und Autobahn-Pois
Anzeigen der nächsten Städte und Autobahn-POIs 1 Wählen Sie auf der Karte die Option > Nächste Städte. Wenn Sie auf einer Autobahn oder einer aktiven Route fahren, werden in den Kartenextras Informationen zu den nächsten Städten und Ausfahrten angezeigt. 2 Wählen Sie eine Stadt aus. Das Gerät zeigt eine Liste der Points of Interest an der Ausfahrt der ausgewählten Stadt an, z. -
Seite 40: Warnhinweise
Warnhinweise Höhe Gewicht Zone Breite Anhängerhöhe Anhängergewicht Anhängerlänge Anhängerbreite Keine Bootsanhänger erlaubt Keine Wohnwagen erlaubt Keine Anhänger erlaubt Kein Propan Nicht links abbiegen Nicht rechts abbiegen Keine Kehrtwende Straßenzustandswarnungen Gefahr der Bodenberührung Seitenwind Enge Straße Scharfe Kurve Starkes Gefälle Überhängende Bäume Verwenden der Karte... -
Seite 41: Alarme
Alarme Wiegestation Straße nicht für Wohnmobil-Zulässigkeit verifiziert Reiseinformationen Anzeigen von Reisedaten auf der Karte Wählen Sie auf der Karte die Option > Reisedaten. Anpassen der Reisedatenfelder 1 Wählen Sie auf der Karte die Option > Reisedaten. 2 Wählen Sie ein Reisedatenfeld. 3 Wählen Sie eine Option. -
Seite 42: Suchen Nach Verkehrsereignissen
• Wählen Sie 3D, um die Karte dreidimensional anzuzeigen. Live-Dienste, Verkehrsfunk und Smartphone-Funktionen Über die Garmin Drive App kann das Gerät Smart Notifications und Livedaten erhalten, z. B. Live-Verkehrsdaten und Wetterinformationen. Live-Verkehrsdaten: Sendet Verkehrsinformationen in Echtzeit an das Gerät, z. B. Verkehrsereignisse und Verzögerungen, Baustellen und Straßensperrungen... -
Seite 43: Koppeln Mit Dem Smartphone
Koppeln mit dem Smartphone Sie können das RV / Camper Gerät mit dem Smartphone und der Garmin Drive App koppeln, um zusätzliche Funktionen zu aktivieren und auf Livedaten zuzugreifen (Live-Dienste, Verkehrsfunk und Smartphone-Funktionen, Seite 34). 1 Installieren Sie über den App-Shop des Smartphones die Garmin Drive App. -
Seite 44: Navigieren Zu Einer Adresse Oder Position Mit Der Garmin Drive App
Navigieren zu einer Adresse oder Position mit der Garmin Drive App Suchen Sie mit der Garmin Drive App nach einer Adresse, einem Unternehmen oder einem Point of Interest, und senden Sie diese Daten zur Navigation an das RV / Camper Gerät. -
Seite 45: Freisprechfunktion
Funktionen für Ihr Telefon verfügbar. Über die drahtlose Bluetooth Technologie kann das Gerät eine Verbindung mit dem kompatiblen Mobiltelefon und drahtlosen Headset bzw. Helm herstellen, sodass Sie die Geräte als Freisprecheinrichtung verwenden können. Überprüfen Sie die Kompatibilität unter www.garmin.com/bluetooth. Anrufen 1 Wählen Sie >... -
Seite 46: Aktivieren Oder Deaktivieren Der Bluetooth-Funktionen
4 Wählen Sie OK. Ein- oder Ausblenden von App-Benachrichtigungen (Android ™ Passen Sie über die Garmin Drive App an, welche Arten von Smartphone-Benachrichtigungen auf dem RV / Camper Gerät angezeigt werden. 1 Öffnen Sie auf dem Telefon die Garmin Drive App. -
Seite 47: Verkehr
53). Auf der Stau-Info-Karte können Sie die Karte nach Verkehrsbehinderungen im aktuellen Gebiet durchsuchen. Damit das Gerät Verkehrsinformationen bereitstellen kann, muss das Gerät Verkehrsdaten empfangen. • Alle Produktmodelle können ohne Abonnement Verkehrsdaten über die Garmin Drive App empfangen (Empfangen von Verkehrsdaten über das Smartphone, Seite 39). -
Seite 48: Anzeigen Von Verkehrsbehinderungen Auf Der Karte
Lautsprechern oder Lüftungen platziert ist, die Geräusche verursachen können, die sich auf das Mikrofon auswirken. Starten der Garmin Sprachsteuerung Die Garmin Sprachsteuerung ermöglicht es Ihnen, mittels Sprachbefehlen in einfacher Sprache nach Positionen und Adressen zu suchen, Routen mit Abbiegehinweisen zu starten, per Freisprechfunktion Telefonanrufe zu tätigen usw. -
Seite 49: Tätigen Von Anrufen Unter Verwendung Von Sprachbefehlen
Verwenden Sie einen Sprachbefehl, um einen Kontakt aus dem Telefonbuch des gekoppelten Smartphones anzurufen. Sagen Sie OK, Garmin, ruf [Name] an, wobei „[Name]“ für den Namen des Kontakts steht. Beispielsweise können Sie sagen: OK Garmin, ruf Mama an.. Ändern von Geräteeinstellungen per Sprachbefehl Verwenden Sie u. -
Seite 50: Bearbeitung Und Neuanordnung Von Positionen Einer Reise
Bearbeitung und Neuanordnung von Positionen einer Reise 1 Wählen Sie > Navigation > Routenplanung > Gespeicherte Routen. 2 Wählen Sie eine gespeicherte Route. 3 Wählen Sie eine Position. 4 Wählen Sie eine Option: • Wählen Sie , und ziehen Sie die Position an eine neue Stelle in der Reise, um die Position nach oben oder unten zu verschieben. -
Seite 51: Tracback
TracBack ® Folgen des letzten Tracks Die TracBack Funktion zeichnet das aktuellste Segment Ihrer Aktivität auf. Sie können dem letzten Track zurück zu einer vorherigen Position folgen. 1 Wählen Sie > Navigation > TracBack. Der letzte Track wird auf der Karte angezeigt. 2 Wählen Sie Los!. -
Seite 52: Musikwiedergabe
Musikwiedergabe Wiedergeben von Musik 1 Wählen Sie > Werkzeuge > Fusion Link. 2 Wählen Sie ein Radio aus der Liste aus. 3 Wählen Sie bei Bedarf einen Titel oder eine Station. Auswählen einer Quelle 1 Wählen Sie das Symbol für die Quelle. Das Symbol für die Quelle befindet sich oben links auf dem Display des Radios und gibt die derzeit ausgewählte Quelle an. -
Seite 53: Audiosteuerung
Audiosteuerung Anpassen der Lautstärke für eine Zone 1 Wählen Sie > Werkzeuge > Fusion Link > 2 Passen Sie die Lautstärke für eine Zone mit dem Schieberegler an. Stummschalten aller verbundenen Radios Sie können den Ton dieses Radios oder aller mit dem Netzwerk verbundenen Radios schnell stumm schalten. Wählen Sie bei einer beliebigen Quelle die Taste Das Stummschaltsymbol wird angezeigt, und der Ton von diesem Radio wird stumm geschaltet. -
Seite 54: Dsp-Einstellungen
Anpassen der Audioeinstellungen für eine Zone 1 Wählen Sie > Werkzeuge > Fusion Link > > Musik. 2 Wählen Sie eine Zone aus. 3 Wählen Sie Mehr. 4 Wählen Sie eine oder mehrere Optionen: HINWEIS: Es sind nicht alle Optionen für alle Zonen verfügbar. •... -
Seite 55: Auswählen Einer Voreinstellung Aus Einer Liste
Auswählen einer Voreinstellung aus einer Liste 1 Wählen Sie zunächst eine entsprechende Quelle und anschließend die Option 2 Wählen Sie eine Voreinstellung. Entfernen von Voreinstellungen 1 Wählen Sie zunächst eine entsprechende Quelle und anschließend die Option 2 Wählen Sie 3 Wählen Sie jede Voreinstellung, die Sie entfernen möchten. 4 Wenn Sie alle Voreinstellungen entfernt haben, wählen Sie Audioeinstellungen Wählen Sie... -
Seite 56: Aufzeichnen Des Serviceverlaufs
Aufzeichnen des Serviceverlaufs Sie können das Datum und den Stand des Kilometerzählers protokollieren, wenn Service- oder Wartungsleistungen am Fahrzeug vorgenommen werden. Das Gerät bietet mehrere Servicekategorien. Zudem können Sie benutzerdefinierte Kategorien hinzufügen (Hinzufügen von Servicekategorien, Seite 48). 1 Wählen Sie >... -
Seite 57: Anzeigen Der Wettervorhersage
Deaktiviert alle Ausgänge Einschalttasten Aktiviert jeden verbundenen Ausgang Zeigt die Eingangsspannung an Zeigt die Gesamtstromstärke des ausgewählten Garmin PowerSwitch Geräts an Zeigt den Gerätenamen an Zeigt Registerkarten des Garmin PowerSwitch Geräts und Registerkarten für ein benut zerdefiniertes Layout an Verwenden der Apps... -
Seite 58: Aktivieren Eines Stromschalters
Damit Sie mit der Garmin PowerSwitch App einen Schalter aktivieren können, müssen Sie das Garmin PowerSwitch Gerät im Fahrzeug installieren und mit der Garmin PowerSwitch App koppeln. Wählen Sie in der Garmin PowerSwitch App eine Einschalttaste, um einen Schalter zu aktivieren oder zu deaktivieren. -
Seite 59: Hinzufügen Von Schaltflächen Zu Einem Benutzerdefinierten Layout
Hinzufügen von Schaltflächen zu einem benutzerdefinierten Layout 1 Wählen Sie in der Garmin PowerSwitch App eine Registerkarte für ein benutzerdefiniertes Layout. 2 Wählen Sie Die App wechselt in den Bearbeitungsmodus. 3 Wählen Sie Taste hinzufügen. 4 Wählen Sie auf der neuen Schaltfläche die Option 5 Wählen Sie eine Option:... -
Seite 60: Einstellungen
Richtet ein, welche installierten Karten das Gerät verwendet. Aktivieren von Karten Sie können auf dem Gerät installierte Karten aktivieren. TIPP: Weitere Kartenprodukte sind unter garmin.com/maps erhältlich. 1 Wählen Sie Einstellungen > Karte und Fahrzeug > myMaps. 2 Wählen Sie eine Karte aus. -
Seite 61: Aktivieren Der Drahtlosen Bluetooth Technologie
Aktivieren der drahtlosen Bluetooth Technologie Wählen Sie Einstellungen > Drahtlose Netzwerke > Bluetooth. Fahrerassistenzeinstellungen Wählen Sie Einstellungen > Fahrerassistenz. Akustische Alarme für Fahrer: Aktiviert für jeden Alarmtyp für Fahrer einen akustischen Alarm (Fahrerassistenzfunktionen und Alarme, Seite 12). Annäherungsalarme: Warnt Sie, wenn Sie sich einer Radarkontrolle oder Ampelblitzern nähern. Routenvorschau: Zeigt zu Beginn der Navigation eine Vorschau der Hauptverkehrsstraßen der Route an. -
Seite 62: Benachrichtigungseinstellungen
Ton- und Benachrichtigungseinstellungen Wählen Sie Einstellungen > Gerät > Ton und Benachrichtigung. Lautstärkeregler: Legt die Lautstärke für Navigation, Medien, Anrufe, Alarme und Benachrichtigungen fest. Nicht stören: Legt die Regeln für die automatische DND-Funktion fest. Mit dieser Funktion können Sie akustische Alarme während bestimmter Zeiten oder Ereignisse deaktivieren. Standardbenachrichtigungston: Legt den Standardbenachrichtigungston auf dem Gerät fest. -
Seite 63: Einstellungen Für Datum Und Uhrzeit
Rechtliche Hinweise: Ermöglicht es Ihnen, die Endbenutzer-Lizenzvereinbarung (EULA) und Softwarelizenzinformationen anzuzeigen. Aufsichtsrechtliche Daten: Zeigt aufsichtsrechtliche E-Label- und Compliance-Informationen an. Garmin-Geräteinformationen: Zeigt Informationen zur Hardware- und Softwareversion an. Meldung von Gerätedaten: Gibt zur Verbesserung des Geräts anonyme Daten weiter. Wiederherstellen von Einstellungen Sie können eine Einstellungskategorie auf die Werkseinstellungen zurücksetzen. -
Seite 64: Aufladen Des Geräts
• Setzen Sie das Gerät in die Halterung ein, und verbinden Sie die Halterung mit der Stromversorgung des Fahrzeugs. • Schließen Sie das Gerät an ein optional erhältliches Netzteil an. Sie können einen zugelassenen Garmin AC-/DC-Adapter erwerben, der für den Gebrauch in Wohnungen oder Büros geeignet ist. Diese Adapter sind bei einem Garmin Händler oder unter www.garmin.com erhältlich. -
Seite 65: Aktualisieren Von Karten Und Software Über Ein Wi-Fi Netzwerk
1 Verbinden Sie das Gerät über das mitgelieferte USB-Kabel mit einer externen Stromversorgung. HINWEIS: Ein USB-Netzadapter ist nicht im Lieferumfang enthalten. Rufen Sie bei garmin.com Produktseite auf, um einen Netzadapter als Zubehör zu erwerben. 2 Verbinden Sie das Gerät mit einem Wi‑Fi Netzwerk... -
Seite 66: Aktualisieren Von Karten Und Software Mit Garmin Express
• Klicken Sie auf Details anzeigen und neben dem gewünschten Update auf Installieren, um ein bestimmtes Update zu installieren. Garmin Express lädt die Updates auf das Gerät herunter und installiert sie. Karten-Updates sind sehr groß, daher kann der Vorgang bei langsameren Internetverbindungen längere Zeit in Anspruch nehmen. -
Seite 67: Installation Von Garmin Express
Beispielsweise werden Sie während des Updates von Garmin Express evtl. aufgefordert, die Verbindung mit dem Gerät zu trennen und wiederherzustellen. Installation von Garmin Express Die Anwendung Garmin Express ist für Windows ® und Mac ® verfügbar. 1 Rufen Sie auf dem Computer die Website garmin.com/express... -
Seite 68: Entfernen Von Gerät, Halterung Und Saugnapfhalterung
Entfernen von Gerät, Halterung und Saugnapfhalterung Entfernen der Halterung aus der Saugnapfhalterung 1 Lösen Sie die Mutter, mit der die magnetische Halterung mit Stromversorgung an der Kugel der Saugnapfhalterung befestigt ist. 2 Drehen Sie die Halterung des Geräts nach rechts oder links. 3 Üben Sie dabei so lange Druck aus, bis sich die Kugel an der Halterung aus dem Kugelgelenk der Saugnapfhalterung löst. -
Seite 69: Mein Akku Entlädt Sich Zu Schnell
Anlagen hat. Eine fehlerhafte Verkabelung des Netzkabels kann Schäden an Fahrzeug oder Batterie sowie Verletzungen nach sich ziehen. Verwenden Sie ein verbundenes Garmin PowerSwitch Gerät, um Beleuchtung, Lüfter und mehr über das RV / Camper Gerät zu steuern. -
Seite 70: Anbringen Des Geräts
HINWEIS Achten Sie beim Durchführen der Vorbohrungen und beim Befestigen der Halterung im Fahrzeug auf Leitungen, Anzeigen, Airbags, Airbag-Abdeckungen, Klimaanlage und andere Komponenten. Garmin ist nicht für Schäden oder Konsequenzen verantwortlich, die sich aus der Montage ergeben. 1 Platzieren Sie die Halterung an der ausgewählten Position. -
Seite 71: Öffnen Der Frontabdeckung
Öffnen der Frontabdeckung Sie müssen die Frontabdeckung öffnen, um elektrische Verbindungen herzustellen. 1 Heben Sie die Verriegelung der Frontabdeckung an , und drehen Sie sie gegen den Uhrzeigersinn. 2 Ziehen Sie die Frontabdeckung vom Gerät. Anhang... -
Seite 72: Verbinden Von Zubehör
Hinweis nicht beachten, könnte das Fahrzeug oder das Gerät beschädigt werden. Anforderungen an das Zubehör: • Überprüfen Sie die Stromstärke aller Zubehörteile, bevor Sie sie mit dem Garmin PowerSwitch Gerät verbinden. Das Gerät unterstützt Zubehör mit bis zu 30 A pro Kanal und maximal 100 A für das gesamte System. -
Seite 73: Verbinden Von Steuereingängen
Funktionsweise des Geräts beeinträchtigen. Verbinden von Steuereingängen Sie können Schalter mit den Schalteranschlüssen verbinden, damit das Garmin PowerSwitch Gerät Ausgänge individuell schalten kann. Beispielsweise können Sie die Zündung des Fahrzeugs mit einem Schaltereingangsanschluss verbinden, damit beim Starten des Fahrzeugs automatisch Zubehör eingeschaltet wird. -
Seite 74: Verbinden Des Geräts Mit Der Stromversorgung Des Fahrzeugs
Verbinden des Geräts mit der Stromversorgung des Fahrzeugs Damit Sie das Gerät mit der Stromversorgung des Fahrzeugs verbinden können, müssen Sie zunächst das Warnetikett vom +12V Anschluss des Geräts entfernen. Bestätigen Sie stets, dass alle elektrischen Verbindungen sicher sind und sich während des Betriebs des Geräts nicht lösen werden. -
Seite 75: Kopplung Mit Einem Garmin Navigationsgerät
11 V Strom versorgt wird (Mein Zubehör wird nicht mit Strom versorgt, Seite 68). Das Gerät ist bis zu einer Tiefe von 1 Meter 30 Minuten wasserdicht. Weitere Informationen finden Sie unter www.garmin.com/waterrating. Anhang... -
Seite 76: Mein Zubehör Wird Nicht Mit Strom Versorgt
Ohne die aktuelle Software unterstützt das Gerät die BC 35 Kamera evtl. nicht. Weitere Informationen zum Aktualisieren des Geräts finden Sie im Benutzerhandbuch des Navigationsgeräts. 2 Schalten Sie das Garmin Navigationsgerät ein, und achten Sie darauf, dass es sich in Reichweite (3 m/ 10 Fuß) der Kamera befindet. -
Seite 77: Verbinden Einer Kabelgebundenen Rückfahrkamera
Verbinden einer kabelgebundenen Rückfahrkamera Zum Verbinden einer kabelgebundenen Rückfahrkamera müssen Sie eine optionale Videohalterung mit einem 3,5-mm-Composite-Videoeingang verwenden. Besuchen Sie garmin.com, um eine Zubehörhalterung zu erwerben. Die Videohalterung aus dem Zubehörangebot ist im Lieferumfang einiger Gerätemodelle enthalten. Sie können eine kabelgebundene Rückfahrkamera anschließen und die Ausgabe auf dem Display des Geräts anzeigen. -
Seite 78: Ändern Der Kameraausrichtung
Zum Verbinden einer DashCam mit der Halterung mit Stromversorgung sollten Sie die DashCam an der Windschutzscheibe befestigen. Sie können die Halterung des RV / Camper Geräts verwenden, um eine kompatible Garmin DashCam mit Strom zu versorgen. Dies kann nützlich sein, um das RV / Camper Gerät und die DashCam mit derselben Stromquelle im Fahrzeug zu verbinden. -
Seite 79: Einlegen Einer Speicherkarte Für Karten Und Daten
3 Wählen Sie eine Datei aus. 4 Wählen Sie Bearbeiten > Kopieren. 5 Wechseln Sie zu einem Ordner auf dem Gerät. HINWEIS: Bei einem Wechseldatenträger sollten Sie keine Dateien im Ordner „Garmin“ ablegen. 6 Wählen Sie Bearbeiten > Einfügen. Anhang... -
Seite 80: Übertragen Von Gpx-Dateien Vom Computer
Beispielsweise können Sie in einer Email erhaltene Wegpunkte und Routen an das RV / Camper Gerät senden. 1 Wählen Sie auf dem Smartphone eine GPX-Datei, und öffnen Sie sie mit der Garmin Drive App. 2 Folgen Sie in der Garmin Drive App den angezeigten Anweisungen. -
Seite 81: Importieren Von Gpx-Dateien Mit Einer Speicherkarte
> Navigation > Routenplanung > Gespeicherte Routen, um importierte Routen anzuzeigen. Erwerben weiterer Karten 1 Rufen Sie unter garmin.com die Produktseite für Ihr Gerät auf. 2 Klicken Sie auf die Registerkarte Karten. 3 Folgen Sie den Anweisungen auf dem Bildschirm. -
Seite 82: Index
Fehlerbehebung 60, 61, 67, 68 Ton 53 myTrends, Routen 18 Foursquare 26 Alarme für Fahrer 12 Freisprechen, Telefonanrufe 38 Alarmlautstärke 54 Nächste Abbiegung 15 AM 46 Nationalparks 22 Ampelblitzer 13 Garmin Connect 34 Navigation 15, 16, 40 Anbringen des Geräts 6, 60, 62–66 Garmin Express 59 Einstellungen 52 Auto 3 Aktualisieren der Software 58 Saugnapfhalterung 3, 60 Geräte-ID 55 Ändern des Suchgebiets 24 GPS 7... - Seite 83 starten 13, 14, 24 Verstärker 47 Vorschläge 18 Verstärkung 45 Routenplanung 41, 42 Voreinstellungen 46, 47 Route bearbeiten 42 Routenpunkte 42 Warnsymbole 31–33 Rückfahrkamera 69, 70. Siehe Kameras Wetter 49 Ruhezustand 7 Wi‑Fi 57 Wiederherstellen von Einstellungen 55 Satellitensignale, erfassen 7, 54 WLAN, Verbindung herstellen 43, 52 Saugnapfhalterung 60 Wo bin ich? 27, 28 Schnellsuche 23 Wohnmobile und Wohnwagen, Profile 10, Serviceverlauf bearbeiten 48...
- Seite 84 August 2021 GUID-9FC76615-A91B-4AAA-A205-B2EAA899321A v6...















