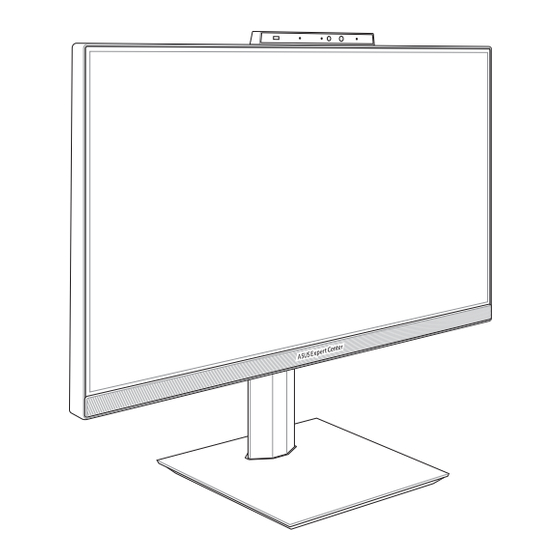
Inhaltsverzeichnis
Werbung
Quicklinks
Werbung
Inhaltsverzeichnis

Inhaltszusammenfassung für Asus E5202WH-Serie
- Seite 1 Benutzerhandbuch E5202WH/E5402WH Serie A5202WH/A5402WH Serie...
- Seite 2 Grundeigentum und am Sachvermögen oder anderen tatsächlichen und direkten Schäden, die aufgrund von Unterlassung oder fehlerhafter Verrichtung gesetzlicher Pflichten gemäß dieser Garantieerklärung erfolgen. ASUS ist nur verantwortlich für bzw. entschädigt Sie nur bei Verlust, Schäden oder Ansprüchen, die aufgrund eines vertraglichen, zivilrechtlichen Bruchs dieser Garantieerklärung seitens ASUS entstehen.
-
Seite 3: Inhaltsverzeichnis
Linke Seite ..........................18 Rechte Seite ..........................21 Rückseite ...........................23 Kapitel 2: Ihren All-in-One PC verwenden Einrichten Ihres ASUS All-in-One PCs ..............27 Installieren des Ständers .....................27 Anschluss einer kabellosen Tastatur und Maus ............28 Anschluss einer kabelgebundenen Tastatur und Maus.........29 Einschalten des Systems .....................30 Aufstellen Ihres ASUS All-in-One PCs ..............32... - Seite 4 Mit drahtlosen Netzwerken verbinden ..............47 WLAN ............................47 Bluetooth ..........................48 Mit kabelgebundenen Netzwerken verbinden ..........49 Ihren ASUS All-in-One PC ausschalten ..............50 Ihren ASUS All-in-One-PC in den Ruhezustand versetzen ......51 Kapitel 4: Ihr System wiederherstellen BIOS-Setup aufrufen.......................53 BIOS schnell aufrufen ......................53 Ihr System wiederherstellen ..................54 Eine Wiederherstellungsoption ausführen ..............55...
- Seite 5 Vermeidung von Hörverlust....................59 Erklärung zur Erfüllung der Umweltschutzbestimmungen für das Produkt ........................61 EU REACH und Artikel 33 ....................61 EU RoHS .............................62 ASUS Recycling/Rücknahmeservices ................62 Ökodesign-Richtlinie ......................62 Für ENERGY STAR qualifiziertes Produkt ..............63 Für EPEAT gelistete Produkte ....................63 Vereinfachte EU-Konformitätserklärung ..............64...
-
Seite 6: Über Dieses Handbuch
Kapitel 1: Hardware-Einrichtung Dieses Kapitel beschreibt die Hardware-Komponenten Ihres All-in-One PCs. Kapitel 2: Ihren All-in-One PC verwenden Dieses Kapitel liefert Informationen zur Nutzung Ihres ASUS All-in-One PCs. Kapitel 3: Mit Windows arbeiten Dieses Kapitel bietet einen Überblick über die Verwendung von Windows auf Ihrem ASUS All-in-One PC. -
Seite 7: Anmerkungen Zu Diesem Handbuch
PCs befolgt werden müssen. Typographie Fett = Diese Schriftart zeigt Ihnen ein Menü oder ein Element, welches ausgewählt werden muss. KURSIV = Diese Schriftart zeigt an, dass Sie sich auf einen bestimmten Abschnitt in diesem Handbuch beziehen können. ASUS All-in-One PC... -
Seite 8: Symbole
Symbole Die nachstehenden Symbole zeigen die Geräte an, die Sie zum Abschließen einer Reihe von Aufgaben oder Verfahren auf Ihrem ASUS All-in-One PC nutzen können. = Touchscreen verwenden (bei bestimmten Modellen). = (optional) Verwenden Sie die kabelgebundene/kabellose Maus. = (optional) Verwenden Sie die kabelgebundene/kabellose Tastatur. -
Seite 9: Sicherheitsinformationen
Benutzen Sie das Gerät nur in Umgebungen, die eine Temperatur von 0 ˚C bis 40 ˚C aufweisen. • Wenn Sie ein Verlängerungskabel benutzen, vergewissern Sie sich, dass die Gesamtstrombelastung des Kabels durch die angeschlossenen Geräte nicht die angegebenen Grenzwerte des Kabels überschreitet. ASUS All-in-One PC... -
Seite 10: Umsicht Bei Der Benutzung
Das Netzkabel oder der Stecker ist beschädigt. In Ihr System ist eine Flüssigkeit eingetreten. Das System funktioniert nicht richtig, selbst wenn Sie die Anweisungen beachtet haben. Das Gerät ist heruntergefallen oder das Gehäuse ist beschädigt. Die Systemleistung hat sich verändert. ASUS All-in-One PC... -
Seite 11: Schalldruckwarnung
Netzteil Netzteilspezifikationen: Eingangsspannung: 100–240V Wechselspannung Ausgangsleistung: 20V Gleichspannung, 7,5A Es wird empfohlen, dass sich die Steckdose in der Nähe des ASUS All- in-One PCs befindet. Lüfterwarnung Bitte beachten Sie, dass der DC-Lüfter ein bewegliches Teil ist und Schaden verursachen kann, wenn unsachgemäß eingesetzt. Bleiben Sie fern vom Lüfter, wenn Sie das Produkt benutzen. -
Seite 12: Verpackungsinhalt
Verpackungsinhalt ASUS All-in-One PC Netzteil Netzkabel Garantiekarte Tastatur (optional) Maus (optional) KBM-USB-Empfänger-Dongle Schnellstartanleitung Ständerschrauben (optional) Ersatzschrauben ASUS All-in-One PC... - Seite 13 • Falls ein Teil fehlt oder beschädigt ist, kontaktieren Sie bitte umgehend Ihren Händler. • Die ASUS All-in-One PC-Abbildungen in diesem Abschnitt dienen lediglich der Veranschaulichung. Tatsächliche Produktspezifikationen können je nach Modell variieren. • Die Abbildungen der Tastatur, der Maus und des Netzteils dienen nur der Veranschaulichung.
- Seite 14 ASUS All-in-One PC...
-
Seite 15: Kapitel 1: Hardware-Einrichtung
Kapitel 1: Hardware-Einrichtung ASUS All-in-One PC Frontseite HINWEIS: Die Abbildungen in diesem Abschnitt dienen lediglich der Veranschaulichung. Das Aussehen Ihres ASUS All-in-One PCs kann je nach Modell variieren. ASUS All-in-One PC... -
Seite 16: Array-Mikrofon (Bei Bestimmten Modellen)
Aufnahmekegelfunktionen für bessere Spracherkennung und Audio-Aufnahmen. Kamera (bei bestimmten Modellen) Die integrierte Kamera ermöglicht Bild- und Videoaufnahmen mit Ihrem ASUS All-in-One PC. IR-Kamera (an bestimmten Modellen) Die eingebaute Kamera unterstützt Gesichtserkennung bei der Verwendung von Windows Hello. HINWEIS: Die rote Infrarot-LED blinkt, während die Daten gelesen und verarbeitet werden, bevor Sie sich über die Windows Hello... -
Seite 17: Kameraanzeige (Bei Bestimmten Modellen)
Kameraanzeige (bei bestimmten Modellen) Die Kameraanzeige leuchtet, wenn die integrierte Kamera verwendet wird. LCD-Bildschirm Das LCD-Display besitzt ausgezeichnete Wiedergabemerkmale für Fotos, Videos und andere Multimediadateien. Bei ausgewählten Modellen wird Multi-Touch unterstützt. Sie können Ihren All-in-One PC mittels Berührungsgesten bedienen. ASUS All-in-One PC... -
Seite 18: Linke Seite
Linke Seite ASUS All-in-One PC... -
Seite 19: Thunderbolt™ 4-Anschluss (Bei Bestimmten Modellen)
USB Charger+ Funktion unterstützt, welche Ihnen ein schnelles Aufladen Ihrer Mobilgeräte ermöglicht. Thunderbolt™ 4-Anschluss (bei bestimmten Modellen) Verbinden Sie Ihren ASUS All-in-One PC über einen Thunderbolt™ 4-Adapter mit einem externen DisplayPort-, VGA-, DVI- oder HDMI- Anzeigegerät, und erleben Sie hochauflösende Bildschirminhalte über Intel Thunderbolt™... - Seite 20 Headset oder ein externes Mikrofon anschließen. Betriebsanzeige Die Betriebsanzeige leuchtet, wenn Ihr ASUS All-in-One PC eingeschaltet ist, oder sich das Gerät im Energiesparmodus befindet. Ein-/Austaste Drücken Sie diese Taste, um Ihren ASUS All-in-One PC einzuschalten. ASUS All-in-One PC...
-
Seite 21: Rechte Seite
Rechte Seite ASUS All-in-One PC... - Seite 22 Auswurftaste des optischen Laufwerks (bei bestimmten Modellen) Drücken Sie diese Taste, um die Schublade des optischen Laufwerks auszuwerfen. Optisches Laufwerk (bei bestimmten Modellen) Das optische Laufwerk Ihres All-in-One PCs unterstützt mehrere Disc-Formate wie CDs, DVDs, beschreibbare Discs oder wiederbeschreibbare Discs. ASUS All-in-One PC...
-
Seite 23: Rückseite
Rückseite ASUS All-in-One PC... -
Seite 24: Webcam-Blende (Bei Bestimmten Modellen)
Das mitgelieferte Netzteil wandelt Wechselstrom in Gleichstrom, welcher für die Stromversorgung des Gerätes benötigt wird. Der ASUS All-in-One PC wird über diese Buchse mit Strom versorgt. Um eine Beschädigung des All-in-One PCs zu vermeiden, verwenden Sie ausschließlich das mitgelieferte Netzteil. -
Seite 25: Hdmi-Ausgang
RS232-Anschluss (an bestimmten Modellen) Dieser Anschluss ermöglicht es Ihnen, ein externes Display an Ihren ASUS All-in-One PC anzuschließen. LAN-Port Der 8-polige RJ-45 LAN-Anschluss unterstützt ein Standardnetzwerkkabel zur Verbindung mit einem lokalen Netzwerk. USB 2.0-Anschluss Dieser USB-Anschluss (Universal Serial Bus) ist mit USB 2.0- oder USB 1.1-Geräten kompatibel, z. - Seite 26 ASUS All-in-One PC...
-
Seite 27: Kapitel 2: Ihren All-In-One Pc Verwenden
Einrichten Ihres ASUS All-in-One PCs HINWEIS: Die Abbildungen in diesem Abschnitt dienen lediglich der Veranschaulichung. Das Aussehen Ihres ASUS All-in-One PCs kann je nach Modell variieren. Installieren des Ständers Justieren Sie in der gezeigten Ausrichtung das Fußteil und befestigen Sie es am Ständer. -
Seite 28: Anschluss Einer Kabellosen Tastatur Und Maus
Legen Sie Batterien in die kabellose Tastatur und Maus ein. Schließen Sie den kabellosen Dongle für Tastatur und Maus an einen USB-Anschluss an, um beide Geräte mit Ihrem ASUS All-in-One PC automatisch zu koppeln. Nun können Sie die kabellose Tastatur und Maus nutzen. -
Seite 29: Anschluss Einer Kabelgebundenen Tastatur Und Maus
Anschluss einer kabelgebundenen Tastatur und Maus Verbinden Sie die Tastatur und Maus mit den USB-Anschlüssen an der Geräterückseite. HINWEIS: Die oberen Abbildungen dienen nur der Veranschaulichung. Die vorliegende Hardware und Spezifikationen der optionalen kabelgebundenen oder kabellosen Tastatur und Maus können variieren. ASUS All-in-One PC... -
Seite 30: Einschalten Des Systems
Einschalten des Systems Schließen Sie den kleinen Netzteilstecker an den Stromanschluss (DC) Ihres All-in-One PCs an. Verbinden Sie den Netzstecker des Netzteils mit einer Steckdose (100 – 240 V Wechselspannung). Drücken Sie die Ein-/Austaste. ASUS All-in-One PC... - Seite 31 HINWEIS: Einzelheiten zum Ausschalten Ihres ASUS All-in-One PCs finden Sie im Abschnitt Ihren ASUS All-in-One PC ausschalten unter Mit Windows arbeiten. ASUS All-in-One PC...
-
Seite 32: Aufstellen Ihres Asus All-In-One Pcs
Aufstellen Ihres ASUS All-in-One PCs Stellen Sie Ihren ASUS All-in-One PC auf einen flachen Untergrund, wie einen Tisch oder Schreibtisch. Kippen Sie den Bildschirm in einem Winkel zwischen -5° und 20°. WICHTIG! • Benutzen Sie beide Hände, wenn Sie Ihren All-in-One PC aufstellen. -
Seite 33: Installieren Des Höhenverstellbaren Ständers (Bei Bestimmten Modellen)
Installieren des höhenverstellbaren Ständers (bei bestimmten Modellen) WICHTIG! Um Schäden zu vermeiden, positionieren Sie Ihren ASUS All-in-One PC auf dem höhenverstellbaren Ständer nur in horizontaler oder vertikaler Ausrichtung gegen den Uhrzeigersinn. Justieren Sie in der gezeigten Ausrichtung das Fußteil und befestigen Sie es am höhenverstellbaren Ständer. -
Seite 34: Touchscreen Verwenden (Nur Bei Bestimmten Modellen)
Ihrem PC. Er unterstützt außerdem die 10-Punkt-Multi-Touch-Funktion, welche flüssigere und genauere Touch-Gesten ermöglicht, sodass Sie Ihren ASUS All-in-One PC schneller und einfacher bedienen können. WICHTIG! Verwenden Sie keine spitzen Gegenstände, wie Scheren oder Kugelschreiber auf dem Touchscreen, um Dellen und Kratzer zu vermeiden, die dazu führen können, dass der Touchscreen nicht mehr reagiert. -
Seite 35: Gesten Für Den Touchscreen
Veranschaulichung. Das Aussehen des Touchscreens kann je nach Modell variieren. Touchscreen-Gesten verwenden Die Gesten ermöglichen Ihnen das Starten von Programmen und den Zugriff auf die Einstellungen Ihres ASUS All-in-One PCs. Die Funktionen können durch Handgesten am Touchscreen Ihres ASUS All-in-One PCs aktiviert werden. Tippen/Doppeltippen Drücken und halten •... -
Seite 36: Vergrößern
Ziehen Mit dem Finger können Sie den • Zum Erstellen eines Bildschirm nach oben, unten, links Auswahlkästchens rund und rechts verschieben. um mehrere Elemente ziehen. • Ein Element zum Verschieben an eine neue Position ziehen und ablegen. ASUS All-in-One PC... -
Seite 37: Tastatur Verwenden
Aktiviert oder deaktiviert den Lautsprecher Reduziert die Lautstärke des Lautsprechers Erhöht die Lautstärke des Lautsprechers Verringert die Bildschirmhelligkeit Erhöht die Bildschirmhelligkeit Schaltet den Bildschirm-Modus um HINWEIS: Stellen Sie sicher, dass ein zweiter Bildschirm an Ihren ASUS All-in-One PC angeschlossen ist. ASUS All-in-One PC... - Seite 38 Aktiviert den Sperrbildschirm Zurück zum vorherigen Titel oder zurückspulen Wiedergabe oder Pause Weiter zum nächsten Titel oder vorspulen Aktiviert das Bildschirmfoto-Tool ASUS All-in-One PC...
-
Seite 39: Weitere Tastenkombinationen
Weitere Tastenkombinationen Schaltet das Mikrofon ein oder aus Schaltet in die ASUS AI-Geräuschunterdrückung für integrierte oder externe Lautsprecher um Mikrofon Schaltet zwischen dem Telefonkonferenzmodus für einzelne Vortragende und dem Telefonkonferenzmodus für mehrere Vortragende Modus Beschreibung Einzelner Reduziert Vortragender in der Hintergrundgeräusche... - Seite 40 ASUS All-in-One PC...
-
Seite 41: Kapitel 3: Mit Windows Arbeiten
Kapitel 3: Mit Windows arbeiten Erste Inbetriebnahme Wenn Sie Ihren ASUS All-in-One PC das erste Mal starten, erscheint eine Reihe von Bildschirmen, die Sie durch die Konfiguration Ihres Windows- Betriebssystems führen. Befolgen Sie die Bildschirmanweisungen zur Konfiguration folgender grundlegender Einstellungen: •... -
Seite 42: Startmenü
Startmenü Das Startmenü ist der Hauptzugang zu den Programmen, Windows®-Apps, Ordnern und Einstellungen Ihres ASUS All-in-One PCs. Sie können das Startmenü für folgende allgemeine Aktivitäten nutzen: • Programme oder Windows®-Apps starten • Häufig verwendete Programme oder Windows®-Apps öffnen • Einstellungen des All-in-One-PCs von ASUS anpassen •... -
Seite 43: Startmenü Einblenden
Ihrem Desktop und klicken Sie es an. Drücken Sie die Windows-Taste auf Ihrer Tastatur. Programme über das Startmenü öffnen Einer der Hauptnutzen des Startmenüs ist das Öffnen von auf Ihrem ASUS All- in-One PC installierten Programmen. Tippen Sie zum Starten auf das gewünschte Programm. -
Seite 44: Windows® Apps
Windows®-Apps über das Startmenü ausführen Tippen Sie zum Starten auf die gewünschte App. Positionieren Sie Ihren Mauszeiger auf der App, klicken Sie sie zum Ausführen an. Durchsuchen Sie die Apps mit den Pfeiltasten. Drücken Sie , um eine App zu starten. ASUS All-in-One PC... -
Seite 45: Myasus Splendid
MyASUS Splendid Mit MyASUS Splendid stellen Sie sicher, dass alle ASUS-Displays identische und getreue Farben anzeigen. Sie können neben dem Normalen Modus den Vivid (Lebendig)-Modus, Eye Care (Augenschon)-Modus oder Manuellen Modus auswählen, um die Bildschirmeinstellungen anzupassen. • Normaler Modus: Durch die Gamma- und Farbtemperaturkorrektur reicht das vom Display angezeigte Bild so nah wie möglich an das... - Seite 46 Falls die Augenbeschwerden anhalten, wenden Sie sich bitte an einen Arzt. • Hochenergetisches Blaulicht kann zu Augenbeschwerden und altersbedingter Makuladegeneration führen. Der Blaulichtfilter verringert das schädliche blaue Licht um bis zu 30%, um eine Beeinträchtigung des Sehvermögens durch Computerbildschirme zu vermeiden. ASUS All-in-One PC...
-
Seite 47: Mit Drahtlosen Netzwerken Verbinden
Verwenden Sie die WLAN-Verbindung Ihres ASUS All-in-One PCs, um E-Mails zu schreiben, im Internet zu surfen und Anwendungen in sozialen Netzwerken freizugeben. WLAN-Verbindung Verbinden Sie Ihren ASUS All-in-One PC anhand folgender Schritte mit einem WLAN: Klicken/Tippen Sie auf das WLAN-Symbol in der Taskleiste, um das WLAN zu aktivieren. -
Seite 48: Bluetooth
Geräte) > Add Device (Gerät hinzufügen), um nach Bluetooth-fähigen Geräten zu suchen. (für Windows 11) Wählen Sie ein Gerät aus der Liste aus, um Ihren ASUS All-in-One PC mit dem Gerät zu koppeln. HINWEIS: Bei einigen Bluetooth-fähigen Geräten werden Sie möglicherweise aufgefordert, den Passcode Ihres ASUS All-... -
Seite 49: Mit Kabelgebundenen Netzwerken Verbinden
Mit kabelgebundenen Netzwerken verbinden Über den LAN-Port des ASUS All-in-One PCs können Sie sich auch mit kabelgebundenen Netzwerken, wie lokalen Netzwerken (LAN) oder Breitbandinternetverbindungen, verbinden. HINWEIS: Einzelheiten erfahren Sie bei Ihrem Internetanbieter; wenden Sie sich alternativ zur Einrichtung Ihrer Internetverbindung an Ihren Netzwerkadministrator. -
Seite 50: Ihren Asus All-In-One Pc Ausschalten
Ihren ASUS All-in-One PC ausschalten Sie können Ihren ASUS All-in-One PC über eines der folgenden Verfahren ausschalten: • Blenden Sie das Startmenü ein, wählen Sie dann zum Durchführen einer normalen Abschaltung das Ausschaltsymbol und dann Shut down (Herunterfahren). oder •... -
Seite 51: Ihren Asus All-In-One-Pc In Den Ruhezustand Versetzen
Drücken Sie zum Einblenden von Shut Down Windows . Wählen Sie Sleep (Windows herunterfahren) (Ruhezustand) aus der Auswahlliste und anschließend HINWEIS: Sie können Ihren ASUS All-in-One PC auch durch kurzes Drücken der Ein-/Austaste in den Ruhezustand versetzen. ASUS All-in-One PC... - Seite 52 ASUS All-in-One PC...
-
Seite 53: Kapitel 4: Ihr System Wiederherstellen
Anleitung eines trainierten Servicemitarbeiters zu ändern. BIOS schnell aufrufen So greifen Sie auf das BIOS zu: • Wenn Ihr ASUS All-in-One PC ausgeschaltet ist, drücken Sie die Ein-/ Austaste mindestens vier (4) Sekunden lang, um direkt auf das BIOS zuzugreifen. •... -
Seite 54: Ihr System Wiederherstellen
Notieren Sie wichtige angepasste Einstellungen, wie Netzwerkeinstellungen, Benutzernamen und Kennwörter, zur Vermeidung von Datenverlust. • Stellen Sie sicher, dass Ihr ASUS All-in-One PC an die Stromversorgung angeschlossen ist, bevor Sie Ihr System zurücksetzen. Windows ermöglicht Ihnen die folgenden Wiederherstellungsoptionen: •... -
Seite 55: Eine Wiederherstellungsoption Ausführen
(Systemabbild-Wiederherstellung). Eine Wiederherstellungsoption ausführen Beachten Sie die nachstehenden Schritte, wenn Sie auf eine der verfügbaren Wiederherstellungsoptionen für Ihren ASUS All-in-One PC zugreifen und diese nutzen möchten. Rufen Sie die Settings (Einstellungen) > Update and security (Aktualisierung und Sicherheit) auf. (für Windows 10) Rufen Sie die Settings (Einstellungen) >... - Seite 56 ASUS All-in-One PC...
-
Seite 57: Anhang
Ändern Sie die Ausrichtung oder den Standort der Empfangsantenne. • Vergrößern Sie den Abstand zwischen dem Gerät und dem Empfänger. • Schließen Sie Gerät und Empfänger an unterschiedliche Netzspannungskreise an. • Wenden Sie sich an den Fachhändler oder einen erfahrenen Radio-/ Fernsehtechniker. ASUS All-in-One PC... -
Seite 58: Strahlenbelastungswarnung
WICHTIG! Außenbetrieb im Band 5,15 bis 5,25 GHz ist verboten. Dieses Gerät hat keine Ad-hoc-Fähigkeit bei 5250 bis 5350 und 5470 bis 5725 MHz. ACHTUNG: Wir machen Sie darauf aufmerksam, dass Modifikationen, die nicht ausdrücklich von verantwortlichen Stellen genehmigt wurden, Ihre Betriebserlaubnis für dieses Gerät erlöschen lassen können. ASUS All-in-One PC... -
Seite 59: Beschichtungshinweis
Gehäuse mit einer Beschichtung zur Isolation versehen. Diese Beschichtung ist an den E/A-Anschlüssen des Gerätes nicht vorhanden. Vermeidung von Hörverlust Setzen Sie sich zur Vermeidung von Hörschäden nicht über einen längeren Zeitraum hohen Lautstärken aus. ASUS All-in-One PC... -
Seite 60: Lithium-Ionen-Batterie-Warnung
Hersteller empfohlenen und gleichwertigen Typ aus. Entsorgen Sie gebrauchte Batterien entsprechend den Angaben des Herstellers. Keinen Flüssigkeiten aussetzen Setzen Sie das Gerät KEINESFALLS Flüssigkeiten, Regen oder Feuchtigkeit aus, verwenden Sie es nicht in der Nähe derartiger Gefahrenquellen. Dieses Produkt ist nicht wasser- oder ölfest. ASUS All-in-One PC... -
Seite 61: Erklärung Zur Erfüllung Der Umweltschutzbestimmungen Für Das Produkt
Erklärung zur Erfüllung der Umweltschutzbestimmungen für das Produkt ASUS folgt dem Green-Design-Konzept, um unsere Produkte zu entwickeln und zu produzieren und versichert, dass jede Stufe des ASUS-Produktkreislaufs die weltweiten Umweltschutzbestimmungen erfüllt. Zusätzlich veröffentlicht ASUS die relevanten und auf den Bestimmungsanforderungen basierenden Informationen. -
Seite 62: Eu Rohs
Festlegung von Ökodesign-Anforderungen für energieverbrauchsrelevante Produkte (2009/125/EC). Spezielle Maßnahmen dienen der Umsetzung von Zielen zur Verbesserung der Umweltschutzbilanz bestimmter Produkte oder mehrerer Produktarten. ASUS stellt Produktinformationen auf der CSR- Webseite zur Verfügung. Weitere Informationen sind zu finden unter https://csr.asus.com/english/article.aspx?id=1555. ASUS All-in-One PC... -
Seite 63: Für Energy Star Qualifiziertes Produkt
Geld zu sparen und die Umwelt durch energieeffiziente Produkte und Technologien zu schützen. Alle ASUS-Produkte mit dem ENERGY STAR-Logo erfüllen den ENERGY STAR- Standard und die Energieverwaltungsfunktion ist standardmäßig aktiviert. Der Monitor wird nach einer inaktiven Zeit von 10 Minuten automatisch in den Ruhezustand versetzt;... -
Seite 64: Vereinfachte Eu-Konformitätserklärung
Anforderungen und anderen relevanten Bestimmungen der Richtlinie 2014/53/EU übereinstimmt. Der gesamte Text der EU- Konformitätserklärung ist verfügbar unter: https://www.asus.com/support/. Der WLAN-Betrieb im Band von 5150-5350 MHz ist für die in der unteren Tabelle aufgeführten Länder auf den Innenbereich beschränkt:... - Seite 65 ASUS All-in-One PC...
- Seite 66 Hersteller ASUSTek COMPUTER INC. Adresse 1F., No. 15, Lide Rd., Beitou Dist., Taipei City 112, Taiwan Autorisierte Niederlassung in Europa ASUS COMPUTER GmbH Adresse Harkortstraße 21-23, 40880 Ratingen, Deutschland...













