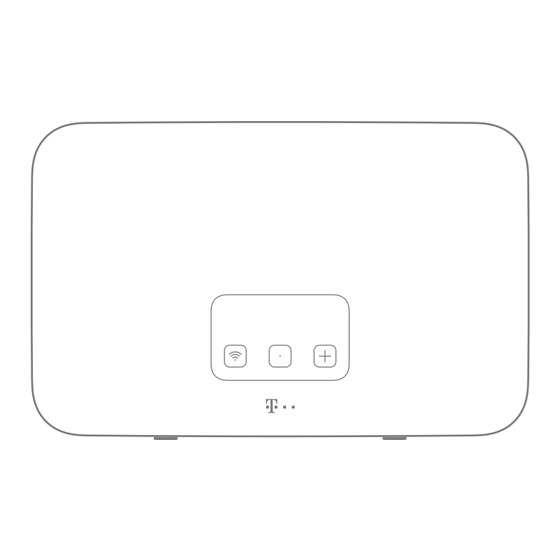
Inhaltsverzeichnis
Werbung
Werbung
Inhaltsverzeichnis

Inhaltszusammenfassung für T-Mobile Speedport Smart 4
- Seite 1 BEDIENUNGSANLEITUNG SPEEDPORT SMART 4 ca. 15 min...
- Seite 2 Speedport Smart 4 Bevor Sie loslegen Überprüfen Sie den Verpackungsinhalt Ihres Speedport auf Vollständigkeit. Netzteil Netzwerkkabel DSL-Kabel...
-
Seite 3: Inhaltsverzeichnis
Inhaltsverzeichnis Einführung Wenn etwas nicht funktioniert Ihr Speedport in der Übersicht ....4 Welche Lösungswege gibt es? ....30 Display . -
Seite 4: Einführung
Ihr Speedport in der Übersicht Status-LED (Seite 8) WLAN-Taste (Seite 8) Display-Taste (Seite 8) Display (Seite 6) +Taste (Anmelden/WPS, Seite 8) EINFÜHRUNG... - Seite 5 Telefon Link/LAN 1 LAN 2 LAN 4 Power Reset LAN 3 Neustart-Taste (Seite 31) Telefon-Buchse (Seite 21) LAN-Buchsen (Seite 38) Reset-Taste (Seite 35) DSL-Buchse (Seite 16) Netzteil-Buchse (Seite 19) Link/LAN1-Buchse (Seite 39) USB-Buchse EINFÜHRUNG...
-
Seite 6: Display
Display Hallo, ich bin Ihr Speedport Smart. Das Display lässt sich mit der Display-Taste jederzeit aufwecken und schaltet sich bei Nichtnutzung nach 60 Sekunden von alleine aus. EINFÜHRUNG... - Seite 7 WLAN Online Telefonie Status Die Status-Seite zeigt Ihnen, ob WLAN aktiv ist, ob die Internet- Verbindung besteht und ob Telefonie funktioniert. Mit der Display-Taste navigieren Sie durch das Menü. WLAN-Daten WLAN-Name: MagentaWLAN-ABCD Das Display zeigt Ihnen immer den aktuellen WLAN-Namen und das aktuell eingestellte WLAN-Passwort an.
-
Seite 8: Was Bedeuten Die Leuchtanzeigen
Was bedeuten die Leuchtanzeigen? Funktionstasten Die Leuchtanzeigen WLAN, Status und die +Taste sind gleichzeitig Funktionstasten, mit denen Funkti- onen ein- und ausgeschaltet werden können. Status-LED Taste Bedeutung WLAN Schaltet die Funktion WLAN Ihres Speedport ein oder aus. Display Weckt das Display auf und navigiert in eine Richtung durch das Menü. - Seite 9 Status Bedeutung Status-LED leuchtet Mit dem Internet verbunden. Alles ok. blinkt Bitte warten Sie. Ihr Speedport ist beschäftigt. Neue Meldung vorhanden. Bitte drücken, um pulsiert Meldung zu lesen. Ihr Speedport hat ein Problem festgestellt. blinkt Bitte Taste drücken, um Information/Meldung zu lesen. Es liegt ein Gerätefehler vor.
-
Seite 10: Sicherheitshinweise Und Datensicherheit
Sicherheitshinweise und Datensicherheit Ihr Speedport ist ein haushaltsübliches Gerät, das Stellen Sie Ihren Speedport nicht auf wärme- Ihr Zuhause mit dem Internet verbindet. Wie bei empfindliche Oberflächen, da diese im Betrieb jedem elektrischen Gerät kann ein nicht sachge- eventuell beschädigt werden können. mäßer Umgang zu körperlichen Schäden oder zu Beschädigungen Ihres Speedport führen. - Seite 11 Gerätepasswort, WLAN-Name und WLAN-Schlüssel EasySupport* Auf dem Typenschild und im Router‐Pass finden EasySupport ist ein Service für Kunden der Telekom. Sie die Werkseinstellungen für den WLAN‐Namen, Damit unterstützt Ihr Speedport die Funktionen den WLAN‐Schlüssel und das Gerätepasswort Ihres Automatische Einrichtung, Automatisches Firm- Speedport.
-
Seite 13: Anschließen Und Einrichten
ANSCHLIESSEN UND EINRICHTEN Seite 14 Speedport aufstellen Seite 16 Speedport einrichten Seite 17 optional: Glasfaser-Modem anschließen Seite 22 Speedport und Computer über WLAN verbinden Seite 24 Online-Status prüfen oder manuell einrichten Seite 26 Neu: Magenta SmartHome nutzen... -
Seite 14: Speedport Aufstellen
Speedport aufstellen Zentral Hoch Stellen Sie Ihren Speedport möglichst zentral Stellen Sie Ihren Speedport ca. 1 - 2 m über auf. So haben Ihre Geräte überall den besten dem Fußboden und nicht in Raumecken auf. WLAN-Empfang. ANSCHLIESSEN UND EINRICHTEN... - Seite 15 Hindernisse WLAN-Störquellen Stellen Sie Ihren Speedport möglichst frei- In Wohnungen oder Häusern mit Stahlbetonwän- stehend auf. Hindernisse beeinträchtigen den oder Zwischendecken mit Fußbodenheizung, den WLAN-Empfang. empfehlen wir die Erweiterung mit Speed Home WiFi Geräten. ANSCHLIESSEN UND EINRICHTEN...
-
Seite 16: Speedport Einrichten
DSL-Kabel anschließen... Telefondose Speedport Smart 4 An einem DSL-Anschluss schließen Sie das die DSL-Buchse Ihres Speedport an. Befinden sich DSL-Kabel (graue Stecker) an die in Ihrem Haus- mehrere Telefondosen in Ihrem Haushalt, verwen- halt montierte Telefondose (mittlere Buchse) und den Sie die Haupttelefondose. Erfragen Sie diese ggf. -
Seite 17: Optional: Glasfaser-Modem Anschließen
... oder externes Glasfaser-Modem anschließen (Variante A) Glasfaser-Dose Glasfaser-Modem Speedport Smart 4 Fiber Wenn Sie einen DSL-Anschluss gebucht haben, Schließen Sie ein beliebiges Netzwerkkabel an die überspringen Sie diesen Punkt. Link-Buchse des Glasfaser-Modems und die blaue Link/LAN1-Buchse Ihres Speedport an. - Seite 18 ... oder externes Glasfaser-Modem anschließen (Variante B) Glasfaser-Modem Speedport Smart 4 Wenn Sie einen DSL-Anschluss gebucht haben, Schließen Sie ein beliebiges Netzwerkkabel an die überspringen Sie diesen Punkt. Link-Buchse des Glasfaser-Modems und die blaue Link/LAN1-Buchse Ihres Speedport an. 18 ANSCHLIESSEN UND EINRICHTEN...
-
Seite 19: Netzteil Anschließen
Netzteil anschließen Speedport Smart 4 Steckdose max. 15 min Schließen Sie das mitgelieferte Netzteil an Ihren Nach erfolgreicher Einrichtung können Sie netz- Speedport und an eine Steckdose an. Die automa- werkfähige Geräte mit Ihrem WLAN verbinden tische Einrichtung Ihres Speedport beginnt und (siehe Seite 22) und Telefone anschließen (siehe... - Seite 20 Speedphone anschließen... Speedphone Speedport Smart 4 Drücken Sie die +Taste auf der Vorderseite Schalten Sie Ihr Speedphone ein und aktivieren Sie die Anmelden-Funktion. Ihres Speedport. 20 ANSCHLIESSEN UND EINRICHTEN...
- Seite 21 ... oder Festnetz-Telefon anschließen Speedport Smart 4 Festnetz-Telefon Schließen Sie Ihr schnurgebundenes Telefon, Ihr Faxgerät oder Ihren Anrufbeantworter an die Telefon-Buchse an. ANSCHLIESSEN UND EINRICHTEN...
-
Seite 22: Speedport Und Computer Über Wlan Verbinden
Speedport und Computer über WLAN verbinden Leuchtet die Leuchtanzeige WLAN? Stellen Sie sicher, dass an Ihrem Computer, Wenn nicht, drücken Sie die WLAN-Taste Tablet oder Smartphone das WLAN eingeschal- auf der Vorderseite Ihres Speedport. tet ist. Alternativ zu WLAN: Schließen Sie Ihren Computer mit dem mitgelieferten Netzwerkkabel an eine der gelben LAN-Buchsen Ihres Speedport an (siehe Seite 38). - Seite 23 4 WLAN Verbindungen Ihre Speedport Werkseinstellungen: WLAN-Name: WLAN-123456 MagentaWLAN-ABCD FamilieMayer Privat-Netz WLAN-Passwort (Schlüssel): 1234 5678 9012 3456 7890 Anderes Netzwerk Serien-Nummer: 901 000 000 0XK 409 823 97F MeinMagenta App Konfiguration: http://speedport.ip Gerätepasswort: gaube87654321 Modem-ID: 1234 5678 9012 3456 Um die Liste der verfügbaren WLAN-Netzwerke...
-
Seite 24: Online-Status Prüfen Oder Manuell Einrichten
Online-Status prüfen oder manuell einrichten Manuell einrichten Verbinden Sie Ihren Computer oder Ihr Smart- phone über WLAN oder mit einem Netzwerk- kabel mit Ihrem Speedport. Geben Sie http://speedport.ip oder Status prüfen http://192.168.2.1 in die Adresszeile Ihres Werfen Sie während der Einrichtung einen Blick auf Internet-Browsers ein (dafür müssen Sie noch das Display. -
Seite 25: Einrichtung Abgeschlossen
Einrichtung abgeschlossen... -
Seite 26: Neu: Magenta Smarthome Nutzen
Neu: Magenta SmartHome nutzen Die clevere Lösung für ein smartes Zuhause Ihr Speedport ist bestens gerüstet für die intelligenten Lösungen von SmartHome. Steuern Sie kompatible Geräte mit der Magenta SmartHome App auch von unterwegs oder von Ihrer Couch aus. Sparen Sie Heizkosten und erleben Sie Wohnkomfort und Sicherheit auf eine völlig neue Art. - Seite 27 Magenta SmartHome App herunterladen Dienst und Geräte aktivieren Die Magenta SmartHome App finden Sie im Starten Sie die Magenta SmartHome App und ver- App Store und bei Google Play. binden Sie kompatible Geräte. Oder scannen Sie einfach diesen QR-Code. Erfahren und erleben Sie mehr unter www.smarthome.de/speedport...
-
Seite 29: Wenn Etwas Nicht Funktioniert
WENN ETWAS NICHT FUNKTIONIERT Seite 30 Welche Lösungswege gibt es? Seite 31 Speedport neu starten Seite 32 Speedport per App einrichten Seite 33 Selbsthilfe bei Problemen Seite 35 Werkseinstellungen wiederherstellen... -
Seite 30: Welche Lösungswege Gibt Es
Welche Lösungswege gibt es? Etwas funktioniert nicht, wie Sie es erwarten und Sie Die digitale Bedienungsanleitung nutzen. möchten versuchen, das Problem selbst zu beheben. Verbinden Sie Ihren Computer dazu kabellos über Nutzen Sie zunächst die folgenden einfachen WLAN oder mit dem mitgelieferten Netzwerkkabel Lösungswege: mit Ihrem Speedport. -
Seite 31: Speedport Neu Starten
Speedport neu starten Sogar Ihr Speedport kann mal durcheinander Drücken Sie für einen Neustart einfach für mindes- kommen. Oft hilft schon ein Neustart, damit Ihr tens eine Sekunde auf die Neustart-Taste auf der Speedport wieder so arbeiten kann, wie Sie es Rückseite und warten Sie, bis Ihr Speedport neu erwarten. -
Seite 32: Speedport Per App Einrichten
Speedport per App einrichten Die MeinMagenta App* unterstützt Sie bei der MeinMagenta App kostenlos laden. Einrichtung und hilft Ihnen, Probleme mit der Die MeinMagenta App finden Sie unter Internetverbindung selbst zu lösen. www.telekom.de/anschluss-einrichten- per-app oder scannen Sie einfach diesen QR Code. *Als MagentaZuhause Regio Kunde können Sie die MeinMagenta App nur eingeschränkt verwenden. -
Seite 33: Selbsthilfe Bei Problemen
Selbsthilfe bei Problemen Ist ein Fehler aufgetreten, werfen Sie zunächst Alternativ geben Sie die IPV4 Adresse Ihres Routers einen Blick auf das Display. Dieses zeigt Ihnen in (Standard: http://192.168.2.1) in das Adressfeld vielen Fällen schon den Fehler, mögliche Ursachen Ihres Internet-Browsers ein. Prüfen Sie die WLAN- und Lösungswege. - Seite 34 Warum leuchten die Leuchtanzeigen nicht? Eines der mitgelieferten Kabel ist zu kurz. Überprüfen Sie die verwendete Steckdose mit Passende Kabel in verschiedenen Längen sind in einem Gerät, von dem Sie wissen, dass es funktio- Ihrem Telekom Shop erhältlich. niert. Warum passt der Stecker von meinem Telefon Warum funktioniert mein Speedport nach einem bzw.
-
Seite 35: Werkseinstellungen Wiederherstellen
Werkseinstellungen wiederherstellen Ein Reset setzt Ihren Speedport auf die Werksein- stellungen zurück. So können Sie ein Problem beheben, das Sie nicht lokalisieren können. Wenn Sie Ihren Speedport auf die Werkseinstellun- gen zurückgesetzt haben, muss Ihr Speedport neu eingerichtet werden. Ein Zurücksetzen auf Werkseinstellungen führt dazu, dass alle persönlichen Daten (wie etwa die Zugangsdaten von Ihrem Internetanbieter oder Ihre persönlichen Kennwörter und Einstellungen) -
Seite 37: Anhang
ANHANG Seite 38 Computer über Kabel anschließen Seite 39 Link/LAN1-Buchse Seite 40 Technischer Service Seite 40 Rechtliche Hinweise Seite 40 Rücknahme von alten Geräten Seite 41 Für mehr Umweltschutz Seite 42 Technische Daten Seite 43 Stichwortverzeichnis... -
Seite 38: Computer Über Kabel Anschließen
Computer über Kabel anschließen Speedport Smart 4 Computer Schließen Sie Ihren Computer mit dem Netzwerk- Sind die drei gelben LAN-Buchsen an Ihrem kabel (gelbe Stecker) an eine LAN-Buchse Ihres Speedport bereits belegt, können Sie auch die Speedport an. Link/LAN1-Buchse Ihres Speedport für die Nutzung als LAN-Buchse einstellen (siehe Seite 39). - Seite 39 Blaue Link/LAN1-Buchse Speedport Smart 4 Sie können die Link/LAN1-Buchse Ihres Speedport auch als Netzwerkbuchse verwenden. In den Standardeinstellungen ist die Link/LAN1- Buchse für eine Verwendung mit einem externen Glasfaser-Modem (Link) voreingestellt. Ändern Sie die Einstellung über die Benutzerober- fläche Ihres Speedport.
-
Seite 40: Technischer Service
Technischer Service Sammelstelle Ihres kommunalen Entsorgungsträgers Ergänzende Beratungsleistungen sowie Einrich- (z. B. Wertstoffhof). tungshilfen zu Ihrem Speedport erhalten Sie an Das nebenstehende Symbol bedeutet, dass das der Hotline des Technischen Service der Telekom: Altgerät getrennt vom Hausmüll zu entsorgen 0800 33 01000 ist. -
Seite 41: Für Mehr Umweltschutz
Umgang mit Ressourcen. die mit dem Symbol gekennzeichneten Nennspannungen Gleichspannung sind. Das Gehäuse unseres Speedport Smart 4 besteht zu 90 % aus Recycling-Kunststoff, also Material das wiederholt in Verwendungsort. Dieses Symbol zeigt an, dass einem Produkt zum Einsatz kommt - das spart Rohstoffe, das Gerät nur in geschlossenen Räumen... -
Seite 42: Technische Daten
Technische Daten Modell Speedport Smart 4 DSL-Anschluss (Standard) 1x RJ45 (ADSL, ADSL2, ADSL2+, VDSL2, VDSL2Vectoring, VDSL2Supervectoring) Link-Anschluss 1x RJ45, 10/100/1000/2500 auto MDI/MDIX (für externes Modem oder LAN) LAN-Anschluss 3x RJ45, 10/100/1000 autoMDI/MDIX Telefon-Anschluss 1x TAE-U DECT-Sendeleistung 24 dBm (max.) bei 1880 MHz - 1900 MHz USB-Anschluss 1x USB (1.0/1.1/2.0) -
Seite 43: Stichwortverzeichnis
Stichwortverzeichnis Adapter Gäste-WLAN Modem Telefon Gerätepasswort Glasfaser-Modem 17 Bedienungsanleitung 28 Netzwerk Update Netzwerkkabel Neustart Computer Werkseinstellungen Handbuch WLAN Hilfe Passwort WLAN-Empfang Datenschutz Problembehandlung WLAN-Name Defekt WLAN-Passwort Display ISDN WLAN-Schlüssel Reset EasySupport Kundencenter Routerpass Entsorgen Rücknahme Zurücksetzen Faxgerät LAN-Kabel Schlüssel Fehler LAN-Verbindung Service Festnetztelefon... - Seite 44 Erfahrene Mitarbeiter stehen Ihnen während der üblichen Geschäftszeiten unter der Hotline 0800 33 01000 oder im Internet unter www.telekom.de/hilfe zur Verfügung. Bedienungsanleitung für Speedport Smart 4 Ausgabe 17.11.2021 Den aktuellsten Stand der Bedienungsanleitung erhal- ten Sie im Internet unter: www.telekom.de...













