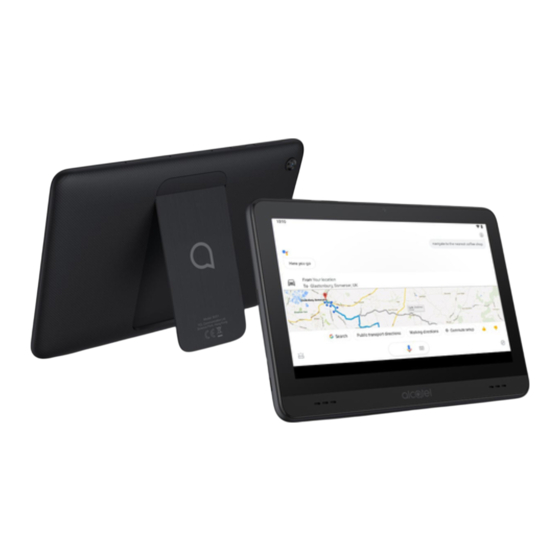
Inhaltszusammenfassung für Alcatel Smart Tab 7
- Seite 1 Weitere Informationen zur Verwendung des tablet finden Sie im vollständigen Benutzerhandbuch, das auf www.alcatelmobile.com heruntergeladen werden kann.
-
Seite 3: Inhaltsverzeichnis
Inhaltsverzeichnis Ihr Mobilgerät ............... 4 Tasten und Anschlüsse ........4 Erste Schritte ............7 Startbildschirm ............ 9 Texteingabe ............19 Benutzen der Bildschirmtastatur ....19 Text bearbeiten ..........20 Tages-Panel ..............22 Start des Tages-Panels ........22 Was das Tages-Panel anzeigt: .....22 Einstellungen für das Tages-Panel ....23 Kontakte ..............24 Kalender, Uhr und Rechner ........31 Kalender .............31... - Seite 4 Multimedia-Anwendungen ........44 Kamera ...............44 Weitere Funktionen ..........49 Supportcenter ...........49 Weitere Anwendungen .........49 Google-Anwendungen ..........50 Chrome ..............50 Google Mail ............51 Karten ..............51 YouTube ..............51 Play Store ............52 Laufwerk ............52 Musik abspielen ..........52 Duo ..............53 Fotos ..............53 10 Einstellungen ..............54 10.1 Netzwerk & Internet ........54 10.2 Verbundene Geräte .........55 10.3 Apps und Benachrichtigungen ......55 10.4 Akku ..............55...
- Seite 5 10.9 Konten ..............57 10.10 Eingabehilfe .............58 10.11Digitales Wohlbefinden ........58 10.12Google ..............58 10.13 System ...............58 11 Das Tablet optimal nutzen ........62 11.1 Aktualisierungen..........62 12 Zubehör ...............64 13 Fehlerbehebung ............65 14 Technische Daten ............72...
-
Seite 6: Ihr Mobilgerät
Ihr Mobilgerät ......1.1 Tasten und Anschlüsse... - Seite 7 Zahl Funktion Ein/Aus/Beenden-Taste: Lautstärke-Taste Lautsprecher Mikrofon USB-Anschluss Ohrhörer SD-Steckplatz Hintere Kamera Zuletzt verwendete Rücktaste Anwendungen Startbildschirm...
- Seite 8 Zurück-Taste • Zum vorherigen Bildschirm zurückkehren oder ein Dialogfeld, das Optionsmenü, das Benachrichtigungsfeld etc. schließen Startbildschirm-Taste • Tippen Sie auf einen beliebigen Bildschirm einer Anwendung, um zum Startbildschirm zurückzukehren. • Gedrückt halten, um den Google Assistent aktivieren. Anhand Bildschirm erkannten Informationen können Wegbeschreibungen...
-
Seite 9: Erste Schritte
• Halten Sie die Ein/Aus-Taste mindestens 10 Sekunden lang gedrückt, um einen Neustart zu erzwingen. Lautstärke-Tasten • Im Musik-/Video-/Streaming-Modus: Medienlautstärke anpassen • Im allgemeinen Modus: Klingeltonlautstärke anpassen • Im Kameravorschaumodus Lauter- oder Leiser-Taste drücken um ein Foto zu machen 1.2 Erste Schritte 1.2.1 Einrichtung microSD-Speicherkarte einsetzen oder entfernen. -
Seite 10: Das Tablet Einschalten
Akku laden Laden Sie den Akku möglichst immer vollständig auf ( ). Der Ladestatus wird als Prozentsatz auf dem Bildschirm angezeigt. Der Akkustand steigt beim Laden immer höher. Um Stromverbrauch und Energieverschwendung zu reduzieren, wenn der Akku voll aufgeladen ist, ziehen Sie das Ladegerät aus der Steckdose und schalten Wi-Fi, Bluetooth und im Hintergrund laufende Anwendungen aus, wenn Sie das Gerät... -
Seite 11: Tablet Ausschalten
Falls Sie den PIN-Code nicht kennen oder vergessen haben, wenden Sie sich an den Netzbetreiber. Bewahren Sie Ihren PIN-Code sicher auf. 1.2.3 Tablet ausschalten Drücken Sie die Taste Ein/Aus/Beenden, bis die Optionen erscheinen, und wählen dann Ausschalten. 1.3 Startbildschirm Für den schnellen Zugriff können Sie alle bevorzugten oder am häufigsten verwendeten Anwendungen, Verknüpfungen, Ordner und Widgets als Symbol auf dem Startbildschirm platzieren. -
Seite 12: Touchscreen Verwenden
• Nach unten ziehen: Benachrichtigungsfeld öffnen Google-Suchleiste • Tippen zum Start der Textsuche • Tippen zum start der Sprachsuche Anwendungen auf der Favoritenleiste • Öffnen Sie die Anwendung. • Berühren und halten: Anwendungen verschieben oder entfernen Umkehrbares Display Das Tablet unterstützt die Umkehrfunktion. Wischen Sie im Startbildschirm nach oben, um die App-Schublade zu öffnen, dann tippen Sie auf Einstellungen >... - Seite 13 Berühren und halten Berühren und halten Sie ein Element, um die zugehörigen Optionen aufzurufen. Berühren und halten Sie beispielsweise einen Kontakt in Kontakte, um die Liste mit den Optionen anzuzeigen. Ziehen Berühren und halten Sie ein Element, um es an einen anderen Ort zu ziehen.
-
Seite 14: Statusleiste
Drehen Wenn Sie das Tablet drehen, wechselt der Bildschirm automatisch vom Hoch- ins Querformat, um eine bessere Bildschirmansicht zu erhalten. 1.3.2 Statusleiste Die Statusleiste gibt Aufschluss über den Tablet-Status (rechts) und enthält Benachrichtigungsinformationen (links). Ziehen Sie die Statusleiste nach unten, um die Benachrichtigungen anzuzeigen. - Seite 15 Alle Benachrichtigungen löschen (aktive Benachrichtigungen bleiben erhalten) Schnelleinstellungspanel Ziehen Sie das Benachrichtigungsfeld nach unten, um das Schnelleinstellungspanel zu öffnen. Durch das Berühren der verschiedenen Symbole können Sie Funktionen aktivieren oder deaktivieren oder Modi ändern.
- Seite 16 Einstellungen öffnen: vollständige Liste der verfügbaren Einstellungen anzeigen 1.3.3 Bildschirm sperren und entsperren Um Ihre Privatsphäre und das Tablet zu schützen, können Sie es mit einem Muster, einer PIN oder einem Passwort etc. sperren. Entsperrungsmuster erstellen • Tippen Sie im Startbildschirm auf die App-Schublade und dann auf Einstellungen >...
- Seite 17 Tablet-Bildschirm entsperren Drücken Sie die Taste Ein/Aus/Beenden, um den Bildschirm zu aktivieren, zeichnen Sie das festgelegte Entsperrungsmuster oder geben die PIN, oder das Passwort etc. ein. Falls Sie Wischenzum Bildschirmsperren gewählt haben, können Sie das Display durch Drücken der Ein/Aus/ Beenden-Taste einschalten und dann den Bildschirm durch Wischen nach oben entsperren.
-
Seite 18: Startbildschirm Personalisieren
1.3.4 Startbildschirm personalisieren Neu anordnen Tippen und halten Sie ein Element, ziehen es zur gewünschten Position und lassen es dann los. Sie können Elemente auf dem Startbildschirm und auf der Favoritenleiste verschieben. Berühren und halten Sie das Symbol am linken oder rechten Bildschirmrand, um das Element auf einen anderen Erweiterungsbildschirm zu ziehen. -
Seite 19: Widgets Und Zuletzt Verwendete Apps
1.3.5 Widgets und zuletzt verwendete Apps Widgets anzeigen Tippen und halten Sie einen leeren Bereich im Startbildschirm, dann tippen Sie auf Widgets, um alle Widgets anzuzeigen. Tippen Sie das ausgewählte Widget und schieben Sie es auf den gewünschten Bildschirm. Zuletzt verwendete Apps aufrufen Berühren Sie zum Anzeigen der kürzlich verwendeten Apps die Schaltfläche Kürzlich verwendete Apps. -
Seite 20: Lautstärke Einstellen
Berühren Sie eine Miniaturansicht und schieben Sie sie nach rechts oder links oder berühren Sie X, um eine Anwendung zu schließen. Berühren Sie unten auf dem Bildschirm , um alle aktiven Anwendungen zu schließen. 1.3.6 Lautstärke einstellen Die Lautstärketaste verwenden Drücken Sie die Taste Lautstärke, um die Lautstärke anzupassen. -
Seite 21: Texteingabe
Texteingabe Benutzen der Bildschirmtastatur Einstellungen für die Bildschirmtastatur Gehen Sie auf Einstellungen > System > Sprachen & Eingabe, tippen auf die Tastatur, die eingerichtet werden soll, und es werden verschiedene Einstellungen verfügbar. Bildschirmtastatur ausrichten Halten Sie das Tablet horizontal oder vertikal, um die Ausrichtung der Bildschirmtastatur zu ändern. -
Seite 22: Android-Tastatur
2.1.1 Android-Tastatur Text oder Zahlen eingeben Berühren und halten: Symbole auswählen Zwischen Modus abc und Abc wechseln; Berühren und halten: zum Modus abc/ABC wechseln Zwischen Tastatur mit Symbolen und Zahlen wechseln Tippen Sie, um etwas zu sagen. 2.2 Text bearbeiten Sie können die von Ihnen eingegebenen Texte bearbeiten. - Seite 23 • Verschieben Markierungen, Textauswahl zu ändern. • Die folgenden Optionen werden angezeigt: AUSSCHNEIDEN, KOPIEREN, TEILEN.. Sie können auch neue Texte eingeben • Tippen Sie auf die Stelle, an der Sie etwas eingeben möchten, oder drücken Sie länger auf ein leeres Feld;...
-
Seite 24: Tages-Panel
Tages-Panel Start des Tages-Panels • Laden Sie das Gerät auf, um die Tages-Panel zu starten. • Berühren Sie die Seitenleiste, um das Tages-Panel zu öffnen. 3.2 Was das Tages-Panel anzeigt: 1. Uhrzeit und Datum 2. Ein News-Widget 3. Prozentsatz der Akkuladung und das Ladesymbol... -
Seite 25: Einstellungen Für Das Tages-Panel
4. Das Symbol für die Einrichtung des Google- Assistenten: Sagen Sie „Ok Google“; wenn Sie ihn noch nicht eingerichtet haben, tippen Sie darauf, um den Google-Assistent einzurichten. 5. Die Google Assistant-Schaltfläche , wenn Sie die Google Assistant-Einrichtung vorbereitet haben. Sie können den Google Assistant jederzeit aufrufen, wenn der Bildschirm nicht in den Ruhezustand versetzt wurde. -
Seite 26: Kontakte
Kontakte ........ÜberKontakte können Sie ganz einfach und schnell Kontakte aufrufen. Sie können Kontakte auf dem Tablet anzeigen und erstellen und diese mit den Gmail-Kontakten, anderen Anwendungen im Web oder auf dem Tablet synchronisieren. 4.3.1 Kontakte anzeigen Berühren Sie zum Anzeigen Ihrer Kontakte die App- Schublade. -
Seite 27: Kontakt Hinzufügen
Berühren und halten, um zu löschende Kontakte auszuwählen Neuen Kontakt hinzufügen Gelöschte Kontakte werden bei der nächsten Synchronisierung des Tablets auch aus anderen Anwendungen auf dem Tablet oder im Internet entfernt. 4.3.2 Kontakt hinzufügen Berühren Sie die Kontaktliste , um einen neuen Kontakt zu erstellen. - Seite 28 Wenn Sie fertig sind, berühren sie zum Speichern dieses Symbol Berühren: verfügbare Kennzeichnungen öffnen Bild für den Kontakt auswählen oder Foto aufnehmen Zu Favoriten hinzufügen oder aus Favoriten entfernen Um einen Kontakt zu den Favoriten hinzuzufügen, berühren Sie ihn, um die zugehörigen Details anzuzeigen.
-
Seite 29: Kontakte Bearbeiten
4.3.3 Kontakte bearbeiten Zum Bearbeiten der Kontaktinformationen tippen Sie in den Bildschirm mit den Kontaktdetails Wenn Sie fertig sind, tippen Sie auf Speichern, um die Daten zu speichern. 4.3.4 Schnellkontakt für Android verwenden Berühren Sie einen Kontakt, um die Schnellkontaktoption für Android zu öffnen. - Seite 30 4.3.5 Kontakte importieren, exportieren und versenden Mit diesem Tablet können Sie Kontakte zwischen Ihrem Tablet und dem Tablet-Speicher importieren oder exportieren. Berühren Sie auf dem Kontaktbildschirm , um das Optionsmenü zu öffnen. Tippen Sie auf Einstellungen > Import/Export. Sie können einzelne Kontakte oder alle Kontakte als vCard per Bluetooth, Gmail etc.
-
Seite 31: Kontakte In Mehreren Konten Synchronisieren
4.3.7 Kontakte in mehreren Konten synchronisieren Kontakte, Daten und andere Informationen können zwischen mehreren Konten synchronisiert werden, je nachdem, welche Anwendungen auf dem Tablet installiert sind. Um ein Konto hinzuzufügen, tippen Sie in der Einstellungen > Konten > Konto Kontaktliste hinzufügen, oder wischen sie im Startbildschirm nach oben und gehen dann auf Einstellungen >... - Seite 32 Auto-Sync Im Kontens-Bildschirm tippen Sie auf den Daten automatisch synchronisieren Umschalter. Ist die Option aktiviert, werden alle Änderungen an Informationen auf dem Tablet oder im Internet automatisch miteinander synchronisiert.
-
Seite 33: Kalender, Uhr Und Rechner
Kalender, Uhr und Rechner .. 5.1 Kalender ............ Mit dem Kalender verfolgen Sie wichtige Besprechungen, Verabredungen, etc. Um den Kalendar anzuzeigen und Termine zu machen, wischen Sie im Startbildschirm nach oben, dann tippen Sie auf Kalender. 5.1.1 Multimodus-Ansicht Sie können den Kalender in der Termin-, Tages-, Wochen- oder Monatsansicht anzeigen. -
Seite 34: Neue Termine Erstellen
5.1.2 Neue Termine erstellen Neue Termine können in jeder Kalenderansicht erstellt werden. • Berühren Sie • Geben Sie alle erforderlichen Informationen für den neuen Termin ein. Wenn es sich um einen ganztägigen Termin handelt, können Sie Ganztägigauswählen. • Laden Sie Gäste zu dem Termin ein. Geben Sie die E-Mail-Adressen der Gäste, die Sie einladen möchten, mit Kommas als Trennzeichen ein. -
Seite 35: Terminerinnerung
5.1.4 Terminerinnerung Ist für einen Termin eine Erinnerung festgelegt, wird auf der Statusleiste das Symbol für anstehende Termine als Erinnerung angezeigt. Wischen Sie die Statusleiste nach unten, um das Benachrichtigungspanel zu öffnen und tippen Sie auf den Namen eines Termins, um Liste der Kalender- Benachrichtigungen anzuzeigen. - Seite 36 5.2.2 Wecker Berühren Sie im Zeit-Bildschirm , um den Wecker- Bildschirm Wecker zu öffnen. Aktivieren Sie , um den Wecker einzuschalten. Berühren Sie , um einen neuen Wecker hinzuzufügen. Berühren Sie einen vorhandenen Wecker, um den Bildschirm zum Bearbeiten des Weckers zu öffnen. Berühren Sie und dann , um den ausgewählten...
-
Seite 37: Wecker-Einstellungen Anpassen
• Berühren Sie , um den Timer zu starten. • Berühren Sie Runde, um eine Liste mit den aufgezeichneten Zeiten sowie die aktuelle Zeit zu sehen. • Tippen Sie auf , zum anhalten der Gesamtzeit und der Rundenzeiten. Die Zeitmessung wird erst nach Berühren von erneut gestartet. - Seite 38 Berühren Sie LÖSCHEN, um einzelne Ziffern zu löschen. Berühren und halten Sie LÖSCHEN, um alle Ziffern gleichzeitig zu löschen.
-
Seite 39: Verbindungen
Verbindungen......Um mit dem Tablet eine Verbindung zum Internet herzustellen, können Sie Wi-Fi verwenden. 6.1 Wi-Fi Sie können eine Verbindung mit dem Internet herstellen, wenn sich das Tablet in Reichweite eines WLANs befindet. Mit Ihrem Tablet können Sie WiFi verwenden. WiFi einschalten und verbinden • Berühren Sie Einstellungen >... - Seite 40 WLAN-Netzwerk hinzufügen Bei aktivierter WLAN-Funktion können Sie nach Bedarf neue WLAN-Netzwerke hinzufügen. • Berühren Sie Einstellungen > Netzwerk & Internet > WiFi. • Berühren Sie Netzwerk hinzufügen. • Geben Sie den Namen des Netzwerks und die erforderlichen Netzwerkinformationen ein. • Berühren Sie SPEICHERN. WLAN-Netzwerk entfernen Gehen Sie folgendermaßen vor, um die automatische Verbindung mit Netzwerken zu verhindern, die Sie...
-
Seite 41: Mit Einem Bluetooth-Gerät Verbinden
• Geben Sie einen Namen ein und berühren Sie zum Bestätigen UMBENENNEN. Wir empfehlen, Bluetooth-Headsets von Alcatel zu verwenden, die getestet wurden und sich als mit dem Tablet kompatibel erwiesen haben. Weitere Informationen zum Bluetooth-Headset von ALCATEL finden Sie auf www.alcatel-mobile.com. -
Seite 42: Über Usb Mit Einem Computer Verbinden
Tablet mit einem Bluetooth-Gerät koppeln oder verbinden Wenn Sie Daten mit einem anderen Gerät austauschen möchten, aktivieren Sie Bluetooth und koppeln das Tablet mit dem entsprechenden Bluetooth-Gerät. • Berühren Sie Einstellungen > Verbundene Geräte > Verbindungs-Präferenzen > Bluetooth>. • Berühren Sie in der Liste ein Bluetooth-Gerät, mit dem Sie Ihr Tablet koppeln möchten. -
Seite 43: Mit Virtual Private Networks Verbinden
Tablet mit einem Computer verbinden Mithilfe des im Lieferumfang des Tablets enthaltenen USB-Kabels kann das Tablet an den USB-Anschluss eines Computers angeschlossen werden. Sie erhalten eine Benachrichtigung, dass die USB-Verbindung hergestellt ist. Öffnen Sie das Nachrichtenpanel und berühren Sie Gerät per USB aufladen. Wählen Sie dann im nächsten Dialogfeld aus, wie Dateien übertragen werden sollen. - Seite 44 • Befolgen Sie auf dem angezeigten Bildschirm die Anweisungen des Netzwerkadministrators, um die einzelnen Komponenten der VPN-Einstellungen zu konfigurieren. • Berühren Sie SPEICHERN. Das VPN wird der Liste auf dem Bildschirm mit den VPN-Einstellungen hinzugefügt. Richten Sie vor dem Hinzufügen eines VPNs eine Bildschirmsperre per PIN-Code oder Passwort für das Tablet ein.
- Seite 45 VPN bearbeiten und löschen VPN bearbeiten Sie Einstellungen > Netzwerk und • Berühren Internet > VPN. • Die hinzugefügten VPNs werden aufgelistet. Tippen sie auf das Symbol neben dem Namen des zu bearbeitenden VPN. • Berühren Sie nach dem Bearbeiten SPEICHERN So löschen Sie ein VPN: • Berühren Sie neben dem ausgewählten VPN das und anschließend ENTFERNEN, um es...
-
Seite 46: Multimedia-Anwendungen
Multimedia-Anwendungen ... 7.1 Kamera ............Das Tablet ist mit einer Kamera zum Aufnehmen von Fotos und Videos ausgestattet. Entfernen Sie vor der Verwendung der Kamera die Schutzfolie, damit die Bildqualität nicht beeinträchtigt wird. Zur Aufnahme eines Fotos oder Videos, tippen Sie auf Kamera im Start-Bildschirm. - Seite 47 Zwischen der vorderen und hinteren Kamera umschalten Tippen Sie auf , um ein Video aufnehmen Einstellungen öffnen Ein Foto machen Aufgenommene Fotos oder Videos anzeigen Ein Foto machen Der Bildschirm dient als Sucher. Richten Sie den Bildsucher auf das Motiv, berühren den Bildschirm, um scharfzustellen, falls nötig, und tippen dann auf , um auszulösen.
- Seite 48 Video aufnehmen Berühren Sie , um den Kameramodus in Video zu ändern, dann berühren Sie , um die Videoaufnahme zu starten. Berühren Sie , um die Videoaufnahme anzuhalten, , um sie fortzusetzen. Berühren Sie , um die Aufnahme zu beenden. Das Video wird automatisch gespeichert.
- Seite 49 Foto 7.1.1 Foto funktioniert als Media-Player zum Anzeigen von Fotos und Videos. Zudem stehen Ihnen verschiedene Optionen zum Bearbeiten Ihrer Fotos und Videos zur Verfügung. Tippen Sie zum Anzeigen der aufgenommenen Fotos auf Foto im Hauptbildschirm. Für weitere Aktionen auswählen Fotos und Videos anzeigen Fotos und Videos werden im Ordner Fotos nach Alben angezeigt...
- Seite 50 Suchen Sie das gewünschte Bild und berühren Sie es in der Vollbildansicht. Berühren Sie , um das Bild zu löschen und Festlegen als, um das Bild als Foto für einen Kontakt oder als Hintergrund einzustellen. Tippen, um das bild zu löschen. Berühren, um die Bildinformationen zu erhalten.
-
Seite 51: Weitere Funktionen
Weitere Funktionen .... 8.1 Supportcenter Im Supportcenter erfahren Sie mehr über aktuelle FAQs, Bedienungsanleitungen, Fehelrebehebung etc. Sie können von dort auch Feedback senden. 8.2 Weitere Anwendungen ..... Die vorherigen Anwendungen in diesem Abschnitt sind auf Ihrem Tablet vorinstalliert. Eine kurze Einführung zu den vorinstallierten Anwendungen von Drittanbietern finden Sie in der mit dem Tablet gelieferten Broschüre. -
Seite 52: Google-Anwendungen
Google-Anwendungen ..Ihrem Tablet sind Google-Anwendungen vorinstalliert, um die Arbeitseffizienz zu verbessern und Ihnen das Leben zu erleichtern. In diesem Handbuch werden die Anwendungen kurz vorgestellt. Detaillierte Funktionen Benutzerhandbücher finden Sie auf den entsprechenden Websites oder in den Einführungen der Apps. Wir empfehlen Ihnen, sich mit einem Google-Konto zu registrieren, um alle Funktionen nutzen zu können. -
Seite 53: Google Mail
9.2 Google Mail Gmail, der webbasierte E-Mail-Dienst von Google, wird bei der Ersteinrichtung Ihres Tablets konfiguriert. Mit dieser Anwendung können Sie E-Mails senden und empfangen, E-Mails nach Labels verwalten, E-Mails archivieren usw. E-Mails können automatisch mit Ihrem Gmail-Konto synchronisiert werden. 9.3 Karten Google Maps bietet Satellitenbilder, Straßenkarten, 360°-Panoramaansichten von Straßen, Echtzeit-... -
Seite 54: Play Store
9.5 Play Store Dient als offizieller App-Store für das Android- Betriebssystem und ermöglicht es den Benutzern, Anwendungen und Spiele zu durchsuchen und herunterzuladen. Die Anwendungen sind entweder kostenlos oder kostenpflichtig. Suchen Sie im Play Store nach der gewünschten Anwendung, laden Sie sie herunter und folgen Sie dann der Installationsanleitung, um die Anwendung zu installieren. -
Seite 55: Duo
Sie können eine große Anzahl von Liedern kostenlos hochladen und anhören. Die Google Play Music- App bietet nicht nur Musikstreaming für Geräte mit Internetanschluss, sondern ermöglicht auch das Speichern und Anhören von Musik im Offline-Modus. Über Play Music gekaufte Titel werden automatisch dem Konto des Nutzers hinzugefügt. -
Seite 56: Einstellungen
Einstellungen ......Um zu den Einstellungen zu gelangen, streichen Sie auf dem Startbildschirm nach oben und berühren Sie dann Einstellungen. 10.1 Netzwerk & Internet 10.1.1 WLAN Mit WLAN können Sie auf das Internet zugreifen, ohne die SIM-Karte zu verwenden, wenn sich das Telefon in Reichweite eines WLANs befindet. -
Seite 57: Verbundene Geräte
10.2 Verbundene Geräte Per Bluetooth kann das Tablet Daten (Videos, Bilder, Musik etc.) über kurze Entfernungen mit einem anderen Bluetooth-fähigen Gerät (Tablet, Computer, Drucker, Kopfhörer oder Kfz-Kit) austauschen. Weitere Informationen zu Bluetooth finden Sie unter "6.2 Connecting to a Bluetooth . 10.3 Apps und Benachrichtigungen Hier können Sie Details zu den Anwendungen aufrufen, die auf Ihrem Tablet installiert sind, ihre Datennutzung... -
Seite 58: Ton
Damit die Inhalte auf dem Bildschirm gedreht werden, wenn Sie das Gerät drehen, wählen Sie Bildschirm automatisch drehen aus. 10.6 Ton Passen Sie Anrufklingeltöne, Benachrichtigungstöne sowie Musik- und andere Audioeinstellungen an. 10.7 Speicher Tippen, um den Gerätespeicher und verfügbaren Speicherplatz zu prüfen. 10.8 Sicherheit und Standort 10.8.1 Gerätesicherheit... -
Seite 59: Konten
10.8.2 Datenschutz Tippen, um Verschlüsselung & Anmeldeinformationen, Geräte-Admin-Apps etc. einzustellen. Standort - Ein Aktivieren Sie , um anhand der Informationen von WLAN und anderen mobilen Netzwerken Ihren ungefähren Standort zum Verwenden in Google Maps, beim Suchen und für andere Zwecke zu ermitteln. 10.9 Konten Fügen Sie E-Mail-Konten und andere unterstützte Konten hinzu und entfernen oder verwalten sie. -
Seite 60: Eingabehilfe
10.10 Eingabehilfe Mit den Einstellungen zur Eingabehilfe konfigurieren Sie sämtliche Apps zur Eingabehilfe, die auf dem Tablet installiert sind. 10.11 Digitales Wohlbefinden Tippen, um die Bildschirmzeit für die zuletzt verwendete App anzuzeigen und Benachrichtigungen zu verwalten, um Unterbrechungen zu reduzieren. 10.12 Google Konfigurieren Sie Ihr Google-Konto und die Dienste- Einstellungen. -
Seite 61: Sicherung
10.13.3 Sicherung Berühren Sie , um die Tablet-Einstellungen und andere Anwendungsdaten auf die Google-Server zu sichern. Wenn Sie das Tablet austauschen, werden die gesicherten Einstellungen bei der Anmeldung im Google-Konto auf dem neuen Tablet wiederhergestellt. Ist diese Funktion aktiviert, werden zahlreiche Einstellungen gesichert. -
Seite 62: Hersteller- Und Geräteinformation
Auf Werkszustand zurücksetzen Löschen Sie sämtliche persönlichen Daten aus dem internen Tablet-Speicher, einschließlich der Informationen zu Ihrem Google-Konto, allen anderen Konten, die System- und Anwendungseinstellungen und sämtliche heruntergeladenen Anwendungen. Beim Zurücksetzen Geräts werden keine heruntergeladenen Aktualisierungen Systemsoftware gelöscht. Wenn Sie das Gerät mit dieser Methode zurückgesetzt haben, werden Sie aufgefordert, die gleichen Informationen einzugeben wie beim ersten Start von Android. - Seite 63 10.13.7 Tablet-Informationen Hier erhalten Sie rechtliche Hinweise, Informationen zu Modellnummer und Android-Version, zum Android- Sicherheitspatch-Status, zur Baseband- und Kernel- Version und zur Build-Version.
-
Seite 64: Das Tablet Optimal Nutzen
Das Tablet optimal nutzen . 11.1 Aktualisierungen Aktualisierungen Ihrer Gerätesoftware können Sie über die Updates-App vornehmen. Zur Installation von Aktualisierungen, gehen Sie auf Einstellungen > System > Erweitert > System-Aktualisierungen. Berühren Sie AUF AKTUALISIERUNGEN ÜBERPRÜFEN und das Tablet sucht nach der neuesten Software. Zur System-Aktualisierung tippen Sie auf die NEUE VERSION HERUNTERLDEN Schaltfläche und wenn der Download erfolgt ist, tippen sie auf INSTALL, um... - Seite 65 Ändern Sie während des Herunterladens oder Aktualisierens von FOTA nicht den Standardspeicherort, Fehler beim Auffinden richtigen Aktualisierungspakete zu vermeiden.
-
Seite 66: Zubehör
Zubehör ......... Standard-Zubehör 1. Ladegerät 2. USB-Kabel 3. Schnellstart-Anleitung 4. Sicherheits- und Gewährleistungsinformationen 5. LCD-Aufkleber 6. Schutzfolie Alcatel-Logo (für LATAM standardmäßig) • Das Zubehör variiert je nach Land. • Verwenden Sie nur die mit Ihrem Gerät bereitgestellten Alcatel-Akkus, -Ladegeräte und -Zubehörteile. -
Seite 67: Fehlerbehebung
Fehlerbehebung ....Bevor Sie sich an den Kundendienst wenden, finden Sie hier einige Hinweise zur Fehlerbehebung bei Ihrem Tablet: • Für einen optimalen Betrieb sollten Sie den Akku vollständig aufladen. • Um die Leistung des Tablets zu verbessern, entfernen Sie unnötige Dateien oder Apps auf Ihrem Tablet. • Aktualisieren Sie die Software Ihres Tablets mit der Anwendung „Updates“. - Seite 68 Mein Tablet lässt sich nicht einschalten oder reagiert nicht • Wenn sich das Tablet nicht einschalten lässt, laden Sie den Akku mindestens 20 Minuten lang auf, um die mindestens erforderliche Akkuladung zu erreichen. Schalten Sie das Tablet dann wieder ein. • Falls Einschaltanimation sich...
- Seite 69 Tabletzurück oder aktualisieren Sie die Software. Mein Tablet wird nicht ordnungsgemäß geladen • Stellen Sie sicher, dass Sie das mit dem Tablet gelieferte Ladegerät von Alcatel verwenden. • Falls Ihr Tablet einen herausnehmbaren Akku hat, achten Sie darauf, dass er richtig eingesetzt ist und säubern Sie die Kontakte, falls diese verschmutzt...
- Seite 70 • Prüfen Sie beim Betreiber, ob Ihr Vertrag den entsprechenden Dienst umfasst. • Stellen Sie sicher, dass für diese Funktion kein Alcatel-Zubehörteil erforderlich ist. Ich kann keine neuen Dateien herunterladen. • Stellen Sie sicher, dass im Tablet-Speicher ausreichend Platz zum Herunterladen frei ist.
- Seite 71 • Stellen Sie sicher, dass sich beideGeräte innerhalb der Bluetooth-Reichweite befinden. Der Akku entlädt sich zu schnell. • Achten Sie darauf, dass Sie die vollständige Ladezeit (mindestens 240 Minuten) einhalten. • Nach einer Teilladung ist die Akkustandsanzeige möglicherweise nicht genau. Warten Sie nach dem Entfernen des Ladegeräts mindestens 20 Minuten, um eine genaue Anzeige zu erhalten.
- Seite 72 Das Tablet wird warm, wenn Sie spielen, im Internet surfen oder andere komplexe Anwendungen ausführen • Dieser Temperaturanstieg ist eine normale FolgDiese Erwärmung ist eine normale Folge der Verarbeitung von zu vielen Daten durch die CPU.e der Verarbeitung großer Datenmengen durch die CPU. Wenn Sie die oben genannten Maßnahmen beenden, kehrt Ihr Tablet auf eine normale Temperatur zurück.
- Seite 73 • Falls Sie weiterhin nicht auf Ihr Tablet zugreifen können, wenden Sie sich an ein autorisiertes Reparaturzentrum. Beachten Sie aber, dass eine Reparatur unter Umständen nicht unter Ihre Garantie fällt.
-
Seite 74: Technische Daten
Technische Daten ....Prozessor MT8167D Betriebssystem Android P (9.0) Arbeitsspeicher 1.5G ROM + 16GB RAM Abmessungen (L 176 x 126,1 x 11,9 mm x B x T) Gewicht 268 g Display Touchscreen mit 1024x600... - Seite 75 Verbindungen • Bluetooth BT4.2 • WLAN 802.11b/g/n • 3,5-mm-Audiobuchse • micro-USB Kamera • Hintere Kamera: 2 Megapixel • Vordere Kamera: 2 Megapixel Unterstützte AAC LC, HE-AACv1, Audioformate HE-AACv2, AAC ELD, AMR- NB, AMR-WB, FLAC, MIDI, MP3, Opus, PCM/WAVE, Vorbis Akku • Wiederaufladbarer Lithium-Ionen-Akku • Kapazität: 2580mAh...
- Seite 76 Erweiterungssteckplatz Speicherkarte (microSD™) (Verfügbarkeit der Speicherkarte (microSD) ist marktabhängig.) Hinweis: Die technischen Daten können ohne vorherige Ankündigung geändert werden. Der Original-Akku wurde strengen Sicherheitsprüfungen unterzogen, gewährleisten, dass Qualifizierungsstandards erfüllt werden. Die Verwendung anderer Akkus kann gefährlich sein.








