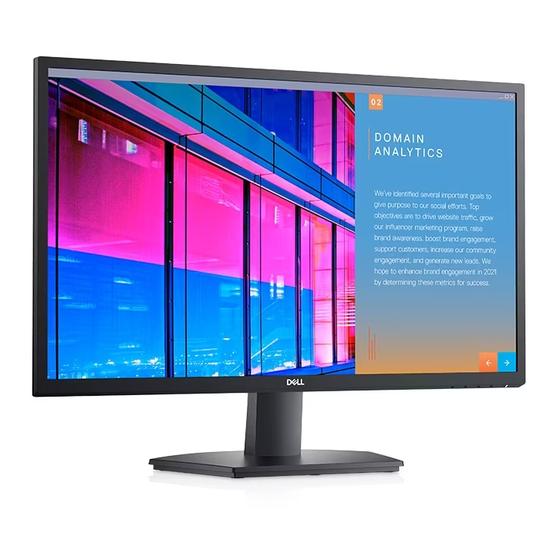
Inhaltszusammenfassung für Dell SE2722HR
- Seite 1 Dell SE2722HR Monitor Bedienungsanleitung Monitormodell: SE2722HR Regulierungsmodell: SE2722HRc...
- Seite 2 WARNUNG: Eine WARNUNG zeigt eine mögliche Gefahr von Sachschäden und (lebensgefährlichen) Personenschäden an. Copyright © 2021 Dell Inc. oder ihre Tochtergesellschaften. Alle Rechte vorbehalten. Dell, EMC und andere Marken sind Marken der Dell Inc. oder ihrer Tochtergesellschaften. Andere Marken könnten Marken ihrer jeweiligen Inhaber sein.
-
Seite 3: Inhaltsverzeichnis
Inhalt Sicherheitshinweise ......6 Über Ihren Monitor ......7 Lieferumfang . - Seite 4 Ihren Monitor anschließen ....29 HDMI-Kabel anschließen ..... . 29 Kabel organisieren .
- Seite 5 Richtlinien ....65 Dell kontaktieren ..... . 65...
-
Seite 6: Sicherheitshinweise
Sicherheitshinweise Schützen Sie Ihren Monitor und Ihre persönliche Sicherheit anhand der folgenden Sicherheitshinweise. Sofern nicht anderweitig angegeben, geht jedes Verfahren in diesem Dokument davon aus, dass Sie die mit Ihrem Monitor gelieferten Sicher- heitshinweise gelesen haben. Lesen Sie vor Verwendung des Monitors die mit Ihrem Monitor gelieferten und auf das Produkt gedruckten Sicherheitshinweise. -
Seite 7: Über Ihren Monitor
Über Ihren Monitor Lieferumfang Ihr Monitor wird mit den in der nachstehenden Tabelle aufgelisteten Komponenten ausgeliefert. Wenden Sie sich an Dell, falls eine Komponente fehlen sollte. Weitere Informationen finden Sie unter Dell kontaktieren. HINWEIS: Bei einigen Artikeln könnte es sich um Optionen handeln, die Ihrem Monitor eventuell nicht mitgeliefert werden. - Seite 8 HDMI-1.4-Kabel VESA-Abdeckung • Schnelleinrichtungsanlei- Dell SE2722HR tung HDMI HDMI • Sicherheits- und Richtlini- HDMI HDMI HDMI eninformationen 5° 21° https://www.dell.com/SE2722HR │ Über Ihren Monitor...
-
Seite 9: Produktmerkmale
Produktmerkmale Der Dell-Monitor SE2722HR verfügt über aktive Matrix, Dünnschichttransistor (TFT), Flüssigkristallanzeige (LCD), antistatische Beschichtung und LED-Hinter- grundbeleuchtung. Zu den Merkmalen des Monitors zählen: • 68,60 cm (27,0 Zoll) sichtbarer Anzeigebereich (diagonal gemessen). • Auflösung von 1920 x 1080 mit Vollbildunterstützung bei niedrigeren Auflösungen. -
Seite 10: Übersicht Über Einzelteile Und Bedienelemente
Übersicht über Einzelteile und Bedienelemente Vorderseite Steuertasten Num- Beschreibung Verwendung Funktionstasten Zum Zugreifen auf das Bildschirmmenü (OSD). (Weitere Informationen finden Sie unter Steuertasten verwenden) Netz ein/aus-Taste Zum Ein- oder Ausschalten des (Mit LED-Anzeige) Monitors. Das weiße Licht zeigt durch konstantes Leuchten an, dass der Monitor eingeschaltet ist und normal funktioniert. -
Seite 11: Rückseite
(1) this device may not cause harmful interference, and For UK only: Cain Road, Bracknell, RG12 1LF ZU10104 -21006 R-R-E2K-SE2722HRc IS 13252 (Part 1)/ 제조자:L&T Display Technology(Fujian)Ltd.(for Korea) R33037 IEC 60950-1 신청인:DELL INC.(For Korea) 29921 RoHS 080-200-3800 R-41082465 www.bis.gov.in 入力:100 V, 1.6 A, 50/60 Hz デル・テクノロジーズ... - Seite 12 Listet die amtlichen Zulassungen auf. code-Seriennummer und Ser- Beachten Sie dieses Etikett, wenn Sie vicemarkierung) den technischen Kundendienst von Dell kontaktieren müssen. Das Ser- vicemarkierung ist ein einzigartiger alphanumerischer Identifikator, der De- ll-Servicetechnikern die Identifizierung der Hardwarekomponenten in Ihrem Computer sowie Zugriff auf Garantiein- formationen ermöglicht.
-
Seite 13: Ansicht Von Der Seite
Ansicht von der Seite Ansicht von unten Unterseite ohne Monitorständer Num- Beschreibung Verwendung Schlitz für Sicher- Sichert den Monitor mit einem Sicherheitskabel- heitsschloss schloss (Kabelschloss separat erhältlich). Siehe Ihren Monitor mit einem Kensington-Schloss sichern (optional). Netzanschluss Zum Anschließen des Netzkabels HDMI-Anschluss Zum Anschließen Ihres Computers per HDMI-Ka- bel. -
Seite 14: Technische Daten Des Monitors
Technische Daten des Monitors Modell SE2722HR Bildschirmtyp Aktivmatrix - TFT-LCD Paneltyp In-Plane Switching (IPS) Sichtbares Bild Diagonal 686 mm Horizontal (aktiver Bereich) 597,89 mm Vertikal (aktiver Bereich) 336,31 mm Bereich 2010,76 cm Native Auflösung und 1920 x1080 bei 75 Hz (HDMI 1.4) - Seite 15 Blendenbreite (Rand des Monitors zum aktiven Bereich) Oben 12,89 mm Links/Rechts 12,71 mm Unten 16,11 mm Einstellbarkeit Neigung -5 bis 21° Schwenken Nicht zutreffend Schräglagenverstellung Nicht zutreffend Dell Display Manager- Easy Arrange und andere Tastenfunktionen Kompatibilität Sicherheit Sicherheitssteckplatz (Kabelschloss separat erhältlich) │ Über Ihren Monitor...
-
Seite 16: Auflösungsspezifikationen
Auflösungsspezifikationen Modell SE2722HR Horizontaler Abtastbe- 30 kHz bis 83 kHz (automatisch) reich Vertikaler Abtastbe- 56 bis 75 Hz (VGA) reich 48 bis 75 Hz (HDMI) (automatisch) Maximal voreingestellte 1920 x 1080 bei 75 Hz (HDMI) Auflösung 1920 x 1080 bei 60 Hz (VGA) HINWEIS: Dieser Monitor unterstützt AMD FreeSync™-Technologie. -
Seite 17: Voreingestellte Anzeigemodi
Voreingestellte Anzeigemodi Voreingestellte HDMI-Anzeigemodi Horizontale Vertikale Sync-Polari- Pixeluhr Anzeigemodus Frequenz Frequenz tät (horizon- (MHz) (kHz) (Hz) tal/vertikal) 640 x 480 31,47 60,0 25,175 640 x 480 37,5 75,0 31,5 720 x 400 31,47 70,0 28,32 800 x 600 37,88 60,0 800 x 600 46,86 75,0... - Seite 18 Voreingestellte VGA-Anzeigemodi Horizontale Vertikale Sync-Polari- Pixeluhr Anzeigemodus Frequenz Frequenz tät (horizon- (MHz) (kHz) (Hz) tal/vertikal) 640 x 480 31,47 60,0 25,175 640 x 480 37,5 75,0 31,5 720 x 400 31,47 70,0 28,32 800 x 600 37,88 60,0 800 x 600 46,86 75,0 49,5...
- Seite 19 Elektrische Spezifikationen Modell SE2722HR Videoeingangssignale HDMI 1,4, 600 mV für jede differentielle Leitung, 100 Ohm Eingangsimpedanz je differentiellem Paar Analoges RGB, 0,7 Volt +/-5 %, positive Polarität bei 75 Ohm Eingangsimpedanz AC-Eingangsspannung/ 100 V bis 240 V Wechselstrom / 50 Hz oder 60 Hz ±...
-
Seite 20: Physikalische Eigenschaften
Physikalische Eigenschaften Modell SE2722HR Signalkabeltyp • Digital: abnehmbar, HDMI, 19-polig • Analog: abnehmbar, D-Sub, 15-polig Abmessungen (mit Ständer) Höhe 459,21 mm Breite 623,30 mm Tiefe 199,87 mm Abmessungen (ohne Ständer) Höhe 369,61 mm Breite 623,30 mm Tiefe 55,56 mm Ständerabmessungen Höhe... -
Seite 21: Umweltbezogene Eigenschaften
Umweltbezogene Eigenschaften Modell SE2722HR Konformität mit Standards • RoHS-konform • BFR-/PVC-reduzierter Monitor (Leiterplatten bestehen aus BFR-/PVC-freien Schichtstoffen). • Arsenfreies Glas und quecksilberfrei (nur für Panel). Temperatur Betrieb 0°C bis 40°C Nicht im Betrieb • Lagerung: -20°C bis 60 °C • Transport: -20°C bis 60 °C... -
Seite 22: Plug-And-Play-Fähigkeit
Pixel einen unveränderlichen Zustand einnehmen; dies sieht man kaum und wirkt sich nicht auf Qualität oder Nutzbarkeit des Anzeigegerätes aus. Weitere Informationen über die Qualitätsrichtlinie für den Dell-Monitor und die Pixel finden Sie auf der Dell-Support-Site unter: www.dell.com/pixelguidelines. │... -
Seite 23: Ergonomie
Ergonomie ACHTUNG: Unsachgemäße oder längere Nutzung der Tastatur kann zu Verletzungen führen. ACHTUNG: Längere Betrachtung des Monitors kann die Augen überlasten. Beachten Sie für Komfort und Effizienz die folgenden Richtlinien bei der Einrichtung und Verwendung Ihrer Workstation: • Positionieren Sie Ihren Computer so, dass sich Monitor und Tastatur beim Arbeiten direkt vor Ihnen befinden. - Seite 24 • Stellen Sie beim Sitzen sicher, dass das Gewicht Ihrer Beine auf Ihren Füße und nicht auf dem vorderen Bereich Ihres Stuhls ruht. Passen Sie die Stuhlhöhe an oder nutzen Sie eine Fußstütze, falls dies zur Wahrung einer angemessenen Haltung erforderlich ist. • Lassen Sie Ihre Arbeitsaktivitäten variieren.
-
Seite 25: Ihr Display Handhaben Und Transportieren
Ihr Display handhaben und transportieren Achten Sie beim Anheben oder Transportieren auf eine sichere Handhabung des Monitors, indem Sie die nachstehenden Richtlinien befolgen: • Schalten Sie Ihren Computer und den Monitor aus, bevor Sie den Monitor transportieren oder anheben. • Trennen Sie alle Kabel vom Monitor. • Platzieren Sie den Monitor mit dem Originalverpackungsmaterial im ursprünglichen Karton. -
Seite 26: Wartungsanweisungen
• Drehen Sie den Monitor beim Anheben oder Transportieren nicht verkehrt herum, während Sie ihn am Ständer oder Standfuß halten. Andernfalls können Schäden am Monitor oder Verletzungen auftreten. Wartungsanweisungen Ihren Monitor reinigen WARNUNG: Ziehen Sie die Netzleitung von der Steckdose ab, bevor Sie den Monitor reinigen. -
Seite 27: Ihren Monitor Einrichten
Ihren Monitor einrichten Ständer anschließen HINWEIS: Der Ständer ist bei Werksauslieferung nicht am Monitor angebracht. HINWEIS: Die folgenden Schritte gelten für den Anschluss des mit Ihrem Monitor gelieferten Ständers. Falls Sie den Ständer eines Drittanbieters anschließen, beachten Sie die mit diesem Ständer gelieferte Dokumentation. - Seite 28 4. Öffnen Sie die Monitorschutzabdeckung, installieren Sie die Abdeckung der VESA-Schrauben. 5. Stellen Sie den Monitor aufrecht hin. │ Ihren Monitor einrichten...
-
Seite 29: Ihren Monitor Anschließen
Ihren Monitor anschließen WARNUNG: Befolgen Sie die Sicherheitshinweise, bevor Sie eines der Verfahren in diesem Abschnitt beginnen. HINWEIS: Schließen Sie nicht alle Kabel gleichzeitig am Monitor an. Sie sollten die Kabel durch den Kabelverwaltungsschlitz führen, bevor Sie sie am Monitor anschließen. So schließen Sie Ihren Monitor an den Computer an: 1. -
Seite 30: Kabel Organisieren
Kabel organisieren Verwenden Sie den Kabelverwaltungsschlitz an der Ständerbaugruppe zum Organisieren der an Ihren Monitor angeschlossenen Kabel HDMI HDMI 4. Schalten Sie den Monitor ein. │ Ihren Monitor einrichten... -
Seite 31: Ihren Monitor Mit Einem Kensington-Schloss Sichern (Optional)
Ihren Monitor mit einem Kensington-Schloss sichern (optional) Sie können den Monitor über ein Kensington-Sicherheitsschloss an einem festen Gegenstand, der das Gewicht des Monitors tragen kann, sichern, damit er nicht versehentlich herunterfällt. Der Schlitz für das Sicherheitsschloss befindet sich an der Unterseite des Monitorkopfs. -
Seite 32: Ständer Entfernen
Ständer entfernen HINWEIS: Achten Sie darauf, den Monitor auf einen weichen, sauberen Untergrund zu legen, damit der Bildschirm beim Entfernen des Ständers nicht verkratzt. HINWEIS: Die folgenden Schritte gelten nur für den Anschluss des mit Ihrem Monitor gelieferten Ständers. Falls Sie den Ständer eines Drittanbieters anschließen, beachten Sie die mit diesem Ständer gelieferte Dokumentation. - Seite 33 3. Drücken Sie die Freigabetaste mit einem langen Schraubendreher. 4. Drücken Sie beim Gedrückthalten der Freigabetaste, den Ständer heraus. 5. So entfernen Sie die VESA-Abdeckung: Drücken Sie die Einkerbung an der VESA-Abdeckung, um sie von der Rücksei- te des Displays zu lösen. │...
-
Seite 34: Wandhalterung (Optional)
Wandhalterung (optional) (Schraubengröße: M4 x 10 mm). Beachten Sie die mit dem VESA-kompatiblen Wandmontageset gelieferte Dokumentation. 1. Legen Sie das Display an der Tischkante auf ein weiches Tuch oder Polster. 2. Entfernen Sie den Ständer. Siehe Ständer entfernen. 3. Entfernen Sie die vier Schrauben, die die rückseitige Abdeckung am Monitor halten. -
Seite 35: Ihren Monitor Bedienen
Ihren Monitor bedienen Monitor einschalten Drücken Sie die -Taste, um den Monitor einzuschalten. Steuertasten verwenden Verwenden Sie zum Anpassen des angezeigten Bildes die Tasten am unteren Rand des Monitors. │ Ihren Monitor bedienen... -
Seite 36: Steuertasten
Steuertasten Folgende Tabelle beschreibt die Steuertasten: Steuertasten Beschreibung Nutzen Sie diese Taste zur Auswahl aus einer Liste voreingestellter Modi. Voreingestellter Modus Für direkten Zugriff auf das Helligkeits- und Kontrastmenü. Helligkeit/Kontrast Zum Einblenden des Bildschirmmenüs (OSD) oder zum Zugreifen auf die Liste der Elemente / Optionen Menü... -
Seite 37: Osd-Sperrfunktion Verwenden
Menü Deaktiviert Individualisieren Weiteres 2. Die folgende Meldung erscheint Dell 27 Monitor Möchten Sie die Ein-/Austaste wirklich sperren? Hinweise zum Deaktivieren der Tasten nden Sie im Benutzerhandbuch. Nein SE2722HR 3. Wählen Sie zum Sperren der Tasten Ja. Sobald die Sperre aktiviert ist, wird bei Betätigung einer beliebigen Taste das Schlosssymbol angezeigt... - Seite 38 1. Halten Sie die Taste 4 vier Sekunden gedrückt und das Menü erscheint am Bildschirm. 2. Wählen Sie eine der folgenden Optionen: Option wählen: Steuertasten Beschreibung Wählen Sie diese Option zum Sperren der OSD- Menüfunktion. Menütaste sperren Nutzen Sie diese Option zum Sperren der Ein-/ Austaste.
-
Seite 39: Taste(N) Freigeben
Halten Sie die Taste Integrierte Diagnose (Taste 4) vier Sekunden gedrückt und das Menü erscheint am Bildschirm. Die folgende Tabelle beschreibt die Optionen zur Freigabe der Steuertasten an der Frontblende. Dell 27 Monitor Dell 27 Monitor Dell 27 Monitor Option wählen: Option wählen: Option wählen:... -
Seite 40: Osd-Bedienelemente
OSD-Bedienelemente Verwenden Sie zum Anpassen der Bildeinstellungen die Tasten an der Unterkante des Monitors. 1 2 3 4 Steuertasten Beschreibung Mit der Aufwärtstaste können Sie Werte erhöhen und sich in einem Menü nach oben Aufwärts bewegen. Mit der Abwärtstaste können Sie Werte verringern und sich in einem Menü... -
Seite 41: Bildschirmmenü (Osd) Verwenden
Bildschirmmenü (OSD) verwenden OSD-Menü aufrufen HINWEIS: Jegliche Änderungen werden automatisch gespeichert, wenn Sie das Menü wechseln, verlassen oder warten, bis sich das OSD- Menü automatisch schließt. 1. Drücken Sie zur Anzeige des OSD-Hauptmenüs Hauptmenü für HDMI-Eingang Helligkeit/Kontrast Auto-Anpassung Eingabe-Quelle Farbe Display Menü... - Seite 42 Sym- Menü und Beschreibung Untermenüs Helligkeit/ Über diese Option steuern Sie Helligkeits- oder Kontra- Kontrast steinstellungen. Helligkeit/Kontrast Auto-Anpassung Eingabe-Quelle Farbe Display Menü Individualisieren Weiteres Helligkeit Helligkeit passt die Leuchtkraft der Hintergrundbeleuch- tung an. Mit der -Taste erhöhen und mit der -Taste verringern Sie die Helligkeit (min.
- Seite 43 Auto-Anpas- Hiermit aktivieren Sie die automatische Einrichtung und sung Anpassung des Menüs. Helligkeit/Kontrast drücken, um die Anzeige automatisch anpassen zu lassen Auto-Anpassung Eingabe-Quelle Farbe Display Menü Individualisieren Weiteres Der folgende Dialog erscheint auf einem schwarzen Bild- schirm, während sich der Monitor dem aktuellen Eingang anpasst: Autoeinstellung Wird Vorgenommen…...
- Seite 44 Einga- Wählen Sie mit dem Eingabe-Quelle-Menü zwischen den be-Quelle unterschiedlichen Videosignalen aus, die möglicherweise an Ihren Monitor angeschlossen sind (ein VGA- und ein HDMI-Eingang). Helligkeit/Kontrast HDMI Auto-Anpassung Autom. wählen Eingabe-Quelle Farbe Eingabe-Quelle zurücks. Display Menü Individualisieren Weiteres Wählen Sie mit die VGA-Eingangsquelle bei Verwendung des VGA-Anschlusses.
-
Seite 45: Voreingestellte Modi
Voreinge- Wenn Sie Voreingestellte Modi wählen, haben Sie die stellte Modi Wahl zwischen Standard, ComfortView, Film, FPS, RTS, RPG, Warm, Kühl und Benutzerfarbe. • Standard: Lädt die Standardfarbeinstellungen des Monitors. Dies ist der voreingestellte Standardmodus. • ComfortView (Komfortanzeige): Verringern die Intensität des vom Bildschirm ausgegebenen blauen Lichts, wodurch die Betrachtung für Ihre Augen komfortabler wird. - Seite 46 • Benutzerfarbe: Ermöglicht Ihnen die manuelle Anpassung der Farbeinstellungen. Passen Sie mit den Tasten die Werte der drei Farben (R, G, B) an und erstellen Sie Ihren eigenen voreingestellten Farbmodus. Helligkeit/Kontrast Voreingestellte Modi Standard ComfortView Auto-Anpassung Eingangsfarbformat Farbe zurücks. Film Eingabe-Quelle Farbe Display...
- Seite 47 Sie den Modus Film, FPS, RTS oder RPG wählen. Farbe zu- Setzt die Farbeinstellungen Ihres Monitors auf die rücks. werkseitigen Standardeinstellungen zurück. Display Verwenden Sie zum Anpassen des Bildes Display. HDMI Dell 27 Monitor > Helligkeit/Kontrast Längen-/Seitenverhältnis 16:9 Auto-Anpassung Horizontale Position Eingabe-Quelle Vertikale Position >...
- Seite 48 Längen-/Sei- Stellt das Seitenverhältnis auf 16:9 oder 4:3 ein. tenverhältnis Horizontale Bewegen Sie das Bild mit oder nach links und rechts. Position Minimum ist „0“ (-). Maximum ist „100“ (+). (Nur VGA-Ein- gang) Vertikale Bewegen Sie das Bild mit oder nach oben und unten.
- Seite 49 Menü Wählen Sie zum Anpassen der OSD-Einstellungen, wie Sprache, Dauer der Menüeinblendung etc., diese Option. Sprache Deutsch Helligkeit/Kontrast Transparenz Auto-Anpassung 20 s Timer Eingabe-Quelle Deaktiviert Sperre Farbe Menü zurücks. Display Menü Individualisieren Weiteres Sprache Sprachoptionen zur Einstellung der Bildschirmanzeige auf eine von acht Sprachen (English, Español, Français, Deutsch, Português (Brasil), Русский, 简体中文...
- Seite 50 Individuali- Personalisieren Sie häufig verwendete Funktionen mit den sieren Direkttasten, konfigurieren Sie Ein-/Austaste-LED oder Personalisieren rücksetzen. Helligkeit/Kontrast Direkttaste 1 Voreingestellte Modi Auto-Anpassung Direkttaste 2 Helligkeit/Kontrast Eingabe-Quelle LED der Ein-/Austaste An im An Modus Farbe Personalisieren rücksetzen Display Menü Individualisieren Weiteres Direkttaste 1 Wählen Sie eine der folgenden Optionen: Voreingestellte Modi, Helligkeit/Kontrast, Auto-Anpassung, Eingabe-Quel- le oder Seitenverhältnis und stellen Sie dies als Direkttaste...
-
Seite 51: Info Anzeigen
Info Anzei- Drücken Sie zur Anzeige von Informationen über das Display. Helligkeit/Kontrast Info Anzeigen Modell: Dell SE2722HR DDC/CI Eingabe-Quelle: HDMI Auto-Anpassung Aktuell : 1920 x 1080, 75Hz LCD-Konditionierung Eingabe-Quelle Farbe Servicemarkierung Sonstige zurücks. Display Menü Zurücksetzen Individualisieren Weiteres DDC/CI DDC/CI (Display Data Channel/Command Interface) ermöglicht Ihnen die Anpassung der Monitoreinstellungen... - Seite 52 Servicemar- Zeigt die Servicemarkierung-Nummer des Monitors. kierung Helligkeit/Kontrast Info Anzeigen DDC/CI Auto-Anpassung Eingabe-Quelle LCD-Konditionierung Farbe Servicemarkierung ABCDEFG Display Sonstige zurücks. Menü Zurücksetzen Individualisieren Weiteres Sonstige Setzt alle Einstellungen im Weiteres-Menü auf die Stan- zurücks. dardeinstellung. Zurückset- Setzt alle Einstellungen auf den werkseitigen Standard zurück.
- Seite 53 Sie sehen die folgende Meldung, bevor die DDC/CI-Funktion deaktiviert wird. Die Möglichkeit zum Anpassen von Anzeigeeinstellungen über PC-Anwendungen wird deaktiviert. Möchten Sie die DDC/CI-Funktion deaktivieren? Nein SE2722HR Wenn der Monitor den Standbymodus aufruft, erscheint folgende Meldung: Dell P2418HZ Dell Standbymodus wird aufgerufen...
- Seite 54 Dell P2418HZ Kein VGA-Kable Der Monitor wechselt nach 4 Minuten in den Standbymodus. www.dell.com/SE2722HR SE2722HR Weitere Informationen finden Sie unter Problemlösung. │ Ihren Monitor bedienen...
-
Seite 55: Maximale Auflösung Einstellen
Falls 1920 x 1080 nicht zur Auswahl steht, müssen Sie möglicherweise Ihre Grafikkartentreiber aktualisieren. Wählen Sie je nach Computer einen der folgenden Vorgänge: Wenn Sie einen Desktop-PC oder tragbaren Computer von Dell verwenden: • Rufen Sie www.dell.com/support auf, geben Sie das Servicemarkierung Ihres Computers ein und laden Sie den neuesten Treiber für Ihre Grafikkarte... -
Seite 56: Neigungsverlängerung
Neigungsverlängerung 21° 5° HINWEIS: Der Ständer ist bei Werksauslieferung nicht am Monitor angebracht. │ Problemlösung... -
Seite 57: Problemlösung
3. Schalten Sie den Monitor ein. Wenn der Monitor richtig funktioniert, erkennt er, dass kein Signal anliegt, und eine der folgenden Meldungen erscheint. Während des Selbsttestmodus leuchtet die Betriebs-LED durchgehend weiß. Dell P2418HZ Kein HDMI-Kable Der Monitor wechselt nach 4 Minuten in den Standbymodus. www.dell.com/SE2722HR... - Seite 58 HINWEIS: Dieses Fenster erscheint auch während des normalen Systembetriebs, falls das Videokabel abgezogen wird oder beschädigt ist. 4. Schalten Sie Ihren Monitor aus und schließen Sie das Videokabel erneut an; schalten Sie dann Ihren Computer und den Monitor ein. Falls Ihr Monitor dunkel bleibt, nachdem Sie die Kabel wieder angeschlossen haben, prüfen Sie Ihren Grafikcontroller und Ihren Computer.
-
Seite 59: Integrierte Diagnose
Integrierte Diagnose Ihr Monitor hat ein integriertes Diagnosewerkzeug, das Ihnen bei der Bestimmung hilft, ob die auftretende Bildschirmstörung an Ihrem Monitor oder an Ihrem Computer und der Grafikkarte liegt. HINWEIS: Sie können die integrierte Diagnose nur durchführen, wenn das Videokabel abgezogen ist und sich der Monitor im Selbsttestmodus befindet. - Seite 60 Option wählen: 4. Wählen Sie zum Ausführen der integrierten Diagnose das Symbol 5. Untersuchen Sie den Bildschirm sorgfältig auf Abweichungen. 6. Drücken Sie erneut die Aufwärtstaste (Taste 1) an der rückseitigen Abdeckung. Der Bildschirm wird grau. 7. Untersuchen Sie den Bildschirm auf Abweichungen. 8.
-
Seite 61: Allgemeine Probleme
Allgemeine Probleme Die folgende Tabelle enthält allgemeine Informationen zu üblichen Monitorproblemen, die auftreten könnten, sowie Korrekturvorschläge: Allgemeine Symp- Korrekturvorschläge tome Kein Video/Be- Stellen Sie sicher, dass das Videokabel richtig und fest mit triebs-LED aus dem Monitor und dem Computer verbunden ist. • Vergewissern Sie sich, dass die Steckdose richtig funktioniert, indem Sie ein anderes elektrisches Gerät anschließen. - Seite 62 • Schalten Sie das Gerät aus und wieder ein. • Ein durchgehend inaktiver Pixel ist ein natürlicher Defekt, der in der LCD-Technologie auftreten kann. • Weitere Informationen über die Qualitätsrichtlinie für den Dell-Monitor und die Pixel finden Sie auf der Dell Support- Site unter: www.dell.com/pixelguidelines. Dauerhaft leuchten- • Schalten Sie das Gerät aus und wieder ein.
- Seite 63 • Starten Sie den Computer im abgesicherten Modus neu. Sicherheitsprobleme • Nehmen Sie keine Schritte zur Problemlösung vor. • Wenden Sie sich umgehend an Dell. Periodisch auftre- • Stellen Sie sicher, dass das Videokabel richtig und fest mit tende Probleme dem Monitor und dem Computer verbunden ist.
-
Seite 64: Produktspezifische Probleme
Produktspezifische Probleme Spezifische Sym- Korrekturvorschläge ptome Bild ist zu klein • Prüfen Sie die Längen-/Seitenverhältnis-Einstellung im OSD Display. • Setzen Sie den Monitor auf die Werkseinstellungen zurück (Zurücksetzen). Der Monitor kann • Schalten Sie den Monitor aus, ziehen Sie den Netzstecker nicht mit den Tas- ab, schließen Sie ihn wieder an und schalten Sie den ten an der Untersei-... -
Seite 65: Anhang
Kontaktinformationen auf Ihrer Kaufrechnung, dem Lieferschein, Beleg oder im Dell-Produktkatalog. Dell bietet online und über das Telefon verschiedene Support- und Kunden- dienstoptionen an. Die Verfügbarkeit kann je nach Land und Produkt variie- ren, einige Dienste sind in Ihrer Region möglicherweise nicht verfügbar.











