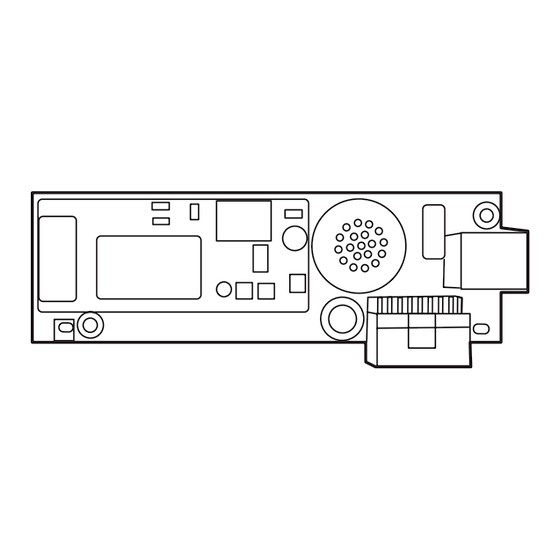
HP 300 Handbuch
Laserjet mfp
analog fax accessory 300
Vorschau ausblenden
Andere Handbücher für 300:
- Handbuch (152 Seiten) ,
- Benutzerhandbuch (38 Seiten) ,
- Installationshandbuch (12 Seiten)
Inhaltsverzeichnis
Werbung
Quicklinks
Werbung
Inhaltsverzeichnis
Fehlerbehebung

Inhaltszusammenfassung für HP 300
- Seite 1 HP LaserJet MFP Analog Fax Accessory 300 Faxtreiberhandbuch...
- Seite 3 HP LaserJet MFP Analog Fax Accessory 300 Faxtreiberhandbuch...
- Seite 4 Informationen können ohne Vorankündigung dieses Geräts außerhalb der angegebenen geändert werden. Länder/Regionen untersagen. In den meisten Ländern/Regionen ist es Für HP Produkte und Dienstleistungen strengstens untersagt, nicht genehmigte gelten ausschließlich die in den Telekommunikationsgeräte (Faxgeräte) an Gewährleistungserklärungen der jeweiligen öffentliche Telefonnetze anzuschließen.
-
Seite 5: Inhaltsverzeichnis
Prüfen der Konfiguration der MFP-E-Mail-Funktion (optional) ..........7 Konfigurieren der Abrechnungscode-Funktion (optional) ............ 7 Installieren des Treibers ..................... 8 Deinstallieren des HP MFP Send Fax-Treibers ................. 22 2 Faxen Senden eines Fax an einen einzelnen Empfänger ................24 Senden eines Fax an mehrere Empfänger ..................28 Senden eines Fax über das Telefonbuch ................... - Seite 6 Funktionsstörungen ..........................64 Die Testseite wird nicht gedruckt..................64 Die E-Mail-Benachrichtigungsfunktion ist deaktiviert............64 Es werden keine E-Mail-Bestätigungen empfangen............65 „PC-FAX SENDEN“ oder „PC-Fax senden“ wird nicht auf dem MFP-Bedienfeld angezeigt........................... 66 Das Bitmap wird nicht auf dem Deckblatt dargestellt oder gedruckt......... 67 Die Vorschau wird nicht erstellt.
-
Seite 7: Einrichten
Einrichten Mit dem HP LaserJet MFP Send Fax-Treiber können Sie Faxe von Ihrem Computer aus an ein oder mehrere HP-Multifunktionsprodukte (MFP) senden. Nach der Installation können Sie auf den Treiber zugreifen, indem Sie den Druck an den MFP Send Fax-Treiber leiten. -
Seite 8: Systemvoraussetzungen
HP Color LaserJet 9500mfp Hardware Das analoge Faxzubehör HP LaserJet MFP 300 muss im Multifunktionsgerät installiert sein, damit der MFP Send Fax-Treiber installiert werden kann. Weitere Informationen über die Installation dieser Hardware finden Sie im Faxhandbuch zum analogen Faxzubehör HP LaserJet MPF 300. -
Seite 9: Installieren Des Mfp Send Fax-Treibers
Die aktuellen Versionen der MFP-Firmware unterstützen den MFP Send Fax-Treiber. So ermitteln Sie, ob die MFP-Firmware den MFP Send Fax-Treiber auf den Modellen HP LaserJet 4345mfp und 9040/9050mfp sowie HP Color LaserJet 4730mfp und 9500mfp unterstützt: Drücken Sie am Bedienfeld die Taste Menü. -
Seite 10: Aktualisieren Der Mfp-Firmware Und Herunterladen Des Treibers
Aktualisieren der MFP-Firmware und Herunterladen des Treibers So aktualisieren Sie die MFP-Firmware und laden den MFP Send Fax-Treiber für die Modelle HP LaserJet 4345mfp und 9040/9050mfp sowie HP Color LaserJet 4730mfp und 9500mfp herunter: Zeigen Sie die Konfigurationsdaten auf dem MFP-Bedienfeld an, um die aktuelle Firmware-Version zu ermitteln. - Seite 11 ● HP Color LaserJet 9500mfp – Benutzerhandbuch So aktualisieren Sie die MFP-Firmware und laden den MFP Send Fax-Treiber für die Modelle HP LaserJet M3035MFP, M3027MFP, M4345MFP, M5025MFP und M5035MFP herunter: Zeigen Sie die Konfigurationsdaten auf dem MFP-Bedienfeld an, um die aktuelle Firmware-Version zu ermitteln.
- Seite 12 WindowsXP Professional x64, Windows Server 2003 und Windows Server 2003 x64 unterstützt. Klicken Sie in der Tabelle mit den Treibern auf die Schaltfläche Download neben dem Treiber HP MFP Send Fax. Klicken Sie im Dialogfeld Dateidownload auf Speichern. Kapitel 1 Einrichten...
-
Seite 13: Prüfen Der Konfiguration Der Mfp-E-Mail-Funktion (Optional)
● HP LaserJet M5025MFP und M5035MFP – Benutzerhandbuch Konfigurieren der Abrechnungscode-Funktion (optional) HP MFP Send Fax unterstützt die Verwendung von Abrechnungscodes beim Versenden von Faxen. Hinweis Die Abrechnungscode-Funktion ist optional. So aktivieren Sie die Abrechnungscode-Funktion auf den Modellen HP LaserJet 4345mfp und 9040/9050mfp sowie HP Color LaserJet 4730mfp und 9500mfp: Drücken Sie am Bedienfeld die Taste Menü. -
Seite 14: Installieren Des Treibers
Wenn die Abrechnungscodefunktion für das Multifunktionsprodukt aktiviert ist, muss ein Abrechnungscode für PC-unabhängige Faxaufträge eingegeben werden. So aktivieren Sie die Abrechnungscodefunktion auf den Modellen HP LaserJet M3035MFP, M3027MFP, M4345MFP, M5025MFP und M5035MFP: Berühren Sie auf dem Bedienfeld die Option Administration. - Seite 15 Wählen Sie die Option Lokaler Drucker, der an den Computer angeschlossen ist aus, um den MFP Send Fax-Treiber als Netzwerkdrucker zu installieren. Der Druckername lautet HP MFP Send Fax, wenn der Treiber für einen lokalen Drucker installiert wird. Wenn Sie Netzwerkdrucker oder Drucker, der an einen anderen Computer angeschlossen ist wählen, müssen Sie die IP-Adresse des Computers angeben.
- Seite 16 Wählen Sie im Dropdown-Menü Folgenden Anschluss verwenden den Namen oder die IP- Adresse des MFP-Geräts aus. Klicken Sie auf Weiter, und fahren Sie mit Schritt 13 fort. Kapitel 1 Einrichten DEWW...
- Seite 17 Ist Ihr Computer nicht mit dem MFP verbunden, wählen Sie unter Einen neuen Anschluss erstellen die Option Druckeranschluss auswählen aus. Wählen Sie im Dropdown-Menü Anschlusstyp die Option Standard-TCP/IP-Anschluss aus. Klicken Sie auf Weiter. DEWW Installieren des MFP Send Fax-Treibers...
- Seite 18 Klicken Sie im Dialogfeld Standard-TCP/IP-Druckeranschluss hinzufügen auf Weiter. Kapitel 1 Einrichten DEWW...
- Seite 19 Geben Sie unter Anschluss hinzufügen den Namen oder die IP-Adresse des MFP-Geräts in das Textfeld Druckername oder IP-Adresse ein, und klicken Sie danach auf Weiter. Hinweis Der Standard-Anschlussname ist der Name, den Sie in das Textfeld Druckername oder IP-Adresse eingegeben haben. Sie können diesen Namen ändern, indem Sie einen neuen Namen in das Textfeld Anschlussname eingeben.
- Seite 20 Klicken Sie unter Drucker-Software installieren auf Datenträger. Klicken Sie im Dialogfeld Installation von Datenträger auf Durchsuchen. Durchsuchen Sie das Verzeichnis nach der INF-Datei für den MFP Send Fax-Treiber, die Sie in Schritt 1 extrahiert haben, und wählen Sie die Datei aus. Hinweis Es sind zwei Versionen der INF-Datei verfügbar: eine 32-Bit-Version für Windows 2000, Windows XP und Windows Server 2003 und eine 64-Bit-Version für Windows XP...
- Seite 21 Klicken Sie auf Öffnen. Klicken Sie auf OK. Klicken Sie unter Drucker-Software installieren auf Weiter. DEWW Installieren des MFP Send Fax-Treibers...
- Seite 22 Geben Sie in das Textfeld Druckername unter Name des Druckers einen Namen für den Drucker ein. Der Standard-Druckername ist HP MFP Send Fax. Klicken Sie auf Weiter. Kapitel 1 Einrichten DEWW...
- Seite 23 Klicken Sie unter Druckerfreigabe auf Weiter. Hinweis Sie können den Drucker freigeben, indem Sie im Fenster Druckerfreigabe die Option Freigabename aktivieren. Der MFP Send Fax-Treiber steht dann für eine Point-and- Print-Verbindung zur Verfügung. Bestimmte Funktionen, wie beispielsweise die Faxvorschau, sind nicht verfügbar, wenn mit der Point-and-Print-Verbindung auf den Treiber zugegriffen wird.
- Seite 24 Hinweis Wenn Sie Ja zum Drucken einer Testseite auswählen, wird ein Fax gesendet. Die Seite wird nicht ausgedruckt. Klicken Sie im Dialogfeld Druckerinstallations-Assistenten schließen auf Fertig stellen, um den Assistenten zu schließen und mit dem Senden eines Testfax fortzufahren. Kapitel 1 Einrichten DEWW...
- Seite 25 Klicken Sie im Dialogfeld HP MFP Send Fax auf die Registerkarte Fax Job (Faxjob). Hinweis Die Informationen auf der Registerkarte Setup (Einrichten) sind zum Senden einer Testseite nicht erforderlich. Hinweise zum Einstellen der Standard- Senderinformationen und der Faxeinstellungen für alle Faxe finden Sie unter Konfiguration.
- Seite 26 Geben Sie unter Fax To (Fax an) in das Feld Fax Number (Faxnummer) die Faxnummer ein, an die die Testseite gesendet werden soll. Klicken Sie auf To ->, um die Nummer zur Liste Fax Recipients (Fax-Empfänger) hinzuzufügen. Klicken Sie auf Send (Senden). Kapitel 1 Einrichten DEWW...
- Seite 27 Das Vorschaufenster wird geöffnet, wenn Sie auf der Registerkarte Setup (Einrichten) die Option Show Preview Before Sending Fax (Vorschau vor dem Senden anzeigen) aktiviert haben. Klicken Sie auf der Symbolleiste auf Send Fax (Fax senden) Es erscheint eine Meldung mit der Frage, ob die Testseite ausgedruckt wurde. Prüfen Sie, ob die Testseite auf dem Empfangsgerät ausgedruckt wurde, und klicken Sie danach auf OK.
-
Seite 28: Deinstallieren Des Hp Mfp Send Fax-Treibers
Deinstallieren des HP MFP Send Fax-Treibers Gehen Sie folgendermaßen vor, um den MFP Send Fax-Treiber zu deinstallieren: Klicken Sie auf Start, anschließend auf Einstellungen, und wählen Sie Drucker und Faxgeräte. Klicken Sie im Fenster Drucker und Faxgeräte mit der rechten Maustaste auf den MFP-Drucker, auf dem MFP Send Fax installiert ist, und klicken Sie anschließend auf Löschen. -
Seite 29: Faxen
Faxen In diesem Kapitel wird beschrieben, wie Sie Faxnachrichten senden und das Telefonbuch des Faxtreibers verwenden können: ● Senden eines Fax an einen einzelnen Empfänger ● Senden eines Fax an mehrere Empfänger ● Senden eines Fax über das Telefonbuch ● Abbrechen einen Faxauftrags ●... -
Seite 30: Senden Eines Fax An Einen Einzelnen Empfänger
Öffnen Sie das zu sendende Dokument mit dem Programm, in dem es erstellt wurde. Klicken Sie auf Datei und dann auf Drucken. Wählen Sie den Treiber "HP MFP Send Fax" in der Druckerliste aus. Klicken Sie auf OK oder Drucken. - Seite 31 Geben Sie im Dialogfeld HP MFP Send Fax unter Fax To (Fax an) den Namen des Empfängers, die Faxnummer und den Firmennamen ein. Die Faxnummer ist die einzige erforderliche Angabe. In der Dropdown-Liste mit den Empfängernamen stehen einzelne Empfänger und Gruppen zur Verfügung.
- Seite 32 Hinweis Wenn Sie die Einstellungen für Absender, Faxqualität, Benachrichtigung und Vorschau überprüfen möchten, klicken Sie im Dialogfeld HP MFP Send Fax auf das Register Setup (Einrichten). Diese Informationen können für jeden Faxauftrag geändert werden. Klicken Sie anschließend auf Send (Senden), um das Fax zu senden.
- Seite 33 Wenn Sie auf der Registerkarte Setup (Einrichten) die Option Show Preview Before Sending Fax (Vorschau vor dem Senden anzeigen) aktiviert haben, wird eine Vorschau des Faxauftrags angezeigt. Überprüfen Sie das Fax in der Vorschau. Hinweis Die Vorschaufunktion ist nicht verfügbar, wenn Sie Point-and-Print verwenden. Point-and-Print ist eine Windows-Funktion, mit der Sie ohne Installationsdatenträger eine Verbindung mit einem entfernten Drucker herstellen und mit diesem drucken oder faxen können.
-
Seite 34: Senden Eines Fax An Mehrere Empfänger
Öffnen Sie das zu sendende Dokument mit dem Programm, in dem es erstellt wurde. Klicken Sie auf Datei und dann auf Drucken. Wählen Sie den Treiber "HP MFP Send Fax" in der Druckerliste aus. Klicken Sie auf OK oder Drucken. - Seite 35 Geben Sie im Dialogfeld HP MFP Send Fax unter Fax To (Fax an) den Namen des Empfängers, die Faxnummer und den Firmennamen ein. In der Dropdown-Liste mit den Empfängernamen stehen einzelne Empfänger und Gruppen zur Verfügung. Wenn das Textfeld leer ist und Sie auf die Dropdown-Liste klicken, werden die 20 zuletzt verwendeten Namen in alphabetischer Reihenfolge angezeigt.
- Seite 36 Hinweis Wenn Sie die Einstellungen für Absender, Faxqualität, Benachrichtigung und Vorschau überprüfen möchten, klicken Sie im Dialogfeld HP MFP Send Fax auf das Register Setup (Einrichten). Diese Informationen können für jeden Faxauftrag geändert werden. Klicken Sie anschließend auf Send (Senden), um das Fax zu senden.
- Seite 37 Wenn Sie auf der Registerkarte Setup (Einrichten) die Option Show Preview Before Sending Fax (Vorschau vor dem Senden anzeigen) aktiviert haben, wird eine Vorschau des Faxauftrags angezeigt. Überprüfen Sie das Fax in der Vorschau. Hinweis Die Vorschaufunktion ist nicht verfügbar, wenn Sie Point-and-Print verwenden. Point-and-Print ist eine Windows-Funktion, mit der Sie ohne Installationsdatenträger eine Verbindung mit einem entfernten Drucker herstellen und mit diesem drucken oder faxen können.
-
Seite 38: Senden Eines Fax Über Das Telefonbuch
Klicken Sie auf die Schaltfläche zum Senden eines Dokuments an den Drucker. Die Beschriftung der Schaltfläche kann von Programm zu Programm unterschiedlich sein. Klicken Sie im Dialogfeld HP MFP Send Fax unter Fax To (Fax an) auf das Telefonbuchsymbol. Kapitel 2 Faxen... - Seite 39 Sie auf OK. Hinweis Sie können bis zu 100 Faxempfänger angeben. Die Standardinformationen für das Deckblatt werden im Dialogfeld HP MFP Send Fax im Abschnitt Include With Fax (In Fax einfügen) angezeigt. Diese Informationen können für jeden Faxauftrag geändert werden.
- Seite 40 Hinweis Wenn Sie die Einstellungen für Absender, Faxqualität, Benachrichtigung und Vorschau überprüfen möchten, klicken Sie im Dialogfeld HP MFP Send Fax auf das Register Setup (Einrichten). Diese Informationen können für jeden Faxauftrag geändert werden. Klicken Sie anschließend auf Send (Senden), um das Fax zu senden.
- Seite 41 Wenn Sie auf der Registerkarte Setup (Einrichten) die Option Show Preview Before Sending Fax (Vorschau vor dem Senden anzeigen) aktiviert haben, wird eine Vorschau des Faxauftrags angezeigt. Überprüfen Sie das Fax in der Vorschau. Hinweis Die Vorschaufunktion ist nicht verfügbar, wenn Sie Point-and-Print verwenden. Point-and-Print ist eine Windows-Funktion, mit der Sie ohne Installationsdatenträger eine Verbindung mit einem entfernten Drucker herstellen und mit diesem drucken oder faxen können.
-
Seite 42: Abbrechen Einen Faxauftrags
Abbrechen einen Faxauftrags Bei den Modellen HP LaserJet 4345mfp und 9040/9050mfp sowie HP Color LaserJet 4730mfp und 9500mfp können Faxaufträge auf drei Arten abgebrochen werden: Klicken Sie im Faxvorschaufenster auf Cancel Fax (Fax abbrechen). Drücken Sie am dem Bedienfeld des MFP-Geräts das Faxsymbol und danach die die rote Taste Stopp/Abbrechen. -
Seite 43: Einfügen Von Sonderzeichen In Die Faxnummer
Einfügen von Sonderzeichen in die Faxnummer In das Textfeld Fax Number (Faxnummer) können neben den Ziffern 0 bis 9 auch Sonderzeichen eingegeben werden. Tabelle 2-1 Sonderzeichen Sonderzeichen Funktion Mit einem Bindestrich können Sie die Lesbarkeit der Faxnummer verbessern. Mit runden Klammern können Sie die Lesbarkeit der Faxnummer verbessern. -
Seite 44: Bearbeiten Des Telefonbuchs
Bearbeiten des Telefonbuchs Im Telefonbuch können Kontaktinformationen gespeichert werden, die dann im Dialogfeld HP MFP Send Fax im Abschnitt Fax To (Fax an) angezeigt werden. Sie können Namen im Telefonbuch hinzufügen und löschen. Das Telefonbuch kann importiert und exportiert werden. - Seite 45 So geben Sie Daten in das Telefonbuch ein: Klicken Sie im Dialogfeld HP MFP Send Fax auf der Registerkarte Fax Job (Faxjob) unter Fax To (Fax an) auf das Telefonbuchsymbol. Das Dialogfeld Add Recipients from Phone Book (Empfänger aus Telefonbuch hinzufügen) wird geöffnet.
- Seite 46 Klicken Sie im Dialogfeld Add Recipients from Phone Book (Empfänger aus Telefonbuch hinzufügen) auf die Schaltfläche Edit Phone Book (Telefonbuch bearbeiten), um das Dialogfeld Edit Phone Book zu öffnen. Klicken Sie im Dialogfeld Edit Phone Book (Telefonbuch bearbeiten) auf die Schaltfläche Add Entry (Eintrag hinzufügen), um das Dialogfeld Add Entry to Phone Book (Eintrag zu Telefonbuch hinzufügen) zu öffnen.
-
Seite 47: Hinzufügen Von Gruppen Zum Telefonbuch
Registerkarte Setup (Einrichten) hinzufügen, fahren Sie mit Schritt 3 dieser Anleitung fort. So fügen Sie dem Telefonbuch eine Gruppe hinzu: Klicken Sie im Dialogfeld HP MFP Send Fax auf der Registerkarte Fax Job (Faxjob) unter Fax To (Fax an) auf das Telefonbuchsymbol. Das Dialogfeld Add Recipients from Phone Book (Empfänger aus Telefonbuch hinzufügen) wird geöffnet. - Seite 48 So entfernen Sie Einträge aus dem Telefonbuch: Klicken Sie im Dialogfeld HP MFP Send Fax auf der Registerkarte Fax Job (Faxjob) unter Fax To (Fax an) auf das Telefonbuchsymbol. Das Dialogfeld Add Recipients from Phone Book (Empfänger aus Telefonbuch hinzufügen) wird geöffnet.
- Seite 49 Wählen Sie im Dialogfeld Add Recipients from Phone Book (Empfänger aus Telefonbuch hinzufügen) den gewünschten Namen in der Liste aus, und klicken Sie auf Edit Phone Book (Telefonbuch bearbeiten). DEWW Bearbeiten des Telefonbuchs...
-
Seite 50: Bearbeiten Von Einträgen Im Telefonbuch
Wählen Sie im Dialogfeld Edit Phone Book (Telefonbuch bearbeiten) den Namen aus, der gelöscht werden soll, und klicken Sie auf Delete (Löschen). Bestätigen Sie das Löschen im Dialogfeld CONFIRM (BESTÄTIGEN). Wenn Sie auf Yes (Ja) klicken, wird der Eintrag dauerhaft aus dem Telefonbuch entfernt. - Seite 51 So bearbeiten Sie Einträge im Telefonbuch: Klicken Sie im Dialogfeld HP MFP Send Fax auf der Registerkarte Fax Job (Faxjob) unter Fax To (Fax an) auf das Telefonbuchsymbol. DEWW Bearbeiten des Telefonbuchs...
- Seite 52 Wählen Sie im Dialogfeld Add Recipients From Phone Book (Empfänger aus Telefonbuch hinzufügen) den Eintrag aus, den Sie bearbeiten möchten, und klicken Sie auf Telefonbuch bearbeiten. Das Dialogfeld Edit Phone Book (Telefonbuch bearbeiten) wird geöffnet. Kapitel 2 Faxen DEWW...
- Seite 53 Wählen Sie im Dialogfeld Edit Phone Book (Telefonbuch bearbeiten) den gewünschten Namen aus, und klicken Sie auf Edit (Bearbeiten). Das Dialogfeld Edit Phone Book Entry (Telefonbucheintrag bearbeiten) wird mit den aktuellen Kontaktinformationen geöffnet. Bearbeiten Sie die Informationen in den Feldern, und klicken Sie anschließend auf OK. Sie gelangen dann wieder in das Dialogfeld Edit Phone Book (Telefonbuch bearbeiten) zurück.
-
Seite 54: Exportieren Von Telefonbucheinträgen In Eine Csv-Datei
Exportieren von Telefonbucheinträgen in eine CSV-Datei Sie können die Kontaktinformationen aus dem Telefonbuch in eine CSV-Datei exportieren. Bei diesem Dateiformat werden die Werte jeweils durch ein Komma getrennt. Sie können den Export über die Registerkarte Fax Job (Faxjob) oder die Registerkarte Setup (Einrichten) durchführen. -
Seite 55: Importieren Von Telefonbucheinträgen Aus Einer Csv-Datei
Importieren von Telefonbucheinträgen aus einer CSV- Datei Sie können Kontaktinformationen aus einer richtig formatierten CSV-Datei in das Telefonbuch importieren. Die Software setzt voraus, dass es sich beim ersten Datensatz in der Datei um den Header handelt, und daher wird dessen Inhalt nicht importiert. Wenn Einträge in der CSV-Datei nicht im richtigen Format vorliegen, wird der gesamte Datensatz ignoriert. - Seite 56 Kapitel 2 Faxen DEWW...
-
Seite 57: Konfiguration
Konfiguration In diesem Kapitel wird beschrieben, wie Sie die Standardeinstellungen für den MFP Send Fax-Treiber über die Schaltfläche Edit Defaults (Standardeinstellungen bearbeiten) auf der Registerkarte Setup (Einrichten) festlegen können: ● Festlegen der Absenderinformationen ● Festlegen der Faxqualität ● Festlegen der Benachrichtigungseinstellungen ●... -
Seite 58: Festlegen Der Absenderinformationen
Festlegen der Absenderinformationen Die Standard-Absenderinformationen werden in alle Faxnachrichten übernommen, die Sie mit dem MFP Send Fax-Treiber versenden (auch in die Deckblätter). Sie können diese Informationen für bestimmte Faxnachrichten ändern, indem Sie neuen Daten auf der Registerkarte Setup (Einrichten) in die entsprechenden Textfelder eingeben. - Seite 59 Geben Sie im Dialogfeld Default Settings (Standardeinstellungen) unter Sender Information (Absenderinformationen) die Standardwerte für den Namen des Absenders, die Faxnummer und die Telefonnummer ein. Hinweis Die Absenderinformationen auf der Registerkarte Setup (Einrichten) werden automatisch aktualisiert, wenn Sie zum ersten Mal die Daten in die Felder im Dialogfeld Default Settings (Standardeinstellungen) eingeben.
-
Seite 60: Festlegen Der Faxqualität
Standard: 200 x 100 Punkte pro Zoll (dpi) ● Fine (Fein): 200 x 200 Punkt pro Zoll (dpi) ● Superfine (Superfein): 300 x 300 Punkt pro Zoll (dpi) So legen Sie die Faxqualität fest: Klicken Sie auf der Registerkarte Setup (Einrichten) auf Edit Defaults (Standardeinstellungen bearbeiten). -
Seite 61: Festlegen Der Benachrichtigungseinstellungen
Festlegen der Benachrichtigungseinstellungen Mit den Benachrichtigungseinstellungen legen Sie fest, wann und wie die Benachrichtigung über den Status einer ausgehenden Faxnachricht erfolgt. So ändern Sie die Benachrichtigungseinstellungen: Klicken Sie auf der Registerkarte Setup (Einrichten) auf Edit Defaults (Standardeinstellungen bearbeiten). Wählen Sie im Dialogfeld Default Settings (Standardeinstellungen bearbeiten) mit der Option Notification (Benachrichtigung) aus, wann die Benachrichtigung erfolgen sollen: ●... - Seite 62 Wählen Sie die Art der Benachrichtigung aus: ● Print (Drucken): Die Benachrichtigung wird auf dem Standarddrucker ausgegeben. ● E-mail: Die Benachrichtigung erfolgt per E-Mail. Geben Sie die E-Mail-Adresse in das Textfeld E-mail Address ein. Hinweis Die E-Mail-Funktion muss auf dem MFP-Gerät konfiguriert sein, damit E-Mail- Benachrichtigungen empfangen werden können.
-
Seite 63: Festlegen Der Deckblattinformationen
Festlegen der Deckblattinformationen Vereinheitlichen Sie die Gestaltung des Faxdeckblatts, indem Sie ein Standarddeckblatt verwenden. Es stehen Felder für Anmerkungen, eine Betreffzeile und ein Firmenlogo oder anderes Bild zur Verfügung. Die Deckblatteinstellungen können auf der Registerkarte Fax Job (Faxjob) für einzelne Faxaufträge geändert werden. - Seite 64 Hinweis Das Bitmap wird in Graustufen konvertiert und im oberen Drittel des Deckblatts angezeigt. Klicken Sie auf OK. Hinweis Wenn Sie alle Standardinformationen zugleich festlegen möchten, geben Sie die Absenderinformationen sowie die Einstellungen für Faxqualität, Benachrichtigung und Vorschau an, und klicken Sie auf OK. Hinweis In der Vorschau einer Faxnachricht mit mehreren Empfängern wird nur das Deckblatt für den ersten Empfänger angezeigt.
-
Seite 65: Festlegen Der Vorschaueinstellungen
Festlegen der Vorschaueinstellungen Die Vorschaufunktion kann so eingestellt werden, dass vor dem Senden jedes Faxauftrags automatisch eine Vorschau angezeigt wird. So legen Sie fest, dass die Vorschau vor jedem Senden einer Faxnachricht angezeigt wird: Klicken Sie auf der Registerkarte Setup (Einrichten) auf Edit Defaults (Standardeinstellungen bearbeiten). -
Seite 66: Festlegen Der Druckeinstellungen Des Faxtreibers
Klicken Sie auf Start, zeigen Sie auf Einstellungen, und klicken Sie auf Drucker und Faxgeräte. Klicken Sie im Fenster Drucker und Faxgeräte mit der rechten Maustaste auf das Symbol HP MFP Send Fax, und wählen Sie Druckeinstellungen. Klicken Sie im Dialogfeld Druckeinstellungen für HP MFP Send Fax auf Papier/Qualität, und legen Sie die Standardeinstellungen für Papier und Qualität fest. - Seite 67 Auf der Registerkarte Services (Dienste) können Sie den Status des Druckers und des Verbrauchsmaterials überprüfen oder den integrierten Webserver starten. Die Optionen auf der Registerkarte Services (Dienste) werden nur angezeigt, wenn der Faxtreiber mit einem gültigen TCP/IP-Anschluss verbunden ist. Hinweis Weitere Informationen über den integrierten Webserver finden Sie im entsprechenden MFP-Benutzerhandbuch.
-
Seite 68: Festlegen Des Abrechnungscodes
Festlegen des Abrechnungscodes Der HP MFP Send Fax-Treiber unterstützt die Verwendung von Abrechnungscodes beim Senden von Faxnachrichten. So aktivieren Sie nach der Installation des Faxtreibers die Abrechnungscode-Funktion über das Bedienfeld der Modelle HP LaserJet 4345mfp und 9040/9050mfp sowie HP Color LaserJet 4730mfp und 9500mfp: Drücken Sie am Bedienfeld die Taste Menü. -
Seite 69: Fehlerbehebung
Fehlerbehebung Mithilfe der Informationen in diesem Kapitel können Sie allgemeine Faxprobleme beheben: ● Funktionsstörungen ● Warnmeldungen ● Fehlermeldungen DEWW... -
Seite 70: Funktionsstörungen
Die E-Mail-Benachrichtigungsfunktion ist deaktiviert. Die E-Mail-Benachrichtigungsoption unter Notification (Benachrichtigung) auf der Registerkarte Setup (Einrichten) des Dialogfelds HP MFP Send Fax (HP MFP Fax senden) ist deaktiviert, da die E- Mail-Benachrichtigungsfunktion auf dem Multifunktionsprodukt nicht aktiviert wurde. Anleitungen zur Konfiguration der E-Mail-Funktion finden Sie im entsprechenden Benutzerhandbuch: ●... -
Seite 71: Es Werden Keine E-Mail-Bestätigungen Empfangen
● HP Color LaserJet 9500mfp – Benutzerhandbuch Gehen Sie folgendermaßen vor, um die HP MFP Send Fax-Einstellungen nach der Aktivierung der E- Mail-Funktion auf dem Multifunktionsprodukt zu aktualisieren: Klicken Sie auf Start, anschließend auf Einstellungen, und wählen Sie Drucker und Faxgeräte. -
Seite 72: Angezeigt
Berühren Sie Speichern. Wird „PC-FAX SENDEN“ oder „PC-Fax senden“ noch immer nicht auf dem MFP-Bedienfeld angezeigt, lesen Sie im HP LaserJet MFP Faxmodem 300 Faxhandbuch nach, um sich zu vergewissern, dass das Faxmodem korrekt konfiguriert wurde. Ist das Faxmodem richtig konfiguriert, und „PC-FAX SENDEN“ bzw. „PC-Fax senden“ wird trotzdem nicht auf dem MFP-Bedienfeld angezeigt, wenden Sie sich an den HP Kundendienst. -
Seite 73: Das Bitmap Wird Nicht Auf Dem Deckblatt Dargestellt Oder Gedruckt
Klicken Sie auf Start, anschließend auf Einstellungen, und wählen Sie Drucker und Faxgeräte. Klicken Sie im Fenster Drucker und Faxgeräte unter Druckeraufgaben mit der rechten Maustaste auf den Namen des Multifunktionsprodukts, und wählen Sie Eigenschaften. Klicken Sie im Dialogfeld Eigenschaften von HP MFP Send Fax auf Geräteeinstellungen. DEWW Funktionsstörungen... -
Seite 74: Das Abrechnungscodefeld Wird Nicht Angezeigt
Registerkarte Fax Job angezeigt. Aktivieren Sie Abrechnungscodes und die Anzeige des entsprechenden Textfelds auf der Registerkarte „Fax Job“ (HP LaserJet 4345mfp und 9040/9050mfp und HP Color LaserJet 4730mfp und 9500mfp). Drücken Sie am Bedienfeld die Taste Menü. Blättern Sie nach unten, und berühren Sie FAX. -
Seite 75: Die Felder Mit Den Standardinformationen Werden Nicht Aktualisiert
Klicken Sie auf Start, anschließend auf Einstellungen, und wählen Sie Drucker und Faxgeräte. Klicken Sie im Fenster Drucker und Faxgeräte unter Druckeraufgaben mit der rechten Maustaste auf den Namen des Multifunktionsprodukts, und wählen Sie Eigenschaften. Klicken Sie im Dialogfeld Eigenschaften von HP MFP Send Fax auf Geräteeinstellungen. DEWW Funktionsstörungen... -
Seite 76: Geänderte Einstellungen Werden In Einer Point-And-Print-Installation Nicht Wirksam
Wählen Sie im Dropdown-Menü Automatische Konfiguration die Option Jetzt aktualisieren. Klicken Sie auf OK. Geänderte Einstellungen werden in einer Point-and-Print-Installation nicht wirksam. Wenn Sie eine Point-and-Print-Installation verwenden, können Benachrichtigungs-, Abrechnungscode-, Abrechnungscodelängen- und faxaktivierte Funktionen nicht mit Hilfe der Option Jetzt aktualisieren aktualisiert werden. -
Seite 77: Warnmeldungen
Warnmeldungen Die folgenden Warnmeldungen können bei Verwendung des Treibers „HP MFP Send Fax“ angezeigt werden. Warnmeldung „PC fax feature may be disabled at the MFP“ Die Warnmeldung PC fax feature may be disabled at the MFP wird angezeigt, wenn der Treiberanschluss geändert wurde. -
Seite 78: Fehlermeldungen
Fehlermeldungen Wenn ein Faxproblem auftritt, durch das das Senden oder Empfangen eines Fax verhindert oder unterbrochen wird, wird eine Fehlermeldung erzeugt, welche die Suche nach der Ursache des Problems erleichtert. Im Folgenden finden Sie eine Liste der Fehlermeldungen, der möglichen Ursachen und der Maßnahmen zur Abhilfe. - Seite 79 Tabelle 4-1 Fehlermeldungen (Fortsetzung) The file cannot be found Mögliche Ursache Lösung Es wurde ein Fax mit einem Bild gesendet, dessen Bilddatei Geben Sie einen gültigen Bildpfad in das Textfeld Image (Bild) unter dem im Textfeld Image (Bild) auf der Registerkarte Fax auf der Registerkarte Fax Job oder Setup (Einrichten) ein.
- Seite 80 Tabelle 4-1 Fehlermeldungen (Fortsetzung) Data is not valid Mögliche Ursache Lösung Der Dateityp oder das Dateiformat ist nicht korrekt. Die Datei muss eine CSV-Datei sein. Mapping for minimum required fields not specified Mögliche Ursache Lösung Die Zuordnung zwischen Name- und Telefonnummernfeld Importieren Sie die Datei erneut.
- Seite 82 © 2006 Hewlett-Packard Development Company, L.P. www.hp.com *Q3701-90999* *Q3701-90999* Q3701-90999...













