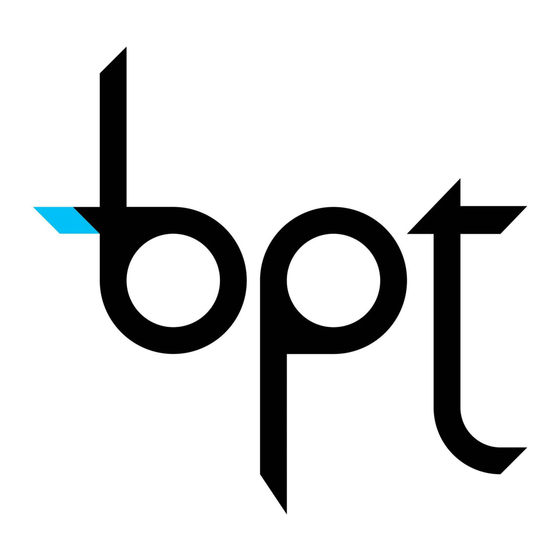
Inhaltsverzeichnis
Werbung
Verfügbare Sprachen
Verfügbare Sprachen
Quicklinks
Werbung
Inhaltsverzeichnis

Inhaltszusammenfassung für Bpt XNVR2816
- Seite 1 24807750 Guida all’uso XNVR2816 Italiano English Français Deutsch...
- Seite 2 Il disco fisso va fissato sulla parte inferiore del cassone del PC, solo dopo aver collegato il cavo di alimentazione e il cavo dati. Il masterizzatore va fissato sulla parte inferiore del cassone del PC, solo dopo aver collegato il cavo di alimentazione e il cavo dati. Descrizione delle parti Pannello posteriore XNVR2816 DC12V Alimentazione Alarm out Uscita relè...
- Seite 3 WIZARD (CONFIGURAZIONE GUIDATA) Accendere il NVR. A monitor apparirà la finestra di WIZARD (CONFIGURAZIONE GUIDATA). È possibile configurare: ORARIO, RETE, TIPO DI REGISTRAZIONE e GESTIONE DEL DISCO FISSO. Cliccare su DEVICE NAME (NOME DEL DISPOSITIVO) e apparirà la tastiera. È possibile inserire CIFRE, LETTERE, SIMBOLI. Usare il tasto SHIFT (SHIFT) per inserire le lettere maiuscole e i simboli. Cliccare su NEXT (PROSSIMO) per configurare la porta.
- Seite 4 ⚠ Se il DISCO FISSO è appena stato installato, procedere con la formattazione. TYPE (TIPO) SIZE[GB] (DIMENSIONI [GB]) STATUS (STATO) PROPERTIES (PROPRIETÀ) SOURCES (SORGENTI) Cliccare su NEXT (PROSSIMO) per visualizzare lo stato del NVR. Cliccare su FINISH (FINE) per uscire dal WIZARD (CONFIGURAZIONE GUIDATA). Cliccare su EXIT (ESCI) per non effettuare la configurazione guidata.
- Seite 5 BASIC (BASE): per impostare il sistema video, la lingua del menu, l’audio, l’ o rario e il controllo delle autorizzazioni. LIVE (LIVE): per impostare il NOME/ORARIO da visualizzare, il colore delle immagini e per nascondere le telecamere. RECORD (REGISTRAZIONE): per impostare la qualità della registrazione, la frequenza dei fotogrammi, la risoluzione, l’ o rario e il riciclaggio. SCHEDULE (SCHEDULAZIONE): per schedulare le registrazioni, il rilevamento dei movimenti, l’allarme.
- Seite 6 Con il tasto REFRESH (REFRESH) si aggiorna l’ e lenco dei dispositivi trovati. Dall’ e lenco selezionare il dispositivo da aggiungere e cliccare su OK. In questo modo si ritorna alla schermata precedente e verrà visualizzato l’ e lenco dei dispositivi. Selezionare il dispositivo e cliccare su SETUP (CONFIGURAZIONE).
- Seite 7 Inserire i seguenti dati IP ADDRESS (INDIRIZZO IP) SUBNET MASK (MASCHERA DI SOTTORETE) GATEWAY (GATEWAY) Se si utilizza il DHCP, è necessario abilitarlo sia sul NVR sia sul ROUTER. In alternativa, è possibile abilitare il PPPoE, spuntando la casella e inserire USERNAME (NOME UTENTE) e PASSWORD (PASSWORD). Cliccare su TEST (TEST), per verificare che la rete sia efficiente.
- Seite 8 SCHEDULE (SCHEDULAZIONE) Da questa finestra è possibile schedulare la registrazione. Sono possibili 4 modi diversi di registrazione. Registrazione manuale premendo REC sul NVR. Per terminare la registrazione, premere nuovamente REC. ☞ È possibile usare il mouse per iniziare/terminare la registrazione cliccando su REC dalla barra degli strumenti. Registrazione schedulata La registrazione inizia e termina agli orari e giorni prestabiliti.
- Seite 9 Abilitare la rilevazione del movimento spuntando ENABLE (ABILITA) in corrispondenza del canale (CH) su cui si vuole attivare la registrazione su movimento. Cliccare su APPLY (APPLICA) per salvare le impostazioni. Nella casella AREA (AREA) cliccare su SETTING (IMPOSTAZIONI) per impostare l’area di rilevamento e la sensibilità.
- Seite 10 Riproduzione con TIME SEARCH (RICERCA TEMPORALE) Da MENU, SEARCH (RICERCA) scegliere TIME SEARCH (RICERCA TEMPORALE). Sulla parte destra della finestra, selezionare la data e i canali. Cliccare su SEARCH (RICERCA). Indicare l’ o rario di inizio della riproduzione della registrazione. Cliccare su per avviare la riproduzione ricercata.
-
Seite 11: Windows Mobile
Connessione del NVR a internet via PPPoE Da MENU, SETUP (CONFIGURAZIONE) NETWORK (RETE), abilitare PPPoE, poi inserire USERNAME(NOME UTENTE) e PASSWORD (PASSWORD). Cliccare su APPLY (APPLICA) Il NVR si connette al server e invia un messaggio di conferma. È possibile usare un nome di dominio dinamico, richiedendolo in un server DNS supportato dal NVR o dal Router. Tale nome di dominio dinamico va aggiunto al NVR o al Router. - Seite 12 Nel campo SERVER (SERVER) inserire l’indirizzo del server. Nel campo USER (UTENTE) inserire il nome utente (admin). Nel campo PASSWORD (PASSWORD) inserire la password (123456). Cliccare su GO (VAI Dopo il LOGIN (LOGIN), la CAM1 (telecamera 1) è quella predefinita sul canale 1. È possibile cambiare il canale (CHANNEL). SYMBIAN Versioni supportate: Symbian S40, Symbian UIQ, Symbian S80, Symbian S60, Symbian S60 3rd Edition-Symbian OS v9.1, Symbian S60 3rd Edition con FP 1-Symbian OS v9.2,...
- Seite 13 Accedere al software installato e scegliere SYSTEM SETTING (IMPOSTAZIONI SISTEMA), LOGIN SETTING (IMPOSTAZIONI LOGIN). Sono possibili due tipi di visualizzazioni: LIVE VIEW (LIVE) e IMAGE VIEW (VISUALIZZA PER IMMAGINI). È disponibile anche un HELP. Inserire indirizzo del server, ID e password. Salvare. ⚠...
- Seite 14 USERNAME (NOME UTENTE) e PASSWORD (PASSWORD): admin / 123456. Con LIVE VIEW è possibile scattare foto, modificare i canali e controllare il PTZ. Da AppleStore cercare SUPERLIVE_pro. Installare l’applicazione sul telefono. L’iphone chiederà la password per poter procedere con l’installazione, nonostante l’applicazione sia gratuita.
- Seite 15 Nel caso si utilizzi un PC al posto dello smartphone: Installare iTunesStore sul PC, e connettere l’iphone al PC. Scaricare da iTunes l’applicazione SUPERLIVE_pro. iTunes richiederà username (nome utente) e password (password). Procedere con il download (download). Interfaccia di LOGIN (LOGIN) di SUPERLIVE_pro. Server: inserire l’indirizzo IP del server Account: inserire il nome utente Password: inserire la password...
- Seite 16 Rotazione PTZ su Rotazione PTZ sinistra Rotazione PTZ giù Rotazione PTZ destra Stop rotazione PTZ Zoom IN / Focus IN / Iris ADD Zoom OUT / Focus OUT / Iris SUB Successivo Precedente Preset Selezionare punto Preset Cruise Imposta cruise Speed Velocità...
- Seite 17 Interfaccia di LOGIN (LOGIN) di Supercam Server: inserire l’indirizzo IP del server User: inserire il nome utente Password: inserire la password Spuntando la casella Remember server (Ricorda server) è possibile, in seguito, accedere rapidamente. Playback Riproduzione registrazione Image Visualizzazione immagini Registro eventi Server List Elenco server...
- Seite 18 Blackberry Dallo smartphone, aprire il browser e inserire l’indirizzo del server. Cliccare su Supercam ed effettuare il download. Nel caso in cui non riesca il download, è necessario cancellare la cache dal menu del browser. Con gli smartphone con touch screen, possono verificarsi problemi di compatibilità con l’applicazione Supercam. Per risolvere il problema, bisogna disabilitare la compatibilità...
- Seite 19 Pagina lasciata intenzionalmente bianca...
- Seite 21 24807750 User guide XNVR2816 Italiano English Français Deutsch...
- Seite 22 Fit the hard drive to the lower part of the PC's shell, only after connecting the power supply and data cables. The burner should be fastened to the lower part of the PC shell, and only after connecting the power supply cable and data cable. Description of parts Back panel XNVR2816 DC12V Power supply...
- Seite 23 WIZARD Switch on the NVR. The monitor will show the WIZARD window. You can configure: TIME, NETWORK, RECORDING TYPE and HARD DISK HANDLING. Click DEVICE NAME and the keyboard will appear. You can enter DIGITS, LETTERS, SYMBOLS. Use SHIFT to enter capital letters and symbols. Click on NEXT to configure the port.
- Seite 24 ⚠ If the HARD DRIVER is just installed, proceed to format it. TYPE SIZE[GB] STATUS PROPERTIES SOURCES Click on NEXT to view the state of the NVR. Click FINISH to exit the WIZARD. Click EXIT to not run the wizard. LOGIN (LOGIN) Press the MENU button to view the LOGIN window.
- Seite 25 BASIC: to set up the video system, the language menu, the audio, the time and the authorizations control. LIVE: to set up the NAME/TIME to view, the images' color and hide the videocameras. RECORD: to set up the recording quality, the photograms' frequency, the resolution, time and recycling. SCHEDULING: the schedule recordings, motion detection, and the alarm.
- Seite 26 The REFRESH button updates the list of found devices. From the list select the device you wish to update and click on OK. This takes you back to the previous screen showing the list of devices. Select the device and click SET UP. Check the ENABLE box CHANNEL: select channel.
- Seite 27 Enter the following data IP ADDRESS SUBNET MASK GATEWAY If using the DHCP, you need to enable it on both the NVR and ROUTER. Alternatively, enable PPPoE, checking the box and entering USERNAME and PASSWORD. Click on TEST, to verify whether the network is efficient. Click on APPLY From MENU, select IP CAMERAS.
-
Seite 28: Scheduled Recording
SCHEDULE This window lets you schedule recordings. There are four different recording modes. Manually record by pressing REC on the NVR. To end recording, press REC again. ☞ You can use the mouse to start/end recording by clicking REC on the tool bar. Scheduled recording The recording starts and ends at the preset times. - Seite 29 Enable the motion detection by checking ENABLE next to the channel (CH) on which you wish to activate the movement recording. Click APPLY to save the settings. In the AREA box click SETTING to set the detection area and sensitivity. Sensor recording From SETUP select SCHEDULE, SENSOR, BASIC.
-
Seite 30: Remote Control
Playback with TIME SEARCH From MENU, SEARCH, select TIME SEARCH. On the right side of the window, select the data and channels. Click on SEARCH. Give time to start playback of recording. Click to launch the searched playback. Playback with EVENT SEARCH From MENU, SEARCH select EVENT SEARCH. -
Seite 31: Windows Mobile
Connecting the NVR to the internet via PPPoE. From MENU, SETUP NETWORK, enable PPPoE, the enter USERNAME and PASSWORD. Click on APPLY The NVR connects to the server and sends a confirmation message. You can use a dynamic dominion name, requesting it from a DNS server which is supported by the NVR or the Router. This dynamic dominion name needs to be added to the NVR or to the Router. - Seite 32 In the SERVER field enter the server address. In the USER field enter the following user name (admin). In the PASSWORD field enter the following password (123456). Click on GO After LOGIN, CAM1 is the preset one on channel 1. You may change the channel. SYMBIAN Supported versions: Symbian S40, Symbian UIQ, Symbian S80, Symbian S60, Symbian S60 3rd Edition-Symbian OS v9.1, Symbian S60 3rd Edition with FP 1-Symbian...
- Seite 33 Access the installed software and select SYSTEM SETTING, LOGIN SETTING. To types of viewing are possible: LIVE VIEW and IMAGE view. A HELP feature is also available. Enter the server address, ID and password. Save. ⚠ THE ACCESS POINT and SERVICE PROVIDER differ depending on the country. Access LIVE VIEW.
- Seite 34 USERNAME and PASSWORD : admin / 123456. With LIVE VIEW you can take photographs, change channels and control the PTZ. On AppleStore find SUPERLIVE_pro. Install the application onto the phone. The iPhone will request a password to continue the installation, even if the application is free.
- Seite 35 In case you are using a PC instead of a smartphone: Install iTunesStore on the PC, and connect the iphone to the PC. Download the SUPERLIVE_pro. application from iTunes. Then iTunes will ask for username and password. Continue with the download. SUPERLIVE_pro LOGIN interface.
- Seite 36 PTZ rotation up PTZ rotation left PTZ rotation down PTZ rotation right Stop PTZ rotation Zoom IN / Focus IN / Iris ADD Zoom OUT / Focus OUT / Iris SUB Next Previous Preset Select preset point Cruise Set cruise Speed PTZ speed rotation Android...
- Seite 37 Supercam LOGIN interface Server: enter the server's IP address User: enter the user name Password: enter the password By checking the Remember server box, you can, then, access quickly. Playback Play recording Image Viewing images Event log Server List Server list Live Live viewing Settings...
- Seite 38 Blackberry From the smartphone, open the browser and enter the server address. Click on Supercam and run the download. If the download is unsuccesful, cancel the cache in the browser menu. With touch screen smartphones, there may be compatibility issues with the Supercam application. To solve this issue, disable the compatibility in the options menu.
- Seite 39 Page left intentionally blank...
- Seite 41 24807750 Guide d'utilisation XNVR2816 Italiano English Français Deutsch...
- Seite 42 Connecter le câble d'alimentation et le câble de données avant de fixer le disque dur sur la partie inférieure du caisson du PC. Connecter le câble d'alimentation et le câble de données avant de fixer le graveur sur la partie inférieure du caisson du PC. Description des parties Panneau postérieur XNVR2816 DC12V Alimentation...
- Seite 43 WIZARD (GUIDE INTELLIGENT) Allumer le NVR. La fenêtre de WIZARD (GUIDE INTELLIGENT) s'affichera à l'écran. Il est possible de configurer : HORAIRE, RÉSEAU, TYPE D'ENREGISTREMENT et GESTION DU DISQUE DUR. Cliquer sur DEVICE NAME (NOM DU DISPOSITIF) pour afficher le clavier. Il est possible de saisir des CHIFFRES, des LETTRES et des SYMBOLES.
- Seite 44 ⚠ Si le DISQUE DUR vient d'être installé, lancer le formatage. TYPE (TYPE) SIZE[GB] (DIMENSIONS [GO]) STATUS (ÉTAT) PROPERTIES (PROPRIÉTÉS) SOURCES (SOURCES) Cliquer sur NEXT (SUIVANT) pour visualiser l'état du NVR Cliquer sur FINISH (FIN) pour sortir du WIZARD (GUIDE INTELLIGENT) Cliquer sur EXIT (QUITTER) pour ne pas lancer le guide intelligent LOGIN (LOGIN) Appuyer sur la touche MENU pour visualiser la fenêtre de LOGIN (LOGIN).
- Seite 45 BASIC (BASE) : pour configurer le système vidéo, la langue du menu, l’audio, l’horaire et le contrôle des autorisations. LIVE (LIVE) : pour configurer le NOM/HORAIRE à visualiser, la couleur des images et pour cacher les caméras. RECORD (ENREGISTREMENT) : pour configurer la qualité de l'enregistrement, la fréquence des photogrammes, la résolution, l'horaire et le recyclage. SCHEDULE (PLANIFICATION) : pour planifier les enregistrements, la détection des mouvements, l'alarme.
- Seite 46 La touche REFRESH (RAFRAÎCHISSEMENT) permet la mise à jour de la liste des dispositifs trouvés. Dans la liste, sélectionner le dispositif à ajouter puis cliquer sur OK. Il sera ainsi possible de revenir à la page précédente et de visualiser la liste des dispositifs. Sélectionner le dispositif et cliquer sur SETUP (CONFIGURATION).
- Seite 47 Saisir les données suivantes : IP ADDRESS (ADRESSE IP) SUBNET MASK (MASQUE DE SOUS-RÉSEAU) GATEWAY (PASSERELLE) En cas d'utilisation du protocole DHCP, il est nécessaire d'activer ce dernier aussi bien sur le NVR que sur le ROUTEUR. Il est également possible d'activer le protocole PPPoE en cochant la case spécifique. Saisir ensuite USERNAME (NOM D'UTILISATEUR) et PASSWORD (MOT DE PASSE). Cliquer sur TEST (TEST) pour s'assurer de l'efficacité...
- Seite 48 SCHEDULE (PLANIFICATION) Cette fenêtre permet de planifier l'enregistrement. Il existe 4 modes d'enregistrement. Enregistrement manuel en appuyant sur REC sur le NVR. Pour terminer l'enregistrement, appuyer de nouveau sur REC. ☞ Il est possible d'utiliser la souris pour commencer/terminer l'enregistrement en cliquant sur REC dans la barre d'outils. Enregistrement planifié...
- Seite 49 Activer la détection du mouvement en cochant ENABLE (ACTIVER) près du canal (CH) sur lequel activer l'enregistrement sur mouvement. Cliquer sur APPLY (APPLIQUER) pour sauvegarder les configurations. Dans le champ AREA (ZONE), cliquer sur SETTING (CONFIGURATIONS) pour configurer la zone de détection et la sensibilité. Enregistrement par capteur Dans SETUP (CONFIGURATION), choisir SCHEDULE (PLANIFICATION), SENSOR (CAPTEUR), BASIC (BASE).
-
Seite 50: Contrôle À Distance
Reproduction avec TIME SEARCH (RECHERCHE TEMPORELLE) Dans le MENU SEARCH (RECHERCHE), choisir TIME SEARCH (RECHERCHE TEMPORELLE). Sur la fenêtre à droite, sélectionner la date et les canaux. Cliquer sur SEARCH (RECHERCHE). Indiquer l'horaire de début de la reproduction de l'enregistrement. Cliquer sur pour lancer la reproduction souhaitée. -
Seite 51: Windows Mobile
Connexion du NVR à Internet via le protocole PPPoE Dans le MENU SETUP (CONFIGURATION) NETWORK (RÉSEAU), activer PPPoE puis saisir USERNAME (NOM D'UTILISATEUR) et PASSWORD (MOT DE PASSE). Cliquer sur APPLY (APPLIQUER). Le NVR se connecte au serveur et envoie un message de confirmation. Il est possible d'utiliser un nom de domaine dynamique à... - Seite 52 Dans le champ SERVER (SERVEUR), saisir l'adresse du serveur. Dans le champ USER (UTILISATEUR), saisir le nom d'utilisateur (admin). Dans le champ PASSWORD (MOT DE PASSE), saisir le mot de passe (123456). Cliquer sur GO (ALLER). Après le LOGIN (LOGIN), la CAM1 (caméra 1) est celle prédéfinie sur le canal 1. Il est possible de modifier le canal (CHANNEL). SYMBIAN Versions supportées : Symbian S40, Symbian UIQ, Symbian S80, Symbian S60, Symbian S60 3rd Edition-Symbian OS v9.1, Symbian S60 3rd Edition avec FP 1-Symbian OS...
- Seite 53 Accéder au logiciel installé et choisir SYSTEM SETTING (CONFIGURATIONS SYSTÈME), LOGIN SETTING (CONFIGURATIONS LOGIN). Il existe deux types de visualisations : LIVE VIEW (LIVE VIEW) et IMAGE VIEW (VISUALISATION PAR IMAGES). Une AIDE est également disponible. Saisir l'adresse du serveur, l'ID et le mot de passe. Sauvegarder. ⚠...
- Seite 54 USERNAME (NOM D'UTILISATEUR) et PASSWORD (MOT DE PASSE) : admin / 123456. Le LIVE VIEW permet de prendre des photos, de modifier les canaux et de contrôler le dispositif VPIZ. Dans l'AppleStore chercher SUPERLIVE_pro. Installer l'application sur le téléphone. L’iphone demandera le mot de passe pour pouvoir effectuer l'installation même si l'application est gratuite.
- Seite 55 En cas d'utilisation d'un PC à la place du smartphone : Installer iTunesStore sur le PC et connecter l’iphone au PC. Télécharger sur iTunes l’application SUPERLIVE_pro. iTunes demandera username (nom d'utilisateur) et password (mot de passe). Effectuer le download (téléchargement). Interface de LOGIN (LOGIN) de SUPERLIVE_pro.
- Seite 56 Pivotement VPIZ vers le haut Pivotement VPIZ vers la gauche Pivotement VPIZ vers le bas Pivotement VPIZ vers la droite Arrêt pivotement VPIZ Zoom IN / Focus IN / Iris ADD Zoom OUT / Focus OUT / Iris SUB Suivant Précédent Preset Sélectionner le préréglage...
- Seite 57 Interface de LOGIN (LOGIN) de Supercam Serveur : saisir l'adresse IP du serveur Utilisateur : saisir le nom d'utilisateur Mot de passe : saisir le mot de passe Cocher la case Remember server (Rappel serveur) pour permettre l'accès rapide par la suite. Playback Reproduction enregistrement Image...
- Seite 58 Blackberry Sur le smartphone, ouvrir le navigateur et saisir l'adresse du serveur. Cliquer sur Supercam et effectuer le téléchargement. En cas de téléchargement impossible, supprimer la mémoire cache du menu du navigateur. Les smartphones à écran tactile peuvent présenter des problèmes de compatibilité avec l'application Supercam. Pour résoudre ce problème, désactiver la compatibilité...
- Seite 59 Page laissée intentionnellement blanche...
- Seite 61 24807750 Gebrauchsanleitung XNVR2816 Italiano English Français Deutsch...
-
Seite 62: Installation Der Festplatte Und Des Brenners
Die Festplatte wird erst nach dem Anschluss des Netz- und Datenkabels im unteren Teil des PC-Kastens befestigt. Der Brenner wird erst nach dem Anschluss des Netz- und Datenkabels im unteren Teil des PC-Kastens befestigt. Beschreibung der Bestandteile Rückplatte XNVR2816 DC12V Stromversorgung Alarm out Relaisausgang für den Anschluss eines Alarms... - Seite 63 WIZARD (KONFIGURATIONSASSISTENT) NVR einschalten. Es erscheint das WIZARD-Fenster (KONFIGURATIONSASSISTENT). Folgende Einstellungen können vorgenommen werden: UHRZEIT, NETZWERK, ART DER AUFNAHME und FESTPLATTENVERWALTUNG. Auf DEVICE NAME (GERÄTENAME) klicken, es erscheint die Tastatur. Es ist möglich ZAHLEN, BUCHSTABEN, ZEICHEN einzugeben. Die SHIFT-Taste (SHIFT) verwenden, um Großbuchstaben und Zeichen einzugeben. Auf NEXT (WEITER) klicken, um das Port zu konfigurieren.
- Seite 64 ⚠ Wenn die FESTPLATTE neu installiert wurde, die Formatierung vornehmen. TYPE (TYP) SIZE[GB] (GRÖSSE [GB]) STATUS (STATUS) PROPERTIES (EIGENSCHAFTEN) SOURCES (QUELLDATEI) Auf NEXT (WEITER) klicken, um den Status des NVR anzuzeigen. Auf FINISH (BEENDEN) klicken, um sich beim WIZARD (KONFIGURATIONSASSISTENT) abzumelden. Auf EXIT (ABMELDEN) klicken, um die geführte Konfiguration nicht durchzuführen.
- Seite 65 BASIC (GRUNDEINSTELLUNG): Videosystem, Menüsprache, Audio, Uhrzeit und Überprüfung der Berechtigungen werden programmiert. LIVE (LIVE): Programmierung von NAME/UHRZEIT, die angezeigt werden sollen sowie der Farbe der Bilder und zum Verbergen der Telekameras. RECORD (AUFNAHME): Programmierung der Qualität der Aufnahme, der Frequenz der Einzelbilder, der Auflösung, der Uhrzeit und des Recylings. SCHEDULE (SCHEDULING): Scheduling der Aufnahmen, der erfassten Bewegungen und des Alarms.
- Seite 66 Mit dem REFRESH-Taster (REFRESH) wird die Liste der gefundenen Geräte aktualisiert. In der Liste das hinzuzufügende Gerät auswählen und auf OK klicken. Auf diese Weise kehrt man zur vorherigen Bildschirmansicht zurück und es wird die Liste der Geräte angezeigt. Das Gerät auswählen und auf SETUP (EINRICHTUNG) klicken. Das Feld ENABLE (AKTIVIEREN) abhaken CHANNEL (KANAL): Kanal wählen.
- Seite 67 Die folgenden Daten eingeben IP ADDRESS (IP-ADRESSE) SUBNET MASK (SUBNETZMASKE) GATEWAY (GATEWAY) Bei Verwendung von DHCP muss das Protokoll auf dem NVR und auf dem ROUTER aktiviert werden. Alternativ dazu, kann man den PPPoE durch Abhaken des Feldes aktivieren und USERNAME (BENUTZERNAME) und PASSWORD (PASSWORT) eingeben. Auf TEST (TEST) klicken, um die Effizienz des Netzwerks zu prüfen.
-
Seite 68: Geplante Aufnahme
SCHEDULE (SCHEDULING) In diesem Fenster kann die Aufnahme geplant werden. 4 verschiedene Aufnahmearten sind möglich. Manuelle Aufnahme REC auf dem NVR drücken. Um die Aufnahme abzubrechen, erneut auf REC drücken. ☞ Es ist möglich die Aufnahme zu starten/abzubrechen indem man mit der Maus REC auf der Symbolleiste anklickt. Geplante Aufnahme Die Aufnahme startet und endet an den festgelegten Uhrzeiten und Tagen. - Seite 69 Die Bewegungserfassung durch abhaken von ENABLE (AKTIVIEREN) im Kanal (CH) für den die Aufnahme nach Bewegung eingeschaltet werden soll, aktivieren. Auf APPLY (ANWENDEN) klicken, um die Programmierung einzuspeichern. Im Feld AREA (BEREICH) auf SETTING (EINSTELLUNGEN) klicken, um den Erfassungsbereich und die Empfindlichkeit einzustellen. Aufnahme mit Sensor In SETUP (EINRICHTEN) SCHEDULE (SCHEDULING), SENSOR (SENSOR), BASIC (GRUNDEINSTELLUNG) auswählen.
- Seite 70 Wiedergabe mit TIME SEARCH (ZEITLICHE SUCHE) Im MENÜ, SEARCH (SUCHE) TIME SEARCH (ZEITLICHE SUCHE) wählen. Rechts im Fenster das Datum und die Kanäle wählen. Auf SEARCH (SUCHE) klicken. Die Uhrzeit, in der die Wiedergabe der Aufnahme starten soll, angeben. klicken, um die gesuchte Wiedergabe zu starten. Wiedergabe mit EVENT SEARCH (EREIGNISSUCHE) Im MENÜ, SEARCH (SUCHE) EVENT SEARCH ( EREIGNISSUCHE) wählen.
- Seite 71 Anschluss des NVR an Internet über PPPoE Im MENÜ, SETUP (EINRICHTEN) NETWORK (NETZWERK), PPPoE aktivieren und anschließend USERNAME (BENUTZERNAME) und PASSWORD (PASSWORT) eingeben. Auf APPLY (ANWENDEN) klicken Der NVR wird mit dem Server verbunden und sendet eine Bestätigungsmeldung. Man kann einen dynamischen Domainnamen zu verwenden, indem man diesen in einem vom NVR oder vom Router gestützten DNS-Server beantragt. Dieser dynamische Domainname wird dem NVR oder dem Router hinzugefügt.
- Seite 72 Im Feld SERVER (SERVER) die Server-Adresse eingeben. Im Feld USER (BENUTZER) den Benutzernamen (admin) eingeben. Im Feld PASSWORD ( PASSWORT) das Passwort (123456) eingeben. Auf GO (GO) klicken Nach dem LOGIN (ANMELDEN), die CAM1 (1. Telekamera) ist die im Kanal 1 vordefinierte. Es ist möglich den Kanal (CHANNEL) zu wechseln. SYMBIAN Gestützte Versionen: Symbian S40, Symbian UIQ, Symbian S80, Symbian S60, Symbian S60 3rd Edition-Symbian OS v9.1, Symbian S60 3rd Edition mit FP 1-Symbian OS v9.2,...
- Seite 73 Die installierte Software öffnen und SYSTEM SETTING (SYSTEMEINSTELLUNGEN), LOGIN SETTING (ANMELDE-EINSTELLUNGEN) wählen. Es sind zwei Anzeigeweisen möglich: LIVE VIEW (LIVE) und IMAGE VIEW (ANZEIGE IN BILDERN). Auch ein HELP-Programm steht zur Verfügung. Die Server-Adresse, ID und das Passwort eingeben. Speichern. ⚠...
- Seite 74 USERNAME (BENUTZERNAME) und PASSWORD (PASSWORT) eingeben): admin / 123456. Mit LIVE VIEW kann man Fotos machen, die Kanäle ändern und die PTZ kontrollieren. Im AppleStore SUPERLIVE_pro suchen. Die App auf dem Handy installieren. Obwohl es sich um eine kostenlose App handelt, verlangt das iPhone das Passwort, um die Installation vorzunehmen.
- Seite 75 Wenn anstelle eines Smartphones ein PC verwendet wird: iTunesStore auf dem PC installieren und das iPhone an den PC anschließen. Von iTunes die App SUPERLIVE_pro herunterladen. iTunes verlangt einen Username (Benutzername) und ein Password (Passwort). Download (Herunterladen) vornehmen. Schnittstelle für LOGIN (ANMELDEN) von SUPERLIVE_pro. Server: IP-Adresse des Servers eingeben Account: Benutzernamen eingeben.
- Seite 76 PTZ Schwenkung hoch PTZ Schwenkung links PTZ Schwenkung runter PTZ Schwenkung rechts Stopp PTZ Schwenkung Zoom IN / Focus IN / Iris ADD Zoom OUT / Focus OUT / Iris SUB Weiter Zurück Preset Preset-Punkt wählen Cruise Cruise einstellen Speed Schwenkgeschwindigkeit PTZ Android Die App Supercam von Google Market herunterladen und installieren.
- Seite 77 Schnittstelle für LOGIN (ANMELDEN) von Supercam Server: IP-Adresse des Servers eingeben User: Benutzernamen eingeben. Password: Passwort eingeben Durch Abhaken von Remember Server (an Server erinnern) ist später der rasche Zugriff möglich. Playback Wiedergabe der Aufnahme Image Bildanzeige Ereignisdatei Server List Liste Server Live Live-Ansicht...
- Seite 78 Blackberry Mit dem Smartphone den Browser öffnen und die Server-Adresse eingeben. Auf Supercam klicken und herunterladen. Sollte das Herunterladen nicht gelingen, den Cache im Browsermenü löschen. Bei Smartphones mit Touchscreen können Kompatibilitätsprobleme mit der App Supercam vorkommen. Um das Problem zu lösen, muss die Kompatibilität im Menüpunkt deaktiviert werden.
- Seite 79 Absichtlich leer gelassene Seite...
