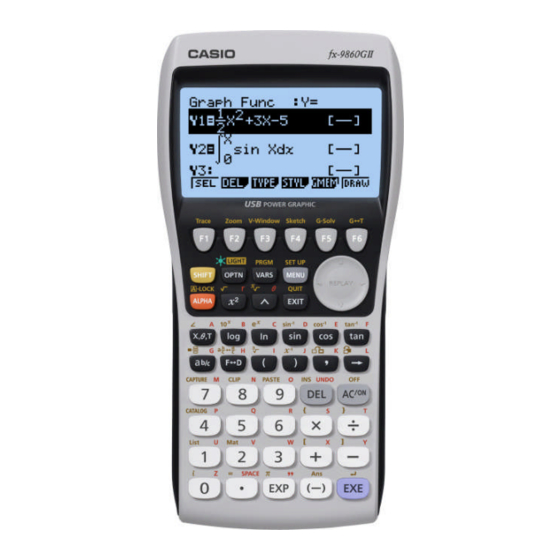
Casio FX-9860GII SD Kurzanleitung
Grafikrechner
Vorschau ausblenden
Andere Handbücher für FX-9860GII SD:
- Bedienungsanleitung (18 Seiten) ,
- Handbuch (36 Seiten) ,
- Bedienungsanleitung (428 Seiten)
Inhaltsverzeichnis
Werbung
Werbung
Inhaltsverzeichnis

Inhaltszusammenfassung für Casio FX-9860GII SD
- Seite 1 GRAFIKRECHNER Kurzanleitung zur Bedienung des FX-9860GII SD...
-
Seite 2: Vorwort
Vorwort Grafikrechner sind komplexe und leistungsstarke Werkzeuge für den modernen Mathematikunterricht. Für den Einstieg in das Arbeiten mit CASIO-Grafikrechnern werden deshalb von der Firma CASIO kosten- lose Workshops für Lehrer angeboten. Diese Kurzanleitung ist als Ergänzung zu den Workshops gedacht und behandelt die wichtigsten Anwen- dungen und Funktionalitäten des FX-9860GII SD*. -
Seite 3: Inhaltsverzeichnis
Inhaltsverzeichnis Vorwort............2 Tabellenkalkulation........35 Inhaltsverzeichnis..........3 Text– und Formeleingabe ....... 35 Geräteübersicht..........4 Kopieren und Bereiche füllen ....36 Tastenfeld ..........4 eActivity............37 Anwendungen ...........5 Reset ............6 Struktur und Strips ........37 Hauptmenü und Menüführung ....7 Speichern ..........38 Spracheinstellung........7 Grundeinstellungen und Befehle....8 LINK-Anwendung........ -
Seite 4: Geräteübersicht
Geräteübersicht - Tastenfeld Anschluss 3pol-Kabel USB- Anschluss Optionen für Befehle Funktionstasten und Variablen !$BN Cursor Tasten-Zweitbelegung (gelb) aufrufen Tasten-Drittbelegung Hauptmenü (rot) aufrufen Variablenzuweisung Variablen- taste Einschalten: Ausschalten: Berechnungen Ausführen, Auswahl bestätigen Kurzanleitung zur Bedienung der FX-9860GII Seite 4... -
Seite 5: Anwendungen
Geräteübersicht - Anwendungen Übersicht der wichtigsten Anwendungen RUN-MAT Hauptanwendung. Berechnungen, numerische Differentiation und Integration, Zufallszahlen, Kombinatorik und Matrizen- rechnung STAT Statistikanwendung. Dateneingabe und -Auswertung, Listen- funktionen, grafische und rechnerische Regressionen. S-SHT Tabellenkalkulationsanwendung. GRAPH Grafikanwendung. Grafische Darstellung von Funktionen, grafische Analyse (Nullstellen, Extrema, …). DYNA Dynamische Grafikanwendung. -
Seite 6: Reset
Reset Das Reset dient zum Zurückstellen des Rechners auf den Auslieferungszustand (Initialisierung) bzw. zum Löschen von Setup-Einstellungen, Variablen, eActivities, Programmen oder Add-Ins. In manchen Bundesländern ist ein Reset vor Klausuren erforderlich. Folgendes Beispiel löscht alle Daten, behält aber installierte Zusatzprogramme (Add-Ins) im Speicher. Systemeinstellungen Öffnen der Systemanwendung. -
Seite 7: Hauptmenü Und Menüführung
Geräteübersicht - Hauptmenü und Menüführung Über das Hauptmenü werden die Anwendungsbereiche geöffnet. p Hauptmenü Mit der Taste p gelangt man immer (zurück) ins Hauptmenü. Öffnen und Verlassen einer Anwendung Navigation mit den Cursortasten BN!$ zur gewünschten Anwendung und Öffnen der Anwendung mit l. Alternativ ist jedem Anwendungs-Icon eine Zahl oder ein Buchstabe zugeordnet, mit dem die Anwendung direkt (ohne die a-Taste) geöffnet werden kann. -
Seite 8: Geräteübersicht - Grundeinstellungen Und Befehle
Geräteübersicht - Grundeinstellungen und Befehle Im SETUP der jeweiligen Anwendungen können Grundeinstellungen verändert werden. Über die Tasten i und o werden, je nach Anwendung, Befehle und Variable eingegeben. SETUP Im SETUP werden Grundeinstellungen für die jeweilige Anwendung festgelegt: Lp(SETUP) Wichtige Einstellungen im SETUP der RUN-MAT-Anwendung: - Winkelmaß... -
Seite 9: Run-Mat Anwendung
q Einfache Berechnungen (Einfache) Berechnungen werden in der RUN-MAT-Anwendung durchgeführt. Eingabemodus Der Eingabemodus „Math“ (natürliches Display) ist in den Anwen- dungen RUN-MAT, TABLE, GRAPH, DYNA und EQUA voreinge- stellt. Zum Auswählen des Eingabemodus wird das SETUP der jeweiligen Anwendung geöffnet: L p q (Input Mode: Math). Die Einstellung mit d bestätigen. -
Seite 10: Eingabeoptionen
q Eingabeoptionen Eingaben, auch bei bereits ausgeführten Berechnungen, können bearbeitet und verändert werden. Eingaben Einfügen und Löschen Einfügen: Cursor an die Position setzen, an der Eingaben eingefügt werden sollen. Eingaben tätigen. Überschreiben: LP Löschen: Cursor rechts neben den Ausdruck setzen, der gelöscht werden soll. -
Seite 11: Rechnen Mit Befehlen
q Rechnen mit Befehlen Befehlsstruktur Jede Berechnung mit einem Befehl erfolgt über eine bestimmte Struk- tur: Befehl(Term,Parameter).Die Anzahl der Parameter kann je nach Befehl variieren. Parameter werden mit , abgetrennt. Beispiele - Solve (irq): Berechnung von Nullstellen: Solve(Term[,Startwert]) SolveN(Term[,Variable]) Lösen von Gleichungen: Solve(Gleichung[,Startwert]) SolveN(Gleichung[,Variable]) Weitere Lösungen mithilfe eines anderen Startwertes oder... -
Seite 12: Arbeiten Mit Variablen/Winkelmaß
q Arbeiten mit Variablen / Winkelmaß Da alle Berechnungen numerisch ausführt werden, muss bei Berechnungen mit Variablen, den Variablen je ein Wert zugewiesen sein. Variablen Werte zuweisen Um einer Variablen einen Wert zuzuweisen wird die Taste b genutzt: Wert →Variable (Buchstaben von A bis Z mit der a-Taste) Rechnen mit Variablen Wertzuweisung von 123 zur Variablen A. -
Seite 13: Matrizen Im Natürlichen Display
q Matrizen im natürlichen Display Der Eingabemodus „Natürliches Display“ bietet eine einfache Möglichkeit für Berechnungen mit Matrizen. Eingabe von Matrizen Matrixschablone aufrufen mit: r(MATH) q (MAT). Auswahl der Zeilen- (m) und Spaltenanzahl (n) mit q bis e und anschließend Eingabe der Matrixeinträge mithilfe des Cursors. Die Matrix kann mit dem Zuweisungspfeil einer Matrixvariablen, z.B. -
Seite 14: Matrizeneditor
q Matrizeneditor Matrizeneditor: Festlegen des Matrix-Typs mxn Auswahl einer Matrix mit den Cursortasten BN und Eingabe der Zeilen- (m) und Spaltenzahl (n), z.B. 3l3ll für eine 3x3- Matrix. Eingabe Öffnen des Eingabefeldes der Matrix, z.B. Mat A, mit l. Eingabe der Werte zeilenweise, Bestätigung jeweils mit l. Zeilenberechnungen Mit q (R-OP) das Menü... -
Seite 15: Rechnen Mit Matrizen
q Rechnen mit Matrizen Rechenoperationen für Matrizen Über die i-Taste und mit w werden die Rechenoperationen für Matrizen angezeigt und können ausgewählt werden, z.B.: - Determinante der Matrix A: iw (MAT) e (Det) q (Mat) af (A) - Transponieren einer Matrix: Trn - Einheitsmatrix: Iden - Dimension einer Matrix: Dim - Obere Dreiecksform einer Matrix: Ref... -
Seite 16: Equa - Numerischer Gleichungslöser
Numerischer Gleichungslöser Die EQUA-Anwendung dient zum numerischen Lösen von Gleichungen. Drei Typen von Gleichungen kön- nen gelöst werden: (Eindeutig lösbare) lineare Gleichungssysteme mit 2 bis 6 Unbekannten Polynomgleichungen 2. bis 6. Ordnung Allgemeine Gleichungen (Solver) Auswahl des Gleichungstyps Nach dem Öffnen der EQUA-Anwendung erscheint eine Auswahl- maske. -
Seite 17: Graph - Grafikanwendung Übersicht
Y Die Grafikanwendung - Übersicht Die Grafikanwendung dient zur grafischen Darstellung von Funktionen und deren Untersuchung. Sie hat zwei Hauptfenster: den Grafikeditor zum Eingeben von Funktionstermen und das Grafikfenster zum Darstellen von Funktionsgraphen. Im Grafikeditor können bis zu 20 Terme eingegeben werden (Y1-Y20). Eingeben von Funktionstermen Funktionsterme werden mit Hilfe der Variablen-Taste f eingegeben. -
Seite 18: Grafikanwendung - Setup
Y Die Grafikanwendung - SETUP / Bild speichern SETUP des Grafikfensters Grundlegende Einstellungen für die grafische Darstellung: Lp Angle: Winkelmaß einstellen Grid: Gitternetz ein– oder ausblenden Axes: Koordinatenachsen ein– oder ausblenden Derivative: Anzeige der Ableitung im Grafikfenster Dual Screen: Geteilter Bildschirm Backround: Hintergrundbild einblenden Simul Graph:... -
Seite 19: Grafikanwendung - Grafikfenster
Y Das Grafikfenster Innerhalb des Grafikfensters bieten sich vielfältige Möglichkeiten zur Darstellung und auch zur grafischen Analyse von Funktionen. Darstellen des Funktionsgraphens eines ausgewählten Funktionsterms über u. Grafikfenster TRACE TRACE q ZOOM w Verfolgen eines Terms mithilfe der Cursor- Vergrößern oder verkleinern des Darstellungsbe- Tasten. -
Seite 20: Trace
Y TRACE q Mit der TRACE-Funktion (Verfolgen) können Graphen „abgelaufen“ werden, z.B. für einen ersten Über- blick über den Funktionsgraphen. Zusätzlich lassen sich mit der TRACE-Funktion besondere Punkte in einer Wertetabelle zusammenstellen. TRACE q Wählen der TRACE-Funktion mit der q-Taste. Nun kann mit den Cursor-Tasten !$ der Graph abgelaufen werden. -
Seite 21: Zoom
Y ZOOM w Unter dem Menüpunkt ZOOM finden sich Punkte zur Einstellung des Grafikfensters. Neben den ZOOM-Werkzeugen (z.B. Box) gibt es auch Voreinstellungen, die hilfreich sein können. BOX q Mit dieser Funktion kann ein Bereich ausgewählt und vergrößert werden: Nach dem Aufrufen der Box-Funktion erscheint ein Kreuz auf dem Bildschirm;... -
Seite 22: V-Win
Y V-WIN e Das Grafikfenster lässt sich vielfältig einstellen, um die Darstellung der Graphen zu optimieren. Voreinstel- lungen helfen dabei schnell, erste Ergebnisse zu erzielen. Voreinstellungen qwe INIT Standardvoreinstellung. Die Seitenverhältnisse sind der Auflösung des Displays angepasst. Der Graph eines Kreises wird korrekt dargestellt. -
Seite 23: Sketch
Y SKETCH r Im SKETCH-Menü lassen sich verschiedene Hilfslinien erzeugen. Übersicht über das SKETCH-Menü Skizzen löschen: ClS (Clear Screen) q Hilfslinien und berechnete Flächeninhalte löschen Tangente: Tang w w und mit dem Cursor einen Punkt auf der Kurve wählen, mit l bestätigen. -
Seite 24: G-Solve
Y G-SOLVE y Über die G-Solve-Funktion wird der dargestellte Funktionsgraph numerisch analysiert. Bei Darstellung mehrerer Graphen wird der darzustellende Funktionsgraph mit den Cursortasten NB ausgewählt; Auswahl mit l bestätigen. Root q Bestimmen einer Nullstelle. Weitere Nullstellen im aktuellen Fenster mit !$ Max w Bestimmen des Maximums. - Seite 25 Y G-SOLVE y Weitere Möglichkeiten im G-SOLVE Modus Y-CAL q Y-Wert berechnen (X-Wert wird nach Aufruf des Befehls automa- tisch abgefragt). X-CAL w Y-Wert berechnen (X-Wert wird nach Aufruf des Befehls automa- tisch abgefragt). Integral dx e Flächenberechnung: Mit dem Cursor zunächst die untere und im Anschluss die obere Grenze wählen, diese jeweils mit l bestätigen.
-
Seite 26: Kurvenscharen
Y Kurvenscharen Mit der Darstellung von Kurvenscharen kann der Einfluss von Parametern auf eine Funktion erläutert wer- den. In der DYNA-Anwendung lassen sich Kurvenscharen dynamisch darstellen (vgl. S.28). Kurvenschar Dargestellt werden soll zum Beispiel die Funktion mit Parameter K: f(x)=Kx² mit KЄ{-1, 0,5, 0,5, 1} Eingabesyntax: Funktionsterm,[Parameter=Wert,Wert,…,Wert] Hinweis: Möglich ist auch, eine Liste in der RUN-MAT- oder Statis-... -
Seite 27: I Die Wertetabellen-Anwendung
I Die Wertetabellen-Anwendung Die TABLE-Anwendung dient zur Erstellung von Wertetabellen. Die im Grafikeditor eingegebenen Funktionsterme stehen in der Wertetabellen-Anwendung zur Verfügung (umgekehrt ebenso). Eingabe des Funktionsterms Das Eingabefenster ähnelt dem der Grafikanwendung, allerdings mit anderen Belegungen der Funktionstasten. Unter dem Punkt TYPE (e) wird der Funktionstyp ausgewählt, z.B. -
Seite 28: U Die Dyna-Anwendung
U Die DYNA-Anwendung In der DYNA-Anwendung können Funktionsgraphen dynamisch dargestellt werden. Das Eingabefenster ähnelt der Grafikanwendung. Eingabe Eingeben des Funktionsterms mit Variable. Zur dynamischen Darstellung eines Funktionsgraphen darf nur eine Funktion ausgewählt sein. Gegebenenfalls Funktionen mit SEL(q) abwählen. Untermenü VAR - Werte den Variablen zuweisen Mit r (VAR) wird die Variable definiert. -
Seite 29: Editor Und Untermenüs
U Die DYNA-Anwendung In der DYNA-Anwendung können, wie in der Grafikanwendung, Hintergrundbilder eingeblendet werden. Darstellung Im Übersichtsfenster (VAR), können mit u (DYNA) die Graphen dargestellt werden. Da zunächst alle Graphen berechnet werden, kann der Vorgang etwas länger als gewohnt dauern. Entsprechend der eingestellten Geschwindigkeit, werden die Werte- bereiche für die Konstante (K) durchlaufen. -
Seite 30: Stat - Statistikanwendung
W Statistikanwendung In der Statistikanwendung können Daten in Listen eingegeben und (grafisch) ausgewertet werden. Eine Bezeichnung der Spalten ist möglich. Beispiel: Notenspiegel einer Klassenarbeit Note (Merkmal) Anzahl (Ausprägung) Daten in die Listen eintragen; dabei jede Eingabe mit l beenden. In der Zeile SUB können die Listen mit einem Namen versehen werden. -
Seite 31: Auswertung Statistischer Kenngrößen Einer Grafik (Eindimensional): 1Var
W Statistikanwendung Auswertung des Histogramms Mit q (1VAR) können statistische Kenngrößen, u.a. der Mittelwert (), die Summe der Quadrate der Daten (Σ) oder die Standardab- weichung (xσ ) angezeigt werden Befehle zur Bearbeitung von Listen Zur Bearbeitung von Listen stehen verschiedene Befehle in der Statistikanwendung wie auch in der RUN-MAT-Anwendung zur Verfügung: iq(LIST)u(►) -
Seite 32: Regression
W Regression Mit gegebenen oder berechneten Daten lassen sich Regressionen erstellen und deren ermittelte Funktions- terme zwischenspeichern. Merkmal Ausprägung 1,58 3,26 4,84 6,38 Regression Daten in die Listen eingeben. Es bietet sich an, eine Regression im Anschluss an eine grafische Darstellung der Daten durchzuführen, z.B. -
Seite 33: Binomialverteilung
W Binomialverteilung Beispiel: Simulation eines Würfelexperimentes Zu Berechnen ist die Wahrscheinlichkeit, dass beim 30maligen Würfeln 5-mal X-mal die 6 gewürfelt wird. Assistent zur Berechnung der Binomialverteilung In der Statistik-Anwendung den Assistent zur Berechnung einer Binomialverteilung aufrufen: y (DIST) y(BINM) (DIST, engl. distribution - Verteilung) Der Befehl Bpd berechnet P(X), Bcd berechnet P(0)+P(1)+…+P(X) Hinweis: Normalverteilung aufrufen mit y (DIST) q(NORM) Lösungsvorschlag für a) - Seite 34 W Binomialverteilung Beispiel: Simulation eines Würfelexperimentes Zu Berechnen ist die Wahrscheinlichkeit, dass beim 30maligen Würfeln 5-mal X-mal die 6 gewürfelt wird. Lösungsvorschlag für b) X={1,2,...30} (Trefferzahl); N=30 (Anzahl der Versuche); p=1/6 (Trefferwahrscheinlichkeit) Die Liste der Trefferzahlen wird mit dem Seq-Befehl (Folgen- Befehl) in List 1 erzeugt.
-
Seite 35: Die Tabellenkalkulation
r Die Tabellenkalkulation Das Hauptfenster Ein Tabellenkalkulationsblatt kann über FILE erstellt (NEW), geöff- net (OPEN) oder gespeichert (SV-AS) werden. In die Zellen können Werte, Text oder Formeln eingegeben werden. Auf die Zellinhalte kann von anderen Zellen, z.B. für weiterführende Berechnungen, zurückgegriffen werden. Text und Formeln eingeben Die Texteingabe wird mit einem oben stehenden Anführungszei- chen begonnen, z.B. -
Seite 36: Kopieren Und Bereiche Füllen
r Die Tabellenkalkulation SETUP Enthält eine Formel einen Fehler, so gibt es bei jeder Neuberech- nung eine Fehlermeldung. Die automatische Neuberechnung kann im SETUP ausgeschaltet werden mit Auto Calc: Off Um mehr Nachkommastellen anzuzeigen, wird im SETUP unter Show Cell „Value“ eingestellt. Kopieren und Bereiche füllen Kopieren von Zellinhalten mit w(EDIT) w(COPY);... -
Seite 37: Die Eactivity Anwendung
e Die eActivity Anwendung In der eActivity-Anwendung können interaktive Arbeitsblätter erstellt werden. Unterschiedliche Arbeitsberei- che werden miteinander verknüpft und umfangreiche Aufgaben können in der eActivity-Anwendung doku- mentiert werden. Das Hauptfenster Zunächst wird eine eActivity-Datei erstellt und mit einem Namen versehen: w (NEW), Namen eingeben und mit l bestätigen. Die Datei kann anschließend bearbeitet werden. -
Seite 38: Speichern
Speichern einer eActivity-Datei Befehle für Dateioperationen werden mit q (FILE) geöffnet. Mit SAVE werden die Eingaben gesichert. Beim FX-9860GII SD steht zur Speicherung zusätzlich ein SD- Karten-Slot zur Verfügung. Übertragung auf den PC Eine Übertragung der Dateien auf den PC ist mit dem Programm FA-124 möglich. -
Seite 39: Link-Anwendung
Sender Empfänger - q(Transmit) - w(Receive) - q oder w (Speicherort wählen) - q(Select) (- evtl. Passwort „casio“ ein- - Programm, eActivity etc. mit geben) N und q auswählen - u(Transmit) - q(YES) Vorgang bei beiden Geräten mit O abschließen. -
Seite 40: Übersicht Ausgewählter Befehle
Übersicht ausgewählter Befehle Befehle und Funktionen, die sich nicht auf der Erst-, Zweit– oder Drittbelegung der Tasten befinden, wer- den über die i-Taste aufgerufen. Hinweis: Befehlseingabe über a und Buchstaben führt zu einer Fehlermeldung! Beschreibung Befehlssyntax Tastenfolge iu(►)r(NUM)q Absolutbetrag der Zahl X Abs X iq(LIST)e Anzahl der Elemente in Liste X... - Seite 41 Übersicht ausgewählter Befehle: Fortsetzung Beschreibung Befehlssyntax Tastenfolge iu(►)r(NUM)r Rnd X Runden der Zahl X Standardabweichung der Elemente der iy(STAT)r Liste N mit der Häufigkeit List M. Die Vor- StdDev(List N[, List M]) einstellung für List M ist 1. iq(LIST)u(►) Summe der Elemente von Liste X. Sum List X u(►)q iw(MAT)r...
- Seite 42 Notizen Kurzanleitung zur Bedienung der FX-9860GII Seite 42...
-
Seite 43: Stichwortverzeichnis
Stichwortverzeichnis G-Solve (Grafikanwendung) ....24 Ablaufspeicher ........10 Geteilter Bildschirm ......... 20 Absolute Bezüge (TK-Anwendung) ..35 Gleichungslöser-Anwendung....16 ALPHA-Taste ..........4 Gleichungssysteme ......... 16 Anwendungen ........... 5 GMEM (Grafikanwendung) ...... 17 ANS ............10 Grafikanwendung ........17 ANGL (RUN-MAT-Anwendung).... 8,12 Grafikfenster.......... - Seite 44 Zufallszahl ..........41 STD (V-WIN / Grafikanwendung) .... 22 Zweitbelegung der Tasten ......4 Strips (e-Activity) ........37 STYL (Grafikanwendung) ......17 CASIO Europe GmbH Marketing - Educational Projects Casio-Platz 1 22848 Norderstedt Tel: 040 - 528 65 0 Fax: 040 - 528 65 535 education@casio.de...















