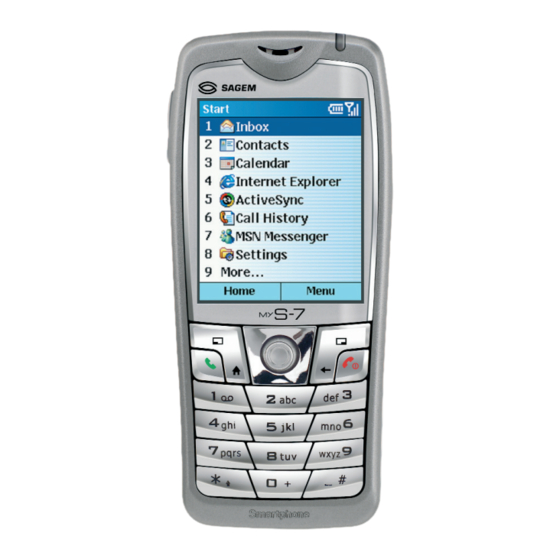
Inhaltsverzeichnis
Werbung
Quicklinks
Werbung
Kapitel
Inhaltsverzeichnis

Inhaltszusammenfassung für Sagem myS-7
- Seite 2 Willkommen bei Sagem! Wir beglückwünschen Sie zu Ihrem Kauf von SAGEM myS-7, einem Smartphone Windows Mobile™. Ihr Smartphone ist mehr als ein einfaches Mobiltelefon. Es bietet nicht nur alle Funktionen eines GPRS-Mobiltelefons, sondern auch die Möglichkeit Fotos aufzunehmen, Videos zu...
- Seite 3 CE/GCF Konformitätserklärung CE/GCF Konformitätserklärung...
-
Seite 4: Vorwort
Vorwort Vorwort Hinweise zur Bedienungsanleitung Die vorliegende Bedienungsanleitung besteht aus 3 Teilen: • Teil I "Handbuch System" beschreibt die Verwendung des Smartphones unter Berücksichtigung der grundlegenden Vorgehensweisen, der Basisprogramme für Windows Mobile™ und der Systemeinstellungen. • Teil II "Handbuch Software" beinhaltet Informationen zu den "Zusatzsoftwares" (neben den Basisprogrammen Windows Mobile™) unter Berücksichtigug der Zusatzprogramme und der vom Hersteller bereitgestellten Spiele. -
Seite 5: Hilfe Bei Der Suche Nach Informationen
Vorwort Hilfe bei der Suche nach Informationen Sollten Sie bestimmte Informationen in dieser Bedienungsanleitung nicht finden, konsultieren Sie bitte die nachstehende Tabelle für weitere Informationsquellen: Informationen zu Konsultieren Sie bitte diese Quelle Erststart des Geräts Nachschlagewerk Zusatzinformationen zum Thema Microsoft Kapitel 7 in dieser Bedienungsanleitung. - Seite 6 Vorwort...
-
Seite 7: Inhaltsverzeichnis
Inhaltsverzeichnis Inhaltsverzeichnis CE/GCF Konformitätserklärung..................... i Vorwort ............................ii I - H ..................1 ANDBUCH YSTEM Kapitel 1 Starten des Smartphones..................3 Hardwarebeschreibung .................. 4 Komponenten Vorderseite ..................4 Komponenten Rückseite..................5 Seitliche Komponenten....................6 Komponenten unterhalb und oberhalb des Geräts..........6 Kabel für ActiveSync und USB-Sockel ..............7 Einlegen der SIM-Karte und der Batterie............ - Seite 8 Inhaltsverzeichnis Begrüßungsdisplay und die auf dem Bildschirm angzeigten Elemente ..22 Begrüßungsdisplay....................22 Symbole zum Anzeigen eines Funktionszustands ..........23 Startseite .......................24 Menüs........................25 Schnellbefehle .......................26 Eingabe von Text und Zahlen ...............27 Eingabe von Zahlen im Eingabemodus 123............29 Eingeben von Symbolen..................29 Diverse Eingabemöglichkeiten ................30 Sichern des Smartphones................31 Sperren der Tastatur .....................31 Sperren des Smartphones..................33...
- Seite 9 Inhaltsverzeichnis Kurzwahl....................... 49 Erstellen einer Kurzwahlnummer................49 Ändern einer Kurzwahlnummer ................50 Löschen einer Kurzwahlnummer ................50 Abfragen der Kurzwahlliste..................51 Mailbox ......................52 Konfigurieren der Mailbox..................52 Abfragen Ihrer Mailbox ..................52 Internationale Anrufe ..................53 Deaktivieren des Funks ................54 Kapitel 4 Konfiguration Ihres Smartphones ............... 55 Einstellungen (Seite 1) .................
- Seite 10 Inhaltsverzeichnis Verwenden der E-Mails.................88 Konfigurieren der E-Mail Konten ................88 Erstellen einer E-Mail ....................91 Senden und Empfangen von E-Mails ..............93 Lesen von Nachrichten und Antworten..............94 Verwenden von Kurznachrichten ..............101 Erstellen einer Kurznachricht................101 Senden und Empfangen von Kurznachrichten ............103 Lesen von Kurznachrichten und Antworten............104 Verwenden der MMS ..................108 Konfigurieren eines Kontos für Medianachrichten (MMS) ........108 Erstellen einer Medianachricht ................110...
- Seite 11 Inhaltsverzeichnis Sprachnotizen..................... 145 Erstellen einer Sprachnotiz..................145 Abspielen einer Aufnahme...................146 Übertragen von Informationen..............147 Übertragen eines Kontakts oder eines Termins ..........147 Empfangen eingehender Übertragungen ............147 Kapitel 7 ActiveSync......................149 Beschreibung des Programms ActiveSync ..........150 Konfigurieren des Programms ActiveSync ..........151 Erstellen einer Partnerschaft ................151 Konfigurieren einer Verbindung mit Exchange Server.........151 Späteres Ändern der ActiveSync-Einstellungen ..........153...
- Seite 12 Inhaltsverzeichnis Modemverbindung ..................174 Konfigurieren einer Infrarotverbindung ..............174 Konfigurieren einer USB-Verbindung ..............175 Spiele ......................178 Solitär ........................178 Jawbreaker ......................179 Rechner ......................180 II - H ................181 ANDBUCH OFTWARE Kapitel 9 Verwenden der digitalen Kamera...............183 Phone Camera....................184 Aufnehmen eines Fotos..................184 Serienaufnahme ....................186 Aufzeichnen eines Videoclips................187 Einstellungen des Programmes Phone Camera ..........189 Hinweise für die Verwendung der Phone Camera ..........190 PhoneViewer....................191...
- Seite 13 Inhaltsverzeichnis III - R ..................217 EFERENZEN Kapitel 11 Referenzen......................219 11.1 Vorsichtsmaßnahmen- und Sicherheitsinformationen........ 220 Sicherheitsrichtlinien....................220 SAR ........................223 Hinweis zur Reduzierung der Belastung durch Funkwellenfelder .......224 11.2 Garantie...................... 225 11.3 FAQ (häufig gestellte Fragen) ..............230 11.4 Wiederherstellen der Werkseinstellungen ..........231 11.5 Kundendienst....................
- Seite 14 Inhaltsverzeichnis...
-
Seite 15: Teili - Handbuch System
I - H ANDBUCH YSTEM... -
Seite 17: Kapitel 1 Starten Des Smartphones
1 Starten des Smartphones Starten des Smartphones In diesem Kapitel werden die externen Komponenten Ihres Smartphones dargestellt. Darüber hinaus enthält es Informationen zur Konfiguration Ihres Smartphones. Es beinhaltet folgende Kapitel: Hardwarebeschreibung ..........4 Einlegen der SIM-Karte und der Batterie ....8 Aufladen der Batterie........... -
Seite 18: Hardwarebeschreibung
1 Starten des Smartphones Hardwarebeschreibung Komponenten Vorderseite Headset dient als Telefonhörer Zustandsanzeige Batterie- Orange fest - Der Ladevorgang läuft. Ladezustand Orange/rot blinkend - Die Energieversorgung (Batterie) ist bei Ein/Aus des Zellularfunks reduziert. Zustand des Grün blinkend - Der Zellularfunk ist aktiviert. Zellularfunks Abwechselnd Grün und rot blinkend - Ungelesene Nachrichten... -
Seite 19: Komponenten Rückseite
1 Starten des Smartphones Komponenten Rückseite Laut- Überträgt Musik, Ton und die Stimme. sprecher Batterie Quelle der internen Energieversorgung Ihres Smartphones Sie können die Batterie aufladen, indem Sie sie an die AC-Stromversorgung anschließen. Batterie- Hält den Batterie verschluss Kabelöse Das Kabel wird an dieser Öse befestigt. Foto- Aufnahme von Fotos und Videos. -
Seite 20: Seitliche Komponenten
1 Starten des Smartphones Seitliche Komponenten Lautstärke- Die Steuerung der Lautstärke erfolgt durch das steuerung Drücken des oberen und unteren Knopfes. Sofortiges Ausschalten des Klingelzeichens eines eingehenden Rufes durch Drücken. Stimmenaufzeichnung: den oberen Knopf gedrückt halten. Laufwerk Das Gerät verfügt über ein Laufwerk für eine SD/MMC SD/MMC Karte (Option) zur Erweiterung der Karte... -
Seite 21: Kabel Für Activesync Und Usb-Sockel
1 Starten des Smartphones Kabel für ActiveSync und USB-Sockel ActiveSync- Verbindet Ihr Smartphone mit einem PC Kabel Smartphone Anschlussstelle für Ihr Smartphone Anschluss Ladeanzeige Sie leuchtet rot, wenn der Ladevorgang einer im Batteriefach befindlichen Batterie läuft. Sie wechselt auf grün, sobald die Batterie komplett aufgeladen ist. -
Seite 22: Einlegen Der Sim-Karte Und Der Batterie
1 Starten des Smartphones Einlegen der SIM-Karte und der Batterie Nach Vertragsunterzeichnung mit einem Netzbetreiber für Mobilfunkdienste erhalten Sie von diesem eine SIM-Karte (Subscriber Identification Module). Diese Karte beinhaltet Ihre Teilnehmerdaten, Kontakte, die gespeichert werden können und alle zusätzlichen Dienste, die Sie abonniert haben. -
Seite 23: Aufladen Der Batterie
1 Starten des Smartphones Aufladen der Batterie Laden Sie die Batterie vor der ersten Verwendung komplett auf. Schließen Sie den Netzteilstecker an das AC-Netzteil an. Schließen Sie das Ladegerät an die AC-Stromversorgung an. Sie können den Anschluss mit oder ohne USB-Sockel herstellen. Mit USB-Sockel Ohne USB-Sockel Stecken Sie Ihr Smartphone in den... - Seite 24 1 Starten des Smartphones Die Zustandsanzeige des Smartphones leuchtet bei laufendem Ladevorgang orange. Sie erlischt, sobald die Batterie komplett aufgeladen ist. H I N W E I S Der erste Ladevorgang der Batterie dauert mindestens 4 Stunden. Eine vollständig entladene Batterie kann innerhalb von 2 Stunden komplett aufgeladen werden.
-
Seite 25: Ein- Und Ausschalten Ihres Smartphones
1 Starten des Smartphones Ein- und Ausschalten Ihres Smartphones Einschalten Drücken Sie die Taste Ein/Aus (lang). Die Beleuchtung der Tastatur schaltet sich ein und Ihr Smartphone zeigt zunächst die Start-Displays und dann den Begrüßungsdisplay Wenn der Netzbetreiber (oder Sie selbst) den PIN-Code definiert hat, werden sie jetzt dazu aufgerufen, diesen einzugeben. - Seite 26 1 Starten des Smartphones H I N W E I S Die Autonomie der Batterie ist abhängig vom Zustand des Mobilfunknetzes, von der Verwendung Ihres Smartphones und von der Umgebung. Der Stromverbrauch erhöht sich unter folgenden Bedingungen: • Ihr Smartphone muss das Mobilfunknetz aufgrund schwacher Signale mit hoher Geschwindigkeit abtasten oder befindet sich außerhalb der Reichweite des Mobilfunknetzes.
-
Seite 27: Installation Von Activesync
1 Starten des Smartphones Installation von ActiveSync Sie können die Technologie Microsoft® ActiveSync® zum Synchronisieren der Informationen Ihres Smartphones mit denen Ihres PC und wahlweise einen mit Microsoft® Exchange® Server oder mit Exchange ActiveSync ausgestatteten Rechner verwenden. In diesem Falle vergleicht Active Sync die im Smartphone gespeicherten Informationen mit den auf dem PC mit Exchange Server gespeicherten Infos und aktualisiert alle Differenzen;... - Seite 28 1 Starten des Smartphones Klicken Sie auf dem nächsten Bildschirm auf Installation von ActiveSync in der linken Spalte. Auf dem nächsten Bildschirm klicken Sie bitte auf Installieren, um den Installationsvorgang zu starten. Wenn Sie Windows XP verwenden, wählen Sie Öffnen sobald das Fenster "Datei herunterladen"...
- Seite 29 1 Starten des Smartphones Der Assistent "Hinzufügen einer neuen Hardwarekomponente" installiert den USB- Treiber normalerweise automatisch. (Wenn Sie dazu aufgefordert werden, den Speicherplatz des Treibers anzugeben, klicken Sie auf Durchsuchen und wählen das CD-ROM Laufwerk, in das die Begleit-CD eingelegt wurde). 10.
-
Seite 30: Steigern Sie Die Leistung Ihres Smartphones
1 Starten des Smartphones Steigern Sie die Leistung Ihres Smartphones! H I N W E I S Die Verfügbarkeit des Zubehörs des Herstellers von Smartphone kann je nach Region variieren. Für aktuelle Informationen wenden Sie sich bitte an Ihren Vertriebspartner. Die Verwendung nicht zugelassenen Zubehörs löscht Ihre Garantieansprüche. -
Seite 31: Verwenden Einer Sd/Mmc-Karte
1 Starten des Smartphones Stereo-Kopfhörer Mikrofon Verwenden einer SD/MMC-Karte Ihr Smartphone ist mit einem Laufwerk für SD/MMC-Karten ausgestattet. Es kann eine SD- Speicherkarte (Secure Digital) oder eine MMC (MultiMediaCard) verwendet werden. Öffnen Sie zum Einlegen einer SD/MMC-Karte die Schutzklappe des Laufwerks. Legen Sie die Karte so ein, dass das Etikett zu Ihnen und der abgeschrägte Teil der Karte zum Laufwerk des Smartphones zeigt (siehe Abbildung). - Seite 32 1 Starten des Smartphones H I N W E I S Eine Speicherkarte dient zur Speicherung von Daten. Für weitere Informationen, siehe Beschreibung der SD/MMC-Karte. Achten Sie darauf, dass kein anderes Objekt in das Laufwerk der SD/MMC-Karte eingeführt wird. Bewahren Sie die SD/MMC-Karten sorgfältig und gut geschützt vor Staub und Feuchtigkeit im entsprechenden Behälter auf.
-
Seite 33: Kapitel 2 Grundlagen
2 Grundlagen Grundlagen In diesem Kapitel werden Sie mit den Grundlagen der Verwendung Ihres Smartphones, wie der Navigationstaste, dem Begrüßungsdisplay und den einzelnen Elementen des Displays, mit der Text- und Zahleneingabe sowie mit der Sicherung Ihres Smartpnones vetraut gemacht. Es umfasst folgende Punkte: Navigationsmethoden................. -
Seite 34: Navigationsmethoden
2 Grundlagen Navigationsmethoden Ihr Smartphone ist mit verschiedenen Tasten ausgestattet, mit denen Sie sich auf dem Display bewegen und die gewünschte Funktion wählen können. Das ist insbesondere bei der Verwendung des Telefons mit einer Hand praktisch. Navigationstaste Die Navigationstaste mit vier Richtungen bietet Ihnen nach oben folgende Möglichkeiten: •... -
Seite 35: Taste Zurück
2 Grundlagen Taste Zurück Das Drücken der Taste Züruck bewirkt die Rückkehr zum vorherigen Display. Bei der Eingabe von Text bewirkt das Drücken der Taste Zurück das Löschen des jeweils letzten Buchstaben. Halten Sie die Taste Zurück gedrückt, um mehrere Buchstaben zu löschen. Funktionstasten Auf der linken und rechten Seite Ihres Smartphones, direkt unterhalb des Displays,... -
Seite 36: Begrüßungsdisplay Und Die Auf Dem Bildschirm Angzeigten Elemente
2 Grundlagen Begrüßungsdisplay und die auf dem Bildschirm angzeigten Elemente Begrüßungsdisplay Treffen Ihre Wahl drücken Sie die Navigationstaste, zuletzt verwendeten Ihr Netzbetreiber Programme aufzurufen. Nächster Termin Ihr aktuelles Profil Anzahl der ungelesenen Nachrichten Der Ausgangspunkt für die meisten Aufgaben ist der Begrüßungsdisplay. Dieser Bildschirm erscheint automatisch beim Einschalten Ihres Smartphones und wenn dieses inaktiv ist. -
Seite 37: Symbole Zum Anzeigen Eines Funktionszustands
2 Grundlagen Zum... Gehen Sie wie folgt vor... Öffnen des Menüs Messaging zum Wählen Sie das Symbol der Nachricht, die sie lesen Lesen Ihrer Nachrichten möchten und drücken Sie die Navigationstaste. (Für Informationen zum Thema Messaging, siehe Kapitel 5). Öffnen des Menüs Kontakte, um die Drücken Sie die rechte Funktionstaste (sobald Kontakte Liste mit den Kontakten aufzurufen. -
Seite 38: Startseite
2 Grundlagen Symbol Bedeutung Symbol Bedeutung Aufbauen eines Anrufs Roaming Herstellen einer Synchronisierfehler Datenverbindung Eingehender Anfruf Funk deaktiviert Anruf verpasst Klingelton deaktiviert Die eingehenden Anrufe werden an eine andere Nummer umgeleitet. Startseite Ihr Smartphone verfügt über zahlreiche Programme, die Sie sofort öffnen und verwenden können. -
Seite 39: Menüs
2 Grundlagen H I N W E I S Wenn Ihre SIM-Karte die Funktion STK (SIM Tool Kit) unterstützt, können Sie die Programme auch via SIM-Karte starten Menüs Bei den meisten Displays entspricht die rechte Funktionstaste der Funktion Menü. Das Drücken der Taste Menü bewirkt das Anzeigen der Befehlsliste des gerade angezeigten Displays. -
Seite 40: Schnellbefehle
2 Grundlagen Schnellbefehle Das Menü Schnellbefehle zeigt eine Liste mit Befehlen an, die auf einfache und schnelle Weise ausgeführt werden können. Zum Beispiel: Ausschalten des Smartphones, Sperren des Geräts, Sperren der Tasten und Ändern des Profiltyps. Drücken Sie die Taste Ein/Aus (lang), bis das Menü... -
Seite 41: Eingabe Von Text Und Zahlen
2 Grundlagen Eingabe von Text und Zahlen Sie können mit Hilfe der Tastatur Text und Zahlen auf Ihrem Smartphone eingeben. Ihr Smartphone verfügt über drei Modi zum Eingeben von Text und Zahlen: die Modi ABC (Mehrfachdrücken), T9 und 123. Mit den Modi ABC und T9 kann Text und mit dem Modus 123 können Zahlen eingegeben werden. -
Seite 42: Eingabe Des Textes Im Modus T9
2 Grundlagen Beispiel: • Zum Eingeben des Buchstaben "s", drücken Sie 7777. • Zum Eingeben des Wortes "chat", drücken Sie 222, 44, 2, 8. Der zuletzt eingegebene Buchstabe wird bis zum Ende der Eingabe des Buchstaben und bis zum Beginn der Eingabe des nächsten Buchstaben unterstrichen angezeigt. Bei der Eingabe von Buchstaben, die sich auf derselben Nummerntaste befinden, müssen Sie eine Pause machen, bevor Sie den ersten Buchstaben eingeben und warten, bis die Unterstreichung verschwindet, ehe Sie den nächsten Buchstaben eingeben. -
Seite 43: Eingabe Von Zahlen Im Eingabemodus 123
2 Grundlagen Sollten Sie das entsprechende Wort nicht sehen, löschen Sie die Eingabe. Drücken Sie nun die Sterntaste (∗) (lang), wählen Sie ABC im angezeigten Menü, um in den Modus Mehrfachdrücken (ABC) zu wechseln und das Wort manuell einzugeben. H I N W E I S T9 findet das gesuchte Wort nicht immer im Wörterbuch T9 ;... -
Seite 44: Diverse Eingabemöglichkeiten
2 Grundlagen Diverse Eingabemöglichkeiten Zum... Gehen Sie wie folgt vor... Einfügen eines Leerzeichens Drücken Sie im Modus ABC oder T9 die Taste #. Beginnen einer neuen Zeile Drücken Sie die Navigationstaste Von Großbuchstaben auf Drücken Sie die Sterntaste (∗). Im Textmodus erscheint der Kleinbuchstaben wechseln erste Buchstabe eines Satzes automatisch als Großbuchstabe. -
Seite 45: Sichern Des Smartphones
2 Grundlagen Sichern des Smartphones Sie können Ihr Smartphone in gewünschter Weise sichern, indem Sie die Tastatur, das Smartphone oder die SIM-Karte sperren. Sperren der Tastatur Die Tastatursperre deaktiviert die Tastatur. Diese Funktion ist praktisch, wenn Sie z. Bsp. ein versehentliches Anrufen vermeiden wollen, während Sie Ihr Smartphone in derTasche tragen. - Seite 46 2 Grundlagen Entsperren der Tastatur Drücken Sie auf dem Begrüßungsdisplay die Funktionstaste Entsperren und wählen Sie die Taste #. H I N W E I S Sie können selbst bei aktivierter Tastensperre Anrufe empfangen und Notrufe tätigen.
-
Seite 47: Sperren Des Smartphones
2 Grundlagen Sperren des Smartphones Durch das Sperren Ihres Smartphones verhindern Sie den Zugang Dritter zu Ihren persönlichen Daten. Sobald diese Funktion aktiviert ist, sperrt sich das Gerät automatisch nach einer vordefinierten Zeitspanne der Inaktivität. Es wird ein Display angezeigt, auf dem Sie Ihr Gerätekennwort eingeben müssen, ehe Sie wieder Zugang zum Smartphone haben. -
Seite 48: Sperren Der Sim-Karte
2 Grundlagen Entsperren des Smartphones Zum Entsperren Ihres Smartphones drücken Sie die Taste Entsperren, geben Ihr Kennwort ein und drücken anschließend die Funktionstaste Entsperren. Deaktivieren der Gerätesperre: Drücken Sie auf dem Begrüßungsdisplay die Taste Start und wählen Sie das Menü Einstellungen Sicherheit. - Seite 49 2 Grundlagen Geben Sie das Kennwort ein (PIN-Code 1 der SIM-Karte) und drücken Sie die Funktionstaste Fertig. Sobald der PIN-Code aktiviert ist, werden Sie bei jeder Aktivierung Ihres Smartphones aufgerufen, den PIN-Code einzugeben. Entsperren der SIM-Karte Drücken Sie auf dem Begrüßungsdisplay die Taste Start und wählen Sie das Menü Einstellungen Sicherheit.
- Seite 50 2 Grundlagen...
-
Seite 51: Kapitel 3 Verwendung Des Telefons
3 Verwendung des Telefons Verwendung des Telefons In diesem Kapitel wird erklärt, wie Sie die eingehenden und abgehenden Anrufe verwalten, diese prüfen und wie Sie Ihre Anrufe und Telefonnummern effizienter verwalten können. Es umfasst folgende Punkte: Anrufen..............38 Annehmen eines eingehenden Anrufes ....42 Verwalten mehrerer Anrufe ........ -
Seite 52: Anrufen
3 Verwendung des Telefons Anrufen Es stehen mehrere Anrufmethoden zur Verfügung. Sie können vom Begrüßungsdisplay aus anrufen, indem Sie die gewünschte Rufnummer direkt auf dem digitalen Tastenfeld wählen. Ferner können Sie mit Hilfe der in Ihrem Smartphone gespeicherten Nummern einen Anruf tätigen, z. -
Seite 53: Anrufen Mit Hilfe Des Menüs Kontakte
3 Verwendung des Telefons Drücken Sie die Taste Abheben/Anrufen. H I N W E I S Wenn Sie den Namen eines Kontakts eingeben, von dem mehrere Rufnummern gespeichert sind, wählt das Gerät die standardmäßig gewählte Nummer. Anrufen mit Hilfe des Menüs Kontakte Kontakte ist ein Programm von Microsoft, das Ihre Kontakte im Speicher des Samartphones speichert. -
Seite 54: Anrufen Einer Vor Kurzem Gewählten Nummer
3 Verwendung des Telefons Anrufen einer vor kurzem gewählten Nummer Sie können in der Liste der zuletzt angerufenen Personen eine Nummer wählen, um diese anzurufen. Sie können die zuletzt gewählte Nummer auch erneut eingeben. Anrufen einer vor kurzem gewählten Nummer Drücken Sie auf dem Begrüßungsdisplay die Taste Abheben/ Anrufen , um die Liste mit den zuletzt gewählten... -
Seite 55: Anrufen Einer Als Hypertext-Link Angezeigten Rufnummer
3 Verwendung des Telefons H I N W E I S (Für weitere Informationen zum Thema Anrufverlauf, siehe Abschnitt 3.5). Anrufen einer als Hypertext-Link angezeigten Rufnummer Sie können eine in einem E-mail als Hypertext-Link gesandte Nummer anrufen. Eine in ein Hypertext-Link integrierte Rufnummer ist wie eine Webseitenadresse unterstrichen. -
Seite 56: Annehmen Eines Eingehenden Anrufes
3 Verwendung des Telefons Annehmen eines eingehenden Anrufes Wenn Ihr Smartphone einen Anruf erhält, klingelt es. Wenn der Gesprächspartner verfügbar ist, wird die Rufnummer am Display angezeigt. Steht der Gesprächspartner auf Ihrer Kontaktliste, so erscheint sein Name auf dem Display. Wurde der Geschprächspartner mit einem Bild verknüpft (genannt "Photo ID"), so wird das Bild angezeigt. -
Seite 57: Verwalten Mehrerer Anrufe
3 Verwendung des Telefons Verwalten mehrerer Anrufe Sie können während eines Anrufs einen zweiten Anruf tätigen oder annehmen, indem Sie den ersten Gesprächspartner zum Warten auffordern. Anschließend können Sie von einem Gesprächspartner zum anderen wechseln oder eine Telekonferenz mit 3 Teilnehmern aufbauen. -
Seite 58: Setzen Eines Anrufs Auf Eine Warteliste, Um Einen Zweiten Anruf Zu Tätigen
3 Verwendung des Telefons Setzen eines Anrufs auf eine Warteliste, um einen zweiten Anruf zu tätigen Während einem Gespräch mit Ihrem Smartphone können Sie die Funktionstaste Warten drücken, um einen ersten Anruf auf die Warteliste zu setzen und einen zweiten zu tätigen. Sobald Sie den zweiten Anruf abgeschlossen haben, drücken Sie die Taste Ein/Aus , um zum ersten zurückzukehren. -
Seite 59: Optionen Während Einem Gespräch
3 Verwendung des Telefons Optionen während einem Gespräch Einstellen der Lautstärke des Telefons Zum Einstellen der Lautstärke betätigen Sie den Lautstärkeregler auf der Seite Ihres Smartphones. Lautsprecher Zum Verwenden der Funktion Lautsprecher zum Freisprechen, drücken Sie die Taste Abhenben/Anrufen (lang). Die Stimme des Gesprächspartners ist nun im Lautsprecher zu hören. -
Seite 60: Optionen Während Einem Gespräch
3 Verwendung des Telefons Optionen während einem Gespräch Drücken Sie während des Gesprächs die Funktionstaste Menü, um die Befehle des Menüs Profile aufzurufen. Die folgende Tabelle beschreibt die während eines Gesprächs verfügbaren Befehle. Einige dieser Befehle sind nur bei mehreren gleichzeitigen Gesprächen oder während einer Telekonferenz verfügbar. -
Seite 61: Anrufverlauf
3 Verwendung des Telefons Anrufverlauf Die Liste Anrufverlauf zeigt die bei Abwesenheit ausgegangenen/eingegangenen Anrufe. Jeder Eintrag der Liste Anrufverlauf zeigt die Uhrzeit für den Beginn des Anrufs, seine Dauer, ggf. den Namen und die Rufnummer des Gesprächspartners an. Die ältesten Anrufe werden automatisch aus der Liste gelöscht, um für die zuletzt erfolgten Anrufe Platz zu machen. -
Seite 62: Befehle Des Programms Anrufverlauf
3 Verwendung des Telefons Befehle des Programms Anrufverlauf Drücken Sie im Menü Anrufverlauf die Funktionstaste Menü, um die Befehlsliste aufzurufen. Programm Anrufverlauf Funktion Kontakt suchen Öffnet die Kontaktliste des in der Liste Anrufverlauf ausgewählten Kontakts (wenn der Kontakt bereits in der Kontaktliste registriert ist). E-Mail Öffnet die Mailbox, um an den in der Liste Anrufverlauf gewählten Kontakt eine E-mail zu senden (wenn der Kontakt bereits in der... -
Seite 63: Kurzwahl
3 Verwendung des Telefons Kurzwahl Sie können einstellige oder zweistellige Kurzwahlnummern erstellen. Sobald Sie eine Kurzwahl-Nummerntaste drücken, wählt Ihr Smartphone automatisch die dem Telefon zugeordnete Nummer, öffnet eine E-Mail mit Hilfe der zugewiesenen Adresse oder zeigt die entsprechende Webseite an. Sie können Kurzwahlnummern von 2 bis 99 erstellen. Die Kurzwahlnummer 1 ist Ihrem Antwortbeantworter zugewiesen und wird automatisch in Ihre Kurzwahlparameter konfiguriert. -
Seite 64: Ändern Einer Kurzwahlnummer
3 Verwendung des Telefons Ändern einer Kurzwahlnummer Drücken Sie auf dem Begrüßungsdisplay die Funktionstaste Start und wählen Sie das Programm Kurzwahl. Wählen einen Eintrag Liste Kurzwahlnummern. Drücken Sie die Funktionstaste Gehe zu oder die Funktionstaste Menü und wählen Sie Ausführen. Rufen Sie die Option Tastenzuweisung auf und drücken Sie die Navigationstaste nach links/rechts, um eine neue Kurzwahlnummer auszuwählen. -
Seite 65: Abfragen Der Kurzwahlliste
3 Verwendung des Telefons Abfragen der Kurzwahlliste Drücken Sie auf dem Begrüßungsdisplay die Funktionstaste Start und wählen Sie das Programm Kurzwahl. Nach der Auswahl eines Eintrags der Kurzwahlliste drücken Sie die Funktionstaste OK oder die Befehle Menü, um ie gewählte Nummer zu wählen, eine neue E-Mail zu öffnen, die Webseite zu öffnen, das Kontaktdatenblatt anzuzeigen oder einen Eintrag zu löschen. -
Seite 66: Mailbox
3 Verwendung des Telefons Mailbox Die Mailbox ist ein Dienst der von Ihrem Netzbetreiber angeboten wird. Für eine Verwendung dieses Dienstes müssen Sie abonniert sein und eine Rufnummer für den Zugang zu Ihrem Anrufbeantworter erhalten haben. Sie können Ihre Mailbox mit Hilfe der Kurzwahltaste 1, die für die Nummer Ihres Anrufbeantworters reserviert ist, abfragen. -
Seite 67: Internationale Anrufe
3 Verwendung des Telefons Internationale Anrufe Eingeben eines internationalen Ländercodes Für einen internationalen Anruf müssen Sie einen Ländercode vor die Rufnummer setzen. Zunächst erscheint der Ländercode, gefolgt vom Zeichen + und getrennt vom restlichen Teil der Nummer. Für einen internationalen Anruf drücken Sie die Taste 0 (lang) bis das Zeichen + angezeigt wird. -
Seite 68: Deaktivieren Des Funks
3 Verwendung des Telefons Deaktivieren des Funks In einigen Fällen (z. Bsp. im Flugzeug) müssen Sie den Zellularfunk Ihres Smartphones deaktivieren. Sobald der Funk deaktiviert ist, können Sie die Funktion Telefon Ihres Smartphones nicht mehr verwenden; allerdings haben Sie die Möglichkeit, andere Funktionen, wie den Fotoapparat, den Kalender, die Spiele, den Media Player usw. -
Seite 69: Kapitel 4 Konfiguration Ihres Smartphones
4 Konfiguration Ihres Smartphones Konfiguration Ihres Smartphones Sie können die Parameter Ihres Smartphones je nach Ihrem persönlichen Arbeitsmodus einstellen. Sie können z. Bsp. die Klingelzeichen ändern oder eigene Melodien als Klingelzeichen verwenden, Ihr eigenes Bild als Hintergrundbild für den Begrüßungsdisplay verwenden, Rufumleitung und "Anruf auf Warteliste"... -
Seite 70: Einstellungen
4 Konfiguration Ihres Smartphones Einstellungen (Seite 1) Drücken Sie auf dem Begrüßungsdisplaydie Funktionstaste Start und wählen Sie das Programm Einstellungen, das 3 Seiten umfasst. Um Ihnen die Suche der einzelnen, konfigurierbaren Parameter zu erleichtern, werden die im Programm Einstellungen (Seite 1) verfügbaren Menüs und Unter-Menüs nachstehend dargestellt und beschrieben. -
Seite 71: Telefon
4 Konfiguration Ihres Smartphones Telefon Mit Hilfe der Einstellungen des Menüs Telefon, können Sie Parameter wie z. Bsp. die Rufumleitung, Anklopfen und die Identität des Anrufers definieren. Diese Parameter sind an die im Vertrag mit Ihrem Netzbreiber berücksichtigten Dienste gebunden. Anrufsperre Sperren eingehender oder ausgehender Rufe Drücken Sie auf dem Begrüßungsdisplay die Funktiosntaste Start und wählen Sie das... -
Seite 72: Anklopfen
4 Konfiguration Ihres Smartphones Anrufoptionen Konfigurieren verschiedener Anrufoptionen Drücken Sie auf dem Begrüßungsdisplay die Funktionstaste Start und wählen Sie das Programm Einstellungen Telefon Anrufoptionen. Folgende Optionen stehen zur Verfügung: • Antworten mit beliebiger Taste bietet die Möglichkeit, einen eingehenden Anruf mit jeder beliebigen Taste anzunehmen. -
Seite 73: Anrufer-Id
4 Konfiguration Ihres Smartphones Anrufer ID Konfigurieren des Anrufer ID Drücken Sie auf dem Begrüßungsdisplay die Funktionstaste Start und wählen Sie das Programm Einstellungen Telefon Anrufer-ID. Wählen Sie in Meine ID anzeigen die gewünschte Option: Jedem, Niemnadem oder Meinen Kontakten. Wählen Sie Fertig. - Seite 74 4 Konfiguration Ihres Smartphones Geben Sie die Rufnummer oder die Gebietskennzahl ein, auf welche die Anrufe beschränkt sind und wählen Sie Fertig. Wiederholen Sie die Schritte 4 und 5, um die gewünschten Nummern hinzuzufügen. Sie können ausschließlich Anrufe in und aus den via Rufnummern oder Gebietskennzahlen definierten Gebiete empfangen und tätigen.
-
Seite 75: Sounds
4 Konfiguration Ihres Smartphones Wählen Sie Menü und dann Eigene hinzufügen. Geben Sie Ihren Netzwerkcode ein. Die gültigen Netzwerkcodes umfassen fünf oder sechs Zahlen und sind numerisch. Wählen Sie Fertig. Sounds Mit Hilfe der Einstellungen des Untermenüs Sounds können Sie die Klingeltöne, Benachrichtigungen, Erinnerungen und andere Ereignisse konfigurieren. - Seite 76 4 Konfiguration Ihres Smartphones Klicken Sie in ActiveSync (auf Ihrem PC) auf Explorer und doppelklicken Sie auf My Smartphone. Führen Sie folgende Schritte aus: • Zum Speichern des Sounds auf Ihrem Telefon doppelklicken Sie auf Storage, dann auf Application Data, schließlich auf Sounds und fügen Sie die Tondatei in das Verzeichnis Sounds ein.
-
Seite 77: Profile
4 Konfiguration Ihres Smartphones Erforderlichenfalls können Sie diese Tonzeichen deaktivieren oder in ein "Klicken" umwandeln. In diesem Falle sendet das Telefon weiterhin Signale via Netz aus, die für die Geräte oder Personen am anderen Ende der Leitung hörbar sind. Tonzeichen ändern oder löschen Drücken Sie auf dem Begrüßungsdisplay die Funktionstaste Start und wählen Sie das Programm Einstellungen Sounds. - Seite 78 4 Konfiguration Ihres Smartphones System auf die visuelle Anzeige dieses Ereignisses beschränkt. Wenn Sie einen dringenden Anruf erwarten, wählen sie das Profil Draußen, wodurch das Klingelzeichen mit hoher Lautstärke aktiviert wird. In der nachstehenden Tabelle werden die im Smartphone verfügbaren Profile beschrieben. Das standardmäßig verwendete Profil ist das Profil Normal.
-
Seite 79: Startseite
4 Konfiguration Ihres Smartphones Ändern eines Profils Drücken Sie auf dem Begrüßungsdisplay die Taste Start und wählen Sie das Programm Einstellungen Profile. Bewegen Sie den Auswahlbalken bis zum Profil, das Sie bearbeiten möchten. Wählen Sie Menü und dann Bearbeiten. Ändern Sie die entsprechenden Parameter und wählen Sie anschließend Fertig. H I N W E I S Wenn Sie die Änderungen nicht bestätigen (speichern) wollen, wählen Sie Abbrechen. -
Seite 80: Infos
4 Konfiguration Ihres Smartphones Hinzufügen eines Hintergrundbilds Schließen Sie Ihr Smartphone mit Hilfe eines USB-Anschlusses an Ihren PC an. Kopieren Sie die entsprechende Bilddatei auf Ihrem PC. Das Dateiformat muss .gif, .jpg ou .bmp lauten. Die besten Ergebnisse werden mit einer Bildschirmauflösung von 176 x 200 erzielt. -
Seite 81: Eingabehilfen
4 Konfiguration Ihres Smartphones Eingabehilfen Mit den Einstellungen des Untermenüs Eingabehilfen können Sie den Systemschriftgrad, die Verzögerung bei Mehrfachdrücken (Multipress), die Verzögerung der Timeout-Bestätigung und die Lautstärke beim Hinweis bei Anrufen konfigurieren. Drücken Sie auf dem Begrüßungsdisplay die Taste Start und wählen Sie das Programm Einstellungen Eingabehilfen. -
Seite 82: Einstellungen
4 Konfiguration Ihres Smartphones Einstellungen (Seite 2) Um Ihnen die Suche der einzelnen, konfigurierbaren Parameter zu erleichtern, werden die Menüs und Untermenüs der Einstellungen (Seite 2) nachstehend dargestellt und beschrieben. Konfigurierbare Parameter (Seite2) 1 Zertifikate 1 Privat 6 Länderein- Sprache stellungen 2 Stamm Gebietsschema... -
Seite 83: Zertifikate
4 Konfiguration Ihres Smartphones Zertifikate Sie können auf Ihrem Smartphone Zertifikate für öffentliche Schlüssel hinzufügen oder entfernen. Mit diesen Zertifikaten kann Ihre Identität festgestellt werden, wenn Sie sich an ein gesichertes Netz, wie z. Bsp. das Netz eines Unternehmes anschließen. Mit diesen Zertifikaten kann aber auch die Identität anderer Computer festgestellt werden, z. -
Seite 84: Verwenden Der Gprs-Verbindungen
4 Konfiguration Ihres Smartphones Synchronisierung mit einem Exchange Server vorzunehmen. Wenden Sie sich bitte an Ihren Netzbetreiber, um festzustellen, ob eine Datenverbindung für Sie bereits existiert und ob die Hertz-Einstellung diese unterstützt. Verwenden der GPRS-Verbindungen Bei GPRS handelt es sich um eine Datenübertragungstechnik bei hoher Geschwindigkeit für Mobiltelefone mit "ständig aktivierten"... - Seite 85 4 Konfiguration Ihres Smartphones Drücken Sie die Funktionstaste Menü und wählen Sie Hinzufügen. Geben Sie die erforderlichen Informationen wie folgt ein: • Geben Sie im Feld Beschreibung einen Namen ein, der die Verbindung beschreibt. • In der Option Verbindet mit wählen Sie das Netzwerk (Internet, Büro, WAP-Netzwerk oder MMS-Netzwerk), mit dem Sie aufgrund dieser neuen Verbindung kommunizieren können.
-
Seite 86: Verwenden Der Schaltverbindungen
4 Konfiguration Ihres Smartphones Verwenden der Schaltverbindungen Sie können eine Schaltverbindung für die Herstellung einer Verbindung zum Internet, einem WAP-Netzwerk (Wireless Application Protocol) oder Ihrem Firmennetzwerk verwenden. Wenn Sie anschließend ein für diese Verbindung konfiguriertes Programm öffnen, verwendet das Smartphone diese automatisch, um eine Verbindung mit dem Netzwerk herzustellen. Sie haben z. -
Seite 87: Verwenden Der Vpn-Verbindungen
4 Konfiguration Ihres Smartphones Drücken Sie die Taste Fertig. H I N W E I S Wenn Sie GPRS Abonnent sind, haben Sie via GPRS-Verbindung Zugang zu Ihrem Firmennetzwerk oder zum Internet; diese Verbindung ist schneller als die Schaltverbindung Für weitere Informationen, siehe “"Verwenden der GPRS-Verbindungen" Abschnitt 4.2”. Verwenden der VPN-Verbindungen Wenn in Ihrem Unternehmen ein Netzwerk des Typs VPN (Virtual Private Network/Privates Netzwerk) existiert, können Sie eine VPN-Verbindung via Internetanschluss herstellen, um auf... -
Seite 88: Verwenden Der Proxy-Verbindungen
4 Konfiguration Ihres Smartphones • Wenn Sie in VPN-Typ die Option IPSec gewählt haben, so bewegen Sie den Auswahlblaken nach unten auf IPSec-Authentifizierungund wählen den Authentifizierungstyp aus: Vorinstall. Schlüssel oder Zertifikat. • Sollten Sie Vorinstall. Schlüssel in der Option IPSec-Authentifizierung gewählt haben, so geben Sie den Schlüssel im Feld darunter IPSec vorinst. -
Seite 89: Ändern Oder Löschen Einer Verbindung
4 Konfiguration Ihres Smartphones • Geben Sie im Feld Benutzername Ihren Benutzernamen für das Netzwerk ein, das Sie verwenden wollen. • Geben Sie im Feld Kennwort bitte Ihr Kennwort ein. Ändern oder Löschen einer Verbindung Drücken Sie auf dem Begrüßungsdisplay die Taste Start und wählen Sie das Programm Einstellungen Datenverbindungen. -
Seite 90: Datum Und Uhrzeit
4 Konfiguration Ihres Smartphones Ändern oder Löschen einer Arbeits-URL-Ausnahme Drücken Sie auf dem Begrüßungsdisplay die Taste Start und wählen Sie das Programm Einstellungen Datenverbindungen. Wählen Sie Menü und dann Arbeits-URL-Ausnah..Wählen Sie die zu ändernde oder zu löschende URL. Für eine Änderung der URL ändern Sie die Informationen und wählen Sie Fertig. Zum Löschen des URL wählen Sie Menü... -
Seite 91: Besitzerinfo
4 Konfiguration Ihres Smartphones Besitzerinfo Mit Hilfe der Einstellungen des Menüs Besitzerinfo können Sie persönliche Angaben, wie z Bsp Ihren Namen, Ihre Rufnummer und Ihre E-Mail-Adresse speichern. Dies ist bei Verlust Ihres Smartphone praktisch, beispeilsweise wenn der Finder Ihres Telefons Sie kontaktieren möchte. -
Seite 92: Ländereinstellungen
4 Konfiguration Ihres Smartphones Ländereinstellungen Mit Hilfe der Ländereinstellungen können Sie die Sprache, Datum- und Zeitformat sowie die verschiedenenZahlen- und Währungsoptionenwählen. Drücken Sie auf dem Begrüßungsdisplay die Taste Start und wählen Sie das Programm Einstellungen Ländereinstellungen. Wählen Sie im Feld Sprache mit Hilfe der Pfeile die bei Texteingaben verwendete Sprache. -
Seite 93: Sicherheit
4 Konfiguration Ihres Smartphones Drücken Sie auf dem Begrüßungsdisplay die Taste Start und wählen Sie das Programm Einstellungen Programme entfernen. Suchen Sie das Programm, das entfernt werden soll und drücken Sie die Navigationstaste. Sie können auch die Funktionstaste Menü drücken und die Option Löschen wählen. -
Seite 94: Einstellungen
4 Konfiguration Ihres Smartphones Einstellungen (Seite 3) Um Ihnen die Suche der einzelnen, konfigurierbaren Parameter zu erleichtern, werden die Elemente und Unter-Elemente der Einstellungen (Seite 3) nachstehend dargestellt und beschrieben. Konfigurierbare Parameter (Seite 3) 1 Erweiterte Einstellungen Helligkeitseinstellung: Tastenblock-LED ein Nur über Ende-Taste aufwecken Erweiterte Einstellungen Drücken Sie auf dem Begrüßungsdisplay die Taste Start und wählen Sie das Programm... -
Seite 95: Kapitel 5 Mailboxfunktionen
5 Mailboxfunktionen Mailboxfunktionen Sie können mit Ihrem Smartphone E-Mails, SMS, Medianachrichten (MMS) und MSN-Sorfortnachrichten senden und empfangen. In diesem Kapitel wird die Verwaltung der Nachrichten auf Ihrem Smartphone beschrieben. H I N W E I S Einige Dienste berücksichtigen weder SMS noch Medianachrichten. Wenden Sie sich bei einem Zweifel bezüglich des Inhalts Ihres Abonnements an Ihren Mobilfunk-Netzbetreiber Das Kapitel umfasst folgende Punkte: Beschreibung der Mailboxarten und Mailkonten .. -
Seite 96: Beschreibung Der Mailboxarten Und Mailkonten
5 Mailboxfunktionen Beschreibung der Mailboxarten und Mailkonten Ihr Smartphone unterstützt die Mailboxen für folgende Nachrichtenarten: Outlook E-Mail, Kurznachrichten (SMS), Medianachrichten (MMS) und Sofortnachrichten (MSN) Sie können die Menüs Outlook-E-Mail, SMS und Medianachrichten des Programmes Messaging verwenden. Außerdem können sie die Funktionen für Sofortnachrichten des Menüs MSN Messenger verwenden. -
Seite 97: Medianachrichten (Mms)
5 Mailboxfunktionen • Die meisten Mobiltelefone unterstützen Kurznachrichten; somit können die meisten Empfänger Ihre Kurznachrichten lesen. H I N W E I S Sie können Kurznachrichten (SMS) nicht mit Ihrem PC synchronisieren. Allerdings können Sie Kurznachrichten zum Senden oder empfangen angehängter Dateien oder Sprachnotizen verwenden. -
Seite 98: Mailkonten
5 Mailboxfunktionen Mailkonten Es werden verschiedene Arten von Nachrichten erstellt, die auf unterschiedlichen Mailkonten gespeichert werden. Ihrem Smartphone sind bereits 3 Konten verfügbar: Medianachrichten, SMS und Outlook E-Mail. Sie können auf Ihrem Smartphone 8 verschiedene Mailkonten verwenden. Sie können z. Bsp. ein Konto zum Senden und Empfangen von E-Mails via Internet konfigurieren. - Seite 99 5 Mailboxfunktionen Wählen Sie Menü und dann Optionen. Wählen Sie die Option, die geändert werden soll. Der folgende Display zeigt die 6 verfügbaren Optionen an. Ändern Sie die Optionen und wählen Sie anschließend Fertig. Optionen Beschreibung Anzeigen Mit dieser Option kann der Anzeigemodus der Messagingliste eingestellt werden.
- Seite 100 5 Mailboxfunktionen Optionen Beschreibung Texte bearbeiten Es werden Wörter oder Sätze verwendet, die in Ihren Nachrichten häufig vorkommen. Zum Bearbeiten des Textes bewegen Sie den Cursor auf den entsprechenden Text, geben den neuen Text ein und drücken Die Funktionstaste Fertig. Signaturen Definiert eine Signatur, die automatisch in die E-mails oder Kurznachrichten eingefügt wird.
- Seite 101 5 Mailboxfunktionen Bearbeiten oder Löschen eines Kontos Drücken Sie auf dem Begrüßungsdisplay die Funktionstaste Start und wählen Sie das Menü Messaging. Wählen Sie ein Konto. Drücken Sie die Funktionstaste Menü Optionen. Wählen Sie Kontosetup. Wählen Sie das Konto, das bearbeitet oder gelöscht werden soll. Drücken Sie die Funktionstaste Menü...
-
Seite 102: Verwenden Der E-Mails
5 Mailboxfunktionen Verwenden der E-Mails Konfigurieren der E-Mail Konten Konfigurieren der Outlook-Synchronisierung Ihr Smartphone verfügt über ein Konto Outlook E-Mail. Sie haben die Möglichkeit, dieses Konto mit Outlook auf Ihrem PC oder Exchange Server zu synchronisieren. In diesem Falle werden die E-Mails im Postausgang von Outlook E-Mail des Smartphone gesendet und die E-Mails im Posteingang Ihres PCs in die Ordner Outlook E-Mail Ihres Smartphones transferiert. - Seite 103 5 Mailboxfunktionen Zum Konfigurieren eines Internet E-Mail Kontos benötigen Sie Information zum Typ des Servers, der Ihre Mailbox beherbergt: IMAP4 oder POP3. Sie benötigen außerdem den Namen des Servers für eingehende und ausgehende E-Mails. Wenden Sie sich im Zweifelsfalle an Ihren Netzbetreiber oder Netzverwalter. Schließlich benötigen Sie Ihren Benutzernamen und Ihr E-Mail Kennwort sowie ggf.
- Seite 104 5 Mailboxfunktionen 13. Geben Sie im Feld Servertyp den Namen des Servers ein, der Ihre Mailbox beherbergt: POP3 oder IMAP4 und wählen Sie Weiter. 14. Geben Sie im Feld Kontoname einen Namen für dieses Konto ein. Sie müssen für jedes konfigurierte Konto einen anderen Namen verwenden.
-
Seite 105: Erstellen Einer E-Mail
5 Mailboxfunktionen Erstellen einer E-Mail E-Mails werden in Ihrer Mailbox erstellt. Sie haben außerdem die Möglichkeit, ausgehend vom Menü Kontakte eine E-Mail zu erstellen, wenn die E-Mail-Adresse der entsprechenden Person dort gespeichert wurde. Erstellen einer E-Mail via Mailbox Erstellen einer E-Mail im Menü Kontakte Drücken Sie auf dem Begrüßungsdisplay die Funktionstaste... - Seite 106 5 Mailboxfunktionen Gehen Sie nach unten, um Ihre E-Mail zu schreiben. (Weitere Informationen zum Thema Texteingabe auf dem Smartphone, siehe Abschnitt 2.3). Sie können außerdem folgende Methoden verwenden: • Einen vordefinierten Text einfügen, indem Sie Menü Text einfügen wählen. Wählen Sie den gewünschten Text und drücken Sie die Funktionstaste Einfügen. (Siehe"Verwenden der Konten"...
-
Seite 107: Einfügen Einer Tonaufnahme In Eine E-Mail
5 Mailboxfunktionen Einfügen einer Tonaufnahme in eine E-Mail Das Einfügen einer Tonaufnahme ist praktisch, wenn Informationsinhalte der Nachricht verbal erklärt werden sollen. Drücken Sie nach dem Erstellen Ihrer E-Mail die Funktionstaste Menü und wählen Sie die Option Aufnahme einfügen. Die Sprachmemo erscheint auf dem Display Drücken Sie die Funktionstaste Aufnahme und beginnen Sie in das Mikrofon des Smartphones zu sprechen. -
Seite 108: Lesen Von Nachrichten Und Antworten
5 Mailboxfunktionen Senden und Empfangen von E-Mails im Internet Drücken Sie auf dem Begrüßungsdisplay die Funktionstaste Start und anschließend Messaging. Wählen Sie das E-Mail Konto aus, für das Sie Nachrichten senden und empfangen möchten. Wählen Sie Menü und dann Senden/Empfangen. Das Smartphone stellt eine Verbindung mit Ihrem E-Mail Server für Internet her und sendet und empfängt Ihre Nachrichten. - Seite 109 5 Mailboxfunktionen Wählen Sie ein E-Mail Konto. Die Liste Posteingang zeigt die Nachrichten an, die Sie empfangen haben. Die Nachrichten werden standardmäßig in der Reihenfolge angezeit, in der sie eingegangen sind Wählen Sie die E-Mail, die Sie lesen möchten. Für eine Rückkehr zur Nachrichtenliste, drücken Sie die Taste Zurück. H I N W E I S Zum Öffnen der nächsten Nachricht, ausgehend von einer geöffneten E-Mail, bewegen Sie die Navigationstaste nach rechts, zum Öffnen der vorherigen Nachricht nach links.
- Seite 110 5 Mailboxfunktionen Verwenden der E-Mails Mit Hilfe der Befehle des Menüs Messaging können Sie auf E-Mails Antworten, diese weiterleiten und Nachrichten löschen. Definieren der Sprache zum Lesen einer Nachricht Wenn Sie sich in einer geöffneten E-Mail befinden wählen Sie Menü und anschließend Optionen.
- Seite 111 5 Mailboxfunktionen Löschen einer Nachricht Drücken Sie auf dem Begrüßungsdisplay die Funktionstaste Start und anschließend Messaging. Wählen Sie ein E-Mail Konto. Wählen Sie die Nachricht, die gelöscht werden soll. Wählen Sie Menü und dann Löschen. Für Outlook E-Mail gilt die Nachricht bei der darauf folgenden Synchronisierung auch in Outlook auf Ihrem PC oder Exchange Server als gelöscht.
-
Seite 112: Erstellen Großer Nachrichten Und Angehängter Dateien
5 Mailboxfunktionen Erstellen großer Nachrichten und angehängter Dateien Wenn Sie große E-Mails mit angehängten Dateien erhalten, ladet das Smartphone nur einen Teil davon herunter. Sie können einen Teil der Nachricht oder der angehängten Datei lesen und somit entscheiden, ob Sie den fehlenden Teil herunterladen wollen oder nicht. Bei einem Synchronisiervorgang von Outlook E-Mail mit Outlook auf Ihrem PC oder Exchange Server ladet das Smartphone standardmäßig 0,5 Ko jeder neuen Nachricht herunter. - Seite 113 5 Mailboxfunktionen Herunterladen einer vollständigen E-Mail Drücken Sie auf dem Begrüßungsdisplay die Funktionstaste Start und anschließend Messaging. Wählen Sie ein E-Mail Konto. Wählen Sie die Nachricht, die heruntergeladen werden soll. Wählen Sie Menü und dann Zum Download markieren. Die Nachricht wird beim nächsten Synchronisiervorgang oder der Herstellung einer Verbindung mit Ihrem E-Mail Server, um E-Mails zu senden oder zu empfangen, vollständig heruntergeladen.
-
Seite 114: Annehmen Von Anfragen Für Sitzungen
5 Mailboxfunktionen A C H T U N G Bei diesem Vorgang werden nicht nur die gewählte, sondern alle angehängten Dateien der Nachricht gelöscht. Annehmen von Anfragen für Sitzungen Sie können auf Ihrem Smartphone auf Anfragen für Outlook-Sitzungen wie in Outlook auf Ihrem Pc antworten und diese empfangen. -
Seite 115: Verwenden Von Kurznachrichten
5 Mailboxfunktionen Verwenden von Kurznachrichten Sie können ausgehend vom Menü eine neue Kurznachricht (SMS) erstellen. Weiters können Sie ausgehend vom Menü Kontakte Kurznachrichten erstellen. H I N W E I S Einige Abonnements schließen die Sendefunktion von SMS nicht ein. Wenden Sie sich bezüglich des Abonnementinhalts an Ihren Netzbetreiber. - Seite 116 5 Mailboxfunktionen H I N W E I S Trennen Sie mehrere Rufnummern (ggf.) mit einem Strichpunkt (;). Geben Sie den Text der Kurznachricht ein. (Weitere Informationen zum Thema Texteingabe auf dem Smartphone, siehe Abschnitt 2.3). Sie können außerdem folgende Methoden verwenden: •...
-
Seite 117: Anfordern Einer Übermittlungsbestätigung
5 Mailboxfunktionen H I N W E I S Vor dem Senden der Kurznachricht können Sie gemäß nachstehendem Beispiel eine Empfangsbestätigung anfordern. Zum Löschen einer Nachricht wählen Sie Menü und anschließend Erstellen abbrechen. Zum Speichern eines Kurznachrichtenentwurfs, den Sie erstellt haben und später senden wollen, drücken Sie die Funktionstaste Menü... -
Seite 118: Importieren Von Kurznachrichten
5 Mailboxfunktionen Importieren von Kurznachrichten Sie können nicht nur Kurznachrichten empfangen, sondern Sie auch via SIM-Karte importieren. Drücken Sie auf dem Begrüßungsdisplay die Funktionstaste Start und wählen Sie das Menü Messaging. Wählen Sie SMS. Wählen Sie Menü und dann Optionen. Wählen Sie die Option SIM-Nachrichtenimport. -
Seite 119: Öffnen Einer Kurznachricht
5 Mailboxfunktionen Öffnen einer Kurznachricht Die eingegangenen Nachrichten werden im Ordner Posteingang des jeweiligen Kontos gespeichert. Sie werden in der Liste Posteingang angezeigt. Drücken Sie auf dem Begrüßungsdisplay die Funktionstaste Start und anschließend Messaging. Wählen Sie SMS. Die Liste Posteingang zeigt die Nachrichten an, die Sie empfangen haben. - Seite 120 5 Mailboxfunktionen Verwenden von Kurznachrichten Mit Hilfe der Befehle des Menüs Messaging können Sie auf Kurznachrichten antworten, diese weiterleiten und Nachrichten löschen. Annehmen einer Kurznachricht Wenn Sie sich in einer geöffneten SMS befinden wählen Sie Menü. In der Nachrichtenliste wählen Sie Menü Antworten.
- Seite 121 5 Mailboxfunktionen Markieren einer Nachricht als gelesen/ungelesen Drücken Sie auf dem Begrüßungsdisplay die Funktionstaste Start und anschließend Messaging. Wählen Sie SMS. Wählen Sie die Nachricht, die markiert werden soll. Wählen Sie Menü. Wählen Sie Als gelesen markieren oder Zum Download markieren. Die Anzeige der Nachricht zeigt nun den neuen Status an: gelesene Nachrichten werden normal, ungelesene fett gedruckt angezeigt.
-
Seite 122: Verwenden Der Mms
5 Mailboxfunktionen Verwenden der MMS Konfigurieren eines Kontos für Medianachrichten (MMS) Ihr Smartphone verfügt über ein Konto Medianachrichten. Für seine Verwendung müssen Sie: • Über ein Abonnement GPRS und MMS bei Ihrem Netzbetreiber verfügen. • Eine GPRS-Verbindung auf dem Smartphone konfigurieren, um Zugang zum MMS-Netzwerk zu erhalten. - Seite 123 5 Mailboxfunktionen 10. Wählen Sie in der Option Server des Menüs Kontoeinstellungen die soenben hinzugefügte Verbindung. 11. Wählen Sie Fertig. Jedes Mal, wenn Sie eine Medianachricht von Ihrem Smartphone aus senden oder empfangen wird eine Verbindung mit diesem Server hergestellt. Ändern oder Löschen einer MMS-Verbindung Drücken Sie auf dem Begrüßungsdisplay die Funktionstaste Start und anschließend Messaging.
-
Seite 124: Erstellen Einer Medianachricht
5 Mailboxfunktionen Wählen Sie in der Option Senden/empfangen Automatisch oder Manuell. (Siehe "Senden und empfangen von Medianachrichten" weiter unten). Wählen Sie in Größe ausgeh. Nachrichten die Option Weniger als 30 KB, Weniger als 100 KB oder Alles. Wählen Sie in der Option Zulässige Nachrichten die Nachrichtentypen, die Sie empfangen möchten. - Seite 125 5 Mailboxfunktionen Erstellen einer Medianachricht Drücken Sie auf dem Begrüßungsdisplay die Funktionstaste Start und anschließend Messaging. H I N W E I S Medianachrichten können auch ausgehend von anderen Programmen erstellt werden. • Ausgehend vom Menü Kontakt, wenn dieses die entsprechende Adresse enthält. (Wenn Sie die Nachricht an eine Rufnummer senden, können Sie diese im Menü...
- Seite 126 5 Mailboxfunktionen Geben Sie Feld Betr. den Betreff der Nachricht ein. Zum Einfügen eines Bildes setzen Sie den Cursor in die Bildzone der Nachricht und drücken Sie die Navigationstaste. Sie können auch die Funktionstaste Menü Einfügen Bild drücken. Wenn sich das gewünschte Bild auf einer Speicherkarte befindet drücken Sie die Funktionstaste Menü...
- Seite 127 5 Mailboxfunktionen Zum Aufnehmen eines Fotos und dieses direkt als Bild einzufügen wählen Sie das Symbol Fotoapparat aus (das erste Bild). Stellen Sie das Fotoobjekt mittig im Visier ein und drücken Sie die Funktionstaste Shutter, um das Foto aufzunehmen. Drücken Sie die Funtkonstaste Speichern, um das Foto automatisch einzufügen.
- Seite 128 5 Mailboxfunktionen Der ausgewählte Sound wird als angehängte Wählen Sie Datei angezeigt. aus der Liste der Sounds. 10. Zum Einfügen eines Videos drücken Sie die Funktionstaste Menü Einfügen Video. Wenn sich Ihr Video auf einer Speicherkarte befindet, drücken Sie die Funktionstaste Menü...
- Seite 129 5 Mailboxfunktionen Wählen Sie das gewünschte Video Wählen Sie Das Ausgewählte Video um ein Video wird als angehängte sofort Datei angezeigt. zu speichern. 11. Zum Hinzufügen einer Seite in Ihrer Medianachricht drücken Sie die Funktionstaste Menü Seiten Seite hinzufügen. Wiederholen Sie dieselben Schritte, um ein Bild, einen Sound, Text oder ein Video einzufügen.
-
Seite 130: Konfigurieren Der Nachrichtenoptionen
5 Mailboxfunktionen 14. Wählen Sie Senden. Im Modus automatisch (standardmäßig) wird die Nachricht sofort gesendet. Konfigurieren der Nachrichtenoptionen Sie haben die Möglichkeit, im Untermenü Nachrichtenoptionen Priorität, Nachrichtentyp, Gültigkeitsdauer, Zustellbericht und Lesebestätigung zu definieren. Drücken Sie im Display Neue Nachricht des Menüs Medianachricht die Funktionstaste Menü... - Seite 131 5 Mailboxfunktionen • Manueller Modus Sobald Sie im manuellen Modus die Funktionstaste Senden auf dem Display Neue Nachricht drücken, werden die Medianachrichten in den Ordner Postausgang kopiert und bei der nächsten Auswahl von Senden/Empfangen gesendet. Wenn eine Medianachricht eingeht, erhalten Sie eine Benachrichtigung und Anweisungen zum Herunterladen der Medianachricht.
-
Seite 132: Abfragen Und Beantworten Von Medianachrichten
5 Mailboxfunktionen Abfragen und Beantworten von Medianachrichten H I N W E I S Die Möglichkeit Medianachrichten an/von Personen zu senden/empfangen, die über ein anderes Mobiltelefon verfügen als Sie selbst, ist von den Diensten abhängig, die Sie abonniert haben. Wenden Sie sich an Ihren Netzbetreiber, um die zulässige Größe der Dateien beim Senden/ Empfangen von Medianachrichten zu erfahren. -
Seite 133: Verwenden Der Medianachrichten
5 Mailboxfunktionen Für eine Rückkehr zur Nachrichtenliste, drücken Sie die Taste Zurück. H I N W E I S Sie können die Anzeigereihenfolge der Nachrichten ändern und Datum und Sendezeit der Nachrichten anzeigen. (Siehe dazu"Verwenden der Konten" Abschnitt 5.1) Zum Öffnen der nächsten Nachricht, ausgehend von einer geöffneten Nachricht, bewegen Sie die Navigationstaste nach rechts, zum Öffnen der vorherigen Nachricht nach links. - Seite 134 5 Mailboxfunktionen Medien in nur einer Nachricht drücken Sie die Funktionstaste Menü und anschließend Alle speichern. H I N W E I S Die Media-Elemente werden im Smartphone unter \Storage\My Documents gespeichert. Zum Speichern der Media-Elemente auf einer Speicherkarte legen Sie die Karte ein und drücken anschließend die Funktionstaste Menü...
- Seite 135 5 Mailboxfunktionen Löschen aller Medianachrichten Drücken Sie auf dem Begrüßungsdisplay die Funktionstaste Start und anschließend Messaging. Wählen Sie Medianachrichten. Wählen Sie Menü und dann Ordner. Wählen Sie Menü und dann Alle Ordner anzeigen. Bewegen Sie den Auswahlbalken auf die Medianachrichten, die gelöscht werden sollen. Wählen Sie Menü...
-
Seite 136: Verwenden Der Nachrichtenordner
5 Mailboxfunktionen Verwenden der Nachrichtenordner Jedes Messaging-Konto verfügt über Ordner, in denen das Smartphone die Nachrichten für das jeweilige Konto speichert. Standardmäßig sind folgende Ordner verfügbar: • Gelöschte Objekte enthält die Nachrichten, die glöscht wurden, ehe Sie definitiv aus dem Ordner gelöscht werden. - Seite 137 5 Mailboxfunktionen Für eine Rückkehr zur Nachrichtenliste des Ordners Posteingang wählen Sie Menü, Ordner und anschließend Posteingang. Markieren eines Ordners für die Synchronisierung Synchronisieren des Posteingangs mit Ihrem PC Bei diesem Vorgang werden die im Ordner Posteingang enthaltenen Daten auf Ihrem PC identisch im Ordner Posteingang Ihres Smartphones erstellt.
- Seite 138 5 Mailboxfunktionen Leeren des Ordners mit den gelöschten Objekten Drücken Sie auf dem Begrüßungsdisplay die Funktionstaste Start und wählen Sie das Menü Messaging. Wählen Sie ein Konto. Wählen Sie Menü Ordner Gelöschte Objekte. Drücken Sie die Funktionstaste Menü und wählen Sie Ordner leeren.
-
Seite 139: Msn Messenger
5 Mailboxfunktionen MSN Messenger Mit Hilfe von MSN ® Messenger auf Ihrem Smartphone können Sie Sofortnachrichten senden und empfangen. MSN Messenger auf Ihrem Smartphone bietet das selbe Dialog-Umfeld wie das von MSN Messenger auf Ihrem PC. Folgende Funktionen sind verfügbar: •... -
Seite 140: Senden Einer Sofortnachricht
5 Mailboxfunktionen Geben Sei Ihren Benutzernamen ein. (Beispiel: name_123@hotmail.com) und Ihr Kennwort ein und drücken Sie anschließend die Funktionstaste Anmelden. Zum Abbrechen, drücken Sie die Funktionstaste Menü und wählen Sie Abmelden. H I N W E I S Die Funktion Abmelden bewirkt das Auschalten Ihrer Datenverbindung. Achten Sie darauf, sich nach der Verwendung von MSN Messenger abzumelden, andernfalls bleibt die Verbindung bestehen. - Seite 141 5 Mailboxfunktionen MSN Messenger: verfügbare Optionen Zum... Gehen Sie wie folgt vor... Hinzufügen eines Kontakts in MSN Drücken Sie in der Kontaktliste Messenger die Messenger Funktionstaste Menü, wählen Sie Kontakt hinzufügen und folgen Sie den Anweisungen auf dem Display. Löschen eines Kontakts in MSN Wählen Sie In der Kontaktliste in Messenger den Namen Messenger des Kontakts, drücken Sie die Funktionstaste Menü...
- Seite 142 5 Mailboxfunktionen...
-
Seite 143: Kapitel 6 Kontakte, Kalender, Aufgaben
6 Kontakte, Kalender, Aufgaben Kontakte, Kalender, Aufgaben In diesem Kapitel werden die Funktionen Ihres Smartphones beschrieben, mit denen Sie die Programme Kontakte, Kalender (Ihre Termine) und Aufgaben verwalten können. Ferner wird erklärt, wie Sie die Kontakte und Termine zwischen Ihrem Smartphone und einem anderen Peripheriegerät oder einem PC austauschen können (Datenübertragung via Infrarot-Port). -
Seite 144: Kontakte
6 Kontakte, Kalender, Aufgaben Kontakte Das Programm Kontakteist vergleichbar mit einem Telefonbuch, in dem Sie Informationen zu den Personen und Unternehmen, mit denen Sie kommunizieren, speichern können. Sie können für bestimmte Rufnummern einen eigenen Klingelton konfigurieren, den das Smartphone verwendet, wenn Sie der entprechende Gesprächspartner anruft. Mit Hilfe des Programms Kontakte können Sie Rufnummern direkt wählen und E-Mails sowie SMS direkt bearbeiten. - Seite 145 6 Kontakte, Kalender, Aufgaben Wurden Rufnummern auf Ihrer SIM-Karte gespeichert, so werden die Eingaben am Ende der Liste mit nebenstehendem Symbol der SIM-Karte angezeigt. Die nachstehende Tabelle beschreibt die in der Kontaktliste enthaltenen Abkürzungen und Ihre Bedeutung. Abkürzung Bedeutung Abkürzung Bedeutung Telefon Büro Funktelefon...
- Seite 146 6 Kontakte, Kalender, Aufgaben Datenblätter Sobald Sie einen Kontakt ausgewählt und die Navigationstaste gedrückt haben, wird ein Datenblatt mit allen für diesen Kontakt gespeicherten Informationen, z. Bsp. Name der Person oder der Firma, Rufnummern, E-Mailadressen usw. erstellt. Die fett angezeigte Telefon Büro Nummer ist die Telefon SMS...
-
Seite 147: Erstellen Eines Neuen Kontakts
6 Kontakte, Kalender, Aufgaben Erstellen eines neuen Kontakts Drücken Sie auf dem Begrüßungsdisplay die Funktionstaste Start und wählen Sie das Programm Kontakte. Wenn die rechte Funktionstaste auf Ihrem Begrüßungsdisplay Kontakte ist, können Sie auch diese Taste drücken. Führen Sie folgende Schritte aus: •... -
Seite 148: Suchen Eines Kontakts
6 Kontakte, Kalender, Aufgaben Suchen eines Kontakts Drücken Sie auf dem Begrüßungsdisplay die Funktionstaste Start und wählen Sie das Programm Kontakte. Wenn die rechte Funktionstaste auf Ihrem Begrüßungsdisplay Kontakte lautet, können Sie auch diese Taste drücken. Bei der Suche nach einem Kontakt ist das Eingeben des Namens praktisch. Sobald Sie beginnen, den Namen des Kontakts via Nummerntastatur einzugeben, erscheint dieser auf dem Display. -
Seite 149: Kopieren Der Rufnummern Von Der Sim-Karte Zum Menü Kontakte
6 Kontakte, Kalender, Aufgaben Wählen Sie die Option Rufton anpassen und bewegen Sie die Navigationstaste nach links/rechts, um den gewünschten Klingelton zu wählen. Das Drücken Sie die Navigationstaste, um aus der Liste zu wählen. Drücken Sie die Taste Fertig. Kopieren der Rufnummern von der SIM-Karte zum Menü... -
Seite 150: Kopieren Der Rufnummern Vom Menü Kontakte Auf Die Sim-Karte
6 Kontakte, Kalender, Aufgaben Kopieren der Rufnummern vom Menü Kontakte auf die SIM-Karte Drücken Sie auf dem Begrüßungsdisplay die Funktionstaste Start und wählen Sie das ProgrammKontakte. Wenn die rechte Funktionstaste auf Ihrem Begrüßungsdisplay Kontakte lautet, können Sie auch diese Taste drücken. Durchsuchen Sie die SIM-Karte nach einem Kontakt und drücken Sie die Navigationstaste, um den Kontakt zu öffnen. -
Seite 151: Verwenden Einer Anderen Rufnummer
6 Kontakte, Kalender, Aufgaben Verwenden einer anderen Rufnummer Drücken Sie auf dem Begrüßungsdisplay die Funktionstaste Start und wählen Sie das Programm Kontakte. Wenn die rechte Funktionstaste auf Ihrem Begrüßungsdisplay Kontakte lautet, können Sie auch diese Taste drücken. Wählen Sie den Kontakt, den Sie anrufen möchten und ändern Sie die Abkürzung der Rufnummer, indem Sie die Navigationstaste nach links/rechts bewegen. -
Seite 152: Kalender
6 Kontakte, Kalender, Aufgaben Kalender Das Menü Kalenderist das Organisationsprogramm auf Ihrem Smartphone, in dem Sie Ihre Termine erstellen und Ihren täglichen, wöchentlichen und monatlichen Terminplan konsultieren können. Wenn Sie im Menü Kalender Termine erstellen und bearbeiten, werden die Änderungen bei der Synchronisierung in Outlook auf Ihrem PC gespeichert. Erstellen eines neune Termins Drücken Sie auf dem Begrüßungsdisplay die Funktionstaste Start und wählen Sie das Menü... -
Seite 153: Anzeigen Eines Termins
6 Kontakte, Kalender, Aufgaben Anzeigen eines Termins Drücken Sie auf dem Begrüßungsdisplay die Funktionstaste Start und wählen Sie das Menü Kalender. Wählen Sie den Termin, der geöffnet werden soll, und drücken Sie die Navigationstaste. Der Display zeigt die Details zum Termin an. Ändern eines Termins Drücken Sie auf dem Begrüßungsdisplay die Funktionstaste Start und wählen Sie das Menü... -
Seite 154: Abfragen Ihres Terminplans
6 Kontakte, Kalender, Aufgaben Abfragen Ihres Terminplans Ihr Terminplan kann in drei verschiedenen Ansichten angezeigt werden: Agenda, Wochenansicht, Monatsansicht Ansicht Agenda Die Ansicht Agenda im Menü Kalender ist die standardmäßig angezeigte Information. Zum Wechseln von einer anderen Ansicht in die Agendaansicht drücken Sie die Funktionstaste Menü... -
Seite 155: Monatsansicht
6 Kontakte, Kalender, Aufgaben Abfrage des Wochenplans Zum Anzeigen der Termine für eine ganze Woche drücken Sie Funktionstaste Menü wählen Option Wochenansicht. Die Wochenansicht zeigt Ihren Terminplan für die gewählte Woche an. Diese Ansicht bietet Ihnen die Möglichkeit, rasch einen Überblick über Ihren Zeitplan zu gewinnen und auf einfache Weise neue Termine zu erstellen. -
Seite 156: Importieren Der Kalenderinformationen
6 Kontakte, Kalender, Aufgaben Importieren der Kalenderinformationen Sie haben die Möglichkeit, Informationen des Menüs Kalender mit Hilfe eines Kalenderprogrammes zu importieren, wenn dieses die Formate iCal oder vCalt unterstützt. Die Informationen des Menüs Kalender können via E-Mails mit angehängten Dateien, Links in Microsoft®... -
Seite 157: Aufgaben
6 Kontakte, Kalender, Aufgaben Aufgaben Eine Aufgabe kann einem Projekt, einer Zuordnung oder Termin entprechen, die Sie mit Hilfe Ihres Smartpohnes bis zu deren Erledigung verfolgen können. Eine Aufgabe kann einmal oder wiederholt auftreten. Die genauen Daten für die Erledigung bestimmter Aufgaben lassen sich mit diesem Tool einfach und rasch planen. -
Seite 158: Abfragen Der Aufgabenliste
6 Kontakte, Kalender, Aufgaben Abfragen der Aufgabenliste Drücken Sie auf dem Begrüßungsdisplay die Funktionstaste Start und wählen Sie das Menü Aufgaben, um die Aufgabenliste aufzurufen. In der nachstehenden Tabelle werden die in der Aufgabenliste verfügbaren Funktionen beschrieben: Zum... Gehen Sie wie folgt vor... Markieren einer Aufgabe als Wählen Sie die entsprechende Aufgabe und drücken Sie erledigt... -
Seite 159: Sprachnotizen
6 Kontakte, Kalender, Aufgaben Sprachnotizen Sprachnotizenwerden zum Aufzeichnen kurzer, gesprochener Nachrichten verwendet. H I N W E I S Ihr Smartphone unterstützt Aufzeichnungen während eines Gesprächs nicht. Erstellen einer Sprachnotiz Zum öffnen einer Sprachnotiz gehen Sie wie folgt vor: • Drücken Sie die Lautstärketaste + (lang). •... -
Seite 160: Abspielen Einer Aufnahme
6 Kontakte, Kalender, Aufgaben Abspielen einer Aufnahme Zum Öffnen einer Sprachnotiz gehen Sie wie folgt vor: • Drücken Sie die Lautstärketaste + (lang). • Drücken Sie auf dem Begrüßungsdisplay die Funktionstaste Start und wählen Sie das Menü Sprachnotizen. Bewegen Sie den Auswahlbalken auf die Aufnahme, die abgespielt werden soll. Drücken Sie die Navigationstaste Drücken Sie die Funktionstaste Menü... -
Seite 161: Übertragen Von Informationen
6 Kontakte, Kalender, Aufgaben Übertragen von Informationen Sie können den Infrarot-Port auf Ihrem Smartphone verwenden, um Termine und Kontakte zwischen Ihrem Smartphone und einem mobilen Peripheriegerät oder einem PC zu übertragen, die mit einem Infrarot-Port ausgestattet sind und die Formate VCards und VCal unterstützen. Übertragen eines Kontakts oder eines Termins Öffnen Sie das Programm Kontakte oder Kalender. - Seite 162 6 Kontakte, Kalender, Aufgaben Ihr Smartphone sucht das Periperiegerät, das die Informationen überträgt. Drücken Sie die Funktionstaste Ja, um die eingehende Übertragung zu empfangen. H I N W E I S Nach dem Aktivieren der Option Eingehende Übertragungen empfangen, empfängt Ihr Peripheriegerät die Informationen automatisch, solange diese aktiviert ist.
-
Seite 163: Kapitel 7 Activesync
7 ActiveSync ActiveSync In diesem Kapitel werden Die grundlegenden Funktionen der Technologie Microsoft® ActiveSync® beschrieben. Es wird die Verwendung von ActiveSync zum Synchronisieren der auf Ihrem Smartphone gespeicherten Daten mit Ihrem PC und/oder einem Server, der mit Microsoft® Exchange® ausgestattet ist. Weitere Informationen bezüglich der Verwendung von ActiveSync, siehe in ActiveSync-Hilfe auf Ihrem PC. -
Seite 164: Beschreibung Des Programms Activesync
7 ActiveSync Beschreibung des Programms ActiveSync Mit Hilfe des Programmes ActiveSync können Sie Daten, die auf Ihrem Smartphone gespeichert sind, mit den in Microsoft® Outlook® Ihres PCs oder Microsoft Exchange Server gespeicherten Daten synchronisieren. Ferner bietet es die Möglichkeit, Dateien zwischen Ihrem Smartphone und Ihrem PC auszutauschen. -
Seite 165: Konfigurieren Des Programms Activesync
7 ActiveSync Konfigurieren des Programms ActiveSync Erstellen einer Partnerschaft H I N W E I S (Weitere Informationen zum Thema ActiveSync, siehe Abschnitt 1.5). Der Assistent "Neue Partnerschaft" wird nach der Installation von ActiveSync automatisch gestartet. Dieser hilft Ihnen bei der Konfiguraton einer Partnerschaft zwischen Ihrem Smartphone und Ihrem PC oder einem Exchange Server. - Seite 166 7 ActiveSync Sie können die Parameter für die Verbindung später ändern, z. Bsp. um das Synchronisieren bestimmter Informationen zu unterbrechen oder die Menge der synchronisierten Informationen zu ändern. Sämtliche Einstellungen können mit Hilfe von ActiveSync auch auf Ihrem PC vorgenommen werden, wenn das Smartphone via USB-Anschuss oder Infrarot-Port an diesen angeschlossen ist.
-
Seite 167: Späteres Ändern Der Activesync-Einstellungen
7 ActiveSync Späteres Ändern der ActiveSync-Einstellungen Ändern der ActiveSync-Einstellungen für eine Synchronisierung mit PC Zum Ändern der ActiveSync-Einstellungen für eine Synchronisierung mit PC verwenden Sie bitte ActiveSync auf dem PC. Weitere Informationen, siehe "Ändern der Menge synchronisierter Informationen" in ActiveSync-Hilfe auf Ihrem PC. Ändern der ActiveSync-Einstellungen für eine Synchronisierung mit Ihrem Exchange Server Drücken Sie auf dem Begrüßungsdisplay die FunktionstasteStart. -
Seite 168: Erstellen Eines Mobilen Zeitplans (Synchronisierter Kalender)
7 ActiveSync Erstellen eines mobilen Zeitplans (synchronisierter Kalender) Erstellen eines mobilen Zeitplans auf Ihrem PC Zum Konfigurieren eines mobilen Zeitplans auf Ihrem PC verwenden Sie ActiveSync auf dem PC. Beachten Sie die Anweisungen des Kapitels "Ändern des mobilen Zeitplans PC" in ActiveSync-Hilfe auf dem PC. -
Seite 169: Automatisches Synchronisieren
7 ActiveSync H I N W E I S Zum Ändern der Kalendereinstellungen darf Ihr Smartphone nicht an Ihren PC angeschlossen sein. Wenn Sie Ihr Smartphone sowohl für die Synchronisierung von Kalenderdatenmit dem PC als auch ferngesteuert (drahtlos via Exchange Server) konfigurieren, so erfolgt diese für beide periphäre Geräte automatisch. - Seite 170 7 ActiveSync Konfigurieren der Adresse des Smartphones Drücken Sie auf dem Begrüßungsdisplay die Funktionstaste Start. Wählen Sie ActiveSync. Wählen Sie Menü und dann Optionen. Wählen Sie Servereinstellungen. Wählen Sie Verbindung. Führen Sie folgende Schritte aus: • Geben Sie den Benutzernamen ein, mit dem Ihr Gerät im Netzwerk identifiziert wird. Es handelt sich dabei um die Adresse, die andere Internet Benutzer verwenden, um eine SMS an Ihr Gerät zu senden.
-
Seite 171: Informationen Zum Synchronisiervorgang
7 ActiveSync Informationen zum Synchronisiervorgang Starten und Anhalten der Synchronisierung Sobald die Einstellung von ActiveSync erfolgt ist, können Sie mit Hilfe von ActiveSync jederzeit Informationen auf das Smartphone synchronisieren. 1. Drücken Sie auf dem Begrüßungsdisplay die Funktionstaste Start. 2. Wählen Sie ActiveSync. 3. -
Seite 172: Konfigurieren Einer Ferngesteuerten Synchronisierung
7 ActiveSync Konfigurieren einer ferngesteuerten Synchronisierung Sie können eine ferngesteuerte Synchronisierung mit Ihrem PC oder einem Exchange Server vornehmen. Die ferngesteuerte Synchronisierung bietet Ihrem Smartphone die Möglichkeit, diese mit Hilfe einer drahtlosen, anstelle der Kabelverbindung mit einem PC zu starten. Für die ferngesteuerte Synchronisierung mit Ihrem PC kann eine bestimmte Netzwerkonfiguration erforderlich sein. -
Seite 173: Auswahl Der Informationen, Die Synchronisiert Werden Sollen
7 ActiveSync Auswahl der Informationen, die synchronisiert werden sollen. ActiveSync synchronisiert standardmäßig nicht automtisch alle Informationen des Menüs Outlook. Sie können die in ActiveSync angebotenen Optionen verwenden, um die Synchronisierung bestimmter Daten zu aktivieren oder zu deaktivieren. Die Daten, die Sie mit Microsoft Exchange Server synchronisieren, können nicht gleichzeitig mit Outlook auf dem PC synchronisiert werden. -
Seite 174: Synchronisieren Des Kalenders
7 ActiveSync Synchronisieren des Kalenders Die im Menü Kalender Ihres Smartphone gespeicherten Daten können mit den im Menü Kalender Ihres PCs oder eines Microsoft Exchange Servers gespeicherten Daten synchronisiert werden. Standardmäßig werden die Kalenderdaten der letzten beiden Wochen synchronisiert. Die auf Ihrem Smartphone erstellten Kalenderdaten werden auf Ihren PC und/oder Server synchronisiert und umgekehrt. -
Seite 175: Fehlermeldungen Activesync
7 ActiveSync Fehlermeldungen ActiveSync Sollten Ihre Daten nicht fehlerfrei synchronisiert werden können, so wird eine Fehlermeldung auf Ihrem Smartphone angezeigt. Bei der Suche nach einer Lösung für das Problem können weitere Informationen zum Fehler angezeigt werden. Wenn Ihr Smartphone eine Fehlermeldung anzeigt bewegen Sie den Auswahlbalken auf die Meldung und drücken Sie die Navigationstaste, um weitere Informationen zum ActiveSync-Fehler anzuzeigen. - Seite 176 7 ActiveSync...
-
Seite 177: Kapitel 8 Internet, Zeitvertreib Und Plus
8 Internet, Zeitvertreib und Plus Internet, Zeitvertreib und Plus In diesem Kapitel wird beschrieben, wie Sie mit dem Programm Microsoft® Pocket Internet Explorer im Internet surfen, mit Windows Media® Player Audio- und Videodateien abspielen, eine Modemverbindung konfigurieren, Solitär spielen und kalkulieren können. Das Kapitel umfasst folgende Punkte: Internet Explorer............ -
Seite 178: Internet Explorer
8 Internet, Zeitvertreib und Plus Internet Explorer Mit Pocket Internet Explorer auf Ihrem Smartphone können Sie im Internet surfen. Pocket Internet Explorer unterstützt die Formate HTML (Hypertext Markup Language), cHTML (compact Hypertext Markup Language) und WAP (Wireless Application Protocol). Er unterstützt Navigator JScript, ActiveX und CSS (cascading style sheets). -
Seite 179: Verwenden Des Menüs Favoriten
8 Internet, Zeitvertreib und Plus Zum... Gehen Sie wie folgt vor... Rückkehr zu einer Webseite, die Drücken Sie, wenn Sie sich auf einer Webseite befinden innerhalb ein und der selben die Taste Zurück mehrmals, um die gewünschte Webseite Sitzung besucht wurde. zu öffnen. -
Seite 180: Auffrischen Der Webseiten
8 Internet, Zeitvertreib und Plus Hinzufügen einer Webseite auf Ihrer Favoritenliste Drücken Sie die Funktionstaste Menü und wählen Sie Favoriten hinzufügen. Wenn Sie sich bereits in der gewünschten Webseite befinden, erscheinen Name und URL derselben auf dem Display. Bei einer manuellen Eingabe der Informationen tippen Sie Name und URL in den entsprechenden Feldern ein. - Seite 181 8 Internet, Zeitvertreib und Plus Drücken Sie im Menü Internet Explorer die Funktionstaste Menü und wählen Sie Optionen. Folgende Optionen sind verfügbar: Menü Optionen Untermenüs Beschreibung des Programms Pocket Internet Explorer Allgemein Bilder anzeigen Anzeigen von Grafiken auf Webseiten Sounds abspielen Sounds einer Webseite abspielen Beim Wechseln Beim Wechseln von einer sicheren zu einer unsicheren zu unsicherer...
-
Seite 182: Media Player
8 Internet, Zeitvertreib und Plus Media Player Das Programm Microsoft® Windows Media® Player bietet Ihnen die Möglichkeit, Windows Media Audio (WMA) Dateien, Windows Media Video (WMV) Dateien und Audio MP3 Dateien auf Ihrem Smartphone abzuspielen. Sie können mit Windows Media Player oder Microsoft® ActiveSync® Musik und digitale Videos von Ihrem PC auf das Smartphone kopieren . - Seite 183 8 Internet, Zeitvertreib und Plus Zum... Gehen Sie wie folgt vor... Aktivieren des Befehls Wiedergabe/ Drücken Sie die Navigationstaste. Pause Weitergehen zum Anfang der Bewegen Sie die Navgationstaste nach links. angezeigten Datei Zurückgehen zum Anfang der Bewegen Sie die Navgationstaste schnell nach links. vorherigen Datei der angezeigten Liste Weitergehen zur nächsten Datei der Bewegen Sie die Navgationstaste nach rechts.
-
Seite 184: Verwenden Der Menübefehle Während Der Wiedergabe Einer Datei
8 Internet, Zeitvertreib und Plus Verwenden der Menübefehle während der Wiedergabe einer Datei Während der Wiedergabe einer Datei können Sie diese mit Hilfe der Menübefehle starten, unterbrechen, zur nächsten oder vorherigen Datei gehen, Dateispezifische Informationen anzeigen, Lautstärke einstellen oder Dateien Favoritenliste hinzufügen. -
Seite 185: Verwenden Der Favoriten Im Programm Media Player
8 Internet, Zeitvertreib und Plus Verwenden der Favoriten im Programm Media Player Sie können Ihre Lieblings-Media-Streaming-Datei via Internet abspielen und sie den Favoriten hinzufügen. Wenn Sie die Datei erneut abspielen wollen, können Sie diese in den Favoriten auswählen. Hinzufügen einer Media Streaming Datei zu den Favoriten Drücken Sie auf dem Begrüßungsdisplay die Funktionstaste Start und wählen Sie das Programm Windows Media. -
Seite 186: Lizenzen
8 Internet, Zeitvertreib und Plus Lizenzen Einige digitale Mediainhalte im Internet, CD- und Videospuren sind mit Lizenzen verknüpft, die sie vor illegalem Vertrieb oder ungerechtfertigter Nutzung schützt. Die Lizenzen werden mit Hilfe von DRM verwaltet und erstellt, einer Technologie zur Sicherung von Inhalten und der Verwaltung ihrer Zugangsrechte. - Seite 187 8 Internet, Zeitvertreib und Plus Videocodecs • Codec Video Microsoft Windows Media Version 7 und 8 • Codecs Image Microsoft Windows Media Video 9 und Windows Media Video 9 (Codec Windows Media Video 9 Screen nicht unterstützt) • Codec Video Microsoft MPEG-4 Version 3.0 •...
-
Seite 188: Modemverbindung
8 Internet, Zeitvertreib und Plus Modemverbindung Mit einer Modemverbindung können Sie Ihr Smartphone als externes Modem für ein anderes Gerät oder einen PC verwenden, die an eine Infrarot- oder USB angeschlossen sind. H I N W E I S Ihr Smartphone unterstützt die Verbindung COM nicht. Konfigurieren einer Infrarotverbindung Prüfen Sie, ob Ihr Smartphone nicht an ein anderes Gerät angeschlossen ist. -
Seite 189: Konfigurieren Einer Usb-Verbindung
8 Internet, Zeitvertreib und Plus Konfigurieren einer USB-Verbindung H I N W E I S Wenn Sie eine USB-Verbindung als Modemverbindung verwenden, unterstützt Ihr Smartphone nur Windows 2000/XP. Bevor Sie Ihr Smartphone als USB-Modem verwenden, deaktivieren Sie die Option Zulassen der USB-Verbindung mit dem Inhalt dieses PCs im Menü... - Seite 190 8 Internet, Zeitvertreib und Plus 11. Öffnen Sie die Option Erweiterte Einstellungen, geben Sie +CGDCONT=1, "IP","APN",0,0,0 (die Information für die APN Einstellung muss bei Ihrem Netzbetreiber eingeholt werden, Bsp. APN=orange oder APN=websfr) unter Zustätzliche Initialisierungsbefehle ein und klicken Sie OK. H I N W E I S Je nach Netzbetreiber kann der einzugebende Kanal nicht "MMS"...
- Seite 191 8 Internet, Zeitvertreib und Plus 14. Zum Deaktivieren einer Verbindung klicken Sie mit der rechten Maustaste auf das Symbol auf Ihrem PC und wählen Sie Deaktivieren. Oder drücken Sie die rechte Funktionstaste auf Ihrem Smartphone Deaktivieren. H I N W E I S Eine Modemverbindung, die nach der Verwendung eingeschaltet bleibt, kann eine Betriebsstörung des Programmes ActiveSync bei der selben Sitzung hervorrufen.
-
Seite 192: Spiele
8 Internet, Zeitvertreib und Plus Spiele Solitär Es sollten alle Spielkarten verwendet werden, um vier Kartenpakete (oben rechts auf dem Display) in aufsteigender Reihenfolge, beginnend mit den 4 Assen zu erzielen. Gewonnen hat, wer es schafft, alle Karten auf das richtige Paket zu legen. Drücken Sie auf dem Begrüßungsdisplay die Funktionstaste Start und wählen Sie das Menü... -
Seite 193: Jawbreaker
8 Internet, Zeitvertreib und Plus Jawbreaker Drücken Sie auf dem Begrüßungsdisplay die Funktionstaste Start und wählen Sie das Menü Spiele Jawbreaker. Zum Starten eines neuen Spiels, drücken Sie die Funktionstaste Neues Spiel. Die gewählte Kugel blinkt. Wählen Sie zwei (oder mehr) der anliegenden Kugeln der selben Farbe und drücken Sie die Nabigationstaste. -
Seite 194: Rechner
8 Internet, Zeitvertreib und Plus Rechner Der Rechnerverfügt über alle normalerweise auf einem Rechner vorhandenen Funktionen. Er berücksichtigt die grundlegenden Rechenfunktionen: Addieren, Subtraieren, Multiplizieren und Dividieren. Zahlen tippen und Kalkulieren: Drücken Sie auf dem Begrüßungsdisplay die Funktionstaste Start und wählen Sie das Menü Zubehör Rechner. -
Seite 195: Teil Ii - Handbuch Software
II - H ANDBUCH OFTWARE... -
Seite 197: Kapitel 9 Verwenden Der Digitalen Kamera
9 Verwenden der digitalen Kamera Verwenden der digitalen Kamera Ihr Smartphone verfügt über eine VGA-Kamera. Sie können damit Fotos aufnehmen oder Videos aufzeichnen und diese anschließend direkt auf Ihrem Smartphone anzeigen. Ferner haben Sie die Möglichkeit, Fotos und Videos mit anderen Elementen direkt via Mobilfunknetz zu senden. -
Seite 198: Phone Camera
9 Verwenden der digitalen Kamera Phone Camera Das Programm Phone Camerabietet Ihnen die Möglichkeit, mit Ihrem Smartphone Fotos aufzunehmen und Videoclips aufzeichnen. Aufnehmen eines Fotos Zum Speichern Ihrer Fotos auf einer Speicherkarte legen Sie die Karte ein. Drücken Sie auf dem Begrüßungsdisplay die Funktionstaste Start und wählen Sie das Programm Phone Camera. - Seite 199 9 Verwenden der digitalen Kamera • Bewegen Sie die Navigationstaste nach links/rechts zum Zoomen (vor/zurück) (nur wenn die Funktion Bildauflösung in den Einstellungen auf 176x144 eingestellt ist. Ein Cursor erscheint auf dem unteren Teil des Bildschirms, um den Einstellungsbereich anzuzeigen. Er verschwindet nach drei Sekunden Inaktivität. Sobald Sie bereit sind, das Foto aufzunehmen, drücken Sie die Navigationstaste.
-
Seite 200: Serienaufnahme
9 Verwenden der digitalen Kamera H I N W E I S Nach der Aufnahme eines Fotos können Sie die Funktionstaste Menü und Senden über drücken, um eine MMS mit dem neuen Foto zu senden. Wenn Sie ein Foto nicht speichern wollen, drücken Sie die Taste Zurück innerhalb von 5 Sekunden. -
Seite 201: Aufzeichnen Eines Videoclips
9 Verwenden der digitalen Kamera Aufzeichnen eines Videoclips Zum Speichern Ihrer Videos auf einer Speicherkarte legen Sie die Karte ein. Drücken Sie auf dem Begrüßungsdisplay die Funktionstaste Start und wählen Sie das Programm Phone Camera. Der Fotoapparat geht standardmäßig zuerst in den Modus Foto. Drücken Sie die Funktionstaste Menü... - Seite 202 9 Verwenden der digitalen Kamera Die linke Funktionstaste auf dem Display lautet Speichern. Drücken Sie diese Taste oder die Navigationstaste, um das Video zu speichern. Wenn Sie nicht innerhalb von 5 Sekunden reagieren, wird das Video automatisch gespeichert. Die Speicherung erfolgt unter dem Dateiformat .3gp auf der Speicherkarte (wenn Sie eingelegt wurde) oder im Speicher Ihres Smartphones.
-
Seite 203: Einstellungen Des Programmes Phone Camera
9 Verwenden der digitalen Kamera Einstellungen des Programmes Phone Camera Zum Konfigurieren des Fotoapparats drücken Sie die Funktionstaste Menü und anschließend die Option Einstellungen. Bewegen Sie den Cursor auf die gewünschte Option. Zum Wählen einer Option bewegen Sie die Navigationstaste nach links/rechts oder drücken Sie diese zum Wählen einer Option. -
Seite 204: Hinweise Für Die Verwendung Der Phone Camera
9 Verwenden der digitalen Kamera Einstellungen des Beschreibung Programmes Phone Camera Intervalle im Stellt das Zeitintervall (Sekunden) für die Serienaufnahme von Fotos Serienbild-Modus ein. Die verfügbaren Optionen sind: 0.5 Sek. (Standard), 0.75 Sek. und 1 Sek.. Hinweise für die Verwendung der Phone Camera •... -
Seite 205: Phoneviewer
9 Verwenden der digitalen Kamera PhoneViewer Mit dem Programm Phone Viewerkönnen Sie die Bilder in den Formaten .jpg und .bmp anzeigen, ein Diaporama mit allen Bildern anzeigen und die Bilder bearbeiten. Anzeigen der Fotos Diaanzeige Drücken Sie auf dem Begrüßungsdisplay die Funktionstaste Start und wählen Sie das Menü... -
Seite 206: Anzeige Als Vollbild
9 Verwenden der digitalen Kamera Anzeige als Vollbild Wenn Sie auf eines der 9 Fotos in Diaformat klicken, wird es als Vollbild auf dem Display angezeigt Nach dem Anzeigen eines Fotos als Vollbild sind folgende Aktionen möglich: • Drücken Sie die Funktionstaste Zurück, um zur Diaansicht zurückzukehren. •... -
Seite 207: Hinzufügen Eines Themas Für Ein Foto
9 Verwenden der digitalen Kamera • Beim Vergrößern eines Fotos, können Sie den Fokuspunkt verändern, indem Sie Menü Verschieben wählen und Ihn mit mit Hilfe der Navigationstaste bewegen. Drücken Sie die Navigationstaste, um zum vorherigen Display zurückzukehren. Hinzufügen eines Themas für ein Foto Sie können Elemente zur Verschönerung des Fotos hinzufügen. -
Seite 208: Hinzufügen Eines Textes Für Ein Foto
9 Verwenden der digitalen Kamera Bewegen Sie die Navigationstaste nach links/rechts zum Auswählen eines Themas und drücken Sie die Funktionstaste Auswählen oder die Navigationstaste. Drücken Sie die Funktionstaste Speichern. Das Foto wird mit dem entsprechenden Rahmen als neues Foto im Fotoalbum angezeigt. Hinzufügen eines Textes für ein Foto Sie haben die Möglichkeit, dem Foto eine SMS oder eine Sparchnotiz hinzuzufügen Drücken Sie im Display Vollbild- oder Diaansicht die Funktionstaste Menü... - Seite 209 9 Verwenden der digitalen Kamera Fortschreiten der Aufnahme Wählen Sie Drücken Sie starten der Aufnahme zum Anhalten der Aufnahme Drücken Sie die Funktionstaste OK. Der Display Diaansicht zeigt die Symbole für die SMS und die Sparchnotiz an. Sprachnotiz Wenn Sie später die Option Memo in den Befehlen des Menüs wählen, wird die Sprachnotiz angezeigt.
-
Seite 210: Umbenennen Eines Fotos
9 Verwenden der digitalen Kamera Wenn Sie möchten, dass Ihr Smartphone die Sprachnotiz beim Öffnen des nächten Fotos automatisch abspielt, drücken Sie die Fuktionstaste Menü, wählen Sie Einstellungen, anschließend Audiowiedergabe und drücken Sie dann die Funktionstaste OK. H I N W E I S Zum Löschen einer SMS für ein gewähltes Foto, löschen Sie alle Zeichen im Feld Text mit Hilfe der Taste Zurück. -
Seite 211: Hinzufügen Eines Spezialeffekts Für Ein Foto
9 Verwenden der digitalen Kamera Hinzufügen eines Spezialeffekts für ein Foto Drücken Sie im Display Vollbildansicht oder Diaansicht die Funktionstaste Menü und wählen Sie Bearbeiten Effekt, zum Hinzufügen eines Spezialeffekts für das gewählte Foto. Bewegen Sie die Navigationstaste nach links/rechts, um Ihre Wahl zu treffen. Drücken Sie die Funktionstaste Speichern um das geänderte Foto als neue Datei zu speichern. -
Seite 212: Befehle Des Menüs Phoneviewer
9 Verwenden der digitalen Kamera • Diashowreihenfolge, Forward oder Backward. • Play audio definiert, ob die Sprachnotizen (falls hinzugefügt) während des Diaporamas wiedergegeben werden. Sobald die Konfiguration abgeschlossen ist, drücken Sie die Funktionstaste OK. Zum Starten des Diaporamas drücken Sie die Funktionstaste Menü und wählen dann Diashow. - Seite 213 9 Verwenden der digitalen Kamera Menü Diaansicht Menü Vollbild Beschreibung (Full Screen) Ganzer Bildschirm Zeigt nur das Foto auf dem Display an (ohne Titelleiste oder Funktionstasten). Zum schließen der Vollbildanzeige drücken Sie die Taste Zurück oder die Navigationstaste. Diashow Diashow Zeigt ein Diaporame der Fotos an (siehe "Diaporama") Hintergrundbild...
-
Seite 214: Videoplayer
9 Verwenden der digitalen Kamera VideoPlayer Video Playerbietet die Möglichkeit, gespeicherte Videos (Format .3gp) mit Hilfe des Menüs Phone Camera abzuspielen. Abspielen der Videos Diaansicht Drücken Sie auf dem Begrüßungsdisplay die Funktionstaste Start und wählen Sie das Programm VideoPlayer. Wenn eine Speicherkarte eingelegt wurde, zeigt das Programm die Videos auf der Karte an. -
Seite 215: Vollbildansicht
9 Verwenden der digitalen Kamera Vollbildansicht Wenn Sie auf eines der Videos in der Diaansicht klicken, wird es als Vollbild auf dem Display angezeigt Während des Abspielens erscheint der Fortschrittsbalken am unteren Teil des Displays, um die abgelaufene Zeit anzuzeigen (mm:ss). Drücken Sie die Navigationstaste, um den Vorgang anzuhalten und erneut, um fortzufahren. - Seite 216 9 Verwenden der digitalen Kamera Befehle des Menüs Video Player Drücken Sie im Display Diaansicht die Funktionstaste Menü, um die nachstehend beschriebenen Befehle anzuzeigen: Menü VideoPlayer Beschreibung Wiedergabe Spielt das Video im Vollbild-Modus ab. Löschen Löscht das gewählte Video. Umbenennen Benennt das gewählte Video um.
-
Seite 217: Kapitel 10 Weitere Programme
10 Weitere Programme Weitere Programme Neben den Basisprogrammen der Firma Microsoft sind mehrere andere Programme auf Ihrem Smartphone installiert, die Ihnen eine Reihe von Funktionen bieten. Die drei Programme zur Verwendung der digitalen Kamera wurden im letzten Kapitel beschrieben. In diesem Kapitel werden die anderen Programme beschrieben. Es umfasst folgende Punkte: 10.1 Photo ID .............. -
Seite 218: Photo Id
10 Weitere Programme 10.1 Photo ID Sie können das Programm Photo ID verwenden, um Fotos mit Ihren Kontakten zu verknüpfen. Wenn Sie ein Kontakt anrufen, erscheint sein Foto auf dem Display. Sie können Photo ID auch zur Verwaltung des Telefonbuchs auf Ihrem Smartphone und auf Ihrer SIM-Karte verwenden. -
Seite 219: Verknüpfen Eines Photo Id Mit Einem Kontakt
10 Weitere Programme Verknüpfen eines Photo ID mit einem Kontakt Ihr Smartphone verfügt über mehrerer Beispiel Fotos. Sie können aber auch ein eigenes Foto wählen, indem Sie: • Mit dem Fotoapparat in Ihrem Smartphone ein Foto aufnehmen • Die entsprechende Bilddatei via ActiveSync, Infrarot ou Internet in den Ordner Storage\My Documents des Smartphone kopieren. - Seite 220 10 Weitere Programme Bewegen Sie den Auswahlbalken zum gewünschten Kontakt. Beim Verknüpfen eines Fotos mit einem Kontakt gehen Sie wie folgt vor: • Zum Auswählen eines existierenden Fotos drücken Sie die Funktionstaste Menü und wählen die Optionen Bearbeiten Foto zuweisen. Wählen Sie das gewünschte Foto.
-
Seite 221: Hinzufügen Eines Kontakts Mit Hilfe Von Photo Id
10 Weitere Programme Das mit dem Kontakt verknüpfte Foto erscheint nun im Hauptdisplay des Menüs Photo ID. Hinzufügen eines Kontakts mit Hilfe von Photo ID Drücken Sie auf dem Begrüßungsdisplay die Funktionstaste Start und wählen Sie das Programm Photo ID. Drücken Sie auf dem Begrüßungsdisplay die Funktionstaste Start und wählen Sie das Menü... -
Seite 222: Löschen Eines Kontakts
10 Weitere Programme Wenn Sie einen Kontakt im Programm Kontakte hinzufügen wollen, wählen Sie in Rufton anpassen mit Hilfe der Navigationstaste (links/rechts) den gewünschten Klingelton oder drücken Sie die Navigationstaste, um direkt aus der Liste zu wählen. Zum Verknüpfen eines Kontakts mit einer Gruppe, bewegen Sie die Navigationstaste im Feld Gruppe nach links/rechts, um eine Kontaktgruppe zu wählen oder drücken Sie die Navigationstaste, um diese direkt in der Liste auszuwählen. -
Seite 223: Ändern Eines Kontakts
10 Weitere Programme Ändern eines Kontakts Drücken Sie auf dem Begrüßungsdisplay die Funktionstaste Start und wählen Sie das Programm Photo ID. Wählen Sie den gewünschten Kontakt und drücken Sie die Navigationstaste, um den Kontakt zu öffnen. Wählen Sie die Eingabe, die geändert werden soll. Drücken Sie die Funktionstaste Bearbeiten oder die Funktionstaste Menü... - Seite 224 10 Weitere Programme Alle Kontakte [Detail] Standardmäßig zeigt der Modus Alle Kontakte [Detail] an, wenn Sie das Programm Photo ID öffnen. In diesem Modus zeigt die linke Spalte die Fotos, die standardmäßig oder von Ihnen mit den Kontakten verknüpft wurden und die rechte Spalte die Namen und Rufnummern der entsprechenden Personen an.
- Seite 225 10 Weitere Programme Nur Gruppe [Detail] In diesem Modus zeigt der Display die Liste mit den Kontaktgruppen an. (Informationen zu den Gruppen, siehe nächster Abschnitt). Die linke Spalte im Display zeigt die Fotos der Kontaktgruppen an, die rechte Spalte zeigt den Namen der Gruppe, die Anzahl der Kontakte innerhalb der Gruppe und das Klingelzeichen an.
-
Seite 226: Verwalten Der Kontaktgruppen
10 Weitere Programme Verwalten der Kontaktgruppen Sie können Ihre Kontakte für eine effiziente Verwaltung verschiedenen Kontaktgruppen zuordnen. Standarmäßig beinhaltet das Menü Photo ID 6 Kontaktgruppen: Famille, VIP, Freunde, Kollegen, Büro, Diverse und Personal. Zuordnen der Mitglieder einer Gruppe Sie haben die Möglichkeit, beim Hinzufügen oder dem Ändern eines Kontakts, diesen einer Kontaktgruppe zuordnen. -
Seite 227: Hinzufügen Eines Klingeltons Für Die Gruppen
10 Weitere Programme Hinzufügen eines Klingeltons für die Gruppen Drücken Sie auf dem Begrüßungsdisplay die Funktionstaste Start und wählen Sie das Menü Gruppen verwalten. Wählen Sie aus der Kontaktgruppenliste, die Gruppe aus, der Sie einen Klingelton zuordnen möchten. Drücken Sie die Funktionstaste Menü und wählen Sie Klingleton. Wählen Sie den gewünschten Klingelton und drücken Sie die Funktionstaste Fertig. -
Seite 228: Löschen Einer Gruppe
10 Weitere Programme Löschen einer Gruppe Drücken Sie auf dem Begrüßungsdisplay die Funktionstaste Start und wählen Sie das Menü Gruppen verwalten Wählen Sie aus der Kontaktgruppenliste, die Gruppe aus, die Sie löschen möchten. Drücken Sie die Funktionstaste Menü und wählen Sie Bearbeiten Löschen. -
Seite 229: Einstellungen Des Programms Photo Id
10 Weitere Programme Einstellungen des Programms Photo ID Zum Konfigurieren des Programms Photo ID drücken Sie die Funktionstaste Menü und anschließend die Option Einstellungen. Einstellungen des Beschreibung Programms Photo ID Laden von Legt den Speicher fest, von dem die Daten geladen werden sollen. - Seite 230 10 Weitere Programme...
-
Seite 231: Teil Iii - Referenzen
III - R EFERENZEN... -
Seite 233: Kapitel 11 Referenzen
11 Referenzen Referenzen Dieses Kapitel behandelt allgemeine Fragen für die Verwendung von Handys. Es umfasst folgende Punkte: 11.1 Vorsichtsmaßnahmen- und Sicherheitsinformationen..220 11.2 Garantie................225 11.3 FAQ (häufig gestellte Fragen) ......... 230 11.4 Wiederherstellen der Werkseinstellungen....... 231 11.5 Kundendienst ..............233... -
Seite 234: Vorsichtsmaßnahmen- Und Sicherheitsinformationen
11 Referenzen 11.1 Vorsichtsmaßnahmen- und Sicherheitsinformationen Sicherheitsrichtlinien Versuchen Sie niemals, Ihr Telefon auseinander zu nehmen. Sie allein sind für die Verwendung Ihres Telefons und eventuell daraus entstehende Folgen verantwortlich. Schalten Sie Ihr Telefon an Orten aus, wo die Verwendung von Mobiltelefonen untersagt ist. Bei der Nutzung Ihres Mobiltelefons sollten Sie bestimmte Sicherheitsbestimmungen beachten, um sich und Ihre Umgebung zu schützen. - Seite 235 11 Referenzen Die Benutzung ist verboten, und die Nichteinhaltung der Sicherheitsvorschriften kann Strafverfolgung bzw. eine spätere Zugangssperre zu den Diensten des Zellularfunknetzes zur Folge haben. Explosive Stoffe Bitte beachten Sie die Schilder an Tankstellen, die Sie zum Ausschalten Ihres Mobiltelefons auffordern.
- Seite 236 11 Referenzen • Verwenden Sie das Netzteil nicht in sehr feuchter Umgebung. Vermeiden Sie jeden Kontakt mit dem Netzteil, wenn Ihre Hände oder Füße feucht sind. • Vergewissern Sie sich, dass das Netzteil ausreichend belüftet wird. Vermeiden Sie hermetisch abgeschlossene Standorte. •...
-
Seite 237: Sar
11 Referenzen Dieses Mobiltelefon entspricht den europäischen Bestimmungen für die Belastung durch Funkwellen. Ihr Telefon ist ein Sende- und Empfangsgerät. Es wurde so konzipiert und hergestellt, dass es den Richtlinien bezüglich der Belastungsgrenzen für Funkwellen entspricht, wie sie vom Rat der Europäischen Union und des ICNIRPs für die Bevölkerung empfohlen wurden. -
Seite 238: Hinweis Zur Reduzierung Der Belastung Durch Funkwellenfelder
11 Referenzen Hinweis zur Reduzierung der Belastung durch Funkwellenfelder Personen, die die Belastung durch Funkwellenfelder minimieren wollen, erteilt die Weltgesundheitsorganisation (WHO, World Health Organization) folgende Ratschläge: Vorsichtsmaßnahmen: Nach aktuellen wissenschaftlichen Informationen sind derzeit keine speziellen Sicherheitsvorkehrungen für die Verwendung von Mobiltelefonen erforderlich. Sollten Sie dennoch Bedenken bezüglich der Funkwellenbelastung für Ihre Person oder Ihre Kinder haben, können Sie diese reduzieren, indem Sie die Dauer der Telefonate einschränken oder Headsets bzw. -
Seite 239: Garantie
Zweck. SAGEM SA übernimmt keinerlei Verantwortung für eine Verwendung über den Umfang der vorgesehenen Nutzung hinaus sowie für eventuell daraus entstehende Folgen. Die von SAGEM entwickelte Software ist exklusives Eigentum der SAGEM SA. In dieser Hinsicht ist es verboten Teile der Software oder die Software als solche zu verändern, zu übersetzen, aufzulösen oder zu zerlegen. - Seite 240 Sollte das Mobiltelefon Funktionsstörungen aufweisen, wird er Sie bei der weiteren Vorgehensweise beraten. Die SAGEM Garantiefrist für das neue Gerät (ausgenommen Verbrauchsteile) sowie für mit dem Mobiltelefon geliefertes neues Zubehör beträgt für Ersatzteile und Reparatur (ausgenommen Versand) zwölf (12) Monate ab dem Zeitpunkt des Erwerbs des Geräts durch den Kunden bei Vorlage des Kaufvertrags, auf dem das Kaufdatum des Geräts ausgewiesen...
- Seite 241 Schickt der Kunde ein Mobiltelefon zur Reparatur ein, ist er dafür verantwortlich, benutzerdefinierte Daten, die er in seinem Gerät gespeichert hat (Telefonbuch, Einstellungen, Hintergründe), auf eigene Kosten zu sichern. Auf Anfrage stellt SAGEM SA eine Liste mit Sicherungsfunktionen zur Verfügung. SAGEM SA übernimmt keine Haftung für die Beschädigung von Daten, Programmen oder Dateien des Kunden.
- Seite 242 Gebrauchsanweisungen, auf äußere Einwirkungen (Schock, Blitzschlag, Brand, Vandalismus, mutwillige Zerstörung, Erschütterung, Wasserschäden jeglicher Art, chemische Einwirkungen, falsche Stromversorgung usw.), auf einen von der SAGEM SA nicht schriftlich genehmigten Umbau des Telefons, auf eine unterlassene Wartung (gemäß Bedienungsanleitung), Überprüfung oder Pflege des Telefons, auf ungeeignete Umweltbedingungen für das Telefon...
- Seite 243 Zustimmung des Netzbetreibers durchgeführt wurde. In den Fällen des Gewährleistungsausschlusses und nach Ablauf der Garantiefrist hat der Kunde von SAGEM SA einen Kostenvoranschlag einzuholen, den er vor der Rücksendung an den Kundendienst akzeptieren muss. Die Reparatur- und Versandkosten (hin und zurück), die in dem vom Kunden anerkannten Kostenvoranschlag aufgeführt sind, werden dem...
-
Seite 244: Faq (Häufig Gestellte Fragen)
11 Referenzen 11.3 FAQ (häufig gestellte Fragen) Problem Lösung Keine Stromversorgung • Der Akku ist zu schwach, um das Handy einzuschalten. • Wenn Sie eine externe AC-Versorgung verwenden, vergewissern Sie sich, dass der AC-Netzstecker richtig angeschlossen ist. • Nehmen Sie die Batterie heraus und tauschen Sie sie aus. Schalten Sie Ihr Handy ein. -
Seite 245: Wiederherstellen Der Werkseinstellungen
11 Referenzen 11.4 Wiederherstellen der Werkseinstellungen H I N W E I S Wenden Sie für diesen Eingriff an Ihren Netzbetreiber. Vermeiden Sie es, das Wiederherstellen der Werkseinstellungen selbst vorzunehmen. In einigen Fällen ist das Wiederherstellen der Werkseinstellungen erforderlich. Bei diesem Eingriff wird der Arbeitsspeicher (RAM) Ihres Handys gelöscht. - Seite 246 11 Referenzen Das Smarthone vibriert zweimal. Lassen Sie die Lautstärketaste jetzt los. Ihr Smartphone wird nach ca. zwei Minuten eingeschaltet. Installieren Sie ggf. die Zusatzsoftware. Stellen Sie ggf. Ihre gespeicherten Daten wieder her.
-
Seite 247: Kundendienst
01 36 02 77 16 64 Schweiz 02 25 67 53 99 Irland 1 890 924 061 Portugal 21 316 41 35 Schweden 08 519 923 21 Dänemark 0 82 33 28 52 Tschechien 855 555 600 E-Mail-Adresse des Kundendienstes: support.mobiles@sagem.com Internetadressen: www.sagem.com/mobiles www.planetsagem.com www.sagem-online.com... - Seite 248 11 Referenzen...
-
Seite 249: Kapitel 12 Eula-Bestimmungen
12 EULA-Bestimmungen EULA-Bestimmungen... - Seite 250 12 EULA-Bestimmungen • Sie haben ein Gerät ("GERÄT") erworben, dem Software beiliegt, die von SAGEM SA von Microsoft Licensing Inc. oder deren Tochterfirmen ("MS") lizenziert wurde. Diese von MS stammenden installierten Softwareprodukte sowie dazugehörige Medien, gedruckte Materialien und Dokumentation im "Online"- oder elektronischen Format ("SOFTWARE") sind durch internationale Gesetze und Abkommen über geistiges Eigentum geschützt.
- Seite 251 Computer zu installieren, um sie zu verwenden, Daten auszutauschen, Daten freizugeben, auf das GERÄT zuzugreifen sowie mit diesem zu interagieren, und (ii) das EULA für Microsoft Outlook 2002 wird zwischen SAGEM SA und dem Endbenutzer geschlossen – nicht zwischen dem PC-Hersteller und dem Endbenutzer.
- Seite 252 EULAs erhalten, verfügen Sie nur über eine Lizenz für eine (1) Kopie der GERÄTE-Software. • KEINE VERMIETUNG. Sie sind nicht berechtigt, die SOFTWARE zu vermieten, zu verleasen oder zu verleihen, außer wenn dies von SAGEM SA für geleaste Hardware speziell autorisiert wurde. GENEHMIGTER ZUSÄTZLICHER TEXT, FALLS DAS GERÄT GELEAST IST: GELEASTE HARDWARE.
- Seite 253 Bestimmungen dieses EULAs zu. Sofern die SOFTWARE ein Update ist, muss jede Übertragung auch alle früheren Versionen der SOFTWARE umfassen. • Kündigung. Unbeschadet sonstiger Rechte sind SAGEM SA und MS berechtigt, dieses EULA zu kündigen, sofern Sie gegen die Bestimmungen dieses EULAs verstoßen. In einem solchen Fall sind Sie verpflichtet, sämtliche Kopien der SOFTWARE und alle ihre...
- Seite 254 Um Produktsupport zu erhalten, wenden Sie sich bitte an die in der Dokumentation des GERÄTS angegebene Produktsupportnummer von SAGEM SA. Falls Sie Fragen zu diesem EULA haben oder aus einem anderen Grund mit SAGEM SA Kontakt aufnehmen möchten, wenden Sie sich bitte an die in der Dokumentation des GERÄTS angegebene Adresse.
-
Seite 255: Register
Register Register Ablehnen eines Datenblatt des Menüs Kontakte eingehenden Anrufs, Senden einer E-Mail, ActiveSync Senden einer SMS, Anschluss, Datenverbindungen Einlegen von AciveSync, Einstellung, Annehmen eines Anrufs, Datum Zweiter Anruf, Einstellung, Anrufen Digitales Tastenfeld, Behebung der Störung, Display, Kontakte, Verzögerung der Beleuchtung, Kurzwahl, DRM,... - Seite 256 Register Einstellungen des Untermenüs Netzwerk, verbindung, Einstellungen des Untermenüs Rufumleitung, Internet Explorer E-Mail Konfigurieren, Downloaden einer kompletten Nachricht, IR Siehe IR-Port Einfügen einer Tonaufnahme, IR-Port, Herunterladen einer angehängten Datei, Übertragen von Informationen, Ende, Energieverwaltung, Einstellung, Kalender, Entsperren der Ändern eines Termins, Tastatur, Ansicht...
- Seite 257 Register Abfragen, Serienaufnahme, Rufnummer, Timer, Media Player Twilight Mode, Favoriten, PhoneViewer, Kompatibilität, PhonoViewer Media Streaming Datei Hinzufügen einer Notiz, Hinzufügen zu den Favoriten, PhotoID Wiedergabe, Hinzufügen eines Kontakts, Menü, PIN-Code, Menü Kontakt Posteingang Bearbeiten, Neue Kurznachricht, Datenblatt, Privater Anruf, Löschen, Profil Neuer Kontakt,...
- Seite 258 Register einlegen, Telefon, Importieren einer SMS, Einstellung, 56, PIN-Code, Einstellungen, Sperrmöglichkeiten, Telefon-Hör-Set, Telekonferenz, Empfangen einer SMS, Termin, siehe Kalender SIM-Nachrichtenimport, Tonaufnahme Sound in einer E-Mail, Einstellung, Speicher Problem, Übertragen Speicherkarte Einstellung, Laufwerk, Übertragen von Informationen, Sperren Uhrzeit SIM-Karte, Einstellung, Tastatur, Geräts, Sperren des Geräts,...
-
Seite 259: Spezifikation
Komponent Spezifikation Intel PXA 262 200 MHz Betriebssystem Windows Mobile™ Smartphone 2003 Second Edition Speicher • 32 Mo Lesespeicher (der Lesespeicher, der dem Endverbraucher zur Verfügung steht beträgt ca. 15 MB). Je nach der Anzahl der installierten Programme steht mehr oder weniger Lesespeicher zur Verfügung). - Seite 260 SAGEM Mobile Phones Division Tel. +33 1 40 70 88 44 - Fax +33 1 40 70 66 40 - www.sagem.com Le Ponant de Paris - 27, rue Leblanc - 75512 PARIS CEDEX 15 - FRANCE SAGEM SA - Société anonyme à directoire et conseil de surveillance...












