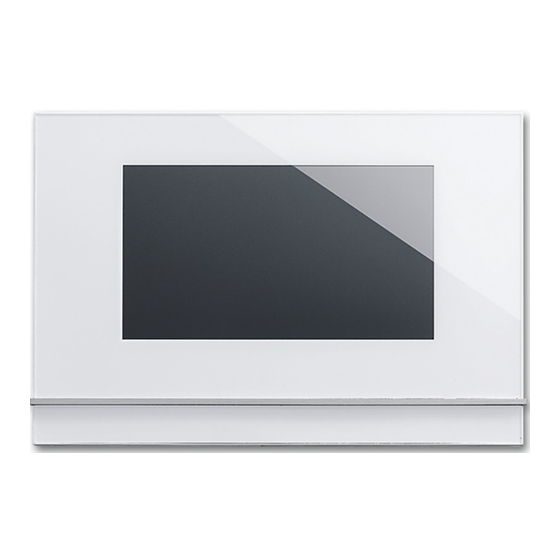
Inhaltszusammenfassung für Busch-Jaeger SmartTouch 7
- Seite 1 2CKA001373B9263 │ 07.06.2017 Technisches Handbuch ® Busch-SmartTouch ® Busch-SmartTouch 6136/07-xxx...
-
Seite 2: Inhaltsverzeichnis
Inhaltsverzeichnis Inhalts verz eic hnis Hinweise zur Anleitung ............................. 12 Sicherheit .................................. 13 Verwendete Hinweise und Symbole ......................13 Bestimmungsgemäßer Gebrauch ......................... 14 Bestimmungswidriger Gebrauch ........................14 Zielgruppe / Qualifikation des Personals ...................... 15 Sicherheitshinweise ............................15 Hinweise zum Umweltschutz ............................ 16 Umwelt ................................ - Seite 3 Inhaltsverzeichnis Erläuterung der Grundstruktur (Begriffe) ...................... 38 Ablauf der Inbetriebnahme ........................... 39 Konfiguration der Grundeinstellungen für das Panel ..................39 9.6.1 Grundeinstellungen (Systemeinstellungen) des Panels ................40 Anlegung der Navigationsstruktur ........................ 55 9.7.1 Bedienseiten (Startseiten) anlegen ......................55 9.7.2 Bedienseiten für Räume anlegen ........................ 55 9.7.3 Bedienseiten für Etagen anlegen .........................
- Seite 4 Inhaltsverzeichnis 10.4 Bildschirmbereiche des DCA ........................75 10.5 Erläuterung der Grundstruktur (Begriffe) ...................... 77 10.6 Ablauf der Inbetriebnahme ........................... 79 10.7 Konfiguration der Grundeinstellungen für das Panel ..................79 10.7.1 Grundeinstellungen (Systemeinstellungen) des Panels ................80 10.8 Anlegung der Navigationsstruktur ........................ 93 10.8.1 Bedienseiten (Startseiten) anlegen ......................
- Seite 5 Inhaltsverzeichnis 11.2.2 Weitere Grundprinzipien ..........................118 11.2.3 Variable Bedienelemente ........................... 119 11.3 Besondere Funktionen ..........................126 11.3.1 Bearbeiten ..............................126 11.3.2 Aufruf und Bearbeitung der Favoritenliste ....................127 11.3.3 Zugriff auf Seiten ............................129 11.3.4 Zurück zur vorherigen Seite ........................129 11.4 Bedienaktionen der Anwendung “Türkommunikation”...
- Seite 6 Inhaltsverzeichnis 15.2.3 Größe der Schaltfläche ..........................164 15.2.4 Art des Symbols ............................164 15.2.5 Status Bedienelement (Symbol/Text) wird durch ein separates Objekt bedient ........165 15.2.6 Objekttyp ..............................165 15.2.7 Freigabe Kommunikationsobjekt „Sperren“ 1 Bit ..................168 15.3 Bedienelement „Dimmer“ ..........................169 15.3.1 Name des Bedienelements ........................
- Seite 7 Inhaltsverzeichnis 15.7.5 Art des Symbols ............................186 15.7.6 Status Bedienelement (Symbol) wird durch ein separates Objekt bedient..........187 15.7.7 Freigabe Kommunikationsobjekt „Sperren“ 1 Bit ..................188 15.8 Bedienelement „Lüfterschalter“ ........................189 15.8.1 Name des Bedienelements ........................189 15.8.2 Funktion des Bedienelementes ......................... 189 15.8.3 Größe der Schaltfläche ..........................
- Seite 8 Inhaltsverzeichnis 15.10.27 Art des Anzeigeelements — Luftdruck — Größe der Schaltfläche ............205 15.10.28 Art des Anzeigeelements — Luftdruck — Einheit ..................205 15.10.29 Freigabe Kommunikationsobjekt „Sperren“ 1 Bit ..................205 15.11 Bedienelement „RTR Bedienelement“ ......................206 15.11.1 Name des Bedienelements ........................206 15.11.2 Funktion des Bedienelementes .........................
- Seite 9 Inhaltsverzeichnis 15.16.1 Name der Meldung ............................ 221 15.16.2 Art der Meldung ............................221 15.16.3 Art des Alarms ............................221 15.17 Anwendung „Szenenaktor“ ......................... 223 15.17.1 Name des Szenenaktors..........................223 15.17.2 Teilnehmerzahl ............................223 15.17.3 Anzahl der Szenen ............................. 223 15.17.4 Szenen beim Download überschreiben .....................
- Seite 10 Inhaltsverzeichnis 15.21.25 Sollwerteinstellungen — Absenkung Eco Heizen (°C) ................250 15.21.26 Sollwerteinstellungen — Solltemperatur Frostschutz (°C) ................ 251 15.21.27 Sollwerteinstellungen — aktuellen Sollwert senden .................. 251 15.21.28 Sollwerteinstellungen — zyklisches Senden der aktuellen Solltemperatur (min) ........251 15.21.29 Sollwertverstellung — max. manuelle Anhebung beim Heizbetrieb (0 - 9°C) ........... 251 15.21.30 Sollwertverstellung —...
- Seite 11 Inhaltsverzeichnis 15.21.77 Sollwertverstellung — Vorortbedienung dauerhaft speichern ..............267 15.21.78 Temperaturerfassung — Eingänge der Temperaturerfassung ..............267 15.21.79 Temperaturerfassung — Eingänge der gewichteten Temperaturerfassung..........268 15.21.80 Temperaturerfassung — Gewichtung der internen Messung (0..100%) ........... 268 15.21.81 Temperaturerfassung — Gewichtung der externen Messung (0..100%) ..........268 15.21.82 Temperaturerfassung —...
-
Seite 12: Hinweise Zur Anleitung
Bewahren Sie das Handbuch sorgfältig auf. Falls Sie das Gerät weitergeben, geben Sie auch dieses Handbuch mit. Für Schäden durch Nichtbeachtung des Handbuchs übernimmt Busch-Jaeger keine Haftung. Wenn Sie weitere Informationen benötigen oder Fragen zum Gerät haben, wenden Sie sich an Busch-Jaeger oder besuchen Sie uns im Internet unter: www.BUSCH-JAEGER.de... -
Seite 13: Sicherheit
Werk in sicherheitstechnisch einwandfreiem Zustand verlassen. Dennoch gibt es Restgefahren. Lesen und beachten Sie die Sicherheitshinweise, um Gefahren zu vermeiden. Für Schäden durch Nichtbeachtung von Sicherheitshinweisen übernimmt Busch-Jaeger keine Haftung. Verwendete Hinweise und Symbole Die folgenden Hinweise weisen Sie auf besondere Gefahren im Umgang mit dem Gerät hin oder geben nützliche Hinweise:... -
Seite 14: Bestimmungsgemäßer Gebrauch
Jede Verwendung, die nicht in Kapitel 2.2 „Bestimmungsgemäßer Gebrauch“ auf Seite 14 genannt wird, gilt als bestimmungswidrig und kann zu Personen- und Sachschäden führen. Busch-Jaeger haftet nicht für Schäden, die durch bestimmungswidrige Verwendung des Geräts entstehen. Das Risiko hierfür trägt allein der Benutzer oder Betreiber. -
Seite 15: Zielgruppe / Qualifikation Des Personals
Sicherheit Zielgruppe / Qualifikation des Personals Die Installation, Inbetriebnahme und Wartung des Geräts darf nur durch dafür ausgebildete Elektrofachkräfte mit entsprechender Qualifikation erfolgen. Die Elektrofachkraft muss das Handbuch gelesen und verstanden haben und den Anweisungen folgen. Die Elektrofachkraft muss die in ihrem Land geltenden nationalen Vorschriften bezüglich Installation, Funktionsprüfung, Reparatur und Wartung von elektrischen Produkten beachten. -
Seite 16: Hinweise Zum Umweltschutz
Hinweise zum Umweltschutz Hinweise zum Umweltschutz Umwelt Denken Sie an den Schutz der Umwelt ! Gebrauchte Elektro- und Elektronikgeräte dürfen nicht zum Hausabfall gegeben werden. – Das Gerät enthält wertvolle Rohstoffe, die wieder verwendet werden können. Geben Sie das Gerät deshalb an einer entsprechenden Annahmestelle ab. Alle Verpackungsmaterialien und Geräte sind mit Kennzeichnungen und Prüfsiegeln für die sach- und fachgerechte Entsorgung ausgestattet. -
Seite 17: Produktbeschreibung
Produktbeschreibung Produktbeschreibung Abb. 1: Produktübersicht Der Busch-SmartTouch ® 7'' dient als Video-Innenstelle für das Busch-Welcome ® Türkommunikationssystem und zur Darstellung und Bedienung von KNX-Standardfunktionen (siehe Kapitel „Funktionsübersicht KNX“ auf Seite 18). Es besitzt ein kapazitives Touch-Display mit 1024 x 600 Bildpunkten. Das Produkt ist Teil des Busch-Welcome Türkommunikationssystems und arbeitet ®... -
Seite 18: Lieferumfang
Produktbeschreibung Lieferumfang Zum Lieferumfang gehört das Panel. Zusätzlich liegt eine microSD-Karte (SDHC) mit Adapter z. B. für das Einschubfach eines PC bei. Die Verbindung mit dem Busch-Installationsbus ® KNX und / oder dem Busch-Welcome ® erfolgt über die beiliegende Busanschlussklemme. Der spezielle Aufputz-Montagerahmen (6136/27-xxx) und die zugehörige Unterputz- Montagedose (6136/07 UP;... -
Seite 19: Zusatzfunktion Hörschleife
Produktbeschreibung Zusatzfunktion Hörschleife Das Gerät ist mit einer Hörschleife zur Einkopplung des Audiosignals in Hörgeräte ausgestattet. Um solche Hörschleifen nutzen zu können, muss das Hörgerät über eine so genannte Telefonspule (kurz: „T- Spule“) verfügen, die das magnetische Wechselfeld der Hörschleife aufnimmt. Üblicherweise wird bei der Nutzung der Telefonspule das Mikrofon des Hörgeräts deaktiviert. -
Seite 20: Technische Daten
Technische Daten Technische Daten Bezeichnung Wert Displayauflösung 1024 x 600 Pixel Seitenverhältnis 16:9 Farbauflösung 16 Millionen Farben Displaygröße 17,78 cm (7") Betrachtungswinkel – horizontal: 80° / 80° – vertikal: > 70° / 60° minimaler Betrachtungswinkel auf 12 Uhr Hintergrundbeleuchtung Maximale Helligkeit ±... -
Seite 21: Anschluss- Und Maßbilder
Anschluss- und Maßbilder Anschluss- und Maßbilder Maßbilder Abb. 3: Abmessungen aller beschriebenen Gerätetypen Alle Maße in Millimeter. Die Aufbauhöhe des Geräts beträgt 13 mm. Die Einbautiefe beträgt 15 mm. Hinweis Die Maße der zugehörigen UP-Montagedosen (nicht im Lieferumfang enthalten) betragen: Einbaumaß... -
Seite 22: Anschlussbilder
Anschluss- und Maßbilder Anschlussbilder Abb. 4: Elektrischer Anschluss Funktion Anschluss für den Busch-Installationsbus ® Anschluss für den Etagenruftaster Anschluss für die Systemzentrale oder externe Spannungsversorgung (z. B. 6358-101) Bei der Verwendung mehrerer Innenstationen: Anschluss für den Innenbus. Tab.4: Anschluss Funktion Technisches Handbuch 2CKA001373B9263 │22... -
Seite 23: Anschluss, Einbau / Montage
® Anlagen können dem Systemhandbuch für Busch-Welcome entnommen werden. Dieses kann über ® www.BUSCH-JAEGER.de heruntergeladen werden. Sicherheitshinweise Gefahr – Stromschlag durch Kurzschluss ! Lebensgefahr durch elektrische Spannung in Höhe von 100 … 240 V bei Kurzschluss auf der Kleinspannungsleitung. –... -
Seite 24: Vorbereitende Arbeitsschritte
Anschluss, Einbau / Montage Vorbereitende Arbeitsschritte Terminieren Sie alle Zweige des Leitungsnetzes über ein angeschlossenes Busgerät (z. B. ■ Innenstation, Außenstation, Systemgerät). Montieren Sie die Systemzentrale nicht unmittelbar neben Klingeltransformatoren und ■ anderen geschalteten Spannungsversorgungen (Vermeidung von Interferenzen). Verlegen Sie die Leitungen des Systembus nicht zusammen mit 100 … 240 V-Leitungen. ■... -
Seite 25: Übersicht Montage-Varianten
Anschluss, Einbau / Montage 7.4.1 Übersicht Montage-Varianten ® Montage-Varianten, Anschluss und Einbau Busch-SmartTouch Hohlwand siehe Seite 25 Montage in UP-Montagedose Massivwand siehe Seite 26 Montage mit Aufputz- Aufputz-Montagerahmen siehe Seite 27 Montagerahmen Anschluss und Einbau siehe Seite 29 Tab.5: Montage-Varianten, Anschluss und Einbau 7.4.2 Montage in UP-Montagedose in Hohlwand Hinweis... -
Seite 26: Montage In Up-Montagedose In Massivwand
Anschluss, Einbau / Montage 7.4.3 Montage in UP-Montagedose in Massivwand Hinweis Siehe Montageanleitung auf der beiliegenden Putz- und Bohrschablone. Vorab muss der untere Teil der UP-Montagedose abgezogen und Unterputz eingesetzt werden. Einbau anhand der Anleitung auf der beiliegenden Putzschablone: Abb. 6: Montage in Massivwand Wenn der untere Teil der Montagedose Unterputz eingesetzt ist, müssen die folgenden Arbeitsschritte erfolgen. -
Seite 27: Montage Mit Aufputz-Montagerahmen
Anschluss, Einbau / Montage 7.4.4 Montage mit Aufputz-Montagerahmen Hinweis Siehe beiliegende Montageanleitung. Abb. 8: Einbau Aufputz-Montagerahmen Hinweis Vorab muss der Aufputz-Montagerahmen, je nach Montagevariante entsprechend der nachfolgenden Vorgaben, eingebaut werden. Montagevariante in Kombination mit Aufputz-Montagerahmen Standard Unterputzdose Seite 28 Alte Controlpaneldose 6136/UP Seite 28 Tischständer 83506 Seite 28... -
Seite 28: Standard-Unterputzdose
Anschluss, Einbau / Montage 7.4.5 Standard-Unterputzdose (z. B. 3040) Hinweis Ein Loch für die Kabeldurchführung sollte vorhanden sein. Abb. 9: Standard Unterputzdose / direkt auf die Wand Weiter mit Anschluss und Einbau Seite 29. 7.4.6 Alte Controlpaneldose 6136/UP Abb. 10: Alte Controlpaneldose 6136/UP Weiter mit Anschluss und Einbau Seite 29. -
Seite 29: Anschluss Und Einbau
Anschluss, Einbau / Montage 7.4.8 Anschluss und Einbau 1. Das Gerät entsprechend der Grafik anschließen (siehe Kapitel 6.2 „Anschlussbilder“ auf Seite 22). Abb. 12: Anschluss 2. Über die Drehschalter auf der Rückseite des Gehäuses die Adresse der bevorzugten Außenstation und die Adresse der Innenstation einstellen (siehe Kapitel 12.1 „Adressierung der Stationen“... -
Seite 30: Demontage
Anschluss, Einbau / Montage 4. Gerät der Montagevariante entsprechend auf die Montagedose aufrasten. 5. Rastnasen in die Halterungen einlegen. Abb. 15: Gerät aufrasten, AP- und UP-Dose 6. Gerät nach unten drücken, bis die untere Klemme einrastet. Das Gerät ist nun fertig montiert. Abb. -
Seite 31: Erstinbetriebnahme
Erstinbetriebnahme Erstinbetriebnahme Nach erfolgreicher Montage und Installation erfolgt die Erstinbetriebnahme. Hierzu muss die aktuelle Firmware installiert werden, die sich auf der beiliegenden microSD-Karte befindet. Nach dem Herstellen der Spannungsversorgung startet das Gerät automatisch, die Anwendung wird vorbereitet. Hinweis Bei der Datenübertragung in das Gerät per microSD-Karte müssen beide Stromversorgungen eingeschaltet sein! 1. - Seite 32 Erstinbetriebnahme Abb. 19: Dauer Erstinbetriebnahme Folgende Meldungen können nach der Installation erscheinen: Installation erfolgreich Installation nicht erfolgreich 3. microSD-Karte entnehmen. 3. Vorgang wiederholen. Dazu das Panel von der Spannungsversorgung trennen und wieder Sie können das Gerät nun projektieren, siehe verbinden. Kapitel 9 „Inbetriebnahme über Power-Tool (ab Wenn z.
-
Seite 33: Inbetriebnahme Über Power-Tool (Ab Ets3)
Zielrechner eine lizenzierte Version der ETS Professional-Software installiert sein. Erforderlich ist mindestens Version ETS3. Hinweis Das Plug-in für ETSx kann über den elektronischen Katalog heruntergeladen werden (www.busch-jaeger-katalog.de). Für ein bereits installiertes Power-Tool (ab Version 1.2.38) kann auch ein Online-Update durchgeführt werden. Siehe hierzu die Power-Tool Update- Beschreibung. -
Seite 34: Busch-Smarttouch ® 7'' In Die Ets Einbinden
Inbetriebnahme über Power-Tool (ab ETS3) ® 9.1.3 Busch-SmartTouch 7'' in die ETS einbinden 1. ETS starten. 2. Produktdaten des Busch-SmartTouch ® 7'' über die Importfunktion der ETS in die Projektdatenbank importieren. – Dateityp ETS3: *.vd5). – Dateityp ETS4 und ETS5: *.knxprod). 9.1.4 Weitere KNX-Einstellungen im Busch-SmartTouch ®... -
Seite 35: Übersicht Über Das Inbetriebnahmetool Power-Tool
Tool. Power-Tool ist eine Projektierungssoftware, mit der Sie das Busch-SmartTouch ® 7'' für die Gebäudeautomation von Busch-Jaeger konfigurieren können. Jedes Busch-SmartTouch ® kann individuell eingerichtet werden. Power-Tool leitet Sie bei der Projektierung durch die Konfiguration. Wesentliche Aufgaben bei der Projektierung mit Power-Tool sind: Festlegen grundlegender Einstellungen, z. -
Seite 36: Bildschirmbereiche Von Power-Tool
Inbetriebnahme über Power-Tool (ab ETS3) Bildschirmbereiche von Power-Tool Bei der Projektierung mit Power-Tool arbeiten Sie in mehreren Bereichen. In diesem Abschnitt wird erläutert, welchen Zweck die Bildschirmbereiche erfüllen und wie sie zu handhaben sind. Abb. 20: Power-Tool Bildschirmbereiche (Beispiel - Anordnung der Bereiche ist variabel) Technisches Handbuch 2CKA001373B9263 │36... - Seite 37 Inbetriebnahme über Power-Tool (ab ETS3) Pos. Bildschirmbereich Funktion Zugriff auf verschiedene Power-Tool-Funktionen, Menüleiste z. B. „Importieren“ oder „Exportieren“ Schnell-Zugriff auf verschiedene Power-Tool- Werkzeugleiste Werkzeuge, z. B. „Layoutansicht“ Stellt Eingabe- und Einstellmöglichkeiten zu dem Bedienelement zur Verfügung, dass im Bereich „Funktions-/Geräteansicht“ gewählte wurde. Bereich/Ansicht „Parameter“...
-
Seite 38: Erläuterung Der Grundstruktur (Begriffe)
Inbetriebnahme über Power-Tool (ab ETS3) Erläuterung der Grundstruktur (Begriffe) Das Panel besteht aus: einer Hauptbedienseite (Homepage) ■ Bedienseiten für Räume ■ Bedienseiten für Etagen und Flure ■ Anwendungsseiten ■ Abb. 21: Panel mit Bedienelementen Die Hauptbedienseite wird nach dem Start des Geräts angezeigt. Die Bedienseiten für Räume beinhalten die Bedienelemente der zugehörigen Räume, z. -
Seite 39: Navigation
Inbetriebnahme über Power-Tool (ab ETS3) Navigation Wenn Sie auf der Hauptbedienseite des Busch-SmartTouch ® 7'' nach rechts wischen, werden in einem Menü die konfigurierten Anwendungsseiten und Grundeinstellungen angezeigt. Wenn Sie auf der Hauptbedienseite nach links wischen, werden die erstellten Bedienseiten angezeigt. -
Seite 40: Grundeinstellungen (Systemeinstellungen) Des Panels
Inbetriebnahme über Power-Tool (ab ETS3) 9.6.1 Grundeinstellungen (Systemeinstellungen) des Panels Hinweis Eingaben in Textfeldern müssen mit der Eingabetaste („Return“) bestätigt werden. Bei Listenfeldern in das Feld klicken und dann eine Auswahl tätigen. Allgemeines Panelsprache ■ Optionen: <Auswahl einer Sprache aus der Liste> Über den Parameter wird die Sprache der Benutzeroberfläche festgelegt. -
Seite 41: Dezimaltrennzeichen
Inbetriebnahme über Power-Tool (ab ETS3) Dezimaltrennzeichen ■ Optionen: Komma Punkt Über den Parameter wird festgelegt, ob ein Komma oder ein Punkt als Dezimaltrennzeichen verwendet wird. Tausendertrennzeichen ■ Optionen: Komma Punkt Über den Parameter wird festgelegt, ob Tausender mit einem Komma oder einem Punkt getrennt werden. - Seite 42 Inbetriebnahme über Power-Tool (ab ETS3) Zeit und Datum senden/empfangen ■ Optionen: Kein Senden und kein Empfangen Nur senden Nur empfangen Das Gerät verfügt über ein internes Datum- und Uhrzeit-Modul. Über den Parameter wird eingestellt, wie das Gerät Datum und Uhrzeit verwendet. –...
- Seite 43 Inbetriebnahme über Power-Tool (ab ETS3) Zeit und Datum senden ■ Optionen: minütlich stündlich alle 12 Stunden um 00:00 um 00:02 bei Sommer-/Winterzeitumstellung um 00:00 + Sommer-/Winterzeitumstellung um 00:02 + Sommer-/Winterzeitumstellung Über den Parameter wird festgelegt, in welchem Zeitintervall das Gerät das Datum und die Uhrzeit sendet.
- Seite 44 Inbetriebnahme über Power-Tool (ab ETS3) Lat. [dd.dd][+ = Nord, − = Süd] ■ Optionen: Einstellmöglichkeit von 90.00+ … 90.00− Über den Parameter wird die geografische Breite für den Gerätestandort eingestellt (90° Nord bis 90° Süd) Diese Einstellung ist für die Astrofunktion von Bedeutung. Die Eingabe erfolgt in Dezimalgrad, d.
- Seite 45 Inbetriebnahme über Power-Tool (ab ETS3) Display Displayhelligkeit [%] ■ Optionen: Einstellmöglichkeit von 10 … 100 % Über den Parameter wird die Helligkeit des Displays eingestellt. Eingabe: 1. In das Eingabefeld klicken und eine Prozentzahl eingeben. Oder: 1. In das Eingabefeld klicken. 2.
- Seite 46 Inbetriebnahme über Power-Tool (ab ETS3) Display ausschalten [Min.] ■ Optionen: Display immer an Über den Parameter wird festgelegt, ob oder wann sich das Display nach der letzten Betätigung ausschaltet. Nach erneuter Betätigung des Touchscreens wird das Display wieder eingeschaltet. Auswahl: 1.
- Seite 47 Inbetriebnahme über Power-Tool (ab ETS3) Bildschirmschoner-Modus ■ Optionen: Bilderanzeige Wetterdaten Über den Parameter wird festgelegt, welche Visualisierung als Bildschirmschoner angezeigt wird. Je nach Modus gibt es weitere zugeschnittene Einstellmöglichkeiten. Hinweis Bei Auswahl „Bilderanzeige“: Die Bilder für den Bildschirmschoner müssen sich auf der microSD-Karte im Ordner „photo“ befinden. Die Karte muss im Gerät eingesteckt bleiben.
- Seite 48 Inbetriebnahme über Power-Tool (ab ETS3) Bilderanzeige-Intervall (unter Bild-Ordner) ■ Optionen: Einstellmöglichkeit von 5 … 120 Sek. Über den Parameter wird festgelegt, wie lange ein Bild des Bildschirmschoners angezeigt wird, bevor das nächste Bild erscheint. Eingabe: 1. In das Eingabefeld klicken und einen Zeitwert (in Sekunden) eingeben. Oder: 1.
- Seite 49 Inbetriebnahme über Power-Tool (ab ETS3) Windstärke anzeigen ■ Optionen: Nein Über den Parameter werden im Bildschirmschoner-Modus Wetterdaten und Umgebungsdaten angezeigt, z. B. die Windstärke. Verknüpfen Sie dazu das zugehörige Kommunikationsobjekt mit jeweils einer Gruppenadresse. Hinweis Der Parameter ist nur verfügbar, wenn der Parameter „Bildschirmschoner- Modus“...
-
Seite 50: Temperatureinheit
Inbetriebnahme über Power-Tool (ab ETS3) Temperatur Hinweis Die Temperaturparameter beziehen sich auf die Temperaturanzeige in der unteren Leiste des Displays. Temperatureinheit ■ Optionen: °C °F Über den Parameter wird die Temperaturanzeige in der Einheit °C (Celsius) oder °F (Fahrenheit) festgelegt. Raumtemperatur anzeigen ■... - Seite 51 Inbetriebnahme über Power-Tool (ab ETS3) Raum-/Außentemperaturwechselintervall [Sek.] ■ Optionen: Einstellmöglichkeit von 3 … 10 Sek. Raum- und Außentemperatur teilen sich einen Anzeigeplatz in der unteren Leiste des Displays. Über den Parameter wird festgelegt, nach welcher Zeit die Anzeige der Temperaturen wechselt. Eingabe: 1.
- Seite 52 Inbetriebnahme über Power-Tool (ab ETS3) Sende interne Sensortemperatur ■ Optionen: Nicht senden Bei Änderung Zyklisch Bei Änderung und zyklisch Über den Parameter wird festgelegt, ob oder wann die Temperaturwerte des internen Sensors an andere Geräte weitergesendet werden. Technisches Handbuch 2CKA001373B9263 │52...
-
Seite 53: Sicherheit
Inbetriebnahme über Power-Tool (ab ETS3) Sicherheit Bestimmte Bereiche des Busch-SmartTouch ® 7'', z. B. Bedienseiten, können vor einem unbefugten Zugriff geschützt werden. Der Zugriffsschutz wird im Display durch ein Schlosssymbol in der unteren Leiste angezeigt. Bei Betätigung eines Bedienelements oder einer Anwendung muss der Benutzer bei aktiviertem Zugriffsschutz zuerst eine Sicherheitsnummern (PIN-Code) eingeben, um die Funktion auszulösen. - Seite 54 Inbetriebnahme über Power-Tool (ab ETS3) PIN-Code Level 1-5 ■ Optionen: Einstellmöglichkeit von 1 … 5 Über den Parameter können bis zu 5 Zugriffsebenen (Level) angelegt werden. Für jede Zugriffsebene kann eine eigene Sicherheitsnummern (PIN-Code) festgelegt werden. Es sind somit bis zu 5 Zugriffsebenen mit 5 unterschiedlichen Sicherheitsnummern möglich. Eine Zugriffsebene kann dann einem bestimmten Bereich des Busch-SmartTouch ®...
-
Seite 55: Anlegung Der Navigationsstruktur
Inbetriebnahme über Power-Tool (ab ETS3) Anlegung der Navigationsstruktur Das Panel enthält Bedienseiten (Startseiten), über die das Busch-SmartTouch ® 7'' bedient wird. Diese Seiten müssen vorab angelegt werden. In der Regel wird eine Hauptstartseite angelegt (siehe Kapitel 9.4 „Erläuterung der Grundstruktur (Begriffe)“ auf Seite 38). Des Weiteren können Sie Bedienseiten für Etagen und Räume anlegen und zuordnen. -
Seite 56: Bedienseiten Für Etagen Anlegen
Inbetriebnahme über Power-Tool (ab ETS3) Bedienseite für den Raum anlegen bzw. hinzufügen 1. Im Bereich „Funktions-/Geräteansicht“ auf das Feld rechts neben „Seite xx“ klicken. 2. In der Auswahlliste auf „Seiteneinstellungen“ klicken. 3. In das Feld „Name“ einen individuellen Seitennamen eingeben. 4. -
Seite 57: Bedienseiten Bearbeiten
Inbetriebnahme über Power-Tool (ab ETS3) 9.7.4 Bedienseiten bearbeiten Name der Seite anpassen 1. Im Bereich „Funktions-/Geräteansicht“ auf das Plus-Zeichen links neben „Seiten“ klicken. 2. In der Liste auf die Seite klicken, deren Name angepasst werden soll. 3. Im Bereich „Parameter“ den Namen anpassen. Seite kopieren und einfügen 1. -
Seite 58: Etagen Und Räume Bearbeiten
Inbetriebnahme über Power-Tool (ab ETS3) Zugriff auf Seiten anpassen 1. Im Bereich „Funktions-/Geräteansicht“ auf das Plus-Zeichen links neben „Seiten“ klicken. 2. In der Liste auf die Seite klicken, deren Zugriffseinstellung angepasst werden soll. 3. Im Bereich „Parameter“ die Zugriffseinstellung anpassen. –... - Seite 59 Inbetriebnahme über Power-Tool (ab ETS3) Etage oder Raum kopieren und einfügen 1. Im Bereich „Funktions-/Geräteansicht“ auf das Plus-Zeichen links neben „Etage/Raum“ klicken. 2. In der Liste, mit der rechten Maustaste, auf eine noch nicht angelegte Etage oder einen noch nicht angelegten Raum klicken. –...
-
Seite 60: Konfiguration Der Bedienseiten
Inbetriebnahme über Power-Tool (ab ETS3) Konfiguration der Bedienseiten Auf allen Bedienseiten (Startseiten) können Bedienelemente eingefügt werden. Jedes Bedienelement kann über den Bereich „Funktions-/Geräteansicht“, mit einer speziellen Hinzufügefunktion in der Seitenansicht im Bereich „Produktinformation“, platziert werden. Die Größe der Schaltflächen wird durch ein Raster in der Seitenansicht vorgegeben. Manche Bedienelemente benötigen zwei Schaltflächen und damit zwei Flächen im Raster. -
Seite 61: Bedienelement „Schalter
Inbetriebnahme über Power-Tool (ab ETS3) Bedienelemente hinzufügen und parametrieren 1. Im Bereich „Funktions-/Geräteansicht“ auf das Plus-Zeichen links neben „Seiten“ klicken. 2. In der Liste auf das Plus-Zeichen links neben der angelegten Seite klicken, in die ein Bedienelement hinzugefügt werden soll. –... -
Seite 62: Bedienelement „Dimmer
Inbetriebnahme über Power-Tool (ab ETS3) 9.8.3 Bedienelement „Dimmer“ Über das Bedienelement „Dimmer“ können Sie eine Dimmersteuerung einrichten. Mit dem Bedienelement kann dann eine zugeordnete Lampe gedimmt als auch an- und ausgeschaltet werden. Einstell- bzw. Auswahlmöglichkeiten über den Bereich „Parameter“ des Power-Tool, siehe Kapitel 15.3 „Bedienelement „Dimmer““... -
Seite 63: Bedienelement „Schieberegler Wert
Inbetriebnahme über Power-Tool (ab ETS3) 9.8.6 Bedienelement „Schieberegler Wert“ Über das Bedienelement „Schieberegler Wert“ können die Werte eines ausgewählten Elements (Gruppenadresse) angezeigt und gleichzeitig über den Schieberegler angepasst werden. Bei einer Verstellung werden die Werte direkt aktualisiert angezeigt. Somit können über diese Funktion Werte gesendet und empfangen werden. -
Seite 64: Bedienelement „Seiten-Link
Inbetriebnahme über Power-Tool (ab ETS3) 9.8.12 Bedienelement „Seiten-Link“ Über das Bedienelement „Seiten-Link“ sind folgende Verlinkungen möglich: direkt auf eine über das Inbetriebnahmetool Power-Tool angelegte Seite, ■ oder: auf die Anwendungsseiten „Türkommunikation“, „Alarm“, „Timer“ oder ■ „Systemeinstellungen“. Die verlinkten Seiten werden somit geöffnet. Einstell- bzw. -
Seite 65: Bedienelement Kopieren Und Positionieren
Inbetriebnahme über Power-Tool (ab ETS3) 9.9.2 Bedienelement kopieren und positionieren 1. Im Bereich „Funktions-/Geräteansicht“ auf das Plus-Zeichen links neben „Seiten“ klicken. 2. In der Liste auf das Plus-Zeichen links neben der angelegten Seite klicken, in der ein Bedienelement kopiert und positioniert werden soll. –... -
Seite 66: Anwendung „Stör- Und Alarmmeldungen
Inbetriebnahme über Power-Tool (ab ETS3) 9.10.2 Anwendung „Stör- und Alarmmeldungen“ Diese Anwendung besitzt eine Anwendungsseite, auf der alle angefallenen Meldungen angezeigt werden. Die einzelnen Meldungen werden auch entsprechend der Konfiguration im Panel direkt angezeigt. Über das Power-Tool können Meldungen angelegt, aktiviert und konfiguriert werden. 1. -
Seite 67: Anwendung „Szenenaktor
Inbetriebnahme über Power-Tool (ab ETS3) 9.10.3 Anwendung „Szenenaktor“ Diese Anwendung besitzt keine Anwendungsseite. Die Szenenaktoren werden über die Bedienelemente „Szene“ gestartet. Die Anwendung dient der Zusammenstellung einer Szene. Über das Power-Tool können die Szenenaktoren angelegt werden. 1. Im Bereich „Funktions-/Geräteansicht“ auf das Plus-Zeichen links neben „Szenenaktor“ klicken. -
Seite 68: Anwendung „Logikfunktionen
Inbetriebnahme über Power-Tool (ab ETS3) 9.10.6 Anwendung „Logikfunktionen“ Diese Anwendung (Funktion) besitzt keine Anwendungsseite. Die zugeordneten Logikfunktionen können Kanälen zugeordnet werden und laufen im Hintergrund ab. Über das Power-Tool können die Logikfunktionen angelegt werden. 1. Im Bereich „Funktions-/Geräteansicht“ auf das Plus-Zeichen links neben „Logik-Funktionen“ klicken. -
Seite 69: Bearbeitung Der Kommunikationsobjekte
Inbetriebnahme über Power-Tool (ab ETS3) 9.11 Bearbeitung der Kommunikationsobjekte Die aktivierten Kommunikationsobjekte werden jeweils im Bereich „Funktions-/Geräteansicht“ unter den angelegten Bedienelementen aufgelistet. Diese werden über das Plus-Zeichen neben dem Bedienelement aufgerufen. Je nach Parametrierung werden nur die speziell zu dieser Funktion zugehörigen Kommunikationsobjekte aktiviert. -
Seite 70: Bearbeitung Der Gruppenadressen
Inbetriebnahme über Power-Tool (ab ETS3) 9.12 Bearbeitung der Gruppenadressen Im Bereich „Externe Adressen“ werden die Gruppenadressen angelegt und verwaltet. Hinweis Detaillierte Fachkenntnisse, speziell zur Inbetriebnahmesoftware ETS, durch KNX-Schulungen werden zum Verständnis vorausgesetzt. Abb. 24: Bereich „Gruppenadressen“ Die Gruppenadresse der Elemente wird für die funktionale Zuordnung genutzt: Die sendende Gruppe beinhaltet die Gruppenadresse, an die ein Telegramm gesendet ■... -
Seite 71: Weitere Werkzeuge (Funktionen)
Inbetriebnahme über Power-Tool (ab ETS3) 9.13 Weitere Werkzeuge (Funktionen) Sie können über die Menü- oder die Symbolleiste weitere Werkzeuge bzw. Funktionen des Power-Tool aufrufen. 9.13.1 Programmierung (Exportieren) 1. In der Power-Tool-Menüleiste auf „Inbetriebnahme“ klicken. 2. Auf „Programmierung“ klicken. – Ein Dialogfenster mit den folgenden Einträgen erscheint: …über Multi-Media-Card Mit dieser Funktion wird eine Image-Datei (*.pid) erzeugt. -
Seite 72: Inbetriebnahme Über Dca (Ab Ets5)
Professional-Software installiert sein. Erforderlich ist mindestens Version ETS5. Hinweis Die App für ETS5 kann über den elektronischen Katalog heruntergeladen werden (www.busch-jaeger-katalog.de). Hinweis Die App „Compatibility Mode App“ sollte in der ETS deaktiviert werden. Die ETS arbeitet sonst nicht im 64-Bit-Modus und ist deutlich langsamer. Die enthaltenen Apps werden auf der Startseite der ETS über „App“... -
Seite 73: Ablauf Der Installation
10.2.2 Ablauf der Installation Die ETS5-App (etsapp -Datei, BJE CommissioningTool) für das Busch-SmartTouch ® 7'' wird über das ETS installiert. Die App kann entweder über www.BUSCH-JAEGER.de oder über den My KNX-Zugang heruntergeladen werden. Abb. 25: Installation App ® 10.2.3 Busch-SmartTouch 7'' in die ETS einbinden 1. -
Seite 74: Übersicht Über Das Inbetriebnahmetool Dca
Der folgende Abschnitt beinhaltet grundlegende Informationen zum Inbetriebnahmetool DCA. DCA ist eine Projektierungssoftware, mit der Sie das Busch-SmartTouch 7'' für die ® Gebäudeautomation von Busch-Jaeger konfigurieren können. Jedes Busch-SmartTouch ® kann individuell eingerichtet werden. DCA leitet Sie bei der Projektierung durch die Konfiguration. -
Seite 75: Bildschirmbereiche Des Dca
Inbetriebnahme über DCA (ab ETS5) 10.4 Bildschirmbereiche des DCA Bei der Projektierung mit DCA arbeiten Sie in mehreren Bereichen. In diesem Abschnitt wird erläutert, welchen Zweck die Bildschirmbereiche erfüllen und wie sie zu handhaben sind. Abb. 26: DCA-Bildschirmbereiche Technisches Handbuch 2CKA001373B9263 │75... - Seite 76 Inbetriebnahme über DCA (ab ETS5) Pos. Bildschirmbereich Funktion Schnellzugriff auf verschiedene DCA-Werkzeuge, DCA-Symbolleiste z. B. „Importieren“ oder „Exportieren“ Aus diesem Bereich können gewünschte „Bedienelemente“ per Drag & Drop auf die Bedienseiten im Arbeitsbereich gezogen werden. Bereich „Bedienelemente“ Es werden nur die zur Verfügung stehenden Bedienelemente angezeigt Zeigt grafisch die im Bibliotheksbereich angelegten Bedienseiten an.
-
Seite 77: Erläuterung Der Grundstruktur (Begriffe)
Inbetriebnahme über DCA (ab ETS5) 10.5 Erläuterung der Grundstruktur (Begriffe) Das Panel besteht aus: einer Hauptbedienseite (Homepage) ■ Bedienseiten für Räume ■ Bedienseiten für Etagen und Flure ■ Anwendungsseiten ■ Abb. 27: Panel mit Bedienelementen Die Hauptbedienseite wird nach dem Start des Geräts angezeigt und ist im Bibliotheksbereich in der Navigationsstruktur mit einem Stern gekennzeichnet. - Seite 78 Inbetriebnahme über DCA (ab ETS5) Navigation Wenn Sie auf der Hauptbedienseite des Busch-SmartTouch ® 7'' nach rechts wischen, werden in einem Menü die konfigurierten Anwendungsseiten und Grundeinstellungen angezeigt. Wenn Sie auf der Hauptbedienseite nach links wischen, werden die erstellten Bedienseiten angezeigt.
-
Seite 79: Ablauf Der Inbetriebnahme
Inbetriebnahme über DCA (ab ETS5) 10.6 Ablauf der Inbetriebnahme Um ein möglichst effektives Arbeiten mit dem Inbetriebnahmetool DCA zu erreichen, wird folgender Arbeitsablauf (Standard-Workflow) empfohlen: 1. ETS-Software starten (siehe Kapitel 10.3.1 „DCA starten“ auf Seite 74). 2. Neues Projekt anlegen bzw. vorhandenes Projekt öffnen. 3. -
Seite 80: Grundeinstellungen (Systemeinstellungen) Des Panels
Inbetriebnahme über DCA (ab ETS5) 10.7.1 Grundeinstellungen (Systemeinstellungen) des Panels Hinweis Eingaben in Textfeldern müssen mit der Eingabetaste („Return“) bestätigt werden. Allgemeines Panelsprache ■ Optionen: <Auswahl einer Sprache aus der Liste> Über den Parameter wird die Sprache der Benutzeroberfläche festgelegt. Auswahl: 1. -
Seite 81: Tausendertrennzeichen
Inbetriebnahme über DCA (ab ETS5) Dezimaltrennzeichen ■ Optionen: Komma Punkt Über den Parameter wird festgelegt, ob ein Komma oder ein Punkt als Dezimaltrennzeichen verwendet wird. Tausendertrennzeichen ■ Optionen: Komma Punkt Über den Parameter wird festgelegt, ob Tausender mit einem Komma oder einem Punkt getrennt werden. - Seite 82 Inbetriebnahme über DCA (ab ETS5) Zeit und Datum senden/empfangen ■ Optionen: Kein Senden und kein Empfangen Nur senden Nur empfangen Das Gerät verfügt über ein internes Datum- und Uhrzeit-Modul. Über den Parameter wird eingestellt, wie das Gerät Datum und Uhrzeit verwendet. –...
- Seite 83 Inbetriebnahme über DCA (ab ETS5) Zeit und Datum senden ■ Optionen: minütlich stündlich alle 12 Stunden um 00:00 um 00:02 bei Sommer-/Winterzeitumstellung um 00:00 + Sommer-/Winterzeitumstellung um 00:02 + Sommer-/Winterzeitumstellung Über den Parameter wird festgelegt, in welchem Zeitintervall das Gerät das Datum und die Uhrzeit sendet.
- Seite 84 Inbetriebnahme über DCA (ab ETS5) Lat. [dd.dd][+ = Nord, − = Süd] ■ Optionen: Einstellmöglichkeit von 90.00+ … 90.00− Über den Parameter wird die geografische Breite für den Gerätestandort eingestellt (90° Nord bis 90° Süd) Diese Einstellung ist für die Astrofunktion von Bedeutung. Die Eingabe erfolgt in Dezimalgrad, d.
- Seite 85 Inbetriebnahme über DCA (ab ETS5) Display Displayhelligkeit [%] ■ Optionen: Einstellmöglichkeit von 10 … 100 % Über den Parameter wird die Helligkeit des Displays eingestellt. Eingabe: 1. In das Eingabefeld klicken und eine Prozentzahl eingeben. Oder: 1. Auf die Pfeile klicken. Automatische Rückkehr zum Startbildschirm aktivieren ■...
- Seite 86 Inbetriebnahme über DCA (ab ETS5) Bildschirmschoner zeigen [Min.] ■ Optionen: Kein Bildschirmschoner Über den Parameter wird festgelegt, ob oder wann der Bildschirmschoner nach der letzten Betätigung angezeigt wird. Nach erneuter Betätigung des Touchscreens wird der Bildschirmschoner wieder ausgeblendet. Auswahl: 1. Auf den Pfeil klicken. –...
- Seite 87 Inbetriebnahme über DCA (ab ETS5) Sekunden anzeigen ■ Optionen: Nein Über den Parameter werden bei analoger Visualisierung ein Sekundenzeiger und bei digitaler Visualisierung die Sekunden angezeigt. Hinweis Der Parameter ist nur verfügbar, wenn der Parameter „Bildschirmschoner- Modus“ auf „Uhr“ eingestellt ist. Bildübergangseffekt ■...
- Seite 88 Inbetriebnahme über DCA (ab ETS5) Außentemperatur anzeigen ■ Optionen: Nein Über den Parameter werden im Bildschirmschoner-Modus Wetterdaten und Umgebungsdaten angezeigt, z. B. die Außentemperatur. Verknüpfen Sie dazu das zugehörige Kommunikationsobjekt mit jeweils einer Gruppenadresse. Hinweis Der Parameter ist nur verfügbar, wenn der Parameter „Bildschirmschoner- Modus“...
-
Seite 89: Temperatureinheit
Inbetriebnahme über DCA (ab ETS5) Temperatur Hinweis Die Temperaturparameter beziehen sich auf die Temperaturanzeige in der unteren Leiste des Displays. Temperatureinheit ■ Optionen: °C °F Über den Parameter wird die Temperaturanzeige in der Einheit °C (Celsius) oder °F (Fahrenheit) festgelegt. Raumtemperatur anzeigen ■... - Seite 90 Inbetriebnahme über DCA (ab ETS5) Für Raumtemperaturfühler verwenden ■ Optionen: Interner Sensor Externer Sensor Über den Parameter wird festgelegt, ob die Raumtemperatur über den internen Sensor des Geräts oder über einen externen KNX-Temperatursensor gemessen wird. Der externe Sensor muss über eine Gruppenadresse zugewiesen werden. Abgleichwert für Temperaturmessung (x 0,1K) [K] ■...
- Seite 91 Inbetriebnahme über DCA (ab ETS5) Sicherheit Bestimmte Bereiche des Busch-SmartTouch ® 7'', z. B. Bedienseiten, können vor einem unbefugten Zugriff geschützt werden. Der Zugriffsschutz wird im Display durch ein Schlosssymbol in der unteren Leiste angezeigt. Bei Betätigung eines Bedienelements oder einer Anwendung muss der Benutzer bei aktiviertem Zugriffsschutz zuerst eine Sicherheitsnummern (PIN-Code) eingeben, um die Funktion auszulösen.
- Seite 92 Inbetriebnahme über DCA (ab ETS5) PIN-Code Level 1-5 ■ Optionen: Einstellmöglichkeit von 1 … 5 Über den Parameter können bis zu 5 Zugriffsebenen (Level) angelegt werden. Für jede Zugriffsebene kann eine eigene Sicherheitsnummern (PIN-Code) festgelegt werden. Es sind somit bis zu 5 Zugriffsebenen mit 5 unterschiedlichen Sicherheitsnummern möglich. Eine Zugriffsebene kann dann einem bestimmten Bereich des Busch-SmartTouch ®...
-
Seite 93: Anlegung Der Navigationsstruktur
Inbetriebnahme über DCA (ab ETS5) 10.8 Anlegung der Navigationsstruktur Das Panel enthält Bedienseiten (Startseiten), über die das Busch-SmartTouch ® 7'' bedient wird. Diese Seiten müssen vorab angelegt werden. In der Regel wird eine Hauptstartseite angelegt (siehe Kapitel 10.5 „Erläuterung der Grundstruktur (Begriffe)“ auf Seite 77). Des Weiteren können Sie Bedienseiten für Etagen und Räume anlegen und zuordnen. -
Seite 94: Bedienseiten Für Räume Anlegen
Inbetriebnahme über DCA (ab ETS5) 10.8.2 Bedienseiten für Räume anlegen 1. Im Bibliotheksbereich auf den Reiter „Navigation“ klicken. 2. Um einen Raum hinzufügen, in der Baumstruktur des Bibliotheksbereichs auf das Plus- Zeichen rechts neben „Raum hinzufügen“ klicken. – Der Raum wird in der Baumstruktur angezeigt. 3. -
Seite 95: Bedienseiten Für Etagen Anlegen
Inbetriebnahme über DCA (ab ETS5) 10.8.3 Bedienseiten für Etagen anlegen 1. Im Bibliotheksbereich auf den Reiter „Navigation“ klicken. 2. Um eine Etage hinzufügen, in der Baumstruktur des Bibliotheksbereichs auf das Plus- Zeichen rechts neben „Etage hinzufügen“ klicken. – Die Etage wird in der Baumstruktur angezeigt. 3. -
Seite 96: Bedienseiten Bearbeiten
Inbetriebnahme über DCA (ab ETS5) 10.8.4 Bedienseiten bearbeiten Name der Seite anpassen 1. Im Bibliotheksbereich den Reiter „Navigation“ öffnen. 2. Die Bedienseite in der Baumstruktur auswählen. 3. Im Bereich „Parameter“ in das Eingabefeld des Namens klicken und einen neuen Namen eingeben. - Seite 97 Inbetriebnahme über DCA (ab ETS5) Seite löschen 1. In der Baumstruktur mit der rechten Maustaste auf den Seiteneintrag klicken. – Ein Pop-up-Menü öffnet sich. 2. Auf „Löschen“ klicken. – Die Seite wird mit allen Einträgen gelöscht. Hinweis Die Hauptbedienseite kann nicht gelöscht werden. Zugriff auf Seiten anpassen 1.
-
Seite 98: Etagen Und Räume Bearbeiten
Inbetriebnahme über DCA (ab ETS5) 10.8.5 Etagen und Räume bearbeiten Etage oder Raum umbenennen 1. Im Bibliotheksbereich den Reiter „Navigation“ öffnen. 2. Die Etage oder den Raum in der Baumstruktur auswählen. 3. Im Bereich „Parameter“ in das Eingabefeld des Namens klicken und einen neuen Namen eingeben. - Seite 99 Inbetriebnahme über DCA (ab ETS5) Etage oder Raum löschen 1. In der Baumstruktur mit der rechten Maustaste auf das Symbol der Etage oder des Raums klicken. – Ein Pop-up-Menü öffnet sich. 2. Auf „Löschen“ klicken. – Die Etage oder der Raum wird mit allen Einträgen gelöscht. Symbol anpassen und Anzeige freigeben 1.
-
Seite 100: Konfiguration Der Bedienseiten
Inbetriebnahme über DCA (ab ETS5) 10.9 Konfiguration der Bedienseiten Auf allen Bedienseiten (Startseiten) können Bedienelemente eingefügt werden. Jedes Bedienelement kann per Drag & Drop aus dem Bereich „Bedienelemente“ auf die Seitenansicht im Arbeitsbereich gezogen und hier abgelegt werden. Die Größe der Schaltflächen wird durch ein Raster in der Seitenansicht vorgegeben. Manche Bedienelemente benötigen zwei Schaltflächen und damit zwei Flächen im Raster. -
Seite 101: Bedienelement „Schalter
Inbetriebnahme über DCA (ab ETS5) 10.9.1 Bedienelement „Schalter“ Über das Bedienelement „Schalter“ können Sie u. a. eine Lichtsteuerung einrichten. Mit dem Bedienelement kann dann eine zugeordnete Lampe geschaltet werden. Es kann aber auch ein Einsatz als Taster- oder Szene-Bedienelement erfolgen. Einstell- bzw. -
Seite 102: Bedienelement „Schieberegler Wert
Inbetriebnahme über DCA (ab ETS5) 10.9.6 Bedienelement „Schieberegler Wert“ Über das Bedienelement „Schieberegler Wert“ können die Werte eines ausgewählten Elements (Gruppenadresse) angezeigt und gleichzeitig über den Schieberegler angepasst werden. Bei einer Verstellung werden die Werte direkt aktualisiert angezeigt. Somit können über diese Funktion Werte gesendet und empfangen werden. -
Seite 103: Bedienelement „Seiten-Link
Inbetriebnahme über DCA (ab ETS5) 10.9.12 Bedienelement „Seiten-Link“ Über das Bedienelement „Seiten-Link“ sind folgende Verlinkungen möglich: direkt auf eine über das Inbetriebnahmetool (DCA) angelegte Seite oder ■ auf die Anwendungsseiten „Türkommunikation“, „Alarm“, „Timer“ oder ■ „Systemeinstellungen“. Die verlinkten Seiten werden somit geöffnet. Einstell- bzw. -
Seite 104: Bedienelement Kopieren
Inbetriebnahme über DCA (ab ETS5) 10.10.2 Bedienelement kopieren 1. Im Bibliotheksbereich den Reiter „Navigation“ öffnen. 2. Eine Bedienseite in der Baumstruktur auswählen. – Die Seite wird im Arbeitsbereich angezeigt. 3. Das Bedienelement in der Seitenansicht auswählen. – Ein roter Rahmen erscheint. 4. -
Seite 105: Konfiguration Der Anwendungen Und Anwendungsseiten
Inbetriebnahme über DCA (ab ETS5) 10.11 Konfiguration der Anwendungen und Anwendungsseiten Das Panel kann Anwendungen mit festgelegten Funktionen enthalten (z. B. Türkommunikation). Wenn diese Anwendungen aktiviert sind, kann der Zugriff über Anwendungsseiten erfolgen bzw. die Anwendung läuft im Hintergrund ab. Sie können die Anwendungen vorab entsprechend konfigurieren. -
Seite 106: Anwendung „Stör- Und Alarmmeldungen
Inbetriebnahme über DCA (ab ETS5) 10.11.2 Anwendung „Stör- und Alarmmeldungen“ Diese Anwendung besitzt eine Anwendungsseite, auf der alle angefallenen Meldungen angezeigt werden. Die einzelnen Meldungen werden auch entsprechend der Konfiguration im Panel direkt angezeigt. Über das DCA können Meldungen angelegt, aktiviert und konfiguriert werden. 1. -
Seite 107: Anwendung „Szenenaktor
Inbetriebnahme über DCA (ab ETS5) 10.11.3 Anwendung „Szenenaktor“ Diese Anwendung besitzt keine Anwendungsseite. Die Szenenaktoren werden über die Bedienelemente „Szene“ gestartet. Die Anwendung dient der Zusammenstellung einer Szene. Über das DCA können die Szenenaktoren angelegt werden. 1. Im Bibliotheksbereich den Reiter „Anwendungen“ öffnen. 2. -
Seite 108: Anwendung „Zeitprogramme
Inbetriebnahme über DCA (ab ETS5) 10.11.5 Anwendung „Zeitprogramme“ Diese Anwendung besitzt eine Anwendungsseite, über die Zeitprogramme eingestellt werden können. So kann z. B. die Urlaubsfunktion gestartet und eingerichtet werden. Über das DCA können die allgemeinen Einstellungen vorgenommen werden. 1. Im Bibliotheksbereich den Reiter „Anwendungen“ öffnen. „Zeitprogramme“... -
Seite 109: Anwendung „Interner Rtr
Inbetriebnahme über DCA (ab ETS5) 10.11.7 Anwendung „Interner RTR“ Diese Anwendung besitzt keine Anwendungsseite. Der interne RTR kann über das „RTR Bedienelement“ (Nebenstelle) bedient werden. Hierzu muss das Bedienelement entsprechend zugeordnet und mit Gruppenadressen versehen werden. Die allgemeinen Einstellungen werden über das DCA wie folgt vorgenommen: 1. -
Seite 110: Bearbeitung Der Kommunikationsobjekte
Inbetriebnahme über DCA (ab ETS5) 10.12 Bearbeitung der Kommunikationsobjekte Im Bereich „Kommunikationsobjekte“ werden die vorhandenen Kommunikationsobjekte der markierten Bedienelemente (siehe Arbeitsbereich) aufgelistet. Diese können hier ausgewählt und über die ETS direkt bearbeitet werden. Dasselbe gilt für einige Anwendungen (siehe Bibliotheksbereich). Hinweis Detaillierte Fachkenntnisse, speziell zur Inbetriebnahmesoftware ETS, durch KNX-Schulungen werden zum Verständnis vorausgesetzt. -
Seite 111: Bearbeitung Der Gruppenadressen
Inbetriebnahme über DCA (ab ETS5) 10.13 Bearbeitung der Gruppenadressen Im Bereich „Gruppenadressen“ werden die Gruppenadressen angelegt und verwaltet. Hinweis Detaillierte Fachkenntnisse, speziell zur Inbetriebnahmesoftware ETS, durch KNX-Schulungen werden zum Verständnis vorausgesetzt. Abb. 30: Bereich „Gruppenadressen“ Die Gruppenadresse der Elemente wird für die funktionale Zuordnung genutzt: Die sendende Gruppe beinhaltet die Gruppenadresse, an die ein Telegramm gesendet ■... -
Seite 112: Weitere Werkzeuge (Funktionen)
Inbetriebnahme über DCA (ab ETS5) 10.14 Weitere Werkzeuge (Funktionen) Sie können über die DCA-Symbolleiste weitere Werkzeuge bzw. Funktionen des DCA aufrufen. 10.14.1 Importieren 1. In der DCA-Symbolleiste auf „Importieren“ klicken. – Ein Dialogfenster mit den folgenden Einträgen erscheint. Gebäudestruktur importieren 1. -
Seite 113: Exportieren
Inbetriebnahme über DCA (ab ETS5) 10.14.2 Exportieren 1. In der DCA-Symbolleiste auf „Exportieren“ klicken. – Ein Dialogfenster mit den folgenden Einträgen erscheint. Image in Pid-Datei exportieren Mit dieser Funktion wird eine Image-Datei (*.pid) erzeugt. 1. Im Dialogfenster das Zielverzeichnis auswählen. 2. -
Seite 114: Bedienung
Bedienung Bedienung 11.1 Allgemeine Bedien- und Anzeigefunktionen Nach dem Anschluss des Geräts an die Stromversorgung, startet der Bootvorgang. Danach erscheint die parametrierte Hauptbedienseite (Homepage). Diese ist mit einem Stern in der Seitenanzeige gekennzeichnet. Abb. 31: Übersicht Bedienung Technisches Handbuch 2CKA001373B9263 │114... - Seite 115 Bedienung [1] Etagen-/Raumnavigation – Wenn parametriert, können hierüber die Bedienseiten aufgerufen werden, die Etagen/Räumen zugeordnet sind. [2] Touchsensitive Bedienoberfläche – Bis zu 16 KNX-Funktionen können auf einer Bedienseite positioniert werden. Insgesamt können bis zu 30 Seiten mit insgesamt 480 Bedienelementen erstellt werden. [3] Bearbeiten-Funktion –...
-
Seite 116: Bedienelemente
Bedienung 11.2 Bedienelemente Bedienelemente werden im Busch-SmartTouch ® 7'' zur Erfüllung der Grundfunktionen „Schalten“, „Dimmen“, „Jalousie“, „Szenen“ und „RTR“ genutzt. Die Elemente können Schalter, Tasten und Schieberegler enthalten. Somit gibt es: Tastbetrieb Ausführen der Funktion bei einmaligem Drücken Tippbetrieb Ausführen der Funktion bei Drücken und Halten Reglerbetrieb Verschieben eines Schiebereglers Hinweis... -
Seite 117: Grundstrukturen Der Bedienelemente
Bedienung 11.2.1 Grundstrukturen der Bedienelemente Abb. 32: Verschiedene Zustände desselben Bedienelements [1] Statusanzeige „Gerät“ [2] Kennzeichnung „Bedienelement“ [3] Funktionsfläche [4] Statusanzeige „Gerät“ [5] Funktionsfläche Bedienelement Beschreibung Statusanzeige „Gerät“ [1] Das Gerät ist ausgeschaltet (Schrift dunkel). (zugleich Name oder Kanalbezeichnung!) Lichtsteuerungen: Gelb Jalousie-Funktionen: Blau... -
Seite 118: Weitere Grundprinzipien
Bedienung 11.2.2 Weitere Grundprinzipien Funktionsflächen von Dimm- Bedienelementen können die verschiedenen Dimmstufen anhand wechselnder Symbole anzeigen (z. B. größere Lichthöfe um das Symbol). Abb. 33: Grundprinzipien Voreinstellungen von Schritten oder Stufen (z. B. Dimmschritte, Lüfterstufen) werden in weißer/heller Schrift/Symbolik dargestellt. Im folgenden Beispiel ist der Dimmschritt „20 %“... -
Seite 119: Variable Bedienelemente
Bedienung 11.2.3 Variable Bedienelemente Hinweis Die hier beschriebenen Basisversionen können weiter variiert werden. Taster (Basisversion) Mit Tastern können einfache Schalter realisiert werden. So sind Lichtschalter oder Schalter für einfache Schaltvorgänge anhand von Tastern möglich. Bedienelement Status Funktion Ein umschaltender Taster sendet bei Bedienung abwechselnd einen von zwei Schalter Werten aus und wechselt dabei zwischen... - Seite 120 Bedienung Dimmer (Basisversion, kann weiter variiert werden z. B. mit Wertanzeige) Mit Dimmern können komfortable Lichtschalter mit Dimmfunktionen realisiert werden. Bedienelement Status Funktion Die Variante ohne Schieberegler verfügt über eine Taster-Schaltfläche zum Ein- / Dimmer ohne Ausschalten in der Mitte und über zwei Schieberegler Schaltflächen links und rechts zum schrittweisen Dimmen (heller / dunkler).
- Seite 121 Bedienung Jalousie (Basisversion, kann weiter variiert werden z. B. mit Wertanzeige) Mit Jalousie-Bedienelementen kann die Ansteuerung von Jalousien, Markisen, Türen und anderen motorbetriebenen Aktoren realisiert werden. Bedienelement Status Funktion Oben Stoppen/Starten in der Mitte (abhängig von der gewählten Bedienart). Die Schaltfläche in der Mitte kann den Status anzeigen.
- Seite 122 Bedienung Szenen (Basisversion) Mit dem Bedienelement „Szene“ kann der Benutzer sogenannte Szenen starten. In „Szenen“ können mehrere Aktionen zu einer Aktion zusammengefasst sein, sodass der Benutzer mit nur einem Tastendruck beispielsweise eine bestimmte Lichtstimmung schaffen kann (mehrere Dimmaktionen). Bedienelement Status Funktion Szene aufrufbar: Szenenauswahl>...
- Seite 123 Bedienung Lüfterschalter (Basisversion) Mit Lüfterschaltern (Stufenschaltern) können Schaltabfolgen realisiert werden. Ein Stufenschalter vereint gewissermaßen mehrere Taster zu einem Bedienelement. Bedienelement Status Funktion Die Variante verfügt über zwei Schaltflächen links und rechts für den Aufruf der nächsten bzw. vorherigen Stufe und über eine Schalt- fläche in der Mitte.
- Seite 124 Bedienung Raumtemperaturregler (Basisversion) Anhand des Bedienelements für Raumtemperaturregler können Klimageräte gesteuert werden. Bedienelement Status Funktion Im Bedienelement wer-den die aktuelle Betriebsart und der Modus (z. B. „Heizen“) des Reglers angezeigt. RTR Bedienelement (Nebenstelle) Über Wischbewegungen können weitere Betriebsarten aufgerufen werden. Die Bedienung erfolgt über Schaltflächen.
-
Seite 125: Audiosteuerung (Basisversion)
Bedienung Audiosteuerung (Basisversion) Mit Hilfe dieses Bedienelements können alle Audioeinstellungen für angeschlossene Audiogeräte einfach gesteuert werden. Bedienelement Status Funktion Entsprechend den Voreinstellungen in der Inbetriebnahmesoftware können vielfältige Audiofunktionen direkt über Schaltflächen Audiosteuerung aufgerufen werden. Listen können über Pfeilschaltflächen geöffnet werden Seiten-Link (Basisversion) Hierüber kann direkt auf eine angelegte Seite verlinkt werden. -
Seite 126: Besondere Funktionen
Bedienung 11.3 Besondere Funktionen 11.3.1 Bearbeiten Die Funktion „Bearbeiten“ kann nur über die Hauptbedienseite und die Bedienseiten aufgerufen werden. 1. Sie wird über dieses Symbol geöffnet. Abb. 35: Symbol Bearbeiten – Neben jedem Bedienelement erscheint ein Herz-Symbol (Aufnahme in Favoritenliste) und ein Zeitprogramm-Symbol (Aufnahme in Zeitprogramm). -
Seite 127: Aufruf Und Bearbeitung Der Favoritenliste
Bedienung 6. Abschließend auf „OK“ tippen. – Neben dem Bedienelement erscheint ein Zeitprogramm-Symbol mit einer Ziffer (Anzahl der erstellten Zeitprogramme mit diesem Bedienelement). 7. Die Funktion „Bearbeiten“ kann wieder geschlossen werden, indem auf den Haken in der oberen Leiste getippt wird. 11.3.2 Aufruf und Bearbeitung der Favoritenliste Bei Favoriten handelt es sich z.B. - Seite 128 Bedienung Bearbeitung der Favoritenliste: Die Funktion „Favoritenliste“ kann nur über die Hauptbedienseite (Homepage) und die Bedienseiten aufgerufen werden. 1. Die Funktion „Favoritenliste“ wird über dieses Symbol geöffnet. Abb. 37: Symbol Favoritenliste Die Elemente der Favoritenliste können gelöscht werden 2. Hierzu auf dieses Symbol in der oberen Leiste tippen. Abb.
-
Seite 129: Zugriff Auf Seiten
Bedienung 11.3.3 Zugriff auf Seiten Es besteht die Möglichkeit, dass Anwendungen oder Seitenzugriffe (z. B. auf Bedienseiten) mit einem Passwort (PIN-Code) vor unberechtigtem Zugriff geschützt werden. Dieses wird durch ein geschlossenes Vorhängeschloss in der unteren Leiste angezeigt. Durch Tippen auf dieses Symbol wird die PIN-Code Eingabe geöffnet. -
Seite 130: Bedienaktionen Der Anwendung "Türkommunikation
Bedienung 11.4 Bedienaktionen der Anwendung “Türkommunikation” Die Anwendung Türkommunikation wird wie folgt aufgerufen 1. Auf der Hauptbedienseite (Homepage) nach rechts wischen. – Die Menüseite mit Anwendungen und Systemeinstellungen erscheint. 2. Auf „Kommunikation“ tippen. Sobald ein Besucher die Klingel einer Station betätigt, wird dies am Busch-SmartTouch 7'' als ®... -
Seite 131: Aufbauen Der Sprech- Und Videoverbindung
Bedienung 11.4.1 Aufbauen der Sprech- und Videoverbindung 1. Der Aufruf der Funktion erfolgt über die Hörer-Taste. Abb. 42: Hörer-Taste Beim Aufbau der Sprech- und Videoverbindung stehen ihnen die folgenden Funktionen zur Verfügung. Funktion: Gesprächslautstärke durch Antippen der entsprechenden Schaltflächen einstellen (Plus und ■... -
Seite 132: Stumm Schalten (Mute Timer)
Bedienung 11.4.3 Stumm schalten (Mute timer) 1. Der Aufruf der Funktion erfolgt über die Glocken-Taste. Abb. 45: Glocken-Taste Beim Stummschalten (Stummschaltuhr) stehen die folgenden Funktionen zur Verfügung. Funktion Es liegt kein Anruf an: Taste „Stummschaltung“ (Glocken-Symbol) betätigt: ■ – Der Rufton des Panels wird für eine bestimmte Zeit abgeschaltet. Dieses wird als Symbol auch in der unteren Leiste angezeigt. -
Seite 133: Ereignis- Und Bildspeicher / History
Bedienung 11.4.5 Ereignis- und Bildspeicher / History Das Gerät zeichnet alle Ereignisse auf. Mit Betätigen der Taste „History“ werden die 100 letzten Ereignisse angezeigt (Vorhergehende Ereignisse werden überschrieben). 1. Der Aufruf der Funktion erfolgt über die History-Taste. Abb. 47: History Funktion Die Funktion „Auto Schnappschüsse“... -
Seite 134: Bedienaktionen Weiterer Anwendungen
Bedienung 11.5 Bedienaktionen weiterer Anwendungen 11.5.1 Anwesenheitssimulation Über die Anwesenheitssimulation lässt sich bei Abwesenheit der Bewohner eines Gebäudes die Anwesenheit weitestgehend realistisch simulieren und somit der Schutz vor unberechtigtem Zutritt erhöhen. Das Busch-SmartTouch ® 7'' zeichnet dazu einen Tag lang (bis 0 Uhr) spezifisch für bis zu 20 Objekte alle Aktionen minutengenau auf und kann diese dann wieder abspielen. - Seite 135 Bedienung Anwesenheitssimulation in Favoritenliste aufnehmen (über Timer-Liste): 1. Auf das Stift-Symbol tippen. 2. In der Liste auf das Herz-Symbol neben der Anwesenheitssimulation tippen. – Das Herz-Symbol erscheint nun ausgefüllt. Die Anwesenheitssimulation ist somit in die Favoritenliste aufgenommen worden. Hier kann sie aktiviert und deaktiviert werden.
-
Seite 136: Stör- Und Alarmmeldungen
Bedienung 11.5.2 Stör- und Alarmmeldungen Das Busch-SmartTouch ® 7'' bietet Schutz und Information bei Fehlfunktion oder Störung. Meldekontakte, Sensoren und deren Funktionsfähigkeit können überwacht werden. Die im Stör- oder Meldefall gewünschten Meldungen können individuell eingestellt werden (siehe Kapitel 9.10.2 „Anwendung „Stör- und Alarmmeldungen““ auf Seite 66). Hinweis Je nach Parametrierung sind nur bestimmte Funktionen in der Anwendung verfügbar... - Seite 137 Bedienung Meldungen (Nachrichten) auf microSD-Karte exportieren: Bestätigte und archivierte Meldungen können exportiert werden. 1. Meldung bestätigen. 2. Auf das Archiv-Symbol tippen. 3. Anschließend auf das Stift-Symbol tippen. 4. Die zu kopierende Meldung aus der Liste auswählen. 5. microSD-Karte ins Gerät einlegen ein (siehe Kapitel „microSD-Karte (SDHC) einschieben“ auf Seite 143).
- Seite 138 Bedienung Meldungen (Nachrichten) löschen: Hinweis Nur archivierte Meldungen können gelöscht werden. 1. Auf das Stift-Symbol tippen. 2. Die zu löschende Meldung aus der Liste auswählen. 3. Auf das nebenstehende Mülltonnen-Symbol tippen. – Die Meldung wird gelöscht. Archivierte Meldungen (Nachrichten) löschen: 1.
-
Seite 139: Zeitprogramme
Bedienung 11.5.3 Zeitprogramme Über Zeitprogramme können Funktionen entsprechend der Uhrzeit automatisch aufgerufen werden. So kann z.B. die Urlaubsfunktion gestartet und eingerichtet werden. Die Anwendung Zeitprogramme wird wie folgt aufgerufen: Auf der Hauptbedienseite (Homepage) nach rechts wischen. ■ – Die Anwendungsseite mit Anwendungen und Systemeinstellungen erscheint. Auf „Timer“... - Seite 140 Bedienung Anlegen eines neuen Zeitprogrammes: 1. Auf das Stift-Symbol tippen. 2. Anschließend auf dieses Symbol tippen. – Die Hauptbedienseite (Homepage) öffnet sich. – Neben jedem Bedienelement erscheint nun das Zeitprogramm-Symbol. Hinweis Sie können auch jede andere Seite aufrufen. 3. Auf ein Zeitprogramm-Symbol neben einem Bedienelement tippen, das Bestandteil eines Zeitprogramms werden soll.
- Seite 141 Bedienung Zeitprogramme bearbeiten 1. Auf das Stift-Symbol tippen. 2. Danach in der Liste auf den Pfeil neben dem Zeitprogramm tippen, welches bearbeitet werden soll. 3. Die Bearbeitungsansicht zu diesem Zeitprogramm wird geöffnet. Abb. 49: Bearbeitungsansicht Zeitprogramm Bearbeitungsoptionen: Anpassung der Funktion (z.B. Ein- oder Ausschalten). ■...
-
Seite 142: Urlaubsfunktion Einrichten
Bedienung Zeitprogramme in Favoritenliste aufnehmen 1. Auf das Stift-Symbol tippen. 2. Anschließend in der Liste auf das Herz-Symbol neben dem Zeitprogramm tippen, welches in die Favoritenliste aufgenommen werden soll. – Das Herz-Symbol erscheint nun ausgefüllt. – Das Zeitprogramm ist in die Favoritenliste aufgenommen worden. Zeitprogramme löschen 1. -
Seite 143: Microsd-Karte (Sdhc) Einschieben
Bedienung 11.6 microSD-Karte (SDHC) einschieben Abb. 50: microSD-Karte (SDHC) einschieben Hinweis Bei der Datenübertragung in das Gerät per microSD-Karte müssen beide Stromversorgungen eingeschaltet sein! 11.7 Systemeinstellungen Abb. 51: Systemeinstellungen Die Systemeinstellungen werden wie folgt aufgerufen: 1. Auf der Hauptbedienseite (Homepage) nach rechts wischen. –... - Seite 144 Bedienung Es stehen die folgenden Bereiche zur Verfügung: Funktion Display Einstellung der Helligkeit des Displays über den Schieberegler. ■ Damit beim Säubern des Gerätes nicht aus ■ Versehen eine Funktion ausgelöst wird, lassen sich die Bedienelemente für eine bestimmte Zeit sperren.
- Seite 145 Bedienung Hierkönnen folgenden Einstellungen vorgenommen werden: ■ – Sprache Benutzereinstellungen – Anzeige Trennzeichen – Einheit der Temperaturanzeige Hier können verschiedene Inbetriebnahmevorgänge gestartet werden: ■ – Programmiermodus: Hierdurch wird das Gerät in den Programmiermodus gesetzt. Zugleich wird eine physikalische Adresse an das Gerät vergeben und an die ETS übertragen. Der Programmiermodus wird wieder deaktiviert, in dem auf die rote Schaltfläche „Programmiermodus“...
-
Seite 146: Einstellungen Für Anwendung „Türkommunikation
Bedienung 11.7.1 Einstellungen für Anwendung „Türkommunikation“ Die Anwendung Türkommunikation wird wie folgt aufgerufen 1. Auf der Hauptbedienseite (Homepage) nach rechts wischen. – Die Anwendungsseite mit Anwendungen und Systemeinstellungen erscheint. 2. Auf „Kommunikation“ tippen. Die Einstellungen werden über das Werkzeug-Symbol rechts oben geöffnet. Abb. - Seite 147 Bedienung Hinweis Diese Funktion kann nur auf der Master-Innenstation eingestellt werden! Ist die Funktion „Auto-Schnappschüsse“ aktiviert, dann wird diese Funktion automatisch deaktiviert. Bei einer starken Frequentierung würden ansonsten zu viele Aufnahmen erstellt. Auto-Entriegelung (Automatischer Türöffner) Automatischer Türöffner: ■ – Aktivieren oder deaktivieren Sie die Funktion mittels des Schiebers. –...
-
Seite 148: Gerät Einstellen Für Türkommunikation
Bedienung 11.8 Gerät einstellen für Türkommunikation Abschlusswiderstand 11.8.1 Abb. 53: Abschlusswiderstand Setzen Sie in reinen Audioinstallationen den Abschlusswiderstand [2] immer auf „OFF“. Setzen Sie in Videoinstallationen oder gemischten Audio- und Videoinstallationen den Abschlusswiderstand bei den letzten Geräten eines Zweiges auf „ON“. Master/Slave Schalter setzen 11.8.2 Abb. -
Seite 149: Adressierung
Adressierung Adressierung 12.1 Adressierung der Stationen 12.1.1 Trimmer Vor Installation einer Anlage muss diese adressiert werden. Für dieses „Adressieren“ sind auf der Rückseite der Geräte drei Trimmer angebracht. An jedem Trimmer lassen sich die Ziffern 0 bis 9 einstellen. Abb. 55: Trimmer Außenstation: –... -
Seite 150: Einstellung Der Adresse Der Außenstation
Adressierung 12.1.2 Einstellung der Adresse der Außenstation An den Außenstationen und den dazugehörenden Schaltaktoren für Tür und Licht erfolgt über das Einstellen der Adresse die Zuweisung zu einem der vier Eingänge der Anlage. Dazu wird das Potenziometer Haus / Außen auf eine Adresse zwischen 1 und 4 eingestellt. Das Potenziometer befindet sich auf der Rückseite der Außenstation bzw. -
Seite 151: Einstellung Der „Standard-Außenstation
Adressierung 12.1.5 Einstellung der „Standard-Außenstation“ Bei mehreren Außenstationen in einer Busch-Welcome ® Anlage wird an jeder Innenstation nur eine Außenstation als Standard eingestellt (mehr ist nicht möglich, da es dafür nur einen Drehschalter gibt). Die weiteren Außenstationen werden automatisch über die Systemzentrale hinzu gesteuert. - Seite 152 Adressierung Abb. 58: Mehrere Außenstationen mit identischer Belegung Funktion Außenstation Haupteingang Außenstation Nebeneingang Wohnung 01 Wohnung 02 Wohnung 03 Technisches Handbuch 2CKA001373B9263 │152...
- Seite 153 Adressierung Abb. 59: Mehrere Außenstationen mit identischer Belegung Funktion Wohnung 01 Wohnung 02 Außenstation linkes Gebäude Außenstation Toreinfahrt Außenstation rechtes Gebäude Wohnung 03 Wohnung 04 Technisches Handbuch 2CKA001373B9263 │153...
- Seite 154 Adressierung Projektname:_____________________________________________________________ Einbauort Außenstation:____________________________________________________ Etage 02 Technisches Handbuch 2CKA001373B9263 │154...
-
Seite 155: Update
Aktualisierungen der Firmware werden im Internet unter www.busch-jaeger-katalog.de zur Verfügung gestellt. Soll die Firmware ihres Geräts aktualisiert werden, führen Sie die folgenden Schritte durch: 1. Geben Sie auf der Seite www.busch-jaeger-katalog.de in dem Bereich „Suchen“ die Artikelnummer des Geräts ein. –... -
Seite 156: Übertragung Pid-Datei
Update 13.2 Übertragung PID-Datei Die Image-Datei kann auf eine microSD-Karte übertragen werden, siehe Kapitel 11.6 „microSD- Karte (SDHC) einschieben“ auf Seite 143. Diese microSD-Karte kann in das Panel eingeführt werden und die Daten werden auf das Panel übertragen. 1. PID-Datei auf die microSD-Karte übertragen. Hinweis Falls notwendig, für die microSD-Karte einen Adapter verwenden, um die Daten vom PC auf die Karte zu übertragen. -
Seite 157: Wartung
Wartung Wartung Das Gerät ist wartungsfrei. Bei Schäden, z. B. durch Transport oder Lagerung, dürfen keine Reparaturen vorgenommen werden. Beim Öffnen des Geräts erlischt der Gewährleistungsanspruch. Die Zugänglichkeit des Geräts zum Betreiben, Prüfen, Besichtigen, Warten und Reparieren muss sichergestellt sein (gem. DIN VDE 0100-520). 14.1 Reinigung Achtung! Beschädigung der Bildschirmoberfläche... -
Seite 158: Bedienelemente- Und Anwendungsparameter
Bedienelemente- und Anwendungsparameter Bedienelement „Schalter“ Bedienelemente- und Anwendungsparameter 15.1 Bedienelement „Schalter“ 15.1.1 Name des Bedienelements Optionen: <Name> Benennung des Schalter-Bedienelements, z. B. Name der Lampe, die geschaltet wird. Die Länge des Namens ist auf 36 Zeichen begrenzt. 15.1.2 Funktion des Bedienelementes Optionen: Nicht definiert (Grau) Licht (Gelb) -
Seite 159: Objekttyp Wert 1 / Wert 2
Bedienelemente- und Anwendungsparameter Bedienelement „Schalter“ – Objekttyp Wert 1: Das Bedienelement sendet bei Betätigung (Drücken) Telegramme über das zugehörige Kommunikationsobjekt. Über diesen Parameter wird die Größe des Kommunikationsobjekts festgelegt. – Objekttyp Wert 2: Das Bedienelement sendet bei Betätigung (Loslassen), Telegramme über das zugehörige Kommunikationsobjekt. - Seite 160 Bedienelemente- und Anwendungsparameter Bedienelement „Schalter“ gesendeter Wert 1: Optionen: Umschalten – Umschalten: Bei jeder Betätigung wird zwischen den beiden eingestellten Werten „Objekttyp Wert 1“ und „Objekttyp Wert 2“ hin und her gewechselt. – 0 / 1: Schaltbefehle werden mit 1 Bit gesendet (0 oder 1), z. B. zum Schalten eines Schaltaktors.
- Seite 161 Bedienelemente- und Anwendungsparameter Bedienelement „Schalter“ gesendeter Wert 1 / Wert 2 [Szenennummer]: Optionen: Einstellmöglichkeit von 0 … 64 Szene abrufen oder speichern – 0 … 64: Eingabe der Szenennummer. – Szene abrufen oder speichern: Über den Parameter wird festgelegt, ob die Szene abgerufen oder gespeichert wird (Die Szenenummer wird gesendet mit der Zusatzinformation, dass die Szene gespeichert werden soll).
-
Seite 162: Status Bedienelement (Symbol/Text) Wird Durch Ein Separates Objekt Bedient
Bedienelemente- und Anwendungsparameter Bedienelement „Schalter“ gesendeter Wert 1 / Wert 2 [0..4294967295]: Optionen: Einstellmöglichkeit von 0 … 4294967295 – 14-Byte Text: Ermöglicht das Senden eines beliebigen Texts. Der folgende ergänzende Parameter ist vorhanden: gesendeter Wert 1 / Wert 2 [max. 14 Zeichen]: Optionen: <Text>... -
Seite 163: Freigabe Kommunikationsobjekt „Sperren" 1 Bit
Bedienelemente- und Anwendungsparameter Bedienelement „Schalter“ Text für Aus: Optionen: <Text> Der eingetragene Text wird angezeigt, wenn das Licht ausgeschaltet ist. 15.1.8 Freigabe Kommunikationsobjekt „Sperren“ 1 Bit Optionen: Nein Über ein zusätzliches Kommunikationsobjekt „Sperren“ besteht die Möglichkeit, die Funktion vorübergehend zu sperren. Technisches Handbuch 2CKA001373B9263 │163... -
Seite 164: Bedienelement „Wippschalter
Bedienelemente- und Anwendungsparameter Bedienelement „Wippschalter“ 15.2 Bedienelement „Wippschalter“ 15.2.1 Name des Bedienelements Optionen: <Name> Benennung des Schalter-Bedienelements, z. B. Name der Lampe, die geschaltet wird. Die Länge des Namens ist auf 36 Zeichen begrenzt. 15.2.2 Funktion des Bedienelementes Optionen: Nicht definiert (Grau) Licht (Gelb) Jalousie (Blau) Temperatur (Orange) -
Seite 165: Status Bedienelement (Symbol/Text) Wird Durch Ein Separates Objekt Bedient
Bedienelemente- und Anwendungsparameter Bedienelement „Wippschalter“ – Text: Text für links / Wert 1: Optionen: <Text> Der eingetragene Text wird angezeigt, wenn die linke Wippe (Schaltfläche) betätigt wird. Text für rechts / Wert 2: Optionen: <Text> Der eingetragene Text wird angezeigt, wenn die rechte Wippe (Schaltfläche) betätigt wird. 15.2.5 Status Bedienelement (Symbol/Text) wird durch ein separates Objekt bedient Optionen:... - Seite 166 Bedienelemente- und Anwendungsparameter Bedienelement „Wippschalter“ Hinweis Der Wert 1 ist dem linken Taster zugeordnet, der Wert 2 dem rechten Taster. – Schalter: Der folgende ergänzende Parameter ist vorhanden: gesendeter Wert 1 / Wert 2: Optionen: – 0 / 1: Schaltbefehle werden mit 1 Bit gesendet (0 oder 1), z. B. zum Schalten eines Schaltaktors.
- Seite 167 Bedienelemente- und Anwendungsparameter Bedienelement „Wippschalter“ – RTR-Betriebsart: Das Gerät schaltet nach Betätigung des Bedienelements in die parametrierte Betriebsart. Der folgende ergänzende Parameter ist vorhanden: gesendeter Wert 1 / Wert 2 [RTR Betriebsart]: Optionen: Auto Komfort Standby Frost-/Hitzeschutz – Temperatur: Das Gerät sendet nach Betätigung des Bedienelements den parametrierten Temperaturwert.
-
Seite 168: Freigabe Kommunikationsobjekt „Sperren" 1 Bit
Bedienelemente- und Anwendungsparameter Bedienelement „Wippschalter“ 15.2.7 Freigabe Kommunikationsobjekt „Sperren“ 1 Bit Optionen: Nein Über ein zusätzliches Kommunikationsobjekt „Sperren“ besteht die Möglichkeit, die Funktion vorübergehend zu sperren. Technisches Handbuch 2CKA001373B9263 │168... -
Seite 169: Bedienelement „Dimmer
Bedienelemente- und Anwendungsparameter Bedienelement „Dimmer“ 15.3 Bedienelement „Dimmer“ 15.3.1 Name des Bedienelements Optionen: <Name> Benennung des Dimmer-Bedienelements, z. B. Name der Lampe, die gedimmt wird. Die Länge des Namens ist auf 36 Zeichen begrenzt. 15.3.2 Funktion des Bedienelementes Optionen: Nicht definiert (Grau) Licht (Gelb) Jalousie (Blau) Temperatur (Orange) -
Seite 170: Symbol Für Ein / Symbol Für Aus
Bedienelemente- und Anwendungsparameter Bedienelement „Dimmer“ 15.3.5 Symbol für Ein / Symbol für Aus Optionen: Symbol für Ein Symbol für Aus Über den Parameter wird eingestellt, welches Symbol erscheint, wenn das Licht ein- oder ausgeschaltet wird. – Symbol für Ein: Das gewählte Symbol wird angezeigt, wenn das Licht eingeschaltet ist. –... -
Seite 171: Status Dimmwert Wird Von Separatem Objekt Kontrolliert
Bedienelemente- und Anwendungsparameter Bedienelement „Dimmer“ 15.3.9 Status Dimmwert wird von separatem Objekt kontrolliert Optionen: Nein – Nein: Keine zusätzlichen Parameter vorhanden. – Ja: Über ein separates Objekt kann der vom Dimmer gemeldete Helligkeitswert im Bedienelement dargestellt werden. Es wird ein zusätzliches 1-Bit-Kommunikationsobjekt „Status Wert“... -
Seite 172: Freigabe Kommunikationsobjekt „Sperren" 1 Bit
Bedienelemente- und Anwendungsparameter Bedienelement „Dimmer“ Telegramm wird alle [Sek.] wiederholt: Optionen: Einstellmöglichkeit von 0,25 … 1,25 Sek. Über den Parameter wird der zeitliche Abstand zwischen zwei Dimmtelegrammen festgelegt. – Wert: Die folgenden Parameter erscheinen: Langbedienung nach …: Optionen: Einstellmöglichkeit von 0,3 … 10 Sek. Über den Parameter wird festgelegt, wie lange gedrückt werden muss, damit eine Langbedienung erkannt wird. -
Seite 173: Bedienelement „Schieberegler Dimmer
Bedienelemente- und Anwendungsparameter Bedienelement „Schieberegler Dimmer“ 15.4 Bedienelement „Schieberegler Dimmer“ 15.4.1 Name des Bedienelements Optionen: <Name> Benennung des Schiebregler-Bedienelements, z. B. Name der Lampe, die gedimmt wird. Die Länge des Namens ist auf 36 Zeichen begrenzt. 15.4.2 Funktion des Bedienelementes Optionen: Nicht definiert (Grau) Licht (Gelb) -
Seite 174: Symbol Für Ein / Symbol Für Aus
Bedienelemente- und Anwendungsparameter Bedienelement „Schieberegler Dimmer“ 15.4.5 Symbol für Ein / Symbol für Aus Optionen: Symbol für Ein Symbol für Aus Über den Parameter wird eingestellt, welches Symbol erscheint, wenn das Licht ein- oder ausgeschaltet wird. – Symbol für Ein: Das gewählte Symbol wird angezeigt, wenn das Licht eingeschaltet ist. –... -
Seite 175: Wert In Bedienelement Anzeigen
Bedienelemente- und Anwendungsparameter Bedienelement „Schieberegler Dimmer“ 15.4.8 Wert in Bedienelement anzeigen Optionen: Nein Über den Parameter wird festgelegt, ob der Dimmwert im Bedienelement angezeigt wird. – Nein: Keine Anzeige. Keine zusätzlichen Parameter vorhanden. – Ja: Die folgenden Parameter erscheinen: Status Dimmwert wird von separatem Objekt kontrolliert: Optionen: Nein Über ein separates Objekt kann der vom Schieberegler Dimmer gemeldete Helligkeitswert... -
Seite 176: Freigabe Kommunikationsobjekt „Sperren" 1 Bit
Bedienelemente- und Anwendungsparameter Bedienelement „Schieberegler Dimmer“ 15.4.11 Freigabe Kommunikationsobjekt „Sperren“ 1 Bit Optionen: Nein Über ein zusätzliches Kommunikationsobjekt „Sperren“ besteht die Möglichkeit, die Funktion vorübergehend zu sperren. Technisches Handbuch 2CKA001373B9263 │176... -
Seite 177: Bedienelement „Rgbw Bedienung
Bedienelemente- und Anwendungsparameter Bedienelement „RGBW Bedienung“ 15.5 Bedienelement „RGBW Bedienung“ 15.5.1 Name des Bedienelements Optionen: <Name> Benennung des Schalter-Bedienelements, z. B. Name der Lampe, die geschaltet wird. Die Länge des Namens ist auf 36 Zeichen begrenzt. 15.5.2 Funktion des Bedienelementes Optionen: Nicht definiert (Grau) Licht (Gelb) - Seite 178 Bedienelemente- und Anwendungsparameter Bedienelement „RGBW Bedienung“ Eingeschaltet -> voreingestellter Wert: Optionen: Nein – Nein: Beim Einschalten der Lampe werden keine Voreinstellungen gesendet. – Ja: Beim Einschalten der Lampe wird die gespeicherte Voreinstellung gesendet. Ausgeschaltet -> RGB Wert 0,0,0: Optionen: Nein –...
- Seite 179 Bedienelemente- und Anwendungsparameter Bedienelement „RGBW Bedienung“ Weißansteuerung über: Optionen: Objekte warm/kalt Objekte Temperatur/Helligkeit (Hue) Über den Parameter wird festgelegt, auf welche Art die weißen Leuchten gesteuert werden. – Objekte warm/kalt: Die Ansteuerung erfolgt über separate Kanäle, d. h. über einen Kanal „Warmweiß“...
-
Seite 180: Helligkeitsänderung [%]
Bedienelemente- und Anwendungsparameter Bedienelement „RGBW Bedienung“ 15.5.5 Helligkeitsänderung [%] Optionen: Einstellmöglichkeit von 1 … 20 Über den Parameter wird eingestellt, in wie vielen Schritten (in Prozent) gedimmt wird. Die Helligkeitsänderung erfolgt bei jedem Loslassen des Schiebereglers. 15.5.6 Telegramm wird alle [Sek.] wiederholt Optionen: Einstellmöglichkeit von 0,25 …... -
Seite 181: Bedienelement „Schieberegler Wert
Bedienelemente- und Anwendungsparameter Bedienelement „Schieberegler Wert“ 15.6 Bedienelement „Schieberegler Wert“ 15.6.1 Name des Bedienelements Optionen: <Name> Benennung des Schiebregler-Bedienelements, z. B. Name des Geräts, das geregelt wird. Die Länge des Namens ist auf 36 Zeichen begrenzt. 15.6.2 Funktion des Bedienelementes Optionen: Nicht definiert (Grau) Licht (Gelb) -
Seite 182: Wert In Bedienelement Anzeigen
Bedienelemente- und Anwendungsparameter Bedienelement „Schieberegler Wert“ 15.6.5 Wert in Bedienelement anzeigen Optionen: Nein Über den Parameter wird festgelegt, ob der Wert im Bedienelement angezeigt wird. – Nein: Keine Anzeige. Keine zusätzlichen Parameter vorhanden. – Ja: Die folgenden ergänzenden Parameter erscheinen: Status Wert wird durch ein separates Objekt kontrolliert: Optionen: Nein... -
Seite 183: Objekttyp
Bedienelemente- und Anwendungsparameter Bedienelement „Schieberegler Wert“ 15.6.7 Objekttyp Optionen: 1-Byte Wert [0%..100%] 1-Byte Wert [0..255] 1-Byte Wert [-128..127] 2-Byte Wert [0..65535] 2-Byte Wert [-32768..+32767] 2-Byte Gleitkomma 4-Byte Wert [0..4294967295] 4-Byte Wert [-2147483648..+2147483647] Das Bedienelement kann bei Betätigung, Telegramme über das zugehörige Kommunikationsobjekt senden. -
Seite 184: Freigabe Kommunikationsobjekt „Sperren" 1 Bit
Bedienelemente- und Anwendungsparameter Bedienelement „Schieberegler Wert“ Minimaler Objektwert: Optionen: Einstellmöglichkeit abhängig vom gewählten Objekttyp Über den Parameter wird der kleinste Wert festgelegt, der vom Bedienelement über Telegramme gesendet wird. Innerhalb der Grenzen, die vom Objekttyp und dessen Wertebereich vorgegeben sind, kann ein beliebiger Wert eingegeben werden. -
Seite 185: Bedienelement „Jalousie
Bedienelemente- und Anwendungsparameter Bedienelement „Jalousie“ 15.7 Bedienelement „Jalousie“ 15.7.1 Name des Bedienelements Optionen: <Name> Benennung des Jalousieschalter-Bedienelements, z. B. Name des Fensters, dessen Jalousie geschaltet wird. Die Länge des Namens ist auf 36 Zeichen begrenzt. 15.7.2 Funktion des Bedienelementes Optionen: Nicht definiert (Grau) Licht (Gelb) Jalousie (Blau) -
Seite 186: Art Des Symbols
Bedienelemente- und Anwendungsparameter Bedienelement „Jalousie“ – Kurz = Fahren/Stopp, Lang = Schrittweise: Ein kurzer Tastendruck löst einen Fahrbefehl aus. Ein langer Tastendruck löst einen Lamellenverstellbefehl oder Stoppbefehl aus. Der folgende ergänzende Parameter ist vorhanden: Langbedienung nach…: Optionen: Einstellmöglichkeit von 0,3 … 10 Sek. Über den Parameter wird eingestellt, wie lange gedrückt werden muss, damit eine Langbedienung erkannt wird. -
Seite 187: Status Bedienelement (Symbol) Wird Durch Ein Separates Objekt Bedient
Bedienelemente- und Anwendungsparameter Bedienelement „Jalousie“ Symbol für Abwärts/Schließen: Optionen: <Auswahl eines Symbols aus der Liste> Über den Parameter wird das Symbol ausgewählt, das im Bedienelement für „Abwärts/Schließen“ angezeigt wird. Die folgenden Parameter sind nur einstellbar, wenn der Parameter „Art des Symbols“ auf „Benutzerdefiniert“... -
Seite 188: Freigabe Kommunikationsobjekt „Sperren" 1 Bit
Bedienelemente- und Anwendungsparameter Bedienelement „Jalousie“ Art der Rückmeldung: Optionen: 1 Bit 2x1 Bit 1 Byte [0..100%] 1 Byte [0..255] Über den Parameter wird festgelegt, was das Rückmeldeobjekt zurücksendet. 15.7.7 Freigabe Kommunikationsobjekt „Sperren“ 1 Bit Optionen: Nein Über ein zusätzliches Kommunikationsobjekt „Sperren“ besteht die Möglichkeit, die Funktion vorübergehend zu sperren. -
Seite 189: Bedienelement „Lüfterschalter
Bedienelemente- und Anwendungsparameter Bedienelement „Lüfterschalter“ 15.8 Bedienelement „Lüfterschalter“ 15.8.1 Name des Bedienelements Optionen: <Name> Benennung des Lüfterschalter-Bedienelements, z. B. Name des Lüfters, der geregelt wird. Die Länge des Namens ist auf 36 Zeichen begrenzt. 15.8.2 Funktion des Bedienelementes Optionen: Nicht definiert (Grau) Licht (Gelb) Jalousie (Blau) Temperatur (Orange) -
Seite 190: Art Des Symbols
Bedienelemente- und Anwendungsparameter Bedienelement „Lüfterschalter“ 15.8.5 Art des Symbols Optionen: Standard Benutzerdefiniert Über den Parameter wird eingestellt, ob ein Standardsymbol oder ein selbstgewähltes Symbol („Benutzerdefinier“) angezeigt wird. Die folgenden ergänzenden Parameter sind für alle Optionen vorhanden: Position des Aufwärts-Symbols: Optionen: Links Rechts Über den Parameter wird festgelegt, ob das Symbol für „Aufwärts“... -
Seite 191: Telegramm Wird Alle [Sek.] Wiederholt
Bedienelemente- und Anwendungsparameter Bedienelement „Lüfterschalter“ 15.8.6 Telegramm wird alle [Sek.] wiederholt Optionen: Einstellmöglichkeit von 0,25 … 1,25 Sek. Über den Parameter wird der zeitliche Abstand zwischen zwei Telegrammen festgelegt. 15.8.7 Anzahl der Stufen Optionen: Einstellmöglichkeit von 1 … 8 Über den Parameter wird festgelegt, wie viele Lüfterstufen zur Verfügung stehen und geschaltet werden können. - Seite 192 Bedienelemente- und Anwendungsparameter Bedienelement „Lüfterschalter“ – x aus n: Die Stufenwerte („0..3“ oder „0..5“) werden über 1-Bit-Objekte ausgegeben. Es existieren so viele 1-Bit-Objekte wie Lüfterstufen, z. B. wird für die Stufe „2“ die Lüfterstufen-Objekte „1“ und „2“ mit dem Wert „1“ ausgegeben. Die anderen Lüfterstufen-Objekte werden mit dem Wert „0“...
-
Seite 193: Status Anzeigen
Bedienelemente- und Anwendungsparameter Bedienelement „Lüfterschalter“ 15.8.9 Status anzeigen Optionen: Benutzerdefiniert Standard Nein Über den Parameter wird festgelegt, welche Statustexte für die einzelnen Schaltstufen angezeigt werden. – Benutzerdefiniert: Es werden benutzerdefinierte Texte für die einzelnen Schaltstufen angezeigt. Die folgenden ergänzenden Parameter sind vorhanden: Text Aus: Optionen: <Text für „Aus“>... -
Seite 194: Bedienelement „Szene
Bedienelemente- und Anwendungsparameter Bedienelement „Szene“ 15.9 Bedienelement „Szene“ 15.9.1 Name des Bedienelements Optionen: <Name> Benennung des Szenen-Bedienelements. Die Länge des Namens ist auf 36 Zeichen begrenzt. 15.9.2 Funktion des Bedienelementes Optionen: Nicht definiert (Grau) Licht (Gelb) Jalousie (Blau) Temperatur (Orange) Szene (Magenta) Alarm (Rot) Feedback (Grün) -
Seite 195: Szenennummer X [1
Bedienelemente- und Anwendungsparameter Bedienelement „Szene“ 15.9.6 Szenennummer x [1..64] Optionen: Einstellmöglichkeit von 1 … 64 Über den Parameter wird festgelegt, welche Szenen gestartet werden. Hinweis Wie viele Parameter „Szenennummer x [1..64]“ vorhanden sind, ist abhängig von der Einstellung des Parameters „Anzahl der Szenen [1..10]“. 15.9.7 Name der Szene x Optionen:... -
Seite 196: Bedienelement „Display
Bedienelemente- und Anwendungsparameter Bedienelement „Display“ 15.10 Bedienelement „Display“ 15.10.1 Name des Bedienelements Optionen: <Name> Benennung des Display-Bedienelements. Die Länge des Namens ist auf 36 Zeichen begrenzt. 15.10.2 Funktion des Bedienelementes Optionen: Nicht definiert (Grau) Licht (Gelb) Jalousie (Blau) Temperatur (Orange) Szene (Magenta) Alarm (Rot) Feedback (Grün) -
Seite 197: Art Des Anzeigeelements - Status Anzeige - Größe Der Schaltfläche
Bedienelemente- und Anwendungsparameter Bedienelement „Display“ – Dämmerung: Die Dämmerungswerte eines zugeordneten Elements werden angezeigt. – Helligkeit: Die Helligkeitswerte eines zugeordneten Elements werden angezeigt. – : Die Kohlenstoffdioxid-Werte eines zugeordneten Elements werden angezeigt. – Feuchtigkeit: Die Feuchtigkeitswerte eines zugeordneten Elements werden angezeigt. –... -
Seite 198: Art Des Anzeigeelements - Wert Anzeige - Größe Der Schaltfläche
Bedienelemente- und Anwendungsparameter Bedienelement „Display“ Text x: Optionen: <Text> Über den Parameter wird festgelegt, welcher Text angezeigt wird. Die Länge des Textes ist auf 60 Zeichen begrenzt. Hinweis Es sind 8 Parameter „Text x“ vorhanden, die nach Bedarf eingestellt werden können. -
Seite 199: Tausendertrennzeichen
Bedienelemente- und Anwendungsparameter Bedienelement „Display“ Die folgenden ergänzenden Parameter sind für alle Optionen vorhanden, außer für die Option „14-Byte Wert“: Hinweis Je nach gewählter Option sind verschiedene Werte voreingestellt bzw. einstellbar. Einheit: Optionen: <Text> Über den Parameter kann die Einheit bzw. das Einheitszeichen eingegeben werden, mit dem der Wert im Anzeigeelement angezeigt wird. -
Seite 200: Art Des Anzeigeelements - Lineare Messanzeige - Messanzeige Mit Farbanzeige
Bedienelemente- und Anwendungsparameter Bedienelement „Display“ Angezeigter Maximalwert: Optionen: Einstellmöglichkeit abhängig vom gewählten Objekttyp Über den Parameter wird der größte Wert festgelegt, der im Anzeigeelement angezeigt wird. Innerhalb der Grenzen, die vom Objekttyp und dessen Wertebereich vorgegeben sind, kann ein beliebiger Wert eingegeben werden. Der Wert kann von der Einstellung des Parameters „Maximaler Objektwert“... -
Seite 201: Art Des Anzeigeelements - Lineare Messanzeige - Objekttyp
Bedienelemente- und Anwendungsparameter Bedienelement „Display“ 15.10.10 Art des Anzeigeelements — Lineare Messanzeige — Objekttyp Optionen: 1-Byte Wert [0%..100%] 1-Byte Wert [0..255] 1-Byte Wert [-128..127] 2-Byte Wert [0..65535] 2-Byte Wert [-32768..+32767] 2-Byte Gleitkomma 4-Byte Wert [0..4294967295] 4-Byte Wert [-2147483648..+2147483647] Über den Parameter „Objekttyp“ wird die Größe des Kommunikationsobjekts festgelegt. –... -
Seite 202: Art Des Anzeigeelements - Runde Messanzeige
Bedienelemente- und Anwendungsparameter Bedienelement „Display“ Maximaler Objektwert: Optionen: Einstellmöglichkeit abhängig vom gewählten Objekttyp Über den Parameter wird der größte Wert festgelegt, der über Telegramme an das Anzeigeelement gesendet wird. Innerhalb der Grenzen, die vom Objekttyp und dessen Wertebereich vorgegeben sind, kann ein beliebiger Wert eingegeben werden. -
Seite 203: Art Des Anzeigeelements - Windstärke - Einheit
Bedienelemente- und Anwendungsparameter Bedienelement „Display“ 15.10.14 Art des Anzeigeelements — Windstärke — Einheit Optionen: km/h Über den Parameter wird festgelegt, mit welcher Einheit die Windstärke im Anzeigeelement angezeigt wird. 15.10.15 Art des Anzeigeelements — Temperatur — Größe der Schaltfläche Optionen: 1 Spalte 2 Spalten Über den Parameter wird festgelegt, ob das Anzeigeelement eine Spalte (eine Schaltfläche... -
Seite 204: Art Des Anzeigeelements - Dämmerung - Größe Der Schaltfläche
Bedienelemente- und Anwendungsparameter Bedienelement „Display“ 15.10.20 Art des Anzeigeelements — Dämmerung — Größe der Schaltfläche Optionen: 1 Spalte 2 Spalten Über den Parameter wird festgelegt, ob das Anzeigeelement eine Spalte (eine Schaltfläche bzw. Control Frame) oder zwei Spalten (zwei Schaltflächen bzw. Control Frames) belegt. 15.10.21 Art des Anzeigeelements —... -
Seite 205: Art Des Anzeigeelements - Feuchtigkeit - Einheit
Bedienelemente- und Anwendungsparameter Bedienelement „Display“ 15.10.26 Art des Anzeigeelements — Feuchtigkeit — Einheit Optionen: Festgelegt auf % Über den Parameter ist festgelegt, mit welcher Einheit die Luftfeuchte im Anzeigeelement angezeigt wird. 15.10.27 Art des Anzeigeelements — Luftdruck — Größe der Schaltfläche Optionen: 1 Spalte 2 Spalten... -
Seite 206: Bedienelement „Rtr Bedienelement
Bedienelemente- und Anwendungsparameter Bedienelement „RTR Bedienelement“ 15.11 Bedienelement „RTR Bedienelement“ 15.11.1 Name des Bedienelements Optionen: <Name> Benennung des RTR-Bedienelements. Die Länge des Namens ist auf 36 Zeichen begrenzt. 15.11.2 Funktion des Bedienelementes Optionen: Nicht definiert (Grau) Licht (Gelb) Jalousie (Blau) Temperatur (Orange) Szene (Magenta) Alarm (Rot) -
Seite 207: Eingang Für Temperaturerfassung
Bedienelemente- und Anwendungsparameter Bedienelement „RTR Bedienelement“ 15.11.5 Eingang für Temperaturerfassung Optionen: Interne Messung Externe Messung Über den Parameter wird festgelegt, ob die Temperatur über einen internen oder externen Temperaturfühler erfasst wird. – Interne Messung: Die folgenden ergänzenden Parameter sind vorhanden: Zyklisches Senden der aktuellen Ist-Temperatur [Min.]: Optionen: Einstellmöglichkeit von 5 …... -
Seite 208: Sollwert Ist Relativ
Bedienelemente- und Anwendungsparameter Bedienelement „RTR Bedienelement“ 15.11.8 Sollwert ist relativ Optionen: Nein Über den Parameter wird festgelegt, ob der Sollwert bei Geräten mit Display als relativer Wert, z. B. -5 °C … +5 °C, angezeigt wird. 15.11.9 Umschaltung Heizen/Kühlen Optionen: Nein Über den Parameter wird festgelegt, ob über das RTR-Bedienelement zwischen Heiz- und Kühlbetrieb umgeschaltet werden kann. -
Seite 209: Bedienelement „Seiten-Link
Bedienelemente- und Anwendungsparameter Bedienelement „Seiten-Link“ 15.12 Bedienelement „Seiten-Link“ 15.12.1 Name des Bedienelements Optionen: <Name> Benennung des Seiten-Link-Bedienelements. Die Länge des Namens ist auf 36 Zeichen begrenzt. 15.12.2 Funktion des Bedienelementes Optionen: Nicht definiert (Grau) Licht (Gelb) Jalousie (Blau) Temperatur (Orange) Szene (Magenta) Alarm (Rot) Feedback (Grün) -
Seite 210: Freigabe Kommunikationsobjekt „Sperren" 1 Bit
Bedienelemente- und Anwendungsparameter Bedienelement „Seiten-Link“ 15.12.5 Freigabe Kommunikationsobjekt „Sperren“ 1 Bit Optionen: Nein Über ein zusätzliches Kommunikationsobjekt „Sperren“ besteht die Möglichkeit, die Funktion vorübergehend zu sperren. Technisches Handbuch 2CKA001373B9263 │210... -
Seite 211: Bedienelement „Audiosteuerung
Bedienelemente- und Anwendungsparameter Bedienelement „Audiosteuerung“ 15.13 Bedienelement „Audiosteuerung“ 15.13.1 Name des Bedienelements Optionen: <Name> Benennung des Bedienelements für die Audiosteuerung. Die Länge des Namens ist auf 36 Zeichen begrenzt. 15.13.2 Funktion des Bedienelementes Optionen: Nicht definiert (Grau) Licht (Gelb) Jalousie (Blau) Temperatur (Orange) Szene (Magenta) Alarm (Rot) -
Seite 212: Play-Taste Verwenden
Bedienelemente- und Anwendungsparameter Bedienelement „Audiosteuerung“ 15.13.4 Play-Taste verwenden Optionen: Nein – Nein: Es wird keine Wiedergabetaste freigeschaltet. Keine zusätzlichen Parameter vorhanden. – Ja: Die Wiedergabetaste wird freigeschaltet. Der folgende ergänzende Parameter ist vorhanden: Objekttyp Play-Taste: Optionen: 1 Bit 1-Byte Wert [0..255] Über den Parameter wird die Größe des Kommunikationsobjekts für das Senden von Telegrammen festgelegt. -
Seite 213: Stopp-Taste Verwenden
Bedienelemente- und Anwendungsparameter Bedienelement „Audiosteuerung“ – 1-Byte Wert [0..255]: Der Wert einer Pausentaste wird als 1-Byte-Wert ohne Vorzeichen gesendet. Der folgende ergänzende Parameter ist vorhanden: Wert für Pause: Optionen: Einstellmöglichkeit von 0 … 255 Über den Parameter wird der Wert der Pausentaste als Absolutwert gesendet. 15.13.6 Stopp-Taste verwenden Optionen: Nein... -
Seite 214: Rückwärts-Taste Verwenden
Bedienelemente- und Anwendungsparameter Bedienelement „Audiosteuerung“ – 1 Bit: Befehle einer Vorwärtstaste werden mit 1 Bit gesendet (0 oder 1). Der folgende ergänzende Parameter ist vorhanden: Wert für Vorwärts: Optionen: Über den Parameter wird der Befehl der Vorwärtstaste mit „0“ oder „1“ gesendet. –... -
Seite 215: Taste Für Ton Aus Verwenden
Bedienelemente- und Anwendungsparameter Bedienelement „Audiosteuerung“ 15.13.9 Taste für Ton aus verwenden Optionen: Nein – Nein: Es wird keine Stummtaste freigeschaltet. Keine zusätzlichen Parameter vorhanden. – Ja: Die Stummtaste wird freigeschaltet. Der folgende ergänzende Parameter ist vorhanden: Objekttyp Ton aus: Optionen: 1 Bit 1-Byte Wert [0..255 Über den Parameter wird die Größe des Kommunikationsobjekts für das Senden von... -
Seite 216: Lautstärketaste Verwenden
Bedienelemente- und Anwendungsparameter Bedienelement „Audiosteuerung“ 15.13.10 Lautstärketaste verwenden Optionen: Nein – Nein: Es wird keine Lautstärketaste freigeschaltet. Keine zusätzlichen Parameter vorhanden. – Ja: Die Lautstärketaste wird freigeschaltet. Der folgende ergänzende Parameter ist vorhanden: Objekttyp Lautstärketaste: Optionen: 2 x 1 Bit 1 x 4 Bit 1-Byte Wert [0..100%] Über den Parameter wird die Größe des Kommunikationsobjekts für das Senden von... -
Seite 217: Ein/Aus-Taste Verwenden
Bedienelemente- und Anwendungsparameter Bedienelement „Audiosteuerung“ 15.13.11 EIN/AUS-Taste verwenden Optionen: Nein – Nein: Es wird keine EIN/AUS-Taste freigeschaltet. Keine zusätzlichen Parameter vorhanden. – Ja: Die EIN/AUS-Taste wird freigeschaltet. Der folgende ergänzende Parameter ist vorhanden: Objekttyp EIN/AUS-Taste: Optionen: 1 Bit 1-Byte Wert [0..255] Über den Parameter wird die Größe des Kommunikationsobjekts für das Senden von Telegrammen festgelegt. -
Seite 218: Anwendung „Türkommunikation
Bedienelemente- und Anwendungsparameter Anwendung „Türkommunikation“ 15.14 Anwendung „Türkommunikation“ 15.14.1 Türkommunikation verwenden Optionen: Nein Über den Parameter wird festgelegt, ob eine Anwendungsseite für die Türkommunikation im Panel angezeigt wird. – Nein: Es wird keine Anwendungsseite angezeigt. Keine zusätzlichen Parameter vorhanden. – Ja: Es wird eine Anwendungsseite angezeigt. -
Seite 219: Anwendung „Stör- Und Alarmmeldungen" - Globale Einstellungen
Bedienelemente- und Anwendungsparameter Anwendung „Stör- und Alarmmeldungen“ - Globale Einstellungen 15.15 Anwendung „Stör- und Alarmmeldungen“ - Globale Einstellungen 15.15.1 Stör- und Alarmmeldungen verwenden Optionen: Nein Über den Parameter wird festgelegt, ob die Stör- und Alarmmeldungen angezeigt werden. – Nein: Keine Anzeige im Panel. Keine zusätzlichen Parameter vorhanden. –... -
Seite 220: Automatische Archivierung Bei Bestätigung
Bedienelemente- und Anwendungsparameter Anwendung „Stör- und Alarmmeldungen“ - Globale Einstellungen 15.15.4 Automatische Archivierung bei Bestätigung Optionen: Nein Über den Parameter wird festgelegt, dass nach Bestätigung in der Anwendungsseite oder über das Kommunikationsobjekt, die Meldung sofort archiviert und nicht mehr in die Alarmliste angezeigt wird. -
Seite 221: Anwendung „Stör- Und Alarmmeldungen" - Einstellungen Der Einzelmeldungen
Bedienelemente- und Anwendungsparameter Anwendung „Stör- und Alarmmeldungen“ - Einstellungen der Einzelmeldungen 15.16 Anwendung „Stör- und Alarmmeldungen“ - Einstellungen der Einzelmeldungen 15.16.1 Name der Meldung Optionen: <Name> Benennung der Meldung. Die Länge des Namens ist auf 60 Zeichen begrenzt. 15.16.2 Art der Meldung Optionen: Alarm Hinweis... - Seite 222 Bedienelemente- und Anwendungsparameter Anwendung „Stör- und Alarmmeldungen“ - Einstellungen der Einzelmeldungen Alarm wiederholen, solange dieser aktiv ist: Optionen: Nein – Nein: Das akustische Alarmsignal wird im aktiven Zustand nicht wiederholt. Keine zusätzlichen Parameter vorhanden. – Ja: Der Signalton wird wiederholt, solange der Alarm aktiv ist. Der folgende ergänzende Parameter ist vorhanden: Wiederholzeit [min.]: Optionen:...
-
Seite 223: Anwendung „Szenenaktor
Bedienelemente- und Anwendungsparameter Anwendung „Szenenaktor“ 15.17 Anwendung „Szenenaktor“ 15.17.1 Name des Szenenaktors Optionen: <Text> Benennung des Szenenaktors. Die Länge des Namens ist auf 60 Zeichen begrenzt. 15.17.2 Teilnehmerzahl Optionen: Einstellmöglichkeiten von 1 … 15 Über den Parameter wird festgelegt, wie viele Teilnehmer (Aktoren) beteiligt sind. Hinweis Für jeden Teilnehmer erscheint ein eigener Parameter „Objekttyp x“. -
Seite 224: Objekttyp X
Bedienelemente- und Anwendungsparameter Anwendung „Szenenaktor“ 15.17.6 Objekttyp x Optionen: Schalter Rollladen Zwangsbetrieb 1-Byte Wert [0..100%] 1-Byte Wert [0..255] RGB Color 8-Bit Szene RTR-Betriebsart Temperatur 14-Byte Text Bestandteile einer Szene können bei Betätigung oder während des Ablaufs, Telegramme über das zugehörige Kommunikationsobjekt senden. Über den Parameter „Objekttyp x“ wird die Größe des Kommunikationsobjekts festgelegt. - Seite 225 Bedienelemente- und Anwendungsparameter Anwendung „Szenenaktor“ Wert für Objekt x: Optionen: Einstellmöglichkeit von 0 … 255 – RGB Color: Ein Farbwert wird als 1-Byte-Wert gesendet. Der folgende ergänzende Parameter ist vorhanden: Wert für Objekt x: Optionen: Einstellmöglichkeit von 000;000;000 … 255;255;255 Der eingetragene Farbwert (Rot, Grün, Blau) wird als Farbmuster neben dem Parameter angezeigt.
-
Seite 226: Name Der Szene
Bedienelemente- und Anwendungsparameter Anwendung „Szenenaktor“ 15.17.7 Name der Szene Optionen: <Text> Benennung der Szene. Die Länge des Namens ist auf 60 Zeichen begrenzt. 15.17.8 Szenennummer Optionen: Einstellmöglichkeit von 1 … 64 Über den Parameter wird die Nummer der Szene eingestellt. 15.17.9 Lichtszene kann gestartet werden mit Optionen: Beide (0 oder 1) -
Seite 227: Anwendung „Anwesenheitssimulation
Bedienelemente- und Anwendungsparameter Anwendung „Anwesenheitssimulation“ 15.18 Anwendung „Anwesenheitssimulation“ 15.18.1 Anwesenheitssimulation verwenden Optionen: Nein Über den Parameter wird festgelegt, ob die Anwesenheitssimulation angezeigt wird. – Nein: Keine Anzeige im Panel. Keine zusätzlichen Parameter vorhanden. – Ja: Es wird ein Eintrag auf der Anwendungsseite „Zeitprogramme“ zum Aktivieren und Deaktivieren der Funktion im Panel angezeigt. -
Seite 228: Export Freigeben
Bedienelemente- und Anwendungsparameter Anwendung „Anwesenheitssimulation“ 15.18.3 Export freigeben Optionen: Nein Über den Parameter wird festgelegt, dass die aufgezeichneten Telegramme unter dem festgelegten Dateinamen im CSV-Format exportiert werden können. – Nein: Kein Export. Keine zusätzlichen Parameter vorhanden. – Ja: Der folgende Parameter erscheint: Dateiname [.CSV]: Optionen: <Text>... -
Seite 229: Anwendung „Zeitprogramme
Bedienelemente- und Anwendungsparameter Anwendung „Zeitprogramme“ 15.19 Anwendung „Zeitprogramme“ 15.19.1 Seite durch PIN geschützt Optionen: Nein Über den Parameter wird festgelegt, ob die Anwendungsseite für Zeitprogramme durch einen PIN-Code geschützt wird. – Nein: Die Anwendungsseite wird nicht geschützt. – Ja: Die Anwendungsseite kann nur über die Eingabe eines PIN-Codes aufgerufen werden. Der folgende ergänzende Parameter ist vorhanden: PIN-Code Level: Optionen:... -
Seite 230: Anwendung „Logikfunktionen
Bedienelemente- und Anwendungsparameter Anwendung „Logikfunktionen“ 15.20 Anwendung „Logikfunktionen“ 15.20.1 Kanal x — Anwendung Optionen: inkativ Logik-Gatter Multiplexer Multiplizierer Temperaturvergleicher Zustandsumsetzer Zeitfunktion Über den Parameter wird festgelegt, welche Logikfunktion dem Kanal x zugeordnet wird. Je nach Auswahl erscheinen individuelle Parameter für die jeweilige Logikfunktion. –... - Seite 231 Bedienelemente- und Anwendungsparameter Anwendung „Logikfunktionen“ Objekttyp Eingang x: Optionen: 1 Bit 1 Byte Über den Parameter wird festgelegt, ob das Eingangsobjekt aus einem 1-Bit-Wert (0/1) oder aus einem 1-Byte-Wert (0 … 255) besteht. Siehe Erläuterung oben. Hinweis Wie viele Parameter „Objekttyp Eingang x“ angezeigt werden, ist abhängig von der Einstellung des Parameters „Anzahl der Eingangsobjekte“.
- Seite 232 Bedienelemente- und Anwendungsparameter Anwendung „Logikfunktionen“ Wert des Ausgangsobjekts bei Logik unwahr: Optionen: Ausgang wird auf 0 gesetzt Definiert über Ausgang-Vorgabewert unwahr Über den Parameter wird festgelegt, welchen Wert das Ausgangsobjekt im logischen Zustand „Unwahr“ hat. Siehe Erläuterung oben. – Multiplexer: Über diese Logikfunktion können die Eingangsdaten gezielt zum Ausgang gesteuert werden.
- Seite 233 Bedienelemente- und Anwendungsparameter Anwendung „Logikfunktionen“ Startvoraussetzungen: Optionen: 1 Bit 1 Byte Siehe Erläuterung oben. – 1 Bit: Der folgende Parameter erscheint: Startbefehl: Optionen: AUS - Telegramm EIN - Telegramm Siehe Erläuterung oben. – 1 Byte: Der folgende Parameter erscheint: Startbefehl: Optionen: Einstellmöglichkeiten von 0 …...
-
Seite 234: Datenflussrichtung
Bedienelemente- und Anwendungsparameter Anwendung „Logikfunktionen“ – 1 Byte [0..100%]: Der folgende Parameter erscheint: Wert Ausgang x: Optionen: Einstellmöglichkeiten von 0 … 100 Über den Parameter wird festgelegt, welchen Wert (in Prozent) das Kommunikationsobjekt am Ausgang x hat. Hinweis Wie viele Parameter „Wert Ausgang x“ angezeigt werden, ist abhängig von der Einstellung des Parameters „Benutzte Ausgänge“. - Seite 235 Bedienelemente- und Anwendungsparameter Anwendung „Logikfunktionen“ Objekttyp Eingang/Ausgang: Optionen: Schalter Zwangsbetrieb 1-Byte Wert [0%..100%] 1-Byte Wert [0..255] 1-Byte Wert [-128..127] Szenennummer RTR-Betriebsart Temperatur 2-Byte Wert [-32768..+32767] 2-Byte Wert [0..65535] 2-Byte Gleitkomma 4-Byte Wert [-2147483648..+2147483647] 4-Byte Wert [0..4294967295] 14-Byte Text Über den Parameter wird die Größe des Kommunikationsobjekts festgelegt. –...
- Seite 236 Bedienelemente- und Anwendungsparameter Anwendung „Logikfunktionen“ – 2-Byte Wert [0..65535]: Ein Wert wird als 2-Byte-Wert ohne Vorzeichen gesendet, z. B. ein Stellwert oder ein Zeitintervall. Keine zusätzlichen Parameter vorhanden. – 2-Byte Gleitkomma: Ein Wert wird als 2-Byte-Gleitkommawert gesendet, z. B. ein Temperaturwert, eine Zeitdauer, eine Leistung oder ein Verbrauchswert.
- Seite 237 Bedienelemente- und Anwendungsparameter Anwendung „Logikfunktionen“ Objekttyp des Ausgangs: Optionen: 1 Bit 1 Byte Über den Parameter wird festgelegt, ob das Ausgangsobjekt einen 1-Bit-Wert (0/1) oder einen 1-Byte-Wert (0 … 255) sendet. – 1 Bit: Die folgenden ergänzenden Parameter sind vorhanden: Wert senden wenn Eingang 1 >...
- Seite 238 Bedienelemente- und Anwendungsparameter Anwendung „Logikfunktionen“ – Zustandsumsetzer: Mit dieser Funktion kann ein Eingangswert in einen 14-Byte-Text umgesetzt oder in mehrere 1-Bit-Telegramme aufgeteilt werden. Die folgenden Parameter erscheinen: Kanalname: Optionen: <Name> Benennung des Kanals. Die Länge des Namens ist auf 60 Zeichen begrenzt. Typ des Umsetzers: Optionen: 1 Bit ->...
- Seite 239 Bedienelemente- und Anwendungsparameter Anwendung „Logikfunktionen“ Text x: Optionen: <Text> Benennung des Werts. Die Länge des Texts ist auf 15 Zeichen begrenzt. – 1 Byte -> 8x1 Bit: Ein 1-Byte-Wert wird in acht 1-Bit-Werte umgewandelt. Der folgende Parameter erscheint: Ausgangswerte senden: Optionen: Bei jedem Erhalt Bei geänderten Werten...
-
Seite 240: Einschaltverzögerungszeit Verwenden
Bedienelemente- und Anwendungsparameter Anwendung „Logikfunktionen“ Treppenhauslichtzeit [hh:mm:ss]: Optionen: Einstellmöglichkeiten von 00:00:01 … 12:00:00 Über den Parameter wird die Zeit der Ausschaltverzögerung (hh:mm:ss) eingestellt. Einschaltverzögerungszeit verwenden: Optionen: Nein Über den Parameter wird festgelegt, ob das Treppenhauslicht mit einer Einschaltverzögerung geschaltet wird. –... -
Seite 241: Anwendung „Interner Rtr
Bedienelemente- und Anwendungsparameter Anwendung „Interner RTR“ 15.21 Anwendung „Interner RTR“ 15.21.1 Allgemein — Gerätefunktion Optionen: Einzelgerät Mastergerät Temperatursender – Einzelgerät: Das Gerät wird in einem Raum einzeln zur Raumtemperaturreglung mit festeingestellten Temperaturwerten eingesetzt. – Mastergerät: In einem Raum befinden sich mindestens zwei Raumtemperaturregler. Ein Gerät ist dabei als Mastergerät weitere als Slavegeräte/Temperatursensoren zu parametrieren. -
Seite 242: Allgemein - Betriebsmodus Nach Reset
Bedienelemente- und Anwendungsparameter Anwendung „Interner RTR“ Hinweis Dieser Parameter ist nur verfügbar, wenn der Parameter „Gerätefunktion“ auf „Einzelgerät“ oder „Mastergerät“ steht. 15.21.3 Allgemein — Betriebsmodus nach Reset Optionen: Komfort Standby Ecobetrieb Kühlen mit Zusatzstufe Frost-/Hitzeschutz Im Betriebsmodus nach Reset arbeitet das Gerät nach Neustart so lange, bis ggf. ein neuer Betriebsmodus durch Gerätebedienung oder Kommunikationsobjekte eingestellt wird. -
Seite 243: Allgemein - Zyklisch „In Betrieb" Senden (Min)
Bedienelemente- und Anwendungsparameter Anwendung „Interner RTR“ 15.21.4 Allgemein — Zyklisch „In Betrieb“ senden (min) Optionen: Einstellmöglichkeit zwischen 5 – 3000 Minuten – Das Kommunikationsobjekt „In Betrieb“ dient der Information, dass der Regler noch arbeitet. Es wird zyklisch der Wert „1“ gesendet. Der Zyklus für das Senden wird über diesen Parameter eingestellt. -
Seite 244: Regelung Heizen - Art Der Stellgröße
Bedienelemente- und Anwendungsparameter Anwendung „Interner RTR“ 15.21.7 Regelung Heizen — Art der Stellgröße Optionen: 2-Punkt 1 Bit, Aus/Ein 2-Punkt 1 Byte, 0/100% PI stetig, 0-100% PI PWM, Ein/Aus Fancoil Über den Reglertyp erfolgt die Auswahl zur Ansteuerung des Regelungsventils. – 2-Punkt 1 Bit, Aus/Ein: Die 2-Punkt-Regelung ist die einfachste Art der Regelung. -
Seite 245: Regelung Heizen - Art Der Heizung
Bedienelemente- und Anwendungsparameter Anwendung „Interner RTR“ 15.21.8 Regelung Heizen — Art der Heizung Optionen: PI stetig, 0 – 100% und PI PWM, Ein/Aus: Fläche (z.B. Fußbodenheizung) 4°C 200 min ■ Konvektor (z.B. Heizkörper) 1,5°C 100min ■ Freie Konfiguration ■ Fancoil: Fancoil 4°C 90min ■... -
Seite 246: Regelung Heizen - I-Anteil (Min)
Bedienelemente- und Anwendungsparameter Anwendung „Interner RTR“ 15.21.10 Regelung Heizen — I-Anteil (min) Optionen: Einstellmöglichkeit zwischen 0 – 255 Der I-Anteil steht für die Nachstellzeit einer Regelung. Der integrale Anteil bewirkt, dass die Raumtemperatur sich langsam dem Sollwert annähert und ihn letztlich auch erreicht. Je nach verwendetem Anlagentyp muss die Nachstellzeit unterschiedliche Größen annehmen. -
Seite 247: Grundstufe Heizen - Hysterese (X 0,1°C)
Bedienelemente- und Anwendungsparameter Anwendung „Interner RTR“ 15.21.15 Grundstufe Heizen — Hysterese (x 0,1°C) Optionen: Einstellmöglichkeit zwischen 3 – 255 Die Hysterese des Zweipunktreglers gibt die Schwankungsbreite des Reglers um den Sollwert an. Der untere Schaltpunkt liegt bei „Sollwert minus Hysterese“, der obere bei „Sollwert plus Hysterese“. -
Seite 248: Grundstufe Heizen - Pwm-Zyklus Heizen (Min)
Bedienelemente- und Anwendungsparameter Anwendung „Interner RTR“ 15.21.18 Grundstufe Heizen — PWM-Zyklus Heizen (min) Optionen: Einstellmöglichkeit zwischen 1 – 60 Minuten Beim PI PWM, Ein/Aus werden die Stellgrößen-Prozent-Werte in ein Puls-Pausen-Signal umgesetzt. Das bedeutet, ein gewählter PWM-Zyklus wird der Stellgröße entsprechend in eine Ein- und eine Ausphase unterteilt. -
Seite 249: Einstellungen Grundlast - Grundlast Min. Stellgröße > 0
Bedienelemente- und Anwendungsparameter Anwendung „Interner RTR“ 15.21.21 Einstellungen Grundlast — Grundlast min. Stellgröße > 0 Optionen: immer aktiv aktivieren über Objekt Anwendung findet die Funktion, wenn im gewünschten Bereich, z. B. bei einer Fußbodenheizung, der Boden über eine Grundwärme verfügen soll. Die Höhe der minimalen Stellgröße gibt an, wie viel Heizmedium durch den geregelten Bereich strömt, auch wenn die Stellgrößenberechnung des Reglers einen geringeren Wert ausgeben würde. -
Seite 250: Sollwerteinstellungen - Solltemperatur Komfort Heizen (°C)
Bedienelemente- und Anwendungsparameter Anwendung „Interner RTR“ Hinweis Die nachfolgenden Parameter sind ohne Aktivierung „Erweiterte Einstellungen“ verfügbar. 15.21.23 Sollwerteinstellungen — Solltemperatur Komfort Heizen (°C) Optionen: Einstellmöglichkeit zwischen 10 – 40 Festlegung der Wohlfühltemperatur für Heizen bei Anwesenheit. Hinweis Dieser Parameter ist nur verfügbar, wenn der Parameter „Reglerfunktion“ auf „Heizen“... -
Seite 251: Sollwerteinstellungen - Solltemperatur Frostschutz (°C)
Bedienelemente- und Anwendungsparameter Anwendung „Interner RTR“ 15.21.26 Sollwerteinstellungen — Solltemperatur Frostschutz (°C) Optionen: Einstellmöglichkeit zwischen 5 – 15 Gebäudeschutzfunktion gegen Kälte. Bei Geräten mit Display wird dieser Modus durch das Frostschutz-Icon dargestellt. Die manuelle Bedienung ist gesperrt. Hinweis Dieser Parameter ist nur verfügbar, wenn der Parameter „Reglerfunktion“ auf „Heizen“... -
Seite 252: Sollwertverstellung - Max. Manuelle Absenkung Beim Heizbetrieb (0 - 9°C)
Bedienelemente- und Anwendungsparameter Anwendung „Interner RTR“ 15.21.30 Sollwertverstellung — max. manuelle Absenkung beim Heizbetrieb (0 - 9°C) Optionen: Einstellmöglichkeit zwischen 0 – 9 Durch die Vorgabe kann eine Eingrenzung der manuellen Absenkung im Heizbetrieb vorgenommen werden. Hinweis Dieser Parameter ist nur verfügbar, wenn der Parameter „Reglerfunktion“ auf „Heizen“... -
Seite 253: Sollwertverstellung - Zurücksetzen Der Manuellen Verstellung Über Objekt
Bedienelemente- und Anwendungsparameter Anwendung „Interner RTR“ 15.21.33 Sollwertverstellung — Zurücksetzen der manuellen Verstellung über Objekt Optionen: nein Bei Aktivierung kann über ein separates Objekt die manuelle Verstellung jederzeit gelöscht werden. Anwendungsbeispiel: Zurücksetzen der manuellen Verstellung aller in einem Bürogebäude befindlichen Geräte durch eine Uhr im System. 15.21.34 Sollwertverstellung —... -
Seite 254: Temperaturerfassung - Gewichtung Der Internen Messung (0
Bedienelemente- und Anwendungsparameter Anwendung „Interner RTR“ 15.21.37 Temperaturerfassung — Gewichtung der internen Messung (0..100%) Optionen: Einstellmöglichkeit zwischen 0 – 100 Festlegung der Gewichtung der internen Messung von 0 bis 100%. Hinweis Dieser Parameter ist nur verfügbar, wenn der Parameter „Eingänge der gewichteten Temperaturerfassung“... -
Seite 255: Temperaturerfassung - Wertdifferenz Für Das Senden Der Ist-Temperatur (X 0,1°C)
Bedienelemente- und Anwendungsparameter Anwendung „Interner RTR“ 15.21.41 Temperaturerfassung — Wertdifferenz für das Senden der Ist-Temperatur (x 0,1°C) Optionen: Einstellmöglichkeit zwischen 1 – 100 Wenn die Temperaturänderung die parametrierte Differenz zwischen gemessener und letzter gesendeter Ist-Temperatur überschreitet, wird der geänderte Wert gesendet. Hinweis Dieser Parameter ist nur verfügbar, wenn der Parameter „Eingänge der Temperaturerfassung“... -
Seite 256: Alarmfunktionen - Temperatur Frostalarm Hvac- U. Rhcc-Status (°C)
Bedienelemente- und Anwendungsparameter Anwendung „Interner RTR“ 15.21.45 Alarmfunktionen — Temperatur Frostalarm HVAC- u. RHCC-Status (°C) Optionen: Einstellmöglichkeit zwischen 0 – 15 Die Objekte RHCC-Status und HVAC-Status verfügen über ein Frostalarm-Bit. Unterschreitet die Eingangstemperatur des Reglers die hier parametrierte Temperatur, dann wird das Frostalarm-Bit in den Status-Objekten gesetzt. -
Seite 257: Regelung Zusatzstufe Heizen - Art Der Zusatz-Heizung
Bedienelemente- und Anwendungsparameter Anwendung „Interner RTR“ 15.21.48 Regelung Zusatzstufe Heizen — Art der Zusatz-Heizung Optionen: PI stetig, 0-100% und PI PWM, Ein/Aus: Fläche (z.B. Fußbodenheizung) 4°C 200 min ■ Konvektor (z.B. Heizkörper) 1,5°C 100min ■ Freie Konfiguration ■ Fancoil: Fancoil 4°C 90min ■... -
Seite 258: Regelung Zusatzstufe Heizen - I-Anteil (Min.)
Bedienelemente- und Anwendungsparameter Anwendung „Interner RTR“ 15.21.50 Regelung Zusatzstufe Heizen — I-Anteil (min.) Optionen: Einstellmöglichkeit zwischen 0 – 255 Der I-Anteil steht für die Nachstellzeit einer Regelung. Der integrale Anteil bewirkt, dass die Raumtemperatur sich langsam dem Sollwert annähert und ihn letztlich auch erreicht. Je nach verwendetem Anlagentyp muss die Nachstellzeit unterschiedliche Größen annehmen. -
Seite 259: Regelung Kühlen - P-Anteil (X 0,1°C)
Bedienelemente- und Anwendungsparameter Anwendung „Interner RTR“ 15.21.52 Regelung Kühlen — P-Anteil (x 0,1°C) Optionen: Einstellmöglichkeit zwischen 10 – 100 Der P-Anteil steht für den Proportionalbereich einer Regelung. Er schwankt um den Sollwert und dient bei einer PI-Regelung dazu, die Schnelligkeit der Regelung zu beeinflussen. Je kleiner der eingestellte Wert, desto schneller reagiert die Regelung. -
Seite 260: Grundstufe Kühlen
Bedienelemente- und Anwendungsparameter Anwendung „Interner RTR“ 15.21.55 Grundstufe Kühlen Hinweis Nur verfügbar, wenn der Parameter „Erweiterte Einstellungen“ unter „Regelung Kühlen“ auf „ja“ steht. 15.21.56 Grundstufe Kühlen — Statusobjekt Kühlen Optionen: nein Der Parameter schaltet das Kommunikationsobjekt „Status Kühlen“ frei. 15.21.57 Grundstufe Kühlen — Wirksinn der Stellgröße Optionen: normal invers... -
Seite 261: Grundstufe Kühlen - Hysterese (X 0,1°C)
Bedienelemente- und Anwendungsparameter Anwendung „Interner RTR“ 15.21.58 Grundstufe Kühlen — Hysterese (x 0,1°C) Optionen: Einstellmöglichkeit zwischen 3 – 255 Die Hysterese des Zweipunktreglers gibt die Schwankungsbreite des Reglers um den Sollwert an. Der untere Schaltpunkt liegt bei „Sollwert minus Hysterese“, der obere bei „Sollwert plus Hysterese“. -
Seite 262: Grundstufe Kühlen - Pwm-Zyklus Kühlen (Min)
Bedienelemente- und Anwendungsparameter Anwendung „Interner RTR“ 15.21.60 Grundstufe Kühlen — PWM-Zyklus Kühlen (min) Optionen: Einstellmöglichkeit zwischen 1 – 60 Minuten Beim PI PWM, Ein/Aus werden die Stellgrößen-Prozent-Werte in ein Puls-Pausen-Signal umgesetzt. Das bedeutet, ein gewählter PWM-Zyklus wird der Stellgröße entsprechend in eine Ein- und eine Ausphase unterteilt. -
Seite 263: Einstellungen Grundlast - Grundlast Min. Stellgröße > 0
Bedienelemente- und Anwendungsparameter Anwendung „Interner RTR“ 15.21.63 Einstellungen Grundlast — Grundlast min. Stellgröße > 0 Optionen: immer aktiv aktivieren über Objekt Anwendung findet die Funktion, wenn im gewünschten Bereich, z. B. bei einer Fußbodenheizung, der Boden über eine Grundwärme verfügen soll. Die Höhe der minimalen Stellgröße gibt an, wie viel Heizmedium durch den geregelten Bereich strömt, auch wenn die Stellgrößenberechnung des Reglers einen geringeren Wert ausgeben würde. -
Seite 264: Sollwerteinstellungen - Solltemperatur Komfort Kühlen (°C)
Bedienelemente- und Anwendungsparameter Anwendung „Interner RTR“ Hinweis Die nachfolgenden Parameter sind ohne Aktivierung „Erweiterte Einstellungen“ verfügbar. 15.21.65 Sollwerteinstellungen — Solltemperatur Komfort Kühlen (°C) Optionen: Einstellmöglichkeit zwischen 10 – 40 Festlegung der Wohlfühltemperatur für Kühlen bei Anwesenheit. Hinweis Dieser Parameter ist nur verfügbar, wenn der Parameter „Reglerfunktion“ auf „Kühlen“... -
Seite 265: Sollwerteinstellungen - Solltemperatur Hitzeschutz (°C)
Bedienelemente- und Anwendungsparameter Anwendung „Interner RTR“ 15.21.68 Sollwerteinstellungen — Solltemperatur Hitzeschutz (°C) Optionen: Einstellmöglichkeit zwischen 27 – 45 Gebäudeschutzfunktion gegen Hitze. Bei Geräten mit Display wird dieser Modus durch das Hitzeschutz-Icon dargestellt. Die manuelle Bedienung ist gesperrt. Hinweis Dieser Parameter ist nur verfügbar, wenn der Parameter „Reglerfunktion“ auf „Kühlen“... -
Seite 266: Sollwertverstellung - Max. Manuelle Absenkung Beim Kühlbetrieb (0 - 9°C)
Bedienelemente- und Anwendungsparameter Anwendung „Interner RTR“ 15.21.72 Sollwertverstellung — max. manuelle Absenkung beim Kühlbetrieb (0 - 9°C) Optionen: Einstellmöglichkeit zwischen 0 – 9 Durch die Vorgabe kann eine Eingrenzung der manuellen Absenkung im Kühlbetrieb vorgenommen werden. Hinweis Dieser Parameter ist nur verfügbar, wenn der Parameter „Reglerfunktion“ auf „Kühlen“„... -
Seite 267: Sollwertverstellung - Zurücksetzen Der Manuellen Verstellung Über Objekt
Bedienelemente- und Anwendungsparameter Anwendung „Interner RTR“ 15.21.75 Sollwertverstellung — Zurücksetzen der manuellen Verstellung über Objekt Optionen: nein Bei Aktivierung kann über ein separates Objekt die manuelle Verstellung jederzeit gelöscht werden. Anwendungsbeispiel: Zurücksetzen der manuellen Verstellung aller in einem Bürogebäude befindlichen Geräte durch eine Uhr im System. 15.21.76 Sollwertverstellung —... -
Seite 268: Temperaturerfassung - Eingänge Der Gewichteten Temperaturerfassung
Bedienelemente- und Anwendungsparameter Anwendung „Interner RTR“ 15.21.79 Temperaturerfassung — Eingänge der gewichteten Temperaturerfassung Optionen: interne und externe Messung 2x externe Messung Interne und 2x externe Messung Festlegung der Eingänge für die Temperaturerfassung der gewichteten Messung, die gewichtet als Mittelwert als Eingangsgröße für die Regelung dienen. Hinweis Dieser Parameter ist nur verfügbar, wenn der Parameter „Eingänge der Temperaturerfassung“... -
Seite 269: Temperaturerfassung - Zyklisches Senden Der Aktuellen Ist-Temperatur (Min)
Bedienelemente- und Anwendungsparameter Anwendung „Interner RTR“ 15.21.83 Temperaturerfassung — zyklisches Senden der aktuellen Ist-Temperatur (min) Optionen: Einstellmöglichkeit zwischen 5 – 240 Die vom Gerät genutzte aktuelle Ist-Temperatur kann zyklisch auf den Bus gesendet werden. Hinweis Dieser Parameter ist nur verfügbar, wenn der Parameter „Eingänge der Temperaturerfassung“... -
Seite 270: Temperaturerfassung - Überwachungszeit Temperaturerfassung (0 = Keine Überwachung) (Min)
Bedienelemente- und Anwendungsparameter Anwendung „Interner RTR“ 15.21.86 Temperaturerfassung — Überwachungszeit Temperaturerfassung (0 = keine Überwachung) (min) Optionen: Einstellmöglichkeit zwischen 0 – 120 Sollte innerhalb der parametrierten Zeit keine Temperatur erfasst werden, geht das Gerät in den Störungsbetrieb. Es sendet ein Telegramm über das Objekt „Störung Ist-Temperatur“ auf den Bus und stellt Betriebsart und Stellgröße bei Störung ein. -
Seite 271: Alarmfunktionen - Taupunktalarm
Bedienelemente- und Anwendungsparameter Anwendung „Interner RTR“ 15.21.89 Alarmfunktionen — Taupunktalarm Optionen: nein Bei Verwendung von Kühlmaschinen kann es während des Betriebes zu Tauwasserbildung an den Kühlmittelzuleitungen aufgrund zu starker Abkühlung und/oder zu hoher Luftfeuchtigkeit kommen. Der Taumelder meldet das Auftreten von Taubildung über das Objekt „Taupunktalarm“... -
Seite 272: Sommerkompensation - Sommerkompensation
Bedienelemente- und Anwendungsparameter Anwendung „Interner RTR“ 15.21.93 Sommerkompensation — Sommerkompensation Optionen: nein Zur Energieeinsparung und um die Temperaturdifferenz beim Betreten und Verlassen eines klimatisierten Gebäudes in behaglichen Grenzen zu halten, sollte im Sommer bei hohen Außentemperaturen eine zu starke Absenkung der Raumtemperatur unterbunden werden (Sommerkompensation nach DIN 1946). -
Seite 273: Sommerkompensation - (Untere) Einstiegstemperatur Für Sommerkompensation (°C)
Bedienelemente- und Anwendungsparameter Anwendung „Interner RTR“ 15.21.94 Sommerkompensation — (untere) Einstiegstemperatur für Sommerkompensation (°C) Optionen: Einstellmöglichkeit zwischen -127 – 127 Über den Parameter wird der untere Außentemperaturwert festgelegt, bis zu welchem Temperaturwert die Sollwertkorrektur (Sommerkompensation), aufgrund einer zu hohen Außentemperatur, vorgenommen wird. Hinweis Dieser Parameter ist nur verfügbar, wenn der Parameter „Sommerkompensation“... -
Seite 274: Sommerkompensation - Offset Der Solltemperatur Beim Ausstieg Aus Der Sommerkompensation (X 0,1°C)
Bedienelemente- und Anwendungsparameter Anwendung „Interner RTR“ 15.21.97 Sommerkompensation — Offset der Solltemperatur beim Ausstieg aus der Sommerkompensation (x 0,1°C) Optionen: Einstellmöglichkeit zwischen -127 – 127 Über den Parameter wird festgelegt, um wie viel Kelvin der Sollwert während der Sommerkompensation angehoben werden soll, wenn der obere Außentemperaturwert erreicht ist. -
Seite 275: Regelung Zusatzstufe Kühlen - Art Der Kühlung
Bedienelemente- und Anwendungsparameter Anwendung „Interner RTR“ Hinweis Die nachfolgenden Parameter sind verfügbar, wenn der Parameter „Reglerfunktion“ auf „Kühlen mit Zusatzstufe“ steht. Es stehen dieselben Parameter zur Verfügung, die auch verfügbar sind, wenn der Parameter „Reglerfunktion“ auf „Kühlen“ und der Parameter „Art der Stellgröße“... -
Seite 276: Regelung Zusatzstufe Kühlen - I-Anteil (Min.)
Bedienelemente- und Anwendungsparameter Anwendung „Interner RTR“ 15.21.100 Regelung Zusatzstufe Kühlen — I-Anteil (min.) Optionen: Einstellmöglichkeit zwischen 0 – 255 Der I-Anteil steht für die Nachstellzeit einer Regelung. Der integrale Anteil bewirkt, dass die Raumtemperatur sich langsam dem Sollwert annähert und ihn letztlich auch erreicht. Je nach verwendetem Anlagentyp muss die Nachstellzeit unterschiedliche Größen annehmen. -
Seite 277: Kombinierter Heiz- Und Kühlbetrieb - Betriebsart Nach Reset
Bedienelemente- und Anwendungsparameter Anwendung „Interner RTR“ 15.21.103 Kombinierter Heiz- und Kühlbetrieb — Betriebsart nach Reset Optionen: Kühlen Heizen Nach einem Busspannungsausfall, einem Reset der Anlage oder einem Aufstecken des Geräts auf den Busankoppler startet das Gerät in der parametrierten „Betriebsart nach Reset“. Durch die unter „Umschaltung Heizen/Kühlen“... -
Seite 278: Sollwerteinstellungen - Hysterese Für Umschaltung Heizen/Kühlen
Bedienelemente- und Anwendungsparameter Anwendung „Interner RTR“ 15.21.106 Sollwerteinstellungen — Hysterese für Umschaltung Heizen/Kühlen (x 0,1°C Optionen: Einstellmöglichkeit zwischen 5 – 100 Der Parameter legt die einseitige Hysterese für die Umschaltung zwischen Heizen und Kühlen fest, wenn „Sollwert Heizen Komfort = Sollwert Kühlen Komfort“ aktiv ist. Überschreitet die Raumtemperatur den Solltemperaturwert plus Hysterese, dann erfolgt die Umschaltung ins Kühlen. -
Seite 279: Kombinierter Heiz- Und Kühlbetrieb - Ausgabe Stellgröße Zusatzstufe Heizen Und Kühlen
Bedienelemente- und Anwendungsparameter Anwendung „Interner RTR“ Hinweis Der nachfolgende Parameter ist verfügbar, wenn der Parameter „Reglerfunktion“ auf „Heizen und Kühlen mit Zusatzstufen“ steht. Es steht derselbe Parameter zur Verfügung, der auch verfügbar ist, wenn der Parameter „Reglerfunktion“ auf „Heizen und Kühlen“ steht. 15.21.109 Kombinierter Heiz- und Kühlbetrieb —... -
Seite 280: Notizen
Notizen Notizen Technisches Handbuch 2CKA001373B9263 │280... -
Seite 281: Index
Index Index Szenennummer .............226 Teilnehmerzahl..............223 Abschlusswiderstand ............148 Telegrammverzögerung ..........223 Adressierung ..............149 Anwendung „Türkommunikation“ Adressierung der Stationen ......... 29, 149 Rufton Lautstärkevoreinstellungen [%] ......218 Alarmfunktionen — Kondenswasseralarm......270 Seite durch PIN geschützt..........218 Alarmfunktionen — Taupunktalarm ........271 Sprache Lautstärkevoreinstellungen [%].......218 Alarmfunktionen —... - Seite 282 Index Art des Symbols ............169 Objekttyp ...............191 Dimmart ................ 171 Status anzeigen ............193 Freigabe Kommunikationsobjekt „Sperren“ 1 Bit ..172 Telegramm wird alle [Sek.] wiederholt ......191 Funktion des Bedienelementes ........169 Bedienelement „RGBW Bedienung“ Größe der Schaltfläche ..........169 Art der Farbe/weiß...
- Seite 283 Index Bedienelement „Szene“ Anzahl der Szenen [1..10] ..........194 Busch-SmartTouch 7'' Produktdaten importieren ...34, 35, ® Freigabe Kommunikationsobjekt „Sperren“ 1 Bit ..195 Funktion des Bedienelementes ........194 Langbedienung nach… ..........194 Firmwareaktualisierung ............155 Name der Szene x ............195 Funktionsübersicht KNX..........17, 18 Name des Bedienelements ..........
- Seite 284 Index Layout zurücksetzen ............113 Sicherheit ................13 Licht schalten ..............132 Sicherheitshinweise ............15, 23 Lieferumfang ................ 18 Sollwerteinstellungen — Absenkung Eco Heizen (°C) ..250 Sollwerteinstellungen — Absenkung Standby Heizen (°C)250 Sollwerteinstellungen — aktuellen Sollwert senden...251, 265 Maßbilder ................21 Sollwerteinstellungen — Anhebung Eco Kühlen (°C) ..264 Master/Slave Schalter setzen ........
- Seite 285 Index Temperaturerfassung — Eingänge der Temperaturerfassung Umwelt .................16 ................253, 267 Update................115, 155 Temperaturerfassung — Gewichtung der externen Messung (0..100%) .............. 254, 268 Verwendete Hinweise und Symbole ........13 Temperaturerfassung — Gewichtung der externen Messung Verzögerungszeit für Lesetelegramme nach Reset ...243 2 (0..100%) ............
- Seite 286 Ein Unternehmen der ABB-Gruppe Hinweis Technische Änderungen sowie Busch-Jaeger Elektro GmbH Inhaltsänderungen dieses Postfach Dokuments behalten wir uns 58505 Lüdenscheid jederzeit ohne Vorankündigung vor. Bei Bestellungen gelten die Freisenbergstraße 2 vereinbarten detaillierten Angaben. 58513 Lüdenscheid ABB übernimmt keinerlei Verantwortung für eventuelle Fehler www.BUSCH-JAEGER.de...

