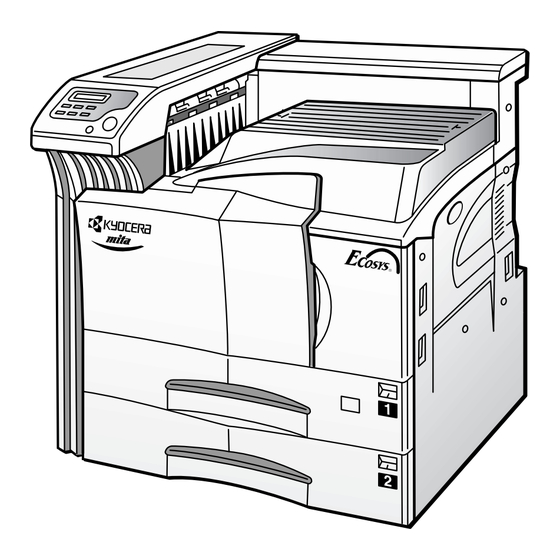Inhaltszusammenfassung für Kyocera FS-9500DN
- Seite 1 Installationsanweisung Vor dem Einsatz des Druckers bitte die Installationsanweisung lesen. Verwahren Sie sie griffbereit in der Nähe des Druckers.
-
Seite 2: Inhaltsverzeichnis
Kopien oder Reproduktionen dieser Anweisung oder Teilen davon sowie jedes urheberrechtlich schützbaren Inhalts sind ohne vorherige schriftliche Zustimmung der Kyocera Corporation untersagt. Alle von dieser Anweisung oder Teilen davon sowie von allen urheberrechtlich schützbaren Inhalten angefertigten Kopien müssen den gleichen Urheberrechtshinweis enthalten, wie das kopierte Material. -
Seite 3: Installationsverfahren
1 Installationsverfahren Nehmen Sie den Drucker aus dem Karton, transportieren Sie ihn an den vorgesehenen Standort und installieren Sie ihn in der nachstehenden Reihenfolge. Start Auspacken. Klebestreifen entfernen. Drucker aufstellen. Tonerbehälter einsetzen. Abfalltonerkasten einsetzen. Drucker an den Computer anschließen. Netzkabel anschließen. Papier in die Papierkassette und die Universalzufuhr einlegen. -
Seite 4: Auspacken
2 Auspacken Heben Sie den Drucker und das Zubehör vorsichtig aus dem Karton. Prüfen Sie den Lieferum- fang mit Hilfe der unten angegebenen Liste auf Vollständigkeit. Zum Auspacken und zur Installation des Druckers sind mindest vier Personen erforderlich. Gehen Sie mit äußerster Vorsicht vor, der Drucker ist schwer und kann Rückenverlet- zungen verursachen. -
Seite 5: Entfernen Der Klebestreifen
Entfernen der Klebestreifen Den Klebestreifen von der Frontabdeck- ung entfernen. Frontab- Univesal- Den Klebestreifen von der Universalzufuhr deckung zufuhr entfernen. Die vier Klebestreifen von den Papierkas- setten entfernen. Papierkassetten Die Klebestreifen von der linken Abdeck- ung entfernen. Linke Abdeckung 1 Ziehen Sie die obere Papierkassette her- aus und entfernen Sie die beiden Klebestreifen von der Bodenplatte. -
Seite 6: Aufstellen Des Druckers
3 Aufstellen des Druckers Der Standort des Druckers muss folgende Anforderungen erfüllen: Mindestabstände Stellen Sie bitte sicher, dass der Rückseite: 10 cm Drucker mit ausreichend Freiraum aufgestellt wird. Längere Verwen-dung bei Nichteinhaltung der Min- destabstände kann zu Hitzestaus im Drucker und zu einem Brand führen. -
Seite 7: Tonerbehälter Einsetzen
4 Tonerbehälter einsetzen Sie müssen den Drucker vor dem ersten Einsatz vorbereiten, dazu sind Tonerbehälter und Abfalltonerkasten einzusetzen und die Schnittstelle mit dem Computer ist einzurichten. Die Frontabdeckung des Druckers vollständig öffnen. Frontabdeckung Den Tonerbehälter entfernen. Den Tonerbehälter an der Oberseite 5 bis 6 Mal antippen. - Seite 8 Halten Sie den Tonerbehälter fest und führen Sie ihn vollständig in den Drucker ein. Lassen Sie die Frontabdeckung für den nächsten Schritt, Abfalltonerkasten einsetzen, geöffnet.
-
Seite 9: Abfalltonerkasten Einsetzen
5 Abfalltonerkasten einsetzen Der Abfalltonerkasten wird mit dem Drucker geliefert. Setzen Sie den Abfalltonerkasten wie abgebildet ein. Die Frontabdeckung schließen. 6 Drucker an den Rechner anschließen Der Drucker kann auf verschiedene Arten an den Computer angeschlossen werden, wie z. B. über den parallelen Schnittstellenanschluss, über den seriellen Schnittstellenanschluss oder über den Netzwerk-Schnittstellenanschluss. -
Seite 10: Paralleler Schnittstellenanschluss
Paralleler Schnittstellenanschluss Stecken Sie ein Ende des Druckerkabels (nicht mitgeliefert) in den parallelen Schnittstellenanschluss an der Rückseite des Druckers ein. • Verwenden Sie ein bidirektion- ales paralleles Druckerkabel, das den IEEE1284 Standards entspricht. • Der Drucker arbeitet am besten, wenn er in der Nähe des Rechners aufgestellt wird. -
Seite 11: Netzkabel Anschließen
Max. 10,8 A bei 120 V, oder max. 5,6 A bei 220 bis 240 V (FS-9100DN) Stromstärke Max. 10,9 A bei 120 V, oder max. 5,7 A bei 220 bis 240 V (FS-9500DN) Anschließen des Netzkabels • Vergewissern Sie sich, dass der Drucker ausgeschaltet ist. -
Seite 12: Einlegen Von Papier In Die Papierkassette Und Die Universalzufuhr
8 Einlegen von Papier in die Papierkassette und die Universalzufuhr Die Papierkassette eignet sich für die Papiergröße A5 bis A3/Ledger und hat eine Kapazität von etwa 500 Blatt. Die Universalablage eignet sich für die verschiedenen Papiergrößen und kann ungefähr 200 Blatt Papier aufnehmen. Die Papierkassette kann für die Zuführung von Standard-Papier von A5-Größe bis zur Ledger- Größe eingesetzt werden, dazu die Position der Papierführung und des Papieranschlags ein- stellen. - Seite 13 Papierkassetten Ziehen Sie die Papierkassette bis zum Anschlag heraus. Papierkassette Drücken Sie den Hebel (grün) an der Vorderseite der Papierführung und schieben Sie die Papierführungen in die Position für die gewünschte Papiergröße. Drehen Sie den an der rechten Seite der Papierkassette befindlichen Papieranschlag wie abgebildet und stellen Sie ihn auf die gewünschte Papiergröße.
- Seite 14 Schieben Sie das Papier in die Papierkassette. • Legen Sie nicht mehr Papier ein, als unter den Mengenbegrenzer an der hinteren Papierführung passt. • Die Papierkassette fasst ungefähr 500 Blatt Papier mit einem Flächengewicht von 80 g/m² bzw. einer Dicke von 0,11 mm.
- Seite 15 Universalzufuhr Die Universalzufuhr kann über die von den Papierkassetten aufgenommenen Papiergrößen hinaus für andere, nicht-genormte Papiergrößen, Papier für Etiketten, Karten, Umschläge und Klarsichtfolie eingesetzt werden. Öffnen Sie die Universalzufuhr an der rechten Seite des Druckers, wie in der Abbildung dargestellt. Stellen Sie die Papierführungen an der Universalzufuhr ein, in dem Sie sie auf die Position der gewünschten Papiergröße...
- Seite 16 Umschläge Führen Sie Umschläge mit der zu bedruckenden Seite nach oben und der rechten Kante zuerst zu. Bedrucken von Umschlägen kann nur über die Universalzufuhr ausgeführt werden. Der Drucker lässt sich auf die Erkennung der Größen folgender Umschläge und Sondermedien einschließlich der Standardgrößen einstellen: Zufuhr Größe...
-
Seite 17: Stromschalter Einschalten
9 Stromschalter einschalten In diesem Abschnitt wird der Ablauf zum Einschalten des Stroms für den Drucker beschrieben. Während des Aufstartens kann die Sprache für die Nachrichtenanzeige und die Statusseite dieses Druckers aus Englisch, Deutsch, Französisch, Italienisch und Niederländisch gewählt werden. Die Standardsprache für die Nachrichten ist Englisch. -
Seite 18: Nachrichtensprache Auswählen
Nachrichtensprache auswählen Der Drucker hat eine mehrsprachige Nachrichtenanzeige, sie kann auf Englisch, Deutsch, Französisch, Italienisch und Niederländisch gestellt werden. Die Vorgabe für die Nachrichtensprache der Nachrichtenanzeige des Druckers ist Englisch. Zur Änderung der Nachrichtensprache auf eine andere, gehen Sie wie nachstehend beschrieben vor. Halten Sie die Taste ENTER gedrückt, und schalten Sie den Stromschalter EIN ( l ). -
Seite 19: Statusseite Drucken
10 Statusseite drucken Testen Sie den Drucker, indem Sie eine Statusseite zur Anzeige der Werkseinstellungen ausdrucken. Drücken Sie die Taste MENU auf dem Bedienfeld. Statusseite Drücken Sie wiederholt die Taste oder ! ! ! ! , bis auf der Anzeige Statusseite "... -
Seite 20: Papierstau Entfernen
Papierstau entfernen Wenn während des Druckens ein Papierstau eintritt, ist das gestaute Papier wie weiter unten beschrieben zu entfernen. Nach Entfernung des gestauten Papiers die Frontabdeckung öffnen und schließen. Ziehen Sie gestautes Papier bitte vorsichtig heraus, um es nicht zu zerreißen. Teilstücke eines Blatt Papiers sind umständlich zu entfernen und werden leicht übersehen, sodass der Papierstau nicht gänzlich beseitigt wird. -
Seite 21: Stau In Der Linken Abdeckung
Stau in der linken Abdeckung 1 Ziehen Sie den Verschlussriegel heraus und öffnen Sie die linke Abdeckung 1. Entfernen Sie das gestaute Papier. Drücken Sie den Hebel (grün), um die Duplexeinheit anzuheben und das gestaut Papier zu entfernen. Im Ausgabeteil befindliches gestautes Papier ist zu entfernen. - Seite 22 Schließen Sie die linke Abdeckung 1. Stau in der linken Abdeckung 2 Öffnen Sie die linke Abdeckung 2. Entfernen Sie das gestaute Papier. Schließen Sie die linke Abdeckung 2.
-
Seite 23: Haftungsbeschränkung
Drucker zu vermeiden. • Wenn der Drucker transportiert werden soll, ist die Entwicklereinheit zu entfernen und getrennt zu Linke Griffe transportieren. Setzen Sie sich vor einem Transport Rechte Griffe des Druckers über größere Entfernungen mit Ihrem Kyocera Mita Händler in Verbindung. - Seite 24 Angebotene Optionen Für den Drucker werden folgende Optionen angeboten. Anweisungen zur Installation einzelner Optionen finden Sie in den der Option beiliegenden Unterlagen. Speicherkarte (CF) Netzwerkschnittstellen- karte Speichererweiterung (DIMM 16/32/64/128 MB) Dokument-Finisher DF-71 Papierzuführung PF-70 Festplatteneinheit Umkehreinheit RA-1* Papierzuführung PF-75 Strichcode-Leser BC-1 Lochereinheit Dokument-Finisher PH-2A/2B/2C...
-
Seite 25: Ibm Program License Agreement
Hinweise zu Warenzeichen PRESCRIBE ist ein eingetragenes Warenzeichen der Kyocera Corporation. KPDL, und KIR [Kyocera Image Refinement – Bildeerfeinerung] sind Warenzeichen der Kyocera Corporation. Hewlett-Packard, PCL und PJL sind eingetragene Warenzeichen der Hewlett-Packard Company. Centronics ist eine Warenbezeichnung von Centronics Data Computer Corp. PostScript ist ein eingetragenes Warenzeichen der Adobe Systems Incorporated. - Seite 26 4 General You may terminate your license at any time. IBM may terminate your license if you fail to comply with the terms and conditions of this license. In either event, you must destroy all your copies of the Program. You are responsible for payment of any taxes, including personal property taxes, resulting from this license.
-
Seite 27: Bedienfeld
Bedienfeld READY DATA ATTENTION Bereit - - - A4 Normalpap INTERFACE SIZE TYPE MENU ENTER CANCEL Anzeige Bezeichnung Funktion Blinkt: Weist auf eine Störung hin, die Sie selbst beheben können. Leuchtet: Zeigt an, dass der Drucker on-line ist. Es kann gedruckt werden. Bereitschafts Aus: Zeigt an, dass der Drucker off-line ist.