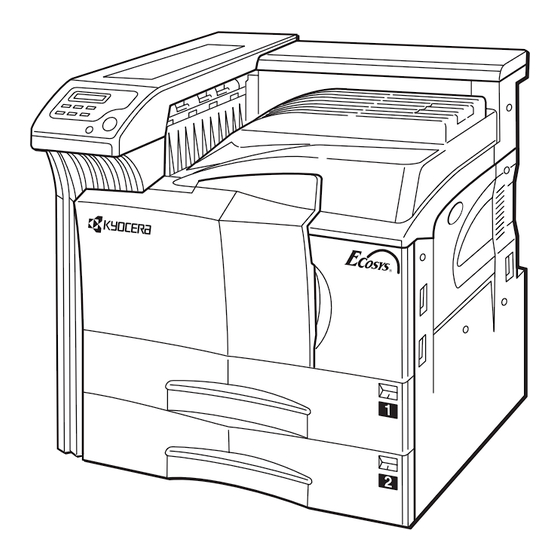Inhaltsverzeichnis
Werbung
Quicklinks
Werbung
Inhaltsverzeichnis

Inhaltszusammenfassung für Kyocera Ecosys FS-9120DN
- Seite 1 Seitendrucker Installationsanweisung...
-
Seite 2: Inhaltsverzeichnis
Inhalt sind urheberrechtlich geschützt. Alle Rechte vorbehalten. Die Anfertigung von Kopien oder Reproduktionen dieser Anweisung oder Teilen davon sowie jedes urheberrechtlich schützbaren Inhalts sind ohne vorherige schriftliche Zustimmung der Kyocera Corporation untersagt. Alle von dieser Anweisung oder Teilen davon sowie von allen urheberrechtlich schützbaren Inhalten angefertigten Kopien müs- sen den gleichen Urheberrechtshinweis enthalten, wie das kopierte Material. -
Seite 3: Installationsverfahren
1 Installationsverfahren Nehmen Sie den Drucker aus dem Karton, transportieren Sie ihn an den vorgesehenen Standort und installieren Sie ihn in der nachstehenden Reihenfolge. Start Auspacken Entfernen Sie die Klebestreifen Drucker aufstellen Tonerbehälter einsetzen Abfalltonerkasten einsetzen Drucker an den Computer anschließen Netzkabel anschließen Legen Sie das Papier in die Papierkas- setten und die Multifunktionskassette ein... -
Seite 4: Auspacken
2 Auspacken Heben Sie den Drucker und das Zubehör vorsichtig aus dem Karton. Verwenden Sie unten- stehende Bestandteilliste, um den Lieferumfang auf Vollständigkeit zu prüfen. •Zum Auspacken und zur Installation des Druckers sind mindest vier Personen erforderlich. •Gehen Sie mit Vorsicht vor. Der Drucker ist sehr schwer. Falsches Anheben kann Rückenschäden verursachen. - Seite 5 Klebestreifen entfernen Halten Sie die Frontabdeckung fest und ziehen Sie den Klebestreifen ab. Frontab- deckung Univesal- Halten Sie die Multifunktionskassette zufuhr fest und ziehen Sie den Klebestreifen ab. Halten Sie die Papierkassetten fest und ziehen Sie den Klebestreifen ab. Papierkassetten Halten Sie die linke Abdeckung fest und ziehen Sie den Klebestreifen ab.
-
Seite 6: Aufstellen Des Druckers
3 Aufstellen des Druckers Wählen Sie einen geeigneten Aufstellungsort für Ihren Drucker. Folgende Anforderungen müssen gegeben sein: Mindestabstände Stellen Sie bitte sicher, dass der Rückseite: 10 cm Drucker mit ausreichend Freiraum aufgestellt wird. Längere Verwen- dung bei Nichteinhaltung der Min- destabstände kann zu Hitzestaus im Drucker und zu einem Brand führen. -
Seite 7: Tonerbehälter Einsetzen
4 Tonerbehälter einsetzen Bevor Sie den Drucker zum ersten Mal in Betrieb nehmen, müssen Sie ihn vorbereiten. Set- zen Sie den Tonerbehälter und den Tonerrestbehälter ein und richten Sie die PC-Schnitts- telle ein. Die Frontabdeckung des Druckers voll- ständig öffnen. Frontabdeckung Den Tonerbehälter entfernen. - Seite 8 Halten Sie den Tonerbehälter am Griff und setzen Sie ihn entlang der Schiene des Druckers ein. Gehen Sie sicher, dass die Geräteseite des Tonerbehälters zum Drucker ausgerichtet ist. Geräte- seite Druckerseite Halten Sie den Tonerbehälter mit beiden Händen fest und schieben Sie ihn bis zum Einrasten in den Drucker.
-
Seite 9: Abfalltonerkasten Einsetzen
5 Abfalltonerkasten einsetzen Der Abfalltonerkasten wird mit dem Drucker geliefert. Setzen Sie den Abfalltonerkasten wie abgebildet ein. Die Frontabdeckung schließen. 6 Drucker an den Rechner anschließen Es gibt mehrere Möglichkeiten den Drucker an den PC anzuschließen: über den parallelen Schnittstellenanschluss, über die USB-Schnittstelle (Universal Serial Bus) oder den Netzschnittstellenanschluss. -
Seite 10: Paralleler Schnittstellenanschluss
Paralleler Schnittstellenanschluss Stecken Sie ein Ende des Druckerkabels (nicht mitgeliefert) in den parallelen Schnittstellenanschluss an der Rück- seite des Druckers ein. •Verwenden Sie ein bidirek- tionales paralleles Druckerka- bel, das den IEEE1284 Standards entspricht. •Die besten Ergebnisse erh- alten Sie, wenn Sie den Paralleles Druckerkabel Drucker neben dem PC aufs- tellen. -
Seite 11: Netzkabel Anschließen
7 Netzkabel anschließen Dieser Abschnitt beschreibt Verfahren und Vorsichtsmaßnahmen für den Anschluss des Stromkabels. Hinweise zur Stromversorgung • Stellen Sie den Drucker in der Nähe einer Wandsteckdose auf, an die möglichst nur der Drucker angeschlossen werden sollte. • Setzen Sie diesen Drucker nur mit der Versorgungsspannung ein, die auf dem an der Seitenwand des Druckers befindlichen Seriennummernschild angegeben ist. -
Seite 12: Einlegen Von Papier In Die Papierkassetten Und Die Multifunktionskassette
8 Einlegen von Papier in die Papierkassetten und die Multifunktionskassette Die Papierkassette eignet sich für die Papiergröße A5 bis A3/Ledger und hat eine Kapazität von etwa 500 Blatt. Die Universalablage eignet sich für die verschiedenen Papiergrößen und kann ungefähr 200 Blatt Papier aufnehmen. Hier folgt die Anleitung für das sachgerechte Einlegen des Papiers in die Papierkassette und die Multifunktionskassette. - Seite 13 Wählen Sie das Papierfach, nach Papiergewicht. Paperfach Papiergewicht Papierkassette 60 bis 105 g/m² Multifunktionskassette 60 bis 200 g/m²...
- Seite 14 Papierkassetten Ziehen Sie die Papierkassette bis zum Anschlag heraus. Papierkassette Drücken Sie den Hebel (grün) an der Vorderseite der Papierführung und schieben Sie die Papierführungen in die Position für die gewünschte Papiergröße. Schieben Sie die Führungsschiene (rechts an der Papierkassette), wie abge- bildet, so weit nach links, wie es das Papierformat erfordert.
- Seite 15 Schieben Sie das Papier in die Papierkas- sette. •Legen Sie nicht mehr Papier ein, als unter den Mengenbe- grenzer an der hinteren Papierführung passt. •Die Papierkassette fasst ungefähr 500 Blatt Papier mit einem Flächengewicht von 80 g/m² bzw. einer Dicke von 0,11 mm.
- Seite 16 Universalzufuhr Neben Normalpapierformaten, die über die Papierkassetten zugeführt werden, ist über die Multifunktionskassette auch das Ausdrucken auf Spezialpapier, Aufklebern, Grußkarten, Umschlägen und Folien, etc. möglich. Öffnen Sie die Universalzufuhr an der rechten Seite des Druckers, wie in der Abbildung dargestellt. Stellen Sie die Papierführungen an der Universalzufuhr ein, in dem Sie sie auf die Position der gewünschten Papier-...
-
Seite 17: Drucken Von Umschlägen
Durch Regelbarkeit der Multifunktionskassette werden die Formate folgender Spezialpa- piere und Umschläge, sowie der Normalformate, automatisch erkannt: Zufuhr Größe Zufuhr Größe 210 × 297 mm 197 × 273 mm Executive 7-1/4 × 10-1/2 inch Hagaki 100 × 148 mm Letter 8-1/2 ×... -
Seite 18: Stromschalter Einschalten
9 Stromschalter einschalten In diesem Abschnitt wird der Ablauf zum Einschalten des Stroms für den Drucker beschrie- ben. Wählen Sie beim Start-up die Sprache für die Informationsanzeige und Statusseite. Sie können zwischen Englisch, Deutsch, Französisch, Italienisch, Niederländisch, Spanisch oder Portugiesisch wählen. Die voreingestellte Sprache für die Anzeigen ist Englisch. Zum Auswahl der Informationssprache Ändern der Spracheinstellung, lesen Sie den Abschnitt, Schalten Sie den Strom für den Drucker... -
Seite 19: Nachrichtensprache Auswählen
Nachrichtensprache auswählen Der Drucker verfügt über eine mehrsprachige Informationsanzeige mit Sprachauswahl Englisch, Deutsch, Französisch, Italienisch, Niederländisch, Spanisch oder Portugiesisch Voreingestellt für die Informationsanzeige wurde die Sprache Englisch. Um eine andere Sprache auszuwählen, gehen Sie bitte nach untenstehender Anleitung vor. Halten Sie die Taste ENTER gedrückt, und schalten Sie den Stromschalter EIN ( l ). -
Seite 20: Statusseite Drucken
10 Statusseite drucken Zum Testdruck drucken Sie eine Statusseite aus, auf der die Werkseinstellungen aufge- listet sind. Drücken Sie die Taste MENU auf dem Bedienfeld. Statusseite oder Drücken Sie wiederholt die Taste , bis auf der Anzeige Statusseite drucken drucken erscheint. Drücken Sie zweimal die Taste ENTER. -
Seite 21: Papierstau Entfernen
Papierstau entfernen Wenn während des Druckens ein Papierstau eintritt, ist das gestaute Papier wie weiter unten beschrieben zu entfernen. Nach Entfernung des gestauten Papiers die Frontabdeck- ung öffnen und schließen. Bei Papierstau Seiten vorsichtig herausziehen, damit das Papier nicht zerreißt. Papierstücke sind schwer zu entfernen und wiederzufinden. -
Seite 22: Stau In Der Linken Abdeckung
Stau in der linken Abdeckung 1 Ziehen Sie den Verschlussriegel heraus und öffnen Sie die linke Abdeckung 1. Entfernen Sie das gestaute Papier. Achten Sie bei Beseitigung von Papierstau darauf, die Drucker- trommel nicht anzufassen. Das kann Druckerstörungen verursachen. Drücken Sie den Hebel (grün), um die Duplexeinheit anzuheben und das ges- taut Papier zu entfernen. - Seite 23 Schließen Sie die linke Abdeckung 1. Stau in der linken Abdeckung 2 Öffnen Sie die linke Abdeckung 2. Entfernen Sie das gestaute Papier. Schließen Sie die linke Abdeckung 2.
-
Seite 24: Haftungsbeschränkung
Linke Griffe zu transportieren. Setzen Sie sich vor einem Rechte Griffe Transport des Druckers über größere Entfernun- gen mit Ihrem Kyocera Mita Händler in Verbind- ung. ® NERGY Als ENERGY STAR Partner haben wir festgelegt, dass dieses Produkt den ENERGY STAR Richtlinien für Energiemanagement entspricht. - Seite 25 Angebotene Optionen Für den Drucker werden folgende Optionen angeboten. Anweisungen zur Installation einzelner Optionen finden Sie in den der Option beiliegenden Unterlagen. Serial Interface Speicherkarte (CF) Board Kit (IB-11) Netzschnittstel- lenkarte (IB-20/ 21E/22) RAM-Eweiterung (DIMM 32/64/128/ 256 MB) Briefkasten M-2107 Dokument-Finisher Dokument-Finisher (Für DF-71)
-
Seite 26: Ibm Program License Agreement
Hinweise zu Warenzeichen PRESCRIBE ist ein eingetragenes Warenzeichen der Kyocera Corporation. KPDL, und KIR [Kyocera Image Refine- ment – Bildeerfeinerung] sind Warenzeichen der Kyocera Corporation. Hewlett-Packard, PCL und PJL sind eingetragene Warenzeichen von Hewlett-Packard Company. Centronics ist ein Warenzeichen der Centronics Data Computer Corp. PostScript ist ein eingetragenes Warenzeichen der Adobe Sys- tems Incorporated. -
Seite 27: Sicherheitsinformationen
4 General You may terminate your license at any time. IBM may terminate your license if you fail to comply with the terms and conditions of this license. In either event, you must destroy all your copies of the Program. You are respon- sible for payment of any taxes, including personal property taxes, resulting from this license. -
Seite 28: Bedienfeld
Bedienfeld Anzeige Bezeichnung Funktion Blinkt: Weist auf eine Störung hin, die Sie selbst beheben können. Leuchtet: Zeigt an, dass der Drucker on-line ist. Es kann gedruckt werden. Bereitschafts Aus: Zeigt an, dass der Drucker off-line ist. Daten können empfangen wer- anzeige den, können jedoch nicht gedruckt werden.