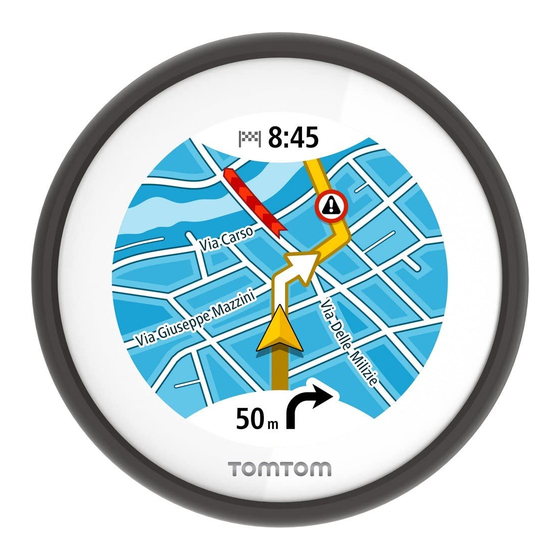Inhaltsverzeichnis
Werbung
Werbung
Inhaltsverzeichnis

Inhaltszusammenfassung für TomTom VIO
- Seite 1 TomTom VIO Benutzerhandbuch...
-
Seite 2: Inhaltsverzeichnis
Ihr TomTom VIO starten ..................7 Ihr VIO-Gerät verbinden und koppeln ................8 Erneutes Verbinden Ihres VIO-Geräts ................8 Ihr VIO-Gerät mit einem anderen Telefon verbinden ............9 Sprache ......................9 Informationen an TomTom senden ................9 Über TomTom-Dienste .................... 9 Das VIO aktualisieren .................... - Seite 3 Eine Route über die Karte planen................36 Eine Route über „Meine Orte“ planen ............... 36 Eine gespeicherte Position auf Ihrem VIO-Gerät auswählen ..........37 Planen einer Route zu einem „Meine Orte“-Kontakt ............38 Eine Route über Ihre Kontakt-App planen ..............38 Eine Route über Koordinaten planen .................
- Seite 4 Positionen von Gefahrenstellen und Risikobereichen aktualisieren ........62 Einstellungen Erscheinungsbild ....................63 Stimmen ......................63 Karten ......................64 Routenplanung ....................65 Töne und Warnungen .................... 66 Telefonanrufe ....................67 Einheiten ......................67 TomTom-Konto ....................67 System ......................67 Hilfe erhalten Support ......................69 Anhang Urheberrechtsvermerke...
-
Seite 5: Willkommen Bei Der Navigation Mit Tomtom
Umständen nicht alle Funktionen in Ihrer App-Version verfügbar sind. Ihr VIO besteht aus einem Gerät, das Sie an Ihrem Motorroller befestigen, und einer App für Ihr Smartphone. Sie können das Gerät und die App nur zusammen verwenden. Sie funktionieren nicht separat. -
Seite 6: Was Gibt's Neues
Weitere Fehlerbehebungen und Verbesserungen Es wurden verschiedene Leistungsverbesserungen und Fehlerbehebungen durchgeführt. Neuerungen für die iOS-App: Helligkeitsregler Sie können jetzt die Helligkeit Ihres VIO-Geräts über die VIO-App regeln. Weitere Informationen finden Sie unter Mein TomTom VIO in diesem Handbuch. Aktuelle Geschwindigkeit und Tempolimit werden jetzt auf dem Gerätedisplay angezeigt... -
Seite 7: Los Geht's
Autobahnen – Wählen Sie aus, ob Sie Autobahnen in Ihren geplanten Routen verwenden möchten. Telefonanrufe – Ihr VIO kann Ihnen anzeigen, wer anruft. Dieser Bildschirm wird nur in der VIO-App für iPhone angezeigt, da Sie eine zweite Bluetooth-Verbindung einrichten müssen. -
Seite 8: Ihr Vio-Gerät Verbinden Und Koppeln
Gerät. Die VIO-App wurde zuvor bereits verwendet Wenn Sie Ihr VIO bereits eingerichtet haben, starten Sie die App und schalten Sie das Gerät ein. Die Verbindung wird automatisch hergestellt. Vergessen Sie nicht, Bluetooth auf Ihrem Telefon zu aktivieren. Wenn Sie zudem die Ortungsdienste aktivieren, kann Ihre Position beim ersten Mal schneller ermittelt werden. -
Seite 9: Ihr Vio-Gerät Mit Einem Anderen Telefon Verbinden
4. Befolgen Sie die Anweisungen auf dem Bildschirm, um Ihr Gerät zu verbinden und zu koppeln. Sprache Die Sprache der Tasten und Menüs auf Ihrem VIO entspricht der in den Einstellungen des Telefons festgelegten Sprache. Wenn die ausgewählte Sprache vom VIO nicht unterstützt wird, wird Englisch verwendet. -
Seite 10: Das Vio Aktualisieren
Karte herunterladen Nach dem Start der VIO müssen Sie eine Karte herunterladen. Wählen Sie eine Karte aus der Liste der Karten aus, die für Ihre aktuelle Position angezeigt werden. Wenn Sie Alle Karten auswählen, wird Ihnen eine Liste aller verfügbaren Karten angezeigt. -
Seite 11: Ortungsdienste
Ortungsdienste Ihr VIO verwendet zunächst die Ortungsdienste auf Ihrem Telefon, um Ihre Position schnell zu ermitteln, und nutzt anschließend Ihr VIO-Gerät, um Ihren Standort zu finden und verfolgen. Wenn die Ortungsdienste auf Ihrem Telefon deaktiviert sind, wird nur Ihr VIO-Gerät verwendet, um Ihre Position zu bestimmen. -
Seite 12: Ihr Vio-Gerät Zurücksetzen
Telefon geschlossen. Ihr VIO-Gerät zurücksetzen Um Ihr VIO-Gerät zurückzusetzen, schalten Sie es aus und halten Sie die Ein/Aus-Taste länger als 20 Sekunden gedrückt, bis „Neustart“ auf dem Bildschirm angezeigt wird. Sie müssen Ihr Gerät nach dem Zurücksetzen erneut mit Ihrem Telefon koppeln. -
Seite 13: Eingehende Anrufe
Eingehende Anrufe Ihr VIO-Gerät kann Ihnen zeigen, wenn jemand Sie auf Ihrem Telefon anruft. Wenn Ihr Kontakt über ein Bild in Ihrer Kontaktliste verfügt, wird das Bild auch auf dem Gerät angezeigt. Sie können über Ihr Bluetooth-Headset mit dem Anrufer sprechen, wenn Ihr Headset Freisprechen unterstützt. -
Seite 14: Elemente Auf Dem Display
Die Kartenansicht in der VIO-App Hinweis: Unter Umständen sind nicht alle Funktionen in Ihrer Version der VIO-App verfügbar. In der VIO-App zeigt die Karte Ihre aktuelle Position und viele weitere Orte an, wie z. B. Ihre Meine Orte-Standorte und Ihre Kontakte. - Seite 15 Wenn Sie eine Route geplant haben, wird Ihre vollständige Route auf der Karte angezeigt. Sie können direkt über die Karte Ihrer Route Stopps hinzufügen. Wenn Sie die Fahrt beginnen, werden Routenanweisungen auf Ihrem VIO-Gerät angezeigt. 1. Radarkameras/Gefahrenstellen auf Ihrer Route: Wählen Sie eine Radarkamera oder Gefahren- stelle aus, um Informationen zu dieser Kamera anzuzeigen.
-
Seite 16: Vio-Gerätebildschirm
Das VIO-Gerät wird an Ihrem Motorroller befestigt und leitet Sie entlang der Route zu Ihrem Ziel. Das Gerät zeigt die in der VIO-App geplante Route an. Die Ansicht ist dabei vergrößert, damit Sie die Details des nächsten Routenabschnitts erkennen können. -
Seite 17: Das Hauptmenü Der Vio-App
6. Ihre aktuelle Geschwindigkeit und das Tempolimit, sofern diese Daten bekannt sind. Das Hauptmenü der VIO-App Über die Hauptmenütaste in der VIO-App öffnen Sie das Hauptmenü. Tippen Sie auf die Suchleiste, um die Suchfunktion zu öffnen. Folgende Tasten sind im Hauptmenü verfügbar:... -
Seite 18: Mein Tomtom Vio
Mein TomTom VIO Sie können eine Verbindung mit Ihrem VIO-Gerät herstellen und die Helligkeit und Lautstärke über die App einstellen. Wählen Sie die folgende Taste in der App, um den Bildschirm Mein TomTom VIO zu öffnen: Diese Taste zeigt auch den Status Ihres VIO an: verbunden, nicht verbunden oder Update erforderlich. -
Seite 19: Das Schnellzugriffsmenü
Wählen Sie die Taste, um die Karte in helleren Farben anzuzeigen. Nicht verbunden Wenn Ihr VIO-Gerät nicht verbunden ist, fordert eine Meldung Sie auf, sicherzustellen, dass das Gerät sich in Reichweite befindet und eingeschaltet ist. Wenn Ihr Gerät nicht automatisch eine Verbindung herstellt, tippen Sie auf Versuchen Sie erneut, eine Verbindung herzustellen. -
Seite 20: Verkehrsinfo
Hinweis: TomTom-Dienste sind an Ihrem aktuellen Standort eventuell nicht verfügbar. Verkehr auf der Karte anzeigen Verkehrsstörungen werden auf der Karte in der VIO-App und auf dem Gerät angezeigt. Wenn sich mehrere Verkehrsstörungen überschneiden, wird die Störung mit der höchsten Priorität angezeigt. - Seite 21 3. Die verkehrsbedingte Verzögerung in Minuten auf Ihrer geplanten Route. 4. Die alternative Route zur Vermeidung der Verkehrsstörung. Fahren Sie einfach Richtung der alternativen Route, um sie auszuwählen. VIO berechnet automatisch die neue Route und zeigt sie an. Hinweis: Es ist nicht immer möglich, eine alternative Route um den Vorfall herum zu finden, wenn es keine andere Straße gibt.
-
Seite 22: Verkehr Auf Der Route Anzeigen
Tippen Sie auf die Karte oder die Taste „Zurück“, um das Informationsfeld zu schließen. Verkehrsstörungen Verkehrsstörungen und Warnungen werden auf der Karte in der VIO-App und auf dem Gerät angezeigt. Die voraussichtliche Verzögerung in Minuten wird im Symbol angezeigt. Wenn der Grund für den Stau bekannt ist, wie z. -
Seite 23: Fahrspurassistent
Tipp: Um das Spurbild zu schließen, tippen Sie auf das Gerätedisplay. Warnung über die Annäherung an einen Verkehrsstau Sie werden gewarnt, wenn Sie sich einem Verkehrsstau nähern. Sie werden auf verschiedene Weisen gewarnt: Das VIO-Gerät zeigt das Verkehrsstau-Warnsymbol an. Ein Warnton wird ausgegeben. ... -
Seite 24: Schnellsuche Verwenden
Suchergebnissen eine Liste übereinstimmender Städte, Orte und Straßen. Suchbegriffe eingeben Tippen Sie auf die Suchleiste am oberen Rand der VIO-App, um mit der Suche nach einer Adresse, einem POI oder einem Kontakt zu beginnen. Der Suchbildschirm wird geöffnet und zeigt die Gerätetastatur sowie folgende Tasten an:... - Seite 25 Tipp: Sie können die Telefontastatur ausblenden, um den gesamten Suchbildschirm anzuzeigen. 1. Taste „Zurück“ Wählen Sie diese Taste, um zum vorherigen Bildschirm zurückzukehren. 2. Sucheingabefeld Geben Sie hier Ihren Suchbegriff ein. Während der Eingabe werden übereinstimmende Adressen, POIs und Kontakte angezeigt. 3.
-
Seite 26: Mit Suchergebnissen Arbeiten
GPS-Position als Suchmittelpunkt durchzuführen. Die Ergebnisse werden nach Entfernung geordnet angezeigt. In Ort oder Stadt Wählen Sie diese Option, um einen Ort oder eine Stadt als Suchmittelpunkt zu verwenden. Sie müssen den Namen des Ortes oder der Stadt über die Tastatur eingeben. Nachdem Sie die Stadt oder den Ort in der Ergebnisliste ausgewählt haben, können Sie nach einer Adresse oder einem POI in dieser Stadt suchen. -
Seite 27: Informationen Zu Postleitzahlen
Falls Sie das Ergebnis auf der Karte anzeigen, können Sie den Ort über das Pop-up-Menü zu „Meine Orte“ hinzufügen. Hinweis: Die besten Suchergebnisse werden auf der Karte angezeigt. Wenn Sie die Ansicht vergrößern, werden die Ergebnisse mit einer niedrigeren Übereinstimmung nach und nach angezeigt. -
Seite 28: Informationen Zu Mapcodes
Diese Art der Postleitzahl ist dennoch sehr hilfreich, um die Anzahl an Suchergebnissen zu reduzieren. Eine Suche nach Neustadt in Deutschland führt beispielsweise zu einer sehr langen Ergebnisliste. Wenn Sie ein Leerzeichen hinzufügen und danach die Postleitzahl für ein Gebiet eingeben, erhalten Sie als Ergebnis nur das Neustadt, das Sie suchen. - Seite 29 Campingplatz Hotel einer Economy-Kette Katastrophendienste Krankenhaus oder Zahnarzt Poliklinik Polizeiwache Tierarzt Arzt Feuerwache KFZ-Dienstleistungen Außenparkplatz Tankstelle Parkhaus Autowaschanlage Autohändler Fahrzeugin- spektionszentrum (TÜV) Autovermietung Ladepunkt(e) für elektrische Autos Mietautoparkplätze Autoreparaturdienste Andere Dienste Botschaft Tierbedarf Behörde Telekommunikation Firma Kommunaler Dienst Postamt Apotheke...
- Seite 30 Einkaufszentrum Beauty-Dienstleistungen Touristeninformation Shop Bildungswesen Universität Schule Bibliothek Kongresszentrum Freizeit Kasino Weingut Theater Touristenattraktion Kino Konzerthalle Vergnügungspark Museum Messezentrum Oper Kulturzentrum Nachtleben Freizeitzentrum Kinderbauernhof Sport Spielwiese Schwimmbad...
- Seite 31 Berggipfel Wassersport Strand Tennisplatz Park oder Erholungsgebiet Eislaufbahn Jachthafen Sportzentrum Stadion Golfplatz Religion Kirche Andachtsstätte Reisen Bahnhof Bergpass Flughafen Aussichtspunkt Fährhafen Postleitzahl Hinweis: Wird nicht in allen Ländern ver- wendet. Grenzübergang Wohngebiet Bushaltestelle Stadtzentrum Mautstelle Ladestationen für elektrische Autos Rastplatz Lkw-Rastplatz...
-
Seite 33: Eine Route Mithilfe Der Schnellsuche Planen
Um eine Route zu einer Adresse mithilfe der Suchfunktion zu planen, gehen Sie wie folgt vor: 1. Tippen Sie auf Suchen am oberen Rand der VIO-App-Karte. 2. Geben Sie den Namen der Adresse, des Sonderziels oder des Kontakts ein, zu der/dem Sie eine Route planen möchten. -
Seite 34: Eine Route Zu Einem Stadtzentrum Planen
Hausnummer zu fahren. 6. Bei einem POI oder Kontakt wird das Ziel auf der Karte angezeigt. 7. Wählen Sie Fahren. Die Route wird geplant und Sie werden auf Ihrem VIO-Gerät zu Ihrem Ziel geleitet. Tipp: Sie können einen Halt zu einer Route hinzufügen, die Sie bereits geplant haben. - Seite 35 Tipp: Bei der Suche wird auf der gesamten Karte gesucht. Wenn Sie ändern möchten, wie die Suche ausgeführt wird, wählen Sie die Taste für die Art der Suche aus und legen Sie eine Suchoption fest. 3. Während der Eingabe werden Ihnen Vorschläge auf Grundlage der Eingabe in Spalten angezeigt. Sie können einen Vorschlag auswählen oder mit der Eingabe fortfahren.
-
Seite 36: Eine Route Über Die Karte Planen
Reisebeginn planen. Gehen Sie wie folgt vor, um eine Route über die Karte zu planen: 1. Verschieben Sie in der VIO-App-Karte die Karte und vergrößern Sie den Kartenausschnitt, bis das gewünschte Ziel angezeigt wird. Tipp: Sie können auch ein Kartensymbol auswählen, um das Pop-up-Menü zu öffnen. Wählen Sie dann die Taste Fahren aus, um eine Route hin zu diesem Standort zu planen. -
Seite 37: Eine Gespeicherte Position Auf Ihrem Vio-Gerät Auswählen
Der ausgewählte Ort wird zusammen mit einem Pop-up-Menü auf der Karte angezeigt. 4. Wählen Sie Fahren. Die Route wird geplant und Sie werden auf Ihrem VIO-Gerät zu Ihrem Ziel geleitet. Eine gespeicherte Position auf Ihrem VIO-Gerät auswählen Sie können direkt über Ihr Gerät eine Route zu einem letzten Ziel oder einer gespeicherten Position planen –... -
Seite 38: Planen Einer Route Zu Einem „Meine Orte"-Kontakt
Sie fahren möchten. 3. Tippen Sie auf das letzte Ziel oder den gespeicherten Ort. Es wird eine Route zur ausgewählten Position geplant. Die Route wird in der VIO-App und auf dem Gerät angezeigt. 4. Fahren Sie einfach los. -
Seite 39: Eine Route Über Koordinaten Planen
Der Optionsbildschirm wird geöffnet. 4. Wählen Sie die Taste für die VIO. Die VIO-App wird geöffnet und die Adresse Ihres Kontakts wird auf der Karte angezeigt. 5. Wählen Sie Fahren. Die Route wird geplant und Sie werden auf Ihrem VIO-Gerät zu Ihrem Ziel geleitet. -
Seite 40: Eine Route Über Einen Mapcode Planen
6. Wählen Sie einen Vorschlag als Ziel aus. Der Ort wird auf der Karte angezeigt. 7. Wählen Sie Fahren. Die Route wird geplant und Sie werden auf Ihrem VIO-Gerät zu Ihrem Ziel geleitet. Tipp: Sie können einen Halt zu einer Route hinzufügen, die Sie bereits geplant haben. -
Seite 41: Routen Im Voraus Planen
(nur Android). Gehen Sie wie folgt vor, um eine Route im Voraus zu planen: 1. Tippen Sie auf Suchen am oberen Rand der VIO-App-Karte. 2. Wählen Sie den Ort aus, zu dem Sie eine Route planen möchten. Tipp: Sie können auch direkt über die Karte einen Standort auswählen. -
Seite 42: Tankstellen Suchen
8. Um zum Ausgangspunkt zu fahren, wählen Sie Zur Route fahren im Menü Aktuelle Route aus. Der Ausgangspunkt der Route wird in Ihren ersten Stopp umgewandelt. Dann wird Ihre Route geplant. Die Routenführung zu Ihrem Ziel startet auf Ihrem VIO-Gerät von Ihrer aktuellen Position aus. - Seite 43 Auf der Karte wird ein Pop-up-Menü geöffnet, das den Namen der Tankstelle anzeigt. 6. Wählen Sie Fahren. Die Route wird geplant und Sie werden auf Ihrem VIO-Gerät zu Ihrem Ziel geleitet. Tipp: Wenn Sie eine Route geplant haben, wählen Sie das Pop-up-Menü und dann Zu „Aktuelle Route“...
-
Seite 44: Route Ändern
Route ändern Das Menü „Aktuelle Route“ Falls Sie eine Route geplant haben, wählen Sie Aktuelle Route im Hauptmenü der VIO-App aus, um das Menü „Aktuelle Route“ zu öffnen. Folgende Tasten sind im Menü verfügbar: Hinweis: Einige der Funktionen sind nur in der VIO-App für Android verfügbar. -
Seite 45: Vermeidung Gesperrter Straßen
Wenn es auf Ihrer Route eine gesperrte Straße gibt, können Sie die Route ändern, um diese zu vermeiden. 1. Wählen Sie in der VIO-App das Symbol für die aktuelle Position aus. Tipp: Sie können auch das Menü Aktuelle Route öffnen. -
Seite 46: Routentypen
2. Wählen Sie Gesperrte Straße vermeiden aus. Es wurde eine neue Route gefunden, bei der die gesperrte Straße vermieden wird. Es werden Ihnen möglicherweise zwei Alternativen angezeigt, abhängig vom Straßennetz zwischen Standort und Ziel. Die neue Route wird auf der Karte mit dem Unterschied bei der Reisezeit in einer Sprechblase angezeigt. -
Seite 47: Über Das Menü „Aktuelle Route" Einen Stopp Zur Route Hinzufügen
Einen Halt aus der Route löschen Hinweis: Diese Funktion ist nur in der VIO-App für Android verfügbar. 1. Verschieben Sie in der VIO-App-Karte die Karte und vergrößern Sie den Kartenausschnitt, bis der gewünschte Stopp angezeigt wird. 2. Tippen Sie auf den Stopp, um das Menü zu öffnen. - Seite 48 2. Wählen Sie Stopps neu sortieren. Die Kartenansicht wird mit gelöschter Route angezeigt. Der Ausgangspunkt, das Ziel und alle Zwischenstationen werden angezeigt. 3. Wählen Sie die Stopps nacheinander in der gewünschten Reihenfolge aus. Das Symbol ändert sich jeweils in eine Fahne, wenn Sie einen Stopp auswählen. Der letzte Haltepunkt, den Sie auswählen, wird Ihr Ziel.
-
Seite 49: Meine Routen
Meine Routen Informationen zu „Meine Routen“ Hinweis: Diese Funktion ist nur in der VIO-App für Android verfügbar. „Meine Routen“ bietet Ihnen eine einfache Art, Routen zu speichern und wiederzufinden. „Meine Routen“ kann Ihnen u. a. in folgenden Situationen nützlich sein: Bei der Arbeit: Ihr Job erfordert, dass Sie täglich mehrere Routen mit mehreren Stopps fahren. -
Seite 50: Anhand Einer Gespeicherten Route Navigieren
6. Speichern Sie Ihre Route in der Liste „Meine Routen“. Tipp: Sie können eine Route auch über die Taste Zu „Meine Routen“ hinzufügen im Menü „Aktuelle Route“ speichern. Anhand einer gespeicherten Route navigieren Gehen Sie wie folgt vor, um anhand einer zuvor gespeicherten Route zu navigieren: 1. -
Seite 51: Gespeicherter Route Über Die Karte Einen Halt Hinzufügen
Hinweis: Sie können eine Position auf der Karte auch gedrückt halten und im Pop-up-Menü Zur aktuellen Route hinzufügen auswählen. 1. Wählen Sie in der VIO-App-Karte die Route aus. 2. Wählen Sie die Pop-up-Menütaste, um das Menü zu öffnen. 3. Wählen Sie Stopps verwalten und dann Stopp hinzufügen aus. -
Seite 52: Meine Orte
Sie können „Meine Orte“ verwenden, um eine Sammlung aus hilfreichen Adressen zu erstellen. Ihre gespeicherten Orte und die letzten Ziele werden ebenfalls auf Ihrem VIO-Gerät angezeigt. Sie können ganz einfach über Ihr Gerät eine Route zu einer gespeicherten Position planen – Ihr Telefon können Sie dabei in der Tasche lassen. -
Seite 53: Heimat- Oder Arbeitsadresse Ändern
Tipp: Sie können Ihre Heimatadresse auch über die Option Heimatort hinzufügen im Haupt- menü einstellen. 3. Gehen Sie wie folgt vor, um eine Heimat- oder Arbeitsadresse auszuwählen: Vergrößern Sie die Kartenansicht des Ortes, den Sie auswählen möchten. Halten Sie den Ort ... -
Seite 54: Ihre Kontakte Unter „Meine Orte
Kontakte können nur über die Kontakt-App Ihres Smartphones in Ihre Kontaktliste aufgenommen werden. Hinweis: Wenn Sie VIO zum ersten Mal verwenden oder Ihre Karten wechseln, kann es zu kleinen Verzögerungen kommen, während die App nach all Ihren Kontakten mit vollständigen Adressen sucht. -
Seite 55: Orte Über Die Markierung Zu „Meine Orte" Hinzufügen
Orte über die Markierung zu „Meine Orte“ hinzufügen Hinweis: Diese Funktion ist nur in der VIO-App für Android verfügbar. Gehen Sie wie folgt vor, um einen Standort zu markieren und vorübergehend in „Meine Orte“ hinzuzufügen. 1. Stellen Sie sicher, dass es sich bei Ihrer aktuellen Position um den Standort handelt, den Sie markieren möchten. -
Seite 56: Radarkameras
Der Radarkameras-Dienst warnt Sie außerdem vor Unfallschwerpunkten sowie bei überhöhter Geschwindigkeit. (Nur iPhone.) Um TomTom-Dienste auf Ihrem VIO nutzen zu können, muss Ihr Telefon über eine mobile Datenverbindung verfügen. Wichtig: Wenn Sie die TomTom-Dienste außerhalb des von Ihrem Mobilfunkvertrag abgedeckten Gebiets nutzen, fallen hierfür möglicherweise zusätzliche Roaming-Gebühren an. -
Seite 57: Arten Von Radarkameras
Tipp: In der VIO-App-Karte können Sie ein Radarkamerasymbol in der Kartenleiste auswählen, um diesen Kameratyp, die Maximalgeschwindigkeit und die Länge eines Bereichs mit Ab- schnittskontrollen in der Routenleiste anzuzeigen. Wenn Sie in einem Bereich mit Abschnittskontrolle oder in einer Radarkontrollzone fahren, wird die Radarkamerawarnung auf der rechten Seite des Displays fünf Sekunden nach Anzeige der Warnung... -
Seite 58: Art Der Warnungen Ändern
VIO-App.) Wenn Sie in einem Bereich mit Abschnittskontrolle fahren, wird Ihre Durchschnittsgeschwindigkeit und die Entfernung zum Ende des Bereichs angezeigt. (Nur in der VIO-App für Android verfügbar). Radarkontrollzonen – Diese Zonen können mehrere Radarkameras enthalten. Sie werden zu Beginn der Radarkontrollzone gewarnt. -
Seite 59: Positionen Von Kameras Und Gefahren Aktualisieren
(z. B. Unfallschwerpunkte), können sich ändern. Wenn Ihr Telefon mit dem Internet verbunden ist, werden alle Kamera-Updates für Standorte fest installierter und mobiler Kameras in Echtzeit empfangen. Updates werden automatisch an Ihre VIO-App gesendet – es ist keine Aktion Ihrerseits erforderlich. -
Seite 60: Gefahrenstellen
Wenn zwei Gefahrenstellen dicht aufeinander folgen, können die Warnungen zu einer einzelnen, größeren Gefahrenstelle zusammengefasst werden. Um TomTom-Dienste auf Ihrem VIO nutzen zu können, muss Ihr Telefon über eine mobile Datenverbindung verfügen. Wichtig: Wenn Sie die TomTom-Dienste außerhalb des von Ihrem Mobilfunkvertrag abgedeckten Gebiets nutzen, fallen hierfür möglicherweise zusätzliche Roaming-Gebühren an. -
Seite 61: Arten Von Gefahrenstellen Und Risikobereichen
Wenn Sie in einem Bereich fahren, wird die Radarkamerawarnung auf der rechten Seite des Displays fünf Sekunden nach Anzeige der Warnung minimiert. Um die Warnung erneut als Vollbild anzuzeig- en, tippen Sie auf den Bereich der minimierten Warnung. (Nur in der VIO-App für Android verfügbar). -
Seite 62: Positionen Von Gefahrenstellen Und Risikobereichen Aktualisieren
Die Positionen von Gefahrenstellen und Risikobereichen können sich häufig ändern. Es können auch ohne Warnung neue Bereiche auftauchen. Wenn Ihr Telefon mit dem Internet verbunden ist, werden alle Updates für Gefahrenstellen und Risikobereiche in Echtzeit empfangen. Updates werden automatisch an Ihre VIO-App gesendet – es ist keine Aktion Ihrerseits erforderlich. -
Seite 63: Einstellungen
Wählen Sie im Hauptmenü Einstellungen und dann Erscheinungsbild aus. Wählen Sie Anzeige, um die Farben der Karte und Route in der VIO-App und auf dem Gerät zu ändern. Wählen Sie Bei Dunkelheit zu Nachtansicht wechseln, um bei Einbruch der Dunkelheit automatisch zu Nachtfarben zu wechseln. -
Seite 64: Karten
Es ist eine Vielzahl von Stimmen verfügbar. Es gibt Computerstimmen, die Straßennamen und andere Informationen direkt von der Karte vorlesen können, und es gibt aufgezeichnete Stimmen, die von professionellen Sprechern aufgenommen wurden. Hinweis: Aufgezeichnete Stimmen sind auf iPhones nicht verfügbar. Hinweis: Es stehen nicht für alle Sprachen Computerstimmen zur Verfügung. -
Seite 65: Routenplanung
Sie können einen Kartendownload jederzeit unterbrechen. Wenn keine Wi-Fi-Verbindung besteht, wird der Download automatisch unterbrochen, um hohe Gebühren für Datenverbindungen zu vermeiden. Die VIO muss während der Pause jedoch geöffnet sein, ansonsten geht der bereits heruntergeladene Teil der Karte verloren. Sie können während der Pause andere Apps verwenden. -
Seite 66: Töne Und Warnungen
Risikobereiche – Dieser Warnungstyp wird nur in Frankreich ausgegeben, wo Sie lediglich vor Gefahrenstellen gewarnt werden. Verkehrsstaus – Warnungen über Verkehrsstau in der Routenleiste sind Teil von TomTom Traffic. Sie können auswählen, ob Sie gewarnt werden möchten, wenn Sie sich einem Verkehrsstau zu schnell nähern. -
Seite 67: Telefonanrufe
Auf diesem Bildschirm können Sie folgende Informationen einsehen: Info Dies ist eher ein Informationsbildschirm als eine Einstellung. Er zeigt Informationen zu Ihrer VIO an. Sie werden bei einem Gespräch mit dem TomTom-Kundensupport möglicherweise aufgefordert, diesen Bildschirm aufzurufen. Zu den hier angezeigten Informationen gehören u. a. die App-Version, die Version der aktuellen... - Seite 68 Position senden, um Dienste zu empfangen – Wählen Sie diese Einstellung, um Informationen über Sie und Ihr Gerät an TomTom zu übermitteln. Sie können TomTom-Dienste nicht ver- wenden, wenn Sie nicht zustimmen, Daten an TomTom zu senden. Helfen Sie uns, besser zu werden/Nutzungserfassung – Wählen Sie diese Einstellung, um Informationen zu Ihrer Nutzung des VIO zu senden.
-
Seite 69: Hilfe Erhalten
Hilfe erhalten Support Wählen Sie im Hauptmenü Support aus. Auf diesem Bildschirm können Sie folgende Informationen zu Ihrer VIO einsehen: Referenzhandbuch Über diese Option wird ein Internetlink zu einer Webseite geöffnet, auf der Sie das Be- nutzerhandbuch zu Ihrer App finden. -
Seite 70: Anhang
Geräten (z. B. die Pflicht, Freisprecheinrichtungen für Telefonate während der Fahrt zu verwenden) einschränken oder verbieten. Halten Sie sich stets an geltende Gesetze und Straßenschilder, besonders jene in Bezug auf Abmessungen, Gewicht und Klasse Ihres Fahrzeugs. TomTom garantiert nicht den fehlerfreien Betrieb dieses Geräts oder die Richtigkeit jeglicher bereitgestellter Informationen und ist für keine Strafen haftbar, die durch die Nichteinhaltung von geltenden... - Seite 71 Leistung: DC 5 V, 1,2 A So verwendet TomTom Ihre Informationen Informationen zur Verwendung von persönlichen Daten finden Sie unter: tomtom.com/privacy. TomTom VIO-App Der Zugriff auf die TomTom VIO-App ist erforderlich, um die Funktionen Ihres TomTom VIO nutzen zu können.
- Seite 72 Zur Verlängerung der Akkulaufzeit lagern Sie das Gerät an einem kühlen, trockenen Ort und befolgen Sie die Tipps in diesen häufig gestellten Fragen (FAQ): tomtom.com/batterytips. Das Gerät wird nicht bei tiefen (unter 0°C) oder hohen (über 45°C) Temperaturen geladen.
- Seite 73 Gerät betrieben werden kann, liegen bei 2402 –2480 MHz und die maximale Radiofre- quenz-Emissionsleistung innerhalb dieser Bänder beträgt 5,5 dBm. Hiermit erklärt TomTom, dass der Funkgerätetyp TomTom VIO GPS-Navigationssystem die Richtlinie 2014/53/EU erfüllt. Der vollständige Text der EU-Konformitätserklärung ist im Internet unter folgender Adresse verfügbar:...
- Seite 74 Informationen nicht mehr vollständig dem neuesten Entwicklungsstand entsprechen. Die Informationen können jederzeit ohne Vorankündigung geändert werden. TomTom übernimmt keinerlei Haftung für technische oder redaktionelle Fehler und Auslassungen sowie für Neben- oder Folgeschäden, die durch die Nutzung bzw.
-
Seite 75: Urheberrechtsvermerke
Urheberrechtsvermerke © 1992 - 2017 TomTom. Alle Rechte vorbehalten. TomTom und das „Zwei Hände“-Logo sind registrierte Marken von TomTom N.V. oder eines zugehörigen Tochterunternehmens. Die im Lieferumfang dieses Produkts enthaltene Software enthält urheberrechtlich geschützte Software, die nach der GPL lizenziert ist. Diese Lizenz ist im Lizenzabschnitt zu finden. Sie können den entsprechenden vollständigen Quellcode von TomTom für einen Zeitraum von drei Jahren nach...