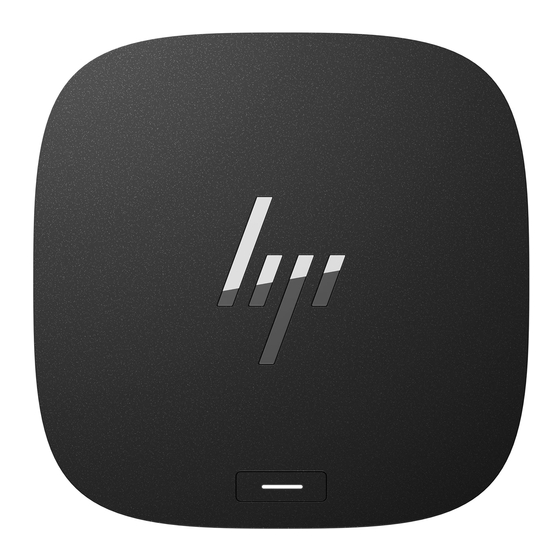
Inhaltszusammenfassung für HP G4 Thunderbolt Docking Station 120 W
- Seite 1 Benutzerhandbuch ZUSAMMENFASSUNG Erfahren Sie, wie das Gerät installiert, konfiguriert und genutzt wird.
-
Seite 2: Rechtliche Hinweise
Informationen ergebenden Risiken trägt der Benutzer. Alle sich aus der Verwendung dieser Informationen ergebenden Risiken trägt der Benutzer. Die Garantien für HP Produkte und Services werden ausschließlich in der zum Produkt bzw. Service gehörigen Garantieerklärung beschrieben. HP haftet –... -
Seite 3: Inhaltsverzeichnis
3 Trennen einer Dockingstation .............................16 4 Fehlerbeseitigung ................................17 Beheben allgemeiner Probleme ............................17 Allgemeine Verwendung und Verbindungsprobleme .....................17 Videoprobleme ................................19 Weitere Informationsmöglichkeiten ..........................22 Kontaktaufnahme mit dem technischen Support ......................22 5 Technische Daten .................................23 Eingangsleistung ................................23 Betriebsumgebung ................................23 6 Barrierefreiheit..................................25 HP und Barrierefreiheit..............................25 Finden der benötigten Technologietools ........................25... - Seite 4 Das Engagement von HP ............................25 International Association of Accessibility Professionals (IAAP) ................26 Ermitteln der besten assistiven Technologien......................26 Bewerten Ihrer Anforderungen ........................26 Barrierefreiheit bei HP Produkten ........................26 Standards und Gesetzgebung ............................27 Standards.................................27 Mandat 376 – EN 301 549 ..........................27 Web Content Accessibility Guidelines (WCAG)....................27 Gesetzgebung und Bestimmungen .........................28...
-
Seite 5: Erste Schritte
Wenn ein Computer an die Dockingstation angeschlossen ist, drücken Sie diese Taste, um den Computer einzuschalten. HINWEIS: Diese Schaltfläche funktioniert nur, wenn die Dockingstation an unterstützte HP Computer angeschlossen ist. Leuchtet: Der Computer, der mit der Dockingstation ● verbunden ist, ist eingeschaltet. -
Seite 6: Vorderseite
Diese Abbildung und die Tabelle beschreiben die Komponenten auf der rechten Seite der Dockingstation. Tabelle 1-3 Beschreibungen der Komponenten Komponente Beschreibung USB SuperSpeed Anschluss mit HP Sleep and Zum Anschließen eines USB-Geräts, zur Datenübertragung mit Charge hoher Geschwindigkeit und zum Aufladen der meisten Produkte wie z. B. Handy, Kamera, Fitness-Armband oder Smartwatch auch bei ausgeschaltetem Computer. -
Seite 7: Rückseite
Projektors. HDMI-Anschluss Zum Anschließen eines externen HDMI-Monitors. USB Type-C Thunderbolt™-Anschluss Zum Anschließen eines Anzeigegeräts mit Type-C- mit HP Sleep and Charge und Anschluss zur DisplayPort Ausgabe. DisplayPort Ausgabe, 40 Gbps HINWEIS: Verwenden Sie ein standardmäßiges USB Type-C Ladekabel oder einen Kabeladapter (separat zu erwerben), wenn Sie ein kleines externes Gerät laden. -
Seite 8: Einrichten Der Dockingstation
Tabelle 1-4 Beschreibungen der Komponenten (Fortsetzung) Komponente Beschreibung RJ-45-Netzwerkbuchse Zum Anschließen eines Netzwerkkabels für bis zu 2,5 GB, mit aktiviertem Intel® vPro™. Einrichten der Dockingstation Schließen Sie die Dockingstation mit Wechselstrom an den Computer an. Verhindern Sie nach dem Anschließen des Computers den Ruhemodus und den Ruhezustand, um sicherzustellen, dass Ihre Arbeit unterbrechungsfrei ist. -
Seite 9: Anschließen An Einen Computer
Anschlüsse finden Sie unter. ● HINWEIS: Stellen Sie sicher, dass Ihr Computer entweder ein- oder ausgeschaltet ist. HP empfiehlt, das Kabel nicht an einen Computer anzuschließen, der sich im Standbymodus oder Ruhezustand befindet. Wenn Ihr Computer nicht über einen USB Type-C Thunderbolt Anschluss verfügt, können Sie ●... -
Seite 10: Aktualisieren Der Software
Um einen Nicht-Administrator zu aktivieren, wählen Sie OK und geben Sie einen Nicht-Administrator- Registrierungsschlüssel ein. Wenden Sie sich an Ihren technischen Berater von HP, um diesen Schlüssel zu erhalten. Wenn sich ein zweites Dialogfeld öffnet, wählen Sie eine der folgenden Optionen: Do Not Connect (Nicht verbinden): Verhindert, dass die Dockingstation mit dem Computer verbunden ●... -
Seite 11: Verwenden Eines Externen Monitors
Herunterladen des HP Firmware Installers von http://www.hp.com/support. Öffnen Sie Windows Explorer und navigieren Sie zu dem Speicherort, an dem Sie das HP Firmware Installationsprogramm gespeichert haben. Doppelklicken Sie auf HPFirmwareInstaller.exe. HINWEIS: Sie müssen mit dem Internet verbunden sein, damit neue Updates mit dem HP Firmware Installer heruntergeladen werden können. -
Seite 12: Energiesparmodus, Ruhezustand, Herunterfahren Und Neustart
● Duplizieren. Weitere Informationen zur Verwendung mehrerer Monitore finden Sie im Abschnitt „Displayfunktionen“ des Whitepapers HP Thunderbolt Dockingstation G4 Funktionen und Fehlerbehebung. Gehen Sie zu http://www8.hp.com/h20195/v2/GetPDF.aspx/4AA7-3384ENW.pdf. Wenn ein Monitor an den HDMI- oder USB Type-C-Anschluss Ihres Computers angeschlossen ist, können Sie möglicherweise nicht mehr als zwei Monitore an die Dockingstation anschließen. -
Seite 13: Verwenden Der Dockingstation
Trennen einer Dockingstation auf Seite 16). HINWEIS: HP empfiehlt, das Dock nicht an einen Computer anzuschließen bzw. von einem Computer zu trennen, der sich im Standbymodus oder Ruhezustand befindet. Externe Geräte: Wenn die Dockingstation an den Computer angeschlossen ist, können externe Geräte an ●... -
Seite 14: Herstellen Einer Verbindung Zu Einem Netzwerk
● Dockingstation angeschlossen werden. HINWEIS: Sicherheitsstufe 4 wird nur auf bestimmten HP Mobile Workstations der fünften Generation unterstützt. Wenn Sie einen Computer einrichten, der Sicherheitsstufe 4 nicht unterstützt, wird für diesen standardmäßig Sicherheitsstufe 3 eingestellt. Herstellen einer Verbindung zu einem Netzwerk Sie können den Computer über die Dockingstation mit einem Netzwerk verbinden. -
Seite 15: Anschließen Von Usb-Geräten
Wake on LAN (WOL) ● TIPP: Möglicherweise unterstützt Ihr Computer WOL, wenn er ausgeschaltet ist oder sich im Standbymodus oder Ruhezustand befindet oder nur, wenn er eingeschaltet ist oder sich im Standbymodus befindet. Das Umschalten zwischen WLAN und LAN wird nur auf bestimmten Computern unterstützt. Schließen Sie die Dockingstation an den Computer an. -
Seite 16: Anschließen Von Videogeräten Über Ein Usb Type-C-Kabel
HINWEIS: Um ein DisplayPort Video-Gerät an die Dockingstation anzuschließen, benötigen Sie ein separat zu erwerbendes DisplayPort- oder USB Type-C-Kabel. Verwenden Sie für DisplayPort 1.4 ein DisplayPort- Kabel, das DisplayPort 1.4 unterstützt. Die DisplayPort 1.4-Kabel sind mit den vorherigen Versionen von DisplayPort kompatibel. -
Seite 17: Anschließen Von Thunderbolt Geräten Über Ein Usb Type-C Thunderbolt Kabel
Schließen Sie ein Ende des USB Type-C-Kabels an den USB Type-C SuperSpeed Anschluss und DisplayPort der Dockingstation an. Schließen Sie das andere Ende des Kabels an das externe DisplayPort Gerät an. Die Dockingstation unterstützt gleichzeitige Videoverbindungen zu USB Type-C-Anschlüssen, die sowohl Video als auch DisplayPort unterstützen. -
Seite 18: Anschließen Einer Optionalen Diebstahlsicherung
Schließen Sie ein Ende des USB Type-C-Thunderbolt-Kabels an den USB Type-C Thunderbolt-Anschluss der Dockingstation an. Verbinden Sie das andere Ende des Kabels mit dem externen Thunderbolt-Gerät. Die Dockingstation unterstützt gleichzeitige Videoverbindungen zu USB Type-C-Anschlüssen, die sowohl Video als auch DisplayPort unterstützen. Anschließen einer optionalen Diebstahlsicherung So schließen Sie ein sicheres Kabel an: HINWEIS:... - Seite 19 Stecken Sie die Diebstahlsicherung in die Öffnung für die Diebstahlsicherung der Dockingstation und drehen Sie den Schlüssel. Entfernen Sie den Schlüssel. Anschließen einer optionalen Diebstahlsicherung...
-
Seite 20: Trennen Einer Dockingstation
Trennen einer Dockingstation Um die Dockingstation vom Computer zu trennen, trennen Sie das Kabel vom Computer. Wenn die Dockingstation erfolgreich vom Computer getrennt wurde, wird das Thunderbolt Symbol nicht mehr im Infobereich angezeigt wird. HINWEIS: Trennen Sie während des Software-Updates nicht die Dockingstation. Dadurch könnte das Dock unbenutzbar werden. -
Seite 21: Fehlerbeseitigung
Fehlerbeseitigung Wenn Probleme mit Ihrer Dockingstation haben, können Sie versuchen, diese mithilfe der bereitgestellten Lösungen zu beheben, bevor Sie sich an den HP Support wenden. Beheben allgemeiner Probleme In der folgenden Tabelle werden mögliche Probleme und das empfohlene Vorgehen zu ihrer Lösung aufgeführt. - Seite 22 Tabelle 4-1 Allgemeine Verwendungs- und Verbindungsprobleme, Ursachen und Lösungen (Fortsetzung) Problem Mögliche Ursache Lösung Ein Gerät, das an einen USB-Anschluss Der Anschluss muss möglicherweise Setzen Sie den Anschluss zurück: an der Dockingstation angeschlossen ist, zurückgesetzt werden. funktioniert nicht mehr. Trennen Sie das Gerät, das den Anschluss deaktiviert hat.
-
Seite 23: Videoprobleme
Seite Der externe Monitor kann Ältere Intel Grafikanwendungen Laden Sie die neuesten Intel Treiber von bei der Verwendung bestimmter unterstützen die Einstellung eines http://www.hp.com/support herunter. Intel Grafikanwendungen nicht als externen Monitors als Standardmonitor Standardmonitor festgelegt werden. nicht. Ein Computer-Monitor funktioniert nicht. - Seite 24 Tabelle 4-2 Videoprobleme, Ursachen und Lösungen (Fortsetzung) Problem Mögliche Ursache Lösung Ein externer Monitor funktioniert nicht. Es besteht ein Verbindungsproblem. Trennen Sie die Dockingstation vom Computer und trennen Sie dann den externen Monitor von der Dockingstation. Schließen Sie die Dockingstation erneut an den Computer an und dann den externen Monitor an der Dockingstation.
- Seite 25 Bildschirmauflösung des externen Geräts folgendermaßen, um optimale Ergebnisse zu erzielen, insbesondere wenn Sie die Option „Erweitert“ wählen. Wählen Sie die Schaltfläche Start, HP und anschließend System. Wählen Sie unter Anzeige die entsprechende Auflösung und anschließend Änderungen beibehalten. Der an das Dock angeschlossene externe Die aktuellen BIOS-Standardeinstellungen Aktiviert den Modus mit hoher Auflösung.
-
Seite 26: Weitere Informationsmöglichkeiten
Hersteller und Modell der Komponenten, die an den Computer und die Dockingstation angeschlossen sind ● Um mit Ihrem HP Computer Kontakt zum Support aufzunehmen, wählen Sie Start und wählen Sie dann HP Hilfe und Support. Klicken Sie auf Support kontaktieren, um eine Chat-Sitzung mit einem Support-Mitarbeiter zu beginnen. -
Seite 27: Technische Daten
Die Wechselstromquelle muss eine Nennspannung von 100-240 V bei 50-60 Hz aufweisen. Obwohl die Dockingstation über eine autonome Gleichstromquelle betrieben werden kann, sollte sie nur mit einem Netzteil oder einer Gleichstromquelle betrieben werden, die von HP geliefert und für die Verwendung mit der Dockingstation genehmigt wurden. - Seite 28 Tabelle 5-2 Betriebsumgebung – Technische Daten (Fortsetzung) Messgröße Metrisch US-Maßeinheiten Betrieb 10 bis 90 % 10 bis 90 % Außer Betrieb 5 bis 95 % 5 bis 95 % Maximale Höhenlage (ohne Druckausgleich) Betrieb -15 m bis 3.048 m – 50 Fuß bis 10.000 Fuß Außer Betrieb -15 m bis 12.192 m -50 Fuß...
-
Seite 29: Barrierefreiheit
Barrierefreiheit HP hat es sich zum Ziel gesetzt, Produkte, Services und Informationen zu konzipieren, zu produzieren und zu vermarkten, die jeder überall verwenden kann, entweder eigenständig oder mit entsprechenden assistiven Technologien (AT) oder Anwendungen von Drittanbietern. HP und Barrierefreiheit Da HP bestrebt ist, Vielfalt, Inklusion und Arbeit/Leben in das gesamte Arbeits- und Unternehmensumfeld einfließen zu lassen, spiegeln sich diese Aspekte in allen Bereichen wider. -
Seite 30: International Association Of Accessibility Professionals (Iaap)
Alle Menschen, einschließlich Menschen mit Behinderungen oder altersbedingten Einschränkungen, sollten mithilfe von Technologie in der Lage sein, zu kommunizieren, sich selbst auszudrücken und Verbindungen mit anderen Menschen weltweit aufzubauen. HP möchten die eigenen Mitarbeiter sowie Kunden und Partner stärker für die Barrierefreiheit sensibilisieren. -
Seite 31: Standards Und Gesetzgebung
Optionen für Barrierefreiheit unter Windows in das Suchfeld Durchsuchen Sie unsere Wissensbibliothek ein. Wählen Sie in den Ergebnissen das entsprechende Betriebssystem aus. HP Shop, Peripheriegeräte für HP Produkte: Gehen Sie zu http://store.hp.com, wählen Sie Shop und dann ● Monitore oder Zubehör. -
Seite 32: Gesetzgebung Und Bestimmungen
Behinderungen und altersbedingten Einschränkungen. HINWEIS: Diese Liste ist nicht vollständig. Diese Organisationen werden nur zu Informationszwecken genannt. HP haftet nicht für Informationen oder Kontakte, die Sie im Internet finden. Die Auflistung auf dieser Seite impliziert keine Billigung durch HP. Organisationen Beispielsweise diese Organisationen bieten Informationen zu Behinderungen und altersbedingten Einschränkungen. -
Seite 33: Bildungswesen
Diese HP spezifischen Links bieten Informationen zu Behinderungen und altersbedingten Einschränkungen. HP Handbuch für sicheres und angenehmes Arbeiten HP Vertrieb für öffentlichen Sektor Kontaktieren des Supports HP bietet technischen Support und Unterstützung für die Optionen zur Barrierefreiheit für Kunden mit Behinderungen. HINWEIS: Support nur auf Englisch verfügbar. -
Seite 34: Index
Videoprobleme 19 Richtlinien 9 USB SuperSpeed 3 Support, kontaktieren 22 USB SuperSpeed Anschluss mit Ladefunktion (mit HDMI-Anschluss 3 Stromversorgung) 2 HP Hilfe und Support 22 USB Type-C 2 Thunderbolt Anschluss HP Richtlinie zur USB Type-C SuperSpeed Anschließen 13 Barrierefreiheit 25 Anschluss und...




