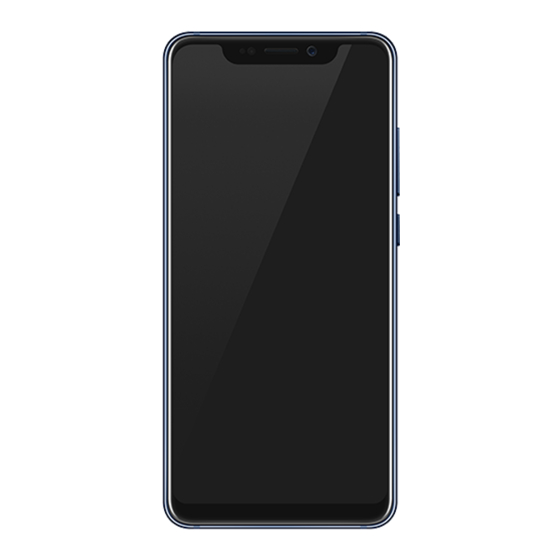
Inhaltsverzeichnis
Werbung
Werbung
Inhaltsverzeichnis

Inhaltszusammenfassung für ZTE Axon 9 Pro
- Seite 1 Benutzerhandbuch...
- Seite 2 Über dieses Handbuch Vielen Dank, dass Sie sich für dieses Mobiltelefon von ZTE entschieden haben. Lesen Sie dieses Handbuch, und bewahren Sie es für zukünftiges Nachschlagen auf, um Ihr Gerät im bestmöglichen Zustand zu erhalten. Copyright Copyright © 2018 ZTE CORPORATION Alle Rechte vorbehalten.
-
Seite 3: Haftungsausschluss
Produktmodellen. Informationen auf der Website haben Vorrang vor denen in diesem Dokument. Haftungsausschluss Die ZTE Corporation übernimmt keine Haftung für Fehler und Schäden, die durch nicht autorisierte Veränderungen an der Software verursacht wurden. Die in diesem Handbuch verwendeten Bilder und Screenshots können vom tatsächlichen Produkt abweichen. - Seite 4 ® Qualcomm Snapdragon™ Prozessoren sind Produkte von Qualcomm Technologies, Inc. Qualcomm und Snapdragon sind eingetragene Warenzeichen von Qualcomm Incorporated, die in den USA und anderen Ländern eingetragen sind. Mit Genehmigung verwendet. Hergestellt unter Lizenz von Dolby Laboratories. Dolby, Dolby Atmos und das Doppel-D-Symbol sind eingetragene Warenzeichen von Dolby Laboratories.
-
Seite 5: Inhaltsverzeichnis
Umschalten auf Stumm oder in den Vibrationsmodus ..25 Verwenden des Bitte-nicht-stören-Modus ......26 Anwenden neuer Hintergründe .......... 28 ZTE Locker verwenden ............29 Einstellung der Startbildschirm-Optionen ......30 Display-Optimierung aktivieren .......... 30 Verwenden des Nachtlichts ..........31 ... - Seite 6 Die Kenntnis der Grundlagen ....... 39 Überwachung des Telefonstatus ........39 Schnelleinstellungen verwenden ........40 Verwalten von Kurzbefehlen und Widgets ......41 App-Shortcuts verwenden ..........42 Benachrichtigungspunkte ..........43 Öffnen und Wechseln von Apps ........44 ...
- Seite 7 Kontakte ..............71 Hinzufügen von neuen Kontakten ........71 Importieren und Exportieren von Kontakten....... 72 Einstellen eines Klingeltons für einen Kontakt ....74 Doppelte Kontakte zusammenführen ......... 74 Kontaktdaten trennen............75 Anrufsperre einrichten ............75 E-Mail ..............
- Seite 8 Verwenden weiterer Kameramodi ........93 Galerie ..............95 Eine Galerie öffnen ............95 Mit Alben arbeiten .............. 95 Ein GIF oder eine Collage aufnehmen ......97 Musik ............... 99 Anzeigen Ihrer Musikbibliothek .......... 99 ...
- Seite 9 Einstellungen ............111 Netzwerk und Internet ............111 Angeschlossene Geräte ..........114 Apps und Benachrichtigungen ......... 115 Funktionen ............... 117 Akku ................. 118 Anzeige ................119 Sound ................119 Speicher ................119 ...
- Seite 10 Entsorgung von Altgeräten ......... 144 EU-KONFORMITÄTSERKLÄRUNG ..... 145 ...
-
Seite 11: Erste Schritte
Erste Schritte Erstes Kennenlernen Ihres Telefons Zusatzmikrofon Zusatzmikrofon Anzeigelämpchen Frontkamera Hörer/ Näherungs- und Stereo-Lautsprecher Lichtsensor Kartenfach Lautstärketaste für nano-SIM / microSDXC Ein/Aus-Taste Touchscreen Stereo-Lautsprecher Hauptmikrofon... - Seite 12 Dualkamera Blitzlicht Fingerabdruck- Sensor NFC-Bereich Kopfhöreranschluss USB Typ C...
-
Seite 13: Kennenlernen Der Tasten
Kennenlernen der Tasten Taste Funktion Halten Sie die Taste gedrückt, um Ein/Aus-Taste auszuschalten, neu zu starten und den Flugzeugmodus ein- oder auszuschalten. Mit dieser Taste schalten Sie das Display aus und ein. Lautstärke-Taste Halten Sie den jeweiligen Abschnitt dieser Taste gedrückt, um die Lautstärke zu erhöhen oder zu reduzieren. -
Seite 14: Einlegen Der Nano-Sim-Karte(N) Und Der Sdxc™-Karte
Taste Funktion Drücken Sie diese Taste, um zuletzt verwendete Anwendungen anzuzeigen. Tippen Sie doppelt, um zur neuesten Zuletzt Anwendung zu wechseln. verwendete Berühren und halten, während Sie eine Anwendungen) App verwenden, um den Split-Screen-Modus zu aktivieren. Einlegen der Nano-SIM-Karte(n) und der SDXC™-Karte Die Nano-SIM-Karte kann bei eingeschaltetem Telefon eingelegt und entfernt werden. - Seite 15 1. Setzen Sie die Spitze des Auswurfwerkzeugs in das Loch des Kartenfachs ein. 2. Ziehen Sie das Kartenfach heraus. Legen Sie, wie dargestellt, eine Nano-SIM-Karte in das obere Kartenfach und eine Nano-Sim-Karte oder microSDXC-Karte in das untere Kartenfach ein. Schieben Sie das Fach vorsichtig in die Ausgangslage zurück.
-
Seite 17: Laden Des Akkus
Bei niedrigem Akkustand wird eine Popupmeldung auf dem Display angezeigt. WARNUNG! Verwenden Sie nur von ZTE zugelassene Ladegeräte und Kabel des Typs USB C. Die Verwendung von nicht zugelassenem Zubehör kann zu Schäden am Telefon oder zur Explosion des Akkus führen. - Seite 18 WARNUNG! Entfernen Sie nicht die hintere Abdeckung. Der Akku kann nicht herausgenommen werden. Beim Herausnehmen besteht Brand- oder Explosionsgefahr. 1. Verbinden Sie den Adapter mit der USB-Buchse des Typs C. Gehen Sie dabei nicht mit Gewalt vor.
-
Seite 19: Ein- Und Ausschalten
2. Schließen Sie das Ladegerät an eine Standardsteckdose mit Wechselstrom an. Wenn das Telefon eingeschaltet ist, erscheint ein Ladesymbol, wie oder , in der Statusleiste. 3. Ziehen Sie den Stecker des Ladegeräts, sobald der Akku vollständig geladen ist. HINWEIS: Wenn der Akku-Ladestand extrem niedrig ist, können Sie das Telefon möglicherweise nicht einschalten, obwohl der Akku gerade geladen wird. -
Seite 20: Ersteinrichtung
Ersteinrichtung Beim ersten Einschalten Ihres Telefons oder nach dem Zurücksetzen auf die Werkseinstellungen (siehe Sichern und Zurücksetzen) müssen Sie vor dem Gebrauch zunächst einige Einstellungen vornehmen. Wählen Sie das Sprachfeld aus und folgen Sie den Anweisungen auf dem Bildschirm, um Ihr Telefon einzurichten. Sperren/Entsperren von Bildschirm und Tasten Sie können Bildschirm und Tasten Ihres Telefons schnell sperren... -
Seite 21: Erstes Kennenlernen Der Startseite
So entsperren Sie Display und Tasten: 1. Die Ein/Aus-Taste drücken, um den Bildschirm einzuschalten. 2. Wischen Sie auf dem Bildschirm nach oben. - oder - Wischen Sie von , um den Sprachassistent zu verwenden, oder wischen Sie von , um die Kamera zu öffnen. - oder - Tippen Sie zweimal hintereinander auf eine Benachrichtigung, um die zugehörigen App zu öffnen. - Seite 22 Statusleiste Widgets Ordner Kurzbefehl Favoriten-Ablage Erweiterte Fenster der Startseite Ihre Startseite ist erweiterbar und bietet mehr Platz für Kurzbefehle, Widgets und mehr. Wischen Sie auf der Startseite einfach nach links oder rechts, um die erweiterten Fenster zu sehen. Sie können Fenster auf der Startseite hinzufügen oder entfernen oder deren Reihenfolge ändern.
- Seite 23 So fügen Sie ein neues Startseitenfenster hinzu: 1. Berühren und halten Sie einen leeren Bereich der Startseite gedrückt, um die Miniaturansichten der Startseite anzuzeigen. 2. Nach links wischen bis, + erscheint. 3. Berühren Sie +, um ein neues Panel für den Startbildschirm zu erstellen.
- Seite 24 So löschen Sie ein Startseitenfenster: 1. Berühren und halten Sie einen leeren Bereich der Startseite gedrückt, und ziehen Sie nach links oder rechts, um die Miniaturansichten der Startseite anzuzeigen. 2. Antippen in der oberen rechten Ecke eines Miniaturbildes. 3. Berühren Sie OK, falls erforderlich. Auch die Elemente auf der Seite werden entfernt.
-
Seite 25: Personalisieren
Personalisieren Ändern der Systemsprache Wischen Sie auf der Startseite nach oben und berühren Sie Einstellungen > System > Sprachen & Input > Sprachen. Die erste Sprache in der Liste ist die Standard-Systemsprache. Berühren Sie Eine Sprache hinzufügen und dann die Sprache, die Sie möchten. -
Seite 26: Verwenden Des Bitte-Nicht-Stören-Modus
Drücken Sie auf die Lautstärke-Taste wenn keine Medienanwendung aktiv ist, um die Lautstärkeleiste anzuzeigen. Ziehen Sie den Schieberegler nach links, oder halten Sie den unteren Abschnitt der Leiser-Taste gedrückt, um in den Vibrationsmodus zu wechseln. Drücken Sie im Vibrationsmodus die Taste erneut, um die Stummschaltung zu aktivieren. -
Seite 27: Präferenzen Für Den Nicht-Stören-Modus Festlegen
Berühren Sie „Nicht stören” und schalten Sie den Schalter an der oberen rechten Ecke ein. Berühren Sie Komplett stumm, Nur Alarme oder Nur Priorität, je nachdem, ob Sie Ausnahmen zulassen möchten. Sie können diese Ausnahmen anpassen, wenn die Option Nur Priorität ausgewählt ist. 4. -
Seite 28: Anwenden Neuer Hintergründe
Wischen Sie auf der Startseite nach oben und berühren Sie Einstellungen > Töne > Präferenzen für Nicht-Stören. Tippen Sie auf eine Option, um sie zu konfigurieren. Nur Priorität erlaubt: Erlaubte Störungen festlegen, wenn der Nicht-Stören-Modus auf Nur Priorität gesetzt ist. -
Seite 29: Zte Locker Verwenden
1. Wischen Sie auf dem Startbildschirm nach oben und berühren Sie Einstellungen > Anzeige > ZTE Locker. 2. Schalten Sie den Schalter ein, um ZTE locker zu aktivieren. 3. Wenn nötig, berühren Sie EINSTELLUNGEN FÜR DEN SPERRBILDSCHIRM, um die Hintergründe für den Sperrbildschirm zu aktualisieren, mehr Bilder aus der Galerie hinzuzufügen und Text auf dem Hintergrund zu bearbeiten. -
Seite 30: Einstellung Der Startbildschirm-Optionen
Einstellung der Startbildschirm-Optionen 1. Berühren und halten Sie einen freien Bereich des Startbildschirms. 2. Berühren Sie STARTSEITEN-EINSTELLUNGEN. 3. Sie können den Startbildschirm anpassen, indem Sie die Optionen einstellen, einschließlich des App-Badges, des Startbildschirm-Übergangs Effekts, des Icon-Layouts, des Motivs, des Mi-Boards und der Menü-Optionen von Apps. HINWEIS: Wenn das Mi-Board aktiviert ist, können Sie auf dem linken Startbildschirm nach rechts wischen, um Google Assistant zu... -
Seite 31: Verwenden Des Nachtlichts
HINWEIS: Diese Funktion ist möglicherweise nicht mit Apps von Drittanbietern kompatibel. Verwenden des Nachtlichts Sie können Nachtlicht aktivieren, um die Bildschirmfarbe für die Augenpflege zu ändern, oder einen Zeitplan festzulegen, wann das Nachtlicht eingeschaltet wird. 1. Wischen Sie auf dem Startbildschirm nach oben und berühren Sie Einstellungen >... -
Seite 32: Die Navigationstasten Anzeigen Oder Ausblenden
1. Wischen Sie auf dem Startbildschirm nach oben und berühren Sie Einstellungen > Anzeige > Lesemodus. 2. Schalten Sie den Schalter ein, um den Lesemodus zu aktivieren. 3. Berühren Sie Diesem Modus Apps hinzufügen. 4. Wählen Sie die Apps aus, die Sie im Lesemodus verwenden möchten und berühren Sie HINZUFÜGEN. - Seite 33 des Telefons zu entsperren. 1. Wischen Sie auf dem Startbildschirm nach oben und tippen Sie auf Einstellungen > Sicherheit und Standort > Bildschirmsperre. 2. Tippen Sie auf Keine, Wischen, Muster, PIN oder Kennwort. Tippen Sie auf Keine, um die Bildschirmsperre zu ...
-
Seite 34: Verwenden Ihres Fingerabdrucks
4. Wählen Sie für die Sperr-Optionen mit Muster, PIN oder Kennwort aus, wie Benachrichtigungen und deren Inhalt angezeigt werden sollen, wenn das Telefon gesperrt ist. Tippen Sie dann auf FERTIG. HINWEIS: Merken Sie sich das Muster, die PIN oder das Kennwort. Andernfalls müssen Sie sich an den Kundendienst wenden, um ein Upgrade der Telefonsoftware durchzuführen. - Seite 35 2. Geben Sie das Entsperrmuster, die PIN oder Ihr festgelegtes Passwort ein. Wenn Sie kein Entsperrmuster festgelegt haben, folgen Sie dafür den Anweisungen. 3. Tippen Sie auf REGISTRIEREN oder Fingerabdruck hinzufügen. 4. Folgen Sie den Anweisungen, um Mitte und Ränder eines Fingers aufzuzeichnen.
-
Seite 36: Touch-Control Und Swipe-Funktionen Einstellen
Schnellstart-App: Wenn der Bildschirm ausgeschaltet oder gesperrt ist, können Sie schnell eine ausgewählte App mit einem registrierten Fingerabdruck öffnen. Jeder registrierte Fingerabdruck kann einer anderen App zugeordnet werden. Touch-Control und Swipe-Funktionen einstellen 1. Wischen Sie auf dem Startbildschirm nach oben und tippen Sie auf Einstellungen >... -
Seite 37: Gesichtserkennung Verwenden
Gesichtserkennung verwenden Sie können die Gesichtserkennung nutzen, um den Bildschirm zu entsperren oder die gesperrten Apps im Private Space zu öffnen. HINWEIS: Die Sicherheitsstärke der Gesichtserkennung ist geringer als die von Passwort, Muster und Fingerabdruck. Ein Gesicht speichern 1. Wischen Sie auf dem Startbildschirm nach oben und tippen Sie auf Einstellungen >... -
Seite 38: Gesichtserkennung Festlegen
2. Bringen Sie Ihr Gesicht vor den Bildschirm. Wenn die Gesichtserkennung scheitert, tippen Sie auf , um es erneut zu versuchen. Gesichtserkennung festlegen Sie können festlegen, wie die Gesichtserkennung funktioniert. 1. Wischen Sie auf dem Startbildschirm nach oben und tippen Sie auf Einstellungen >... -
Seite 39: Die Kenntnis Der Grundlagen
Die Kenntnis der Grundlagen Überwachung des Telefonstatus Die Statusleiste bietet Telefon- und Service-Status-Symbole. Sie können von der Statusleiste nach unten wischen, um alle Statussymbole oben auf dem Bildschirm zu sehen. Im Folgenden sind einige dieser Symbole aufgeführt. 3G-Verbindung Kein Signal 4G-Verbindung Signalstärke Mobile Daten in... -
Seite 40: Schnelleinstellungen Verwenden
Headset mit Kabel NFC aktiv angeschlossen Schnelleinstellungen verwenden Durch Schnelleinstellungen können Sie die meisten gängigen Einstellungen für Ihr Telefon bequem anzeigen oder ändern. Wischen Sie auf der Statusleiste nach unten und ziehen Sie das Benachrichtigungsfenster nach unten, um das Fenster zu den Schnelleinstellungen zu öffnen. -
Seite 41: Verwalten Von Kurzbefehlen Und Widgets
Im Abschnitt Ziehen, um Kacheln hinzuzufügen, ziehen Sie eine Kachel nach oben, um es im Fenster für die Schnelleinstellungen zu zeigen. Verwalten von Kurzbefehlen und Widgets Widget hinzufügen 1. Berühren und halten Sie einen leeren Bereich am Startbildschirm und wählen Sie WIDGETS. 2. -
Seite 42: App-Shortcuts Verwenden
App-Shortcuts verwenden Mit der App-Shortcuts-Funktion können Sie schnell auf gängige App-Funktionen vom Startbildschirm und dem App-Listen-Bildschirm aus zugreifen. HINWEIS: Nicht alle Apps unterstützen die App-Shortcuts-Funktion. 1. Halten Sie ein App-Symbol auf dem Startbildschirm oder dem App-Listen-Bildschirm gedrückt. 2. Tippen Sie im angezeigten Menü auf die Funktion, die Sie in der App verwenden möchten. -
Seite 43: Benachrichtigungspunkte
Benachrichtigungspunkte Einige Apps zeigen einen Punkt an, wenn Sie Benachrichtigungen haben. Die Benachrichtigungspunkte erscheinen auf den App-Symbolen sowohl auf dem Startbildschirm als auch auf dem App-Listen-Bildschirm. Halten Sie das App-Symbol mit einem Punkt gedrückt, um eine Vorschau der Benachrichtigungen anzuzeigen. Sie können eine Benachrichtigung nach links oder rechts wischen, um sie zu verwerfen. -
Seite 44: Öffnen Und Wechseln Von Apps
2. Schalten Sie den Schalter Benachrichtigungspunkte erlauben ein. 3. Tippen Sie auf App-Benachrichtigungen. 4. Tippen Sie auf die App, die Sie anpassen möchten, und tippen Sie auf den Schalter Benachrichtigungspunkte erlauben. Öffnen und Wechseln von Apps Eine App öffnen Wischen Sie auf dem Startbildschirm nach oben, um Apps anzuzeigen. -
Seite 45: Zwei Apps Im „Geteilter Bildschirm"-Modus Verwenden
2. Tippen Sie auf eine Registerkarte, um die entsprechende App aufzurufen. HINWEIS: Sie können eine Registerkarte zur Seite wischen oder auf X auf der Registerkarte tippen, um sie vom Bildschirm zu löschen (dadurch wird mehr Speicher auf dem Telefon frei); tippen Sie auf auf der Registerkarte, um sie zu sperren. - Seite 46 Bereich Hierher ziehen, um den Split-Screen zu verwenden. 2. Sie können eine der folgenden Möglichkeiten anwenden. Wenn sich die App, die Sie verwenden möchten, in der Liste mit den zuletzt verwendeten Apps befindet, tippen Sie auf diese, um sie als die zweite App festzulegen. Berühren und wischen Sie auf dem Startbildschirm ...
-
Seite 47: Verbinden Mit Netzwerken Und Geräten
Verbinden mit Netzwerken und Geräten Verbinden mit Mobilfunknetzwerken Verwalten der Nano-SIM-Karten Sie können die Nano-SIM-Karten aktivieren bzw. deaktivieren, und die Standardkarte für Sprachanrufe und Daten auswählen. So aktivieren bzw. deaktivieren Sie eine Karte: 1. Wischen Sie auf dem Startbildschirm nach oben und tippen Sie auf Einstellungen >... -
Seite 48: Mobile Datennutzung Steuern
für Anrufe und wählen Sie eine Karte als den Standard für Anrufe. Mobile Datennutzung steuern 1. Wischen Sie auf dem Startbildschirm nach oben und tippen Sie auf Einstellungen > Netzwerk und Internet > Datennutzung. 2. Tippen Sie auf den Schalter Mobildaten, um die Nutzung von Mobildaten zu aktivieren bzw. -
Seite 49: Mit Wlan Verbinden
2. Tippen Sie auf eine Kartenregister oben, falls zwei nano-SIM-Karten installiert sind. 3. Tippen Sie auf Erweitert > Zugriffspunktnamen und tippen Sie dann auf 4. Tippen Sie auf jedes Element, um die Informationen von Ihrem Serviceanbieter einzugeben. 5. Tippen Sie auf >... -
Seite 50: Verbindung Zu Einem Wps-Netz Herstellen
HINWEIS: Ihr Telefon stellt automatisch Verbindungen mit bereits früher verwendeten WLAN-Netzen her, wenn sich diese in Reichweite befinden. Verbindung zu einem WPS-Netz herstellen Wi-Fi Protected Setup (WPS) ist eine Funktion, die es Ihnen erleichtert, Ihr Telefon zu Zugriffspunkten hinzuzufügen, die WPS unterstützen. -
Seite 51: Wi-Fi Direct Verwenden
4. Die WPS-PIN-Nummer wird auf dem Bildschirm angezeigt. Geben Sie die PIN-Nummer auf der Seite für die Einrichtung des Zugriffspunkts ein. Nach Eingabe der PIN-Nummer sucht Ihr Telefon automatisch nach dem Zugriffspunkt und konfiguriert die Verbindung. HINWEIS: Detaillierte Informationen über die WPS-Funktion des Zugriffspunkts finden Sie in der entsprechenden Benutzerdokumentation. -
Seite 52: Verbinden Mit Bluetooth-Geräten
muss diese annehmen, damit die Verbindung hergestellt wird. Auf beiden Geräte muss eventuell eine gemeinsame PIN eingegeben werden. 5. Sobald die Verbindung hergestellt ist, wird das Gerät in der Liste Gleichrangige Geräte als verbunden angezeigt. Verbinden mit Bluetooth-Geräten Bluetooth ist eine drahtlose Kommunikationstechnologie, die über kurze Distanzen verwendet wird. -
Seite 53: Datenaustausch Über Nfc
Die Kopplung ist abgeschlossen, wenn das andere Gerät die Verbindung akzeptiert oder der gleiche Autorisierungsschlüssel eingegeben wird. HINWEIS: Der Bluetooth-Autorisierungsschlüssel ist bei bestimmten Geräten wie Headsets und Kfz-Freisprechanlagen ggf. festgelegt. Sie können es mit der Eingabe von 0000 oder 1234 versuchen (das sind die am häufigsten verwendeten Autorisierungsschlüssel) oder in der Gerätedokumentation nachsehen. -
Seite 54: Anschluss An Ein Anderes Gerät Über Usb
YouTube-Videos oder andere Inhalte auf Ihrem Telefon für ein anderes NFC-fähiges Gerät freigeben möchten, tippen Sie auf Android Beam, und schieben Sie den Schalter in die Position Ein. HINWEIS: Falls zwei nano-SIM-Karten, die NFC kontaktlose Zahlungen unterstützen, installiert sind, tippen Sie auf Dual-SIM NFC-Einstellungen, um eine für kontaktlose Zahlungen auszuwählen. -
Seite 55: Usb-Verbindung Zwischen Ihrem Telefon Und Einem Anderen Gerät Herstellen
USB-Verbindung zwischen Ihrem Telefon und einem anderen Gerät herstellen 1. Verbinden Sie Ihr Telefon mit einem anderen Gerät wie einen PC mit einem USB-Kabel. 2. Öffnen Sie das Benachrichtigungsfenster und tippen Sie auf 3. Wählen Sie eine der folgenden Optionen: Dieses Gerät aufladen: Das Telefon per USB laden. -
Seite 56: Verbindung Zwischen Ihrem Telefon Und Einem Anderen Gerät Trennen
HINWEIS: Sie können den Treiber auch durch Ausführen der EXE-Datei im neuen CD-ROM-Laufwerk auf dem PC installieren. Verbindung zwischen Ihrem Telefon und einem anderen Gerät trennen Um das Telefon von einem anderen Gerät zu trennen, ziehen Sie nach Abschluss einfach das USB-Kabel ab. Verwenden von USB On-The-Go (OTG) Ihr Telefon unterstützt USB On-The-Go. -
Seite 57: Verwenden Der Microsdxc-Karte Als Tragbaren Oder Gerätespeicher
Verwenden der microSDXC-Karte als tragbaren oder Gerätespeicher Sie können die microSDXC-Karte als tragbaren Speicher verwenden, wenn bereits Inhalte wie Ihre Mediendateien oder andere Dateien darauf vorhanden sind, die Sie nicht verlieren möchten. Falls Ihre microSDXC-Karte neu ist oder keine Inhalte enthält, die Sie aufbewahren möchten, können Sie sie auch als Erweiterung des Gerätespeichers nutzen. - Seite 58 So entfernen Sie die microSDXC-Karte aus dem Telefon: Falls Sie die als tragbarer Speicher verwendete microSDXC-Karte entfernen müssen, während das Telefon eingeschaltet ist, müssen Sie sie zuerst deaktivieren. 1. Wischen Sie auf dem Startbildschirm nach oben und tippen Sie auf Einstellungen > Speicher. 2.
- Seite 59 microSDXC-Karte als Gerätespeicher einrichten Wenn Ihre microSDXC-Karte neu ist oder keine Inhalte enthält, die Sie aufbewahren möchten, können Sie die Karte formatieren und als Teil des Gerätespeichers verwenden. Falls Sie die microSDXC-Karte in ein anderes Gerät verschieben, muss sie formatiert werden, bevor sie verwendet werden kann. 1.
- Seite 60 So verschieben Sie Daten zwischen dem Telefon und der microSDXC-Karte: Wenn die microSDXC-Karte als Teil des Gerätespeichers verwendet wird, können Sie Ihre Fotos, Dateien und sonstigen Daten jederzeit zwischen dem Telefon und der Karte verschieben. 1. Wischen Sie auf dem Startbildschirm nach oben und tippen Sie auf Einstellungen >...
- Seite 61 HINWEIS: Vergewissern Sie sich vor dem Auswerfen der Karte, dass Daten und Apps auf das Telefon verschoben wurden. 4. Tippen Sie auf AUSWERFEN. 5. Wenn auf dem Bildschirm angezeigt wird, dass die Karte sicher ausgeworfen wurde, können Sie sie aus dem Telefon entnehmen.
-
Seite 62: Freigabe Ihrer Mobilen Datenverbindung
Freigabe Ihrer mobilen Datenverbindung Sie können die Datenfunktionen Ihres Telefons per Tethering oder durch Aktivieren der Funktion „WLAN-Hotspot“ zum Erstellen eines mobilen Hotspots freigeben. Mobile Datenverbindung durch Tethering freigeben Sie können Tethering nutzen, um die Internetverbindung Ihres Telefons mit einem Computer zu teilen, der sich über USB-Kabel oder per Bluetooth mit Ihrem Telefon verbindet. -
Seite 63: Mobile Datenverbindung Als Wlan-Hotspot Freigeben
HINWEIS: Um die Freigabe der Datenverbindung zu beenden, schalten Sie USB-Tethering oder Bluetooth-Tethering aus. Mobile Datenverbindung als WLAN-Hotspot freigeben Sie können die Datenverbindung Ihres Telefons für andere Geräte freigeben, indem sie Ihr Telefon in einen tragbaren WLAN-Hotspot umwandeln. Für diese Funktion ist eine Datenverbindung in einem mobilen Netzwerk erforderlich;... - Seite 64 HINWEISE: Um die Freigabe der Datenverbindung zu beenden, schieben Sie den Schalter in die Position Aus. Tippen Sie auf Konfigurieren, um den Netzwerknamen und die Sicherheitsoptionen für den Wi-Fi Hotspot festzulegen; tippen Sie auf Benutzer verwalten, um Benutzer zu blockieren und die Blockierung aufzuheben, und legen Sie die maximale Anzahl an Geräten fest, die sich gleichzeitig mit dem Hotspot verbinden können;...
-
Seite 65: Telefongespräche
Telefongespräche Anruf tätigen Anruf durch Wählen tätigen 1. Tippen Sie auf dem Startbildschirm auf 2. Antippen , um die Wähltastatur zu öffnen, und geben Sie die Telefonnummer oder den Kontaktnamen über die Wähltastatur ein. Tippen Sie auf , um falsch eingegebene Ziffern zu löschen. -
Seite 66: Anruf Über Den Anrufverlauf Tätigen
Anruf über den Anrufverlauf tätigen Der Anrufverlauf ist eine Liste aller bereits getätigten, empfangenen und verpassten Anrufe auf Ihrem Telefon. Er bietet eine komfortable Möglichkeit, eine Nummer erneut zu wählen, zurückzurufen oder Ihren Kontakten eine Nummer hinzuzufügen. Tippen Sie auf dem Startbildschirm auf >... -
Seite 67: Anruf Ablehnen
- oder - Wenn der Bildschirm entsperrt ist, tippen Sie auf BEANTWORTEN. HINWEIS: Um den Klingelton abzuschalten, bevor Sie den Anruf entgegennehmen, drücken Sie den jeweiligen Abschnitt der Lautstärke-Taste. Anruf ablehnen Wenn Sie einen Anruf erhalten, wischen Sie auf dem Bildschirm nach unten, um den Anruf abzulehnen. - Seite 68 Berühren , um den Lautsprecher ein- oder auszuschalten. Berühren , um das Mikrofon stummzuschalten oder die Stummschaltung aufzuheben. Berühren , um während des Anrufs zur Tastatur umzuschalten, wenn Sie einen Code eingeben müssen (z. B. die PIN für Ihre Voicemail oder Ihr Bankkonto). ...
-
Seite 69: Verwalten Von Anrufen Mit Mehreren Teilnehmern
Verwalten von Anrufen mit mehreren Teilnehmern Wenn die Funktionen „Anklopfen“ und „Dreierkonferenz“ verfügbar sind, können Sie zwischen zwei Anrufen wechseln oder ein Konferenzgespräch einrichten. HINWEIS: Optionen und Interface können mit verschiedenen Dienstleistern variieren. Die Funktionen „Anklopfen“ und „Dreierkonferenz“ erfordern Netzwerkunterstützung und verursachen eventuell zusätzliche Kosten. -
Seite 70: Eine Konferenzschaltung Einrichten
Wischen Sie auf dem Bildschirm nach unten, um den zweiten Anruf abzulehnen. Wischen Sie von unten links aus wischen, um den zweiten Anruf abzulehnen und eine vorgefertigte Textnachricht auszuwählen oder eine zu arbeiten und sie an den Anrufer zu senden. So wechseln Sie zwischen zwei Anrufen: Antippen Eine Konferenzschaltung einrichten... -
Seite 71: Kontakte
Kontakte Sie können Kontakte zu Ihrem Telefon hinzufügen und diese mit den Kontakten in Ihrem Google-Konto oder in anderen Konten synchronisieren, die diese Funktion unterstützen. Um Ihre Kontakte anzuzeigen, wischen Sie auf dem Startbildschirm nach oben und tippen Sie auf Kontakte. Hinzufügen von neuen Kontakten Öffnen: Kontakte. -
Seite 72: Importieren Und Exportieren Von Kontakten
Importieren und Exportieren von Kontakten Sie können Kontakte von Ihrer/auf Ihre Nano-SIM-Karte oder von/auf eine(r) installierte(n) microSDXC-Karte oder von Ihrem/in Ihren Telefonspeicher importieren/exportieren. Das ist besonders dann hilfreich, wenn Sie Kontakte zwischen unterschiedlichen Geräten übertragen möchten. Kontakte von der Nano-SIM-Karte importieren 1. -
Seite 73: Kontakte Auf Die Nano-Sim-Karte Exportieren
HINWEIS: Antippen > Internen Speicher anzeigen, falls erforderlich, um Ihre vCard-Datei(en) zu finden. Kontakte auf die Nano-SIM-Karte exportieren 1. Öffnen: Kontakte. 2. Antippen > Einstellungen > Exportieren > Exportieren auf [Nano-SIM-Karten-Name]. 3. Markieren Sie die gewünschten Kontakte, und tippen Sie dann auf Kontakte in den Telefonspeicher oder auf die microSDXC-Karte exportieren... -
Seite 74: Einstellen Eines Klingeltons Für Einen Kontakt
Einstellen eines Klingeltons für einen Kontakt Weisen Sie einem Kontakt einen bestimmten Klingelton zu, sodass Sie wissen, wer anruft, wenn Sie den Klingelton hören. 1. Öffnen: Kontakte. 2. Tippen Sie auf einen Kontakt, für den Sie einen Klingelton festlegen möchten, und tippen Sie dann auf 3. -
Seite 75: Kontaktdaten Trennen
3. Tippen Sie auf den Kontakt, dessen Informationen Sie mit dem ersten Eintrag verknüpfen möchten. Die Informationen des zweiten Kontakts werden mit dem ersten verknüpft, und der zweite Kontakt wird nicht mehr in der Liste der Kontakte angezeigt. 4. Um dem Hauptkontakt einen weiteren Kontakt hinzuzufügen, tippen Sie auf >... - Seite 76 3. Tippen Sie auf EINE NUMMER HINZUFÜGEN. 4. Geben Sie die Telefonnummer ein oder tippen Sie auf > > Kontakte und wählen Sie eine Nummer aus der Kontaktliste. 5. Tippen Sie auf BLOCKIEREN. HINWEIS: Um eine Nummer zu entsperren, tippen Sie auf neben der Nummer und tippen Sie auf ENTSPERREN.
-
Seite 77: E-Mail
E-Mail Wischen Sie auf dem Startbildschirm nach oben und tippen Sie auf E-Mail. Verwenden Sie die Funktion, um E-Mails von ® Microsoft Exchange ActiveSync, Gmail, Hotmail, Yahoo! mehr zu lesen und zu versenden. Einrichten des ersten E-Mail-Kontos 1. Wischen Sie auf dem Startbildschirm nach oben und tippen Sie auf E-Mail. -
Seite 78: Ihre E-Mails Abrufen
Ihre E-Mails abrufen Ihr Telefon kann neue E-Mails automatisch in dem von Ihnen bei der Einrichtung des Kontos festgelegten Abstand aufrufen. Sie können neue E-Mails auch manuell abrufen, indem Sie auf der Nachrichtenliste nach unten wischen. Verfassen und Senden einer E-Mail 1. - Seite 79 3. Geben Sie den Betreff der E-Mail ein, und verfassen Sie den Text der E-Mail. 4. Berühren , um Audiodateien, Bilder, Videos und andere Dateien als Anhang hinzuzufügen. 5. Berühren oben rechts auf dem Bildschirm, um die Nachricht zu senden.
-
Seite 80: Messaging
Messaging Sie können „Messaging“ zum Austausch von Textnachrichten (SMS), Multimedia-Nachrichten (MMS) und Chatnachrichten verwenden. Nachrichten senden 1. Wischen Sie auf der Startseite nach oben und berühren Sie Messaging. 2. Berühren 3. Fügen Sie mittels einer der folgenden Methoden Empfänger hinzu. Geben Sie manuell die Nummer oder den ... -
Seite 81: Nachrichtoptionen
5. Zum Senden einer Multimedia-Mitteilung senden möchten, tippen Sie auf , um der Nachricht Bilder, Audio, Videos oder andere Dateien hinzuzufügen. 6. Berühren . Falls zwei nano-SIM-Karten installiert sind, tippen Sie auf oder HINWEISE: Wenn Sie zwei oder mehr Empfänger hinzufügen, kann die Nachricht als Gruppen-MMS gesendet werden, in der jeder antworten und die Nachrichten des anderen sehen kann. - Seite 82 Antippen > LÖSCHEN , um den Thread zu löschen. Antippen > Benachrichtigungen einschalten oder Benachrichtigungen ausschalten, um die Benachrichtigungen des Threads ein- oder auszuschalten. Antippen > OK, um den Kontakt oder die Nummer im Thread zu blockieren. Der Thread wird archiviert. Tippen Sie auf >...
-
Seite 83: Webbrowser
Webbrowser Öffnen des Browsers Wischen Sie auf dem Startbildschirm nach oben und berühren Sie Chrome, um den Webbrowser zu öffnen. Chrome wird auch dann geöffnet, wenn Sie auf einen Link zu einer Webseite tippen – beispielsweise in einer E-Mail oder SMS. Um eine Website zu öffnen oder das Web zu durchsuchen: 1. -
Seite 84: Verwenden Von Mehreren Browser-Registerkarten
Verwenden von mehreren Browser-Registerkarten Sie können mehrere Webseiten gleichzeitig öffnen (jede Seite auf einer Registerkarte) und frei zwischen ihnen wechseln. So öffnen Sie eine neue Browser-Registerkarte: Berühren > Neue Registerkarte. Eine neue Browser-Registerkarte wird geöffnet. So wechseln Sie zwischen Registerkarten: 1. - Seite 85 Um den Bildschirm für die Chrome-Einstellungen zu öffnen, tippen Sie auf > Einstellungen.
-
Seite 86: Kamera
Kamera Fotos aufnehmen 1. Wischen Sie auf der Startseite nach oben und berühren Sie Kamera. HINWEIS: Sie können die Kamera schnell öffnen, indem Sie doppelt auf die Ein-/Aus-Taste drücken. Um diese Funktion zu nutzen, berühren Sie auf dem Kamerabildschirm und berühren Sie Kamera-Schnellstart. - Seite 87 Nummer Funktion Verwenden Sie den Filter, um einen Farbeffekt auszuwählen oder ein Wasserzeichen hinzuzufügen. Verwenden Sie den Auto-Beauty-Modus oder passen Sie die persönlichen Optionen an, um Gesichter im Bild zu verschönern. Aktivieren Sie den Live-Fotomodus. Sie können Live-Fotos schießen, die ein Standbild und einen kurzen Videoclip enthalten.
- Seite 88 Nummer Funktion Videokameramodus zu verwenden: COLLAGE, MANUAL, PANORAMA, BOKEH, SUPER NIGHT, MONO, MAGIC SHUTTER, ZEITRAFFER und ZEITLUPE. WARNUNG! Halten Sie beim Verwenden des Blitzlichts einen Sicherheitsabstand. Richten Sie das Blitzlicht nicht in Richtung der Augen von Personen oder Tieren. HINWEIS: Sie können zwei Finger auf dem Bildschirm auseinander- oder zusammenziehen, um Bilder zu vergrößern oder zu verkleinern, bevor Sie sie aufnehmen.
-
Seite 89: Videos Aufzeichnen
Videos aufzeichnen Sie können Videos in Normalgeschwindigkeit aufzeichnen. Mit der rückseitigen Kamera können Sie auch Videos in Zeitlupe oder im Zeitraffer aufzeichnen. 1. Wischen Sie auf der Startseite nach oben und berühren Sie Kamera. 2. Tippen Sie auf VIDEO. 3. Richten Sie die Kamera auf das Motiv, und nehmen Sie die erforderlichen Einstellungen vor. -
Seite 90: Verwendung Des Portrait-Modus
Um Zeitlupe oder Zeitraffer-Videos mit der Rückkamera zu erfassen, tippen Sie auf > ZEITLUPE oder ZEITRAFFER. Verwendung des PORTRAIT-Modus Sie können den Portrait-Modus nutzen, um sich mit einem Tiefeneffekt auf Ihr Motiv zu konzentrieren und den Hintergrund zu verwischen. 1. -
Seite 91: Verwenden Des Sport-Modus
Verwenden des SPORT-Modus Im SPORT-Modus können Sie die Kamera auf ein bewegtes Motiv fokussiert lassen oder Gesichter automatisch erfassen. Um den Fokus auf ein sich bewegendes Motiv zu legen und ein Foto aufzunehmen: 1. Wischen Sie auf der Startseite nach oben und berühren Sie Kamera. -
Seite 92: Verwenden Des Manuellen Kameramodus
Verwenden des manuellen Kameramodus Im manuellen Kameramodus können Sie weitere Kameraoptionen für Ihr Foto anpassen, z. B. ISO, Weißabgleich und Belichtung. 1. Wischen Sie auf der Startseite nach oben und berühren Sie Kamera. 2. Berühren > MANUELL. 3. Richten Sie die Kamera auf das Motiv. Sie können nun die folgenden Anpassungen vornehmen. -
Seite 93: Verwenden Weiterer Kameramodi
Verwenden weiterer Kameramodi Ihre Kamera-App bietet weitere leistungsstarke und interessante Kameramodi. Berühren im Sucherbildschirm, um alle zu finden. COLLAGE: Erfassen Sie zwei Fotos, um eine Collage zu erstellen. MANUAL: Passen Sie weitere Kameraoptionen für Ihr Foto an, z. B. ISO, Weißabgleich und Belichtung. ... -
Seite 94: Magischer Auslöser
MAGISCHER AUSLÖSER: Fließendes Wasser, Sternschnuppen oder Autoscheinwerfer nachziehen. ZEITRAFFER: Das Zeitintervall zwischen den einzelnen Bildern für die Aufnahme von Zeitraffer-Videos festlegen. ZEITLUPE: Videoclips in Zeitlupe aufnehmen HINWEIS: Diese Kameramodi sind nur für die rückseitige Kamera verfügbar. -
Seite 95: Galerie
Galerie Eine Galerie öffnen Wischen Sie auf dem Startbildschirm nach oben und berühren Sie Galerie, um Ihre Bilder und Videos zu sehen. Tippen Sie auf FOTOS, um die Inhalte aufzurufen, die mit den Telefonkameras erzeugt worden sind; tippen Sie auf ALBEN, um alle Bilder und Videos in einer Vielzahl an Alben zu überprüfen;... -
Seite 96: Alben, Bilder Oder Videos Teilen
4. Öffnen Sie ein Album, um Bilder und Videos auszuwählen, die Sie benötigen. Tippen Sie auf um das Album zu verlassen und andere Alben zu öffnen, um weitere Bilder und Videos hinzuzufügen. 5. Berühren Sie VERSCHIEBEN oder KOPIEREN, um die ausgewählten Elemente in das neue Album zu verschieben oder zu kopieren. -
Seite 97: Ein Gif Oder Eine Collage Aufnehmen
gelöscht Album aufbewahrt. In diesem Album können Sie die Dateien wiederherstellen oder komplett löschen. Ein GIF oder eine Collage aufnehmen Sie können mehrere Bilder eines Albums zu einem animierten GIF oder einer Collage zusammenfügen. Öffnen Sie die Galerie und tippen Sie auf >... - Seite 98 MEHR, um jedes Bild anzupassen, und tippen Sie dann auf RAHMEN VERWALTEN, um ihre Reihenfolge zu ändern. Für eine Collage, tippen Sie auf VORLAGE, FREI oder COLLAGE und wählen Sie dann eine Grenze, Schattierung oder den Stil. Wenn Sie mit dem Endbild zufrieden sind, berühren Sie , um die GIF zu speichern oder tippen Sie auf , um die Collage zu speichern.
-
Seite 99: Musik
Musik Wischen Sie auf der Startseite nach oben und berühren Sie Musik, um Audiodateien abzuspielen, die auf Ihrem Telefon gespeichert sind. Musik unterstützt verschiedene Audioformate, sodass das Telefon Musik abspielen kann, die Sie in Online-Stores kaufen, Musik, die Sie aus Ihrer CD-Sammlung kopieren, und vieles mehr. -
Seite 100: Verwaltung Von Playlists
Verwaltung von Playlists Erstellen Sie Playlists, um Ihre Musikdateien in Gruppen von Titeln zu organisieren, sodass Sie die gewünschten Titel in der bevorzugten Reihenfolge abspielen können. Aus beliebiger Kategorie der Musikbibliothek aus, tippen Sie > Hinzufügen zu neben einem Lied, um es einer Wiedergabeliste hinzuzufügen oder um eine neue Wiedergabeliste zu erstellen. -
Seite 101: Sprachaufzeichnung
Sprachaufzeichnung Sprachaufzeichnung ermöglicht Ihnen die Aufzeichnung und das Anhören von Sprach-Memos. Aufzeichnen einer Sprachnotiz 1. Wischen Sie auf der Startseite nach oben und berühren Sie Sprachaufzeichnung. 2. Berühren , um das Audioformat der Aufnahme auszuwählen. 3. Berühren , um eine Aufnahme zu starten. Während der Aufzeichnung können Sie folgende Schritte durchführen: Berühren oder... -
Seite 102: Wiedergeben Einer Sprachnotiz
Wiedergeben einer Sprachnotiz 1. Berühren oben rechts im Bildschirm, um alle Aufzeichnungen anzuzeigen. 2. Tippen Sie auf den Titel einer Notiz, um sie wiederzugeben. Während des Abspielens tippen Sie auf oder ein Zeit-Tag oder ein Foto-Tag hinzuzufügen oder halten Sie ein Tag gedrückt, um es zu löschen. -
Seite 103: Game Assist
Game Assist Game Assist ermöglicht es Ihnen, den Spielmodus einzuschalten und die Optionen für Spiel-Apps zu optimieren, die in Game Assist hinzugefügt werden. Game Assist verwenden: 1. Wischen Sie auf der Startseite nach oben und berühren Sie Game Assist. 2. Sie können Folgendes machen: Berühren Sie den Schalter, um den Spielmodus ... -
Seite 104: Private Space
Private Space Private Space ermöglicht es Ihnen, Ihre Dateien zu verschlüsseln, Ihre Apps zu sperren und Ihre Kontopasswörter zu verwalten. Um auf Private Space zuzugreifen, müssen Sie ein Muster zeichnen, eine PIN eingeben oder Ihren registrierten Fingerabdruck verwenden. Private Space zum ersten Mal öffnen Wenn Sie zum ersten Mal Private Space nutzen, müssen Sie ein neues Sperrmuster oder eine PIN für Private Space festlegen. -
Seite 105: Verschlüsselung Von Bildern/Videos/Dateien
HINWEIS: Wenn Sie das festgelegte Muster oder die festgelegte PIN vergessen, können Sie es zurücksetzen, indem Sie die Sicherheitsfrage beantworten. 5. Wenn Sie einen Fingerabdruck in Ihrem Telefon registriert haben, wird das Telefon Sie auffordern, Ihren Fingerabdruck zu verwenden, um auf Private Space zuzugreifen. Tippen Sie zur Bestätigung auf OK. -
Seite 106: Apps Sperren
HINWEIS: Um Bilder, Videos oder Dateien zu entschlüsseln, halten Sie ein Element gedrückt und berühren Sie mehr, um sie auszuwählen, und tippen Sie dann auf > OK. Apps sperren Nachdem eine App gesperrt ist, müssen Sie das Sperrmuster, die PIN oder den Fingerabdruck eingeben, die Sie festgelegt haben, bevor Sie die App verwenden. -
Seite 107: Mit Passwortbuch
Mit Passwortbuch 1. Wischen Sie auf der Startseite nach oben und berühren Sie Private Space. 2. Geben Sie das festgelegte Entsperrmuster oder die festgelegte PIN ein oder verwenden Sie Ihren Fingerabdruck. 3. Tippen Sie auf Passwortbuch. Sie können Ihre Kontobeschreibung, Ihren Benutzernamen, Ihr Passwort und Ihre Notiz im Passwortbuch hinzufügen und verwalten. - Seite 108 HINWEIS: Wenn Sie das Sperr-Muster oder die PIN vergessen haben, tippen Sie auf Passwort vergessen auf dem Bildschirm und tippen Sie Ihre Antwort ein, um das Muster oder die PIN zurückzusetzen. Muster-Einstellungen: Legen Sie fest, ob das Telefon vibriert oder ob das Muster sichtbar ist, wenn Sie das Sperrmuster zeichnen.
-
Seite 109: Sprachübersetzer
Sprachübersetzer Sie können diese App nutzen, um Ihr Gespräch mit anderen Personen oder den Text, den Sie eingeben, zu übersetzen. Wischen Sie auf dem Startbildschirm nach oben und tippen Sie auf Sprachübersetzer, um ihn zu verwenden. Ein Gespräch übersetzen 1. Öffnen Sie Sprachübersetzer und tippen Sie auf GESPRÄCH. - Seite 110 3. Geben Sie den Text auf dem Bildschirm ein, oder tippen Sie , um per Stimme zu eine Eingabe zu machen. 4. Berühren zum Übersetzen. HINWEIS: Berühren neben der Übersetzung, um sie anzuhören.
-
Seite 111: Einstellungen
Einstellungen Wischen Sie auf der Startseite nach oben und berühren Sie Einstellungen. Die App Einstellungen enthält die meisten Tools zum Anpassen und Konfigurieren Ihres Telefons. Netzwerk und Internet WLAN Öffnen Sie die Einstellungen und tippen Sie auf Netzwerk und Internet > Wi-Fi. Sie können WLAN ein- oder ausschalten und Ihre WLAN-Verbindungen und die Funktion Wi-Fi Direct konfigurieren. -
Seite 112: Datennutzung
Datennutzung Öffnen Sie die Einstellungen und tippen Sie auf Netzwerk und Internet > Datennutzung, um die mobile Datennutzung zu verwalten und zu überprüfen. Sie können auch die Nutzung der WLAN-Daten anzeigen und einschränken. Tippen Sie auf Data Saver, um ihn zu aktivieren oder zu deaktivieren, wodurch Apps im Hintergrund keine Datenverbindung mehr herstellen können. -
Seite 113: Duale-Sim-Einstellungen
Ihres Telefons mit PCs oder anderen Geräten via USB oder Bluetooth zu teilen. Siehe Mobile Datenverbindung durch Tethering freigeben. Duale-SIM-Einstellungen Öffnen Sie die Einstellungen und tippen Sie auf Netzwerk und Internet > Dual SIM-Einstellungen. Verwalten Sie installierte Nano-SIM-Karten, legen Sie die Standard-Nano-SIM-Karte für Anrufe oder mobile Daten fest. -
Seite 114: Anrufeinstellungen
Anrufeinstellungen Öffnen Sie die Einstellungen und tippen Sie auf Netzwerk & Internet > Anrufeinstellungen, um Anrufoptionen zu konfigurieren. Angeschlossene Geräte Bluetooth Öffnen Sie die Einstellungen und tippen Sie auf Verbundene Geräte > Bluetooth. Sie können Bluetooth ein- oder ausschalten und Ihre Bluetooth-Verbindungen konfigurieren. Siehe Verbinden mit Bluetooth-Geräten. -
Seite 115: Apps Und Benachrichtigungen
oder sich in unmittelbarer Nähe zueinander befinden. Tippen Sie auf Android Beam, und aktivieren Sie die Funktion, wenn Sie Webseiten, Kontaktinformationen, YouTube-Videos oder sonstige Inhalte auf Ihrem Telefon für ein anderes NFC-fähiges Gerät freigeben möchten. Siehe Datenaustausch über NFC. Drucken Öffnen Sie die Einstellungen und tippen Sie auf Verbundene Geräte >... -
Seite 116: Standard-Apps
Benachrichtigungen Öffnen Sie die Einstellungen und tippen Sie auf Apps und Benachrichtigungen > Benachrichtungen, um Benachrichtigungen von Apps zu verwalten. App-Berechtigungen Öffnen Sie die Einstellungen und tippen Sie auf Apps und Benachrichtigungen, um zu sehen, welche Apps welche Berechtigungen haben. Sie können die App-Berechtigungen aus ändern. -
Seite 117: Spezieller App-Zugriff
Links öffnen: Legen Sie Optionen für Instant-Apps fest oder tippen Sie auf eine installierte App, um die unterstützten Links anzuzeigen und festzulegen, ob die Links in der App geöffnet werden sollen, und um die Standardwerte der App zu löschen. Spezieller App-Zugriff Öffnen Sie die Einstellungen und tippen Sie auf Apps und Benachrichtigungen >... -
Seite 118: Akku
Gesten und Bewegung: Sie können das Telefon mit speziellen Fingerbewegungen steuern oder, indem Sie das Telefon auf verschiedene Weisen bewegen. Tippen Sie auf die Schalter, um die jeweilige Funktion einzuschalten; tippen Sie auf die Funktion, um anzuzeigen, wie Sie sie verwenden, oder probieren Sie sie aus. -
Seite 119: Anzeige
Öffnen Sie die Einstellungen und tippen Sie auf Anzeige, um die Display-Optionen zu konfigurieren, einschließlich die Helligkeitsstufe, die Display-Optimierung, Nachtlicht, Lesemodus, ZTE Locker, Hintergrund, Bildschirm-Standby, automatisches Drehen des Bildschirms, Schriftgröße usw. Sound Öffnen Sie die Einstellungen und tippen Sie auf Töne. Stellen Sie verschiedene Lautstärketypen ein, verwenden Sie Headset... -
Seite 120: Sicherheit Und Standort
Gerätespeicher: Tippen Sie auf Interner geteilter Speicher, um eine detaillierte Aufschlüsselung der Speichernutzung nach Typ zu erhalten. Tippen Sie auf einen Datentyp, um weitere Informationen anzuzeigen oder nicht benötigte Dateien zu löschen. Tragbarer Speicher: Sicher montieren, demontieren (auswerfen) und microSDXC-Karte formatieren. Für mehr Informationen zur Verwendung des Telefonspeichers und der microSDXC-Karte, siehe Verwenden der... - Seite 121 zu löschen. Das verlorene Gerät muss auf einem Google-Konto angemeldet sein. Sicherheitsupdate: Überprüfen Sie das Sicherheitsupdate Ihres Systems. Sperren des Displays: Aktivieren oder deaktivieren Sie die Bildschirmsperre mittels Wischen, Muster, PIN oder Kennwort. Siehe Schützen Ihres Telefons durch Bildschirmsperren.
- Seite 122 Gesichtern oder Stimmen entsperrt wurde, oder lassen Sie es entsperrt, wenn es am Körper getragen wird. HINWEIS: Zur Verwendung der Funktion Intelligente Sperre müssen Sie bei Ihrem Google-Konto angemeldet sein. Standort: Verwalten Sie Standortdienste, die es Ihrem Telefon und Ihren Apps erleichtern, Ihren Standort festzulegen.
-
Seite 123: Konten
Mobilfunknetz zugreifen. Wenden Sie sich an Ihren Anbieter, um eine PUK (Nummer zum Entsperren der PIN) zu erhalten und die Nano-SIM-Karte entsperren zu können. Verschlüsselung und Anmeldedaten: Überprüfen Sie den Verschlüsselungsstatus Ihres Telefons und legen Sie die Anmeldemöglichkeiten für die Speicheroptionen fest. ... -
Seite 124: Eingabehilfen
Eingabehilfen Öffnen Sie die Einstellungen und tippen Sie auf Zugänglichkeit, um die Zugänglichkeits-Plug-Ins und Services auf Ihrem Telefon zu konfigurieren, wie z. B. die Verwendung von Farbumkehrung oder Displaygröße für Benutzer mit Sehstörungen. Google Öffnen Sie die Einstellungen und tippen Sie auf Google, um die Einstellungen für Google Apps und Dienste zu verwalten. -
Seite 125: Sicherung
Systemaktualisierungen Öffnen Sie die Einstellungen und tippen Sie auf System > Systemaktualisierungen, um nach Systemaktualisierungen zu suchen und diese zu installieren, wenn sie verfügbar sind. Sicherung Öffnen Sie die Einstellungen und tippen Sie auf System > Sicherung, um Daten-Backup-Optionen zu verwalten. Um Telefone jederzeit einfach wiederherzustellen oder zu wechseln, können Sie ein automatisches Backup an Google Drive aktivieren, um wichtige Daten wie Apps und App-Daten,... -
Seite 126: Zu Ihrer Sicherheit
Zu Ihrer Sicherheit Allgemeine Sicherheit Telefonieren Sie niemals beim Autofahren. Schreiben Verwenden Sie Ihr und lesen Sie Handy nicht an während des Tankstellen. Autofahrens keine SMS-Nachrichten. Halten Sie Ihr Telefon Ihr Telefon kann grelles beim Telefonieren oder aufblitzendes mindestens 5 mm von Licht erzeugen. - Seite 127 Zur Vermeidung von Gehörschäden nicht über längere Zeiträume Musik bei hoher Ihr Telefon kann sehr Lautstärke hören. laute Geräusche Seien Sie vorsichtig, entwickeln. wenn Sie das Telefon an Ihr Ohr halten, während der Lautsprecher in Gebrauch ist. Vermeiden Sie Vermeiden Sie extreme Kontakt mit Temperaturen.
-
Seite 128: Belastung Durch Radiofrequenzenergie (Hf-Energie)
Schalten Sie Ihr Verwenden Sie nur Telefon in Flugzeugen und auf Flughäfen auf zugelassenes Zubehör. Anweisung aus. Verlassen Sie sich bei Schalten Sie Ihr der Kommunikation in Telefon in der Nähe Notsituationen nicht explosiver Stoffe oder ausschließlich auf Ihr Flüssigkeiten ab. Telefon. -
Seite 129: Spezifische Absorptionsrate (Sar)
von Signalen durch das Telefon. Spezifische Absorptionsrate (SAR) Ihr mobiles Gerät ist ein Funksender und ein Funkempfänger. Es ist so konzipiert, dass die in internationalen Richtlinien empfohlenen Grenzwerte für die Belastung durch Funkwellen nicht überschritten werden. Diese Richtlinien wurden von der unabhängigen wissenschaftlichen Organisation ICNIRP erarbeitet. -
Seite 130: Einschränken Der Belastung Durch Funkfrequenzfelder (Hf-Felder)
** Siehe auch Betrieb bei Tragen am Körper. Wichtige Sicherheitsinformationen hinsichtlich Strahlungsbelastung (HF): Um die Richtlinien zur HF-Exposition einzuhalten, ist das Telefon mit einem Mindestabstand von 5 mm vom Körper zu tragen. Ein Verstoß gegen diese Anweisung kann dazu führen, dass die entsprechenden Grenzwerte der Richtlinien für die HF-Belastung überschritten werden. -
Seite 131: Aufsichtsbehördliche Informationen
Aufsichtsbehördliche Informationen Die folgenden Genehmigungen und Bescheide gelten in bestimmten Regionen. Die Erklärung der RoHS-Einhaltung und die EU-Konformitätserklärung finden Sie zum Ende dieses Handbuchs. Schutz vor Wasser und Staub Ihr Telefon ist vor Wasser und Staub geschützt, sofern das Kartenfach für die Nano-SIM/microSDXC nach Vorgabe fest eingesetzt ist. - Seite 132 Ihr Telefon ist zwar als gegen Wasser und Staub geschützt eingestuft, vermeiden Sie es jedoch bitte, Ihr Telefon übermäßiger Feuchtigkeit oder Staub auszusetzen. Die Tests für die IP-Zertifizierung werden mit Neugeräten durchgeführt. Der Schutzgrad Ihres Telefons gegen Wasser und Staub verringert sich mit der Zeit auf Grund von normaler Abnutzung und physischen Schäden.
-
Seite 133: Ablenkungs
Wenn Ihr Telefon ins Wasser gefallen ist oder das Mikrofon oder der Lautsprecher Nässe ausgesetzt wurden, ist möglicherweise keine Tonwiedergabe gegeben. Trocknen Sie das Gerät mit einem sauberen und trockenen Tuch. Wenn Ihr Telefon Nässe ausgesetzt wurde, trocknen Sie es so schnell wie möglich. -
Seite 134: Bedienen Von Maschinen
Telefon während der Fahrt (auch mit einer Freisprechanlage) kann den Fahrer ablenken und zu Unfällen führen. Örtliche Gesetze und Bestimmungen, die die Verwendung von mobilen Geräten am Steuer beschränken, sind einzuhalten. Bedienen von Maschinen Bei der Bedienung von Maschinen ist volle Aufmerksamkeit auf diese Tätigkeit zu legen, um das Unfallrisiko zu senken. - Seite 135 Säubern Sie das Telefon und das Zubehör mit einem weichen Tuch wie beispielsweise einem Brillenputztuch. Verwenden Sie weder Alkohol noch andere korrosiv wirkende Substanzen für die Reinigung, da sie in das Gerät fließen könnten. Setzen Sie Telefon und Zubehör weder offenem Feuer noch angezündeten Tabakerzeugnissen aus.
-
Seite 136: Entmagnetisierung
Kleinkinder Bewahren Sie Telefon und Zubehör für Kleinkinder unzugänglich auf, und lassen Sie diese nicht damit spielen. Kleinkinder könnten sich selbst oder andere verletzen oder das Telefon unabsichtlich beschädigen. Das Telefon enthält scharfkantige Kleinteile, die zu Verletzungen führen bzw. sich lösen und bei Verschlucken zum Ersticken führen können. -
Seite 137: Sehnenscheidenentzündungen
Airbags Bewahren Sie das Telefon nicht in dem Bereich über Airbags oder im Airbagauslösungsbereich auf, da beim Auslösen von Airbags große Kräfte freiwerden, die zu ernsthaften Verletzungen führen können. Bewahren Sie das Telefon in einem sicheren Bereich auf, bevor Sie mit dem Fahren loslegen. Anfälle/Blackouts Dieses Telefon kann grelles oder aufblitzendes Licht erzeugen. -
Seite 138: Laute Geräusche
Verwenden Sie die Sonderfunktionen, um die Tastenbedienung so kurz wie möglich zu halten, wie Nachrichtenvorlagen und Texterkennung. Machen Sie häufige Pausen, in denen Sie sich strecken und erholen. Notrufe Dieses Telefon verwendet wie andere Schnurlostelefone Funksignale, mit denen eine Verbindung nicht unter allen Bedingungen garantiert werden kann. -
Seite 139: Elektrosicherheit
Elektrosicherheit Zubehör Verwenden Sie nur zugelassenes Zubehör. Schließen Sie nur kompatible Produkte und kompatibles Zubehör Berühren Sie den USB-Typ-C-Anschluss nicht, und achten Sie darauf, dass dieser nicht mit Metallgegenständen wie Münzen oder Schlüsselringen in Berührung kommt und ein Kurzschluss verursacht wird. Durchstechen Sie unter keinen Umständen die Oberfläche des Telefons mit spitzen Gegenständen. -
Seite 140: Funkfrequenz-Interferenzen
Funkfrequenz-Interferenzen Allgemeine Anmerkungen zu Interferenzen Beim Tragen medizinischer Geräte wie Herzschrittmacher und Hörgeräte ist bei der Verwendung des Telefons Vorsicht geboten. Fragen Sie Ihren Arzt oder den Hersteller der medizinischen Geräte, ob die Funktion der medizinischen Geräte durch das Telefon gestört wird. Herzschrittmacher Hersteller von Herzschrittmachern empfehlen einen Mindestabstand von 15 cm zwischen Telefon und Schrittmacher,... -
Seite 141: Medizinische Geräte
Medizinische Geräte Schalten Sie das Mobiltelefon auf Anweisung in Krankenhäusern, Kliniken oder medizinischen Einrichtungen aus. Diese Anweisungen dienen dazu, mögliche Interferenzen mit empfindlicher medizinischer Technik zu verhindern. Flugzeug Schalten Sie das Mobilgerät aus, wenn Sie vom Flughafen- bzw. Flugzeugpersonal dazu aufgefordert werden. Fragen Sie das Personal der Fluggesellschaft nach der Nutzung von mobilen Geräten an Bord, und aktivieren Sie beim Betreten des Flugzeugs den Flugmodus Ihres Telefons. -
Seite 142: Sprengkapseln Und Sprenggebiete
Zu explosionsgefährdeten Gebieten gehören Tankstellen, Unterdecks auf Booten, Transport- oder Lagereinrichtungen für Brennstoffe oder Chemikalien sowie Bereiche, in denen die Luft Chemikalien oder Partikel wie Körner, Staub oder Metallstaub enthält. Sprengkapseln und Sprenggebiete Schalten Sie Ihr Mobiltelefon oder Mobilgerät aus, wenn Sie sich in einem Sprenggebiet bzw. -
Seite 143: Einhalten Der Rohs-Richtlinie
Um negative Auswirkungen auf die Umwelt zu minimieren und um mehr Verantwortung für die Erde zu übernehmen, dient dieses Dokument als förmliche Erklärung, dass das von der ZTE CORPORATION hergestellte ZTE A2019G Pro die Richtlinie 2011/65/EU des europäischen Parlaments – RoHS (Beschränkung der Verwendung gefährlicher Stoffe) –... -
Seite 144: Entsorgung Von Altgeräten
Regierung oder der Ortsbehörde eingerichtet wurden. 3. Die ordnungsgemäße Entsorgung von Altgeräten trägt dazu bei, potenziell negative Konsequenzen für Umwelt und Gesundheit zu verhindern. Bitte senden Sie für auf der WEEE-Richtlinie basierende Recycling-Informationen zum vorliegenden Produkt eine E-Mail an weee@zte.com.cn. -
Seite 145: Eu-Konformitätserklärung
EU-KONFORMITÄTSERKLÄRUNG Die ZTE Corporation erklärt hiermit, dass das Funkgerät Typ ZTE A2019G Pro den Vorgaben der Richtlinie 2014/53/EU entspricht. Der vollständige Text der EU-Konformitätserklärung ist unter der folgenden Internetadresse verfügbar: http://certification.ztedevices.com Dieses Gerät ist im Frequenzbereich zwischen 5150 und 5350 MHz auf die Verwendung im Innenbereich beschränkt.













