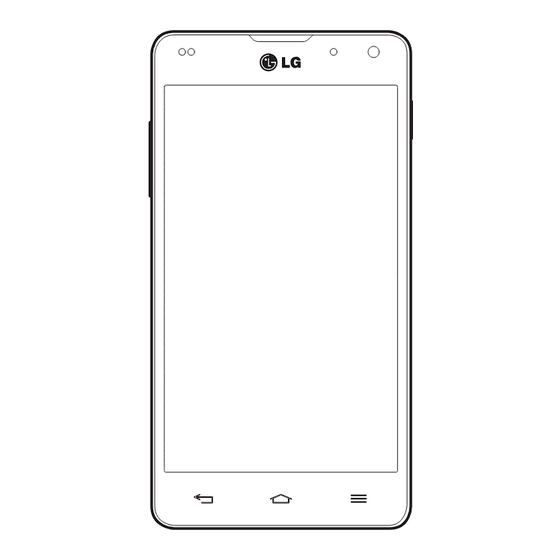Inhaltsverzeichnis
Werbung
Verfügbare Sprachen
Verfügbare Sprachen
Quicklinks
Werbung
Kapitel
Inhaltsverzeichnis
Fehlerbehebung

Inhaltszusammenfassung für LG LG-E975
- Seite 1 DEUTSCH ENGLISH Benutzerhandbuch User Guide LG-E975 www.lg.com MFL68605201 (1.0)
- Seite 3 DEUTSCH Benutzerhandbuch • Die Displays und Abbildungen können von denen auf Ihrem Telefon abweichen. • Der Inhalt dieser Anleitung kann je nach Modell variieren, abhängig von der Software des Mobiltelefons oder dem Dienstanbieter. Alle Informationen in diesem Dokument können ohne vorherige Ankündigung geändert werden. • Dieses Gerät wird wegen seiner Touchscreen- Tastatur für Sehbehinderte nicht empfohlen. • Copyright ©2013 LG Electronics, Inc. Alle Rechte vorbehalten. LG und das LG-Logo sind eingetragene Marken der LG Group und deren zugehöriger Unternehmen. Alle anderen Marken sind Eigentum ihrer jeweiligen Inhaber. • Google™, Google Maps™, Gmail™, Hangouts™ und Play Store™ sind Marken von Google, Inc.
-
Seite 4: Inhaltsverzeichnis
Inhaltsverzeichnis Richtlinien für den sicheren und Mobildatenverbindung Ihres Telefons effizienten Gebrauch ........5 freigeben ..........37 Wi-Fi Direct ...........38 Wichtiger Hinweis ........14 PC-Verbindungen mit einem USB-Kabel ...39 Ihr neues Mobiltelefon ......21 Anrufe............41 Telefonübersicht ........21 Sprachanruf tätigen .......41 Einsetzen der Micro-SIM-Karte ....23 Kontakte anrufen ........41 Telefon aufladen ........24 Annehmen oder Abweisen eines Anrufs ...41 Bildschirm sperren und entsperren ..24... - Seite 5 Nach der Aufnahme des Videos ....58 Anzeigen von Bildern......71 Gespeicherte Videos ansehen ....59 Wiedergabe von Videos ......72 Lautstärke einstellen, Bearbeiten von Fotos/Videos....72 wenn Sie ein Video ansehen ....59 Löschen von Bildern ......72 Spezielle LG Funktionen ......60 Festlegen als Hintergrund .....72 QuickMemo ...........60 Videos ...........72 Verwendung der QuickMemo-Optionen..61 Video wiedergeben ......73 Anzeige der gespeicherten Video Editor ...........74 QuickMemos ........62...
- Seite 6 DRAHTLOSE NETZWERKE ......91 Sprachaufnahme senden......82 GERÄT ...........94 Task-Manager ........82 PRIVAT ...........98 Aufgaben ..........82 SYSTEM ..........99 Polaris Office 4 ........83 PC-Software (LG PC Suite) ....101 Backup ..........83 Info über die Sicherung und Software-Update für das Mobiltelefon ...104 Wiederherstellung von Software-Update für das Mobiltelefon ...104 Smartphone-Daten ......83 Sicherung..........84 Info zu diesem Benutzerhandbuch ..106 Sicherungen planen ......84...
-
Seite 7: Richtlinien Für Den Sicheren Und Effizienten Gebrauch
Richtlinien für den sicheren und effizienten Gebrauch Lesen Sie diese einfachen Richtlinien sorgfältig durch. Die Nichtbeachtung dieser Richtlinien kann gefährlich oder gesetzeswidrig sein. Sicherheitshinweis über die Einwirkung elektromagnetischer Energie im Radiofrequenzbereich Informationen zur Einwirkung elektromagnetischer Felder und zur Spezifischen Absorptionsrate (SAR). Das Mobiltelefon LG-E975 entspricht den geltenden Sicherheitsbestimmungen hinsichtlich der Einwirkung elektromagnetischer Felder. Diese Bestimmungen basieren auf wissenschaftlichen Richtlinien, die auch Sicherheitsabstände definieren, um eine gesundheitliche Gefährdung von Personen (unabhängig von Alter und allgemeinem Gesundheitszustand) auszuschließen. • In den Richtlinien hinsichtlich der Einwirkung elektromagnetischer Felder wird eine Maßeinheit verwendet, die als Spezifische Absorptionsrate (SAR) bezeichnet wird. Der SAR-Wert wird mit standardisierten Testmethoden ermittelt, bei denen das Telefon in allen getesteten Frequenzbändern mit der höchsten zulässigen Sendeleistung betrieben wird. • Auch wenn Unterschiede zwischen den SAR-Werten verschiedener LG-Telefonmodelle bestehen, entsprechen sie in jedem Fall den geltenden Richtlinien hinsichtlich der Einwirkung elektromagnetischer Felder. • Der von der Internationalen Kommission für den Schutz vor nichtionisierenden Strahlen (International Commission on Non-lonizing Radiation Protection, ICNIRP) empfohlene SAR-Grenzwert liegt bei 2 W/kg gemittelt über zehn (10) Gramm Gewebe. • Der höchste für dieses Telefonmodell ermittelte SAR-Wert bei Verwendung am Ohr liegt bei 0,426 W/kg (10 g) bzw. 0,398 W/kg (10 g), wenn das Gerät am Körper getragen wird. -
Seite 8: Pflege Und Wartung Des Telefons
Verwenden Sie ausschließlich Akkus, Ladegeräte und Zubehörteile, die für die Verwendung mit diesem Mobiltelefon zugelassen sind. Die Verwendung anderer Teile kann zum Erlöschen der Zulassungen oder Garantien für dieses Mobiltelefon führen und kann gefährlich sein. • Öffnen Sie dieses Mobiltelefon nicht. Sollten Reparaturen erforderlich sein, wenden Sie sich an einen qualifizierten Kundendienstmitarbeiter. • LG ist berechtigt, bei Reparaturen im Rahmen der Garantie neue oder überholte Ersatzteile oder Platinen zu verwenden, sofern diese über den gleichen Funktionsumfang verfügen wie die zu ersetzenden Teile. • Bewahren Sie dieses Mobiltelefon nicht in der Nähe elektrischer Geräte auf (z. B. Fernsehgeräte, Radios, PCs). • Halten Sie das Telefon von Wärmequellen wie Heizungen oder Herdplatten fern. - Seite 9 Krankenhäusern, da andernfalls die Funktionalität empfindlicher medizinischer Geräte beeinträchtigt werden kann. • Fassen Sie das Telefon während des Ladevorgangs nicht mit nassen Händen an. Dadurch kann es zu einem elektrischen Schock oder einer schweren Beschädigung des Telefons kommen. • Laden Sie das Telefon nicht in der Nähe von entflammbarem Material auf, da das Telefon heiß werden kann und somit eine Brandgefahr darstellt. • Reinigen Sie das Gerät außen mit einem trockenen Tuch (verwenden Sie keine Lösungsmittel wie Benzin, Verdünner oder Alkohol). • Legen Sie das Telefon beim Aufladen nicht auf Polstermöbel. • Das Telefon sollte in einer gut belüfteten Umgebung aufgeladen werden. • Bewahren Sie das Telefon nicht in sehr verrauchten oder staubigen Umgebungen auf. • Bewahren Sie das Telefon nicht in der Nähe von Gegenständen mit Magnetstreifen (Kreditkarten, Flugtickets usw.) auf, da andernfalls die auf dem Magnetstreifen gespeicherten Informationen beschädigt werden könnten. • Berühren Sie das Display nicht mit spitzen oder scharfen Gegenständen; andernfalls kann das Telefon beschädigt werden. • Setzen Sie das Telefon keiner Feuchtigkeit oder Nässe aus. • Verwenden Sie Zubehörteile (wie z. B. Kopfhörer) immer mit der erforderlichen Sorgfalt. Berühren Sie die Antenne nicht unnötig. • Berühren, entfernen oder reparieren Sie nicht zerbrochenes oder gesprungenes Glas. Schäden am Glas-Display aufgrund von Missbrauch fallen nicht unter die Garantiebedingungen. • Ihr Telefon ist ein elektronisches Gerät, das sich bei normalem Betrieb erhitzt. Besteht anhaltender, direkter Hautkontakt ohne angemessene Belüftung, kann es zu Beschwerden oder leichten Verbrennungen kommen. Gehen Sie daher während und direkt nach dem Betrieb vorsichtig mit Ihrem Telefon um. • Wenn Ihr Telefon nass wird, müssen Sie es sofort vom Netzstrom trennen, ausschalten und vollständig trocknen lassen. Versuchen Sie nicht, das Trocknen mit einer externen Heizquelle, wie Ofen, Mikrowelle oder Fön, zu beschleunigen.
-
Seite 10: Effiziente Verwendung Des Telefons
Richtlinien für den sicheren und effizienten Gebrauch • Die Flüssigkeit in Ihrem nassen Telefon ändert die Farbe der Produktkennzeichnung in Ihrem Telefon. Geräteschaden, der aufgrund des Eindringens von Flüssigkeiten entsteht, fällt nicht unter die Garantiebedingungen. Effiziente Verwendung des Telefons Elektronische Geräte Bei Mobiltelefonen kann es zu Interferenzen kommen, die die Leistung beeinträchtigen können. • Verwenden Sie das Mobiltelefon nicht unerlaubt in der Nähe medizinischer Geräte. Wenn Sie einen Herzschrittmacher tragen, bewahren Sie das Telefon nicht in der Nähe des Herzschrittmachers (z. B. in der Brusttasche) auf. • Einige Hörhilfen können durch Mobiltelefone beeinträchtigt werden. • Bei Fernsehgeräten, Radios, PCs usw. können ebenfalls leichte Interferenzen auftreten. • Verwenden Sie Ihr Telefon nur bei Temperaturen zwischen 0 °C und 40 °C. Die Verwendung bei besonders niedrigen oder hohen Temperaturen kann zu Beschädigungen, Fehlfunktionen oder sogar zu einer Explosion führen. Sicherheit im Straßenverkehr Erkundigen Sie sich über die jeweils geltenden Gesetze und Bestimmungen über die Verwendung von Mobiltelefonen in Fahrzeugen. • Benutzen Sie während der Fahrt kein Handtelefon. • Richten Sie Ihre ganze Aufmerksamkeit auf den Straßenverkehr. • Parken Sie ggf. zuerst das Fahrzeug, bevor Sie Anrufe tätigen oder entgegennehmen. • Elektromagnetische Strahlen können u.U. elektronische Systeme in Ihrem Fahrzeug stören, wie beispielsweise das Autoradio oder Sicherheitssysteme. • Falls Ihr Fahrzeug mit einem Airbag ausgestattet ist, achten Sie darauf, das Telefon... -
Seite 11: Vermeiden Von Hörschäden
nicht auf bzw. vor dem Airbag abzulegen und die Freisprecheinrichtung nicht in der Nähe des Airbags zu installieren. Andernfalls kann die Funktionsweise des Airbags beeinträchtigt werden, was zu schweren Verletzungen führen kann. • Wenn Sie Musik hören, während Sie unterwegs sind, stellen Sie sicher, dass die Lautstärke auf ein angemessenes Maß eingestellt ist, sodass Sie Ihre Umgebung wahrnehmen. Dies ist vor allem dann wichtig, wenn Sie sich in der Nähe einer Straße befinden. Vermeiden von Hörschäden Um einer Schädigung des Gehörs vorzubeugen, sollten Sie nicht über einen längeren Zeitraum mit hoher Lautstärke hören. Wenn Sie längere Zeit einem hohen Geräuschpegel ausgesetzt sind, können Hörschäden auftreten. Wir empfehlen deshalb, dass Sie das Telefon beim Ein- und Ausschalten nicht ans Ohr halten. Es empfiehlt sich außerdem, die Lautstärke von Musik und Anrufen auf ein angemessenes Maß einzustellen. • Reduzieren Sie die Lautstärke bei der Verwendung von Kopfhörern, wenn Sie die Stimmen von Personen in Ihrer Nähe nicht hören können, oder wenn die Person neben Ihnen Ihre Musik hören kann. HINWEIS: Übermäßige Lautstärke und übermäßiger Druck der Ohrhörer und Kopfhörer können zu Hörverlust führen. -
Seite 12: Explosionsgefährdete Orte
Richtlinien für den sicheren und effizienten Gebrauch Sollte das Glas zerbrechen, berühren Sie es nicht, und versuchen Sie nicht, es zu entfernen. Verwenden Sie das Gerät erst wieder, wenn das Glas von einem autorisierten Dienstanbieter ersetzt wurde. Sprenggebiete Benutzen Sie das Telefon nicht in Sprenggebieten. Beachten Sie die Einschränkungen, und befolgen Sie alle geltenden Vorschriften und Regeln. Explosionsgefährdete Orte • Verwenden Sie das Telefon nicht an Tankstellen. • Verwenden Sie das Telefon nicht in der Nähe von Kraftstoffen oder Chemikalien. • Transportieren und lagern Sie keine brennbaren Flüssigkeiten, Gase oder Explosivstoffe im selben Raum des Fahrzeugs, in dem sich auch das Mobiltelefon oder Mobiltelefonzubehör befindet. In Flugzeugen In einem Flugzeug können Telefone zu Interferenzen führen. • Schalten Sie daher Ihr Mobiltelefon aus, bevor Sie in ein Flugzeug steigen. • Verwenden Sie es auch nicht während des Aufenthalts auf dem Flughafengelände, sofern dies nicht ausdrücklich vom Personal erlaubt wurde. Kinder Bewahren Sie das Mobiltelefon an einem sicheren Ort außerhalb der Reichweite von Kleinkindern auf. Es enthält Kleinteile, die verschluckt oder eingeatmet werden könnten. - Seite 13 Notrufe Notrufe sind möglicherweise nicht in allen Mobilfunknetzen möglich. Verlassen Sie sich daher bei Notrufen nie ausschließlich auf ein Mobiltelefon. Weitere Informationen dazu erhalten Sie von Ihrem Dienstanbieter. Hinweise zum Akku und zur Pflege des Akkus • Es ist nicht erforderlich, den Akku vor dem Laden vollständig zu entladen. Anders als bei herkömmlichen Akkus tritt bei diesem Akku kein Memory-Effekt auf, der die Leistung vermindert. • Verwenden Sie ausschließlich Akkus und Ladegeräte von LG. Ladegeräte von LG sind so ausgelegt, dass die Lebensdauer des Akkus optimiert wird. • Öffnen Sie den Akku nicht, und schließen Sie ihn nicht kurz. • Tauschen Sie den Akku aus, wenn die Leistung nicht mehr zufriedenstellend ist. Ein Akku kann mehrere hundert Mal aufgeladen werden, bevor er ausgetauscht werden muss. • Wenn Sie den Akku längere Zeit nicht verwendet haben, laden Sie ihn erneut auf, um maximale Leistung zu erzielen. • Setzen Sie das Ladegerät keiner direkten Sonneneinstrahlung oder hoher Luftfeuchtigkeit (z. B. in einem Badezimmer) aus. • Bewahren Sie den Akku nicht in sehr heißen oder sehr kalten Räumen auf, da dies die Leistung beeinträchtigen kann. • Bei Austausch des Akkus mit einem ungeeigneten Akkutyp kann das Gerät schwer beschädigt werden. • Entsorgen Sie unbrauchbar gewordene Akkus gemäß den Anweisungen des Herstellers. Nutzen Sie Recycling, wenn dies möglich ist. Geben Sie Akkus nicht einfach in den Hausmüll. • Wenn Sie den Akku ersetzen müssen, wenden Sie sich an einen autorisierten LG Electronics Service Point oder Händler in Ihrer Nähe.
- Seite 14 • Die tatsächliche Lebensdauer des Akkus ist abhängig von der Netzwerkkonfiguration, den Produkteinstellungen, dem Gebrauch und den Umgebungsbedingungen. • Stellen Sie sicher, dass keine spitzen Gegenstände wie Tierzähne oder Nägel in Kontakt mit dem Akku kommen. Dies könnte ein Feuer verursachen. KONFORMITÄTSERKLÄRUNG LG Electronics erklärt hiermit, dass das LG-E975 den wichtigsten Anforderungen und anderen relevanten Bestimmungen der Richtlinie 1999/5/ EC entspricht. Eine Kopie der Konformitätserklärung finden Sie unter http:// www.lg.com/global/declaration Regeln und Sicherheit Weitere Informationen zu Bestimmungen und Sicherheit erhalten Sie unter Systemeinstellungen >...
- Seite 15 Entsorgung Ihres Altgeräts Alle Elektro- und Elektronik-Altgeräte müssen getrennt vom Hausmüll in staatlichen oder kommunalen Sammeleinrichtungen und entsprechend den geltenden Vorschriften entsorgt werden. Durch eine vorschriftsmäßige Entsorgung von Altgeräten können schädliche Auswirkungen auf Mensch und Umwelt vermieden werden. Genauere Informationen zur Entsorgung von Altgeräten erhalten Sie bei den lokalen Behörden, der Entsorgungseinrichtung oder dem Fachhändler, bei dem Sie das Produkt erworben haben. Entsorgen von alten Akkus Dieses Symbol kann mit den chemischen Symbolen für Quecksilber (Hg), Kadmium (Cd) oder Blei (Pb) kombiniert sein, wenn die Akkus mehr als 0,0005 % Quecksilber, 0,002 % Kadmium oder 0,004 % Blei enthalten. Akkus müssen immer getrennt vom Hausmüll in staatlichen oder kommunalen Sammeleinrichtungen und entsprechend den geltenden Vorschriften entsorgt werden. Durch eine vorschriftsmäßige Entsorgung Ihrer alten Akkus können schädliche Auswirkungen auf Mensch, Tier und Umwelt vermieden werden. Ausführliche Informationen zur Entsorgung von alten Akkus erhalten Sie bei den lokalen Behörden, der Entsorgungseinrichtung oder dem Fachhändler, bei dem Sie das Produkt erworben haben.
-
Seite 16: Wichtiger Hinweis
Wichtiger Hinweis Lesen Sie dies vor Verwendung des Telefons! Bitte prüfen Sie, ob das aufgetretene Problem in diesem Abschnitt beschrieben wird, bevor Sie sich mit einem Servicemitarbeiter in Verbindung setzen oder das Telefon zur Reparatur bringen. 1. Telefonspeicher Wenn weniger als 10 % des Telefonspeichers verfügbar sind, können keine neuen Nachrichten empfangen werden. Sie müssen den Telefonspeicher überprüfen und einige Daten löschen, wie z. B. Anwendungen oder Nachrichten, um mehr Speicher verfügbar zu machen. So deinstallieren Sie Anwendungen: Berühren Sie auf dem TELEFON > Registerkarte Anwendungen > Einstellungen > Anwendungen. Sobald alle Anwendungen angezeigt werden, blättern Sie zu der Anwendung, die Sie deinstallieren möchten, und wählen diese aus. Berühren Sie Deinstallieren. 2. Akkubetriebsdauer optimieren Erhöhen Sie die Betriebsdauer des Akkus zwischen den Ladevorgängen, indem Sie Funktionen deaktivieren, bei denen Sie auf die andauernde Ausführung im Hintergrund verzichten können. Sie können überwachen, wie stark Anwendungen und Systemressourcen den Akku beanspruchen. So erhöhen Sie die Betriebsdauer des Akkus: • Deaktivieren Sie Funkverbindungen, die Sie nicht verwenden. Wenn Sie Wi-Fi, Bluetooth oder GPS nicht verwenden, schalten Sie diese Funktionen aus. -
Seite 17: Vor Der Installation Einer Open-Source-Anwendung Und Eines Betriebssystems
• Deaktivieren Sie die automatische Synchronisierung für Gmail, Kalender, Kontakte und weitere Anwendungen, wenn Sie diese nicht verwenden. • Einige Anwendungen, die Sie heruntergeladen haben, können die Akkubetriebsdauer verkürzen. So überprüfen Sie den Ladezustand des Akkus: • Berühren Sie > Registerkarte Anwendungen > Einstellungen > Telefoninfo unter SYSTEM > Akku Der Akkustatus („Wird geladen“ oder „Wird entladen“) und die Akkuladung (als Prozentwert der Ladung) werden am oberen Bildschirmrand angezeigt. So überwachen und kontrollieren Sie den Akkuenergieverbrauch: • Berühren Sie > Registerkarte Anwendungen > Einstellungen > Telefoninfo unter SYSTEM > Akku > Akkuverbrauch Die Batterie-Nutzungszeit wird auf dem Bildschirm angezeigt. Diese Anzeige gibt entweder die Zeit seit der letzten Aufladung an oder, bei angeschlossenem Ladegerät, die letzte Betriebsdauer im reinen Akkubetrieb. Auf dem Bildschirm werden Anwendungen bzw. Dienste angezeigt, die Akkuenergie verbrauchen; die Anzeige erfolgt in der Reihenfolge ihres Verbrauchswerts. 3. Vor der Installation einer Open-Source-Anwendung und eines Betriebssystems WARNUNG Wenn Sie ein Betriebssystem auf Ihrem Gerät installieren, das nicht vom Hersteller zur Verfügung gestellt wurde, kann dies zu Fehlfunktionen des... -
Seite 18: Verwenden Von Entsperrungsmustern
Wichtiger Hinweis WARNUNG Um Ihr Telefon und Ihre persönlichen Daten zu schützen, laden Sie Anwendungen nur von vertrauenswürdigen Quellen herunter (z. B. Play Store™). Wenn sich auf dem Telefon nicht richtig installierte Anwendungen befinden, funktioniert das Telefon möglicherweise nicht ordnungsgemäß, oder es treten schwerwiegende Fehler auf. -
Seite 19: Hardware-Reset Verwenden (Zurücksetzen Auf Werkseinstellungen)
Wenn Sie sich an Ihr Entsperrungsmuster, Ihre PIN oder Ihr Passwort nicht erinnern können: < Falls Sie das Muster vergessen haben > Wenn Sie sich auf dem Telefon bei Ihrem Google-Konto angemeldet und fünfmal ein falsches Muster verwendet haben, drücken Sie auf die Taste Muster vergessen? unten auf dem Bildschirm. Anschließend werden Sie aufgefordert, sich über Ihr Google- Konto anzumelden oder die Sicherungs-PIN einzugeben, die Sie beim Erstellen des Entsperrungsmusters festgelegt haben. Falls Sie auf dem Telefon kein Google-Konto erstellt oder Ihre Sicherungs-PIN vergessen haben, müssen Sie einen Hardware-Reset ausführen. < Falls Sie Ihre PIN oder Ihr Passwort vergessen haben > Wenn Sie PIN oder Passwort vergessen haben, müssen Sie einen Hardware-Reset vornehmen. -
Seite 20: Anwendungen Öffnen Und Umschalten
Wichtiger Hinweis Lassen Sie die Ein-/Aus-Taste/Sperrtaste erst los, wenn das LG-Logo angezeigt wird. Halten Sie danach sofort erneut die Ein-/Aus-Taste/Sperrtaste gedrückt. Lassen Sie alle Tasten los, wenn der Bildschirm „Speicher zurücksetzen“ (Zurücksetzen auf Werkseinstellungen) angezeigt wird. Mit der Lautstärketaste können Sie zur gewünschten Option blättern. Drücken Sie danach zur Bestätigung die Ein-/Aus-Taste/Sperrtaste. WARNUNG Wenn Sie die Funktion Hardware-Reset ausführen, werden alle Benutzeranwendungen, Benutzerdaten und DRM-Lizenzen gelöscht. Sichern Sie alle wichtigen Daten, bevor Sie die Funktion „Hardware-Reset“ ausführen. Speicher zurücksetzen – Mit dieser Option werden alle Daten auf dem Telefon gelöscht, mit folgender Ausnahme. Falls das Gerät fehlerhaft arbeitet oder ausfällt, ist möglicherweise in einem Fehlerprotokoll der Status des Geräts bei Auftreten des Fehlers erfasst. Das Fehlerprotokoll kann über die Namen der Anwendungen und deren Nutzung informieren, über die Telefonnummer des Mobiltelefons und dessen Standort, über den GPS-Status, die Belegung des Speichers und weitere unpersönliche... - Seite 21 Android verwaltet alle Anwendungen, hält sie an oder startet sie nach Bedarf, um sicherzustellen, dass inaktive Anwendungen nicht unnötig Ressourcen verbrauchen. Drücken und halten Sie die Homescreen-Taste . Eine Liste mit den zuletzt verwendeten Anwendungen wird angezeigt. Tippen Sie auf die Anwendung, die Sie öffnen möchten. Die frühere im Hintergrund ausgeführte Anwendung wird dadurch nicht angehalten. Um eine Anwendung nach Gebrauch zu beenden, tippen Sie auf die Zurück-Taste . • Um Anwendungen zu beenden, tippen Sie auf der Liste der zuletzt verwendeten Anwendungen auf Laufende Anwendungen, und tippen Sie anschließend auf Stopp oder Alle anhalten. • Um eine Anwendung aus der Liste der zuletzt verwendeten Anwendungen zu entfernen, ziehen Sie die Anwendungsvorschau nach links oder rechts. Um alle Anwendungen zu löschen, tippen Sie auf Alles löschen. 7. Musik, Bilder, und Videos mithilfe von Mediensynchronisation (MTP) übertragen Berühren Sie > Registerkarte Anwendungen > Einstellungen > Speicherverwaltung zum Prüfen des Speichermediums. Schließen Sie das Telefon über das USB-Kabel an den PC an. USB-Verbindungsmethode auswählen erscheint auf dem Telefondisplay. Wählen Sie die Option Mediensynchronisation (MTP) aus. Öffnen Sie den Speicherordner auf Ihrem PC. Sie können die Massenspeicherinhalte auf dem PC anzeigen und Dateien zwischen PC und Gerät übertragen.
-
Seite 22: Telefon Aufrecht Halten
Wichtiger Hinweis 8. Telefon aufrecht halten Halten Sie Ihr Mobiltelefon aufrecht wie ein gewöhnliches Telefon. Ihr Telefon verfügt über eine interne Antenne. Achten Sie darauf, die Rückseite des Telefons nicht zu zerkratzen oder zu beschädigen, da dies die Leistung beeinträchtigen könnte. Vermeiden Sie es, den unteren Teil des Telefons zu berühren, in dem sich die Antenne befindet, während Sie Anrufe tätigen/entgegennehmen bzw. Daten senden/empfangen. Dies könnte die Anrufqualität beeinträchtigen. 9. Wenn der Bildschirm einfriert Wenn der Bildschirm einfriert oder das Telefon beim Bedienen nicht reagiert: Halten Sie 10 Sekunden lang die Ein-/Aus-Taste/Sperrtaste gedrückt, um das Telefon auszuschalten. Falls das Problem weiterhin besteht, wenden Sie sich bitte an unser Service Center. -
Seite 23: Ihr Neues Mobiltelefon
Ihr neues Mobiltelefon Telefonübersicht Hörer LED für Benachrichtigungen Vorwärtsgerichtetes Kameraobjektiv Näherungs-/Lichtsensor Ein/Aus-Taste/Sperrtaste • Gedrückt halten, um das Telefon ein-/auszuschalten • Kurz drücken, um das Display zu sperren oder zu entsperren Touchscreen Zurück-Taste • Kehrt zum vorherigen Bildschirm zurück. Beendet eine Anwendung nach der Verwendung. Taste „Homescreen“ • Kehrt von allen Bildschirmen zum Homescreen zurück. Menütaste • Prüfen Sie, welche Optionen zur Verfügung stehen. HINWEIS: Näherungssensor Wenn Sie Anrufe empfangen oder tätigen und sich das Mobiltelefon am Ohr befindet, wird durch diesen Sensor automatisch die Beleuchtung ausgeschaltet und der Touchscreen gesperrt, wenn Objekte erkannt werden. - Seite 24 Ihr neues Mobiltelefon Lautstärketasten • Auf dem Homescreen: Regelung der Ruftonlautstärke • Während eines Anrufs: Regelung der Hörerlautstärke • Während der Musikwiedergabe: Stufenlose Lautstärkeregelung TIPP! QuickMemo-Funktion Halten Sie zur Verwendung der QuickMemo-Funktion die Lautstärkentasten eine Sekunden lang gedrückt. Ein/Aus-Taste/Sperrtaste Mikrofon Einlegeschacht für SIM-Karte Kameraobjektiv Blitz Kopfhörerbuchse NFC Touch- Punkt Lautsprecher Ladegerät/USB-/MHL-Port Mikrofon WARNUNG Umfasst die Akkuabdeckung.
-
Seite 25: Einsetzen Der Micro-Sim-Karte
Einsetzen der Micro-SIM-Karte Bevor Sie Ihr neues Telefon kennenlernen, können Sie die Micro-SIM-Karte einlegen. Die Auswurftaste ist eine kleine runde Öffnung direkt über dem Einlegeschacht. Installieren einer neuen Micro-SIM-Karte: Stecken Sie den Micro-SIM-Auswurfschlüssel im Lieferumfang des Telefons (oder einen dünnen Stift) in die Auswurftastenöffnung, und drücken Sie vorsichtig, aber fest, bis der Einlegeschacht herausspringt. Entfernen Sie den Einlegeschacht, und setzen Sie die Micro-SIM-Karte mit den Kontakten nach außen und der abgeschrägten Ecke nach rechts ein. Die Karte passt nur in einer Richtung einwandfrei in den Schacht. Setzen Sie den Einlegeschacht vorsichtig wieder in den Einschub, und schieben Sie ihn vorsichtig wieder zurück in das Telefon. HINWEIS: Die goldfarbenen Kontakte auf der Karte müssen dabei nach unten zeigen. Auswurftastenöffnung... -
Seite 26: Telefon Aufladen
Ihr neues Mobiltelefon Telefon aufladen Der Anschluss für das Ladegerät befindet sich am unteren Ende des Telefons. Schließen Sie ein Ende des Ladekabels an das Telefon und das andere Ende an eine Steckdose HINWEIS: Um die Lebensdauer des Akkus zu verbessern, muss der Akku beim ersten Ladevorgang vollständig aufgeladen werden. Bildschirm sperren und entsperren Wenn Sie das Telefon über einen gewissen Zeitraum nicht verwenden, wird der Bildschirm automatisch ausgeschaltet und gesperrt. Dies verhindert versehentliche Berührungen, und schont den Akku. Wenn Sie das Telefon nicht verwenden, drücken Sie die Ein-/Aus-/Sperrtaste , um das Telefon zu sperren. Falls bei Aktivierung der Bildschirmsperre Programme ausgeführt werden, ist es möglich, dass diese im Sperrmodus weiterhin ausgeführt werden. Zur Vermeidung unnötiger Kosten wird empfohlen, alle Programme (z. B. Telefonanrufe, Webzugriff und Datenübertragungen) zu beenden, bevor Sie den Sperrmodus aktivieren. Um den Bildschirm zu aktivieren, drücken Sie die Ein-/Aus- und Sperrtaste . Der Bildschirm „Bildschirmsperre“ wird angezeigt. Berühren Sie die Bildschirmsperre, und schieben Sie sie in eine beliebige Richtung, um den Homescreen zu entsperren. Der zuletzt angezeigte Bildschirm wird eingeblendet. -
Seite 27: Ihr Homescreen
Ihr Homescreen Touchscreen Tipps Nachfolgend einige Tipps zur Navigation auf dem Telefon. Tippen oder Berühren – Durch einmaliges Antippen werden Elemente, Links, Verknüpfungen und Zeichen auf der Bildschirmtastatur ausgewählt. Berühren und Halten – Berühren und halten Sie ein Element auf dem Bildschirm, indem Sie es berühren und erst dann wieder loslassen, wenn die Aktion ausgeführt wird. Berühren und halten Sie zum Beispiel einen Kontakt in der Kontaktliste, bis das Kontextmenü erscheint, in dem Sie die verfügbaren Optionen für diesen Kontakt sehen. Ziehen – Berühren und halten Sie ein Element, und bewegen Sie Ihren Finger ohne loszulassen auf dem Bildschirm bis zur Zielposition. Sie können Elemente in den Homescreen ziehen, um Sie an einer anderen Stelle abzulegen. Streichen oder Schieben – Zum Streichen oder Schieben bewegen Sie Ihren Finger schnell über die Oberfläche des Bildschirms, ohne bei der ersten Berührung zu pausieren (damit Sie nicht versehentlich ein Element ziehen). Beispielsweise können Sie auf diese Weise die Anzeige nach oben oder unten schieben, um in einer Liste zu blättern, oder von links nach rechts (oder umgekehrt), um durch die einzelnen Homescreens zu blättern. Zweimal tippen – Tippen Sie zweimal, um eine Webseite oder eine Karte zu vergrößern. Um beispielsweise einen Abschnitt einer Webseite auf die Breite des Bildschirms zu vergrößern, tippen Sie zweimal auf den Abschnitt. Sie können außerdem zweimal tippen, um bei der Aufnahme eines Bildes mit der Kamera zu zoomen oder bei der Verwendung von Karten die Anzeige zu vergrößern oder zu verkleinern. Mit den Fingern vergrößern/verkleinern – Bewegen Sie bei Verwendung von Browser oder Maps oder beim Durchsuchen von Bildern Zeigefinger und Daumen in einer Kneif- oder Spreizbewegung, um zu vergrößern oder zu verkleinern. -
Seite 28: Homescreen
Ihr Homescreen HINWEIS: • Um ein Element auszuwählen, berühren Sie es in der Mitte. • Drücken Sie nicht zu fest, da der Touchscreen schon auf die leichteste Berührung reagiert. • Berühren Sie mit der Fingerspitze leicht das gewünschte Objekt. Achten Sie dabei darauf, dass Sie nicht die Tasten für andere Funktionen berühren. Homescreen Der Homescreen ist der Ausgangspunkt für viele Anwendungen und Funktionen. -
Seite 29: Erweiterter Homescreen
Erweiterter Homescreen Das Betriebssystem ermöglicht mehrere Homescreen-Ansichten. So verfügen Sie über mehr Platz für neue Symbole, Widgets usw. Streichen Sie mit dem Finger nach links oder rechts auf dem Homescreen. Homescreen anpassen Sie können Ihren Homescreen anpassen, indem Sie Anwendungen oder Widgets hinzufügen oder den Hintergrund ändern. So fügen Sie Ihrem Homescreen Symbole hinzu: Berühren Sie einen leeren Teil des Homescreen etwas länger. Wählen Sie im Menü „Modus hinzufügen“ das Element aus, das Sie hinzufügen möchten. Auf der Startseite wird das hinzugefügte Element angezeigt. Ziehen Sie das Element an die gewünschte Position, und lassen Sie den Bildschirm los. TIPP! Um ein Anwendungssymbol aus dem Menü Anwendungen zum Homescreen hinzuzufügen, müssen Sie die gewünschte Anwendung länger berühren. So entfernen Sie ein Element vom Homescreen: • Homescreen > Berühren Sie das Symbol, das Sie entfernen möchten, etwas länger > Ziehen Sie es auf das Symbol TIPP! Ordner verwenden... -
Seite 30: Zu Den Zuletzt Verwendeten Anwendungen Zurückkehren
Ihr Homescreen So passen Sie Anwendungssymbole auf dem Homescreen an: Berühren und halten Sie ein Anwendungssymbol, bis es von seinem ursprünglichen Ort bewegt werden kann. Wenn Sie es anschließend wieder loslassen, wird das Bearbeitungssymbol oben rechts in der Anwendung angezeigt. Tippen Sie erneut auf das Anwendungssymbol, und wählen Sie das gewünschte Design und die Größe des Symbols. Tippen Sie auf OK, um die Änderung zu speichern. Zu den zuletzt verwendeten Anwendungen zurückkehren Berühren Sie die Taste Homescreen längere Zeit. Auf dem Display wird ein Popup-Fenster mit den Symbolen der Anwendungen angezeigt, die Sie zuletzt verwendet haben. Tippen Sie auf ein Symbol, um die Anwendung zu öffnen. Sie können auch die Taste Zurück berühren, um zum vorherigen Bildschirm zurückzukehren. Benachrichtigungen Benachrichtigungen informieren Sie über den Eingang neuer Nachrichten, über Kalendertermine und über Alarme sowie über fortlaufende Ereignisse, z. B. ein gerade geführtes Telefongespräch. Im Benachrichtungs-Panel können Sie den aktuellen Status des Telefons und anstehende Benachrichtigungen anzeigen. Wenn eine Benachrichtigung eingeht, wird das entsprechende Symbol oben im Bildschirm angezeigt. Symbole für anstehende Benachrichtigungen werden links und Systemsymbole, z. B. für Wi-Fi oder Akkustand, rechts angezeigt. HINWEIS: Die verfügbaren Optionen hängen von der Region oder dem Dienstanbieter ab. -
Seite 31: Bluetooth, Wi-Fi Benachrichtigungen Und Akkustatus
Anstehende Bluetooth, Wi-Fi Benachrichtigungen und Akkustatus Öffnen des Benachrichtigungs-Panels Ziehen Sie zum Öffnen des Benachrichtigungs-Panels von der Statusleiste nach unten. Bereich für schnelles Umschalten Tippen Sie auf eine Umschalttaste, um sie ein- oder auszuschalten. Berühren und halten Sie die Taste, um das Einstellungsmenü der Funktion zu öffnen. Um weitere Umschalttasten anzuzeigen, ziehen Sie den Bereich nach links oder rechts. Tippen Sie auf , um Umschalttasten zu entfernen, hinzuzufügen oder neu anzuordnen. QSlide-Anwendungen Tippen Sie auf eine QSlide-Anwendung, um sie in einem kleinen Fenster auf dem Bildschirm zu öffnen. Tippen Sie auf , um QSlide-Anwendungen zu entfernen, hinzuzufügen oder neu anzuordnen. Tippen Sie auf diese Schaltfläche, um alle Benachrichtigungen zu löschen. Benachrichtigungen Hier werden aktuelle Benachrichtigungen mit einer kurzen Beschreibung aufgelistet. Tippen Sie auf eine Benachrichtigung, um sie anzuzeigen. Um das Benachrichtigungs-Panel zu schließen, berühren Sie es, und ziehen Sie die Registerkarte im Bildschirm nach oben. -
Seite 32: Anzeigesymbole Auf Der Statusleiste
Ihr Homescreen Anzeigesymbole auf der Statusleiste Anzeigesymbole werden auf der Statusleiste oben im Bildschirm angezeigt, um verpasste Anrufe, neue Nachrichten, Kalenderereignisse, Gerätestatus usw. zu melden. Die oben im Bildschirm angezeigten Symbole bieten Informationen über den Status des Telefons. Die in der folgenden Tabelle aufgeführten Symbole gehören zu den häufigsten. Symbol Beschreibung Symbol Beschreibung Keine Micro-SIM-Karte Vibrationsmodus vorhanden Kein Signal Akku vollständig geladen Flugmodus Akku wird geladen Verbindungsaufbau zu einem Daten werden Wi-Fi-Netzwerk heruntergeladen Headset Daten werden hochgeladen Anruf wird getätigt GPS stellt Verbindung her GPS-Ortsdaten werden Anruf halten empfangen Entgangener Anruf Daten werden synchronisiert Bluetooth ist aktiv Neue Gmail Systemwarnung Neue Hangouts-Nachricht Alarm ist aktiv Neue Nachricht... -
Seite 33: Bildschirmtastatur
Das Telefon ist über USB- Neue Sprachmitteilung Kabel mit dem PC verbunden, oder USB-Tethering ist aktiv Mobiler WLAN-Hotspot ist Rufton ist stummgeschaltet aktiv USB-Tethering und mobiler NFC ist aktiviert Wi-Fi-Hotspot tspot sind aktiv Musikwiedergabe läuft HINWEIS: Die Symbole in der Statusleiste können sich je nach Funktion oder Dienst unterscheiden. Bildschirmtastatur Sie können Text über die Bildschirmtastatur eingeben. Die Bildschirmtastatur wird automatisch auf dem Bildschirm angezeigt, wenn Sie Text eingeben müssen. Um die Tastatur manuell aufzurufen, müssen Sie nur das Textfeld berühren, in das Sie Text eingeben möchten. Tastatur verwenden und Text eingeben Tippen Sie einmal auf diese Taste, um den nächsten Buchstaben groß zu schreiben. Tippen Sie zweimal auf die Taste, um die Feststellfunktion zu aktivieren. Tippen Sie auf diese Taste, um auf die Tastatur für Zahlen und Symbole umzuschalten. Tippen Sie auf diese Taste, um ein Leerzeichen einzufügen. Tippen Sie auf diese Taste, um eine neue Zeile zu erzeugen. -
Seite 34: Buchstaben Mit Akzent Eingeben
Ihr Homescreen Buchstaben mit Akzent eingeben Wenn Sie beispielsweise Französisch oder Spanisch als Texteingabesprache auswählen, können Sie französische und spanische Sonderzeichen eingeben (z. B. „á“). Um beispielsweise ein „á“ einzugeben, drücken Sie die Taste „a“, und halten Sie diese so lange gedrückt, bis die Zoomtaste größer wird und Zeichen aus anderen Sprachen angezeigt werden. Wählen Sie dann das gewünschte Sonderzeichen aus. -
Seite 35: Google-Konto Einrichten
Google-Konto einrichten Wenn Sie das Telefon zum ersten Mal einschalten, können Sie Ihr Netz aktivieren, sich bei Ihrem Google-Konto anmelden und auswählen, wie Sie bestimmte Google-Dienste verwenden möchten. So richten Sie Ihr Google-Konto ein: • Melden Sie sich über den Einrichtungsbildschirm bei einem Google-Konto an. ODER • Berühren Sie > Registerkarte Anwendungen > wählen Sie eine Google- Anwendung, wie z. B. Gmail > wählen Sie Neu erstellen, um ein neues Konto zu erstellen. Wenn Sie bereits ein Google-Konto haben, berühren Sie Vorhandenes Konto, geben Sie Ihre E-Mail-Adresse und das Passwort ein, und berühren Sie . Sobald Sie Ihr Google-Konto auf Ihrem Telefon eingerichtet haben, synchronisiert sich Ihr Telefon automatisch mit Ihrem Google-Konto im Internet. Ihre Kontakte, Ihre Gmail-Nachrichten, die Kalendertermine und weitere Informationen von diesen Internet-Anwendungen und -Diensten werden mit Ihrem Telefon synchronisiert. (Dies hängt von Ihren Synchronisierungseinstellungen ab.) Nach dem Anmelden können Sie Gmail™ verwenden und die Google-Dienste auf Ihrem Telefon nutzen. -
Seite 36: Mit Netzwerken Und Geräten Verbinden
Mit Netzwerken und Geräten verbinden Wi-Fi Mit der Wi-Fi-Option können Sie eine schnelle Internetverbindung in Reichweite eines drahtlosen Zugangspunkts (AP) aufbauen. Dank Wi-Fi können Sie einen drahtlosen Internetzugriff ohne weitere Kosten verwenden. Verbindung zu Wi-Fi-Netzwerken herstellen Um auf Ihrem Telefon Wi-Fi zu nutzen, greifen Sie auf einen drahtlosen Zugangspunkt („Hotspot“) zu. Manche Zugangspunkte sind öffentlich zugänglich, und Sie können problemlos eine Verbindung zu ihnen herstellen. Andere sind versteckt oder verwenden Sicherheitsfunktionen; Sie müssen das Telefon entsprechend konfigurieren, um eine Verbindung zu diesen herzustellen. Deaktivieren Sie Wi-Fi, wenn Sie es nicht benötigen, um die Betriebsdauer des Akkus zu erhöhen. HINWEIS: Wenn Sie sich außerhalb der Wi-Fi-Zone befinden oder Wi- Fi deaktiviert haben, können durch Ihren Mobilanbieter für die mobile Datennutzung zusätzliche Gebühren erhoben werden. -
Seite 37: Bluetooth
Sie können Daten über Bluetooth senden, indem Sie eine entsprechende Anwendung ausführen. Im Gegensatz zu den meisten anderen Mobiltelefonen erfolgt dies nicht über das Bluetooth-Menü. HINWEIS: • LG übernimmt keine Verantwortung für den Verlust, Abfang oder Missbrauch von Daten, die über die drahtlose Bluetooth-Funktion gesendet oder empfangen werden. • Stellen Sie immer sicher, dass Sie Daten über Geräte austauschen und empfangen, die vertrauenswürdig und abgesichert sind. Falls Hindernisse zwischen den Geräten vorliegen, kann die Betriebsentfernung verringert... - Seite 38 Mit Netzwerken und Geräten verbinden Nach der erfolgreichen Kopplung wird eine Verbindung zwischen den beiden Geräten hergestellt. HINWEIS: Einige Geräte, insbesondere Headsets oder Freisprechanlagen, verfügen über eine feste Bluetooth-PIN, wie zum Beispiel 0000. Wenn das andere Gerät eine PIN verlangt, werden Sie aufgefordert, diese einzugeben. Daten mit der drahtlosen Funktion von Bluetooth senden Wählen Sie eine Datei oder ein Element – z. B. einen Kontakt, ein Kalenderereignis oder eine Mediendatei – aus einer geeigneten Anwendung oder unter Downloads aus.
-
Seite 39: Mobildatenverbindung Ihres Telefons Freigeben
Mobildatenverbindung Ihres Telefons freigeben Die Funktionen für USB-Tethering und mobilen WLAN-Hotspot eignen sich hervorragend für Situationen, in denen keine drahtlosen Verbindungen zur Verfügung stehen. Sie können die Mobildatenverbindung Ihres Telefons mit einem Computer via USB-Kabel teilen (USB-Tethering). Sie können die Mobildatenverbindung Ihres Telefons auch mit mehr als einem Gerät teilen und aus Ihrem Telefon einen mobilen Wi-Fi-Hotspot machen. Wenn Ihr Telefon die Mobildatenverbindung teilt, erscheint ein Symbol in der Statusleiste und eine Benachrichtigung im Benachrichtigungsauszug. Weitere Informationen zu Tethering, mobilen Hotspots, unterstützten Betriebssystemen und sonstige Details finden Sie unter http://www.android.com/tether. So ändern Sie die Einstellungen für den mobilen Wi-Fi Hotspot: Berühren Sie > Registerkarte Anwendungen > Einstellungen > Tethering & Netzwerke > Schalter Mobiler Wi-Fi Hotspot, um die Funktion zu aktivieren. Geben Sie ein Passwort ein, und tippen Sie auf Speichern. TIPP! Wenn Ihr PC unter Windows 7 oder einer Linux-Version (wie z. B. Ubuntu) läuft, müssen Sie in der Regel keine Einstellungen vornehmen, um Ihren Computer auf Tethering vorzubereiten. -
Seite 40: Wi-Fi Direct
Mit Netzwerken und Geräten verbinden Berühren Sie Einrichten des mobilen Wi-Fi Hotspots. • Das Dialogfeld Einrichten des mobilen Wi-Fi Hotspots wird geöffnet. • Sie können die Netzwerk-SSID (den Netzwerknamen) ändern, die andere Computer bei der Suche nach Wi-Fi-Netzwerken sehen. • Sie können auch das Menü Sicherheit berühren, um für das Netzwerk eine „Wi-Fi Protected Access 2 (WPA2)“-Sicherheit mit einem Preshared Key (PSK) zu konfigurieren. • Wenn Sie die Sicherheitsoption WPA2 PSK wählen, wird ein Passwortfeld zum Dialogfeld Einrichten des mobilen Wi-Fi-Hotspots hinzugefügt. Nach der Festlegung des Kennworts muss dieses dann eingegeben werden, wenn Sie mit einem Computer oder einem anderen Gerät eine Verbindung zum Hotspot des Telefons herstellen. Stellen Sie Offen im Menü Sicherheit ein, um die Sicherheitsfunktionen Ihres Wi-Fi-Netzwerks zu deaktivieren. Berühren Sie Speichern. ACHTUNG! Wenn Sie die Sicherheitsoption Offen verwenden, können Sie die unbefugte Nutzung von Online-Diensten durch andere Personen nicht verhindern, und es können zusätzliche Kosten anfallen. -
Seite 41: Pc-Verbindungen Mit Einem Usb-Kabel
PC-Verbindungen mit einem USB-Kabel Lernen Sie, wie Sie das Gerät mit einem USB-Datenkabel in USB-Verbindungsmodi an einen PC anschließen können. Übertragen von Musik, Fotos und Videos mit dem USB-Massenspeichermodus Schließen Sie das Telefon über das USB-Kabel an einen PC an. Wenn Sie den LG Android Platform Driver nicht auf Ihrem PC installiert haben, müssen Sie die Einstellungen manuell ändern. Wählen Sie Systemeinstellungen > PC-Anschluss > USB-Verbindungsmethode, und wählen Sie anschließend Mediensynchronisation (MTP). Sie können nun die Massenspeicherinhalte auf dem PC anzeigen und die Dateien übertragen. Synchronisieren des Geräts mit Windows Media Player Stellen Sie sicher, dass der Windows Media Player auf Ihrem PC installiert ist. Verwenden Sie das USB-Kabel, um das Telefon an einen PC anzuschließen, auf dem der Windows Media Player installiert wurde. Wählen Sie die Option Mediensynchronisation (MTP) aus. Daraufhin wird ein Popup-Fenster auf dem PC angezeigt. Öffnen Sie den Windows Media Player, um die Musikdateien zu synchronisieren. Geben Sie den Namen Ihres Geräts im Popup-Fenster ein, oder bearbeiten Sie ihn (falls erforderlich). Wählen Sie die gewünschten Musikdateien aus, und ziehen Sie sie in die Synchronisierungsliste. -
Seite 42: Voraussetzung
Mit Netzwerken und Geräten verbinden Elemente Voraussetzung Betriebssystem Microsoft Windows XP SP2, Vista oder höher Version von Windows Media Player Windows Media Player 10 oder höher • Wenn Sie eine ältere Version als Windows Media Player 10 installiert haben, installieren Sie die Version 10 oder höher. -
Seite 43: Anrufe
Anrufe Sprachanruf tätigen Berühren Sie , um das Tastenfeld zu öffnen. Geben Sie die Rufnummer mithilfe des Tastenfelds ein. Zum Löschen einer Ziffer berühren Sie Berühren Sie , um einen Anruf zu tätigen. Um einen Anruf zu beenden, berühren Sie das Ende-Symbol TIPP! Um „+“ für internationale Anrufe einzugeben, berühren Sie länger. Kontakte anrufen Berühren Sie das Symbol , um Ihre Kontakte zu öffnen. Blättern Sie durch die Kontakte, oder berühren Sie Kontakte, und geben Sie die ersten Buchstaben des Kontakts ein, den Sie anrufen möchten. Berühren Sie in der Liste den Kontakt zweimal, oder berühren Sie , wenn Sie anrufen möchten. Annehmen oder Abweisen eines Anrufs Wenn Sie einen Anruf erhalten, während sich das Telefon im gesperrten Zustand befindet, ziehen Sie in eine Richtung, um den eingehenden Anruf anzunehmen. Ziehen Sie in eine beliebige Richtung, um einen eingehenden Anruf abzulehnen. Halten und schieben Sie das Symbol Ablehnen mit Nachricht von unten, wenn Sie eine Nachricht senden möchten. -
Seite 44: Hörerlautstärke Anpassen
Anrufe Hörerlautstärke anpassen Verwenden Sie die Lautstärketaste an der linken Seite des Telefons, um die Lautstärke während eines Anrufs einzustellen. Neuer Anruf Berühren Sie bei Ihrem ersten Anruf Menü > Anruf hinzufügen, und wählen Sie die Rufnummer. Sie können auch zur Liste der zuletzt gewählten Nummern wechseln, indem Sie berühren, oder Kontakte durchsuchen, indem Sie berühren und den anzurufenden Kontakt auswählen. Berühren Sie , um den Anruf zu tätigen. Beide Anrufe werden auf dem Bildschirm angezeigt. Ihr erster Anruf wird auf Halten gesetzt. Berühren Sie die angezeigte Nummer, um zwischen den Anrufen zu wechseln. Oder berühren Sie Konferenz, um eine Telefonkonferenz starten. Drücken Sie zum Beenden aktiver Anrufe Ende. Sie können auch die Taste Homescreen berühren, die Benachrichtigungsleiste nach unten bewegen und das Symbol Beenden wählen. HINWEIS: Jeder getätigte Anruf ist kostenpflichtig. Anruflisten anzeigen Berühren Sie auf dem Homescreen das Symbol , und wählen Sie die Registerkarte Anrufliste Zeigt die vollständige Liste aller gewählten, empfangenen und entgangenen Anrufe an. TIPP! Indem Sie einen beliebigen Eintrag der Anrufliste berühren, werden das Datum, die Uhrzeit und die Dauer des Anrufs angezeigt. -
Seite 45: Anrufeinstellungen
TIPP! Berühren Sie die Taste Menü und dann die Option Alle löschen, um alle aufgenommenen Elemente zu löschen. Anrufeinstellungen Sie können Telefonanrufeinstellungen konfigurieren, z. B. Rufumleitung und weitere Sonderfunktionen, die von Ihrem Dienstanbieter angeboten werden. Berühren Sie im Homescreen Berühren Sie Tippen Sie auf Anrufeinstellungen, und wählen Sie die Optionen aus, die Sie ändern möchten. -
Seite 46: Kontakte
Kontakte Fügen Sie auf dem Telefon Kontakte hinzu, und synchronisieren Sie sie mit den Kontakten in Ihrem Google-Konto oder in anderen Konten, die diese Funktion unterstützen. Kontakte suchen Im Homescreen Berühren Sie das Symbol , um Ihre Kontakte zu öffnen. Berühren Sie Kontakte, und geben Sie den Namen des Kontakts über das Tastenfeld ein. Neuen Kontakt hinzufügen Berühren Sie , geben Sie die Nummer des neuen Kontakts ein, und berühren . Berühren Sie Zu Kontakten hinzufügen > Neuen Sie dann die Taste Menü Kontakt erstellen. Wenn Sie dem neuen Kontakt ein Bild hinzufügen möchten, berühren Sie den Bildbereich. Wählen Sie zwischen Foto aufnehmen und Aus Galerie auswählen. Wählen Sie den Kontakttyp durch Berühren von Berühren Sie eine Kategorie der Kontaktinformationen, und geben Sie die Details zu dem Kontakt ein. Berühren Sie Speichern. -
Seite 47: Bevorzugte Kontakte
Bevorzugte Kontakte Sie können häufig angerufene Kontakte als Favoriten einordnen. Einen Kontakt zu Ihren Favoriten hinzufügen Berühren Sie das Symbol , um Ihre Kontakte zu öffnen. Berühren Sie einen Kontakt, um dessen Details anzuzeigen. Berühren Sie den Stern rechts neben dem Namen des Kontakts. Der Stern erhält eine gelbe Farbe. Einen Kontakt aus Ihrer Favoritenliste entfernen Berühren Sie das Symbol , um Ihre Kontakte zu öffnen. Berühren Sie die Registerkarte , und wählen Sie einen Kontakt, um dessen Details anzuzeigen. Berühren Sie den gelben Stern rechts neben dem Namen des Kontakts. Der Stern erhält eine graue Farbe, und der Kontakt wird aus Ihren Favoriten entfernt. Eine Gruppe erstellen Berühren Sie das Symbol , um Ihre Kontakte zu öffnen. Berühren Sie Gruppen und die Taste Menü . Wählen Sie Neue Gruppe aus. Geben Sie einen Namen für die neue Gruppe ein. Sie können auch einen Klingelton für eine neu erstellte Gruppe festlegen. Berühren Sie zum Speichern der Gruppe Speichern. HINWEIS: Wenn Sie eine Gruppe löschen, bleiben die einzelnen Kontakte dieser Gruppe erhalten. -
Seite 48: Kontakte Von Ihrem Alten Auf Ihr Neues Gerät Verschieben
Kontakte Kontakte von Ihrem alten auf Ihr neues Gerät verschieben Exportieren Sie Ihre Kontakte als CSV-Datei mithilfe eines PC Sync-Programms von Ihrem alten Gerät auf den PC. Installieren Sie zuerst „LG PC Suite“ auf dem PC. Führen Sie das Programm aus, und verbinden Sie Ihr Android-Mobiltelefon mit dem USB-Kabel mit dem PC. Wählen Sie im Hauptmenü Telefon > Auf Telefon importieren > Importiere Kontakt. Ein Popup-Fenster wird angezeigt, in dem Sie den Dateityp und eine zu importierende Datei auswählen können. Klicken Sie im Popup-Fenster auf Datei auswählen. Windows Explorer wird geöffnet. Wählen Sie eine Datei mit Kontakten aus, und klicken Sie auf Öffnen. Klicken Sie auf OK. Ein Popup-Fenster zur Feldzuordnung wird angezeigt, in dem Sie die Kontakte auf Ihrem Telefon mit neuen Kontaktdaten verknüpfen können. Sollte ein Konflikt zwischen den Daten auf dem PC und auf dem Telefon vorliegen, können Sie die erforderlichen Auswahlen oder Änderungen in LG PC Suite durchführen. Klicken Sie auf OK. -
Seite 49: Nachrichten
Nachrichten Ihr Telefon vereint SMS und MMS in einem intuitiven und benutzerfreundlichen Menü. Nachrichten senden Berühren Sie im Homescreen und anschließend , um eine leere Nachricht zu öffnen. Geben Sie einen Kontaktnamen oder eine Kontaktnummer in das Feld An ein. Während Sie einen Kontaktnamen eingeben, werden übereinstimmende Kontakte angezeigt. Sie können einen der vorgeschlagenen Empfänger berühren. Sie können mehr als einen Kontakt hinzufügen. HINWEIS: Nachrichtenkosten werden Ihnen für jede Person berechnet, der Sie die Mitteilung senden. Berühren Sie das Feld Geben Sie die Nachricht ein, und beginnen Sie mit dem Verfassen der Nachricht. Berühren Sie , um das Optionsmenü zu öffnen. Wählen Sie zwischen Schnelle Nachricht, Smiley einfügen, Sendezeit, Betreff hinzufügen und Verwerfen. -
Seite 50: Gruppiert
Nachrichten WARNUNG: Wenn einer SMS-Nachricht eine Bild-, Video- oder Audiodatei hinzugefügt wird, wird sie automatisch in eine MMS-Nachricht umgewandelt und entsprechend berechnet. Gruppiert Nachrichten (SMS, MMS), die mit einem Dritten ausgetauscht werden, können in chronologischer Reihenfolge angezeigt werden, sodass Sie einen bequemen Überblick über die gesamte Konversation haben. Nachrichteneinstellungen ändern Die Nachrichteneinstellungen des Telefons sind vordefiniert, damit Sie sofort Nachrichten senden können. Sie können die Einstellungen nach Bedarf ändern. • Berühren Sie im Homescreen das Symbol Nachrichten und dann Einstellungen. -
Seite 51: E-Mail
E-Mail Sie können die E-Mail-Anwendung zum Lesen von E-Mails von Diensten wie Gmail verwenden. Die E-Mail-Anwendung unterstützt die folgenden Kontotypen: POP3, IMAP und Exchange. Die erforderlichen Kontoeinstellungen erhalten Sie bei Ihrem Dienstanbieter oder Systemadministrator. E-Mail-Konto verwalten Beim erstmaligen Öffnen der E-Mail-Anwendung wird ein Einrichtungsassistent angezeigt, der Ihnen beim Einrichten eines E-Mail-Kontos hilft. Nach dem anfänglichen Einrichten werden die E-Mail-Inhalte in Ihrem Posteingang angezeigt. Wenn Sie mehrere Konten hinzugefügt haben, können Sie zwischen Konten wechseln. So fügen Sie ein weiteres E-Mail-Konto hinzu: • Berühren Sie > Registerkarte Anwendungen > E-Mail > tippen Sie auf > Einstellungen > Konto hinzufügen. So ändern Sie die E-Mail-Kontoeinstellungen: • Berühren Sie > Registerkarte Anwendungen > E-Mail > tippen Sie auf > Einstellungen > Allgemeine Einstellungen. So löschen Sie ein E-Mail-Konto: • Berühren Sie > Registerkarte Anwendungen > E-Mail > tippen Sie auf > Konto entfernen > wählen Sie das zu... -
Seite 52: Arbeiten Mit Kontoordnern
E-Mail Arbeiten mit Kontoordnern Berühren Sie > Registerkarte Anwendungen > E-Mail, berühren Sie , und wählen Sie Ordner. Jedes Konto besitzt die Ordner Eingang, Ausgang, Gesendet und Entwürfe. Abhängig von den Funktionen, die vom Dienstanbieter Ihres Kontos angeboten werden, besitzen Sie möglicherweise noch weitere Ordner. E-Mail-Nachrichten verfassen und senden So verfassen und senden Sie eine E-Mail-Nachricht Berühren Sie in der E-Mail-Anwendung das Symbol Geben Sie eine Adresse für den beabsichtigten Empfänger einer Nachricht ein. Während der Texteingabe werden passende Adressen aus Ihrer Kontaktliste zur Auswahl angeboten. Trennen Sie mehrere Adressen mit Semikola. Berühren Sie das Feld „Cc/Bcc“, um Cc/Bcc hinzuzufügen, und berühren Sie um bei Bedarf Dateien anzuhängen. Geben Sie den Text Ihrer Nachricht ein. Berühren Sie Falls das Gerät nicht mit einem Netz verbunden ist, beispielsweise wenn Sie im Flugmodus arbeiten, werden die gesendeten Nachrichten solange im Postausgang gespeichert, bis es wieder mit einem Netz verbunden ist. Wenn der Postausgang ausstehende Nachrichten enthält, wird er auf dem Bildschirm Konten angezeigt. TIPP! Wenn eine neue E-Mail im Posteingang eingeht, werden Sie von einem Ton oder einer Vibration benachrichtigt. -
Seite 53: Kamera
Kamera Um die Kameraanwendung zu öffnen, tippen Sie im Homescreen auf Kamera . Der Sucher B litz – Wählen Sie zwischen Aus , Ein , und Automatisch . Kamera wechseln – Wechseln Sie zwischen dem rückgerichteten Kameraobjektiv und dem vorwärtsgerichteten Kameraobjektiv. Aufnahmemodus – Wählen Sie eine der folgenden Optionen: Normal, Dynamischer Ton, Panorama, Serienaufnahme, Beauty Shot, Time-Catch-Aufnahme, Sport oder Nacht. Einstellungen – Tippen Sie auf dieses Symbol, um das Menü „Einstellungen“ zu öffnen. Videomodus – Tippen Sie auf dieses Symbol, und schieben Sie es nach unten, um in den Videomodus zu wechseln. A ufnahmetaste G alerie – Tippen Sie auf dieses Symbol, um das zuletzt aufgenommene Foto anzuzeigen. Hier können Sie Ihre Galerie aufrufen und Ihre gespeicherten Fotos im Kamera-Modus anzeigen. HINWEIS: Stellen Sie sicher, dass das Kameraobjektiv sauber ist, bevor Sie Bilder aufnehmen. -
Seite 54: Erweiterte Einstellungen
Kamera Erweiterte Einstellungen Tippen Sie im Sucher auf , um alle erweiterten Optionen anzuzeigen. Sie können die Kameraeinstellungen durch Blättern in der Liste ändern. Wählen Sie die gewünschte Option aus, und tippen Sie dann auf die Taste Zurück. Um ein Foto aufzunehmen, sagen Sie eines der folgenden Wörter: „Cheese“, „Smile“, „Whiskey“, „Kimchi“ oder „LG“.. Hiermit definieren und steuern Sie die Belichtungsstärke von Fotos.. Tippen Sie auf diese Option, um den Fokus-Modus auszuwählen Hiermit wird die Fotoauflösung ausgewählt. Wenn Sie eine hohe Auflösung auswählen, erhöht sich die Dateigröße, und Sie können weniger Fotos speichern. Der ISO-Wert gibt die Empfindlichkeit des Lichtsensors in der Kamera an. Je höher der ISO-Wert ist, desto empfindlicher ist der Sensor. Diese Funktion ist bei schlechten Lichtverhältnissen von Nutzen, wenn Sie den Blitz nicht verwenden können. Hiermit wird die Farbqualität bei verschiedenen Lichtbedingungen verbessert. Wählen Sie einen Farbeffekt für das neue Foto. Sie können eine Zeitverzögerung festlegen, die durch Drücken der Aufnahmetaste aktiviert wird. Das ist ideal, wenn Sie selbst auch auf dem Foto sein möchten. Aktivieren Sie diese Option, um die standortbasierten Dienste Ihres Telefons zu nutzen. HINWEIS: Diese Funktion ist nur bei aktivierter GPS-Funktion oder Netzwerkverbindung verfügbar. Hiermit wird ein Auslöseton ausgewählt. -
Seite 55: Ein Foto Machen
Stellen Sie ein, ob die Lautstärke-Tasten für die Aufnahme oder den Zoom verwendet werden sollen. Hiermit wird die Hilfeanleitung geöffnet, die weitere Informationen zur Funktionsweise einer Option enthält. Hiermit werden alle Kameraeinstellungen auf die Werkseinstellung zurückgesetzt. TIPP! • Wenn Sie die Kamera schließen, werden einige Einstellungen wieder auf die Werkseinstellung zurückgestellt, beispielsweise Weißabgleich, Farbeffekt, Timer und Bildmodus. Bitte überprüfen Sie diese Einstellungen, bevor Sie Ihr nächstes Foto aufnehmen. • Das Einstellungsmenü wird über dem Sucher angezeigt. Wenn Sie also Elemente der Fotofarbe oder Qualität ändern, sehen Sie eine Vorschau des geänderten Bilds hinter dem Einstellungsmenü. -
Seite 56: Nach Der Aufnahme Des Fotos
Kamera Nach der Aufnahme des Fotos Tippen Sie auf die Miniaturansicht am unteren Rand der Anzeige Ihrer Kamera, um sich das zuletzt aufgenommene Foto anzusehen. Tippen Sie auf dieses Symbol, um sofort ein weiteres Foto aufzunehmen. Tippen Sie auf dieses Symbol, um das Foto an andere Personen zu senden oder in einem sozialen Netzwerk freizugeben. Tippen Sie auf dieses Symbol, um das Bild zu löschen. Tippen Sie auf dieses Symbol, um Ihr Foto mit der Funktion SmartShare weiterzuleiten. TIPP! Wenn Sie über ein SNS-Konto verfügen und dieses auf dem Telefon einrichten, können Sie Ihre Fotos an die SNS-Community senden. HINWEIS: Beim Herunterladen von MMS-Nachrichten können zusätzliche Kosten anfallen, wenn ein Roamingdienst genutzt wird. -
Seite 57: Aus Ihrer Galerie
Zuschneiden – Schneiden Sie Ihr Foto zu. Bewegen Sie Ihre Finger über den Bildschirm, um den auszuschneidenden Bereich auszuwählen. Bearbeiten – Betrachten und bearbeiten Sie Ihr Foto. Diashow – Die Bilder im aktuellen Ordner werden nacheinander angezeigt. Standort hinzufügen – Wenn in den Kameraeinstellungen Geotagging und Standortinformationen zu den Bildern deaktiviert sind und deshalb fehlen, können die Standortinformationen hier hinzugefügt werden. Standort entfernen – Wenn in den Kameraeinstellungen Geotagging und Standortinformationen zu den Bildern aktiviert sind, können sie hier entfernt werden. Auf Karte anzeigen – Wenn in den Kameraeinstellungen Geotagging und Standortinformationen zu den Bildern aktiviert sind, kann der entsprechende Standort auf einer Karte angezeigt werden. Details – Mehr Informationen zum Inhalt anzeigen. Aus Ihrer Galerie Tippen Sie auf Galerie. • Zum Anzeigen weiterer Fotos blättern Sie nach links oder rechts. • Zum Vergrößern können Sie doppelt auf den Bildschirm tippen oder zwei Finger auf den Bildschirm setzen und sie auseinanderziehen (bewegen Sie die Finger aufeinander zu, um die Anzeige zu verkleinern). -
Seite 58: Videokamera
Videokamera Der Sucher B litz – Wählen Sie zwischen Aus , und Ein . K amera wechseln – Wechseln Sie zwischen dem rückgerichteten Kameraobjektiv und dem vorwärtsgerichteten Kameraobjektiv. Aufnahmemodus – Wählen Sie zwischen Normal und Live-Effekt. Einstellungen – Tippen Sie auf dieses Symbol, um das Menü „Einstellungen“ zu öffnen. Kamera-Modus – Tippen Sie auf dieses Symbol, und schieben Sie es nach oben, um in den Kamera-Modus zu wechseln. Aufnahme starten G alerie – Tippen Sie auf dieses Symbol, um das zuletzt aufgezeichnete Video anzuzeigen. Hier können Sie Ihre Galerie aufrufen und Ihre gespeicherten Videos im Videomodus anzeigen. TIPP! Setzen Sie beim Aufnehmen eines Videos zwei Finger auf den Bildschirm, und führen Sie sie auseinander, um die Zoom-Funktion zu nutzen. -
Seite 59: Erweiterte Einstellungen
Erweiterte Einstellungen Berühren Sie im Sucher , um alle Optionen für die erweiterten Einstellungen zu öffnen. Tippen Sie auf dieses Symbol, wenn Sie die Größe (in Pixel) des aufgezeichneten Videos festlegen wollen. Mit dieser Option wird die Belichtungsstärke des Kameraobjektivs ermittelt und gesteuert. Schieben Sie den Regler zum Einstellen der Helligkeit für dunklere Videos in Richtung „–“ und für hellere Videos in Richtung „+“. Hiermit wird die Farbqualität bei verschiedenen Lichtbedingungen verbessert. Wählen Sie einen Farbton für Ihre neue Ansicht. Aktivieren Sie diese Option, um die standortbasierten Dienste Ihres Telefons zu nutzen. HINWEIS: Diese Funktion ist nur bei aktivierter GPS-Funktion oder Netzwerkverbindung verfügbar. Stellen Sie ein, ob die Lautstärke-Tasten für die Aufnahme oder den Zoom verwendet werden sollen. Hiermit wird die Hilfeanleitung geöffnet, die weitere Informationen zur Funktionsweise einer Option enthält. Hiermit werden alle Kameraeinstellungen auf die Werkseinstellung zurückgesetzt. -
Seite 60: Ein Video Aufnehmen
Videokamera Ein Video aufnehmen Öffnen Sie die Kamera-Anwendung, und berühren Sie die Taste Videomodus. Der Sucher der Videokamera wird auf dem Bildschirm angezeigt. Halten Sie das Telefon horizontal und richten Sie das Objektiv auf das gewünschte Motiv für das Video. Berühren Sie einmal die Taste , um die Aufnahme zu starten. In der oberen linken Ecke des Suchers blinkt ein rotes Licht, und ein Timer mit der Länge des Videos wird angezeigt. Berühren Sie auf dem Bildschirm, um die Aufnahme zu beenden. TIPP! – Tippen Sie auf diese Option, um während der Aufnahme eines Videos ein Bild zu erfassen. – Tippen Sie auf diese Option, um die Aufnahme eines Videos zu pausieren. -
Seite 61: Gespeicherte Videos Ansehen
HINWEIS: Beim Herunterladen von MMS-Nachrichten können zusätzliche Kosten anfallen, wenn ein Roamingdienst genutzt wird. Gespeicherte Videos ansehen Tippen Sie im Sucher auf Ihre Galerie erscheint auf dem Bildschirm. Tippen Sie auf ein Video, um es automatisch wiederzugeben. Lautstärke einstellen, wenn Sie ein Video ansehen Um während der Wiedergabe die Lautstärke des Videos einzustellen, verwenden Sie die Lautstärketasten an der Seite des Telefons. -
Seite 62: Spezielle Lg Funktionen
Spezielle LG Funktionen QuickMemo Verwenden Sie QuickMemo, um praktisch und effizient während eines Anrufs Notizen zusammen mit einem gespeicherten Bild oder auf dem aktuellen Bildschirm zu erstellen. Rufen Sie die QuickMemo- Anzeige auf, indem Sie beide Lautstärkentasten während der Anzeige des gewünschten Bildschirms eine Sekunde lang gedrückt halten. ODER ODER Berühren und schieben Sie die Statusleiste nach unten, und berühren Sie . Wählen Sie die gewünschte Menüoption – Schreibstift-Typ, Farbe oder Radierer –, und erstellen Sie eine Notiz. -
Seite 63: Verwendung Der Quickmemo-Optionen
Berühren Sie im Menü Bearbeiten , und wählen Sie die Notiz aus, um sie mit dem aktuellen Bildschirm zu speichern. HINWEIS: Verwenden Sie während der QuickMemo-Funktion Ihre Fingerspitze. Verwenden Sie nicht Ihren Fingernagel. Verwendung der QuickMemo-Optionen Sie können bei Verwendung der QuickMemo-Funktion ganz einfach die QuickMenu- Optionen verwenden. Berühren Sie dies, um die aktuelle Notiz auf dem Bildschirm zu behalten und Ihr Telefon weiterhin zu verwenden. Hiermit wählen Sie aus, ob der Hintergrundbildschirm verwendet werden soll. Rückgängig oder Wiederholen. Hiermit werden der Schreibstift-Typ und die Farbe ausgewählt. Hiermit wird die erstellte Notiz gelöscht. Berühren Sie dies, um die Notiz an andere Personen zu senden oder über Social Network-Dienste weiterzuleiten. Hiermit wird die Notiz mit dem aktuellen Bildschirm unter Galerie/Notebook gespeichert. -
Seite 64: Anzeige Der Gespeicherten Quickmemos
Spezielle LG Funktionen Anzeige der gespeicherten QuickMemos Berühren Sie Galerie/Notebook, und wählen Sie das QuickMemo-Album aus. Notebook-Funktion Mit der Notebook-Anwendung können Sie eine Vielzahl von Informationen verwalten und anpassen. Mit Notebook können Sie eigene Notizen mit Zeichnungen, Bildern, Karten und Aufklebern erstellen. Eine Notiz erstellen Berühren Sie > Registerkarte Anwendungen > Notebook. Berühren Sie Neue Notiz, um eine neue Notiz zu erstellen. Wählen Sie den gewünschten Modus (Deckel, Titel, Hintergrund, Papierfarbe) aus, und tippen Sie dann auf OK. Erstellen Sie eine einfache Notiz auf einer leeren Seite. Über das Notizbuch Bücherregal Seiten-Bearbeitungsoptionen... - Seite 65 Bücherregal Suchen Sie nach Seiten mit Notizen. Leiten Sie eine Notebook-Datei, eine PDF-Datei oder eine Bilddatei über E- Mail/Gmail weiter. Löschen Sie das gespeicherte Notebook aus dem Bücherregal. Seiten-Bearbeitungsoptionen Wählen Sie den schreibgeschützten Modus oder den Bearbeitungsmodus aus. Rückgängig oder Wiederholen. Tippen Sie auf diese Schaltfläche, um zu schreiben. Wählen Sie Schreibstift-Typ, Stärke, Opazität und Farbe aus. Löschen Sie Ihre erstellte Notiz. Berühren Sie diese Option, um Dateien an Ihre Notiz anzuhängen. Berühren Sie dies, um die Notiz an andere Personen zu senden oder über Social Network-Dienste weiterzuleiten. Speichern Sie die Notiz mit dem aktuellen Bildschirm. Wählen Sie aus, ob die vorderen Tasten gesperrt oder entsperrt werden soll. Tippen Sie auf diese Schaltfläche, um den Eingabebereich zu vergrößern.
-
Seite 66: Anzeigen Des Gespeicherten Notebooks
Spezielle LG Funktionen Anzeigen des gespeicherten Notebooks • Gespeicherte Notebook-Notizen befinden sich im Bücherregal. • Wenn Sie Notizen aus QuickMemo speichern, wird automatisch eine QuickMemo- Notiz erstellt und im Bücherregal gespeichert. HINWEIS: Weitere Informationen aus der Notebook-Anleitung finden Sie unter Notebook > Notebook-Anleitung. QuickTranslator Richten Sie einfach die Kamera des Smartphones auf den fremdsprachigen Satz, den Sie verstehen möchten. Sie können die Echtzeitübersetzung überall und jederzeit erhalten. Zusätzliche Wörterbücher zur Offline-Übersetzung können Sie im Google Play Store kaufen. Heimatsprache Zielsprache Übersetzung einzelner Wörter Übersetzung ganzer Sätze Übersetzung ganzer Abschnitte Einstellungen. Berühren Sie > Registerkarte Anwendungen > QuickTranslator. Berühren Sie Wort, Satz oder Abschnitt. -
Seite 67: Live-Zoom-Funktion
Berühren Sie die gewünschte Sprache, und wählen Sie sie aus. Richten Sie das Telefon einige Sekunden lang auf den Text, den Sie übersetzen möchten. HINWEIS: Nur ein Wörterbuch wird kostenlos bereitgestellt. Weitere Wörterbücher müssen gekauft werden. Wählen Sie aus der folgenden Liste das Wörterbuch aus, das Sie als kostenloses Wörterbuch installieren möchten. HINWEIS: Je nach Größe, Schriftart, Farbe, Helligkeit und Winkel der zu übersetzenden Buchstaben kann die Erkennungsgeschwindigkeit variieren. -
Seite 68: Qslide-Funktion
Spezielle LG Funktionen HINWEIS: Drücken Sie nicht zu fest, da der Touchscreen schon auf die leichteste Berührung reagiert. QSlide-Funktion Mit der QSlide-Funktion können Sie mehrere überlappende Fenster auf dem Bildschirm des Telefons anzeigen. Berühren Sie dies, um die QSlide- Funktion zu beenden und zum Vollbild zurückzukehren. ODER Tippen Sie, um die Transparenz einzustellen. Tippen Sie, um die QSlide-Funktion zu beenden. Tippen Sie hier, um die Größe anzupassen. Berühren und schieben Sie die Statusleiste nach unten > berühren Sie QSlide-Anwendungen. Oder, während Sie eine Funktion verwenden, die QSlide unterstützt, berühren Sie . Die Funktion wird fortlaufend als kleines Fenster auf dem Bildschirm angezeigt. Sie können einen Anruf tätigen, im Internet surfen, oder andere Telefonoptionen verwenden. Sie können Ihren Bildschirm auch unter den kleinen Fenstern berühren und benutzen, wenn die Transparenz-Leiste nicht vollständig aktiviert ist HINWEIS: Mit der QSlide-Funktion können bis zu zwei Fenster zur gleichen... -
Seite 69: Dual Play-Funktion
• Schließen Sie das Smartphone drahtlos (Miracast) oder über Kabel (MHL- Kabel) an einen Bildschirm an. • Sie können einen MHL- oder Miracast-fähigen Fernseher oder Monitor an das Smartphone anschließen. • Einige Videodateien können nicht von der Dual Play-Funktion unterstützt werden. • Ein abgeschirmtes LG MHL-Kabel wird empfohlen. Spiegelung ∙∙∙∙∙... -
Seite 70: Dual Play
• Dual Play wird von 3 Anwendungen unterstützt – Videos, Media Home (nur MHL) und Polaris Office 4. • Die Mindestauflösung von Fernsehgeräten für Dual Play beträgt 720p (1280x720) LG SmartWorld LG SmartWorld bietet eine Vielzahl an unterhaltsamen Inhalten – Schriftarten, Designs, Spiele und Anwendungen. So gelangen Sie von Ihrem Telefon zu LG SmartWorld Berühren Sie > Registerkarte Anwendungen > tippen Sie auf das Symbol , um auf LG SmartWorld zuzugreifen. Tippen Sie auf Anmelden, und geben Sie Ihre ID/Ihr Passwort für LG SmartWorld ein. Wenn Sie sich noch nicht registriert haben, tippen Sie auf Registrieren, um Mitglied von LG SmartWorld zu werden. -
Seite 71: On-Screen Phone
Display- und Tastatur-Hintergründen von LG SmartWorld. (Hinweis: Dieser Dienst ist nur für bestimmte Geräte verfügbar. Bitte überprüfen Sie auf der Website von LG SmartWorld, ob der Dienst für Ihr Gerät verfügbar ist.) 2 Kommen Sie in den Genuss der besonderen Dienste von LG SmartWorld, indem Sie an den laufend angebotenen Aktionen teilnehmen. -
Seite 72: On-Screen Phone-Funktionen
Spezielle LG Funktionen Minimiert das On-Screen Phone-Fenster. On-Screen Phone-Funktionen • Echtzeitübertragung und Steuerung: Zeigt bei verbundenem PC den Bildschirm des Mobiltelefons in Echtzeit an und steuert diesen. • Steuerung mit der Maus: Ermöglicht Ihnen die Steuerung des Mobiltelefons mit der Maus durch Klicken und Ziehen auf dem PC-Bildschirm. • Texteingabe über die Tastatur: Ermöglicht Ihnen die Erstellung von Textnachrichten oder Notizen über die Computertastatur. • Dateiübertragung (vom Mobiltelefon zum PC): Übertragen Sie Dateien von Ihrem Mobiltelefon (zum Beispiel Fotos, Videos, Musik und Polaris Office-Dateien) auf Ihren PC. Klicken Sie mit der rechten Maustaste auf die Datei, die an den PC gesendet werden soll, und wählen Sie „Auf PC speichern“. • Dateiübertragung (vom PC auf das Mobiltelefon): Übertragen Sie Dateien vom PC auf das Mobiltelefon. Wählen Sie einfach die zu übertragenden Dateien aus, und ziehen Sie sie in das On-Screen Phone-Fenster. Die gesendeten Dateien werden auf der internen Speicherkarte gespeichert. • Eventbenachrichtigungen in Echtzeit: Öffnet ein Popup-Fenster, das Sie über eingehende Anrufe bzw. Text-/Multimedia-Nachrichten informiert. So installieren Sie On-Screen Phone auf Ihrem PC Wählen Sie bei auf der Startseite LG Home (www.lg.com) das gewünschte Land aus. Wählen Sie unter Service > Mobilfunk-Service das Modell (LG-E975) aus. Klicken Sie zum Herunterladen auf OSP (On-Screen Phone). Anschließend können Sie On-Screen Phone auf Ihrem PC installieren. -
Seite 73: Multimedia
Multimedia Galerie Sie können Multimediadateien im internen Speicher speichern, um schnell und einfach auf Ihre gesamten Multimedia-Dateien zugreifen zu können. Zeigen Sie mit dieser Anwendung Multimediadateien wie Bilder und Videos an. Berühren Sie > Registerkarte Anwendungen > Galerie. Öffnen Sie eine Liste von Katalogleisten, in denen Multimediadateien gespeichert sind. HINWEIS: • Manche Dateiformate werden nicht unterstützt. Dies ist abhängig von der Software des Geräts. • Einige Dateien werden je nach Codierung möglicherweise nicht ordnungsgemäß wiedergegeben. Anzeigen von Bildern Durch Starten der Galerie werden die verfügbaren Ordner angezeigt. Wenn in einer anderen Anwendung, z. B. E-Mail, ein Bild gespeichert wird, wird der Download-Ordner, der das Bild enthalten soll, automatisch erstellt. Dementsprechend wird durch Erfassen eines Screenshots automatisch ein Screenshot-Ordner erstellt. Wählen Sie einen Ordner aus, um ihn zu öffnen. -
Seite 74: Wiedergabe Von Videos
Multimedia Wiedergabe von Videos In der Vorschau von Videodateien wird das Symbol angezeigt. Wählen Sie ein Video aus, um es anzusehen, und tippen Sie auf . Die Video-Anwendung wird gestartet. Bearbeiten von Fotos/Videos Tippen Sie beim Anzeigen eines Fotos/Videos auf die Taste Menü , und verwenden Sie die erweiterten Bearbeitungsoptionen. • Diashow: Starten Sie eine Diashow mit Bildern im aktuellen Ordner. Löschen von Bildern Verwenden Sie eines der folgenden Verfahren: • Tippen Sie in einem Ordner auf , wählen Sie Fotos/Videos durch Setzen von Häkchen aus, und tippen Sie dann auf Löschen. • Tippen Sie beim Anzeigen eines Fotos/Videos auf Festlegen als Hintergrund Berühren Sie beim Anzeigen eines Fotos die Taste Menü > Festlegen als, um das Bild als Hintergrund festzulegen oder es einem Kontakt zuzuweisen. HINWEIS: • Je nach Telefonsoftware werden einige Dateiformate nicht unterstützt. • Falls die Dateigröße den verfügbaren Speicher übersteigt, können beim Öffnen von Dateien Fehler auftreten. -
Seite 75: Video Wiedergeben
Video wiedergeben Berühren Sie > Registerkarte Anwendungen > Videos. Wählen Sie das gewünschte Video. Berühren Sie dies zum Anhalten / Option zum Fortsetzen der Videowiedergabe. Berühren Sie die Option, um 10 Sekunden vorwärts zu springen. Berühren Sie die Option, um 10 Sekunden zurück zu springen. Berühren Sie die Option, um die Lautstärke des Videos zu steuern. Berühren Sie die Option, um das Seitenverhältnis des Videobildschirms zu ändern. Antippen, um während der Wiedergabe eines Videos ein Bild aufzunehmen. Berühren, um QSlide zu verwenden. Berühren, um Smart Share zu verwenden. Berühren, um den Videobildschirm zu sperren/entsperren. -
Seite 76: Video Editor
Multimedia Um während der Videowiedergabe die Lautstärke zu ändern, drücken Sie die Lautstärketasten an der linken Seite des Telefons. Berühren und halten Sie ein Video in der Liste. Die Optionen Weiterleiten, Löschen, Zuschneiden und Details werden angezeigt. Video Editor Sie können die auf dem Telefon gespeicherten Fotos oder Videos bearbeiten. HINWEIS: Die Videobearbeitungsfunktion wird nur für Fotos oder Videos unterstützt, die mit diesem Telefon aufgenommen wurden. < Projekt-Liste-Bildschirm > Hilfe Projektliste- Bereich Schaltflächen- Bereich Erstellen Sie ein Projekt. Projekte müssen exportiert werden, um in Anwendungen wie Videos wiedergegeben zu werden. Geben Sie ein Projekt wieder. Löschen Sie ein Projekt. Leiten Sie ein Projekt mit einer Anwendung wie YouTube weiter. -
Seite 77: Video Wiz
< Projektbearbeitungsbildschirm > Zuschauer- Bereich Zeitachsenbereich Wechseln Sie zum Projektlistenbildschirm. Das aktuell bearbeitete Projekt wird automatisch gespeichert. Splitten Sie das Video über dem Wiedergabekopf in zwei Teile. Fügen Sie Soundeffekte hinzu. Fügen Sie Video, Bild oder Audioclip hinzu. Machen Sie eine Aktion rückgängig. Wiederholen Sie eine Aktion. Fügen Sie einem Video- oder Bilderclip Text hinzu. Video Wiz Sie können mit Ihren Bildern, Videos und mit Ihrer Musik eigene Filme zusammenschneiden. > Registerkarte Anwendungen > Video Wiz. Berühren Sie Nachdem Sie sich die kurze Einführung zu den Schritten angesehen haben, tippen Sie auf OK. - Seite 78 Multimedia Tippen Sie auf , um Bilder oder Video zu Ihrem Film hinzuzufügen. Tippen Sie auf die gewünschten Bilder oder Videos und dann auf . • Um Bilder oder Videos zu entfernen, tippen Sie auf , und wählen Sie die gewünschten Dateien aus > . • Um sie neu anzuordnen, berühren und halten Sie ein Bild/Video, und ziehen Sie es an die gewünschte Stelle. Tippen Sie auf Stil auswählen, um den gewünschten Filmstil auszuwählen. • Blättern Sie durch die Stile, und wählen Sie den gewünschten Stil aus. Beim Durchblättern der Stile wird jeweils eine Vorschau angezeigt. Tippen Sie auf Musikauswahl, um die Hintergrundmusik festzulegen. Tippen Sie auf , um den Film wiederzugeben. Tippen Sie auf , um den Videoclip mit Text, Aufkleber oder Magischer Punkt zu bearbeiten. • Tippen Sie nach dem Bearbeiten des Videos auf . Tippen Sie auf , um das Video zu speichern. Tippen Sie auf , um die Hilfeinformationen zur Verwendung dieser Funktion aufzurufen.
-
Seite 79: Musik
Musik Ihr Telefon verfügt über einen integrierten Musik-Player zur Wiedergabe von Musikdateien. Um den Musik-Player zu öffnen, berühren Sie > Registerkarte Anwendungen > Musik. Musiktitel abspielen Berühren Sie > Registerkarte Anwendungen > Musik. Berühren Sie Titel. Wählen Sie den gewünschten Titel. Tippen Sie auf dieses Symbol, um die Wiedergabe anzuhalten/ fortzusetzen. Tippen Sie auf dieses Symbol, um zum nächsten Titel des Albums, der Playlist oder der zufälligen Wiedergabe zu springen. Berühren und halten Sie dieses Symbol, um vorzuspulen. - Seite 80 Multimedia Tippen Sie auf dieses Symbol, um den aktuellen Titel neu zu starten oder zum vorherigen Titel des Albums, der Playlist oder der zufälligen Wiedergabe zu springen. Berühren und halten Sie dieses Symbol, um zurückzuspulen. Tippen Sie auf dieses Symbol, um die Leiste für die Lautstärkeregelung anzuzeigen. Passen Sie dann die Lautstärke für die Wiedergabe über die Schiebeleiste an. Berühren Sie dieses Symbol, um Sound-Effekte einzustellen. Tippen Sie auf dieses Symbol, um auf YouTube nach den Dateien zu suchen. Tippen Sie auf dieses Symbol, um die aktuelle Playlist zu öffnen. Tippen Sie auf dieses Symbol, um das Lied zu Ihren Favoriten hinzuzufügen. Tippen Sie auf dieses Symbol, um die aktuelle Playlist im Modus „Zufällige Wiedergabe“ abzuspielen (die Titel werden dann in einer zufälligen Reihenfolge abgespielt). Tippen Sie auf dieses Symbol, um zwischen den Wiederholungsmodi „Alle Titel werden wiederholt“, „Aktuellen Titel wiederholen“ oder „Wiederholung ist deaktiviert“ zu wechseln. SmartShare Um während der Musikwiedergabe die Lautstärke zu ändern, drücken Sie die Lautstärketasten an der linken Seite des Telefons. Berühren Sie einen beliebigen Titel in der Liste länger. Die Optionen Wiedergeben, Zur Playlist hinzufügen, Weiterleiten, Als Rufton verwenden, Löschen, Info und Suchen werden angezeigt.
-
Seite 81: Musikdateien Auf Dem Telefon Hinzufügen
Musikdateien auf dem Telefon hinzufügen Beginnen Sie, indem Sie Musikdateien auf das Telefon übertragen: • Übertragen Sie Musik mit Mediensynchronisation (MTP). • Laden Sie etwas über drahtlose Internetverbindungen herunter. • Synchronisieren Sie das Telefon mit einem Computer. • Empfangen Sie Dateien über Bluetooth. Übertragen von Musik mit Mediensynchronisation (MTP) Schließen Sie das Telefon über das USB-Kabel an den PC an. Wählen Sie die Option Mediensynchronisation (MTP) aus. Ihr Telefon wird als zusätzliches Laufwerk auf Ihrem Computer angezeigt. Klicken Sie auf das Laufwerk, um es anzuzeigen. Kopieren Sie die Dateien von Ihrem PC in den Laufwerksordner. Wenn Sie alle Dateien übertragen haben, ziehen Sie die Statusleiste nach unten, und berühren Sie USB angeschlossen > Nur laden. Sie können Ihr Gerät nun sicher entfernen. HINWEIS: • Je nach Telefonsoftware werden einige Dateiformate nicht unterstützt. • Falls die Dateigröße den verfügbaren Speicher übersteigt, können beim Öffnen von Dateien Fehler auftreten. -
Seite 82: Dienstprogramme
Dienstprogramme Wecker einstellen Berühren Sie > Registerkarte Anwendungen > Wecker/Uhr > Nachdem Sie die Weckerzeit festgelegt haben, teilt Ihnen das Telefon mit, wie viel Zeit verbleibt, bis der Wecker klingelt. Stellen Sie die Optionen Wiederholen, Schlummer-Dauer, Vibration, Alarmton, Lautstärke für Wecker, Automatischer Anwendungsstart, Puzzle- Sperre und Notizen ein. Berühren Sie Speichern. HINWEIS: Berühren Sie zum Bearbeiten der Alarmeinstellungen in der Alarmliste die Taste Menü , und wählen Sie Einstellungen. Taschenrechner Berühren Sie > Registerkarte Anwendungen > Rechner. Berühren Sie die Zifferntasten, um Zahlen einzugeben. Berühren Sie für einfache Berechnungen die gewünschte Funktion (+, –, x oder ÷), gefolgt von =. Für komplizierte Berechnungen ziehen Sie mit dem Finger nach links, und wählen Sie dann sin, cos, tan, log usw. -
Seite 83: Sprachmemo
Berühren Sie Terminname, und geben Sie den Terminnamen ein. Berühren Sie Ort, und geben Sie dann den Standort ein. Prüfen Sie das Datum, und geben Sie die Uhrzeit für den Beginn und das Ende des Termins ein. Wenn Sie Ihrem Termin eine Notiz hinzufügen möchten, berühren Sie Beschreibung, und geben Sie die Details ein. Wenn Sie den Alarm wiederholen möchten, legen Sie WIEDERHOLEN und, falls erforderlich, ERINNERUNGEN fest. Berühren Sie Speichern, um Ihr Ereignis im Kalender zu speichern. Sprachmemo Mit der Sprachmemo-Funktion können Sie Sprachmemos oder andere Audiodateien aufzeichnen. Ton- und Sprachaufnahme Berühren Sie > Registerkarte Anwendungen, und wählen Sie Sprach- Memo. Berühren Sie , um mit der Aufzeichnung zu beginnen. Berühren Sie , um die Aufzeichnung zu beenden. Berühren Sie , um die Aufnahme wiederzugeben. HINWEIS: Berühren Sie , um auf Ihr Album zuzugreifen. Sie können die gespeicherte Aufzeichnung anhören. Die verfügbare Aufnahmezeit kann sich von der tatsächlichen Aufnahmezeit unterscheiden. -
Seite 84: Sprachaufnahme Senden
Dienstprogramme Sprachaufnahme senden Nachdem Sie die Aufnahme beendet haben, können Sie den Soundclip senden, indem Sie berühren. Wählen Sie zwischen Bluetooth, Drive, E-Mail, Gmail, Notizen, Nachrichten oder SmartShare Beam. Sobald Sie eine Auswahl getroffen haben, wird die Sprachaufzeichnung an die Nachricht angehängt. Sie können dann die Nachricht auf die übliche Weise schreiben und senden. Task-Manager Sie können Ihre Anwendungen mit dem Task-Manager verwalten. Damit können Sie ganz einfach die Anzahl der aktuell ausgeführten Anwendungen prüfen und bestimmte Anwendungen schließen. Darüber hinaus können Sie Anwendungen von Ihrem Gerät deinstallieren. Aufgaben Aufgaben können mit einem MS Exchange-Konto synchronisiert werden. Sie können eine Aufgabe in MS Outlook oder über einen Webzugriff von MS Office Outlook erstellen, überarbeiten und löschen. So synchronisieren Sie MS Exchange: Berühren Sie im Homescreen > Einstellungen. Berühren Sie Konten & Synchronisation > KONTO HINZUFÜGEN. Berühren Sie Microsoft Exchange, um eine E-Mail-Adresse und ein Passwort zu erstellen. Stellen Sie sicher, dass Sie das Kontrollkästchen „Aufgaben synchronisieren“ aktiviert haben. -
Seite 85: Polaris Office 4
Polaris Office 4 Polaris Office ist eine professionelle Lösung für das mobile Büro, mit der Anwender jederzeit bequem verschiedene Dokumente über ihre mobilen Geräte ansehen können, beispielsweise Dateien im Word-, Excel- und PowerPoint-Format. Berühren Sie > Registerkarte Anwendungen > Polaris Office 4. Dateien ansehen Mobile Anwender können ab sofort verschiedene Dateiformate wie Microsoft Office- Dokumente oder Adobe PDF problemlos direkt über ihr Mobilgerät anzeigen. Bei der Darstellung von Dokumenten über Polaris Office werden Layout und Objekte des Originaldokuments beibehalten. Backup Info über die Sicherung und Wiederherstellung von Smartphone-Daten Sie sollten regelmäßig im internen Speicher eine Sicherungsdatei erstellen und speichern, insbesondere vor dem Aktualisieren von Software. Wenn Sie auf der Speicherkarte eine aktuelle Sicherungsdatei pflegen, könnten Sie ggf. Smartphone- Daten wiederherstellen, wenn Ihr Smartphone verloren geht, gestohlen oder durch unvorhergesehene Umstände beschädigt wird. Diese Sicherungsanwendung wird zwischen LG-Smartphones, anderen Softwareversionen oder Betriebssystemen unterstützt. Wenn Sie also das neue LG-Smartphone kaufen, können Sie die aktuellen Telefondaten auf dem neuen Telefon sichern. Wenn die Sicherungsanwendung auf dem Smartphone bereits geladen ist, können Sie mit dieser Anwendung die meisten Smartphone-Daten sichern und wiederherstellen, u. a. Anwendungen einschließlich ungeschützter Anwendungen und deren Einstellungen, Anwendungen (Vorinstallierte), Applikationen (Heruntergeladene), Lesezeichen, Kalender, Anrufprotokoll, Kontakte, Startbildschirm, SMS und... -
Seite 86: Sicherung
Stellen Sie sicher, dass der Akku vollständig geladen ist, bevor Sie Daten sichern oder wiederherstellen, damit es nicht aufgrund unzureichender Akkuladung zu unerwartetem Ausschalten kommt. Sicherung > Registerkarte Anwendungen > LG Backup > Sicherung > Berühren Sie Interner Speicher. Aktivieren Sie das Kontrollkästchen neben dem Element, das Sie sichern möchten, und wählen Sie Weiter, um die Sicherung durchzuführen. Berühren Sie Starten. Wenn alle ausgewählten Dateien gesichert wurden, wählen Sie Fertig, um die Sicherung abzuschließen. Sicherungen planen Sie können auch die automatische Sicherung der Daten auf dem Smartphone programmieren. Diese wird dann gemäß den Termineinstellungen durchgeführt. Dazu führen Sie folgende Schritte au: Berühren Sie > Registerkarte Anwendungen > LG Backup > Geplantes Backup. -
Seite 87: Dateiwiederherstellung Und -Verwaltung
Dateiwiederherstellung und -verwaltung Mit Backup-Dateien können Sie Ihr Telefon auf einen bestimmten Status zurücksetzen. Wenn Sie Daten wiederherstellen möchten, die auf dem integrierten Gerätespeicher gespeichert sind, muss der Massenspeichermodus ausgeschaltet sein. > Registerkarte Anwendungen > LG Backup > Wiederherstellung Berühren Sie & Verwaltung > Interner Speicher. HINWEIS: • Alle au f dem Smartphone gespeicherten Dateien werden gelöscht, bevor die Sicherungsdatei wiederhergestellt wird. • Beachten Sie, dass die Daten des Telefons mit dem Inhalt der gesicherten Daten überschrieben werden. -
Seite 88: Sprachsuche
Dienstprogramme Sprachsuche Nutzen Sie diese Anwendung, um per Spracheingabe Webseiten zu suchen. Berühren Sie > Registerkarte Anwendungen > Sprachsuche. Sprechen Sie ein Stichwort oder einen Satz, wenn auf dem Bildschirm Sprechen angezeigt wird. Wählen Sie eines der vorgeschlagenen Stichwörter aus. HINWEIS: Diese Anwendung ist möglicherweise nicht in jeder Region bzw. von jedem Dienstanbieter erhältlich. Downloads Nutzen Sie diese Anwendung, um zu sehen, welche Dateien über die Anwendungen heruntergeladen wurden. • Berühren Sie > Registerkarte Anwendungen > Downloads. HINWEIS: Diese Anwendung ist möglicherweise nicht in jeder Region bzw. von jedem Dienstanbieter erhältlich. -
Seite 89: Das Internet
Das Internet Browser Verwenden Sie diese Anwendung, um im Internet zu surfen. Mit dem Browser haben Sie direkt von Ihrem Mobiltelefon Zugriff auf eine große Auswahl an Spielen, Musik, Nachrichten, Sport, Unterhaltung und vieles mehr – ganz gleich, wo Sie sich gerade aufhalten. Für jeden Geschmack ist etwas dabei. HINWEIS: Für die Verbindung zu diesen Diensten und das Herunterladen von Inhalten fallen zusätzliche Gebühren an. Erkundigen Sie sich bei Ihrem Netzbetreiber nach eventuellen Zusatzkosten. Berühren Sie > Registerkarte Anwendungen > Internet. Verwenden der Internet-Symbolleiste Berühren und halten Sie die Internet-Symbolleiste, und schieben Sie sie mit dem Finger nach oben, um sie zu öffnen. Berühren Sie diese Option, um eine Seite zurückzublättern. Berühren Sie dies, um zu der Seite nach der aktuellen Seite zu wechseln. -
Seite 90: Anzeigen Von Webseiten
Das Internet Anzeigen von Webseiten Tippen Sie auf das Adressfeld, geben Sie die Internetadresse ein, und tippen Sie auf Los. Öffnen einer Seite Um auf eine neue Seite zu wechseln, tippen Sie auf Um auf eine andere Webseite zu wechseln, tippen Sie auf , blättern Sie nach oben oder unten, und tippen Sie auf die Seite, um sie auszuwählen. Surfen im Internet per Spracheingabe Tippen Sie auf das Adressfeld, dann auf , sprechen Sie ein Stichwort, und wählen Sie dann eines der vorgeschlagenen Stichwörter aus. HINWEIS: Die Funktion ist möglicherweise nicht in allen Regionen bzw. von allen Dienstanbietern erhältlich. Lesezeichen Um die aktuelle Webseite mit einem Lesezeichen zu versehen, berühren Sie > Als Lesezeichen speichern > OK. -
Seite 91: Verwenden Des Popup-Browsers
Verwenden des Popup-Browsers Verwenden Sie diese Funktion, um ohne Schließen der aktuellen Anwendung auf das Internet zuzugreifen. Wählen Sie beim Anzeigen von Inhalten, z. B. Kontakten oder Notizen, die Internetadressen enthalten, eine Internetadresse aus, und tippen Sie dann auf „Popup- Browser“, um den Popup-Browser zu öffnen. Tippen Sie auf den Browser, und ziehen Sie ihn an eine andere Stelle. Um den Browser als Vollbild anzuzeigen, tippen Sie auf Um den Browser zu schließen, tippen Sie auf Chrome Verwenden Sie Chrome, um nach Informationen zu suchen und Webseiten zu durchstöbern. Berühren Sie > Registerkarte Anwendungen > Chrome. HINWEIS: Diese Anwendung ist möglicherweise nicht in jeder Region bzw. von jedem Dienstanbieter erhältlich. Anzeigen von Webseiten Tippen Sie auf das Adressfeld, und geben Sie dann eine Internetadresse oder Suchkriterien ein. Öffnen einer Seite Neuer Tab. Um auf eine neue Seite zu wechseln, tippen Sie auf Um auf eine andere Webseite zu wechseln, tippen Sie auf , blättern Sie nach oben... -
Seite 92: Synchronisieren Mit Anderen Geräten
Das Internet Synchronisieren mit anderen Geräten Synchronisieren Sie offene Tabs und Lesezeichen zur Verwendung mit Chrome auf einem anderen Gerät, wenn Sie mit demselben Google-Konto angemeldet sind. Um offene Tabs auf anderen Geräten anzuzeigen, tippen Sie auf Menü Andere Geräte. Wählen Sie eine Webseite aus, um sie zu öffnen. Um Lesezeichen anzuzeigen, tippen Sie auf... -
Seite 93: Einstellungen
Einstellungen Dieser Bereich gibt Ihnen eine Übersicht über die Elemente, die Sie mithilfe des Menüs „Systemeinstellungen“ Ihres Telefons ändern können. Rufen Sie das Menü „Einstellungen“ auf: Berühren Sie im Homescreen > Registerkarte Anwendungen > Einstellungen. oder Berühren Sie im Homescreen > Systemeinstellungen. Wählen Sie eine Einstellungskategorie aus, und wählen Sie anschließend eine Option aus. DRAHTLOSE NETZWERKE Hier können Sie Wi-Fi und Bluetooth verwalten. Außerdem können Sie mobile Netzwerke festlegen und in den Flugmodus wechseln. < Wi-Fi > Wi-Fi – Aktiviert Wi-Fi, um die Verbindung zu verfügbaren Wi-Fi-Netzwerken herzustellen. TIPP! MAC-Adresse abrufen Bei manchen Wireless-Netzwerken mit MAC-Filtern müssen Sie u. U. im Router die MAC-Adresse Ihres Telefons eingeben, um eine Verbindung einzurichten. - Seite 94 Einstellungen < Anruf > Konfigurieren Sie Anrufeinstellungen, wie Rufweiterleitung, und andere von Ihrem Betreiber angebotene Funktionen. Mailbox – Ermöglicht die Auswahl des Mailbox-Dienstes Ihres Mobilfunkbetreibers. Anrufbegrenzung – Aktivieren und erstellen Sie eine Liste von Nummern, die von Ihrem Mobiltelefon aus angerufen werden können. Sie brauchen dazu Ihren PIN2-Code, den Sie von Ihrem Netzbetreiber erhalten. Von diesem Mobiltelefon können dann nur noch Nummern aus der Festwahlliste angerufen werden. Popup für eingehende Anrufe – Ein Popup für eingehende Sprachanrufe wird angezeigt, wenn Sie gerade eine Anwendung verwenden. Anruf abweisen – Hier können Sie die Funktion zum Abweisen von Anrufen einstellen. Wählen Sie zwischen Anrufabweisungsmodus oder Anrufe ablehnen von. Ablehnen mit Nachricht – Wenn Sie einen Anruf ablehnen, können Sie mit dieser Funktion eine schnelle Nachricht übermitteln. Diese Funktion ist z. B. in Besprechungen sehr hilfreich. Privatsphärenschutz – Verbirgt den Anrufernamen und die Nummer bei eingehendem Anruf. Rufweiterleitung – Wählen Sie, ob alle Anrufe weitergeleitet werden sollen, wenn besetzt ist, niemand den Anruf annimmt oder kein Signal empfangen wird. Automatische Annahme – Mit dieser Option können Sie die Zeitspanne bis zur automatischen Annahme eines eingehenden Anrufs durch ein Freisprechgerät festlegen. Wählen Sie entweder Aus, 1 Sek., 3 Sek. oder 5 Sek.. Vibration bei Verbindung – Vibriert, wenn die Gegenseite den Anruf entgegennimmt. Unbekannte Kontakte speichern – Unbekannte Nummern nach einem Anruf zu Kontakten hinzufügen.
- Seite 95 NFC – Ihr Telefon ist ein NFC-fähiges Mobiltelefon. NFC (Near Field Communication) ist eine kabellose Konnektivitätstechnologie, die eine beidseitige Kommunikation zwischen elektronischen Geräten ermöglicht. Die Technologie funktioniert über eine Distanz von wenigen Zentimetern. Sie können die Inhalte an ein NFC-Tag oder ein anderes NFC- fähiges Gerät weiterleiten, indem Sie es einfach mit dem Gerät berühren. Wenn Sie ein NFC-Tag auf Ihrem Gerät berühren, werden die Inhalte des NFC-Tags auf Ihrem Gerät angezeigt. NFC an- und abschalten: Berühren Sie auf dem Homescreen das Benachrichtigungs-Panel, ziehen Sie es nach unten, und wählen Sie das NFC-Symbol, um NFC zu aktivieren. HINWEIS: Wenn der Flugmodus aktiviert ist, kann die NFC-Anwendung verwendet werden. V erwenden von NFC: Um NFC zu verwenden, stellen Sie sicher, dass Ihr Gerät eingeschaltet und NFC aktiviert ist. Android Beam – Wenn diese Funktion aktiviert ist, können Sie Anwendungsinhalte an ein anderes NFC-fähiges Gerät senden, indem Sie die Geräte nahe aneinander halten. Führen Sie die Geräte einfach zusammen (im Allgemeinen Rückseite an Rückseite), und berühren Sie dann den Bildschirm. Die Anwendung bestimmt, was gesendet wird. SmartShare Beam – Aktivieren Sie den Empfang von Dateien von LG Telefonen. Medienserver – Teilen Sie Medieninhalte auf Ihrem Telefon über DLNA mit Geräten in der Umgebung.
-
Seite 96: Gerät
Einstellungen Miracast – Mit Miracast können Sie den Telefonbildschirm und -ton drahtlos auf einen Miracast-Dongle oder ein Fernsehgerät spiegeln. Drahtloser Speicher – Überträgt per Wi-Fi Dateien an den Computer. < Tethering & Netzwerke > Mobiler Wi-Fi Hotspot – Sie können mit Ihrem Telefon eine mobile Breitbandverbindung zur Verfügung stellen. Erstellen Sie einen Hotspot und geben Sie Ihre Verbindung frei. Unter „Mobildatenverbindung Ihres Telefons freigeben“ finden Sie weitere Informationen. Bluetooth-Tethering – Ermöglicht das Einstellen des Telefons unabhängig davon, ob die Internetverbindung gemeinsam genutzt wird. Hilfe – Tippen Sie auf dieses Symbol, um Hilfeinformationen für den Wi-Fi Hotspot und Bluetooth-Tethering anzuzeigen. Flugmodus – Nach dem Wechseln zum Flugmodus werden alle drahtlosen Verbindungen deaktiviert. HINWEIS: Sie müssen eine Bildschirmsperren-PIN oder ein Passwort einrichten, bevor Sie den Anmeldeinformationsspeicher verwenden können. Mobile Netzwerke – Hier können Sie Optionen für Daten-Roaming, Netzwerkmodus und -betreiber, Namen von Zugangspunkten (APNs) usw. festlegen. Standard-Nachrichten-Anwendung – Ermöglicht es Ihnen, die Standard-Nachrichten- Anwendung festzulegen. - Seite 97 beim Berühren des Bildschirms, der Musik, von Videos, Spielen und anderen Medien ein. Ruhemodus – Stellen Sie Zeiten ein, während denen alle Töne außer dem Wecker und den Medien ausgeschaltet sind. Klingelton – Ermöglicht die Einstellung des Standardklingeltons bei eingehenden Anrufen. Intelligenter Klingelton – Ermöglicht eine automatische Erhöhung der Lautstärke des Klingeltons bei hoher Umgebungslautstärke. Ton mit Vibration – Vibration bei Anrufen und Benachrichtigungen. Benachrichtigungston – Mit dieser Option können Sie den Standard- Benachrichtigungsklingelton festlegen. Ton beim Berühren des Bildschirms – Hiermit können Sie das Feedback (Töne und/ oder Vibration) festlegen, das bei Verwendung Ihres Telefons abgegeben wird. < Anzeige > Helligkeit – Passen Sie die Displayhelligkeit an. Bildschirmabschaltung – Verwenden Sie diese Option, um die Verzögerungszeit für die automatische Bildschirmsperre festzulegen. Automatisch drehen – Aktivieren Sie diese Option, um festzulegen, dass Ihr Bildschirm sich automatisch dreht, wenn sich die Ausrichtung des Telefons ändert (Hoch- oder Querformat). Tagtraum – Tippen Sie auf die Schaltfläche Tagtraum, um diese Option ein- oder auszuschalten. Bei Aktivierung erscheint der Bildschirmschoner, wenn sich das Telefon im Ruhemodus befindet, während es angeschlossen ist oder geladen wird. Schriftart – Ändern Sie die angezeigte Schriftart. Schriftgröße – Ändern Sie die Größe der angezeigten Schrift. Intelligenter Bildschirm – Aktivieren Sie diese Option, um zuzulassen, dass die Anzeige eingeschaltet bleibt, wenn das Telefon Ihr Gesicht erkennt. Vordere Tastenbeleuchtung – Legen Sie die Dauer für die vordere Tastenbeleuchtung fest.
- Seite 98 Einstellungen das Telefon geladen wird oder wenn Sie bei ausgeschaltetem LCD-Bildschirm eine Benachrichtigung erhalten. Sie können LED-Benachrichtigung zum Ein-/ Ausschalten konfigurieren. Sie können die verschiedenen Optionen aus der Liste der Benachrichtigungselemente einstellen. < Homescreen > Legen Sie Thema, Hintergrund, Bildschirmübergang, Wiederholung des Homescreen erlauben oder Nur Hochformat fest. Wählen Sie die Option, um die Einstellungen für Sicherung & Wiederherstellung des Homescreens festzulegen. < Bildschirmsperre > Bildschirmsperre auswählen – Zur Auswahl einer Bildschirmsperre, um das Telefon zu sichern. Hierzu wird eine Anzahl von Bildschirmen angezeigt, die Ihnen beim Zeichnen eines Entsperrungsmusters helfen. Stellen Sie Keine, Ziehen, Face Unlock, Muster, PIN oder Passwort ein. Wenn Sie einen Mustersperrtyp zum Einschalten des Telefons oder zum Reaktivieren des Bildschirms aktiviert haben, werden Sie aufgefordert, das Entsperrungsmuster zu zeichnen, um den Bildschirm zu entsperren. < Gesten > Eingehende Anrufe stummschalten – Drehen Sie das Telefon um, um den eingehenden Anruf stumm zu schalten. Alarm beenden oder auf Schlummern stellen – Drehen Sie das Telefon um, um den Wecker auszuschalten oder auf Schlummern zu schalten.
- Seite 99 < Akku > AKKUINFORMATIONEN Der Akkuladestand wird in einer Grafik gemeinsam mit der verbleibenden Akkuladung in Prozent und dem Status angezeigt. Berühren Sie die Ladekontrollanzeige, um den Bildschirm „Akkuverbrauch“ mit dem Batterieverbrauchstatus und den Details zum Batterieverbrauch anzuzeigen. Hier erfahren Sie, welche Komponenten und Anwendungen die meiste Batterieleistung verbrauchen. Tippen Sie auf einen der Einträge, um weitere Informationen anzusehen. Akkuladung in Prozent in der Statusleiste – Aktivieren Sie diese Option, um die Akkuladung in Prozent auf der Statusleiste neben dem Batteriesymbol anzuzeigen. ENERGIESPARMODUS Tippen Sie auf den Schalter Energiesparmodus, um den Energiesparmodus ein- oder auszuschalten. Tippen Sie auf Energiesparmodus, um auf die folgenden Einstellungen zuzugreifen: Energiesparmodus aktivieren – Legen Sie in Prozent fest, ab welchem Akkuladestand der Energiesparmodus automatisch gestartet wird. Eco-Modus – Legen Sie den Eco-Modus für eine Verlängerung der Akkulaufzeit durch dynamische Optimierung der CPU-Steuerrichtlinie fest. Hilfe – Tippen Sie auf dieses Symbol, um Hilfeinformationen für die Energieverwaltung anzuzeigen. < Anwendungen > Anzeigen und Verwalten von Anwendungen < Tippen & Bezahlen > Wenn NFC aktiviert ist, können Sie die Funktion „Tippen & Bezahlen“ verwenden, um Ihren Einkauf zu bezahlen, indem Sie einfach mit Ihrem Telefon ein Lesegerät an der Kasse berühren. Falls Ihr Gerät nicht mit einer entsprechenden Standardanwendung ausgestattet ist, können Sie bei Google Play nach einer Anwendung für die Durchführung von Bezahlungen suchen.
-
Seite 100: Privat
Einstellungen PRIVAT < Konten & Synchronisation > Diese Option gestattet es Anwendungen, Daten im Hintergrund zu synchronisieren, unabhängig davon, ob Sie gerade mit diesen Anwendungen arbeiten. Wenn Sie diese Option deaktivieren, werden die Akkulast und die Datenlast verringert (letztere aber nicht eliminiert). < Cloud-Dienste > Fügen Sie ein Cloud-Konto hinzu, um den Cloud-Dienst auf LG Anwendungen schnell und einfach nutzen zu können. < Standort > Wenn Sie diese Option aktivieren, ermittelt das Telefon mithilfe von GPS, Wi-Fi und mobilen Netzwerken Ihren ungefähren Standort. Modus – Legen Sie als Netzmodus Hohe Genauigkeit, Akkusparfunktion und Nur Gerätesensoren fest. < Sicherheit > Telefon verschlüsseln – Hiermit können Sie die Daten auf Ihrem Telefon aus Sicherheitsgründen verschlüsseln. Sie müssen eine PIN oder ein Passwort eingeben, um Ihr Telefon beim Einschalten zu entschlüsseln. SIM-Sperrung einrichten – Richten Sie eine Sperrung für die Micro-SIM-Karte ein, oder ändern Sie die PIN für die Micro-SIM-Karte. Passworteingabe sichtbar – Während der Eingabe eines verborgenen Passworts wird jeweils das letzte Zeichen angezeigt. Geräteadministratoren – Geräteadministratoren anzeigen oder deaktivieren. Unbekannte Quellen – Standardeinstellung zum Installieren von Anwendungen, die nicht über Market bezogen werden. -
Seite 101: System
< Sprache und Eingabe > Verwenden Sie die Einstellungen für Sprache und Eingabe, um die Sprache für den Text Ihres Telefons auszuwählen und um die Bildschirmtastatur zu konfigurieren, einschließlich der von Ihnen dem Wörterbuch hinzugefügten Wörter. < Sichern und Zurücksetzen > Ändern Sie die Einstellungen für die Verwaltung Ihrer Einstellungen und Daten. Meine Daten sichern – Zum Sichern Ihrer Einstellungen und Anwendungsdaten auf dem Google-Server. Sicherungskonto – Mit dieser Option wird Ihr Konto gesichert. Automatische Wiederherstellung – Zum Wiederherstellen Ihrer Einstellungen und Anwendungsdaten, wenn die Anwendungen auf dem Telefon neu installiert werden. LG Backup-Dienst – Dieser Dienst sichert alle Informationen auf Ihrem Telefon und stellt sie im Fall von Datenverlust oder nach einem Austausch des Telefons wieder her. Speicher zurücksetzen – Zum Zurücksetzen Ihrer Einstellungen auf die Werkseinstellungen und Löschen aller Ihrer Daten. Wenn Sie das Telefon auf diese Art zurücksetzen, werden Sie aufgefordert, die Informationen, die Sie beim ersten Start von Android eingegeben haben, erneut einzugeben. SYSTEM < Datum und Uhrzeit > Mit den Datum und Uhrzeit-Einstellungen legen Sie fest, wie Daten angezeigt werden. Über diese Einstellungen können Sie auch einen eigenen Zeitwert einstellen und Ihre Zeitzone bestimmen, statt die aktuelle Zeit über das mobile Netzwerk zu beziehen. - Seite 102 Einstellungen < Eingabehilfe > Mit den Eingabehilfe-Einstellungen konfigurieren Sie alle Eingabehilfen-Plug-Ins, die Sie auf dem Telefon installiert haben. HINWEIS: Dies setzt voraus, dass zusätzliche Plug-Ins verfügbar werden. < PC-Anschluss > USB-Verbindungsmethode auswählen – Legen Sie den gewünschten Modus fest: Nur laden, Mediensynchronisation (MTP), Tethering, LG Software oder Bilder senden (PTP). Verbindungsart erfragen – Der USB-Verbindungsmodus wird beim Verbinden mit einem Computer abgefragt. Hilfe – Hilfe für USB-Verbindung. PC Suite – Aktivieren Sie dieses Kontrollkästchen, um LG PC Suite über eine Wi-Fi- Verbindung zu nutzen. Beachten Sie, dass das Wi-Fi-Netzwerk mit der LG PC Suite über eine Wi-Fi-Verbindung verbunden sein muss, die in „DRAHTLOSE NETZWERKE“ eingerichtet ist. Hilfe – Hilfe für LG Software. < Drucken > Ermöglicht das Drucken von Inhalten bestimmter Bildschirme (z. B. in Chrome angezeigte Webseiten) über einen Drucker, der mit demselben Wi-Fi-Netzwerk wie Ihr...
-
Seite 103: Pc-Software (Lg Pc Suite)
Mit der PC-Software „LG PC Suite“ können Sie: • Medieninhalte (Musik, Filme, Bilder) mit dem PC verwalten und wiedergeben • Multimedia-Inhalte an Ihr Gerät senden • Daten (Termine, Kontakte, Lesezeichen) zwischen Gerät und PC synchronisieren • Anwendungen auf Ihrem Gerät sichern • Gerätesoftware im Gerät aktualisieren • Die Gerätedaten sichern und wiederherstellen • Multimedia-Inhalte vom PC mit Ihrem Gerät wiedergeben • Notizen in Ihrem Gerät sichern, erstellen und bearbeiten HINWEIS: Weitere Tipps zum Verwenden der PC-Software „LG PC Suite“ finden Sie im Hilfemenü der Anwendung. Installieren der PC-Software „LG PC Suite“ Die PC-Software „LG PC Suite“ kann von der Webseite von LG heruntergeladen werden. Wählen Sie auf www.lg.com das gewünschte Land aus. Wählen Sie Service > Mobilfunk-Service > Handys & Smartphones > wählen Sie das Modell aus. Oder Wählen Sie Support > MOBILE > wählen Sie das Modell aus. - Seite 104 • Festplattenspeicher: 500 MB oder mehr freier Speicherplatz auf der Festplatte (je nach gespeicherter Datenmenge kann mehr Speicherplatz benötigt werden) • Benötigte Software: Integrierte Treiber von LG, Windows Media Player 10 oder höher HINWEIS: Integrierter USB-Treiber von LG Zum Anschließen eines LG Geräts an einen PC ist ein integrierter USB-Treiber von LG erforderlich. Dieser wird bei der Installation der PC-Software „LG PC Suite“ automatisch installiert. Gerät und Computer synchronisieren Sie können die Daten auf dem Gerät und auf dem PC einfach und bequem mit der PC-Software „LG PC Suite“ synchronisieren. Kontakte, Termine und Lesezeichen können...
- Seite 105 Wählen Sie im Hauptmenü Telefon > Kontakte importieren/exportieren > Zu Ihrem Telefon exportieren aus. Ein Popup-Fenster wird angezeigt, in dem Sie den Dateityp und eine zu exportierende Datei auswählen können. Klicken Sie im Popup-Fenster auf Datei auswählen. Windows Explorer wird geöffnet. Wählen Sie eine Datei mit Kontakten für den Export aus, und klicken Sie auf Öffnen. Klicken Sie auf Exportieren. Ein Popup-Fenster zur Feldzuordnung wird angezeigt, in dem Sie die Kontakte auf Ihrem Telefon mit neuen Kontaktdaten verknüpfen können. Sollte ein Konflikt zwischen den Daten auf dem PC und auf dem Telefon vorliegen, können Sie die erforderlichen Auswahlen oder Änderungen in LG PC Suite durchführen. Klicken Sie auf OK.
-
Seite 106: Software-Update Für Das Mobiltelefon
Bitte beachten Sie, dass das Entfernen des Datenkabels während des Upgrades zu schwerwiegenden Schäden an Ihrem Mobiltelefon führen kann. HINWEIS: LG behält sich das Recht vor, Firmware-Aktualisierungen nur für ausgewählte Modelle und nach freiem Ermessen herauszugeben, und garantiert nicht die Verfügbarkeit neuerer Versionen der Firmware für alle Geräte. Software-Update für Ihr LG Mobiltelefon via Over-the-Air (OTA) Mit dieser Funktion können Sie die Firmware Ihres Telefons über OTA und ohne das... - Seite 107 Anwendungen und DRM-Lizenzen können bei der Aktualisierung der Telefonsoftware verloren gehen. LG empfiehlt daher, persönliche Daten vor dem Aktualisieren der Telefonsoftware zu sichern. LG übernimmt keine Haftung für den Verlust persönlicher Daten. HINWEIS: Diese Funktion hängt von Ihrem Dienstanbieter, Ihrer Region oder...
-
Seite 108: Info Zu Diesem Benutzerhandbuch
Info zu diesem Benutzerhandbuch Info zu diesem Benutzerhandbuch • Lesen Sie diese Anleitung vor Verwendung des Geräts sorgfältig durch. So stellen Sie sicher, dass Sie das Telefon sicher und korrekt verwenden. • Einige der Bilder und Screenshots in dieser Anleitung werden auf dem Telefon möglicherweise anders dargestellt. • Ihre Inhalte können sich vom Endprodukt oder von der von Dienstanbietern oder Betreibern bereitgestellten Software unterscheiden. Diese Inhalte unterliegen Änderungen ohne Vorankündigung. Die neueste Version dieser Anleitung finden Sie auf der LG-Website unter www.lg.com. • Die Anwendungen des Telefons und ihre Funktionen unterscheiden je nach Land, Region oder Hardwarespezifikationen. LG ist nicht haftbar für Leistungsprobleme aufgrund der Verwendung von Anwendungen, die nicht von LG entwickelt wurden. • LG ist nicht haftbar für Leistungs- oder Kompatibilitätsprobleme aufgrund von bearbeiteten Registry-Einstellungen oder geänderter Betriebssystemsoftware. Jeder Versuch, das Betriebssystem anzupassen, kann dazu führen, dass das Gerät oder seine Anwendungen nicht ordnungsgemäß funktionieren. • Software, Audio, Hintergrund, Bilder und andere Medien, die mit dem Gerät bereitgestellt werden, sind für den eingeschränkten Gebrauch lizenziert. Wenn Sie diese Materialien für kommerzielle oder andere Zwecke extrahieren und verwenden, verstoßen Sie möglicherweise gegen Urheberrecht. Als Benutzer sind Sie allein verantwortlich für die illegale Nutzung von Medien. • Für Datendienste wie Nachrichten, Hochladen und Herunterladen, automatische Synchronisierung oder die Nutzung von Standortdiensten fallen möglicherweise zusätzliche Kosten an. Um zusätzliche Kosten zu vermeiden, wählen Sie einen Datentarif aus, der für Ihren Bedarf geeignet ist. Wenden Sie sich an Ihren Dienstanbieter, um weitere Informationen zu erhalten. -
Seite 109: Marken
Marken • LG und das LG-Logo sind registrierte Marken von LG Electronics. • Alle anderen Marken und Urheberrechte sind Eigentum ihrer jeweiligen Inhaber. DivX HD INFORMATIONEN ZU DIVX VIDEO: DivX ist ein digitales Videoformat von DivX, LLC, ® einer Tochter der Rovi Corporation. Dies ist ein offizielles, DivX Certified Gerät, das ® DivX-Videos abspielt. Weitere Informationen sowie Software-Tools zum Konvertieren Ihrer Dateien in das DivX-Videoformat finden Sie unter www.divx.com. INFO ZU DIVX-VIDEO-ON-DEMAND: Zum Abspielen von erworbenen DivX-Video- on-Demand-(VOD-)Filmen mit DivX auf diesem DivX Certified Gerät ist eine ® DivX-Registrierung erforderlich. Um einen Registrierungscode zu erhalten, rufen Sie im Setup-Menü den Abschnitt „DivX VOD“ auf. Unter vod.divx.com erhalten Sie ausführliche Informationen, wie Sie Ihre Registrierung durchführen. DivX Certified für die Wiedergabe von DivX -Videos bis HD 720p, einschließlich ® ® Premiuminhalten. -
Seite 110: Zubehör
Produkte sind nicht zwingend im Lieferumfang enthalten.) Ladegerät Stereo-Headset Kurzanleitung Datenkabel Micro-SIM- Auswurfschlüssel HINWEIS: Verwenden Sie ausschließlich Originalzubehör von LG. • Die Missachtung dieses Hinweises kann zum Erlöschen Ihrer Garantie • führen. Zubehörteile können je nach Land oder Region unterschiedlich sein. •... -
Seite 111: Fehlerbehebung
Fehlerbehebung In diesem Kapitel werden Probleme aufgelistet, die bei der Verwendung des Telefons auftreten können. Bei manchen Problemen müssen Sie sich an Ihren Dienstanbieter wenden, die meisten können Sie jedoch einfach selbst beheben. Nachricht Mögliche Ursachen Mögliche Abhilfemaßnahmen Im Mobiltelefon befindet sich Micro-SIM- keine Micro- Achten Sie darauf, dass die Micro- Fehler SIM-Fehler,oder SIM-Fehler korrekt eingesetzt ist. sie wurde falsch eingesetzt. Signal ist zu Gehen Sie zu einem Fenster oder schwach, oder nach draußen. - Seite 112 Fehlerbehebung Nachricht Mögliche Ursachen Mögliche Abhilfemaßnahmen Um einen Sicherheitscode zu ändern, müssen Sie den Codes neuen Code durch Falls Sie Ihren Code vergessen, stimmen erneute Eingabe wenden Sie sich an Ihren nicht bestätigen. Mobildienstanbieter. überein Die zwei eingegebenen Codes stimmen nicht überein.
- Seite 113 Verwenden Sie eine andere Steckdose Keine Spannung für das Ladegerät. Ladegerät defekt Ersetzen Sie das Ladegerät. Falsches Verwenden Sie nur Original-Zubehör Ladegerät von LG. Nummer Die Funktion Deaktivieren Sie die Funktion ggf. im ist nicht „Anrufbegrenzung“ Menü „Einstellungen“. zulässig wurde aktiviert.
- Seite 114 Fehlerbehebung Nachricht Mögliche Ursachen Mögliche Abhilfemaßnahmen SMS und Fotos können Löschen Sie einige Nachrichten auf nicht Speicher voll dem Telefon. gesendet/ empfangen werden Dateien werden Nicht unterstütztes Überprüfen Sie die unterstützten nicht Dateiformat Dateiformate. geöffnet Falls Sie ein Schutzband oder Bildschirm ein Schutzgehäuse verwenden, wird nicht...
-
Seite 115: Häufig Gestellte Fragen
Häufig gestellte Fragen Bitte prüfen Sie, ob das aufgetretene Problem in diesem Abschnitt beschrieben wird, bevor Sie sich mit einem Servicemitarbeiter in Verbindung setzen oder das Telefon zur Reparatur bringen. Kategorie Frage Antwort Unterkategorie Sie können ein Bluetooth-Audiogerät wie ein Stereo- oder Mono-Headset oder die Freisprechanlage im Auto anschließen und Bilder, Videos, Welche Funktionen Kontakte usw. über die Menüs Bluetooth stehen über Bluetooth „Galerie“ und „Kontakte“ freigeben. zur Verfügung? Wenn der FTP-Server mit einem Geräte... - Seite 116 Fehlerbehebung Kategorie Frage Antwort Unterkategorie Kann eine einseitige Daten Synchronisierung mit Es steht lediglich eine zweiseitige Gmail eingerichtet Synchronisierung zur Verfügung. Synchronisierung werden? Der Posteingang wird automatisch Ist es möglich, alle synchronisiert. Um die anderen Ordner Daten E-Mail-Ordner zu anzuzeigen, berühren Sie die Taste Synchronisierung synchronisieren? .
- Seite 117 Kategorie Frage Antwort Unterkategorie Mein Telefon zeigt keine Empfangszeit bei Sie können die Empfangszeiten für Telefonfunktion Nachrichten an, die Nachrichten nur an dem Tag sehen, an älter als 24 Stunden Nachrichtenzeit dem Sie sie erhalten haben. sind. Wie kann ich dies ändern? Ist es möglich, Alle auf Android Market™...
- Seite 118 Häufig gestellte Fragen Kategorie Frage Antwort Unterkategorie Wenn Sie einen Kontakt mit den Funktionen Warten und Pause in der Nummer übertragen, können Sie diese Funktionen nicht verwenden. Sie müssen jede Nummer erneut speichern. Kann ein Kontakt So speichern Sie eine Nummer mit Telefonfunktion mit Warte- und Warte- und Pausezeichen:...
- Seite 119 Kategorie Frage Antwort Unterkategorie 1. Drücken Sie auf dem Homescreen die Taste Menü 2. Berühren Sie Systemeinstellungen > Bildschirmsperrung. 3. Berühren Sie Bildschirmsperre auswählen > Muster. Wenn Sie diesen Vorgang das erste Mal ausführen, wird eine kurze Anleitung zum Erstellen eines Entsperrungsmusters angezeigt.
- Seite 120 Häufig gestellte Fragen Kategorie Frage Antwort Unterkategorie Wenn Sie das Muster vergessen haben: Wenn Sie sich auf dem Telefon bei Ihrem Google-Konto angemeldet und fünfmal ein falsches Muster eingegeben haben, tippen Sie auf die Taste Muster Wie gehe ich vor, vergessen?.
- Seite 121 Kategorie Frage Antwort Unterkategorie Die Sprache auf dem Telefon kann geändert werden. So ändern Sie die Sprache: 1. Berühren Sie auf dem Homescreen Kann die Sprache Telefonfunktion die Taste Menü , und berühren des Telefons geändert Sie dann Systemeinstellungen. Sprachunterstützung werden? 2.
- Seite 122 Häufig gestellte Fragen Kategorie Frage Antwort Unterkategorie Bei der Datenverbindung wird standardmäßig eine Wi-Fi-Verbindung verwendet (wenn die Wi-Fi-Verbindung Welcher Dienst wird auf dem Telefon aktiviert ist). Sie auf meinem Telefon Telefonfunktion erhalten aber keine Benachrichtigung, verwendet, wenn wenn das Telefon von einer Verbindung Wi-Fi &...
- Seite 123 Kategorie Frage Antwort Unterkategorie Ja. Wenn Sie eine Musikdatei als Klingelton gespeichert haben, können Sie sie auch für den Wecker einrichten. 1. Berühren Sie einen Titel in der Kann ich Musikdateien Telefonfunktion Bibliotheksliste länger. Berühren Sie für den Wecker in dem geöffneten Menü die Option Alarm verwenden? Als Rufton verwenden.